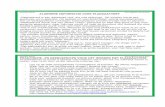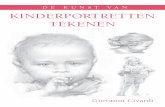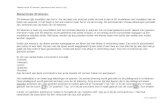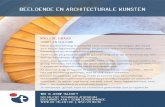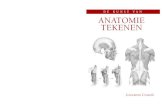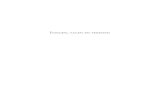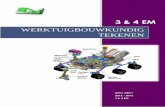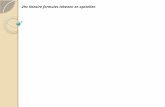Floorplanner Tekenen met Floorplanner
Transcript of Floorplanner Tekenen met Floorplanner
Floorplanner
Tekenhandleiding
4. Meer tekenfuncties
5. Importeren en exporteren
Tekenen met Floorplanner
Met Floorplanner kun je eenvoudig interactieve plattegronden tekenen en online publiceren. Deze handleiding vertelt je alles over de Floorplanner tekenomgeving. Voor details over de Dashboard, verwijzen we je naar onze Floorplanner Pro Handleiding.
1
1. Overzicht
2. Basisfunctionaliteit
3. Verdiepingen en ontwerpen
1. Ruimtes
2. Losse oppervlakken
3. Losse muren, maatlijnen, etc.
4. Deuren en ramen
5. Meubels en objecten
6. Tekst toevoegen
7. Werken met een onderlegger
8. Eenheden en Weergaveopties
1 Opslaan en hernoemen
2 Meerdere ontwerpen
3 Verdiepingen beheren
1 Een losstaand gebouw tekenen
2 Plannen roteren en spiegelen
3 Hoogtes en verhoging
4 Kromme muren
5 Handige tips & tricks
6 Lijst met sneltoetsen
1 Exporteren en printen
2 Plattegronden publiceren
3 In een website embedden
4 Media Toevoegen
5 Een locatie toevoegen
6 Delen
2-3
4-14
16-18
19-24
25-29
Floorplanner wordt veel gebruikt door makelaars of bedrijven die tekenservice verlenen aan makelaars. Maar een Pro account kan ook heel bruikbaar zijn voor professionele partijen die ruimtes inrichten, plannen of managen.
4-6
7
8-9
10
11-12
13
14
15
19
20
21
22
23
24
25
26
27
28
29
29
16
17
18
2
1 Overzicht
Tekenen met Floorplanner
Zijbalk Tekengedeelte
Naar je Dashboard
Van hieruit kun je:
Meubilair ed vindenJe plattegrond exporterenEen omschrijving toevoegenMedia toevoegenJe locatie invoerenJe plattegrond delenHelp en tutorials vinden
Ga direct naar:
Een ruimte tekenenOppervlaktes tekenenPlattegronden roterenEen tekening overtrekkenHandige teken tips
Ga naar je dashboard om je projecten, stijlen en account te beheren, . (zie onze Backend Handleiding)
Een overzicht als je een project ziet in de tekenmodus.
Tekenen met Floorplanner
3
Overzicht
Het scherm
1. Zoom ene Pan
2. Verdiepingen
3. Export, Delen, Print
Instellingen, Wissen
4. Undo/Redo, Opslaan
5. Constructiemenu
6. 2D/3D beeld
7. Tekenvlak
Eigenschappenmenu’s
De plattegrond wordt opgebouw uit verschillende elementen:ruimtes, muren, lijnen, deuren/ramen, oppervlaktes en bibliotheek objecten.Met de eigenschappenmenu’s kunnen opmaak van en acties op de verschillende element wordenuitgevoerd.
Deze menu’s kunnen worden opgeroepen door op een element te klikken. Enkele element hebbenkorte en uitgebreide eigenschappenmenu’s. Korte menu’s verschijnen door op het element eenmaalte klikken, uitgebreide door dubbel te klikken.
Functies in de eigenschappenmenu’s
Uitgebreid eigenschappenmenuVerwijder elementBenaming invoeren of uit lijst kiezenTextuur en kleur aanpassenKopiëren elementRotatie elementDraairichting deuren/ramenSpiegelenVast zettenHoogte instellen
4 5
Tekenen met Floorplanner
2.1 Ruimtes
· Klik op de knop “teken ruimte” in het constructiemenu.
· Klik in het tekenveld, beweeg je muis naar de (ongeveer) de gewenste maat en klik nogmaals
Tip: Je kunt ook de gewenste lengte en breedte typen in het dimensievakje rechtonder typen, direct nadat het 1e punt is gezet. Gewoon typen, gescheiden met een komma gevold door enter.
Ruimtes tekenen
Ruimtes worden getekend door een rechthoekige ruimte te trekken, niet door losse muren te tekenen. Deze ruimtes kunnen vervolgens worden aangepast aan de gewenste vorm en maat. Een plattegrond wordt opgebouwd door extra ruimtes toe te voegen.
Muurdikte instellen
Per muur afzonderlijk instellen· Klik op een muur. Het eigenschappenvenster verschijnt. Pas de dikte in het eigenschappenvenster aan nadat de muur getekend is
Voor alle nieuw te tekenen muren de dikte instellen· Pas aan bij ‘Instellingen’ alle muren die na het instellen getekend worden krijgen de dikte die bij ‘instellingen’ is opgeslagen
N.B. Dit kan pas als de tekening één keer is opgeslagen.
2.1 Ruimtes
Tekenen met Floorplanner
Vorm en maat van een ruimte aanpassen
Muren verplaatsen Versleep een muur door de linkermuisknop ingedrukt te houden en verschuif de muur naar de gewenste plaats
Tip: zoom verder in voor nauwkeurigere maten
Meervormige ruimtes makenbijv voor T- en L- vormige ruimtes
Voeg een extra hoekpunt toe door op de muur klikken
Kies in eigenschappenmenu ‘splits muur’
Verplaats vervolgens 1 stuk van de opgedeelde muur
Hoekpunten verplaatsen Versleep een hoekpunt door de linkermuisknop ingedrukt te houden en sleep het hoekpunt naar de gewenste plaats N.B. schuine muren kunnen niet verplaatst worden door de hele muur te verslepen, dit kan alleen door de hoekpunten apart te verplaatsen
6 7
2.1 Ruimtes
Tekenen met Floorplanner
Klik op de knop ‘teken ruimte’ in het constructiemenu
Klik op een bestaand hoekpunt van een ruimte en trek de nieuwe ruimte tot de gewenste maat. De nieuwe ruimte kan zowel ‘in’ als ‘naast’ de bestaande ruimte getekend worden. Tip: Om sneller te tekenen - houdt bij de volgorde van tekenen rekening met de ingestelde muurdiktes: eerst de buitenmuren, vervolgens muurdikte 1x opnieuw instellen om binnenruimtes te tekenen.
Ruimtes toevoegen
Klik eenmaal op de ruimte voor het korte eigenschappenmenu
- Link naar uitgebreid eigenschapmenu - Benaming ruimte Dubbelklik op de ruimte voor het uitgebreide eigenschappenmenu
- Benaming ruimte - Patroon aanpassen - Kleur aanpassen - Verwijder oppervlakte
Ruimte eigenschappen aanpassen
2.2 Losse oppervlakken
Tekenen met Floorplanner
Klik op ‘teken oppervlakte’ in het constructiemenu
- Klik in het tekenveld en trek het oppervlakte door te klikken op de gewenste plaats van de hoekpunten
- Om het vlak te sluiten klik op het beginpunt, dubbel klik of gebruik ‘Esc
Aanpassen vorm oppervlak De getekende hoekpunten kunnen versleept worden In het midden van elke zijde is een wit punt, sleep hiermee om de zijde een gekromde vorm te geven Hoekpunt toevoegen: klik met de rechtermuisknop op een zijde van het oppervlak en kies ‘split’
Eigenschappen oppervlakteKlik eenmaal op het oppervlak voor het korte eigenschappenmenu om een benaming in te voeren of kies er een uit de lijst Dubbelklik op het oppervlak of kies in het kort eigenschappenmenu de ‘i’ voor het uitgebreide eigenschappenmenu om de kleur en het patroon aan te passen
Klik op het prullenbakje om het oppervlak te verwijderen.Zie pagina 22 voor Werken met hoogtes (hoogte aanpassen).
Oppervlakte tekenen
8 9
2.3 Losse muren, lijnen en maatlijnen
Tekenen met Floorplanner
Hoe teken ik losse lijnen ten behoeve van muren, afscheidingen en maatlijnen?
Lijnen tekenen
Lijntype bepalen
Klik op de 3e knop in het constructiemenu en kies een van de iconen. Je kunt muren, lijnen, maatlijnen, hekken of hagen tekenen.Klik in het tekenveld en trek de lijn. Beëindig de lijn met een dubbelklik of gebruik ‘Esc’
N.B. Als je een lijnstuk wil tekenen met een specifieke lengte, typ dan de length (bijv. 6.5) direct na het creëren van het 1e punt gevolgd door “Enter”.
Selecteer het lijntype (muur, lijn, maatlijn, afscheiding, heg) in het eigenschappenmenu. N.B. het gekozen lijntype wordt voor de volgende lijnen gebruikt tot er een andere keus in het eigenschappenmenu wordt gemaakt ’
N.B. Muren die zo als losse lijn worden getekend zullen wel aangrijpen aan de hoekpunten van muren, maar vormen er geen eenheid met de ruimtes. Ze zijn bedoeld voor losstaande en halfhoge muurtjes en relingen.
2.3 Losse muren, lijnen en maatlijnen
Tekenen met Floorplanner
Lijnen kunnen versleept worden door middel van de muis. Je kunt een lijn aan het midden of de uiteinde verslepen.
Lijnen verplaatsen
Bij maatlijnen kan de exacte maat overschreven worden door een afgeronde maat in het eigenschappenmenu in te voeren Zet ze aan en uit in de opties onder “2D “.
Maatlijnen
10 11
2.4 Ramen en deuren
Tekenen met Floorplanner
Kies hoogte aanpassen om de hoogtemaat en verhoging tov de vloer in te stellen. Zie ook p22 voor een voorbeeld.
Hoogte opties
Ramen en deuren plaatsenKlik op de knop ‘Ramen en deuren’ in het constructiemenu Kies uit de bibliotheek de gewenste deur of raam.
Sleep deze naar de gewenste plaats in het tekenvlak.
N.B. ramen en deuren kunnen alleen op muren geplaatst worden
Afmeting en draairichtingIn het eigenschappenmenu van het raam/deur kan de maat en draairichting worden aangepast.
Tip: Kopiëren Komt bepaald type/ afmeting van een raam vaker voor kopieer deze via het eigenschappenmenu van het element
Objecten vinden Gebruik de zoekfunctie in de linker bovenhoek om het gewenste object te vinden. Typ bijvoorbeeld “Bank”. De zijbalk zal zich vullen met verschillende elementen die met het woord Bank te maken hebben. Merk op dat er ook enkele trefwoorden verschijnen die je kunnen helpen om andere objecten te vinden.
De BibliotheekSelecteer het fauteuil-icoon om de meubelbibliotheek te openen.
2.5 Vaste objecten en meubels
Tekenen met Floorplanner
Objecten toevoegenKlik op een element in de lijst en sleep het in je werkvlak. Er zal direct een bovenaanzicht in je plattegrond verschijnen.
NB: Met de 2 knoppen rechts van de zoekbalk kun je switchen tussen een 3D afbeelding of 2D bovenaanzicht van de objecten.
Meubels en (vaste) objecten en zoeken en vinden
13
2.5 Vaste objecten en meubels
Tekenen met Floorplanner
SchalenSelecteer het object door er op te klikken Verander de maat door aan de hoekpunten te trekken of voer de maat in het eigenschappenmenu in.
RoterenSelecteer het object door er op te klikken Pak met de muis het gebogen pijltje vast en draai het object in de gewenste stand De rotatie kan ook in graden aangegeven worden in het Eigenschappenmenu
Spiegelen,kopieren of verwijderenSelecteer het object door erop te klikken. Klik op de “i”.Gebruik de vier icoontjes bovenin voor deze functies.
Hoogte aanpassenKies hoogte aanpassen om de verhoging of hoogte in te stellen.Ga naar p22 voor een voorbeeld.
12
Aanpassen van objecten en meubels
2.6 Teksten
Tekenen met Floorplanner
Het plaatsen van losse teksten
Klik op de knop ‘plaats een opmerking‘ in het constructie menu Klik in het tekenvlak om de tekst te typen Pas in het eigenschappenmenu van de tekst de opmaak aan
TIP: Geplaatste teksten kan een achtergrond en/of witte omranding mee worden gegeven zodat ze beter opvallen
Benaming ruimtes
Klik in een ruimte
Type de benaming van de ruimte of kies uit de lijst
N.B. deze tekst wordt altijd in het midden van de ruimte geplaatst
14
2.7 Werken met een onderlegger
Tekenen met Floorplanner
Voor een juiste weergave moet de onderlegger goed geschaald worden: Klik in het constructiemenu op de knop ‘eigenschappen tekening’ Kies in het menu eronder ‘schaal instellen’ Teken een lijn waarvan de maat bekend is. Voer de maat in De onderlegger is nu geschaald. N.B. Er kan pas worden getekend nadat het eigenschappenmenu van de onderlegger is afgesloten (klik opslaan onderaan het menu). Teken de ruimtes van de onderlegger over door ruimtes, deuren en objecten te plaatsen. Na het afronden van de tekening kan de onderlegger verborgen worden door ‘onderlegger weergeven’ uit te vinken in het eigenschappenmenu van de onderlegger. .
Schalen van de onderlegger
Is er een tekening op schaal van de plattegrond beschikbaar dan kan deze worden overgetrokken. Deze onderlegger kan bij het aanmaken van het project, per verdieping worden geupload (jpg-, png- of gif bestand) Het eigenschappenmenu van de onderligger werkt anders dan de andere menu’s. Het eigenschappenmenu van de onderlegger wordt opgeroepen door in het constructiemenu op de knop ‘eigenschappen tekening’ te klikken’ Het eigenschappenmenu verschijnt dan op de plaats van de bibliotheek. Na gebruik moet dit menu altijd worden afgesloten door ‘opslaan’ te kiezen
Tekenen met Floorplanner
2.8 Eenheden en weergaveopties
Zorg dat je de eenheden goed instelt voordat je begint met tekenen.
In de linker onderhoek, naast de schaalbalk, zie je een selectiebox waar je “m” or “ft” in stelt. Hiermee zet je de eenheden op Meters of Feet. Merk op dat de grid en de schaalbalk meeveranderen als je van eenheden switcht.
15
Eenheden instellen
Selecteer je weergave opties voor het 2D of 3D beeld in dit menutje. Deze instellingen zullen ook voor prints en geëxporteerde afbeeldingen opgaan, behalve het raster.
De maat van het raster en de onderverdeling kun je in het Settings menu instellen.
Weergave opties
16 17
3.1 Een ontwerp opslaan en hernoemen
Tekenen met Floorplanner
Een ontwerp hernoemen
Om een ontwerp te hernoemen klik je op de naam van het active ontwerp en houd je je muis 3 seconden in. Er verschijnt een menutje om te hernoemen.
3 seconden
Klik op de link ‘ nu opslaan’ boven in het tekenvlak
Snel opslaan
Het programma slaat tijdens het werk automatisch op. Toch raden we aan regelmatig handmatig een ontwerp op te slaan zodat er geen belangrijke wijzigingen verloren kunnen gaan.
Klik op het de knop opslaan links boven en sla het ontwerp op onder een nieuwe naam.
Opslaan als nieuw ontwerp
Je kunt ontwerpen copiëren van de ene verdieping naar de andere.
-Klik op de naam van de verdieping waar het ontwerp staat dat je wilt kopiëren.
-Selecteer het icoon voor ‘dupliceren’ achter de naam van het ontwerp.
-Een menu verschijnt om een verdieping en een naam op te geven. Tip: Teken eerst de onderdelen die op elke verdieping voorkomen ( buitenmuren, dragende muren, trappen etc.). Dupliceer vervolgens het ontwerp voor je verder gaat met tekenen en inrichten.
Een ontwerp kopieren naar een andere verdieping
Bij het aanmaken van een nieuw project stel je het aantal verdiepingen in, maar het kan ook in het project zelf. Switchen tussen ontwerpen en verdiepingen doe je in de balk boven je werkvlak.
3.2 Meerdere verdiepingen
Tekenen met Floorplanner
Werk je al in een project en heb je een verdieping nodig? Klik “verdieping toevoegen“ in de bovenbalk.
Een klein menu verschijnt waar je de naam en hoogte van een verdieping kan opgeven.
Een verdieping toevoegen
18
Selecteer je verschillende ontwerpen met het menutje onder de naam van een verdieping.
Met meerdere ontwerpen werken
Meerdere inrichtingen van dezelfde verdieping laat de verschillende mogelijkheden van een huis zien. Daarom kun je per verdieping meerdere ontwerpen opslaan.
3.3 Verdiepingen en ontwerpen
Tekenen met Floorplanner
Je kunt je verdiepingen aanpassen in de instellingen van het project.Klik op de steeksleutel (bovenbalk, 4e icoon rechts)
Hier kan je verdiepingen hernoemen en de plafondhoogte instellen.
Ook kun je verdiepingen verwijderen (mbv de prullebak) en de volgorde veranderen door de stip voor de naam te verslepen.
NB: Het is handig om direct de juiste hoogte in te stellen want als je deze later wijzigt overschrijf je alle zelf ingestelde hoogtes en verhogingen van muren.
Verdiepingen beheren
Als je een ruimte, muur, lijnstuk of, maatlijn tekent verschijnt er een invoerveldje rechtonder zodra je het eerste punt hebt neergezet. Je kunt direct beginnen te typen. Scheid breedte en diepte met “,” en druk op “Enter”.
Dimensie invoeroptie
Losstaande ruimtes tekenen
Op de volgende pagina’s worden speciale mogelijkheden en handigheden van het programma belicht.
4.1 Meer tekenfuncties
Tekenen met Floorplanner
Deze tijdelijke muur teken je met de ruimtetekenhulp vanaf een al aanwezg hoekpunt. Zorg dat het een enkele muur blijft ipv een ruimte door het 2e punt in een vertikale of horizontale lijn vanaf het 1e punt te plaatsen. Vanaf dat tweede punt begin je de losse ruimte. Verwijder vervolgens de tijdelijke muur en sleep de muren van het tijdelijke gebouw op hun plek.
Ruimtes worden in floorplanner vanaf een bestaand hoekpunt getekend, op de 1e na. Daardoor zijn ze altijd onderling verbonden. Wil je toch een ruimte los van elkaar, (bijvoorbeeld bij een garage, tuinhuisje, of schuur), , gebruik dan een tijdelijke muur tekenen.
19
21
Het kan gebeuren dat je je plattegrond per ongeluk in een andere richting hebt getekend dan handig is. Je hoeft niet opnieuw te beginnen. Klik gewoon met je het rechtermuisknop op een leeg deel in je werkvlak.
In dit menu kun je ook je plattegrond spiegelen.
Een gebouw roteren
Menutjes kwijt?
Ons rechter muis menu heeft een aantal handige functies.
4.2 Plattegronden roteren en spiegelen
Tekenen met Floorplanner
In hetzelfde menutje kun je ook je menu’s weer terugzetten. Kies “Reset interface“.
20
4.3 Hoogte en verhoging
Tekenen met Floorplanner
Voorbeeld: een zolderverdieping tekenen
Muren, oppervlaktes, deuren, ramen en meubilair hebben de mogelijkheid de hoogtemaat en verhoging tov. de grond aan te passen. Klik daarvoor in het eigenschappenmenu op hoogte aanpassen. Hiermee kun je bijvoorbeeld daken, splitlevel woningen enz tekenen. Een concreet voorbeeld zal je een idee geven van de mogelijkheden.
NB: Om de hoogte en verhoging van alle muren te resetten pas je de verdiepingshoogte aan in het Instellingen menu.
NB: De hoogte van een gehele muur aanpassen creeërt een verspringing bij de hoekpunten. De hoogte van een hoekpunt aanpassen creeërt schuin aflopende muren.
Teken daken of verhoogde vloeren als losse oppervlaktes (2e icoon). Klik vervolgens 1x op de oppervlakte zodat het oplicht en klik een hoekpunt om de verhoging in te stellen Je kunt ook de verhoging van het gehele oppervlak instellen met hoogte aanpassen in het eigenschappenmenu.
Bij muren kun je de verhoging en hoogte van ofwel de gehele muur instellen (beide hoeken), of van een enkel hoekpunt. In dit voorbeeld is de hoogte van een hoekpunt op 0.1 gezet om een aflopende muur te maken.
23
Voorbeelden
4.4 Gecurvde muren
Tekenen met Floorplanner
22
Heb je ergens in je gebouw een gekromde muur, teken dan eerst een rechte muur en plaats de hoekpunten op de plekken waar de kromming begint. Dan klik je op een muur voor het muur eigenschappen menutje. Selecteer het curve-symbool en beweeg je cursor tot je muur de juiste vorm heeft en klik nogmaals om de kromming vast te leggen.
Je kunt ook een aflopende kromme muur tekenen door de hoogte van een eindpunt aan te passen. Dit is met name handig als je een muur wil maken die met een ronde trap meeloopt.
Net als met gewone muren kun je ook op kromme muren ramen en deuren plaatsen. Zorg dat ze niet al te breed zijn want dat gaat er raar uit zien in de 3D weergave.
4.5 Tekentips
Tekenen met Floorplanner
5 STAPPEN NAAR EEN COMPLETE PLATTEGROND
1. Beoordeel het basis materiaal.
2. Teken de ruimtes, werk van groot naar klein. 3 Pas muurdiktes aan.
4 Voeg deuren, ramen, trappen en vaste elementen toe.
5 Maak de tekening af met vloerpatronen, teksten en maatlijnen.
BASIS MATERIAALIs het basis materiaal op schaal? Als er al een tekening op schaal beschikbaar is kan deze als onderlegger dienen en worden overgetrokken. Als de voorbeeld tekening niet op schaal is kan er niet worden overgetrokken.
BOUW EEN PLATEGROND SLIM OPWerk van groot naar klein. Eerst de buitenmuren, daarna de binnenruimtes….Dit scheelt in het aantal keer dat de muurdiktes tussentijds aangepast moeten worden.Bovendien scheelt het tekenwerk als op het juiste moment de tekening gekopieerd wordt naar de volgende verdieping.
MEERDERE VERDIEPINGENVaak is de indeling op de verdiepingen deels gelijk. Kopiëren wat op verschillende verdiepingen hetzelfde is scheelt veel tekenwerk. Teken dus eerst de ruimtes die op de verschillende verdiepingen het zelfde zijn (buitenmuren, dragende muren, trappen) en kopieer dit naar de volgende verdieping. Voeg later de kleinere indeling per verdieping toe
SLA JE WERK REGELMATIG OP!
LOS PROBLEMEN OPBij het bewerken van een plattegrond kan het voorkomen dat het grondvlak niet meer uitvult tot de muren. Dit kan verholpen worden door de muur van de ruimte een stukje te verslepen en weer terug te plaatsen.
ONGEDAAN MAKENAls er iets verkeerd gaat kan deze bewerking ongedaan worden gemaakt door middel van undo
4.6 Sneltoetsen
Tekenen met Floorplanner
Functie Toetsen (PC/MAC) Context
Undo CTRL + Z / CMD + Z altijdObject verwijderen DELETE als object is geselecteerdMuur splitsen hold CTRL/CMD als cursor boven een muur Een tekenactie afbreken ESC tijdens een tekenactieEen menu verlaten ESC als een menu is geselecteerdSnap uitzetten hold S bij t tekenen van vlakken of lijnenMeubelobject bewegen ARROW KEYS als object is geselecteerdMeer objecten selecteren hold SHIFT als object is geselecteerdVerschaal vanuit middelpunt hold SHIFT+CMD+ALT bij het slepen aan schaalvlakjes
24
Klik op het export icoon in de rechterbovenhoek.
Exporteer als afbeelding, PDF, FML of 3D model of 3D rendering.
NB: met een gratis account kun je alleen afbeeldingen en PDF’s exporteren en alleen in lage resoluties.
Plattegronden exporteren
5.1 Exporteren en printen
Tekenen met Floorplanner
Als je als afbeelding exporteert, kun je alleen het actieve ontwerp exporteren of alle verdiepingen tegelijk.Deze worden gestuurd naar het email adres dat je opgeeft.Als je in de 3D weergave zit wordt een 3D afbeelding geëxporteerd.
Met een Pro account kun je ook een 3D model exporteren om in Sketchup te importeren, of een STL format voor andere 3D editors, zoals Blender.
Voor geëxporteerde PDF’s is er ook de optie om alle designs te exporteren. Bovendien heb je de keuze uit schaal 1:50 1:100 1:200 en 1:500.(niet voor Free accounts)
25
Je kunt een plan exporteren vanuit de tekenmode of mbv. de projectopties in je projectoverzicht.
5.2 Plattegronden Publiceren
Tekenen met Floorplanner
26
Klik op “Projecten” voor een overzicht van je projecten. De publiceerstatus van een project heeft 3 opties: Publiek, Privée of Gepubliceerd. De gepubliceerde staat wordt gebruikt om een plattegrond in een website te embedden, of toegang te verlenen met een directe weblink. Na publicatie heeft een plattegrond verschillende opties voor presentatie. Plattegronden publiceren of privée maken is niet beschikbaar voor Free accounts. Met andere accounts kun je een beperkte hoeveelheid plattegronden publiceren.
Exporteer optiesEen gepubliceerde plattegrond kun je embedden in een website, of je kunt een weblink invoeren die toegang biedt tot de plattegrond:
http://floorplanner.com/yourplanname ofhttp://yoursubdomain/floorplanner.com/ yourplanname
Hoe publicerenOm een plattegrond te publiceren, open je je project van “Overzicht” of je “Projecten” en doe het volgende:
3: Setup the options a visitor will have on your published plan and choose a name for your plan.
1: Klik “Publiceren” in de zijbalk
2: Selecteer “Publiceren” voor publiceeropties
5.3 In een website embedden
Nadat een plattegrond gepubliceerd is kun je een html code krijgen in de export-opties waarmee je de plattegrond als interactief element aan je website kan toevoegen. Hieronder een kleine uitleg hoe je dat doet.
Hoe embeddenKlik in de bovenbalk op het icoon voor delen en selecteer ‘embed project’.Je ziet hier een html code die je kunt plakken in de html code van je website.
<iframe frameborder=”0” height=”400” scrolling=”no” src=”http://yoursubdomain.floorplanner.com/projects/19680610-projecttitle/embed” width=”100%”></iframe>
Plak dit ergens tussen de<body></body> tags in het html bestand van je website. Je kunt parameters toevoegen en veranderen zoals de height and width om het in je eigen layout te laten passen.
De styling, bijvoorbeeld de kleuren van de menu’s, bepaal je in de stijl waarin het plan is gepubliceerd.(zie hiervoor de Floorplanner Back-End Manual)
Voorbeeld van een in een website geëmbed Floorplan
Embed code
Tekenen met Floorplanner
27
Tekenen met Floorplanner
5.4 Media toevoegen
28
Je kunt foto’s, video’s of 360 graden foto’s aan je plattegrond toevoegen om een bezoeker een nog beter beeld te geven van je pand. Dit kan heel waardevol zijn als je je plattegrond op een website wil publiceren.
Klik op het media symbool in de zijbalk om media aan je plan toe te voegen.
Klik Add photo or video en er verschijnt een menutje waar je naar een afbeelding of video bestand van je computer kan uploaden of een URL toevoegen die direct linkt naar de afbeelding of video.
Selecteer “Place“ om een + symbol in je plan toe te voegen die je naar de juiste plek op je plattegrond kan plaatsen.
Je kan je media-elementen aanpassen of verwijderen in de zijbalk. Verwijder de + symbolen in de plattegrond door er op te klikken en op DELETE of BACKSPACE te drukken
Als een plan gepubliceerd is, ziet een bezoeker de media zowel in de zijbalk als met de + symbolen in je plattegrond.
Tekenen met Floorplanner
5.5 Locatie toevoegen
Door de locatie van je plattegrond in te vullen wordt je vastgoed makkelijker vindbaar op internet. Dit is extreem waardevol als je je vastgoed online wil verkopen of verhuren, want geïnteresseerden zullen naar huizen zoeken in een specifieke omgeving.
Klik op het locatieicoon in de zijbalk om een adres in te voeren.
29
5.6 DelenPlattegronden kunnen delen is wat floorplanner zo waardevol maakt.
Handig om feedback te krijgen of om je vastgoed direct bij je connecties te verspreiden.
Je kunt je plattegrond delen via email, maar ook op Facebook of Twitter zetten.
Kom je er nog steeds niet uit?Neem contact met ons op [email protected] maak gebruik van ons forum.