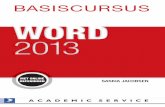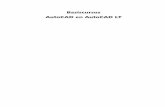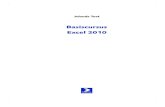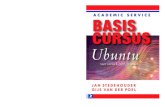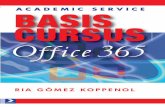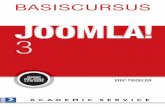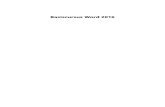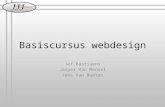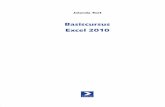Basiscursus PowerPoint 2016 - Boom hoger onderwijs › media › 8 › basiscursus... · 2.4...
Transcript of Basiscursus PowerPoint 2016 - Boom hoger onderwijs › media › 8 › basiscursus... · 2.4...

Saskia Jacobsen en Jolanda Toet
Basiscursus PowerPoint 2016
BC Powerpoint.indd 3 25-01-16 14:11

Meer informatie over deze en andere uitgaven kunt u vinden via www.boomuitgeversamsterdam.nl.
© 2016 Saskia Jacobsen & Jolanda Toet © 2016 Boom uitgevers Amsterdam
Vormgeving en opmaak: Landgraphics
ISBN 9789462451681NUR 991
Alle rechten voorbehouden. Alle intellectuele eigendomsrechten, zoals auteurs- en databank-rechten, ten aanzien van deze uitgave worden uitdrukkelijk voorbehouden. Deze rechten berus-ten bij Boom uitgevers Amsterdam en de auteur.
Behoudens de in of krachtens de Auteurswet gestelde uitzonderingen, mag niets uit deze uitgave worden verveelvoudigd, opgeslagen in een geautomatiseerd gegevensbestand of openbaar ge-maakt in enige vorm of op enige wijze, hetzij elektronisch, mechanisch, door fotokopieën, opna-men of enige andere manier, zonder voorafgaande schriftelijke toestemming van de uitgever.
Voor zover het maken van reprografische verveelvoudigingen uit deze uitgave is toegestaan op grond van artikel 16 h Auteurswet, dient men de daarvoor wettelijk verschuldigde vergoedingen te voldoen aan de Stichting Reprorecht (Postbus 3051, 2130 KB Hoofddorp, www.reprorecht.nl). Voor het overnemen van gedeelte(n) uit deze uitgave in bloemlezingen, readers en andere com-pilatiewerken (artikel 16 Auteurswet) dient men zich te wenden tot de Stichting PRO (Stich-ting Publicatie- en Reproductierechten Organisatie, Postbus 3060, 2130 KB Hoofddorp, www.cedar.nl). Voor het overnemen van een gedeelte van deze uitgave ten behoeve van com-merciële doeleinden dient men zich te wenden tot de uitgever.
All rights reserved. No part of this publication may be reproduced, stored in a retrieval system, or transmitted in any form or by any means, electronic, mechanical, photocopying, recording or otherwise, without the publisher’s prior consent.
BC Powerpoint.indd 4 25-01-16 14:11

Inhoud
Inleiding 1
Hoofdstuk 1 Introductie PowerPoint 4 1.1 In dit hoofdstuk 5 1.2 PowerPoint starten 5 1.3 Het lint 7 1.3.1 De tabbladen, groepen en knoppen 9 1.3.2 Tab Bestand 9 1.3.3 Werkbalk Snelle toegang 11 1.3.4 Contextgevoelig tabblad 13 1.4 Snelmenu 14 1.5 Miniwerkbalk 15 1.6 Taakvensters 15 1.7 Sneltoetsen 16 1.8 Dialoogvensters 16 1.9 Statusbalk 18 1.10 Help gebruiken 19 1.11 PowerPoint afsluiten 20
Hoofdstuk 2 Uw eerste presentatie 21 2.1 In dit hoofdstuk 21 2.2 Schermuitleg 21 2.3 Beginnen met een presentatie 22 2.3.1 Tekst op een dia zetten 23 2.3.2 Dia toevoegen 24 2.4 Presentatie bewaren 26 2.4.1 Opslaan en Opslaan als 27 2.4.2 Opslaan in een ander bestandsformaat 30 2.5 Presentatie sluiten 32 2.6 Presentatie opvragen 33 2.6.1 Opgeslagen presentatie openen 33 2.6.2 Niet opgeslagen presentatie openen 35 2.7 Weergaven van PowerPoint 36 2.7.1 Normale weergave 36 2.7.2 Diasorteerder 37 2.7.3 Leesweergave 38 2.7.4 Diavoorstelling 38 2.7.5 Notitiepaginaweergave 38 2.8 Algemene vaardigheden 41 2.8.1 Knippen en plakken 42 2.8.2 Kopiëren en plakken 42 2.8.3 Het Klembord 43 2.8.4 Ongedaan maken 43 2.8.5 Opnieuw uitvoeren en herhalen 43 2.9 Diaformaat, breedbeeld of niet? 44
BC Powerpoint.indd 5 25-01-16 14:11

vi PowerPoint 2016
Hoofdstuk 3 Dia’s met tekst 46 3.1 In dit hoofdstuk 46 3.2 Basisvaardigheden tekstverwerken 46 3.2.1 Tekst typen 46 3.2.2 Tekst wijzigen 47 3.2.3 Cursor verplaatsen 47 3.3 Tekst op een dia zetten 47 3.3.1 Teksten in tijdelijke aanduidingen 47 3.3.2 Teksten in tekstvakken 48 3.3.3 Teksten in speciale vormen 50 3.4 Tekstobjecten 51 3.4.1 Tekstobject selecteren 52 3.4.2 Tekstobjecten verplaatsen 52 3.4.3 Formaat tekstobject aanpassen 52 3.4.4 Tekstobject opmaken 53 3.5 Tekst opmaken 54 3.5.1 Tekenopmaak 55 3.5.2 Alinea-opmaak 57 3.6 Teksten met opsommingstekens of nummering 60 3.6.1 Opsommingstekens instellen en verwijderen 60 3.6.2 Nummering instellen en verwijderen 61 3.6.3 Opsommingstekens of nummering met niveaus 61 3.6.4 Opsommingsteken of nummering wijzigen 61 3.6.5 Ruimte tussen opsommingsteken/nummer en 63
tekst instellen 3.7 Praktijkopdracht: Informatiemiddag 68
Hoofdstuk 4 Sjablonen, thema’s en modellen 69 4.1 In dit hoofdstuk 69 4.2 Achtergrondinformatie 69 4.2.1 Sjabloon 70 4.2.2 Modellen 71 4.2.3 Diamodel 71 4.2.4 Dia-indelingen 71 4.2.5 Thema’s 72 4.3 Sjabloon/thema als basis 73 4.4 Modellen aanpassen 77 4.5 Praktijkopdracht: sjabloon maken 79
Hoofdstuk 5 Schema’s en tekeningen 80 5.1 In dit hoofdstuk 80 5.2 Vormen (objecten) op een dia 80 5.2.1 Objecten tekenen 80 5.2.2 Objecten selecteren 84 5.2.3 Object verwijderen 85 5.2.4 Objectafmetingen wijzigen 85 5.2.5 Object verplaatsen 87 5.2.6 Slimme hulplijnen bij verplaatsen 88 5.2.7 Object kopiëren en dupliceren 89 5.2.8 Vormen samenvoegen 90 5.2.9 Object draaien en spiegelen 91 5.2.10 Vorm achteraf wijzigen 92
BC Powerpoint.indd 6 25-01-16 14:11

viiInhoud
5.3 Objecten opmaken 93 5.3.1 Stijl van de vorm 94 5.3.2 Opvulling aanbrengen of wijzigen 94 5.3.3 Lijn rondom een object wijzigen 95 5.3.4 Speciale effecten 96 5.3.5 Teksten in vormen 99 5.4 Objecten schikken 100 5.4.1 Volgorde 101 5.4.2 Uitlijnen 101 5.4.3 Groeperen 102 5.4.4 Draaien en spiegelen 103 5.5 Praktijkopdracht: informatiedia’s 105
Hoofdstuk 6 SmartArt 106 6.1 In dit hoofdstuk 106 6.2 SmartArt maken 106 6.2.1 SmartArt-afbeelding kiezen 107 6.2.2 Tekst opnemen 108 6.2.3 Afbeeldingen opnemen 110 6.2.4 Bestaande tekst omzetten naar SmartArt en andersom 111 6.2.5 Vakken toevoegen of verwijderen 113 6.2.6 SmartArt afmetingen wijzigen 114 6.3 SmartArt opmaken 115 6.3.1 Tekst opmaken in een SmartArt 115 6.3.2 Opmaak van de hele SmartArt wijzigen 116 6.3.3 Vorm opmaken in een SmartArt 117 6.4 SmartArt wijzigen 118 6.5 Organigrammen 121 6.5.1 Assistent/staffunctie 122 6.5.2 Indeling wijzigen 122 6.5.3 Opmaak organigram 123 6.6 Overige SmartArt-opties 125 6.6.1 SmartArt opslaan als een afbeelding 125 6.6.2 SmartArt en oudere versies van PowerPoint 125 6.7 Praktijkopdracht: standaardschema’s 126
Hoofdstuk 7 Grafieken 127 7.1 In dit hoofdstuk 127 7.2 Grafiek op een dia opnemen 127 7.2.1 Grafiek maken vanuit PowerPoint 127 7.2.2 Grafiektype kiezen 128 7.2.3 Tabblad Hulpmiddelen voor grafieken 130 7.2.4 Grafiek verwijderen 131 7.3 Grafiek wijzigen 133 7.3.1 Grafiektype wijzigen 134 7.3.2 Basisgegevens wijzigen 134 7.3.3 Rijen en kolommen omdraaien 135 7.3.4 Stijl van grafiek aanpassen 137 7.3.5 Indeling van de grafiek wijzigen 138 7.3.6 Grafiekonderdelen toevoegen en verwijderen 140 7.3.7 Filters gebruiken 144
BC Powerpoint.indd 7 25-01-16 14:11

viii PowerPoint 2016
7.4 Grafiekonderdelen opmaken 145 7.4.1 Grafiekonderdeel selecteren 146 7.4.2 Taakvenster voor opmaken 146 7.5 Grafiek kopiëren uit Excel 150 7.6 Praktijkopdracht: standaardgrafieken 151
Hoofdstuk 8 Afbeeldingen en multimedia 152 8.1 In dit hoofdstuk 152 8.2 Afbeeldingen 152 8.2.1 Onlineafbeelding toevoegen 153 8.2.2 Afbeelding uit bestand invoegen 155 8.2.3 Afmetingen aanpassen 157 8.2.4 Het tabblad Opmaak 158 8.2.5 Het taakvenster Opmaak afbeeldingen 162 8.3 Geluid 163 8.3.1 Geluid toevoegen 163 8.3.2 Tabblad Hulpmiddelen voor geluid 164 8.3.3 Afspeelbalk 164 8.3.4 Geluid beluisteren 164 8.3.5 Volume regelen 165 8.3.6 Geluid verwijderen 165 8.3.7 Geluid bewerken 165 8.3.8 Ander geluidspictogram 166 8.3.9 Geluid tijdens een diavoorstelling 166 8.3.10 Andere geluiden 167 8.3.11 Optimalisatie en compressie 168 8.4 Video 170 8.4.1 Verschillen tussen videobestanden en onlinevideo’s 170 8.4.2 Video uit bestand invoegen 171 8.4.3 Onlinevideo invoegen 171 8.4.4 Tabblad Hulpmiddelen voor video 172 8.4.5 Afspeelbalk 173 8.4.6 Video bekijken 174 8.4.7 Video verwijderen 174 8.4.8 Video bewerken 174 8.4.9 Andere beginafbeelding 174 8.4.10 Video tijdens een diavoorstelling 174 8.4.11 Optimalisatie en compressie 177 8.5 Schermopname 177 8.6 Praktijkopdracht: multimediapresentatie 178
Hoofdstuk 9 Diavoorstellingen 179 9.1 In dit hoofdstuk 179 9.2 Diaovergang 179 9.2.1 Diaovergangen toekennen en instellen 180 9.2.2 Diaovergang verwijderen 181
BC Powerpoint.indd 8 25-01-16 14:11

ixInhoud
9.3 Animaties 182 9.3.1 Animatie instellen 183 9.3.2 Animatie wijzigen of extra animaties toevoegen 184 9.3.3 Verdere instellingen voor animaties 185 9.3.4 Start, duur en volgorde van animaties 186 9.3.5 Taakvenster Animatie 186 9.3.6 Animatie-effect verwijderen 187 9.3.7 Nog meer mogelijk! 187 9.4 Diavoorstelling 190 9.4.1 Diavoorstelling instellen 191 9.4.2 Diavoorstelling starten en stoppen 193 9.4.3 Meerdere monitoren en presentatorweergave 193 9.4.4 Tijdens de diavoorstelling 195 9.4.5 Aangepaste diavoorstellingen 199 9.4.6 Dia verbergen 200 9.5 Praktijkopdracht: automatische voorstelling 200
Hoofdstuk 10 Uw presentatie afdrukken 201 10.1 In dit hoofdstuk 201 10.2 Wat afdrukken? 201 10.3 Afdrukinstellingen 201 10.3.1 Diagrootte en afdrukstand 202 10.3.2 Koptekst en voettekst 202 10.3.3 Afhankelijkheid van modellen 204 10.4 Afdrukken 204 10.4.1 Afdrukvoorbeeld 205 10.4.2 Printer kiezen 205 10.4.3 Welke dia’s en hoe vaak? 205 10.4.4 Dia, hand-outs of notitiepagina’s? 205 10.4.5 Kleur of zwart wit? 206 10.5 Praktijkopdracht: hand-out maken 207
Hoofdstuk 11 Overige onderwerpen 208 11.1 In dit hoofdstuk 208 11.2 Tabellen 208 11.2.1 Tabel kopiëren en plakken 208 11.2.2 Tabel maken met een tabelobject 209 11.2.3 Tabel invoegen op een willekeurige dia 209 11.2.4 Basistechnieken voor het werken met tabellen 209 11.3 Bijzondere manieren van opslaan 213 11.4 Presentatie(s) ‘inpakken’ 214 11.5 Spellingcontrole 215 11.5.1 Taal instellen 215 11.5.2 Automatische spellingcontrole 216 11.5.3 Spelling in één keer controleren 217 11.6 Werken met secties 218 11.7 Zoeken en vervangen 219 11.8 Acties en hyperlinks 219 11.9 Praktijkopdracht: fotoalbum 219
BC Powerpoint.indd 9 25-01-16 14:11

x PowerPoint 2016
Hoofdstuk 12 Bijlage Sneltoetsen 220 12.1 Lint en werkbalk Snelle toegang met toetsen 220 12.2 Sneltoetsen voor opdrachten 222
Hoofdstuk 13 Bijlage werken met een touchscreen 224
Index 228
BC Powerpoint.indd 10 25-01-16 14:11

Inleiding
Microsoft PowerPoint is een van de meest gebruikte presentatieprogramma’s. Samen met PowerPoint hebt u meestal ook de beschikking over de tekstverwerker Word, het spreadsheetprogramma Excel, het e-mail- en agendaprogramma Outlook en het digitale notitieblok OneNote. Samen vormen deze programma's het Office-pakket. Naast deze programma’s kunnen ook meer programma’s mee-geleverd worden als Access, Publisher, Visio en InfoPath. Dit boek is te gebruiken voor PowerPoint 2016. Als besturingssysteem is in dit boek uitgegaan van Windows 10 en daarop zijn ook de afbeeldingen gebaseerd. Gebruikt u een andere Windows-versie of PowerPoint van Office 365 dan kun-nen er kleine verschillen zijn, maar over het algemeen is dit boek dan ook prima te gebruiken.
Voor wie is dit boek bedoeld?Deze basiscursus is bedoeld voor mensen die geen ervaring hebben in het werken met PowerPoint, maar ook degenen die al eens met een oudere versie aan de slag zijn geweest zullen van deze basiscursus veel opsteken. Alle basisvaardigheden om presentaties te maken komen aan de orde. Ook zult u leuke en handige onderwer-pen van gevorderd niveau tegenkomen. Basiskennis Windows wordt bekend verondersteld!
Opzet van dit boekIn het eerste hoofdstuk wordt in een eerste kennismaking beschreven hoe het programma wordt gestart en welke onderdelen en termen u zoal kunt tegenko-men. Ook de manier waarop u opdrachten geeft komt aan de orde.Vanaf hoofdstuk 2 worden de basisvaardigheden voor het maken en wijzigen van teksten uitgelegd. Tot en met hoofdstuk 11 komen verschillende onderwerpen aan de orde. Door de vele oefeningen afgewisseld met theorie zult u al snel thuisraken in de stof. Aan het einde van een hoofdstuk staat meestal een praktijkopdracht waarin de belangrijkste handelingen uit dat hoofdstuk nog eens geoefend kunnen worden.
BC Powerpoint.indd 1 25-01-16 14:11

2 PowerPoint 2016
Omwille van de omvang van dit boek is de tekst van de praktijkopdracht te down-loaden vanaf de website. Ten slotte vindt u aan het einde van het boek bijlagen met sneltoetsen en de be-diening met een touchscreen.
Uitgangspunt bij de instellingenIn dit boek is uitgegaan van de Nederlandse versie van Office 2016 die al op de computer is geïnstalleerd. Daarbij zijn de standaardinstellingen van de installatie aangehouden. Er is van uitgegaan dat u een Microsoft-account gebruikt en daar-door de beschikking heeft over OneDrive. Verder is voor de leesbaarheid van de afbeeldingen in dit boek de achtergrond op “Geen” gezet en het thema op “Kleurrijk”. U kunt dit eventueel aanpassen bij de standaardinstellingen (Bestand > Opties > Algemeen). Door een andere schermgrootte of schermresolutie kan het lint er op uw computer wat anders uitzien (zie figuur 1.3). Wanneer u een update hebt uitgevoerd vanaf een oudere versie van Office, kunnen instellingen uit die oudere versie automatisch overgenomen zijn in de nieuwe ver-sie. Ook hierdoor kunnen afwijkingen ten opzichte van de beschrijving in dit boek voorkomen. Na het verschijnen van dit boek heeft Microsoft waarschijnlijk al enkele updates uitgevoerd, die ook wijzigingen tot gevolg kunnen hebben.
Aanwijzingen voor het gebruik van dit boekDeze basiscursus is bedoeld om met de computer en PowerPoint te gebruiken. U leert aan de hand van een groot aantal oefeningen hoe u allerlei handelingen kunt verrich-ten. Het boek is goed als naslagwerk te gebruiken mede door de uitgebreide index.• PowerPoint kunt u bedienen met een muis, met toetsen en eventueel een
aanraakscherm. In dit boek is daarom een neutrale schrijfwijze gekozen. Er zal dus niet staan “klik op de knop OK” maar “kies OK”. Of u dan klikt met de linkermuisknop, tikt met een vinger op het aanraakscherm of een toets gebruikt, bepaalt u zelf. Bij de meeste afbeeldingen is uitgegaan van het ge-bruik van een muis.
• Toetsen die u moet indrukken worden in een vet lettertype weergegeven, bijvoorbeeld “druk op Enter” of “gebruik de Enter-toets”. Een combinatie van toetsen wordt weergegeven met een plusteken ertussen: Ctrl+Home.
• Teksten die u typt tijdens oefeningen worden zo weergegeven, bijvoorbeeld “Typ uw naam”.
• De namen van onderdelen, opties, dialoogvenster en knoppen worden in dit lettertype weergegeven, bijvoorbeeld “Klik op de tab Start en dan in de groep Lettertype op de knop Vet”. Meestal wordt dit verkort weergege-ven als ”Kies Start > (Lettertype) Vet”.
• In de tekst staan afbeeldingen van symbolen die u moet gebruiken. Het gaat vaak om symbolen die bij een knop of in het lint staan of in een taakvenster. Voorbeelden zijn de lijstknop , de knop Meer of een startpictogram voor dialoogvensters . Verder kunt u diverse symbolen in de vorm van driehoe-ken tegenkomen zoals en .
BC Powerpoint.indd 2 25-01-16 14:11

3Inleiding
• In de hoofdstukken staan soms opmerkingen, tips en waarschuwingen. Deze zijn op de volgende manier weergegeven.
WebsiteIn de oefeningen worden regelmatig oefenbestanden gebruikt. Deze kunt u down-loaden vanaf de website van Academic Service, www.academicservice.nl. Daar vindt u ook de praktijkopdracht in Pdf-formaat. Op de website gaat u naar de titel van dit boek, waar u de oefenbestanden kunt vinden. Deze bestanden zijn gecomprimeerd (gezipt). Download deze bestanden naar uw computer, bijvoorbeeld in de map Documenten. Bij de beschrijving in dit boek zijn we hiervan uitgegaan. • Download de bestanden in de map Documenten.• De bestanden zijn gecomprimeerd en moeten voor gebruik worden ‘uitge-
pakt’. Klik hiervoor met de rechtermuisknop op het zip-bestand en kies Alles uitpakken (Engels: Extract All). Pak de bestanden uit op dezelfde locatie. U ziet daarna een submap Basiscursus PowerPoint waar de oefen-bestanden staan.
tekst van de tip
tekst van de waarschuwing
tekst van de aanvullende informatie
BC Powerpoint.indd 3 25-01-16 14:11

1 Introductie PowerPoint
PowerPoint is het presentatieprogramma van Microsoft Office. In dit eerste hoofdstuk komt de manier waarop u het programma bedient (de interface) aan de orde zoals het lint, het snelmenu, taakvensters en andere manieren om opdrachten te geven. Verder worden de termen voor de verschillende schermonderdelen uitgelegd.
Wilt u dit hoofdstuk nu even overslaan? Lees dan in ieder geval deze tip waarin staat hoe een opdracht in dit boek wordt aangeduid. De manier waarop u bijvoorbeeld een tekst vet moet maken, is als volgt aangegeven. U klikt in het lint op de tab Start en vervolgens moet u in de groep Lettertype op de knop Vet klikken. Op een groep hoeft nooit geklikt te worden. Dat is slechts een aanduiding waar een knop op het tabblad te vinden is. Een tekst vet maken zal in het boek aangegeven worden met: Selecteer de tab Start en klik in de groep Lettertype op de knop Vet of kortweg Kies Start > (Lettertype) Vet. Met kies Start > (Klembord) Plakken > Plakken speciaal wordt dus bedoeld dat u klikt in het lint op het tabblad Start en daarna in de groep Klembord op de lijstpijl bij de knop Plakken en daar kiest u Plakken speciaal. Verder worden in dit boek niet alle manieren uitgelegd waarop u een opdracht geeft. Meestal wordt de methode met het lint uitgelegd. Vaak kunt u echter ook het snelmenu van de rechtermuisknop gebruiken, de miniwerkbalk, een taakvenster of een dialoogvenster. In de bijlage staat nog een groot aantal sneltoetsen. Gebruikers van een touchscreen vinden belangrijke aanwijzingen in de bijlage werken met een touchscreen.
BC Powerpoint.indd 4 25-01-16 14:11

51 • Introductie PowerPoint
1.1 In dit hoofdstuk
− PowerPoint starten− De titelbalk− Het lint en de werkbalk Snelle toegang− Het snelmenu− De miniwerkbalk− Taakvensters− Sneltoetsen− Dialoogvensters− De statusbalk− Help gebruiken− PowerPoint afsluiten
1.2 PowerPoint starten
Het starten van PowerPoint kan als u Windows 8 of 10 gebruikt op de volgende manieren.
Gebruikt u Windows 7? Gebruik dan de Start-knop (linksonder) om Power-Point te zoeken en te starten. Als u PowerPoint niet direct vindt, zal het waar-schijnlijk een onderdeel zijn bij Alle programma’s > Microsoft Office.
Via het Startscherm
Roep het Startscherm op met de Windows-toets of door met de linkermuisknop te klikken op het Windows-logo dat linksonder staat.
Roep indien nodig het Bureaublad op met de snel-toets Windows+d
• Ziet u een tegel van PowerPoint, klik dan op die tegel.
• Ziet u geen tegel van PowerPoint, klik op Alle apps > Microsoft PowerPoint 2016.
• Typ PowerPoint > rechts verschijnt een lijst waar het programma onder andere bij staat > klik op het programma.
• Dubbelklik op het PowerPoint-pictogram als het op het bureaublad staat.
• Klik op het PowerPoint-pictogram als het op de Taakbalk staat.
Vanaf het Bureaublad (alleen als daar een PowerPoint-pictogram aanwezig is)
Tabel 1.1 Verschillende manieren om het programma PowerPoint te starten
BC Powerpoint.indd 5 25-01-16 14:11

6 PowerPoint 2016
Natuurlijk kunt u ook met deze Windows-versie dubbelklikken op een Power-Point-pictogram op het bureaublad of klikken op het PowerPoint-pictogram op de Taakbalk van Windows. Na het starten wordt er waarschijnlijk eerst gevraagd wat voor een soort document u wilt maken (zie figuur 1.1). Kies in eerste instantie voor Lege presentatie. Het is ook mogelijk dat er direct met een lege presentatie gestart wordt.
Figuur 1.1 Het scherm als PowerPoint is gestart
Hieronder even een korte uitleg van het beginscherm van PowerPoint. De num-mers verwijzen naar figuur 1.2.
Figuur 1.2 Het beginscherm bij een lege presentatie
BC Powerpoint.indd 6 25-01-16 14:11

71 • Introductie PowerPoint
1. Titelbalk.2. Het lint (zie paragraaf 1.3).3. De werkbalk Snelle toegang (zie paragraaf 1.3.3).4. De Help (zie paragraaf 1.10).5. Speciale knop voor de weergave van het lint en het PowerPoint-venster.6. Inloggegevens bestaande uit een naam en eventueel een afbeelding.7. Statusbalk (zie paragraaf 1.9).8. Werkgebied eerste dia.9. Knop Delen om samen te werken met anderen.
1.3 Het lint
In figuur 1.3 ziet u het lint, het gedeelte aan de bovenkant van het PowerPoint-venster. Het lint is verdeeld in verschillende tabbladen: Start, Invoegen, Ont-werpen, Overgangen, Animaties, Diavoorstelling, Controleren en Beeld. Op de tabbladen staan knoppen in groepen bij elkaar. U selecteert een tabblad door er met de linkermuisknop op te klikken.
Figuur 1.3 Het lint ziet er anders uit in verschillende venstergroottes
Met de knop Delen kan er samengewerkt worden met anderen aan een bestand. Dat bestand moet dan op OneDrive worden opgeslagen. Het is dan zelfs mogelijk gelijktijdig aan een bestand te werken en elkaars wijzigingen (met enige vertraging) te zien. In deze basiscursus komt dit onderwerp verder niet aan de orde.
De schermafbeeldingen van het lint in dit boek kunnen afwijken van het scherm op uw computer. De weergave van het lint wordt namelijk aangepast aan de gebruikte schermresolutie en de grootte van het venster. Bepaalde delen kunnen daardoor beknopter of uitgebreider weergegeven worden (zie figuur 1.3).
BC Powerpoint.indd 7 25-01-16 14:11

8 PowerPoint 2016
Het lint kan helemaal zichtbaar zijn (1), geminimaliseerd (2) of verborgen (3).
Figuur 1.4 De drie manieren waarop het lint weergegeven kan worden
Hoe het lint wordt getoond regelt u met de knop Weergaveopties van het lint rechtsboven (zie figuur 1.5).• Lint automatisch verbergen zorgt dat u helemaal geen lint meer ziet.• Tabbladen weergeven zorgt dat u alleen de namen van de tabbladen op
het scherm ziet. Door een tabblad te selecteren (klikken of tikken) zal het uitgevouwen worden, zodat u opdrachten kunt geven. Werkt u verder in uw bestand, dan ‘sluit’ het lint weer zodat u alleen de tabbladen ziet. Dit kunt u ook bereiken met de sneltoets Ctrl+F1 of met aan het einde van het lint (zie de pijl in figuur 1.4).
• Tabbladen en opdrachten weergeven toont altijd het volledige lint.
Figuur 1.5 De manieren waarop het lint weergegeven kan worden
U kunt het lint aanpassen en zo bijvoorbeeld extra tabbladen met knoppen toevoegen. Een uitgebreide uitleg valt buiten het kader van dit boek. Om het lint aan te kunnen passen gebruikt u het snel menu dat u ziet als u in het lint klikt met de rechtermuisknop.
BC Powerpoint.indd 8 25-01-16 14:11

91 • Introductie PowerPoint
1.3.1 De tabbladen, groepen en knoppen
Elk tabblad is verdeeld in groepen. In die groepen staan knoppen die betrekking hebben op één bepaald onderdeel. Soms staat er bij de naam van de groep een Startpictogram voor dialoogvensters. Hiermee roept u een dialoogvenster op waarmee nog meer instellingen kunnen worden gemaakt binnen deze groep. In figuur 1.6 ziet u bijvoorbeeld het tabblad Start (1). In de groep Lettertype (2) ziet u knoppen (3), zoals de knoppen Vet, Cursief, Onderstrepen. Rechts-onder ziet u het startpictogram voor dialoogvensters (4). Als u hierop klikt, wordt het dialoogvenster Lettertype getoond. De schrijfwijze in dit boek wordt voor bijvoorbeeld de knop vet: Kies Start > (Lettertype) Vet. De schrijfwijze voor het klikken op de knop bij (4): Kies Start > bij Lettertype.
Figuur 1.6 Uitleg van de onderdelen in het lint
1.3.2 Tab Bestand
Helemaal linksboven in het lint ziet u het tabblad Bestand. Dit tabblad gebruikt u om handelingen uit te voeren met het bestand of instellingen op te geven voor het programma PowerPoint. Dit wordt de Backstage-weergave genoemd. U vindt er opdrachten om te beginnen met een nieuw bestand, een bestand te openen, op te slaan en af te drukken en te stoppen met het werken aan een bestand. Ook het afdrukvoorbeeld ziet u hier als u kiest voor Afdrukken. Als u links een keuze maakt, wijzigt het rechtergedeelte in dit scherm. In figuur 1.7 is links bijvoorbeeld Info geselecteerd. Daarnaast kunt u hier de standaardinstellingen van PowerPoint wijzigen (Opties).Wanneer u het tabblad Bestand hebt geselecteerd, kunt u in het bestand zelf niets doen. Dit tabblad heeft een afwijkende functie vergeleken met de andere tabbladen.
Om terug te keren naar het bestand waaraan u werkt, kunt u de knop met de pijl linksboven gebruiken, op Esc drukken of een ander tabblad activeren.
BC Powerpoint.indd 9 25-01-16 14:11

10 PowerPoint 2016
Figuur 1.7 Het tabblad Bestand bevat opdrachten om dingen te doen met het bestand of het programma
Oefening 1.1 De bedieningIn de oefeningen bij dit hoofdstuk zult u regelmatig handelingen moeten uitvoe-ren die later in deze basiscursus pas worden uitgelegd. De bedoeling van deze oefeningen is om u te laten kennismaken met de bediening van PowerPoint.1. Start PowerPoint. Kies eventueel Lege presentatie (klik erop met de
linkermuisknop of tik op de afbeelding op het touchscreen). Er verschijnt een leeg bestand op het scherm.
2. Bekijk het lint aan de bovenkant van het venster. Het tabblad Start is geselecteerd. U ziet van links naar rechts de groepen Klembord, Dia’s, Lettertype, Alinea, Tekenen en Bewerken. In elke groep ziet u knoppen. Als u de muisaanwijzer even op een knop plaatst, ziet u de naam van de knop en een korte beschrijving van de functie (scherminfo). Vaak staat er een toetsen-combinatie bij waarmee u deze functie ook kunt uitvoeren zonder de muis te gebruiken.
Mocht u niets zien als u een knop aanwijst, dan is deze scherminformatie uitgeschakeld. Om de scherminformatie in te schakelen kiest u Bestand> Opties. Er verschijnt een dialoogvenster. Klik in het linkerdeel op Algemeen. Kies rechts bij Stijl voor scherm-info voor Beschrijvingen van functies in scherminfo weergeven voor een zo uitgebreid mogelijke beschrijving.
BC Powerpoint.indd 10 25-01-16 14:11

111 • Introductie PowerPoint
3. Klik op het tabblad Invoegen. De groepen en knoppen eronder wijzigen. Welke groepen ziet u nu?
4. Klik op de verschillende tabbladen om een idee te krijgen welke tabbladen er zoal zijn en welke knoppen erop voorkomen.
5. Kies weer voor Start. Hier staan de meeste basishandelingen.6. Kies het tabbladBestand. Dit tabblad heeft geen groepen en knoppen als
de andere tabbladen.7. U ziet opdrachten om handelingen uit te voeren met bestanden, zoals Slui-
ten (om te stoppen met het werken aan het huidige bestand). Kies Sluiten.8. Om met een nieuwbestand te beginnen kiest u weer Bestandendaarna
Nieuw.9. In een vervolgvenster wordt gevraagd wat voor eensoort nieuw document u
wilt maken. Kies Lege presentatie. Er staat een nieuw leeg bestand op uw scherm.
10. Kies Bestand. U ziet het bestand niet meer. Om terug te keren naar het bestand en geen keuze te maken op het tabblad gebruikt u de pijl links-boven. U mag in plaats van deze pijl ook op de toets Esc drukken.
1.3.3 Werkbalk Snelle toegang
Helemaal linksboven ziet u enkele knoppen naast elkaar staan. Dit is de werk-balk Snelle toegang. De knoppen op deze werkbalk zijn met één klik beschik-baar, vandaar de naam werkbalk Snelle toegang. In eerste instantie vindt u hier knoppen voor Opslaan, Ongedaan maken, Opnieuw uitvoeren en Starten vanaf begin. Als u een touchscreen hebt, zal er ook een knop Aan-raak-/muismodus aanwezig zijn. Hiermee kunt u ervoor zorgen dat de knop-pen wat verder uit elkaar komen, zodat het bedienen via het scherm gemakkelijker gaat (Aanraakmodus).
Figuur 1.8 De werkbalk Snelle toegang (omkaderd) en de knop om die aan te passen
BC Powerpoint.indd 11 25-01-16 14:11

12 PowerPoint 2016
Aan deze werkbalk kunt u eenvoudig knoppen toevoegen.• Kies Werkbalk Snelle toegang aanpassen aan het einde van deze
werkbalk.• Kies een van de opdrachten waar geen vinkje voor staat om deze toe te voegen.
Kies een opdracht met een vinkje ervoor om deze te verwijderen.Ook opdrachten die u niet in deze lijst ziet, kunt u toevoegen.• Roep het snelmenu op bij een knop in het lint. Dit doet u door op de knop
te wijzen en dan te klikken op de rechtermuisknop.• Kies Toevoegen aan werkbalk Snelle toegang.• Knoppen die u toevoegt komen achteraan in de werkbalk te staan. Als u de
volgorde wilt wijzigen kiest u Werkbalk Snelle toegang aanpassen > Meer opdrachten.
• Hebt u de werkbalk Snelle toegang liever onder het lint? Kies Werkbalk Snelle toegang aanpassen > Onder het lint weergeven.
Oefening 1.2 Werkbalk Snelle toegang aanpassen1. Op het scherm staat nog het nieuwe lege bestand. Mocht dit niet het geval
zijn, druk dan op Ctrl+n waarmee heel snel een nieuw bestand wordt ge-maakt.
2. Klik in het vak Klik om een titel te maken en typ: Mijn eerste poging. Bij een touchscreen kan hier staan: “Tik hier om een titel toe te voegen”.
3. Klik buiten het witte vlak van de eerste pagina van de presentatie. 4. Boven de tabbladen van het lint ziet u de werkbalk Snelle toegang.
Hierop staat de knop Ongedaan maken. Gebruik deze knop. De laatste actie die u hebt uitgevoerd (het typen van de titel), wordt ongedaan ge-maakt.
5. De werkbalk Snelle toegang staat boven het lint.a. Klik met de rechtermuisknop op de werkbalk en kies in het snelmenu
Onder het lint weergeven.6. U gaat nu op verschillende manieren knoppen toevoegen aan de werkbalk
Snelle toegang. a. Kies Werkbalk Snelle toegang aanpassen > Nieuw.
b. Voeg op dezelfde manier ook Openen en Afdrukvoorbeeld en af-drukken toe.
7. Op de manier die hierboven staat, kunt u alleen de knoppen toevoegen die in die lijst staan. Andere knoppen kunnen ook worden toegevoegd.
a. Zoek op het tabblad Start in de groep Lettertype de knop Vet. Klik met de rechtermuisknop op deze knop en kies in het snelmenu Toevoegen aan werkbalk Snelle toegang.
b. Voeg op dezelfde manier van het tabblad Invoegen uit de groep Illustraties de knop Afbeeldingen toe.
8. Knoppen uit de werkbalk Snelle toegang verwijderen is ook eenvoudig.a. Verwijder uit de werkbalk Snelle toegang de knop Afdrukvoor-
beeld en afdrukken door er met de rechtermuisknop op te klikken. Kies de juiste optie.
BC Powerpoint.indd 12 25-01-16 14:12

131 • Introductie PowerPoint
9. De volgorde van de knoppen kan aangepast worden.a. Kies Werkbalk Snelle toegang aanpassen > Meer opdrachten.b. In de lijst rechts ziet u alle knoppen die nu op de werkbalk staan. Gebruik
de knoppen Omhoog en Omlaag rechts om de volgorde te wijzigen.c. Kies OK.
1.3.4 Contextgevoelig tabblad
Tijdens het werken met bepaalde onderdelen, zoals afbeeldingen, tabellen en gra-fieken, kunnen extra tabbladen worden geplaatst in het lint. Deze staan vermeld onder Hulpmiddelen voor <…>. Zodra u niet meer met dit onderdeel werkt, verdwijnt dit tabblad vanzelf weer . In figuur 1.9 ziet u bijvoorbeeld de contextgevoelige tab Hulpmiddelen voor afbeeldingen, omdat er in het bestand op dit moment een afbeelding is ge-selecteerd.
Figuur 1.9 Als een afbeelding is geselecteerd verschijnt Hulpmiddelen voor afbeeldingen
Oefening 1.3 Kennismaken met contextgevoelige tabbladen1. Op het scherm staat nog het bestand uit de vorige oefening. Mocht dit niet
het geval zijn, druk dan op Ctrl+n waarmee u er snel een maakt. 2. Kies het tabblad Invoegen en kies dan (Illustraties) > Onlineafbeel-
dingen. Er verschijnt nu een venster om afbeeldingen te zoeken op inter-net met Bing of een bestand te openen op uw OneDrive.
3. Typ in het vak achter Zoeken in Bing Image als trefwoord feest en druk op Enter. PowerPoint gaat op zoek naar afbeeldingen die te maken hebben met “feest”.
4. Kies een van de gevonden afbeeldingen en gebruik de knop Invoegen. De afbeelding staat midden op de dia (een pagina in een presentatie wordt een dia genoemd). De afbeelding is geselecteerd. Dat ziet u aan de rand en de rondjes eromheen. Omdat de afbeelding is geselecteerd, staat er in het lint een extra tabblad Hulpmiddelen voor afbeeldingen met daaronder het tabblad Opmaak.
5. Klik buiten de dia, zodat de afbeelding niet meer geselecteerd is. Het extra tabblad is weer verdwenen. Dit wordt een contextgevoelig tabblad genoemd. Het tabblad verschijnt alleen als er een afbeelding is geselecteerd!
6. Plaats eventueel de werkbalk Snelle toegang weer boven het lint door
Handige knoppen om toe te voegen zijn Nieuw, Openen en Afdruk-voorbeeld en afdrukken (zo komt u direct ook bij de afdruk en afdrukinstellingen).
BC Powerpoint.indd 13 25-01-16 14:12

14 PowerPoint 2016
er met de rechtermuisknop op te klikken en de juiste optie te kiezen.7. Gebruik Bestand > Sluiten om de presentatie te sluiten. Als gevraagd
wordt of u de wijzigingen wilt opslaan, geeft u als antwoord Niet opslaan.
1.4 Snelmenu
Het snelmenu is vertrouwd voor de mensen die Office-programma’s al langer ge-bruiken. U wijst iets aan en zodra u op de rechtermuisknop klikt, verschijnt er een menu, het snelmenu. Hierin staan opties die vaak gebruikt worden bij het onderdeel waarop u met de rechtermuisknop hebt geklikt. Bij geselecteerde tekst staat bijvoor-beeld hoe deze geknipt, gekopieerd of opgemaakt kan worden. Bij de statusbalk staat hoe u deze kunt aanpassen en bij een knop op het lint ziet u hoe u deze kunt toevoegen aan de werkbalk Snelle toegang. Het snelmenu is dus context-gevoelig. Bij het snelmenu verschijnt vaak ook een miniwerkbalk (zie paragraaf 1.5).
Figuur 1.10 Het snelmenu (1) bij geselecteerde tekst, (2) bij een knop in het lint en (3) bij een afbeelding
BC Powerpoint.indd 14 25-01-16 14:12

151 • Introductie PowerPoint
1.5 Miniwerkbalk
Zodra er tekst is geselecteerd, verschijnt er een miniwerkbalk bij die tekst. Daarop ziet u knoppen voor veelgebruikte handelingen met geselecteerde teksten. Ook bij het gebruik van de rechtermuisknop verschijnt een miniwerkbalk. De miniwerk-balk is contextgevoelig, het past zich dus aan (zie figuur 1.11). Bij een tekst ver-schijnt een andere miniwerkbalk dan bij een tabel of een afbeelding.
Figuur 1.11 De miniwerkbalk verschijnt automatisch als er op de rechtermuisknop wordt geklikt (1) bij tekst, (2) bij een afbeelding en (3) bij een tabel
1.6 Taakvensters
Bij sommige opdrachten die u geeft, zal aan de linker- of de rechterkant van het scherm een taakvenster getoond worden. Dit wordt soms ook “deelvenster” genoemd. In een taakvenster kunt u instellingen wijzigen of een proces uitvoeren. Zo is er bijvoorbeeld het taakvenster Afbeelding opmaken om allerlei in-stellingen te maken voor een afbeelding en het taakvenster Klembord om geko-pieerde en geknipte gegevens te bekijken.Aan de bovenkant van een taakvenster ziet u de naam van het taakvenster met daarachter , waarmee u het taakvenster kunt verplaatsen, de afmetingen kunt wijzigen en kunt sluiten. Dat laatste kan overigens ook met het kruisje rechts bo-venaan in een taakvenster. Als er veel instelmogelijkheden zijn in een taakvenster kunnen er verschillende categorieën zijn. Dat wordt vaak aangegeven met pictogrammen onder de naam van het taakvenster. Hebt u gekozen voor een categorie, dan verschijnen onder de lijn de opdrachten. Ook daarbij kunnen weer subcategorieën voorkomen in hoofd-letters. Die kunnen met worden open- en dichtgevouwen (zie het rechtse taakvenster bij figuur 1.12).
U hoeft niet te proberen om knoppen toe te voegen aan de miniwerkbalk, deze werkbalk kan niet worden aangepast!
BC Powerpoint.indd 15 25-01-16 14:12

16 PowerPoint 2016
Figuur 1.12 Links het taakvenster Klembord en rechts het taakvenster bij het opmaken van een afbeelding
1.7 Sneltoetsen
De bediening van het lint is ook met toetsen uit te voeren. In de bijlage Sneltoetsen vindt u een overzicht van de manier waarop u het lint kunt bedienen met het toetsenbord en een overzicht van veel sneltoetsen voor knoppen en handelingen.
1.8 Dialoogvensters
Dialoogvenster komen in de programma’s al heel lang voor, maar in de praktijk worden ze steeds minder gebruikt. Wanneer u klikt op bij sommige groepen in het lint, verschijnt een dialoogvenster. Daar kunt u over het algemeen wat minder gebruikte instellingen opgegeven. Niet alle groepen hebben overigens zo’n knop! En bij sommige verschijnt niet een dialoogvenster maar een taakvenster (zie paragraaf 1.6). Staat er in de titelbalk van een dialoogvenster een vraagteken, dan kunt u dat ge-bruiken om hulp op te vragen over dit dialoogvenster.
BC Powerpoint.indd 16 25-01-16 14:12

171 • Introductie PowerPoint
Figuur 1.13 Klik op om een dialoogvenster op te roepen
Oefening 1.4 Werken met miniwerkbalk, dialoogvensters, taak-vensters en snelmenu1. Zorg dat er een nieuwe lege presentatie op het scherm staat (Ctrl+n).2. Klik in het vak Klik om een titel te maken en typ de volgende tekst:
Hoe werkt PowerPoint? Klik daarna in het vak Klik om een ondertitel te maken en typ Oefenen met de bediening. Klik daarna buiten de dia, zodat er niets meer is geselecteerd.
3. U gaat nu kennismaken met de miniwerkbalk die automatisch verschijnt als er tekst is geselecteerd. U moet daarom eerst tekst selecteren.a.Dubbelklik op het woord werkt in de titel.
b.Zodra een tekst is geselecteerd, ziet u de miniwerkbalk. Met deze miniwerkbalk kunt u de geselecteerde tekst opmaken. Kies Cursief. De geselecteerde tekst wordt nu cursief weergegeven.
c.Klik ergens buiten de dia om de selectie weer op te heffen.
4. Er zijn ook andere manieren om tekst op te maken, namelijk met het lint en met dialoogvensters die verschijnen met het snelmenu of met sneltoetsen.
Mocht de miniwerkbalk niet verschijnen, dan is die uitgeschakeld. Kies Bestand > Opties. Klik in het dialoogvenster in het linkerdeel op Algemeen en schakel het selectievakje Miniwerkbalk weergeven bij selectie in. Nu moet de miniwerkbalk wel verschijnen.
BC Powerpoint.indd 17 25-01-16 14:12

18 PowerPoint 2016
Dubbelklik op het woord PowerPoint in de titel.a.Werken met het lint – Gebruik Start > (Lettertype) Cursief.b.Werken met het Startpictogram voor dialoogvensters - In de groep
Lettertype op het tabblad Start ziet u rechtsonder een naar beneden gericht pijltje staan . Door hierop te klikken wordt het dialoogvenster Lettertype geopend. In het onderdeel Tekenstijl is op dit moment Cursief gekozen. Kies hier nu voor Vet en cursief. De instellingen van een dialoogvenster moet u bevestigen met OK.
c.Werken met het snelmenu – Klik met de rechtermuisknop in de selectie en kies Lettertype. Hetzelfde dialoogvenster verschijnt. Wijzig Vet en cursief in Vet.
d.Werken met sneltoetsen - Wijs op de knop Cursief en bekijk wat de sneltoets hiervoor is. Gebruik die sneltoets om de tekst cursief te maken.
5. Taakvenster. Het Klembord is een voorbeeld van een taakvenster.a.Kies Start > bij Klembord. Aan de linkerkant verschijnt het taakven-
ster Klembord. b.Achter de naam van het taakvenster ziet u een zwart driehoekje , de
lijstknop. Klik hierop en kies Verplaatsen. De muisaanwijzer wijzigt in een vorm met vier pijlen. Verplaats de muis en het taakvenster verplaatst mee. Klik als het op de gewenste plaats staat.
c.Een andere manier om het taakvenster te verplaatsen: plaats de muisaan-wijzer op de naam van het taakvenster (muis heeft ‘verplaats’-vorm met vier pijlen) en sleep.
d.Gebruik > Formaat om de grootte van het taakvenster aan te passen. De muisaanwijzer verandert in een dubbele pijl. Beweeg de muis en klik als de gewenste grootte is bereikt. U hoeft dus niet te slepen.
e.Een andere manier om de grootte aan te passen: plaats de muisaanwijzer op de rand van het taakvenster (muis heeft ‘formaat-wijzigen’-vorm van een dubbele pijl) en sleep.
f. Breng het taakvenster weer terug naar de linkerkant van het scherm door te dubbelklikken op de naam van het taakvenster.
g.Sluit het taakvenster met het kruisje rechtsboven in het taakvenster.6. Sluit het bestand en sla de wijzigingen niet op.
1.9 Statusbalk
Helemaal onder aan het venster staat informatie op de statusbalk. Hier kunt u bepaalde instellingen aflezen en (soms) wijzigen. In figuur 1.14 ziet u bijvoorbeeld dat de presentatie 3 dia’s heeft en dat u bezig bent met dia 2, dat voor de tekst de Nederlandse taal is ingesteld. Rechts staan weergaveknoppen en een schuifbalk om in- en uit te zoomen. Klikt u met de rechtermuisknop op de statusbalk dan kunt u daarna onderdelen tonen of verbergen.
BC Powerpoint.indd 18 25-01-16 14:12

191 • Introductie PowerPoint
Figuur 1.14 De balk onder aan het venster heet de statusbalk
1.10 Help gebruiken
Wanneer u er even niet uitkomt (en u hebt deze basiscursus niet bij de hand), kunt u in PowerPoint de helpfunctie raadplegen. Achter het laatste tabblad in het lint vindt u een knop Geef aan wat u wilt doen… Klik hierop en typ een tref-woord of een vraag. Tijdens het typen probeert PowerPoint al te ‘raden’ wat u wilt vragen. Er verschijnen onderwerpen die u kunt kiezen. Vervolgens wordt de han-deling uitgevoerd.
Figuur 1.15 De Help: Geef aan wat u wilt doen en de opties bij een trefwoord
Onderaan vindt u nog een optie Slim zoeken gebruiken <tekst>… waarmee u aanvullende informatie kunt raadplegen via het taakvenster Inzichten. Met Hulp krijgen voor <tekst> wordt Help voor PowerPoint gestart. U ziet een lijst met gevonden onderwerpen. Bekijk de lijst en klik op het resultaat dat het beste bij uw vraag past. Rechtsonder in dit venster kunt u met een punaise aangeven dat u het Help-venster op de voorgrond wilt houden of dit weer wilt opheffen.
Figuur 1.16 Het venster met de Help voor PowerPoint
BC Powerpoint.indd 19 25-01-16 14:12

20 PowerPoint 2016
Boven in het Help-venster ziet u de knoppen uit tabel 1.2.
1.11 PowerPoint afsluiten
U kunt het programma PowerPoint op verschillende manieren verlaten. • Met de knop Sluiten helemaal rechts in de titelbalk.• Met de sneltoets Alt+F4.Als er wijzigingen zijn in geopende bestanden, zal PowerPoint vragen of die op-geslagen moeten worden.
Vorige Ga terug naar het vorige venster.
Volgende Ga vooruit naar het volgende venster.
Start Keer terug naar de hoofdonderwerpen.
Afdrukken Druk het helponderwerp af.
Grotere tekst gebruiken Vergroot het lettertype van de helpvensters.
Tabel 1.2 Betekenis van de knoppen in het venster Help voor PowerPoint
BC Powerpoint.indd 20 25-01-16 14:12