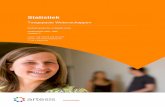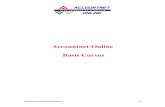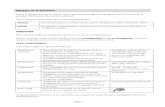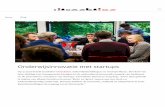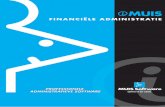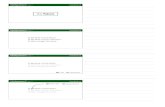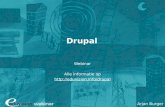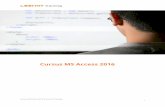Basis cursus iMUIS Online - Online boekhouden voor ... · MUIS Software Cursus iMUIS Online Pagina...
Transcript of Basis cursus iMUIS Online - Online boekhouden voor ... · MUIS Software Cursus iMUIS Online Pagina...
MUIS Software
Cursus iMUIS Online Pagina 1 van 46
Basis cursus iMUIS Online Financieel – Debiteuren – Crediteuren - Grootboek
MUIS Software
Cursus iMUIS Online Pagina 2 van 46
Inhoudsopgave
1. Inleiding ................................................................................................................................. 4 1.1 Documentatie .............................................................................................................................. 4
1.1.1 Opstarten van de helpfunctie ........................................................................................................... 4 1.1.2 Afdrukken vanuit de help ................................................................................................................. 4
2. Starten met iMUIS Online...................................................................................................... 5 2.1 Inloggen bij iMUIS Online............................................................................................................ 5
2.1.1 Wachtwoord .................................................................................................................................... 6 2.1.2 Sessiecode...................................................................................................................................... 6 2.1.3 Administratiekeuze .......................................................................................................................... 8 2.1.4 iMUIS Online dashboard.................................................................................................................. 8
2.2 Aanmaken nieuwe debiteur ......................................................................................................... 9 2.2.1 Via het menu: kies Financieel - Debiteuren - Tabellen - Debiteur..................................................... 9 2.2.2 Vanuit het Boekingsprogramma....................................................................................................... 9
2.3 Aanmaken nieuwe crediteur ...................................................................................................... 10 2.3.1 Via het menu: kies Financieel - Debiteuren - Tabellen - Crediteur.................................................. 10 2.3.2 Vanuit het Boekingsprogramma..................................................................................................... 11
2.4 Meer over de velden van Debiteur / Crediteur........................................................................... 11 2.5 Toevoegen grootboekrekening.................................................................................................. 13
2.5.1 Via iMUIS Online menu - Financieel - Tabellen - Grootboekrekening............................................ 13 2.5.2 Grootboekrekening aanmaken vanuit het Boekingsprogramma ..................................................... 14
2.6 Meer over de velden van het Grootboek ................................................................................... 16
3. Boekingsprogramma ........................................................................................................... 19 3.1 Periode, Jaar, Dagboek en Toepassen ..................................................................................... 19 3.2 Rekeningschema MUIS Software.............................................................................................. 20
3.2.1 Rubrieken...................................................................................................................................... 20 3.2.2 Perioden........................................................................................................................................ 20 3.2.3 Omschrijving.................................................................................................................................. 20
3.3 Kosten boeken .......................................................................................................................... 20 3.4 De kas bijhouden met het dagboek Kas.................................................................................... 21
3.4.1 Opslaan van een boekingsregel..................................................................................................... 21 3.5 Bankafschriften handmatig invoeren ......................................................................................... 22 3.6 Een inkoopfactuur boeken......................................................................................................... 23 3.7 Een verkoopfactuur boeken....................................................................................................... 24 3.8 Een factuur splitsen................................................................................................................... 25
3.8.1 Splitsingsrekening ......................................................................................................................... 27 3.8.2 Storneren / creditnota .................................................................................................................... 27
3.9 Uit te splitsen en saldo .............................................................................................................. 27 3.10 Dagboeken (voorbeeld)............................................................................................................. 27 3.11 Velden van de boekingsregel (voorbeeld) ................................................................................. 28 3.12 Begin, Vorige, Volgende en Eind............................................................................................... 28 3.13 Extra informatie onder de boekingsregels ................................................................................. 28
4. Kostenplaatsen / kostendragers.......................................................................................... 29
5. BTW aangifte....................................................................................................................... 29
MUIS Software
Cursus iMUIS Online Pagina 3 van 46
6. Beginbalans inboeken ......................................................................................................... 30
7. Jaaraansluiting .................................................................................................................... 30
8. Sneltoetsen in iMUIS Online................................................................................................ 31
9. Opdrachten.......................................................................................................................... 33 Opdracht ~1~ Zoeken in het helpsysteem............................................................................................. 33 Opdracht ~2~ Bekijken informatie grootboek ........................................................................................ 33 Opdracht ~3~ Kasboeking .................................................................................................................... 33 Opdracht ~4~ Aanmaken debiteur ........................................................................................................ 34 Opdracht ~5~ Aanmaken crediteur ....................................................................................................... 35 Opdracht ~6~ Bank boeking (Rabo)...................................................................................................... 35 Opdracht ~7~ Invoeren inkooporder ..................................................................................................... 35 Opdracht ~8~ Boeken inkoopfactuur met splitsingsrekening................................................................. 36 Opdracht ~9~ Boeken creditfactuur inkoop (creditnota) ........................................................................ 36 Opdracht ~10~ Boeken betaling crediteur............................................................................................. 37 Opdracht ~11~ Invoeren verkooporder ................................................................................................. 37 Opdracht ~12~ Boeken creditfactuur verkoop (creditnota) .................................................................... 38 Opdracht ~13~ Opdracht inboeken bankafschrift MKB.......................................................................... 39 Opdracht ~14~ Opdracht inboeken bankafschrift Veehouderij. ............................................................. 41
10. Uitwerkingen opdracht 13 en 14.......................................................................................... 43 Uitwerking ~13~ Uitwerking bankafschrift MKB:..................................................................................... 43 Uitwerking ~14~ Uitwerking bankafschrift Veehouderij (alternatief rekeningschema) ............................. 45
MUIS Software
Cursus iMUIS Online Pagina 4 van 46
1. Inleiding iMUIS Online is een softwarepakket waarmee u via het internet kunt boekhouden. Deze cursus is bedoeld om te leren werken met het financieel administratieve pakket iMUIS Online van MUIS Software.
Tijdens deze cursus worden de basis modules en programma’s toegelicht. Het laatste hoofdstuk bestaat uit opdrachten en uitwerkingen. Na het uitvoeren van deze opdrachten kunt u beginnen met werken in iMUIS Online.
1.1 Documentatie Het helpsysteem van het iMUIS Online pakket kunt u gebruiken als handleiding. U kunt met het helpsysteem alle informatie opvragen en afdrukken.
1.1.1 Opstarten van de helpfunctie Er zijn twee manieren om het helpsysteem op te roepen binnen iMUIS Online.
• Met de functietoets F1 roept u de helppagina op van het veld waarin de cursor zich op dat moment bevindt.
• U kunt ook in de menubalk op [Help] klikken.
1.1.2 Afdrukken vanuit de help
• Als u een helppagina wil afdrukken, dan klikt u op de icoon 'Help afdrukken'.
• Als u de lettergrootte van de help op het scherm te klein vindt, klikt u op de icoon ‘Leesbaarheid’.
Helpfunctie iMUIS Online
MUIS Software
Cursus iMUIS Online Pagina 5 van 46
Het juiste internetadres verkrijgt u van uw accountant / intermediair.
Uw inloggegevens verkrijgt u van uw accountant / intermediair.
2. Starten met iMUIS Online Voordat u met iMUIS Online aan de slag kunt dient u eerst in te loggen. Vervolgens kunt u debiteuren en crediteuren aanmaken en controleren of het rekeningschema op de juiste manier is ingericht.
2.1 Inloggen bij iMUIS Online Als gebruiker van iMUIS Online dient u eerst in te loggen. Dat doet u in de internet browser, na het starten van de pagina: 'https://www.uwserver.nl'. U klikt op de knop Inloggen.
Internetadres 'https://www.uwserver.nl'
TIP: Voordat u op de knop 'Inloggen' klikt zou u de pagina aan uw favorieten kunnen toevoegen (toets [Ctrl+D]), zodat u later iMUIS Online sneller kunt opstarten.
Toevoegen aan favorieten
MUIS Software
Cursus iMUIS Online Pagina 6 van 46
Het wachtwoord waarmee u de eerste keer gaat inloggen verkrijgt u van uw accountant.
De accountant dient uw e-mailadres en mobiel telefoonnummer in te vullen in iMUIS Gebruikersbeheer om inloggen met sessiecodes mogelijk te maken.
2.1.1 Wachtwoord Na de knop 'Inloggen' typt u uw gebruikersnaam en wachtwoord in, gevolgd door een klik op de knop 'Inloggen iMUIS Online'. Als u een vinkje plaatst voor 'Wachtwoord wijzigen' worden de velden zichtbaar waarin u uw wachtwoord kunt wijzigen.
Domeinen Als u inlogt in een domein van iMUIS, dan ziet de inlogdialoog er iets anders uit. U dient uw gebruikersnaam in te voeren en vervolgens het domein te selecteren.
Voorbeeld van inlognaam met domeinnaam Gebruiker de Vries dient in te loggen op het domein vridom. Zijn inlognaam is devries. Gebruiker de Vries kan inloggen door [devries] in te vullen bij "Gebruikersnaam" en vervolgens [vridom] te selecteren bij “maak uw keuze". Daarna dient gebruiker [devries] zijn wachtwoord in te voeren.
Invullen gebruikersnaam en wachtwoord
2.1.2 Sessiecode Om de toegangsprocedure af te maken kiest u een medium om uw sessiecode te ontvangen. Uw toegang is dan optimaal beveiligd. U hebt de keuze uit SMS of E-mail. Vrijwel onmiddellijk* ontvangt u de code op uw mobiel of per e-mail. Het kan ook zijn dat u even was uitgelogd, kies dan 'Ik heb een sessiecode'.
Sessiecode per e-mail of SMS
Binnen tien seconden* ontvangt u een SMS of e-mail met daarin uw iMUIS Online sessiecode.
*Afhankelijk van uw provider en de beschikbaarheid van de verbinding.
MUIS Software
Cursus iMUIS Online Pagina 7 van 46
Uw iMUIS Online sessiecode per SMS
Vul de sessiecode in en klik op 'OK'. Indien u de melding krijgt dat de sessiecode niet meer geldig is dient u een nieuwe code aan te vragen per SMS of e-mail.
Na het invoeren van een foutieve code kunt u een nieuwe sessiecode aan vragen.
Na drie keer invoeren van een foutieve code wordt u uitgelogd. U dient dan weer opnieuw in te loggen.
Invullen iMUIS Online sessiecode
MUIS Software
Cursus iMUIS Online Pagina 8 van 46
Welke onderdelen van iMUIS Online voor u toegankelijk zijn hangt af van uw registratie en uw gebruikers- instellingen op de server van de accountant.
2.1.3 Administratiekeuze Vervolgens verschijnt het administratie keuzemenu van iMUIS Online. Kies een administratie en klik op OK. Als u rechten heeft in één administratie, dan wordt dit venster overgeslagen en wordt uw administratie direct geopend.
Kiezen administratie
2.1.4 iMUIS Online dashboard Het hoofdscherm van iMUIS Online verschijnt. We noemen dit scherm verder het Dashboard. Met de knop [Mijn dashboard] kunt u verschillende grafieken en nieuwsberichten op het dashboard tonen. Vanuit het menu Financieel kunt u onder andere het Boekingsprogramma starten, maar ook Informatie opvragen betreffende debiteuren en crediteuren en Openstaande post rapporten afdrukken. Met de sneltoets [Alt+H] keert u direct terug naar het dashboard.
Menu: klik met de muis of gebruik de pijltoetsen om onderliggende opties te tonen of te verbergen
In de volgende hoofdstukken wordt er dieper op de verschillende acties ingegaan.
Voordat u met het boeken van in- en verkooporders aan de gang kunt dient u eerst debiteuren en crediteuren aan te maken.
MUIS Software
Cursus iMUIS Online Pagina 9 van 46
De grenzen van de debiteurnummers staan vastgelegd in de tabel Grootboek - Tabellen - Basis Financieel.
De betalingscondities staan vastgelegd in de tabel Debiteuren - Tabellen - Debiteur - Betalingsconditie.
2.2 Aanmaken nieuwe debiteur Een nieuwe debiteur aanmaken kan in verschillende programma's van iMUIS Online
• Via het menu: kies Financieel - Debiteuren - Tabellen - Debiteur
• Vanuit het Boekingsprogramma
2.2.1 Via het menu: kies Financieel - Debiteuren - Tabellen - Debiteur Als u deze menukeuze heeft gemaakt kunt u met de knop [Nieuw] of sneltoets [Ctrl+N] beginnen met het invoeren van de gegevens van de nieuwe debiteur.
Toevoegen/aanpassen nieuwe debiteur
iMUIS Online zal automatisch het eerste vrije debiteurnummer toekennen als u geen nummer invoert, zodat het niet noodzakelijk is een nummer toe te kennen. Als u zelf een nummer toekent, zal iMUIS Online controleren of dit nummer toegestaan is. Alle debiteuren moeten namelijk een uniek nummer krijgen binnen iMUIS Online. Het veld Zoeksleutel is een verplicht en uniek veld.
U kunt de Naam, Adres en Woonplaatsgegevens (NAW), telefoon- en faxnummer, e-mailadres, BTW-gegevens, Betalingsconditie en een Opmerking invoeren.
Opslaan kan met de daarvoor bestemde knop [Opslaan] of met de sneltoets [Ctrl+S].
De nieuwe debiteur wordt opgeslagen. Daarbij worden automatisch de betalingsconditie, sluitrekening debiteuren en de instelling BTW-plichtig opgeslagen. U kunt later de ontbrekende NAW-gegevens invoeren mocht dat nodig zijn.
2.2.2 Vanuit het Boekingsprogramma Er dient al wel minimaal één debiteur te bestaan. Start via menu Financieel het boekingsprogramma en klik op het tabblad Verkoop. U staat in het dagboek Verkoop.
MUIS Software
Cursus iMUIS Online Pagina 10 van 46
De grenzen van de crediteurennummers staan vastgelegd in de tabel Grootboek - Tabellen - Basis Financieel.
De betalingscondities staan vastgelegd in de tabel Crediteuren - Tabellen - Crediteur - Betalingsconditie.
Controleer rechts bovenin het scherm de waarde in de velden Pn/Jaar (periode en boekjaar) op juistheid en verander desnoods de waarden.
Bij het invoeren van een verkoopregel, kunt u op het veld Deb/Grb met de knop [F4] een lijst van bestaande debiteuren oproepen. Als er een lijst van grootboekrekeningen verschijnt, kunt u de optie Debiteur of [Alt+B] kiezen om de debiteuren te tonen. Indien u de beoogde debiteur nog niet in het debiteurenoverzicht ziet staan kunt u met behulp van de sneltoets [Alt+N], of met een klik op de knop [Nieuw] een debiteur toevoegen. De werkwijze is verder zoals bij paragraaf 2.2.1 is beschreven. U kunt vervolgens de nieuwe debiteur direct gebruiken in de boekingsregel.
2.3 Aanmaken nieuwe crediteur Een nieuwe crediteur aanmaken kan in verschillende programma's van iMUIS Online
• Via het menu, kies Financieel – Crediteuren - Tabellen - Crediteur
• Vanuit het Boekingsprogramma
2.3.1 Via het menu: kies Financieel - Debiteuren - Tabellen - Crediteur Als u deze menukeuze heeft gemaakt kunt u met de knop [Nieuw] of sneltoets [Ctrl+N] beginnen met het invoeren van de gegevens van de nieuwe crediteur.
Toevoegen / Bewerken Crediteur
iMUIS Online zal automatisch het eerste vrije crediteurnummer toekennen als u geen nummer invoert, zodat het niet noodzakelijk is een nummer toe te kennen. Als u zelf een nummer toekent, zal iMUIS Online controleren of dit nummer toegestaan is. Alle crediteuren moeten namelijk een uniek nummer krijgen binnen iMUIS Online.
Het veld Zoeksleutel is (net als bij een debiteur) een uniek en verplicht veld.
U kunt de Naam, Adres en Woonplaatsgegevens (NAW), telefoon- en faxnummer, e-mailadres, BTW-gegevens, Betalingsconditie, Sluitrekening en een Opmerking invoeren.
Opslaan kan met de daarvoor bestemde knop of met de sneltoets [Ctrl+S].
De nieuwe crediteur wordt opgeslagen. Daarbij worden automatisch de betalingsconditie, sluitrekening crediteuren en de instelling BTW-plichtig
MUIS Software
Cursus iMUIS Online Pagina 11 van 46
De grenzen van de debiteurennummers en crediteurennummers staan vastgelegd in de tabel Basis Financieel (menu Financieel - Grootboek - Tabellen - Basis financieel).
opgeslagen. U kunt later de ontbrekende NAW-gegevens invoeren mocht dat nodig zijn.
2.3.2 Vanuit het Boekingsprogramma Er dient al wel minimaal één crediteur te bestaan. Start via menu Financieel het boekingsprogramma en klik op het tabblad Inkoop. U staat in het dagboek Inkoop. Controleer rechts bovenin het scherm de waarde in de velden Pn/Jaar (periode en boekjaar) op juistheid en verander desnoods de waarden.
Bij het invoeren van een inkoopregel, kunt u op het veld “C/Grb” met de knop [F4] een lijst van bestaande crediteuren oproepen. Wanneer er een lijst van grootboekrekeningen verschijnt, kunt u de optie Crediteur of [Alt+C] kiezen om de crediteuren te tonen. Indien u de beoogde crediteur nog niet in het crediteurenoverzicht ziet staan, kunt u met behulp van de sneltoets [Alt+N] of met een klik op de knop [Nieuw] een crediteur toevoegen. De werkwijze is verder zoals bij paragraaf 2.3.1 is beschreven. U kunt vervolgens de nieuwe crediteur direct gebruiken in de boekingsregel.
2.4 Meer over de velden van Debiteur / Crediteur Nummer iMUIS Online zal automatisch het eerste vrije nummer
toekennen als u geen nummer invoert, zodat het niet noodzakelijk is een nummer toe te kennen. Als u zelf een nummer toekent, zal iMUIS Online controleren of dit nummer toegestaan is. Alle debiteuren/crediteuren moeten namelijk een uniek nummer krijgen binnen iMUIS Online.
Zoeksleutel Alle debiteuren/crediteuren moeten worden voorzien van een unieke zoeksleutel, die maximaal 20 posities lang mag zijn. De zoeksleutel kan worden gebruikt om een relatie op te zoeken in andere tabellen of programma's. Het is daarom zinvol de zoeksleutel te laten beginnen met het kernwoord. Bij het toekennen van een zoeksleutel aan debiteur "Van der Kerk" zou dit betekenen dat de zoeksleutel "Kerk, van der" ingevoerd moet worden.
NAW velden Vul deze velden met de NAW-gegevens van de debiteur/crediteur. Toets [F4] in het veld Woonplaats om een keuzelijst met alle plaatsnamen van Nederland te tonen. Deze keuzelijst maakt het u makkelijker om de juiste plaatsnaam in te voeren. Toets [F4] in het veld Land om een keuzelijst met alle landen te tonen. In het veld Ter attentie van kunt u bijvoorbeeld "t.a.v. de heer van der Kerk" invullen. De velden naam , postcode , straat , huisnummer en huisnummertoevoeging zijn bestemd voor de normale adresgegevens. Bij Telefoon , Fax en Mobiel vult u de telefoon-, fax en mobiele nummers in van de debiteur of crediteur.
BTW-plichtig Tijdens het invoeren van een nieuwe debiteur/crediteur zal de waarde in dit veld automatisch voorgesteld worden. U kunt deze waarde wijzigen. De waarde in dit veld dient echter wel in overeenstemming te zijn met de BTW-code van de sluitrekening van deze debiteur. Let op: De BTW-code van de sluitrekening wordt voorgesteld in het Boekingsprogramma als u deze debiteur of crediteur invoert. Ten aanzien van de BTW-plicht zijn er verschillende instellingen mogelijk. Het gaat om de volgende instellingen:
• BTW-plichtig De standaard instelling voor Debiteuren Binnenland
• BTW-plichtig laag Indien een debiteur altijd BTW-laag in rekening gebracht moet worden (zoals bijvoorbeeld agrarische bedrijven), dan kunt u dat hier aangeven. Selecteer in het veld Sluitrekening een sluitrekening
MUIS Software
Cursus iMUIS Online Pagina 12 van 46
Het grootboek-rekeningschema van uw administratie wordt verzorgd door uw accountant. Raadpleeg uw accountant bij vragen over het rekeningschema.
waaraan een BTW-code met een laag percentage is gekoppeld, zodat in het boekingsprogramma een BTW-code met een laag percentage wordt voorgesteld.
• Binnen de EU (ICL) De instelling voor debiteuren buitenland binnen de EU. Voor alle boekingen op debiteuren met deze instelling kunt u met het programma Aangifte intracommunautaire leveringen de ICL aangifte samenstellen.
• Buiten de EU De instelling voor debiteuren buitenland buiten de EU.
• Niet BTW-plichtig De instelling voor debiteuren die geen BTW afdragen.
De toegekende instelling zal gecontroleerd worden tijdens het invoeren van boekingen in het boekingsprogramma. Als u bijvoorbeeld een BTW-code invoert die gekoppeld is aan formuliergroep 1A (Belast met BTW Hoog) van de BTW-aangifte, terwijl u bij de debiteur ingevoerd heeft dat deze in de categorie 'Binnen EU' valt, dan zal er een foutmelding op het scherm volgen. De reden hiervan is, dat de formuliergroep niet in overeenstemming is met de instelling van de debiteur. Wij adviseren om in de sluitrekening (tabel Grootboek) van de debiteur een voorkeursBTW-code op te geven die gelijk is aan het veld BTW-plichtig van de debiteur. Voorbeeld : een debiteur binnen de EU krijgt als BTW-plichtig optie “Binnen EU”. In de sluitrekening van de debiteur geeft u bijvoorbeeld BTW-code 21 op, omdat in de BTW-tabel code 21 gekoppeld is aan code 3b van het aangiftebiljet.
BTW-nummer Het BTW-nummer is van belang bij debiteuren binnen de EU (BTW-plichtig binnen EU). Het programma Aangifte intracommunautaire leveringen, dat de accountant met het pakket iMUIS voor u kan draaien, controleert voor alle debiteuren die BTW-plichtig zijn "Binnen EU" of het veld BTW-nummer is ingevuld. Voor binnenlandse debiteuren kunt u hier het BTW-nummer van de debiteur invullen, zoals dat door de belastingdienst verstrekt is. Dit nummer zal toegevoegd kunnen worden aan de layouts van diverse rapporten. Indien de BTW-landcode in de tabel Land voor het land van deze debiteur is ingevuld, dan zal deze landcode automatisch in dit veld geplaatst worden.
Kvk-gegevens Vul bij de velden Kvk-nummer , Kvk-plaats en Kvk datum uittreksel de gegevens in van de Kamer van koophandel van de betreffende debiteur of crediteur.
Sluitrekening Een sluitrekening is een verzamelrekening van alle boekingen die op een bepaalde groep debiteuren of crediteuren geboekt worden. Op de sluitrekening kan dus niet rechtstreeks geboekt worden. Bijvoorbeeld u maakt binnen uw grootboek een onderverdeling tussen binnenlandse en buitenlandse debiteuren. Deze sluitrekeningen maakt u aan in de tabel Grootboek. Bij het aanmaken van een nieuwe debiteur zal in dit veld de eerste debiteur sluitrekening uit de tabel Grootboek worden voorgesteld. Klik op het pijltje om een overzicht met alle debiteur sluitrekeningen te tonen, waaruit u de juiste sluitrekening voor deze debiteur of crediteur kunt kiezen. Wanneer op deze debiteur of crediteur een boeking heeft plaatsgevonden, kan dit veld niet meer worden gewijzigd.
MUIS Software
Cursus iMUIS Online Pagina 13 van 46
Of u zelf grootboek-rekeningen kunt toevoegen is afhankelijk van uw gebruikersinstelling. Overleg hierover met uw accountant.
In het pakket iMUIS dient de accountant/systeembeheerder het gebruik van voorkeurstegenrekeningen per gebruiker te activeren.
Voorkeurstegenrekening Om de invoer van boekingsregels te vereenvoudigen kan per debiteur of crediteur een voorkeurstegenrekening worden vastgelegd. Bij het boeken op betreffende debiteur of crediteur wordt deze voorkeurstegenrekening voorgesteld op de boekingsregel.
Betalingsconditie Kies hier de betalingsconditie voor de geselecteerde/nieuwe debiteur of crediteur. Een betalingsconditie is een verzameling instellingen betreffende het betalen van facturen door debiteuren of het betalen van facturen aan crediteuren. Het voordeel van een betalingsconditie is, dat u één betalingsconditie kunt koppelen aan een grote groep debiteuren of crediteuren. Voorbeeld : Aan alle debiteuren met een aantal vervaldagen van 30, en die betalen via automatische incasso, koppelt u dezelfde betalingsconditie.
Betalingsplichtige Als de betalingsplichtige een andere debiteur is dan de debiteur voor wie de order/declaratie gemaakt wordt, dan kunt u hier het nummer van de betalingsplichtige debiteur invullen. Het nummer dat u invoert, moet al eerder aangemaakt zijn in de tabel Debiteur. Is de debiteur tevens betalingsplichtige, dan kunt u dit veld leeg laten. Als u het veld leeg laat, dan wordt bij het opslaan van de debiteur dit veld gevuld met het debiteurnummer. Tijdens het invoeren van orders/declaraties worden de instellingen (betalingscode, kortingafspraken etc.) van de betalingsplichtige gebruikt. De omzet komt op de debiteur terecht, maar de openstaande post wordt aan de betalingsplichtige debiteur gekoppeld.
E-mailadres Vul hier het e-mailadres van de debiteur/crediteur in. Klik op het e-mail icoon om uw standaard e-mailprogramma te starten voor een e-mail aan het ingevoerde e-mailadres.
Opmerking Ruimte voor opmerkingen bij deze debiteur. De opmerking kan afgedrukt worden op van toepassing zijnde rapporten.
Blokkeren Een geblokkeerd tabel-item is niet zichtbaar in de betreffende keuzetabel in andere programma's. Vink deze optie aan om de geselecteerde debiteur te blokkeren voor gebruik in iMUIS. iMUIS zal een waarschuwing tonen indien u een geblokkeerde debiteur probeert te koppelen aan een andere tabel of gebruikt in bijvoorbeeld het boekingsprogramma. Eerder ingevoerde boekingsregels in dit dagboek worden niet beïnvloed door de blokkering. Vink deze optie uit om de blokkering op te heffen.
2.5 Toevoegen grootboekrekening Het rekeningschema is door uw accountant opgezet. Alle rekeningnummers zijn voorgedefiniëerd.
Het principe van het toevoegen van grootboekrekeningen wordt hieronder besproken:
Een nieuwe grootboekrekening toevoegen kan in verschillende programma's van iMUIS Online
• Via iMUIS Online menu – Financieel – Grootboek - Tabellen - Grootboekrekening
• Vanuit het Boekingsprogramma
2.5.1 Via iMUIS Online menu - Financieel - Tabelle n - Grootboekrekening TIP: Raadpleeg het rekeningschema van uw administratie om te bepalen waar de nieuwe grootboekrekening in het schema gevoegd dient te worden. Raadpleeg hierover altijd uw accountant.
MUIS Software
Cursus iMUIS Online Pagina 14 van 46
Toevoegen grootboekrekening
Het veld Nummer moet u invullen. Het nieuwe grootboekrekeningnummer mag nog niet bestaan in de tabel Grootboek. iMUIS Online zal u waarschuwen indien u een bestaand nummer gebruikt.
Het veld Zoeksleutel is een verplicht en uniek veld. De zoeksleutel is een verkorte naam van een rekening, die in het boekingsprogramma en andere programma's gebruikt kan worden om een grootboekrekening, waarvan het nummer onbekend is, snel te selecteren. De nieuwe zoeksleutel mag nog niet bestaan in de tabel Grootboek. iMUIS Online zal u waarschuwen indien u een bestaande zoeksleutel gebruikt.
Voorbeeld: Voor de grootboekrekening waarop u de energiekosten boekt vult u hier in "gaslicht"
Voer in het veld Omschrijving de lange naam in van de nieuwe grootboekrekening.
Voorbeeld: Voor de grootboekrekening waarop u de energiekosten boekt vult u hier in "Gas en elektra"
Om in de administratie een onderscheid te kunnen maken tussen de balans en het resultaat van uw bedrijf is iedere grootboekrekening een Activa-, Passiva-, Baten- of Lastenrekening . Als u een nieuwe grootboekrekening toevoegt aan de administratie dient u dus ook aan te geven tot welke categorie de rekening behoort. Als u niet weet welke APBL-code u moet kiezen kunt u het rekeningschema van uw administratie raadplegen. Klik daartoe in het kader op "Zoek in tabel". Blader door het overzicht tot u een soortgelijke rekening ziet en gebruik dezelfde APBL-code. Sluit vervolgens het dialoogvenster Grootboekrekeningen met de knop Annuleren. Raadpleeg in geval van twijfel altijd uw accountant.
Activa - Bezittingen (denk aan onroerende zaken, auto's, inventaris, bankrekeningen en openstaande debiteurfacturen)
Passiva - Verplichtingen (denk aan hypotheek, lonen, leningen en openstaande crediteurfacturen)
Baten - Omzet (denk aan verkoop van diensten en artikelen en ontvangen rente)
Lasten - Inkopen (denk aan inkoop van diensten en artikelen, betaalde rente en onderhoudskosten)
Laat het veld Nivo leeg als u een grootboekrekening aanmaakt waarop geboekt gaat worden. Een grootboekrekening met een nivo-code wordt gebruikt om tekstregels als "TOTAAL OMZET" op een grootboekrapport af te kunnen drukken.
Opslaan kan met de daarvoor bestemde knop of met de sneltoets [Ctrl+S].
De nieuwe grootboekrekening wordt opgeslagen. U kunt later de ontbrekende velden invoeren mocht dat nodig zijn.
2.5.2 Grootboekrekening aanmaken vanuit het Boeking sprogramma Kies bij het invoeren van een verkoop- of inkoopregel, na [F4] getoetst te hebben in het veld Grb/D/C, eerst de optie 'Grootboek' of [Alt+G] om de grootboekregels te tonen. Indien u de beoogde grootboekrekening nog niet in het overzicht ziet staan, kunt met behulp van de
MUIS Software
Cursus iMUIS Online Pagina 15 van 46
sneltoets [Alt+N], of met een klik op de knop Nieuw een grootboekrekening toevoegen. De werkwijze is verder zoals hierboven beschreven.
Kies eerst 'Grootboek'
U kunt de nieuwe grootboekrekening direct gebruiken in de boekingsregel.
MUIS Software
Cursus iMUIS Online Pagina 16 van 46
De grenzen van het grootboekrekening schema worden vastgelegd in de tabel Basis financieel (menu Financieel - Grootboek - Tabellen - Basis financieel
2.6 Meer over de velden van het Grootboek Nummer Alle grootboekrekeningen krijgen een nummer waarin
geen spaties, leestekens en/of letters voor mogen komen.
Zoeksleutel De zoeksleutel is een verkorte naam van een rekening, die in het boekingsprogramma en andere programma's gebruikt kan worden om een grootboekrekening, waarvan het nummer onbekend is, op te zoeken. Elke zoeksleutel moet uniek zijn en kan het snelst teruggevonden worden als het kernwoord vooraan staat. Wilt u bijvoorbeeld de rekeningen "Inventaris" en "Afschrijving inventaris" bij elkaar houden, dan zouden de respectievelijke zoeksleutels "INVENT" en "INVENT AFS" kunnen zijn.
Omschrijving De omschrijving van een rekening mag bestaan uit cijfers, letters en leestekens en heeft een maximale lengte van 40 posities. De omschrijving die u hier invoert, kan worden afgedrukt op diverse rapporten.
APBL De code Activa-Passiva-Baten-Lasten die u aan een grootboekrekening koppelt, bepaalt hoe de rekening verwerkt gaat worden bij het samenstellen van overzichten. Grootboekrekeningen met een code Activa of Passiva behoren tot de categorie balansrekeningen en grootboekrekeningen met een code Baten of Lasten maken deel uit van de verlies- en winstrekeningen. Het resultaat binnen een administratie wordt berekend door de saldi van alle grootboekrekeningen met een code B of L bij elkaar op te tellen, waarna per saldo een winst of verlies resteert. Bij gebruik van verslagleggingrekeningen moeten de codes van het grootboek en de verslagleggingrekening gelijk zijn. De saldi op grootboekrekeningen met een code Activa of Passiva worden bij de jaaraansluiting automatisch overgezet naar de beginbalans van het volgende jaar. Het is niet mogelijk de codes A en P om te zetten naar de codes B en L (en vice versa) als er boekingen aan de grootboekrekening verbonden zijn. Ga daarom heel zorgvuldig te werk bij het toekennen van de codes.
Wijzigen APBL Het wijzigen van de APBL-code van AP -> BL of BL -> AP mag onder de volgende voorwaarde: Indien er alleen boekingen voor de grootboekrekening in het huidige boekjaar zitten in periode 1 t/m 14. Dus niet in periode 0. Bij eventuele koppelingen naar andere tabellen wordt WEL ALTIJD gecontroleerd of er gewijzigd mag worden. Eventuele boekingen in een ander boekjaar eerst verwijderen alvorens de code omgezet kan worden.
Nivo Als in dit veld een waarde groter dan 0 wordt ingevoerd, dan worden de velden die niet van belang zijn voor een nivorekening ontoegankelijk. Met behulp van de nivocode is het mogelijk om (sub)totalen in het rekeningschema aan te brengen. Elke rekening met een nivo hoger dan nul is een nivorekening, hetgeen met zich meebrengt dat er geen boekingen geboekt kunnen worden op een dergelijke rekening. Alle grootboekrekeningen met een code nivotelling 0 zijn rekeningen waarop u boekingen kunt boeken.
Debet/Credit Er kunnen bepaalde grootboekrekeningen in uw rekeningschema voorkomen waarop - in normale situaties - alleen debet- of creditmutaties geboekt worden. Deze grootboekrekeningen kunnen in dat geval een code Debet of Credit meekrijgen, wat er toe zal leiden dat er in het boekingsprogramma een waarschuwing volgt als u een dergelijke rekening tegengesteld boekt. De boeking wordt echter niet geweigerd. Als de bedragen van een grootboekrekening zowel aan de debet- als aan de creditzijde geboekt worden, dient u hier geen voorkeur op te geven.
Sluitrekening U kunt in dit veld aangeven of deze grootboekrekening een sluitrekening is. Een sluitrekening is een verzamelrekening van alle boekingen die op een
MUIS Software
Cursus iMUIS Online Pagina 17 van 46
bepaalde groep worden geboekt. Er zijn vijf soorten sluitrekeningen: Debiteur sluitrekening Op het tabblad Debiteur Financieel kunt u de sluitrekening voor debiteuren invoeren (bijvoorbeeld rekening 1300). U kunt niet rechtstreeks op deze rekening boeken, want alle boekingen lopen via de debiteur. Crediteur sluitrekening Op het tabblad Crediteur Financieel kunt u de sluitrekening voor crediteuren invoeren. (bijvoorbeeld rekening 1600). U kunt niet rechtstreeks op deze rekening boeken, want alle boekingen lopen via de crediteur. BTW sluitrekening Op het tabblad BTW Algemeen kunt u de sluitrekening voor de BTW-code invoeren. Het gaat op dit tabblad om het veld grootboekrekening. Valuta sluitrekening Op het tabblad Valuta Algemeen kunt u de sluitrekening(en) voor de valuta invoeren. Het gaat op dit tabblad om de velden Koersverschil opbrengstrekening en Koersverschil kostenrekening. Kredietbeperking sluitrekening In de tabel Basis financieel kunt u de sluitrekening voor de kredietbeperking invoeren in het veld “Rekening kredietbeperking”.
BTW-code Binnen het boekingsprogramma kan gebruik worden gemaakt van maximaal 99 BTW-codes, waarvan de percentages en gekoppelde grootboekrekeningen vastgelegd zijn in de tabel "BTW". Aan de hand van een code wordt de BTW automatisch berekend en geboekt op de bijbehorende grootboekrekening. In deze kolom kan een voorkeurcode ingevoerd worden, die naar voren komt als de grootboekrekening in een boekingsregel ingevoerd wordt. Zo zal de rekening "Advertentiekosten" in bijna alle gevallen een laag BTW-percentage hebben en op grond daarvan in aanmerking komen voor een voorkeurcode. Indien er in incidentele gevallen een andere code van toepassing is, kan de voorkeurcode alsnog gewijzigd worden.
Aantallen adm Vink deze optie aan voor iedere grootboekrekening die u wilt opnemen in de aantallen-administratie. Alleen van deze rekeningen zullen de aantallen worden afgedrukt op het rapport Grootboek Historische mutaties. In het programma Informatie kunt u de aantallen raadplegen in het scherm van de Grootboek informatie.
Welke aantallen kunt u bijhouden met iMUIS? U krijgt in de boekingsregel de beschikking over drie "aantal velden", die desgewenst hernoemd kunnen worden in de tabel Dagboek, naar een term die voor u praktisch is. (menu Financieel – Grootboek – Tabellen – Dagboek). De velden “Aantal 2” en “Aantal 3” worden vaak gebruikt in de agrarische sector. In het programma Informatie kunt u op het grootboekkaartje de ingevoerde aantallen en aantal totalen raadplegen. Tijdens het invoeren van boekingen kan aan elk grootboek een aantal gekoppeld worden (bijvoorbeeld liters of kilo's) als u van deze optie gebruik maakt. Zo kunt u bijvoorbeeld bij het invoeren van benzinebonnen het aantal liters invoeren, zodat u kunt zien hoe het benzineverbruik ligt ten opzichte van de gereden kilometers. Deze aantallen zijn niet geschikt voor het voeren van een volledige voorraadadministratie.
Blokkeren Een geblokkeerd tabel-item is niet zichtbaar in de betreffende keuzetabel in andere programma's. Vink deze optie aan om de geselecteerde
MUIS Software
Cursus iMUIS Online Pagina 18 van 46
Als uw accountant gebruik maakt van profieladministraties, dan zal uw accountant u inlichten over de mogelijkheden.
grootboekrekening te blokkeren voor gebruik in iMUIS. iMUIS zal een waarschuwing tonen indien u een geblokkeerde grootboekrekening probeert te koppelen aan een andere tabel of gebruikt in bijvoorbeeld het boekingsprogramma. Eerder ingevoerde boekingsregels met deze grootboekrekening worden niet beïnvloed door de blokkering. Vink deze optie uit om de blokkering op te heffen.
Blok. profielbericht Als u wijzigingen in bijvoorbeeld de Zoeksleutel of Omschrijving aanbrengt, moet u hier een vinkje zetten. Anders worden wijzigingen in de profieladministratie doorgevoerd in uw administratie en zijn uw bedrijfsspecifieke namen (bijv. nummers bij leningen) weer verdwenen.
MUIS Software
Cursus iMUIS Online Pagina 19 van 46
3. Boekingsprogramma In het boekingsprogramma worden alle journaalposten ingevoerd. Journaalposten die afkomstig zijn uit andere iMUIS Online modules zijn eveneens te zien in dit programma. In het boekingsprogramma kunt u ook boekingen aanpassen of verwijderen. U hoeft niets door te boeken of te sorteren, omdat tijdens het boeken alle gegevens direct worden bijgewerkt. Dit geldt voor het boeken van inkoop- en verkoopfacturen, betalingen van facturen maar ook voor beginbalans boekingen, BTW boekingen en bijvoorbeeld kostennota’s.
Algemeen geldt dat in een boekhouding met debiteuren en crediteuren de verkopen positief en de inkopen negatief worden ingevoerd. Ontvangsten in de kas of bank/giro worden negatief geboekt en uitgaven in de kas of bank/giro worden positief geboekt. Het boekingsscherm kan ook zo ingericht worden, dat de kolommen uitgaven en ontvangsten apart staan vermeld en altijd positief ingegeven kunnen worden.
Als er op uw scherm in een bepaald dagboek kolommen niet zichtbaar zijn, dan kunt u met de Rechtermuisknop – optie Dagboek kolommen - de kolommen van de boekingsregel zichtbaar maken.
In het veld “Rekening” kunt u met de toetsencombinatie [Alt+G] een lijst met grootboekrekeningen, met [Alt+D] een lijst met debiteurennummers, of met [Alt+C] een lijst met crediteurennummers oproepen. In de volgende paragrafen worden een aantal toepassingen besproken die gebruikt kunnen worden in het boekingsprogramma. In het laatste hoofdstuk van deze cursus vindt u een aantal voorbeelden.
Als u gaat boeken dient u een drietal punten te controleren. Dit zijn:
Administratie Het nummer en de naam van de administratie zijn te zien naast uw gebruikersnaam in de statusbalk onderaan de pagina. Als u de verkeerde boekhouding heeft geselecteerd, dan dient u het boekingsprogramma af te sluiten en in het menu [Administratie] te kiezen. Open daar de juiste administratie en start het boekingsprogramma opnieuw.
Periode en jaar Selecteer de periode en het jaar waarin u wilt werken en klik op [Toepassen]. U kunt wisselen van periode en jaar door de juiste combinatie in te geven.
Dagboek Boekingen zijn altijd verbonden aan dagboeken. Dagboeken functioneren als rubricering van de boekingen. U kunt het dagboek op nummer selecteren en ook door op het juiste tabblad te klikken of met de toetsencombinatie [Ctrl-PgUp/PgDown] naar het gewenste dagboek te bladeren.
Bij het boekhouden is het verder van belang dat de administratie op de juiste manier is ingericht. Inrichten van een administratie gaat volgens een rekeningschema. Een standaard rekeningschema wordt met iMUIS meegeleverd.
3.1 Periode, Jaar, Dagboek en Toepassen • Periode Hier kunt u de periode wijzigen waarin u gaat boeken. Sneltoets om dit
veld te activeren: [Alt + P].
• Jaar Hier kunt u het jaar wijzigen waarin u gaat boeken.
• Dagboek Hier kunt u het dagboek wijzigen waarin u gaat boeken. Het laatst gebruikte dagboek wordt per administratie door iMUIS onthouden, zodat u de volgende keer in hetzelfde dagboek terechtkomt bij het starten van het boekingsprogramma. U kunt ook op het tabblad van het gewenste dagboek klikken.
• Toepassen Gebruik deze knop om de wijzigingen in bovenstaande velden toe te passen.
Periode / Jaar / Dagboek enz.
MUIS Software
Cursus iMUIS Online Pagina 20 van 46
Uit hoeveel periodes een boekjaar bestaat in uw administratie wordt ingesteld in de tabel Basis financieel (menu Financieel - Grootboek - tabellen - Basis financieel)
• Gebruik de knoppen [Nieuw] om een nieuwe regel aan te maken, [Verwijderen] om een regel te verwijderen, [Opslaan] een regel op te slaan en [Ongedaan] om uw laatste wijzigingen ongedaan te maken.
3.2 Rekeningschema MUIS Software Hieronder volgen de meest voorkomende rubrieken. Bij rubriek 4 volgt er een opsomming van de meest gebruikte grootboeknummers in die rubriek met hier en daar aandachtspunten. Als kosten of opbrengsten niet onder de beschikbare nummers gebracht kunnen worden, kan de post op één van twee nieuw aan te maken grootboekrekeningen, bijvoorbeeld 2991 (‘nog te coderen uitgaven’) of 2992 (‘nog te coderen ontvangsten’) geboekt worden, zodat naderhand de kosten c.q. opbrengsten (in overleg) goed weggeboekt kunnen worden.
3.2.1 Rubrieken 0… en 1… Balansposten (o.a. grond, gebouwen, voorraad, kas, bank en privé)
4… Kosten, waaronder bijvoorbeeld:
4000 Bruto loon
4140 Huur gebouwen
4200 Reparatie en onderhoud inventaris
4600 Reparatie en onderhoud bedrijfsauto’s
4830 Incassokosten
8… Opbrengsten
9… Resultatenrekeningen zoals Bijzondere Baten/Lasten en Prijsverschillen
3.2.2 Perioden Voor het inboeken dient voor elk maand of kwartaal een nieuwe periode gebruikt te worden.
Bijvoorbeeld per kwartaal periode
kwartaal 1 (januari - maart) 1
kwartaal 2 (april - juni) 2
kwartaal 3 (juli - september) 3
kwartaal 4 (oktober - december) 4
Indien bij het instellen van de periodes voor 4 periodes (= kwartaal) wordt gekozen, dan is het maximaal aantal periodes vier. Periode 14 is voor de afsluitende journaalposten bij het samenstellen van de jaarrekening. Periode 0 is altijd gereserveerd voor de beginbalans.
Voor inboeken per maand worden de perioden 1 t/m 12 gebruikt. Voor het inboeken per 4 weken periode 1 tot en met 13.
Mocht u per abuis een verkeerde datum in een periode gebruiken, dan wordt u daarop geattendeerd door iMUIS, dat het datumveld geel kleurt.
3.2.3 Omschrijving Bij het inboeken is het van belang om een duidelijke omschrijving mee te geven aan elke boeking. Dit houdt in dat niet alleen de firma genoemd wordt, maar ook waar de uitgaven c.q. ontvangsten betrekking op hebben. Voorbeeld: bij een factuur van garagebedrijf die betrekking heeft op een reparatie van een auto wordt de omschrijving ‘naam leverancier - rep auto. Het vermelden van de reparatie is belangrijker dan de leverancier.
3.3 Kosten boeken Wanneer u uw kosten boekt worden uw bonnetjes, afschriften en facturen omgezet naar boekingsregels in iMUIS Online.
In het boekingsgedeelte van iMUIS Online kunt u:
MUIS Software
Cursus iMUIS Online Pagina 21 van 46
Uw accountant of uzelf kan in iMUIS Online de kolommen “debet” en “credit” zichtbaar maken in het boekings-programma en de kolomnamen wijzigen in gemakkelijk te begrijpen namen als “Bank af” en “Bank bij” of “Kas ontvangst” en “Kas uitgave”. U hoeft dan ook niet meer te bedenken of u wel of geen mintekens voor de bedragen moet plaatsen tijdens de invoer.
• Financiële boekingen invoeren in uw administratie (verkoop-, inkoop-, kas-, bank-, giro- en memoriaalboekingen)
• Financiële boekingen raadplegen, wijzigen en verwijderen
• Direct nieuwe debiteuren, crediteuren en grootboekrekeningen aanmaken. Toets [F4] in de kolom Grb/D/C, kies Debiteuren, Crediteuren of Grootboekrekeningen en klik op de knop "Nieuw". De betreffende tabel wordt geopend en u kunt direct een nieuwe debiteur, crediteur of grootboekrekening aanmaken.
• Openstaande posten raadplegen Voer een debiteur of crediteur in, ga naar de kolom Factuur en toets [F4]. Een overzicht van openstaande posten van de betreffende debiteur/crediteur zal getoond worden. Om alle openstaande posten te raadplegen kunt u de kolom Grb/D/C leeg laten en vervolgens [F4] toetsen in de kolom Factuur.
• Eenvoudig boekingen splitsen naar verschillende kosten- of omzetrekeningen of naar BTW-hoog, BTW-laag en/of BTW-nul
• Storno/creditnota's invoeren. Als u in het dagboek Verkoop bij een debiteurboeking een negatief bedrag invoert, of in het dagboek Inkoop bij een crediteurboeking een positief bedrag invoert, dan zal iMUIS Online de regel automatisch beschouwen als een storno/creditnota. Het vinkje van het veld Storno/creditnota (onderin uw scherm) wordt automatisch aangezet. Desgewenst kunt u het vinkje uitzetten.
3.4 De kas bijhouden met het dagboek Kas Ontvangsten in de kas worden negatief geboekt en uitgaven in de kas worden positief geboekt. Als het boekingsscherm is ingericht met een kolom Uitgaven en Ontvangsten vult u alles positief in. In het veld “Rekening” kunt u een met de toetsencombinatie [Alt+G] een lijst met grootboekrekeningen, met [Alt+D] een lijst met debiteurennummers, of met [Alt+C] een lijst met crediteurennummers oproepen.
Kas
3.4.1 Opslaan van een boekingsregel Er zijn verschillende mogelijkheden om een boekingsregel op te slaan:
• De hele regel doorlopen met de TAB-toets, zodat de volgende regel automatisch verschijnt.
• De toetscombinatie [Ctrl + S]. Deze toetscombinatie gebruikt u ook om aangebrachte wijzigingen in een boekingsregel op te slaan.
• Via de knop [Opslaan].
• De snelste methode is alleen de pijltoets-↓ [Arrow down]. Hierdoor wordt de regel opgeslagen en staat u direct op een nieuwe regel. Het opslaan via deze methode kan alleen als de verplichte velden ingevuld zijn en opgeslagen kunnen worden.
MUIS Software
Cursus iMUIS Online Pagina 22 van 46
3.5 Bankafschriften handmatig invoeren Op het bankafschrift kunnen verschillende soorten ontvangsten en betalingen staan. De betreffende debiteur/crediteur/factuur gegevens dient u zelf af te leiden uit de afschriftregel. Hieronder volgen de uitwerkingen van een aantal soorten regels die op een bankafschrift voor kunnen komen:
Een debiteur heeft zijn rekening betaald
• Vul het debiteurnummer in de kolom Grb/D/C in.
• Toets vervolgens [F4] in het veld Factuur.
• De openstaande posten van de zojuist ingevoerde debiteur worden getoond.
• Selecteer de juiste openstaande post.
• Klik op [OK] of geef [Enter]
• De openstaande post gegevens worden nu in de regel ingevuld.
• Sla de regel op. De openstaande post is nu betaald en zal niet meer zichtbaar zijn in het overzicht van openstaande posten.
Een debiteur heeft een deel van zijn rekening betaa ld
• Vul het debiteurnummer in de kolom Grb/D/C in.
• Toets vervolgens [F4] in het veld Factuur.
• De openstaande posten van de zojuist ingevoerde debiteur worden getoond.
• Selecteer de juiste openstaande post.
• Klik op [OK]
• De openstaande post gegevens worden nu in de regel ingevuld.
• Wijzig het betaalde bedrag in het bedrag dat op uw afschrift staat.
• Sla de regel op. De openstaande post is nu deels betaald en zal voor het resterende bedrag zichtbaar zijn in het overzicht van openstaande posten.
Een debiteur heeft meerdere rekeningen in één keer betaald
• Vul het debiteurnummer in de kolom Grb/D/C in.
• Toets vervolgens [F4] in het veld Factuur.
• De openstaande posten van de zojuist ingevoerde debiteur worden getoond.
• Selecteer de eerste openstaande post die betaald is.
• Klik op [OK]
• De openstaande post gegevens worden nu in de regel ingevuld.
• Sla de regel op. De openstaande post is nu betaald en zal niet meer zichtbaar zijn in het overzicht van openstaande posten.
• Herhaal deze procedure totdat u alle door de debiteur betaalde facturen gehad heeft.
U heeft gas/licht betaald
• Vul het grootboekrekeningnummer voor het Energiebedrijf in de kolom Grb/D/C in.
• Vul het bedrag in dat u betaald heeft in de kolom Boekbedrag (of de kolom Bank Af als die geactiveerd is)
• Sla de regel op. Het saldo van de grootboekrekening is nu verminderd met het betaalde bedrag.
U heeft een rekening bij een crediteur betaald
• Vul het crediteurnummer in de kolom Grb/D/C in.
• Toets vervolgens [F4] in het veld Factuur.
• De openstaande posten van de zojuist ingevoerde crediteur worden getoond.
MUIS Software
Cursus iMUIS Online Pagina 23 van 46
Uw accountant of uzelf kan in iMUIS Online de kolommen “debet” en “credit” zichtbaar maken in het boekings-programma en de kolomnamen wijzigen (in de tabel Dagboek) in gemakkelijk te begrijpen namen als “Bank af” en “Bank bij” of “Kas ontvangst” en “Kas uitgave”. U hoeft dan ook niet meer te bedenken of u wel of geen mintekens voor de bedragen moet plaatsen tijdens de invoer.
• Selecteer de juiste openstaande post.
• Klik op [OK]
• De openstaande post gegevens worden nu in de regel ingevuld.
• Sla de regel op. De openstaande post is nu betaald en zal niet meer zichtbaar zijn in het overzicht van openstaande posten.
3.6 Een inkoopfactuur boeken
Inkoopfactuur boeken
Start vanuit het iMUIS Online menu het Boekingsprog ramma.
Wijzig eventueel de periode en het jaar waarin u gaat boeken en klik op Toepassen
Klik op het dagboek Inkoop
iMUIS Online begint automatisch op een nieuwe regel. Mocht dit niet zo zijn, toets dan [Ctrl + N] om een nieuwe regel te beginnen.
U kunt de volgende kolommen invullen:
Grb/D/C In de kolom Grb/D/C vult u het crediteurnummer in. De naam van de crediteur wordt links onderin het scherm getoond. Toets [F4] in het veld Grb/D/C voor een overzicht van alle crediteuren in uw administratie, selecteer de gewenste crediteur en toets [Enter].
Factuur De kolom Factuur wordt automatisch ingevuld met het eerstvolgende vrije factuurnummer als dat zo is ingesteld. U mag dit nummer tijdens het invoeren wijzigen. De kolom Factuur kan in de tabel Dagboek hernoemd worden (naar bijvoorbeeld “Interne factuur”)
Boekbedrag In de kolom Boekbedrag voert u het factuurbedrag negatief in. Zet daartoe een - (min) teken voor het boekbedrag.
De kolom Boekbedrag kan ook weergegeven worden door de twee kolommen Debet en Credit. Dan kunt u de bedragen altijd positief invoeren.
Deze kolommen kunnen een eenvoudig te begrijpen titel krijgen (bijv. Factuurbedrag en Voorraad/kosten ).
BTW In de kolom BTW wordt automatisch de BTW code voorgesteld. Toets [F4] voor een overzicht van beschikbare BTW codes. Hiermee bepaalt u welk BTW-tarief er inclusief of exclusief berekend wordt (eruit gehaald wordt of erbij opgeteld wordt). De zoeksleutel van de BTW code wordt links onderin het scherm getoond.
TIP: Gebruik altijd het BTW bedrag dat als voordruk op een rekening of bankafschrift staat.
Datum In het datumveld wordt automatisch de huidige datum ingevuld. Indien gewenst kunt u de datum wijzigen.
Boekstuk De kolom Boekstuk wordt automatisch ingevuld met het eerstvolgende vrije boekstuknummer,
MUIS Software
Cursus iMUIS Online Pagina 24 van 46
als dat zo is ingesteld in de tabel Dagboek. Anders wordt automatisch de waarde uit de kolom Factuur overgenomen. U mag dit nummer wijzigen. De kolom Boekstuk kan in de tabel Dagboek hernoemd worden (naar bijvoorbeeld “Externe factuur”).
Tegenrekening Vul in de kolom Tegenrekening de grootboekrekening in waarop het boekbedrag geboekt moet worden. De tegenrekening wordt automatisch voorgesteld als er een voorkeurstegenrekening is opgegeven in de crediteur.
Splitsen Toets [F12] om de inkoopfactuur te splitsen naar meerdere regels.
Waarom splitsen?
• Om een factuur met meerdere regels uit te splitsen naar diverse kostenrekeningen.
• Om een factuur met verschillende BTW (BTW-hoog, BTW-laag en/of BTW-nul) in te voeren zoals de regels op de factuur staan
TIP: Bij splitsen is het handig om de boekregel met de crediteur zonder BTW te boeken. De BTW verdeelt u dan over de verschillende kostenrekeningen.
Omschrijving De omschrijving van de inkoopfactuur wordt automatisch gevuld met de zoeksleutel van de crediteur. U kunt de omschrijving wijzigen.
Storno Het veld Storno staat standaard op “Nee”. Als u het veld op “Ja” zet zal de boeking als stornoboeking beschouwd worden. Zet het veld Storno op “Ja” als u een creditnota invoert. Het bedrag dient u dan nog wel tegengesteld aan de factuur in te voeren.
Opmerking Rechts onderin het scherm kunt u altijd een opmerking aan de boekingsregel toevoegen. U mag dit veld leeg laten.
Sla de regel op met [Ctrl+S], [PIJL-OMLAAG] of toets [Enter] in het laatste veld. De inkoopfactuur is direct verwerkt in de administratie.
3.7 Een verkoopfactuur boeken Start vanuit het iMUIS Online menu het Boekingsprogramma.
Verkoopfactuur boeken
Wijzig eventueel de periode en het jaar waarin u gaat boeken en klik op Toepassen
Klik op het dagboek Verkoop
iMUIS Online begint automatisch op een nieuwe regel. Mocht dit niet zo zijn, toets dan [Ctrl + N] om een nieuwe regel te beginnen.
U kunt de volgende kolommen invullen:
Grb/D/C In de kolom Grb/D/C vult u het debiteurnummer in. De naam van de debiteur wordt links onderin
MUIS Software
Cursus iMUIS Online Pagina 25 van 46
het scherm getoond. Toets [F4] in het veld Grb/D/C voor een overzicht van alle debiteuren in uw administratie, selecteer de gewenste debiteur en toets [Enter].
Factuur De kolom Factuur wordt automatisch ingevuld met het eerstvolgende vrije factuurnummer. U mag dit nummer tijdens het invoeren wijzigen. De kolom Factuur kan in de tabel Dagboek hernoemd worden (naar bijvoorbeeld “Intern factuur”)
Boekbedrag In de kolom Boekbedrag voert u het factuurbedrag in.
De kolom Boekbedrag kan ook weergegeven worden door de twee kolommen Debet en Credit.
Deze kolommen kunnen in de tabel Dagboek een eenvoudig te begrijpen titel krijgen (bijv. Factuurbedrag en Omzet).
BTW In de kolom BTW wordt automatisch de BTW code voorgesteld. Toets [F4] voor een overzicht van beschikbare BTW codes. Hiermee bepaalt u welk BTW-tarief er inclusief of exclusief berekend wordt (eruit gehaald wordt of erbij opgeteld wordt). De zoeksleutel van de BTW code wordt links onderin het scherm getoond.
TIP: Bij de omzet mag nooit handmatig het BTW-bedrag worden gewijzigd.
Datum In het datumveld wordt automatisch de huidige datum ingevuld. Indien gewenst kunt u de datum wijzigen.
Boekstuk De kolom Boekstuk wordt automatisch ingevuld met het eerstvolgende vrije boekstuknummer, als dat zo is ingesteld in de tabel Dagboek. Anders wordt automatisch de waarde uit de kolom Factuur overgenomen. U mag dit nummer wijzigen. De kolom Boekstuk kan in de tabel Dagboek hernoemd worden (naar bijvoorbeeld “Externe factuur”).
Tegenrekening Vul in de kolom Tegenrekening de grootboekrekening in waarop het boekbedrag geboekt moet worden. De tegenrekening wordt automatisch voorgesteld als er een voorkeurstegenrekening is opgegeven in de debiteur.
Splitsen Toets [F12] om de verkoopfactuur te splitsen naar meerdere regels.
Waarom splitsen?
• Om een factuur met meerdere regels uit te splitsen naar diverse omzetrekeningen.
• Om een factuur met verschillende BTW (BTW-hoog, BTW-laag en/of BTW-nul) in te voeren zoals de regels op de factuur staan
Omschrijving
De omschrijving van de verkoopfactuur wordt automatisch gevuld met de zoeksleutel van de debiteur. U kunt de omschrijving wijzigen.
Storno Het veld Storno staat standaard op Nee. Als u het veld op Ja zet zal de boeking als stornoboeking beschouwd worden. Zet het veld Storno op Ja als u een creditnota invoert. U dient dan nog wel het bedrag negatief in te voeren.
Opmerking Rechts onderin het scherm kunt u altijd een opmerking aan de boekingsregel toevoegen.
Sla de regel op met [Ctrl+S], [PIJL-OMLAAG] of toets [Enter] in het laatste veld. De verkoopfactuur is direct verwerkt in de administratie.
3.8 Een factuur splitsen U kunt facturen eenvoudig splitsen naar verschillende kosten- of omzetrekeningen. Toets in het Verkoop- of Inkoopdagboek [F12] om een factuur uit te splitsen naar diverse kosten- of omzetrekeningen. Het gebruik van de [F12] toets zorgt ervoor dat in de tegenrekening het grootboeknummer van splitsen wordt voorgesteld, waarmee een factuur uitgesplitst kan worden.
MUIS Software
Cursus iMUIS Online Pagina 26 van 46
Na het toetsen van [F12] zal iMUIS Online het scherm leegmaken en kunt u eerst de totaalregel van de factuur invoeren. U kunt ook tijdens het boeken van de eerste regel op [F12] drukken.
Totaalregel in detail
Het debiteur- of crediteurnummer in het veld Grb/D/C
Het eerste vrije factuurnummer zal worden voorgesteld
Ingave van het totaalbedrag van de factuur in het veld Boekbedrag
U kunt hier BTW-hoog, BTW-laag of BTW-nul invullen als er maar één BTW –soort op de factuur staat. Het beste is echter de BTW te verwerken in de regel, waarin in u de opbrengst of kosten boekt.
Laat in dat geval het veld BTW-code leeg bij de debiteur/crediteur. De betreffende BTW-codes vult u dan in de splitsingsregels in.
Toets [F4] in het veld BTW-code voor een overzicht van beschikbare BTW-codes.
De splitsingsregels invoeren
Na het opslaan van de totaalregel kunt u op de volgende regels beginnen met de uitsplitsing van de factuur naar de diverse kosten- of omzetrekeningen.
Voer zoveel regels in als u nodig heeft om de factuur uit te splitsen.
iMUIS Online zal automatisch het resterende bedrag in de regel invullen. U kunt dit bedrag wijzigen.
Linksboven in het scherm zal het splitsingsaldo getoond worden, zodat u precies ziet hoeveel er nog geboekt moet worden om de splitsing af te maken.
Splitsingsregel in detail
• Veld Grb/D/C: Geef de kosten- of omzetrekening in
• Veld Factuur: Dit veld wordt overgeslagen
• Veld Boekbedrag: Geef het bedrag in
• BTW-code: Toets [F4] in het veld BTW-code voor een overzicht van beschikbare BTW-codes. Mocht er naast het uitsplitsen naar diverse kosten- of omzetrekeningen ook uitgesplitst moeten worden naar BTW-hoog, BTW-laag en/of BTW-nul dan kunt u het beste gebruik maken van een BTW-code in de uit te splitsen regels. Het BTW-bedrag wordt dan op basis van de BTW-code uitgerekend (let op: de BTW-code kan het BTW bedrag berekenen vanuit een inclusief of exclusief boekbedrag). Indien er maar één BTW soort (bijvoorbeeld BTW-hoog) op de uit te splitsen factuur staat, dan kunt u er ook voor kiezen de BTW-code in te voeren in de totaalregel van de factuur
• Boekstuk: Deze gegevens worden overgenomen van de totaalregel
• Datum: Deze gegevens worden overgenomen van de totaalregel
• Tegenrekening: De tegenrekening (de splitsingsrekening) wordt tijdens het uitsplitsen automatisch voorgesteld
• Omschrijving: De omschrijving kan worden ingevuld
Tijdens en na het splitsen
Tijdens: Regels van een splitsing worden gemarkeerd met een blauw gekleurd vlak aan het begin van de betreffende regels.
Na: Nadat een factuur volledig is uitgesplitst, worden de overige ingevoerde regels automatisch weer getoond.
Uitsplitsing voortijdig stoppen
U kunt de uitsplitsing afbreken door op de knop [Uitsplitsing factuur x stoppen] te klikken.
Indien u de uitsplitsing niet afmaakt, blijft het overige bedrag op de splitsingsrekening (2000) staan. Indien u terugkomt op een boeking uit deze splitsing, kunt u de uitsplitsing afmaken door op de knop "Uitsplitsing factuur x afmaken" te klikken.
MUIS Software
Cursus iMUIS Online Pagina 27 van 46
Raadpleeg uw accountant bij vragen over de namen, nummers en volgorde van beschikbare dagboeken.
3.8.1 Splitsingsrekening Het iMUIS Online programma maakt gebruik van het principe van dubbelzijdig boeken. Dit wil zeggen dat op één boekingsregel zowel de rekening als de tegenrekening wordt gemuteerd, waardoor de administratie altijd in evenwicht is. Als een factuur uit (bijvoorbeeld) meerdere omzetrekeningen, BTW-percentages, kostenplaatsen of kostendragers bestaat, dient men gebruik te maken van de zogenaamde splitsingsrekening. Deze rekening heeft het nummer 2000 in de Demo administratie. Tijdens het boeken met de splitsingsrekening verschijnt in de linker bovenhoek van het boekingsscherm een knipperend saldo. Een factuur is volledig uitgesplitst als dit saldo op nul staat.
3.8.2 Storneren / creditnota Creditfacturen worden in iMUIS Online geboekt via de optie storno. Een storno is een correctiemethode voor het zuiver houden van debet- en credittotalen. Een verkoop creditnota zal hierdoor min credit geboekt worden aan de creditzijde van een grootboekrekening omzet. U dient de bedragen wel negatief in te geven. In het boekingsscherm is het veld storno zichtbaar onder de boekingsregels. U kunt met de muis een vinkje in het hokje voor storno plaatsen of de functietoets F3 gebruiken.
3.9 Uit te splitsen en saldo • Uit te splitsen. Dit veld is alleen zichtbaar boven de boekingsregels als er een
splitsingsregel is geselecteerd. Hier wordt het bedrag weergegeven, dat resteert na het uitsplitsen van de factuur. Deze informatie verschijnt, zodra u [F12] toetst of de tegenrekening voor het uitsplitsen van facturen invoert in het veld Tegenrekening van de boekingsregel.
• Knop Uitsplitsing factuur stoppen / afmaken. Dit veld is alleen zichtbaar als er een splitsingsregel is geselecteerd. Gebruik deze knop als u de uitsplitsing wilt stoppen voordat u het volledige bedrag heeft gesplitst. iMUIS onthoudt dat u de uitsplitsing nog niet heeft afgemaakt. Als u de regels van zo'n uitsplitsing selecteert dan kunt u de uitsplitsing afmaken door op deze knop te klikken.
• Saldo. Deze optie is alleen van belang voor dagboeken met een vaste tegenrekening (kas, bank en giro). Het huidige saldo van het dagboek wordt hier weergegeven.
3.10 Dagboeken (voorbeeld) • Verkoop (10)
• Inkoop (20)
• Kas (30)
• ABN/Amro (40)
• Rabo (50)
• ING (60)
• Memoriaal (140)
• Beginbalans (150)
MUIS Software
Cursus iMUIS Online Pagina 28 van 46
Welke velden zichtbaar zijn in de boekingsregel wordt bepaald met de optie Rechtermuisknop op boekingsregel - Dagboek kolommen. Raadpleeg uw accountant / intermediair als u deze optie niet heeft.
3.11 Velden van de boekingsregel (voorbeeld) • Grb/D/C
• Factuur
• Boekbedrag (Debet en Credit kolom hernoemen)
• BTW
• BTW-bedrag
• Boekstuk
• Datum
• Tegenrekening
• Splitsen
• Omschrijving
• Regel
3.12 Begin, Vorige, Volgende en Eind Gebruik deze knoppen als er in het dagboek meer regels staan dan op uw scherm passen.
• Begin gaat naar de eerste regel van dit dagboek in dit jaar en deze periode
• Vorige gaat naar het vorige blok regels van dit dagboek in dit jaar en deze periode
• Volgende gaat naar het volgende blok regels van dit dagboek in dit jaar en deze periode
• Eind gaat naar de laatste regel van dit dagboek in dit jaar en deze periode
3.13 Extra informatie onder de boekingsregels • Debiteur - Crediteur
• BTW / Bedrag
• Rekening
• Tegenrekening
• Storno-creditnota
• Opmerking boekingsregel
MUIS Software
Cursus iMUIS Online Pagina 29 van 46
Raadpleeg uw accountant bij vragen over het gebruik van kostenplaatsen / kostendragers
4. Kostenplaatsen / kostendragers Bij sommige rekeningnummers is het noodzakelijk om bij het boeken een kostenplaats en/of een kostendrager mee te geven. Daarmee wordt het mogelijk een extra onderverdeling te maken van het rekeningnummer. Het meegeven van een kostenplaats/kostendrager gebeurt door middel van het invoeren van een kostenplaatsnummer/kostendragernummer.
Bij bijvoorbeeld privé inkomsten en uitgaven bepaalt u door middel van een kostenplaats aan welke vennoot het bedrag moet worden gekoppeld. Bij veehouderijen wordt bij voerkosten door middel van kostenplaatsen aangeven om welk soort voer het gaat.
In de laatste twee opdrachten is het ook de bedoeling dat u bij onder andere privé-rekeningnummers en voerkosten met kostenplaatsen gaat werken.
5. BTW aangifte BTW aangifte goedkeuren Als u uw administratie heeft ingeboekt, kunt u de BTW-aangifte door uw relatiebeheerder op laten stellen. Via iMUIS Online menu – Financieel – BTW aangifte kunt u de opgestelde aangifte bekijken. U dient Akkoord te kiezen, als u akkoord gaat met de voorgestelde BTW-aangifte. Mocht u correcties of vragen hebben, dan kunt u deze met uw relatiebeheerder doornemen of in het tekstvak Opmerkingen plaatsen en terugsturen naar uw relatiebeheerder. Dit kunt u doen door op [Verstuur naar Intermediair] te klikken. Vervolgens verlaat u het scherm en krijgt u een melding van hetgeen u verzonden heeft. Vervolgens zal uw relatiebeheerder ervoor zorgen, dat de aangifte digitaal verzonden wordt naar de belastingdienst.
Zelf elektronisch BTW aangifte doen U kunt ook zelf elektronisch BTW aangifte doen met iMUIS Online. U dient daarover afspraken te maken met uw relatiebeheerder / intermediair, want hij/zij dient daarvoor de juiste instellingen te maken in het pakket iMUIS.
Handmatig aangifte doen Indien u zelf de aangifte omzetbelasting wilt opstellen, zult u hiervoor zelf de gegevens moeten verzamelen. Hier zal stap voor stap worden beschreven, hoe u zelf de aangifte kunt opstellen. Indien u de gegevens van het rapport Historische mutaties Grootboek gebruikt, dan is het van groot belang dat u in de juiste periodes heeft geboekt!
Wij gaan er tevens vanuit dat u alle gegevens heeft ingeboekt (inclusief de schulden en vorderingen).
1. Ga naar iMUIS Online menu – Financieel – Grootboek - Rapporten en kies Historische mutaties grootboek.
2. Voor de aangifte van bijvoorbeeld het derde kwartaal dient u bij grootboekcodes 1500 tot en met 1519 in te.
3. Bij de periodes vult u periode 7 tot en met 9 in.
4. Op uw uitdraai vindt u de geboekte bedragen aan BTW van het derde kwartaal.
5. Om het totaal aan voorbelasting te berekenen telt u handmatig de bedragen van code 1500 tot en met 1510.
6. De af te dragen omzetbelasting dient op de aangifte gesplitst te worden naar het BTW-percentage. De omzetbelasting die bij de omzet behoort met 19 % BTW is geboekt op 1502, de omzetbelasting die bij de omzet behoort met 6 % BTW is geboekt op 1501.
7. Vervolgens kunt u de bedragen salderen en weet u of er omzetbelasting betaald of afgedragen dient te worden.
8. Tot slot gaat u naar de site van de Belastingdienst en daar kunt u alle bedragen invullen in de aangifte van het betreffende kwartaal.
MUIS Software
Cursus iMUIS Online Pagina 30 van 46
U zou ook het rapport Proef-/saldibalans kunnen gebruiken. Hierbij moet u erop alert zijn, dat dit bedragen tot een bepaalde periode zijn. Als u de aangifte van het derde kwartaal opstelt en de bedragen van de saldibalans erbij pakt, dient u de bedragen die tot en met het tweede kwartaal reeds zijn aangegeven hiervan af te trekken. Anders geeft u de BTW tot en met het tweede kwartaal dubbel aan.
Afhankelijk van het bedrijf,omzet, een eerder gemaakte keuze e.d. dient u aangifte omzetbelasting te doen per jaar, per kwartaal of per maand. In de jaaraangifte, aangifte van het vierde kwartaal of de aangifte van de laatste maand worden vaak enkele correcties gemaakt. Dit kunnen correcties zijn vanwege herrekening of herziening of verwerking van de privé-gebruiken. Als u toch zelf de aangifte hiervan wilt opstellen, is het verstandig nog even contact op te nemen met uw relatiebeheerder. Hij/zij kan dan de benodigde correcties met u doornemen. Hiermee voorkomt u een suppletie (aanvullende aangifte verhoogd met rente en eventueel een boete bij een grote afwijking van de eerdere aangiftes).
6. Beginbalans inboeken In een basisadministratie van iMUIS Online is al een dagboek voor de beginbalans aanwezig (nummer 150, omschrijving "Balans"), dat op de juiste wijze gekoppeld is in de Basisgegevens financieel.
Dagboek beginbalans aanmaken en instellen Alleen indien u een ander dagboek wilt gebruiken voor de beginbalans hoeft u de volgende stappen uit te voeren. Onderstaande stappen kunnen alleen in een nieuwe administratie uitgevoerd worden, waarin het dagboek Beginbalans nog niet gebruikt is:
• Dagboek voor de beginbalans aanmaken >>> menu - Financieel – Grootboek - Tabellen - Dagboek De beginbalans behoort te worden ingevoerd in een dagboek waarvan de soort “Memoriaal beginbalans" is.
• Dagboek voor de beginbalans toewijzen >>> menu - Financieel – Grootboek - Tabellen - Basis financieel - veld Dagboek beginbalans Selecteer in dit veld het door u aangemaakte dagboek. U kunt hier alleen een dagboek met soort "Memoriaal beginbalans" selecteren.
Eerste beginbalans invoeren Het invoeren van de balanstotalen, waaronder de openstaande posten, hoeft slechts éénmaal gedaan te worden na het aanmaken van een administratie.
Het handmatig invoeren van de eerste beginbalans vindt plaats in het programma Boeken.
Selecteer periode nul, het jaar waarin de administratie begint en selecteer het dagboek Balans.
Voer de openstaande facturen van debiteuren en crediteuren in. Geef hierbij debiteurnummer, crediteurnummer, factuurnummer, bedrag, factuurdatum en de vaste tegenrekening van het dagboek Balans.
Boek vervolgens alle overige beginbalansboekingen.
Beginbalans volgende jaren Bij het sluiten van het boekjaar maakt u met iMUIS automatisch de beginbalans aan voor het komende boekjaar met het programma Jaaraansluiting.
7. Jaaraansluiting Met de jaaraansluiting worden beginboekingen gemaakt van de eindsaldi van het opgegeven jaar. Hiermee boekt u dus automatisch de beginbalans van het volgende jaar in. De boekingen worden in periode 0 geboekt.
Mocht u nog correcties willen maken in het jaar, waarvan u de jaaraansluiting al heeft uitgevoerd, dan kunt u dit zonder problemen doen, zolang de periodes waarin u wilt boeken nog niet geblokkeerd zijn door uw relatiebeheerder. Vervolgens kunt u nogmaals de jaaraansluiting uitvoeren, zodat de saldi in de beginbalans van het volgende jaar ook worden aangepast.
MUIS Software
Cursus iMUIS Online Pagina 31 van 46
8. Sneltoetsen in iMUIS Online
SNELTOETS FUNCTIE
ALGEMENE SNELTOETSEN
F1 Start iMUIS Online Help met de helppagina van het actieve iMUIS Online programma/programma onderdeel
F4
Alleen in velden met:
Roept een keuzevenster op met gegevens uit de administratie, die u op de huidige cursorpositie kunt invullen
F5 Huidige scherm bijwerken / verversen
TAB Naar de volgende optie / het volgende veld gaan
SHIFT + TAB Naar de vorige optie / het vorige veld gaan
ESC * Sluit dialoogvenster * De huidige taak annuleren * Bij een melding: Linker muis klik op Annuleren
SPATIEBALK * Selectievakje in of uitschakelen * Bij een melding: Linker muis klik op OK, mits OK actief is
ENTER * De opdracht voor de actieve optie of knop uitvoeren * Ga naar het volgende veld
Pijltoetsen * De cursor in de gewenste richting verplaatsen * Een keuzerondje selecteren
HOME Ga naar de eerste regel van de eerste pagina
PageUp Ga naar de volgende pagina
PageDown Ga naar de vorige pagina
END Ga naar de laatste regel van de laatste pagina
DEL (Geselecteerde tekst) verwijderen
ALT + H Ga naar het dashboard van iMUIS Online
ALT + F4 Programma afsluiten
ALT + Onderstreepte letter op het scherm
Linker muis klik op tekst met onderstreepte letter
CTRL + PgUp Ga naar het volgende tabblad
CTRL + PgDown Ga naar het vorige tabblad
CTRL + X Geselecteerde tekst knippen
CTRL + C Geselecteerde tekst kopiëren
CTRL + V Gekopieerde / geknipte tekst plakken
CTRL + Z Ongedaan maken
CTRL + N Een nieuw item aanmaken
CTRL + D Een item of regel verwijderen
CTRL + S Nieuwe, toegevoegde of gewijzigde gegevens opslaan
SHIFT + pijltoetsen Selecteren van tekst
Rechtermuisknop Snelmenutoets
Snelmenu tonen
BOEKEN FINANCIEEL SNELTOETSEN
SHIFT + ENTER Huidige boekingsregel afmaken en opslaan
ALT + G Een grootboekrekening selecteren
ALT + D Een debiteur selecteren
ALT + C Een crediteur selecteren
ALT + P Ga naar het veld Periode (boven de boekingsregels)
ALT + J Ga naar het veld Jaar (boven de boekingsregels)
ALT + R Overzicht van alle boekingen op grootboekrekening van de regel tonen
MUIS Software
Cursus iMUIS Online Pagina 32 van 46
ALT + T Overzicht van alle boekingen op tegenrekening van de regel tonen
CTRL + N Een nieuwe boekingsregel beginnen
CTRL + D De geselecteerde boekingsregel verwijderen
F3 Geselecteerde regel storneren/stornering opheffen
F4
Alleen in velden met:
Roept een keuzevenster op met gegevens uit de administratie, die u op de huidige cursorpositie kunt invullen
F7 of [NUM *] Herhaal het veld uit de vorige regel
F12 Eenvoudig facturen splitsen naar verschillende kosten- of omzetrekeningen Eenvoudig facturen splitsen naar BTW-hoog, BTW-laag en/of BTW-nul
MUIS Software
Cursus iMUIS Online Pagina 33 van 46
9. Opdrachten Hieronder vindt u een aantal opdrachten en uitwerkingen.
1. Zoeken in het helpsysteem
2. Bekijken informatie grootboek
3. Kas boeking
4. Aanmaken debiteur
5. Aanmaken crediteur
6. Bank boeking (Rabo)
7. Invoeren inkooporder
8. Boeken inkoopfactuur met splitsingsrekening
9. Boeken creditfactuur inkoop
10. Boeken betaling crediteur
11. Invoeren verkooporder
12. Boeken creditfactuur verkoop
In deze opdrachten worden ook een aantal voorbeeldboekingen gedaan. U kunt deze opdrachten naar eigen inzicht aanpassen en toepassen in de cursus administratie.
Opdracht ~1~ Zoeken in het helpsysteem Zoek binnen het iMUIS Online helpsysteem naar de betekenissen van verschillende velden tijdens het boeken. Noteer beknopt de betekenis van de volgende velden:
• factuur ..........................................................................................................................
• boekstuk.......................................................................................................................
• credit ............................................................................................................................
• debet ............................................................................................................................
Uitwerking:
• Start het Boekingsprogramma vanuit het iMUIS Online menu.
• Druk op de toets [F1] of klik op de knop [Help] rechtsboven in het menu.
• Scroll naar het kopje 'Velden van de boekingsregel '. Hier krijgt u de betekenissen van de verschillende velden van de boekingsregel.
Opdracht ~2~ Bekijken informatie grootboek Bekijk het rekeningschema van de administratie. Noteer de omschrijving van de volgende grootboeknummers:
• 300 ...............................................................................................................................
• 1310 .............................................................................................................................
• 4250 .............................................................................................................................
• 8003 .............................................................................................................................
Opdracht ~3~ Kasboeking Bij de kantoorhandel om de hoek is een doos met ballpoints gehaald. Er is in kontanten betaald. Er is een kassabon voor € 9,95 inclusief € 1,59 aan BTW ontvangen.
MUIS Software
Cursus iMUIS Online Pagina 34 van 46
Uitwerking:
• Open het Boekingsprogramma vanuit het iMUIS Online menu.
• Selecteer het dagboek Kas en controleer het jaar en de periode en het saldo.
• Vul het veld “Rekening” met het grootboek nummer voor kantoor benodigdheden (4230). Zoek deze rekening op door in het veld “Rekening” de toetsencombinatie Alt+G te gebruiken.
• Vul 9,95 in het veld “Uitgave” in, controleer het BTW bedrag.
• Geef een boekstuk in bij het veld “Boekstuk”.
• Vul zonodig de datum van vandaag in het veld "Datum" in.
• Geef een omschrijving in bij het veld “Omschrijving”.
• Sla de regel op door [Ctrl + S] te toetsen of druk op de toets [Pijltje omlaag].
• Controleer het saldo van de kas. De kas dient met € 9,95 afgenomen te zijn.
Let op: Indien u werkt met het veld “Boekbedrag” di ent u een uitgave positief in te brengen en een ontvangst negatief.
TIP: U kunt het dagboek Kas een “negatieve kassignalering” meegeven (iMUIS Online menu – Financieel – Grootboek –Tabellen - tabel Dagboek – veld Negatieve kassignalering aanvinken) Het programma toont een waarschuwing als het dagboeksaldo negatief is en het saldo blijft knipperen zolang de kas negatief is.
Voer nu de volgende kas boekingen in:
Rekening Uitgave Ontvangst Omschrijving
4060 € 75 reiskosten
4230 € 50 ordners
4810 € 40 reclame/advertentie kosten
4500 € 80 pc gerepareerd
Opdracht ~4~ Aanmaken debiteur Maak in de tabel Debiteuren een debiteur aan met de volgende gegevens:
Veld Waarde
Zoeksleutel peters BV
Naam Drankenhandel Peters BV
Ter attentie van B. Peters
Adres Aldenhagelaan 22
Postcode 4003 TA
Woonplaats TIEL
Land NL
Telefoon 0344-245987
Fax 0344-434344
E-mail [email protected]
BTW-plichtig BTW-plichtig
BTW nummer NL087667676 (BTW_nummer bestaat uit 9 cijfers)
Betalingsconditie 3 (betalen binnen 30 dagen)
Opmerking Bij bestellingen voor bedrijfsfeest vragen naar Janny Peters.
Voer nog enkele debiteuren in. Gebruik daarbij eigen of niet bestaande informatie.
MUIS Software
Cursus iMUIS Online Pagina 35 van 46
Opdracht ~5~ Aanmaken crediteur Maak in de tabel Crediteuren een crediteur aan met de volgende de gegevens:
Veld Waarde
Zoeksleutel Groot
Naam G.P. de Groot
Adres Hoofdweg 358 1
Postcode 1056 DC
Woonplaats AMSTERDAM
Land NL
Telefoon 020-6183477
Fax 020-6183478
Mobiel 06-12345678
E-mail [email protected]
BTW-plichtig BTW-plichtig
Betalingsconditie 51 (betaling binnen 14 dagen)
Voer nog enkele crediteuren in. Gebruik daarbij eigen of niet bestaande informatie.
Opdracht ~6~ Bank boeking (Rabo) Voer de volgende bank boekingen in: omschrijvingen met naam leverancier; is alleen bij investeringen minder van belang (verzekering is altijd zonder BTW; geen code dus)
Rekening Factuur Debet Credit Boekstuk Omschrijving
4200 € 1190 De Greef Onderhoud inventaris
4750 € 500 Accountant Rek 2e kwartaal
4220 € 1000 Interp.verzek.inv
910 € 10000 2002026 aflossing hypotheek 861
9020 € 3000 2002026 rente hypotheek 861
10003 20050020 € 1550 2002027 Office c.magazijnstelling
Opdracht ~7~ Invoeren inkooporder De firma Gloek heeft op 25-10-2005 de ramen aan de binnen- en buitenzijde van uw gebouw gewassen. U ontvangt een nota met nummer 210076 van € 119,00 (incl. BTW) die u inbrengt in het dagboek Inkoop.
Uitwerking:
• Maak eerst een nieuwe grootboekrekening 4145 – Onderhoud gebouwen aan
• Open het Boekingsprogramma vanuit het iMUIS Online menu.
• Selecteer het dagboek Inkoop en controleer het jaar en de periode.
• Vul het veld “Rekening” met het crediteurennummer van de firma Gloek (21004).
• Het interne factuurnummer kunt u ingeven in het veld “Factuur”.
• Ga met de TAB toets of ENTER toets naar het veld “Boekbedrag” en vul het bedrag -119,00 (negatief) in.
• Ga naar het veld “BTW-code” en controleer de code (3, BTW vorderen hoog, inclusief). Controleer het “BTW-bedrag” in de kolom BTW-bedrag.
• Ga naar het veld “Tegenrekening” en vul de rekening voor onderhoud gebouwen in (4145).
• Vul in het veld “Omschrijving” een naam met eventuele toelichting in.
MUIS Software
Cursus iMUIS Online Pagina 36 van 46
• Sla de regel op met [Ctrl+S] of met de pijltjestoets-↓ of gebruik één van de andere mogelijkheden zoals beschreven in paragraaf 5.2 om een boekingsregel op te slaan.
Opdracht ~8~ Boeken inkoopfactuur met splitsingsrekening U heeft een automatiseringsbedrijf en heeft bij groothandel Salden 2 softwarepakketten voor € 450,00, 3 scanners voor € 450,00 en tevens voor € 100 aan etenswaren (voor de kantine) afgenomen. U ontvangt een factuur met nummer 21095 voor totaal € 1.177,00 inclusief BTW. Hierop staat per artikel de totale prijs exclusief en het BTW percentage vermeld. De factuur dient vanwege verschillende grootboekrekeningen en verschillende BTW-percentages uitgesplitst te worden.
Uitwerking:
• Open het Boekingsprogramma vanuit het iMUIS Online menu.
• Selecteer het dagboek Inkoop en controleer het jaar en de periode.
• Vul het veld “Rekening” met het crediteurennummer van crediteur Salden (21002).
• Ga met de TAB toets of ENTER toets naar het veld “Boekbedrag” en vul het bedrag € -1177,00 (negatief) in.
• Ga naar het veld “BTW-code” en haal zonodig de code weg.
• Ga naar het veld “Tegenrekening” en vul de splitsingsrekening in (2000).
• Vul in het veld “Omschrijving” een naam met eventuele toelichting in.
• Sla de regel op door Ctrl+S te toetsen of met de TAB toets verder te gaan totdat er een nieuwe regel verschijnt.
• Vul in het veld het grootboeknummer voor 'Inkopen algemeen' in (8500).
• Verander het boekbedrag in € 450,00 (positief).
• Vul de correcte BTW code in (13, BTW vorderen hoog, exclusief) en controleer het “BTW-bedrag” in het volgende veld.
• Ga met de TAB toets naar de volgende regel.
• Vul in het veld het grootboeknummer voor ‘Inkopen computers’ in (8505).
• Verander het boekbedrag in € 450,00 (positief).
• Vul de correcte BTW code in (13, BTW vorderen hoog, exclusief) en controleer het “BTW-bedrag” in het volgende veld.
• Ga met de TAB toets naar de volgende regel.
• Vul in het veld het grootboeknummer voor 'Kantinekosten' in (4065).
• Verander het boekbedrag in € 100,00 (positief).
• Vul de correcte BTW code in (14, BTW vorderen laag, exclusief) en controleer het “BTW-bedrag” in het volgende veld.
• Sla de regel op met [Ctrl+S] of met de pijltjestoets-↓.
TIP: Tijdens het boeken verschijnt in de linker bovenhoek “Uit te splitsen” en een bedrag. Controleer of na het inbrengen van de factuur dit bedrag op 0,00 staat.
Opdracht ~9~ Boeken creditfactuur inkoop (creditnota) U ontvangt van groothandel Salden een creditnota met nummer 21099 voor een niet werkende scanner. De scanner is retour genomen. Het bedrag van de factuur is € 178,50 credit inclusief BTW.
Uitwerking:
Bij een creditfactuur dient u gebruik te maken van de stornocode.
MUIS Software
Cursus iMUIS Online Pagina 37 van 46
• Open het Boekingsprogramma vanuit het iMUIS Online menu.
• Selecteer het dagboek Inkoop en controleer het jaar en de periode.
• Vul het veld “Rekening” met het crediteurennummer van groothandel Salden (20002).
• Ga met de TAB toets of ENTER toets naar het veld “Boekbedrag” en vul het bedrag € 178,50 (positief) in.
• Ga naar het veld “BTW-code” en controleer de code (3, BTW vorderen hoog, inclusief). Controleer het “BTW-bedrag” in het veld er naast.
• Ga naar het veld “Tegenrekening” en vul de 'Inkopen computers' in (8505).
• Vul in het veld “Omschrijving” een naam met eventuele toelichting in.
• Sla de regel op met [Ctrl+S] of met de pijltjestoets-↓.
Opdracht ~10~ Boeken betaling crediteur De factuur van de crediteur firma Adriaanse is betaald. U ontvangt een bankafschrift waarop deze betaling staat.
Uitwerking:
• Open het Boekingsprogramma vanuit het iMUIS Online menu.
• Selecteer het juiste dagboek (Rabo) en controleer het jaar en de periode.
• Controleer het dagboeksaldo met het beginsaldo van uw afschrift.
• Vul het veld “Rekening” met het crediteurennummer van de firma Adriaanse (20002). U weet dit nummer niet uit het hoofd. U zoekt via de toetsencombinatie Alt+C de crediteur Adriaanse op en u selecteert de crediteur.
• In het veld “Factuur” geeft u een ENTER of een TAB en u selecteert de juiste openstaande post van de crediteur Adriaanse. U geeft een ENTER of u klikt op “OK”.
• Het volledige bedrag van de factuur staat al in het veld “Debet”.
• In het veld “Boekstuk” kunt u een boekstuknummer opgeven, bijvoorbeeld het nummer van het afschrift.
• Controleer de datum met de datum van uw afschrift.
• Het veld “Omschrijving” wordt automatisch gevuld met de naam van de debiteur.
• Sla de regel op.
• Controleer het dagboeksaldo. Het saldo moet met € 119 verminderd zijn.
Opdracht ~11~ Invoeren verkooporder U verkoopt een fiets met snelheidsmeter aan de debiteur Nelissen. U stuurt een factuur met nummer 220035. Op de factuur staat de fiets vermeld voor € 762,46 exclusief BTW en de snelheidsmeter voor € 37,54 exclusief BTW. Het totaalbedrag van deze factuur is € 952 inclusief BTW.
Uitwerking:
De factuur bestaat uit meerdere onderdelen, die op verschillende omzetrekeningen geboekt moet worden. U gebruikt hiervoor de splitsingsrekening. Het BTW-percentage van de onderdelen is gelijk en kan per omzetrekening geboekt te worden.
• Open het Boekingsprogramma vanuit het iMUIS Online menu.
• Selecteer het dagboek Verkoop en controleer het jaar en de periode.
• Vul het veld “Rekening” met het nummer van debiteur Nelissen (10016). U weet dit nummer niet uit het hoofd. U geeft een ENTER of een TAB en u selecteert de juiste debiteur. U geeft een ENTER of u klikt op “OK”
• Het factuurnummer kunt u ingeven in het veld “Factuur”.
MUIS Software
Cursus iMUIS Online Pagina 38 van 46
• Ga met de TAB toets of ENTER toets naar het veld “Boekbedrag” en vul het bedrag € 952,00 (positief) in.
• Ga naar het veld “BTW-code” en maak dit leeg. Ga naar het veld “Tegenrekening” en vul de splitsrekening in (2000).
• U kunt het veld “Omschrijving” vullen. Indien u dit veld leeg laat, wordt de zoeksleutel van de debiteur hierin geplaatst en door iMUIS Online gekopieerd naar het veld “Omschrijving” van de factuur.
• Ga met de TAB toets verder naar een nieuwe regel.
• Vul de omzetrekening in voor 'omzet fietsen' (8001) in het veld “Rekening”. Via Alt+G of de TAB toets kunt u de grootboekrekening ook opzoeken.
• Verander het boekbedrag in - € 762,46 (negatief).
• Ga naar het veld “BTW-code en controleer de code (11, BTW afdragen hoog, exclusief). Controleer het ”BTW-bedrag” in het volgende veld.
• Ga naar de volgende regel.
• Vul de omzetrekening in voor 'omzet algemeen' (8000) in het veld “Rekening”. Via Alt+G of de TAB toets kunt u de grootboekrekening ook opzoeken.
• Controleer of het boekbedrag - € 37,54 ingevuld staat. U ziet in de linker bovenhoek dit bedrag staan. Dit is het totale bedrag “Uit te splitsen”.
• Ga naar het veld “BTW-code en controleer de code (11, BTW afdragen hoog, exclusief). Controleer het ”BTW-bedrag” in het volgende veld.
• Maak de boeking af door bijvoorbeeld Ctrl+S te toetsen.
TIP: Indien er verschillende BTW-percentages gebruikt worden op een factuur, kunt u niet anders dan dat u daarmee tijdens de uitsplitsing rekening mee houdt. Op de boekingsregel met het debiteuren nummer en factuurnummer vermeldt u geen BTW-code. Op de onderliggende regels van de uitsplitsing vermeldt u de bijbehorende BTW-code.
Opdracht ~12~ Boeken creditfactuur verkoop (creditnota) U stuurt een creditfactuur naar de debiteur Nelissen voor een retour gekomen snelheidsmeter. De creditfactuur bedraagt € 37,54 exclusief BTW.
Uitwerking:
Bij een creditfactuur dient u gebruik te maken van de stornocode.
• Open het Boekingsprogramma vanuit het iMUIS Online menu.
• Selecteer het dagboek Verkoop en controleer het jaar en de periode.
• Vul het veld “Rekening” met het nummer van debiteur Nelissen (10016).
• Vul het factuurnummer in de kolom Factuur in.
• Ga met de TAB toets of ENTER toets naar het veld “Boekbedrag” en vul het bedrag -37,54 (negatief) in.
• Ga naar het veld “BTW-code” en verander de code in 11 (BTW afdragen hoog, exclusief). Controleer het “BTW-bedrag” in het grijze deel van het boekingsscherm.
• Ga naar het veld “Tegenrekening” en vul de rekening Omzet algemeen in (8000).
• Vul in het veld “Omschrijving” een passende omschrijving in. Dit nummer wordt door iMUIS Online gekopieerd naar het veld “Omschrijving” van de factuur.
• Sla de regel op door Ctrl+S te toetsen.
MUIS Software
Cursus iMUIS Online Pagina 39 van 46
Opdracht ~13~ Opdracht inboeken bankafschrift MKB. Onderstaande afbeelding toont een bankafschrift van ABN/Amro. U heeft dit afschrift ontvangen en gaat de bedragen inboeken in het dagboek ABN/Amro op de juiste rekeningnummers. Waar nodig zijn nota's beschikbaar. Die staan op de volgende pagina.
Het zonodig aanmaken van debiteuren behoort ook tot de opdracht.
NB De jaartallen zijn verborgen in de voorbeelden. Gebruik in alle boekingen hetzelfde jaartal.
MUIS Software
Cursus iMUIS Online Pagina 41 van 46
Opdracht ~14~ Opdracht inboeken bankafschrift Veehouderij. Het doel van deze opdracht is om u te laten zien dat ieder bedrijf, in dit voorbeeld een veehouderij, zijn administratie kan voeren in iMUIS Online. In dit voorbeeld (14) en de uitwerking wordt een alternatief rekeningschema gebruikt, dat niet in de demo-administratie voorkomt. U kunt eventueel de betreffende grootboekrekeningen zelf aanmaken.
Onderstaande afbeelding toont een bankafschrift van ABN/Amro. U heeft dit afschrift ontvangen en gaat de bedragen inboeken in het dagboek ABN/Amro op de juiste rekeningnummers. Waar nodig zijn nota's beschikbaar. Die staan op de volgende pagina.
MUIS Software
Cursus iMUIS Online Pagina 43 van 46
10. Uitwerkingen opdracht 13 en 14
Uitwerking ~13~ Uitwerking bankafschrift MKB: Uitwerking bankafschrift MKB
Nota Jansen: 1. debiteur aanmaken 2. bij verkoop factuur inboeken op rek 8002 (positief) 3. bij ABN inboeken op 10001 (credit) 4. omschrijving is 'Naam klant + verrichte diensten'
Nota Kantoorartikelen: 1. bedrag incl. BTW invoeren 2. BTW bedrag aanpassen (op postzegels geen BTW)
Kasopname op kruisreknr. 1090
Nota KPN: 1. bedrag incl. BTW invoeren 2. daarna BTW bedrag aanpassen
Eneco: 1. bedrag invoeren 2. daarna BTW bedrag aanpassen
Nota AD: 1. privé reknr. 9910 2. kostenplaats 9001 3. bedrag excl. BTW invoeren
Verkoop producten: 1. debiteur aanmaken 2. bij verkoop factuur inboeken op rek 8001 (positief) 3. bij ABN inboeken op 10002 (credit)
Nota Univé: 1. geen BTW invullen
Kasstorting: op kruisreknr. 1090
zie volgende pagina voor vervolg…
MUIS Software
Cursus iMUIS Online Pagina 44 van 46
Uitwerking bankafschrift MKB vervolg:
Nota Shell: geen bijz.
Nota Dell: 1. juiste reknr kiezen 2. hele bedrag invoeren 3. computer + datum bij omschrijving
Naar privéspaarrekening: 1. rek 9920 + kostenplaats vennoot
Gamma: 1. hele bedrag invoeren 2. BTW bedrag wissen want er is geen bon
Verkoopboek:
twee debiteuren:
Jansen - verrichte diensten
Van Dam - verkoop producten
MUIS Software
Cursus iMUIS Online Pagina 45 van 46
Uitwerking ~14~ Uitwerking bankafschrift Veehouderij (alternatief rekeningschema)
Uitwerking bankafschrift Veehouderij:
Nota Campina: 1. per post juiste rekeningnr kiezen 2. bedrag incl. BTW invoeren 3. waar nodig aantal ingeven 4. boekstuknr. van de nota ingeven
Nota Dierenpraktijk: 1. per post juiste rekeningnr kiezen 2. bedrag incl. BTW invoeren 3. boekstuknr. van de nota ingeven
Kasopname op kruisreknr. 1250
Nota KPN: 1. bedrag incl. BTW invoeren 2. daarna BTW bedrag aanpassen
Eneco: 1. bedrag invoeren 2. daarna BTW bedrag aanpassen
zie volgende pagina voor vervolg…
MUIS Software
Cursus iMUIS Online Pagina 46 van 46
Uitwerking Veehouderij vervolg:
Nota AD: 1. privé reknr. 9910 2. kostenplaats 9001 3. bedrag excl. BTW invoeren
Verkoop vee: 1. juiste reknr kiezen 2. bedrag + aantal invoeren 3. oornummers invullen bij omschrijving
Nota aankoop stier: 1. juiste reknr kiezen 2. bedrag + aantal invoeren 3. BTW bedrag aanpassen 4. oornummer invullen bij omschrijving
Kasstorting op kruisreknr. 1250
Nota loonbedrijf: 1. juiste reknrs kiezen 2. bedrag incl. BTW + aantal invoeren 3. juiste omschrijving invullen
Nota Dell: 1. juiste reknr kiezen 2. hele bedrag invoeren 3. computer + datum bij omschrijving
Naar privéspaarrekening: 1. rek 9252 + kostenplaats vennoot
Gamma: 1. hele bedrag invoeren 2. BTW bedrag wissen want er is geen bon