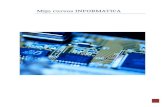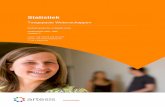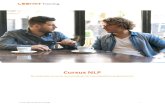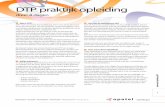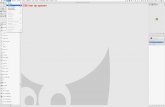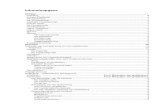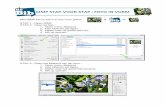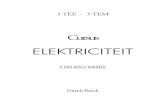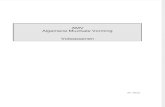Cursus GIMP
-
Upload
smart-fella -
Category
Documents
-
view
418 -
download
1
Transcript of Cursus GIMP

GNU IMAGE MANIPULATION PROGRAM
Simon Laureys

2
GIMP
1 WAT IS GIMP?
GIMP is een grafisch programma voor het bewerken van foto's en andere digitale beeldbewerking op de computer. GIMP is zogeheten vrije software, uitgebracht onder de GNU General Public License (GPL). GIMP kan je dan ook gratis downloaden via http://www.gimp.org/ .
In de filmindustrie gebruikte men GIMP bij films zoals Scooby-Doo en Harry Potter. Maar ook thuis kan u het grafisch programma met het grootste gemak gebruiken. Al uw favoriete gereedschap is aanwezig, van de bekende verfemmer tot de lasso voor vrije selectie. Zo maakt u zelf penselen, patronen of kleurgradiënten (kleuren laten overlopen) en isoleert u met één klik de tekst in een afbeelding. Onderdelen van een foto of afbeelding selecteren en bewerken is heel eenvoudig, waardoor u binnen een paar klikken jezelf verrast. Terwijl de term Photoshoppen een negatieve bijklank heeft, is GIMPen in de digitale kunstscene hip, hot en happening. GIMP biedt nog een extraatje ten opzichte van commerciële concurenten: de scripting engine - de motor van GIMP - mag door iedereen worden gebruikt en aangepast. Cinepaint, een tekenprogramma voor film & animatie is een goed voorbeeld hiervan.

3
GIMP
2 FIRE UP THE GIMP
2.1 Het hoofdvenster van GIMP
2.2 Basisprincipe GIMP We proberen steeds non-destructief te werken. Door te werken met lagen zweven de correcties, effecten en filters boven het originele beeld. U gaat zo min mogelijk de originele pixels zelf bewerken. Het is dé manier van werken van de toekomst. Alle correcties worden op een aanpassingslaag uitgevoerd en kunnen steeds gewijzigd worden: vandaag, morgen en in de toekomst. Ook het gebruik van filters is vanaf nu non-destructief. De toegepaste filters hangen onderaan de laag en kunnen zoals aanpassingslagen steeds aangepast worden.
1) gereedschapskist
3) afbeeldingvenster
4) lagen, kanalen en pen
5) penselen, patronen en kleurverlopen
In deze balk stellen we de opties in voor het gereedschap dat is geselecteerd. Hierdoor wijzigen deze instellingen en knoppen voortdurend.

4
GIMP
3 DE BASIS
3.1 JPEG’s kleiner maken 1. Open het oefenbestand kleiner_maken.jpeg .
2. Ga naar het menu Bestand > Opslaan als. Kies in welke map je het bestand wil opslaan
en kies JPEG als het juiste bestandstype. Het nieuwe bestand noemen we dus kleiner_gemaakt.jpeg. Klik vervolgens op Opslaan.
3. In het volgende venster kan u de kwaliteit van de afbeelding kiezen. Vink Voorbeeld tonen in afbeeldingsvenster aan. Zo kan u de bestandsgrootte zien wijzigen.
We wijzigen de kwaliteit van de foto naar 50%. Klik vervolgens opnieuw op Opslaan .
3.2 Afbeeldingen schalen Het was u misschien al opgevallen, maar GIMP opent een afbeelding steeds in werkelijke grootte. Omdat sommige afbeeldingen gewoon te groot zijn, is het handig om ze te gaan schalen. 1. Open schalen.jpeg .
2. Open nu het schaaldialoogvenster via het menu Afbeelding > Afbeelding schalen…
U kan een geschikte afbeeldingsgrootte invoeren, bijvoorbeeld Breedte = 400 px.
3. Sla het bestand op als geschaald.jpeg .

5
GIMP
3.3 Foto’s bijsnijden Het Bijsnijdengereedschap wordt gebruikt om een afbeelding of laag bij te snijden. 1. Open foto_bijsnijden.jpeg .
2. Selecteer het Bijsnijdengereedschap Teken een rechthoek door een klik en sleep. U kan ook zelf de grootte van de rechthoek bepalen bij de Gereedschapopties. Als u tevreden bent met uw selectie, drukt u op ENTER.
3. Sla het nieuwe bestand op als bijgesneden2.jpeg . TIP! Je kan steeds de helpfunctie gebruiken door F1 in te drukken. De helpfunctie voor de specifieke menu items kan men openen door F1 in te drukken en vervolgens het menu item te selecteren. Via het menu Hulp > Tip van de dag vind je dingen die je anders nooit leert met experimenteren.
gereedschapopties

6
GIMP
3.4 Uitsnijden met een selectie Het werkgebied waarin de afbeelding zich bevindt noemen we het canvas. Het canvas is steeds horizontaal of verticaal, nooit schuin. U kunt alle selectievormen gebruiken om een beeld uit te snijden. Dit heeft als voordeel dat u in een bepaalde verhouding kunt uitsnijden. 1. Open het bestand foto_bijsnijden2.jpeg.
2. Selecteer het selectiegereedschap Rechthoekige selectie . Andere selectiegereedschappen zijn natuurlijk ook toegelaten. Zoals bijvoorbeeld Ovale selectie, Vrije selectie, Toverstaf, ...
3. Teken een rechthoek door een klik en sleep. Nadat u de rechthoek gemaakt hebt, kunt u de selectie nog steeds verplaatsen. U kunt de selectie nog verder aanpassen en verfijnen bij de Gereedschapopties. Wij kiezen hier voor een vaste grootte van 1800px op 900px, zachte randen (r=50) en afgeronde hoeken (r=50).
4. Kopieer nu de selectie via het menu Bewerken > Kopiëren. Open vervolgens een nieuw canvas via Bestand > Nieuw met een breedte van 2000px en hoogte van 1000px. Plak vervolgens de selectie via het menu Bewerken > Plakken in het nieuwe canvas.
5. Sla het nieuwe bestand op als bijgesneden2.xcf .

7
GIMP
3.5 Foto’s retoucheren met klonengereedschap.
Met het klonengereedschap kunt u een gedeelte van een foto opnemen en op een andere plaats in de foto plaatsen. Je kan dus de stippeltjes op de foto makkelijk corrigeren, door pixels van de juiste dezelfde kleur te kopiëren of te klonen. Het klonengereedschap werkt in combinatie met een penseel.
1. Open het bestand retoucheren.xcf .
2. Voeg in het Lagenpaneel een nieuwe transparante laag
toe.
3. Selecteer Klonen . Ga met dit gereedschap naar de plaats die als bron moet gaan dienen. Zorg ervoor dat de laag Achtergrond geselecteerd is.
4. Klik nu één keer met de CRTL-toets ingedrukt op deze plaats.
Terwijl de Ctrl toets ingedrukt is, verdwijnt het stempelpictogram uit de cursor. Let wel, de pixels komen altijd van de plaats, waar je het kruisje hebt neergezet. Wil je andere pixels gebruiken dan moet je deze stap op een andere plaats herhalen.
5. Selecteer de Nieuwe laag en ga nu met de cursor naar het doelgebied. Klik opnieuw, nu zonder de CRTL-toets in te drukken en sleep over het doelgebied. Terwijl u dit doet, ziet u in het brongebied een kruisje meebewegen. Dat is steeds het middelpunt van de bron.
Er zijn nog geen pixels om te klonen geselecteerd.
Terwijl de CRTL-toets ingedrukt is, om pixels op te halen.
Pixels zijn geselecteerd en kunnen gekloond worden.
Het kleine grijze kruisje markeert tijdens het klonen de plaats waar de pixels vandaan komen.
6. Probeer vanaf meerdere bronplaatsen te werken. Zo voorkomt u een herkenbaar patroon en kan ook een groter oppervalk worden bestreken. Het kan ook helpen om de dekking, harde rand, uitvloeien aan te passen bij de gereedschapopties.
7. Sla het nieuwe bestand op als retoucheren.xcf .