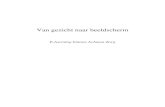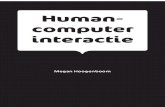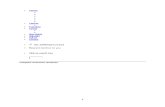Basis Computergebruik - Windows 7 - vzw KIDS - Basis_Computergebruik_Wi… · Op het beeldscherm...
Transcript of Basis Computergebruik - Windows 7 - vzw KIDS - Basis_Computergebruik_Wi… · Op het beeldscherm...
InhoudVoor u begint 4
Les 1: De basis 5 1.1 Soorten computers 5 1.2 Onderdelen van de computer 6 1.3 De computer aanzetten en aanmelden 7 1.4 De computermuis 8 1.5 De computer uitzetten 10 1.6 Oefeningen 11
Les 2: De basis - vervolg 13 2.1 Het bureaublad en de taakbalk 13 2.2 Programma's openen via het startmenu 14 2.3 Het scherm sluiten, vergroten, verkleinen en inklappen 15 2.4 De leesbaarheid verbeteren 15 2.5 Achtergrond van het bureaublad wijzigen 17 2.6 Oefeningen 18
Les 3: Wordpad + toetsenbord 19 3.1 Het toetsenbord 19 3.2 Wordpad starten 20 3.3 Menubalken 20 3.4 Een tekst opmaken 21 3.5 Een brief schrijven 21 3.6 Een bestand bewaren 22 3.7 Een bestand openen 23 3.8 Selecteren, verwijderen, knippen en plakken 23 3.9 Wordpad afsluiten 23 3.10 Oefeningen 24
Les 4: Bestanden bewaren 25 4.1 Bestanden bewaren in mappen 25 4.2 Nieuwe mappen maken 25 4.3 De naam van een map of bestand wijzigen 26 4.4 Een map of bestand verplaatsen 27 4.5 Een map of bestand verwijderen 28 4.6 Een map of bestand terughalen uit de prullenbak 29 4.7 Oefeningen 29
Les 5: Internet 30 5.1 Wat is internet? 30 5.2 Websites 30 5.3 Internetadres of URL 31 5.4 Virussen en virusscanners 31 5.5 Internet Explorer 31 5.6 Oefeningen 32
2
Les 6: Internet - vervolg 34 6.1 Internet Explorer 34 6.2 Favorieten 34 6.3 Een andere startpagina 35 6.4 Browsergeschiedenis wissen 36 6.5 Oefeningen 36
Les 7: E-mailen 37 7.1 E-mail 37 7.2 Aanmelden bij Windows Live Mail 37 7.3 E-mails lezen 39 7.4 E-mail maken en versturen 40 7.5 Afmelden bij Windows Live Mail 40 7.6 Oefeningen 41
Les 8: E-mailen - vervolg 42 8.1 Contactpersonen 42 8.2 E-mail met bijlage versturen 43 8.3 Een ontvangen bijlage opslaan 45 8.4 Oefeningen 46
Les 9: Chatten 47 9.1 Wat is chatten? 47 9.2 Windows Live Messenger starten 47 9.3 Een contactpersoon toevoegen 48 9.4 Een contactpersoon accepteren 49 9.5 Een gesprek voeren 50 9.6 Afmelden bij Windows Live Messenger 51 9.7 Oefeningen 52
Les 10: Chatten - vervolg 53 10.1 Introductie videochatten 53 10.2 Videogesprek met Windows Live Messenger 53 10.3 Uw status aanpassen 55 10.4 Contactpersonen blokkeren en deblokkeren 55 10.5 Videogesprek starten met Skype 56 10.6 Oefeningen 61
Les 11: Veilig internetten en internetbankieren 62 11.1 Veilig internetten 62 11.2 Oefenen met ABN AMRO Internet Bankieren 64
Les 12: Verder na de cursus 66 12.1 Tips voor verder computergebruik 66 12.2 Vervolgcursussen 66 12.3 Interessante websites 67
Bijlagen 69 I. E-mailen: een Windows Live account aanmaken 69 II. Videochatten: Windows Live Messenger downloaden en installeren 74 III. Videochatten: Skype downloaden en installeren 76 IV. Begrippenlijst 87 V. Extra oefeningen 92
3
Voor u begint
Welkom bij de cursus PC Basic Windows 7. De komende tijd leert u omgaan met de
computer en het internet. Misschien is dit de eerste keer dat u een computer gebruikt. Neem dan
vooral rustig de tijd om alles onder de knie te krijgen. U zult zien, dat het gebruiken van een
computer niet zo ingewikkeld is als het misschien op het eerste gezicht lijkt.
We hopen dat u zult ontdekken hoe de computer en het internet aansluiten bij uw interesses. Vind
de muziek waarnaar u graag luistert, bezoek een website over uw hobby. Kijk naar het journaal,
lees de krant of zoek informatie op over uw gezondheid. Bekijk de vakantiefoto's van uw kinderen
of chat met uw kleinkinderen. Er is een wereld aan mogelijkheden. Aan u om die te vinden waar u
zelf iets aan hebt.
De jonge docenten van het ROC staan klaar om u te helpen en uw vragen te beantwoorden. En dit
cursusboek van Samen Online Nederland legt u stap voor stap alles uit wat u moet weten om de
computer te gebruiken. Aan het einde van elk hoofdstuk staan oefeningen die u kunt maken. In
bijlage V hebben we meer oefeningen opgenomen die u kunt doen om uw computervaardigheden
nog meer te verbeteren.
We hopen dat u van deze cursus zult genieten!
Tips vooraf
Durf vragen te stellen!
Daar zijn de jonge docenten voor. En als u het toch niet begrijpt, vraag het nóg een keer. Een iets
andere uitleg kan misschien beter werken.
Fouten maken mag
Veel mensen raken in paniek als er iets onverwachts gebeurt op de computer. Dat is niet nodig.
Computerprogramma's zijn bestand tegen mensen die bijvoorbeeld een verkeerde toets aanslaan.
Wees dus niet bang om fouten te maken. Al was het maar hierom: van fouten kun je leren.
Neem de tijd
Niemand heeft leren lopen zonder te vallen. Neem de tijd om te leren en stel daarbij niet te hoge
eisen aan u zelf.
Met één vinger typen is prima
De meeste mensen kunnen niet met tien vingers blind typen. Dat hoeft ook niet. Met één of twee
vingers gaat u vlug genoeg. Maakt u een typefout? Op de computer kunt u die gemakkelijk
verbeteren.
U hoeft geen Engels te lezen of schrijven
Het maakt niet uit als u geen Engels kunt lezen. Als u de belangrijkste woorden (ongeveer tien)
kent, ligt de digitale wereld al snel voor u open. Kunt u ze niet onthouden? Geen probleem. U
vindt ze terug in de begrippenlijst, achterin dit cursusboek.
U hoeft niet technisch te zijn
Internet en e-mail zijn bijzonder gebruiksvriendelijk. Het is alleen een kwestie van oefenen.
4
Les 1: Basis computergebruik
1.1 Soorten computers
Een computer wordt ook wel een PC genoemd: een Personal Computer. Er zijn twee soorten:
Een desktop ('bureaucomputer') bestaat uit een
computerkast, een beeldscherm, een toetsenbord en een
muis. Deze computer is groot en staat op een tafel of bureau.
Een laptop ('schootcomputer') is een kleine computer die
openklapt als een boek en gemakkelijk in een tas past.
5
1.2 Onderdelen van de computer
Beeldscherm. Op het beeldscherm (of monitor) kunt u zien wat de computer doet.
Toetsenbord. Hiermee kunt u schrijven. Er zijn ook toetsen waarmee u de computer eenopdracht geeft, zoals Enter.
Muis. Als u de muis beweegt, beweegt ook het pijltje op het beeldscherm. Door te klikken geeftu de computer opdracht om iets te doen.
Printer. Hiermee kunt u teksten, plaatjes of foto's afdrukken.
Luidsprekers. De luidsprekers (of speakers) kunt u gebruiken om bijvoorbeeld muziek teluisteren of iemand te horen praten.
Koptelefoon. In plaats van de speakers kunt u ook een koptelefoon gebruiken.
Microfoon. Door de microfoon kunt u tegen een ander praten op internet.
Webcam. Met deze camera kan degene waarmee u praat ook uw gezicht zien.
6
1.3 Computer aanzetten en aanmelden
Aanzetten
Om de computer aan te zetten, drukt u op de aan-knop. Deze knop heeft hetzelfde symbool als de
aan/uitknop van uw televisie: rond met een streep erin. Druk ook op dezelfde knop van de
monitor. De computer start nu zelf op. Dat kan snel gaan maar het kan soms ook een paar
minuten duren.
Aanmelden
Vaak moet u zich op een computer aanmelden met een wachtwoord. Tijdens de cursus hoort u
welke gebruikersnaam u heeft, en wat uw wachtwoord is.
Vul hier in voor uzelf:
Gebruikersnaam:
Wachtwoord:
Als de computer klaar is met opstarten klikt u met de linker muisknop op het plaatje boven uw
gebruikersnaam.
7
Klik nu met de linker muisknop in het witte veld.U ziet nu een knipperend streepje I. Dat betekentdat u hier het wachtwoord kunt typen.
U zult zien dat er geen letters of cijfers
verschijnen maar punten. Dit is om te voorkomen
dat iemand die achter u staat het wachtwoord kan
zien en het ook kan gebruiken.
Heeft u het wachtwoord ingetikt? Dan klikt u met
de linker muisknop op het groene rondje met de
witte pijl.
Als alles goed is gegaan dan krijgt u nu het beginscherm van de computer te zien: het bureaublad.
1.4 De computermuis
De computer bedient u bijna volledig met de muis. De eerste keren dat u met de muis werkt, is
dat nog onwennig. Maar hoe meer u de muis gebruikt, hoe meer handigheid u krijgt.
Hoe houdt u de muis het beste vast?
8
Het is belangrijk om de muis goed vast te houden. Alleen als u de muis in de palm van uw handhoudt, kunt u de muis nauwkeurig bewegen.
Als u de muis met uw hand verplaatst, beweegt de muiswijzer op het scherm in
dezelfde richting. De muiswijzer ziet er vaak uit als een pijltje, maar soms als een
hand of een streepje. Dat hangt af van het programma waarmee u werkt.
Hoe werkt de muis?
Er zijn drie manieren van klikken met de muis:
linkerklik (met de linker muisknop)
dubbelklik (met de linker muisknop)
rechterklik (met de rechter muisknop)
Linkerklik
Meestal gebruikt u de linkerklik. Door eenmaal te klikken met de linker muisknop, kiest u dat wat
u aanklikt.
Dubbelklik
Dubbelklik wil zeggen dat u met de linker muisknop twee keer snel achter elkaar klikt. Het is
belangrijk om daarbij de muis zo stil mogelijk te houden. De dubbelklik zult u gebruiken om een
programma te starten of een bestand te openen.
Rechterklik
De rechter muisknop gebruikt u voor het opvragen en
uitvoeren van meer mogelijkheden. Als u bijvoorbeeld iets
wilt kopieren, knippen of plakken kunt u de rechterklik
gebruiken. Er verschijnt dan een menu met opdrachten
waaruit u kunt kiezen (zie het plaatje hier rechts).
Scrollen
In het midden van de muis ziet u een wieltje. Als u dit wieltje
naar boven of beneden draait, laat u de pagina naar boven of
beneden schuiven. Dit heet 'scrollen'.
9
1.5 De computer uitzetten
1. Ga met de muis linksonder naar starten, klik op het ronde Windows icoon en klik op afsluiten.
2. Kies voor afsluiten. De computer gaat nu uit.
Let op! Trek nooit de stekker uit het stopcontact als de computer aan staat. Dit kan de computer
beschadigen.
Andere opties
Als u op de pijl rechts van het woord aflsuiten klikt verschijnen er andere mogelijkheden die u
wellicht een andere keer nodig hebt:
Andere gebruiker - Afmelden - Vergrendelen - Opnieuw opstarten -
Slaapstand
10
1.6 Oefeningen1.6 Oefeningen
Oefening 1
Bij deze eerste les gaat u het kaartspel Patience spelen op de computer. Zo kunt u oefenen met de
muis.
Hoe start u Patience op?
1. Linksonder op het bureaublad staat het Windowsicoontje. Als u daarover heen
gaat met de muis verschijnt het woord starten.
(Als u dit icoon niet ziet, ga dan met uw muis naar de onderkant van het scherm,
de taakbalk verschijnt dan.)
2. Klik met de linker muisknop op dit icoontje en het startmenu klapt uit.
3. Ga met uw muisaanwijzer naar Alle programma's en er klapt nog een menu uit.
4. Klik in dit menu op ontspanning en er opent nog een menu.
5. Klik in dit menu met de linker muisknop op Patience.
11
Spelregels Patience
Doel van het spel
Het is de bedoeling dat u vier stapels kaarten
maakt, van elke kleur een. Elke stapel loopt
op van aas naar koning.
Het speelveld
Patience wordt gespeeld met een spel van 52
kaarten. Bij het begin van het spel worden 28
kaarten gedeeld, verdeeld over zeven
kolommen. De eerste kolom telt een kaart,
de tweede twee kaarten, enzovoort. De
bovenste kaart in elke kolom ligt open, de rest van de kaarten zijn omgekeerd. In de rechter
bovenhoek zijn vier basisvakken. In deze vakken bouwt u de stapels waarmee u het spel wint.
Spelregels
De reeksen in de bovenste vier basisvakken beginnen met een aas, dan een twee, drie,enzovoorts. Als u geen vrije azen hebt, verplaatst u de kaarten tussen de kolommen totdat ueen aas hebt omgekeerd.
U kunt de kaarten niet zomaar tussen de kolommen verplaatsen. Dat kan alleen in aflopendevolgorde, dus van koning tot en met aas. U kunt een tien dus wel op een boer leggen, maar nietop een drie.
Om het moeilijker te maken, kunt u de kolommen alleen opbouwen met afwisselend rode enzwarte kaarten.
U kunt meerdere kaarten in een keer verplaatsen: klik op de kaart van de gewenste reeks ensleep de hele reeks naar een andere kolom.
Als u geen kaarten meer kunt verplaatsen, vraagt u een nieuwe kaart door op de stapel in delinkerbovenhoek te klikken. Als deze stapel op is, klikt u op de omtrek ervan op het speelveld.De stapel draait nu om.
U kunt een kaart naar een basisvak verplaatsen door de kaart te slepen of door erop tedubbelklikken.
Als u bent uitgespeeld, is de les afgelopen. Het is belangrijk om na afloop van elke les de computer
goed af te sluiten. Wilt u nog eens lezen hoe dat gaat? Kijk dan bij paragraaf 1.5.
12
Les 2: De basis - vervolg
2.1 Het bureaublad en de taakbalk
In de vorige les heeft u geleerd dat het beginscherm van de computer bureaublad heet. De
taakbalk is de blauwe balk onderaan in het scherm (als u deze niet ziet, ga dan met uw muis naar
de onderkant van het scherm, de taakbalk zal dan verschijnen). Links ziet u de startknop. Hiermee
kunt u programma's openen. Ook kunt u hier de computer uitzetten.
In de taakbalk ziet u welke programma's open staan. U kunt van het een naar het andere
programma gaan door in de taakbalk op een programma te klikken met de muis.
Op het bureaublad staan vaak pictogrammen (snelkoppelingen). Die kunt u ook gebruiken om een
programma te openen. Als u dubbelklikt op een pictogram, dan begint het programma.
13
2.2 Programma's openen via het startmenu
Met de startknop kunt u het startmenu openen.
Ga met de pijl van de muis naar de startknop
en klik één keer met de linker muisknop. Het
startmenu klapt nu uit. Beweeg de muis naar
Alle programma's.
Er gaat nu een tweede menu open. Ga met de
muis naar bureau accessoires. Eventueel kunt u
met de scroll knop van de muis naar beneden
in het menu gaan om het woord te zoeken
(Scrollen zie paraaf 1.4).
Als u op dit woord klikt met de
linkermuisknop, klapt het menu hiervan open.
Kies hier het programma Paint en klik erop met
de linker muisknop.
Nu hebt u een programma geopend via het
startmenu. Hiernaast ziet u het programma
Paint.
14
2.3 Het scherm sluiten, vergroten, verkleinen en inklappen
Als u een programma heeft opgestart, ziet u bovenaan de navigatiebalk.
In deze balk kunt u het venster vergroten, verkleinen of inklappen. Bijvoorbeeld als u Patience
speelt.
Als u op dit kruisje klikt, dan sluit u een venster of programma.
Met dit vierkantje kunt u het venster groter maken. Het vult dan uw hele beeldscherm.
Met deze vierkantjes kunt u het venster weer kleiner maken.
Als u op dit streepje klikt, dan klapt het venster in en komt het onderaan in de taakbalkte staan. Als u er in de taakbalk op klikt, verschijnt het weer.
2.4 De leesbaarheid verbeteren
Soms zijn de letters op uw scherm te klein om
goed te kunnen lezen. Dat kunt u veranderen.
Klik met de rechter muisknop op een leeg stuk
van het bureaublad. Dan ziet u een menu
tevoorschijn komen.
Ga met de muis naar Schermresolutie en klik
op dit woord met de linker muisknop.
15
Daarna ziet u het volgende venster. In hetmidden staat beeldschermresolutie. Daarmeekunt u de grootte aanpassen van alles wat u opuw beeldscherm ziet.
Als u op het balkje rechts daarvan klikt, krijgt u
de optie om een pijltje te slepen. Als u het
pijltje naar beneden sleept, dan worden de
teksten op het beeldscherm groter. Als u het
pijltje naar boven sleept, dan worden de
teksten kleiner. Als u denkt te weten welke
beeldschermresolutie goed is, klik dan op
toepassen. U ziet nu de nieuwe grootte.
Tot slot ziet u nog een bevestigingsvenster met
de vraag of u de nieuwe instellingen wilt
houden. Hierbij klikt u op wijziging behouden
als u deze grootte wilt behouden, of op
herstellen als u terug wilt naar hoe het was.
16
2.5 Achtergrond van het bureaublad wijzigen
U kunt uw computer naar uw eigen smaak
inrichten door de achtergrond van uw
computer te veranderen. De eerste stappen zijn
hetzelfde als bij 2.4 De leesbaarheid
verbeteren.
Klik met de rechter muisknop op een leeg stuk
van het bureaublad. Dan ziet u een menu
tevoorschijn komen.
Ga met de muis naar Aan persoonlijke
voorkeur aanpassen en klik op deze zin.
U ziet het venster De visuele elementen en
geluiden op de computer wijzigen. Onderin staat
Bureaubladachtergrond, klik op dit woord met
de linker muisknop. Er verschijnt een ander
venster met daarin verschillende plaatjes. Als u
met uw linker muisknop op een plaatje klikt, ziet
u het plaatje op uw bureaublad veranderen in het
nieuwe plaatje. Als u het plaatje hebt gevonden
dat u als achtergrond wilt gebruiken, klik dan op
Wijzigingen opslaan.
17
U kunt ook een eigen foto gebruiken alsachtergrond, bijvoorbeeld een foto van uwkleinkinderen of een mooie vakantiefoto. In datgeval klikt u op Bladeren.
U ziet dan de map Mijn Afbeeldingen. Klik
eenmaal met de linkermuisknop op die map
om deze te selecteren. Als uw foto's in een
andere map staan, klik dan op de map waar uw
foto's in staan.
De foto's die in uw map staan verschijnen in het venster. Klik eenmaal met de linker
muisknop op de foto die u als achtergrond wilt gebruiken. De foto is nu blauw
omlijst. Het plaatje op uw bureaublad zal veranderen in de foto die u heeft aangeklikt.
Klik op Wijzigingen opslaan om de foto definitief als achtergrond in te stellen.
2.6 Oefeningen2.6 Oefeningen
Oefening 1
Open het programma Paint. In paragraaf 2.2 ziet u hoe dat moet.
Oefening 2
Rechts bovenin het scherm ziet u een balk met de knoppen om het scherm groter of kleiner te
maken of in te klappen. Probeer dit eens uit. Zie paragraaf 2.3.
Oefening 3
Sluit Paint af.
Oefening 4
Verbeter de leesbaarheid van de teksten op uw scherm. In paragraaf 2.4 kunt u terugvinden hoe
dat gaat.
Oefening 5
Verander de achtergrond van het bureaublad. In paragraaf 2.5 hun u terugvinden hoe u dat kunt
doen.
18
Les 3: Wordpad + toetsenbord
3.1 Het toetsenbord
De computer is vooral populair geworden omdat het zo makkelijk is om er teksten mee te
schrijven. Het is handig om tekstverwerking goed onder de knie te hebben. Dat komt van pas als u
brieven wilt schrijven of e-mailen, maar ook als u gaat internetten.
Op uw computer staat Wordpad, een eenvoudig programma waarmee u kunt oefenen.
Op het toetsenbord staan alle letters en cijfers maar ook:
Tabtoets: hiermee kunt u een regel laten inspringen, bijvoorbeeld aan het begin van eenalinea.
Capslock: als u deze één keer indrukt, schrijft u verder in hoofdletters.
Shifttoets: wilt u een hoofdletter gebruiken, bijvoorbeeld aan het begin van de zin? Druk dandeze toets in terwijl u de betreffende letter typt. U kunt deze toets ook gebruiken als u despeciale tekens wilt gebruiken die u boven de cijfers ziet staan.
Spatiebalk: hiermee kunt u spaties aan de tekst toevoegen.
Enter: om op een nieuwe regel verder te schrijven. Als u twee keer Enter indrukt maakt u eenwitregel.
Backspace: verwijdert het teken links van de cursor; delete verwijdert het teken rechts van decursor.
De pijltjestoetsen gebruikt u om de cursor door de tekst te verplaatsen naar links, rechts,boven of onder.
De meeste toetsenborden hebben een ledbalk. Als de lampjes (leds) branden, dan staat eenfunctie aan. Zo kunt u zien of de numeriektoets, capslock of de scroll-lock aan of uit staat.
Home: Als u deze toets indrukt, dan gaat u naar het begin van de regel.
End: Als u deze toets indrukt, dan gaat u naar het eind van de regel.
Let op: druk niet op de inserttoets boven de deletetoets. Als u de inserttoets indrukt, worden alle
tekens na de cursor overschreven. Hebt u perongeluk toch de inserttoets ingedrukt, druk dan
nogmaals op de inserttoets om dit ongedaan te maken.
19
3.2 Wordpad starten
Om het programma Wordpad te starten: ga naar de startknop en klik in het menu op alle
programma's. Ga naar bureau accessoires en klik op het programma Wordpad.
Er verschijnt nu een leeg venster. Het streepje dat u ziet knipperen, is de cursor.
Op het grote witte vlak verschijnt de tekst die u typt. Eigenlijk is het net een leeg vel papier.
3.3 Menubalken
Boven het witte vlak ziet u een aantal menubalken:
1. Titelbalk: in deze balk staat de naam van het document waarin u werkt.
2. Menubalk: deze gebruikt u voor de bewerking van het document.
3. Standaard werkbalk: in deze balk vindt u knoppen voor veel gebruikte functies.
4. Lettertype werkbalk: hiermee kunt u de tekstopmaak veranderen zoals: lettertype, lettergrootte,
kleur, vet, schuinschrift, onderstrepen.
5. Werkbalk liniaal: met de liniaal kunt u een document uitlijnen.
20
3.4 Een tekst opmaken
lettertype
lettergrootte
vet (bold)
schuin (italic)
onderstreept (underscore)
letter kleur
tekst links uitlijnen
tekst centreren
tekst rechts uitlijnen
opsommingtekens
3.5 Een brief schrijven
Typ de volgende tekst over:
Zoetermeer, [datum van vandaag] (gevolgd door drie keer Enter)
Beste [naam], ( twee keer Enter)
Deze week ben ik begonnen met de basiscursus computergebruik. Dit is mijn eerste
briefje, getypt op de computer. (twee keer Enter)
Groeten, (twee keerv Enter)
[uw naam]
Als u een fout maakt met typen, kunt u die verbeteren met de backspace toets. Hiermee
haalt u alle letters en tekens links van de cursor weg. Daarna schrijft u gewoon weer
verder.
21
3.6 Een bestand bewaren
U gaat deze oefenbrief natuurlijk op de computer
bewaren. Een dergelijk briefje noemen we een
document of ook wel bestand. Een document
bewaren heet opslaan. Dat gaat als volgt:
Klik op dit icoon en dan op Opslaan
als.
Er verschijnt nu een venster met de naam
opslaan als. De oefenbrief moeten we nu een
naam geven. Dat doen we in het vakje naast
bestandsnaam. Schrijf hier eerste brief en klik daarna op opslaan.
De brief staat nu op de harde schijf van uw computer. In de titelbalk ziet u nu dat de naam van uw
brief is veranderd in eerste brief.rtf.
22
3.7 Een bestand openen
Een bestand dat u heeft opgeslagen, bijvoorbeeld
uw eerste brief, kunt u natuurlijk ook weer
openen.
Klik op het icoon links boven en dan op Openen.
U ziet nu het venster openen. En als het goed is
staat hier uw brief. Klik op de brief, en dan op
openen. De brief verschijnt dan weer op het
scherm. Als u wilt kunt u nu de tekst aanvullen of
wijzigen. Nadat u dat gedaan heeft, klikt u op
Bestand en dan op Opslaan.
3.8 Selecteren, verwijderen, knippen en plakken
Heeft u een typefoutje gemaakt in uw tekst? Geen probleem. Ga met de pijltjestoetsen naar de
onjuist getypte karakters. Plaats de cursor (knipperend streepje) achter het karakter en druk op de
backspace-toets. Als u de cursor voor het karakter plaatst, drukt u op delete-toets. Zo verwijdert u
stuk voor stuk de foutieve karakters. Op de gewenste plek typt u vervolgens de juiste karakters.
Heeft u een of meer woorden of zelfs een hele alinea die u wilt verwijderen of verplaatsen, dan
kunt u het volgende doen.
Een tekst selecteren
U selecteert een woord door met de cursor op het betreffende woord te gaan staan en tedubbelklikken.
U selecteert een alinea door drie keer snel te klikken met de linker muisknop op de betreffendealinea.
Om een aantal aaneengesloten karakters te selecteren, plaatst u de cursor voor het eerstekarakter. Druk op de linker muisknop, houd deze ingedrukt en sleep de muis tot na het laatst teselecteren karakter.
De geselecteerde tekst krijgt in alle gevallen een blauwe of zwarte achtergrond en kan nu worden
bewerkt.
23
Een tekst verwijderen
Selecteer de te verwijderen tekst.
Druk op de Delete-toets.
Een tekst knippen en plakken om te verplaatsen
Selecteer de te verplaatsen tekst.
Blijf met de cursor op de geselecteerde tekst staan en klik op de rechter muisknop. Erverschijnt een menu.
Klik met de linker muisknop op Knippen.
Klik met de linker muisknop in de tekst waar de geknipte tekst geplaatst moet worden.
Klik op de rechter muisknop en er verschijnt weer een menu.
Klik met de linker muisknop op Plakken en uw tekst verschijnt op de plaats waar u het wilthebben.
3.9 Wordpad afsluiten
Als u klaar bent, dan sluit u Wordpad weer af.
Zoals bij de meeste programma's kan dat op
twee manieren:
1. Klik op het kruisje
rechtsboven.
2. Of klik op Bestand en dan op Afsluiten.
3.10 Oefeningen3.10 Oefeningen
Oefening 1
Start Wordpad.
Oefening 2
Schrijf de brief over uit paragraaf 3.5.
Oefening 3
Sla uw document op en sluit vervolgens Wordpad weer af.
Oefening 4
Start Wordpad weer op en open de brief die u schreef bij oefening 3. Verander de tekst 'Dit is mijn
eerste briefje' door: 'Dit is mijn tweede briefje'.
Oefening 5
Sla vervolgens uw nieuwe document op en sluit Wordpad af.
24
Les 4: Bestanden bewaren
4.1 Bestanden bewaren in mappen
Waar had ik die brief van die kennis ook alweer opgeslagen? Als u langer gebruik maakt van uw
computer dan is een goed systeem om uw bestanden te bewaren wel zo handig. Door mappen te
gebruiken kunt u ze gemakkelijk weer terugvinden.
Een map is het beste te vergelijken met een lade
in een kastje. Op uw computer staan al
standaardmappen:
Mijn documenten
Mijn afbeeldingen
Mijn muziek.
Deze mappen kunt u vinden via het startmenu.
Klik op de startknop links op de taakbalk, dan
verschijnt het startmenu. Aan de rechterzijde ziet u de standaardmappen. Als u op een van deze
mappen klikt, dan gaat de map open en kunt u zien wat erin staat.
De standaardmappen helpen u bij het indelen van uw computer.
Brieven en andere teksten bewaart u in de map Mijn documenten
Foto's staan in de map Mijn afbeeldingen
Muziek vindt u terug in de map Mijn muziek.
4.2 Nieuwe mappen maken
Natuurlijk wordt het een rommeltje als u jarenlang doorgaat met alles in drie standaardmappen te
bewaren. Daarom kunt u zelf submappen maken. Onder mijn afbeeldingen maakt u bijvoorbeeld
een map voor iedere vakantie. Zo kunt u alle vakantiefoto's makkelijk terugvinden.
25
We gaan nu een nieuwe map maken in Documenten. In de vorige paragraaf staat hoe u de mapDocumenten kunt openen.
In de blauwe balk boven in het venster ziet u het
blokje Een nieuwe map maken.
Hier ziet u een nieuwe map, die ook nieuwe map heet. U gaat de map nu een andere naam geven.
Haal met de backspace toets de naam nieuwe map weg, typ hier de nieuwe naam: Live Mail en
druk op de Enter toets.
De map is nu klaar. Als u erop dubbelklikt, gaat hij open.
4.3 De naam van een map of bestand wijzigen
In de vorige paragraaf heeft u een map gemaakt en de map een naam gegeven. Nu gaan we de
naam wijzigen.
26
Naam map wijzigenU ziet op uw scherm een map met de naam LiveMail.
Selecteer de map Live Mail door er één keer op
te klikken.
Klik nog een keer op de naam Live Mail en u ziet
dat de woorden blauw worden gemarkeerd. Haal
met de backspace toets de naam Live Mail weg.
Daarna typt u de nieuwe naam in: Live Mail
bijlage en druk op de Enter toets.
De map heeft nu een nieuwe naam, maar alle bestanden die erin staan blijven gewoon behouden.
Bestandsnaam wijzigen
Wilt u de naam van een bestand wijzigen? Dat gaat op dezelfde manier als het wijzigen van de
naam van mappen.
4.4 Een map of bestand verplaatsen
Map verplaatsen
Maak nu nog een map en geeft die de naam Live Mail. U ziet nu mappen op het scherm.
Klik nu één keer op de map Live Mail bijlage, houd de muis ingedrukt en sleep de map naar de
map Live Mail. Laat daar weer los. U heeft nu de map Live Mail bijlage in de map Live Mail
geplaatst.
Vervolgens dubbelklikt u op de map Live Mail en daar ziet u de map Live Mail bijlage weer staan.
Bestand verplaatsen
Een bestand verplaatsen gaat op dezelfde manier als het verplaatsen van mappen.
27
4.5 Een map of bestand verwijderen
Het kan zijn dat u een map of bestand weer wilt verwijderen.
Map verwijderen
Klik de map die u wilt verwijderen één keer aan met de
linker muisknop. Klik dan in de taakbalk op Organiseren
en klik vervolgens op Verwijderen.
Er verschijnt nu een bevestigingsvenster die
vraagt of u zeker weet dat u de map wilt
verwijderen en alles wat erin zit wilt verplaatsen
naar de prullenbak: klik nu op Ja.
Bestand verwijderen
Een bestand verwijdert u op dezelfde manier als
een map.
De prullenbak. Dit is het icoontje van de prullenbak, deze staat op uwbureaublad. Dubbelklik om de prullenbak te openen. Bestanden die uverwijdert, gaan altijd naar de prullenbak. Maar pas als u de prullenbakleegt, zijn ze echt weg. Net als bij een echte prullenbak.
28
4.6 Een map of bestand terughalen uit de prullenbak
Heeft u per ongeluk een map of bestand verwijderd? Er is een weg terug. Alle mappen en
bestanden die u verwijdert, komen eerst in de prullenbak op het bureaublad te staan.
Map terughalen
Ga naar het bureaublad en dubbelklik op het icoontje van de prullenbak.
De map prullenbak wordt geopend. Daarin vindt u de map Live Mail bijlage die u net heeft
verwijderd.
Als u op de map klikt, ziet u in de taakbalk
staan Dit item terugzetten. Klik hierop. De map
staat nu weer op zijn oude plaats.
Bestand terughalen
Een bestand terughalen gaat op dezelfde
manier als het terugzetten van mappen.
4.7 Oefeningen4.7 Oefeningen
Oefening 1
Maak in de map Mijn documenten een map met de naam Cursus. Maak nog een map genaamd
SamenOnline. Zie hiervoor paragraaf 4.2.
Oefening 2
Sleep de map SamenOnline naar de map Cursus en laat los. Open de map Cursus en verwijder de
map SamenOnline. Hoe dat moet, staat in paragraaf 4.4.
Oefening 3
Spelfouten kunt u eenvoudig verbeteren. Verander de naam Cursus in Cursuuus en vervolgens
weer in Cursus. Kijk naar paragraaf 4.3.
Oefening 4
Maak een map in de map Mijn afbeeldingen. Verwijder deze map en haal de map daarna weer
terug uit de prullenbak. Aanwijzingen staan in paragraaf 4.2 en 4.6.
29
Les 5: Internet
5.1 Wat is internet?
Internet is een wereldwijd netwerk van computers die aan elkaar zijn verbonden en met elkaar
communiceren. Daardoor kunt u op een snelle manier informatie opzoeken. Over uw hobby's,
maar ook bijvoorbeeld recepten, informatie over belastingen, nieuws of het weerbericht.
Misschien heeft een van uw familieleden of vrienden wel een eigen website? Die kunt u natuurlijk
ook bezoeken. Ook kunt u via het internet communiceren met familieleden en vrienden door te e-
mailen en (gratis) telefoon- of videogesprekken met hen te voeren.
Het is belangrijk om te weten dat iedereen op internet kan publiceren. Soms is informatie dus
onjuist. Let daarom altijd goed op of de bron betrouwbaar is.
5.2 Websites
Er bestaan miljoenen websites. Welke soorten zijn er?
Informatieve websites
Dit zijn websites die alleen informatie geven. Bijvoorbeeld websites die gaan over een bepaald
thema, websites van bedrijven en de file-informatie van de ANWB.
Reactieve websites
Op deze websites kunt u informatie vinden maar ook achterlaten. Denk bijvoorbeeld aan een
website van een bedrijf waar u via een invulformulier een brochure kunt aanvragen.
Interactieve websites
Interactieve websites reageren op wat u doet. Bijvoorbeeld websites voor internetbankieren of een
webwinkel (winkel op het internet) waar u een bestelling kunt plaatsen en betalen.
Zoekmachines
Via zoekmachines kunt u zoeken binnen alle openbare websites. Voorbeelden van zoekmachines
zijn www.google.nl en www.vinden.nl.
Betaalde informatie
Sommige websites bieden gratis informatie, bij anderen moet u betalen. Het nieuws kunt u
bijvoorbeeld gratis lezen op www.nu.nl, bij www.volkskrant.nl kunt u sommige artikelen alleen
lezen als u bent geabonneerd.
Besloten websites
Tot slot zijn er websites die niet voor iedereen toegankelijk zijn. Bedrijven hebben dit soort
websites bijvoorbeeld om werknemers van thuis uit te laten werken.
30
5.3 Internetadres of URL
Met een internetadres (of URL) kunt u een bepaalde website vinden. Een voorbeeld van een
internetadres of URL is: www.google.nl.
Aan het eind van een internetadres ziet u waar de website vandaan komt. Bijvoorbeeld:
.nl is een Nederlandse website
.com is meestal een commerciële of Amerikaanse website
.org gebruiken non-profit organisaties
.be staat voor Belgie.
5.4 Virussen en virusscanners
Een virus is een programmaatje dat bestanden op uw computer kan veranderen of kapotmaken.
Het kan er ook voor zorgen dat uw computer slechter werkt. Virussen worden door
kwaadwillenden gemaakt en verspreid via internet.
Een virusscanner beschermt uw computer tegen virussen. U kunt een goede virusscanner kopen in
de winkel, maar er zijn ook goede virusscanners die u op internet kunt downloaden. Enkele
bekende gratis virusscanners zijn Microsoft Security Essential, AVG Free en Avast.
5.5 Internet Explorer
Internet Explorer is een programma waarmee u kunt internetten. Een internetprogramma
noemen we ook wel een browser.
Start internet via de startknop.
Klik in het startmenu op het icoontje van Internet Explorer.
In de adresbalk typt u het adres in van de website waar u naartoe wilt gaan, gevolgd door Enter.
Staat er al een adres in de adresbalk? Klik dan met de linker muisknop één op het adres. De tekst
is nu geselecteerd (blauw). Met de knop backspace op uw toetsenbord haalt u het adres weg. De
adresbalk is nu leeg. U kunt er een ander adres invullen.
31
Let op: bij het typen van een internetadres. Als u een foutje maakt, wordt het adres niet herkend.Er zitten nooit spaties in een internetadres!
In de menubalk staan alle menu's voor Internet Explorer.
In de favorietenbalk kunt u de websites bewaren die u regelmatig bezoekt .
5.6 Oefeningen5.6 Oefeningen
Voordat u met de oefeningen aan de slag gaat, attenderen wij u op het volgende: internet is altijd
in beweging en websites veranderen soms van uiterlijk en vormgeving. De afbeeldingen in dit boek
zijn een momentopname. Daarom kunnen die enigszins afwijken van de actuele pagina's op
internet.
Oefening 1
Start Internet Explorer. Zie hiervoor paragraaf 5.5.
Oefening 2
Ga naar de website www.kadaza.nl. Kadaza is een website waar uw favoriete zoekmachines en
websites overzichtelijk bij elkaar staan.
Oefening 3
Typ www.google.nl in en klik op Enter. Er verschijnt nu een scherm met een lege balk. Daar vult u
in: Samen Online Nederland. Vervolgens klikt u op Zoeken. Nu verschijnen alle zoekresultaten van
Google.
Let op: Bij zoekopdrachten hoeft u alleen trefwoorden in te vullen, dus geen www. Dat gebruikt u
alleen als u een internetadres typt in de adresbalk.
32
Oefening 4
Ga met de muis naar de onderstreepte tekst van de eerste website die Google heeft gevonden.Verandert de muispijl in een handje? Dat betekent dat u kunt klikken. Nu krijgt u de website vanSamen Online Nederland te zien.
Om weer terug te gaan naar de zoekpagina van Google klikt u bovenin de werkbalk
op het pijltje naar links.
Oefening 5
Ga nu zelf zoeken op een onderwerp naar keuze.
Oefening 6
Sluit Internet Explorer af door te klikken op het kruisje rechts bovenaan in het scherm.
33
Les 6: Internet - vervolg
6.1 Internet Explorer
Als u Internet Explorer opent, ziet u in de werkbalk bovenaan de pagina een aantal iconen.
Met deze blauwe pijl kunt u teruggaan naar de internetpagina waar u ervoor was. Depijl rechts ervan is grijs. Op het moment dat die ook blauw is, kunt u ook de anderekant op bladeren.
Hiermee stopt u de computer met het laden van een website.
Met deze knop vernieuwt u de webpagina.
Deze knop brengt u terug naar uw startpagina.
Hiermee kunt u al uw favoriete websites opslaan en makkelijk terugvinden.
Klik hier om de pagina af te drukken.
Hiermee opent u het menu extra, waarmee u bijvoorbeeld uw internetinstellingenkunt veranderen.
6.2 Favorieten
Bij het internetten komt u vast websites tegen die u vaker zou willen bekijken. In het
favorietencentrum kunt u adressen van websites opslaan. Later hoeft u er alleen op te klikken om
ze weer te openen.
De favorietenbalk is niet erg groot maar staat wel altijd duidelijk in het zicht op uw beeldscherm.
Hier plaatst u alleen enkele websites die u vaak bezoekt. De adressen van andere websites bewaart
u in het favorietenmenu.
34
Favorietenbalk
Wilt u het adres van een website bewaren in de favorietenbalk? Zorg eerst dat de website op uwscherm is te zien en klik dan op het sterretje in de menubalk. De naam van de website komt in defavorietenbalk te staan.
Favorietenmenu
Om een adres in het favorietenmenu op te nemen, klikt u
(terwijl u de website bekijkt!) op Favorieten en vervolgens op
Aan favorieten toevoegen.
U ziet nu een nieuw scherm, daar klikt u op Toevoegen. Het
adres van de website staat nu in de lijst van het
favorietenmenu.
6.3 Een andere startpagina
Als u Internet Explorer opstart, begint u automatisch bij de zogenaamde startpagina. In de vorige
les heeft u de website Kadaza al gezien, die u eenvoudig naar andere handige websites brengt. Het
zou dus handig zijn als de Internet Explorer altijd met deze website begint.
Klik op Extra in de menubalk en kies uit het menu
Internetopties. Klik in het scherm op het tabblad
algemeen.
Verwijder onder het woord Startpagina het bestaande
internetadres met de backspace toets en typ hiervoor
in de plaats: www.kadaza.nl. Klik vervolgens onderaan
op OK.
Om te controleren of het is gelukt, klikt u in de
werkbalk op het huisje (home). Als het goed is, gaat u
nu naar Kadaza.
35
6.4 Browsegeschiedenis wissen
Tijdens het internetten bewaart uw computer allerlei gegevens van websites die u bezoekt. Het is
belangrijk om zo nu en dan de browsegeschiedenis van Internet Explorer te wissen, daarmee frist
u het geheugen van de computer op.
In Internet Explorer klikt u met de linker muisknop op
Extra in de menubalk. Ga met de muis naar beneden
naar internetopties en klik daarop. Klik hier op
Verwijderen en het volgende scherm verschijnt.
Vink hier alle opties aan en klik opnieuw op Verwijderen.
6.5 Oefeningen6.5 Oefeningen
Oefening 1
Start internet op. Kijk bij paragraaf 5.5 om te zien hoe dat gaat.
Oefening 2
Verklein en vergoot het scherm, klap het in en open het weer. Hoe dat moet, staat in paragraaf
2.3.
Oefening 3
Voeg een website toe aan het favorietenmenu, bijvoorbeeld www.nu.nl. Zie paragraaf 6.2.
Oefening 4
Verander de startpagina van Internet Explorer in www.samenonlinenederland.nl. In paragraaf 6.3
ziet u hoe dat gaat.
Oefening 5
Verwijder de browsegeschiedenis van Internet Explorer. In paragraaf 6.4 vindt u terug hoe dat
gaat.
36
Les 7: E-mailen
7.1 E-mail
E-mail is de naam voor elektronische post. Iedereen heeft een uniek e-mailadres, zodat de juiste
post altijd bij de juiste persoon terechtkomt.
E-mailadressen
Alle e-mailadressen in de wereld zijn hetzelfde opgebouwd. Als voorbeeld nemen we het adres
[email protected]. Dit bestaat uit vijf delen:
1. de naam van de eigenaar (cursus)
2. het scheidingsteken (altijd een @ - in het Engels uitgesproken als 'at')
3. de provider (dienstverlener of postkantoor, hier: live)
4. een punt
5. de extensie (.nl)
[email protected] spreken we uit als cursus at live punt nl
E-mail lezen
E-mail kunt u op twee manieren lezen: via een e-mailprogramma of webmail.
E-mailprogramma
Een e-mailprogramma (zoals Outlook) haalt en verstuurt de post voor u. Uw e-mails staan dus op
uw eigen computer. Het programma meldt u aan bij de provider.
Webmail
Bij webmail leest u de mail via Internet Explorer. U heeft een eigen postbus op internet, waar u e-
mails kunt lezen en versturen. Uw e-mails blijven dus op internet staan. Om ze te lezen moet u
zelf inloggen (aanmelden).
Het grote voordeel van webmail is dat u overal ter wereld e-mail kunt lezen en versturen, zolang
de computer maar verbinding heeft met internet. Dat is ook de reden dat u in deze cursus gaat
werken met Windows Live Mail (voorheen Hotmail). Wat u op de cursus leert, kunt u ook thuis
oefenen.
7.2 Aanmelden bij Windows Live Mail
Iedere keer dat u uw Windows Live Mail bezoekt, meldt u zich aan met uw e-mailadres en
wachtwoord. Nieuwe gebruikers dienen zich eerst te registreren. Voor de cursus is dit meestal al
gedaan. Wilt u Windows Live Mail privé gebruiken, dan dient u zich eerst dus te registeren. Hoe dat
moet, staat vermeld in bijlage 1 van dit cursusboek.
37
Eerst opent u Internet Explorer. Typ in de adresbalk: www.hotmail.nl. Dat is het adres van LiveMail. U ziet nu de volgende pagina:
In het bovenste vak wordt om uw e-mailadres gevraagd. Daaronder kunt u uw wachtwoord
invullen. Heeft u nog geen e-mailadres? Ga dan naar Bijlage 1.
Let op: zorg er altijd voor dat de vinkjes uitstaan als u op een openbare of andermans computer
werkt. Anders blijft u ingelogd en kunnen andere mensen uw e-mail lezen.
Klik nu op Aanmelden. Live Mail wordt geopend.
U bent nu in het Postvak IN. In dit scherm ziet u al uw berichten. (Of klik op Hotmail als u niet
gelijk in dit scherm komt.)
38
7.3 E-mails lezen
U kunt de e-mails bekijken vanuit uw postvak IN. Hier komt u door
met de linker muisknop op het tabblad Postvak IN te klikken.
Gelezen of ongelezen?
Aan de kleuren op het scherm kunt u zien of u een bericht al heeft
gelezen.
Als de envelop voor het bericht gesloten is en geel, is het berichtongelezen.
Zodra u het bericht gelezen hebt, is de envelop open en wit.
Om een e-mail te lezen, klikt u op de naam van de afzender.
Werkbalk post lezen
Heeft u de mail gelezen? Er zijn nu verschillende manieren om verder
te gaan. De mogelijkheden staan in de werkbalk bovenin de e-mail.
Dit zijn de belangrijkste mogelijkheden:
Nieuw: een nieuw bericht maken.
Beantwoorden: een reactie sturen aan de afzender.
Allen beantwoorden: een reactie sturen aan iedereen die de e-mail gekregen heeft.
Doorsturen: de e-mail doorsturen naar iemand anders.
Verwijderen: de ontvangen e-mail verwijderen.
Verplaatsen naar: verplaats het bericht, bijvoorbeeld naar een map.
ga door naar het volgende bericht in postvak IN.
de e-mail printen.
ga terug naar het vorige bericht in postvak IN.
39
7.4 E-mail maken en versturen
Als u een nieuwe mail wilt maken, dan kiest u vanuit postvak IN voor Nieuw.
Er opent nu een nieuw scherm.
Tekst opmaken
Net als bij Wordpad kunt u uw bericht opmaken met deze knoppen.
Opdrachtbalk
Belangrijke woorden in de opdrachtbalk zijn:
Concept opslaan: als u het bericht later wil afmaken klikt u op concept opslaan. U kunt het dan
terugvinden in de map concepten.
Toevoegen: met deze knop kunt u een bijlage (bijvoorbeeld een foto) toevoegen aan de mail.
Annuleren: als u het bericht toch niet wilt versturen klikt u op annuleren. U gaat dan terug naar
postvak IN, het bericht is niet verstuurd.
Verzenden: is het bericht klaar? Klik dan op verzenden.
7.5 Afmelden bij Windows Live Mail
Bent u klaar met e-mailen? Klik dan op Afmelden, rechtsboven in de
hoek onder uw naam.
40
7.6 Oefeningen7.6 Oefeningen
Oefening 1
Meld u aan bij Windows Live. In paragraaf 7.2 staat hoe u dat doet.
Oefening 2
Verzend nu een bericht aan een medecursist. Neem paragraaf 7.5 hiervoor bij de hand. Vraag om
zijn of haar e-mailadres en vul vervolgens de volgende gegevens in:
Aan: e-mailadres van medecursist
Onderwerp: Cursus Samen Online
In het tekstvak:
Beste ...,
Ik ben mij aan het bekwamen in het computergebruik. Deze mail stuur ik, in
opdracht van de docent. Zou je deze mail willen beantwoorden?
Met vriendelijke groet,
[Uw naam]
Klik nu op verzenden.
Oefening 3
Als u een e-mail hebt ontvangen van een medecursist, beantwoord dan zijn of haar e-mail.
41
Les 8: E-mailen - vervolg
8.1 Contactpersonen
U kunt de e-mailadressen van uw contactpersonen opslaan in een adresboek. Dat is handig, want
dan hoeft u bij een nieuwe e-mail niet het adres in te vullen van de ontvanger. In plaats daarvan
klikt u op aan. U komt dan in het adresboek, waar u kunt kiezen aan wie u de mail wilt sturen.
Een geadresseerde toevoegen
Maak een nieuwe e-mail en vul achter Aan: het e-mailadres in van de ontvanger. Schrijf vervolgens
uw bericht. Als u nu op Verzenden klikt, vraagt Windows Live Mail of u de geadresseerde wilt
toevoegen aan uw contactpersonen. Vul zelf eventueel nog de voor- en achternaam in en klik op
Toevoegen aan contactpersonen.
42
Een afzender toevoegen
Heeft u een mail ontvangen van iemand en wilt u zijn of haar adres opslaan in contactpersonen?Als u in de ontvangen e-mail klikt op de tekst Contactpersoon toevoegen, komt het e-mailadres bijuw contactpersonen te staan.
8.2 E-mail met bijlage versturen
U kunt ook e-mails versturen met een bijlage, bijvoorbeeld een foto van uw vakantie.
Klik op Nieuw om een nieuwe e-mail te maken. Vul bij aan de geadresseerde in of kies iemand uit
het adresboek. Vul ook het onderwerp in. U kunt nu ook het bericht schrijven in het tekstveld.
Bijlage toevoegen
Om een bijlage aan een e-mail te koppelen, klikt u op Toevoegen. Dan klapt dit menu uit:
Klik op Bijlagen om een bijlage op uw computer te zoeken.
U kunt alleen bestanden toevoegen als ze op uw computer zijn opgeslagen.
43
Meestal opent direct de map Documenten. Waarschijnlijk staat uw plaatje in de map Afbeeldingen.In de balk aan de linkerzijde ziet u Afbeeldingen staan. Klik één keer op Afbeeldingen. U ziet dande bestanden die in die map zijn opgeslagen.
Klik één keer op het bestand dat u wilt opsturen en klik op openen. U komt nu terug bij uw e-mail
en zult zien dat er op het scherm iets is veranderd:
Onder onderwerp staat nu een nieuwe regel: Bijlage (met een paperclip). U kunt hier zien welke
bijlage u heeft toegevoegd. Heeft u per ongeluk het verkeerde document gekozen? Klik dan op het
kruisje. De bijlage wordt dan uit de e-mail gehaald en u kunt een nieuwe toevoegen.
Als het bericht klaar is, dan kunt u het verzenden.
44
8.3 Een ontvangen bijlage opslaan
U kunt een bijlage die u ontvangen heeft opslaan op uw computer.
Hieronder ziet u een e-mail van Joost met een bijlage.
In de mail zien we dat Joost Les 7.1.ppt als bijlage heeft meegestuurd.
We slaan deze bijlage op door te klikken op Opslaan in de balk onderaan het scherm. Het volgende
scherm verschijnt.
De naam van het document Les 7.1.ppt is al ingevuld bij bestandsnaam en als we op opslaan
klikken, dan komt het te staan in Mijn Afbeeldingen.
45
8.4 Oefeningen8.4 Oefeningen
Oefening 1
Stuur een e-mail naar u zelf met:
Lettertype: arial
Tekengrootte: 16
Achtergrondkleur: blauw (dat kan met de markeerstift)
Letterkleur: geel
Het opmaken van een e-mail gaat hetzelfde als bij Wordpad
(paragraaf 3.4)
Gebruik een paar van deze emoticons.
Voeg een foto toe als bijlage en verstuur de mail.
Meld u af bij Live Mail en sluit Internet Explorer af.
Oefening 2
Ga naar de e-mail die u aan uzelf heeft gestuurd en sla de bijlage
op in Mijn documenten.
Hoe dat moet, staat in paragraaf 8.3.
46
Les 9: Chatten
9.1 Wat is chatten?
In de vorige hoofdstukken heeft u leren e-mailen. We gaan nu oefenen met chatten. Wat is het
verschil?
Mailen
Als u een e-mail naar iemand stuurt, dan komt dat in zijn postbus terecht. Hij of zij kan het
vervolgens op een ander moment lezen. Hiervoor gebruikt u Windows Live Mail.
Chatten
Met chatten (kletsen) zit de persoon naar wie u een berichtje stuurt op dat moment ook op
internet. U kunt het vergelijken met telefoneren, alleen typt u nu wat u anders zegt. Chatten kan
met Windows Live Messenger of met Skype (zie hoofdstuk 10.4). U kunt alleen chatten als de
andere persoon hetzelfde chatprogramma gebruikt.
Meestal staat het programma Live Messenger al op uw computer. Maar op sommige oudere
computers staat nog het programma Windows Messenger. Dit kan niet meer gebruikt worden. Kijk
in bijlage 2 om Windows Live Messenger te downloaden en te installeren.
9.2 Windows Live Messenger starten
Open het programma Live Messenger via het startmenu. Daar klikt u op
Programma's en vervolgens op Windows Live Messenger.
U krijgt nu dit scherm te zien:
Om u aan te melden op Windows Live Messenger vult u in:
A] Uw Windows Live ID (dat is hetzelfde als uw e-mailadres).
B] Uw wachtwoord (ook hetzelfde als bij uw e-mail).
Onder het vak wachtwoord kunt u nog drie mogelijkheden
aanvinken. Wij raden u aan om deze opties niet aan te vinken
als u op een openbare computer werkt. U blijft dan ingelogd
en iemand anders kan dan onder uw naam gaan chatten.
C] Klik nu op aanmelden.
47
9.3 Een contactpersoon toevoegen
Als u bent aangemeld bij Live Messenger ziet u het
volgende scherm. Omdat u nog geen
contactpersonen heeft, ziet u niemand staan om
mee te chatten.
Contactpersoon toevoegen
Om een contactpersoon toe te voegen, klikt
u op het groene poppetje.
Klik dan in het menu op Een contactpersoon
toevoegen.
In dit scherm hoeft u alleen het e-
mailadres van uw contactpersoon in te
voeren in de bovenste tekstbalk. Daarna
klikt u op Volgende.
48
Hier kunt u de uitnodiging watpersoonlijker maken door er een berichtjebij te schrijven. Daarna klikt u opVerzenden.
9.4 Een contactpersoon accepteren
Als iemand u een uitnodiging heeft
gestuurd via Live Messenger, dan krijgt u
een bericht met de vraag: Wil je deze
persoon toevoegen aan Messenger?
Er zijn nu twee mogelijkheden:
Ja, Messenger-contactpersonen maken deel
uit van je netwerk in Windows Live.
Ofwel: degene die u heeft uitgenodigd kan
zien wanneer u bent aangemeld op Live
Messenger en kan een gesprek met u
beginnen.
Of:
Nee, bedankt. Niemand krijgt er bericht van
als je nee zegt.
Ofwel: degene die u heeft uitgenodigd kan niet zien wanneer u bent aangemeld op Live Messenger
en kan geen gesprek met u beginnen.
Als u heeft gekozen klikt u op OK.
49
9.5 Een gesprek voeren
Gesprek beginnen
Als de contactpersoon online is (dus nu ook is aangemeld
bij Live Messenger), staat er een groen vierkantje voor de
naam. Is de contactpersoon niet aanwezig is, dan is het
vierkantje grijs.
Klik nu twee keer op de naam van de contactpersoon die
u wilt spreken. Er verschijnt een nieuw scherm.
Hier ziet u een leesveld en een
invoerveld. Als u iets wilt zeggen tegen
de ander, dan klikt u in het invoerveld
en schrijft u daar iets.
Alleen u kunt zien wat u in het onderste
invoerveld schrijft. Het bovenste
leesveld is voor u en uw contactpersoon
zichtbaar.
In dit voorbeeld schrijven we hallo in het
invoerveld en drukken we daarna op de knop
Enter op het toetsenbord. De ander ziet nu
'hallo' in het leesveld staan.
50
Hij of zij kan ook iets terugzeggen. De tekstverschijnt dan onder uw bericht. Het eerstebericht staat dus bovenaan en het laatsteonderaan, tot het leesveld vol is. Danverdwijnt het eerste bericht.
Gesprek beeindigen
Stoppen met uw gesprek via Live Messenger gaat net zo eenvoudig als het beëindigen van een
telefoongesprek. Ook bij Live Messenger zegt u elkaar gedag. Daarna klikt u op het rode kruisje in
de bovenhoek van het venster.
9.6 Afmelden bij Windows Live Messenger
Bent u klaar met chatten? SluitLive Messenger dan af. Klik in hetLive Messenger hoofdvenster opBeschikbaar (naast je chat-naam).Kies nu voor Bestand en Hierafmelden.
51
9.7 Oefeningen9.7 Oefeningen
Oefening 1
Open Live Messenger en meld u aan. Zie paragraaf 9.2.
Oefening 2
Voeg een medecursist toe als contactpersoon bij Live Messenger. Hoe dat moet staat in paragraaf
9.3.
Oefening 3
Voer een gesprek met elkaar via Live Messenger. Kijk bij paragraaf 9.5.
Oefening 4
Als u klaar bent met uw gesprek(ken), meldt u zich af bij Windows Live Messenger, zoals u dat in
paragraaf 9.6 leerde.
52
Les 10: Videochatten
10.1 Introductie videochatten
Via videochatten kunt u gesprekken voeren met andere computergebruikers waarbij u elkaar kunt
zien. Een zogenaamd videogesprek. Dat is leuk als uw (klein)kinderen of vrienden op grote afstand
wonen en u ze niet vaak kunt zien.
Voor een videogesprek heeft u headset (een koptelefoon met microfoon) en een webcam nodig.
Een webcam is een kleine videocamera speciaal voor computergebruik. U kunt alles bij een
computerwinkel kopen. Heeft u een redelijk nieuwe laptop, dan zijn beide apparaten meestal in de
laptop ingebouwd.
Videochatten kunt u doen met Windows Live Messenger of met Skype. Dit zijn wereldwijd de meest
gebruikte programma's. U dient Windows Live Messenger en Skype wel eerst te installeren op uw
computer om het te kunnen gebruiken. De instructies voor downloaden en installeren vindt u in
bijlagen II en III achterin dit cursusboek.
1. Windows Live Messenger
Dit programma is gelijk aan het programma dat we behandelden in de vorige les. Naast het
'gewone' chatten kunt u hiermee ook een videogesprek voeren. Het voordeel van Windows Live
Messenger is dat u slechts één account hoeft aan te maken bij Microsoft voor zowel e-mailen,
chatten als een videogesprek.
2. Skype
Skype wordt het meest gebruikt om een videogesprek te voeren. Het is zelfs een werkwoord
geworden: skypen. Met Skype kunt u ook chatten, maar dan in een beperkte vorm. Dit programma
is vooral gemaakt om een videogesprek te voeren. Houd wel rekening met het volgende: Op uw
computer moet de zelfde software zijn geïnstalleerd als bij de persoon waarmee u een
videogesprek wilt voeren. Dus:
Skype <=> Skype
Windows Live Messenger <=> Windows Live Messenger.
10.2 Videogesprek met Windows Live Messenger
Videogesprek starten
Om een videogesprek te starten moet u zijn aangemeld bij Windows Live Messenger (voor
downloaden, zie bijlage II). U begint een gesprek op de gebruikelijke manier.
Daarna klikt u op video.
Uw contactpersoon ontvangt nu een verzoek om een videogesprek te voeren.
Ondertussen kunt u uw camera vast rechtzetten, zodat u goed in beeld bent.
53
Beeld groter of kleiner maken
Tijdens het gesprek kunt u de grootte van
het webcambeeld aanpassen. Hiervoor
klikt u op het pijltje naast uw
webcambeeld.
Hier kiest u voor formaat en daarna voor
groot of klein.
Geluid harder of zachter
U kunt ook het geluidsvolume regelen
zodat u elkaar goed kunt verstaan. Dit
doet u met de schuifknoppen aan de
rechterkant, naast uw webcambeeld
[A]. Klik bij [B] op het icoontje om het
webcambeeld van uw contactpersoon
schermvullend te maken.
Videogesprek stoppen
Om het videogesprek te stoppen, klikt u nogmaals op video.
54
10.3 Uw status aanpassen
Aan uw status kunnen andere mensen zien of u
beschikbaar bent, bezet, afwezig of offline. Uw
status kunt u aanpassen in het hoofdvenster.
Klik op uw schermnaam, in dit voorbeeld: 'Henk
Verbeek'. Nu komt er een keuzemenu op het scherm.
In dit voorbeeld kiezen we voor de status bezet.
Anderen weten nu dat u liever niet gestoord wilt
worden. Bijvoorbeeld omdat u in gesprek bent met
iemand anders of even koffie aan het drinken bent.
10.4 Contactpersonen blokkeren en deblokkeren
Het kan gebeuren dat iemand u toevoegt aan
Live Messenger, maar dat u geen contact met
die persoon wilt hebben. U kunt dit heel
eenvoudig oplossen.
Klik met de rechter muisknop op de
contactpersoon.
In het menu kiest u voor contactpersoon
blokkeren. De contactpersoon kan nu geen
contact meer met u opnemen en zal denken
dat u offline bent.
Wilt u de contactpersoon toch weer spreken? Dan klikt u op contactpersoon deblokkeren. De ander
kan nu weer uw status zien en contact met u opnemen.
55
10.5 Videogesprek starten met Skype
Aanmelden
Om een videogesprek te starten moet u zijn aangemeld bij Skype. U heeft het programma
gedownload en geïnstalleerd (zie bijlage III) en een webcam en headset aangesloten.
Klik met de rechter muisknop op het Skype icoon (het blauwe wolkje met de letter 'S') op uw
bureaublad en daarna op Aanmelden. U kunt Skype ook opstarten via het startmenu.
Vul uw Skypenaam en wachtwoord in en klik op Aanmelden.
56
Contacten toevoegen
Als u Skype voor het eerst gebruikt, heeft u nog geen contactpersonen. U dient andereSkypegebruikers eerst uit te nodigen en toe te voegen.
Wilt u een nieuw persoon toevoegen? Klik dan linksonder op Contact toevoegen. In het venster dat
nu verschijnt, tikt u de contactgegevens van de persoon die u zoekt. Het meest doeltreffend is om
het e-mailadres in te vullen.
Er kunnen meerdere gebruikers zijn met dezelfde Skypenaam en/of contactgegevens.
Als u zeker weet dat u de juiste persoon heeft gevonden, klikt u op Contactpersoon toevoegen.
57
Uw contactpersoon (in dit voorbeeld Hans & Gonny Tamm) ontvangt nu een bericht om uw
uitnodiging te accepteren. Het ronde icoontje met '1' geeft aan dat er een nieuw contactverzoek is.
Als de gebruiker Hans en Gonny Tamm u wilt toevoegen, klikt deze op 'Toevoegen aan
contactpersonen'. Nu bent u een contact van Hans en Gonny Tamm.
Een videogesprek voeren
Nadat u zich heeft aangemeld bij Skype, verschijnt het volgende venster met aan de linkerkant uw
contacten. De contacten die online zijn, zijn gekenmerkt met het icoontje:
58
Klik de persoon aan. In ons voorbeeld is deze Emilie van Steen. Skype vertoont nu de gegevens van
deze contactpersoon.
Klik op de knop Videogesprek. Nu gaat Skype deze persoon bellen.
59
Neemt Emilie van Steen niet op omdat zij elders in haar woning is, dan kunt u stoppen door op de
rode telefoonhoorn te klikken. Wordt uw oproep beantwoord, dan begint het videogesprek en kunt
u elkaar net zolang zien en met elkaar praten tot u weer 'ophangt'.
Naast praten, kunt u tekstberichten sturen. In elk scherm is onderaan een veld zichtbaar waar u
kunt chatten met de persoon waar u op dat moment verbinding mee heeft. U herkent het aan dit
icoontje:
Plaatst u de cursor op het videobeeld, dan verschijnen de onderstaande iconen.
60
Door te klikken op:
wordt het videobeeld over het volledige beeldscherm geplaatst.
wordt de verbinding verbroken.
wordt uw videobeeld uitgezet en kan de andere persoon u niet meer zien. (Klikt u erdaarna weer op, dan wordt het videobeeld weer aangezet.)
wordt uw microfoon uitgeschakeld en kan de andere persoon u niet meer horen. (Klikt uer daarna weer op, dan wordt de microfoon weer ingeschakeld.)
Als het videogesprek is beëindigd verschijnt er een overzicht wanneer en hoe lang er naar Emilievan Steen is gebeld.
10.6 Oefeningen
Oefening 1
Begin een videogesprek met Windows Live Messenger of met Skype met uw buurman of
buurvrouw en beëindig daarna het videogesprek.
Oefening 2
Zet uw persoonlijke status op afwezig en ga terug naar de contactpersonenlijst.
61
Les 11: Veilig internetten en internetbankieren
11.1 Veilig internetten
We doen steeds meer online, van bankieren tot netwerken. Soms brengt dat risico's met zich mee.Maar wie goed oplet en een paar simpele tips volgt, kan met een gerust hart het internet op. Hiervolgen zes tips voor veilig internetten:
1. Wees voorzichtig met uw persoonlijke gegevens
Ga op internet net zo om met uw persoonlijke gegevens als in het dagelijks leven. Iedereen houdt
bankgegevens en inlogcodes geheim en niemand vertelt zijn adres en vakantieplannen zomaar aan
een wildvreemde. Wees daarom ook alert op wat u op internet plaatst. Laat dus niet zomaar uw e-
mailadres of andere gevoelige informatie achter op websites, online gastenboeken en digitale
prikborden want die zijn door iedereen te lezen.
2. Wees alert op vreemde e-mails
Helaas zijn ook op internet fraudeurs actief. Zij proberen vaak te vissen naar bankgegevens,
inloggegevens of de juiste combinaties van naam, adres, telefoonnummer en bankrekening. Dat
heet phishing en veel bedrijven waarschuwen daarvoor. Deze internetcriminelen sturen phishing-
mails waarin ze vragen om bepaalde gegevens of om opnieuw in te loggen.
U kunt onbetrouwbare phishing-mails eenvoudig herkennen omdat:
deze van een bedrijf komen waar u geen zaken mee doet. Bijvoorbeeld een andere bank dan deuwe;
in de aanhef van de mail niet uw volledige naam staat of als u alleen wordt aangesproken met'Geachte klant';
de mail geen naam bevat van de afzender of contactgegevens van het bedrijf (telefoonnummeren adres);
de mail in het Engels of in slecht Engels of slecht Nederlands is geschreven;
de mail gaat over iets waar u niets van weet. Bijvoorbeeld over een vliegticket dat u niet heeftgeboekt, een pakketje dat u niet heeft verstuurd of een loterij waar u niet aan heeft meegedaan;
er in de mail om een inlogcode, pincode, of contactgegevens wordt gevraagd. Banken engerenommeerde bedrijven vragen u NOOIT om uw inlogcodes of pincodes. Zij vragen u ookNIET om via een link in een mail in te loggen.
Twijfelt u over een e-mail? Beantwoord deze mail dan niet, maar bel (indien mogelijk) het bedrijf
dat de e-mail verzonden heeft. Of zoek het bedrijf op Google om uit te vinden of er verdenkingen
tegen de onderneming bestaan.
62
Bijvoorbeeld:
Of:
3. Open geen onverwachte bijlagen
Computervirussen worden vaak verstuurd via e-mailbijlagen. Daarom is het verstandig om
bijlagen nooit te openen, tenzij u zeker weet van wie de e-mail komt. Datzelfde geldt voor
internetlinks in e-mails. Klik niet op een link in een e-mail tenzij u weet van wie de e-mail komt en
in deze e-mail naar de link wordt verwezen. Als uw kleinkind schrijft: klik op de link om mijn
vakantiefoto's te zien, dan kunt u er natuurlijk op klikken.
4. Gebruik krachtige wachtwoorden en verander deze regelmatig
Een veilig wachtwoord:
is niet hetzelfde als de loginnaam;
heeft minstens acht tekens;
bevat tenminste één letter, één cijfer en één leesteken;
bevat geen voor de hand liggende woorden of namen, geen geboortedata en geen reeksen zoals12345678;
dient u minstens één keer per jaar te veranderen.
63
5. Check de 's' achter http in het webadres
U kunt aan één letter zien of u zich begeeft op uw banksite of op een goedgekeurde site van eenwebwinkel. Een veilige betaalomgeving herkent u namelijk doordat het webadres begint met httpsin plaats van alleen http. De extra 's' staat voor secure (beveiligd). Daarnaast is in een veiligebetaalomgeving het hangslotje zichtbaar aan het begin van de adresbalk. Als u daarop klikt met delinker muisknop, ziet u een verificatiemelding.
6. Gebruik een virusscanner
Het is slim om een anti-virusprogramma op uw computer te installeren. Dit programma zorgt
ervoor dat er geen virussen op uw computer komen. Op www.veiliginternetten.nl leert u hoe u
zicht zo veilig mogelijk op het web kunt bewegen.
11.2 Internetbankieren
U kunt al uw bankzaken via internet regelen. Dat heet internetbankieren. Het kan handig zijn
omdat u overal (vanuit huis of uw vakantieadres) op elk moment van de dag kunt kijken hoeveel
geld er op uw rekening staat en geld kunt overmaken. Wie via internet bankiert, kan ook via
internet betalingen doen aan onder meer webwinkels.
Alle banken bieden het aan
Alle banken bieden internetbankieren aan. Om te bankieren via internet heeft u in elk geval nodig:
een computer, een verbinding met internet en een bankrekening. Als u elk jaar een bedrag betaalt
voor uw bankpas, zit internetbankieren daar vaak al bij in. Maar bij sommige banken heeft u een
abonnement nodig.
Toegangscode
Om via internet bij uw bankrekening te komen, krijgt u van uw bank een persoonlijke
toegangscode. Dat is voor de veiligheid: een ander kan dan niet aan uw geld komen. De meeste
banken geven hun rekeninghouders een klein apparaatje, zo groot als een bankpas, dat elke keer
als u wilt inloggen een nieuwe toegangscode maakt. Zo krijgt alleen u toegang tot uw
bankrekening. Op de websites van alle banken staan demonstraties (demo's) en handleidingen voor
het internetbankieren.
Oefenen met internetbankieren
U kunt oefenen met internetbankieren met behulp van een oefenprogramma (een zogenoemde
demo) van uw eigen bank, zonder dat u uw eigen bankgegevens hoeft te gebruiken. Zo kunt u
rustig en onbezorgd even oefenen en kijken of bankieren via internet iets voor u is.
64
Hoe kom ik bij de demo van mijn bank?
www.abnamro.nl
klik op: 'Log In', de gele knop links onder 'Internet Bankieren'
klik op: 'Meer informatie', links onderin de kolom 'Internet Bankieren'
klik op: 'Bekijk dan de demo en ontdek de mogelijkheden' rechts onder de tekst 'Bankierenvanuit uw luie stoel'
kies dan rechts boven voor 'Rondleiding', klik op 'Introductie' en vervolgens op 'Bekijk de demo'
www.rabobank.nl
klik op: 'Internetbankieren' (naast 'Home' in de balk van de Rabobank)
klik op: 'Bekijk demo' (rechts, onder in het vak 'Aanvragen') De demo heeft een hoofd- en submenu Het linker keuzevak is het hoofdmenu en het rechtervakhet submenu. Er wordt automatisch gestart met 'Rabo Internetbankieren Betalen en Sparen'.
kies na afloop van de eerste demo o.a. 'Inloggen' en 'iDeal'
sluit na afloop van de demo door te klikken op 'X'
www.snsbank.nl
klik op: 'Klantenservice' (rechtsboven onderin het vak 'Mijn SNS')
klik op: 'Zo werkt Mijn SNS' naast 'Mijn SNS'
klik op: 'Handleiding en video' onder 'Hulp bij Mijn SNS' (links)
klik op: 'Demo Mijn SNS"onder 'Video -demonstratie Mijn SNS' (midden)
klik op: 'Volgende onderwerp'; doe dat tenminste t/m 'Betalen'
kies dan als laatste voor 'Uitloggen' (links)
www.ing.nl
klik op: 'Meer over internetbankieren' onder 'Inloggen Mijn ING' (rechts)
klik op: 'Demo Mijn ING' (linksonder)
klik op: 'Inloggen' (rechts) en de demo start
activeer eventueel de twee andere demo's
Staat uw bank niet in bovenstaande rijtje? Uw docent kan helpen bij het opstarten van de demo
van uw eigen bank.
Op www.steffie.nl wordt internetbankieren eenvoudig uitgelegd. U vindt er meer informatie en u
kunt aan de slag met oefeningen.
65
Les 12: Verder na de cursus
12.1 Tips voor verder computergebruik
Het einde van de cursus is in zicht. In deze praktijkles kunt u de docent vragen stellen en nog een
keer oefenen met onderdelen die u lastig vindt. Hierna gaat u zelfstandig verder. Daarvoor geven
wij u graag vijf tips.
1. Leren kost tijd
Accepteer dat het niet vanzelf gaat en gun uzelf tijd om dingen uit te proberen. Werk in uw eigen
tempo. Dat is de beste manier om iets te leren.
2. Durf te vragen
Domme vragen bestaan niet. Probeer dat voor ogen te houden en durf vragen te stellen. En wees
er niet bang voor dezelfde vraag te herhalen. U bent een beginner, en beginners mogen om hulp
vragen, jong en oud! Als u in uw omgeving niet weet aan wie u een vraag moet stellen, probeer het
dan online, bijvoorbeeld via het forum van www.seniorennet.nl (voor deze site moet u zich
aanmelden).
3. Oefen! Oefen! Oefen!
Het kan een tijd duren voordat u ontdekt wat alle mogelijkheden van uw computer zijn. Blijf
daarom oefenen en uitproberen. Met oefenen en soms even doorzetten wordt u er vanzelf steeds
handiger in.
4. Wees alert op pijntjes
Een stijve nek, een tintelende arm, wazige ogen van het turen naar het scherm? Het is belangrijk
om computerkwaaltjes serieus te nemen. Als u moeilijk leest, kunt u een computer kopen met een
groter scherm en de letters extra groot instellen. Ook is het slim de computer op de goede hoogte
te zetten zodat u recht voor u uitkijkt. En ga niet te lang achter elkaar computeren, want dat kan
erg vermoeiend zijn. Liever drie keer per dag een half uurtje dan een keer anderhalf uur.
5. Geniet!
De gouden sleutel om als volwassene te leren is: zoek iets wat u leuk vindt. Wie enthousiast is,
leert het makkelijkst. Zoek dus websites op die bij uw interesses aansluiten. U hoeft niet alle
mogelijkheden van de computer te gebruiken. U mag zich best beperken tot datgene wat u
interessant vindt, zoals e-mailen met de kleinkinderen en Patience spelen.
12.2 Vervolgcursussen
Lokale cursussen
Er zijn talloze cursussen voor mensen die de basisbeginselen van de computer begrijpen. Sommige
zijn gericht op toepassingen, zoals tekstverwerken met Word of foto's bewerken. Vaak worden er
ook cursussen voor senioren georganiseerd. Vraag uw cursusbegeleiders om tips over mogelijke
cursussen, vraag het na bij het ouderenwerk of kijk op www.seniorweb.nl.
Online cursussen
U kunt ook online cursussen volgen. Als u wat computerervaring hebt, dan kunt u bijvoorbeeld
gebruikmaken van een gratis leerprogramma, zoals:
- www.klikentik.nl
- www.steffie.nl
66
12.3 Interessante websites
www.buurtlink.nl
Uw buurt op het internet, onder andere buurtberichten en Vraag & Aanbod.
www.computerwoorden.nl
Nederlands Computerwoordenboek.
www.encyclo.nl
De online encyclopedie Encyclo brengt vele honderden begrippenlijsten samen.
www.google.nl
De meest gebruikte zoekmachine.
www.iedereenkan.nl
'Iedereen kan internetten' van omroep MAX.
www.kadaza.nl
Met www.kadaza.nl kunt u op een eenvoudige manier veel websites vinden. Kijk op deze website
ook eens in het menu onder meer, kies groep S en dan de rubriek Senioren.
www.klikentik.nl
Via deze website kunt u online cursussen volgen, zoals:
- Het internet op.
- Samen op t web.
www.literatuurplein.nl
Van alles over boeken, schrijvers en wat daarmee samenhangt.
Het is gratis, maar u moet zich wel eerst op de website aanmelden. Deze website is onderdeel van
www.oefenen.nl, waar u ook andere cursussen kunt volgen, zoals taal en rekenen.
www.nos.nl
De website van de NOS. Hier kunt u onder meer nieuws- en sportberichten nalezen en
uitzendingen van het NOS journaal nog eens bekijken.
www.onlinepuzzelboek.nl
Een online hulpmiddel voor het vinden van oplossingen voor kruiswoordraadsels en
cryptogrammen.
www.schoonepc.nl
www.seniorennet.nl Op deze website vindt u allerlei interessante informatie, maar ook tips voor
het omgaan met de computer. Er is ook een formu waarop u vragen kunt stellen in het geval van
computerproblemen.
www.seniorweb.nl
SeniorWeb wil alle vijftigplussers de mogelijkheden van de computer en het internet laten ervaren.
Op hun website zijn vele computertips te vinden en informatie over hun cursussen.
67
www.steffie.nl Op deze website legt Steffie op een makkelijke manier uit hoe dingen werken,zoals internetten en e-mail, maar ook de NS kaartautomaat. Steffie is een gesproken stem die allesstap voor stap uitlegt. De website is eigenlijk bedoeld voor mensen met een verstandelijkebeperking, maar is handig voor alle beginners.
www.typeles.nl
www.uitzendinggemist.nl
Heeft u een televisie programma van de publieke omroepen gemist? Op Uitzending gemist kunt u
het programma toch nog bekijken.
www.veiliginternetten.nl
Op deze site leest u wat u kunt doen om uw online identiteit te beschermen en hoe u zo veilig
mogelijk kunt internetten. Maar ook hoe u een firewall installeert en wat u tegen spyware kunt
doen.
www.verbeterdebuurt.nl
Via Verbeterdebuurt kunt u verbeterpunten in uw buurt direct aankaarten bij uw gemeente en zien
welke verbeteringen anderen voorstellen.
www.visuelsteps.nl
Deze website is van de uitgever van de bekende Visual Steps comupterboeken voor zelfstudie. Er
zijn ook computerboeken voor senioren: - Windows XP voor senioren - Windows 7 voor senioren
deel 1 - Windows 7 voor senioren deel 2 - iPad voor senioren - Basisgids digitale fotobewerking
met Picasa - Beveiligen, schoonmaken en versnellen van uw pc voor senioren
www.50plusspellen.nl
Een website vol online spelletjes, speciaal gericht op 50-plussers.
www.wieowie.nl
De personen zoekmachine.
www.wikipedia.nl
Meertalige encyclopedie waarvan de inhoud vrij beschikbaar is en waaraan iedereen zijn kennis kan
toevoegen.
www.youtube.nl
Website met leuke filmpjes en muziek. Oud en nieuw, zowel modern als klassiek.
www.9292ov.nl
Plan uw reis van deur tot deur met het openbaar vervoer (inclusief looptijden).
Lokale websites
Vraag ook aan de cursusdocenten of zij tips kunnen geven voor interessante lokale websites, zoals
de gemeentelijke website, de website van het zorgloket of van lokale verenigingen.
68
Bijlage I -
E-mailen: een Windows Live account aanmakenAls u Windows Live wilt gebruiken om te e-mailen, dan moet u zich eerst op de website
registreren. Dit noemt men: een Microsoft-account maken. U ontvangt dan een eigen e-mailadres.
Open Internet Explorer en ga naar www.hotmail.nl. Klik op Registreren.
Een Microsoft-account maken
In dit scherm kunt u zich registreren. Let op: het registratieformulier past niet op een scherm. U
zult straks naar beneden moeten scrollen om alle velden in te vullen.
69
1. Persoonlijke informatie
Vul hier uw persoonlijke gegevens in zoals naam en geboortedatum.
2. E-mailadres kiezen
U kunt nu zelf een e-mailadres kiezen, bijvoorbeeld [email protected].
Als het e-mailadres al bestaat krijgt u pas na het versturen de melding (in rood) dat het e-
mailadres niet beschikbaar is. U vult dan een andere e-mailadres van uw keus in en probeert het
formulier opnieuw te vesturen.
3. Een wachtwoord kiezen
In het tweede veld vult u een zelfgekozen wachtwoord in. Om te voorkomen dat u hierbij een
typefout maakt, moet u dit wachtwoord twee keer invoeren.
Welk wachtwoord?
Kies een wachtwoord dat u makkelijk kunt onthouden maar dat anderen niet kunnen raden. Een
goed wachtwoord bestaat uit 6 tot 16 tekens en bevat gewone letters maar ook hoofdletters,
cijfers en tekens.
70
4. Alternatief e-mail adres of geheime vraag
Het kan zijn dat u het wachtwoord een keer vergeet. U kunt daarom een alternatief e-mailadresopgeven waar uw wachtwoord heen gestuurd wordt en een telefoonnummer opgeven waar u eensms bericht of automatische oproep op krijgt met een code. U kunt ook kiezen voor een'Beveiligingsvraag' waarop alleen u het antwoord weet. Als u uw wachtwoord bent vergeten, kunt ualsnog inloggen door het antwoord op deze vraag te geven. Maak een keuze uit de geheime vragenen vul het geheime antwoord in.
U moet minimaal twee manieren opgeven om uw wachtwoord te kunnen herstellen.
71
5. Beveiliging en overeenkomst ondertekenen en accepteren
Om de juiste versie van de privacy overeenkomst te kunnen lezen moet u ook het land en uwpostcode invullen. Hierna typt u de beveiligingscode over. Die is er om misbruik te voorkomen.Door deze code kunnen e-mailadressen alleen handmatig worden aangevraagd door mensen enniet automatisch met een computerprogramma. De reeks cijfers en letters is niethoofdlettergevoelig
Als laatste klikt u op Ik ga akkoord.
Microsoft controleert nu op waarschijnlijkheid en of alle informatie correct is ingevuld. Daarnaast
wordt gecontroleerd of het opgegeven e-mailadres al bestaat. Microsoft geeft in rood aan welke
informatie niet aan de eisen voldoet. De onjuistheden dient u te corrigeren. Voldoet de inhoud van
alle velden aan de eisen van Microsoft, dan wordt uw account aangemaakt.
72
6. Afronding
U heeft een e-mailadres aangemaakt bij Windows Live Mail. Nu komt u terecht in uw Windows Live
overzichtsscherm. Klik op de postvak IN link om naar uw inbox te gaan.
U kunt nu e-mails versturen. Bent u klaar met e-mailen, sluit dan af door rechtsboven onder uw
naam op afmelden te klikken. Dit moet u altijd doen na het e-mailen. Zo voorkomt u dat anderen,
die na u de computer gebruiken, uw post kunnen lezen.
73
Bijlage II -
Videochatten: Windows Live Messenger downloaden eninstallerenHeeft u het programma Windows Live Messenger niet op uw computer staan? Dan kunt u het
downloaden (binnenhalen) via de website van Windows.
Start Internet Explorer en ga naar http://windows.microsoft.com/nl-NL/messenger/home. Klik
rechtsonder in het lichtblauwe vak op Download Messenger.
74
U krijgt nu een beveiligingswaarschuwingmet de vraag: Wilt u dit bestand uitvoeren ofopslaan? Klik op Uitvoeren.
Nu verschijnt het scherm Kies de te installeren programma's. De keuze voor Messenger is al
gemaakt. Klik op Installeren en Windows Live Messenger wordt op uw computer geinstalleerd.
De vensters van Windows Live worden regelmatig vernieuwd. De schermafbeeldingen in het boek
kunnen er daardoor iets anders uitzien dan die op uw scherm.
75
Bijlage III - Videochatten: Skype downloaden en installerenOm Skype gratis te downloaden en installeren, gaat u naar www.skype.nl. Kies op de homepage
bovenaan voor Skype downloaden. Klik vervolgens op Windows, links in het rijtje onder Computer.
Daarna wordt u gevraagd of u Gratis Skype of Skype Premium wilt nemen.
76
Klik dan op Skype downloaden onder de optie Gratis Skype.
U komt op een nieuwe pagina waar u een persoonlijk account moet aanmaken. Dat kost u slechts
twee minuten. Klik op Account aanmaken. Wanneer u de melding krijgt: Security Warning, klikt u
op Yes.
Vul uw voornaam, achternaam en e-mailadres in en bij Profielinformatie en de overige gevraagde
77
gegevens. De velden met een * dient u verplicht in te vullen.
Scroll met de cursor naar beneden om de volgende profielinformatie in te vullen.
Bij de vraag 'Hoe bent u van plan Skype te gebruiken?', vult u in: 'Meestal voor persoonlijke
gesprekken'. Daarna vult u een Skypenaam in. Dit kan uw eigen voor- en achternaam zijn, maar
ook een alternatieve naam. Richard de Jong kan kiezen voor 'Richard II'. Vul het door u gewenste
wachtwoord in (noteer deze bij uw andere wachtwoorden zodat u het niet vergeet). Vul daarna ter
controle nogmaals uw wachtwoord in.
78
Scroll verder naar beneden om de laatste gegevens in te vullen.
Om te controleren of u een serieuze gebruiker bent, vraagt Skype u om een tekst in te typen. Type
de zwarte tekens over in de witte balk. Kunt u deze tekens niet lezen, klik dan rechts van die tekens
op Vervangen. Tenslotte klikt u op Ik ga akkoord - Doorgaan. Nu ziet u een scherm met de melding
dat skype wordt gedownload op uw computer.
79
Dit venster geeft aan dat het downloaden is begonnen. De witte balk moet helemaal groen zijn.Dat kost even tijd, dus heb geduld.
Als u deze melding in uw scherm ziet, klikt u op de linkerknop met Run.
80
Skype is bijna klaar voor gebruik. Rechts in het volgende scherm, dient u een taal te kiezen. Klik ophet pijltje en er verschijnt een venster met talen in alfabetische volgorden. Kies: Nederlands.
Klik op Akkoord-Volgende
Haal het vinkje weg bij Installeer Klik-en-bel met Skype door op het groene vinkje te klikken. Klik
daarna op Doorgaan.
81
Haal de groene vinkjes weg bij Bing Bar installeren en Stel MSN in als uw startpagina. Klik daarnaop Doorgaan.
Daarna verschijnt het aanmeldscherm van Skype en kan Internet Explorer afgesloten worden.
Skype is nu gedownload en geïnstalleerd.
82
Om Skype te gebruiken typt u uw wachtwoord in en klikt u op Aanmelden.
Vervolgens ziet u een scherm waarop u wordt gevraagd te controleren of uw webcam en headset
goed zijn aangesloten op uw computer. Kijk dat goed na en klik vervolgens op Doorgaan.
83
Op de volgende pagina kunt u testen of u het geluid uit uw luidsprekers goed kunt horen en of de
microfoon uw stem goed opvangt. Ook test u het videobeeld. Kunt u zichzelf goed zien? Als alles
goed werkt, klikt u op Doorgaan.
U kunt nu uw profielafbeelding (foto) toevoegen. We kiezen hier nu voor later, dus klik op Later
toevoegen.
84
Nu verschijnt de pagina met de melding dat alles is ingesteld. Klik op Skype starten om uwvrienden en/of familie als contact toe te voegen.
U kunt nu contacten toevoegen uit verschillende externe adresboeken. Bijvoorbeeld van Facebook
of Microsoft Outlook (van Microsoft Office). Maar ook een aantal andere adresboeken die hier in
Nederland minder bekend zijn. Het adresboek van uw G-mail of Hotmail vallen hier niet onder.
85
Heeft u contacten heeft in externe adresboeken? Klik dan op Zoeken in adresboek. Zo niet, dankunt u linksonder klikken op Contact toevoegen en de instructies volgen die beschreven zijn bijonderdeel Contacten toevoegen bij les 10 paragraaf 10.3. Heeft u gekozen voor Zoeken inadresboek, dan zal het volgende venster verschijnen en dient u de instructies te volgen. Komt uwadresboek niet voor bij deze optie, dan kunt het dit venster afsluiten.
Veel plezier op Skype!
86
Bijlage IV -
Begrippenlijst
Account
Rekening of abonnement. Dit betekent dat u geregistreerd staat als gebruiker. Bijvoorbeeld bij uw
e-mailprovider of bank.
B
Backspace (toets)
Drukt u op deze toets tijdens tekstverwerken, dan verwijdert u het teken links van de cursor.
Bold
Vet lettertype. Dit kunt u gebruiken als u een tekst opmaakt, bijvoorbeeld bij WordPad en e-
mailprogramma's.
Browser
Een programma om een website te bekijken. Bijvoorbeeld Internet Explorer, Opera, Google
Chrome of FireFox.
Browsergeschiedenis
Lijst met websites die u heeft bezocht.
C
Capslock (toets)
Als u deze toets één keer indrukt, schrijft u verder in hoofdletters. Drukt u de toets nogmaals in,
dan gaat u weer terug naar kleine letters.
Chatten
Het voeren van een gesprek door het over en weer typen van tekst tussen twee of meer gebruikers
van computers.
Cursor
Aanwijzer op het beeldscherm dat de huidige positie aanduidt. Meestal is de cursor een
knipperend streepje, pijltje of blokje.
D
Delete (toets)
Drukt u op deze toets tijdens tekstverwerken, dan verwijdert u het teken rechts van de cursor.
Desktop
Een desktop computer (tafelcomputer) bestaat uit een computerkast, een monitor, een
toetsenbord en een muis. Een desktop is groot en heeft dus veel ruimte nodig.
Downloaden
Gegevens van het internet naar een computer kopieren.
E
Elektronische post die u via het internet verstuurt.
87
Emoticons
Symbooltjes die een bepaalde emotie uitdrukken en een e-mail kunnen opsieren. Het bekendstevoorbeeld is de lachende smiley die aangeeft dat iets grappig bedoeld is.
End (toets)
Als u deze toets indrukt, dan verplaatst de cursor zich naar het eind van de regel.
Enter (toets)
Bij tekstverwerking gebruikt u deze toets om een nieuwe regel te beginnen.
H
Headset
Koptelefoon. In plaats van speakers kunt u ook een headset gebruiken. Hierbij hebt u de speakers
direct op de oren zitten. Er zijn ook koptelefoons met een geïntegreerde microfoon.
Home (toets)
Als u deze toets indrukt, dan verplaatst de cursor zich naar het begin van de regel.
I
Icoon
Plaatje. Als u met de muis dubbelklikt op een icoon dan start een programma of functie.
ID
Identificatie. Meestal wordt hiermee uw gebruikersnaam bedoeld.
Insert-toets
Als u de insert-toets indrukt, worden alle tekens na de cursor overschreven. Druk opnieuw op de
insert-toets om deze actie ongedaan te maken.
Internet
Internationaal netwerk van computerverbindingen. Als uw computer verbinding maakt met
internet, kunt u bestanden en berichten uitwisselen met alle andere internetcomputers.
Internet Explorer
Het internetprogramma (browser) van Microsoft. De concurrenten van Microsoft zijn onder andere
Mozilla Firefox en Opera.
Internetadres
Iedere website heeft een eigen internetadres. U ziet dit adres staan in uw internetprogramma
(browser), bovenin de adresbalk.
Italic
Italic, of: schuin lettertype (cursief). Dit kunt u gebruiken als u een tekst opmaakt, bijvoorbeeld bij
WordPad en e-mailprogramma's.
L
Laptop
Een laptop (schootcomputer) is een kleine, draagbare computer die je openslaat als een boek. Hij
past gemakkelijk in een tas.
Link
Een verwijzing naar een ander document of webpagina. Als je op een link klikt, dan ga je naar de
achterliggende pagina.
88
O
Offline
Als iemand geen verbinding heeft met internet.
Online
Als iemand wel verbinding heeft met internet.
Outlook
Outlook is het e-mailprogramma van Microsoft Office. Dit pakket bevat ook onder andere Excel,
Word en PowerPoint en is bedoeld voor de zakelijke markt. U kunt dit softwarepakket ook als
consument kopen en (laten) installeren op uw computer.
Outlook Express
Dit e-mailprogramma zit standaard bij Windows. Outlook Express is de consumenten versie van
Microsoft Outlook.
P
PC
Personal computer: een computer voor persoonlijk gebruik.
Phishing
een vorm van internetfraude. Internetcriminelen sturen phishing-mails waarin ze u vragen om
bepaalde gegevens of om opnieuw in te loggen.
Pictogram
Een kleine afbeelding die op het scherm staat om een programma of document aan te geven. Op
het bureaublad staan standaard een aantal pictogrammen waarmee u programma's snel kunt
starten door erop te dubbelklikken.
Pixel
Een beeldschermpuntje. De meeste monitoren kunnen maximaal 800 x 600 of 1024 x 768
beeldpunten weergeven.
R
Resolutie
Een term om de kwaliteit en scherpte van het beeld uit te drukken. Het geeft het aantal pixels
(puntjes) op het scherm weer. Hoe hoger de resolutie, hoe beter de kwaliteit van het beeld.
RTF
Rich Text Format. Een naam van Microsoft voor een opgemaakt tekstdocument, bijvoorbeeld met
markeringen, vette tekst en onderstrepingen.
S
Scrollen
Met de muis of de pijltjestoetsen naar beneden 'rollen' van het scherm. Soms kan dit ook van links
naar rechts.
Server
Een computer in het netwerk die door andere computers wordt gebruikt, bijvoorbeeld om te
printen of om bestanden op te slaan.
Shift (toets)
Als u deze toets indrukt terwijl u iets typt, worden de letters als hoofdletters weergegeven. Bij de
toetsen met de cijfers en de speciale tekens verschijnt het bovenste teken dat op de toets staat.
89
Spam
Stupid Person's AdvertiseMent: ongewenste e-mail (vaak reclame) die vaak in grote hoeveelhedenwordt verstuurd. Dat is strafbaar. In Nederland ziet de Opta er op toe dat spammers wordenaangepakt.
Spatiebalk
Door het indrukken van deze balk kunt u een spatie (ruimte tussen twee woorden) aan de tekst
toevoegen.
Surfen
Surfen is het op internet bekijken van websites.
T
Tab (toets)
Hiermee kunt u :
- tijdens tekstverwerken een regel laten inspringen,
- bij het invullen van een formulier naar het volgende veld springen in plaats van de muis te
gebruiken.
U
Underscore
Onderstrepen. Dit kunt u doen als u een tekst opmaakt, bijvoorbeeld bij WordPad en e-
mailprogramma's.
Uploaden
Het kopieren van een bestand van een computer naar een (internet)server. Tegenovergestelde van
downloaden.
URL
URL (Uniform Resource Locator) is de technische benaming van een internetadres. Zie ook
internetadres.
V
Videochatten
een gesprek voeren via de webcam met het programma Live Messenger of Skype.
Virus
Een virus is een programmaatje dat bestanden op uw computer kan veranderen of kapotmaken.
Het kan er ook voor zorgen dat uw computer slechter werkt.
Virusscanner
Een virusscanner is een programma dat uw computer beschermt tegen virussen. U kunt een goede
virusscanner kopen in de winkel, maar er zijn ook goede virusscanners gratis van internet te
downloaden. Bijvoorbeeld Microsoft Security Essential, AVG Free en Avast.
W
Webbrowser
Een programma om een website te bekijken. Voorbeelden zijn Internet Explorer (geleverd met
Windows), Opera, Google Chrome en FireFox.
Webcam
Als u de webcam (internetcamera) aanzet, kan iemand anders die ook op internet zit u zien. Dat
kan bijvoorbeeld met het programma Windows Live Messenger.
90
Website
Een of meerdere internetpagina's.
WWW
World Wide Web: de aanduiding voor het wereldwijde internet.
Z
Zoekpagina of zoekmachine
Een variant op de gewone website is de zoekpagina of zoekmachine, zoals Google. Hier kunt u
zoeken op internet met behulp van een zoekterm.
91
Bijlage V -
Extra oefeningen Basiscursus Computergebruik
Dit boekje bevat voor de lessen 1 tot en met 8 een aantal extra oefeningen. U kunt deze
oefeningen maken nadat u de oefeningen uit het cursusboek heeft gemaakt. Deze extra oefeningen
kunnen u helpen om de lesstof meer eigen te maken.
Inhoudsopgave
Les 1: De basis 2
Les 2: De basis - vervolg 4
Les 3: Een tekst schrijven 5
Les 4: Bestandsbeheer 8
Les 5: Internet 9
Les 6: Internet - vervolg 10
Les 7: E-mailen 11
Les 8: E-mailen - vervolg 12
Bonus 1 (na les 6) 13
Bonus 2 (na les 8) 14
Bonus 3 (na les 8) 15
92
Extra oefeningen - Les 1: De basis
Oefening 1: Speel een ander computerspel
a. Ga met uw cursor naar het icoontje Start linksonder op het bureaublad.
b. Klik er op met de linkermuisknop.
c. Plaats de cursor op Alle programma's, daarna op Ontspanning.
d. Klik dan op Mijnenveger of Freecell.
e. Speel het spel. Succes!
Oefening 2: Maak een tekening en leer de muis beter te besturen
a. Ga met uw cursor naar het icoontje Start linksonder op het bureaublad.
b. Klik er op met de linkermuisknop.
c. Plaats de cursor op Alle programma's, daarna op Bureauaccessoires en dan op Paint.
d. Maak een eenvoudige tekening. Probeer ook verschillende kleuren te gebruiken. Vraag eventueel
hulp aan de docent. Voor suggesties zie onderstaand voorbeelden.
e. Sluit daarna Paint af.
Oefening : Zet de computer uit en weer aan
a. Schakel de computer uit.
b. Wacht totdat de computer is uitgeschakeld.
c. Zet de computer weer aan.
d. Meldt u weer aan.
Zie voor hulp het cursusboek.
Oefening 4: Maak een rekensom
a. Ga met uw cursor naar het icoontje Start linksonder op het bureaublad.
b. Klik er op met de linkermuisknop.
c. Plaats de cursor op Alle programma's, daarna op Bureauaccessoires en dan op
Rekenmachine.
d. Vermenigvuldig 256 met 123. 256 * 123 =
e. Sluit de rekenmachine af.
93
Oefening 5: Meer muisoefeningen
Deze oefeningen doen we via het internet. Als u nog nooit op het internet hebt gewerkt, dan vraag
u aan de student om de oefening voor u op te starten.
a. Start het programma Internet Explorer.
b. Ga naar http://www.visualsteps.nl/Muistrainer_Toetsenbordtrainer/toets/content.htm
c. Onderstaand venster verschijnt met de muistrainer van Visual Steps:
Links in het venster ziet u een grote zwart-wit foto waarin u de oefeningen uitvoert. Rechts daarvan
ziet u twee kleine foto's die u kunt kiezen als achtergrond voor de oefeningen. Daaronder ziet u de
verschillende oefenvormen waaruit u kunt kiezen. d. Dit zijn de oefenvormen waaruit u kunt kiezen:
Aanwijzen - Klikken - Dubbelklikken - Slepen - Rechtsklikken
Keuze voor het aantal vakjes waarin de foto verdeeld wordt.
De volgende vakje hebben de functie: Help, Terug en Afsluiten.
e. Voer alle oefeningen uit en laat daarna het venster afsluiten door de student.
94
Extra oefeningen - Les 2: De basis - vervolg
Oefening 1: Het maken van een achtergrond (bureaublad)
a. Start het programma Paint.
Weet u het niet te vinden, kijk dan in uw cursusboek.
b. Maak een leuke, gekleurde tekening die u als achtergrond gaat gebruiken van uw bureaublad.
c. Vraag de leerling deze tekening op te slaan in Mijn Afbeeldingen.
d. Verander de achtergrond van uw bureaublad door uw eigen tekening:
- Klik rechts op het bureaublad.- Ga naar Eigenschappen.- Klik in het scherm Eigenschappen voor Beeldscherm op tabblad Bureaublad.- Klik dan op Bladeren.- Ga dan naar Mijn Afbeeldingen.- Ga naar uw eigen tekening en dubbelklik.- Klik op OK.
e. Verander de achtergrond van uw bureaublad door de standaard achtergrond:- Klik rechts op het bureaublad.- Ga naar Eigenschappen.- Klik in het scherm Eigenschappen voor Beeldscherm op tabblad Bureaublad.- Selecteer als achtergrond Ierland.- Klik op OK.
f. Niet blij met de achtergrond van het bureaublad? Kies dan zelf de gewenste achtergrond en steldie in.
Oefening 2: Slepen met een venster
Start het programma Rekenmachine.
a. Sleep het venster van de Rekenmachine naar het midden van het bureaublad.
b. Sleep het venster van de Rekenmachine naar rechtsonder.
c. Sleep het venster van de Rekenmachine naar linksboven.
d. Sluit het programma Rekenmachine.
Oefening 3: Helpfunctie gebruiken
a. Start het programma Rekenmachine.
b. Klik in de menubalk op Help.
c. Klik op Helponderwerpen.
d. Klik op de tabkaart Inhoud op het boek Rekenmachine.
a. Klik op het onderwerp Eenvoudige berekeningen uitvoeren.
b. Vergroot het helpvenster en lees de helptekst.
c. Sluit het helpvenster en het programma Rekenmachine.
95
Extra oefeningen - Les 3: Een tekst schrijven
Oefening 1: Toetsenbordoefening
Deze oefeningen doen we via het internet. Als u nog nooit op het internet heeft gewerkt, vraag dan
aan de student om de oefening voor u op te starten.
a. Start het programma Internet Explorer.
b. Ga naar http://www.visualsteps.nl/Muistrainer_Toetsenbordtrainer/toets/content.htm
c. O.a. verschijnt het welkomstvenster de toetsenbordtrainer van Visual Steps:
d. Klik op de knop OK.
Hierna kunt u de eerste oefening uitvoeren.
e. Druk op de gevraagde toets. Het programma houdt rechtsboven de score bij.
f. Hebt u de juiste toets ingedrukt, dan zal om het indrukken van een volgende toets worden
gevraagd.
g. Hebt u de verkeerde toets ingedrukt, dan verschijnt de melding:
96
Klik op de knop OK. Daarna wordt om het indrukken van een
volgende toets gevraagd.
h. Hebt u genoeg geoefend, laat dan het venster afsluiten door de
student.
Oefening 2: Tekstdocument maken
a. Open WordPad.
b. Typ de volgende tekst in het lettertype Arial en lettergrootte 14 heel precies over. Let dus ook
op vetgedrukt, schuingedrukt, HOOFDLETTERS, onderstrepen, enz.:
Gedurende zes weken nemen vier ROC-studenten van de sector ICT acht ouderen aan de handmee op een ontdekkingsreis langs de mogelijkheden van de computer en het internet onder denoemer Samen Online. Ouderen doen mee aan de training omdat ze graag willen lerencomputeren. Jongeren ontwikkelen nieuwe vaardigheden en leren zich in te leven in een werelddie niet de hunne is. Door de training hebben jong en oud intensief contact en leren zij elkaarkennen. Ze ontdekken gezamenlijke interesses en dat verandert de onderlinge beeldvormingten goede!
c. Sla deze tekst op onder de naam 'Extra oefening' in Mijn documenten.
d. Sluit daarna WordPad af.
Oefening 3: Wijzigen tekstdocument
a. Ga op het bureaublad naar Mijn documenten.
b. Open het bestand 'Extra oefening'.
c. Maak de woorden Samen Online in de tekst groen.
d. Sla het bestand daarna weer op.
e. Sluit WordPad niet af als u de volgende oefening nog wilt maken.
97
Oefening 4: Nieuw tekstdocument maken
a. Open een nieuw document.
b. Typ de volgende tekst:
Nederland Nederland is een land dat deel uitmaakt van het Koninkrijk der Nederlanden. Hetwordt in het westen en noorden begrensd door de Noordzee, langs de oostgrens doorDuitsland en in het zuiden door België. De hoofdstad van Nederland is Amsterdam, deregeringszetel is Den Haag. De Caribische eilanden Bonaire, Sint Eustatius en Saba maken alsbijzondere gemeenten deel uit van het land.
Het ontstaan van het Koninkrijk der Nederlanden
Tot 1795 is Nederland een republiek bestaande uit zeven gewesten (provinciën): de Republiekder Zeven Verenigde Nederlanden. De republiek wordt bestuurd door stadhouders enregenten. In 1795 vallen de Fransen Nederland binnen en wordt de Bataafse Republiekuitgeroepen. De laatste stadhouder, Willem V van Oranje-Nassau, vlucht naar Engeland.Hiermee komt een einde aan het bestaan van de Republiek der Zeven Verenigde Nederlanden.In de jaren na 1795 vinden verschillende staatkundige omwentelingen plaats. In Den Haagworden nieuwe staatsinstellingen opgericht en Amsterdam wordt in 1806 de hoofdstad van hetland. De nederlagen van Napoleon in 1812 vormen de opmaat naar het einde van de Franseoverheersing van Nederland. Een algemeen bestuur van aanhangers van Oranje roept deonafhankelijkheid uit. Willem Frederik, de zoon van voormalig stadhouder Willem V, keert in1813 terug naar Nederland en wordt in 1815 de eerste Koning der Nederlanden. Het Koninkrijkder Nederlanden is een feit.
Invoering Grondwet en ontstaan Eerste en Tweede Kamer
In de periode 1813 - 1815 krijgt Nederland een Grondwet en een tweekamerstelsel (Eerste enTweede Kamer), dat de basis legt voor de latere vertegenwoordigende democratie. In denegentiende en twintigste eeuw wordt de Grondwet een aantal malen gewijzigd. Bij dezewijzigingen worden de in de Grondwet genoemde democratische elementen versterkt. Datneemt niet weg, dat de Grondwet van 1814 nog steeds de basis vormt voor ons huidigestaatkundig bestel.
c. Sla deze tekst op onder de naam 'Nederland' in de map Mijn documenten
en sluit WordPad af.
98
Extra oefeningen - Les 4: Bestandsbeheer
Oefening 1: Bestand beheren en muistraining
Voordat u deze oefening gaat maken, dient u eerst de extra oefeningen van les 3 en de oefeningen
van les 4 uit het cursusboek te doen.
a. Ga via Start naar Mijn documenten.
b. Maak een nieuwe map aan met de naam Cursus2. c. Verplaats het bestand 'Extra oefening' van Mijn
documenten naar de map Cursus2. d. Verander de bestandsnaam 'Extra oefening' in 'Samen
Online'. e. Open in Bureau-accessoires het programma Paint. f. Probeer een simpele tekening te maken van een huis. Maak
gebruik van verschillende kleuren. (Zie het voorbeeld rechts). g. Sla het bestand op onder de naam Huis in de map Mijn
afbeeldingen. Deze map zit in Mijn documenten. h. Sluit Paint af.
Oefening 2: Map aanmaken en bestand verplaatsen.
a. Ga via Start naar Mijn afbeeldingen.
b. Maak de nieuwe map Huizen aan.
c. Verplaats het net aangemaakte bestand Huis van Mijn afbeeldingen naar de map Huizen.
Oefening 3: Map verwijderen en weer terugzetten
a. Ga via Start naar Mijn documenten. b. Verwijder map Cursus2 met zijn inhoud. c. Ga naar de Prullenbak. d. Zet de map Cursus2 met zijn inhoud terug. e. Controleer of de map Cursus2 is teruggezet in Mijn documenten.
Oefening 4: Tekstdocument maken, opslaan en verplaatsen
a. Open WordPad. b. Typ de volgende tekst in het lettertype Arial en lettergrootte 12 heel precies over. Let dus ook
op vetgedrukt, schuingedrukt, HOOFDLETTERS, onderstrepen, enz.:
Samen Online Nederland richt zich op concrete behoeften van zowel jong en oud en zorgtdaarmee dat de voor hen minder zichtbare doelstelling ook wordt bereikt: Het verbinden van
jong en oud.
c. Sla dit document op met de naam Doelstelling in de map Cursus2 van Mijn documenten. d. Ga via Start naar Mijn documenten. e. Maak hierin een nieuwe map met de naam Cursus3. f. Open de map Cursus2. g. Verplaats document Doelstelling naar de map Cursus3.
99
Extra oefeningen - Les 5: Internet
Oefening 1: Soorten websites
Er bestaan vier verschillende soorten websites:
• Informatieve
• Reactieve
• Interactieve
• Zoekmachines
Zie voor meer informatie het cursusboek.
a. Open Internet Explorer.
b. Bekijk de volgende websites en geef aan in welke categorie deze website is onder te brengen:
• www.nu.nl
• www.bel-me-niet.nl
• www.wehkamp.nl
• www.google.nl
Oefening 2: Informatie zoeken op de site van de overheid
a. Ga naar www.overheid.nl
Deze website is een betrouwbare bron voor informatie en dienstverlening van de overheid. U kunt
eenvoudig zoeken naar de hulp of instantie die u nodig heeft binnen de gemeente, de provincie of
heel Nederland.
b. Klik met de muis op 'Particulieren' en daarna op het onderwerp 'Cultuur, Sport en Vrije tijd'.
Zoek vervolgens informatie op over vrijwilligerswerk bij u in de buurt.
Oefening 3: Zoek informatie in Google op over de buxus
U wilt graag weten hoe u uw buxus moet snoeien, wat voor ziektes ze kunnen krijgen en hoe u die
ziektes kunt bestrijden.
a. Ga naar www.google.nl
b. Type in het zoekveld de zoekwoorden snoeien en buxus in. (U ziet tijdens het intikken van de
zoekwoorden al zoekresultaten verschijnen.)
c. Klik op het zoekresultaat Buxus snoeien met daaronder www.buxushof.nl/index.php/nl/snoeien
d. Lees de informatie, als u die interessant vindt.
e. Nu moet u nog iets over de mogelijke ziektes en de bestrijding hiervan weten.
Links ziet u Buxus Menu met de onderwerpen over de buxus.
f. Klik op Buxus ziekten.
(Kunt u dit onderwerp niet vinden, dan moet u waarschijnlijk eerst de pagina een stukje naar
boven scrollen. Nog niet gevonden, vraag het dan uw docent.)
g. Lees de informatie over de mogelijke ziekten en de bestrijding hiervan.
Oefening 4: Plan een reis met het openbaar vervoer
U wilt morgen naar het Gemeentemuseum in Den Haag en u wilt rond acht uur 's ochtends van
huis vertrekken.
a. Zoek de snelste verbinding via www.9292ov.nl met de minste overstappen, want daar heeft u
een hekel aan.
b. Kijk tevens naar de totale kosten voor deze reis die onderaan de pagina staan.
100
Extra oefeningen
Les 6: Internet - vervolg
Oefening 1: Favorietenbalk opbouwen
Op de Favorietenbalk plaatst u de door u meest gebruikte websites. De minder belangrijke
websites plaatst u in het Favorietenmenu. Zie het cursusboek.
a. Open Internet Explorer. b. Bekijk de volgende websites en druk tijdens het bekijken op de knop .
www.nu.nl
www.amsterdam.nl
www.buienradar.nl
www.telegraaf.nl
www.google.nl
www.kadaza.nl
c. Deze websites staan nu op de Favorietenbalk. Controleer dit. d. Om meer ruimte te krijgen op de Favorietenbalk, kunt u de namen inkorten.
De nieuwe namen moeten wel begrijpelijk blijven.
Werkwijze aanpassen namen website:
Plaats de cursor met de muis op de website in Favorietenbalk. Klik op de rechter muisknop. Er verschijnt nu een nieuw venster. Klik met de linker muisknop op 'Naam wijzigen'. Er verschijnt nu een nieuw venster. Pas de naam aan in een voor u begrijpelijke naam en klik op OK. De naam van de website op de Favorietenbalk is nu aangepast.
e. Doe hetzelfde voor de overige websites op de Favorietenbalk. Als u klaar bent, ziet u dat er
ruimte is ontstaan voor nog één of twee websites op de Favorietenbalk. f. Verwijder de website van De Telegraaf op de Favorietenbalk door:
De cursor te plaatsen op een naam.
Klik met de rechter muisknop.
Kies voor verwijderen.
Klik met de linker muisknop op 'Ja'.
De website staat nu niet meer op de Favorietenbalk.
Oefening 2: Uitzending gemist
U heeft gisteravond het NOS journaal gemist en wilt dit nog even bekijken?
a. Ga naar www.uitzendinggemist.nl b. Zoek het laatste journaal van gisteravond op en bekijk dat.
Vindt u dit een handige website? Zo ja, zoek dan een andere uitzending op die u de afgelopen week
gezien of gemist hebt.
101
Extra oefeningen
Les 7: E-mailen
Oefening 1: Schrijf een e-mail aan uzelf
a. Meldt u aan bij Windows Live als u dat al niet gedaan hebt.
b. Schrijf een mailtje aan u zelf met het onderwerp Leesplankje.
c. Type in het tekstvak:
aap, noot, mies, wim, zus, jet, teun, vuur, gijs, lam, kees, bok, wei-de, does, hok, duif, scha-pen
d. Klik op Verzenden.
Oefening 2: E-card versturen
De "E" staat voor Electronic, zoals bij E-mail. U gaat dus een elektronisch kaartje sturen naar een
van uw medecursisten.
a. Open Internet Explorer.
b. Type in de adresbalk: www.hallmark.nl
c. Kies voor E-cards.
d. Klik op Doorgaan zonder account onderaan in het rechter kader.
e. Druk op de Enter-toets.
f. Kies een e-card uit een van de categorieën links op het scherm.
g. Klik op de gewenste e-card en wacht tot de e-card is afgespeeld.
h. Klik op 2. Schrijf de tekst en vul een begeleidende tekst in.
i. Klik op 3. Adresseer en vul de gegevens in van de afzender (uw gegevens dus).
j. Vul daarna de naam en het e-mailadres van de ontvanger in.
Gebruik hiervoor de gegevens van een medecursist.
k. Klik op + Voeg toe aan lijst ontvangers.
l. Klik op 4. Bekijk & verzend.
m. Als u tevreden bent, klik u op E-card(s) versturen.
n. Stuur nog een e-card naar een andere cursist.
o. Type in de adresbalk van de Internet Explorer www.hotmail.com
en log in met uw gegevens.
p. Bekijk de e-card(s) die u van uw medecursist(en) ontvangen hebt.
102
Extra oefeningen
Les 8: E-mailen - vervolg
Situatie:
U wilt als verrassing in de herfstvakantie (op dinsdag 17 oktober) samen met uw kleinkinderen en
eventueel ook met uw (eigen en aangetrouwde ) kinderen naar de dierentuin in Amersfoort. Na
afloop wilt u ook in het naastgelegen restaurant De Kabouterhut pannenkoeken gaan eten.
Dochter: Sabrina (mailadres: [email protected])
Schoonzoon: Jaap
Kleindochter: Julia (8 jaar)
Kleinzoon: Raymon (10 jaar)
Zoon: Theo (mailadres: [email protected])
Schoondochter: Gerry
Kleindochter: Elyse (16 jaar)
Kleindochter: Marriëlle (10 jaar)
Activiteiten:
1. Zoek de website op van dierenpark Amersfoort.
a. Hoe laat gaat de dierentuin open en hoe laat sluit de dierentuinb. Wat zijn de toegangsprijzen (zonder korting)c. Noteer het internetadres van de dierentuin.
2. Ga naar de website van de ANWB en bepaal de korting die de ANWB geeft voor dierentuinAmersfoort (www.anwbentreebewijs.nl).3. Zoek de website op van restaurant de Kabouterhut.a. Waaruit bestaat een pannenkoek met de naam "de Hut".
Oefening:
Stel een e-mail op naar uw beide kinderen waarin de volgende punten zijn opgenomen:
U wilt alles betalen (het is immers een verrassing).
U wilt door een van beide kinderen opgehaald worden van huis (de verwachting is dat er eenbusstaking is op die dag).
Vraag of iedereen deze dag vrij heeft.
Vraag of Elyse niet te oud is om mee te gaan.
Vertel Julia, Raymon en Marriëlle dat je via de webcam in het olifantenverblijf kan kijken.
Het antwoord op uw vragen wilt u per mail ontvangen omdat u het erg druk heeft en niet weetwanneer u precies thuis bent.
Vraag of beide kinderen lid zijn van de ANWB i.v.m. het verkrijgen van korting voor hetdierenpark.
Doe een voorstel om een pannenkoek "de Hut" te gaan eten bij het naastgelegen restaurant DeKabouterhut, omdat u dit een heel lekker restaurant vindt.
Voeg als bijlage een foto toe van een olifant en een kabouter.
103
Extra oefeningen
Bonus 1 (na les 6)
A. Start Internet Explorer.
B. Ga naar www.google.nl.
C. Zoek via Google de antwoorden op de onderstaande vragen
en schrijf een gevonden antwoord naast de desbetreffende vraag.
1. Componist John Dowland
a. Van wanneer tot wanneer leefde hij?
b. Wat is zijn bekendste lied?
c. Welke hedendaagse zanger zingt zijn lied "Come again"?
2. Slag bij Chatham
a. In welk jaar is de slag bij Chatham?
b. Hoe heette het Engelse vlaggenschip dat Michiel de Ruijter meeneemt als oorlogsbuit na deslag bij Chatham?
c. Medio maart 2012 heeft o.a. prins Willem Alexander de spiegel (versiering van hetachterschip) van dat vlaggenschip naar het Nationaal Museum in Greenwich overgebracht omdaar tijdelijk tentoongesteld te worden. Welk museum heeft het normaliter in zijn collectie?
3. Schilder Edgar Degas
a. Van wanneer tot wanneer leefde hij?
b. Door welk onderwerp te schilderen uit de muziek- en theaterwereld werd hij beroemd?
c. Op latere leeftijd werd hij bijna blind. Wat is hij ondanks zijn handicap toen met veel succesgeworden?
d. Er is een boek geschreven over zijn leven waarin een boerenmeisje de hoofdrol speelt. Wat isde titel van het boek?
e. Wie is de schrijver/schrijfster van dat boek?
104
Extra oefeningen
Bonus 2 (na les 8)
1. Maak een nieuwe map aan in Mijn Documenten en noem deze map Extra.
2. Open Wordpad in het startmenu en typ de volgende tekst in lettertype Arial en lettergrootte
12, heel precies over:
De Amersfoortse Kei is een grote steen in Amersfoort, waaraan de stad de bijnaam Keistad enhaar inwoners de geuzennaam Keientrekkers danken. In 1544 werd al een "grootenkeeselsteen" aan de weg van Amersfoort naar Utrecht vermeld! Deze kei heeft al op meerdereplaatsen in Amersfoort gestaan. Sommige inwoners willen de kei verplaatsen naar het nieuwecentrum aan de Eemhaven. Op de foto staat deze kei nog op de oude plek.
3. Open Internet Explorer en ga naar Google.
a. Klik boven in het Google-scherm op Afbeeldingen.b. Zoek dan naar een foto van de Amersfoortse Kei. c. Ga met de cursor naar een foto van de kei die u passend vindt.d. Klik op de rechtermuisknop. e. Klik dan op Kopiëren.
4. Ga terug naar uw tekst in Wordpad.
a. Zet de cursor achter het laatste woord en druk twee keer op de Enter-toets.b. Klik nu op de rechtermuisknop en klik dan op Plakken.
5. Sla de tekst met het plaatje nu op in de map die u bij oefening 1 hebt gemaakt:
Mijn documenten -> Extra en noem het bestand dat u nu opslaat: De Kei
6. Open Internet Explorer en ga naar de website www.hotmail.com en log in met uw gegevens.
7. Maak een nieuwe email met de volgende gegevens:
Aan: [email protected]
Onderwerp: De Kei van
Bericht: Deze e-mail gaat over de Kei in Amersfoort
8. Voeg een bijlage toe aan uw e-mail.
Dit moet het tekstbestand zijn die u in oefening 5 heeft opgeslagen.
Dit bestand staat in Mijn Documenten -> Extra en heet De Kei.
9. Verzend nu het e-mailtje.
105
Extra oefeningen
Bonus 3 (na les 8)
1. Controleer of in Mijn Documenten de map Extra staat.
Is deze map niet aanwezig, maak die dan aan.
2. Open Internet Explorer en ga naar www.google.nl
3. Zoek nu naar een afbeelding van een tulp.
4. Sla deze afbeelding ook op in de map Extra met de naam Tulp.
5. Open nu WordPad en schrijf dit precies over:
Nederland is beroemd om zijn gecultiveerde tulpen en is een van de meest dominanteexportlanden van tulpen en tulpenbollen. Traditioneel wordt in de lente in de Keukenhof inLisse een expositie gemaakt van miljoenen tulpen die vooral door toeristen goed wordtbezocht. Daarnaast komen er bussen vol toeristen om de tulpenvelden te bekijken. Hetbekendst zijn de meer traditionele velden langs de duinen van Zuid-Holland en de West-Friesepolders. Het merendeel van de tulpen is echter te vinden in Flevoland met name in deNoordoostpolder (ruim 2000 hectare).
6. Sla dit verhaal op in de map Extra met de naam De Tulp.
7. Open Internet Explorer en ga naar de website www.hotmail.nl
en log in met uw e-mailadres en wachtwoord.
8. Maak een nieuwe e-mail aan met de volgende gegevens:
Aan: [email protected]
Onderwerp: De tulp
Bericht: Deze e-mail gaat over de tulp. Zie de bijlagen.
9. Voeg als bijlage het volgende bij:
- De afbeelding van de tulp.
- Het document De Tulp.
10. Verzend nu dit e-mailtje.
106