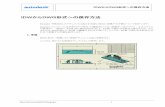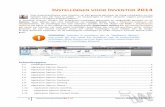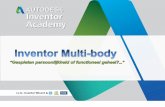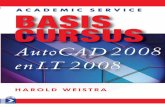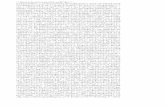AutoCAD 2008 Tutorial Tabellen - Inventor Wizard.be/nl · Nieuw met AutoCAD 2008, is dat men een...
Transcript of AutoCAD 2008 Tutorial Tabellen - Inventor Wizard.be/nl · Nieuw met AutoCAD 2008, is dat men een...
Inventor Wizard Tutorial
www.inventorwizard.bewww.inventorwizard.nl
Galba, Jürgen Last Saved: 24-3-2008 9:58:00 1 / 15
- Tabellen met AutoCAD 2008 - Indien men in AutoCAD een “tabel-achtige” oplijsting wenst te maken van een aantal tekstobjecten, zou men het MTEXT commando kunnen gebruiken om stukjes tekst uit te richten met tabstops. Vervolgens zou men er een kadertje omheen trekken met het RECTANGLE commando of zo, en nog wat lijntjes ertussen om de “tabel” eventueel nog wat op te delen.
AutoCAD heeft sinds de 2004 release een functie gekregen om “tabellen” te plaatsen. Ze zijn simpel om te maken, bevatten heel wat functionaliteit, en zijn makkelijk te onderhouden.
1. TABELSTIJLEN...................................................................................... 2
2. PLAATSEN VAN EEN TABEL ............................................................... 5
3. OMGAAN MET AUTOCAD TABELLEN ................................................ 6
4. INVULLEN VAN EEN TABEL................................................................. 8
4.1. FORMULES ......................................................................................................... 9
4.2. FIELDS............................................................................................................... 10
4.3. INVOEGEN VAN BLOKKEN ............................................................................. 11
5. INVOEGEN VAN EEN EXCEL TABEL................................................. 11
5.1. DATA LINKS: AUTOCAD TABELLEN EXCEL ............................................ 13
BLOKKEN EN ATTRIBUTE EXTRACTION................................................. 15
Inventor Wizard Tutorial
www.inventorwizard.bewww.inventorwizard.nl
Galba, Jürgen Last Saved: 24-3-2008 9:58:00 2 / 15
1. TABELSTIJLEN De tabellen van
AutoCAD baseren zich op
een stijl, die – net zoals bij bematingen of tekst – het uitzicht ervan bepalen. Maar om een tabelstijl te definieren, moet men eerst de tekststijl in orde brengen, dit om de velden van de tabel te kunnen invullen. Deze tekststijl is ook meestal diegene die men gebruikt om te bematen.
BONUS TIP: In deze tutorial baseren wij ons op een eigen tekststijl die de naam “Inventor Wizard” heeft gekregen. Het is verstandiger om stijlen te benoemen naar bijvoorbeeld uw bedrijf of organisatie, en niet verder te gaan met de fabrieksgeïnstalleerde “Standard” stijlen. Dit om enerzijds uw eigen
CAD-standaard te identificeren, maar ook om makkelijke dataoverdracht tussen tekeningen mogelijk te maken. Wanneer bijvoorbeeld elke gebruiker / bedrijf de “standard” stijlnaam gebruikt (vermoedelijk met telkens eigen instellingen), dan kunnen externe objecten bij het invoegen (vb blocken) visueel afwijken van het originele document. De ingebrachte tekstobjecten zullen bij een reeds aanwezige stijl de bestaande overnemen (en dus niet zijn eigen). Het ingebrachte tekstobject kan dus op een totaal ander lettertpye weergegeven worden dan in het origineel. Twee gelijknamige stijlen met afwijkende beschrijvingen kunnen niet in 1 tekening worden ingevoegd, de stijl van de tekening zal dan worden gebruikt.
Het dialoogvenster voor tabelstijlen kan men ophalen met behulp uit de “styles” toolbar, door te klikken op het “Table Style Manager” icoon, of vanuit het pulldownmenu Format → Table Style…, maar ook door op de commandoregel de opdracht “tablestyle” in te geven. Indien het AutoCAD Dashbord nog steeds aan je tekenscherm hangt, dan kan men van hieruit ook het dialoogvenster voor tabelstijlen starten.
Inventor Wizard Tutorial
www.inventorwizard.bewww.inventorwizard.nl
Galba, Jürgen Last Saved: 24-3-2008 9:58:00 3 / 15
Onderstaand dialoogvenster zal verschijnen, waarmee men tabelstijlen kan aanmaken en wijzigen: Om een nieuwe tabelstijl te maken, moet men zich steeds baseren op een bestaande stijl. De tabelstijl “Standard” is voorhanden in elke tekening en is niet te verwijderen of te purgen om zodoende minstens één basis te hebben voor een nieuwe tabelstijl.
Vul een nieuwe naam voor de tabelstijl in, en bepaal op welke stijl men zich wenst te baseren om de nieuwe stijl te bepalen. Klik op “Continue”.
Aktieve tabelstijl Uitzicht van de aktieve tabelstijl
Lijst van beschikbare tabelstijlen
Geselecteerde tabelstijl aktiveren Nieuwe tabelstijl maken Geselecteerde tabelstijl wijzigen Geselecteerde tabelstijl verwijderen
Inventor Wizard Tutorial
www.inventorwizard.bewww.inventorwizard.nl
Galba, Jürgen Last Saved: 24-3-2008 9:58:00 4 / 15
Door een nieuwe tabelstijl [New…] in te geven, alsook door een bestaande te wijzigen [Modify…] – bekomt men onderstaand dialoogvenster.
Nieuw met AutoCAD 2008, is dat men een nieuwe stijl kan maken op basis van het uitzicht van een bestaande tabel (=select table to start from). Met de fabrieksinstelling maakt men een onderscheid in 3 soorten celtypes: datacellen, kopcellen en titelcellen. Deze celtypes uiten zich weerom als een celstijl die in de tabelstijl opgenomen zijn. Maar men kan nog eigen celstijlen aan het lijstje toevoegen, zoals bijvoorbeeld een eindresultaat cel met grotere en vette tekens en een dikke celomkadering. Met een geselecteerde celstijl kan men doorheen de tabbladen “General – Text- Borders” de eigenschappen ervan bepalen. De previews zal onmiddelijk weergeven welke invloeden de ingestelde eigenschappen hebben.
BONUS TIP: Een “Fill color” zou men op RGB 255,255,255 (=wit) kunnen plaatsen zodoende dat eventueel achterliggende tekeningobjecten niet doorheen de tabel schijnen. Iets wat men voorheen men het WIPEOUT – commando zou hebben opgelost.
Inventor Wizard Tutorial
www.inventorwizard.bewww.inventorwizard.nl
Galba, Jürgen Last Saved: 24-3-2008 9:58:00 5 / 15
2. PLAATSEN VAN EEN TABEL Het plaatsen van een tabel is een tekencommando en is daarom terug te vinden op de toolbar “Draw” of de pulldown menu “Draw” → “Table…”.
Ook vanop de commandoregel kan met de ingave ”Table” de functie worden gestart, en alsof men nog geen keuzes genoeg moet maken in het leven: de tabelfunctie kan men ook nog starten vanuit het AutoCAD Dashbord. Vervolgens zal het “Insert Table” dialoogvenster uw aandacht trekken. Linksboven dit venster is de aktieve tabelstijl zichtbaar, die men voorheen (bij de tabelstijl) al “current” had geplaatst. Maar indien nodig kan men ook hier een andere tabelstijl kiezen, er wijzigingen aanbrengen of een nieuwe maken. De opzichtelijke preview toont de tabeluitzicht met haar gerelateerde tabelstijl. Over de “Insert Options” met “data link” (zie hoofdstuk 5.1) en “data extraction” (zie hoofdstuk 0) komen we later nog even terug.
De rechter helft van dit dialoogvenster – bevat instellingen voor het plaatsen van de tabel. Met de optie “Specify insertion point” stelt men de omvang van de tabel in - door de kolombreedte, rijhoogte en het aantal kolommen en rijen in te vullen. Vervolgens wordt de tabel met een invoegpunt op de tekening geplaatst. Met de optie “Specify Window” zal de positie en omvang van de tabel op basis van een venster bepaald worden. De tabelindeling is vastgelegd door de instellingen van het dialoogvenster. Zo kan men bijv de “Column width” op 50 plaatsen, en de breedte van het ingavevenster zal bepalen hoeveel kolommen men kan verkrijgen. Na het plaatsen van de tabel – zal de titelcel voor invullen geaktiveerd worden.
Inventor Wizard Tutorial
www.inventorwizard.bewww.inventorwizard.nl
Galba, Jürgen Last Saved: 24-3-2008 9:58:00 6 / 15
3. OMGAAN MET AUTOCAD TABELLEN Eénmaal een tabel is ingevoegd in de tekening, – is het uiteraard mogelijk de tabel verder naar eigen wens aan te passen. De celomvang kan men beïndvloeden door op een cel of tabel te klikken, waarop grippunten zichtbaar worden. Door deze te verplaatsen, wijzigt men de afmetingen van de rij of kolom waar het grippunt betrekking tot heeft. De “trekkies” of driehoekige grippijlen rekken de ganse tabel in hoogte of breedte. En een heel mooi extraatje van AutoCAD 2008 is de “Table breaking”. Het onderste licht blauwe driehoekje - in het midden van de tabel - kan men naar boven trekken om een te lang geworden tabel op te delen in twee (of meedere) stukken. De twee delen tabel blijven wel één geheel, maar worden netjes naast elkaar uitgelijnd. Klikt men vervolgens RMK voor het snelmenu, dan vallen de functies “Size Columns Equally” en “Size Rows Equally” op. Met een druk op de ESC toets geraakt men dan weer van die grippunten vanaf.
Klikt men in de cel, dan zal deze oplichten met een dikke omkadering met grippunten, en is bedoeld om op celniveau verschillende manipulaties te ondernemen. Om meerdere cellen op deze manier te selecteren kan men een window gebruiken of de shift toest indrukken en meerdere cellen selecteren. De lange “Table” toolbar bevindt zich even boven de aktieve tabel, en bevat functies voor het samenvoegen (= Merge Cells) van verschillende cellen, alsook de celuitlijning, omkadering, het blokeren (=locken) van de celinhoud en/ of formatering, maar ook voor het toevoegen en verwijderen van rijen en kolommen. Via de RMK snelmenu zijn deze functies eveneens te benaderen. Van een cel is ook de data formatering in te stellen, t’is te zeggen – het type van de celinhoud en de eigenschappen daarvan. Heeft men een reeks cellen die enkel cijfergegevens bevatten, dan kan men de celformatering op een decimaal cijfer plaatsen, de weergave en de aantal cijfers na de komma bijvoorbeeld instellen.
Inventor Wizard Tutorial
www.inventorwizard.bewww.inventorwizard.nl
Galba, Jürgen Last Saved: 24-3-2008 9:58:00 7 / 15
Om één cel beter te laten uitkomen tov de andere - om bijv. een resultaat weer te geven - kan de omkadering worden aangepast. Klik op de betreffende cel, en selecteer terug vanuit de RMK menu “Borders”.
Wat niet ontbreekt is ook een MATCH CELL functie. De kaderinstellingen van Cell Borders, maar ook Cell Alignment kunnen zo snel en eenvoudig overgezet worden naar andere cellen.
BONUS TIP: indien men vaker dezelfde eigenschappen van een cel herhaaldelijk wijzigd, is het zinniger om een apparte celstijl te voorzien die men kan opslaan in de tabelstijl. Deze celstijl is makkelijk toe te kennen via de functie in de snelmenu of vanuit de “table” toolbar.
Inventor Wizard Tutorial
www.inventorwizard.bewww.inventorwizard.nl
Galba, Jürgen Last Saved: 24-3-2008 9:58:00 8 / 15
4. INVULLEN VAN EEN TABEL De cellen invullen in een AutoCAD tabel is even makkelijk dan in Excel. Gewoon op een cel klikken en inhoud intypen. Misschien verkiezen sommigen om op de
cel te dubbelklikken of de cel aan te klikken + RMK “Edit Cell Text”.
De teksteditor – met ondersteuning van de “Text Formatting” toolbar is sterk vergelijkbaar met die van MTEXT. Typ vervolgens in de cel, en plaats de inhoud die men wenst in te voegen. Om tijdens deze tekstmodus - door de cellen te navigeren – kan men bijvoorbeeld de ENTER toetst gebruiken om 1 cel te zakken. Met de toestencombinatie SHIFT + ENTER navigeert men 1 cel hoger. De TAB toetsen surfen horizontaal doorheen de cellen - de TAB toets schuift de aktieve cel op naar rechts, en SHIFT+TAB toets naar links. Ook de pijltjestoetsen zijn te gebruiken om doorheen de cellen te wandelen. Klik buiten de tabel, of klik OK van de “Text Formating” toolbar om de ingave van tekst te onderbreken. Normaal gezien, moet men de tekstweergave – zoals lettertype, teksthoogte, kleur - niet meer wijzigen – omdat de tekststijl gebonden is aan de tabelstijl. Maar indien men het uitzicht van de tekststijl toch wenst te overbestemmen, gebruik dan de mogelijkheden van de “Text Formatting” toolbar.
BONUS TIP: indien men vaker dezelfde teksteigenschappen van een cel herhaaldelijk wijzigd, is het zinniger om een apparte celstijl te maken die men kan opslaan in de tabelstijl. Deze celstijl is makkelijk toe te kennen via de functie in de snelmenu of vanuit de “Table” toolbar.
Inventor Wizard Tutorial
www.inventorwizard.bewww.inventorwizard.nl
Galba, Jürgen Last Saved: 24-3-2008 9:58:00 9 / 15
4.1. FORMULES De cellen van een tabel mogen ook formules bevatten die berekeningen kunnen uitvoeren op de waarden van andere cellen. Met een geselecteerde cel, kan men een formule opbouwen met de RMK snelmenu Insert → Formula, of via de “Table” toolbar door op het “get Fx” icoontje te klikken. Maar men kan ook de cel aktiveren, en de formule manueel invullen door middel van de tekst editor. Net zoals bij Excel, baseren de formules zich op de indikator van rijen en kolommen. Bijvoorbeeld: de linkerboven cell van een tabel heeft de indikator A1, samengevoegde cellen gebruiken de indikator van wat de linker bovencel zou zijn. Een cellenbereik wordt bepaald door de eerste en de laatste cel, met het colon symbool ertussen. Het bereik A5:C10 bevat de cellen van rij 5 tot rij 10 met de kolommen A, B en C. Gebruik een komma om individuele cellen aan te duiden (a25,c25,d25) Enkele voorbeelden: =sum(a1:a25,b1) Maakt de som van de eerste 25 rijen van kolom A en van
de eerste rij van kolom B =average(a100:d100) Berekend de gemiddelde waarde van de eerste 4
kolommen van rij 100 =count(a1:m500) Telt de totale aantal cellen op van kolom A tot kolom M,
vanaf rij 1 tot 100 =(a6+d6)/e1 Maakt de som van de waardes in cellen A6 en D6, en
deelt dit total door de waarde van cel E1
Een formule moet altijd starten met het gelijk aan (=) symbool. Cellen van een andere tabel verwerken doet men best via de formule opbouw van de snelmenu, klik de gewenste cellen aan, en pas de formule verder aan vanuit de tekst editor. Een leuke extra, indien dadelijk Excel tabellen ingevoegd worden; kunnen een aantal formules uit Excel worden overgenomen. Typerende Excel formules zoals “concatenate” worden in deze AutoCAD versie nog niet ondersteund.
Inventor Wizard Tutorial
www.inventorwizard.bewww.inventorwizard.nl
Galba, Jürgen Last Saved: 24-3-2008 9:58:00 10 / 15
BONUS TIP: Stel, men wenst een kolom met oplopende nummering. En in plaats van elke cel te gaan invullen: plaatst men het beginnummer in een eerste cel. Selecteer vervolgens de cel, en klik
de “Auto Fill” aan (helderblauw blokje rechtonder) om deze onderaan een kolom te verplaatsen. De cellen worden hierdoor oplopend ingevuld. Om een interval tussen waardes te bekomen, typt men de twee eerste waardes (vb 100, 200,...) in een cel, selecteer deze dan allebei om auto fill de rest van de cellen in te vullen. Probeer automatisch uitvullen van een datum ook maar eens...
4.2. FIELDS FIELD is op zich een zelfstandige functie die overal binnen AutoCAD, en dus ook aan een tabel kan verbonden worden. Het FIELD commando vertaalt een aantal objectdefinities en tekeningeigenschappen naar interaktieve tekst. Alle tekeningeigenschappen, zoals bestandsnaam, folderlokatie, auteur, plotschaal, maar ook de eigenschappen van gekozen objecten zoals lengte, layer of kleur, de naam of schaal van een blok – de mogelijkheden zijn enorm. De sterkte van een FIELD is dat de tekst die het weergeeft gekoppeld is aan een eigenschap. Wanneer deze “Properties” van tekening of objecten wijzigen, danook de tekstweergave van het field-commando. Zo kan men bijvoorbeeld waarde van de oppervlakte (Area) van een gesloten figuur met een field weergeven. Wijzigt de figuur, dan zal de tekstwaarde na “UPDATEFIELD” zich mee aanpassen. Ook bij het openen, opslaan, plotten of het regenereren van de tekening zullen de FIELD velden zich updaten. Een field kan men in een cel plaatsen, door in een geaktiveerde cel in tekstmodus te gaan en met RMK + Insert field vanuit de snelmenu de functie te lanceren.
Inventor Wizard Tutorial
www.inventorwizard.bewww.inventorwizard.nl
Galba, Jürgen Last Saved: 24-3-2008 9:58:00 11 / 15
4.3. INVOEGEN VAN BLOKKEN Wanneer men bijvoorbeeld een symbolenlegende op een tekening wenst te plaatsen, kan men hiervoor ook de tabelfunctie voor gebruiken. Tabellen laten toe om een blok in een cel op te nemen: klik op een cel + RMK Insert Block… en navigeer naar de gewenste blok. Verder kan men nog de uitlijning van de blok tov de cel meegeven, de rotatiehoek en de optie AutoFit die de grootte van de blok aan de cel zal aanpassen. In een tweede kolom kan men bijvoorbeeld met Field commando ook de bloknaam weergeven. Indien men een oplijsting wenst van alle blokken die in een tekening gebruikt werden, dan is dit proces te automatiseren via de “blokken en attribute extraction” (zie hoofstuk 0)
5. INVOEGEN VAN EEN EXCEL TABEL Een vaak voorkomende handeling is een Excel tabel op een AutoCAD tekening plaatsen. En meestal gebeurd dit met het copy/paste handeling, waardoor de Excel tabel als een OLE object in de AutoCAD tekening gevoegd wordt. Op zich is dat OK, maar werken met OLE verbindingen kan verschillende ongewenste neveneffekten veroorzaken. Object Linking and Embedding ook bekend als OLE, is een techniek ontwikkeld door Microsoft. OLE zorgt voor communicatie tussen verschillende applicaties binnen Windows. Dit maakt het in de praktijk bijvoorbeeld mogelijk om in Word andere bestandstypen, zoals JPEG, in te voegen of als verwijzing op te nemen in het document. Een OLE object in een AutoCAD tekening vordert meer performantie, en benodigd voor correct gebruik de bronsoftware op de werkplek. Anders kan de AutoCAD tekening met OLE object wel geopend worden, maar kan het OLE object niet meer bewerken. Het is ook geweten dat bij het afdrukken van de tekening, er onregelmatigheden met de OLE op papier optreden. Daarom tracht ik persoonlijk zoveel mogelijk het gebruikt van OLE objecten binnen AutoCAD (maar ook Inventor) te beperken. Een betere manier om Excel gegevens op een AutoCAD tekening te plaatsen, is door deze in te voegen als een AutoCAD tabel. De Excel data wordt dan volledig geconverteerd naar AutoCAD objecten. Om dit zover te krijgen, zal men de Excel gegevens op een speciale manier moeten plakken in AutoCAD. En eigenlijk hebben we het daarmee al gezegd…
Inventor Wizard Tutorial
www.inventorwizard.bewww.inventorwizard.nl
Galba, Jürgen Last Saved: 24-3-2008 9:58:00 12 / 15
Navigeer vanuit AutoCAD naar het pulldownmenu Edit → Paste Special… en selecteer uit het lijstje “AutoCAD Entities” gevolgd door OK. De Excel gegevens worden vervolgens in AutoCAD gebracht als normale AutoCAD objecten, onder de vorm van een tabel, volgens de aktieve tabelstijl.
BONUS TIP: Omdat men in Excel een aantal uiteenlopende stijlinstellingen kan gebruiken, zoals het lettertype, kleuren, uitlijningen,…zal AutoCAD deze detecteren en ze ook opnemen in de AutoCAD tabel. De aktieve tabelstijl zal wel worden gebruikt, maar op verschillende objecten onderdrukt worden.
De AutoCAD tabel heeft dan een ander uitzicht dan de tabelstijl toelaat. Om dit te verhinderen, moet men – alvorens de data naar AutoCAD over te brengen – de stijlaanpassingen in Excel verwijderen. Meest eenvoudig door de Excel data in een leeg blad te laten vallen met “Plakken Speciaal” vanuit het pulldown menu Bewerken, en voor de optie “Waarden” of “Formules” te kiezen. De oorspronkelijke stijlformatering wordt zodoende verwijderd.
Inventor Wizard Tutorial
www.inventorwizard.bewww.inventorwizard.nl
Galba, Jürgen Last Saved: 24-3-2008 9:58:00 13 / 15
5.1. DATA LINKS: AUTOCAD TABELLEN EXCEL De AutoCAD tabellen bevatten intussen al heel wat functionaliteit, maar is
nog steeds niet te vergelijken met het potentieel die Excell heeft. Wenst men de geavanceerde functies van Excel te behouden maar toch de tabel in AutoCAD gebruiken (maar niet als OLE object) - dan komt AutoCAD 2008 met een data link op de proppen. Met deze nieuwe functie kan men een Excel rekenblad binden aan een AutoCAD document. De AutoCAD tabel functie (met tabelstijl naar keuze) wordt vervolgens gebruikt om de inhoud van de Excel tabel in te laden. Om dit te realiseren zal een fysieke link naar het Excel rekenblad moeten gelegd worden. Dit gaat als volgt: via pulldownmenu Tools → Data Links → Data Link Manager of met commandoingave “datalink” - bekomt men het dialoogvenster van de Data Link Manager. Tik de “Create a new Excel Data Link” aan om aansluitend een logische naam voor de data link te vergeven (dit hoeft niet noodzakelijk de bestandsnaam van het xls bestand te zijn). In een volgend dialoogscherm zal men kunnen navigeren naar de Excel tabel zelf. Hierna bekomt men verdere opties zoals het bereik van de cellen en welk werkblad moet worden geselecteerd. Een preview geeft al een idee hoe de Excel tabel in AutoCAD zal worden weergegeven. Na het bepalen van de Data Link, zal men de tabel nog moeten invoegen volgens de eerder besproken methode van hoofdstuk 2: PLAATSEN VAN EEN TABEL. Wanneer de Tabel functie hierop gelanceerd wordt, plaatst men de keuze van de “Insert Options” op “From a data link” om zo de logische naam van eerder gemaakte datalink uit het keuzelijst op te halen. Maak keuze uit een beschikbare tabelsstijl en plaats de tabel.
Inventor Wizard Tutorial
www.inventorwizard.bewww.inventorwizard.nl
Galba, Jürgen Last Saved: 24-3-2008 9:58:00 14 / 15
Indien het xls bestand verder bewerkt wordt, zal in de AutoCAD Tray een melding verschijnen dat de data is gewijzigd. Bevestigd men in deze ballon om de AutoCAD tabellen met data link te updaten, dan zal de gewijzigde informatie van het Excel rekenblad opnieuw in de AutoCAD geladen worden. Het updaten van de Data link kan men ook benaderen via het pulldownmenu Tools → Data Links → Update Data Links, via de commandoingave DATALINKUPDATE of zelfs via het icoontje in het dashbord.
BONUS TIP: Andersom zou men ook de tabel vanuit AutoCAD kunnen editeren, en de wijzigingen vervolgens synchroniseren met het excel rekenblad. Een AutoCAD tabel met Data Link is initieel beveiligd en kan niet rechtstreeks bewerkt worden. Bij het editeren van een cel zal dit duidelijk
gemaakt worden met een hangslotje aan het dradenkruis. Dit kan men echter overstemmen door in de cel te klikken met RMK → Locking → Unlocked. De cel is hiermee vrijgemaakt voor bewerking. Na een inhoudsverandering van de autoCAD tabel moet men dus terug synchroniseren, weliswaar nu in de andere richting: schrijven naar het xls bestand. Via het pulldownmenu Tools → Data Links → Write Data Links brengt men dit tot stand.
Inventor Wizard Tutorial
www.inventorwizard.bewww.inventorwizard.nl
Galba, Jürgen Last Saved: 24-3-2008 9:58:00 15 / 15
BLOKKEN EN ATTRIBUTE EXTRACTION Goed om weten is ook de
mogelijkheid om een oplijsting te maken van blokken en attributen in een tekening. Deze functie wordt de “Attribute extraction” genoemd en kan gestart worden vanuit pulldown menu Tools → Attribute Extraction… of met de ingave EATTEXT op de commandoregel. Het opkomend dialoogvenster gidst u door een aantal stappen van de wizard, waarin u de tekening(en) of objecten moet aanduiden voor de data extractie, of de ingebedde blokken of X-refs moeten opgenomen worden, of enkel de blokken uit modelspace mogen gebruikt worden. Men kan ook nog de keuze maken uit alle gevonden data, welke objecten men wenst te gebruiken, en welke eigenschappen daarvan (figuur boven).
Tenslotte kan men kiezen hoe deze resultaten moeten bewaard worden: als een AutoCAD tabel, of als een extern bestand waaronder het CSV, XLS, TXT en MDB tot de mogelijkheden behoren. Met AutoCAD 2007 is het wel mogelijk om de resultaten
rechtstreeks met een AutoCAD tabel in te voegen. Waarbij de AutoCAD tabel bovendien ook nog interactief is, dwz zich mee zal aanpassen (afhankelijk van de geprojecteerde velden) aan de wijzigingen aan de blokken. Door de tabel te selecteren, vindt men onder de RMK snelmenu een optie “Update Table”.