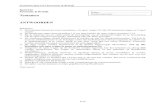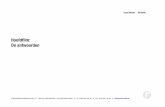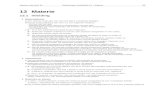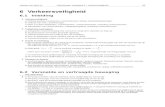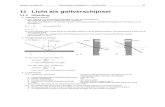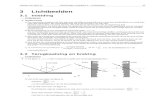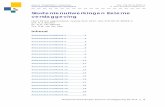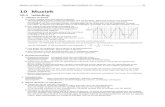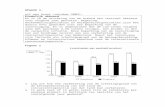Antwoorden op de vragen -...
Transcript of Antwoorden op de vragen -...
Antwoorden op devragen
Ieder hoofdstuk eindigt met een aantal vragen en oefeningen.
Hier vindt u de antwoorden.
A
Hoofdstuk 1
1 De kolomletter is F, het rijnummer 13.
2 Op de tab Invoegen staan de knoppen om een grafiek te maken.
3 Met Ctrl+pijltoets-rechts.
4 Onder in beeld.
5 Ctrl+S.
6 Strikvraag. U kunt een Word-document niet vanuit Excel openen.
7 Een document is een bestand in Word, een werkmap een bestand in Excel.
8 Met Opslaan als, en dan Excel 97-2003-werkmap kiezen.
9 Klik op Bestand, Opslaan als en kies onder in het venster Opslaan als de
optie PDF (*.pdf).
10 Een kant-en-klaar model.
Oefening 1.1
• Klik met de rechtermuisknop op een van de tabs en kies Het lint minimali-
seren;
• of dubbelklik op een van de tabs;
• of klik op het pijltje naast het vraagteken rechtsboven in beeld;
• of druk op Ctrl+F1.
Oefening 1.2
• Opslaan: klik op Bestand, Opslaan als en vul onder in het venster de naam
Mijn Eerste Werkmap in.
• Openen: klik op Bestand, Openen en klik op Recent.
Oefening 1.3
• Klik op Bestand, Nieuw, klik bij Voorgestelde zoekopdrachten op Budget
en open de sjabloon Gezinsbudget.
• Opslaan: klik op Bestand, Opslaan als en vul onder in het venster de naam
Budget 2016 in.
Bijlage A – Antwoorden op de vragen
484
Hoofdstuk 2
1 Een database is een lijst met gegevens. Een record bevat de kenmerken
van één item (horizontaal), een veld bevat dezelfde soort gegevens (verti-
caal).
2 Tab-toets, pijltoets-rechts of ernaast klikken.
3 Druk in de cel op de F2-toets en verwijder de foute letter met de Back-
space- of Delete-toets.
4 Ctrl+Z.
5 Vulgreep.
6 Alt+137 geeft ë.
7 Maak de cellen voor het invoeren op via Celeigenschappen, Speciaal, Tele-
foonnummer.
8 Titels blokkeren.
9 In C5.
10 Aan de rode driehoekjes.
Oefening 2.1
• Houd de Ctrl-toets ingedrukt, klik op E2, op E5 en op E7, laat de Ctrl-toets
los, typ Jansen en druk op Ctrl+Enter.
Oefening 2.2
• Klik met de rechtermuisknop op C13, kies in het menu Opmerking invoe-
gen en typ Dit is een opmerking. Kopieer cel C13 naar B13 en plak met
Plakken speciaal, Opmerking.
Oefening 2.3
• Selecteer de kolommen van de adreslijst, klik in de tab Gegevens op de
(grote) knop Sorteren, schakel in het dialoogvenster Sorteren deze optie
in: Mijn gegevens bevatten kopteksten. Klik onder Kolom in de keuzelijst
bij Sorteren op op Postcodes. Klik op Niveau toevoegen; klik bij Vervol-
gens op in de keuzelijst op Adres. Klik op Niveau toevoegen; klik bij Vervol-
gens op op Voornaam.
Oefening 2.4
• Klik in de lijst, klik in de tab Gegevens op Filter, klik op het pijltje bij Woon-
plaats, schakel in het menu (Alles selecteren) uit, schakel uw eigen woon-
plaats in en klik op OK. Klik vervolgens op de filterknop bij Achternaam en
schakel alleen uw achternaam in.
485
Handboek – Excel 2016
Hoofdstuk 3
1 Houd de Ctrl-toets ingedrukt en klik op de diverse kolomletters.
2 Strikvraag. Kolom XYZ bestaat niet.
3 Selecteer kolom C, D en E, klik met de rechtermuisknop op een kolomletter
en kies Invoegen.
4 Alle cellen rechts vanaf C2 tot en met C5 schuiven naar links.
5 Ctrl+D.
6 Kopieer de cel en plak die ergens anders; kies via de knop Plakopties voor
Waarden plakken; in de kopie wordt 100 geplakt zonder opmaak.
• Of klik hiervoor met de rechtermuisknop in de andere cel en kies Plakken
speciaal, Waarden.
• Of klik daar met de rechtermuisknop en klik meteen op de knop 123.
7 Kopieer de cel, selecteer de doelcellen met ingedrukte Ctrl-toets, laat de
Ctrl-toets los en druk op de Enter-toets. Of plak de kopie in de diverse cel-
len door steeds op Ctrl+V te drukken.
8 Door te slepen aan de bladtab.
9 Klik met de rechtermuisknop op de bladtab en klik in het snelmenu op Tab-
kleur, kies in het kleurenpalet uw kleur. Of klik in het tabblad Start op
Opmaak en kies Tabkleur.
10 Klik met de rechtermuisknop op de bladtab, kies Blad verplaatsen of kopi-
ëren, schakel in het venster Kopie maken in en kies in de keuzelijst onder
Naar map de optie (nieuwe map).
Oefening 3.1
• Typ 1 in B1, houd de Ctrl-toets ingedrukt en sleep aan de vulgreep tot 15.
• Selecteer B6 tot en met B15, sleep aan de rand van de selectie, ga naar C1
en laat los.
• Klik op B1, houd de Shift-toets ingedrukt, druk op de pijltoets-omlaag tot in
B5, druk op Ctrl+X, ga met de pijltoetsen naar D1 en druk op de
Enter-toets.
Oefening 3.2
• Sleep de bladtab opzij met ingedrukte Ctrl-toets en laat los op de plaats
van bestemming. Dubbelklik op de bladtab van de kopie waar (2) achter de
naam staat en typ de naam Mijn Werkblad. Klik met de rechtermuisknop
op de bladtab, kies in het snelmenu Tabkleur en kies in het kleurenpalet
blauw.
Bijlage A – Antwoorden op de vragen
486
Oefening 3.3
• Klik met de rechtermuisknop in Mijn Werkblad en kies Blad verplaatsen of
kopiëren, kies in het venster met de keuzelijst onder Naar map de optie
(nieuwe map) en schakel de optie Kopie maken in. Er wordt een nieuw
bestand gemaakt met dit ene werkblad. Klik tot slot op Bestand, Opslaan.
Hoofdstuk 4
1 Rasterlijnen; randen.
2 Kant-en-klare opmaak.
3 Om opmaak te kopiëren.
4 Dubbelklik eerst op de knop Opmaak kopiëren/plakken en klik op de
betreffende cellen.
5 Ctrl+A.
6 Ctrl+B.
7 Selecteer het gebied, klik op het pijltje bij de knop Randen en kies Geen
rand. Breng daarna de nieuwe randen aan.
8 1 miljoen.
9 Strikvraag. Tekst kan worden gekanteld of diagonaal worden gezet, maar
niet op zijn kop.
10 Samenvoegen en centreren.
Oefening 4.1
• Typ in B1 Uitgaven, selecteer B1 en C1 en klik op Samenvoegen en centre-
ren.
• Selecteer kolom C en klik op de knop Valuta.
• Selecteer kolom B, D en F en dubbelklik op een van hun kolomscheidingen.
Oefening 4.2
• Klik voor die drie cellen via de knop Opvulkleur achtereenvolgens op rood,
wit en blauw. Selecteer deze drie cellen, klik op het pijltje naast de knop
Rand en kies Alle randen. Selecteer deze drie cellen, klik op de knop met
de verfkwast en klik ergens anders.
Oefening 4.3
• Typ in A10 uw geboortedatum. Selecteer rij 10 en klik in het tabblad Gege-
vens op Groeperen; links van deze rij verschijnt het knopje waarop men
moet klikken.
487
Handboek – Excel 2016
Hoofdstuk 5
1 In de formulebalk staat de formule, in de cel de uitkomst.
2 Via Bestand, Opties, Geavanceerd, Een nul weergeven uitschakelen.
3 Het sterretje *.
4 =25*3+10 is 85
=(25+3)*10 is 280
5 Strikvraag. Het teken = ontbreekt, u ziet de tekst B14*10 in de cel.
6 In een absolute celverwijzing verandert de kolomletter of het rijnummer bij
het kopiëren van de formule niet, in een relatieve celverwijzing wel.
7 Met de F4-toets, voor $A1 drie keer drukken.
8 Rente over de rente van het vorige jaar.
9 Een koppeling verwijst naar een ander werkblad (en heeft een ! in de ver-
wijzing), een gewone celverwijzing verwijst naar hetzelfde werkblad.
10 Een verwijzing naar een ander werkblad.
Oefening 5.1
• De volgende formules geven 638,14:
=500*(1+5%)^5
=500*105%^5
Oefening 5.2
• BMI bij 90 kilo en 1,80 meter is:
=90/1,8^2 is 27,8
• Haakjes hoeven hier niet, omdat machtsverheffen vóór delen gebeurt.
Oefening 5.3
• =A2*B$1
• Belangrijk hierin is de absolute verwijzing: de $ voor het rijnummer.
Hoofdstuk 6
1 Een functie past wel binnen een formule, maar een formule past niet bin-
nen een functie.
2 Een argument is een gegeven waar een functie mee werkt, de syntaxis is de
opbouw van een functie.
3 Met Alt+=.
Bijlage A – Antwoorden op de vragen
488
4 Een kringverwijzing is een formule die naar zijn eigen uitkomst verwijst; is
te voorkomen door de formule buiten het gebied te plaatsen waarnaar
deze verwijst.
5 Puntkomma neemt aparte gebieden (‘en’), dubbele punt neemt een aan-
eengesloten serie cellen (‘tot en met’).
6 Ja, via het pijltje naast AutoSom.
7 Met de knop AutoSom, met Functie invoegen, via de Functiebibliotheek,
met AutoAanvullen, door de formule te typen.
8 Twee.
9 Strikvraag. PI heeft geen argumenten.
10 Bijna 11 centimeter.
Oefening 6.1
• Typ de bedragen in de cellen E2 tot en met E13. In E14 komt het totaal
met:
=SOM(E2:E13)
• De btw van 21 procent daarover berekent u in E15 met:
=E14*21%
• Die rondt u vervolgens af op twee decimalen met de formule:
=AFRONDEN(E15;2)
• U kunt de btw ook berekenen en afronden in één formule, met:
=AFRONDEN(E14*21%;2)
Oefening 6.2
• Typ het eerste maandsalaris in cel B1, het volgende maandsalaris in B2
enzovoort. U berekent het gemiddelde maandsalaris met de formule:
=GEMIDDELDE(B1:B12)
Oefening 6.3
• Als de lengte van zijde a in B2 komt en die van b in C1, is de formule:
=WORTEL(B2^2+C1^2)
• Dat mag ook met:
=(B2^2+C1^2)^(1/2)
489
Handboek – Excel 2016
Hoofdstuk 7
1 Shift+F3.
2 Helpt als u een formule rechtstreeks in een cel typt.
3 Zoekgebied; getal of woord; optelgebied.
4 Een kenmerk waarop wordt geselecteerd.
5 Geen verschil.
6 AANTAL telt alleen getallen, AANTALARG telt alle gevulde cellen.
7 De zoekwaarde corrigeren.
8 Strikvraag. U krijgt #NAAM? te zien, want de punt moet er niet in.
9 Vanaf kolom B is kolom K de tiende, dus 10. De formule is:
=VERT.ZOEKEN(G2;B:K;10;0)
10 Met puntkomma’s, zoals in ja; nee; geen mening.
Oefening 7.1
• Bijvoorbeeld in B5 komt nul en dan onder elkaar 21, 51, 101 en 251. In D5
en daaronder komt 20, 50, 100, 250 en 2500 (maar nodig is dit rijtje niet).
In E5 en daaronder komt het aantal postzegels: 1, 2, 3, 4 en 5. Uw formule
is:
=VERT.ZOEKEN(70;B5:E9;4)
• Deze zoekt in de linkerreeks B5 tot en met B9 naar het getal 70 en omdat
dit niet voorkomt in de lijst en benaderen is toegestaan, neemt Excel de
eerstvolgende waarde die kleiner is, 51 in dit geval. Door de laatste 4 gaat
de formule vier cellen naar rechts en daar staat 3. Op de brief van 70 gram
moeten drie postzegels.
Oefening 7.2
• Om de getallen van Mats op te zoeken gebruikt u de functie SOM.ALS en
die past u toe op de hele kolom. Voor het totaal van Mats uit de lijst is uw
formule:
=SOM.ALS(A:A;"Mats";B:B)
Oefening 7.3
• De namen staan in de cellen D1 tot en met D10. Klik op cel B2, klik in het
tabblad Gegevens op Gegevensvalidatie, klik op Toestaan en op Lijst, klik
in het vak onder Bron. Klik op cel D1 en sleep tot in D10. Zo biedt de keuze-
lijst de namen aan.
Bijlage A – Antwoorden op de vragen
490
Hoofdstuk 8
1 Een rekenteken als < of = of >.
2 Het eerste haakje hoort bij het laatste en die om ALS(E2=A2*C2;1;0)
horen bij elkaar.
3 Als in C2 niet het woord bij staat, ziet u niets (lege tekst) met:
=ALS(C2="bij";B2;"")
En u ziet een nul met:
=ALS(C2="bij";B2;0)
4 Strikvraag. Nooit, want 9 verschijnt alleen als A2 en A3 wel gelijk zijn.
5 Met het teken >=.
6 Aan het eind van de formule aangeven wat er moet gebeuren als de voor-
waarde niet opgaat.
7 Plaats in C2 een van beide formules:
=ALS(B2<100;B2;100)
=MIN(B2;100)
8 Een regel is een voorwaarde waardoor een andere kleur of een ander sym-
bool verschijnt.
9 Klik op een van de cellen B10 tot en met B15 en op Voorwaardelijke
opmaak, Regels beheren. Verander in het volgende venster onder Van
toepassing op =$B$10:$B$15 in:
=$B$10:$B$20
10 Sneltoets F5 of Ctrl+G.
Oefening 8.1
• De formule die alle bedragen met Bij uit kolom C opzoekt en optelt, is:
=SOM.ALS(C:C;"bij";B:B)
Oefening 8.2
• Selecteer kolom C, klik in het tabblad Start op Voorwaardelijke opmaak,
klik op Regels beheren en op Nieuwe regel. Kies Een formule gebruiken,
typ de formule:
=B1=GROOTSE(B:B;2)
• Klik op Opmaak, kies in het venster Celeigenschappen in het tabblad
Opvulling een lichtere kleur.
491
Handboek – Excel 2016
Oefening 8.3
• Klik in het tabblad Start op Voorwaardelijke opmaak, kies via Pictogram-
series een serie van drie symbolen, bijvoorbeeld de bovenste in de groep
Pijlen. Verander via Voorwaardelijke opmaak, Regels beheren, Regel
bewerken onder Type de beide keren Procent in Getal, typ onder Waarde
20 en daaronder 10, kies onder Pictogram (links in het venster) achtereen-
volgens de gele ster, de groene pijl en het zwarte rondje.
Hoofdstuk 9
1 Ctrl+; (puntkomma) voor deze dag, Ctrl+Shift+: voor dit moment.
2 Als ma 2 augustus.
3 23 oktober.
4 Een met Ctrl+puntkomma ingevoerde datum verandert niet, maar
=VANDAAG() geeft steeds de datum van vandaag.
5 Het op een na laatste haakje: ALS(D2<VANDAAG();"herinneren";"") is
een geheel.
6 Jaar, maand, dag.
7 Strikvraag. Hemelvaartsdag valt altijd op donderdag.
8 Keuzelijst in de groep Getal; diagonale pijltje rechtsonder in de groep
Getal; Ctrl+1.
9 Vermenigvuldigen met 24.
10 Met de aangepaste opmaakcode [u]:mm.
Oefening 9.1
• Geef het hele werkblad een lichte achtergrondkleur, maak de opvulling van
B1 kleurloos en typ daarin een jaartal. In A2 komt:
=DATUM(B1;1;1)
• En in A3 komt de formule:
=A2+1
• Kopieer A3 omlaag tot in A367.
Oefening 9.2
• Typ een willekeurig jaartal in A1. Typ daaronder een van beide formules:
=DATUM(A1;10;22-2)-WEEKDAG(DATUM(A1;10;22-2))+2
=DATUM(A1;10;20)-WEEKDAG(DATUM(A1;10;20))+2
• Deze geeft de derde maandag in oktober in dat jaar.
Bijlage A – Antwoorden op de vragen
492
Oefening 9.3
• Geef het hele werkblad een lichte achtergrondkleur, maak de opvulling van
A2 kleurloos en typ daarin de begintijd. Plaats in A3 een van beide
formules:
=A2+1/24/6
=A2+"0:15"
• Kopieer die omlaag. Een uur is 1/24 en dat deelt u door 6 om 10 minuten
te krijgen.
Hoofdstuk 10
1 Ctrl+Z.
2 Minigrafiekjes die in één cel passen.
3 Strikvraag. In Excel worden deze beide termen door elkaar gebruikt.
4 Dat is persoonlijk, maar bij meer dan zes items vind ik kolommen het
duidelijkst.
5 Nee, dat regelt Excel zelf.
6 Beide horizontaal. De x-as is de categorieas.
7 Lijstje in de grafiek dat de kleuren verklaart.
8 Klik met de rechtermuisknop op de as, kies As opmaken, kies Opties voor
as en typ 60 bij Maximum.
9 Vergroot het tekengebied: klik in het gebied waar het infolabel Teken-
gebied verschijnt, sleep de greepjes van de hoeken naar buiten.
10 Klik op de grafiek en op de knop met het plusteken (rechts boven de gra-
fiek) en schakel in het menu Grafiekelementen de optie Legenda uit.
Oefening 10.1
• Selecteer de cellen van de tabel, klik op Voorwaardelijke opmaak, kies
Gegevensbalken en kies een van de zes opties onder Kleurovergang.
Oefening 10.2
• In A1 staat datum, in B1 hoogste en in C1 laagste. De datums staan dan in
A2 en daaronder, de hoogste temperaturen staan vanaf B2 en de laagste
vanaf C2. Selecteer A1 tot en met C32; klik op de knop Snelle analyse, kies
in het menu Grafieken en kies Lijn.
493
Handboek – Excel 2016
Oefening 10.3
• De datums komen bijvoorbeeld in kolom A en de koersen in kolom B. Zet in
C1 de formule:
=GROOTSTE(A:A;23)
• Typ in C2:
=GROOTSTE(A:A;22)
• Typ daaronder:
=GROOTSTE(A:A;21)
• Enzovoort. Het cijfer achteraan wordt dus steeds 1 lager. Zo krijgt u auto-
matisch de 23 meest actuele datums (een maand heeft maximaal 23 koers-
dagen). Typ in D1 de formule:
=SOM.ALS(A:A;C1;B:B)
• Kopieer die omlaag. Deze formules halen uit de lijst de koersen bij deze
datums. Selecteer C1 tot en met D23, klik op de knop Snelle Analyse, kies
in het menu Grafieken en kies Lijn. Zodra u datums en koersen toevoegt
aan de lange lijst, verschijnen in C1 tot en met D23 steeds de laatste 23
dagen en geeft deze lijngrafiek die weer.
Hoofdstuk 11
1 Het deel van het werkblad dat wordt afgedrukt.
2 Ctrl+P of Ctrl+F2.
3 De stippellijnen zijn de paginascheidingen, die verschijnen als u het afdruk-
voorbeeld hebt bekeken.
4 Klik op de tab Pagina-indeling op Titels afdrukken, klik in het vak naast
Rijen bovenaan op elke pagina in het werkblad op rijnummer 1.
5 Klik op Beeld, Pagina-eindevoorbeeld en sleep de verticale blauwe stippel-
lijn opzij.
6 Ja.
7 Klik op de tab Pagina-indeling, kies Marges, Aangepaste marges, kies in
het venster met de pijlknoppen bij Boven, Links, Rechts en Onder steeds 1.
8 Strikvraag. Kolom G valt buiten het afdrukbereik en wordt niet afgedrukt.
9 Klik op Bestand, Afdrukken en kies in het menu Instellingen de optie Hele
werkmap afdrukken.
10 Drie, de losliggende gebieden worden op aparte pagina’s afgedrukt.
Bijlage A – Antwoorden op de vragen
494
Oefening 11.1
• Klik in de tab Beeld op Pagina-indeling. Scrol omlaag en klik op de aandui-
ding Klik hier om een voettekst toe te voegen. Typ Bijgewerkt op
gevolgd door een spatie en klik in de tab Ontwerpen op Huidige datum; in
het vak verschijnt Bijgewerkt op met de code &[Datum]. Klik op een cel en
er staat Bijgewerkt op met de datum van vandaag.
Oefening 11.2
• Selecteer kolom B en C, klik met de rechtermuisknop op de selectie en kies
Verbergen. Druk het werkblad af.
Oefening 11.3
• De bovenste rij bevat meestal de opschriften Naam, Adres, Woonplaats
enzovoort. Klik op de tab Pagina-indeling, klik op Titels afdrukken, klik in
het dialoogvenster Pagina-instelling op het tabblad Blad, klik in het vak
naast Rijen bovenaan op elke pagina en klik in het werkblad op rijnummer
1; in het vak verschijnt $1:$1 en daardoor wordt rij 1 boven iedere pagina
afgedrukt.
Hoofdstuk 12
1 U ziet het taakvenster niet als u niet in de draaitabel klikt. Klik ergens in de
draaitabel om het taakvenster weer te zien.
2 Plaats de veldknop Naam in het vak onder Kolomlabels, plaats de veldknop
Maand in het vak onder Rijlabels.
3 Als u in het vak FILTERS een veldknop plaatst, komt er een filterknop boven
de draaitabel, waarmee u de hele draaitabel kunt filteren op een bepaald
item.
4 De melding: De veldnaam van de draaitabel is ongeldig.
5 Verwijder het hele werkblad met de draaitabel.
6 Eindtotalen zijn de totalen rechts in een rij of onder aan een kolom in de
draaitabel.
7 Met filteren. Klik op de pijlknop naast Rijlabels (boven in de linkerkolom);
schakel in het menu de optie (Alles selecteren) uit en schakel Peter in.
8 Dan moet de draaitabel worden vernieuwd. Klik met de rechtermuisknop
op de draaitabel en kies Vernieuwen;
of klik op de draaitabel en klik in het tabblad Analyseren op de bovenste
helft van de knop Vernieuwen;
of klik in de draaitabel en druk op Alt+F5.
495
Handboek – Excel 2016
9 Dubbelklik op dat Eindtotaal; Excel maakt dan een nieuw werkblad met de
achterliggende gegevens.
10 Door middel van de knop Rapportindeling in de tab Ontwerpen; kies Over-
zichtsweergave (Tabelweergave mag ook).
Oefening 12.1
• Klik op de draaitabel en klik op het tabblad Analyseren. Klik op de bovenste
helft van de knop Andere gegevensbron; er verschijnt een venster waarin
staat uit welke cellen de draaitabel zijn gegevens haalt. Verander bij
Tabel/bereik de verwijzing in A1:E120.
• Of pas het gegevensgebied aan door vanuit dit venster A1 tot en met E120
te selecteren.
Oefening 12.2
• Klik in de draaitabel, klik rechtsonder in het taakvenster onder
� WAARDEN op het pijltje bij Som van Verkoop; klik in het menu dat ver-
schijnt, op Waardeveldinstellingen. Verander in het venster de optie Som
in Aantal.
Oefening 12.3
• Klik in de draaitabel, klik in het tabblad Analyseren op Slicer invoegen en
schakel in het venster met selectievakjes Maand en Naam in. U krijgt twee
rechthoeken met knoppen, de ene met de maanden, de andere met de
namen. Klik in de rechthoek Naam op de knop Meervoudige selectie en
schakel Angela en Simone in. Klik in de rechthoek Maand op de knop
Meervoudige selectie en schakel januari en februari in.
Hoofdstuk 13
11 Klik in de tab Controleren op Blad beveiligen;
of klik in het tabblad Start op Opmaak en kies in het menu Blad beveiligen;
of klik met de rechtermuisknop op de bladtab en kies Blad beveiligen.
12 De meeste knoppen in het lint zijn vaag geworden;
of klik op de tab Controleren; staat er op de knop van de beveiliging Bevei-
liging blad opheffen, dan is het werkblad beveiligd.
13 Selecteer die cellen, kies Celeigenschappen en hef in die cellen de blokke-
ring op, schakel daarna de beveiliging van het werkblad in.
Bijlage A – Antwoorden op de vragen
496
14 Klik met de rechtermuisknop op een cel met een formule, kies Celeigen-
schappen, schakel op het tabblad Bescherming zowel de optie Geblok-
keerd als de optie Verborgen in. Schakel hierna de beveiliging van het
werkblad in.
15 Strikvraag. De beveiliging schakelt u voor ieder werkblad apart in.
16 Klik in de tab Controleren op Werkmap beveiligen en kies in het venster
Structuur.
Oefening 13.1
• Houd de Ctrl-toets ingedrukt en selecteer de cellen C3, C5, C7 en C9, klik
met de rechtermuisknop op de selectie en kies in het snelmenu Celeigen-
schappen, klik op de tab Bescherming en schakel de optie Geblokkeerd uit.
Klik vervolgens in de tab Controleren op Blad beveiligen.
Oefening 13.2
• Klik met de rechtermuisknop op C11, kies in het snelmenu Celeigenschap-
pen, klik op de tab Bescherming en schakel de beide opties Geblokkeerd
en Verborgen in. Klik vervolgens in de tab Controleren op Blad beveiligen.
497
Handboek – Excel 2016
Wat is nieuw in2016?
Voor degenen die met een eerdere versie van Excel hebben
gewerkt, volgen hier de belangrijkste veranderingen in
Excel 2016.
B
In de cloud werken
In de cloud werken is de standaard geworden. Excel 2016 is geïntegreerd met
de cloud, met OneDrive en SharePoint met name. Zo kunt u overal ter wereld
bij uw bestanden en dat is vooral voor grotere bedrijven praktisch. Als u
OneDrive gebruikt, verschijnt uw OneDrive-account in de rechterbovenhoek en
in het startscherm. Wanneer u een werkmap opslaat, gaat Excel standaard
naar uw OneDrive-account, maar u kunt bestanden uiteraard altijd op uw vaste
schijf opslaan.
Het tabblad Bestand heeft een nieuwe tab Account. Hier kunt u op uw
OneDrive-account inloggen of wisselen van account. Hier ziet u ook verbonden
diensten als Twitter en Facebook en kunt u LinkedIn en OneDrive toevoegen.
Het gedeelte Office Updates biedt informatie over de status van beschikbare
updates. Klik op Update-opties om updates in en uit te schakelen en om de
geschiedenis van de updates te zien.
Als u uw werkmappen online opslaat, zullen ze beschikbaar zijn voor uzelf en
voor anderen, vanaf ieder apparaat: op een pc, laptop of tablet. Als u het
bestand opslaat, onthoudt Excel de cel waarin u het laatst hebt gewerkt. Hier-
door kunt u meteen de draad weer oppakken, ook als u het bestand later op
een ander apparaat opent.
Klikt u op Openen, dan gaat u niet meteen naar uw map Documenten op de
vaste schijf, maar kunt u kiezen waar u wilt zoeken; dat kan ook een map op
uw OneDrive zijn.
Praktische hulp inschakelen
De manier van hulp vragen is veranderd. Midden boven ziet u een tekstvak
met een lampje. U gaat snel naar dat tekstvak met de sneltoets Alt+Q. Typ
daar uw vraag en Excel toont meteen de knoppen waarmee u die bewerking
uitvoert. U wilt bijvoorbeeld weten hoe u de inhoud van een cel vet maakt.
1 Klik dan op de cel die u vet wilt maken.
2 Klik op Geef aan wat u wilt doen…
• Of druk op de sneltoets Alt+Q.
3 Typ in het zoekvak het woord vet; onder het zoekvak verschijnt een menu
op maat, met bovenaan de optie B vet.
4 Klik daarop en de cel wordt meteen vet gemaakt.
Bijlage B – Wat is nieuw in 2016?
500
Of u wilt een serie getallen sorteren.
5 Selecteer die reeks getallen.
6 Klik op Geef aan wat u wilt doen…
7 Typ in het zoekvak sorteren; onder het zoekvak verschijnt een menu met
knoppen voor de verschillende manieren waarop u kunt sorteren.
8 Klik bijvoorbeeld op Aflopend sorteren en de getallen worden van groot
naar klein onder elkaar gezet.
Deze Hulp onthoudt wat u de laatste tijd hebt gevraagd. Dus als u kort hierna
weer een serie cellen wilt sorteren, klikt u op dit vak; in het menu dat ver-
schijnt, is de knop beschikbaar.
Aanvullen met Flash Fill
Aanvullen met Flash Fill zat voor het eerst in Excel 2013, nu is deze functie
duidelijker aanwezig in het lint. Stel, u hebt een aantal cellen met de voornaam
en achternaam in dezelfde cel, en u wilt de voornamen apart hebben.
1 Typ dan in de cel rechts van de eerste cel alleen de voornaam; hierdoor
begrijpt Excel dat u alleen de voornamen wilt.
2 Selecteer de rest van de cellen onder de cel waarin u was begonnen.
3 Klik in het tabblad Gegevens op de knop Flash Fill.
• Of druk op de sneltoets Ctrl+E).
De rest van de reeks wordt aangevuld met alleen de voornamen.
In hoofdstuk 2 van het boek hebt u gelezen hoe u op dezelfde manier achter-
namen apart in een kolom zet. In hoofdstuk 9 staat hoe u van een reeks
datums het jaartal apart neemt.
Zes nieuwe soorten grafieken
Aan Excel 2016 zijn vier nieuwe grafiektypes toegevoegd: Box en whisker (box-
plot), Waterval, Boomstructuur en Zonnestraal.
Dan is er People Graph, waarmee gegevens als poppetjes worden weergege-
ven. Ook kunt u gegevens weergeven over een landkaart heen. Hebt u bijvoor-
beeld cijfers van landen in Europa, dan worden die cijfers geprojecteerd op de
kaart van Europa en ziet u in ieder land cirkels van verschillende grootte. Dit
gaat via Bing Kaarten. Deze beide types kunt u vanuit het lint als invoegtoepas-
sing ophalen.
501
Handboek – Excel 2016
Praktischeoverzichten
In deze bijlage vindt u een samenvatting met de volgende over-
zichten:
• De sneltoetsen die in het boek worden genoemd.
• De foutmeldingen die op een bepaald moment in beeld kunnen komen.
• De besproken rekenfuncties met hun opbouw.
• Een vertaling van deze rekenfuncties voor als u met een Engelstalige versie van Excel
werkt.
C
Snel werken met sneltoetsen
Als u handelingen sneller wilt uitvoeren, drukt u op een toetsencombinatie op
uw toetsenbord, zogeheten sneltoetsen. U werkt dan bovendien minder met
de muis en zo kunt u een muisarm voorkomen. Hier staan de sneltoetsen uit
dit boek op een rij.
Sneltoets Functie
Algemeen
Ctrl+N (Nieuw) Nieuwe werkmap openen
Ctrl+O (Open) Bestand openen
Ctrl+S (Save) Bestand opslaan
Ctrl+W (Weg) Dit bestand sluiten
Alt+F4 Excel afsluiten
Esc Dialoogvenster sluiten
Ctrl+F1 Het lint minimaliseren
Ctrl+Shift+U Formulebalk verbreden
Alt+Q (Question) Zoekvenster uitleg
Ctrl+P (Print) Afdrukopties
Ctrl+Shift+F12 Afdrukopties
Ctrl+F2 Afdrukvoorbeeld (en terug)
Heen en weer
Sneltoets Functie
Ctrl+Home Naar cel A1
Ctrl+End Naar de cel rechtsonder in het bewerkte gebied
Home Naar links in de huidige rij
PageDown Schermlengte omlaag
PageUp Schermlengte omhoog
Alt+PageDown Schermbreedte naar rechts
Alt+PageUp Schermbreedte naar links
Ctrl+pijltoets-omlaag Naar het eind van een serie cellen (omlaag)
Ctrl+pijltoets-omhoog Naar het begin van een serie cellen (omhoog)
Ctrl+pijltoets-rechts Naar het eind van een serie cellen (rechts)
Ctrl+pijltoets-links Naar het begin van een serie cellen (links)
Tab In werkblad: een cel naar rechts
Tab In dialoogvenster of formulier: naar volgende optie
Ctrl+PageUp Naar vorige werkblad
Ctrl+PageDown Naar volgende werkblad
Ctrl+F (Find) Tekst of getal zoeken
Bijlage C – Praktische overzichten
504
Sneltoets Functie
Shift+F4 Hetzelfde opnieuw zoeken zonder venster
Ctrl+F6 Schakelen tussen geopende werkmappen
Alt+Tab Schakelen tussen programma’s en werkmappen
Invoeren
Ctrl+puntkomma Datum van vandaag invoeren
Ctrl+Shift+dubbele punt Tijdstip van dit moment invoeren
Ctrl+apostrof Inhoud van de cel erboven overnemen
Shift+F2 Opmerking invoegen
Shift+F2 Bij bestaande opmerking: opmerking bewerken
Ctrl+E Flash Fill toepassen
Alt+F5 Gegevens vernieuwen in draaitabel
Ctrl+Alt+F5 Gegevens vernieuwen in alle draaitabellen
Selecteren
Sneltoets Functie
Shift+pijltoets Selectie uitbreiden
Shift+pijltoets-rechts en Shift+pijl-
toets-omlaag
Rechthoekig gebied selecteren
Ctrl+Shift+pijltoets-rechts Gevulde cellen horizontaal
Ctrl+Shift+pijltoets-omlaag Gevulde cellen verticaal
Ctrl+spatiebalk Hele kolom selecteren
Ctrl +spatiebalk en Shift+pijl-
toets-rechts
Meer hele kolommen selecteren
Shift+spatiebalk Hele rij selecteren
Shift+spatiebalk en Shift+pijl-
toets-omlaag
Meer hele rijen selecteren
Ctrl+A (Alles) Hele werkblad selecteren
Ctrl+Shift+spatiebalk Hele werkblad selecteren
Bewerken
Sneltoets Functie
Ctrl+X Knippen
Ctrl+C (Copy) Kopiëren
Enter-toets Kopie eenmaal plakken
Ctrl+V Kopie vaker plakken
Ctrl+Z Bewerking ongedaan maken
Ctrl+Y Laatste handeling herhalen
Selecteren, Ctrl+D Bovenste cel omlaag kopiëren
Selecteren, Ctrl+R Linkercel naar rechts kopiëren
505
Handboek – Excel 2016
Sneltoets Functie
Selecteren, Ctrl+plusteken Cellen invoegen
Selecteren, Ctrl+minteken Cellen verwijderen (of kolom of rij)
Shift+F11 Werkblad invoegen
Selecteren, F11 Standaardgrafiek invoegen
Opmaken Voorbeeld
Ctrl+B (Bold) Vet maken (of vet verwijderen) 1250
Ctrl+I (Italic) Cursief maken (of cursief verwijderen) 1250
Ctrl+U (Underscore) Onderstrepen (of onderstreping verwijderen) 1250
Ctrl+1 Venster Celeigenschappen
Ctrl+Shift+! Duizendtalnotatie 1.250,00
Ctrl+Shift+@ Tijdnotatie als 15:53 12:00
Ctrl+Shift+# Datumnotatie als 03-apr-04 12-jan-00
Ctrl+Shift+$ Euroteken en twee decimalen € 1.250,00
Ctrl+Shift+% Procentnotatie zonder decimalen 12%
Ctrl+Shift+^ Exponentiële notatie 1,25E+03
n0Ctrl+Shift+& Rand om de omtrek
Ctrl+Shift+_ Omtrekranden verwijderen
Ctrl+G Cellen met bepaalde kenmerken weergeven
F5 en knop Speciaal Cellen met bepaalde kenmerken weergeven
Ctrl+0 Deze kolom verbergen
palphaCtrl+9 Deze rij verbergen
Alt+Shift+pijltoets-rechts Rijen of kolommen groeperen
Rekenen
Alt+= (isgelijkteken) Functie SOM invoeren
Shift+F3 Formule opstellen via Functie invoegen
Weergeven
Sneltoets Functie
Ctrl+T (Tonen) Achterliggende formules tonen/verbergen
Ctrl+Shift+L Filter en Filter opheffen
Ctrl+6 Grafieken en andere vormen verbergen/weergeven
Functietoets Functie
F1 Hulp oproepen
F2 Formule of tekst in de cel wijzigen
F4 Celverwijzing absoluut maken ($ erin plaatsen)
F5 Ga naar
F7 Spellingcontrole
F9 Werkblad opnieuw berekenen
F11 Standaardgrafiek invoegen
F12 Bestand opslaan als
Bijlage C – Praktische overzichten
506
Alle sneltoetsen leren kennenWilt u alle sneltoetsen leren kennen? Op mijn website kunt u een lijst met alle
(!) sneltoetsen in Excel ophalen. Ga hiervoor naar www.exceltekstenuitleg.nl,
klik op Uitleg, Sneltoetsen en op Lijst met alle sneltoetsen downloaden. U
krijgt dan gratis het bestand Sneltoetsen in Excel.xls.
Foutmeldingen
Op een onverwacht moment kan er een foutmelding in beeld komen. Hier
vindt u ze bij elkaar, wat het euvel is en bij welke functie ze meestal voorko-
men. Meer uitleg vindt u in het boek beschreven bij het moment waarop ze
kunnen opduiken (zie de index achterin).
Hier ziet u ze bij elkaar:
• de foutmelding;
• wat de oorzaak is;
• bij welke functie de melding meestal voorkomt;
• hoe u de fout oplost.
#####
Oorzaak: De cel kan de gegevens niet tonen doordat de kolom te smal is.
Oplossing: Maak de kolom breder.
#####
Oorzaak: U trekt twee datums van elkaar af met een negatieve uitkomst.
Oplossing: Begin met de nieuwste datum en trek daar de oudste datum
van af.
#DEEL/0! ‘Kan niet delen door nul’.
Oorzaak: Bij GEMIDDELDE: er zijn geen getallen ingevuld, of alleen nullen.
Oplossing: Wordt vanzelf opgelost zodra één waarde groter is dan nul.
#DEEL/0! ‘Kan niet delen door nul’.
Oorzaak: Bij een deling als =B2/A2 is de waarde van A2 nul.
Oplossing: Begin de formule met ALS, dus: Als A2 is nul; geef dan nul; maak
anders de deling:
=ALS(A2=0;0;B2/A2)
of: Als A2 is nul; blijf dan leeg; maak anders de deling:
=ALS(A2=0;"";B2/A2)
507
Handboek – Excel 2016
#GETAL! ‘Ongeldig getal’
Oorzaak: Bij GROOTSTE of KLEINSTE: u vraagt een groter rangnummer
dan in de serie voorkomt.
Oplossing: Verlaag het rangnummer.
#LEEG# ‘Het gebied is leeg’
Oorzaak: Bij SOM: puntkomma tussen twee gebieden ontbreekt.
Oplossing: Vervang de spatie door een puntkomma.
#NAAM? ‘Foutieve naam’
Oorzaak: Onder meer bij SOM.ALS en AANTAL.ALS: naam van de functie
verkeerd getypt.
defaultOplossing: Verbeter de spelling; misschien de punt vergeten?
#N/B ‘Niet beschikbaar’
Oorzaak: Bij VERT.ZOEKEN en HORIZ.ZOEKEN: de formule zoekt een
ongeldige waarde.
Oplossing: Controleer naar welke cel of kolom de formule verwijst.
#VERW! ‘Foutieve verwijzing’
Oorzaak: De cel waarnaar de formule verwijst, is verwijderd of er is een
andere cel overheen geplakt.
Het werkblad waarnaar een koppeling verwijst, bestaat niet meer.
Oplossing: Controleer naar welke cel of kolom de formule verwijst.
#VERW! ‘Foutieve verwijzing’
Oorzaak: Bij VERT.ZOEKEN: het aantal kolommen klopt niet.
Bij HORIZ.ZOEKEN: het aantal rijen klopt niet.
Oplossing: Controleer naar welke cel of kolom de formule verwijst.
#WAARDE! ‘Ongeldige waarde’
Oorzaak: Er staat tekst waar een getal moet staan.
Oplossing: Zorg dat er een getal staat in de cel waarnaar de formule verwijst.
Kringverwijzing
Oorzaak: Een formule verwijst naar zijn eigen uitkomst.
Oplossing: Corrigeer de formule.
Groen driehoekje
Oorzaak: Mogelijke fout in de formule.
Oplossing: Klik op het uitroepteken en corrigeer de formule of klik op Fout
negeren.
Bijlage C – Praktische overzichten
508
Besproken functies
Van de 460 functies die Excel 2016 heeft, worden in dit boek de dertig meest
gebruikte besproken. In de volgende samenvatting ziet u bij iedere functie de
opbouw (de syntaxis), wat de functie doet, een formule met deze functie en de
uitkomst daarvan.
• In de voorbeelden van de formules staan er spaties om de onderdelen
(argumenten) goed te onderscheiden; in uw formules mag u de spaties
weglaten.
Functie AANTAL(zoekgebied)
Resultaat telt het aantal getallen in het gebied
Voorbeeld =AANTAL(A:A)
Uitkomst het aantal getallen in kolom A, tekst wordt niet geteld
Functie AANTAL.ALS(zoekgebied; getal of “tekst”)
Resultaat telt het aantal getallen en woorden in het gebied
Voorbeeld =AANTAL.ALS(D:D; 30)
Uitkomst het aantal keren dat in kolom D het getal 30 voorkomt
Functie AANTALARG(zoekgebied; getal of “tekst”)
Resultaat telt in hoeveel cellen iets staat (getallen, tekst, datums enzo-
voort)
Voorbeeld =AANTALARG(A1:E10)
Uitkomst een getal dat weergeeft in hoeveel cellen van A1 tot en met
E10 een bepaalde inhoud staat; tekst telt ook mee
Functie AFRONDEN(getal; aantal decimalen)
Resultaat rondt het getal af op het opgegeven aantal decimalen
Voorbeeld =AFRONDEN(B13; 2)
Uitkomst het getal in B13 afgerond op twee decimalen
Functie ALS(voorwaarde; opdracht als dit waar is; overige
gevallen)
Resultaat geeft de optie die aan de voorwaarde voldoet
Voorbeeld =ALS(D14>0; “Tegoed”; 0)
Uitkomst als de waarde in D14 groter is dan nul, geeft de formule het
woord Tegoed weer; en anders een nul
509
Handboek – Excel 2016
Functie BET (rente per jaar; aantal termijnen; eenmalige
inleg aan het begin; doelbedrag; 0 of 1)
Resultaat het bedrag dat u per termijn moet storten om het doelbedrag
te halen
0 = inleggen aan het einde van de termijn, 1 = aan het begin
stortingen en betalingen noteren als negatieve getallen
Voorbeeld =BET(3%; 5; 0; 6000; 1)
Uitkomst 1.097
Functie DAG(datum)
Resultaat geeft de dag uit de datum weer, als een getal van 1 tot en met
31
Voorbeeld =DAG(C2)
Uitkomst met 3-4-1995 in cel C2 is de uitkomst 3
Functie DATUM(jaar; maand; dag)
Resultaat stelt met getallen voor jaar, maand en dag een datum samen
Voorbeeld =DATUM(2009; 3; 7)
Uitkomst de datum 7 maart 2009
Functie DATUMVERSCHIL(oudste datum; nieuwste datum; “y”)
Resultaat verschil tussen twee datums in jaren
Voorbeeld =DATUMVERSCHIL(B3; B4; “y”)
Uitkomst het aantal jaren tussen de datums in B3 en B4, afgerond naar
beneden
“m” in plaats van “y” geeft het aantal maanden, afgerond naar
beneden;
“d” in plaats van “y” geeft het aantal dagen
Functie GEHEEL(getal)
Resultaat geeft het hele getal voor de komma weer, negatieve getallen
naar boven
Voorbeeld =GEHEEL(3,14159)
Uitkomst 33
Voorbeeld =GEHEEL(-2,14159)
Uitkomst -2
Functie GEMIDDELDE(gebied)
Resultaat het gemiddelde van de getallen in het gebied
Voorbeeld =GEMIDDELDE(B2:B7)
Uitkomst het gemiddelde van de getallen in B2 tot en met B7
Bijlage C – Praktische overzichten
510
Functie GROOTSTE(gebied; getal voor de plaats in de rang-
lijst)
Resultaat de waarde op de opgegeven plaats in de ranglijst
Voorbeeld =GROOTSTE(B2:B7; 3)
Resultaat de derde waarde in grootte in B2 tot en met B7
Functie HORIZ.ZOEKEN(zoekwaarde; gebied; weer te geven rij
van dat gebied)
Resultaat zoekt in de bovenste rij van het gebied naar de zoekwaarde of
kleiner en gaat een opgegeven aantal cellen omlaag (de waar-
den in de bovenste rij moeten oplopen)
Voorbeeld =HORIZ.ZOEKEN(B8; C3:H5; 3)
Uitkomst zoekt naar de waarde van B8 in rij C3 tot en met H3 en geeft de
waarde eronder uit rij 5 (drie rijen omlaag)
komt de zoekwaarde niet voor in de bovenste rij, dan zoekt
Excel naar de volgende kleinere waarde
Functie HORIZ.ZOEKEN(zoekwaarde; gebied; weer te geven
kolom; 0 of ONWAAR)
Resultaat zoekt in de bovenste rij van het gebied naar de exacte zoe-
kwaarde en gaat een opgegeven aantal cellen omlaag
Voorbeeld =HORIZ.ZOEKEN(B8; C3:H5; 3; 0)
=HORIZ.ZOEKEN(B8; C3:H5; 3; ONWAAR)
nul of ONWAAR betekent dat benaderen niet is toegestaan
Uitkomst zoekt naar de exacte waarde van B8 in rij C3 tot en met H3 en
geeft de waarde eronder uit rij 5 (drie cellen naar onderen)
komt de zoekwaarde niet voor in de bovenste rij, dan verschijnt
er #N/B
Functie INTEGER(getal)
Resultaat geeft het hele getal voor de komma, negatieve getallen naar
beneden
Voorbeeld =INTEGER(3,14159)
Uitkomst 3
Voorbeeld =INTEGER(-3,14159)
Uitkomst -4
Functie JAAR(datum)
Resultaat geeft het jaartal uit een datum
Voorbeeld =JAAR(C2)
Uitkomst staat er 3-4-1995 in cel C2, dan geeft dat 1995
511
Handboek – Excel 2016
Functie KLEINSTE(gebied; getal voor de plaats in de rang-
lijst)
Resultaat de waarde op de opgegeven plaats in de ranglijst, van onderen
af
Voorbeeld =KLEINSTE(B2:B7; 2)
Uitkomst de op een na kleinste waarde in B2 tot en met B7
Functie MAAND(datum)
Resultaat haalt de maand uit de datum, als een getal van 1 tot en met 12
Voorbeeld =MAAND(C2)
Uitkomst met 3-4-1995 in cel C2 is de uitkomst 4
Functie MAX(gebied)
Resultaat de grootste waarde in het gebied
Voorbeeld =MAX(B:B)
Uitkomst de grootste waarde van kolom B
Functie MIN(gebied)
Resultaat de kleinste waarde in het gebied
Voorbeeld =MIN(C:C)
Uitkomst de kleinste waarde van kolom C
Functie NU()
Resultaat datum en tijdstip van dit moment
Voorbeeld =NU()
Uitkomst midden op de langste dag: 21-06-2016 12:00
Functie PI()
Resultaat het getal pi op veertien decimalen nauwkeurig
Voorbeeld =PI()
Uitkomst 3,14159265358979
Functie SOM(gebied)
Resultaat telt alle getallen in het gebied op
Voorbeeld =SOM(B2:B11)
Uitkomst het totaal van alle getallen in B2 tot en met B11
Functie SOM.ALS(gebied; getal)
Resultaat optelsom van alle keren dat dit getal in deze cellen voorkomt
Voorbeeld =SOM.ALS(D1:D18; 50)
Uitkomst telt binnen D1 tot en met D18 elke 50 op
Bijlage C – Praktische overzichten
512
Functie SOM.ALS(zoekgebied; getal of “woord”; optelgebied)
Resultaat totaal van alle cellen naast de cellen waarin het gezochte staat
Voorbeeld =SOM.ALS(E1:E40; “tanken”; F1:F40)
Resultaat kijkt waar in E1 tot en met E40 het woord tanken staat en telt
alle getallen op die ernaast in F1 tot en met F40 staan
Functie SOMMEN.ALS(optelgebied; eerste zoekgebied; eerste
criterium; tweede zoekgebied; tweede criterium;
enzovoort)
Resultaat telt uit het optelgebied de getallen op die aan de criteria vol-
doen
Voorbeeld =SOMMEN.ALS(D:D; A:A;G1; B:B;F2; C:C;H1)
Uitkomst De bedragen staan in kolom D en de drie criteria zijn: maanden,
namen en plaatsen.
Als:
én de maanden in kolom A staan en januari in G1,
én de namen in kolom B staan met Peter in F2,
én de plaatsen in kolom C staan met Den Haag in H1,
verschijnt het totaal van de bedragen in januari van Peter in
Den Haag.
Functie TW(rente per jaar; aantal termijnen; storting per
keer; eenmalige inleg aan het begin; 0 of 1)
Resultaat het kapitaal dat u opbouwt
0 = inleggen aan het einde van de termijn, 1 = aan het begin
stortingen en betalingen noteren als negatieve getallen
Voorbeeld =TW(3%; 10; -100; -10000; 1)
Uitkomst 14.620
Functie VANDAAG()
Resultaat datum van de huidige dag
Voorbeeld =VANDAAG()
Uitkomst op Tweede Kerstdag: 26 dec 2016
Functie VERT.ZOEKEN(zoekwaarde; gebied; weer te geven
kolom)
Resultaat zoekt in de linkerkolom de waarde of lager en gaat een opgege-
ven aantal cellen naar rechts (voor staffel)
Voorbeeld =VERT.ZOEKEN(B14; B6:E11; 4)
513
Handboek – Excel 2016
Uitkomst zoekt naar de waarde van B14 in de reeks B6 tot en met B11 en
geeft de waarde ernaast uit kolom E (vier cellen naar rechts)
komt de zoekwaarde niet voor in de linkerrij B6 tot en met B11,
dan zoekt Excel naar de volgende kleinere waarde
Functie =VERT.ZOEKEN(zoekwaarde; gebied; weer te geven
kolom; 0)
Resultaat Zoekt in de linkerkolom exact dezelfde waarde en gaat een
opgegeven aantal cellen naar rechts
Voorbeeld =VERT.ZOEKEN(B14; B6:E11; 4; 0)
=VERT.ZOEKEN(B14; B6:E11; 4; ONWAAR)
nul of ONWAAR betekent dat benaderen niet is toegestaan
Uitkomst zoekt naar de exacte waarde van B14 in de reeks B6 tot en met
B11 en geeft de waarde ernaast uit kolom E (vier cellen naar
rechts)
komt de zoekwaarde niet voor in de linkerrij, dan verschijnt er
#N/B
Functie WEEKDAG(datum)
Resultaat geeft met een nummer de dag van de week aan; 1 = zondag, 2
= maandag enzovoort
Voorbeeld =WEEKDAG(“1-1-2016")
Uitkomst een 6, dus nieuwjaarsdag viel in 2016 op een vrijdag
Functie WEEKNUMMER(datum)
Resultaat geeft het weeknummer van een datum volgens de Ameri-
kaanse telling
Voorbeeld =WEEKNUMMER(”30-12-2016")
Uitkomst 53
Functie ISO.WEEKNUMMER(datum)
Resultaat geeft het weeknummer van een datum volgens de Europese
telling
Voorbeeld =ISO.WEEKNUMMER(“30-12-2016")
Uitkomst 52
Functie WORTEL(getal)
Resultaat geeft de vierkantswortel van het getal
Voorbeeld =WORTEL(36)
Uitkomst 6
Bijlage C – Praktische overzichten
514
Functies in het Engels
Mogelijk moet u af en toe in een Engelstalige versie van Excel werken. Als de
werkmap in het Nederlands is gemaakt en u opent deze in een Engelstalige
versie, dan worden de functies automatisch vertaald. Stelt u een nieuwe for-
mule met een functie op, dan moet u deze in het Engels invoeren. Hier volgt de
vertaling van de functies die in dit boek worden besproken, in alfabetische
volgorde.
Nederlands Engels
AANTAL COUNT
AANTAL.ALS COUNTIF
AANTALARG COUNTA
AFRONDEN ROUND
ALS IF
BET PMT
DAG DAY
DATUM DATE
DATUMVERSCHIL DATEDIFF
GEHEEL TRUNC
GEMIDDELDE AVERAGE
GROOTSTE LARGE
HORIZ.ZOEKEN HLOOKUP
INTEGER INT
ISO.WEEKNUMMER ISOWEEKNUM (Europese telling)
JAAR YEAR
KLEINSTE SMALL
MAAND MONTH
MAX MAX
MIN MIN
NU NOW
PI PI
SOM SUM
SOM.ALS SUMIF
ntblSOMMEN.ALS SUMIFS
TW FV
VANDAAG TODAY
VERT.ZOEKEN VLOOKUP
WEEKDAG WEEKDAY
WEEKNUMMER WEEKNUM (Amerikaanse telling)
WORTEL SQRT
515
Handboek – Excel 2016
• In de Engelse naam van de functie wordt geen punt gebruikt.
• Worden in formules in het Nederlands de argumenten gescheiden door
een puntkomma, in het Engels gebeurt dat met een komma. Bijvoorbeeld
bij de functie SOM.ALS ziet u dit verschil:
=SOM.ALS(A:A; D3; B:B)
=SUMIF(A:A, D3, B:B)
• Voor getallen wordt de Amerikaanse notatie aangehouden, dus de komma
en de punt worden andersom gebruikt. Het teken voor decimalen is de
punt zoals in 4.75, het scheidingsteken voor duizendtallen is een komma
zoals in 1,234. Ons 1.234,56 is in de Amerikaanse notatie dus 1,234.56.
• In een Engelstalige versie van Excel worden datums op de Amerikaanse
manier ingevoerd: eerst de maand en dan de dag. Zo staat 7-3-2011 voor 3
juli 2011 (en dus niet voor 7 maart!).
Een overzicht van alle 460 functies van Excel in het Nederlands en Engels naast
elkaar vindt u op de website van de auteur. Ga naar www.exceltekstenuit-
leg.nl, klik in het menu op Engels en klik op Functies in het Engels en Neder-
lands. U krijgt dan het gratis bestand Functies Excel Nederlands-Engels.xls. Met
de knopjes boven in het werkblad kunt u de lijst op verschillende manieren sor-
teren.
Bijlage C – Praktische overzichten
516
Macro’s maken
Voert u bepaalde handelingen vaak uit, dan wordt dat saai
en kost het steeds tijd. U werkt effectiever als u die hande-
lingen eenmaal vastlegt en daarna door een macro laat uit-
voeren. U heeft in hoofdstuk 2 van dit boek kunnen lezen met
welke stappen u een adreslijst sorteert; een macro doet dat met
één klik voor u.
U kunt een macro bedienen met een knop, maar in dit hoofdstuk
nemen we daarvoor keuzerondjes. Zet u een viertal keuzerondjes
boven uw adreslijst, dan ziet u daaraan meteen op welke kolom u
het laatst hebt gesorteerd.
Een macro maken door de handelingen op te nemen is één ding. U
kunt een macro nog veel meer laten doen door code te schrijven
in de programmeertaal VBA. Als voorbeeld maakt u een macro die
alle opmerkingen in uw werkblad een ander lettertype en achter-
grondkleur geeft. De knop daarvoor plaatst u in de werkbalk Snelle
toegang, zodat u deze in alle werkbladen kunt bedienen.
U leert in dit hoofdstuk:
Hoe u een macro opneemt.
Hoe u een adreslijst sorteert met een macro.
Hoe u macro’s bedient met keuzerondjes.
Hoe u een werkmap met een macro opslaat.
Hoe u de programmeertaal VBA bekijkt en VBA-code bewerkt.
Hoe u macrobeveiliging instelt.
Hoe u een macrocode schrijft die alle opmerkingen opmaakt.
Hoe u een knop voor de macro in de werkbalk Snelle toegang plaatst.
Hoe u die knop van een eigen pictogram voorziet.
D
Macro opnemen
Om een adreslijst te sorteren moet u steeds het betreffende gebied selecteren
en in het venster de sorteervolgorde instellen; die volgorde kunt u op verschil-
lende niveaus verfijnen (zie het Handboek Excel 2016, hoofdstuk 2, de para-
graaf De lijst sorteren). Wilt u de ene keer op achternamen sorteren en een
andere keer op postcodes, dan moet u deze handelingen steeds opnieuw uit-
voeren. In plaats daarvan kunt u de lijst met één klik op een knop sorteren als
u hiervoor een macro maakt. U neemt hiervoor de handelingen één keer op en
daarna worden ze supersnel en automatisch uitgevoerd.
De eenvoudigste manier om de opname van de macro te starten is met een
knop in de statusbalk. Die maakt u als volgt zichtbaar:
1 Klik met de rechtermuisknop op de statusbalk; er verschijnt een menu.
2 Schakel in het menu de optie Macro opnemen in.
De opnameknop verschijnt linksonder in beeld, in de statusbalk.
• U vindt deze knop ook in het tabblad Beeld als u klikt op de knop Macro’s
en op Macro opnemen.
14Opnameknop
Bonushoofdstuk – Macro’s maken
518
Afbeelding D.1 U gaat macro’s opnemen. Schakel hiervoor de opnameknop
in de statusbalk in.
Keuzes maken voor opnameAls u de opname van een macro gaat starten, zal er eerst een venster openen
waarin u enkele belangrijke keuzes moet maken. Brengt u dat venster even in
beeld, dan lopen we eerst de opties langs.
1 Klik op de knop Macro opnemen in de statusbalk; het venster Macro op-
nemen gaat open. Klik nu nog niet op OK, want dan start u een opname!
• In het vak Macronaam moet u de macro een naam geven. U mag de stan-
daardnaam Macro1 laten staan, maar het werkt prettiger als u een naam
opgeeft die iets zegt over wat de macro doet. In de naam mag geen spatie
voorkomen. Wilt u meer dan één woord gebruiken, dan is het gebruikelijk
om alle letters aan elkaar te typen en ieder woord met een hoofdletter te
beginnen, bijvoorbeeld SorteerDatum.
• Onder Sneltoets kunt u een toetsencombinatie opgeven om de macro mee
te bedienen. Dat is de Ctrl-toets met een letter. Omdat een bepaalde
macro meestal iets doet in een bepaalde werkmap, zou u steeds de snel-
toets moeten onthouden die u hebt ingesteld voor die macro in die werk-
map. Dat is niet erg praktisch, dus dit vakje laten we leeg.
• Onder Macro opslaan in kiest u of de macro te gebruiken is in alle werk-
mappen of alleen in deze ene werkmap. Stel, een macro sorteert de kolom-
men A tot en met E van een lijst. Zou u dezelfde macro uitvoeren in de
maandelijkse rapportage van uw bedrijf, dan worden alle getallen gesor-
teerd en raakt het hele werkblad in de war. Iedere werkmap heeft tabellen
met een eigen opbouw en dat wilt u graag zo houden. Kies daarom stan-
daard Deze werkmap, want de meeste macro’s wilt u alleen in een
bepaalde werkmap uitvoeren. Ik heb slechts enkele macro’s die in alle
werkmappen iets doen, bijvoorbeeld de opmaak van alle opmerkingen ver-
beteren. Hoe u die maakt, leest u aan het eind van dit hoofdstuk.
• In het vak Beschrijving kunt u typen wat deze macro doet. Het kan handig
zijn om hier een toelichting vast te leggen voor later.
2 Sluit dit venster door te klikken op Annuleren.
• Sneltoets: Esc.
519
Handboek – Excel 2016
Afbeelding D.2 Wanneer u een macro opneemt, begint u altijd in dit venster.
Adreslijst sorteren met macro
Om het gemak van een macro te leren kennen, maakt u enkele macro’s waar-
mee u snel een lijst sorteert. In hoofdstuk 2 van het Handboek Excel 2016 staat
hoe u een adreslijst sorteert op achternaam en vervolgens op adres en voor-
naam. Dat vereist een aantal klikken en de nodige aandacht. Laat u dat door
een macro doen, dan gaat het snel en foutloos.
Voorbeelden downloaden
De adreslijst die ik hier als voorbeeld gebruik, kunt u gratis downloaden
van www.exceltekstenuitleg.nl. Klik in het vak Handboek Excel 2016
onder Download gratis: op Oefenbestanden met voorbeelden; u krijgt
een pakket met 52 voorbeeldbestanden. Neem daarvan de werkmap 02
Adreslijst.xlsx.Ook het bestand waarin de macro’s kant-en-klaar zijn
ingebouwd, zit in dat pakket; dat heet Bonus Macro Adreslijst.xlsm.
U maakt een macro door de handelingen eenmalig vast te leggen in een
opname.
1 Klik op de knop Macro opnemen in de statusbalk; het venster Macro
opnemen verschijnt.
• Of klik in het tabblad Beeld op Macro’s en op Macro’s opnemen.
In dit venster geeft u de macro een naam.
2 Typ Achternaam in het vak Macronaam.
• Vul geen sneltoets in en laat de standaardkeuze op Deze werkmap staan.
3 Klik op OK.
Hierna begint de opname. Dat is alleen te zien aan de knop Macro opne-
men in de statusbalk; die is tijdens de opname een vierkant blokje. De
handelingen die u vanaf nu doet, worden in de macro vastgelegd.
4 Selecteer de kolommen van de adreslijst. Sleep hiervoor bijvoorbeeld over
de kolomletters A tot en met G.
• Let op: zorg ervoor dat u alle kolommen van de lijst selecteert; anders
worden niet alle kolommen bij het sorteren meegenomen.
5 Klik in het tabblad Gegevens op de grote knop Sorteren; het venster
Sorteren verschijnt.
6 Zorg ervoor dat rechtsboven in dit venster de optie Mijn gegevens bevat-
ten kopteksten ingeschakeld is.
7 Kies in de eerste keuzelijst onder Kolom naast Sorteren op voor Achter-
naam.
• De middelste keuzelijst onder Sorteren op staat ingesteld op Waarden en
onder Volgorde staat A naar Z. Dit laat u zo. Zo komen straks alle achter-
namen op alfabetische volgorde.
Bonushoofdstuk – Macro’s maken
520
Vervolgens wilt u mensen met dezelfde achternaam op adres sorteren.
8 Klik op Niveau toevoegen; er komt een tweede regel met keuzelijsten bij.
9 Kies in deze tweede regel bij de keuzelijst Vervolgens op voor Adres.
Daarna wilt u de leden van hetzelfde gezin op volgorde van hun voornaam
zetten.
10 Klik op Niveau toevoegen; er komt een derde regel met keuzelijsten bij.
11 Kies daarin bij Vervolgens op de optie Voornaam.
12 Klik op OK; de lijst wordt gesorteerd.
13 Klik ten slotte in cel C2; die cel wordt nu geselecteerd en daaraan ziet u
later dat u op die kolom hebt gesorteerd.
14 Klik nu op Opname stoppen (het vierkante blokje in de statusbalk) om de
opname stop te zetten. Dit is belangrijk, want anders worden alle volgende
handelingen ook opgenomen!
• Of klik in het tabblad Beeld op Macro’s en op Opname stoppen.
Voldoende kolommen
Zorg ervoor dat u tijdens het opnemen van de macro alle kolommen
van de lijst selecteert. Bent u van plan later gegevens aan de lijst toe te
voegen in extra kolommen, selecteer dan nu alvast een aantal kolom-
men extra. In de code worden namelijk de kolommen vastgelegd die u
tijdens de opname selecteert. Voegt u later kolommen toe, dan wordt
de macro daar niet op aangepast. Selecteer daarom alvast tijdens de
opname extra kolommen. Beter te veel kolommen geselecteerd dan te
weinig.
521
Handboek – Excel 2016
Afbeelding D.3 U start de opname van een macro en legt de stappen van het
sorteren vast.
Meer macro’s opnemenU wilt de lijst ook wel eens sorteren op postcode, op adres of op voornaam. Als
u een andere sorteervolgorde wilt, zou u de lijst weer moeten selecteren en in
het sorteervenster die andere volgorde moeten opgeven. Een werkblad kan
meer macro’s bevatten, dus u legt iedere sorteervolgorde vast in een eigen
macro. U neemt nog drie macro’s op die ieder uw lijst in een eigen volgorde
sorteren.
1 Klik op de knop Macro opnemen.
2 Noem deze macro Voornaam.
3 Klik op OK en de opname begint.
4 Selecteer de kolommen van uw lijst en klik in het tabblad Gegevens op de
knop Sorteren.
5 Zorg ervoor dat de optie Mijn gegevens bevatten kopteksten is ingescha-
keld.
6 Kies in de eerste keuzelijst onder Kolom voor Voornaam.
7 Klik op Niveau toevoegen en stel de sorteervolgorde in volgens de tabel
hierna.
8 Klik op OK; de lijst wordt gesorteerd.
9 Klik als laatste stap op de eerste voornaam, in cel A2.
10 Klik op het blokje Opname stoppen.
Zo neemt u nog een derde en een vierde macro op. De sorteervolgorde daar-
van stelt u in volgens de tabel.
Macro 1 Macro 2 Macro 3 Macro 4
Geef als naam op: Achternaam Voornaam Adres Postcode
Instellingen in sorteervenster:
Sorteren op Achternaam Voornaam Adres Postcode
Vervolgens op Adres Achternaam Postcode Adres
Vervolgens op Voornaam Postcode Achternaam Achternaam
Klik als laatste stap op cel C2 A2 D2 E2
U hebt hierna vier macro’s, die respectievelijk Achternaam, Voornaam, Adres
en Postcode heten.
Uw macro’s testenUw opgenomen macro’s werken meteen. U kunt ze testen.
1 Klik in het tabblad Beeld op de bovenste helft van de knop Macro’s; er ver-
schijnt een venster met de beschikbare macro’s.
• Sneltoets: Alt+F8.
Bonushoofdstuk – Macro’s maken
522
2 Klik bijvoorbeeld op Voornaam, een van de macro’s die u zojuist hebt
opgenomen.
3 Klik op Uitvoeren.
• Of dubbelklik op de naam van de macro.
De macro doet nu wat u tijdens het opnemen hebt gedaan: de namen worden
op alfabetische volgorde gezet, in de volgorde die u hebt opgenomen. Dat
gebeurt supersnel en u merkt dat u hiervoor niets hoeft te selecteren.
Nieuwe persoon blijft onderaan
Als u iemand onder aan de lijst toevoegt en de macro uitvoert, wordt
de lijst opnieuw gesorteerd. Maar u zult merken dat alleen de
bestaande gegevens worden gesorteerd en de nieuwe gegevens onder-
aan blijven staan. Om dit te verhelpen voert u de instructies uit de para-
graaf Te sorteren rijen bijstellen verderop in dit hoofdstuk uit.
Sorteren met een klik op een keuzerondjeHet is wat omslachtig om deze macro’s te bedienen door steeds het venster
met de macro’s op te roepen. Een oplossing is om knoppen voor de macro’s in
het werkblad te plaatsen. Die knoppen kunt u tekenen met een van de vormen
523
Handboek – Excel 2016
Afbeelding D.4 Vanuit dit venster voert u de macro uit.
in de tab Invoegen. Maar het zogeheten keuzerondje leent zich hier ook goed
voor. Zoals u weet, is van een groep keuzerondjes altijd één zwart. U maakt
vier keuzerondjes die ieder een eigen macro uitvoeren en plaatst ieder rondje
boven een eigen kolom. Daarmee slaat u twee vliegen in één klik: u voert de
desbetreffende macro uit en ziet aan het zwarte keuzerondje direct op welke
kolom u hebt gesorteerd.
Om deze keuzerondjes te kunnen invoegen hebt u het tabblad Ontwikkelaars
nodig. Dat opent u als volgt:
1 Klik met de rechtermuisknop op een van de tabs in het lint en kies Het lint
aanpassen; in het venster dat verschijnt, staan rechts de hoofdtabbladen
onder elkaar.
2 Schakel Ontwikkelaars in.
3 Klik op OK.
Hierna verschijnt rechts in het lint het tabblad Ontwikkelaars.
• Zijn de knoppen straks klaar, dan sluit u dit tabblad door deze optie weer
uit te schakelen.
14Ontwikkel In het tabblad Ontwikkelaars vindt u via de knop Invoegen een groep zogehe-
ten Formulierbesturingselementen. U maakt de keuzerondjes als volgt:
1 Klik in het tabblad Ontwikkelaars op Invoegen; dit opent een menu.
Bonushoofdstuk – Macro’s maken
524
Afbeelding D.5 Om keuzerondjes te kunnen inbouwen schakelt u eerst de tab
Ontwikkelaars in.
2 Klik in dit menu op Keuzerondje.
3 Klik op een lege cel; er verschijnt een rechthoek met een rondje en de tekst
Keuzerondje 1.
4 Klik op de rechthoek en verwijder daaruit de tekst Keuzerondje 1.
• Lukt dat niet meteen, houd dan de Ctrl-toets ingedrukt en klik op het
keuzerondje.
5 Klik met de rechtermuisknop op het keuzerondje; er verschijnt een menu.
6 Kies Besturingselement opmaken; er gaat een venster open.
7 Schakel alleen 3D-arcering in en klik op OK.
8 Klik met ingedrukte Ctrl-toets op het keuzerondje, laat de Ctrl-toets los en
sleep het rondje naar cel A1.
• Als het rondje geselecteerd is, kunt u het ook verplaatsen door op de pijl-
toetsen te drukken.
• Is de rechthoek met het rondje te groot voor die cel, verklein die dan door
aan de greepjes te slepen.
• Om het opschrift en het rondje naast elkaar in dezelfde cel te kunnen zien,
laat u de tekst in rij 1 tegen de rechterkant uitlijnen. Staat het opschrift dan
nog achter het rondje, maak dan de kolom breder.
Vervolgens kopieert u dit rondje.
9 Houd de Ctrl-toets ingedrukt en klik op het keuzerondje; er verschijnen
greepjes op de hoeken.
10 Druk op de sneltoets Ctrl+C om te kopiëren.
11 Klik in cel C1 en druk op Ctrl+V om te plakken.
12 Druk ook in de cellen D1 en E1 op Ctrl+V om ook daar een kopie van het
rondje te plakken.
14MacrondjeMacro’s aan keuzerondjes koppelenIeder keuzerondje gaat zijn eigen macro bedienen. Hiervoor koppelt u een
keuzerondje aan een macro.
1 Klik met de rechtermuisknop op het keuzerondje in cel A1.
525
Handboek – Excel 2016
Afbeelding D.6 U plaatst een viertal keuzerondjes bovenaan uw adreslijst.
2 Kies Macro toewijzen; er verschijnt een venster met de aanwezige
macro’s.
3 Selecteer hierin de macro Voornaam en klik op OK.
4 Verbind zo het keuzerondje in cel C1 met de macro Achternaam.
5 Wijs zo het keuzerondje in D1 toe aan de macro Adres.
6 En koppel dat van E1 aan Postcode.
14Toewijzen Hierna profiteert u van het gemak van uw macro’s, als volgt:
1 Klik op het rondje bij het opschrift Achternaam; de lijst wordt gesorteerd
met de achternamen op alfabetische volgorde, dezelfde achternamen zijn
gesorteerd op adres en mensen met hetzelfde adres zijn gesorteerd op
voornaam – zoals u bij de opname van deze macro hebt ingesteld.
2 Klik op het rondje bij Postcode; de lijst wordt gesorteerd op postcode,
mensen met hetzelfde adres staan op alfabetische volgorde en mensen
met hetzelfde adres zijn op achternaam gesorteerd.
• U ziet direct op welke kolom u hebt gesorteerd, want het keuzerondje
boven die kolom is zwart en de cel eronder is gemarkeerd (daarin klikte u
vlak voordat u de opname afsloot).
Bonushoofdstuk – Macro’s maken
526
Afbeelding D.7 Klik op een rondje en de bijbehorende macro wordt uitge-
voerd.
Afbeelding D.8 De ene keer sorteert u op Achternaam, een andere keer klikt
u op het rondje bij Postcode.
Werkblad met macro’s opslaan
Uw werkmap bevat nu macro’s en een dergelijke werkmap moet u op een spe-
ciale manier opslaan.
1 Klik op de tab Bestand, kies Opslaan als; de Backstage-weergave opent
zich.
2 Klik op Bladeren; het venster Opslaan als gaat open.
3 Navigeer naar een map op uw computer.
4 Kies in de keuzelijst onder in dat venster de optie Excel-werkmap met
macro’s (*.xlsm).
5 Typ zo nodig een bestandsnaam en klik op Opslaan.
• Of druk op de functietoets F12 en kies onder in het venster Opslaan bij
Opslaan als de optie Excel-werkmap met macro’s (*.xlsm).
Dit is essentieel, omdat alleen zo de macro’s worden opgeslagen die bij deze
werkmap horen. Het kenmerk van een werkmap met macro’s is de letter m in
de extensie *.xlsm.
Probeert u (per ongeluk) een werkmap met macro’s als een gewoon
Excel-bestand op te slaan, dan krijgt u deze melding: De volgende zaken kun-
nen niet worden opgeslagen in werkmappen zonder macro’s: VB-project. Als
u een bestand met deze functies wilt opslaan, klikt u op Nee enzovoort.
1 Wilt u de macro’s behouden, klik dan op Nee; het venster Opslaan als ver-
schijnt.
2 Kies onder in het venster alsnog Excel-werkmap met macro’s.
• Klikt u op Ja, dan wordt de werkmap wel opgeslagen, maar bent u de
macro’s voorgoed kwijt.
Let op bij online opslaan
U kunt de werkmap met macro’s ook online opslaan, bijvoorbeeld in uw
OneDrive. Maar als u deze opent in de app Excel Online, worden de
rechthoeken van de keuzerondjes eruit verwijderd. U kunt de macro’s
ook met geen andere mogelijkheid uitvoeren. Opent u de werkmap
daarna met de volledige versie van Excel, dan is de macrocode wel
bewaard, maar zijn de keuzerondjes verdwenen.Dus: slaat u een werk-
map met macro’s online op, open deze dan met de volledige versie van
Excel.
527
Handboek – Excel 2016
Macrobeveiliging instellen
Als u een werkmap met een macro opnieuw opent, ziet u mogelijk onder het
lint in een gele balk: BEVEILIGINGSWAARSCHUWING Macro’s zijn uitgescha-
keld. Of u klikt op een knop om een macro uit te voeren en krijgt dan een mel-
ding dat deze zijn uitgeschakeld. Dit komt door de beveiliging. De macro is
namelijk geschreven in VBA-code en met zulke code kan ook een virus worden
geprogrammeerd, vandaar dat een macro verdacht is, tenzij het tegendeel
blijkt. U reageert als volgt:
1 Klik op de knop Inhoud inschakelen onder het lint. Dan werken de macro’s
tijdens deze sessie. De volgende keer moet u opnieuw toestemming geven.
U hebt de macro’s zelf opgenomen en daarin geen virus geprogrammeerd
(en voor onheil van buitenaf hebt u een virusscanner), dus er valt niets te
vrezen. Dan is het handiger om voor altijd toestemming te geven.
2 Klik hiervoor op de tab Bestand; de Backstage-weergave opent zich. Boven
in beeld ziet u een knop met een schild en ernaast Beveiligingswaarschu-
wing.
3 Klik op Inhoud inschakelen; er wordt een menu geopend.
4 Kies in dat menu Alle inhoud inschakelen.
Deze werkmap wordt voortaan aangemerkt als een vertrouwd document en u
kunt de macro’s voortaan zonder hindernissen uitvoeren.
14Schild U kunt de beveiliging tegen macro’s ook op een andere manier uitschakelen.
1 Klik op de tab Bestand en op Opties; er verschijnt een venster.
Bonushoofdstuk – Macro’s maken
528
Afbeelding D.9 Maak van de werkmap met macro’s een vertrouwd bestand;
dan krijgt u de beveiligingswaarschuwing niet steeds te zien.
2 Klik op Vertrouwenscentrum; rechts in beeld verschijnt de knop Instellin-
gen voor het Vertrouwenscentrum.
3 Klik op de knop Instellingen voor het Vertrouwenscentrum; hierdoor
opent u een volgend venster.
4 Klik op Macro-instellingen; rechts ziet u vier macro-opties. Daarin is Alle
macro’s zonder melding uitschakelen de instelling die voor de waarschu-
wing van zojuist zorgt (de eerste en tweede optie lijken gelijk; dit is een
foutje in Excel, het gaat om de tweede optie).
5 Klik op de vierde optie Alle macro’s inschakelen.
Hierna worden de macro’s voortaan zonder verdere vragen uitgevoerd.
Code bekijken
De opgenomen handelingen worden vastgelegd als code in de programmeer-
taal Visual Basic for Applications (VBA). Om de code te bekijken opent u de
Visual Basic Editor.
1 Klik in het tabblad Beeld op de bovenste helft van de knop Macro’s; er ver-
schijnt een venster met de lijst van uw macro’s.
• Of klik met de rechtermuisknop op het keuzeknopje bij Achternaam in cel
C1 en kies in het menu Macro toewijzen.
2 Klik in het venster op de naam van de macro Achternaam (in dit voorbeeld).
529
Handboek – Excel 2016
Afbeelding D.10 U kunt de macro’s per keer inschakelen (de knop bovenaan)
of voor altijd.
3 Klik op Bewerken.
• Sneltoets: Alt+F11.
De Visual Basic Editor gaat open. Rechts in het scherm ziet u de code van deze
macro en daaronder de code van de andere macro’s die u hebt opgenomen.
Hier ziet u hoe uw handelingen tijdens de opname zijn vertaald in VBA-code.
Te sorteren rijen bijstellen
U kunt de code in dit venster bewerken. Dat is nodig als u iemand onder aan de
lijst toevoegt. Want als u de macro daarna uitvoert, worden deze nieuwe gege-
vens nog niet meegenomen bij het sorteren. Dat komt doordat Excel tijdens
het opnemen van de macro automatisch het aantal rijen heeft beperkt tot de
bestaande gegevens. Om ervoor te zorgen dat toekomstige aanvullingen ook
worden meegenomen, doet u het volgende:
1 Zorg ervoor dat u in de Visual Basic Editor de code ziet die begint met Sub
Achternaam(). Dit is de macro Achternaam die u hebt opgenomen. U ziet
onder meer de volgende twee regels:With ActiveWorkbook.Works-
heets(“Adreslijst”).Sort.SetRange Range(“A1:G15")Hierin is G15
de laatste cel die bij het sorteren wordt meegenomen. Dit sorteergebied
verlengt u als volgt:
2 Verander G15 bijvoorbeeld in G1500, zodat die regel luidt:.SetRange
Range(“A1:G1500")Hierdoor worden de rijen 1 tot en met 1500 gesor-
teerd. Is uw lijst langer, neem dan een hoger getal.De codes van de andere
macro’s staan lager in dit venster.
3 Pas ook in de andere codes het aantal rijen aan, zodat in alle macrocodes
staat:.SetRange Range(“A1:G1500")
Als u hierna iemand aan uw adreslijst toevoegt, typt u de gegevens onderaan,
voert u de macro uit en wordt de lijst opnieuw gesorteerd. Ook na het verwer-
ken van een adreswijziging hoeft u alleen de macro een keer uit te voeren.
Zelf code schrijven
Tot nu toe hebt u macro’s gemaakt door de handelingen op te nemen. Dit is
slechts het begin. Een stap verder is het bekijken en bewerken van de code van
een opgenomen macro, zoals in de vorige paragraaf. U kunt nog verder gaan
en zelf code schrijven. Die code typt u rechtstreeks in de Visual Basic Editor.
Dat is nog niet meteen eenvoudig, maar erg interessant. Om een tipje van de
sluier op te lichten geef ik een voorbeeld van een macro die u in alle werkmap-
pen kunt gebruiken.
Bonushoofdstuk – Macro’s maken
530
Alle opmerkingen opmakenIn hoofdstuk 2 van dit handboek hebt u kunnen lezen dat u de opmaak van alle
opmerkingen in een werkblad alleen kunt veranderen door ze een voor een te
behandelen. Met een macro kan dit razendsnel. In het volgende voorbeeld
geven we alle opmerkingen het lettertype Calibri van 11 punten en een licht-
gele achtergrond. De macro die dit doet, valt niet op te nemen, de code hier-
voor moet worden geschreven. Dat wil zeggen: u mag de code overtypen.
1 Open een werkmap die opmerkingen bevat. Zo kunt u deze macro straks
testen.
• Of open een nieuwe werkmap en plaats daarin een opmerking.
Persoonlijke macrowerkmap makenWe willen deze macro in alle werkmappen kunnen oproepen (in tegenstelling
tot de sorteermacro uit het begin van dit hoofdstuk). Een macro die in alle
werkmappen uit te voeren is, moet in de zogeheten persoonlijke macrowerk-
map staan; dat is een werkmap die automatisch op de achtergrond wordt ge-
opend als u Excel start. Mogelijk moet deze werkmap nog worden gemaakt.
Dat gebeurt eenmalig en automatisch als volgt:
1 Start de opname van een macro; het venster Macro opnemen opent.
2 Kies in dat venster met de keuzelijst onder Macro opslaan in voor Persoon-
lijke macrowerkmap.
• Als naam mag u de standaardnaam Macro1 aanhouden.
3 Doe tijdens de opname iets eenvoudigs: klik op een cel.
4 Zet de opname stop.Excel heeft nu een persoonlijke macrowerkmap
gemaakt.
531
Handboek – Excel 2016
Afbeelding D.11 Om een persoonlijke macrowerkmap te krijgen maakt u
eenmalig deze keuze.
14PersoonlijkZelf code schrijven in VBAOm hierin code te kunnen schrijven opent u de Visual Basic Editor.
1 Klik met de rechtermuisknop op de bladtab onderaan en kies Programma-
code weergeven.
• Hebt u het tabblad Ontwikkelaars in beeld, klik dan op de knop Visual
Basic of op Programmacode weergeven.
• Sneltoets: Alt+F11.
De Visual Basic Editor gaat open.
1 Klik hierin op Beeld; er verschijnt een menu.
2 Klik op Projectverkenner.
• Sneltoets: Ctrl+R.
U ziet links in beeld de map VBAProject (PERSONAL.XLSB). Dat is de per-
soonlijke macrowerkmap.
1 Open deze map door te klikken op het plusteken.
2 Dubbelklik op de map Modules en dubbelklik op Module1 (mogelijk heeft
de module bij u een ander volgnummer).
U ziet de code die werd gemaakt toen u de macro opnam om de persoon-
lijke macrowerkmap te maken. Klikte u bijvoorbeeld op cel B2, dan is dat
vertaald in:
Range(“B2").Select
.Verwijder de bestaande code en neem de volgende code exact over:
Sub OpmerkingenOpmaken()
‘Deze code is ontwikkeld door Wim de Groot
Dim Cell As Range
On Error Resume Next
If Cells.SpecialCells(xlCellTypeComments).Count = 0 Then
MsgBox “Dit werkblad heeft geen opmerkingen.”, vbExclamation,
“Opmerkingen opmaken”
Else
For Each Cell In Cells.SpecialCells(xlCellTypeComments)
With Cell.Comment.Shape
.Fill.Solid
.Fill.ForeColor.SchemeColor = 26
With .TextFrame.Characters.Font
.Name = “Calibri”
.Size = 11
.Bold = False
End With
End With
Next
Beep
MsgBox “Alle opmerkingen in dit werkblad” & vbCrLf & _
Bonushoofdstuk – Macro’s maken
532
“hebben uw eigen opmaak gekregen.”, vbInformation, “Opmerkingen opgemaakt”
End If
End Sub
• Hier is de hele tekst zwart, maar in de Visual Basic Editor worden sommige
delen groen of blauw.
• Het stukje “Opmerkingen opmaken” dient u achter vbExclamation te
typen.
• Aan het eind van de regel met vbCrLf & typt u een spatie en een onder-
strepingsteken (met Shift+streepje), drukt u op de Enter-toets en typt u
verder. Het woord opgemaakt komt gewoon achter Opmerkingen.
U kunt de macro direct testen vanuit dit codevenster.
1 Klik ergens in de code.
2 Klik op de knop met het groene pijltje: Sub/UserForm uitvoeren.
• Sneltoets: F5.
De macro wordt uitgevoerd en maakt alle opmerkingen op in de stijl vol-
gens deze code: lettertype Calibri van 11 punten en een lichtgele achter-
grond. U hoort een geluidje en u ziet een venster.
1 Klik op OK.
• Sneltoets: druk op de Enter-toets.
2 Schakel naar het werkblad met de toetsen Alt+Tab, houd de muisaanwijzer
op het rode driehoekje van een opmerking en bewonder het resultaat.
Omdat deze macro in elk werkblad werkt, heb ik er in de code rekening mee
gehouden dat er in een werkblad soms geen opmerkingen staan. In dat geval
verschijnt de melding: Dit werkblad heeft geen opmerkingen.
14Resultaat U kunt deze code naar wens aanpassen.
• Het getal na SchemeColor = bepaalt de achtergrondkleur van de opmer-
king. Ik heb deze met 26 op lichtgeel gezet. U kunt dit vervangen door een
ander getal, bijvoorbeeld 42 = lichtgroen, 41 = lichtblauw, 7 = blauw.
533
Handboek – Excel 2016
Afbeelding D.12 Een eigen boodschap meldt dat de opmerkingen uw per-
soonlijke opmaak hebben gekregen.
• Bij .Name staat het lettertype tussen aanhalingstekens. U kunt in plaats van
“Calibri” bijvoorbeeld “Arial” nemen (standaard is het lettertype
Tahoma).
• Bij .Size staat de grootte van de letter. Met 11 punten hebt u dezelfde
grootte als de gegevens in het werkblad (dit was standaard slechts 9 pun-
ten).
• En .Bold = False betekent dat vet is uitgeschakeld. Vervangt u False
door True, dan wordt de hele tekst in de opmerking vet.
• De code Beep zorgt voor het geluid. Wilt u dat niet, dan haalt u dat woord
weg.
Persoonlijke macrowerkmap gewijzigd
Als u Excel sluit, krijgt u de vraag: Wilt u de wijzigingen in de persoon-
lijke macrowerkmap opslaan? In die werkmap staat de code die u hebt
overgenomen. Het is belangrijk dat u op Opslaan klikt.
Geen waarschuwing
U hebt in de paragraaf Macrobeveiliging instellen gelezen dat u in een
werkmap die een macro bevat, een beveiligingswaarschuwing krijgt en
hoe u die opheft. Echter, een macro die u in de persoonlijke macro-
werkmap hebt gemaakt, wordt zonder meer uitgevoerd, hoe streng de
beveiliging ook staat.
Knop in werkbalk Snelle toegang maken
Om ervoor te zorgen dat deze macro in alle werkmappen beschikbaar is,
plaatst u een knop in de werkbalk Snelle toegang. Dat doet u nadat u de code
hebt overgenomen.
1 Klik met de rechtermuisknop op een van de knoppen in het lint; er wordt
een menu geopend.
2 Klik op Werkbalk Snelle toegang aanpassen; hierdoor opent u een venster
met opdrachten.
3 Klik in de keuzelijst onder Kies opdrachten uit op Macro’s; u ziet
PERSONAL.XLSB!OpmerkingenOpmaken. In de tweede helft herkent u de
naam OpmerkingenOpmaken van uw eigen macro, die in de code boven-
aan achter Sub staat.
4 Klik op de macro PERSONAL.XLSB!OpmerkingenOpmaken en klik op Toe-
voegen; de aanduiding verschijnt ook rechts in het venster.
• Met de pijltjes omhoog en omlaag rechts in beeld plaatst u de knop in de
werkbalk Snelle toegang verder naar links dan wel rechts.
Bonushoofdstuk – Macro’s maken
534
14SnelleToegangPictogram voor de knop kiezenOp de knop staat een standaardafbeelding. U kunt hiervoor een ander picto-
gram kiezen uit een set kant-en-klare pictogrammen.
1 Klik met de rechtermuisknop op het standaardpictogram in de werkbalk
Snelle toegang; er gaat een menu open.
2 Klik op Werkbalk Snelle toegang aanpassen.
535
Handboek – Excel 2016
Afbeelding D.13 Plaats een knop voor de macro in de werkbalk Snelle toe-
gang en u kunt deze uitvoeren in iedere werkmap.
Afbeelding D.14 Hier kiest u een pictogram voor de knop en een tekst voor
het infolabel.
3 Klik (rechts in het venster) op de naam van de macro
PERSONAL.XLSB!OpmerkingenOpmaken en klik op Wijzigen; het venster
Wijzigingsknop opent zich. Dit biedt 180 pictogrammen.
4 Kies uit deze lijst een pictogram. Het lichtblauwe vlak met lijnen lijkt nog
het meest op een tekstvak met opmerking.Als u later in de werkbalk Snelle
toegang de muisaanwijzer op deze knop houdt, verschijnt er een infolabel.
Wat daarin staat, stelt u hier in bij Weergavenaam.
5 Typ in het vak bij Weergavenaam een korte omschrijving bij deze knop, bij-
voorbeeld Alle opmerkingen opmaken.
6 Sluit de vensters.
Boven in beeld ziet u de gekozen knop terug. Houd de muisaanwijzer erop en
het label verschijnt met de tekst Alle opmerkingen opmaken.
14Pictogram Nu deze knop in de werkbalk Snelle toegang staat, kunt u in iedere werkmap
op deze knop klikken. In een mum van tijd krijgen alle opmerkingen het letter-
type Calibri in 11 punten en een lichtgele achtergrond (of uw eigen voorkeuren
als u de code hebt aangepast). U hoort dan een geluidje en het berichtvenster
meldt: Alle opmerkingen in dit werkblad hebben uw eigen opmaak gekregen.
• Staan er in het betreffende werkblad geen opmerkingen, dan krijgt u de
melding: Dit werkblad heeft geen opmerkingen.
Knop verwijderen
Wilt u de knop uit de werkbalk Snelle toegang verwijderen, dan klikt u
erop met de rechtermuisknop en kiest u Verwijderen uit werkbalk
Snelle toegang. De knop verdwijnt, maar de achterliggende macro is er
nog wel. Wilt u die ook kwijt, open dan de Visual Basic Editor, open de
map VBAProject (PERSONAL.XLSB), open de module met de macrocode
en verwijder de code die begint metSub OpmerkingenOpmaken()
VBA leren
Wilt u meer weten over VBA – van het zelf opnemen van macro’s, via
de principes van het schrijven van VBA-code en het programmeren van
dialoogvensters tot het zelf schrijven van rekenfuncties – leest u dan
Excel VBA voor Professionals. Dit boek is ook door mij geschreven en
uitgegeven door Van Duuren Media. Dit boek is geschikt voor het wer-
ken met Excel 2007 tot en met 2016.
Bonushoofdstuk – Macro’s maken
536