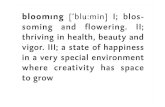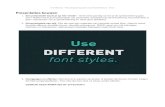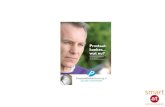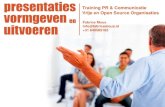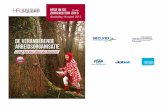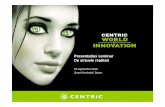Afbeelding plaatsen in Google Presentaties
-
Upload
andre-manssen -
Category
Documents
-
view
781 -
download
0
description
Transcript of Afbeelding plaatsen in Google Presentaties

Snel plaatjes vinden voor een Google Presentatie (Google Drive)
Augustus 2013 - Auteur: André Manssen – www.manssen.nl - P a g i n a | 1
Snel afbeeldingen vinden zonder auteursrecht voor
een Google Presentatie (Google Drive)
In deze korte handleiding leg ik je uit, hoe je op een snelle manier afbeeldingen
kunt vinden voor een Google Presentatie. En dan m.n. afbeeldingen die je vrij
mag gebruiken (Creative Commons, Public Domain). Deze afbeeldingen kun je
vinden in de "Google Presentatie"-module zelf!
Open Google Drive, klik op MAKEN en vervolgens op Presentatie.

Snel plaatjes vinden voor een Google Presentatie (Google Drive)
Augustus 2013 - Auteur: André Manssen – www.manssen.nl - P a g i n a | 2
Er verschijnt nu het venstertje Kies een thema.
Klik op het thema van jouw keuze en klik op de blauwe knop OK.
In het venster dat nu verschijnt, klik je op Klikken om titel toe te voegen.

Snel plaatjes vinden voor een Google Presentatie (Google Drive)
Augustus 2013 - Auteur: André Manssen – www.manssen.nl - P a g i n a | 3
Geef je presentatie ook een naam door te klikken op Naamloze presentatie.
Als voorbeeld heb ik de presentatie "Bananen" genoemd

Snel plaatjes vinden voor een Google Presentatie (Google Drive)
Augustus 2013 - Auteur: André Manssen – www.manssen.nl - P a g i n a | 4

Snel plaatjes vinden voor een Google Presentatie (Google Drive)
Augustus 2013 - Auteur: André Manssen – www.manssen.nl - P a g i n a | 5
Een afbeelding toevoegen aan een dia…
Aan de rechterkant van je scherm staat een zwarte balk: Onderzoek.
Type in het zoekvenster "bananen".
Klik dan op het "Google"-icoontje en er
wordt een nieuw venstertje geopend:
Klik in dit venstertje op Afbeeldingen.
Je krijgt nu alléén afbeeldingen te zien met "bananen".
Hier zitten ook afbeeldingen tussen waar auteursrecht /
copyright op rust. Die mag wil je niet gebruiken, want je
wilt afbeeldingen gebruiken met een "Creative Commons"-
licentie of afbeeldingen uit het "public domain".
Klik hiervoor op het zwarte pijltje dat omlaag wijst.

Snel plaatjes vinden voor een Google Presentatie (Google Drive)
Augustus 2013 - Auteur: André Manssen – www.manssen.nl - P a g i n a | 6
Er verschijnt nu dit venster:
Kies Onbeperkt te gebruiken, te delen of aan te passen, zelfs
commercieel.
Ga met de cursor op de afbeelding staan. De afbeelding wordt nu vergroot.

Snel plaatjes vinden voor een Google Presentatie (Google Drive)
Augustus 2013 - Auteur: André Manssen – www.manssen.nl - P a g i n a | 7
Sleep de afbeelding naar de dia en …
… laat daar de afbeelding los.

Snel plaatjes vinden voor een Google Presentatie (Google Drive)
Augustus 2013 - Auteur: André Manssen – www.manssen.nl - P a g i n a | 8
Je kunt de afbeelding nu op de gewenste plaats slepen, vergroten en verkleinen.
Onder de afbeelding staat de link van de website waar de afbeelding vandaan
komt. Je kunt hier op klikken en bekijken welke "Creative Commons"-licentie
voor deze afbeelding geldt.
Desgewenst kun je deze link kopiëren en in een tekstvak op de dia plakken.
Je dia is nu voorzien van een afbeelding!