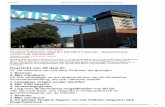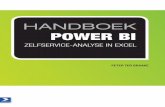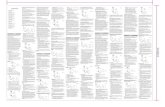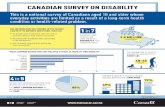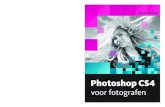Adobe® Media Encoder CS4 gebruiken€¦ · met betrekking tot fouten of onnauwkeurigheden, mochten...
Transcript of Adobe® Media Encoder CS4 gebruiken€¦ · met betrekking tot fouten of onnauwkeurigheden, mochten...

gebruikenADOBE
MEDIA ENCODER
CS4®

Copyright© 2008 Adobe Systems Incorporated. Alle rechten voorbehouden.
Adobe® Media Encoder CS4 gebruiken
Als bij dit handboek software wordt geleverd waarvoor een gebruiksrechtovereenkomst geldt, worden dit handboek en de software die erin wordt beschreven,
geleverd onder licentie en mogen de software en het handboek alleen worden gebruikt of gekopieerd in overeenstemming met de bepalingen in de licentie. Tenzij
toegestaan volgens voornoemde licentie, mag niets uit deze publicatie worden vermenigvuldigd, opgeslagen in een opslagsysteem, noch verzonden, in wat voor
vorm of op welke manier dan ook, zonder voorafgaande schriftelijke toestemming van Adobe Systems Incorporated. De inhoud van deze handleiding wordt
beschermd door het copyright, zelfs indien deze niet wordt verstrekt bij software die een licentieovereenkomst voor eindgebruikers bevat.
De inhoud van deze handleiding is slechts ter informatie verstrekt, kan zonder nadere aankondiging worden aangepast, en dient niet te worden opgevat als een
verplichting van de zijde van Adobe Systems Incorporated. Adobe Systems Incorporated neemt geen enkele verantwoordelijkheid en geeft geen enkele garantie
met betrekking tot fouten of onnauwkeurigheden, mochten deze in deze handleiding voorkomen.
Houd rekening met de mogelijkheid dat er copyright rust op bestaande illustraties of afbeeldingen die u eventueel in uw project zou willen opnemen. Het zonder
toestemming opnemen van dergelijk materiaal in uw werk kan een schending van de rechten van de copyrighteigenaar vormen. U wordt aangeraden
toestemming te vragen aan de houder van het copyright voor gebruik van het betreffende werk.
Eventuele bedrijfsnamen in voorbeeldsjablonen dienen slechts om het gebruik van het product te illustreren en zijn fictief.
Adobe, the Adobe logo, Adobe Premiere Pro, ActionScript, After Effects, Creative Suite, Flash, Illustrator, Photoshop, and Soundbooth are either registered
trademarks or trademarks of Adobe Systems Incorporated in the United States and/or other countries.
Apple, Macintosh, and Mac OS are trademarks of Apple Inc., registered in the United States and other countries. Microsoft and Windows are either registered
trademarks or trademarks of Microsoft Corporation in the United States and/or other countries. All other trademarks are the property of their respective owners.
This product includes software developed by the Apache Software Foundation (http://www.apache.org/).
MPEG Layer-3 audio compression technology licensed by Fraunhofer IIS and Thomson Multimedia (http://www.iis.fhg.de/amm/). You cannot use the MP3
compressed audio within the Software for real time or live broadcasts. If you require an MP3 decoder for real time or live broadcasts, you are responsible for
obtaining this MP3 technology license.
Portions of this product contain code licensed from Nellymoser (www.nellymoser.com).
Flash CS4 video is powered by On2 TrueMotion video technology. © 1992-2005 On2 Technologies, Inc. All Rights Reserved. http://www.on2.com.
This product contains either BSAFE and/or TIPEM software by RSA Security, Inc.
This product includes software developed by the OpenSymphony Group (http://www.opensymphony.com/)
Sorenson Spark™ video compression and decompression technology licensed from Sorenson Media, Inc.
Adobe Systems Incorporated, 345 Park Avenue, San Jose, California 95110, USA.
Notice to U.S. Government End Users. The Software and Documentation are “Commercial Items,” as that term is defined at 48 C.F.R. §2.101, consisting of
“Commercial Computer Software” and “Commercial Computer Software Documentation,” as such terms are used in 48 C.F.R. §12.212 or 48 C.F.R. §227.7202,
as applicable. Consistent with 48 C.F.R. §12.212 or 48 C.F.R. §§227.7202-1 through 227.7202-4, as applicable, the Commercial Computer Software and
Commercial Computer Software Documentation are being licensed to U.S. Government end users (a) only as Commercial Items and (b) with only those rights
as are granted to all other end users pursuant to the terms and conditions herein. Unpublished-rights reserved under the copyright laws of the United States.
Adobe Systems Incorporated, 345 Park Avenue, San Jose, CA 95110-2704, USA. For U.S. Government End Users, Adobe agrees to comply with all applicable
equal opportunity laws including, if appropriate, the provisions of Executive Order 11246, as amended, Section 402 of the Vietnam Era Veterans Readjustment
Assistance Act of 1974 (38 USC 4212), and Section 503 of the Rehabilitation Act of 1973, as amended, and the regulations at 41 CFR Parts 60-1 through 60-60,
60-250, and 60-741. The affirmative action clause and regulations contained in the preceding sentence shall be incorporated by reference.

iii
Inhoud
Hoofdstuk 1: Bronnen
Activering en registratie . . . . . . . . . . . . . . . . . . . . . . . . . . . . . . . . . . . . . . . . . . . . . . . . . . . . . . . . . . . . . . . . . . . . . . . . . . . . . . . . . . . . . . . . . . . . . . . 1
Help en ondersteuning . . . . . . . . . . . . . . . . . . . . . . . . . . . . . . . . . . . . . . . . . . . . . . . . . . . . . . . . . . . . . . . . . . . . . . . . . . . . . . . . . . . . . . . . . . . . . . . . 2
Services, downloads en extra's . . . . . . . . . . . . . . . . . . . . . . . . . . . . . . . . . . . . . . . . . . . . . . . . . . . . . . . . . . . . . . . . . . . . . . . . . . . . . . . . . . . . . . . . . 2
Wat is nieuw? . . . . . . . . . . . . . . . . . . . . . . . . . . . . . . . . . . . . . . . . . . . . . . . . . . . . . . . . . . . . . . . . . . . . . . . . . . . . . . . . . . . . . . . . . . . . . . . . . . . . . . . . . 4
Hoofdstuk 2: Grondbeginselen van video en audio
Video- en audiocodering . . . . . . . . . . . . . . . . . . . . . . . . . . . . . . . . . . . . . . . . . . . . . . . . . . . . . . . . . . . . . . . . . . . . . . . . . . . . . . . . . . . . . . . . . . . . . . 6
Compressietips . . . . . . . . . . . . . . . . . . . . . . . . . . . . . . . . . . . . . . . . . . . . . . . . . . . . . . . . . . . . . . . . . . . . . . . . . . . . . . . . . . . . . . . . . . . . . . . . . . . . . . . 10
Video-indelingen . . . . . . . . . . . . . . . . . . . . . . . . . . . . . . . . . . . . . . . . . . . . . . . . . . . . . . . . . . . . . . . . . . . . . . . . . . . . . . . . . . . . . . . . . . . . . . . . . . . . . 11
Hoofdstuk 3: Media coderen
Informatie over Adobe Media Encoder . . . . . . . . . . . . . . . . . . . . . . . . . . . . . . . . . . . . . . . . . . . . . . . . . . . . . . . . . . . . . . . . . . . . . . . . . . . . . . . . 17
Ondersteunde bestandsindelingen voor import . . . . . . . . . . . . . . . . . . . . . . . . . . . . . . . . . . . . . . . . . . . . . . . . . . . . . . . . . . . . . . . . . . . . . . . 17
Media coderen . . . . . . . . . . . . . . . . . . . . . . . . . . . . . . . . . . . . . . . . . . . . . . . . . . . . . . . . . . . . . . . . . . . . . . . . . . . . . . . . . . . . . . . . . . . . . . . . . . . . . . . 20
Aangepaste coderingsinstellingen . . . . . . . . . . . . . . . . . . . . . . . . . . . . . . . . . . . . . . . . . . . . . . . . . . . . . . . . . . . . . . . . . . . . . . . . . . . . . . . . . . . . 35
Probleemoplossing . . . . . . . . . . . . . . . . . . . . . . . . . . . . . . . . . . . . . . . . . . . . . . . . . . . . . . . . . . . . . . . . . . . . . . . . . . . . . . . . . . . . . . . . . . . . . . . . . . . 42
Index . . . . . . . . . . . . . . . . . . . . . . . . . . . . . . . . . . . . . . . . . . . . . . . . . . . . . . . . . . . . . . . . . . . . . . . . . . . . . . . . . . . . . . . . . . . . . . . . . . . . . . . . . . . . . . . . 44

1
Hoofdstuk 1: Bronnen
Bekijk voordat u uw software in gebruik neemt, eerst het overzicht van de activering en de vele beschikbare
informatiebronnen. U hebt toegang tot instructievideo's, insteekmodules, sjablonen, gebruikersgroepen, cursussen,
handleidingen, RSS-feeds en nog veel meer.
Activering en registratie
Hulp bij het installeren
Hulp bij installatieproblemen is beschikbaar via het Installation Support Center op www.adobe.com/go/cs4install_nl.
Licenties activeren
Tijdens de installatie neemt uw Adobe-software contact op met Adobe om het activeren van de licentie te voltooien.
Er worden geen persoonlijke gegevens verzonden. Meer informatie over het activeren van producten vindt u op de
website van Adobe www.adobe.com/go/activation_nl.
Een activatie van een in de handel verkrijgbare licentie voor één gebruiker kan worden gebruikt op twee computers.
U kunt de software bijvoorbeeld op een desktopcomputer en op een laptop installeren. Als u de software op een derde
computer wilt installeren, dient u deze eerst te deactiveren op een van de andere twee computers. Kies Help >
Deactiveren.
Registreren
Registreer uw product voor gratis installatie-ondersteuning, berichten over updates en andere services.
❖ Registreer uw product aan de hand van de aanwijzingen in het dialoogvenster Registratie, dat verschijnt nadat u de
software hebt geïnstalleerd.
Als u uw product niet meteen registreert, kunt u dit op elk gewenst moment alsnog doen door Help > Registratie te
kiezen.
Programma ter verbetering van Adobe-producten
Nadat u de Adobe-software een aantal keren hebt gebruikt, verschijnt er een dialoogvenster met de vraag of u wilt
deelnemen aan het programma ter verbetering van Adobe-producten.
Als u daaraan wilt deelnemen, worden gegevens over uw gebruik van Adobe-software naar Adobe verzonden. Er
worden geen persoonlijke gegevens vastgelegd of verzonden. Het programma ter verbetering van Adobe-producten
verzamelt alleen informatie over de functies en gereedschappen die u gebruikt en hoe vaak u deze gebruikt.
U kunt op elk moment deelnemen of uw deelname beëindigen:
• Als u wilt deelnemen, kiest u Help > Programma ter verbetering van Adobe-producten en klikt u op Ja, deelnemen.
• Als u niet meer wilt deelnemen, kiest u Help > Programma ter verbetering van Adobe-producten en klikt u op Nee,
bedankt.

2ADOBE MEDIA ENCODER CS4 GEBRUIKEN
Bronnen
Lees mij
Een Lees mij-bestand voor uw software is beschikbaar online en op de installatieschijf. Open het bestand om
belangrijke informatie over de volgende onderwerpen te lezen:
• Systeemvereisten
• Installatie (en het verwijderen van de software)
• Activering en registratie
• Installatie van lettertypen
• Het oplossen van problemen
• Klantondersteuning
• Juridische kennisgevingen
Help en ondersteuning
Community Help
De Community Help is een geïntegreerde omgeving op Adobe.com die u toegang geeft tot inhoud die door de
community wordt gemaakt en door Adobe en branchedeskundigen wordt gepresenteerd. Aan de hand van
opmerkingen van gebruikers kunt u een antwoord op uw vraag vinden. Doorzoek de Community Help om de beste
inhoud op het web te vinden over Adobe-producten en technologieën, waaronder de volgende bronnen:
• Video's, zelfstudies, tips en technieken, blogs, artikelen en voorbeelden voor ontwerpers en ontwikkelaars.
• Complete online Help die regelmatig wordt bijgewerkt en vollediger is dan de Help die bij de software wordt
geleverd. Als u verbonden bent met internet wanneer u de Help probeert te openen, ziet u automatisch de volledige
online Help in plaats van de bij de producten geleverde ingekorte versie.
• Alle andere inhoud op Adobe.com, zoals Knowledgebase-artikelen, downloads en updates, Developer Connection
enzovoort.
Gebruik het Help-veld Zoeken in de gebruikersinterface van uw product voor toegang tot de Community Help. Op
www.adobe.com/go/lrvid4117_xp_nl vindt u een video over de Community Help.
Andere bronnen
Afgedrukte versies van de volledige online Help zijn tegen bezorgings- en verwerkingskosten beschikbaar op
www.adobe.com/go/store_nl. De online Help bevat ook een koppeling naar de volledige, bijgewerkte PDF-versie van
de Help.
Op de Adobe Support-website op www.adobe.com/nl/support vindt u meer informatie over de gratis en tegen betaling
beschikbare ondersteuningsopties.
Services, downloads en extra's
U kunt uw product verbeteren door een aantal verschillende services, plug-ins en extensies in uw product te
integreren. U kunt ook samples en andere middelen downloaden om uw werk sneller gedaan te krijgen.

3ADOBE MEDIA ENCODER CS4 GEBRUIKEN
Bronnen
Creatieve onlineservices van Adobe
Adobe® Creative Suite® 4 bevat nieuwe onlinefuncties die de mogelijkheden van het web overhevelen naar uw
bureaublad. Gebruik deze functies om contact te maken en samen te werken met de community en om al het mogelijke
uit uw Adobe-programma's te halen. Dankzij de krachtige onlineservices kunt u allerlei creatieve taken uitvoeren, van
het afstemmen van kleuren tot het uitvoeren van gegevensconferenties. Deze services sluiten naadloos aan op uw
desktoptoepassingen, zodat u snel bestaande workflows kunt verbeteren. En ook offline kunt u geheel of gedeeltelijk
over deze services beschikken.
Op Adobe.nl vindt u meer informatie over de beschikbare services. Enkele Creative Suite 4-toepassingen beschikken
over de volgende nieuwe functies:
Het deelvenster Kuler™ Snel onlinekleurenthema's maken, delen en verkennen.
Adobe® ConnectNow Via het web samenwerken met geografisch verspreide teams en spraak, gegevens en multimedia
delen.
Resource Central Ogenblikkelijk toegang tot zelfstudies, voorbeeldbestanden en extensies voor digitale
videotoepassingen van Adobe.
Meer informatie over het beheren van uw services vindt u op de Adobe-website:
www.adobe.com/go/learn_creativeservices_nl.
Adobe Exchange
Ga naar Adobe Exchange op www.adobe.com/go/exchange_nl voor het downloaden van samples en duizenden plug-
ins en extensies van Adobe en ontwikkelaars van andere bedrijven. Met de plug-ins en uitbreidingen kunt u onder
andere taken automatiseren, werkstromen aanpassen en speciale, professioneel ogende effecten tot stand brengen.
Adobe-downloads
Bezoek www.adobe.com/go/downloads_nl om gratis updates, testversies en andere nuttige software te vinden.
Adobe Labs
Via Adobe Labs (www.adobe.com/go/labs_nl) kunt u nieuwe en opkomende technologieën en producten van Adobe
uitproberen en beoordelen. In Adobe Labs hebt u bijvoorbeeld toegang tot de volgende hulpmiddelen:
• Pre-release software en technologieën
• Codevoorbeelden en aanbevolen methoden om uw leerproces te versnellen
• Vroege versies van productdocumentatie en technische documentatie
• Forums, op wiki gebaseerde inhoud en andere gezamenlijke hulpmiddelen voor een betere interactie met
gelijkgestemde ontwikkelaars.
Adobe Labs bevordert een gemeenschappelijk software-ontwikkelingsproces. In deze omgeving behalen klanten snel
interessante resultaten met nieuwe producten en technologieën. Adobe Labs is ook een forum voor snelle feedback.
De Adobe-ontwikkelaars gebruiken deze feedback om software te maken die aan de behoeften en verwachtingen van
de community voldoet.
Adobe TV
Adobe TV (http://tv.adobe.com) zendt informatieve en inspirerende video's uit.

4ADOBE MEDIA ENCODER CS4 GEBRUIKEN
Bronnen
Extra's
De installatieschijf bevat verschillende extra's waarmee u uw Adobe-software optimaal kunt benutten. Enkele extra's
worden tijdens de installatie geïnstalleerd. Andere blijven op de schijf staan.
Navigeer naar de toepassingsmap op uw computer om te zien welke extra's tijdens de installatie zijn geïnstalleerd.
• Windows®: [opstartstation]\Program Files\Adobe\[Adobe-toepassing]
• Mac OS®: [opstartstation]\Applications\[Adobe-toepassing]
Navigeer naar de map Extra's in de taalmap op uw schijf om de extra's op de schijf weer te geven. Voorbeeld:
• \Nederlands\Extra's\
Wat is nieuw?
Nieuwe functies
De volgende functies zijn nieuw in Adobe® Media Encoder CS4 .
BatchcoderingAdobe Media Encoder bevat verschillende functies voor batchcodering, zodat u gemakkelijk een speciaal werkstation
kunt instellen voor het coderen van media. Met dit werkstation kunt u zonder dat andere toepassingen er hinder van
hebben de berekeningsintensieve codering van video- en audioassets uitvoeren.
Prioriteiten instellen voor de codering van assets U kunt bepalen in welke volgorde uw media-assets worden
gecodeerd. U kunt ook een vertraagde starttijd opgeven, zodat pas met coderen wordt begonnen op een moment dat
andere toepassingen het desbetreffende werkstation niet gebruiken.
Dubbele versies exporteren met meerdere indelingen en coderingsinstellingen U kunt meerdere versies van een
media-asset toevoegen en op elke asset andere exportindelingen en coderingsinstellingen toepassen ten behoeve van
gebruik met verschillende toepassingen en leveringsmethoden.
Gecontroleerde map U kunt instellen dat Adobe Media Encoder zoekt naar video- of audiobestanden in bepaalde
mappen die gecontroleerde mappen worden genoemd. Als Adobe Media Encoder een video- of audiobestand in een
gecontroleerde map vindt, wordt het bestand gecodeerd met gebruik van de opgegeven coderingsinstellingen. Adobe
Media Encoder exporteert het gecodeerde bestand vervolgens naar de uitvoermap die in de gecontroleerde map is
gemaakt. Zie “Een gecontroleerde map maken” op pagina 28 voor meer informatie.
CoderingsvoorinstellingenAdobe Media Encoder bevat coderingsvoorinstellingen die geschikt zijn voor de verschillende video-indelingen die
Adobe Media Encoder kan exporteren. Elke coderingsvoorinstelling is afgestemd op specifieke leveringsscenario's en
toepassingen. Nadat een voorinstelling is geselecteerd, worden de bijbehorende opties voor video- en audiocodering
(bijvoorbeeld bitsnelheid, framesnelheid en verhouding) geactiveerd. In de meeste gevallen is één voorinstelling
geschikt voor de beoogde uitvoer. U kunt echter ook de parameters van een bestaande voorinstelling aanpassen en de
voorinstelling vervolgens opslaan als een aangepaste voorinstelling. U kunt aangepaste voorinstellingen delen met
anderen en ze desgewenst opnieuw laden.
After Effect-composities en Adobe Premiere Pro-reeksenU kunt After Effects-composities en Adobe Premiere Pro-reeksen net als elk ander ondersteund bestandstype
importeren.

5ADOBE MEDIA ENCODER CS4 GEBRUIKEN
Bronnen
Cuepuntondersteuning voor F4V en FLVCuepunten zetten bij het afspelen van een video andere handelingen binnen de presentatie in werking. U kunt
bijvoorbeeld een SWF-toepassing maken waarbij in het ene gedeelte van het scherm een video wordt afgespeeld en in
het andere gedeelte tekst en afbeeldingen worden weergegeven. Cuepunten in de video zorgen ervoor dat de tekst en
afbeeldingen worden bijgewerkt, zodat ze steeds betrekking hebben op de inhoud van de video.

6
Hoofdstuk 2: Grondbeginselen van video en audio
Video- en audiocodering
Wanneer u video- en audiomateriaal vastlegt in een digitale indeling, moet u de juiste balans vinden tussen kwaliteit
enerzijds en bestandsgrootte en bitsnelheid anderzijds. Bij de meeste indelingen wordt gebruikgemaakt van
compressie om bestanden kleiner te maken en de bitsnelheid te verlagen; hierbij wordt de kwaliteit op een selectieve
manier verminderd. Compressie is van essentieel belang voor het reduceren van de grootte van films, zodat u ze op
efficiënte wijze kunt opslaan, verzenden en afspelen. Zonder compressie neemt één videoframe met een
standaarddefinitie bijna 1 MB (megabyte) aan ruimte in beslag. Bij een NTSC-framesnelheid van ongeveer 30 frames
per seconde, wordt niet-gecomprimeerde video met bijna 30 MB per seconde afgespeeld en neemt 35 seconden aan
beeldmateriaal ongeveer 1 GB aan ruimte in beslag. Maar bij een gecomprimeerd NTSC-bestand in DV-indeling
neemt 5 minuten aan beeldmateriaal 1 GB aan ruimte in beslag en is de bitsnelheid ongeveer 3,6 MB per seconde. Als
u video wilt comprimeren voor de hoogst mogelijke kwaliteit, selecteert u de laagste compressieverhouding voor video
die mogelijk is binnen de beperkingen voor de bestandsgrootte en bitsnelheid die gelden voor uw doelgegevensdrager
en afspeelapparatuur.
Als u een filmbestand exporteert om bij een bepaalde bandbreedte te worden afgespeeld op een bepaald type apparaat,
kiest u een compressor/decompressor (ook wel een coderings-/decoderingsprogramma of codec genoemd) om de
gegevens te comprimeren en een bestand te genereren dat door dat type apparaat bij die bandbreedte kan worden
gelezen.
Er zijn vele verschillende codecs beschikbaar. Geen enkele codec is optimaal voor alle situaties. De beste codec voor
het comprimeren van tekenfilms is bijvoorbeeld doorgaans niet effectief voor het comprimeren van videobeelden met
actiescènes. Wanneer u een filmbestand comprimeert, kunt u het afstellen op de beste afspeelkwaliteit op een
computer, een mobiel apparaat, het web of een dvd-speler. Afhankelijk van het coderingsprogramma dat u gebruikt,
kunt u de grootte van gecomprimeerde bestanden wellicht reduceren door artefacten te verwijderen als deze nadelige
invloed uitoefenen op de compressie, zoals willekeurige beweging van de camera en korrelvorming in de film.
Als u niet eerder met digitale video hebt gewerkt of als u meer wilt leren over digitale video en het coderen van
videomateriaal van hoger kwaliteit, kan deze informatie u helpen een beter inzicht te krijgen in de afwegingen moeten
worden gemaakt bij het coderen van video voor verschillende toepassingen en weergaveomgevingen.
Framesnelheid
Video bestaat uit een reeks beelden die snel achter elkaar op het scherm worden weergegeven, waardoor het lijkt alsof
de beelden bewegen. Het aantal frames dat per seconde wordt weergegeven, wordt de framesnelheid genoemd en deze
wordt gemeten in frames per seconde (fps). Hoe hoger de framesnelheid, hoe groter het aantal frames per seconde dat
wordt gebruikt om de reeks beelden weer te geven, en hoe vloeiender de beweging. Voor een hogere kwaliteit zijn
echter grotere hoeveelheden gegevens nodig om de video weer te geven en wordt er dus meer bandbreedte gebruikt.
Bij digitaal gecomprimeerde video geldt de volgende regel: hoe hoger de framesnelheid, hoe groter het bestand.
Verlaag de framesnelheid of de bitsnelheid als u het bestand kleiner wilt maken. Als u de bitsnelheid verlaagt en de
framesnelheid niet wijzigt, verliest de afbeelding aan kwaliteit. Als u de framesnelheid verlaagt en de bitsnelheid niet
wijzigt, is de videobeweging mogelijk minder vloeiend dan gewenst.

7ADOBE MEDIA ENCODER CS4 GEBRUIKEN
Grondbeginselen van video en audio
Omdat video er veel beter uitziet in de eigen framesnelheid (de framesnelheid waarmee de video oorspronkelijk is
opgenomen), raadt Adobe aan een hoge framesnelheid te gebruiken als dit mogelijk is voor uw gegevensdrager en
afspeelplatform. Voor full-motion NTSC (de standaard die is ontwikkeld door het National Television System
Committee in de V.S.) gebruikt u 29,97 fps; voor PAL (Phase Alternating Line, de Europese tv-standaard) gebruikt u
25 fps. Als u de framesnelheid verlaagt (hierdoor kunnen de te coderen videogegevens aanzienlijk afnemen), worden
in Adobe® Media Encoder CS4 frames gedropt met een lineaire snelheid om de nieuwe fps-snelheid tot stand te
brengen. Als u de framesnelheid moet verlagen, bereikt u echter de beste resultaten door de waarde voor de snelheid
te delen door een factor van die waarde. Als uw bron bijvoorbeeld een framesnelheid van 24 fps heeft, verlaagt u de
framesnelheid tot 12 fps, 8 fps, 6 fps, 4 fps, 3 fps of 2 fps. Als de bronframesnelheid 30 fps is, kunt u in de meeste
gevallen de framesnelheid aanpassen tot 15 fps, 10 fps, 6 fps enz.
Opmerking: Als een videoclip langer dan 10 minuten duurt, loopt de audio duidelijk niet synchroon als u de
framesnelheid van 29,97 fps niet aanhoudt of als u geen deling door een factor voor lagere framesnelheden toepast (zoals
14,98 fps, de helft van 29,97).
Als uw videoclip is gecodeerd met een hoge bitsnelheid, kan een lagere framesnelheid leiden tot een verbeterde
weergave op minder krachtige computers. Als u bijvoorbeeld een talking-head videoclip met weinig beweging
comprimeert, bespaart het halveren van de framesnelheid u waarschijnlijk slechts 20% van de bitsnelheid. Als u echter
video met veel beweging comprimeert, heeft het verminderen van de framesnelheid een veel grotere invloed op de
bitsnelheid.
Bitsnelheid
De bitsnelheid, ook wel de gegevenssnelheid genoemd, is van invloed op de kwaliteit van een videoclip en op het publiek
dat het bestand gezien bandbreedtebeperkingen kan downloaden.
Maak bestanden met lagere bitsnelheden wanneer u video levert via internet. Gebruikers met een snelle
internetverbinding kunnen de bestanden bekijken met weinig of geen vertraging, maar inbelgebruikers moeten
wachten tot de bestanden zijn gedownload. Als u verwacht dat uw materiaal vooral door inbelgebruikers wordt
bekeken, maak dan korte videoclips om de downloadtijden binnen acceptabele grenzen te houden.
Keyframes
Keyframes zijn complete videoframes (of beelden) die met regelmatige intervallen in een videoclip worden ingevoegd.
De frames tussen de keyframes bevatten informatie over bewegingen en scènewijzigingen die plaatsvinden tussen de
keyframes. Bijvoorbeeld: als in een video een persoon langs een deur loopt, bevatten de keyframes het volledige beeld
van de persoon en de deur op de achtergrond. De intervalframes bevatten informatie over de beweging van de persoon
wanneer deze langs de deur loopt.
Adobe Media Encoder bepaalt standaard automatisch het keyframe-interval dat moet worden gebruikt op basis van
de framesnelheid van de videoclip. Dankzij de keyframe-intervalwaarde weet het coderingsprogramma hoe vaak het
videobeeld opnieuw moet worden beoordeeld en hoe vaak een volledig frame (keyframe) moet worden vastgelegd in
een bestand. In Adobe Media Encoder is deze instelling de keyframe-intervalwaarde die het aantal frames tussen
keyframes aangeeft. Adobe Media Encoder vergelijkt meerdere frames en verwijdert overbodige informatie. Hierdoor
is het mogelijk de waarde van alle pixels te schatten. Op basis daarvan kan een schatting worden gemaakt van het aantal
frames tussen de keyframes.
In het algemeen biedt de standaardwaarde voor het keyframe-interval een redelijk niveau van controle voor het zoeken
binnen een videoclip. Als u een aangepaste waarde voor de plaatsing van keyframes selecteert, houd er dan rekening
mee dat de bestandsgrootte toeneemt naarmate het keyframe-interval kleiner wordt.

8ADOBE MEDIA ENCODER CS4 GEBRUIKEN
Grondbeginselen van video en audio
Bij een video met veel scènewisselingen of snelle bewegingen of animatie, neemt de beeldkwaliteit doorgaans toe bij
een kleiner keyframe-interval. In het algemeen levert een groter keyframe-interval echter een hogere beeldkwaliteit,
omdat er geen gegevens worden verspild aan de delen van het beeld die per frame ongewijzigd blijven.
Hoogte-breedteverhoudingen (frameformaat)
Behalve de framesnelheid is ook de hoogte-breedteverhouding (ofwel het frameformaat) voor uw bestand belangrijk
bij het maken van video van hoge kwaliteit. Bij een specifieke gegevenssnelheid (verbindingssnelheid) leidt het
vergroten van het frameformaat tot een afname van de videokwaliteit. Houd bij het instellen van het frameformaat
voor uw document rekening met de framesnelheid, de hoogte-breedteverhouding van de bronvideoclip en met uw
persoonlijke voorkeuren voor het maken van een doeltreffende videopresentatie. Tot de standaardweergaveresoluties
op internet behoren 640 x 480, 512 x 384, 320 x 240 en 160 x 120 pixels.
De meest gebruikte hoogte-breedteverhouding is 4:3 (standaard voor tv's). De hoogte-breedteverhoudingen 16:9 en
2:1 (breedbeeld) worden echter ook steeds vaker gebruikt. In de meeste gevallen kunt u bij het coderen van video de
hoogte-breedteverhouding aanhouden die bij de oorspronkelijk opname is gebruikt. Als de hoogte-breedteverhouding
van een videoclip wordt gewijzigd, worden mogelijk zwarte balken (of maskers) boven en onder of aan de zijkanten
van het beeld weergegeven. Deze zwarte balken zijn nodig wanneer video die niet bestemd is voor breedbeeldweergave,
wordt weergegeven op een breedbeeldscherm of als een smallere breedbeeldopname wordt weergegeven binnen een
grotere hoogte-breedteverhouding. De oorspronkelijke video wordt verkleind en in het midden van het
breedbeeldkader geplaatst. Dit is echter niet het geval bij het coderen van indelingen voor digitale video (DV) met een
hoogte-breedteverhouding die iets afwijkt van de hoogte-breedteverhouding 4:3, omdat voor DV rechthoekige pixels
worden gebruikt. Als u videobeelden codeert die zijn vastgelegd met een digitale videocamera, geeft u het
frameformaat van de DV-indeling die u gebruikt handmatig op om de hoogte-breedteverhouding van de video te
behouden of u selecteert een geschikte voorinstelling (bijvoorbeeld NTSC of PAL).
De onderstaande lijst met standaardframeformaten kan als richtlijn worden gebruikt. Experimenteer met de beste
instellingen voor uw project.
Frameformaten voor video met een hoogte-breedteverhouding van 4:3:
• Modem (56 k): 160 x 120
• DSL: 320 x 240
• Kabel: 512 x 384
• Kabel/bedrijfs-LAN: 640 x 480
Frameformaten voor video met een hoogte-breedteverhouding van 16:9:
• Modem (56 k): 192 x 108
• DSL: 384 x 216
• Kabel: 448 x 252
• Kabel/bedrijfs-LAN: 704 x 396
Video met niet-vierkante pixels
De meeste stilstaande computergraphics gebruiken vierkante pixels, die een breedte-hoogteverhouding van 1:1
hebben. Bij digitale video hebben pixels vaak een andere breedte-hoogteverhouding en worden de pixels rechthoekige
pixels genoemd. Dit is nodig om analoge video (bijvoorbeeld normale televisiebeelden) en digitale video (bijvoorbeeld
dvd-video) samen te kunnen gebruiken. Bij het coderen van video-indelingen met niet-vierkante pixels (ook anamorfe
video genoemd), schaalt u het videobeeld tot de juiste Display Aspect Ratio (DAR).

9ADOBE MEDIA ENCODER CS4 GEBRUIKEN
Grondbeginselen van video en audio
Standaard NTSC digitale video (DV) heeft bijvoorbeeld een frameformaat van 720 x 480 pixels en wordt weergegeven
met een hoogte-breedteverhouding van 4:3. Dit betekent dat elke pixel rechthoekig is met een Pixel Aspect Ration
(PAR) van 10:11 (een hoge, smalle pixel). Ook MPEG 1- en 2-video wordt geproduceerd in verschillende formaten
(720 x 480 of 480 x 480 zijn veelvoorkomende formaten), hoewel ze meestal worden weergegeven met een hoogte-
breedteverhouding van 4:3 of 16:9 (breedbeeld).
Als u wilt berekenen welk beeldframeformaat u moet gebruiken bij het coderen van video met niet-vierkante pixels,
moet u eerste bepalen welke dimensie (de breedte of de hoogte) u als voorkeurshoofddimensie wilt gebruiken en
vervolgens berekent u de andere dimensie op de volgende manier:
Als de hoogte de hoofddimensie is, berekent u de breedte aan de hand van de volgende formule:
Als uw video bijvoorbeeld een hoogte-breedteverhouding van 4:3 heeft, is de berekening als volgt:
Als de breedte de hoofddimensie is, berekent u de hoogte aan de hand van de volgende formule:
Als uw video bijvoorbeeld een hoogte-breedteverhouding van 4:3 heeft, is de berekening als volgt:
Voorbeeld: als u een video codeert met een frameformaat van 720 x 480 pixels en u wilt de video coderen met een
hoogte-breedteverhouding van 4:3, bepaalt u eerst de breedte waarmee u het videoframe wilt coderen in pixels:
Het resultaat is een videobeeldhoogte van 640 pixels.
U moet dus het 720 x 480-frame coderen tot een 640 x 480-frame, een standaard 4:3-hoogte-breedteverhouding.
Zie ook
“Aangepaste coderingsinstellingen” op pagina 35
Video met interliniëring en progressieve video
Wanneer u ervoor kiest een bron met interliniëring te coderen als een uitvoer zonder interliniëring, maakt
Adobe Media Encoder de interliniëring in video ongedaan voordat de bron wordt gecodeerd.
breedte = hoogte x breedteverhouding
hoogteverhouding
breedte = hoogte x 3
4
hoogte = breedte x hoogteverhouding
breedteverhouding
hoogte = breedte x 4
3
640 = 480 x 4
3

10ADOBE MEDIA ENCODER CS4 GEBRUIKEN
Grondbeginselen van video en audio
Voor de meeste video voor broadcastdoeleinden wordt interliniëring gebruikt, maar nieuwe HD-tv-standaarden
kennen zowel versies met interliniëring als progressieve versies. Bij video met interliniëring bestaat elk videoframe uit
twee velden. Elk veld bevat de helft van het aantal horizontale lijnen in het frame; het bovenste veld (veld 1) bevat alle
oneven beeldlijnen en het onderste veld (veld 2) bevat alle even lijnen. Bij videoweergave met interliniëring (zoals op
een televisie) wordt elk frame opgebouwd door eerst alle lijnen in het ene veld te tekenen, gevolgd door alle lijnen uit
het andere veld. De veldvolgorde bepaalt welk veld het eerst wordt getekend. In NTSC-video worden nieuwe velden
ongeveer 60 keer per seconde op het scherm getekend, dat is een framesnelheid van ongeveer 30 frames per seconde.
Bij progressieve video zijn de frames niet gesplitst in twee velden. Bij progressief scannen wordt een videoframe zonder
interliniëring weergegeven door alle horizontale lijnen tegelijk te tekenen. Dit betekent dat alle delen van een
videoframe gelijktijdig worden weergegeven. Een computerscherm kan video weergeven met een frequentie van 30 fps
en bij video die op computerschermen wordt getoond, is de beeldopbouw dan ook progressief.
Compressietips
Neem het volgende in overweging wanneer u comprimeert:
Bewerk de video in de oorspronkelijke indeling van het project tot u klaar bent voor de uiteindelijke uitvoer Als u
een vooraf gecomprimeerde digitale videoindeling converteert naar een andere indeling (zoals .flv of .f4v), kan het
eerder gebruikte coderingsprogramma ruis toevoegen aan de video. Het eerste comprimeringsprogramma heeft al een
eigen coderingsalgoritme op de video toegepast en daarmee de kwaliteit, het frameformaat en de framesnelheid
verminderd. Die compressie kan tevens voor digitale bijverschijnselen of ruis hebben gezorgd. Deze extra ruis heeft
een negatieve invloed op het uiteindelijke coderingsproces en kan er de oorzaak van zijn dat een hogere bitsnelheid
nodig is om een bestand met goede kwaliteit te kunnen coderen. Gebruik onbewerkte beelden of de minst
gecomprimeerde beelden die voor u beschikbaar zijn.
Maak uw video zo kort mogelijk Snijd het begin en het einde van de video bij en bewerk de video om onnodige inhoud
te verwijderen.
Pas de compressie-instellingen aan Wanneer u beelden comprimeert en alles ziet er goed uit, probeer dan de
instellingen te veranderen om de bestandsgrootte te verkleinen. Test de beelden en wijzig deze totdat u de best
mogelijke instelling hebt gevonden voor de video die u comprimeert. Alle video heeft variërende kenmerken die effect
hebben op compressie en bestandsgrootte; elke video heeft een eigen instelling nodig voor de beste resultaten.
Beperk het aantal effecten en snelle beweging Beperk beweging wanneer u zich zorgen maakt over bestandsgrootte.
Bij elke beweging, vooral met veel kleuren, neemt de bestandsgrootte toe. Dit is vooral het geval bij camerawerk en
zooms met een onvaste hand. Bij sommige effecten neemt de bestandsgrootte toe omdat hiermee informatie aan de
video wordt toegevoegd. Er zijn echter ook effecten, zoals vervagingen, waarmee het aantal bits in een gecomprimeerd
bestand juist afneemt.
Kies de juiste afmetingen Wanneer uw doelgroep een langzame internetverbinding heeft (zoals via
telefoonmodems), is het verstandig de afmetingen van de video verkleinen, bijvoorbeeld tot 160 x 120 pixels. Wanneer
uw publiek beschikt over snelle verbindingen, kunt u de afmetingen vergroten (bijvoorbeeld tot 320 x 240 pixels).
Selecteer een geschikte framesnelheid De framesnelheid geeft het aantal frames per seconde (fps) aan. Bij een clip
met een hoge bitsnelheid kan het afspelen via beperkte bandbreedte worden verbeterd door een lagere framesnelheid
te kiezen. Als u bijvoorbeeld een clip met weinig beweging comprimeert, bespaart het halveren van de framesnelheid
u waarschijnlijk slechts 20% van de bitsnelheid. Als u echter video met veel beweging comprimeert, heeft het
verminderen van de framesnelheid een veel groter effect op de gegevenssnelheid.
Verminder de framesnelheid niet als uw afleveringskanalen en afspeelplatforms geen probleem hebben met deze
snelheid. Video ziet er nu eenmaal beter uit met de oorspronkelijke framesnelheden. Voor aflevering via het web kunt
u deze details opvragen bij uw webhostservice. Gebruik voor mobiele apparaten de coderingsvoorinstellingen voor het

11ADOBE MEDIA ENCODER CS4 GEBRUIKEN
Grondbeginselen van video en audio
specifieke apparaat en de apparaatemulatie die beschikbaar is via Adobe Media Encoder . Als u de framesnelheid moet
verminderen, behaalt u de beste resultaten wanneer u de framesnelheid deelt door hele getallen.
Opmerking: wanneer u tijdens het maken van video voor Flash een SWF-bestand met ingesloten video maakt, moet de
framesnelheid van de videoclip en het SWF-bestand gelijk zijn. Als u niet dezelfde framesnelheid gebruikt voor het SWF-
bestand en de ingesloten videoclip, verloopt het afspelen niet consistent.
Kies het juiste aantal keyframes Elk keyframe is een frame dat wordt getekend wanneer de video wordt
gecomprimeerd. Hoe frequenter de keyframes, hoe hoger de kwaliteit van de beelden. Meer keyframes betekent ook
een groter bestand. Wanneer u 30 kiest, wordt om de 30 frames een videokeyframe getekend. Wanneer u 15 kiest, is
de kwaliteit hoger omdat elke 15 frames een keyframe wordt getekend en de pixels in de beelden nauwkeuriger op het
origineel lijken.
Verminder ruis Ruis (verspreide pixels in de beelden) leidt tot grotere bestanden. Verminder ruis met behulp van de
video-editor om het videobestand te verkleinen. Het gebruik van meer effen kleuren in de video leidt tot een kleiner
bestand. U kunt ruis verminderen met behulp van het filter Gaussiaans vervagen.
Tips voor het comprimeren van audiobestanden
Voor de productie van audio gelden dezelfde richtlijnen als voor de productie van video. Voor een goede
audiocompressie hebt u een audiobestand nodig dat geen vervorming en hoorbare ongewenste elementen bevat die bij
de bronopname zijn vastgelegd. Als u materiaal vanaf een cd codeert, probeer dan het bestand op te nemen met directe
digitale overdracht in plaats van via de analoge invoer van een geluidskaart. De geluidskaart voegt een overbodige
digitaal-naar-analoge en analoog-naar-digitale conversie toe die ruis kan veroorzaken in de overgebrachte audio. Er
zijn hulpmiddelen voor directe digitale overdracht beschikbaar voor Windows- en Macintosh-platforms. Als u een
opname moet maken vanaf een analoge bron, gebruik dan een geluidskaart met de hoogst mogelijke kwaliteit.
Opmerking: Als het bronaudiobestand mono is, verdient het aanbeveling in mono te coderen voor gebruik met Flash. Als
u codeert met Adobe Media Encoder en een voorinstelling voor coderen gebruikt, dient u te controleren of de
voorinstelling in stereo of mono codeert en, indien nodig, mono te selecteren.
Video-indelingen
FLV- en F4V-videoindelingen voor Flash
Adobe Media Encoder codeert video standaard voor gebruik met Flash met gebruik van de F4V-vidoeindeling met de
H.264-videocodec voor gebruik met Flash Player 9.0.r115 en later, en met gebruik van de FLV-indeling met de On2
VP6-codec voor gebruik met Flash Player 8 of de Sorenson Spark-codec voor gebruik met Flash Player 7. Voor een
beter inzicht in de manier waarop Flash video van hoge kwaliteit voor een lage bandbreedte mogelijk maakt, moet u
begrijpen wat videocompressie inhoudt.
Er zijn twee soorten compressie die op digitale media kunnen worden toegepast: ruimtelijke compressie en compressie
op tijdbasis. Ruimtelijke compressie wordt toegepast op een afzonderlijk gegevensframe, ongeacht de omliggende
frames. Ruimtelijke compressie kan worden uitgevoerd zonder gegevensverlies (in dat geval worden er geen
beeldgegevens verwijderd) of met gegevensverlies (er worden selectief gegevens verwijderd). Een frame dat via
ruimtelijke compressie is gecomprimeerd, wordt vaak een intraframe genoemd.
Bij compressie op tijdbasis worden de verschillen tussen frames vastgesteld en worden alleen die verschillen
opgeslagen, zodat frames worden beschreven op basis van het verschil ten opzichte van het voorafgaande frame.
Ongewijzigde gebieden worden herhaald uit de vorige frames. Een frame dat via compressie op tijdbasis is
gecomprimeerd, wordt vaak een interframe genoemd.

12ADOBE MEDIA ENCODER CS4 GEBRUIKEN
Grondbeginselen van video en audio
H.264, On2 VP6 en Sorenson Spark zijn alle drie interframecodecs. Veel andere codecs maken gebruik van
intraframecompressie (JPEG is bijvoorbeeld een intraframecodec), maar de efficiënte interframecompressie van de
H.264-, On.2 VP6- en Sorenson Spark-codecs onderscheidt zich onder andere van de andere compressietechnologieën
omdat voor deze codecs een veel lagere gegevenssnelheid (ook wel bitsnelheid genoemd) is vereist voor het maken van
video van hoge kwaliteit.
Het is belangrijk erop te wijzen dat interframecodecs ook gebruikmaken van intraframes. Intraframes worden gebruikt
als de referentieframes (keyframes) voor de interframes. De On2 VP6- en Sorenson Spark-codecs beginnen beide altijd
met een keyframe. Elk keyframe vormt het referentieframe voor de volgende interframes. Wanneer het volgende frame
sterk afwijkt van het vorige frame, comprimeert de codec een nieuw keyframe.
Een belangrijke bijkomstigheid van de keyframeafstand is dat deze van invloed is op het vermogen van Flash Player
om een FLV- of F4V-bestand (snel voorwaarts of achterwaarts) te doorzoeken. Flash Player kan alleen voorwaarts
door keyframes gaan, dus als u naar andere plaatsen wilt springen en de frames wilt pauzeren, gebruikt u een lage
waarde voor de keyframeafstand. Als u voorwaarts naar elk frame in een FLV- of F4V-bestand wilt gaan, stelt u 1 in
als de waarde voor de keyframeafstand. Als u de waarde voor de keyframeafstand verlaagt, moet u de bitsnelheid voor
het videobestand verhogen om een vergelijkbare beeldkwaliteit te behouden.
De H.264-, On2 VP6- en Sorenson Spark-videocodecs
Wanneer u video codeert met Adobe Media Encoder , kunt u kiezen uit drie verschillende videocodecs waarmee u uw
video-inhoud codeert voor gebruik met Flash Player:
H.264 Ondersteuning voor H.264-video maakt sinds versie 9.0.r115 deel uit van Flash Player. F4V-video is een
containerindeling voor de H.264- videocodec, ook wel MPEG-4 AVC (geavanceerde videocodering genoemd). De
H.264-videocodec verschaft betere kwaliteit video bij een lagere bitsnelheid dan de Sorenson Spark- en On2 VP6-
videocodecs die door oudere versies van Flash Player worden gebruikt. H.264 vereist echter wel meer rekenkracht.
Naast de F4V-containerindeling bieden Flash Player 9.0.115.0 en latere versies ondersteuning voor bestanden die zijn
afgeleid van de standaard MPEG-4 containerindeling, zoals MP4, M4A, MOV, MP4V, 3GP en 3G2, als deze H.264-
video, met HE-AAC v2 gecodeerde audio of allebei bevatten.
Opmerking: als u video met alfkanaalondersteuning moet gebruiken voor samenstellingen, gebruikt u de On2 VP6-
videocodec; F4V biedt geen ondersteuning voor alfavideokanalen.
On2 VP6 De codec On2 VP6 is de voorkeursvideocodec voor het maken van FLV-bestanden die u wilt gebruiken met
Flash Player 8 en hoger. De On2 VP6-codec biedt het volgende:
• Hogere videokwaliteit in vergelijking met de Sorenson Spark-codec bij codering met dezelfde bitsnelheid
• Ondersteuning voor het gebruik van een 8-bits alfakanaal voor samengestelde video
Voor een betere videokwaliteit bij dezelfde bitsnelheid is de On2 VP6-codec aanmerkelijk langzamer met coderen
en is meer processorvermogen vereist op de clientcomputer voor decoderen en afspelen. Denk daarom goed na
over de prestaties die de computers waarop uw publiek de FLV-videoinhoud weergeeft, minimaal moeten kunnen
leveren.
Sorenson Spark De Sorenson Spark-videocodec is uitgebracht met Flash Player 6. U kunt deze codec gebruiken
wanneer u Flash-documenten publiceert waarvoor achterwaartse compatibiliteit met Flash Player 6 en 7 is vereist. Als
u een groot gebruikerspubliek met oudere computers verwacht, gebruik dan FLV-bestanden die zijn gecodeerd met
de Sorenson Spark-codec, aangezien voor het afspelen hiervan veel minder rekenkracht is vereist dan voor On2 VP6-
of F4V-video.

13ADOBE MEDIA ENCODER CS4 GEBRUIKEN
Grondbeginselen van video en audio
F4V- en FLV-coderingsvoorinstellingen
Wanneer u bij het exporteren met Adobe® Media Encoder CS4 een FLV- of F4V-indeling kiest, wordt automatisch
een lijst weergegeven met de bijbehorende voorinstellingen die zijn bestemd voor specifieke leveringsscenario's. Nadat
u een voorinstelling hebt geselecteerd, worden de bijbehorende opties op de verschillende tabbladen voor de
instellingen (Video, Audio enz.) geactiveerd. In de meeste gevallen sluit een van de geïntegreerde voorinstellingen aan
op uw beoogde uitvoer. U kunt echter de parameters van een bestaande voorinstelling aanpassen en de voorinstelling
opslaan als een aangepaste voorinstelling. De onderstaande tabel toont de coderingsinstellingen die worden gebruikt
wanneer u een FLV | F4V-voorinstelling selecteert. De tabel bevat informatie over de afmetingen van de video die
wordt gemaakt met een specifieke voorinstelling en de videocodec die wordt gebruikt met de weergegeven versie van
Flash Player.
Indeling Label van voorinstelling Afmetingen
F4V met de H.264-videocodec (Flash Player
9.0.r115 en hoger)
Gelijk aan bron De afmetingen en framesnelheid van de bron
blijven behouden
1080 pixels; bron, halve grootte 960 x 540 pixels
1080 pixels; bron, kwartgrootte 480 x 270 pixels
720 pixels; bron, halve grootte 640 x 360 pixels
720 pixels; bron, kwartgrootte 320 x 180 pixels
HD 1080 pixels 1920 x 1080 pixels
HD 720 pixels 1280 x 720 pixels
Web: groot, NTSC-bron De juiste hoogte-breedteverhouding van
NTSC-video blijft behouden
Web: groot, PAL-bron De juiste hoogte-breedteverhouding van
PAL-video blijft behouden
Web: groot, breedbeeldbron De juiste hoogte-breedteverhouding van
breedbeeldvideo blijft behouden
Web: standaard 360 x 264 pixels
Web: standaard, breedbeeldbron De juiste hoogte-breedteverhouding van
breedbeeldvideo blijft behouden
Web: klein 328 x 240 pixels
FLV met On2-videocodec (Flash 8 en hoger) Gelijk aan bron De afmetingen en framesnelheid van de bron
blijven behouden
Web: groot, NTSC-bron De hoogte-breedteverhouding van NTSC-
video blijft behouden
Web: groot, PAL-bron De hoogte-breedteverhouding van PAL-
video blijft behouden
Web: groot, breedbeeldbron De juiste hoogte-breedteverhouding van
breedbeeldvideo blijft behouden
Web: standaard 360 x 264 pixels
Web: standaard, breedbeeldbron De juiste hoogte-breedteverhouding van
breedbeeldvideo blijft behouden

14ADOBE MEDIA ENCODER CS4 GEBRUIKEN
Grondbeginselen van video en audio
Exporteren voor Adobe Media Player
Adobe Media Player is dé speler voor FLV-bestanden, streamend van een server of afgespeeld van een lokale vaste
schijf. U kunt FLV-bestanden exporteren om deze af te spelen in Adobe Media Player. Selecteer FLV | F4V in het menu
Indeling van het dialoogvenster Exportinstellingen. Selecteer vervolgens de specifieke instellingen die aan de vereisten
van de FLV-host of uw publiek voldoen.
About the On2 VP6 and Sorenson Spark Video Codecs op de pagina Capturing And Encoding Video op de Developer
Center-website bevatten informatie over het selecteren van een FLV-codec in het dialoogvenster Exportinstellingen.
Raadpleeg voor informatie over het kiezen van de beste instellingen voor video, audio, codering en bitsnelheid voor
uw publiek Flash video (FLV) bitrate calculator op de Developer Center-website.
Raadpleeg www.adobe.com/go/lrvid4116_xp_nl voor meer informatie over het exporteren van video voor Adobe
Media Player.
Zie ook
www.adobe.com/go/lrvid4116_xp_nl
www.adobe.com/go/lrvid4093_xp_nl
www.adobe.com/go/lrvid4097_xp_nl
MPEG
MPEG is de naam van een groep bestandsindelingen die zijn vastgesteld door de ISO/IEC Moving Picture Experts
Group. Tot de MPEG-indelingen behoren verschillende compressiemethoden. Voor het genereren van deze op
keyframes gebaseerde bestandsindelingen op basis van andere videoindelingen zijn een grote verwerkingscapaciteit en
veel tijd nodig.
MPEG-1 Wordt doorgaans gebruikt voor internet en cd-rom, en biedt beeldkwaliteit die vergelijkbaar is met VHS-
kwaliteit met een kwart van de resolutie.
MPEG-2 Biedt video van een hogere kwaliteit dan MPEG-1. Een specifieke vorm van MPEG2 is de standaard voor het
comprimeren van dvd-video. Deze standaard wordt dvd-MPEG-2 genoemd. MPEG-2-compressie wordt ook gebruikt
voor HDV en wordt ondersteund in de HD-DVD- en Blu-ray-indelingen.
MPEG-4 Bevat een groot aantal van de mogelijkheden van MPEG-1 en MPEG-2, en biedt ondersteuning voor
interactief gebruik. Deze indeling biedt betere compressie en zorgt voor kleinere bestanden bij behoud van hetzelfde
waarneembare kwaliteitsniveau als MPEG-2. MPEG-4 deel 10 (H.264, AVC) wordt ondersteund door de Blu-ray- en
HD-DVD-indelingen.
Adobe Media Encoder bevat verschillende MPEG-voorinstellingen voor het optimaliseren van de uitvoerkwaliteit
voor uiteenlopende soorten projecten. Als u ervaring hebt in het gebruik van MPEG-codering, kunt u projecten in
meer detail afstemmen op specifieke afspeelsituaties door de voorinstellingen in het dialoogvenster Exportinstellingen
aan te passen.
Webmodem 164 x 120 pixels
Web: klein 328 x 240 pixels
FLV met Sorenson Spark-videocodec (Flash 7
en hoger)
Gelijk aan bron De afmetingen en framesnelheid van de bron
met Sorenson Spark-codec blijven behouden
Indeling Label van voorinstelling Afmetingen

15ADOBE MEDIA ENCODER CS4 GEBRUIKEN
Grondbeginselen van video en audio
HD-video (High Definition)
HD-video (High Definition) is een video-indeling met pixeldimensies die groter zijn dan die van SD-video-indelingen
(Standard Definition). Meestal worden met Standard Definition digitale indelingen met pixeldimensies bedoeld die die
van analoge tv-standaarden benaderen, zoals NTSC en PAL (respectievelijk ongeveer 480 en 576 verticale lijnen). De
meest gebruikelijke HD-indelingen hebben pixeldimensies van 1280 x 720 of 1920 x 1080, met een hoogte-
breedteverhouding van 16:9 voor breedbeeld.
HD-video-indelingen omvatten geïnterlinieerde en niet-geïnterlinieerde varianten. De hoge-resolutie-indelingen zijn
meestal geïnterlinieerd in de hogere framesnelheden omdat voor niet-geïnterlinieerde video met deze pixelafmetingen
een belemmerend hoge gegevenssnelheid nodig zou zijn.
Het is gunstig om op te nemen en te bewerken in HD-indelingen, zelfs als u naar de standaarddefinitie uitvoert. De
kwaliteit van HD-clips blijft bijvoorbeeld hoog wanneer u erop inzoomt of erdoorheen pant bij SD-projecten.
HD-video-indelingen ontlenen hun naam aan hun verticale pixelafmetingen, scanmodus en frame- of veldsnelheid
(afhankelijk van de scanmodus). 1080i60 verwijst bijvoorbeeld naar een geïnterlinieerde scan van 60 geïnterlinieerde
1920 x 1080-velden van per seconde, en 720p30 verwijst naar een progressieve scan van 30 niet-geïnterlinieerde van
1280 x 720-frames per seconde. In beide gevallen bedraagt de framesnelheid ongeveer 30 frames per seconde.
Digitale videotoepassingen van Adobe omvatten voorinstellingen die bestemd zijn voor gebruik met verschillende
HD-indelingen. Hier volgt een overzicht van de meest gebruikelijke HD-video-indelingen:
Opname-indelingen voor HD-videoAVCHD (Advanced Video Codec High Definition) HD-indeling, gebaseerd op een MPEG-4 AVC-videocodec voor op
bestanden gebaseerde (tapeloze) camera's. AVCHD is door Sony en Panasonic geïntroduceerd. Zie voor meer
informatie over AVCHD het artikel AVCHD op de Wikipedia-website.
DVCPRO HD of DVCPRO100 De HD-variant van Panasonic van diens DVCPRO-indeling, die tevens DVCPRO25 en
DVCPRO50 omvat. Hoewel DVCPRO25 en DVCPRO50 gegevenssnelheden van respectievelijk 25 Mbit/s (megabit
per seconde) en 50 Mbit/s ondersteunen, ondersteunt DVCPRO HD een gegevenssnelheid van 100 Mbit/s, vandaar
de andere naam, DVCPRO100. DVCPRO HD-beelden kunnen worden opgenomen met Panasonic P2-media. Voor
meer informatie over DVCPRO HD raadpleegt u de sectie DVCPRO van het artikel DV op de Wikipedia-website.
HDCAM De HD-versie van Sony van diens Digital Betacam-indeling. Een variant genaamd HDCAM SR gebruikt een
tape met een hogere partikeldichtheid om video op te nemen met grotere kleursampling en bij hogere bitsnelheden.
HDCAM SR wordt echter alleen ondersteund door decks, niet door camcorders. Zie voor meer informatie over
HDCAM HDCAM SR het artikel HDCAM op de Wikipedia-website.
XDCAM HD en XDCAM EX HD-indelingen die door Sony zijn ontwikkeld voor op bestanden gebaseerde (tapeloze)
camera's. Zie voor meer informatie over XDCAM HD en XDCAM EX het artikelXDCAM op de Wikipedia-website.
HDV HDV, door verschillende bedrijven gezamenlijk ontwikkeld, maakt gebruik van een vorm van MPEG-2-
compressie zodat HD-video kan worden gecodeerd op standaard miniDV-cassettemedia. Zie voor meer informatie
over HDV het artikel HDV op de Wikipedia-website.
HD-codecsH.264 Een op MPEG-4 gebaseerde codec die codering in High Definition ondersteunt voor Blu-ray-schijfmedia en de
FLV | F4V-indelingen. Zie voor meer informatie over H.264 het artikel H.264/MPEG-4 AVC op de Wikipedia-
website.
V210 Een niet-gecomprimeerde codec die codering ondersteunt in High Definition bij 10 bits 4:2:2 in component
YCbCr. Wordt ondersteund door de niet-gecomprimeerde Microsoft AVI-indeling.

16ADOBE MEDIA ENCODER CS4 GEBRUIKEN
Grondbeginselen van video en audio
UYVY Een codec die codering in High Definition ondersteunt in YUV 4:2:2. Wordt ondersteund door de niet-
gecomprimeerde Microsoft AVI-indeling.
MPEG2 Een codec die codering ondersteunt in High Definition voor Blu-ray-schijven. Bestandsextensies: .M2V,
.WAV (alleen audio).
VC-1 Een codec die codering ondersteunt in High Definition voor Windows Media Video. Zie voor meer informatie
over VC-1 het artikel VC-1 op de Wikipedia-website.
Windows Media Video 9 Een codec die codering ondersteunt in High Definition voor Windows Media Video. Zie
voor meer informatie over Windows Media 9 het artikel Windows Media Video op de Wikipedia-website.
Zie ook
HDV Vs HD: A Primer
Uncompressed Vs. Compressed, door Bob Turner
Video Codec And Pixel Format Definitions
Een cinematografische film maken
Als u uw voltooide project wilt tonen in een cinematografische film, moet u uw workflow zorgvuldig plannen. U kunt
een matchback-proces toepassen waarin u op film opneemt, deze naar video overbrengt en vervolgens het filmnegatief
aanpast aan uw videobewerkingen. U kunt echter ook video opnemen en bewerken, en het voltooide project
vervolgens overbrengen naar film. Idealiter neemt u een HD-indeling op, en wellicht neemt u als een professionele
filmmaker op bij een framesnelheid van 24 fps. In beide gevallen moet u er rekening mee houden dat film- en video-
indelingen qua afbeeldingsresolutie, verhouding en framesnelheid sterk verschillen. Ontwikkel een plan om deze
verschillen in overeenstemming te brengen.
Kies zorgvuldig de acquisitie-indeling die het beste aan uw wensen voldoet voor zowel de productie als de
postproductie. Voor postproductieprogramma's moet u soms uw materiaal opnemen in specifieke indelingen, of uw
materiaal in die indelingen omzetten. Wanneer u vanuit postproductiesoftware exporteert, kunt u de instellingen
bepalen die geschikt zijn voor het filmmateriaal dat u gebruikt. U kunt in plaats hiervan ook bepalen hoe u uw
bewerkingen vertaalt naar film. Als u ervoor kiest de video over te brengen naar film, kunt u een voorziening gebruiken
die de overdracht uitvoert. De voorziening kan een filmrecorder zijn, een apparaat dat videoframes afdrukt naar
cinematografische filmframes. Raadpleeg de productie- en postproductiefaciliteiten voordat u beslissingen neemt.

17
Hoofdstuk 3: Media coderen
Informatie over Adobe Media Encoder
Adobe® Media Encoder CS4 is een toepassing voor video- en audiocodering waarmee u audio- en videobestanden
kunt coderen in verschillende indelingen voor uiteenlopende toepassingen en doelgroepen. Deze video- en audio-
indelingen zijn indelingen met een grotere compressie, zoals:
• Adobe® FLV | F4V voor gebruik met Adobe Flash Player
• H.264 voor gebruik voor video-iPod, 3GPP mobiele telefoons en PSP-apparaten
• MPEG-1 voor cd-rom-authoring (Alleen Windows)
• MPEG-2 voor dvd-authoring (Alleen Windows)
• Apple® QuickTime®
• Windows Media (alleen Windows)
Adobe Media Encoder ondersteunt de vele instellingen die deze indelingen bieden en bevat eveneens voorinstellingen
voor het exporteren van bestanden die compatibel zijn met bepaalde gegevensdragers. Met Adobe Media Encoder
kunt u video exporteren in indelingen die geschikt zijn voor apparaten die variëren van dvd-spelers en websites tot
mobiele telefoons, draagbare afspeelapparatuur en standaard- en HD-tv's.
Wanneer u Adobe Media Encoder gebruikt op een computer die is toegewijd aan videocodering, kunt u meerdere
video- en audioclips in batches coderen. In omgevingen waarin veel informatie op video wordt vastgelegd, zorgt
batchverwerking voor een snellere workflow. Terwijl Adobe Media Encoder de videobestanden codeert, kunt u de
coderingsinstellingen van bestanden in de wachtrij voor batchverwerking uitbreiden, wijzigen en de volgorde ervan
aanpassen.
Adobe Media Encoder bevat verschillende indelingen voor het exporteren van video, afhankelijk van de Adobe-
toepassingen die naast Media Encoder zijn geïnstalleerd. Als Adobe Media Encoder alleen met Adobe Flash CS4 is
geïnstalleerd, beschikt u over exportindelingen voor Adobe FLV | F4V en H.264-video. Is het programma geïnstalleerd
met Adobe® Premiere Pro CS4 en Adobe® After Effects, dan zijn aanvullende exportindelingen beschikbaar.
Zie ook
“Video-indelingen” op pagina 11
Ondersteunde bestandsindelingen voor import
Bepaalde bestandstoevoegingen, zoals MOV, AVI, MXF, FLV en F4V, verwijzen naar containerbestandsindelingen
en niet naar een specifieke indeling voor audio-, video- of afbeeldingsbestanden. Containerbestanden kunnen
gegevens bevatten die zijn gecodeerd aan de hand van verschillende compressie- en coderingsschema's.
Adobe Media Encoder kan deze containerbestanden importeren, maar of de gegevens in deze bestanden kunnen
worden geïmporteerd, is afhankelijk van de codecs (en dan vooral de decoderingsprogramma's) die zijn geïnstalleerd.

18ADOBE MEDIA ENCODER CS4 GEBRUIKEN
Media coderen
Als u aanvullende codecs installeert, kunt u Adobe Media Encoder gebruiken om meer bestandstypen te importeren.
Vele codecs moeten worden geïnstalleerd in het besturingssysteem (Windows of Mac OS) en werken als een onderdeel
in de indelingen QuickTime of Video for Windows. Neem contact op met de fabrikant van uw hardware of software
voor meer informatie over de codecs die compatibel zijn met de bestanden die u met uw apparatuur of toepassingen
maakt.
Opmerking: in de gratis proefversie van de Adobe Media Encoder -software en in de proefversies van de toepassingen die
tegelijk met Adobe Media Encoder worden geïnstalleerd, ontbreken enkele functies die afhankelijk zijn van software die
onder licentie is verleend door andere partijen dan Adobe. Bepaalde codecs voor het coderen van MPEG-indelingen zijn
bijvoorbeeld alleen beschikbaar met de volledige versie van de Adobe Media Encoder -software. U kunt de volgende
bestandsindelingen niet coderen met gebruik van de proefversie: MPEG-1, MPEG-2 en MPEG-4, F4V, M4A, MP4 en
3G2. U dient de software te registreren om deze bestandsindelingen te importeren.
Ondersteunde bestandsindelingen voor video en animatie• 3G2
• Geanimeerde GIF (GIF)
• DLX (Sony-importeerprogramma voor VDU-bestandsindelingen, alleen Windows)
• DV (in MOV- of AVI-container of als een DV-stream zonder container)
• FLV, F4V
Opmerking: FLV-bestanden bevatten video- en audiogegevens die zijn gecodeerd met gebruik van de On2 VP6- of
Sorenson Spark-videocodec met de MP3-audiocodec, terwijl F4V-bestanden video bevatten die is gecodeerd met
gebruik van de H.264-codec en audiogegevens die zijn gecodeerd met gebruik van de AAC-codec.
• M2T (Sony HDV)
• MOV (QuickTime; in Windows, QuickTime-speler vereist)
• MP4 (XDCAM EX)
• MPEG-1, MPEG-2 en MPEG-4-indelingen (MPEG, MPE, MPG, M2V, MPA, MP2, M2A, MPV, M2P, M2T, AC3,
MP4, M4V en M4A)
Opmerking: bepaalde MPEG-gegevensindelingen zijn opgeslagen in containerindelingen met bestandstoevoegingen
die niet worden herkend door Adobe Media Encoder , zoals .vob en .mod. In bepaalde gevallen kunt u deze bestanden
importeren in Adobe Media Encoder nadat u de bestandstoevoeging hebt gewijzigd in een toevoeging die het
programma kan herkennen. Compatibiliteit kan echter niet worden gegarandeerd vanwege implementatieverschillen
in deze containerindelingen.
• MTS (AVCHD)
• Media eXchange Format (MXF)
Opmerking: MXF is een containerindeling. Adobe Media Encoder kan alleen bepaalde typen gegevens in MXF-
bestanden importeren. Adobe Media Encoder kan de door de Panasonic DV-, DVCPRO-, DVCPRO50- en DVCPRO
HD-videocamera's gebruikte variant Op-Atom importeren om op te nemen naar Panasonic P2-media. Adobe Media
Encoder kan ook XDCAM HD-bestanden in de MXF-indeling importeren.
• Netshow (ASF, alleen Windows)
• QuickTime (MOV; 16 bits per kanaal, QuickTime vereist)
• Video for Windows (AVI, WAV; QuickTime op Mac OS vereist)
Opmerking: Adobe Media Encoder kan DivX®-videobestanden of met DivX gecodeerde AVI-bestanden niet
importeren.

19ADOBE MEDIA ENCODER CS4 GEBRUIKEN
Media coderen
• WMV (WMV, WMA, ASF; alleen Windows)
Ondersteunde bestandsindelingen voor audio• Adobe Sound Document (ASND; bestanden met meerdere tracks worden geïmporteerd als één samengevoegde
track)
• Geavanceerde audiocodering (AAC, M4A)
• Audio Interchange File Format (AIF, AIFF)
• AVI (Audio Video Interleaved)
• WAV (Audio WAVeform)
• MP3 (MP3, MPEG, MPG, MPA, MPE)
• MOV (QuickTime; in Windows, QuickTime-speler vereist)
• Windows Media Audio (WMA, alleen Windows)
• Video for Windows (AVI, WAV; QuickTime op Mac OS vereist)
Ondersteunde bestandsindelingen voor stilstaande beelden en reeksenAdobe Media Encoder ondersteunt stilstaande-beeldbestanden met 8 bits per kanaal (4 bytes per pixel) en 16 bits per
kanaal (8 bytes per pixel). Bij het importeren worden beelden met een kleinere bitdiepte omgezet in beelden met 8 bits
per kanaal en beelden met een grotere bitdiepte worden omgezet in beelden met 16 bits per kanaal. Bestanden met een
grote bitdiepte worden ondersteund met 1 single precision float per kanaal (16 bytes per pixel).
• Adobe Photoshop en Photoshop-reeks (PSD)
• Bitmap en bitmapreeks (BMP, DIB, RLE)
• GIF
• Icon-bestand (ICO) (alleen Windows)
• JPEG en JPEG-reeks (JPE, JPG, JFIF)
• PICT en PICT-reeks (PIC, PCT)
• Portable Network Graphics (PNG)
• Targa en Targa-reeks (TGA, ICB, VDA, VST)
• TIFF en TIFF-reeks (TIF)
Opmerking: U kunt Illustrator- en Photoshop-bestanden met lagen importeren als reeksen.
Ondersteunde bestandsindelingen voor videoprojecten• Adobe Premiere Pro (PRPROJ)
• After Effects Project (AEP)
Zie ook
“Video-indelingen” op pagina 11

20ADOBE MEDIA ENCODER CS4 GEBRUIKEN
Media coderen
Media coderen
Adobe Media Encoder-werkruimte
De werkruimte van Adobe Media Encoder bevat gereedschappen en deelvensters waarmee u gemakkelijk media-
assets kunt toevoegen aan de coderingswachtrij en een codering kunt selecteren die geschikt is voor de beoogde
toepassing en doelgroep. Daarnaast kunt u video bewerken met de besturingselementen voor bijsnijden en inkorten,
punten toevoegen om handelingen te activeren op bepaalde tijdstippen tijdens het afspelen, en de exportinstellingen
voor elke indeling voor een bepaalde toepassing of specifieke gebruikers aanpassen.
Venster met de exportwachtrij
In het venster met de exportwachtrij (het hoofdvenster van Adobe Media Encoder ) kunt u media-assets aan de
coderingswachtrij toevoegen, coderingsindelingen en -instellingen selecteren, de voortgang van de exportwachtrij
beheren, een voorvertoning van de video die wordt gecodeerd weergeven en de verstreken en resterende coderingstijd
van media-assets bijhouden via een voortgangsbalk.
Venster met exportwachtrij.A. Lijst met bestanden in exportwachtrij B. Voortgangsbalk C. Besturingselementen voor wachtrij D. Videovoorvertoningsvenster
Weergavegebied Exportinstellingen
Het dialoogvenster Exportinstellingen heeft een groot weergavegebied waarin u tussen de tabbladen Bron en Uitvoer
kunt schakelen. Het tabblad Bron bevat een afbeeldingsgedeelte en een functie voor interactief bijsnijden. Het tabblad
Uitvoer bevat een afbeeldingsgebied waarin u de uitvoerframegrootte en de pixelverhouding kunt voorvertonen. In
het deelvenster Bron en het deelvenster Uitvoer bevinden zich onder het afbeeldingsgedeelte een tijdweergave en een
tijdlijn. De tijdlijn heeft een afspeelkop, een weergavegebiedbalk en knoppen voor het instellen van de in- en uitpunten.
De overige tabbladen bevatten verschillende coderingsinstellingen, die afhankelijk zijn van de geselecteerde indeling.
CA
D
B

21ADOBE MEDIA ENCODER CS4 GEBRUIKEN
Media coderen
Het dialoogvenster ExportinstellingenA. Het tabblad Bron B. Het tabblad Uitvoer C. Menuknop van het tabblad Bron D. Afbeeldingsgebied E. Exportinstellingen F. Optietabbladen
Opties voor het weergavegebied
Deze opties zijn beschikbaar in het deelvenstermenu van het weergavegebied Exportinstellingen:
Voorvertoning met gecorrigeerde verhouding Geeft de afbeelding weer die gecorrigeerd is voor verschillen tussen de
oorspronkelijke pixelverhouding van het bronbestand en uw computerscherm.
Pixelvoorvertoning van 1:1 Geeft de afbeelding weer met een vierkante pixelverhouding. Als voor de oorspronkelijke
pixelverhouding van het bronbestand niet-vierkante pixels worden gebruikt, ziet de afbeelding er op een
computerscherm vervormd uit.
Besturingselementen van het weergavegebied
• Als u het videobeeld wilt schalen, kiest u een schaalinstelling in het menu Zoomniveau weergeven. Met Passend
wordt het beeld ingepast in het beschikbare beeldgebied. Het zoomniveau beïnvloedt alleen het beeld in het
dialoogvenster, niet het bronbestand of het geëxporteerde bestand. U kunt uitzoomen door op Ctrl+streepje (in
Windows) of Command+streepje (in Mac OS) te drukken. U kunt inzoomen door op Ctrl+isgelijkteken (in
Windows) of Command+isgelijkteken (in Mac OS) te drukken. Gebruik niet het numerieke toetsenblok.
• Als u de video numeriek wilt cueën, versleept u de tijdcodeweergave of klikt u op de tijdcodeweergave en geeft u
een geldig getal op.
• Als u de video wilt cueën met tijdlijnbesturingselementen, klikt u op of versleept u de tijdlijn onder het beeld om
de afspeelkop in te stellen.
A B C
D
E
F

22ADOBE MEDIA ENCODER CS4 GEBRUIKEN
Media coderen
Precoderingstaken
Het verdient aanbeveling bepaalde verwerkingsopties (zoals bijsnijden en het ongedaan maken van interliniëring) op
een geëxporteerd bestand toe te passen voordat u dit in een bepaalde indeling codeert. U kunt daarmee ongewenste
elementen in de beelden voorkomen die kunnen ontstaan als dezelfde taken na het coderen worden uitgevoerd. Deze
taken worden precoderingstaken genoemd. De opties voor het bijsnijden, voor het ongedaan maken van interliniëring
en de filteropties die u opgeeft in het dialoogvenster Exportinstellingen worden voorafgaand aan het coderen
toegepast.
Opmerking: U hebt toegang tot de filteroptie Gaussiaans vervagen (een precoderingstaak) via het tabblad Filters.
Automatisch interliniëring ongedaan maken
Wanneer u ervoor kiest een bron met interliniëring te coderen als een uitvoer zonder interliniëring, maakt Adobe
Media Encoder de interliniëring in video ongedaan voordat de bron wordt gecodeerd.
De bron voorafgaand aan het coderen bijsnijden
1 Selecteer het tabblad Bron in het dialoogvenster Exportinstellingen.
2 Selecteer de knop Bijsnijden en ga op een van de volgende manieren te werk:
• Als u het beeld interactief wilt bijsnijden, sleept u de zijkanten of de hoekhandgrepen van het bijsnijdkader rond
het bronbeeld.
• Als u wilt bijsnijden op basis van numerieke waarden, voert u de waarden voor Links, Rechts, Boven en Onder (in
pixels) in.
• Als u de verhoudingen van het bijgesneden beeld wilt beperken, kiest u een optie in het menu
Bijsnijdverhoudingen.
3 Klik op het tabblad Uitvoer om een voorvertoning van de bijgesneden afbeelding weer te geven.
4 Kies in het menu Bijsnijdinstelling een van de volgende opties:
Passend schalen Hiermee voorkomt u letterboxing en pillarboxing. Deze zwarte randen zijn soms zichtbaar na
bijsnijden of bij gebruik van video met verschillende pixelgrootten.
Zwarte randen Hiermee staat u letterboxing of pillarboxing toe als u de doeldimensies groter hebt gemaakt dan de
bronvideo.
Uitvoergrootte wijzigen Met deze optie worden de framehoogte en -breedte van de uitvoer automatisch ingesteld op
de hoogte en breedte van het bijgesneden frame. Kies deze instelling als u inhoud zonder zwarte randen, zoals
letterboxing of pillarboxing, wilt exporteren voor gebruik met Flash Player of andere webtoepassingen.
Opmerking: het kleinst mogelijke formaat voor het bijsnijden van een beeld is 40 x 40 pixels.
Indelingsopties voor exportinstellingen
Wanneer u met Adobe Media Encoder exporteert, kiest u voor de uitvoer een indeling in het dialoogvenster
Exportinstellingen. De indeling die u selecteert, bepaalt welke voorinstellingsopties beschikbaar zijn. Selecteer de
indeling die het meest geschikt is voor het doel van de uitvoer. Maak een keuze uit de volgende opties, afhankelijk van
het product:
Microsoft AVI (alleen Windows) Een videobestandsindeling die voor Windows is ontwikkeld. Bestandsnaamextensie:
.AVI.
Windows Bitmap (alleen Windows) Een indeling voor stilstaande afbeeldingen die voor Windows is ontwikkeld.
Bestandsnaamextensie: .BMP.

23ADOBE MEDIA ENCODER CS4 GEBRUIKEN
Media coderen
Opmerking: U kunt een clip, een project of een sequentie als een serie frames exporteren in de indeling Windows Bitmap.
Wanneer u de indeling Windows Bitmap selecteert, schakelt u het selectievakje Als sequentie exporteren op het tabblad
Video in.
GIF-animatie (alleen Windows) Een animatie-indeling die voor internet is ontwikkeld. Bestandsnaamextensie: .GIF.
GIF (alleen Windows) Een indeling voor stilstaande beelden die voor internet is ontwikkeld. Bestandsnaamextensie: .GIF.
Audio Interchange File Format (alleen Mac OS) AIFF-C, ontwikkeld voor toewijzing van 5.1 audiokanalen.
Bestandsnaamextensie: .AIF.
Waveform Audio File (Mac OS) of Windows Waveform (Windows) Een audiobestandsindeling die ontwikkeld is voor
Windows, maar in Mac OS wordt ondersteund. Bestandsnaamextensie: .WAV.
P2-film Media eXchange Format, Op-Atom-variant die wordt gebruikt door Panasonic DVCPRO50- en DVCPRO
HD-videocamera's. Bestandsnaamextensie: .MXF.
QuickTime (alleen in Windows beschikbaar als QuickTime is geïnstalleerd) De Apple Computer-multimedia-
architectuur die een aantal codecs bevat. Het dialoogvenster Exportinstellingen van Adobe Media Encoder is nuttig
voor het instellen van opties voor QuickTime-codecs. Bestandsnaamextensie: .MOV.
Targa Bestandsnaamextensies: .TGA.
Opmerking: U kunt een clip, een project of een sequentie als een serie frames exporteren in de indeling Targa. Wanneer
u de indeling Targa selecteert, schakelt u het selectievakje Als sequentie exporteren op het tabblad Video in.
TIFF Bestandsnaamextensie: .TIF.
Opmerking: U kunt een clip, een project of een sequentie als een serie frames exporteren in de indeling TIFF. Wanneer u
de indeling TIFF selecteert, schakelt u het selectievakje Als sequentie exporteren op het tabblad Video in.
Microsoft AVI, niet-gecomprimeerd (alleen Windows) Een videobestandsindeling die voor Windows is ontwikkeld en
nuttig is voor High Definition-uitvoer. Bestandsnaamextensie: .AVI.
MP3 Een audiobestandsindeling zonder functies voor digitaal rechtenbeheer die voor internet is ontwikkeld.
Bestandsnaamextensie: .MP3.
Audio Only Bestandsnaamextensie: .AAC.
FLV | F4V De Adobe-indeling voor het streamen van audio en video via internet en andere netwerken.
Bestandsnaamextensies: .FLV, .F4V.
H.264 Een op MPEG-4 gebaseerde standaard voor de codering van een verscheidenheid aan apparaten, zoals High
Definition-schermen, mobiele 3GPP-telefoons (alleen Windows), video-iPod en PlayStation Portable-apparaten
(PSP). Bestandsnaamextensies: .AAC (alleen audio), .3GP (alleen Windows), .MP4, .M4V.
H.264 Blu-ray Een subset van de op MPEG-4 gebaseerde standaard die codering in High Definition ondersteunt voor
Blu-ray-schijfmedia. Bestandsnaamextensie .M4V.
MPEG4 Bestandsnaamextensie: .3GP.
MPEG-1 (alleen Windows) Een serie standaarden die gedefinieerd is door de Moving Picture Experts Group (MPEG)
en die bedoeld is om video en de bijbehorende audio te leveren bij bitsnelheden van ongeveer 1,5 MBps. In het
algemeen zijn MPEG-1-films geschikt voor indelingen zoals cd-rom en progressief downloadbare bestanden op
internet. Bestandsnaamextensie: .MPA (alleen audio), .MPG.
MPEG-2 Eén van de serie standaarden die gedefinieerd is door de Moving Picture Experts Group (MPEG). MPEG-2
ondersteunt de codering van video en de bijbehorende audio bij bitsnelheden tot ongeveer 10,08 MBps. MPEG-2 is
geschikt voor cinematografische video in volledig scherm van hoge kwaliteit. Bestandsnaamextensie: .MPA (alleen
audio), .MPG.

24ADOBE MEDIA ENCODER CS4 GEBRUIKEN
Media coderen
MPEG2-DVD Een subset van de MPEG2-standaard die is ontworpen voor de codering van standaardefinitievideo voor
dvd-media. Dvd's zijn een algemeen distributiemedium en kunnen worden afgespeeld op dvd-stations van computers
of set-top-dvd-spelers. Bestandsnaamextensie .M2V.
Als u een dvd wilt maken die automatisch wordt afgespeeld, kunt u rechtstreeks een MPEG2-DVD-bestand branden
op een lege dvd. U kunt ook een MPEG2-DVD-bestand gebruiken in een ontwerpprogramma (zoals Encore) om een
dvd van navigatiemenu's en andere functies te voorzien.
MPEG-2 Blu-ray Een subset van de MPEG2-standaard die is ontworpen voor de codering van High Definition Blu-ray-
schijfmedia. Bestandsnaamextensies: .M2V, .WAV (alleen audio).
Windows Media (alleen Windows) Een Microsoft-multimedia-architectuur die verschillende codecs bevat, zoals
codecs voor internet. Bestandsnaamextensies: .WMA (alleen audio), .WMV.
Video en audio coderen met Adobe Media Encoder
U kunt afzonderlijke bestanden selecteren en verschillende instellingen opgeven op basis van het type video-indeling
en de gewenste kwaliteit voor elk bestand of u kunt meerdere bestanden selecteren en voor alle bestanden dezelfde
instellingen opgeven.
1 Start Adobe Media Encoder via Start > Alle programma's > Adobe Media Encoder (Windows) of open de map
waarin de toepassing Adobe Media Encoder zich bevindt en dubbelklik op het toepassingspictogram (Macintosh).
2 In Adobe Media Encoder kunt u bronvideo- of -audioclips, Adobe Premiere Pro-reeksen of Adobe After Effects-
composities toevoegen aan de lijst met te coderen bestanden. U kunt een bestand naar de lijst slepen of op de knop
Toevoegen klikken en een bestand op uw computer selecteren.
Opmerking: Als u Adobe Premiere Pro-reeksen of Adobe After Effects-composities wilt toevoegen aan de lijst met te
coderen bestanden, dient u de opdracht Bestand > Adobe Premiere Pro-sequentie toevoegen of Bestand > Adobe After
Effects-compositie toevoegen te kiezen. U kunt deze bestandstypen niet naar de lijst met te coderen bestanden slepen.
• Als u video- of audioclips wilt toevoegen, sleept u het gewenste bestand naar de lijst of u klikt op de knop
Toevoegen om een bestand op uw computer te selecteren.
U kunt meerdere videobestanden selecteren en deze naar de lijst met te coderen bestanden slepen.
• Als u een Adobe Premiere Pro-reeks wilt toevoegen, selecteert u Bestand > Premiere Pro-sequentie toevoegen.
Selecteer in het venster Premiere Pro-sequentie een Premiere Pro-project op uw computer en klik op OK.
• Als u Adobe After Effects-composities wilt toevoegen, selecteert u Bestand > After Effects-compositie
toevoegen. Selecteer in het venster After Effects-composities selecteren de gewenste After Effects-composities
op uw computer en klik op OK.
3 Klik op het menu Indeling en selecteer een indeling waarmee u de video- of audioclip wilt coderen.
4 Klik op het menu Voorinstelling en selecteer een coderingsvoorinstelling die geschikt is voor de beoogde
toepassing.
Nadat u een indeling hebt gekozen, wordt automatisch een lijst weergegeven met de bijbehorende voorinstellingen
voor specifieke leveringsscenario's (bijvoorbeeld de voorinstelling Klein, Apple iPod-video voor de H.264-
indeling). Als u een voorinstelling selecteert, worden de bijbehorende opties in de verschillende deelvensters voor
de instellingen (Video, Audio enz.) geactiveerd.
5 Controleer of het gekozen exportprofiel geschikt is voor de toepassing die u wilt gebruiken.
6 Geef een bestandsnaam op voor het gecodeerde bestand. Als u geen naam invoert, gebruikt Adobe Media Encoder
de bestandsnaam van de bronvideoclip.

25ADOBE MEDIA ENCODER CS4 GEBRUIKEN
Media coderen
U kunt een doelmap opgeven waarin het gecodeerde bestand wordt opgeslagen zodat dit niet in de map met de
bronvideoclip komt te staan. Houd bij het opgeven van een doelmap rekening met de volgende punten:
• U kunt geen doelmap opgeven die niet bestaat. Als u een doelmap opgeeft die niet bestaat, wordt in een
foutmelding weergegeven dat het bestand niet kan worden gecodeerd omdat de map niet is gevonden.
• Scheid de mapnaam en de bestandsnaam van elkaar met behulp van een slash (/) of backslash (\) (Windows), of
een slash (/) (Macintosh).
U kunt de voorkeuren van Adobe Media Encoder gebruiken om een map op te geven waarin de gecodeerde
bestanden worden opgeslagen.
7 Ga op een van de volgende manieren te werk:
• Selecteer Bewerken > Exportinstellingen om de coderingsinstellingen verder aan te passen, cuepunten in te
sluiten of het formaat of de afspeelduur van de videoclip te wijzigen met de functies voor bijsnijden en inkorten.
• Klik op OK om het dialoogvenster Exportinstellingen te sluiten.
8 Klik op Wachtrij beginnen om het coderen van de bestanden te starten.
Adobe Media Encoder begint het eerste bestand in de lijst te coderen. Tijdens het coderen wordt in de kolom Status
van de videocoderingslijst informatie gegeven over de status van elke video:
Coderen geeft aan dat het bestand wordt gecodeerd. Adobe Media Encoder kan slechts één bestand per keer
coderen.
Wachten geeft aan dat het bestand zich in de coderingswachtrij bevindt, maar nog niet is gecodeerd. Als een
bestand nog niet is gecodeerd of niet op dat moment wordt gecodeerd, kunt u het uit de wachtrij verwijderen.
Het pictogram Codering voltooid geeft aan dat het bestand in kwestie is gecodeerd.
Foutpictogram Geeft aan dat de gebruiker het coderingsproces heeft geannuleerd tijdens het coderen van het
bestand.
Waarschuwingspictogram Geeft aan dat Adobe Media Encoder op een fout is gestuit tijdens een poging het
opgegeven bestand te coderen. Fouten worden opgeslagen in een logbestand.
Opmerking: u kunt op het statuspictogram klikken om het foutenlogbestand weer te geven en eventuele
coderingsfouten op te lossen.
Als u Adobe Media Encoder afsluit en opnieuw start, of de wachtrij stopt en opnieuw start, wordt een
dialoogvenster weergegeven waarin u het bestand dat u wilt coderen kunt selecteren.
9 De gecodeerde bestanden worden in dezelfde map opgeslagen als de bronvideobestanden en krijgen een
bestandsnaamextensie die de gebruikte exportindeling aangeeft. Als u hetzelfde bestand meerdere keren codeert,
wordt bij iedere codering een oplopend nummer toegevoegd aan de bestandsnaam.
Zie ook
“Bestanden verwijderen uit de coderingswachtrij” op pagina 27
“Het Adobe Media Encoder-logbestand weergeven” op pagina 42
“Adobe Media Encoder-voorkeuren” op pagina 34

26ADOBE MEDIA ENCODER CS4 GEBRUIKEN
Media coderen
Voorinstellingen voor exportinstellingen
Wanneer u bij het exporteren met Adobe Media Encoder een indeling kiest, wordt automatisch een lijst weergegeven
met de bijbehorende voorinstellingen die zijn bestemd voor specifieke leveringsscenario's. Nadat u een voorinstelling
hebt geselecteerd, worden de bijbehorende opties op de verschillende tabbladen voor de instellingen (Video, Audio
enz.) geactiveerd. In de meeste gevallen sluit een van de geïntegreerde voorinstellingen aan op uw beoogde uitvoer. U
kunt echter ook de parameters van een bestaande voorinstelling aanpassen en de voorinstelling vervolgens opslaan als
een aangepaste voorinstelling. U kunt aangepaste voorinstellingen delen met anderen en ze desgewenst opnieuw laden.
Opmerking: Adobe Technical Support ondersteunt alleen Adobe Media Encoder-voorinstellingen die bij Adobe-
toepassingen zijn inbegrepen.
Een aangepaste voorinstelling maken en opslaan
Wanneer u opties van een voorinstelling wijzigt, kunt u de gewijzigde voorinstelling opslaan als een aangepaste
voorinstelling.
1 Selecteer een indeling in het menu Indeling.
2 Selecteer in het menu Voorinstelling de voorinstelling die de gewenste instellingen het dichtst benadert, of kies
Aangepast.
3 Als u video of audio van het geëxporteerde bestand wilt uitsluiten, schakelt u het gewenste selectievakje uit in de
sectie Exportinstellingen.
4 Selecteer een van de beschikbare optietabbladen en schakel de benodigde opties in.
5 Als u metagegevens wilt opnemen, klikt u op de menuknop van het deelvenster in het tabgedeelte en kiest u
Inclusief XMP-metagegevens van bron (zie “XMP-metagegevens exporteren” op pagina 41).
6 Als u alternatieven wilt toevoegen of verwijderen, klikt u op de menuknop van het deelvenster in het tabgebied en
kiest u Alternatieven toevoegen/verwijderen.
7 Als u de bronvideo wilt bijsnijden, klikt u op het tabblad Bron op de knop Bijsnijden. Snijd vervolgens het beeld bij
(zie “Precoderingstaken” op pagina 22).
Opmerking: wanneer u een instelling wijzigt, verandert de naam van de voorinstelling in 'Aangepast' totdat u de
instellingen als een nieuwe voorinstelling opslaat.
8 Nadat u de voorinstelling hebt aangepast, klikt u op de knop Voorinstelling opslaan .
9 Typ een naam voor de voorinstelling.
10 Voer een van de volgende handelingen uit en klik op OK:
• Als u de filterinstellingen wilt opnemen die u hebt opgegeven op het tabblad Filters in de voorinstelling, schakelt u
het selectievakje Filterinstellingen opslaan in.
• Als u de opties wilt opnemen die u op het tabblad Overige hebt opgegeven (zoals FTP-instellingen), schakelt u het
selectievakje Andere taken opslaan in.
Voorinstellingen worden op de volgende locatie opgeslagen:
• Windows XP: C:\Documents and Settings\gebruiker\Application Data\Adobe\Adobe Media Encoder\4.0\Presets
• Windows Vista: C:\Users\gebruiker\AppData\Roaming\Adobe\Adobe Media Encoder\4.0\Presets
• Macintosh: Macintosh HD/Users/gebruiker/Library/Application Support/Adobe/Adobe Media
Encoder/4.0/Presets

27ADOBE MEDIA ENCODER CS4 GEBRUIKEN
Media coderen
Een voorinstelling importeren
In het dialoogvenster Exportinstellingen kunt u voorinstellingen toevoegen door voorinstellingsbestanden te
importeren.
1 Klik op de knop Voorinstelling importeren .
2 Navigeer naar de locatie van de voorinstelling, selecteer deze en klik vervolgens op Openen.
3 Typ een naam voor de geïmporteerde voorinstelling, geef de overige opties op en klik vervolgens op OK.
Een voorinstelling exporteren
1 Kies in het dialoogvenster Exportinstellingen de voorinstelling die u wilt exporteren.
2 Houd de toets Alt (in Windows) of Option (Mac OS) ingedrukt en klik op de knop Voorinstelling .
3 Kies de locatie waar u de voorinstelling wilt opslaan, geef deze een naam en klik vervolgens op Opslaan.
De voorinstelling wordt opgeslagen als een EPR-bestand.
Aangepaste voorinstellingen verwijderen
1 In het dialoogvenster Exportinstellingen kiest u de aangepaste voorinstelling die u wilt verwijderen.
2 Voer een van de volgende twee handelingen uit:
• Als u één voorinstelling wilt verwijderen, klikt u op de knop Voorinstelling verwijderen .
• Als u alle aangepaste voorinstellingen wilt verwijderen, houdt u Ctrl+Alt (Windows) of Command+Option
(Mac OS) ingedrukt en klikt u op de knop Voorinstelling verwijderen.
3 Klik op Ja om het verwijderen te bevestigen.
Bestandscodering beheren
De coderingswachtrij opslaan
U kunt de actieve coderingswachtrij, inclusief alle coderingsinstellingen, handmatig opslaan. Als u de wachtrij niet zelf
opslaat, wordt deze automatisch opgeslagen wanneer u Adobe Media Encoder afsluit.
• Selecteer Bestand > Wachtrij opslaan.
Bestanden verwijderen uit de coderingswachtrij
U kunt elke video uit de coderingswachtrij verwijderen voordat deze is gecodeerd.
1 Selecteer de video('s) die u wilt verwijderen in de lijst met bronbestanden.
2 Klik op Verwijderen.
Er wordt een dialoogvenster weergegeven waarin u wordt gevraagd het verwijderen van de geselecteerde bestanden
uit de coderingswachtrij te bevestigen.
Een bestand overslaan
U kunt aangeven dat Adobe Media Encoder een bestand in de huidige wachtrij niet mag coderen.
Een bestand overslaan1 Selecteer het bestand of de bestanden in de coderingswachtrij die u wilt overslaan. Houd Control (Windows) of
Command (Macintosh) ingedrukt en klik als u meerdere bestanden in de coderingswachtrij wilt selecteren.

28ADOBE MEDIA ENCODER CS4 GEBRUIKEN
Media coderen
2 Selecteer Bewerken > Selectie overslaan.
Een overgeslagen bestand opnieuw instellen voor codering1 Selecteer het bestand of de bestanden in de wachtrij waarvoor u de status weer wilt instellen op Wachten. Houd
Control (Windows) of Command (Macintosh) ingedrukt en klik als u meerdere bestanden in de coderingswachtrij
wilt selecteren.
2 Selecteer Bewerken > Status opnieuw instellen.
Het geselecteerde bestand of de geselecteerde bestanden worden weer ingesteld op de status Wachten. U kunt de
status van bestanden opnieuw instellen terwijl Adobe Media Encoder bestanden codeert.
Het coderen van het huidige bestand stoppen
U kunt het coderingsproces van het bestand dat op dat moment wordt gecodeerd stoppen. Als u een bestand in de
coderingswachtrij bij nader inzien niet wilt coderen, kunt u dat bestand uit de wachtrij verwijderen of opgeven dat het
bestand moet worden overgeslagen.
• Selecteer Bestand > Huidig bestand stoppen.
Er wordt een dialoogvenster weergegeven waarin u wordt gevraagd het stoppen van het coderingsproces van het
huidige bestand te bevestigen. Klik op OK om het coderingsproces te stoppen. In het logbestand wordt een
foutmelding opgenomen dat de bewerking is onderbroken door de gebruiker.
Zie ook
“Het Adobe Media Encoder-logbestand weergeven” op pagina 42
Een gecontroleerde map maken
U kunt instellen dat Adobe Media Encoder zoekt naar video- of audiobestanden in bepaalde mappen die
gecontroleerde mappen worden genoemd. Wanneer Adobe Media Encoder een video- of audiobestand in een
gecontroleerde map vindt, wordt het bestand gecodeerd op basis van de coderingsinstellingen die zijn toegewezen aan
de map en het gecodeerde bestand wordt vervolgens geëxporteerd naar de map Uitvoer die in de gecontroleerde map
wordt gemaakt.
1 Selecteer Bestand > Controlemap maken.
2 Selecteer de doelmap. U kunt een gecontroleerde map op elke locatie op een vaste schijf selecteren.
3 Klik op OK. De geselecteerde map wordt een gecontroleerde map en wordt boven aan de coderingswachtrij
toegevoegd.
4 Klik op het menu Indeling en selecteer de indeling waarmee u de video- of audioclips in de gecontroleerde map wilt
coderen.
5 Klik in het menu Voorinstelling en selecteer een coderingsvoorinstelling die geschikt is voor de beoogde toepassing.
Alle video- of audioclips in de gecontroleerde map worden geëxporteerd met de voorinstelling die u hebt
geselecteerd.
6 Klik op Wachtrij beginnen om het coderen van de bestanden te starten. Adobe Media Encoder vult de lijst met te
coderen bestanden met alle audio- en videobestanden die in de gecontroleerde map zijn gevonden.
Adobe Media Encoder Er wordt automatisch een map Uitvoer gemaakt in de gecontroleerde map en de
gecodeerde bestanden worden naar die map geëxporteerd.

29ADOBE MEDIA ENCODER CS4 GEBRUIKEN
Media coderen
Een gecontroleerde map uit de coderingswachtrij verwijderen
U kunt elke gecontroleerde map uit de coderingswachtrij verwijderen, tenzij de inhoud ervan op dat moment wordt
gecodeerd.
1 Selecteer de map(pen) die u wilt verwijderen in de lijst met bronbestanden.
2 Klik op Verwijderen.
Er wordt een dialoogvenster weergegeven waarin u wordt gevraagd het verwijderen van de geselecteerde mappen
uit de coderingswachtrij te bevestigen.
Cuepunten voor FLV- en F4V-videobestanden
Cuepunten zetten bij het afspelen van een video andere handelingen binnen de presentatie in werking. Met cuepunten
kunt u de video synchroniseren met animatie, tekst, afbeeldingen en andere interactieve inhoud. U kunt bijvoorbeeld
een Flash-presentatievideo maken die in het ene gedeelte van het scherm wordt afgespeeld terwijl tekst en afbeeldingen
in een ander gedeelte worden weergegeven.
Elk cuepunt bestaat uit een naam, de tijd waarop het in de video voorkomt, het type cuepunt en optionele parameters.
Gebruik voor het opgeven van de tijd voor cuepunten de notatie uur:minuut:seconde:milliseconde. Wanneer het
gecodeerde videobestand wordt afgespeeld binnen een Flash SWF-bestand en de video bereikt of zoekt de tijd die in
het cuepunt is ingesteld, wordt de handeling die u hebt ingesteld geactiveerd.
In Adobe Media Encoder kunt u cuepunten insluiten in videoclips via het dialoogvenster Exportinstellingen. U kunt
aan elk cuepunt een gebeurtenistype en -parameter toewijzen die kunnen worden gebruikt met ActionScript™ of de
component Flash FLVPlayback om bij het afspelen van de video programmamatig andere handelingen in de
presentatie te starten.
Opmerking: U kunt cuepunten niet alleen insluiten in de gecodeerde FLV-videoclip, maar u kunt ze ook maken met de
component FLVPlayback. Met deze component kunt u een cuepunt maken dat niet in de videoclip zelf is ingesloten en
dat daardoor grotere flexibiliteit biedt voor het activeren van gebeurtenissen. Voor meer informatie raadpleegt u de
informatie over de component FLVPlayback in de ActionScript 2.0 Components Language Reference of de ActionScript
3.0 Components Language Reference.
De metagegevens van cuepunten worden op verschillende manieren opgeslagen in de bestandstypen F4V en FLV.
Raadpleeg “Cuepunten en metagegevens gebruiken” in Programming Actionscript 3.0 voor informatie over de
verschillen tussen cuepunten in F4V- en FLV-bestanden en over het gebruik ervan in Flash.
Als u een handeling voor een cuepunt in een F4V-videobestand wilt synchroniseren, dient u de cuepuntgegevens op
te halen uit de onXMPData()-callbackfuncties en het cuepunt te activeren met gebruik van de Timer-klasse in
ActionScript 3.0. Met de onXMPData()-callbackfunctie haalt u informatie op die specifiek is voor Adobe Extensible
Metadata Platform (XMP) en die is ingesloten in het Adobe F4V-videobestand. De XMP-metagegevens bevatten zowel
cuepunten als andere videometagegevens. XMP-metagegevens zijn geïntroduceerd in Flash Player en worden
ondersteund door volgende versies van Flash Player en Adobe AIR. Zie “onXMPData() gebruiken” in Programming
ActionScript 3.0 voor meer informatie over onXMPData() en F4V-cuepunten.
Cuepunten maken van Adobe Premiere Pro- en Adobe After Effects-markeertekens
Compositiemarkeertekens (After Effects) en reeksmarkeertekens (Adobe Premiere Pro) kunnen worden omgezet in
Flash-cuepunten. Bij het maken van markeertekens in Premiere Pro of After Effects kunt u de naam van het Flash-
cuepunt, en namen en waarden voor elke willekeurige parameter invoeren en het gewenste type cuepunt selecteren
(bijvoorbeeld Gebeurtenis of Navigatie). Raadpleeg de Help van After Effects of de Help van Adobe Premiere Pro voor
meer informatie over het maken van Adobe Flash-cuepunten van compositie- of reeksmarkeertekens.

30ADOBE MEDIA ENCODER CS4 GEBRUIKEN
Media coderen
Het XML-bestand van een cuepunt
Met het XML-bestand van een cuepunt kunt u uw cuepuntgegevens opslaan en het cuepunt op andere videoclips
toepassen. Dankzij de XML-indeling kunt u het cuepunt delen op verschillende platforms en het toepassen op alle
video met ondersteuning voor de F4V- of FLV-actiepuntindeling. Hieronder staat een voorbeeld van het bestand:
<?xml version="1.0" encoding="UTF-8"?> <FLVCoreCuePoints> <CuePoint> <Time>2000</Time> <Type>navigation</Type> <Name>CuePoint1</Name> <Parameters> <Parameter> <Name>CuePoint1</Name> <Value>Introduction</Value> </Parameter> <Parameter> <Name>Cast</Name> <Value>ActorNames</Value> </Parameter> </Parameters> </CuePoint>
Belangrijk: Wanneer u het XML-bestand van een cuepunt wijzigt en ongeldige waarden of een onjuiste XML-syntaxis
invoert, kan Adobe Media Encoder het bestand niet laden.
De DTD (Document Type Definition) voor het XML-bestand van het cuepunt wordt hieronder weergegeven. (Een
DTD definieert de geldige documentstructuur van het XML-bestand, met een lijst met ondersteunde elementen en de
betekenis hiervan binnen het XML-bestand):
<!DOCTYPE FLVCoreCuePoints [ <!ELEMENT FLVCoreCuePoints(CuePoint+)> <!-- FLVCoreCuePoints is the root element in the XML file and must contain at least one CuePoint element --> <!ELEMENT CuePoint(Time, Type, Name, Parameters?)> <!-- CuePoint contains the data for a particular cue point, and must contain one each of Time, Type, and Name elements, and may contain one Parameters element --> <!ELEMENT Time(#CDATA)> <!-- Time contains the cue point time as an integer in milliseconds --> <!ELEMENT Type(#CDATA)> <!-- Type contains the cue point type as a case-sensitive string, either "event" or "navigation" --> <!ELEMENT Name(#CDATA)> <!-- Name contains the cue point name as a text string; it also can contain a parameter name when appearing inside a Parameter element --> <!ELEMENT Parameters(Parameter+)> <!-- Parameters contains the cue point's parameters. It must contain at least one Parameter element --> <!ELEMENT Parameter(Name, Value)> <!-- Parameter contains the data for one of a cue point's parameters. It must contain one each of Name and Value elements --> <!ELEMENT Value(#CDATA)> <!-- Value contains the value-part of the name-value pair for a cue point parameter --> ]>

31ADOBE MEDIA ENCODER CS4 GEBRUIKEN
Media coderen
Naast de beperkingen die worden opgelegd door de DTD van het XML-bestand van een cuepunt, heeft de XML-
indeling de volgende kenmerken:
• Alle opmerkingen over de gegevens binnen de tags in de DTD zijn van kracht tijdens het lezen; niet-compatibele
XML resulteert in een fout.
• Cuepunten moeten worden weergegeven in oplopende tijdsvolgorde binnen het XML-bestand en er kan op elk
moment slechts één cuepunt worden toegewezen.
• De XML-indeling wordt geschreven als UTF-8. Andere soorten codering worden ondersteund als deze op de juiste
manier worden gedeclareerd via een XML-declaratie met codering (bijvoorbeeld <?xml version="1.0"
encoding="UTF-16"?> of een BOM in het bestand.
• Alleen de typen “gebeurtenis” en “navigatie” zijn toegestaan en beide moeten worden geschreven in kleine letters.
• De tijd moet als een geheel getal worden opgegeven in milliseconden. Gebruik geen scheidingstekens bij het
opgeven van de tijd. (12,123 leidt bijvoorbeeld tot een fout in het XML-bestand).
• Voor actiepuntbestanden die niet goed worden geladen, wordt een foutbericht gegenereerd.
Adobe Soundbooth en het XML-bestand voor cuepunten
U kunt het XML-bestand van een cuepunt importeren en exporteren met Adobe Soundbooth™, een toepassing voor
het bewerken van geluid. Het maken van het XML-bestand voor een cuepunt in Soundbooth heeft als voordeel dat u
in het deelvenster Video van Soundbooth de video kunt afspelen terwijl u het geluid bewerkt. U kunt dan
cuepuntmarkeertekens invoegen met gebruik van zowel de video- als de audiocomponenten van het bestand. Als u de
video wilt gaan coderen met Adobe Media Encoder , kunt u het cuepuntbestand importeren uit Soundbooth en de
cuepunten gebruiken om het FLV-bestand te coderen. Voor meer informatie over het maken van cuepunten met
behulp van Soundbooth en het importeren van het XML-cuepuntbestand in Adobe Media Encoder , raadpleegt u de
informatie over werken met Flash en video in Soundbooth gebruiken.
Cuepunten definiëren en insluiten voor Adobe F4V- en FLV-bestanden
Cuepunten zetten bij het afspelen van een video andere handelingen binnen de presentatie in werking. U kunt
bijvoorbeeld een Flash-presentatievideo maken die in het ene gedeelte van het scherm wordt afgespeeld terwijl tekst
en afbeeldingen in een ander gedeelte worden weergegeven. Cuepunten in de video zorgen ervoor dat de tekst en
afbeeldingen worden bijgewerkt, zodat ze steeds betrekking hebben op de inhoud van de video.
Elk cuepunt bestaat uit een naam en de tijd waarop het in de video voorkomt. Gebruik voor het opgeven van de tijd
voor cuepunten de notatie uur:minuut:seconde:milliseconde.
Een cuepunt maken
1 Selecteer in de coderingswachtrij een video waarin u cuepunten wilt opnemen.
U kunt een video in de coderingslijst selecteren door op de naam van de video in de videocoderingswachtlijst te
klikken.
2 Als u geen coderingsinstellingen voor de video hebt opgegeven, kunt u dit nu doen. Controleer of de video
gebruikmaakt van de FLV- of FV4-coderingsindeling. U kunt alleen cuepunten insluiten in FLV- of FV4-
videobestanden. Zie “Video en audio coderen met Adobe Media Encoder” op pagina 24 voor meer informatie.
3 Selecteer Bewerken > Exportinstellingen.
Het dialoogvenster Exportinstellingen wordt weergegeven.
4 De besturingselementen voor cuepunten bevinden zich in de linkeronderhoek van het dialoogvenster
Exportinstellingen.

32ADOBE MEDIA ENCODER CS4 GEBRUIKEN
Media coderen
Besturingselementen voor cuepunten
5 Ga met de playhead naar de plaats in de video waar u een cuepunt wilt insluiten. Voor meer nauwkeurigheid kunt
u de pijl naar links en de pijl naar rechts gebruiken om de playhead te verplaatsen in stappen van een milliseconde.
Selecteer hiertoe de playhead en gebruik de pijltoetsen om de positie verder aan te passen.
Als u naar een bepaalde tijd wilt gaan, sleept u de playhead naar de plaats in de video waar u een cuepunt wilt
insluiten. Het voorbeeldvenster met een voorvertoning van de video laat de plaatsen in de video zien waar u een
cuepunt kunt invoegen. U kunt ook de teller voor de verstreken tijd (onder het venster met de voorvertoning van
de video) gebruiken om specifieke locaties in de tijd te zoeken waarop u cuepunten wilt insluiten.
6 Nadat u de playhead hebt geplaatst op een punt in de video waar u een cuepunt wilt insluiten, klikt u op de knop
met het plusje (+) rechts van de besturingselementen voor cuepunten.
Adobe Media Encoder sluit een cuepunt in op de tijd die wordt aangegeven door de teller onder het
videovoorvertoningsvenster en vult de cuepuntenlijst met een tijdelijke aanduiding voor de naam van het nieuwe
cuepunt en de tijd die is verstreken tot de locatie van het cuepunt (dit is de tijd tijdens het afspelen waarop de
handeling wordt geactiveerd). Ook wordt een pop-upmenu weergegeven waarin u het type cuepunt dat u wilt
insluiten kunt selecteren.
Opmerking: Er kan slechts één cuepunt worden ingesloten op een opgegeven tijdcode binnen de videoclip.
7 Geef op welk type cuepunt u wilt insluiten. U kunt een navigatie- of een gebeurtenis-cuepunt insluiten.
• Gebeurtenis-cuepunten activeren ActionScript-methoden wanneer het cuepunt wordt bereikt en
synchroniseren het afspelen van de video met andere gebeurtenissen in de Flash-presentatie.
• Navigatie-cuepunten worden gebruikt voor navigatie- en zoekdoeleinden, en activeren ActionScript-methoden
wanneer het cuepunt wordt bereikt. Bij het insluiten van een navigatie-cuepunt wordt op dat punt in de
videoclip een keyframe ingevoegd zodat gebruikers naar die locatie in de video kunnen zoeken.
Opmerking: Door het toevoegen van extra keyframes kan de algemene kwaliteit van de videoclip afnemen. Het is
daarom raadzaam navigatie-cuepunten alleen te gebruiken als gebruikers naar een bepaalde locatie in de video
moeten zoeken.
8 Voer parameters in voor het geselecteerde cuepunt.
Parameters zijn een set sleutel-waardeparen die u aan het cuepunt toevoegt. De parameters worden aan de
cuepuntgebeurtenishandler doorgegeven als leden van het enkele parameterobject.
Raadpleeg de volgende bronnen voor meer informatie over het gebruik van cuepunten en de parameterwaarden die
cuepunten kunnen gebruiken:
• Informatie over het werken met video in Flash gebruiken
• Informatie over FLVPlayback in de ActionScript 2.0 Components Language Reference of de ActionScript 3.0
Components Language Reference

33ADOBE MEDIA ENCODER CS4 GEBRUIKEN
Media coderen
9 (Optioneel) Sla de gemaakte cuepunten op zodat u ze later voor andere videoclips kunt gebruiken. Klik op de knop
Cuepunten opslaan (schijfpictogram) op het tabblad Cuepunten en sla het bestand op op uw computer.
Zie ook
“Keyframes” op pagina 7
Een cuepunt verwijderen
1 Selecteer het cuepunt in de lijst met cuepunten.
2 Klik op de knop Cuepunt verwijderen (-) of druk op de toets Delete.
Het cuepunt wordt verwijderd uit de lijst met cuepunten.
Opgeslagen cuepuntgegevens laden
1 Klik op de knop Cuepunten laden op het tabblad Cuepunten.
2 Selecteer het cuepunt dat u wilt importeren en klik op OK.
Het cuepuntbestand wordt geladen en de lijst met cuepunten wordt gevuld met de cuepunten uit het bestand.
Opmerking: Bij het laden van cuepunten uit een bestand worden alle cuepunten die u in de lijst met cuepunten hebt
gemaakt, vervangen door de cuepunten in het bestand.
Video bijsnijden, inkorten en het formaat ervan wijzigen
Adobe Media Encoder bevat de volgende bewerkingsopties waarmee u videoclips kunt bijsnijden en inkorten voordat
ze codeert:
Bijsnijden Hiermee wijzigt u de afmetingen van een videoclip. U kunt gedeelten van de video verwijderen om een
bepaald brandpunt in het frame te benadrukken, zoals het markeren van een teken door grafische elementen
eromheen of ongewenste achtergronden weg te halen.
Bijsnijden Hiermee bewerkt u het begin- en uitpunt (het in- en uitpunt) van een video. U kunt bijvoorbeeld een
videoclip inkorten zodat het afspelen pas 30 seconden na het begin wordt gestart, waarbij ongewenste frames worden
verwijderd.
Formaat wijzigen Hiermee past u de breedte en hoogte van het videoframe aan. U kunt een framesnelheid in pixels
opgeven of als een percentage van het oorspronkelijke beeldformaat.
1 Selecteer een video die u wilt bijsnijden, inkorten of waarvan u het formaat wilt wijzigen.
U kunt een video in de coderingslijst selecteren door op de naam van de video in de videocoderingswachtlijst te
klikken.
2 Selecteer Bewerken > Exportinstellingen.
Het dialoogvenster Exportinstellingen wordt weergegeven.
3 Als u nog geen coderingsinstellingen voor de videoclip hebt opgegeven, kunt u dit nu doen. Zie “Video en audio
coderen met Adobe Media Encoder” op pagina 24 voor meer informatie.
4 De besturingselementen voor het bijsnijden en het wijzigen van het formaat bevinden zich in de linkerbovenhoek
van het dialoogvenster Exportinstellingen, boven de videovoorvertoning.
5 Voer waarden in voor de randen rechts, links, boven en onder om de video bij te snijden. U kunt ook het
gereedschap Bijsnijden gebruiken om de afmetingen van de video visueel aan te passen. Hulplijnen in het
voorbeeldvenster geven het bijgesneden gebied aan.
6 Klik op het pop-upmenu Bijsnijdverhoudingen en selecteer een hoogte-breedteverhouding voor het bijsnijdkader.

34ADOBE MEDIA ENCODER CS4 GEBRUIKEN
Media coderen
7 Klik op het tabblad Uitvoer om een voorvertoning van de bijgesneden afbeelding weer te geven. Kies in het menu
Bijsnijdinstelling een van de volgende opties:
• Passend schalen Hiermee voorkomt u letterboxing en pillarboxing. Deze zwarte randen zijn soms zichtbaar na
bijsnijden of bij gebruik van video met verschillende pixelgrootten.
• Zwarte randen Hiermee staat u letterboxing of pillarboxing toe als u de doeldimensies groter hebt gemaakt dan
de bronvideo.
• Uitvoergrootte wijzigen Met deze optie worden de framehoogte en -breedte van de uitvoer automatisch
ingesteld op de hoogte en breedte van het bijgesneden frame. Kies deze instelling als u inhoud zonder zwarte
randen, zoals letterboxing of pillarboxing, wilt exporteren voor gebruik met Flash Player of andere
webtoepassingen.
Opmerking: het kleinst mogelijke formaat voor het bijsnijden van een beeld is 40 x 40 pixels.
8 U stelt het in- en uitpunt (het punt waarop de video begint en eindigt) in door de markeringen voor het in- en
uitpunt onder de balk te slepen totdat de videoclip de gewenste grootte heeft.
In het videovoorvertoningsvenster worden begin- en eindframes aangegeven waar u de videoclip kunt inkorten. U
kunt ook de teller voor de verstreken tijd (in het gedeelte Inkorten van het dialoogvenster) om bepaalde punten in
de tijd op te zoeken waar u de videoclip kunt inkorten.
9 Sleep de playhead over de balk om een voorvertoning van de video weer te geven zodat u kunt controleren of deze
goed wordt afgespeeld.
10 Nadat u de video naar wens hebt bijgesneden en ingekort, kunt u cuepunten toevoegen, de exportinstellingen voor
de video verder aanpassen of op OK klikken om terug te keren naar het hoofddialoogvenster van
Adobe Media Encoder .
Zie “Video en audio coderen met Adobe Media Encoder” op pagina 24 als u klaar bent om uw videoclips te coderen
of als u nog meer bronvideoclips wilt toevoegen die u wilt coderen.
Opmerking: Wanneer u de video codeert, wordt de oorspronkelijke bronvideoclip niet gewijzigd. U kunt een videoclip
altijd opnieuw coderen en nieuwe instellingen opgeven als een eerdere poging niet het gewenste resultaat oplevert.
Adobe Media Encoder-voorkeuren
In Adobe Media Encoder kunt u voorkeuren instellen voor algemene handelingen, bewerkingen en klembordacties.
1 Selecteer Bewerken > Voorkeuren (Windows) of Adobe Media Encoder > Voorkeuren (Macintosh).
2 Selecteer uw voorkeuren uit de volgende opties:
Incrementele uitvoerbestandsnaam als er al een bestand met dezelfde naam bestaat In Adobe Media Encoder
wordt elk bestand met dezelfde naam dat u codeert, standaard uitgebreid met een nummer in de bestandsnaam. Als
u bijvoorbeeld een videoclip codeert en het uitvoerbestand video.flv maakt en u besluit vervolgens hetzelfde
bestand opnieuw te coderen zonder video.flv te verwijderen, krijgt het volgende bestand in Adobe Media Encoder
de naam video_1.flv. Als u geen nummers aan de bestandsnamen wilt toevoegen, schakelt u de optie Incrementele
uitvoerbestandsnaam als er al een bestand met dezelfde naam bestaat uit.
Belangrijk: Als u de optie voor het verhogen van de naam uitschakelt, overschrijft Adobe Media Encoder bestaande
bestanden in de doelmap met dezelfde naam. U kunt voorkomen dat bestanden worden vervangen door uw videoclips
namen te geven waarmee ze elkaar niet per ongeluk kunnen overschrijven.
Voltooide bestanden bij afsluiten uit wachtrij verwijderen Hiermee stelt u in dat bestanden uit de
coderingswachtrij worden verwijderd nadat ze zijn gecodeerd. Zo verwijdert u alle gecodeerde bestanden uit de
wachtrij wanneer u afsluit.

35ADOBE MEDIA ENCODER CS4 GEBRUIKEN
Media coderen
Waarschuwing bij stoppen van wachtrij of verwijderen van bestand Adobe Media Encoder geeft u standaard een
waarschuwing wanneer u het coderen van een wachtrij probeert te stoppen of als u een bestand verwijdert tijdens
het coderingsproces. Schakel deze optie uit als u geen waarschuwing wilt laten weergeven.
Vertraagde start Hiermee stelt u in dat batchcodering na een door u opgegeven tijdvertraging wordt gestart.
Wanneer u klikt op Wachtrij beginnen nadat u de optie Vertraagde start hebt geselecteerd, wordt een
dialoogvenster weergegeven waarin u een starttijd kunt opgeven voor het coderen van wachtrijen.
Voorvertoning tijdens codering Hiermee bepaalt u dat de video die momenteel wordt gecodeerd, wordt
weergegeven in het Adobe Media Encoder -batchvenster.
Uitvoerbestanden plaatsen in Hiermee geeft u de map op waarin gecodeerde mediabestanden worden geplaatst.
Adobe Media Encoder plaatst geëxporteerde bestanden standaard in dezelfde map als de bronvideoclip en voegt
de exportindeling toe als extensie om het onderscheid aan te geven tussen de zojuist gecodeerde videoclip en de
bijbehorende bronvideo. Als u een andere doelmap voor de gecodeerde mediaclips wilt gebruiken, selecteert u de
optie Uitvoerbestanden plaatsen in en klikt u op de knop Bladeren om een bestaande map op uw computer te
selecteren, of u maakt een nieuwe map voor de gecodeerde videobestanden.
Taal Hiermee bepaalt u in welke taal u Adobe Media Encoder wilt gebruiken.
Weergave-indeling Hiermee kunt u een Weergave-indelingtijdcode instellen die wordt weergegeven op het
tabblad Voorvertoning van het dialoogvenster Exportinstellingen.
Helderheid gebruikersinterface Met deze optie kunt u de interface van Adobe Media Encoder helderder of minder
helder maken zodat de voorvertoning van uw video duidelijk zichtbaar is op het scherm.
Bij importeren XMP-id naar bestanden schrijven Hiermee bepaalt u de GUID-tags van bestanden tijdens het
importeren.
Mediacachebestanden, indien mogelijk, opslaan naast originelen Met deze optie worden cachebestanden in
dezelfde map opgeslagen als de originele bestanden.
Aangepaste coderingsinstellingen
Coderingsinstellingen aanpassen
In het dialoogvenster Exportinstellingen (Bewerken > Exportinstellingen) van Adobe Media Encoder kunt u
aangepaste instellingen voor het coderen van video en audio opgeven.
Het is belangrijk dat u de verschillende coderingsopties goed begrijpt voordat u aangepaste instellingen voor het
coderen van video opgeeft. Zie “Video- en audiocodering” op pagina 6 voor informatie over de opties voor
videocodering.
1 Selecteer het bestand waarvan u de coderingsinstellingen wilt aanpassen.
Houd Control (Windows) of Command (Macintosh) ingedrukt en klik als u meerdere bestanden in de
coderingslijst wilt selecteren of selecteer Bewerken > Alle selecteren als u alle bestanden in de coderingswachtrij wilt
selecteren.
2 Selecteer Bewerken > Exportinstellingen.
Het dialoogvenster Exportinstellingen wordt weergegeven. In dit dialoogvenster kunt u het volgende doen:
• Alternatieve coderingsinstellingen opgeven voor het leveren van video voor verschillende bandbreedtes en
toepassingen.
• Cuepunten maken voor het activeren van handelingen.

36ADOBE MEDIA ENCODER CS4 GEBRUIKEN
Media coderen
• De afmetingen van de videoclip aanpassen door deze bij te snijden en het formaat ervan aan te passen.
• De video inkorten om de begin- en eindframes ervan te wijzigen.
Zie ook
“Cuepunten definiëren en insluiten voor Adobe F4V- en FLV-bestanden” op pagina 31
“Video bijsnijden, inkorten en het formaat ervan wijzigen” op pagina 33
Exportinstellingen voor filters
Gaussiaans vervagenHet effect Gaussiaans vervagen verzacht het beeld en elimineert ruis. Adobe Media Encoder past het effect Gaussiaans
vervaging toe als een precoderingstaak. Deze stap minimaliseert de ruis die de encoder anders zou moeten coderen.
De stap heeft snellere codering, kleinere uitvoerbestandsgrootten, betere beeldkwaliteit en vaak een verbeterde
weergave van beweging als resultaat. U kunt de richting van de vervaging opgeven. Selecteer het tabblad Uitvoer om
de resultaten van dit effect voor te vertonen.
Vaagheid Hiermee stelt u de mate van vervaging in. Hogere waarden veroorzaken meer vervaging. Versleep de tekst
of typ een getal om de hoeveelheid vervaging op te geven.
Vervagingsdimensie Hiermee stelt u de richting van de vervaging in. Selecteer Horizontaal en verticaal, Horizontaal
of Verticaal in het menu.
Opmerking: u kunt ruis en korreligheid uit een project verwijderen om andere redenen dan een betere codering en een
vermindering van de gecomprimeerde bestandsgrootte. Overweeg het gebruik van de effecten Noise & Grain (Ruis en
korreligheid), of vervagingseffecten, in Adobe Premiere Pro en After Effects.
Exportinstellingen voor video
In het dialoogvenster Exportinstellingen hangen de opties die beschikbaar zijn op het tabblad Video af van de indeling
die u hebt opgegeven. De video-instellingen bestaan uit één of meer van de volgende opties. De video-instellingen
vindt u onder koppen zoals Videocodec, Standaardvideo-instellingen, Geavanceerde instellingen,
Bitsnelheidsinstellingen, Instellingen videohinttrack en GOP-instellingen.
Opmerking: sommige opnamekaart- en plug-inprogramma's hebben eigen dialoogvensters met specifieke opties. Als de
opties die u ziet, afwijken van de opties die hier worden beschreven, raadpleegt u de documentatie bij uw opnamekaart
of plug-in.
De uiteindelijke weergavetijd besparen:
• Gebruik dezelfde codec om op te nemen en te exporteren.
• Bekijk voorvertoningen van uw sequenties terwijl u wijzigingen aanbrengt.
• Stem de instelling van de exportkwaliteit overeen met de instelling van de opnamekwaliteit.
Videocodec of Codec Geeft de codec aan die gebruikt wordt om de video te coderen. De beschikbare codes hangen af
van de indeling die u kiest.
Opmerking: als u geen opties kunt vinden die bij uw op hardware gebaseerde codec horen, raadpleegt u de documentatie
van de hardwarefabrikant. Voor sommige codecs die bij video-opnamehardware zijn inbegrepen, moet u compressie-
instellingen in de dialoogvensters van de bijbehorende software instellen.
Kwaliteit Geeft de videokwaliteit aan. In het algemeen nemen met hogere waarden de weergavetijd en de
bestandsgrootte toe. Versleep de schuifknop of typ een waarde om de kwaliteit van de geëxporteerde beelden te

37ADOBE MEDIA ENCODER CS4 GEBRUIKEN
Media coderen
beïnvloeden. Bij een kwaliteitsinstelling die hoger is dan de kwaliteit van het origineel, wordt de kwaliteit niet hoger,
maar kan het renderen meer tijd in beslag nemen.
Breedte of Framebreedte Geeft de breedte van het frame van het uitvoerbestand in pixels aan.
Hoogte of Framehoogte Geeft de hoogte van het frame van het uitvoerbestand in pixels aan.
Framesnelheid Geeft de framesnelheid van het uitvoerbestand in frames per seconde aan. Sommige codecs bieden
ondersteuning voor een specifieke set framesnelheden. Bij een hogere framesnelheid is de weergave mogelijk
vloeiender (afhankelijk van de oorspronkelijke framesnelheden van de bronclip, het project of de sequentie), maar de
video neemt dan wel meer schijfruimte in beslag.
Diepte Geeft de kleurdiepte in bits per kanaal (bpc) aan: het aantal bits dat per kleurkanaal is toegewezen. Opties zijn
8 bits, 16 bits, 24 bits of 32 bits.
Alfakanaal coderen Hiermee wordt een alfakanaal gecodeerd naar het geëxporteerde bestand voor indelingen die
alfakanalen ondersteunen, zoals FLV.
Tv-standaard Hiermee bevestigt u de uitvoer naar de NTSC-standaard of de PAL-standaard.
Veldvolgorde Geeft aan of het uitvoerbestand progressieve beelden of velden met interliniëring heeft, en indien u deze
laatste hebt gekozen, welk veld als eerste wordt geschreven. Progressief is de correcte instelling voor
computerschermen en cinematografische films. Kies Eerst bovenste veld of Eerst onder wanneer u video exporteert
voor een medium met interliniëring, zoals NTSC of PAL.
Verhouding of Pixelverhouding Geeft de pixelverhouding aan. Selecteer een geschikte verhouding voor het
uitvoertype. Wanneer de pixelverhouding (die tussen haakjes wordt weergegeven) 1.0 is, heeft de uitvoer vierkante
pixels. In alle andere gevallen heeft de uitvoer rechthoekige pixels. Aangezien computers in het algemeen pixels als
vierkantjes weergeven, ziet inhoud met niet-vierkante pixelverhoudingen er gestrekt uit wanneer de inhoud op een
computer wordt weergegeven. De inhoud ziet er echter correct uit wanneer deze op een videoscherm wordt
weergegeven.
Bitsnelheidsmodus of Bitsnelheidscodering Geeft aan of de codec een constante bitsnelheid (CBR) of een variabele
bitsnelheid (VBR) bereikt in het geëxporteerde bestand:
• Constant Comprimeert elk beeld in de bronvideo tot de vastgestelde limiet die u opgeeft om een bestand met een
vaste gegevenssnelheid te produceren. Daarom worden beelden die complexere gegevens bevatten, meer
gecomprimeerd, terwijl minder complexe beelden minder worden gecomprimeerd.
• Variabel met beperkingen Hiermee kan de gegevenssnelheid van het geëxporteerde bestand variëren binnen een
bereik dat u opgeeft. Aangezien een bepaalde hoeveelheid compressie de kwaliteit van een complex beeld meer doet
afnemen dan de kwaliteit van een eenvoudig beeld, comprimeert VBR-codering complexe beelden minder en
eenvoudige beelden meer.
• Variabel zonder beperkingen Hiermee kan de gegevenssnelheid van het geëxporteerde bestand onbeperkt
variëren.
• CBR Constante bitsnelheid
• VBR, 1 controle Variabele bitsnelheid waarbij de encoder één controle van het begin tot het einde van het bestand
uitvoert. Codering met één controle neemt minder tijd in beslag dan codering met twee controles, maar heeft niet
dezelfde uitvoerkwaliteit als resultaat.
• VBR, 2 controles Variabele bitsnelheid waarbij de encoder twee controles van het begin tot het einde en vervolgens
van het einde tot het begin van het bestand uitvoert. Het proces duurt vanwege de tweede controle langer, maar zorgt
voor een efficiëntere codering en vaak een uitvoer van hogere kwaliteit.

38ADOBE MEDIA ENCODER CS4 GEBRUIKEN
Media coderen
Opmerking: wanneer u CBR- en VBR-bestanden met dezelfde inhoud en bestandsgrootte vergelijkt, kunt u in het
algemeen zeggen dat het afspelen van een CBR-bestand op een breed aantal systemen betrouwbaarder is omdat een vaste
gegevenssnelheid minder eisen stelt aan een mediaspeler en een computerprocessor. Een VBR-bestand zorgt echter voor
een hogere beeldkwaliteit omdat VBR de hoeveelheid compressie aanpast aan de beeldinhoud.
Bitsnelheid Geeft het aantal megabits per seconde aan waarmee het gecodeerde bestand wordt afgespeeld. (Deze
instelling is alleen beschikbaar als u CBR selecteert bij Codering bitsnelheid.)
De volgende opties worden alleen weergegeven als u VBR selecteert bij Codering bitsnelheid.
Coderingscontroles Geeft het aantal keren aan dat de clip wordt geanalyseerd voordat deze wordt gecodeerd. Bij
meerdere controles duurt het langer om het bestand te coderen, maar is de compressie in het algemeen efficiënter en
het beeld van hogere kwaliteit. (In Adobe After Effects worden meerdere coderingscontroles niet ondersteund.)
Bitsnelheid instellen Alleen beschikbaar voor de QuickTime-indeling. Selecteer deze optie om de bitsnelheid van het
uitvoerbestand constant te houden.
Bitsnelheid [kBps] Alleen beschikbaar voor de QuickTime-indeling. Selecteer deze optie als u de bitsnelheid wilt
instellen. Versleep vervolgens de schuifknop totdat de gewenste waarde wordt weergegeven.
Maximale bitsnelheid [kBps] Geeft de maximale bitsnelheid aan die u voor de encoder wilt toestaan.
Gemiddelde videobitsnelheid [kBps] Geeft de gemiddelde videobitsnelheid aan die u voor de encoder wilt toestaan.
Doelbitsnelheid [Mbps] Geeft de gemiddelde videobitsnelheid aan die u voor de encoder wilt toestaan wanneer u
video codeert met de videocodec H.264.
Hoogste videobitsnelheid [Kbps] Geeft de hoogste bitsnelheid aan die u voor de encoder wilt toestaan.
Minimale bitsnelheid Geeft het minimumaantal megabits per seconde voor het afspelen aan dat u voor de encoder wilt
toestaan. De minimale bitsnelheid varieert naar gelang de indeling. Voor MPEG-2-DVD moet de minimale
bitsnelheid ten minste 1,5 MBps bedragen.
Geïnterlinieerde verwerking van de video toestaan Selecteer deze optie als de video-inhoud in de sequentie is
geïnterlinieerd en u de inhoud naar een niet-geïnterlinieerd medium exporteert, zoals een cinematografische film of
progressieve scanvideo. Interliniëring ongedaan maken vergemakkelijkt tevens de toepassing van hoge-
kwaliteitseffecten in een ander programma, zoals After Effects. Schakel deze optie niet in als de sequentie-inhoud geen
velden heeft, maar kies in plaats hiervan Geen velden bij de optie Velden.
M-frames Geeft het aantal B-frames (bidirectionele frames) aan tussen opeenvolgende I-frames (intraframes) en P-
frames (predicted frames).
N-frames Geeft het aantal frames tussen I-frames (intraframes) aan. Deze waarde moet een meervoud van de waarde
voor M-frames zijn.
Stilstaande beelden optimaliseren of Stilstaande beelden uitbreiden Selecteer deze optie als u stilstaande beelden op
efficiënte wijze in videobestanden wilt gebruiken. Als een stilstaand beeld bijvoorbeeld een duur van 2 seconden heeft
in een project dat op 30 fps is ingesteld, wordt in Adobe Premiere Pro een frame van 2 seconden gemaakt in plaats van
60 frames van 1/30 seconde elk. U kunt schijfruimte besparen voor sequenties en clips met stilstaande beelden door
deze optie te selecteren. Schakel deze optie alleen uit als het geëxporteerde videobestand problemen met het afspelen
van de stilstaande beelden vertoont.
Keyframe-interval [seconden] of Keyframe-afstand (beelden) Selecteer en typ het aantal beelden waarna de codec
tijdens het exporteren van video een keyframe maakt.
Eenvoudig profiel Alleen beschikbaar wanneer u exporteert in de FLV-video-indeling met de codec On2VP6.
Wanneer u Eenvoudig profiel selecteert, wordt video-inhoud met een hoge resolutie die wordt afgespeeld op oudere
computers of andere apparaten met een beperkt geheugen en beperkte verwerkingsresources geoptimaliseerd.

39ADOBE MEDIA ENCODER CS4 GEBRUIKEN
Media coderen
Undershoot [% doel] Alleen beschikbaar wanneer u exporteert in de FLV-video-indeling met de codec On2VP6. U
kunt met deze optie het percentage van de doelgegevenssnelheid opgeven voor de opnamen zodat extra gegevens
beschikbaar zijn in de buffer om moeilijke gedeelten te verbeteren.
Kwaliteit Alleen beschikbaar wanneer u exporteert in de FLV-indeling. U kunt met deze optie een balans opgeven
tussen de coderingskwaliteit en de tijd die Adobe Media Encoder nodig heeft om de video te coderen.
• Goed Vormt een evenwicht tussen de beeldkwaliteit en de hoeveelheid tijd die nodig is om video te coderen. Dit is
de standaardwaarde.
• Best Maakt de best mogelijke beeldkwaliteit, maar het coderen van video duurt langer.
• Snelheid Geeft aan dat de video zo snel mogelijk wordt gecodeerd. De beeldkwaliteit is echter lager. Aanbevolen
voor video-inhoud die gebruikt wordt in testimplementaties.
Gesloten GOP elke Geeft de frequentie van elke gesloten groep beelden aan, die niet kan verwijzen naar frames buiten
de gesloten groep beelden. Een gesloten groep beelden bestaat uit een sequentie van I-, B- en P-frames. (Deze optie is
alleen beschikbaar als u de indeling MPEG-1 of MPEG-2 kiest.)
GOP automatisch plaatsen Wanneer u deze optie kiest, wordt de groep beelden automatisch geplaatst. (Deze optie is
alleen beschikbaar als u de indeling MPEG-1 kiest.)
Opmerking: de indelingen MPEG-1 en MPEG-2 omvatten vele geavanceerde opties die hier niet worden vermeld.
Wanneer u een indeling of een voorinstelling kiest die bedoeld is voor uw doeluitvoer, worden in de meeste gevallen de
correcte opties automatisch ingesteld. Voor uitgebreide informatie over de opties die niet zijn vermeld, raadpleegt u de
specificaties voor de indelingen MPEG-1 (ISO/IEC 11172) en MPEG-2 (ISO/IEC 13818).
Exportinstellingen voor audio
In het dialoogvenster Exportinstellingen hangen de opties die beschikbaar zijn op het tabblad Audio af van de indeling
die u hebt opgegeven. Een of meer van de volgende opties worden op het tabblad Audio weergegeven:
Audiocodec of Codec Geeft de codec aan die gebruikt wordt om de audiogegevens te coderen. Hier volgt een overzicht
van de meest gebruikte codecs die in Adobe Media Encoder beschikbaar zijn:
• AAC (Advanced Audio Coding) Een coderingsindeling van hoge kwaliteit die door vele mobiele apparaten wordt
ondersteund. Dit is de standaardcodec voor de indeling H.264.
• AAC+ Version 1 Gebruikt SBR (Spectral Band Replication) om de compressie-efficiëntie van het frequentiedomein
te verbeteren.
SBR is een technologie waarmee audiocodecs worden verbeterd, met name bij lage bitsnelheden, en is gebaseerd op
harmonische redundantie in het frequentiedomein. De audiocodec zelf brengt de lage en middenfrequenties van het
spectrum over terwijl SBR de hogerefrequentie-inhoud repliceert door de boventonen van de lage en
middenfrequenties op de decoder omhoog te transponeren.
• AAC+ Version 2 Deze versie van de AAC-codec koppelt SBR aan PS (Parametric Stereo) om de compressie-
efficiëntie van stereosignalen te verbeteren.
De bitstroom van AAC+ Version 2 wordt gemaakt door het stereosignaal te downmixen, waarbij de gegevens van
Parametric Stereo worden gebruikt om de ruimtelijke intensiteit van stereogeneratie en omgevingsregeneratie op de
decoder te beschrijven. Als de gegevens van Parametrische Stereo zijn gekoppeld aan de mono-audiostroom, kan de
decoder met zeer lage bitsnelheden opnieuw een getrouwe ruimtelijke benadering van het oorspronkelijke
stereopanorama genereren.
• MainConcept MPEG Audio Een coderingsindeling van hoge kwaliteit die door MainConcept is ontwikkeld en die
bij Adobe Premiere Pro, After Effects en Soundbooth is inbegrepen.

40ADOBE MEDIA ENCODER CS4 GEBRUIKEN
Media coderen
• PCM Audio (pulse-code modulation) Een niet-gecomprimeerde coderingsindeling. Bestanden met deze indeling
zijn vaak groter dan bestanden van andere indelingen.
Audio-indeling De bestandsindeling die wordt gebruikt voor de opslag van audiogegevens. Sommige audio-
indelingen ondersteunen alleen niet-gecomprimeerde audio. Deze heeft de hoogste kwaliteit, maar neemt meer
schijfruimte in beslag. Sommige indelingen staan slechts één codec toe. Voor andere indelingen kunt u ondersteunde
codecs in een lijst kiezen.
Samplesnelheid of frequentie Kies een hogere snelheid om de frequentie te verhogen waarmee de audio in discrete
digitale waarden wordt omgezet, ofwel wordt gesampled. Hogere samplesnelheden verhogen de audiokwaliteit en de
bestandsgrootte. Lagere samplesnelheden verlagen de kwaliteit en de bestandsgrootte. Wanneer u echter de
samplesnelheid in het dialoogvenster Exportinstellingen hoger instelt dan de samplesnelheid van de audiobron, wordt
de kwaliteit niet verbeterd. Wanneer u een samplesnelheid instelt die afwijkt van de samplesnelheid van het
bronbestand, is resampling en dus extra verwerkingstijd nodig. U kunt resampling voorkomen door audio vast te
leggen met dezelfde snelheid als waarmee u de audio wilt exporteren.
Kanalen of uitvoerkanalen Geef op hoeveel audiokanalen zich in het geëxporteerde bestand bevinden. Als u minder
kanalen kiest dan de mastertrack van een sequentie of project bevat, wordt de audio door Adobe Media Encoder
gedownmixt.
Sampletype Kies een hogere bitdiepte om de nauwkeurigheid van audiosamples te verhogen. Een hogere bitdiepte
kan het dynamische bereik verbeteren en vervorming verminderen, met name wanneer u extra verwerking toevoegt,
zoals filters of resampling. Hogere bitdiepten verhogen tevens de verwerkingstijd en de bestandsgrootte. Lagere
bitsnelheden verlagen de verwerkingstijd en de bestandsgrootte. Wanneer u echter de bitdiepte in het dialoogvenster
Exportinstellingen hoger instelt dan de bitdiepte van de bronaudio, wordt de kwaliteit niet verbeterd.
Interleave van audio Geef aan hoe vaak audiogegevens worden ingevoegd in de videoframes van het geëxporteerde
bestand. Raadpleeg de documentatie bij de opnamekaart voor de aanbevolen instelling. Een waarde van één frame
betekent dat wanneer een frame wordt weergegeven, de audio tijdens de duur van dat frame in het RAM-geheugen
wordt geladen zodat het kan worden afgespeeld totdat het volgende frame wordt weergegeven. Als de audio tijdens het
afspelen wordt onderbroken, wijzigt u de interleave-waarde. Wanneer u de waarde verhoogt, kan de computer langere
audiosegmenten opslaan en worden deze minder vaak verwerkt. Voor een hogere interleave-waarde hebt u echter
meer RAM-geheugen nodig. Het afspelen kan gelijkmatiger verlopen door de waarde te verlagen. De meeste vaste
schijven werken het beste met een interleave-waarde van een halve tot één seconde.
Wanneer u de interleave-waarde instelt op 0, wordt Interleave van audio uitgeschakeld en wordt de weergavetijd
versneld. Overweeg om Interleave van audio uit te schakelen voor projecten met onderdelen die grote pixeldimensies
bevatten.
Bitsnelheid [kBps] Geeft de uitvoerbitsnelheid van de audio aan. In het algemeen nemen de kwaliteit en de
bestandsgrootte bij hogere bitsnelheden toe. Deze optie is beschikbaar voor AAC, MP3 en FLV.
Opmerking: opties die hier niet worden beschreven, horen specifiek bij de geselecteerde indeling. Voor uitgebreide
informatie raadpleegt u de specificaties van de geselecteerde indeling.
Exportinstellingen voor doelgroepen
Wanneer u in het dialoogvenster Exportinstellingen de indeling Windows Media (alleen Windows) selecteert, wordt
het tabblad Soorten publiek weergegeven. De opties op dit tabblad stellen u in staat variaties uit te voeren van een film
om deze aan te passen aan verschillende netwerksnelheden. De spelersoftware die bij de indeling hoort, detecteert en
selecteert de meest geschikte versie zodat de film gelijkmatig wordt afgespeeld. Windows Media genereert één film die
variaties voor verschillende verbindingssnelheden bevat.

41ADOBE MEDIA ENCODER CS4 GEBRUIKEN
Media coderen
Opmerking: sommige codec-specifieke instellingen worden hier niet beschreven. Voor uitgebreide informatie over een
specifieke codec raadpleegt u de documentatie van de ontwikkelaar.
Gecomprimeerd Geeft aan dat de codec die u op het tabblad Video selecteert, wordt toegepast. Gecomprimeerd is de
standaardinstelling die voor de meeste gebruikers geschikt is.
Niet-gecomprimeerd Geeft aan dat compressie niet wordt toegepast. Aangezien deze instelling grote bestanden tot
gevolg heeft, is de instelling voor de meeste gebruikers niet geschikt.
Overige exportinstellingen
Op het tabblad Overige van het dialoogvenster Exportinstellingen kunt u het geëxporteerde bestand uploaden naar een
FTP-server (File Transfer Protocol) waarop ruimte aanwezig is om bestanden te delen. FTP is een algemene methode
voor de overdracht van bestanden via een netwerk en is met name nuttig voor het delen van relatief grote bestanden
over een internetverbinding. De beheerder van de server kan u de gegevens verstrekken waarmee u verbinding met de
server kunt maken.
Het tabblad Overige bevat de volgende opties:
Servernaam Geef het DNS- of IP-adres op van de server waarop zich de FTP-site bevindt.
Poort Geef het nummer op dat aan de opdrachtpoort van de FTP-server is toegewezen. Standaard is dit 21.
Externe directory Geef de locatie op de FTP-server op, uitgedrukt als een bestandspad.
Aanmeldingsnaam gebruiker Geef de identiteit van de gebruiker op zoals deze door de beheerder van de server is
gemaakt.
Wachtwoord Geef het wachtwoord op voor servers die met een wachtwoord zijn beveiligd.
Nieuwe pogingen Geef het aantal pogingen op om verbinding te maken met de server als dit niet lukt.
Lokaal bestand naar prullenmand verzenden (Windows) of Stuur lokaal bestand naar prullenmand (Mac OS) Hiermee
verwijdert u het lokale exemplaar van het geëxporteerde bestand nadat het naar de FTP-server is geüpload.
Test Hiermee controleert u de verbinding met de FTP-server.
XMP-metagegevens exporteren
XMP-metagegevens exporteren met een clipAls de clip metagegevens bevat, kunt u de metagegevens van de clip exporteren wanneer u de clip codeert.
Opmerking: De optie Inclusief XMP-metagegevens van bron is beschikbaar wanneer u de indelingen MPEG-1 (alleen
Windows), Windows Media (alleen Windows), MPEG-2, MPEG-2 Blu-ray, FLV | F4V, H.264 of QuickTime exporteert.
Optiedeelvensters van Exportinstellingen
1 Klik in het dialoogvenster Exportinstellingen indien nodig op de knop Geavanceerde modus om de
optiedeelvensters weer te geven.
2 Klik op de deelvenstermenuknop rechts van de optiedeelvensters om het deelvenstermenu te openen.
3 Kies Inclusief XMP-metagegevens van bron.

42ADOBE MEDIA ENCODER CS4 GEBRUIKEN
Media coderen
XMP-metagegevens in een bestand bewerken vóór exportU kunt metagegevens toevoegen aan een sequentie of een compositie die u kunt exporteren wanneer de sequentie of
de compositie is gecodeerd.
1 Klik in het dialoogvenster Exportinstellingen op de knop Geavanceerde modus als de optiedeelvensters nog niet
worden weergegeven.
2 Klik op de deelvenstermenuknop rechts van de optiedeelvensters om het deelvenstermenu te openen.
3 Kies Bestandsinfo.
4 Typ in het dialoogvenster de gegevens in de benodigde metagegevensvelden en klik op OK.
XMP-metagegevens toewijzen aan een bestand vóór export1 Klik in het dialoogvenster Exportinstellingen op de knop Geavanceerde modus als de optiedeelvensters nog niet
worden weergegeven.
2 Klik op de deelvenstermenuknop rechts van de optiedeelvensters om het deelvenstermenu te openen.
3 Kies Bestandsinfo.
4 Kies in het venster Bestandsinfo de tab van het type metagegevens dat u wilt importeren.
5 (Optioneel) Sommige tabbladen, zoals het tabblad Beschrijving, bevatten een menu met een keus aan
sjabloonmetagegevens, zoals verschillende soorten copyrightgegevens. Selecteer het gewenste type.
6 Selecteer Importeren in het menu naast de knop OK, selecteer in het pop-upmenu Importopties de gewenste optie
en klik op OK.
7 Blader naar het gewenste XMP-bestand, selecteer dit en klik op Openen.
8 Klik op OK.
Probleemoplossing
Het Adobe Media Encoder-logbestand weergeven
Adobe Media Encoder beschikt over een logbestand waarin de status van bestanden die u hebt gecodeerd wordt
weergegeven. Het logbestand is een tekstbestand zonder opmaak dat een overzicht bevat van alle geheel of gedeeltelijk
gecodeerde bestanden. De coderingsstatus van elk bestand dat u codeert wordt aan het einde van het bestand
toegevoegd (het laatst gecodeerde bestand staat steeds aan het einde van het logbestand). Er worden vermeldingen aan
het logbestand toegevoegd totdat u ze handmatig verwijdert. U kunt vermeldingen uit het logbestand verwijderen door
het bestand in een teksteditor te openen, alle vermeldingen te selecteren, de vermeldingen te verwijderen en het lege
bestand op te slaan onder de standaardnaam (AMEEncodingLog.txt).
Het logbestand wordt op de volgende locatie opgeslagen:
• Windows XP: C:\Documents and Settings\gebruiker\Application Data\Adobe\Adobe Media
Encoder\4.0\AMEEncodingLog.txt
• Windows Vista: C:\Users\gebruiker\AppData\Roaming\Adobe\Adobe Media Encoder\4.0\AMEEncodingLog.txt
• Macintosh: Macintosh HD/Users/gebruiker/Library/Application Support/Adobe/Adobe Media
Encoder/4.0/AMEEncodingLog.txt

43ADOBE MEDIA ENCODER CS4 GEBRUIKEN
Media coderen
Het logbestand weergeven:
• Selecteer bestand > Logbestand tonen.
Het logbestand wordt weergegeven in de standaardtekstbewerkingstoepassing van het besturingssysteem.
Coderingsfoutmeldingen weergeven
Adobe Media Encoder biedt u een foutenlogbestand dat u kunt gebruiken om problemen op te lossen die zijn
opgetreden bij het coderen van videoclips.
Dit logbestand wordt op de volgende locatie opgeslagen:
• Windows XP: C:\Documents and Settings\gebruiker\Application Data\Adobe\Adobe Media
Encoder\4.0\AMEEncodingErrorLog.txt
• Windows Vista: C:\Users\gebruiker\AppData\Roaming\Adobe\Adobe Media
Encoder\4.0\AMEEncodingErrorLog.txt
• Macintosh: Macintosh HD/Users/gebruiker/Library/Application Support/Adobe/Adobe Media
Encoder/4.0/AMEEncodingErrorLog.txt
Het foutenlogbestand weergeven:
• Selecteer Bestand > Fouten tonen.
Het foutenlogbestand wordt weergegeven in de standaardtekstverwerkingstoepassing van het besturingssysteem.

44
Index
Numeriek
3GPP, mobiele telefoons 23
A
aangepaste coderingsinstellingen 35
activering van de software 1
Adobe Exchange 3
Adobe Media Encoder 24
audio-opties 39
bestandsindelingen 22
filteropties 36
video-opties 36
Adobe Soundbooth 31
anamorfe video 8
audio
bitdiepte 40
coderen 11
Soundbooth en 31
audioblokken. Zie interleave van audio
B
bandbreedte. Zie gegevenssnelheid
bestanden, coderen 24
bestandsindelingen
opties in Adobe Media Encoder 22
voor import 17
bewerken. Zie video bewerken
bijsnijden 33
bijsnijden, video voorafgaand aan het coderen 22
bitdiepte
audio 40
exporteren 37
kleur 37
bitsnelheid 37
bitsnelheid. Zie gegevenssnelheid
Blu-ray-schijf
H.264 15, 23
MPEG2 16, 24
C
CBR-codering 37
cinematografische film 16
codecs. Zie videocodecs
coderen
aanpassen 35
audio 11
bestanden toevoegen 24
niet-vierkante pixels en 8
problemen oplossen 43
stoppen 28
voor XML-bestand 30
Coderingsinstellingen voor doelgroepen 40
coderingswachtrij
bestanden overslaan 27
bestanden verwijderen 27, 29, 34
instellingen opslaan 27
Component FLVPlayback 29
compressie
Adobe Media Encoder 24
compressie, audio 11
compressie, video. Zie videocodecs
compressie-keyframes 38
Constante bitsnelheid. Zie CBR-codering
cuepunten
Adobe Soundbooth 31
informatie 29
insluiten 31
verwijderen 33
XML-bestand 30
D
downloads
updates, plug-ins en evaluatieversies 3
downmixen 40
DSL en frameformaat 8
DVCPRO
HD 15
E
eindpunten 33, 34
evaluatieversies 3
Exchange 3
exporteren
audio 40
naar film 16
voorinstellingen gebruiken 24
exportinstellingen
Zie ook Adobe Media Encoder
indelingsopties 22
exportinstellingen voor audio 40
Extra's 4
F
Flash Video Encoder
foutmeldingen 43
logbestand 42
voorkeuren 34
Flash-videocodeerprogramma
codecs 11
fouten 31, 43
frameformaat. Zie hoogte-breedteverhouding
framesnelheid
voor export 37
verlagen 7
G
gebeurtenissen en de component FLVPlayback 29
gegevenssnelheid
informatie 7
Gemeenschap, help 2
Gemeenschap, zoekfunctie 2
H
H.264 15, 23
HDV 15
hd-video 15
high definition-video
H.264 23
hoogte-breedteverhouding
formaat wijzigen 33
informatie 8
niet-vierkante pixels 8
I
in- en uitpunten 33, 34
inkorten 33
interframes en intraframes 12
interleave van audio 40
interliniëring ongedaan maken
bij exporteren 38

45ADOBE MEDIA ENCODER CS4 GEBRUIKEN
Index
interliniëring ongedaan maken bij exporteren 22
iPod-video 23
K
kabelmodem en frameformaat 8
kanalen
geëxporteerde audio 40
keyframes
informatie 7
standaardinterval 7
kleuren
bitdiepte 37
kleurpaletten 37
L
LAN en frameformaat 8
lees mij-bestand 2
lettertypen, installatie van 2
logbestand
cuepuntfouten 31
Flash Video Encoder 42
M
mapnaam, opgeven 25, 35
modemverbinding en frameformaat 8
MPEG4
H.264 23
MXF 17
N
niet-gecomprimeerde HD-video 15
niet-vierkante pixels 8
NTSC-video, framesnelheid 7
O
ondersteunde bestandsindelingen
voor import, audio 19
voor import, stilstaande beelden 19
voor import, video 17
onlinebronnen 4
P
pad, opgeven 25
Palet maken van film, optie 37
PAL-video, framesnelheid 7
Panasonic P2 17
Passend schalen, optie 22
pixels, niet-vierkant 8
PlayStation Portable-apparaten (PSP) 23
plug-ins
in Adobe Store 3
problemen oplossen 43
Programma ter verbetering van Adobe-producten 1
progressieve video 9
Q
QuickTime
voorinstellingen coderen 40
R
registratie van de software 1
resolutie. Zie hoogte-breedteverhouding
S
samplesnelheid
audio 40
software
activering 1
downloads 3
registratie 1
Soundbooth 31
stilstaande beelden
optimaliseren voor export 38
Stilstaande beelden optimaliseren, instelling 38
T
terminologie 6
U
updates 3
V
velden
volgorde van 37
verbindingssnelheid. Zie gegevenssnelheid
video
bijsnijden 33
coderen met Flash Video Encoder 24
cuepunten 29, 31
formaat hoogte-breedteverhouding wijzigen 33
framesnelheid 7
gegevenssnelheid, informatie 7
high definition 15
hoogte-breedteverhouding, informatie 8
inkorten 33
keyframes 7
met interliniëring en progressief 9
problemen oplossen 43
video bewerken
bijsnijden, inkorten en formaat wijzigen 33
in- en uitpunten 34
video met interliniëring en progressieve video 9
video zonder interliniëring 9
videocodecs
informatie 11
terminologie 6
voorinstellingen
voor export 26
voorinstellingen voor export 24
voorkeuren 34
W
wachtrij. Zie coderingswachtrij
Windows Media-indeling
codecs opgeven 40
WM9 HDTV 15
X
XML-bestand, cuepunt 30