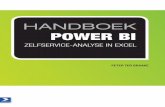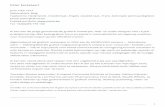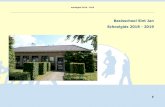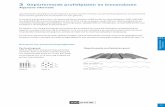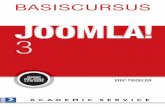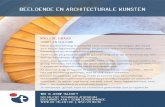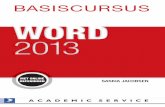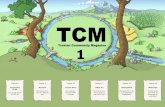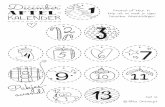ActionScript 3.0-componenten gebruiken...ontwerpt. Zie “Werken met componentbestanden” op pagina...
Transcript of ActionScript 3.0-componenten gebruiken...ontwerpt. Zie “Werken met componentbestanden” op pagina...

ACTIONSCRIPT® 3.0-componenten gebruiken

Laatst bijgewerkt 13/5/2011
Juridische kennisgeving
Juridische kennisgevingZie http://help.adobe.com/nl_NL/legalnotices/index.html voor de juridische kennisgeving.

iii
Laatst bijgewerkt 13/5/2011
Inhoud
Hoofdstuk 1: Inleiding
Beoogd publiek . . . . . . . . . . . . . . . . . . . . . . . . . . . . . . . . . . . . . . . . . . . . . . . . . . . . . . . . . . . . . . . . . . . . . . . . . . . . . . . . . . . . . . . . . . . . . . . . . . . . . . . 1
Systeemvereisten . . . . . . . . . . . . . . . . . . . . . . . . . . . . . . . . . . . . . . . . . . . . . . . . . . . . . . . . . . . . . . . . . . . . . . . . . . . . . . . . . . . . . . . . . . . . . . . . . . . . . 1
Informatie over de documentatie . . . . . . . . . . . . . . . . . . . . . . . . . . . . . . . . . . . . . . . . . . . . . . . . . . . . . . . . . . . . . . . . . . . . . . . . . . . . . . . . . . . . . . 2
Typografische conventies . . . . . . . . . . . . . . . . . . . . . . . . . . . . . . . . . . . . . . . . . . . . . . . . . . . . . . . . . . . . . . . . . . . . . . . . . . . . . . . . . . . . . . . . . . . . . . 2
Termen die in deze handleiding worden gebruikt . . . . . . . . . . . . . . . . . . . . . . . . . . . . . . . . . . . . . . . . . . . . . . . . . . . . . . . . . . . . . . . . . . . . . . 2
Aanvullende bronnen . . . . . . . . . . . . . . . . . . . . . . . . . . . . . . . . . . . . . . . . . . . . . . . . . . . . . . . . . . . . . . . . . . . . . . . . . . . . . . . . . . . . . . . . . . . . . . . . . 2
Hoofdstuk 2: Informatie over ActionScript 3.0-componenten
Voordelen van het gebruik van componenten . . . . . . . . . . . . . . . . . . . . . . . . . . . . . . . . . . . . . . . . . . . . . . . . . . . . . . . . . . . . . . . . . . . . . . . . . . 4
Componenttypen . . . . . . . . . . . . . . . . . . . . . . . . . . . . . . . . . . . . . . . . . . . . . . . . . . . . . . . . . . . . . . . . . . . . . . . . . . . . . . . . . . . . . . . . . . . . . . . . . . . . . 6
Toevoegen aan en verwijderen uit een document . . . . . . . . . . . . . . . . . . . . . . . . . . . . . . . . . . . . . . . . . . . . . . . . . . . . . . . . . . . . . . . . . . . . . . 8
De versie van de component zoeken . . . . . . . . . . . . . . . . . . . . . . . . . . . . . . . . . . . . . . . . . . . . . . . . . . . . . . . . . . . . . . . . . . . . . . . . . . . . . . . . . . . 9
Gebeurtenisafhandelingsmodel van ActionScript 3.0 . . . . . . . . . . . . . . . . . . . . . . . . . . . . . . . . . . . . . . . . . . . . . . . . . . . . . . . . . . . . . . . . . . 10
Een eenvoudige toepassing . . . . . . . . . . . . . . . . . . . . . . . . . . . . . . . . . . . . . . . . . . . . . . . . . . . . . . . . . . . . . . . . . . . . . . . . . . . . . . . . . . . . . . . . . . 11
Hoofdstuk 3: Werken met componenten
Componentarchitectuur . . . . . . . . . . . . . . . . . . . . . . . . . . . . . . . . . . . . . . . . . . . . . . . . . . . . . . . . . . . . . . . . . . . . . . . . . . . . . . . . . . . . . . . . . . . . . . 18
Werken met componentbestanden . . . . . . . . . . . . . . . . . . . . . . . . . . . . . . . . . . . . . . . . . . . . . . . . . . . . . . . . . . . . . . . . . . . . . . . . . . . . . . . . . . . 20
Fouten opsporen in componenttoepassingen . . . . . . . . . . . . . . . . . . . . . . . . . . . . . . . . . . . . . . . . . . . . . . . . . . . . . . . . . . . . . . . . . . . . . . . . . 22
Parameters en eigenschappen instellen . . . . . . . . . . . . . . . . . . . . . . . . . . . . . . . . . . . . . . . . . . . . . . . . . . . . . . . . . . . . . . . . . . . . . . . . . . . . . . . 23
Het deelvenster Bibliotheek . . . . . . . . . . . . . . . . . . . . . . . . . . . . . . . . . . . . . . . . . . . . . . . . . . . . . . . . . . . . . . . . . . . . . . . . . . . . . . . . . . . . . . . . . . 24
Grootte van componenten wijzigen . . . . . . . . . . . . . . . . . . . . . . . . . . . . . . . . . . . . . . . . . . . . . . . . . . . . . . . . . . . . . . . . . . . . . . . . . . . . . . . . . . . 25
Live voorvertoning . . . . . . . . . . . . . . . . . . . . . . . . . . . . . . . . . . . . . . . . . . . . . . . . . . . . . . . . . . . . . . . . . . . . . . . . . . . . . . . . . . . . . . . . . . . . . . . . . . . 25
Gebeurtenissen afhandelen . . . . . . . . . . . . . . . . . . . . . . . . . . . . . . . . . . . . . . . . . . . . . . . . . . . . . . . . . . . . . . . . . . . . . . . . . . . . . . . . . . . . . . . . . . . 26
Werken met het weergaveoverzicht . . . . . . . . . . . . . . . . . . . . . . . . . . . . . . . . . . . . . . . . . . . . . . . . . . . . . . . . . . . . . . . . . . . . . . . . . . . . . . . . . . . 27
Werken met FocusManager . . . . . . . . . . . . . . . . . . . . . . . . . . . . . . . . . . . . . . . . . . . . . . . . . . . . . . . . . . . . . . . . . . . . . . . . . . . . . . . . . . . . . . . . . . . 30
Werken met op List gebaseerde componenten . . . . . . . . . . . . . . . . . . . . . . . . . . . . . . . . . . . . . . . . . . . . . . . . . . . . . . . . . . . . . . . . . . . . . . . . 31
Werken met een DataProvider . . . . . . . . . . . . . . . . . . . . . . . . . . . . . . . . . . . . . . . . . . . . . . . . . . . . . . . . . . . . . . . . . . . . . . . . . . . . . . . . . . . . . . . . 32
Werken met een CellRenderer . . . . . . . . . . . . . . . . . . . . . . . . . . . . . . . . . . . . . . . . . . . . . . . . . . . . . . . . . . . . . . . . . . . . . . . . . . . . . . . . . . . . . . . . 40
Componenten toegankelijk maken . . . . . . . . . . . . . . . . . . . . . . . . . . . . . . . . . . . . . . . . . . . . . . . . . . . . . . . . . . . . . . . . . . . . . . . . . . . . . . . . . . . 47
Hoofdstuk 4: UI-componenten gebruiken
De component Button gebruiken . . . . . . . . . . . . . . . . . . . . . . . . . . . . . . . . . . . . . . . . . . . . . . . . . . . . . . . . . . . . . . . . . . . . . . . . . . . . . . . . . . . . . 48
De component CheckBox gebruiken . . . . . . . . . . . . . . . . . . . . . . . . . . . . . . . . . . . . . . . . . . . . . . . . . . . . . . . . . . . . . . . . . . . . . . . . . . . . . . . . . . 51
De component ColorPicker gebruiken . . . . . . . . . . . . . . . . . . . . . . . . . . . . . . . . . . . . . . . . . . . . . . . . . . . . . . . . . . . . . . . . . . . . . . . . . . . . . . . . 54
De component ComboBox gebruiken . . . . . . . . . . . . . . . . . . . . . . . . . . . . . . . . . . . . . . . . . . . . . . . . . . . . . . . . . . . . . . . . . . . . . . . . . . . . . . . . . 56
De component DataGrid gebruiken . . . . . . . . . . . . . . . . . . . . . . . . . . . . . . . . . . . . . . . . . . . . . . . . . . . . . . . . . . . . . . . . . . . . . . . . . . . . . . . . . . . 59
De component Label gebruiken . . . . . . . . . . . . . . . . . . . . . . . . . . . . . . . . . . . . . . . . . . . . . . . . . . . . . . . . . . . . . . . . . . . . . . . . . . . . . . . . . . . . . . 65
De component List gebruiken . . . . . . . . . . . . . . . . . . . . . . . . . . . . . . . . . . . . . . . . . . . . . . . . . . . . . . . . . . . . . . . . . . . . . . . . . . . . . . . . . . . . . . . . 67
De component NumericStepper gebruiken . . . . . . . . . . . . . . . . . . . . . . . . . . . . . . . . . . . . . . . . . . . . . . . . . . . . . . . . . . . . . . . . . . . . . . . . . . . 72
De component ProgressBar gebruiken . . . . . . . . . . . . . . . . . . . . . . . . . . . . . . . . . . . . . . . . . . . . . . . . . . . . . . . . . . . . . . . . . . . . . . . . . . . . . . . . 75
De component RadioButton gebruiken . . . . . . . . . . . . . . . . . . . . . . . . . . . . . . . . . . . . . . . . . . . . . . . . . . . . . . . . . . . . . . . . . . . . . . . . . . . . . . . 80

ivACTIONSCRIPT 3.0-COMPONENTEN GEBRUIKEN
Inhoud
Laatst bijgewerkt 13/5/2011
De component ScrollPane gebruiken . . . . . . . . . . . . . . . . . . . . . . . . . . . . . . . . . . . . . . . . . . . . . . . . . . . . . . . . . . . . . . . . . . . . . . . . . . . . . . . . . 83
De component Slider gebruiken . . . . . . . . . . . . . . . . . . . . . . . . . . . . . . . . . . . . . . . . . . . . . . . . . . . . . . . . . . . . . . . . . . . . . . . . . . . . . . . . . . . . . . 86
De component TextArea gebruiken . . . . . . . . . . . . . . . . . . . . . . . . . . . . . . . . . . . . . . . . . . . . . . . . . . . . . . . . . . . . . . . . . . . . . . . . . . . . . . . . . . . 89
De component TextInput gebruiken . . . . . . . . . . . . . . . . . . . . . . . . . . . . . . . . . . . . . . . . . . . . . . . . . . . . . . . . . . . . . . . . . . . . . . . . . . . . . . . . . . 92
De component TileList gebruiken . . . . . . . . . . . . . . . . . . . . . . . . . . . . . . . . . . . . . . . . . . . . . . . . . . . . . . . . . . . . . . . . . . . . . . . . . . . . . . . . . . . . . 95
De component UILoader gebruiken . . . . . . . . . . . . . . . . . . . . . . . . . . . . . . . . . . . . . . . . . . . . . . . . . . . . . . . . . . . . . . . . . . . . . . . . . . . . . . . . . . . 98
De component UIScrollBar gebruiken . . . . . . . . . . . . . . . . . . . . . . . . . . . . . . . . . . . . . . . . . . . . . . . . . . . . . . . . . . . . . . . . . . . . . . . . . . . . . . . . 100
Hoofdstuk 5: UI-componenten aanpassen
UI-component aanpassen . . . . . . . . . . . . . . . . . . . . . . . . . . . . . . . . . . . . . . . . . . . . . . . . . . . . . . . . . . . . . . . . . . . . . . . . . . . . . . . . . . . . . . . . . . . 103
Stijlen instellen . . . . . . . . . . . . . . . . . . . . . . . . . . . . . . . . . . . . . . . . . . . . . . . . . . . . . . . . . . . . . . . . . . . . . . . . . . . . . . . . . . . . . . . . . . . . . . . . . . . . . . 103
Skins . . . . . . . . . . . . . . . . . . . . . . . . . . . . . . . . . . . . . . . . . . . . . . . . . . . . . . . . . . . . . . . . . . . . . . . . . . . . . . . . . . . . . . . . . . . . . . . . . . . . . . . . . . . . . . . . 106
De component Button aanpassen . . . . . . . . . . . . . . . . . . . . . . . . . . . . . . . . . . . . . . . . . . . . . . . . . . . . . . . . . . . . . . . . . . . . . . . . . . . . . . . . . . . . 109
De component CheckBox aanpassen . . . . . . . . . . . . . . . . . . . . . . . . . . . . . . . . . . . . . . . . . . . . . . . . . . . . . . . . . . . . . . . . . . . . . . . . . . . . . . . . . 111
De component ColorPicker aanpassen . . . . . . . . . . . . . . . . . . . . . . . . . . . . . . . . . . . . . . . . . . . . . . . . . . . . . . . . . . . . . . . . . . . . . . . . . . . . . . . 112
De component ComboBox aanpassen . . . . . . . . . . . . . . . . . . . . . . . . . . . . . . . . . . . . . . . . . . . . . . . . . . . . . . . . . . . . . . . . . . . . . . . . . . . . . . . 114
De component DataGrid aanpassen . . . . . . . . . . . . . . . . . . . . . . . . . . . . . . . . . . . . . . . . . . . . . . . . . . . . . . . . . . . . . . . . . . . . . . . . . . . . . . . . . . 116
De component Label aanpassen . . . . . . . . . . . . . . . . . . . . . . . . . . . . . . . . . . . . . . . . . . . . . . . . . . . . . . . . . . . . . . . . . . . . . . . . . . . . . . . . . . . . . 121
De component List aanpassen . . . . . . . . . . . . . . . . . . . . . . . . . . . . . . . . . . . . . . . . . . . . . . . . . . . . . . . . . . . . . . . . . . . . . . . . . . . . . . . . . . . . . . . 122
De component NumericStepper aanpassen . . . . . . . . . . . . . . . . . . . . . . . . . . . . . . . . . . . . . . . . . . . . . . . . . . . . . . . . . . . . . . . . . . . . . . . . . . 125
De component ProgressBar aanpassen . . . . . . . . . . . . . . . . . . . . . . . . . . . . . . . . . . . . . . . . . . . . . . . . . . . . . . . . . . . . . . . . . . . . . . . . . . . . . . . 126
De component RadioButton aanpassen . . . . . . . . . . . . . . . . . . . . . . . . . . . . . . . . . . . . . . . . . . . . . . . . . . . . . . . . . . . . . . . . . . . . . . . . . . . . . . 128
De component ScrollPane aanpassen . . . . . . . . . . . . . . . . . . . . . . . . . . . . . . . . . . . . . . . . . . . . . . . . . . . . . . . . . . . . . . . . . . . . . . . . . . . . . . . . 130
De component Slider aanpassen . . . . . . . . . . . . . . . . . . . . . . . . . . . . . . . . . . . . . . . . . . . . . . . . . . . . . . . . . . . . . . . . . . . . . . . . . . . . . . . . . . . . . 131
De component TextArea aanpassen . . . . . . . . . . . . . . . . . . . . . . . . . . . . . . . . . . . . . . . . . . . . . . . . . . . . . . . . . . . . . . . . . . . . . . . . . . . . . . . . . . 132
De component TextInput aanpassen . . . . . . . . . . . . . . . . . . . . . . . . . . . . . . . . . . . . . . . . . . . . . . . . . . . . . . . . . . . . . . . . . . . . . . . . . . . . . . . . . 134
De component TileList aanpassen . . . . . . . . . . . . . . . . . . . . . . . . . . . . . . . . . . . . . . . . . . . . . . . . . . . . . . . . . . . . . . . . . . . . . . . . . . . . . . . . . . . . 136
De component UILoader aanpassen . . . . . . . . . . . . . . . . . . . . . . . . . . . . . . . . . . . . . . . . . . . . . . . . . . . . . . . . . . . . . . . . . . . . . . . . . . . . . . . . . 138
De component UIScrollBar aanpassen . . . . . . . . . . . . . . . . . . . . . . . . . . . . . . . . . . . . . . . . . . . . . . . . . . . . . . . . . . . . . . . . . . . . . . . . . . . . . . . . 138
Hoofdstuk 6: De component FLVPlayback gebruiken
Gebruik de component FLVPlayback . . . . . . . . . . . . . . . . . . . . . . . . . . . . . . . . . . . . . . . . . . . . . . . . . . . . . . . . . . . . . . . . . . . . . . . . . . . . . . . . . 141
De component FLVPlayback aanpassen . . . . . . . . . . . . . . . . . . . . . . . . . . . . . . . . . . . . . . . . . . . . . . . . . . . . . . . . . . . . . . . . . . . . . . . . . . . . . . 160
Een SMIL-bestand gebruiken . . . . . . . . . . . . . . . . . . . . . . . . . . . . . . . . . . . . . . . . . . . . . . . . . . . . . . . . . . . . . . . . . . . . . . . . . . . . . . . . . . . . . . . . 172
Hoofdstuk 7: De component FLVPlaybackCaptioning gebruiken
De component FLVPlaybackCaptioning gebruiken . . . . . . . . . . . . . . . . . . . . . . . . . . . . . . . . . . . . . . . . . . . . . . . . . . . . . . . . . . . . . . . . . . . 180
Ondertiteling met getimede tekst gebruiken . . . . . . . . . . . . . . . . . . . . . . . . . . . . . . . . . . . . . . . . . . . . . . . . . . . . . . . . . . . . . . . . . . . . . . . . . 182
Actiepunten met ondertiteling gebruiken . . . . . . . . . . . . . . . . . . . . . . . . . . . . . . . . . . . . . . . . . . . . . . . . . . . . . . . . . . . . . . . . . . . . . . . . . . . 188
Meerdere FLV-bestanden met ondertiteling afspelen . . . . . . . . . . . . . . . . . . . . . . . . . . . . . . . . . . . . . . . . . . . . . . . . . . . . . . . . . . . . . . . . . 190
De component FLVPlaybackCaptioning aanpassen . . . . . . . . . . . . . . . . . . . . . . . . . . . . . . . . . . . . . . . . . . . . . . . . . . . . . . . . . . . . . . . . . . . 191

1
Laatst bijgewerkt 13/5/2011
Hoofdstuk 1: Inleiding
Adobe® Flash® CS5 Professional is het professionele ontwerpgereedschap voor het maken van geavanceerde
webtoepassingen. Componenten vormen de bouwstenen voor de Rich Internet Applications (RIA’s) die deze
toepassingen bevatten. Een component is een filmclip met parameters waarmee u de component tijdens het ontwerpen
in Flash of bij uitvoering met methoden, eigenschappen en gebeurtenissen van Adobe® ActionScript® kunt aanpassen.
Componenten zijn ontworpen zodat ontwikkelaars code opnieuw kunnen gebruiken en met elkaar kunnen delen en
om complexe functionaliteit in te kapselen die ontwerpers zonder ActionScript kunnen gebruiken en aanpassen.
Met componenten kunt u gemakkelijk en snel krachtige toepassingen met een consistent uiterlijk en gedrag maken. In
deze handleiding wordt beschreven hoe u toepassingen met Adobe ActionScript 3.0-componenten kunt maken. In de
Naslaggids voor Adobe® ActionScript® en ActionScript 3.0-componenten wordt de API (programmeerinterface voor
toepassingen) van elke component beschreven.
U kunt componenten gebruiken die door Adobe® zijn gemaakt, componenten downloaden die door andere
ontwikkelaars zijn gemaakt of uw eigen componenten maken.
Beoogd publiek
Deze handleiding is bedoeld voor ontwikkelaars die Flash-toepassingen maken en componenten willen gebruiken die
het ontwikkelen versnellen. Het is belangrijk dat u al bekend bent met het ontwikkelen van toepassingen in Flash en
met het schrijven van ActionScript.
Als u minder ervaring hebt met het schrijven van ActionScript, kunt u componenten aan een document toevoegen, de
parameters ervan in Eigenschapcontrole of Componentcontrole instellen en het deelvenster Gedragingen gebruiken
om de gebeurtenissen ervan te verwerken. U kunt bijvoorbeeld een gedrag ‘Ga naar webpagina’ aan een component
Button koppelen, waardoor een URL in een webbrowser wordt geopend wanneer op de knop wordt geklikt, zonder
dat u ActionScript-code hoeft te schrijven.
Wanneer u een programmeur bent die krachtigere toepassingen wilt maken, kunt u componenten dynamisch maken,
ActionScript gebruiken om eigenschappen in te stellen en methoden bij uitvoering aan te roepen en het
gebeurtenislistenermodel gebruiken om gebeurtenissen te verwerken.
Zie “Werken met componenten” op pagina 18 voor meer informatie.
Systeemvereisten
Flash-componenten hebben dezelfde systeemvereisten als Flash zelf.
Elk SWF-bestand waarin componenten van Flash CS3 of hoger worden gebruikt, moet worden weergegeven in Adobe®
Flash® Player 9.0.28.0 of hoger en moet worden gepubliceerd voor ActionScript 3.0 (u kunt dit op het tabblad Flash
instellen via Bestand > Publicatie-instellingen).

2ACTIONSCRIPT 3.0-COMPONENTEN GEBRUIKEN
Inleiding
Laatst bijgewerkt 13/5/2011
Informatie over de documentatie
In dit document worden de details beschreven van het gebruik van componenten om Flash-toepassingen te
ontwikkelen. Het is wel vereist dat u algemene kennis hebt van Flash en ActionScript 3.0. Specifieke documentatie
over Flash en verwante producten is apart verkrijgbaar.
Dit document is als een PDF-bestand en als online Help beschikbaar. Start Flash en selecteer Help > Flash Help >
Adobe ActionScript 3.0-componenten gebruiken om de online Help weer te geven.
Raadpleeg de volgende documenten voor informatie over Flash:
• Flash gebruiken
• ActionScript 3.0-ontwikkelaarsgids
• Naslaggids voor ActionScript® 3.0 voor Adobe® Flash® Professional CS5
Typografische conventies
In deze handleiding worden de volgende typografische conventies gebruikt:
• Cursieve tekst geeft een waarde aan die moet worden vervangen (bijvoorbeeld in een mappad).
• Broncode geeft ActionScript-code aan, waaronder methode- en eigenschapnamen.
• Cursieve broncode geeft een code-item aan dat moet worden vervangen (bijvoorbeeld een ActionScript-parameter).
• Vetgedrukte tekst geeft een waarde aan die u invoert.
Termen die in deze handleiding worden gebruikt
De volgende termen worden in deze handleiding gebruikt:
bij uitvoering Wanneer de code in Flash Player wordt uitgevoerd.
tijdens het ontwerpen Wanneer u in de Flash-ontwerpomgeving werkt.
Aanvullende bronnen
Naast de inhoud van deze handleidingen, biedt Adobe regelmatig bijgewerkte artikelen, ontwerpideeën en
voorbeelden in Adobe Developer Center en Adobe Design Center.
Extra componentvoorbeelden zijn te vinden op www.adobe.com/go/learn_fl_samples.
Adobe Developer Center
Adobe Developer Center is uw bron voor de nieuwste informatie over ActionScript, artikelen over de ontwikkeling
van toepassingen en informatie over belangrijke nieuwe kwesties. Bekijk het Developer Center op
www.adobe.com/go/flash_devcenter.

3ACTIONSCRIPT 3.0-COMPONENTEN GEBRUIKEN
Inleiding
Laatst bijgewerkt 13/5/2011
Adobe Design Center
Leer de nieuwste feiten over digitaal ontwerp en bewegende afbeeldingen. Blader door het werk van de beste
kunstenaars, ontdek nieuwe ontwerptrends en verbeter uw vaardigheden aan de hand van zelfstudies,
hoofdwerkschema’s en geavanceerde technieken. Controleer twee keer per maand voor nieuwe zelfstudies en artikelen
en voor galeriestukken die inspireren. Bekijk het Design Center op www.adobe.com/go/fl_designcenter.

4
Laatst bijgewerkt 13/5/2011
Hoofdstuk 2: Informatie over ActionScript 3.0-componenten
Componenten van Adobe® Flash® Professional CS5 zijn filmclips met parameters waarmee u het uiterlijk en gedrag
van de filmclips kunt aanpassen. Een component kan een eenvoudig besturingselement voor de gebruikersinterface
zijn, zoals een RadioButton of een CheckBox, maar een component kan ook inhoud bevatten, zoals een List of
DataGrid.
Met componenten kunt u snel en gemakkelijk krachtige Flash-toepassingen met een consistent gedrag en uiterlijk
bouwen. U kunt in plaats van aangepaste knoppen, keuzelijsten en lijsten ook Flash-componenten gebruiken die deze
besturingselementen implementeren. U hoeft ze alleen maar van het deelvenster Componenten naar uw
toepassingsdocument te slepen. U kunt het grafische uiterlijk van deze componenten ook gemakkelijk aanpassen zodat
ze in het ontwerp van uw toepassing passen.
Dit is allemaal mogelijk zonder diepgaande kennis van ActionScript, maar u kunt ActionScript 3.0 ook gebruiken om
het gedrag van een component aan te passen of nieuw gedrag te implementeren. Elke component heeft een unieke
verzameling methoden, eigenschappen en gebeurtenissen van ActionScript die de programmeerinterface voor
toepassingen (API) vormen. Met de API kunt u componenten maken en manipuleren terwijl de toepassing wordt
uitgevoerd.
Met de API kunt u ook nieuwe, aangepaste componenten maken. U kunt componenten die door leden van de Flash-
gemeenschap zijn gebouwd downloaden van Adobe Exchange op www.adobe.com/go/flash_exchange_nl. Ga naar
www.adobe.com/go/learn_fl_creating_components_nl voor informatie over het maken van componenten.
De componentarchitectuur van ActionScript 3.0 omvat klassen waarop alle componenten zijn gebaseerd, skins en
stijlen waarmee u het uiterlijk kunt aanpassen, een gebeurtenisafhandelingsmodel, focusbeheer, een
toegankelijkheidsinterface en meer.
Opmerking: Adobe Flash CS5 omvat ActionScript 2.0-componenten en ActionScript 3.0-componenten. U kunt deze twee
verzamelingen componenten niet door elkaar gebruiken. U moet de ene of de andere verzameling gebruiken voor een
bepaalde toepassing. Flash CS5 biedt ActionScript 2.0-componenten of ActionScript 3.0-componenten, afhankelijk van
het bestand dat u opent (ActionScript 2.0 of ActionScript 3.0). Wanneer u een nieuw Flash -document maakt, moet u
Flash-bestand (ActionScript 3.0) of Flash-bestand (ActionScript 2.0) opgeven. Wanneer u een bestaand document opent,
controleert Flash de publicatie-instellingen om te bepalen welke verzameling componenten moet worden gebruikt. Zie
Adobe® ActionScript® 2.0-componenten gebruiken voor meer informatie over ActionScript 2.0-componenten.
Zie “Componenttypen” op pagina 6 voor een complete lijst met Flash ActionScript 3.0-componenten.
Voordelen van het gebruik van componenten
Met componenten kunt u het ontwerpen van uw toepassing scheiden van het schrijven van code. Ontwikkelaars
kunnen zo functionaliteit maken die ontwerpers in toepassingen kunnen gebruiken. Ontwikkelaars kunnen
veelgebruikte functionaliteit onderbrengen in componenten en ontwerpers kunnen de grootte, de locatie en het gedrag
van componenten aanpassen door de parameters te wijzigen. Ze kunnen ook het uiterlijk van een component wijzigen
door de grafische elementen of skins te bewerken.

5ACTIONSCRIPT 3.0-COMPONENTEN GEBRUIKEN
Informatie over ActionScript 3.0-componenten
Laatst bijgewerkt 13/5/2011
Componenten delen kernfunctionaliteit zoals stijlen, skins en focusbeheer. Wanneer u de eerste component aan een
toepassing toevoegt, vergt deze kernfunctionaliteit ongeveer 20 kilobytes. Wanneer u andere componenten toevoegt,
wordt de eerste geheugentoewijzing gedeeld door de toegevoegde componenten, waardoor uw toepassing minder snel
groeit.
In deze sectie worden enkele voordelen van ActionScript 3.0-componenten beschreven.
De kracht van ActionScript 3.0 biedt een robuuste, objectgeoriënteerde programmeertaal die een belangrijke stap
vormt in de ontwikkeling van de mogelijkheden van de Flash Player. De taal is ontwikkeld voor het bouwen van RIA’s
(Rich Internet Applications) op basis van een herbruikbare code. ActionScript 3.0 is gebaseerd op ECMAScript, de
internationale gestandardiseerde scripttaal. ActionScript 3.0 is compatibel met de taalspecificaties van ECMAScript
(ECMA-262), editie 3. Zie de ActionScript 3.0-ontwikkelaarsgids voor uitgebreide informatie over ActionScript 3.0.
Zie de Naslaggids voor ActionScript 3.0 voor Adobe Flash Professional CS5 voor verwijzingsinformatie over de taal.
De op FLA gebaseerde UI-componenten bieden eenvoudig toegang tot skins om deze eenvoudig te kunnen aanpassen
tijdens het ontwerpen. Deze componenten bieden ook stijlen, waaronder skinstijlen, waarmee u aspecten van het
uiterlijk van componenten kunt aanpassen en skins bij uitvoering kunt laden. Zie “UI-componenten aanpassen” op
pagina 103 en de Naslaggids voor ActionScript 3.0 voor Adobe Flash Professional CS5 voor meer informatie.
Nieuw component FVLPlayback voegt FLVPlaybackCaptioning toe samen met ondersteuning voor volledig scherm,
verbeterde live voorvertoning, skins waarmee u kleur- en alpha-instellingen kunt toevoegen en verbeterde download-
en lay-outfuncties voor FLV-bestanden.
Met Eigenschapscontrole en Componentcontrole kunt u de componentparameters wijzigen wanneer u in Flash
ontwerpt. Zie “Werken met componentbestanden” op pagina 20 en “Parameters en eigenschappen instellen” op
pagina 23 voor meer informatie.
In het nieuwe verzameldialoogvenster voor de componenten ComboBox, List en TileList kunt u de eigenschap
dataProvider voor deze componenten via de gebruikersinterface vullen. Zie “Een DataProvider maken” op
pagina 32 voor meer informatie.
Met het ActionScript -gebeurtenismodel kan uw toepassing luisteren naar gebeurtenissen en reageren door
gebeurtenishandlers aan te roepen. Zie “Gebeurtenisafhandelingsmodel van ActionScript 3.0” op pagina 10 en
“Gebeurtenissen afhandelen” op pagina 26 voor meer informatie.
Managerklassen bieden een gemakkelijke manier voor focus- en stijlbeheer in een toepassing. Zie de Naslaggids voor
ActionScript 3.0 voor Adobe Flash Professional CS5 voor meer informatie.
De basisklasse UIComponent biedt componenten kernmethodes, eigenschappen en gebeurtenissen waardoor ze
worden uitgebreid. Alle componenten van de ActionScript 3.0-gebruikersinterface overerven elementen van de klasse
UIComponent. Zie de klasse UIComponent in de Naslaggids voor ActionScript 3.0 voor Adobe Flash Professional CS5
voor meer informatie.
Het gebruik van een SWC in de UI-componenten op basis van FLA-bestanden biedt ActionScript-definities als een
element binnen de tijdlijn van een component om het compileren te versnellen.
Met een eenvoudig uitbreidbare klassenhiërarchie op basis van ActionScript 3.0 kunt u unieke naamruimten maken,
klassen importeren waar nodig en eenvoudig subklassen maken waarmee componenten kunnen worden uitgebreid.
Zie de Naslaggids voor ActionScript 3.0 voor Adobe Flash Professional CS5 voor meer informatie.
Opmerking: Flash CS5 ondersteunt FLA-componenten en SWC-componenten. Zie “Componentarchitectuur” op
pagina 18 voor meer informatie.

6ACTIONSCRIPT 3.0-COMPONENTEN GEBRUIKEN
Informatie over ActionScript 3.0-componenten
Laatst bijgewerkt 13/5/2011
Componenttypen
De Flash-componenten worden geïnstalleerd wanneer u Flash CS5 installeert.
ActionScript 3.0-componenten omvatten de volgende componenten voor de gebruikersinterface (UI):
Naast de UI-componenten omvatten de ActionScript 3.0-componenten van Flash de volgende componenten en
ondersteunende klassen:
• De component FLVPlayback (fl.video.FLVPlayback), een op een SWC-bestand gebaseerde component.
Met de component FLVPlayback kunt u een videospeler opnemen in uw Flash-toepassing die progressieve
streaming video via HTTP kan afspelen, van een Adobe® Flash® Video Streaming Service (FVSS) of van een
Macromedia® Flash® Media Server (FMS) van Adobe. Zie “De component FLVPlayback gebruiken” op pagina 141
voor meer informatie.
• De aangepaste UI-componenten voor het afspelen van FLV, die op FLA-bestanden zijn gebaseerd en met zowel de
ActionScript 2.0- als ActionScript 3.0-versie van de component FLVPlayback werken. Zie “De component
FLVPlayback gebruiken” op pagina 141 voor meer informatie.
• De component FLVPlaybackCaptioning, die ondertiteling voor FLVPlayback biedt. Zie “De component
FLVPlaybackCaptioning gebruiken” op pagina 180.
Zie de Naslaggids voor ActionScript 3.0 voor Adobe Flash Professional CS5 voor een uitvoerige lijst met
ActionScript 3.0-componenten en de ondersteunende klassen.
Flash-componenten weergeven:
U kunt de Flash ActionScript 3.0-componenten in het deelvenster Componenten weergeven door deze stappen te
volgen.
1 Start Flash.
2 Maak een nieuw document van het type Flash-bestand (ActionScript 3.0) of open een bestaand Flash-document
waarin de publicatie-instellingen ActionScript 3.0 opgeven.
3 Selecteer Venster > Componenten om het deelvenster Componenten te openen, als dat nog niet het geval is.
Button List TextArea
CheckBox NumericStepper TextInput
ColorPicker RadioButton TileList
ComboBox ProgressBar UILoader
DataGrid ScrollPane UIScrollBar
Label Slider

7ACTIONSCRIPT 3.0-COMPONENTEN GEBRUIKEN
Informatie over ActionScript 3.0-componenten
Laatst bijgewerkt 13/5/2011
deelvenster Componenten met gebruikersinterfacecomponenten
U kunt ook extra componenten downloaden van Adobe Exchange op www.adobe.com/go/flash_exchange_nl. U
kunt componenten die u van Adobe Exchange hebt gedownload installeren door Adobe® Extension Manager te
downloaden van www.adobe.com/go/exchange_nl en deze toepassing te installeren. Klik op de koppeling Adobe
Exchange home en zoek naar de koppeling Extension Manager.
Elke component kan in het deelvenster Componenten in Flash worden weergegeven. Volg deze stappen om
componenten op een Windows®- of Macintosh®-computer te installeren.
Componenten op een Windows- of Mac-computer installeren:
1 Sluit Flash af.
2 Plaats het SWC- of FLA-bestand met de component in de volgende map op uw vaste schijf:
• Windows:
C:\Program Files\Adobe\Adobe Flash CS5\taal\Configuration\Components
• Macintosh:
Macintosh HD/Programma’s/Adobe Flash CS5/Configuration/Components
3 Start Flash.
4 Selecteer Venster > Componenten om de component in het deelvenster Componenten weer te geven, als dat nog
niet het geval is.
Zie “Werken met componentbestanden” op pagina 20 voor meer informatie over componentbestanden.

8ACTIONSCRIPT 3.0-COMPONENTEN GEBRUIKEN
Informatie over ActionScript 3.0-componenten
Laatst bijgewerkt 13/5/2011
Toevoegen aan en verwijderen uit een document
Wanneer u een op een FLA-bestand gebaseerde component van het deelvenster Componenten naar het werkgebied
sleept, importeert Flash een bewerkbare filmclip in de bibliotheek. Wanneer u een op een SWC-bestand gebaseerde
component naar het werkgebied sleept, importeert Flash een gecompileerde clip in de bibliotheek. Nadat een
component in de bibliotheek is geïmporteerd, kunt u instanties ervan naar het werkgebied slepen vanuit het
deelvenster Bibliotheek of vanuit het deelvenster Componenten.
Componenten toevoegen tijdens het ontwerpen
U kunt een component aan een document toevoegen door deze vanuit het deelvenster Componenten te slepen. U kunt
eigenschappen instellen voor elke instantie van een component in Eigenschapcontrole of op het tabblad Parameters in
Componentcontrole.
1 Selecteer Venster > Componenten.
2 Dubbelklik op de component in het deelvenster Componenten of sleep de component naar het werkgebied.
3 Selecteer de component in het werkgebied.
4 Wanneer Eigenschapcontrole niet zichtbaar is, selecteert u Venster > Eigenschappen > Eigenschappen.
5 Voer in Eigenschapcontrole een instantienaam in voor de componentinstantie.
6 Selecteer Venster > Eigenschapcontrole en Component inspector en selecteer het tabblad Parameters tab om
parameters voor de instantie op te geven.
Zie “Parameters en eigenschappen instellen” op pagina 23 voor meer informatie.
7 Wijzig de grootte van de component naar wens door de waarden voor de breedte (W) en hoogte (H) te bewerken.
Zie “UI-componenten aanpassen” op pagina 103 voor meer informatie over het instellen van de grootte van
specifeke componenttypen.
8 Selecteer Besturing > Film testen of druk op Ctrl+Enter om het document te compileren en de resultaten van uw
instellingen weer te geven.
U kunt ook de kleur en tekstopmaak van een component wijzigen door de stijleigenschappen van de component in
te stellen of het uiterlijk aan te passen door de skins van de component te bewerken. Zie “UI-componenten
aanpassen” op pagina 103 voor meer informatie over deze onderwerpen.
Wanneer u tijdens het ontwerpen een component naar het werkgebied sleept, kunt u naar de
component verwijzen door de instantienaam te gebruiken (bijvoorbeeld myButton).
Componenten bij uitvoering toevoegen met componenten ActionScript
Wanneer u met ActionScript een component bij uitvoering aan een document wilt toevoegen, moet de component in
de bibliotheek van de toepassing staan (Venster > Bibliotheek) wanneer het SWF-bestand wordt gecompileerd.
Wanneer u een component aan de bibliotheek wilt toevoegen, sleept u de component van het deelvenster
Componenten naar het deelvenster Bibliotheek. Zie “Het deelvenster Bibliotheek” op pagina 24 voor meer informatie
over de bibliotheek.
U moet ook het klassebestand van de component importeren zodat de API ervan beschikbaar is voor uw toepassing.
Klassebestanden van componenten zijn in pakketten geïnstalleerd die één of meer klassen bevatten. Wanneer u een
componentklasse wilt importeren, gebruikt u de aanwijzing import en geeft u de pakketnaam en klassenaam op. U
kunt bijvoorbeeld de klasse Button importeren met de volgende aanwijzing import:
import fl.controls.Button;

9ACTIONSCRIPT 3.0-COMPONENTEN GEBRUIKEN
Informatie over ActionScript 3.0-componenten
Laatst bijgewerkt 13/5/2011
Zie de Naslaggids voor ActionScript 3.0 voor Adobe Flash Professional CS5 als u wilt weten in welk pakket een
component is opgenomen. Zie “Werken met componentbestanden” op pagina 20 voor meer informatie over de locatie
van componentbronbestanden.
Wanneer u een instantie van de component wilt maken, moet u de ActionScript-constructormethode van de
component aanroepen. Met de volgende instructie maakt u bijvoorbeeld een instantie van een Button met de naam
aButton:
var aButton:Button = new Button();
In de laatste stap wordt de statische methode addChild() aangeroepen om de componentinstantie aan het werkgebied
of de toepassingscontainer toe te voegen. In de volgende instructie wordt bijvoorbeeld de instantie aButton
toegevoegd:
addChild(aButton);
U kunt nu de API van de component gebruiken om dynamisch de grootte en positie in het werkgebied op te geven,
naar gebeurtenissen te luisteren en eigenschappen in te stellen om het gedrag aan te passen. Zie de Naslaggids voor
ActionScript 3.0 voor Adobe Flash Professional CS5 voor meer informatie over de API voor een bepaalde component.
Voor meer informatie over de methode addChild() raadpleegt u “Werken met het weergaveoverzicht” op pagina 27.
Een component verwijderen
U kunt een componentinstantie uit het werkgebied verwijderen tijdens het ontwerpen door deze te selecteren en op
Delete te drukken. De instantie wordt uit het werkgebied verwijderd, maar de component wordt niet uit uw toepassing
verwijderd.
U kunt een component uit uw Flash-document verwijderen nadat u deze in het werkgebied of de bibliotheek hebt
geplaatst. Verwijder de component en de bijbehorende elementen uit de bibliotheek. Het is niet voldoende om de
component uit het werkgebied te verwijderen. Wanneer u de component niet uit de bibliotheek verwijdert, wordt deze
tijdens het compileren in uw toepassing opgenomen.
1 Selecteer in het deelvenster Bibliotheek het symbool voor de component.
2 Klik op de knop Verwijderen onder in het deelvenster Bibliotheek of selecteer Verwijderen in het optiemenu van
het deelvenster Bibliotheek.
Herhaal deze stappen om alle elementen die aan de component zijn gekoppeld te verwijderen.
Voor meer informatie over hoe u een component uit de container verwijdert terwijl de toepassing actief is,
raadpleegt u “Een component verwijderen uit het weergaveoverzicht” op pagina 29.
De versie van de component zoeken
ActionScript 3.0-componenten van Flash hebben een versie-eigenschap die u kunt weergeven wanneer u deze aan
Technische ondersteuning van Adobe moet doorgeven of wanneer u wilt weten welke versie van de component u
gebruikt.
U geeft als volgt het versienummer voor een gebruikersinterfacecomponent weer:
1 Maak een nieuw document van het type Flash-bestand (ActionScript 3.0).
2 Sleep de component naar het werkgebied en geef de component een instantienaam. Sleep bijvoorbeeld een
ComboBox naar het werkgebied en noem deze aCb.

10ACTIONSCRIPT 3.0-COMPONENTEN GEBRUIKEN
Informatie over ActionScript 3.0-componenten
Laatst bijgewerkt 13/5/2011
3 Druk op F9 of selecteer Venster > Handelingen om het deelvenster Handelingen te openen.
4 Klik op frame 1 van de hoofdtijdlijn en voeg de volgende code toe in het deelvenster Handelingen:
trace(aCb.version);
Het versienummer, vergelijkbaar met het versienummer in de volgende afbeelding, wordt in het deelvenster
Uitvoer weergegeven.
Voor de componenten FLVPlayback en FLVPlaybackCaptioning moet u verwijzen naar de klassenaam in plaats
van de instantienaam omdat het versienummer is opgeslagen in een klasseconstante.
U geeft als volgt het versienummer voor de componenten FLVPlayback en FLVPlaybackCaptioning weer:
1 Maak een nieuw document van het type Flash-bestand (ActionScript 3.0).
2 Sleep de componenten FLVPlayback en FLVPlaybackCaptioning naar het deelvenster Bibliotheek.
3 Druk op F9 of selecteer Venster > Handelingen om het deelvenster Handelingen te openen.
4 Klik op frame 1 van de hoofdtijdlijn en voeg de volgende code toe in het deelvenster Handelingen.
import fl.video.*; trace("FLVPlayback.VERSION: " + FLVPlayback.VERSION); trace("FLVPLaybackCaptioning.VERSION: " + FLVPlaybackCaptioning.VERSION);
De versienummers verschijnen in het deelvenster Output.
Gebeurtenisafhandelingsmodel van ActionScript 3.0
ActionScript 3.0 introduceert een enkel gebeurtenisafhandelingsmodel ter vervanging van de verschillende
gebeurtenisafhandelingsmechanismen die in vorige versies van ActionScript bestonden. Het nieuwe
gebeurtenismodel is gebaseerd op de Document Object Model (DOM) Level 3 Events Specification.
Voor ervaren ontwikkelaars die de methode addListener() in ActionScript 2.0 gebruiken, kan het handig zijn de
verschillen aan te geven tussen het gebeurtenislistenermodel van ActionScript 2.0 en het gebeurtenismodel van
ActionScript 3.0. In de volgende lijst worden enkele belangrijke verschillen tussen de twee gebeurtenismodellen
beschreven:
• U kunt gebeurtenislisteners in ActionScript 2.0 in sommige gevallen met addListener() en in andere gevallen met
addEventListener() toevoegen, terwijl u in ActionScript 3.0 in alle gevallen addEventListener() gebruikt.
• ActionScript 2.0 kent geen gebeurtenisstroom, dus de methode addListener() kan alleen worden aangeroepen
op het object dat de gebeurtenis uitzendt, terwijl in ActionScript 3.0 de methode addEventListener() op elk
object dat deel uitmaakt van de gebeurtenisstroom kan worden aangeroepen.
• In ActionScript 2.0 kunnen gebeurtenislisteners functies, methoden of objecten zijn, terwijl in ActionScript 3.0
alleen functies of methoden gebeurtenislisteners kunnen zijn.
• De syntaxis on(gebeurtenis) wordt niet meer ondersteund in ActionScript 3.0. Het is dus niet mogelijk een
ActionScript-gebeurteniscode aan een filmclip te koppelen. U kunt addEventListener() alleen gebruiken om een
gebeurtenislistener toe te voegen.
In het volgende voorbeeld, waarin naar een gebeurtenis MouseEvent.CLICK op een component Button met de
naam aButton wordt geluisterd, wordt het basismodel voor gebeurtenisafhandeling van ActionScript 3.0 getoond:

11ACTIONSCRIPT 3.0-COMPONENTEN GEBRUIKEN
Informatie over ActionScript 3.0-componenten
Laatst bijgewerkt 13/5/2011
aButton.addEventListener(MouseEvent.CLICK, clickHandler); function clickHandler(event:MouseEvent):void { trace("clickHandler detected an event of type: " + event.type); trace("the event occurred on: " + event.target.name); }
Raadpleeg ActionScript 3.0 programmeren voor meer informatie over gebeurtenisafhandeling van ActionScript 3.0.
Zie “Gebeurtenissen afhandelen” op pagina 26 voor meer informatie over gebeurtenisafhandeling van ActionScript
3.0 voor componenten.
Een eenvoudige toepassing
In deze sectie staan de stappen waarmee u een eenvoudige ActionScript 3.0-toepassing kunt maken met Flash-
componenten en het Flash-ontwerpgereedschap. Het voorbeeld wordt gegeven als een FLA-bestand met ActionScript-
code op de tijdlijn en ook als een extern ActionScript-klassebestand met een FLA-bestand dat alleen de componenten
in de bibliotheek bevat. Over het algemeen kunt u het beste grotere toepassingen ontwikkelen met externe
klassebestanden zodat u code tussen klassen en toepassingen kunt delen en uw toepassingen eenvoudiger zijn te
onderhouden. Raadpleeg ActionScript 3.0 programmeren voor meer informatie over programmeren in ActionScript 3.0.
Ontwerp van de toepassing
Ons eerste voorbeeld van een toepassing met ActionScript-componenten is een variatie op de standaardtoepassing
‘Hallo wereld’ en dus is het ontwerp vrij eenvoudig:
• De toepassing wordt Greetings genoemd.
• Er wordt een TextArea gebruikt om een begroeting weer te geven die in eerste instantie Hallo wereld is.
• Er wordt een ColorPicker gebruikt waarmee de kleur van de tekst kan worden gewijzigd.
• Er worden drie RadioButtons gebruikt waarmee u de grootte van de tekst kunt instellen op klein, groter of grootst.
• Er wordt een ComboBox gebruikt waarmee u een andere begroeting uit een vervolgkeuzelijst kunt selecteren.
• De toepassing gebruikt componenten uit het deelvenster Componenten en maakt ook toepassingselementen via
ActionScript-code.
Nu deze definitie is vastgelegd, kunt u beginnen met het bouwen van de toepassing.
De toepassing Greetings maken
Met de volgende stappen wordt de toepassing Greetings gemaakt met het Flash-ontwerpgereedschap. U maakt een
FLA-bestand, plaatst componenten in het werkgebied en voegt ActionScript-code aan de tijdlijn toe.
De toepassing Greetings in een FLA-bestand maken:
1 Selecteer Bestand > Nieuw.
2 Selecteer in het dialoogvenster Nieuw document het type Flash-bestand (ActionScript 3.0) en klik op OK.
Er wordt een nieuw Flash-venster geopend.
3 Selecteer Bestand > Opslaan, geef het Flash-bestand de naam Greetings.fla en klik op Opslaan.
4 Selecteer in het deelvenster Componenten van Flash een component TextArea en sleep deze naar het werkgebied.

12ACTIONSCRIPT 3.0-COMPONENTEN GEBRUIKEN
Informatie over ActionScript 3.0-componenten
Laatst bijgewerkt 13/5/2011
5 Selecteer de TextArea in het werkgebied en typ in het venster Eigenschappen aTa voor de instantienaam en voer
de volgende informatie in:
• Voer 230 in voor de waarde B (breedte).
• Voer 44 in voor de waarde H (hoogte).
• Voer 165 in voor de waarde X (horizontale positie).
• Voer 57 in voor de waarde Y (verticale positie).
• Voer Hallo wereld! in voor de parameter text op het tabblad Parameters.
6 Sleep een component ColorPicker naar het werkgebied, plaats het links van de TextArea en geef de component de
instantienaam txtCp. . Voer de volgende informatie in Eigenschapcontrole in:
• Voer 96 in voor de waarde X.
• Voer 72 in voor de waarde Y.
7 Sleep drie componenten RadioButton naar het werkgebied en geef ze de instantienamen smallRb , largerRb en
largestRb. Voer in Eigenschapcontrole de volgende informatie voor de componenten in:
• Voer 100 voor de waarde B en 22 voor de waarde H in.
• Voer 155 in voor de waarde X.
• Voer 120 voor de waarde Y voor smallRb, 148 voor largerRb en 175 voor largestRb in.
• Voer fontRbGrp voor de parameter groupName van elke component in.
• Voer labels in voor elke waarde op het tabblad Parameters voor Klein, Groter, Grootst.
8 Sleep een ComboBox naar het werkgebied en geef deze de instantienaam msgCb. Voer in Eigenschapcontrole de
volgende informatie in:
• Voer 130 in voor de waarde B.
• Voer 265 in voor de waarde X.
• Voer 120 in voor de waarde Y.
• Voer op het tabblad Parameters Begroetingen in voor de parameter prompt.
• Dubbelklik op het tekstveld voor de parameter dataProvider om het dialoogvenster Waarden te openen.
• Klik op het plusteken en vervang de labelwaarde door Hallo wereld!
• Herhaal de vorige stap om de labelwaarden Prettige dag! en Goedemorgen! toe te voegen.
• Klik op OK om het dialoogvenster Waarden te sluiten.
9 Sla het bestand op.
10 Open het deelvenster Handelingen, indien dit nog niet het geval is, met F9 of door Handelingen in het menu Venster
te selecteren. Klik op frame 1 van de hoofdtijdlijn en voer de volgende code in het deelvenster Handelingen in:
import flash.events.Event; import fl.events.ComponentEvent; import fl.events.ColorPickerEvent; import fl.controls.RadioButtonGroup; var rbGrp:RadioButtonGroup = RadioButtonGroup.getGroup("fontRbGrp"); rbGrp.addEventListener(MouseEvent.CLICK, rbHandler); txtCp.addEventListener(ColorPickerEvent.CHANGE,cpHandler); msgCb.addEventListener(Event.CHANGE, cbHandler);

13ACTIONSCRIPT 3.0-COMPONENTEN GEBRUIKEN
Informatie over ActionScript 3.0-componenten
Laatst bijgewerkt 13/5/2011
Met de eerste drie regels worden de gebeurtenisklassen die de toepassing gebruikt geïmporteerd. Een gebeurtenis
vindt plaats wanneer de gebruiker een van de componenten gebruikt. In de volgende vijf regels worden
gebeurtenishandlers geregistreerd voor de gebeurtenissen waarnaar de toepassing wil luisteren. Er vindt een
gebeurtenis click voor een RadioButton plaats wanneer de gebruiker erop klikt. De gebeurtenis change vindt
plaats wanneer de gebruiker een andere kleur in de ColorPicker selecteert. De gebeurtenis change vindt plaats op
de ComboBox wanneer de gebruiker een andere begroeting in de vervolgkeuzelijst kiest.
In de vierde regel wordt de klasse RadioButtonGroup geïmporteerd zodat de toepassing een gebeurtenislistener kan
toewijzen aan de groep RadioButtons in plaats van de listener aan elke knop afzonderlijk toe te wijzen.
11 Voeg de volgende coderegel toe aan het deelvenster Handelingen om het TextFormat-object tf te maken dat door
de toepassing wordt gebruikt om de stijleigenschappen size en color van de tekst in de TextArea te wijzigen.
var tf:TextFormat = new TextFormat();
12 Voeg de volgende code toe om de gebeurtenisafhandelingsfunctie rbHandler te maken. Deze functie handelt de
gebeurtenis click af wanneer de gebruiker op een van de componenten RadioButton klikt.
function rbHandler(event:MouseEvent):void { switch(event.target.selection.name) { case "smallRb": tf.size = 14; break; case "largerRb": tf.size = 18; break; case "largestRb": tf.size = 24; break; } aTa.setStyle("textFormat", tf); }
Deze functie gebruikt een instructie switch om de eigenschap target van het object event te controleren om te
bepalen welke RadioButton de gebeurtenis heeft geactiveerd. De eigenschap currentTarget bevat de naam van
het object dat de gebeurtenis heeft geactiveerd. Afhankelijk van de RadioButton waarop de gebruiker heeft geklikt,
wijzigt de toepassing de tekengrootte van de tekst in de TextArea in 14, 18 of 24 punten.
13 Voeg de volgende code toe om de functie cpHandler() die een wijziging in de waarde in de ColorPicker afhandelt,
te implementeren:
function cpHandler(event:ColorPickerEvent):void { tf.color = event.target.selectedColor; aTa.setStyle("textFormat", tf); }
Deze functie stelt de eigenschap color van het TextFormat-object tf in op de kleur die in de ColorPicker is
geselecteerd en roept vervolgens setStyle() aan om dit toe te passen op de tekst in de TextArea-instantie aTa.
14 Voeg de volgende code toe om de functie cbHandler() die een wijziging in de selectie in de ComboBox afhandelt,
te implementeren:
function cbHandler(event:Event):void { aTa.text = event.target.selectedItem.label; }
Deze functie vervangt de tekst in de TextArea door de geselecteerde tekst in de ComboBox,
event.target.selectedItem.label.

14ACTIONSCRIPT 3.0-COMPONENTEN GEBRUIKEN
Informatie over ActionScript 3.0-componenten
Laatst bijgewerkt 13/5/2011
15 Selecteer Besturing > Film testen of druk op Ctrl+Enter om de code te compileren en de toepassing Greetings te
testen.
In de volgende sectie wordt getoond hoe u dezelfde toepassing kunt bouwen met een externe ActionScript-klasse
en een FLA-bestand met alleen de vereiste componenten in de bibliotheek.
De toepassing Greetings2 maken met een extern klassebestand:
1 Selecteer Bestand > Nieuw.
2 Selecteer in het dialoogvenster Nieuw document het type Flash-bestand (ActionScript 3.0) en klik op OK.
Er wordt een nieuw Flash-venster geopend.
3 Selecteer Bestand > Opslaan, geef het Flash-bestand de naam Greetings2.fla en klik op Opslaan.
4 Sleep de volgende componenten van het deelvenster Componenten naar de bibliotheek:
• ColorPicker
• ComboBox
• RadioButton
• TextArea
Het gecompileerde SWF-bestand gebruikt al deze elementen, dus u moet ze aan de bibliotheek toevoegen. Sleep
de componenten naar de onderzijde van het deelvenster Bibliotheek. Wanneer u deze componenten aan de
bibliotheek toevoegt, worden andere elementen (zoals List, TextInput en UIScrollBox) automatisch toegevoegd.
5 Typ in het deelvenster Eigenschappen bij Documentklasse Greetings2.
Wanneer Flash een waarschuwing geeft met de tekst ‘Kan geen definitie voor de documentklasse vinden’, kunt u
deze negeren. U definieert de klasse Greetings2 in de volgende stappen. Deze klasse definieert de
hoofdfunctionaliteit voor de toepassing.
6 Sla het bestand Greetings2.fla op.
7 Selecteer Bestand > Nieuw.
8 Selecteer ActionScript-bestand in het dialoogvenster Nieuw document en klik op OK.
Er wordt een nieuw Script-venster geopend.
9 Voeg de volgende code aan het Script-venster toe:

15ACTIONSCRIPT 3.0-COMPONENTEN GEBRUIKEN
Informatie over ActionScript 3.0-componenten
Laatst bijgewerkt 13/5/2011
package { import flash.display.Sprite; import flash.events.Event; import flash.events.MouseEvent; import flash.text.TextFormat; import fl.events.ComponentEvent; import fl.events.ColorPickerEvent; import fl.controls.ColorPicker; import fl.controls.ComboBox; import fl.controls.RadioButtonGroup; import fl.controls.RadioButton; import fl.controls.TextArea; public class Greetings2 extends Sprite { private var aTa:TextArea; private var msgCb:ComboBox; private var smallRb:RadioButton; private var largerRb:RadioButton; private var largestRb:RadioButton; private var rbGrp:RadioButtonGroup; private var txtCp:ColorPicker; private var tf:TextFormat = new TextFormat(); public function Greetings2() {
In het script wordt een ActionScript 3.0-klasse met de naam Greetings2 gedefinieerd. Het script doet het volgende:
• Er worden klassen geïmporteerd die we in het bestand gaan gebruiken. Meestal voegt u deze importinstructies
toe wanneer u in de code naar verschillende klassen verwijst, maar om het kort te houden worden ze in dit
voorbeeld in één stap geïmporteerd.
• Er worden variabelen gedeclareerd. Deze staan voor verschillende soorten componentobjecten die we aan de
code toevoegen. Een andere variabele maakt het TextFormat-object tf.
• Er wordt een constructorfunctie met de naam Greetings2() voor de klasse gedefinieerd. We voegen regels aan
deze functie toe en voegen vervolgens in de volgende stappen andere methoden aan de klasse toe.
10 Selecteer Bestand > Opslaan, geef het bestand de naam Greetings2.as en klik op Opslaan.
11 Voeg de volgende regels code toe aan de functie Greetings2().
createUI(); setUpHandlers(); }
De functie moet er nu als volgt uitzien:
public function Greetings2() { createUI(); setUpHandlers(); }
12 Voeg de volgende coderegels toe na de accolade sluiten van de methode Greeting2():

16ACTIONSCRIPT 3.0-COMPONENTEN GEBRUIKEN
Informatie over ActionScript 3.0-componenten
Laatst bijgewerkt 13/5/2011
private function createUI() { bldTxtArea(); bldColorPicker(); bldComboBox(); bldRadioButtons(); } private function bldTxtArea() { aTa = new TextArea(); aTa.setSize(230, 44); aTa.text = "Hello World!"; aTa.move(165, 57); addChild(aTa); } private function bldColorPicker() { txtCp = new ColorPicker(); txtCp.move(96, 72); addChild(txtCp); } private function bldComboBox() { msgCb = new ComboBox(); msgCb.width = 130; msgCb.move(265, 120); msgCb.prompt = "Greetings"; msgCb.addItem({data:"Hello.", label:"English"}); msgCb.addItem({data:"Bonjour.", label:"Français"}); msgCb.addItem({data:"¡Hola!", label:"Español"}); addChild(msgCb); } private function bldRadioButtons() { rbGrp = new RadioButtonGroup("fontRbGrp"); smallRb = new RadioButton(); smallRb.setSize(100, 22); smallRb.move(155, 120); smallRb.group = rbGrp; //"fontRbGrp"; smallRb.label = "Small"; smallRb.name = "smallRb"; addChild(smallRb); largerRb = new RadioButton(); largerRb.setSize(100, 22); largerRb.move(155, 148); largerRb.group = rbGrp; largerRb.label = "Larger"; largerRb.name = "largerRb"; addChild(largerRb); largestRb = new RadioButton(); largestRb.setSize(100, 22); largestRb.move(155, 175); largestRb.group = rbGrp; largestRb.label = "Largest"; largestRb.name = "largestRb"; addChild(largestRb); }
Deze regels doen het volgende:
• Maken een instantie van de componenten die in de toepassing worden gebruikt.
• Stellen de grootte, positie en eigenschappen van elke component in.

17ACTIONSCRIPT 3.0-COMPONENTEN GEBRUIKEN
Informatie over ActionScript 3.0-componenten
Laatst bijgewerkt 13/5/2011
• Voeg elke component aan het werkgebied toe met de methode addChild().
13 Voeg na de accolade sluiten van de methode bldRadioButtons() de volgende code voor de methode
setUpHandlers() toe:
private function setUpHandlers():void { rbGrp.addEventListener(MouseEvent.CLICK, rbHandler); txtCp.addEventListener(ColorPickerEvent.CHANGE,cpHandler); msgCb.addEventListener(Event.CHANGE, cbHandler); } private function rbHandler(event:MouseEvent):void { switch(event.target.selection.name) { case "smallRb": tf.size = 14; break; case "largerRb": tf.size = 18; break; case "largestRb": tf.size = 24; break; } aTa.setStyle("textFormat", tf); } private function cpHandler(event:ColorPickerEvent):void { tf.color = event.target.selectedColor; aTa.setStyle("textFormat", tf); } private function cbHandler(event:Event):void { aTa.text = event.target.selectedItem.data; } } }
Deze functies definiëren gebeurtenislisteners voor de componenten.
14 Selecteer Bestand > Opslaan om het bestand op te slaan.
15 Selecteer Besturing > Film testen of druk op Ctrl+Enter om de code te compileren en de toepassing Greetings2 te
testen.
Opeenvolgende voorbeelden ontwikkelen en uitvoeren
Nu u de toepassing Greetings hebt ontwikkeld en uitgevoerd, beschikt u over de basiskennis die u nodig hebt om de
andere codevoorbeelden in dit boek uit te voeren. De betreffende ActionScript 3.0-code in elk voorbeeld wordt
gemarkeerd en behandeld. U kunt de voorbeelden in dit boek kopiëren en plakken in een FLA-bestand en dit
compileren en uitvoeren.

18
Laatst bijgewerkt 13/5/2011
Hoofdstuk 3: Werken met componenten
Componentarchitectuur
Adobe® ActionScript® 3.0-componenten worden ondersteund door Adobe® Flash Player versie 9.0.28.0 en hoger. Deze
componenten zijn niet compatibel met componenten die met versies vóór Flash CS4 zijn gebouwd. Voor informatie
over het gebruik van Adobe® ActionScript® 2.0-componenten, raadpleegt u Adobe® ActionScript® 2.0-componenten
gebruiken en de Naslaggids voor Adobe® ActionScript® 2.0 en ActionScript 2.0-componenten.
De gebruikersinterfacecomponenten (UI-componenten) van Adobe ActionScript 3.0 worden als op FLA gebaseerde
componenten geïmplementeerd, maar Flash CS5 ondersteunt zowel op SWC als op FLA gebaseerde componenten. De
componenten FLVPlayback en FLVPlaybackCaptioning zijn bijvoorbeeld op SWC gebaseerde componenten. U kunt
elk type component in de map Components plaatsen zodat het in het deelvenster Componenten wordt weergegeven.
Deze twee typen componenten worden anders gebouwd, waardoor ze hier afzonderlijk worden beschreven:
Op FLA gebaseerde componenten van ActionScript 3.0
De UI-componenten van ActionScript 3.0 zijn op FLA gebaseerde bestanden (.fla) met ingebouwde skins die u kunt
openen voor bewerken door te dubbelklikken op de component in het werkgebied. De skins van de component en
andere elementen worden op Frame 2 van de tijdlijn geplaatst. Wanneer u dubbelklikt op de component, springt Flash
automatisch naar Frame 2 en wordt een palet geopend van de skins van de component. In de volgende afbeelding
wordt het palet van skins getoond die voor de component Button worden weergegeven.
Skins voor de component Button
Zie “UI-componenten aanpassen” op pagina 103 en “De component FLVPlayback aanpassen” op pagina 160 voor
informatie over componentskins en het aanpassen van componenten.

19ACTIONSCRIPT 3.0-COMPONENTEN GEBRUIKEN
Werken met componenten
Laatst bijgewerkt 13/5/2011
De op FLA gebaseerde UI-componenten van Flash CS5 bevatten ook een SWC-bestand dat de reeds gecompileerde
ActionScript-code van de component bevat, zodat compilatie van uw toepassingen sneller plaatsvindt en conflicten
met uw ActionScript 3.0-instellingen worden vermeden. Het SWC-bestand ComponentShim wordt in elk
gebruikersinterfacecomponent op Frame 2 van het werkgebied geplaatst om vooraf gecompileerde definities
beschikbaar te maken. Deze definities zijn beschikbaar voor ActionScript wanneer de component zich in het
werkgebied bevindt of in de bibliotheek met de optie Exporteren in eerste frame ingeschakeld in
Koppelingseigenschappen. Wanneer u een component met ActionScript wilt maken, moet u de klasse ook met een
aanwijzing import importeren om deze te kunnen benaderen. Voor informatie over de instructie importgaat u naar
de Naslaggids voor ActionScript 3.0 voor Adobe Flash Professional CS5.
Op SWC gebaseerde componenten
Op SWC gebaseerde componenten bevatten ook een FLA-bestand en een ActionScript-klassebestand, maar ze zijn als
een SWC-bestand gecompileerd en geëxporteerd. Een SWC-bestand is een pakket van vooraf gecompileerde Flash-
symbolen en ActionScript-code waarmee u het opnieuw compileren van symbolen en code die niet wijzigt, kunt
voorkomen.
De componenten FLVPlayback en FLVPlaybackCaptioning zijn gebaseerd op SWC. In plaats van ingebouwde skins
bevatten ze externe skins. De component FLVPlayback bevat een standaardskin die u kunt wijzigen door een skin uit
de verzameling vooraf ontworpen skins te selecteren, door besturingselementen van de UI-besturingselementen aan
te passen in het deelvenster Componenten (BackButton, BufferingBar, enzovoort) of door een aangepaste skin te
maken. Zie “De component FLVPlayback aanpassen” op pagina 160 voor meer informatie.
In Flash kunt u als volgt een filmclip naar een gecompileerde clip omzetten:
Een filmclip compileren
• Klik met de rechtermuisknop (Windows) of houd de Control-toets ingedrukt en klik (Macintosh) op de filmclip in
het deelvenster Bibliotheek en selecteer Omzetten in gecompileerde Clip.
De gecompileerde clip gedraagt zich net als de filmclip waarvan het is gecompileerd, maar gecompileerde clips
worden veel sneller weergegeven en gepubliceerd dan gewone filmclips. Gecompileerde clips kunnen niet worden
bewerkt, maar de eigenschappen ervan kunnen in Eigenschapcontrole en in Componentcontrole worden
weergegeven.
SWC-componenten bevatten een gecompileerde clip, de vooraf gecompileerde ActionScript-definities van de
component en andere bestanden die de component beschrijven. Wanneer u uw eigen component maakt, kunt u
het als een SWC-bestand exporteren om het te verspreiden.
SWC-bestand exporteren
• Selecteer de filmclip in het deelvenster Bibliotheek, klik met de rechtermuisknop (Windows) of houd de Control-
toets ingedrukt en selecteer (Macintosh) SWC-bestand exporteren.
Opmerking: De indeling van een Flash CS4 of later SWC-bestand is compatibel met de Flex SWC-indeling, zodat
SWC-bestanden tussen twee producten kunnen worden uitgewisseld. Dit is niet noodzakelijkerwijs zonder
wijzigingen.
Ga naar www.adobe.com/go/learn_fl_creating_components voor informatie over componentskins en het aanpassen
van componenten.

20ACTIONSCRIPT 3.0-COMPONENTEN GEBRUIKEN
Werken met componenten
Laatst bijgewerkt 13/5/2011
De API voor ActionScript 3.0-componenten
Elke ActionScript 3.0-component is op een ActionScript 3.0-klasse gebouwd die zich in een pakketmap bevindt en een
naam heeft met de indeling fl.pakketnaam.klassenaam. De component Button is bijvoorbeeld een instantie van de
klasse Button en heeft de pakketnaam fl.controls.Button. Wanneer u een componentklasse in uw toepassing
importeert, moet u naar de pakketnaam verwijzen. U kunt de klasse Button met de volgende instructie importeren:
import fl.controls.Button;
Zie “Werken met componentbestanden” op pagina 20 voor meer informatie over het werken met
componentbestanden.
De klasse van een component definieert de methoden, eigenschappen, gebeurtenissen en stijlen waarmee u in uw
toepassing kunt werken. De ActionScript 3.0 UI-componenten zijn subklassen van de klassen Sprite en UIComponent
en overerven eigenschappen, methoden en gebeurtenissen hiervan. De klasse Sprite is de basisbouwsteen en lijkt op
een filmclip, maar heeft geen tijdlijn. De klasse UIComponent is de basisklasse voor alle visuele componenten, zowel
interactieve als niet-interactieve. In de Adobe Naslaggids voor ActionScript 3.0 voor Adobe Flash Professional CS
worden het overervingspad, de eigenschappen, methoden gebeurtenissen en stijlen van elke component beschreven.
Alle ActionScript 3.0-componenten gebruiken het model voor afhandeling van gebeurtenissen van ActionScript 3.0.
Raadpleeg “Gebeurtenissen afhandelen” op pagina 26 en ActionScript 3.0 programmerenvoor meer informatie over het
afhandelen van gebeurtenissen.
Werken met componentbestanden
In deze sectie wordt uitgelegd waar componentbestanden worden opgeslagen, waar u de ActionScript-bronbestanden
kunt vinden en hoe u componenten kunt toevoegen aan of verwijderen uit het deelvenster Componenten.
Locatie van componentbestanden
Flash-componenten worden in de configuratiemap op toepassingsniveau opgeslagen.
Opmerking: Raadpleeg ‘Configuratiemappen geïnstalleerd met Flash‘ in Flash gebruiken voor informatie over deze
mappen.
Componenten worden op de volgende locatie opgeslagen:
• Windows 2000 of Windows XP: C:\Program Files\Adobe\Adobe Flash CS5\taal\Configuration\Components
• Mac OS X: Macintosh HD/Programma’s/Adobe Flash CS5/Configuration/Components
De gebruikersinterfacecomponenten (UI) binnen de map Components bevinden zich in het bestand User
Interface.fla en de componenten FLVPlayback (FLVPlaybackAS3.swc) en FLVPlaybackCaptioning staan in de map
Video.
U kunt componenten ook op de volgende op gebruiker gebaseerde locaties opslaan:
• Windows 2000 of Windows XP: C:\Documents and Settings\gebruiker\Local Settings\Application
Data\Adobe\Adobe Flash CS5\nl\Configuration\Components
• Windows Vista: C:\Gebruikers\gebruiker\Local Settings\Application Data\Adobe\Adobe Flash
CS5\nl\Configuration\Components

21ACTIONSCRIPT 3.0-COMPONENTEN GEBRUIKEN
Werken met componenten
Laatst bijgewerkt 13/5/2011
Opmerking: In Windows is de map Application Data standaard verborgen. U geeft verborgen mappen en bestanden
als volgt weer: selecteer Deze computer om Windows Verkenner te open en selecteer vervolgens Extra>Mapopties en
het tabblad Weergave. Selecteer op het tabblad Weergave het keuzerondje Verborgen bestanden en mappen
weergeven.
• Mac OS X: Macintosh HD/Users/ <gebruiker >/Library/Application Support/Adobe Flash
CS5/Configuration/Components
Locatie bronbestanden van component
De ActionScript-klassebestanden (.as) (of bronbestanden) van componenten zijn voor Windows 2000 of Windows XP
in de volgende toepassingsmappen geïnstalleerd:
gebruikersinterfacecomponenten C:\Program Files\Adobe\Adobe Flash CS5\nl\Configuration\Component
Source\ActionScript 3.0\User Interface\fl
FLVPlayback C:\Program Files\Adobe\Adobe Flash CS5\nl\Configuration\Component Source\ActionScript
3.0\FLVPlayback\fl\video
FLVPlaybackCaptioning C:\Program Files\Adobe\Adobe Flash CS5\nl\Configuration\Component
Source\ActionScript 3.0\FLVPlaybackCaptioning\fl\video
Voor Mac OS X bevinden de bronbestanden van de component op de volgende locatie:
gebruikersinterfacecomponenten Macintosh HD/Programma’s/Adobe Flash CS5/Configuration/Component
Source/ActionScript 3.0/User Interface/fl
FLVPlayback Macintosh HD/Programma’s/Adobe Flash CS5/Configuration/Component Source/ActionScript
3.0/FLVPlayback/fl/video
FLVPlaybackCaptioning Macintosh HD/Programma’s/Adobe Flash CS5/Configuration/Component
Source/ActionScript 3.0/FLVPlaybackCaptioning/fl/video
Bronbestanden van componenten en Classpath
Aangezien de code van ActionScript 3.0-componenten in de componenten zelf is gecompileerd, moet u de locatie van
de ActionScript-klassebestanden niet in uw variabele Classpath opgeven. Als u de locatie wel in de variabele Classpath
opneemt, duurt het langer om om uw toepassingen te compileren. Wanneer Flash echter klassenbestanden van de
component in uw klassepad vindt, heeft het klassebestand altijd voorrang op gecompileerde code van de component.
Wanneer u foutopsporing op een toepassing met componenten toepast, kunt u de locatie van de bronbestanden van
de component aan uw klassepad toevoegen. Zie “Fouten opsporen in componenttoepassingen” op pagina 22 voor
meer informatie.
Componentbestanden wijzigen
Wanneer u SWC gebaseerde componenten bijwerkt, toevoegt of verwijdert of nieuwe FLA gebaseerde componenten
aan Flash toevoegt, moet u ze opnieuw laden in het deelvenster Componenten om ze beschikbaar te maken. U kunt de
componenten opnieuw laden door Flash opnieuw te starten of door Opnieuw laden te selecteren in het deelvenster
Componenten. Hierdoor vangt Flash componenten op die u aan de map Components hebt toegevoegd.
Wanneer Flash wordt uitgevoerd, kunt u als volgt componenten in het deelvenster Componenten opnieuw laden:
• Selecteer Opnieuw laden in het menu van deelvenster Componenten.

22ACTIONSCRIPT 3.0-COMPONENTEN GEBRUIKEN
Werken met componenten
Laatst bijgewerkt 13/5/2011
Een component uit het deelvenster Componenten verwijderen:
• Verwijder het FLA-, SWC- of MXP-bestand uit de map Components en start Flash opnieuw of selecteer Opnieuw
laden in het menu van het deelvenster Componenten. Een MXP-bestand is een componentbestand dat van de
Adobe Exchange is gedownload.
Wanneer Flash wordt uitgevoerd, kunt u op SWC gebaseerde componenten verwijderen en vervangen. De
wijzigingen worden weergegeven wanneer u de componenten opnieuw laadt. Maar wanneer u op FLA gebaseerde
componenten wijzigt of verwijdert, worden de wijzigingen pas aangeduid wanneer u Flash beëindigt en opnieuw
start. U kunt echter op FLA gebaseerde componenten toevoegen en ze laden met de opdracht Opnieuw laden.
Het wordt door Adobe aangeraden dat u eerst een kopie maakt van het Flash-componentbestand (.fla of .as) dat
u wilt wijzigen. Vervolgens kunt u het, indien nodig, opnieuw opslaan.
Fouten opsporen in componenttoepassingen
De ActionScript 3.0-componenten bevatten alle broncode om de compilatietijd te verminderen wanneer u uw
toepassing compileert. De Flash-foutopsporing kan echter geen code binnenin gecompileerde clips controleren.
Wanneer u daarom in de broncode van de component foutopsporing op uw toepassing wilt toepassen, moet u de
bronbestanden van de component toevoegen aan uw klassepadinstelling.
De locatie van de pakketmappen van de component is relatief ten opzichte van de locatie van de bronbestanden van
het componenttype. Voeg de volgende locatie voor de gebruikersinterfacepakketten toe aan uw klassepad om alle
ActionScript 3.0-bronbestanden voor alle UI-componenten te verwijzen:
• $(AppConfig)/Component Source/ActionScript 3.0/User Interface
Opmerking: Hierdoor wordt de gecompileerde code voor alle UI-componenten overschreven en wordt de compilatietijd
van uw toepassing vergroot. Wanneer u voor wat voor reden dan ook het bronbestand van een component hebt gewijzigd,
kan deze als gevolg ander gedrag vertonen.
Selecteer Voorkeuren in het menu Bewerken, selecteer vervolgens ActionScript in de lijst met categorieën en klik op
de knop Instellingen ActionScript 3.0 om het klassepad in te stellen. Klik op de plusknop bovenin het venster waar in
de huidige instelling wordt weergegeven om een nieuwe invoer toe te voegen.
De variabele $(AppConfig) verwijst naar de configuratiemap van Flash CS5 op de locatie waar u Flash CS5 hebt
geïnstalleerd. Normaalgesproken ziet het pad er als volgt uit:
• Windows 2000 of Windows XP: C:\Program Files\Adobe\Adobe Flash CS5\taal\Configuration\
• Mac OS X: Macintosh HD/Programma’s/Adobe Flash CS5/Configuration/
Opmerking: Als u het bronbestand van een component moet wijzigen, wordt het door Adobe sterk aanbevolen dat u het
originele bronbestand naar een andere locatie kopieert en deze locatie aan uw klassepad toevoegt.
Zie “Locatie bronbestanden van component” op pagina 21 voor meer informatie over de locatie van bronbestanden
van componenten.

23ACTIONSCRIPT 3.0-COMPONENTEN GEBRUIKEN
Werken met componenten
Laatst bijgewerkt 13/5/2011
Parameters en eigenschappen instellen
Elke component bevat parameters die u kunt instellen om het uiterlijk en het gedrag ervan te wijzigen. Een parameter
is een eigenschap van de klasse van de component en wordt in Eigenschapcontrole en in Componentcontrole
weergegeven. De eigenschappen die het meest worden gebruikt, worden als ontwerpparameters weergegeven; andere
eigenschappen moet u met ActionScript instellen. Alle parameters die tijdens het ontwerpen kunnen worden
ingesteld, kunnen ook met ActionScript worden ingesteld. Wanneer u een parameter met ActionScript instelt, worden
alle waarden die tijdens het ontwerpen zijn ingesteld, overschreven.
De meeste gebruikersinterfacecomponenten van ActionScript 3.0 overerven de eigenschappen en methoden van de
klasse UIComponent en van een basisklasse. De klassen Button en CheckBox overerven bijvoorbeeld eigenschappen
van zowel de klasse UIComponent als de klasse BaseButton. De overerfde eigenschappen van een component en de
klasse-eigenschappen ervan zijn voor u beschikbaar. De component ProgressBar overerft bijvoorbeeld de eigenschap
ProgressBar.enabled van UIComponent, maar bevat ook een eigen eigenschap ProgressBar.percentComplete.
U hebt toegang tot beide eigenschappen om met een instantie van de component ProgressBar te communiceren. Zie
voor meer informatie over de eigenschappen van een component het item over de klasse van de component in de
Naslaggids voor ActionScript 3.0.
U kunt parameters voor een componentinstantie instellen met Eigenschapcontrole of Componentcontrole.
Een instantienaam invoeren voor een component in Eigenschapcontrole:
1 Selecteer Venster > Eigenschappen > Eigenschappen.
2 Selecteer een instantie van een component in het werkgebied.
3 Voer een naam in voor de componentinstantie in het vak waarin <instantienaam > wordt aangeduid, die onder de
vervolgkeuzelijst met filmclip staat. Of klik op het tabblad Parameters en voer de naam in het vak in onder het
woord Component. Voer de waarden van de parameters in die u wilt instellen.
Het is raadzaam een voorvoegsel aan de instantienaam toe te voegen om aan te geven wat voor soort component
het is; hierdoor kunt u de ActionScript-code gemakkelijker lezen. In dit voorbeeld de instantienaam licenseSb,
omdat de component een schuifbalk is die een licentieovereenkomst in het tekstgebied licenseTa schuift.
Een componentinstantie invoeren voor een component in Eigenschapcontrole:
1 Selecteer Venster > Componentcontrole.
2 Selecteer een instantie van een component in het werkgebied.
3 Klik op het tabblad Parameters en voer de waarden voor een van de weergegeven parameters in.

24ACTIONSCRIPT 3.0-COMPONENTEN GEBRUIKEN
Werken met componenten
Laatst bijgewerkt 13/5/2011
Componentparameters in Componentcontrole
Componenteigenschappen instellen in ActionScript
In ActionScript gebruikt u een puntoperator ( .) ( puntnotatie ) om eigenschappen of methoden te benaderen die horen
bij een object of instantie in het werkgebied. Een expressie in puntnotatie begint met de naam van de instantie, wordt
gevolgd door een punt en eindigt met het element dat u wilt opgeven. Met de volgende ActionScript-code wordt
bijvoorbeeld de eigenschap width van de CheckBox-instantie aCh ingesteld op een breedte van 50 pixels:
aCh.width = 50;
Met de volgende if-instructie wordt gecontroleerd of de gebruiker het selectievakje heeft ingeschakeld:
if (aCh.selected == true) { displayImg(redCar); }
Het deelvenster Bibliotheek
Wanneer u een component toevoegt aan een document, wordt de component door Flash als een filmclip geïmporteerd
in het deelvenster Bibliotheek. U kunt een component ook vanuit het deelvenster Componenten rechtstreeks naar het
deelvenster Bibliotheek slepen en vervolgens een instantie van de component toevoegen aan het werkgebied. In elk
geval moet u een component aan de bibliotheek toevoegen voordat u de klasse-elementen van de component kunt
openen.
Als u een component aan de bibliotheek wilt toevoegen en hiervan met ActionScript een instantie wilt maken, moet u
de klasse van de component eerst importeren met de aanwijzing import. In de aanwijzing import moet u zowel de
pakketnaam als de klassenaam van de component opgeven. Met de volgende instructie wordt bijvoorbeeld de klasse
Button geïmporteerd:
import fl.controls.Button;
Wanneer u een component in de bibliotheek opneemt, wordt ook een map met de elementen van de component, met
de skins voor de verschillende toestanden, geïmporteerd. De skins van een component omvatten de verzameling
symbolen voor de grafische weergave van de componenten in de toepassing. Eén skin is de grafische weergave, of
filmclip, waarmee een bepaalde toestand van de component wordt aangeduid.
Met de inhoud van de map Component Assets kunt u de skins van de component desgewenst wijzigen. Zie “UI-
componenten aanpassen” op pagina 103 voor meer informatie.

25ACTIONSCRIPT 3.0-COMPONENTEN GEBRUIKEN
Werken met componenten
Laatst bijgewerkt 13/5/2011
Wanneer een component zich in de bibliotheek bevindt, kunt u meer instanties van de component aan uw document
toevoegen door het pictogram vanuit het deelvenster Componenten of Bibliotheek naar het werkgebied te slepen.
Grootte van componenten wijzigen
Met het gereedschap Vrije transformatie of de methode setSize() kunt u de grootte van componentinstanties
wijzigen. U kunt de methode setSize() vanuit elke componentinstantie aanroepen (zie UIComponent.setSize())
om de grootte te wijzigen. Met de volgende code wordt de grootte van een instantie van de component List ingesteld
op een breedte van 200 pixels en een hoogte van 300 pixels:
aList.setSize(200, 300);
De grootte van een component wordt niet automatisch aangepast aan het label. Als een componentinstantie die aan
een document is toegevoegd niet groot genoeg is om het label weer te geven, wordt de labeltekst afgekapt. U moet de
grootte van de component aanpassen aan het label.
Voor meer informatie over het aanpassen van het formaat van een component gaat u naar de desbetreffende
component in de Naslaggids voor ActionScript 3.0 voor Adobe Flash Professional CS5.
Live voorvertoning
Met de functie Live voorvertoning, die standaard is ingeschakeld, kunt u componenten in het werkgebied bekijken
zoals ze worden weergegeven in de gepubliceerde Flash-inhoud. De grootte van de componenten komt min of meer
overeen.
Live voorvertoning in- of uitschakelen
• Selecteer Besturing > Live voorvertoning inschakelen. Naast de optie wordt een vinkje weergegeven om aan te
geven dat deze is ingeschakeld.
Voor de live voorvertoning worden verschillende parameters gebruikt voor verschillende componenten. Als u wilt
weten welke componentparameters worden weergegeven in de live voorbeeldweergave, gaat u naar de desbetreffende
component in de Naslaggids voor ActionScript 3.0 voor Adobe Flash Professional CS5.
Een component Button met Live voorvertoning ingeschakeld
Een component Button met Live voorvertoning uitgeschakeld
Componenten in Live voorvertoning zijn niet functioneel. Als u de functionaliteit wilt testen, moet u de opdracht
Besturing > Film testen selecteren.

26ACTIONSCRIPT 3.0-COMPONENTEN GEBRUIKEN
Werken met componenten
Laatst bijgewerkt 13/5/2011
Gebeurtenissen afhandelen
Elke component zendt gebeurtenissen uit wanneer de gebruiker ermee werkt. Wanneer de gebruiker op een knop klikt,
verzendt deze de gebeurtenis MouseEvent.CLICK en wanneer de gebruiker een item in een lijst selecteert, verzendt
deze de gebeurtenis Event.CHANGE. Er kan ook een gebeurtenis plaatsvinden wanneer er iets belangrijks gebeurt met
een component, bijvoorbeeld wanneer inhoud is geladen voor een UILoader-instantie. In dat geval wordt de
gebeurtenis Event.COMPLETE gegenereerd. U handelt een gebeurtenis af door ActionScript-code te schrijven die
wordt uitgevoerd wanneer de gebeurtenis plaatsvindt.
Tot de gebeurtenissen van een component behoren de gebeurtenissen van een klasse waarvan de component
gebeurtenissen overerft. Dit betekent dat alle ActionScript 3.0-gebruikersinterfacecomponenten gebeurtenissen van
de klasse UIComponent overerven omdat dit de basisklasse is voor de ActionScript 3.0-
gebruikersinterfacecomponenten. Als u de lijst met gebeurtenissen wilt bekijken die door een component worden
gebroadcast, gaat u naar de sectie met gebeurtenissen voor de klasse die bij de component hoort in de Naslaggids voor
ActionScript 3.0 voor Adobe Flash Professional CS5.
Zie ActionScript 3.0 programmeren voor een volledige uitleg over het afhandelen van gebeurtenissen in ActionScript 3.0.
Gebeurtenislisteners
Bij het afhandelen van gebeurtenissen voor ActionScript 3.0-componenten moet u rekening houden met de volgende
belangrijke punten:
• Alle gebeurtenissen worden uitgezonden door een instantie van een componentklasse. De componentinstantie is
de broadcaster.
• U registreert een gebeurtenislistener door de methode addEventListener() voor de componentinstantie aan te
roepen. Met de volgende coderegel wordt bijvoorbeeld een listener voor de gebeurtenis MouseEvent.CLICK
toegevoegd aan de Button-instantie aButton:
aButton.addEventListener(MouseEvent.CLICK, clickHandler);
Met de tweede parameter van de methode addEventListener() wordt de naam van de functie, clickHandler,
geregistreerd om te worden aangeroepen wanneer de gebeurtenis plaatsvindt. Deze functie wordt ook wel een
callback-functie genoemd.
• U kunt meerdere listeners registreren voor één componentinstantie.
aButton.addEventListener(MouseEvent.CLICK, clickHandler1); aButton.addEventListener(MouseEvent.CLICK, clickHandler2);
• U kunt één listener registreren voor meerdere componentinstanties.
aButton.addEventListener(MouseEvent.CLICK, clickHandler1); bButton.addEventListener(MouseEvent.CLICK, clickHandler1);
• Aan de gebeurtenishandlerfunctie wordt een gebeurtenisobject doorgegeven dat informatie bevat over het
gebeurtenistype en de instantie die de gebeurtenis uitzendt. Zie “Informatie over het gebeurtenisobject” op
pagina 27 voor meer informatie.
• De listener blijft actief tot de toepassing wordt beëindigd of u de listener expliciet verwijdert met de methode
removeEventListener(). Met de volgende coderegel wordt bijvoorbeeld de listener voor de gebeurtenis
MouseEvent.CLICK op aButton verwijderd:
aButton.removeEventListener(MouseEvent.CLICK, clickHandler);

27ACTIONSCRIPT 3.0-COMPONENTEN GEBRUIKEN
Werken met componenten
Laatst bijgewerkt 13/5/2011
Informatie over het gebeurtenisobject
Het gebeurtenisobject overerft van de Event-objectklasse en heeft eigenschappen met informatie over de gebeurtenis
die heeft plaatsgevonden, inclusief de eigenschappen target en type , die essentiële informatie over de gebeurtenis
bevatten:
Als een gebeurtenis extra eigenschappen heeft, worden deze opgenomen in de beschrijving van de klasse die bij de
gebeurtenis hoort. Deze beschrijving vindt u in de Naslaggids voor ActionScript 3.0 voor Adobe Flash Professional CS5.
Wanneer er een gebeurtenis plaatsvindt, wordt het gebeurtenisobject automatisch gegenereerd en doorgegeven aan de
gebeurtenishandlerfunctie.
U kunt het gebeurtenisobject in de functie gebruiken om de naam weer te geven van de gebeurtenis die is uitgezonden
of de instantienaam weer te geven van de component die de gebeurtenis heeft uitgezonden. Via de instantienaam hebt
u weer toegang tot andere componenteigenschappen. In de volgende code wordt bijvoorbeeld de eigenschap target
van het gebeurtenisobject evtObj gebruikt om toegang te krijgen tot de eigenschap label van aButton en deze weer
te geven in het deelvenster Uitvoer:
import fl.controls.Button; import flash.events.MouseEvent; var aButton:Button = new Button(); aButton.label = "Submit"; addChild(aButton); aButton.addEventListener(MouseEvent.CLICK, clickHandler); function clickHandler(evtObj:MouseEvent){ trace("The " + evtObj.target.label + " button was clicked"); }
Werken met het weergaveoverzicht
Alle ActionScript 3.0-componenten overerven van de klasse DisplayObject en hebben daarom toegang tot de
methoden en eigenschappen van deze klasse om te werken met het weergaveoverzicht. Het weergaveoverzicht is de
hiërarchie van weergegeven objecten en visuele elementen in een toepassing. Deze hiërarchie bevat de volgende
elementen:
• Het werkgebied: de container op hoofdniveau
• Weergaveobjecten die onder andere vormen, filmclips en tekstvelden bevatten
• Containers voor weergaveobjecten: speciale typen weergaveobjecten die onderliggende weergaveobjecten kunnen
bevatten.
Eigenschap Beschrijving
type Een tekenreeks waarmee het type gebeurtenis wordt aangegeven.
target Een verwijzing naar de componentinstantie die de gebeurtenis uitzendt.

28ACTIONSCRIPT 3.0-COMPONENTEN GEBRUIKEN
Werken met componenten
Laatst bijgewerkt 13/5/2011
De volgorde van objecten in het weergaveoverzicht bepaalt hun diepte in de bovenliggende container. De diepte van
een object verwijst naar de positie (van boven naar beneden of van voren naar achteren) in het werkgebied of in de
weergavecontainer. De dieptevolgorde is duidelijk wanneer objecten elkaar overlappen, maar deze bestaat ook
wanneer dit niet het geval is. Voor elk object in het weergaveoverzicht is een diepte ingesteld in het werkgebied. Als u
de diepte van een object wilt wijzigen om deze op de voorgrond of achter andere objecten weer te geven, moet u de
positie in het weergaveoverzicht wijzigen. De standaardvolgorde van objecten in het weergaveoverzicht is de volgorde
waarin ze zijn opgenomen in het werkgebied. Positie 0 in het weergaveoverzicht wordt ingenomen door het laatste
object in de dieptevolgorde.
Een component toevoegen aan het weergaveoverzicht
U kunt een object aan een DisplayObjectContainer-object toevoegen door de methode addChild() of addChildAt()
van de container aan te roepen. In het geval van het werkgebied kunt u tijdens de ontwerpfase ook een object aan het
weergaveoverzicht toevoegen door er een te maken. Componenten kunt u vanuit het deelvenster Componenten naar
het werkgebied slepen. Als u een object aan een container wilt toevoegen met ActionScript, maakt u eerst een instantie
van het object door de constructor aan te roepen met de operator new. Vervolgens roept u de methode addChild() of
addChildAt() aan om de instantie op te nemen in het werkgebied en het weergaveoverzicht. Met de methode
addChild() wordt het object ingevoegd op de volgende positie in het weergaveoverzicht en met addChildAt() geeft
u op op welke positie het object moet worden ingevoegd. Als u een positie opgeeft die al wordt ingenomen, worden
het object op die positie en alle objecten daarboven een positie naar boven verplaatst. De eigenschap numChildren van
een DisplayObjectContainer-object bevat informatie over het aantal weergaveobjecten in het object. U kunt een object
uit het weergaveoverzicht ophalen door de methode getChildAt() aan te roepen en de positie op te geven. Wanneer
u op de hoogte bent van de naam van het object, kunt u de methode getChildByName() aanroepen.
Opmerking: Wanneer u een component toevoegt met ActionScript, moet u een naam aan de naameigenschap toewijzen
als u de component op naam wilt kunnen openen in het weergaveoverzicht.
In het volgende voorbeeld worden de namen en posities van drie componenten in het weergaveoverzicht weergegeven.
Sleep eerst een NumericStepper-, Button- en ComboBox-instantie naar het werkgebied zodat ze elkaar overlappen en
geef hieraan de instantienamen aNs, aButton en aCb. Voeg vervolgens in het deelvenster Handelingen de volgende
code toe aan frame 1 van de tijdlijn:
var i:int = 0; while(i < numChildren) { trace(getChildAt(i).name + " is at position: " + i++); }
De volgende regels worden weergegeven in het deelvenster Uitvoer:
aNs is at position: 0 aButton is at position: 1 aCb is at position: 2
Een component verplaatsen in het weergaveoverzicht
U kunt de positie en weergavediepte van een object in het weergaveoverzicht wijzigen door de methode addChildAt()
aan te roepen en de naam en de gewenste positie van een object op te geven als de parameters van de methode. U kunt
bijvoorbeeld de volgende code toevoegen aan het voorgaande voorbeeld om de NumericStepper op de voorgrond weer
te geven en de lus te herhalen om de nieuwe posities van de componenten in het weergaveoverzicht weer te geven:

29ACTIONSCRIPT 3.0-COMPONENTEN GEBRUIKEN
Werken met componenten
Laatst bijgewerkt 13/5/2011
this.addChildAt(aNs, numChildren - 1); i = 0; while(i < numChildren) { trace(getChildAt(i).name + " is at position: " + i++); }
In het deelvenster Uitvoer wordt het volgende weergegeven:
aNs is at position: 0 aButton is at position: 1 aCb is at position: 2 aButton is at position: 0 aCb is at position: 1 aNs is at position: 2
De NumericStepper moet ook vóór de andere componenten worden weergegeven op het scherm.
numChildren verwijst naar het aantal objecten (van 1 tot n) in het weergaveoverzicht waarbij aan de eerste positie in
het weergaveoverzicht het getal 0 wordt toegewezen. Wanneer het overzicht drie objecten bevat, is de indexpositie van
het derde object dus 2. Dit betekent dat u naar de laatste positie of het bovenste object in het weergaveoverzicht kunt
verwijzen op basis van de weergavediepte, bijvoorbeeld numChildren - 1.
Een component verwijderen uit het weergaveoverzicht
U kunt een component uit een weergaveobjectcontainer en het bijbehorende weergaveoverzicht verwijderen met de
methoden removeChild() en removeChildAt(). In het volgende voorbeeld worden drie componenten Button op
elkaar geplaatst in het werkgebied en wordt voor elke component een gebeurtenislistener toegevoegd. Wanneer u op
een component Button klikt, wordt deze uit het weergaveoverzicht en het werkgebied verwijderd.
1 Maak een nieuw document van het type Flash-bestand (ActionScript 3.0).
2 Sleep een Button van het deelvenster Componenten naar het deelvenster Bibliotheek.
3 Open het deelvenster Handelingen, selecteer frame 1 van de hoofdtijdlijn en voeg de volgende code toe:
import fl.controls.Button; var i:int = 0; while(i++ < 3) { makeButton(i); } function removeButton(event:MouseEvent):void { removeChildAt(numChildren -1); } function makeButton(num) { var aButton:Button = new Button(); aButton.name = "Button" + num; aButton.label = aButton.name; aButton.move(200, 200); addChild(aButton); aButton.addEventListener(MouseEvent.CLICK, removeButton); }
Zie 'Weergave programmeren' in ActionScript 3.0 programmeren voor een volledige uitleg over het
weergaveoverzicht.

30ACTIONSCRIPT 3.0-COMPONENTEN GEBRUIKEN
Werken met componenten
Laatst bijgewerkt 13/5/2011
Werken met FocusManager
Wanneer de gebruiker op Tab drukt om te navigeren in een Flash-toepassing of in een toepassing klikt, bepaalt de
klasse FocusManager welke component invoerfocus krijgt. U hoeft geen instantie FocusManager aan een toepassing
toe te voegen of een code te schrijven om FocusManager te activeren, tenzij u een component maakt.
Als een RadioButton-object focus krijgt, worden dat object en alle objecten met dezelfde waarde voor groupName
gecontroleerd door FocusManager en wordt focus ingesteld op het object waarvan de eigenschap selected is
ingesteld op true.
Omdat elke modale venstercomponent een instantie van FocusManager bevat, fungeren de opties in een venster als de
eigen tabverzameling. Zo wordt voorkomen dat de gebruiker per ongeluk met de toets Tab naar componenten in
andere vensters navigeert.
FocusManager gebruikt het diepteniveau (of de z-volgorde) van elementen in de container als het
standaardnavigatieschema (of de tablus). De gebruiker navigeert doorgaans door de tablus met Tab, waarbij de focus
in stappen wordt verplaatst van de eerste component met focus naar de laatste en vervolgens weer terug naar de eerste.
De diepteniveaus worden voornamelijk bepaald door de volgorde waarin componenten naar het werkgebied worden
gesleept, maar u kunt ook de opdrachten Wijzigen > Rangschikken > Naar voorgrond/Naar achtergrond gebruiken
om de uiteindelijke z-volgorde te bepalen. Zie “Werken met het weergaveoverzicht” op pagina 27 voor meer
informatie over diepteniveaus.
U kunt de methode setFocus() aanroepen om een componentinstantie in een toepassing focus te geven. In het
volgende voorbeeld wordt een instantie FocusManager gemaakt voor de huidige container (this) en wordt focus
gegeven aan de Button-instantie aButton.
var fm:FocusManager = new FocusManager(this); fm.setFocus(aButton);
U kunt bepalen welke component focus heeft door de methode getFocus() aan te roepen en u kunt bepalen welke
component in de tablus als volgende focus zal krijgen door de methode getNextFocusManagerComponent() aan te
roepen. In het volgende voorbeeld bevat het werkgebied een CheckBox, een RadioButton en een Button en heeft elke
component listeners voor gebeurtenissen MouseEvent.CLICK en FocusEvent.MOUSE_FOCUS_CHANGE. Wanneer de
gebeurtenis MouseEvent.CLICK optreedt omdat de gebruiker op de component heeft geklikt, roept de functie
showFocus() de methode getNextFocusManagerComponent() aan om te bepalen welke component in de tablus als
volgende focus krijgt. Vervolgens roept deze de methode setFocus() aan om die componentinstantie focus te geven.
Wanneer de gebeurtenis FocusEvent.MOUSE_FOCUS_CHANGE optreedt, geeft de functie fc() de naam van de
component weer waarin deze gebeurtenis is opgetreden. Deze gebeurtenis wordt geactiveerd wanneer de gebruiker op
een andere component dan de volgende in de tablus klikt.

31ACTIONSCRIPT 3.0-COMPONENTEN GEBRUIKEN
Werken met componenten
Laatst bijgewerkt 13/5/2011
// This example assumes a CheckBox (aCh), a RadioButton (aRb) and a Button // (aButton) have been placed on the Stage. import fl.managers.FocusManager; import flash.display.InteractiveObject; var fm:FocusManager = new FocusManager(this); aCh.addEventListener(MouseEvent.CLICK, showFocus); aRb.addEventListener(MouseEvent.CLICK, showFocus); aButton.addEventListener(MouseEvent.CLICK, showFocus); aCh.addEventListener(FocusEvent.MOUSE_FOCUS_CHANGE, fc); aRb.addEventListener(FocusEvent.MOUSE_FOCUS_CHANGE, fc); aButton.addEventListener(FocusEvent.MOUSE_FOCUS_CHANGE, fc); function showFocus(event:MouseEvent):void { var nextComponent:InteractiveObject = fm.getNextFocusManagerComponent(); trace("Next component in tab loop is: " + nextComponent.name); fm.setFocus(nextComponent); } function fc(fe:FocusEvent):void { trace("Focus Change: " + fe.target.name); }
Als u een knop wilt maken die focus krijgt wanneer de gebruiker op Enter (Windows) of Return (Macintosh) drukt,
stelt u de eigenschap FocusManager.defaultButton in op de instantie Button die u als standaardknop wilt
gebruiken, zoals in de volgende code:
import fl.managers.FocusManager; var fm:FocusManager = new FocusManager(this); fm.defaultButton = okButton;
De klasse FocusManager overschrijft de standaardfocusrechthoek van Flash Player en tekent een aangepaste
focusrechthoek met ronde hoeken.
Zie voor meer informatie over het maken van een focusschema in een Flash-toepassing de klasse FocusManager in
de Naslaggids voor ActionScript 3.0 voor Flash Professional. Als u een aangepaste focusmanager wilt maken, moet u een
klasse maken waarmee de interface IFocusManager wordt geïmplementeerd. Raadpleeg IFocusManager in de
Naslaggids voor ActionScript 3.0 voor Flash Professional voor meer informatie.
Werken met op List gebaseerde componenten
De componenten List, DataGrid en TileList overerven alle van de basisklasse SelectableList. Daarom worden deze
componenten beschouwd als op List gebaseerde componenten. Omdat een ComboBox uit een tekstvak en een lijst
bestaat, is ook dit een op List gebaseerde component.

32ACTIONSCRIPT 3.0-COMPONENTEN GEBRUIKEN
Werken met componenten
Laatst bijgewerkt 13/5/2011
Een component List bestaat uit rijen. Componenten DataGrid en TileList bestaan uit rijen die kunnen worden
onderverdeeld in meerdere kolommen. Een cel is het snijpunt tussen een rij en een kolom. In een component List, die
bestaat uit één kolom rijen, is elke rij een cel. De volgende twee belangrijke aspecten zijn van toepassing op een cel:
• De gegevenswaarden in cellen worden items genoemd. Een item is een ActionScript-object dat wordt gebruikt voor
het opslaan van de informatie-eenheden in een lijst. Een List kan worden vergeleken met een array; elk geïndexeerd
onderdeel van de array is een item. In een List is een item een object dat doorgaans een eigenschap label bevat die
wordt weergegeven en een eigenschap data die wordt gebruikt voor het opslaan van gegevens. Een
gegevensaanbieder is een gegevensmodel van de items in een List. Met een gegevensaanbieder kunt u een op lijst
gebaseerde component eenvoudig vullen door deze toe te wijzen aan de eigenschap dataProvider van de
component.
• Een cel kan verschillende typen gegevens bevatten, variërend van tekst tot afbeeldingen, filmclips of klassen die u
kunt maken. Daarom moet een cel worden getekend op een wijze die geschikt is voor de inhoud. Als gevolg daarvan
hebben op lijst gebaseerde componenten een celrenderer. In het geval van de component DataGrid is elke kolom
een DataGridColumn-object, dat ook de eigenschap cellRenderer heeft, zodat elke kolom op een voor de inhoud
geschikte wijze kan worden gerenderd.
Alle op List gebaseerde componenten hebben de eigenschappen cellRenderer en dataProvider. Deze kunt u
instellen om de cellen van deze componenten te laden en te renderen. Zie “Werken met een DataProvider” op
pagina 32 and “Werken met een CellRenderer” op pagina 40 voor informatie over het gebruik van deze
eigenschappen en het werken met op List gebaseerde componenten.
Werken met een DataProvider
Een DataProvider is een gegevensbron die u kunt gebruiken om gegevens op te geven in de componenten ComboBox,
DataGrid, List en TileList. Elk van deze componentklassen heeft de eigenschap dataProvider waaraan u een
DataProvider-object kunt toewijzen om de cellen van de component te vullen met gegevens. Doorgaans bestaat een
gegevensaanbieder uit een verzameling gegevens, zoals een Array- of XML-object.
Een DataProvider maken
Voor de componenten ComboBox, List en TileList kunt u in de ontwerpomgeving een DataProvider maken met de
parameter dataProvider. In Eigenschapcontrole is voor de component DataGrid de eigenschap dataProvider niet
opgenomen omdat deze component meerdere kolommen kan bevatten en de gegevensaanbieder daarom complexer
is. U kunt ook ActionScript gebruiken om een DataProvider voor deze componenten en voor de component DataGrid
te maken.
De parameter dataProvider gebruiken
U kunt een eenvoudige gegevensaanbieder voor de componenten ComboBox, List en TileList maken door op de
parameter dataProvider te klikken op het tabblad Parameters van Eigenschapcontrole of Componentcontrole.
Als u dubbelklikt op de waardecel, waarin eerst een lege array wordt weergegeven, opent u het dialoogvenster Waarden
waarin u meerdere label- en gegevenswaarden kunt invoeren om de gegevensaanbieder te maken.

33ACTIONSCRIPT 3.0-COMPONENTEN GEBRUIKEN
Werken met componenten
Laatst bijgewerkt 13/5/2011
Dialoogvenster Waarden voor dataProvider
Klik op het plusteken om een item toe te voegen aan de parameter dataProvider. Klik op het minteken om een item te
verwijderen. Klik op de pijl-omhoog of pijl-omlaag om een geselecteerd item naar boven of beneden te verplaatsen in
de lijst. In de volgende afbeelding wordt het dialoogvenster Waarden weergegeven waarin een lijst met namen en
verjaardagen van kinderen wordt gemaakt.
Dialoogvenster Waarden met gegevens
De array die u maakt, bestaat uit paren label- en waardevelden. De labelvelden zijn label en data, en in de
waardevelden worden de namen en verjaardagen van de kinderen weergegeven. In het labelveld wordt aangegeven
welke inhoud wordt weergegeven in de lijst, in dit geval de namen van de kinderen. De resulterende ComboBox ziet
er zo uit:
De ComboBox die is gevuld door de DataProvider
Wanneer u de gegevens hebt toegevoegd, klikt u op OK om het dialoogvenster te sluiten. De array in de parameter
dataProvider wordt nu gevuld met de items die u hebt gemaakt.

34ACTIONSCRIPT 3.0-COMPONENTEN GEBRUIKEN
Werken met componenten
Laatst bijgewerkt 13/5/2011
Parameter dataProvider met gegevens
U kunt de gemaakte label- en gegevenswaarden openen door met ActionScript de eigenschap dataProvider van de
component te openen.
Een DataProvider maken met ActionScript
U kunt een DataProvider maken door de gegevens in een Array- of XML-object te maken en het object op te geven als
de parameter value voor de DataProvider-constructor.
Opmerking: In ActionScript 3.0 kunt u een Array- of XML-object niet rechtstreeks aan de eigenschap dataProvider
toewijzen omdat de eigenschap wordt gedefinieerd als een DataProvider-object en alleen een object van het type
DataProvider kan ontvangen.
In het volgende voorbeeld wordt een component List, één kolom met rijen, gevuld met de namen van verschillende
kinderen en hun verjaardagen. In het voorbeeld wordt de lijst in de array items gedefinieerd en wordt deze bij het
maken van de DataProvider-instantie (new DataProvider(items)) opgegeven als de parameter en wordt hieraan de
eigenschap dataProvider van de component List toegewezen.
import fl.controls.List; import fl.data.DataProvider; var aList:List = new List(); var items:Array = [ {label:"David", data:"11/19/1995"}, {label:"Colleen", data:"4/20/1993"}, {label:"Sharon", data:"9/06/1997"}, {label:"Ronnie", data:"7/6/1993"}, {label:"James", data:"2/15/1994"}, ]; aList.dataProvider = new DataProvider(items); addChild(aList); aList.move(150,150);
De array bestaat uit paren label- en waardevelden. De labelvelden zijn label en data, en in de waardevelden worden
de namen en verjaardagen van de kinderen weergegeven. In het labelveld wordt aangegeven welke inhoud wordt
weergegeven in de lijst, in dit geval de namen van de kinderen. De lijst ziet er zo uit:
Een lijst die is gevuld door een DataProvider
De waarde van het gegevensveld is beschikbaar wanneer de gebruiker een item in de lijst selecteert door erop te klikken
en de gebeurtenis change veroorzaakt. In het volgende voorbeeld worden een tekstgebied (aTa) en een
gebeurtenishandler (changeHandler) aan het voorgaande voorbeeld toegevoegd om de verjaardag van het kind weer
te geven wanneer de gebruiker een naam selecteert in de lijst.

35ACTIONSCRIPT 3.0-COMPONENTEN GEBRUIKEN
Werken met componenten
Laatst bijgewerkt 13/5/2011
import fl.controls.List; import fl.controls.TextArea; import flash.events.Event; import fl.data.DataProvider; var aList:List = new List(); var aTa:TextArea = new TextArea(); var items:Array = [ {label:"David", data:"1/19/1995"}, {label:"Colleen", data:"4/20/1993"}, {label:"Sharon", data:"9/06/1994"}, {label:"Ronnie", data:"7/6/1993"}, {label:"James", data:"2/15/1994"}, ]; aList.dataProvider = new DataProvider(items); addChild(aList); addChild(aTa); aList.move(150,150); aTa.move(150, 260); aList.addEventListener(Event.CHANGE, changeHandler); function changeHandler(event:Event):void { aTa.text = event.target.selectedItem.data; };
Wanneer de gebruiker nu de naam van een kind in de lijst selecteert, wordt in het tekstgebied de verjaardag van het
kind weergegeven, zoals wordt weergegeven in de volgende afbeelding. Dit wordt gedaan door de functie
changeHandler() wanneer deze de eigenschap text van de TextArea-component (aTa.text) instelt op de waarde
van het gegevensveld in het geselecteerde item (event.target.selectedItem.data). De eigenschap event.target
is het object dat de gebeurtenis heeft geactiveerd, in dit geval de component List.
Het gegevensveld van de DataProvider van een component List weergeven
U kunt andere gegevens dan tekst opnemen in een DataProvider. In het volgende voorbeeld worden filmclips
opgenomen in een DataProvider die gegevens aanbiedt aan een component TileList. De DataProvider wordt gemaakt
door addItem() aan te roepen om elk item toe te voegen nadat de filmclip, een gekleurd vak, is gemaakt.

36ACTIONSCRIPT 3.0-COMPONENTEN GEBRUIKEN
Werken met componenten
Laatst bijgewerkt 13/5/2011
import fl.data.DataProvider; import flash.display.DisplayObject; var aBox:MovieClip = new MovieClip(); var i:uint = 0; var colors:Array = new Array(0x00000, 0xFF0000, 0x0000CC, 0x00CC00, 0xFFFF00); var colorNames:Array = new Array("Midnight", "Cranberry", "Sky", "Forest", "July"); var dp:DataProvider = new DataProvider(); for(i=0; i < colors.length; i++) { drawBox(aBox, colors[i]);// draw box w next color in array dp.addItem( {label:colorNames[i], source:aBox} ); } aTl.dataProvider = dp; aTl.columnWidth = 110; aTl.rowHeight = 130; aTl.setSize(280,150); aTl.move(150, 150); aTl.setStyle("contentPadding", 5); function drawBox(box:MovieClip,color:uint):void { box.graphics.beginFill(color, 1.0); box.graphics.drawRect(0, 0, 100, 100); box.graphics.endFill();
U kunt in plaats van een array ook XML-gegevens gebruiken om een DataProvider-object te vullen. Met de volgende
code worden gegevens in het XML-object employeesXML opgeslagen en vervolgens wordt dat object doorgegevens als
de waardeparameter van de constructorfunctie DataProvider():
import fl.controls.DataGrid; import fl.data.DataProvider; var aDg:DataGrid = new DataGrid(); addChild(aDg); var employeesXML:XML = <employees> <employee Name="Edna" ID="22" /> <employee Name="Stu" ID="23" /> </employees>; var myDP:DataProvider = new DataProvider(employeesXML); aDg.columns = ["Name", "ID"]; aDg.dataProvider = myDP;
U kunt gegevens als attributen van de XML-gegevens opgeven, zoals in de vorige code, of als eigenschappen van de
XML-gegevens, zoals in de volgende code:

37ACTIONSCRIPT 3.0-COMPONENTEN GEBRUIKEN
Werken met componenten
Laatst bijgewerkt 13/5/2011
var employeesXML:XML = <employees> <employee> <Name>Edna</Name> <ID>22</ID> </employee> <employee> <Name>Stu</Name> <ID>23</ID> </employee> </employees>;
De DataProvider bevat tevens een set methoden en eigenschappen waarmee u deze kunt openen en bewerken. U kunt
de API van de DataProvider gebruiken om items toe te voegen, te verwijderen, te vervangen, te sorteren en samen te
voegen in een DataProvider.
Een DataProvider bewerken
U kunt items aan een DataProvider toevoegen met de methoden addItem() en addItemAt(). In het volgende
voorbeeld worden items toegevoegd die de gebruiker invoert in het tekstveld van een bewerkbare ComboBox. Er is een
ComboBox naar het werkgebied gesleept en hieraan is de naam aCb gegeven.
import fl.data.DataProvider; import fl.events.ComponentEvent; var items:Array = [ {label:"Roger"}, {label:"Carolyn"}, {label:"Darrell"}, {label:"Rebecca"}, {label:"Natalie"}, {label:"Mitchell"}, ]; aCb.dataProvider = new DataProvider(items); aCb.addEventListener(ComponentEvent.ENTER, newItemHandler); function newItemHandler(event:ComponentEvent):void { var newRow:int = event.target.length + 1; event.target.addItemAt({label:event.target.selectedLabel}, event.target.length); }
Via de DataProvider kunt u tevens componentitems vervangen en verwijderen. In het volgende voorbeeld worden de
twee afzonderlijke List-componenten listA en listB geïmplementeerd en wordt een knop met het label Sync
weergegeven. Wanneer de gebruiker op de knop klikt, wordt de methode replaceItemAt() gebruikt om de items in
listB te vervangen door de items in listA. Als listA langer is dan listB, wordt de methode addItem()
aangeroepen om de extra items toe te voegen aan listB. Als listB langer is dan listA, wordt de methode
removeItemAt() aangeroepen om de extra items te verwijderen uit listB.

38ACTIONSCRIPT 3.0-COMPONENTEN GEBRUIKEN
Werken met componenten
Laatst bijgewerkt 13/5/2011
// Requires the List and Button components to be in the library import fl.controls.List; import fl.controls.Button; import flash.events.Event; import fl.data.DataProvider; var listA:List = new List(); var listB:List = new List(); var syncButton:Button = new Button(); syncButton.label = "Sync"; var itemsA:Array = [ {label:"David"}, {label:"Colleen"}, {label:"Sharon"}, {label:"Ronnie"}, {label:"James"}, ]; var itemsB:Array = [ {label:"Roger"}, {label:"Carolyn"}, {label:"Darrell"}, {label:"Rebecca"}, {label:"Natalie"}, {label:"Mitchell"}, ]; listA.dataProvider = new DataProvider(itemsA); listB.dataProvider = new DataProvider(itemsB); addChild(listA); addChild(listB); addChild(syncButton); listA.move(100, 100); listB.move(250, 100); syncButton.move(175, 220); syncButton.addEventListener(MouseEvent.CLICK, syncHandler); function syncHandler(event:MouseEvent):void { var i:uint = 0; if(listA.length > listB.length) { //if listA is longer, add items to B while(i < listB.length) { listB.dataProvider.replaceItemAt(listA.dataProvider.getItemAt(i), i);

39ACTIONSCRIPT 3.0-COMPONENTEN GEBRUIKEN
Werken met componenten
Laatst bijgewerkt 13/5/2011
++i; } while(i < listA.length) { listB.dataProvider.addItem(listA.dataProvider.getItemAt(i++)); } } else if(listA.length == listB.length) { //if listA and listB are equal length while(i < listB.length) { listB.dataProvider.replaceItemAt(listA.dataProvider.getItemAt(i), i); ++i; } } else { //if listB is longer, remove extra items from B while(i < listA.length) { listB.dataProvider.replaceItemAt(listA.dataProvider.getItemAt(i), i); ++i; } while(i < listB.length) { listB.dataProvider.removeItemAt(i++); } } }
U kunt een DataProvider ook gebruiken voor samenvoegings- en sorteerbewerkingen met de methoden merge(),
sort() en sortOn(). In het volgende voorbeeld worden twee DataGrid-instanties (aDg en bDg) gevuld met
gedeeltelijke spelerslijsten van twee softbalteams. Er wordt een knop met het label Merge toegevoegd en wanneer de
gebruiker hierop klikt, voegt de gebeurtenishandler (mrgHandler) de lijst voor bDg samen met de lijst voor aDg en
wordt het resulterende DataGrid gesorteerd op de kolom Naam.
import fl.data.DataProvider; import fl.controls.DataGrid; import fl.controls.Button; var aDg:DataGrid = new DataGrid(); var bDg:DataGrid = new DataGrid(); var mrgButton:Button = new Button(); addChild(aDg); addChild(bDg); addChild(mrgButton); bldRosterGrid(aDg); bldRosterGrid(bDg); var aRoster:Array = new Array(); var bRoster:Array = new Array(); aRoster = [ {Name:"Wilma Carter", Bats:"R", Throws:"R", Year:"So", Home: "Redlands, CA"}, {Name:"Sue Pennypacker", Bats:"L", Throws:"R", Year:"Fr", Home: "Athens, GA"}, {Name:"Jill Smithfield", Bats:"R", Throws:"L", Year:"Sr", Home: "Spokane, WA"}, {Name:"Shirley Goth", Bats:"R", Throws:"R", Year:"Sr", Home: "Carson, NV"} ]; bRoster = [ {Name:"Angelina Davis", Bats:"R", Throws:"R", Year:"So", Home: "Odessa, TX"}, {Name:"Maria Santiago", Bats:"L", Throws:"L", Year:"Sr", Home: "Tacoma, WA"}, {Name:"Debbie Ferguson", Bats:"R", Throws:"R", Year: "Jr", Home: "Bend, OR"} ]; aDg.dataProvider = new DataProvider(aRoster); bDg.dataProvider = new DataProvider(bRoster); aDg.move(50,50); aDg.rowCount = aDg.length;

40ACTIONSCRIPT 3.0-COMPONENTEN GEBRUIKEN
Werken met componenten
Laatst bijgewerkt 13/5/2011
bDg.move(50,200); bDg.rowCount = bDg.length; mrgButton.label = "Merge"; mrgButton.move(200, 315); mrgButton.addEventListener(MouseEvent.CLICK, mrgHandler); function bldRosterGrid(dg:DataGrid){ dg.setSize(400, 300); dg.columns = ["Name", "Bats", "Throws", "Year", "Home"]; dg.columns[0].width = 120; dg.columns[1].width = 50; dg.columns[2].width = 50; dg.columns[3].width = 40; dg.columns[4].width = 120; }; function mrgHandler(event:MouseEvent):void { aDg.dataProvider.merge(bDg.dataProvider); aDg.dataProvider.sortOn("Name"); }
Zie de klasse DataProvider in de Naslaggids voor ActionScript 3.0 voor meer informatie.
Werken met een CellRenderer
CellRenderer is een klasse die door op lijst gebaseerde componenten, zoals List, DataGrid, TileList en ComboBox,
worden gebruikt om aangepaste celinhoud voor elke rij te bewerken en weer te geven. Een aangepaste cel kan tekst
bevatten, een vooraf gebouwde component zoals CheckBox, of een weergaveobjectklasse die u kunt maken. Als u
gegevens rendert met een aangepaste CellRenderer, kunt u de klasse CellRenderer uitbreiden of de interface
ICellRenderer implementeren om uw eigen aangepaste CellRenderer-klasse te maken.
De klassen List, DataGrid, TileList en ComboBox zijn subklassen van de klasse SelectableList. De klasse SelectableList
bevat de stijl cellRenderer. Met deze stijl wordt het weergaveobject gedefinieerd dat de component gebruikt om
cellen te renderen.
U kunt de opmaak van de stijlen die worden gebruikt door de CellRenderer aanpassen door de methode
setRendererStyle() van het lijstobject aan te roepen (zie “Cellen opmaken” op pagina 40). U kunt ook een
aangepaste klasse definiëren om als de CellRenderer te gebruiken (zie “Een aangepaste CellRenderer-klasse
definiëren” op pagina 41).
Cellen opmaken
De klasse CellRenderer bevat een aantal stijlen waarmee u de opmaak van de cel kunt bepalen.
Met de volgende stijlen kunt u de skins definiëren die worden gebruikt voor de verschillende toestanden van de cel
(uitgeschakeld, omlaag, over en omhoog):
• disabledSkin en selectedDisabledSkin
• downSkin en selectedDownSkin
• overSkin en selectedOverSkin
• upSkin en selectedUpSkin
De volgende stijlen worden toegepast op tekstopmaak:

41ACTIONSCRIPT 3.0-COMPONENTEN GEBRUIKEN
Werken met componenten
Laatst bijgewerkt 13/5/2011
• disabledTextFormat
• textFormat
• textPadding
U kunt deze stijlen instellen door de methode setRendererStyle() van het lijstobject of de methode setStyle()
van het CellRenderer-object aan te roepen. U kunt deze stijlen verkrijgen door de methode getRendererStyle() van
het lijstobject of de methode getStyle() van het CellRenderer-object aan te roepen. U kunt ook via de eigenschap
rendererStyles van het lijstobject of de methode getStyleDefinition() van het CellRenderer-object een object
openen waarmee alle renderstijlen worden gedefinieerd (als benoemde eigenschappen van het object).
U kunt de methode clearRendererStyle() aanroepen om de standaardwaarde van een stijl te herstellen.
Gebruik de eigenschap rowHeight van het lijstobject om de hoogte van de rijen in de lijst op te halen of in te stellen.
Een aangepaste CellRenderer-klasse definiëren
Een klasse maken waarmee de klasse CellRenderer wordt uitgebreid om een aangepaste CellRenderer te definiëren
De volgende code bevat bijvoorbeeld twee klassen. De klasse ListSample instantieert een component List en gebruikt
de andere klasse, CustomRenderer, om de celrenderer te definiëren die moet worden gebruikt voor de component List.
De klasse CustomRenderer breidt de klasse CellRenderer uit.
1 Selecteer Bestand > Nieuw.
2 Selecteer Flash-bestand (ActionScript 3.0) in het dialoogvenster Nieuw document dat wordt weergegeven en klik
vervolgens op OK.
3 Selecteer Venster > Componenten om het deelvenster Componenten weer te geven.
4 Sleep een component List van het deelvenster Componenten naar het werkgebied.
5 Selecteer Venster > Eigenschappen > Eigenschappen wanneer Flash Eigenschapcontrole niet weergeeft.
6 Selecteer de component List en stel de eigenschappen in het deelvenster Eigenschappen in:
• Instantienaam: myList
• B (breedte): 200
• H (hoogte): 300
• X: 20
• Y: 20
7 Selecteer frame 1 van laag 1 in de tijdlijn en selecteer Venster > Handelingen.
8 Typ het volgende script in het deelvenster Handelingen:
myList.setStyle("cellRenderer", CustomCellRenderer); myList.addItem({label:"Burger -- $5.95"}); myList.addItem({label:"Fries -- $1.95"});
9 Selecteer Bestand > Opslaan. Geef het bestand een naam en klik op OK.
10 Selecteer Bestand > Nieuw.
11 Selecteer ActionScript-bestand (ActionScript 3.0) in het dialoogvenster Nieuw document dat wordt weergegeven
en klik vervolgens op OK.
12 Voer in het scriptvenster de volgende code in om de aangepaste CustomCellRenderer-klasse te definiëren:

42ACTIONSCRIPT 3.0-COMPONENTEN GEBRUIKEN
Werken met componenten
Laatst bijgewerkt 13/5/2011
package { import fl.controls.listClasses.CellRenderer; import flash.text.TextFormat; import flash.filters.BevelFilter; public class CustomCellRenderer extends CellRenderer { public function CustomCellRenderer() { var format:TextFormat = new TextFormat("Verdana", 12); setStyle("textFormat", format); this.filters = [new BevelFilter()]; } } }
13 Selecteer Bestand > Opslaan. Geef het bestand de naam CustomCellRenderer.as, sla het bestand op in dezelfde map
als het FLA-bestand en klik op OK.
14 Selecteer Besturing > Film testen.
Een klasse gebruiken waarmee de interface ICellRenderer wordt geïmplementeerd om een aangepaste CellRenderer te definiëren
U kunt ook een CellRenderer definiëren met een klasse die de klasse DisplayObject overerft en de interface
ICellRenderer implementeert. Met de volgende code worden bijvoorbeeld twee klassen gedefinieerd. De klasse
ListSample2 voegt een List-object toe aan het weergaveoverzicht en de CellRenderer wordt zo gedefinieerd dat de
klasse CustomRenderer wordt gebruikt. De klasse CustomRenderer breidt de klasse CheckBox (waarmee de klasse
DisplayObject wordt uitgebreid) uit en implementeert de interface ICellRenderer. Met de klasse CustomRenderer
worden de methoden getter en setter gedefinieerd voor de eigenschappen data en listData die zijn gedefinieerd in
de interface ICellRenderer. Andere eigenschappen en methoden die zijn gedefinieerd in de interface ICellRenderer (de
eigenschap selected en de methode setSize()), zijn al gedefinieerd in de klasse CheckBox:
1 Selecteer Bestand > Nieuw.
2 Selecteer Flash-bestand (ActionScript 3.0) in het dialoogvenster Nieuw document dat wordt weergegeven en klik
vervolgens op OK.
3 Selecteer Venster > Componenten om het deelvenster Componenten weer te geven.
4 Sleep een component List van het deelvenster Componenten naar het werkgebied.
5 Selecteer Venster > Eigenschappen > Eigenschappen wanneer Flash Eigenschapcontrole niet weergeeft.
6 Selecteer de component List en stel de eigenschappen in het deelvenster Eigenschappen in:
• Instantienaam: myList
• B (breedte): 100
• H (hoogte): 300
• X: 20
• Y: 20
7 Selecteer frame 1 van laag 1 in de tijdlijn en selecteer Venster > Handelingen.
8 Typ het volgende script in het deelvenster Handelingen:
myList.setStyle("cellRenderer", CustomCellRenderer); myList.addItem({name:"Burger", price:"$5.95"}); myList.addItem({name:"Fries", price:"$1.95"});
9 Selecteer Bestand > Opslaan. Geef het bestand een naam en klik op OK.

43ACTIONSCRIPT 3.0-COMPONENTEN GEBRUIKEN
Werken met componenten
Laatst bijgewerkt 13/5/2011
10 Selecteer Bestand > Nieuw.
11 Selecteer ActionScript-bestand (ActionScript 3.0) in het dialoogvenster Nieuw document dat wordt weergegeven
en klik vervolgens op OK.
12 Voer in het scriptvenster de volgende code in om de aangepaste CustomCellRenderer-klasse te definiëren:
package { import fl.controls.CheckBox; import fl.controls.listClasses.ICellRenderer; import fl.controls.listClasses.ListData; public class CustomCellRenderer extends CheckBox implements ICellRenderer { private var _listData:ListData; private var _data:Object; public function CustomCellRenderer() { } public function set data(d:Object):void { _data = d; label = d.label; } public function get data():Object { return _data; } public function set listData(ld:ListData):void { _listData = ld; } public function get listData():ListData { return _listData; } } }
13 Selecteer Bestand > Opslaan. Geef het bestand de naam CustomCellRenderer.as, sla het bestand op in dezelfde map
als het FLA-bestand en klik op OK.
14 Selecteer Besturing > Film testen.
Een symbool geruiken om een CellRenderer te definiëren
U kunt ook een symbool in de bibliotheek gebruiken om een CellRenderer te definiëren. Het symbool moet worden
geëxporteerd voor ActionScript en aan de klassenaam voor het bibliotheeksymbool moet een klassebestand zijn
gekoppeld waarmee de interface ICellRenderer wordt geïmplementeerd of de klasse CellRenderer (of een van de
subklassen) wordt uitgebreid.
In het volgende voorbeeld wordt een aangepaste CellRenderer gedefinieerd met een bibliotheeksymbool.
1 Selecteer Bestand > Nieuw.
2 Selecteer Flash-bestand (ActionScript 3.0) in het dialoogvenster Nieuw document dat wordt weergegeven en klik
vervolgens op OK.
3 Selecteer Venster > Componenten om het deelvenster Componenten weer te geven.
4 Sleep een component List van het deelvenster Componenten naar het werkgebied.
5 Selecteer Venster > Eigenschappen > Eigenschappen wanneer Flash Eigenschapcontrole niet weergeeft.
6 Selecteer de component List en stel de eigenschappen in het deelvenster Eigenschappen in:
• Instantienaam: myList

44ACTIONSCRIPT 3.0-COMPONENTEN GEBRUIKEN
Werken met componenten
Laatst bijgewerkt 13/5/2011
• B (breedte): 100
• H (hoogte): 400
• X: 20
• Y: 20
7 Klik in het deelvenster Parameters en dubbelklik op de tweede kolom in de dataProvider-rij.
8 Klik in het dialoogvenster Waarden twee keer op het plusteken om twee gegevenselementen toe te voegen (met
labels ingesteld op label0 en label1) en klik vervolgens op de knop OK.
9 Gebruik het gereedschap Tekst om een tekstveld in het werkgebied te tekenen.
10 Wanneer het tekstveld is geselecteerd, stelt u de eigenschappen in Eigenschapcontrole in:
• Texttype: Dynamische tekst
• Instantienaam: textField
• B (breedte): 100
• Tekengrootte: 24
• X: 0
• Y: 0
11 Selecteer Wijzigen > Omzetten in symbool terwijl het tekstveld is geselecteerd.
12 Geef in het dialoogvenster Omzetten in symbool de volgende instellingen op en klik vervolgens op OK.
• Naam: MyCellRenderer
• Type: MovieClip
• Exporteren voor ActionScript: Geselecteerd
• Exporteren in eerste frame: Geselecteerd
• Klasse: MyCellRenderer
• Basisklasse: flash.display.MovieClip
Als er een waarschuwingsbericht over de ActionScript-klasse wordt weergegeven, klikt u in het bericht op de
knop OK.
13 Verwijder de instantie van het nieuwe filmclipsymbool uit het werkgebied.
14 Selecteer frame 1 van laag 1 in de tijdlijn en selecteer Venster > Handelingen.
15 Typ het volgende script in het deelvenster Handelingen:
myList.setStyle("cellRenderer", MyCellRenderer);
16 Selecteer Bestand > Opslaan. Geef het bestand een naam en klik op OK.
17 Selecteer Bestand > Nieuw.
18 Selecteer ActionScript-bestand (ActionScript 3.0) in het dialoogvenster Nieuw document dat wordt weergegeven
en klik vervolgens op OK.
19 Voer in het scriptvenster de volgende code in om de klasse MyCellRenderer te definiëren:

45ACTIONSCRIPT 3.0-COMPONENTEN GEBRUIKEN
Werken met componenten
Laatst bijgewerkt 13/5/2011
package { import flash.display.MovieClip; import flash.filters.GlowFilter; import flash.text.TextField; import fl.controls.listClasses.ICellRenderer; import fl.controls.listClasses.ListData; import flash.utils.setInterval; public class MyCellRenderer extends MovieClip implements ICellRenderer { private var _listData:ListData; private var _data:Object; private var _selected:Boolean; private var glowFilter:GlowFilter; public function MyCellRenderer() { glowFilter = new GlowFilter(0xFFFF00); setInterval(toggleFilter, 200); } public function set data(d:Object):void { _data = d; textField.text = d.label; } public function get data():Object { return _data; } public function set listData(ld:ListData):void { _listData = ld; } public function get listData():ListData { return _listData; } public function set selected(s:Boolean):void { _selected = s; } public function get selected():Boolean { return _selected; } public function setSize(width:Number, height:Number):void { } public function setStyle(style:String, value:Object):void { } public function setMouseState(state:String):void{ } private function toggleFilter():void { if (textField.filters.length == 0) { textField.filters = [glowFilter]; } else { textField.filters = []; } } } }
20 Selecteer Bestand > Opslaan. Geef het bestand de naam MyCellRenderer.as, sla het bestand op in dezelfde map als
het FLA-bestand en klik op OK.
21 Selecteer Besturing > Film testen.

46ACTIONSCRIPT 3.0-COMPONENTEN GEBRUIKEN
Werken met componenten
Laatst bijgewerkt 13/5/2011
Eigenschappen van CellRenderer
De eigenschap data is een object dat alle eigenschappen bevat die zijn ingesteld voor de CellRenderer. In de volgende
klasse, waarmee een aangepaste CellRenderer wordt gedefinieerd waarmee de klasse Checkbox wordt uitgebreid,
wordt bijvoorbeeld met de functie setter voor de eigenschap data de waarde van data.label doorgegeven aan de
eigenschap label die wordt overerfd van de klasse CheckBox:
public class CustomRenderer extends CheckBox implements ICellRenderer { private var _listData:ListData; private var _data:Object; public function CustomRenderer() { } public function set data(d:Object):void { _data = d; label = d.label; } public function get data():Object { return _data; } public function set listData(ld:ListData):void { _listData = ld; } public function get listData():ListData { return _listData; } } }
Met de eigenschap selected wordt gedefinieerd of een cel in de lijst wordt geselecteerd of niet.
Een CellRenderer toepassen voor een kolom van een DataGrid-object
Een object DataGrid kan meerdere kolommen bevatten en u kunt verschillende celrenderers opgeven voor elke kolom.
Elke kolom van een DataGrid wordt vertegenwoordigd door een object DataGridColumn en de klasse
DataGridColumn bevat de eigenschap cellRenderer waarvoor u de CellRenderer voor de kolom kunt definiëren.
Een CellRenderer definiëren voor een bewerkbare cel
Met de klasse DataGridCellEditor wordt een renderer voor bewerkbare cellen in een DataGrid-object gedefinieerd. Dit
wordt de renderer voor een cel wanneer de eigenschap editable van het DataGrid-object wordt ingesteld op true en
de gebruiker op de cel klikt die moet worden bewerkt. Als u een CellRenderer voor de bewerkbare cel wilt definiëren,
stelt u de eigenschap itemEditor in voor elk element van de array columns van het DataGrid-object.
Een afbeelding, SWF-bestand of filmclip gebruiken als een CellRenderer
Met de klasse ImageCell, een subklasse van CellRenderer, wordt een object gedefinieerd dat wordt gebruikt om cellen
te renderen waarvan de belangrijkste inhoud uit een afbeelding, SWF-bestand of filmclip bestaat. De klasse ImageCell
bevat de volgende stijlen voor het definiëren van de weergave van de cel:
• imagePadding—De opvulling die fungeert als scheiding tussen de rand van de cel en de rand van de afbeelding, in
pixels
• selectedSkin—De skin die wordt gebruikt om de geselecteerde toestand aan te duiden
• textOverlayAlpha—De dekking van de bedekking achter het cellabel

47ACTIONSCRIPT 3.0-COMPONENTEN GEBRUIKEN
Werken met componenten
Laatst bijgewerkt 13/5/2011
• textPadding—De opvulling die fungeert als scheiding tussen de rand van de cel en de rand van de tekst, in pixels
De klasse ImageCell is de standaard CellRenderer voor de klasse TileList.
Componenten toegankelijk maken
U kunt visuele inhoud in uw Flash-toepassingen via een schermlezer toegankelijk maken voor mensen met een beperkt
gezichtsvermogen. Hiermee wordt de inhoud van het scherm hardop gelezen. Zie Hoofdstuk18, ‘Toegankelijke
inhoud maken’, in Flash gebruiken voor informatie over de wijze waarop u een Flash-toepassing toegankelijk maakt
voor een schermlezer.
Als u een ActionScript 3.0-component toegankelijk wilt maken voor een schermlezer, moet u ook de
toegankelijkheidsklasse van die component importeren en de methode enableAccessibility() van die klasse
aanroepen. U kunt de volgende ActionScript 3.0-componenten toegankelijk maken voor een schermlezer:
De componenttoegankelijkheidsklassen bevinden zich in het pakket fl.accessibility. Als u een CheckBox
toegankelijk wilt maken, moet u bijvoorbeeld de volgende instructies toevoegen aan de toepassing:
import fl.accessibility.CheckBoxAccImpl; CheckBoxAccImpl.enableAccessibility();
U stelt toegankelijkheid voor een component slechts eenmaal in, ongeacht het aantal instanties dat u maakt.
Opmerking: Wanneer u toegankelijkheid inschakelt, wordt het bestand iets groter omdat tijdens de compilatie de vereiste
klassen worden opgenomen.
In de meeste componenten kan ook met het toetsenbord worden genavigeerd. Zie de secties over gebruikersinteractie
van “UI-componenten gebruiken” op pagina 48 en de toegankelijkheidsklassen in de Naslaggids voor ActionScript 3.0
voor Adobe Flash Professional CS5 voor meer informatie over het inschakelen van toegankelijke componenten en het
navigeren met het toetsenbord.
Component Klasse Accessibility
Button ButtonAccImpl
CheckBox CheckBoxAccImpl
ComboBox ComboBoxAccImpl
List ListAccImpl
RadioButton RadioButtonAccImpl
TileList TileListAccImpl

48
Laatst bijgewerkt 13/5/2011
Hoofdstuk 4: UI-componenten gebruiken
In dit hoofdstuk wordt uitgelegd hoe u de gebruikersinterfacecomponenten (UI-componenten) van ActionScript 3.0
die met Flash worden geleverd, kunt gebruiken.
De component Button gebruiken
De component Button is een rechthoekige knop waarvan de grootte kan worden gewijzigd en waarop de gebruiker met
de muisaanwijzer of de spatiebalk kan klikken om een actie in de toepassing te starten. U kunt een aangepast pictogram
aan een Button toevoegen. U kunt ook het gedrag van een Button wijzigen van een drukknop in een schakelknop. Een
schakelknop blijft ingedrukt wanneer hierop wordt geklikt en keert terug naar de toestand Omhoog wanneer er
nogmaals op wordt geklikt.
Een Button is een fundamenteel onderdeel van vele formulieren en webtoepassingen. U kunt deze knoppen gebruiken
wanneer u wilt dat de gebruiker een gebeurtenis start. De meeste formulieren hebben bijvoorbeeld een knop
Verzenden. U kunt ook knoppen Vorige en Volgende aan een presentatie toevoegen.
Gebruikersinteractie met het component Button
U kunt een Button in een toepassing in- of uitschakelen. In de uitgeschakelde toestand ontvangt de component geen
muis- of toetsenbordinvoer. Een ingeschakelde Button ontvangt focus wanneer u erop klikt of er met Tab naartoe gaat.
Wanneer een instantie Button focus heeft, kunt u de volgende toetsen gebruiken om de instantie te beheren:
Zie de IFocusManager-interface en de klasse FocusManager in de Naslaggids voor ActionScript 3.0 voor Adobe Flash
Professional CS5 en “Werken met FocusManager” op pagina 30 voor meer informatie over focusbeheer.
Een live voorvertoning van elke instantie Button geeft direct wijzigingen weer in parameters in Eigenschapcontrole of
Componentcontrole tijdens het ontwerpen.
Opmerking: Als een pictogram groter dan de knop is, strekt het pictogram zich buiten de grenzen van de knop uit.
Als u een knop als de standaarddrukknop in een toepassing wilt aanwijzen (de knop die de gebeurtenis click ontvangt
wanneer de gebruiker op Enter drukt), stelt u FocusManager.defaultButton in. De volgende code stelt bijvoorbeeld
de standaardknop in op een knopinstantie met de naam submitButton.
FocusManager.defaultButton = submitButton;
Wanneer u de component Button aan een toepassing toevoegt, kunt u deze toegankelijk maken voor schermlezers
door de volgende ActionScript-coderegels toe te voegen:
Toets Beschrijving
Shift+Tab Hiermee wordt de focus naar het vorige object verplaatst.
Spatiebalk Hiermee drukt u op de knop of laat u deze los en activeert u de gebeurtenis click.
Tab Hiermee wordt de focus naar het volgende object verplaatst.
Enter/Return Hiermee wordt de focus naar het volgende object verplaatst als de knop als de standaard Button van
FocusManager is ingesteld.

49ACTIONSCRIPT 3.0-COMPONENTEN GEBRUIKEN
UI-componenten gebruiken
Laatst bijgewerkt 13/5/2011
import fl.accessibility.ButtonAccImpl; ButtonAccImpl.enableAccessibility();
U stelt toegankelijkheid voor een component slechts eenmaal in, ongeacht het aantal instanties dat u maakt.
Parameters van de component Button
U kunt in Eigenschapcontrole instellen (Venster > Eigenschappen > Eigenschappen) of in Componentcontrole
(Venster > Componentcontrole) de volgende ontwerpparameters voor elke instantie van de component Button:
emphasized, label, labelPlacement, selected en toggle. Elk van deze parameters heeft een bijbehorende
ActionScript-eigenschap met dezelfde naam. Wanneer u een waarde toewijst aan deze parameters, stelt u de initiële
status in van de eigenschap in de toepassing. Bij het instellen van de eigenschap in ActionScript wordt de ingestelde
waarde in de parameter genegeerd. Zie de klasse Button in de Naslaggids voor ActionScript 3.0 voor Adobe Flash
Professional CS5 voor informatie over de mogelijk waarden voor deze parameters.
Een toepassing maken met de component Button
De volgende procedure laat zien hoe u een component Button tijdens het ontwerpen aan een toepassing kunt
toevoegen. In dit voorbeeld wordt met de klasse Button de status van de component ColorPicker gewijzigd wanneer u
erop klikt.
1 Maak een nieuw Flash-document (ActionScript 3.0).
2 Sleep een component Button van het deelvenster Componenten naar het werkgebied en voer de volgende waarden
voor deze component in Eigenschapcontrole in:
• Voer de instantienaam aButton in.
• Voer Show in voor de parameter label.
3 Voeg een ColorPicker aan het werkgebied toe en geef deze de instantienaam aCp.
4 Open het deelvenster Handelingen, selecteer frame 1 van de hoofdtijdlijn en voeg de volgende ActionScript-code toe:

50ACTIONSCRIPT 3.0-COMPONENTEN GEBRUIKEN
UI-componenten gebruiken
Laatst bijgewerkt 13/5/2011
aCp.visible = false; aButton.addEventListener(MouseEvent.CLICK, clickHandler); function clickHandler(event:MouseEvent):void { switch(event.currentTarget.label) { case "Show": aCp.visible = true; aButton.label = "Disable"; break; case "Disable": aCp.enabled = false; aButton.label = "Enable"; break; case "Enable": aCp.enabled = true; aButton.label = "Hide"; break; case "Hide": aCp.visible = false; aButton.label = "Show"; break; } }
De tweede coderegel registreert de functie clickHandler() als de gebeurtenishandlerfunctie voor de gebeurtenis.
MouseEvent.CLICK De gebeurtenis treedt op wanneer de gebruiker op de Button klikt, waardoor de functie
clickHandler() afhankelijk van de waarde van de Button een van de volgende handelingen uitvoert:
• Met Show wordt de ColorPicker zichtbaar gemaakt en wordt het label van de Button in Disable gewijzigd.
• Met Disable wordt de ColorPicker uitgeschakeld en wordt het label van de Button in Enable gewijzigd.
• Met Enable wordt de ColorPicker ingeschakeld en wordt het label van de Button in Hide gewijzigd.
• Met Hide wordt de ColorPicker onzichtbaar gemaakt en wordt het label van de Button in Show gewijzigd.
5 Selecteer Besturing > Film testen om de toepassing uit te voeren.
Een toepassing maken met de component Button
In de volgende procedure wordt een schakelknop gemaakt via ActionScript en wordt het gebeurtenistype in het
deelvenster Uitvoer weergegeven wanneer u op de Button klikt. In het voorbeeld wordt een instantie van Button
gemaakt door de constructor van de klasse aan te roepen en wordt deze aan het
werkgebied·toegevoegd·door·de·methode·�addChild() aan te roepen.
1 Maak een nieuw Flash-document (ActionScript 3.0).
2 Sleep een component Button van het deelvenster Componenten naar het deelvenster Bibliotheek van het huidige
document.
Hiermee voegt u de component aan de bibliotheek toe, maar de component wordt hierdoor niet zichtbaar in de
toepassing.
3 Open het deelvenster Handelingen, selecteer frame 1 van de hoofdtijdlijn en voer de volgende code in om een
instantie Button te maken:

51ACTIONSCRIPT 3.0-COMPONENTEN GEBRUIKEN
UI-componenten gebruiken
Laatst bijgewerkt 13/5/2011
import fl.controls.Button; var aButton:Button = new Button(); addChild(aButton); aButton.label = "Click me"; aButton.toggle =true; aButton.move(50, 50);
De methode move() plaatst de knop op locatie 50 (x-coördinaat), 50 (y-coördinaat) in het werkgebied.
4 Voeg nu de volgende ActionScript-code toe om een gebeurtenislistener en een gebeurtenishandlerfunctie te maken:
aButton.addEventListener(MouseEvent.CLICK, clickHandler); function clickHandler(event:MouseEvent):void { trace("Event type: " + event.type); }
5 Selecteer Besturing > Film testen.
Wanneer u op de knop klikt, wordt het bericht ‘Event type: click’ in het deelvenster Uitvoer weergegeven.
De component CheckBox gebruiken
Een CheckBox is een vierkant vakje dat kan worden in- of uitgeschakeld. Wanneer het is geselecteerd, wordt een vinkje
in het vakje weergegeven. U kunt een tekstlabel aan een CheckBox toevoegen en deze links, rechts, boven of onder de
CheckBox plaatsen.
U kunt meerdere componenten CheckBox gebruiken om een set met waarden true of false te verzamelen die elkaar
niet uitsluiten. Een toepassing die bijvoorbeeld informatie verzamelt over de auto die u wilt kopen, maakt
waarschijnlijk gebruik van componenten CheckBox zodat u bepaalde kenmerken kunt selecteren.
Gebruikersinteractie met CheckBox
U kunt een CheckBox in een toepassing in- of uitschakelen. Als een CheckBox is ingeschakeld en de gebruiker hierop
of op het label klikt, ontvangt de CheckBox invoerfocus en geeft deze het geklikte uiterlijk weer. Als de gebruiker de
aanwijzer verplaatst tot buiten het selectiegebied van een CheckBox of het label terwijl de muisknop wordt ingedrukt,
keert het uiterlijk van de component terug naar de oorspronkelijke toestand en behoudt deze invoerfocus. De toestand
van een CheckBox wordt pas gewijzigd wanneer de muis boven de component wordt losgelaten. Bovendien heeft de
CheckBox twee uitgeschakelde toestanden, geselecteerd en niet geselecteerd, die respectievelijk gebruikmaken van
selectedDisabledSkin en disabledSkin, die geen muis- of toetsenbordinteractie toestaan.
Wanneer een CheckBox is uitgeschakeld, geeft deze het uitgeschakelde uiterlijk weer, ongeacht gebruikersinteractie.
In de uitgeschakelde toestand ontvangt een CheckBox geen muis- of toetsenbordinvoer.
Een instantie CheckBox ontvangt focus wanneer de gebruiker erop klikt of er met Tab naartoe gaat. Wanneer een
instantie CheckBox focus heeft, kunt u de volgende toetsen gebruiken om de instantie te beheren:
Toets Beschrijving
Shift+Tab Hiermee wordt de focus naar het vorige element verplaatst.
Spatiebalk Hiermee selecteert u de component of heft u de selectie ervan op en activeert u de gebeurtenis
change.
Tab Hiermee wordt de focus naar het volgende element verplaatst.

52ACTIONSCRIPT 3.0-COMPONENTEN GEBRUIKEN
UI-componenten gebruiken
Laatst bijgewerkt 13/5/2011
Zie “Werken met FocusManager” op pagina 30 en de klasse FocusManager in de Naslaggids voor ActionScript 3.0 voor
Adobe Flash Professional CS5 voor meer informatie over focusbeheer.
Een live voorvertoning van elke instantie CheckBox geeft direct wijzigingen weer in parameters in Eigenschapcontrole
of Componentcontrole tijdens het ontwerpen.
Wanneer u de component CheckBox aan een toepassing toevoegt, kunt u deze toegankelijk maken voor schermlezers
door de volgende ActionScript-coderegels toe te voegen:
import fl.accessibility.CheckBoxAccImpl; CheckBoxAccImpl.enableAccessibility();
U stelt toegankelijkheid voor een component slechts eenmaal in, ongeacht het aantal componentinstanties dat u
gebruikt.
Parameters van de component CheckBox
U kunt in Eigenschapcontrole of Componentcontrole de volgende ontwerpparameters instellen voor elke instantie van
de component CheckBox: label, labelPlacement en selected. Elk van deze parameters heeft een bijbehorende
ActionScript-eigenschap met dezelfde naam. Zie de klasse Checkbox in de Naslaggids voor ActionScript 3.0 voor Adobe
Flash Professional CS5 voor informatie over de mogelijk waarden voor deze parameters.
Een toepassing maken met de CheckBox
De volgende procedure laat aan de hand van een fragment uit een aanvraagformulier voor een lening zien hoe u een
component CheckBox tijdens het ontwerpen aan een toepassing kunt toevoegen. Het formulier bevat de vraag of de
aanvrager huiseigenaar is en biedt een CheckBox waarmee de gebruiker ‘ja’ kan antwoorden. Zo ja, geeft het formulier
twee keuzerondjes weer waarmee voor de gebruiker de relatieve waarde van het huis kan aangeven.
Een toepassing maken met de component CheckBox
1 Maak een nieuw Flash-document (ActionScript 3.0).
2 Sleep een component CheckBox van het deelvenster Componenten naar het werkgebied.
3 Ga als volgt te werk in Eigenschapcontrole:
• Voer bij de instantienaam homeCh in.
• Voer 140 in voor de waarde width (W).
• Voer bij de parameter label Huiseigenaar? in.
4 Sleep twee instanties van de component RadioButton van het deelvenster Componenten naar de werkruimte en zet
ze onder en rechts van de CheckBox neer. Voer in Eigenschapcontrole de volgende waarden voor ze in:
• Voer bij de instantienamen underRb en overRb in.
• Voer 120 in voor de parameter W (breedte) van beide RadioButtons.
• Voer Minder dan € 500.000? in voor de parameter label van underRb.
• Voer Meer dan € 500.000? in voor de parameter label van overRb.
• Voer valueGrp in voor de parameter groupName van beide RadioButtons.
5 Open het deelvenster Handelingen, selecteer frame 1 van de hoofdtijdlijn en voeg de volgende ActionScript-code toe:

53ACTIONSCRIPT 3.0-COMPONENTEN GEBRUIKEN
UI-componenten gebruiken
Laatst bijgewerkt 13/5/2011
homeCh.addEventListener(MouseEvent.CLICK, clickHandler); underRb.enabled = false; overRb.enabled = false; function clickHandler(event:MouseEvent):void { underRb.enabled = event.target.selected; overRb.enabled = event.target.selected; }
Met deze code maakt u een gebeurtenishandler voor een gebeurtenis CLICK die de RadioButtons underRb en
overRb inschakelt wanneer de CheckBox homeCh is geselecteerd en deze uitschakelt wanneer homeCh niet is
geselecteerd. Zie de klasse MouseEvent in de Naslaggids voor ActionScript 3.0 voor Adobe Flash Professional CS5
voor meer informatie.
6 Selecteer Besturing > Film testen.
Het volgende voorbeeld dupliceert de voorafgaande toepassing maar maakt de CheckBox en RadioButtons met
ActionScript.
Een CheckBox maken met ActionScript
1 Maak een nieuw Flash-document (ActionScript 3.0).
2 Sleep de component CheckBox en de component RadioButton van het deelvenster Componenten naar het
deelvenster Bibliotheek van het huidige document. Als het deelvenster Bibliotheek niet is geopend, drukt u op
Ctrl+L of selecteert u Venster > Bibliotheek om het deelvenster Bibliotheek te openen.
Op deze manier zijn de componenten voor de toepassing beschikbaar maar worden ze niet in het werkgebied
geplaatst.
3 Open het deelvenster Handelingen, selecteer frame 1 van de hoofdtijdlijn en voeg de volgende code toe om
componentinstanties te maken en plaatsen:
import fl.controls.CheckBox; import fl.controls.RadioButton; var homeCh:CheckBox = new CheckBox(); var underRb:RadioButton = new RadioButton(); var overRb:RadioButton = new RadioButton(); addChild(homeCh); addChild(underRb); addChild(overRb); underRb.groupName = "valueGrp"; overRb.groupName = "valueGrp"; homeCh.move(200, 100); homeCh.width = 120; homeCh.label = "Own your home?"; underRb.move(220, 130); underRb.enabled = false; underRb.width = 120; underRb.label = "Under $500,000?"; overRb.move(220, 150); overRb.enabled = false; overRb.width = 120; overRb.label = "Over $500,000?";
Deze code gebruikt de constructors CheckBox() en RadioButton() om de componenten te maken en de methode
addChild() om deze in het werkgebied te plaatsen. De methode move() wordt gebruikt om de componenten op
de gewenste locatie in het werkgebied te plaatsen.

54ACTIONSCRIPT 3.0-COMPONENTEN GEBRUIKEN
UI-componenten gebruiken
Laatst bijgewerkt 13/5/2011
4 Voeg nu de volgende ActionScript-code toe om een gebeurtenislistener en een gebeurtenishandlerfunctie te maken:
homeCh.addEventListener(MouseEvent.CLICK, clickHandler); function clickHandler(event:MouseEvent):void { underRb.enabled = event.target.selected; overRb.enabled = event.target.selected; }
Met deze code maakt u een gebeurtenishandler voor een gebeurtenis CLICK die de keuzerondjes underRb en
overRb inschakelt wanneer de CheckBox homeCh is geselecteerd en deze uitschakelt wanneer homeCh niet is
geselecteerd. Zie de klasse MouseEvent in de Naslaggids voor ActionScript 3.0 voor Adobe Flash Professional CS5
voor meer informatie.
5 Selecteer Besturing > Film testen.
De component ColorPicker gebruiken
Met de component ColorPicker kan de gebruiker een kleur uit een staallijst te kiezen. In de standaardmodus van de
ColorPicker wordt een enkele kleur in een vierkante knop weergegeven. Wanneer de gebruiker op de knop klikt, wordt
een lijst met beschikbare kleuren in een staallijst weergegeven, samen met een tekstveld dat de hexadecimale waarde
van de huidige kleurselectie weergeeft.
U kunt de kleuren die in ColorPicker worden weergegeven instellen door zijn eigenschap colors op de kleurwaarden
in te stellen die u wilt laten weergegeven.
Gebruikersinteractie met de component ColorPicker
In een ColorPicker kan de gebruiker een kleur selecteren en deze op een ander object in de toepassing toepassen. Als
u de gebruiker bijvoorbeeld wilt toestaan elementen in de toepassing aan te passen, zoals de achtergrondkleur of
tekstkleur, kunt u een ColorPicker opnemen en de kleur toepassen die de gebruiker selecteert.
Een gebruiker kiest een kleur door op de staalkleur in het deelvenster te klikken of door de hexadecimale waarde in het
tekstveld in te voeren. Wanneer de gebruiker een kleur kiest, kunt u de eigenschap selectedColor van ColorPicker
gebruiken om de kleur op tekst of een ander object in de toepassing toe te passen.
Een instantie ColorPicker ontvangt focus als de gebruiker er met de muis overheen beweegt of er met Tab naartoe gaat.
Wanneer het deelvenster Stalen van ColorPicker is geopend, kunt u de volgende toetsen gebruiken om het te beheren:
Toets Beschrijving
Startpagina Hiermee wordt de selectie naar de eerste kleur in het deelvenster Stalen verplaatst.
Pijl-omhoog Hiermee wordt de selectie een rij hoger in het deelvenster Stalen geplaatst.
Pijl-omlaag Hiermee wordt de selectie een rij lager in het deelvenster Stalen geplaatst.
Pijl-rechts Hiermee wordt de selectie een kleur naar rechts in het deelvenster Stalen geplaatst.
Pijl-links Hiermee wordt de selectie een kleur naar links in het deelvenster Stalen geplaatst.
End Hiermee wordt de selectie naar de laatste kleur in het deelvenster Stalen geplaatst.

55ACTIONSCRIPT 3.0-COMPONENTEN GEBRUIKEN
UI-componenten gebruiken
Laatst bijgewerkt 13/5/2011
Parameters van de component ColorPicker
U kunt de volgende ontwerpparameters in Eigenschapcontrole of Componentcontrole voor elke instantie CheckBox
instellen: selectedColor en showTextField. Elk van deze parameters heeft een bijbehorende ActionScript-
eigenschap met dezelfde naam. Zie de klasse ColorPicker in de Naslaggids voor ActionScript 3.0 voor Adobe Flash
Professional CS5 voor informatie over de mogelijk waarden voor deze parameters.
Een toepassing maken met de component ColorPicker
Het volgende voorbeeld laat zien hoe u een component ColorPicker tijdens het ontwerpen aan een toepassing
toevoegt. Elke keer dat u in dit voorbeeld de kleur in de ColorPicker wijzigt, roept de functie changeHandler() de
functie drawBox() aan om een nieuw vak te tekenen met de kleur die u hebt geselecteerd in de ColorPicker.
1 Maak een nieuw Flash-document (ActionScript 3.0).
2 Sleep een ColorPicker van het deelvenster Componenten naar het midden van het werkgebied en geef deze de
instantienaam aCp.
3 Open het deelvenster Handelingen, selecteer frame 1 van de hoofdtijdlijn en voeg de volgende ActionScript-code toe:
import fl.events.ColorPickerEvent; var aBox:MovieClip = new MovieClip(); drawBox(aBox, 0xFF0000);//draw a red box addChild(aBox); aCp.addEventListener(ColorPickerEvent.CHANGE,changeHandler); function changeHandler(event:ColorPickerEvent):void { drawBox(aBox, event.target.selectedColor); } function drawBox(box:MovieClip,color:uint):void { box.graphics.beginFill(color, 1); box.graphics.drawRect(100, 150, 100, 100); box.graphics.endFill(); }
4 Selecteer Besturing > Film testen.
5 Klik op de ColorPicker en selecteer een kleur waarmee het vak moet worden gekleurd.
Een ColorPicker maken met ActionScript
Het volgende voorbeeld gebruikt de constructor ColorPicker() en addChild() om een ColorPicker in het
werkgebied te maken. Deze stelt de eigenschap colors in op de kleurwaarden voor rood (0xFF0000), groen
(0x00FF00) en blauw (0x0000FF) om de kleuren op te geven die de ColorPicker moet weergegeven. Er wordt ook een
TextArea gemaakt en elke keer dat u een andere kleur in de ColorPicker selecteert, wijzigt het voorbeeld de kleur van
de tekst in de TextArea om met deze kleur overeen te komen.
1 Maak een nieuw Flash-document (ActionScript 3.0).
2 Sleep de component ColorPicker van het deelvenster Componenten naar het deelvenster Bibliotheek.
3 Sleep de component TextArea van het deelvenster Componenten naar het deelvenster Bibliotheek.
4 Open het deelvenster Handelingen, selecteer frame 1 van de hoofdtijdlijn en voeg de volgende ActionScript-code toe:

56ACTIONSCRIPT 3.0-COMPONENTEN GEBRUIKEN
UI-componenten gebruiken
Laatst bijgewerkt 13/5/2011
import fl.controls.ColorPicker; import fl.controls.TextArea; import fl.events.ColorPickerEvent; var aCp:ColorPicker = new ColorPicker(); var aTa:TextArea = new TextArea(); var aTf:TextFormat = new TextFormat(); aCp.move(100, 100); aCp.colors = [0xff0000, 0x00ff00, 0x0000ff]; aCp.addEventListener(ColorPickerEvent.CHANGE, changeHandler); aTa.text = "Lorem ipsum dolor sit amet, consectetuer adipiscing elit. Vivamus quis nisl vel tortor nonummy vulputate. Quisque sit amet eros sed purus euismod tempor. Morbi tempor. Class aptent taciti sociosqu ad litora torquent per conubia nostra, per inceptos hymenaeos. Curabitur diam. Suspendisse at purus in ipsum volutpat viverra. Nulla pellentesque libero id libero."; aTa.setSize(200, 200); aTa.move(200,100); addChild(aCp); addChild(aTa); function changeHandler(event:ColorPickerEvent):void { if(TextFormat(aTa.getStyle("textFormat"))){ aTf = TextFormat(aTa.getStyle("textFormat")); } aTf.color = event.target.selectedColor; aTa.setStyle("textFormat", aTf); }
5 Selecteer Besturing > Film testen.
De component ComboBox gebruiken
Met de component ComboBox kan de gebruiker één item in een vervolgkeuzelijst selecteren. Een ComboBox kan
statisch of bewerkbaar zijn. In een bewerkbare ComboBox kan de gebruiker rechtstreeks tekst aan de bovenkant van
de lijst in het tekstveld invoeren. Als de vervolgkeuzelijst het einde van het document raakt, opent deze naar boven in
plaats van naar beneden. De ComboBox is opgebouwd uit drie subcomponenten: de componenten BaseButton,
TextInput en List.
In een bewerkbare ComboBox, is alleen de knop het raakgebied en niet het tekstvak. Voor een statische ComboBox
vormen de knop en het tekstvak het raakgebied. Het raakgebied reageert door de vervolgkeuzelijst te openen en sluiten.
Wanneer de gebruiker een selectie in de lijst maakt, zowel met de muis als het toetsenbord, wordt het label van de
selectie naar het tekstveld aan de bovenkant van de ComboBox gekopieerd.
Gebruikersinteractie met de component ComboBox
U kunt een component ComboBox in elk formulier of toepassing gebruiken waarin een enkele keuze uit een lijst moet
worden gemaakt. U kunt bijvoorbeeld een vervolgkeuzelijst van provincies aanbieden in het adresformulier van een
klant. Voor meer complexe scenario’s kunt u een bewerkbare ComboBox gebruiken. In een toepassing met een
routebeschrijving kunt u bijvoorbeeld een bewerkbare ComboBox gebruiken, zodat de gebruiker het beginpunt en de
bestemming kan invoeren. Deze vervolgkeuzelijst zou het laatst ingevoerde adres bevatten.

57ACTIONSCRIPT 3.0-COMPONENTEN GEBRUIKEN
UI-componenten gebruiken
Laatst bijgewerkt 13/5/2011
Als de ComboBox bewerkbaar is (de eigenschap editable is true) verwijderen de volgende toetsen de focus van het
tekstinvoervak en wordt de vorige waarde vastgehouden. De uitzondering hierop vormt de Enter-toets, die eerst de
nieuwe waarde toepast wanneer de gebruiker tekst invoert.
Wanneer u de component ComboBox aan een toepassing toevoegt, kunt u deze toegankelijk maken voor schermlezers
door de volgende ActionScript-coderegels toe te voegen:
import fl.accessibility.ComboBoxAccImpl; ComboBoxAccImpl.enableAccessibility();
U stelt toegankelijkheid voor een component slechts eenmaal in, ongeacht het aantal componentinstanties dat u
gebruikt.
Parameters van de component ComboBox
U kunt de volgende parameters in Eigenschapcontrole of Componentcontrole voor elke instantie CheckBox instellen:
dataProvider, editable, prompt en rowCount. Elk van deze parameters heeft een bijbehorende ActionScript-
eigenschap met dezelfde naam. Zie de klasse ComboBox in de Naslaggids voor ActionScript 3.0 voor Adobe Flash
Professional CS5 voor informatie over de mogelijk waarden voor deze parameters. Zie “De parameter dataProvider
gebruiken” op pagina 32 voor informatie over het gebruik van de parameter dataProvider.
Een toepassing maken met de component ComboBox
De volgende procedure laat zien hoe u een component ComboBox tijdens het ontwerpen aan een toepassing kunt
toevoegen. De ComboBox is bewerkbaar en als u Add in het tekstveld invoert, voegt het voorbeeld een item aan de
vervolgkeuzelijst toe.
1 Maak een nieuw Flash-document (ActionScript 3.0).
2 Sleep een ComboBox naar het werkgebied en geef deze de instantienaam aCb. Stel op het tabblad Parameters de
parameter editable in op true.
3 Open het deelvenster Handelingen, selecteer frame 1 van de hoofdtijdlijn en voer de volgende code in:
Toets Beschrijving
Shift+Tab Hiermee wordt de focus naar het vorige item verplaatst. Als er een nieuw item wordt geselecteerd, wordt een
gebeurtenis change verzonden.
Tab Hiermee wordt de focus naar het volgende item verplaatst. Als er een nieuw item wordt geselecteerd, wordt
een gebeurtenis change verzonden.
Pijl-omlaag Hiermee wordt de selectie een item naar beneden geplaatst.
End Hiermee wordt de selectie naar de onderkant van de lijst verplaatst.
Escape Hiermee wordt de vervolgkeuzelijst gesloten en wordt de focus naar ComboBox geretourneerd.
Enter Hiermee wordt de vervolgkeuzelijst gesloten en wordt de focus naar ComboBox geretourneerd. Wanneer de
ComboBox bewerkbaar is en de gebruiker tekst invoert, stelt de Enter-toets de waarde op de ingevoerde tekst
in.
Startpagina Hiermee wordt de selectie naar de bovenkant van de lijst verplaatst.
PageUp Hiermee wordt de selectie een pagina naar boven verplaatst.
PageDown Hiermee wordt de selectie een pagina naar beneden verplaatst.

58ACTIONSCRIPT 3.0-COMPONENTEN GEBRUIKEN
UI-componenten gebruiken
Laatst bijgewerkt 13/5/2011
import fl.data.DataProvider; import fl.events.ComponentEvent; var items:Array = [ {label:"screen1", data:"screenData1"}, {label:"screen2", data:"screenData2"}, {label:"screen3", data:"screenData3"}, {label:"screen4", data:"screenData4"}, {label:"screen5", data:"screenData5"}, ]; aCb.dataProvider = new DataProvider(items); aCb.addEventListener(ComponentEvent.ENTER, onAddItem); function onAddItem(event:ComponentEvent):void { var newRow:int = 0; if (event.target.text == "Add") { newRow = event.target.length + 1; event.target.addItemAt({label:"screen" + newRow, data:"screenData" + newRow}, event.target.length); } }
4 Selecteer Besturing > Film testen.
Een ComboBox maken met ActionScript
In het volgende voorbeeld wordt een ComboBox gemaakt met ActionScript en wordt deze gevuld met een lijst van
universiteiten in en rond San Francisco, Californië. Het stelt de eigenschap width van de ComboBox in zodat de
volledige vraagtekst kan worden weergegeven en stelt de eigenschap dropdownWidth enigszins breder in om de langste
universiteitnaam weer te geven.
Het voorbeeld maakt een lijst van universiteiten in een instantie Array, waarbij de eigenschap label wordt gebruikt
om de schoolnamen op te slaan en de eigenschap data om de URL’s van elke school op te slaan. De Array wordt aan
de ComboBox toegewezen door zijn eigenschap dataProvider in te stellen.
Wanneer de gebruiker een universiteit uit de lijst selecteert, wordt een gebeurtenis Event.CHANGE geactiveerd en een
aanroep naar de functie changeHandler() gemaakt, waardoor de eigenschap data in een URL-aanvraag voor toegang
tot de website van een school wordt geladen.
De laatste regel stelt de eigenschap selectedIndex van de instantie ComboBox op -1 in om de vraag opnieuw weer
te geven wanneer de lijst wordt gesloten. Zoniet, zou de vraag worden vervangen door de naam van de school die het
laatst is geselecteerd.
1 Maak een nieuw Flash-document (ActionScript 3.0).
2 Sleep de component ComboBox van het deelvenster Componenten naar het deelvenster Bibliotheek.
3 Open het deelvenster Handelingen, selecteer frame 1 van de hoofdtijdlijn en voeg de volgende ActionScript-code toe:

59ACTIONSCRIPT 3.0-COMPONENTEN GEBRUIKEN
UI-componenten gebruiken
Laatst bijgewerkt 13/5/2011
import fl.controls.ComboBox; import fl.data.DataProvider; import flash.net.navigateToURL; var sfUniversities:Array = new Array( {label:"University of California, Berkeley", data:"http://www.berkeley.edu/"}, {label:"University of San Francisco", data:"http://www.usfca.edu/"}, {label:"San Francisco State University", data:"http://www.sfsu.edu/"}, {label:"California State University, East Bay", data:"http://www.csuhayward.edu/"}, {label:"Stanford University", data:"http://www.stanford.edu/"}, {label:"University of Santa Clara", data:"http://www.scu.edu/"}, {label:"San Jose State University", data:"http://www.sjsu.edu/"} ); var aCb:ComboBox = new ComboBox(); aCb.dropdownWidth = 210; aCb.width = 200; aCb.move(150, 50); aCb.prompt = "San Francisco Area Universities"; aCb.dataProvider = new DataProvider(sfUniversities); aCb.addEventListener(Event.CHANGE, changeHandler); addChild(aCb); function changeHandler(event:Event):void { var request:URLRequest = new URLRequest(); request.url = ComboBox(event.target).selectedItem.data; navigateToURL(request); aCb.selectedIndex = -1; }
4 Selecteer Besturing > Film testen.
U kunt dit voorbeeld in de Flash-ontwerpomgeving implementeren en uitvoeren maar u ontvangt
waarschuwingsberichten als u probeert toegang te krijgen tot de websites van de universiteit door op de items in de
ComboBox te klikken. Benader de volgende locatie om toegang te krijgen tot de volledig functionele ComboBox op
het internet:
http://www.helpexamples.com/peter/bayAreaColleges/bayAreaColleges.html
De component DataGrid gebruiken
Met de component DataGrid kunt u gegevens in een raster van rijen en kolommen weergeven. Deze gegevens worden
getekend op basis van een array of extern XML-bestand dat u in een array voor de DataProvider kunt parseren. De
component DataGrid bevat verticaal en horizontaal schuiven, gebeurtenisondersteuning (inclusief ondersteuning
voor bewerkbare cellen) en sorteermogelijkheden.

60ACTIONSCRIPT 3.0-COMPONENTEN GEBRUIKEN
UI-componenten gebruiken
Laatst bijgewerkt 13/5/2011
U kunt de grootte van kenmerken wijzigen en kenmerken zoals het lettertype, de kleur en de randen van kolommen
in een raster aanpassen. U kunt een aangepaste filmclip als een celrenderer voor een kolom in een raster gebruiken.
(Een celrenderer geeft de inhoud van een cel weer.) U kunt de schuifbalken uitschakelen en de methoden DataGrid
gebruiken om een weergavestijl van één pagina te maken. Zie de klasse DataGridColumn in de Naslaggids voor
ActionScript 3.0 voor Adobe Flash Professional CS5 voor meer informatie over aanpassingen.
Meer Help-onderwerpen
De component DataGrid maken, vullen en het formaat ervan wijzigen
De component DataGrid aanpassen en sorteren
Gegevens in de component DataGrid filteren en opmaken
Gebruikersinteractie met de component DataGrid
U kunt de muis en het toetsenbord gebruiken om met een component DataGrid te communiceren.
Als de eigenschap sortableColumns en de eigenschap sortable van de kolom beide true zijn, zorgt het klikken op
een kolomkop ervoor dat de gegevens op de waarden van de kolom worden gesorteerd. U kunt de mogelijkheid tot het
sorteren van een individuele kolom uitschakelen door de eigenschap sortable in te stellen op false.
Als de eigenschap resizableColumns de waarde true heeft, kunt u de grootte van kolommen aanpassen door de
kolomscheiders in de koprij te slepen.
Als er op een bewerkbare cel wordt geklikt, krijgt die cel focus en als er op een niet bewerkbare cel wordt geklikt heeft
dit geen effect op de focus. Een individuele cel is bewerkbaar wanneer de eigenschap DataGrid.editable en
DataGridColumn.editable van de cel true zijn.
Zie de klassen DataGrid en DataGridColumn in de Naslaggids voor ActionScript 3.0 voor Adobe Flash Professional CS5
voor meer informatie.
Wanneer een instantie DataGrid focus heeft doordat erop is geklikt of doordat er met Tab naartoe is gegaan, kunt u
de volgende toetsen gebruiken om de instantie te beheren:
Toets Beschrijving
Pijl-omlaag Wanneer een cel wordt bewerkt, schuift het invoegpunt naar het einde van de celtekst. Als een cel niet
bewerkbaar is, handelt Pijl-omlaag het selecteren op dezelfde manier af als de component List.
Pijl-omhoog Wanneer een cel wordt bewerkt, schuift het invoegpunt naar het begin van de celtekst. Als een cel niet
bewerkbaar is, handelt Pijl-omhoog het selecteren op dezelfde manier af als de component List.
Shift+Pijl-omhoog/Pijl-omlaag Als de DataGrid niet bewerkbaar is en als allowMultipleSelection de waarde true heeft, worden
rijen opeenvolgend geselecteerd. Als u met de tegenovergestelde pijl de richting omkeert heft u de
selectie van de geselecteerde rijen op totdat u de beginrij passeert, waarop de rijen in die richting
worden geselecteerd.
Shift+klikken Als allowMultipleSelectiontrue is, worden alle rijen tussen de geselecteerde rij en het huidige
invoegteken (gemarkeerde cel) geselecteerd.
Ctrl+klikken Als allowMultipleSelectiontrue is, worden alle additionele rijen geselecteerd. Ze hoeven niet
opeenvolgend te zijn.
Pijl-rechts Wanneer een cel wordt bewerkt, schuift het invoegpunt een teken naar rechts. Als een cel niet
bewerkbaar is, heeft Pijl-rechts geen effect.
Pijl-links Wanneer een cel wordt bewerkt, schuift het invoegpunt een teken naar links. Als een cel niet
bewerkbaar is, heeft Pijl-links geen effect.
Startpagina Hiermee wordt de eerste rij in de DataGrid geselecteerd.

61ACTIONSCRIPT 3.0-COMPONENTEN GEBRUIKEN
UI-componenten gebruiken
Laatst bijgewerkt 13/5/2011
U kunt de component DataGrid gebruiken als de basis voor verschillende soorten toepassingen die met gegevens
werken. U kunt eenvoudig een tabellarisch opgemaakt gegevensaanzicht weergeven, maar u kunt ook de
celrenderermogelijkheden gebruiken om geavanceerde en bewerkbare gebruikersinterfaceonderdelen te maken. De
component DataGrid wordt doorgaans voor de volgende doeleinden gebruikt:
• Een webmailclient
• Pagina’s met zoekresultaten
• Spreadsheettoepassingen zoals rekenmachines voor leningen en belastingformuliertoepassingen
Wanneer u een toepassing ontwerpt met de component DataGrid, is het nuttig om het ontwerp van de component List
te begrijpen omdat de klasse DataGrid de klasse SelectableList uitbreidt. Zie de klassen SelectableList en List in de
Naslaggids voor ActionScript 3.0 voor Adobe Flash Professional CS5 voor meer informatie over de klasse SelectableList
en de component List.
Wanneer u de component DataGrid aan een toepassing toevoegt, kunt u deze toegankelijk maken voor een
schermlezer door de volgende ActionScript-coderegels toe te voegen:
import fl.accessibility.DataGridAccImpl; DataGridAccImpl.enableAccessibility();
U stelt toegankelijkheid voor een component slechts eenmaal in, ongeacht het aantal instanties van de component.
Raadpleeg Hoofdstuk 18, ‘Toegankelijke inhoud maken’ in Flash gebruiken voor meer informatie.
Parameters van de component DataGrid
U kunt de volgende ontwerpparameters in Eigenschapcontrole of Componentcontrole voor elke componentinstantie
DataGrid instellen: allowMultipleSelection, editable, headerHeight, horizontalLineScrollSize,
horizontalPageScrollSize, horizontalScrolllPolicy, resizableColumns, rowHeight, showHeaders,
verticalLineScrollSize, verticalPageScrollSize en verticalScrollPolicy. Elk van deze parameters heeft
een bijbehorende ActionScript-eigenschap met dezelfde naam. Zie de klasse DataGrid in de Naslaggids voor
ActionScript 3.0 voor Adobe Flash Professional CS5 voor informatie over de mogelijk waarden voor deze parameters.
End Hiermee wordt de laatste rij in de DataGrid geselecteerd.
PageUp Hiermee wordt de eerste rij op een pagina in de DataGrid geselecteerd. Een pagina bestaat uit het
aantal rijen dat de DataGrid zonder schuiven kan weergeven.
PageDown Hiermee wordt de laatste rij op een pagina in de DataGrid geselecteerd. Een pagina bestaat uit het
aantal rijen dat de DataGrid zonder schuiven kan weergeven.
Return/Enter/Shift+Enter Wanneer een cel bewerkbaar is, wordt de wijziging doorgevoerd en wordt het invoegpunt naar een cel
in dezelfde kolom, op de volgende rij geplaatst (boven of beneden, afhankelijk van de instelling van de
Shift-toets).
Shift+Tab/Tab Als de DataGrid bewerkbaar is, wordt de focus naar het volgende/vorige item verplaatst totdat het
einde van de kolom wordt bereikt en wordt vervolgens naar de vorige/volgende rij verplaatst totdat de
eerste of laatste cel wordt bereikt. Als de eerste cel is geselecteerd, verplaatst Shift+Tab de focus naar
het vorige besturingselement. Als de laatste cel is geselecteerd, verplaatst Tab de focus naar het
volgende besturingselement.
Als de DataGrid niet bewerkbaar is, wordt de focus naar het vorige/volgende besturingselement
verplaatst.
Toets Beschrijving

62ACTIONSCRIPT 3.0-COMPONENTEN GEBRUIKEN
UI-componenten gebruiken
Laatst bijgewerkt 13/5/2011
Een toepassing maken met de component DataGrid
Als u een toepassing met de component DataGrid wilt maken, moet u eerst bepalen waar de gegevens vandaan komen.
Doorgaans komen de gegevens uit een Array, die u in het raster kunt opnemen door de eigenschap dataProvider in
te stellen. U kunt ook de methoden van de klassen DataGrid en DataGridColumn gebruiken om gegevens aan het
raster toe te voegen.
Een lokale gegevensaanbieder met een component DataGrid gebruiken:
In dit voorbeeld wordt een DataGrid gemaakt om het rooster van een softbalteam weer te geven. Het voorbeeld
definieert het rooster in een Array (aRoster) en wijst deze toe aan de eigenschap dataProvider van de DataGrid.
1 Selecteer in Flash Bestand > Nieuw en selecteer vervolgens Flash-bestand (ActionScript 3.0).
2 Sleep de component DataGrid van het deelvenster Componenten naar het werkgebied.
3 Voer in Eigenschapcontrole de instantienaam aDg in.
4 Open het deelvenster Handelingen, selecteer frame 1 van de hoofdtijdlijn en voeg de volgende ActionScript-code toe:
import fl.data.DataProvider; bldRosterGrid(aDg); var aRoster:Array = new Array(); aRoster = [ {Name:"Wilma Carter", Bats:"R", Throws:"R", Year:"So", Home: "Redlands, CA"}, {Name:"Sue Pennypacker", Bats:"L", Throws:"R", Year:"Fr", Home: "Athens, GA"}, {Name:"Jill Smithfield", Bats:"R", Throws:"L", Year:"Sr", Home: "Spokane, WA"}, {Name:"Shirley Goth", Bats:"R", Throws:"R", Year:"Sr", Home: "Carson, NV"}, {Name:"Jennifer Dunbar", Bats:"R", Throws:"R", Year:"Fr", Home: "Seaside, CA"}, {Name:"Patty Crawford", Bats:"L", Throws:"L", Year:"Jr", Home: "Whittier, CA"}, {Name:"Angelina Davis", Bats:"R", Throws:"R", Year:"So", Home: "Odessa, TX"}, {Name:"Maria Santiago", Bats:"L", Throws:"L", Year:"Sr", Home: "Tacoma, WA"}, {Name:"Debbie Ferguson", Bats:"R", Throws:"R", Year: "Jr", Home: "Bend, OR"}, {Name:"Karen Bronson", Bats:"R", Throws:"R", Year: "Sr", Home: "Billings, MO"}, {Name:"Sylvia Munson", Bats:"R", Throws:"R", Year: "Jr", Home: "Pasadena, CA"}, {Name:"Carla Gomez", Bats:"R", Throws:"L", Year: "Sr", Home: "Corona, CA"}, {Name:"Betty Kay", Bats:"R", Throws:"R", Year: "Fr", Home: "Palo Alto, CA"}, ]; aDg.dataProvider = new DataProvider(aRoster); aDg.rowCount = aDg.length; function bldRosterGrid(dg:DataGrid){ dg.setSize(400, 300); dg.columns = ["Name", "Bats", "Throws", "Year", "Home"]; dg.columns[0].width = 120; dg.columns[1].width = 50; dg.columns[2].width = 50; dg.columns[3].width = 40; dg.columns[4].width = 120; dg.move(50,50); };
De functie functie bldRosterGrid() stelt de grootte van DataGrid in en stelt de kolomvolgorde en de grootte
van de kolommen in.
5 Selecteer Besturing > Film testen.

63ACTIONSCRIPT 3.0-COMPONENTEN GEBRUIKEN
UI-componenten gebruiken
Laatst bijgewerkt 13/5/2011
In een toepassing kolommen opgeven en sorteren toevoegen voor een component DataGrid
U kunt op elke kolomkop klikken om de inhoud van DataGrid op basis van de waarden van de kolom in aflopende
volgorde te sorteren.
In het volgende voorbeeld wordt de methode addColumn() gebruikt om instanties van DataGridColumn aan een
DataGrid toe te voegen. De kolommen vertegenwoordigen de namen van spelers en hun scores. In dit voorbeeld wordt
bovendien de eigenschap sortOptions ingesteld om de sorteeropties voor elke kolom op te geven:
Array.CASEINSENSITIVE voor de kolom Naam en Array.NUMERIC voor de kolom Score. Het wijzigt vervolgens de
grootte van DataGrid door de lengte op het aantal rijen in te stellen en de breedte op 200.
1 Selecteer in Flash Bestand > Nieuw en selecteer vervolgens Flash-bestand (ActionScript 3.0).
2 Sleep de component DataGrid van het deelvenster Componenten naar het werkgebied.
3 Voer in Eigenschapcontrole de instantienaam aDg in.
4 Open het deelvenster Handelingen, selecteer frame 1 van de hoofdtijdlijn en voeg de volgende ActionScript-code toe:
import fl.controls.dataGridClasses.DataGridColumn; import fl.events.DataGridEvent; import fl.data.DataProvider; // Create columns to enable sorting of data. var nameDGC:DataGridColumn = new DataGridColumn("name"); nameDGC.sortOptions = Array.CASEINSENSITIVE; var scoreDGC:DataGridColumn = new DataGridColumn("score"); scoreDGC.sortOptions = Array.NUMERIC; aDg.addColumn(nameDGC); aDg.addColumn(scoreDGC); var aDP_array:Array = new Array({name:"clark", score:3135}, {name:"Bruce", score:403}, {name:"Peter", score:25}) aDg.dataProvider = new DataProvider(aDP_array); aDg.rowCount = aDg.length; aDg.width = 200;
5 Selecteer Besturing > Film testen.
Een componentinstantie DataGrid maken met ActionScript
In het volgende voorbeeld wordt met ActionScript een DataGrid gemaakt en aangevuld met een Array van
spelernamen en scores.
1 Maak een nieuw Flash-document (ActionScript 3.0).
2 Sleep een component DataGrid van het deelvenster Componenten naar het deelvenster Bibliotheek van het huidige
document.
Hiermee voegt u de component aan de bibliotheek toe, maar de component wordt hierdoor niet zichtbaar in de
toepassing.
3 Open het deelvenster Handelingen, selecteer frame 1 van de hoofdtijdlijn en voeg de volgende ActionScript-code toe:
import fl.controls.DataGrid; import fl.data.DataProvider; var aDg:DataGrid = new DataGrid(); addChild(aDg); aDg.columns = [ "Name", "Score" ]; aDg.setSize(140, 100); aDg.move(10, 40);
Deze code maakt een instantie DataGrid en past vervolgens de grootte van het raster aan en positioneert deze.

64ACTIONSCRIPT 3.0-COMPONENTEN GEBRUIKEN
UI-componenten gebruiken
Laatst bijgewerkt 13/5/2011
4 Maak een array, voeg gegevens aan de array toe en identificeer de array als de gegevensaanbieder voor DataGrid:
var aDP_array:Array = new Array(); aDP_array.push({Name:"Clark", Score:3135}); aDP_array.push({Name:"Bruce", Score:403}); aDP_array.push({Name:"Peter", Score:25}); aDg.dataProvider = new DataProvider(aDP_array); aDg.rowCount = aDg.length;
5 Selecteer Besturing > Film testen.
Een DataGrid met een XML-bestand laden
Het volgende voorbeeld gebruikt de klasse DataGridColumn om kolommen voor DataGrid te maken. Het vult de
DataGrid door een object XML door te geven als de parameter value van de constructor DataProvider().
1 Gebruik een teksteditor om een XML-bestand te maken met de volgende gegevens en sla het bestand op onder de
naam team.xml in dezelfde map waarin u het FLA-bestand opslaat.
<team> <player name="Player A" avg="0.293" /> <player name="Player B" avg="0.214" /> <player name="Player C" avg="0.317" />
</team>
2 Maak een nieuw Flash-document (ActionScript 3.0).
3 Dubbelklik in het deelvenster Componenten op de component DataGrid om deze aan het werkgebied toe te
voegen.
4 Voer in Eigenschapcontrole de instantienaam aDg in.
5 Open het deelvenster Handelingen, selecteer frame 1 van de hoofdtijdlijn en voeg de volgende ActionScript-code toe:

65ACTIONSCRIPT 3.0-COMPONENTEN GEBRUIKEN
UI-componenten gebruiken
Laatst bijgewerkt 13/5/2011
import fl.controls.dataGridClasses.DataGridColumn; import fl.data.DataProvider; import flash.net.*; import flash.events.*; var request:URLRequest = new URLRequest("team.xml"); var loader:URLLoader = new URLLoader; loader.load(request); loader.addEventListener(Event.COMPLETE, loaderCompleteHandler); function loaderCompleteHandler(event:Event):void {
var teamXML:XML = new XML(loader.data);
var nameCol:DataGridColumn = new DataGridColumn("name"); nameCol.headerText = "Name"; nameCol.width = 120; var avgCol:DataGridColumn = new DataGridColumn("avg"); avgCol.headerText = "Average"; avgCol.width = 60; var myDP:DataProvider = new DataProvider(teamXML); aDg.columns = [nameCol, avgCol]; aDg.width = 200; aDg.dataProvider = myDP; aDg.rowCount = aDg.length;
}
6 Selecteer Besturing > Film testen.
De component Label gebruiken
In de component Label wordt één regel tekst weergegeven, doorgaans om een ander element of activiteit op een
webpagina te identificeren. U kunt opgeven dat een label met HTML wordt opgemaakt om voordeel te doen van de
tekstopmaaktags. U kunt ook de uitlijning en grootte van een label bepalen. Componenten Label hebben geen randen,
kunnen geen focus krijgen en zenden geen gebeurtenissen uit.
Een live voorvertoning van elke instantie Label geeft direct wijzigingen weer in parameters in Eigenschapcontrole of
Componentcontrole tijdens het ontwerpen. Aangezien de label geen rand heeft, kan de live voorvertoning alleen
worden weergegeven wanneer de tekstparameter wordt ingesteld.
Gebruikersinteractie met de component Label
Gebruik een component Label om een tekstlabel voor een andere component in een formulier te maken, zoals het label
‘Naam:‘ links van een veldTextInput waarin een gebruiksnaam kan worden ingevoerd. Het is raadzaam een
component Label in plaats van een standaardtekstveld te gebruiken omdat u zo stijlen kunt gebruiken om een
consequent uiterlijk aan te houden.
Als u een component Label wilt roteren, moet u de lettertypen insluiten, zoniet wordt deze niet weergegeven wanneer
u de film test.

66ACTIONSCRIPT 3.0-COMPONENTEN GEBRUIKEN
UI-componenten gebruiken
Laatst bijgewerkt 13/5/2011
Parameters van de component label
U kunt in Eigenschapcontrole of Componentcontrole de volgende ontwerpparameters instellen voor elke instantie van
de component CheckBox: autoSize, condenseWhite, selectable, text en wordWrap. Elk van deze parameters
heeft een bijbehorende ActionScript-eigenschap met dezelfde naam. Zie de klasse Label in de Naslaggids voor
ActionScript 3.0 voor Adobe Flash Professional CS5 voor informatie over de mogelijk waarden voor deze parameters.
Een toepassing met de component Label maken
De volgende procedure laat zien hoe u een component Label tijdens het ontwerpen aan een toepassing kunt toevoegen.
In dit voorbeeld geeft het label alleen de tekst 'Expiration Date' weer.
1 Maak een nieuw Flash-document (ActionScript 3.0).
2 Sleep een component Label van het deelvenster Componenten naar het werkgebied en voer de volgende waarden
voor deze component in Eigenschapcontrole in:
• Voer bij de instantienaam aLabel in.
• Voer 80 in voor de waarde W.
• Voer 100 in voor de waarde X.
• Voer 100 in voor de waarde Y.
• Voer Expiration Date in voor de parameter text.
3 Sleep een component TextArea naar het werkgebied en voer de volgende waarden voor deze component in
Eigenschapcontrole in:
• Voer bij de instantienaam aTa in.
• Voer 22 in voor de waarde H.
• Voer 200 in voor de waarde X.
• Voer 100 in voor de waarde Y.
4 Open het deelvenster Handelingen, selecteer frame 1 van de hoofdtijdlijn en voeg de volgende ActionScript-code toe:
var today:Date = new Date(); var expDate:Date = addDays(today, 14); aTa.text = expDate.toDateString(); function addDays(date:Date, days:Number):Date { return addHours(date, days*24); } function addHours(date:Date, hrs:Number):Date { return addMinutes(date, hrs*60); } function addMinutes(date:Date, mins:Number):Date { return addSeconds(date, mins*60); } function addSeconds(date:Date, secs:Number):Date { var mSecs:Number = secs * 1000; var sum:Number = mSecs + date.getTime(); return new Date(sum); }

67ACTIONSCRIPT 3.0-COMPONENTEN GEBRUIKEN
UI-componenten gebruiken
Laatst bijgewerkt 13/5/2011
5 Selecteer Besturing > Film testen.
Een componentinstantie Label maken met ActionScript
Het volgende voorbeeld maakt met ActionScript een parameter Label. Het gebruikt Label om de functie van een
component ColorPicker te identificeren en de eigenschap htmlText om opmaak op de tekst van Label toe te passen.
1 Maak een nieuw Flash-document (ActionScript 3.0).
2 Sleep een component Label van het deelvenster Componenten naar het deelvenster Bibliotheek van het huidige
document.
3 Sleep een component ColorPicker van het deelvenster Componenten naar het deelvenster Bibliotheek van het
huidige document.
4 Open het deelvenster Handelingen, selecteer frame 1 van de hoofdtijdlijn en voeg de volgende ActionScript-code toe:
import fl.controls.Label; import fl.controls.ColorPicker; var aLabel:Label = new Label(); var aCp:ColorPicker = new ColorPicker(); addChild(aLabel); addChild(aCp); aLabel.htmlText = '<font face="Arial" color="#FF0000" size="14">Fill:</font>'; aLabel.x = 200; aLabel.y = 150; aLabel.width = 25; aLabel.height = 22; aCp.x = 230; aCp.y = 150;
5 Selecteer Besturing > Film testen.
De component List gebruiken
De component List is een schuifbaar vak met een enkelvoudige of meervoudige keuzelijst. Een lijst kan ook
afbeeldingen weergeven, inclusief andere componenten. U voegt de items die in de lijst worden weergegeven toe via
het dialoogvenster Waarden dat wordt weergegeven wanneer u op de labels of op de parametervelden data klikt. U
kunt ook de methoden List.addItem() en List.addItemAt() gebruiken om items aan de lijst toe te voegen.
De component List gebruikt een op nul gebaseerde index, waarbij het item met index nul het bovenste item is dat wordt
weergegeven. Wanneer u met de klassemethoden van List items aan de lijst toevoegt, items uit de lijst verwijdert of
items vervangt, moet u mogelijk de index van het item in de lijst opgeven.
Gebruikersinteractie met de component List
U kunt een lijst instellen zodat de gebruiker een enkele selectie of meerdere selecties kan maken. Een gebruiker die
bijvoorbeeld een e-commercewebsite bezoekt moet kunnen selecteren welk item hij wil kopen. De lijst bevat 30 items.
De gebruiker kan door de lijst schuiven en een item kiezen door erop te klikken.

68ACTIONSCRIPT 3.0-COMPONENTEN GEBRUIKEN
UI-componenten gebruiken
Laatst bijgewerkt 13/5/2011
U kunt ook een List ontwerpen die aangepaste filmclips als rijen gebruikt zodat u meer informatie aan de gebruiker
kunt tonen. In een e-mailtoepassing kan iedere mailbox bijvoorbeeld een component List zijn en kan elke rij
pictogrammen bevatten om de prioriteit en status aan te geven.
De List ontvangt focus wanneer u erop klikt of er met de Tab naartoe gaat en u kunt de volgende toetsen gebruiken
om dit te beheren:
Opmerking: De schuifgrootten zijn in pixels en niet in rijen.
Opmerking: De paginagrootte die wordt gebruikt door de toetsen PageUp en PageDown is één minder dan het aantal
items dat in het scherm past. Als u bijvoorbeeld een vervolgkeuzelijst met tien regels doorloopt, worden de items 0-9, 9-
18, 18-27 enzovoort weergegeven, waarbij per pagina een item wordt overlapt.
Zie de IFocusManager-interface en de klasse FocusManager in de Naslaggids voor ActionScript 3.0 voor Adobe Flash
Professional CS5 en “Werken met FocusManager” op pagina 30 voor meer informatie over focusbeheer.
Een live voorvertoning van elke instantie List in het werkgebied geeft direct wijzigingen weer in parameters in
Eigenschapcontrole of Componentcontrole tijdens het ontwerpen.
Wanneer u de component List aan een toepassing toevoegt, kunt u deze toegankelijk maken voor schermlezers door
de volgende ActionScript-coderegels toe te voegen:
import fl.accessibility.ListAccImpl; ListAccImpl.enableAccessibility();
U stelt toegankelijkheid voor een component slechts eenmaal in, ongeacht het aantal instanties van de component.
Raadpleeg Hoofdstuk 18, ‘Toegankelijke inhoud maken’ in Flash gebruiken voor meer informatie.
Parameters van de component List
U kunt in Eigenschapcontrole of Componentcontrole de volgende parameters instellen voor elke instantie van de
component List: allowMultipleSelection, , , dataProvider, horizontalLineScrollSize,
horizontalPageScrollSize, horizontalScrollPolicy, multipleSelection, verticalLineScrollSize,
verticalPageScrollSize en verticalScrollPolicy. Elk van deze parameters heeft een bijbehorende
ActionScript-eigenschap met dezelfde naam. Zie de klasse List in de Naslaggids voor ActionScript 3.0 voor Adobe Flash
Professional CS5 voor informatie over de mogelijk waarden voor deze parameters. Zie “De parameter dataProvider
gebruiken” op pagina 32 voor informatie over het gebruik van de parameter dataProvider.
Toets Beschrijving
Alfanumerieke toetsen Hiermee wordt naar het volgende item gegaan waarvan het eerste teken in zijn label
Key.getAscii() is.
Ctrl Schakelknop die meerdere niet-opeenvolgende selecties en het opheffen van selecties toestaat.
Pijl-omlaag Hiermee wordt de selectie een item naar beneden verplaatst.
Startpagina Hiermee wordt de selectie naar de bovenkant van de lijst verplaatst.
PageDown Hiermee wordt de selectie een pagina naar beneden verplaatst.
PageUp Hiermee wordt de selectie een pagina naar boven verplaatst.
Shift Hiermee wordt opeenvolgende selectie toegestaan.
Pijl-omhoog Hiermee wordt de selectie een item naar boven verplaatst.

69ACTIONSCRIPT 3.0-COMPONENTEN GEBRUIKEN
UI-componenten gebruiken
Laatst bijgewerkt 13/5/2011
Een toepassing met de component List maken
Het volgende voorbeeld laat zien hoe u een component List tijdens het ontwerpen aan een toepassing kunt toevoegen.
Een component List aan een toepassing toevoegen
In dit voorbeeld bestaat List uit labels die automodellen en gegevensvelden met prijzen identificeren.
1 Maak een nieuw Flash-document (ActionScript 3.0).
2 Sleep een component List van het deelvenster Componenten naar het werkgebied.
3 Ga als volgt te werk in Eigenschapcontrole:
• Voer de instantienaam aList in.
• Wijs de waarde 200 aan W (breedte) toe.
4 Gebruik het gereedschap Tekst om een tekstveld onder aList te maken en geef het de instantienaam aTf.
5 Open het deelvenster Handelingen, selecteer frame 1 van de hoofdtijdlijn en voeg de volgende ActionScript-code toe:
import fl.controls.List; import flash.text.TextField; aTf.type = TextFieldType.DYNAMIC; aTf.border = false; // Create these items in the Property inspector when data and label // parameters are available. aList.addItem({label:"1956 Chevy (Cherry Red)", data:35000}); aList.addItem({label:"1966 Mustang (Classic)", data:27000}); aList.addItem({label:"1976 Volvo (Xcllnt Cond)", data:17000}); aList.allowMultipleSelection = true; aList.addEventListener(Event.CHANGE, showData); function showData(event:Event) { aTf.text = "This car is priced at: $" + event.target.selectedItem.data; }
Deze code gebruikt de methode addItem() om aList met drie items te vullen, en wijst elk de waarde label (die
in de lijst wordt weergegeven) en de waarde data toe. Wanneer u een item in de lijst selecteert, roept de
gebeurtenislistener de functie showData() aan, die de waarde data voor het geselecteerde item weergeeft.
6 Selecteer Besturing > Film testen om de toepassing te compileren en uit te voeren.
Een instantie List met een gegevensaanbieder vullen
In dit voorbeeld wordt een lijst van automodellen en de prijzen hiervan gemaakt. Er wordt een gegevensaanbieder
gebruikt om de lijst te vullen in plaats van de methode addItem().
1 Maak een nieuw Flash-document (ActionScript 3.0).
2 Sleep een component List van het deelvenster Componenten naar het werkgebied.
3 Ga als volgt te werk in Eigenschapcontrole:
• Voer de instantienaam aList in.
• Wijs de waarde 200 aan W (breedte) toe.
4 Gebruik het gereedschap Tekst om een tekstveld onder aList te maken en geef het de instantienaam aTf.

70ACTIONSCRIPT 3.0-COMPONENTEN GEBRUIKEN
UI-componenten gebruiken
Laatst bijgewerkt 13/5/2011
5 Open het deelvenster Handelingen, selecteer frame 1 van de hoofdtijdlijn en voeg de volgende ActionScript-code toe:
import fl.controls.List; import fl.data.DataProvider; import flash.text.TextField; aTf.type = TextFieldType.DYNAMIC; aTf.border = false; var cars:Array = [ {label:"1956 Chevy (Cherry Red)", data:35000}, {label:"1966 Mustang (Classic)", data:27000}, {label:"1976 Volvo (Xcllnt Cond)", data:17000}, ]; aList.dataProvider = new DataProvider(cars); aList.allowMultipleSelection = true; aList.addEventListener(Event.CHANGE, showData); function showData(event:Event) { aTf.text = "This car is priced at: $" + event.target.selectedItem.data; }
6 Selecteer Besturing > Film testen om List met zijn items te zien.
Een component List gebruiken om een instantie MovieClip te beheren
In het volgende voorbeeld wordt een lijst van kleurnamen gemaakt en wanneer u een kleur selecteert, wordt deze op
een MovieClip toegepast.
1 Maak een Flash-document (ActionScript 3.0).
2 Sleep een component List van het deelvenster Componenten naar het werkgebied en voer de volgende waarden
voor deze component in Eigenschapcontrole in:
• Voer bij de instantienaam aList in.
• Voer 60 in voor de waarde H.
• Voer 100 in voor de waarde X.
• Voer 150 in voor de waarde Y.
3 Open het deelvenster Handelingen, selecteer frame 1 van de hoofdtijdlijn en voeg de volgende ActionScript-code toe:

71ACTIONSCRIPT 3.0-COMPONENTEN GEBRUIKEN
UI-componenten gebruiken
Laatst bijgewerkt 13/5/2011
aList.addItem({label:"Blue", data:0x0000CC}); aList.addItem({label:"Green", data:0x00CC00}); aList.addItem({label:"Yellow", data:0xFFFF00}); aList.addItem({label:"Orange", data:0xFF6600}); aList.addItem({label:"Black", data:0x000000}); var aBox:MovieClip = new MovieClip(); addChild(aBox); aList.addEventListener(Event.CHANGE, changeHandler); function changeHandler(event:Event) { drawBox(aBox, event.target.selectedItem.data); }; function drawBox(box:MovieClip,color:uint):void { box.graphics.beginFill(color, 1.0); box.graphics.drawRect(225, 150, 100, 100); box.graphics.endFill(); }
4 Selecteer Besturing > Film testen om de toepassing uit te voeren.
5 Klik op de kleuren in de lijst om ze in een MovieClip weer te geven.
Een componentinstantie List met ActionScript maken
In dit voorbeeld wordt met ActionScript een eenvoudige lijst gemaakt, waarna de lijst wordt gevuld met de methode
addItem().
1 Maak een nieuw Flash-document (ActionScript 3.0).
2 Sleep de component List van het deelvenster Componenten naar het deelvenster Bibliotheek.
3 Open het deelvenster Handelingen, selecteer frame 1 van de hoofdtijdlijn en voeg de volgende ActionScript-code toe:
import fl.controls.List; var aList:List = new List(); aList.addItem({label:"One", data:1}); aList.addItem({label:"Two", data:2}); aList.addItem({label:"Three", data:3}); aList.addItem({label:"Four", data:4}); aList.addItem({label:"Five", data:5}); aList.setSize(60, 40); aList.move(200,200); addChild(aList); aList.addEventListener(Event.CHANGE, changeHandler); function changeHandler(event:Event):void { trace(event.target.selectedItem.data); }
4 Selecteer Besturing > Film testen om de toepassing uit te voeren.

72ACTIONSCRIPT 3.0-COMPONENTEN GEBRUIKEN
UI-componenten gebruiken
Laatst bijgewerkt 13/5/2011
De component NumericStepper gebruiken
Met de component NumericStepper kan een gebruiker een geordende reeks getallen doorlopen. De component bestaat
uit een getal in een tekstvak dat wordt weergegeven naast kleine pijlknoppen omhoog of omlaag. Wanneer de
gebruiker op de knoppen drukt, wordt dit getal stapsgewijs verhoogd of verlaagd op basis van de unit die is opgegeven
in de parameter stepSize totdat de gebruiker de knoppen loslaat of totdat de maximale of minimale waarde is bereikt.
De tekst in het tekstvak van de component NumericStepper is ook bewerkbaar.
Een live voorvertoning van elke instantie NumericStepper geeft de instelling van de parameter value weer in
Eigenschapcontrole of Componentcontrole. Er is echter geen muis- of toetsenbordinteractie met de pijltoetsen van
NumericStepper in de live voorvertoning.
Gebruikersinteractie met de component NumericStepper
U kunt de component NumericStepper overal gebruiken waar u wilt dat de gebruiker een numerieke waarde selecteert.
U kunt een component NumericStepper bijvoorbeeld in een formulier gebruiken om de maand, dag en het jaar van de
vervaldatum van een creditcard in te stellen. U kunt een component NumericStepper ook gebruiken om de gebruiker
toe te staan de grootte van een lettertype te vergroten of verkleinen.
De component NumericStepper verwerkt alleen numerieke gegevens. U moet tijdens het ontwerpen ook de grootte
van de stapfunctie wijzigen om meer dan twee numerieke plaatsen weer te geven (bijvoorbeeld de getallen 5246 of
1,34).
U kunt een NumericStepper in een toepassing in- of uitschakelen. In de uitgeschakelde toestand ontvangt de
NumericStepper geen muis- of toetsenbordinvoer. Wanneer deze is uitgeschakeld ontvangt de NumericStepper focus
als u erop klikt of er met Tab naartoe gaat en wordt de interne focus op het tekstvak ingesteld. Wanneer een instantie
NumericStepper focus heeft, kunt u de volgende toetsen gebruiken om de instantie te beheren:
Zie de klasse FocusManager in de Naslaggids voor ActionScript 3.0 voor Adobe Flash Professional CS5 en “Werken met
FocusManager” op pagina 30 voor meer informatie over focusbeheer.
Parameters van de component NumericStepper
U kunt in de Eigenschapcontrole of de Componentcontrole de volgende parameters instellen voor elke instantie van
NumericStepper: maximum, minimum, stepSize en value. Elk van deze parameters heeft een bijbehorende
ActionScript-eigenschap met dezelfde naam. Zie de klasse NumericStepper in de Naslaggids voor ActionScript 3.0 voor
Adobe Flash Professional CS5 voor informatie over de mogelijk waarden voor deze parameters.
Toets Beschrijving
Pijl-omlaag Hiermee wordt de waarde met één unit gewijzigd.
Pijl-links Hiermee wordt het invoegpunt binnen het tekstvak naar de linkerkant verplaatst.
Pijl-rechts Hiermee wordt het invoegpunt binnen het tekstvak naar de rechterkant verplaatst.
Shift+Tab Hiermee wordt de focus naar het vorige object verplaatst.
Tab Hiermee wordt de focus naar het volgende object verplaatst.
Pijl-omhoog Hiermee wordt de waarde met één unit gewijzigd.

73ACTIONSCRIPT 3.0-COMPONENTEN GEBRUIKEN
UI-componenten gebruiken
Laatst bijgewerkt 13/5/2011
Een toepassing met NumericStepper maken
De volgende procedure laat zien hoe u een component NumericStepper tijdens het ontwerpen aan een toepassing kunt
toevoegen. In het voorbeeld wordt een component NumericStepper en een component Label in het werkgebied
geplaatst en wordt een listener voor een gebeurtenis Event.CHANGE voor de instantie NumericStepper gemaakt.
Wanneer de waarde in de numerieke stapfunctie wijzigt, geeft het voorbeeld de nieuwe waarde in de eigenschap text
van de instantie Label weer.
1 Sleep een component NumericStepper van het deelvenster Componenten naar het werkgebied.
2 Voer in Eigenschapcontrole de instantienaam aNs in.
3 Sleep een component Label van het deelvenster Componenten naar het werkgebied.
4 Voer in Eigenschapcontrole de instantienaam aLabel in.
5 Open het deelvenster Handelingen, selecteer frame 1 van de hoofdtijdlijn en voeg de volgende ActionScript-code toe:
import flash.events.Event; aLabel.text = "value = " + aNs.value; aNs.addEventListener(Event.CHANGE, changeHandler); function changeHandler(event:Event) :void { aLabel.text = "value = " + event.target.value; };
In dit voorbeeld wordt de eigenschap text van het label ingesteld op de waarde van de NumericStepper. De functie
changeHandler() werkt de eigenschap text van het label bij op het moment dat de waarde in de instantie
NumericStepper wijzigt.
6 Selecteer Besturing > Film testen.
Een NumericStepper maken met ActionScript
In dit voorbeeld worden drie NumericSteppers gemaakt met ActionScript-code om respectievelijk de maand, de dag
en het jaar van de geboortedatum van de gebruiker in te voeren. Het voegt ook labels voor een vraag en de id’s van
NumericSteppers toe.
1 Maak een nieuw Flash-document (ActionScript 3.0).
2 Sleep een Label naar het deelvenster Bibliotheek.
3 Sleep een NumericStepper naar het deelvenster Bibliotheek.
4 Open het deelvenster Handelingen, selecteer frame 1 van de hoofdtijdlijn en voeg de volgende ActionScript-code toe:

74ACTIONSCRIPT 3.0-COMPONENTEN GEBRUIKEN
UI-componenten gebruiken
Laatst bijgewerkt 13/5/2011
import fl.controls.Label; import fl.controls.NumericStepper; var dobPrompt:Label = new Label(); var moPrompt:Label = new Label(); var dayPrompt:Label = new Label(); var yrPrompt:Label = new Label(); var moNs:NumericStepper = new NumericStepper(); var dayNs:NumericStepper = new NumericStepper(); var yrNs:NumericStepper = new NumericStepper(); addChild(dobPrompt); addChild(moPrompt); addChild(dayPrompt); addChild(yrPrompt); addChild(moNs); addChild(dayNs); addChild(yrNs); dobPrompt.setSize(65, 22); dobPrompt.text = "Date of birth:"; dobPrompt.move(80, 150); moNs.move(150, 150); moNs.setSize(40, 22); moNs.minimum = 1; moNs.maximum = 12; moNs.stepSize = 1; moNs.value = 1; moPrompt.setSize(25, 22); moPrompt.text = "Mo."; moPrompt.move(195, 150); dayNs.move(225, 150); dayNs.setSize(40, 22); dayNs.minimum = 1; dayNs.maximum = 31; dayNs.stepSize = 1; dayNs.value = 1; dayPrompt.setSize(25, 22); dayPrompt.text = "Day"; dayPrompt.move(270, 150); yrNs.move(300, 150); yrNs.setSize(55, 22); yrNs.minimum = 1900; yrNs.maximum = 2006; yrNs.stepSize = 1; yrNs.value = 1980; yrPrompt.setSize(30, 22); yrPrompt.text = "Year"; yrPrompt.move(360, 150);

75ACTIONSCRIPT 3.0-COMPONENTEN GEBRUIKEN
UI-componenten gebruiken
Laatst bijgewerkt 13/5/2011
5 Selecteer Besturing > Film testen om de toepassing uit te voeren.
De component ProgressBar gebruiken
De component ProgressBar geeft de voortgang van het laden van de inhoud weer. Dit is geruststellend voor de
gebruiker wanneer de inhoud groot is en de uitvoering van de toepassing wordt vertraagd. De voortgangsbalk is nuttig
voor het weergeven van de voortgang van het laden van afbeeldingen en gedeelten van een toepassing. Het laadproces
kan bepaald of onbepaald zijn. Via een component Een bepaalde voortgangsbalk is een lineaire weergave van de
voortgang van een taak in de loop van de tijd. Deze wordt gebruikt wanneer de hoeveelheid inhoud die wordt geladen
bekend is. Een onbepaalde voortgangsbalk wordt gebruikt wanneer de hoeveelheid inhoud die moet worden geladen
onbekend is. U kunt ook een component Label toevoegen om de voortgang van het laden als een percentage weer te
geven.
De component ProgressBar gebruikt 9-delige schaling en heeft een skin voor een balk, een skin voor het voortgangsvak
en een onbepaalde skin.
Gebruikersinteractie met de component ProgressBar
Er bestaan drie modi waarin u de component ProgressBar kunt gebruiken. De meest gebruikte modi zijn de
gebeurtenismodus en de pollingmodus. Deze modi geven een laadproces op die ofwel de gebeurtenissen progress en
complete verzendt (gebeurtenismodus en pollingmodus) of de eigenschappen bytesLoaded en bytesTotal
beschikbaar maakt (pollingmodus). U kunt de component ProgressBar ook in de handmatige modus gebruiken door
de eigenschappen maximum, minimum en value, en de methode ProgressBar.setProgress() aan te roepen. U kunt
de onbepaalde eigenschap instellen om aan te geven dat de ProgressBar een gestreepte vulling en een bron van
onbekende grootte (true) of een effen vulling en een bron van bekende grootte (false) heeft.
U stelt de modus van de ProgressBar in door de bijbehorende eigenschap mode in te stellen. U doet dit via de parameter
mode in Eigenschapcontrole of Componentcontrole of via ActionScript.
Als u de ProgressBar gebruikt om een verwerkingsstatus weer te geven (zoals de verwerkingsstatus van het parseren
van 100.000 items) en deze zich in een enkele framelus bevindt, zal de ProgressBar niet zichtbaar worden bijgewerkt
omdat het scherm niet opnieuw wordt getekend.
Parameters van de component ProgressBar
U kunt in Eigenschapcontrole of Componentcontrole de volgende parameters instellen voor elke instantie van ProgressBar:
direction, mode en source. Elk van deze heeft een bijbehorende ActionScript-eigenschap met dezelfde naam.
U kunt ActionScript schrijven om deze en additionele opties voor een component ProgressBar via zijn eigenschappen,
methoden en gebeurtenissen te beheren. Zie de klasse ProgressBar in de Naslaggids voor ActionScript 3.0 voor Adobe
Flash Professional CS5 voor meer informatie.

76ACTIONSCRIPT 3.0-COMPONENTEN GEBRUIKEN
UI-componenten gebruiken
Laatst bijgewerkt 13/5/2011
Een toepassing met ProgressBar maken
De volgende procedure laat zien hoe u een component ProgressBar tijdens het ontwerpen aan een toepassing kunt
toevoegen. In dit voorbeeld gebruikt de ProgressBar de gebeurtenismodus. In de gebeurtenismodus verzendt de
ladende inhoud de gebeurtenissen progress en complete, die vervolgens door de ProgressBar worden verzonden om
de voortgang aan te duiden. Wanneer de gebeurtenis progress plaatsvindt, werkt het voorbeeld een label bij om het
geladen percentage van de inhoud aan te duiden. Wanneer de gebeurtenis complete optreedt, geeft het voorbeeld
‘Loading complete’ weer en de waarde van de eigenschap bytesTotal, die staat voor de grootte van het bestand.
1 Maak een nieuw Flash-document (ActionScript 3.0).
2 Sleep de component ProgressBar van het deelvenster Componenten naar het werkgebied.
• Voer in Eigenschapcontrole de instantienaam aPb in.
• Voer in de sectie Parameters 200 in voor de waarde X.
• Voer 260 in voor de waarde Y.
• Selecteer event voor de parameter mode.
3 Sleep de component Button van het deelvenster Componenten naar het werkgebied.
• Voer in Eigenschapcontrole de instantienaam loadButton in.
• Voer 220 in voor de parameter X.
• Voer 290 in voor de parameter Y.
• Voer Load Sound in voor de parameter label.
4 Sleep een component Label naar het werkgebied en geef deze de instantienaam progLabel.
• Voer 150 in voor de waarde W.
• Voer 200 in voor de parameter X.
• Voer 230 in voor de parameter Y.
• Wis in de sectie Parameters de waarde voor de parameter text.
5 Open het deelvenster Handelingen, selecteer frame 1 van de hoofdtijdlijn en voeg de volgende ActionScript-code
toe. De code laadt een MP3-audiobestand:

77ACTIONSCRIPT 3.0-COMPONENTEN GEBRUIKEN
UI-componenten gebruiken
Laatst bijgewerkt 13/5/2011
import fl.controls.ProgressBar; import flash.events.ProgressEvent; import flash.events.IOErrorEvent; var aSound:Sound = new Sound(); aPb.source = aSound; var url:String = "http://www.helpexamples.com/flash/sound/song1.mp3"; var request:URLRequest = new URLRequest(url); aPb.addEventListener(ProgressEvent.PROGRESS, progressHandler); aPb.addEventListener(Event.COMPLETE, completeHandler); aSound.addEventListener(IOErrorEvent.IO_ERROR, ioErrorHandler); loadButton.addEventListener(MouseEvent.CLICK, clickHandler); function progressHandler(event:ProgressEvent):void { progLabel.text = ("Sound loading ... " + aPb.percentComplete); } function completeHandler(event:Event):void { trace("Loading complete"); trace("Size of file: " + aSound.bytesTotal); aSound.close(); loadButton.enabled = false; } function clickHandler(event:MouseEvent) { aSound.load(request); } function ioErrorHandler(event:IOErrorEvent):void { trace("Load failed due to: " + event.text); }
6 Selecteer Besturing > Film testen.
Een toepassing met de component ProgressBar maken in de pollingmodus
In het volgende voorbeeld wordt de ProgressBar op de pollingmodus ingesteld. In de pollingmodus wordt de
voortgang bepaald door het luisteren naar de gebeurtenissen progress voor de inhoud die wordt geladen en met zijn
eigenschappen bytesLoaded en bytesTotal wordt de voortgang berekend. In dit voorbeeld wordt een object Sound
geladen, geluisterd naar gebeurtenissen progress en het geladen percentage berekend via de eigenschappen
bytesLoaded en bytesTotal. Het geladen percentage wordt in een label en in het deelvenster Uitvoer weergegeven.
1 Maak een nieuw Flash-document (ActionScript 3.0).
2 Sleep een component ProgressBar van het deelvenster Componenten naar het werkgebied en voer de volgende
waarden voor deze component in Eigenschapcontrole in:
• Voer bij de instantienaam aPb in.
• Voer 185 in voor de waarde X.
• Voer 225 in voor de waarde Y.
3 Sleep een component Label naar het werkgebied en voer de volgende waarden voor deze component in
Eigenschapcontrole in:
• Voer bij de instantienaam progLabel in.
• Voer 180 in voor de waarde X.

78ACTIONSCRIPT 3.0-COMPONENTEN GEBRUIKEN
UI-componenten gebruiken
Laatst bijgewerkt 13/5/2011
• Voer 180 in voor de waarde Y.
• Wis in de sectie Parameters de waarde voor de parameter text.
4 Open het deelvenster Handelingen, selecteer frame 1 in de hoofdtijdlijn en voer de volgende ActionScript-code in,
waarmee een object Sound wordt gemaakt (aSound) en waardoor loadSound() wordt aangeroepen om een geluid
in het object Sound te laden:
import fl.controls.ProgressBarMode; import flash.events.ProgressEvent; import flash.media.Sound; var aSound:Sound = new Sound(); var url:String = "http://www.helpexamples.com/flash/sound/song1.mp3"; var request:URLRequest = new URLRequest(url); aPb.mode = ProgressBarMode.POLLED; aPb.source = aSound; aSound.addEventListener(ProgressEvent.PROGRESS, loadListener); aSound.load(request); function loadListener(event:ProgressEvent) { var percentLoaded:int = event.target.bytesLoaded / event.target.bytesTotal * 100; progLabel.text = "Percent loaded: " + percentLoaded + "%"; trace("Percent loaded: " + percentLoaded + "%"); }
5 Selecteer Besturing > Film testen om de toepassing uit te voeren.
Een toepassing met de component ProgressBar maken in de handmatige modus
In het volgende voorbeeld wordt de ProgressBar op de handmatige modus ingesteld. In de handmatige modus, moet
u de voortgang handmatig instellen door de methode setProgress() aan te roepen en deze de huidige en maximale
waarden geven om de mate van de voortgang te bepalen. U stelt de eigenschap source niet in de handmatige modus
in. In het voorbeeld wordt een component NumericStepper gebruikt, met een maximale waarde van 250, om de
ProgressBar te verhogen. Wanneer de waarde in de NumericStepper verandert en deze een gebeurtenis CHANGE
activeert, roept de gebeurtenishandler (nsChangeHander) de methode setProgress() aan om de ProgressBar naar
voren te plaatsen. Het geeft op basis van de maximale waarde ook het percentage weer van de voortgang die is voltooid.
1 Maak een nieuw Flash-document (ActionScript 3.0).
2 Sleep een component ProgressBar van het deelvenster Componenten naar het werkgebied en voer de volgende
waarden voor deze component in Eigenschapcontrole in:
• Voer bij de instantienaam aPb in.
• Voer 180 in voor de waarde X.
• Voer 175 in voor de waarde Y.
3 Sleep een component NumericStepper naar het werkgebied en voer de volgende waarden voor deze component in
Eigenschapcontrole in:
• Voer bij de instantienaam aNs in.
• Voer 220 in voor de waarde X.
• Voer 215 in voor de waarde Y.

79ACTIONSCRIPT 3.0-COMPONENTEN GEBRUIKEN
UI-componenten gebruiken
Laatst bijgewerkt 13/5/2011
• Voer in de sectie Parameters 250 in voor de parameter maximum, 0 voor de waarde van minimum, 1 voor de
parameter stepSize en 0 voor de parameter value.
4 Sleep een component Label naar het werkgebied en voer de volgende waarden voor deze component in
Eigenschapcontrole in:
• Voer bij de instantienaam progLabel in.
• Voer 150 in voor de waarde W.
• Voer 180 in voor de waarde X.
• Voer 120 in voor de waarde Y.
• Wis op het tabblad Parameters de waarde Label voor de parameter text.
5 Open het deelvenster Handelingen, selecteer frame 1 van de hoofdtijdlijn en voer de volgende code in:
import fl.controls.ProgressBarDirection; import fl.controls.ProgressBarMode; import flash.events.Event; aPb.direction = ProgressBarDirection.RIGHT; aPb.mode = ProgressBarMode.MANUAL; aPb.minimum = aNs.minimum; aPb.maximum = aNs.maximum; aPb.indeterminate = false; aNs.addEventListener(Event.CHANGE, nsChangeHandler); function nsChangeHandler(event:Event):void { aPb.value = aNs.value; aPb.setProgress(aPb.value, aPb.maximum); progLabel.text = "Percent of progress = " + int(aPb.percentComplete) + "%"; }
6 Selecteer Besturing > Film testen om de toepassing uit te voeren.
7 Klik op de pijlknop omhoog in de NumericStepper om de ProgressBar verder te plaatsen.
Een ProgressBar maken met ActionScript
In dit voorbeeld wordt met ActionScript een ProgressBar gemaakt. Bovendien dupliceert deze de functionaliteit van
het vorige voorbeeld, die een ProgressBar in handmatige modus maakt.
1 Maak een nieuw Flash-document (ActionScript 3.0).
2 Sleep de component ProgressBar naar het deelvenster Bibliotheek.
3 Sleep de component NumericStepper naar het deelvenster Bibliotheek.
4 Sleep de component Label naar het deelvenster Bibliotheek.
5 Open het deelvenster Handelingen, selecteer frame 1 van de hoofdtijdlijn en voer de volgende code in:

80ACTIONSCRIPT 3.0-COMPONENTEN GEBRUIKEN
UI-componenten gebruiken
Laatst bijgewerkt 13/5/2011
import fl.controls.ProgressBar; import fl.controls.NumericStepper; import fl.controls.Label; import fl.controls.ProgressBarDirection; import fl.controls.ProgressBarMode; import flash.events.Event; var aPb:ProgressBar = new ProgressBar(); var aNs:NumericStepper = new NumericStepper(); var progLabel:Label = new Label(); addChild(aPb); addChild(aNs); addChild(progLabel); aPb.move(180,175); aPb.direction = ProgressBarDirection.RIGHT; aPb.mode = ProgressBarMode.MANUAL; progLabel.setSize(150, 22); progLabel.move(180, 150); progLabel.text = ""; aNs.move(220, 215); aNs.maximum = 250; aNs.minimum = 0; aNs.stepSize = 1; aNs.value = 0; aNs.addEventListener(Event.CHANGE, nsChangeHandler); function nsChangeHandler(event:Event):void { aPb.setProgress(aNs.value, aNs.maximum); progLabel.text = "Percent of progress = " + int(aPb.percentComplete) + "%"; }
6 Selecteer Besturing > Film testen om de toepassing uit te voeren.
7 Klik op de pijlknop omhoog in de NumericStepper om de ProgressBar verder te plaatsen.
De component RadioButton gebruiken
Met de component RadioButton kunt u een gebruiker dwingen één keuze te maken uit een reeks mogelijkheden. Deze
component moet worden gebruikt in een groep van ten minste twee instanties RadioButton. Er kan slechts een lid van
de groep tegelijk worden geselecteerd. Wanneer een keuzerondje in een groep wordt geselecteerd, wordt de huidige
selectie van een keuzerondje in de groep opgeheven. U stelt de parameter groupName in om aan te geven tot welke
groep een keuzerondje behoort.
Een keuzerondje is een fundamenteel onderdeel van vele formulieren op het web. U kunt keuzerondjes gebruiken
wanneer u wilt dat de gebruiker een keuze maakt uit een groep opties. U gebruikt in een formulier bijvoorbeeld
keuzerondjes voor de vraag welke creditcard de gebruiker wil gebruiken.

81ACTIONSCRIPT 3.0-COMPONENTEN GEBRUIKEN
UI-componenten gebruiken
Laatst bijgewerkt 13/5/2011
Gebruikersinteractie met de component RadioButton
Een keuzerondje kan worden ingeschakeld of uitgeschakeld. Een uitgeschakeld keuzerondje kan geen muis- of
toetsenbordinvoer ontvangen. Wanneer de gebruiker klikt op een groep met componenten RadioButton of deze met
Tab selecteert, krijgt alleen het geselecteerde keuzerondje focus. De gebruiker kan de volgende toetsen gebruiken om
dit te beheren:
Zie de IFocusManager-interface en de klasse FocusManager in de Naslaggids voor ActionScript 3.0 voor Adobe Flash
Professional CS5 en “Werken met FocusManager” op pagina 30 voor meer informatie over focusbeheer.
Een live voorvertoning van elke instantie RadioButton in het werkgebied geeft direct wijzigingen weer in parameters
in Eigenschapcontrole of Componentcontrole tijdens het ontwerpen. De wederzijdse selectie-uitsluiting wordt echter
niet in de live voorvertoning weergegeven. Als u de geselecteerde parameter voor twee keuzerondjes in dezelfde groep
instelt op true, worden ze allebei als geselecteerd weergegeven ondanks het feit dat bij uitvoering alleen de laatste
instantie als geselecteerd wordt weergegeven. Zie “Parameters van de component RadioButton” op pagina 81 voor
meer informatie.
Wanneer u de component RadioButton aan een toepassing toevoegt, kunt u deze voor een schermlezer toegankelijk
maken door de volgende coderegels toe te voegen:
import fl.accessibility.RadioButtonAccImpl; RadioButtonAccImpl.enableAccessibility();
U stelt toegankelijkheid voor een component slechts eenmaal in, ongeacht het aantal componentinstanties dat u
gebruikt. Raadpleeg Hoofdstuk 18, ‘Toegankelijke inhoud maken’ in Flash gebruiken voor meer informatie.
Parameters van de component RadioButton
U kunt in Eigenschapcontrole of Componentcontrole de volgende ontwerpparameters instellen voor elke instantie van
RadioButton: groupName, label, LabelPlacement, selected en value. Elk van deze parameters heeft een
bijbehorende ActionScript-eigenschap met dezelfde naam. Zie de klasse RadioButton in de Naslaggids voor
ActionScript 3.0 voor Adobe Flash Professional CS5 voor informatie over de mogelijk waarden voor deze parameters.
U kunt ActionScript schrijven om additionele opties voor instanties RadioButton via de methoden, eigenschappen en
gebeurtenissen van de klasse RadioButton in te stellen.
Een toepassing met de component RadioButton maken
De volgende procedure laat zien hoe u een component RadioButton tijdens het ontwerpen aan een toepassing kunt
toevoegen. In dit voorbeeld worden de RadioButtons gebruikt om een ja/nee-vraag weer te geven. De gegevens van
RadioButton worden in een TextArea weergegeven.
1 Maak een nieuw Flash-document (ActionScript 3.0).
2 Sleep twee componenten RadioButton van het deelvenster Componenten naar het werkgebied.
3 Selecteer het eerste keuzerondje. Geef deze in Eigenschapcontrole de instantienaam yesRb en de groepsnaam
rbGroup.
Toets Beschrijving
Pijl-omhoog/Pijl-links Hiermee gaat de selectie naar het vorige keuzerondje in een groep keuzerondjes.
Pijl-omlaag/Pijl-rechts Hiermee gaat de selectie naar het volgende keuzerondje in een groep keuzerondjes.
Tab Hiermee wordt de focus van de groep keuzerondjes naar de volgende component verplaatst.

82ACTIONSCRIPT 3.0-COMPONENTEN GEBRUIKEN
UI-componenten gebruiken
Laatst bijgewerkt 13/5/2011
4 Selecteer het tweede keuzerondje. Geef deze in Eigenschapcontrole de instantienaam noRb en de groepsnaam
rbGroup.
5 Sleep een component TextArea van het deelvenster Componenten naar het werkgebied en geef deze de
instantienaam aTa.
6 Open het deelvenster Handelingen, selecteer frame 1 van de hoofdtijdlijn en voeg de volgende ActionScript-code toe:
yesRb.label = "Yes"; yesRb.value = "For"; noRb.label = "No"; noRb.value = "Against"; yesRb.move(50, 100); noRb.move(100, 100); aTa.move(50, 30); noRb.addEventListener(MouseEvent.CLICK, clickHandler); yesRb.addEventListener(MouseEvent.CLICK, clickHandler); function clickHandler(event:MouseEvent):void { aTa.text = event.target.value; }
7 Selecteer Besturing > Film testen om de toepassing uit te voeren.
Een RadioButton maken met ActionScript
In dit voorbeeld wordt ActionScript gebruikt om drie RadioButtons te maken voor de kleuren rood, blauw en groen
en er wordt een grijs vak getekend. De eigenschap value voor elke RadioButton geeft de hexadecimale waarde op voor
de kleur die aan de knop is gekoppeld. Wanneer de gebruiker op een van de RadioButtons klikt, roept de functie
clickHandler() de drawBox() aan en wordt de kleur van de eigenschap value van de RadioButton doorgegeven om
het vak te kleuren.
1 Maak een nieuw Flash-document (ActionScript 3.0).
2 Sleep de component RadioButton naar het deelvenster Bibliotheek.
3 Open het deelvenster Handelingen, selecteer frame 1 van de hoofdtijdlijn en voeg de volgende ActionScript-code toe:

83ACTIONSCRIPT 3.0-COMPONENTEN GEBRUIKEN
UI-componenten gebruiken
Laatst bijgewerkt 13/5/2011
import fl.controls.RadioButton; import fl.controls.RadioButtonGroup; var redRb:RadioButton = new RadioButton(); var blueRb:RadioButton = new RadioButton(); var greenRb:RadioButton = new RadioButton(); var rbGrp:RadioButtonGroup = new RadioButtonGroup("colorGrp"); var aBox:MovieClip = new MovieClip(); drawBox(aBox, 0xCCCCCC); addChild(redRb); addChild(blueRb); addChild(greenRb); addChild(aBox); redRb.label = "Red"; redRb.value = 0xFF0000; blueRb.label = "Blue"; blueRb.value = 0x0000FF; greenRb.label = "Green"; greenRb.value = 0x00FF00; redRb.group = blueRb.group = greenRb.group = rbGrp; redRb.move(100, 260); blueRb.move(150, 260); greenRb.move(200, 260); rbGrp.addEventListener(MouseEvent.CLICK, clickHandler); function clickHandler(event:MouseEvent):void { drawBox(aBox, event.target.selection.value); } function drawBox(box:MovieClip,color:uint):void { box.graphics.beginFill(color, 1.0); box.graphics.drawRect(125, 150, 100, 100); box.graphics.endFill(); }
4 Selecteer Besturing > Film testen om de toepassing uit te voeren.
Zie de klasse RadioButton in de Naslaggids voor ActionScript 3.0 voor Adobe Flash Professional CS5 voor meer
informatie.
De component ScrollPane gebruiken
U kunt de component ScrollPane gebruiken om inhoud weer te geven die te groot is voor het gebied waarin deze
inhoud wordt geladen. Als u bijvoorbeeld een grote afbeelding in een toepassing met weinig ruimte wilt plaatsen, kunt
u de afbeelding in een ScrollPane laden. De ScrollPane accepteert filmclips, JPEG-, PNG-, GIF- en SWF-bestanden.

84ACTIONSCRIPT 3.0-COMPONENTEN GEBRUIKEN
UI-componenten gebruiken
Laatst bijgewerkt 13/5/2011
Componenten zoals de ScrollPane en de UILoader hebben gebeurtenissen complete die u toestaan te bepalen wanneer
het laden van inhoud is voltooid. Als u eigenschappen voor de inhoud van een ScrollPane of UILoader wilt instellen,
luistert u naar de gebeurtenis complete en stelt u de eigenschap in de gebeurtenishandler in. De volgende code maakt
bijvoorbeeld een listener voor de gebeurtenis Event.COMPLETE en een gebeurtenishandler die de eigenschap alpha van
de inhoud van ScrollPane op 0,5 instelt:
function spComplete(event:Event):void{ aSp.content.alpha = .5; } aSp.addEventListener(Event.COMPLETE, spComplete);
Als u een locatie opgeeft tijdens het laden van inhoud in ScrollPane, moet u de locatie (x- en y-coördinaten) 0, 0
opgeven. De volgende code laadt bijvoorbeeld de eigenschap ScrollPane omdat het vak op locatie 0, 0 is getekend:
var box:MovieClip = new MovieClip(); box.graphics.beginFill(0xFF0000, 1); box.graphics.drawRect(0, 0, 150, 300); box.graphics.endFill(); aSp.source = box;//load ScrollPane
Zie de klasse ScrollPane in de Naslaggids voor ActionScript 3.0 voor Adobe Flash Professional CS5 voor meer informatie.
Gebruikersinteractie met de component ScrollPane
Een ScrollPane kan worden ingeschakeld of uitgeschakeld. Een uitgeschakelde ScrollPane kan geen muis- of
toetsenbordinvoer ontvangen. De gebruiker kan de volgende toetsen gebruiken om een ScrollPane te beheren wanneer
deze focus heeft:
Een gebruiker kan de muis gebruiken om met de inhoud en de verticale en horizontale schuifbalken van ScrollPane te
werken. De gebruiker kan inhoud met de muis slepen wanneer de eigenschap scrollDrag ingesteld staat op true. De
weergave van een handje-cursor boven de inhoud geeft aan dat de gebruiker de inhoud kan slepen. In tegenstelling tot
de meeste besturingselementen, treden handelingen op wanneer de muisknop wordt ingedrukt en deze worden
uitgevoerd tot het moment waarop de knop wordt losgelaten. Als de inhoud geldige tabstops bevat, moet u
scrollDrag instellen op false. Zoniet hebben alle muisklikken op de inhoud schuifslepen tot gevolg.
Toets Beschrijving
Pijl-omlaag Hiermee wordt de inhoud een verticale regelschuiving omhoog verplaatst.
Pijl-omhoog Hiermee wordt de inhoud een verticale regelschuiving omlaag verplaatst.
End Hiermee wordt de inhoud naar de onderkant van de ScrollPane verplaatst.
Pijl-links Hiermee wordt de inhoud een horizontale regelschuiving naar rechts verplaatst.
Pijl-rechts Hiermee wordt de inhoud een horizontale regelschuiving naar links verplaatst.
Startpagina Hiermee wordt de inhoud naar de bovenkant van de ScrollPane verplaatst.
End Hiermee wordt de inhoud naar de onderkant van de ScrollPane verplaatst.
PageDown Hiermee wordt de inhoud een verticale paginaschuiving omhoog verplaatst.
PageUp Hiermee wordt de inhoud een verticale paginaschuiving omlaag verplaatst.

85ACTIONSCRIPT 3.0-COMPONENTEN GEBRUIKEN
UI-componenten gebruiken
Laatst bijgewerkt 13/5/2011
Parameters van de component ScrollPane
U kunt in Eigenschapcontrole of Componentcontrole de volgende parameters instellen voor elke instantie van
ScrollPane: horizontalLineScrollSize, horizontalPageScrollSize, horizontalScrollPolicy,
scrollDrag, source, verticalLineScrollSize, verticalPageScrollSize, en verticalScrollPolicy.
Elk van deze parameters heeft een bijbehorende ActionScript-eigenschap met dezelfde naam. Zie de klasse ScrollPane
in de Naslaggids voor ActionScript 3.0 voor Adobe Flash Professional CS5 voor informatie over de mogelijk waarden
voor deze parameters.
U kunt ActionScript schrijven om deze en additionele opties voor een component ScrollPane via zijn eigenschappen,
methoden en gebeurtenissen te beheren.
Een toepassing met de component ScrollPane maken
De volgende procedure laat zien hoe u een component ScrollPane tijdens het ontwerpen aan een toepassing kunt
toevoegen. In dit voorbeeld laadt ScrollPane een afbeelding uit een pad dat is opgegeven door de eigenschap source.
1 Maak een nieuw Flash-document (ActionScript 3.0).
2 Sleep de component ScrollPane van het deelvenster Componenten naar het werkgebied en geef deze de
instantienaam aSp.
3 Open het deelvenster Handelingen, selecteer frame 1 van de hoofdtijdlijn en voeg de volgende ActionScript-code toe:
import fl.events.ScrollEvent; aSp.setSize(300, 200); function scrollListener(event:ScrollEvent):void { trace("horizontalScPosition: " + aSp.horizontalScrollPosition + ", verticalScrollPosition = " + aSp.verticalScrollPosition); }; aSp.addEventListener(ScrollEvent.SCROLL, scrollListener); function completeListener(event:Event):void { trace(event.target.source + " has completed loading."); }; // Add listener. aSp.addEventListener(Event.COMPLETE, completeListener); aSp.source = "http://www.helpexamples.com/flash/images/image1.jpg";
4 Selecteer Besturing > Film testen om de toepassing uit te voeren.
Een instantie ScrollPane met ActionScript maken
In het voorbeeld wordt een ScrollPane gemaakt, de grootte wordt ervan ingesteld en er wordt een afbeelding in geladen
via de eigenschap source. Er worden ook twee listeners gemaakt. De eerste listener luistert naar een gebeurtenis
scroll en geeft de positie van de afbeelding weer terwijl de gebruiker verticaal of horizontaal schuift. De tweede
listener luistert naar een gebeurtenis complete en geeft een bericht in het deelvenster Uitvoer weer dat aangeeft dat
het laden van de afbeelding voltooid is.
In dit voorbeeld wordt met ActionScript een ScrollPane gemaakt en hierin wordt een MovieClip (een rood vak)
geplaatst met een breedte van 150 pixels en een hoogte van 300 pixels.
1 Maak een nieuw Flash-document (ActionScript 3.0).
2 Sleep de component ScrollPane van het deelvenster Componenten naar het deelvenster Bibliotheek.

86ACTIONSCRIPT 3.0-COMPONENTEN GEBRUIKEN
UI-componenten gebruiken
Laatst bijgewerkt 13/5/2011
3 Sleep de component DataGrid van het deelvenster Componenten naar het deelvenster Bibliotheek.
4 Open het deelvenster Handelingen, selecteer frame 1 van de hoofdtijdlijn en voeg de volgende ActionScript-code toe:
import fl.containers.ScrollPane; import fl.controls.ScrollPolicy; import fl.controls.DataGrid; import fl.data.DataProvider; var aSp:ScrollPane = new ScrollPane(); var aBox:MovieClip = new MovieClip(); drawBox(aBox, 0xFF0000);//draw a red box aSp.source = aBox; aSp.setSize(150, 200); aSp.move(100, 100); addChild(aSp); function drawBox(box:MovieClip,color:uint):void { box.graphics.beginFill(color, 1); box.graphics.drawRect(0, 0, 150, 300); box.graphics.endFill(); }
5 Selecteer Besturing > Film testen om de toepassing uit te voeren.
De component Slider gebruiken
Met de component Slider kan de gebruiker een waarde selecteren door een blokje te verschuiven tussen de eindpunten
van een vak dat overeenkomt met een waardebereik. U kunt een schuifregelaar gebruiken om de gebruiker de
mogelijkheid te bieden een waarde te selecteren, zoals een aantal of een percentage. U kunt ook ActionScript gebruiken
om te zorgen dat de waarde van de schuifregelaar het gedrag van een tweede object beïnvloedt. U zou de schuifregelaar
bijvoorbeeld kunnen koppelen aan een afbeelding en deze verkleinen of vergroten op basis van de relatieve positie, of
waarde, van het schuifregelaarblokje.
De huidige waarde van de Slider wordt bepaald door de relatieve locatie van het blokje tussen de eindpunten van het
vak van de schuifregelaar, overeenkomend met de minimum- en maximumwaarden van de Slider.
De Slider maakt een continue reeks van waarden tussen de minimum- en maximumwaarden mogelijk, maar u kunt
ook de parameter snapInterval gebruiken om intervallen tussen de minimum- en maximumwaarden op te geven.
Op een Slider kunnen op bepaalde intervallen langs het schuifregelaarvak verdeelstreepjes worden weergegeven,
onafhankelijk van de toegewezen waarden van de schuifregelaar.
De schuifregelaar werkt standaard in horizontale richting, maar u kunt dit wijzigen in de verticale richting door de
waarde van de parameter direction op vertical in te stellen. Het schuifregelaarvak loopt van het ene uiteinde tot het
andere en de verdeelstreepjes worden van links naar rechts net boven het vak geplaatst.
Gebruikersinteractie met Slider
Wanneer een instantie Slider focus heeft, kunt u de volgende toetsen gebruiken om de instantie te beheren:

87ACTIONSCRIPT 3.0-COMPONENTEN GEBRUIKEN
UI-componenten gebruiken
Laatst bijgewerkt 13/5/2011
Zie de IFocusManager-interface en de klasse FocusManager in de Naslaggids voor ActionScript 3.0 voor Adobe Flash
Professional CS5 en “Werken met FocusManager” op pagina 30 voor meer informatie over focusbeheer.
Een live voorvertoning van elke instantie Slider geeft direct wijzigingen weer in parameters in Eigenschapcontrole of
Componentcontrole tijdens het ontwerpen.
Parameters van de component Slider
U kunt in Eigenschapcontrole of Componentcontrole de volgende ontwerpparameters instellen voor elke instantie van
de component Slider: direction, liveDragging, maximum, minimum, snapInterval, tickInterval en value. Elk
van deze parameters heeft een bijbehorende ActionScript-eigenschap met dezelfde naam. Zie de klasse Slider in de
Naslaggids voor ActionScript 3.0 voor Adobe Flash Professional CS5 voor informatie over de mogelijk waarden voor
deze parameters.
Een toepassing met Slider maken
In het volgende voorbeeld wordt een instantie Slider gemaakt waarmee de gebruiker zijn of haar mate van
tevredenheid over een denkbeeldige gebeurtenis kan uitdrukken. De gebruiker verplaatst de Slider naar rechts of links
om een hogere of lagere mate van tevredenheid aan te geven.
1 Maak een nieuw Flash-document (ActionScript 3.0).
2 Sleep een component Label van het deelvenster Componenten naar het midden van het werkgebied.
• Geef deze de instantienaam valueLabel.
• Wijs de waarde 0procent aan de parameter text toe.
3 Sleep een component Slider vanuit het deelvenster Componenten en centreer deze onder value_lbl.
• Geef deze de instantienaam aSlider.
• Voer 200 in voor de waarde W (breedte).
• Voer 10 in voor de waarde H (hoogte).
• Wijs de waarde 100 aan de parameter maximum toe.
• Wijs de waarde 10 aan zowel de parameter snapInterval als de parameter tickInterval toe.
4 Sleep nog een instantie Label vanuit het deelvenster Bibliotheek en centreer deze onder aSlider.
• Geef deze de instantienaam promptLabel.
• Voer 250 in voor de waarde W (breedte).
• Voer 22 in voor de waarde H (hoogte).
• Voer de tekst Geef uw mate van tevredenheid aan in voor de parameter text.
Toets Beschrijving
Pijl-rechts Hiermee wordt de gekoppelde waarde voor een horizontale schuifregelaar verhoogd.
Pijl-omhoog Hiermee wordt de gekoppelde waarde voor een verticale schuifregelaar verhoogd.
Pijl-links Hiermee wordt de gekoppelde waarde voor een horizontale schuifregelaar verlaagd.
Pijl-omlaag Hiermee wordt de gekoppelde waarde voor een verticale schuifregelaar verlaagd.
Shift+Tab Hiermee wordt de focus naar het vorige object verplaatst.
Tab Hiermee wordt de focus naar het volgende object verplaatst.

88ACTIONSCRIPT 3.0-COMPONENTEN GEBRUIKEN
UI-componenten gebruiken
Laatst bijgewerkt 13/5/2011
5 Open het deelvenster Handelingen, selecteer frame 1 van de hoofdtijdlijn en voeg de volgende ActionScript-code toe:
import fl.controls.Slider; import fl.events.SliderEvent; import fl.controls.Label; aSlider.addEventListener(SliderEvent.CHANGE, changeHandler); function changeHandler(event:SliderEvent):void { valueLabel.text = event.value + "percent"; }
6 Selecteer Besturing > Film testen.
Wanneer in dit voorbeeld het blokje van de schuifregelaar van het ene interval naar het andere wordt verplaatst,
werkt een listener voor de gebeurtenis SliderEvent.CHANGE de eigenschap text van valueLabel bij om het
percentage weer te geven dat overeenkomt met de positie van het blokje.
Met ActionScript een toepassing met de component Slider maken
In het volgende voorbeeld wordt met ActionScript een Slider gemaakt. Er wordt een afbeelding van een bloem
gedownload en de Slider wordt gebruikt om de afbeelding fletser of helderder te maken door de eigenschap alpha aan
te passen zodat deze overeenkomt met de waarde van de Slider.
1 Maak een nieuw Flash-document (ActionScript 3.0).
2 Sleep de component Label en de component Slider van het deelvenster Componenten naar het deelvenster
Bibliotheek van het huidige document.
Hiermee voegt u de componenten aan de bibliotheek toe, maar de componenten worden hierdoor niet zichtbaar in
de toepassing.
3 Open het deelvenster Handelingen, selecteer frame 1 van de hoofdtijdlijn en voeg de volgende code toe om
componentinstanties te maken en plaatsen:

89ACTIONSCRIPT 3.0-COMPONENTEN GEBRUIKEN
UI-componenten gebruiken
Laatst bijgewerkt 13/5/2011
import fl.controls.Slider; import fl.events.SliderEvent; import fl.controls.Label; import fl.containers.UILoader; var sliderLabel:Label = new Label(); sliderLabel.width = 120; sliderLabel.text = "< Fade - Brighten >"; sliderLabel.move(170, 350); var aSlider:Slider = new Slider(); aSlider.width = 200; aSlider.snapInterval = 10; aSlider.tickInterval = 10; aSlider.maximum = 100; aSlider.value = 100; aSlider.move(120, 330); var aLoader:UILoader = new UILoader(); aLoader.source = "http://www.flash-mx.com/images/image1.jpg"; aLoader.scaleContent = false; addChild(sliderLabel); addChild(aSlider); addChild(aLoader); aLoader.addEventListener(Event.COMPLETE, completeHandler); function completeHandler(event:Event) { trace("Number of bytes loaded: " + aLoader.bytesLoaded); } aSlider.addEventListener(SliderEvent.CHANGE, changeHandler); function changeHandler(event:SliderEvent):void { aLoader.alpha = event.value * .01; }
4 Selecteer Besturing > Film testen om de toepassing uit te voeren.
5 Beweeg het schuifregelaarblokje naar links om de afbeelding fletser te maken en naar rechts om het helderder te
maken.
De component TextArea gebruiken
De component TextArea is een omslag voor het object TextField van ActionScript. Met de component TextArea kunt
u tekst weergeven en tevens tekstinvoer bewerken en ontvangen wanneer de eigenschap editable op true is
ingesteld. De component kan meerdere tekstregels weergeven of ontvangen en zorgt bij lange tekstregels voor
tekstomloop wanneer de eigenschap wordWrap op true is ingesteld. Met de eigenschap restrict kunt u de tekens die
de gebruiker kan gebruiken, beperken en met maxChars kunt u het maximum aantal tekens opgeven dat kan worden
ingevoerd. Wanneer de tekst de horizontale of verticale grenzen van het tekstgebied overschrijdt, worden automatisch
horizontale en verticale schuifbalken weergegeven, tenzij de bijbehorende eigenschappen horizontalScrollPolicy
en verticalScrollPolicy op off zijn ingesteld.

90ACTIONSCRIPT 3.0-COMPONENTEN GEBRUIKEN
UI-componenten gebruiken
Laatst bijgewerkt 13/5/2011
U kunt een component TextArea gebruiken wanneer u een tekstveld met meerdere regels nodig hebt. U kunt een
component TextArea bijvoorbeeld gebruiken als opmerkingenveld in een formulier. U zou een listener kunnen
instellen die controleert of het veld leeg is wanneer de gebruiker het veld met Tab verlaat. Die listener zou dan een
foutbericht kunnen weergegeven waarin wordt aangegeven dat in het veld een opmerking moet worden ingevoerd.
Gebruik de component TextInput wanneer u een tekstveld voor één regel tekst nodig hebt.
U kunt de stijl textFormat instellen met de methode setStyle() om de stijl te wijzigen van tekst die in een instantie
TextArea wordt weergegeven. U kunt de tekst in een component TextArea ook met HTML opmaken door de
eigenschap htmlText in ActionScript te gebruiken. Bovendien kunt u de eigenschap displayAsPassword op true
instellen om tekst te maskeren met sterretjes. Wanneer u de eigenschap condenseWhite op true instelt, verwijdert
Flash extra witruimte in nieuwe tekst als gevolg van spaties, regeleinden, enzovoort. Dit heeft geen effect op tekst die
al in het besturingselement staat.
Gebruikersinteractie met de component TextArea
Een component TextArea kan worden in- of uitgeschakeld in een toepassing. In de uitgeschakelde toestand kan de
component geen muis- of toetsenbordinvoer ontvangen. Wanneer de component is ingeschakeld, volgt deze dezelfde
focus-, selectie- en navigatieregels als een ActionScript-object TextField. Wanneer een instantie TextArea focus heeft,
kunt u de volgende toetsen gebruiken om de instantie te beheren:
Zie de klasse FocusManager in de Naslaggids voor ActionScript 3.0 voor Adobe Flash Professional CS5 en “Werken met
FocusManager” op pagina 30 voor meer informatie over focusbeheer.
Parameters van de component TextArea
U kunt in Eigenschapcontrole of Componentcontrole de volgende ontwerpparameters instellen voor elke instantie van
de component TextArea: condenseWhite, editable, hortizontalScrollPolicy, maxChars, restrict, text,
verticalScrollPolicy en wordwrap. Elk van deze parameters heeft een bijbehorende ActionScript-eigenschap met
dezelfde naam. Zie de klasse TextArea in de Naslaggids voor ActionScript 3.0 voor Adobe Flash Professional CS5 voor
informatie over de mogelijk waarden voor deze parameters.
Een live voorvertoning van elke instantie TextArea geeft direct wijzigingen weer in parameters in Eigenschapcontrole
of Componentcontrole tijdens het ontwerpen. Wanneer een schuifbalk nodig is, wordt deze wel in de live
voorvertoning weergegeven maar werkt deze niet. In de live voorvertoning is tekst niet selecteerbaar en u kunt in de
componentinstantie in het werkgebied geen tekst invoeren.
U kunt ActionScript-code schrijven om deze en aanvullende opties voor de component TextArea te beheren met de
eigenschappen, methoden en gebeurtenissen ervan. Zie de klasse TextArea in de Naslaggids voor ActionScript 3.0 voor
Adobe Flash Professional CS5 voor meer informatie.
Toets Beschrijving
Pijltoetsen Hiermee wordt het invoegpunt binnen de tekst omhoog, omlaag, naar links of naar rechts verplaatst
(wanneer de tekst bewerkbaar is).
PageDown Hiermee wordt het invoegpunt naar het einde van de tekst verplaatst (wanneer de tekst bewerkbaar
is).
PageUp Hiermee wordt het invoegpunt naar het begin van de tekst verplaatst (wanneer de tekst bewerkbaar
is).
Shift+Tab Hiermee wordt de focus naar het vorige object in de tablus verplaatst.
Tab Hiermee wordt de focus naar het volgende object in de tablus verplaatst.

91ACTIONSCRIPT 3.0-COMPONENTEN GEBRUIKEN
UI-componenten gebruiken
Laatst bijgewerkt 13/5/2011
Een toepassing met de component TextArea maken
De volgende procedure laat zien hoe u een component TextArea tijdens het ontwerpen aan een toepassing kunt
toevoegen. In het voorbeeld wordt een gebeurtenishandler focusOut op de instantie TextArea ingesteld. Die
controleert of de gebruiker iets in het tekstgebied typt voordat de focus aan een ander deel van de interface wordt
gegeven.
1 Maak een nieuw Flash-document (ActionScript 3.0).
2 Sleep een component TextArea van het deelvenster Componenten naar het werkgebied en geef deze de
instantienaam aTa. Laat de parameters op de standaardinstellingen staan.
3 Sleep een tweede component TextArea van het deelvenster Componenten naar het werkgebied, plaats deze onder
de eerste en geef de component de instantienaam bTa. Laat de parameters op de standaardinstellingen staan.
4 Open het deelvenster Handelingen, selecteer frame 1 van de hoofdtijdlijn en voeg de volgende ActionScript-code toe:
import flash.events.FocusEvent; aTa.restrict = "a-z,'\" \""; aTa.addEventListener(Event.CHANGE,changeHandler); aTa.addEventListener(FocusEvent.KEY_FOCUS_CHANGE, k_m_fHandler); aTa.addEventListener(FocusEvent.MOUSE_FOCUS_CHANGE, k_m_fHandler); function changeHandler(ch_evt:Event):void { bTa.text = aTa.text; } function k_m_fHandler(kmf_event:FocusEvent):void { kmf_event.preventDefault(); }
In dit voorbeeld wordt het aantal tekens dat in het tekstgebied aTa kan worden ingevoerd, beperkt tot kleine letters,
komma’s, apostrofs en spaties. Bovendien worden gebeurtenishandlers voor de gebeurtenissen change,
KEY_FOCUS_CHANGE en MOUSE_FOCUS_CHANGE op het tekstgebied aTa ingesteld. De functie changeHandler()
zorgt dat de tekst die in het tekstgebied aTa wordt ingevoerd, automatisch in het tekstgebied bTa wordt
weergegeven door aTa.text aan bTa.text toe te wijzen bij elke gebeurtenis change. De functie k_m_fHandler()
voor de gebeurtenissen KEY_FOCUS_CHANGE en MOUSE_FOCUS_CHANGE zorgt dat de gebruiker niet met Tab naar het
volgende veld kan gaan zonder eerst tekst in te voeren. Dit wordt bewerkstelligd door het standaardgedrag te
voorkomen.
5 Selecteer Besturing > Film testen.
Wanneer u op Tab drukt om de focus naar het tweede tekstgebied te verplaatsen zonder tekst in te voeren, wordt
een foutbericht weergegeven en keert de focus terug naar het eerste tekstgebied. Terwijl u in het eerste tekstgebied
tekst invoert, wordt deze in het tweede tekstgebied weergegeven.
Een instantie TextArea met ActionScript maken
In het volgende voorbeeld wordt met ActionScript een component TextArea gemaakt. De eigenschap condenseWhite
wordt op true ingesteld om witruimte te verkleinen en aan de eigenschap htmlText wordt tekst toegewezen om de
attributen voor HTML-tekstopmaak te kunnen gebruiken.
1 Maak een nieuw Flash-document (ActionScript 3.0).
2 Sleep de component TextArea naar het deelvenster Bibliotheek.
3 Open het deelvenster Handelingen, selecteer frame 1 van de hoofdtijdlijn en voeg de volgende ActionScript-code toe:

92ACTIONSCRIPT 3.0-COMPONENTEN GEBRUIKEN
UI-componenten gebruiken
Laatst bijgewerkt 13/5/2011
import fl.controls.TextArea; var aTa:TextArea = new TextArea(); aTa.move(100,100); aTa.setSize(200, 200); aTa.condenseWhite = true; aTa.htmlText = '<b>Lorem ipsum dolor</b> sit amet, consectetuer adipiscing elit. <u>Vivamus quis nisl vel tortor nonummy vulputate.</u> Quisque sit amet eros sed purus euismod tempor. Morbi tempor. <font color="#FF0000">Class aptent taciti sociosqu ad litora torquent per conubia nostra, per inceptos hymenaeos.</font> Curabitur diam. Suspendisse at purus in ipsum volutpat viverra. Nulla pellentesque libero id libero.'; addChild(aTa);
In dit voorbeeld wordt de eigenschap htmlText gebruikt om de HTML-attributen vet en onderstreept op een
tekstblok toe te passen en dit in het tekstgebied a_ta weer te geven. Bovendien wordt de eigenschap
condenseWhite op true ingesteld om de witruimte binnen het tekstblok te verkleinen. De methode setSize()
stelt de hoogte en de breedte van het tekstgebied in en de methode move() stelt de positie ervan in. De methode
addChild() voegt de instantie TextArea aan het werkgebied toe.
4 Selecteer Besturing > Film testen.
De component TextInput gebruiken
De component TextInput wordt gebruikt voor tekst op één regel en omvat het native ActionScript-object TextField.
Gebruik de component TextArea wanneer u een tekstveld met meerdere regels nodig hebt. U kunt een component
TextInput bijvoorbeeld gebruiken als wachtwoordveld in een formulier. U zou ook een listener kunnen instellen die
controleert of het veld voldoende tekens bevat wanneer de gebruiker het veld met Tab verlaat. Deze zou dan een
foutbericht kunnen weergegeven waarin wordt aangegeven dat een juist aantal tekens moet worden ingevoerd.
U kunt de eigenschap textFormat instellen met de methode setStyle() om de stijl te wijzigen van tekst die in een
instantie TextInput wordt weergegeven. Een component TextInput kan ook worden opgemaakt in HTML of als een
wachtwoordveld dat de tekst verbergt.
Gebruikersinteractie met de component TextInput
Een component TextInput kan worden in- of uitgeschakeld in een toepassing. In de uitgeschakelde toestand kan de
component geen muis- of toetsenbordinvoer ontvangen. Wanneer de component is ingeschakeld, volgt deze dezelfde
focus-, selectie- en navigatieregels als een ActionScript-object TextField. Wanneer een instantie TextInput focus heeft,
kunt u ook de volgende toetsen gebruiken om de instantie te beheren:
Zie de klasse FocusManager in de Naslaggids voor ActionScript 3.0 voor Adobe Flash Professional CS5 en “Werken met
FocusManager” op pagina 30 voor meer informatie over focusbeheer.
Toets Beschrijving
Pijltoetsen Hiermee wordt het invoegpunt één teken naar links of rechts verplaatst.
Shift+Tab Hiermee wordt de focus naar het vorige object verplaatst.
Tab Hiermee wordt de focus naar het volgende object verplaatst.

93ACTIONSCRIPT 3.0-COMPONENTEN GEBRUIKEN
UI-componenten gebruiken
Laatst bijgewerkt 13/5/2011
Een live voorvertoning van elke instantie TextInput geeft direct wijzigingen weer in parameters in Eigenschapcontrole
of Componentcontrole tijdens het ontwerpen. In de live voorvertoning is tekst niet selecteerbaar en u kunt in de
componentinstantie in het werkgebied geen tekst invoeren.
Wanneer u de component TextInput aan een toepassing toevoegt, kunt u deze toegankelijk maken voor schermlezers
via het deelvenster Toegankelijkheid.
Parameters van de component TextInput
U kunt in Eigenschapcontrole of Componentcontrole de volgende ontwerpparameters instellen voor elke instantie van
de component TextInput: editable, displayAsPassword, maxChars, restrict en text. Elk van deze parameters
heeft een bijbehorende ActionScript-eigenschap met dezelfde naam. Zie de klasse TextInput in de Naslaggids voor
ActionScript 3.0 voor Adobe Flash Professional CS5 voor informatie over de mogelijk waarden voor deze parameters.
U kunt ActionScript-code schrijven om deze optie en aanvullende opties voor de component TextInput te beheren met
de eigenschappen, methoden en gebeurtenissen van de component. Zie de klasse TextInput in de Naslaggids voor
ActionScript 3.0 voor Adobe Flash Professional CS5 voor meer informatie.
Een toepassing maken met de component TextInput
De volgende procedure laat zien hoe u een component TextInput aan een toepassing kunt toevoegen. In het voorbeeld
worden twee TextInput-velden gebruikt om een wachtwoord te ontvangen en te bevestigen. Er wordt gebruikgemaakt
van een gebeurtenislistener om te controleren of ten minste acht tekens zijn ingevoerd en of de tekst in de twee velden
overeenkomt.
1 Maak een nieuw Flash-document (ActionScript 3.0).
2 Sleep een component Label van het deelvenster Componenten naar het werkgebied en voer de volgende waarden
voor deze component in Eigenschapcontrole in:
• Voer de instantienaam pwdLabel in.
• Voer de waarde 100 in voor W.
• Voer de waarde 50 in voor X.
• Voer de waarde 150 in voor Y.
• Voer in het gedeelte Parameters de waarde Wachtwoord: in voor de parameter text.
3 Sleep een tweede component Label van het deelvenster Componenten naar het werkgebied en voer de volgende
waarden voor deze component in:
• Voer de instantienaam confirmLabel in.
• Voer de waarde 100 in voor W.
• Voer de waarde 50 in voor X.
• Voer de waarde 200 in voor Y.
• Voer in het gedeelte Parameters de waarde Wachtwoord bevestigen: in voor de parameter text.
4 Sleep een component TextInput van het deelvenster Componenten naar het werkgebied en voer de volgende
waarden voor deze component in:
• Voer de instantienaam pwdTi in.
• Voer de waarde 150 in voor W.
• Voer de waarde 190 in voor X.

94ACTIONSCRIPT 3.0-COMPONENTEN GEBRUIKEN
UI-componenten gebruiken
Laatst bijgewerkt 13/5/2011
• Voer de waarde 150 in voor Y.
• Dubbelklik in het gedeelte Parameters op de waarde voor de parameter displayAsPassword en selecteer true.
Hierdoor wordt de waarde die in het tekstveld wordt ingevoerd, gemaskeerd met sterretjes.
5 Sleep een tweede component TextInput van het deelvenster Componenten naar het werkgebied en voer de
volgende waarden voor deze component in:
• Voer de instantienaam confirmTi in.
• Voer de waarde 150 in voor W.
• Voer de waarde 190 in voor X.
• Voer de waarde 200 in voor Y.
• Dubbelklik in het gedeelte Parameters op de waarde voor de parameter displayAsPassword en selecteer true.
Hierdoor wordt de waarde die in het tekstveld wordt ingevoerd, gemaskeerd met sterretjes.
6 Open het deelvenster Handelingen, selecteer frame 1 van de hoofdtijdlijn en voeg de volgende ActionScript-code toe:
function tiListener(evt_obj:Event){ if(confirmTi.text != pwdTi.text || confirmTi.length < 8) { trace("Password is incorrect. Please reenter it."); } else { trace("Your password is: " + confirmTi.text); } } confirmTi.addEventListener("enter", tiListener);
Met deze code wordt een gebeurtenishandler enter op de instantie TextInput met de naam confirmTi ingesteld.
Wanneer de twee wachtwoorden niet overeenkomen of de gebruiker minder dan acht tekens invoert, wordt het
volgende bericht weergegeven. “Het wachtwoord is onjuist. Voer dit nogmaals in.” Wanneer de wachtwoorden
minimaal acht tekens lang zijn en overeenkomen, wordt de ingevoerde waarde in het deelvenster Uitvoer
weergegeven.
7 Selecteer Besturing > Film testen.
Een instantie TextInput met ActionScript maken
In het volgende voorbeeld wordt met ActionScript een component TextInput gemaakt. Er wordt bovendien een Label
gemaakt dat wordt gebruikt om de gebruiker te vragen zijn of haar naam in te voeren. In het voorbeeld wordt de
eigenschap restrict van de component ingesteld, zodat alleen hoofd- en kleine letters, punten en spaties worden
toegestaan. Er wordt tevens een object TextFormat gemaakt dat wordt gebruikt om de tekst in zowel de component
Label als de component TextInput op te maken.
1 Maak een nieuw Flash-document (ActionScript 3.0).
2 Sleep een component TextInput van het deelvenster Componenten naar het deelvenster Bibliotheek.
3 Sleep een component Label van het deelvenster Componenten naar het deelvenster Bibliotheek.
4 Open het deelvenster Handelingen, selecteer frame 1 van de hoofdtijdlijn en voeg de volgende ActionScript-code toe:

95ACTIONSCRIPT 3.0-COMPONENTEN GEBRUIKEN
UI-componenten gebruiken
Laatst bijgewerkt 13/5/2011
import fl.controls.Label; import fl.controls.TextInput; var nameLabel:Label = new Label(); var nameTi:TextInput = new TextInput(); var tf:TextFormat = new TextFormat(); addChild(nameLabel); addChild(nameTi); nameTi.restrict = "A-Z .a-z"; tf.font = "Georgia"; tf.color = 0x0000CC; tf.size = 16; nameLabel.text = "Name: " ; nameLabel.setSize(50, 25); nameLabel.move(100,100); nameLabel.setStyle("textFormat", tf); nameTi.move(160, 100); nameTi.setSize(200, 25); nameTi.setStyle("textFormat", tf);
5 Selecteer Besturing > Film testen om de toepassing uit te voeren.
De component TileList gebruiken
De component TileList bestaat uit een lijst met rijen en kolommen die worden gevuld met gegevens die afkomstig zijn
van een gegevensaanbieder. Een item verwijst naar een gegevenseenheid die in een cel in de TileList wordt opgeslagen.
Een item, afkomstig van de gegevensaanbieder, heeft meestal een eigenschap label en een eigenschap source. De
eigenschap label identificeert de inhoud die in een cel moet worden weergegeven en de eigenschap source geeft
daarvoor een waarde op.
U kunt een instantie Array maken of ophalen van een server. De component TileList heeft methoden die worden
doorgegeven aan de gegevensaanbieder (bijvoorbeeld addItem() en removeItem()). Wanneer geen externe
gegevensaanbieder in de lijst is opgegeven, wordt met deze methoden automatisch een gegevensaanbiederinstantie
gemaakt, die via List.dataProvider beschikbaar wordt gemaakt.
Gebruikersinteractie met de component TileList
Met TileList wordt elke cel gerenderd met een Sprite die de interface ICellRenderer implementeert. U kunt deze
renderer opgeven met de eigenschap cellRenderer van TileList. De standaard-cellRenderer van de component
TileList is ImageCell, die een afbeelding (klasse, bitmap, instantie of URL) en een optioneel label weergeeft. Het label
is een enkele regel die altijd met de onderkant van de cel wordt uitgelijnd. U kunt een TileList slechts in een enkele
richting schuiven.
Wanneer een instantie TileList focus heeft, kunt u ook de volgende toetsen gebruiken om items binnen de instantie te
benaderen:

96ACTIONSCRIPT 3.0-COMPONENTEN GEBRUIKEN
UI-componenten gebruiken
Laatst bijgewerkt 13/5/2011
Wanneer u de component TileList aan een toepassing toevoegt, kunt u deze toegankelijk maken voor schermlezers
door de volgende ActionScript-coderegels toe te voegen:
import fl.accessibility.TileListAccImpl; TileListAccImpl.enableAccessibility();
U stelt toegankelijkheid voor een component slechts eenmaal in, ongeacht het aantal instanties van de component.
Raadpleeg Hoofdstuk 18, ‘Toegankelijke inhoud maken’ in Flash gebruiken voor meer informatie.
Parameters van de component TileList
U kunt in Eigenschapcontrole of Componentcontrole de volgende ontwerpparameters instellen voor elke instantie van
de component TileList: allowMultipleSelection, columnCount, columnWidth, dataProvider, direction,
horizontalScrollLineSize, horizontalScrollPageSize, labels, rowCount, rowHeight, ScrollPolicy,
verticalScrollLineSize en verticalScrollPageSize. Elk van deze parameters heeft een bijbehorende
ActionScript-eigenschap met dezelfde naam. Zie “De parameter dataProvider gebruiken” op pagina 32 voor
informatie over het gebruik van de parameter dataProvider.
U kunt ActionScript-code schrijven om aanvullende opties voor instanties TileList in te stellen met de methoden,
eigenschappen en gebeurtenissen ervan. Zie de klasse TileList in de Naslaggids voor ActionScript 3.0 voor Adobe Flash
Professional CS5 voor meer informatie.
Een toepassing maken met de component TileList
In het volgende voorbeeld worden filmclips gebruikt om een TileList te vullen met een array aan kleuren.
1 Maak een nieuw Flash-document (ActionScript 3.0).
2 Sleep een component TileList naar het werkgebied en geef deze de instantienaam aTl.
3 Open het deelvenster Handelingen, selecteer frame 1 van de hoofdtijdlijn en voeg de volgende ActionScript-code toe:
Toets Beschrijving
Pijl-omhoog en Pijl-omlaag Hiermee kunt u in een kolom omhoog en omlaag schuiven. Wanneer de eigenschap
allowMultipleSelection op true is ingesteld, kunt u deze toetsen in combinatie met
Shift gebruiken om meerdere cellen te selecteren.
Pijl-links en Pijl-rechts Hiermee kunt u in een rij naar links of rechts schuiven. Wanneer de eigenschap
allowMultipleSelection op true is ingesteld, kunt u deze toetsen in combinatie met
Shift gebruiken om meerdere cellen te selecteren.
Startpagina Hiermee wordt de eerste cel in een TileList geselecteerd. Als de eigenschap
allowMultipleSelectiontrue is, worden door Shift vast te houden en op Home te
drukken alle cellen vanaf de huidige selectie tot en met de eerste cel geselecteerd.
End Hiermee wordt de laatste cel in een TileList geselecteerd. Als de eigenschap
allowMultipleSelectiontrue is, worden door Shift vast te houden en op End te drukken
alle cellen vanaf de huidige selectie tot en met de laatste cel geselecteerd.
Ctrl Wanneer de eigenschap allowMultipleSelection op true is ingesteld, kunt u meerdere
cellen selecteren, in willekeurige volgorde.

97ACTIONSCRIPT 3.0-COMPONENTEN GEBRUIKEN
UI-componenten gebruiken
Laatst bijgewerkt 13/5/2011
import fl.data.DataProvider; import flash.display.DisplayObject; var aBoxes:Array = new Array(); var i:uint = 0; var colors:Array = new Array(0x00000, 0xFF0000, 0x0000CC, 0x00CC00, 0xFFFF00); var colorNames:Array = new Array("Midnight", "Cranberry", "Sky", "Forest", "July"); var dp:DataProvider = new DataProvider(); for(i=0; i < colors.length; i++) { aBoxes[i] = new MovieClip(); drawBox(aBoxes[i], colors[i]);// draw box w next color in array dp.addItem( {label:colorNames[i], source:aBoxes[i]} ); } aTl.dataProvider = dp; aTl.columnWidth = 110; aTl.rowHeight = 130; aTl.setSize(280,150); aTl.move(150, 150); aTl.setStyle("contentPadding", 5); function drawBox(box:MovieClip,color:uint):void { box.graphics.beginFill(color, 1.0); box.graphics.drawRect(0, 0, 100, 100); box.graphics.endFill(); }
4 Selecteer Besturing > Film testen om de toepassing te testen.
Een TileList met ActionScript maken
In dit voorbeeld wordt op een dynamische manier een instantie van TileList gemaakt en worden instanties van de
componenten ColorPicker, ComboBox, NumericStepper en CheckBox toegevoegd. Er wordt een Array gemaakt die
labels en de namen van de componenten bevat die moeten worden weergegeven en de Array (dp) wordt aan de
eigenschap dataProvider van de TileList toegewezen. De eigenschappen columnWidth en rowHeight en de methode
setSize() worden gebruikt om de TileList op te maken, de methode move() wordt gebruikt om de TileList in het
werkgebied te plaatsen, de stijl contentPadding wordt gebruikt om ruimte op te nemen tussen de grenzen van de
instantie TileList en de inhoud ervan en de methode sortItemsOn() wordt gebruikt om de inhoud te sorteren op de
labels.
1 Maak een nieuw Flash-document (ActionScript 3.0).
2 Sleep de volgende componenten van het deelvenster Componenten naar het deelvenster Bibliotheek: ColorPicker,
ComboBox, NumericStepper, CheckBox en TileList.
3 Open het deelvenster Handelingen, selecteer frame 1 van de hoofdtijdlijn en voeg de volgende ActionScript-code toe:

98ACTIONSCRIPT 3.0-COMPONENTEN GEBRUIKEN
UI-componenten gebruiken
Laatst bijgewerkt 13/5/2011
import fl.controls.CheckBox; import fl.controls.ColorPicker; import fl.controls.ComboBox; import fl.controls.NumericStepper; import fl.controls.TileList; import fl.data.DataProvider; var aCp:ColorPicker = new ColorPicker(); var aCb:ComboBox = new ComboBox(); var aNs:NumericStepper = new NumericStepper(); var aCh:CheckBox = new CheckBox(); var aTl:TileList = new TileList(); var dp:Array = [ {label:"ColorPicker", source:aCp}, {label:"ComboBox", source:aCb}, {label:"NumericStepper", source:aNs}, {label:"CheckBox", source:aCh}, ]; aTl.dataProvider = new DataProvider(dp); aTl.columnWidth = 110; aTl.rowHeight = 100; aTl.setSize(280,130); aTl.move(150, 150); aTl.setStyle("contentPadding", 5); aTl.sortItemsOn("label"); addChild(aTl);
4 Selecteer Besturing > Film testen om de toepassing te testen.
De component UILoader gebruiken
De component UILoader is een container die SWF-, JPEG-, progressieve JPEG-, PNG- en GIF-bestanden kan
weergeven. U kunt een UILoader gebruiken wanneer u inhoud vanaf een externe locatie moet ophalen en in een Flash-
toepassing moet opnemen. U zou bijvoorbeeld een UILoader kunnen gebruiken om een bedrijfslogo (JPEG-bestand)
aan een formulier toe te voegen. U kunt de component UILoader ook gebruiken in een toepassing die foto’s weergeeft.
Gebruik de methode load() om inhoud te laden, de eigenschap percentLoaded om te bepalen hoeveel inhoud is
geladen en de gebeurtenis complete om te bepalen wanneer het laden is voltooid.
U kunt de inhoud van de UILoader schalen of de grootte van de UILoader zelf wijzigen, zodat deze bij de grootte van
de inhoud past. De inhoud wordt standaard geschaald op de grootte van de UILoader. U kunt tevens inhoud laden bij
uitvoering en de laadvoortgang controleren (wanneer inhoud wordt geladen nadat deze in cache is geplaatst, springt
de voortgang echter snel naar 100%). Wanneer u een locatie opgeeft bij het laden van inhoud in UILoader, moet u de
locatie (x- en y-coördinaten) 0, 0 opgeven.
Gebruikersinteractie met de component UILoader
Een component UILoader kan geen focus krijgen. Inhoud die in de component UILoader is geladen kan echter wel
focus accepteren en eigen focusinteracties hebben. Zie de klasse FocusManager in de Naslaggids voor ActionScript 3.0
voor Adobe Flash Professional CS5 en “Werken met FocusManager” op pagina 30 voor meer informatie over
focusbeheer.

99ACTIONSCRIPT 3.0-COMPONENTEN GEBRUIKEN
UI-componenten gebruiken
Laatst bijgewerkt 13/5/2011
Parameters van de component UILoader
U kunt in Eigenschapcontrole of Componentcontrole de volgende ontwerpparameters instellen voor elke instantie van
de component UILoader: autoLoad, maintainAspectRatio, source en scaleContent. Elk van deze parameters
heeft een bijbehorende ActionScript-eigenschap met dezelfde naam.
Een live voorvertoning van elke instantie UILoader geeft direct wijzigingen weer in parameters in Eigenschapcontrole
of Componentcontrole tijdens het ontwerpen.
U kunt ActionScript-code schrijven om aanvullende opties voor instanties UILoader in te stellen met de methoden,
eigenschappen en gebeurtenissen ervan. Zie de klasse UILoader in de Naslaggids voor ActionScript 3.0 voor Adobe
Flash Professional CS5 voor meer informatie.
Een toepassing maken met de component UILoader
De volgende procedure laat zien hoe u een component UILoader tijdens het ontwerpen aan een toepassing kunt
toevoegen. In dit voorbeeld laadt de UILoader een GIF-afbeelding van een logo.
1 Maak een nieuw Flash-document (ActionScript 3.0).
2 Sleep een component UILoader van het deelvenster Componenten naar het werkgebied.
3 Voer in Eigenschapcontrole de instantienaam aUI in.
4 Selecteer de UILoader in het werkgebied en in Componentcontrole en voer
http://www.helpexamples.com/images/logo.gif in bij parameter source.
Een componentinstantie UILoader met ActionScript maken
In dit voorbeeld wordt met ActionScript een component UILoader gemaakt en wordt een JPEG-afbeelding van een
bloem geladen. Wanneer de gebeurtenis complete plaatsvindt, wordt het aantal geladen bytes in het deelvenster
Uitvoer weergegeven.
1 Maak een nieuw Flash-document (ActionScript 3.0).
2 Sleep de component UILoader van het deelvenster Componenten naar het deelvenster Bibliotheek.
3 Open het deelvenster Handelingen, selecteer frame 1 van de hoofdtijdlijn en voeg de volgende ActionScript-code toe:
import fl.containers.UILoader; var aLoader:UILoader = new UILoader(); aLoader.source = "http://www.flash-mx.com/images/image1.jpg"; aLoader.scaleContent = false; addChild(aLoader); aLoader.addEventListener(Event.COMPLETE, completeHandler); function completeHandler(event:Event) { trace("Number of bytes loaded: " + aLoader.bytesLoaded); }
4 Selecteer Besturing > Film testen.

100ACTIONSCRIPT 3.0-COMPONENTEN GEBRUIKEN
UI-componenten gebruiken
Laatst bijgewerkt 13/5/2011
De component UIScrollBar gebruiken
Met de component UIScrollBar kunt u een schuifbalk toevoegen aan een tekstveld. U kunt met ActionScript een
schuifbalk aan een tekstveld toevoegen tijdens het ontwerpen of bij uitvoering. Wanneer u de component UIScrollBar
wilt gebruiken, maakt u een tekstveld in het werkgebied en sleept u de component UIScrollBar van het deelvenster
Componenten naar de gewenste zijde van het selectiekader van het tekstveld.
Wanneer de lengte van de schuifbalk korter is dan de gezamenlijke grootte van de schuifpijlen, wordt deze niet goed
weergegeven. Een van de pijlknoppen wordt in dat geval achter de andere verborgen. In Flash wordt hier geen
foutcontrole op uitgevoerd. In een dergelijk geval is het raadzaam de schuifbalk met ActionScript te verbergen.
Wanneer de grootte van de schuifbalk zodanig is dat er onvoldoende ruimte is voor het schuifblokje, wordt het
schuifblokje onzichtbaar gemaakt.
De component UIScrollBar werkt als elke andere schuifbalk. Deze bevat een pijlknop aan elk uiteinde met daartussen
een schuifvak met een schuifblokje. De component kan aan elke rand van een tekstveld worden gekoppeld en zowel
verticaal als horizontaal worden gebruikt.
Zie de klasse TextField in de Naslaggids voor ActionScript 3.0 voor Adobe Flash Professional CS5 voor informatie over
TextField.
Gebruikersinteractie met de component UIScrollBar
In tegenstelling tot vele andere componenten kan de component UIScrollBar continue muisinvoer ontvangen
(bijvoorbeeld wanneer de gebruiker de muisknop ingedrukt houdt) in plaats van herhaalde klikhandelingen.
Er is geen toetsenbordinteractie met de component UIScrollBar.
Parameters van de component UIScrollBar
U kunt in Eigenschapcontrole of Componentcontrole de volgende ontwerpparameters instellen voor elke instantie van
de component CheckBox: direction en scrollTargetName. Elk van deze parameters heeft een bijbehorende
ActionScript-eigenschap met dezelfde naam.
U kunt ActionScript-code schrijven om aanvullende opties voor instanties UIScrollBar in te stellen met de methoden,
eigenschappen en gebeurtenissen ervan. Zie de klasse UIScrollBar in de Naslaggids voor ActionScript 3.0 voor Adobe
Flash Professional CS5 voor meer informatie.
Een toepassing met de component UIScrollBar maken
De volgende procedure laat zien hoe u een component UIScrollBar tijdens het ontwerpen aan een toepassing kunt
toevoegen.
1 Maak een nieuw Flash-document (ActionScript 3.0).
2 Maak een dynamisch tekstveld dat hoog genoeg is voor een of twee tekstregels en geef deze in Eigenschapcontrole
de instantienaam myText.
3 Stel in Eigenschapcontrole het lijntype van het tekstinvoerveld in op Meerdere regels of Meerdere regels, geen
tekstomloop wanneer u de schuifbalk horizontaal wilt gebruiken.
4 Open het deelvenster Handelingen, selecteer frame 1 van de hoofdtijdlijn en voeg de volgende ActionScript-code
toe om de eigenschap text te vullen, zodat de gebruiker moet schuiven om alles te kunnen zien:
myText.text="When the moon is in the seventh house and Jupiter aligns with Mars, then peace will guide the planet and love will rule the stars."

101ACTIONSCRIPT 3.0-COMPONENTEN GEBRUIKEN
UI-componenten gebruiken
Laatst bijgewerkt 13/5/2011
Opmerking: Zorg dat het tekstveld in het werkgebied klein genoeg is om te moeten schuiven om alle tekst te kunnen
zien. Als dit niet het geval is, wordt de schuifbalk niet weergegeven of wordt deze mogelijk als twee lijnen zonder blokje
weergegeven (het deel dat u sleept om door de inhoud te schuiven).
5 Controleer of magnetische objectuitlijning is ingeschakeld (Weergave > Magnetisch uitlijnen > Objecten
magnetisch).
6 Sleep een instantie UIScrollBar van het deelvenster componenten naar het tekstinvoerveld in de buurt van de zijde
waar u deze wilt plaatsen. De component moet met het tekstveld overlappen wanneer de muisknop wordt
losgelaten, anders wordt deze niet juist aan het veld gebonden. Geef deze de instantienaam mySb.
De eigenschap scrollTargetName van de component wordt automatisch gevuld met de instantienaam van het
tekstveld in Eigenschapcontrole en Componentcontrole. Wanneer deze niet op het tabblad Parameters wordt
weergegeven, hebt u de instantie UIScrollBar mogelijk niet genoeg laten overlappen.
7 Selecteer Besturing > Film testen.
Een componentinstantie UIScrollBar met ActionScript maken
U kunt met ActionScript een instantie UIScrollBar maken en deze aan een tekstveld koppelen bij uitvoering. In het
volgende voorbeeld wordt een horizontale instantie UIScrollBar gemaakt en gekoppeld aan de onderzijde van een
tekstveldinstantie met de naam myTxt, waarin tekst uit een URL wordt geladen. Bovendien wordt de grootte van de
schuifbalk ingesteld, zodat deze overeenkomt met de grootte van het tekstveld.
1 Maak een nieuw Flash-document (ActionScript 3.0).
2 Sleep de component UIScrollBar naar het deelvenster Bibliotheek.
3 Open het deelvenster Handelingen, selecteer frame 1 van de hoofdtijdlijn en voeg de volgende ActionScript-code toe:

102ACTIONSCRIPT 3.0-COMPONENTEN GEBRUIKEN
UI-componenten gebruiken
Laatst bijgewerkt 13/5/2011
import flash.net.URLLoader; import fl.controls.UIScrollBar; import flash.events.Event; var myTxt:TextField = new TextField(); myTxt.border = true; myTxt.width = 200; myTxt.height = 16; myTxt.x = 200; myTxt.y = 150; var mySb:UIScrollBar = new UIScrollBar(); mySb.direction = "horizontal"; // Size it to match the text field. mySb.setSize(myTxt.width, myTxt.height); // Move it immediately below the text field. mySb.move(myTxt.x, myTxt.height + myTxt.y); // put them on the Stage addChild(myTxt); addChild(mySb); // load text var loader:URLLoader = new URLLoader(); var request:URLRequest = new URLRequest("http://www.helpexamples.com/flash/lorem.txt"); loader.load(request); loader.addEventListener(Event.COMPLETE, loadcomplete); function loadcomplete(event:Event) { // move loaded text to text field myTxt.text = loader.data; // Set myTxt as target for scroll bar. mySb.scrollTarget = myTxt; }
4 Selecteer Besturing > Film testen.

103
Laatst bijgewerkt 13/5/2011
Hoofdstuk 5: UI-componenten aanpassen
UI-component aanpassen
U kunt de weergave van componenten in uw toepassingen aanpassen door een van de (of beide) volgende elementen
te wijzigen:
Stijlen Elke component heeft een reeks stijlen die u kunt instellen om op te geven welke waarden Flash gebruikt om
de weergave van de component te renderen. Stijlen geven doorgaans skins en pictogrammen voor een component in
zijn verschillende toestanden op en ook welke waarden voor tekstopmaak en opvulling moeten worden gebruikt.
Skins Een skin bestaat uit een verzameling symbolen die de grafische weergave van de component in een gegeven
toestand bepalen. Een stijl geeft op welke skin wordt gebruikt en een skin is een grafisch element dat Flash gebruikt
om de component te tekenen. Skin toewijzen is het proces waarbij de weergave van een component wordt gewijzigd door
het grafische element ervan te vervangen.
Opmerking: De standaardweergave van ActionScript 3.0-componenten kan worden beschouwd als een thema (Aeon
Halo), maar deze skins zijn ingebouwd in de componenten. De ActionScript 3.0-componenten bieden geen ondersteuning
voor de externe themabestanden die wel door ActionScript 2.0-componenten worden ondersteund.
Stijlen instellen
De stijlen van een component geven doorgaans waarden voor skins, pictogrammen, tekstopmaak en opvulling
wanneer Flash de component in zijn verschillende toestanden tekent. Flash tekent bijvoorbeeld een Button met een
andere skin om de toestand Omlaag weer te geven, die optreedt wanneer u er met de muisknop op klikt, dan de skin
voor de normale toestand (Omhoog). Er wordt ook een andere skin gebruikt voor de uitgeschakelde toestand die
wordt veroorzaakt door de eigenschap enabled op false in te stellen.
U kunt stijlen voor componenten instellen op document-, klasse- of instantieniveau. Bovendien kunnen sommige
stijleigenschappen worden overerfd van een bovenliggende component. De component List overerft bijvoorbeeld
ScrollBar-stijlen van een bovenliggende BaseScrollPane.
U kunt als volgt stijlen instellen om een component aan te passen:
• Stel stijlen in op een componentinstantie. U kunt kleur- en teksteigenschappen voor een enkele
componentinstantie wijzigen. Dit is in sommige gevallen effectief, maar het kan veel tijd in beslag nemen om
afzonderlijke eigenschappen voor alle componenten in een document in te stellen.
• Stel stijlen in voor alle componenten van gegeven type in een document. Wanneer u een consistent uiterlijk voor
alle componenten van een zelfde type wilt toepassen (bijvoorbeeld alle instanties CheckBox of Button in een
document), kunt u stijlen op componentniveau instellen.
De waarden van de stijleigenschappen die op containers zijn ingesteld, worden overerfd door de componenten in
de container.
Flash geeft de wijzigingen die in stijleigenschappen worden gemaakt niet weer wanneer u de componenten in het
werkgebied met live voorvertoning weergeeft.

104ACTIONSCRIPT 3.0-COMPONENTEN GEBRUIKEN
UI-componenten aanpassen
Laatst bijgewerkt 13/5/2011
Stijlinstellingen
Hier volgen een aantal belangrijke aanwijzingen over het gebruik van stijlen:
Overerving Een onderliggende component wordt ingesteld om een stijl van de bovenliggende component te
overerven. U kunt binnen ActionScript geen overerving voor stijlen instellen.
Prioriteit Wanneer een componentstijl op meer dan één manier wordt ingesteld, gebruikt Flash de eerste stijl die
het tegenkomt volgens de prioriteitsvolgorde. Flash zoekt in de volgende volgorde naar stijlen, tot het een waarde
vindt:
1 Flash zoekt naar een stijleigenschap in de componentinstantie.
2 Als de stijl een van de overervende stijlen is, zoekt Flash in de bovenliggende hiërarchie naar een overerfde waarde.
3 Flash zoekt naar de stijl in de component.
4 Flash zoekt naar een algemene instelling in StyleManager.
5 Als de eigenschap nog steeds niet is gedefinieerd, krijgt de eigenschap de waarde undefined.
De standaardstijlen van een component gebruiken
U kunt de standaardstijlen voor een component benaderen met de statische methode getStyleDefinition() voor
de componentklasse. De volgende code haalt bijvoorbeeld de standaardstijlen voor de component ComboBox op en
geeft de standaardwaarden voor de eigenschappen buttonWidth en downArrowDownSkin weer:
import fl.controls.ComboBox; var styleObj:Object = ComboBox.getStyleDefinition(); trace(styleObj.buttonWidth); // 24 trace(styleObj.downArrowDownSkin); // ScrollArrowDown_downSkin
Stijlen voor een componentinstantie instellen en ophalen
Elke instantie van een UI-component kan de methoden setStyle() en getStyle() direct aanroepen om een stijl
in te stellen of op te halen. Met de volgende syntaxis stelt u een stijl en waarde voor een componentinstantie in:
instanceName.setStyle("styleName", value);
Met deze syntaxis haalt u een stijl voor een componentinstantie op:
var a_style:Object = new Object(); a_style = instanceName.getStyle("styleName");
De methode getStyle() retourneert het type Object omdat het meerdere stijlen met verschillende gegevenstypen kan
retourneren. De volgende code stelt bijvoorbeeld de tekenstijl voor een instantie TextArea ( aTa) in en haalt deze
vervolgens op met de methode getStyle(). In het voorbeeld wordt de geretourneerde waarde naar een object
TextFormat gecast om het toe te wijzen aan een variabele TextFormat. Zonder de cast zou de compiler een fout geven
voor een poging om een variabele Object naar een variabele TextFormat te brengen.
import flash.text.TextFormat; var tf:TextFormat = new TextFormat(); tf.font = "Georgia"; aTa.setStyle("textFormat",tf); aTa.text = "Hello World!"; var aStyle:TextFormat = aTa.getStyle("textFormat") as TextFormat; trace(aStyle.font);

105ACTIONSCRIPT 3.0-COMPONENTEN GEBRUIKEN
UI-componenten aanpassen
Laatst bijgewerkt 13/5/2011
TextFormat gebruiken om teksteigenschappen in te stellen
Gebruik het object TextFormat om tekst voor een componentinstantie op te maken. Het object TextFormat heeft
eigenschappen waarmee u teksteigenschappen kunt opgeven, zoals bold, bullet, color, font, italic, size en een
aantal andere. U kunt deze eigenschappen in het object TextFormat instellen en vervolgens de methode setStyle()
aanroepen om deze op een componentinstantie toe te passen. Met de volgende code worden bijvoorbeeld de
eigenschappen font, size en bold van een object TextFormat ingesteld en op een instantie Button toegepast:
/* Create a new TextFormat object to set text formatting properties. */ var tf:TextFormat = new TextFormat(); tf.font = "Arial"; tf.size = 16; tf.bold = true; a_button.setStyle("textFormat", tf);
In het volgende afbeelding wordt het effect van deze instellingen op een verzendknop getoond:
Stijleigenschappen die met setStyle() op een componentinstantie zijn ingesteld, hebben de hoogste prioriteit en
overschrijven alle andere stijlinstellingen. Hoe meer eigenschappen u op een enkele componentinstantie instelt met
setStyle(), hoe langzamer de component bij uitvoering wordt gerenderd.
Een stijl voor alle instanties van een component instellen
U kunt een stijl voor alle instanties van een componentklasse instellen met de statische methode
setComponentStyle() van de klasse StyleManager. U kunt bijvoorbeeld de kleur van tekst voor alle Buttons op rood
instellen door eerst een Button naar het werkgebied te slepen en vervolgens in het deelvenster Handelingen de
volgende ActionScript-code aan frame 1 van de tijdlijn toe te voegen:
import fl.managers.StyleManager; import fl.controls.Button; var tf:TextFormat = new TextFormat(); tf.color = 0xFF0000; StyleManager.setComponentStyle(Button, "textFormat", tf);
Alle Buttons die u vervolgens aan het werkgebied toevoegt krijgen rode labels.
Een stijl voor alle componenten instellen
U kunt een stijl instellen voor alle componenten met behulp van de statische methode setStyle() van de klasse
StyleManager.
1 Sleep een component List naar het werkgebied en geef deze de instantienaam aList.
2 Sleep een component Button naar het werkgebied en geef deze de instantienaam aButton.
3 Druk op F9 of selecteer Handelingen in het menu Venster om het deelvenster Handelingen te openen als het niet
al open is, en voer de volgende code in frame 1 van de tijdlijn in om de tekstkleur in te stellen op rood voor alle
componenten:
import fl.managers.StyleManager; var tf:TextFormat = new TextFormat(); tf.color = 0xFF0000; StyleManager.setStyle("textFormat", tf);

106ACTIONSCRIPT 3.0-COMPONENTEN GEBRUIKEN
UI-componenten aanpassen
Laatst bijgewerkt 13/5/2011
4 Voeg de volgende code toe aan het deelvenster Handelingen om de lijst met tekst te vullen.
aList.addItem({label:"1956 Chevy (Cherry Red)", data:35000}); aList.addItem({label:"1966 Mustang (Classic)", data:27000}); aList.addItem({label:"1976 Volvo (Xcllnt Cond)", data:17000}); aList.allowMultipleSelection = true;
5 Selecteer Besturing > Film testen of druk op Ctrl+Enter om de code te compileren en de inhoud te testen. De tekst
in zowel het knoplabel als de lijst zou nu rood moeten zijn.
Skins
De weergave van een component wordt samengesteld van grafische elementen zoals omtrek, vulling en zelfs andere
componenten. Een ComboBox, bijvoorbeeld bevat een component List en een component List bevat een UIScrollBar.
De grafische elementen vormen samen de weergave van de ComboBox. De weergave van een component wisselt echter
op basis van de huidige toestand. Een CheckBox ziet er bijvoorbeeld zonder label ongeveer zo uit wanneer het in uw
toepassing wordt weergegeven:
Een CheckBox in de normale toestand (Omhoog)
Als u op de muisknop klikt en deze ingedrukt houdt op de CheckBox, verandert de weergave als volgt:
Een CheckBox in de ingedrukte toestand (Omlaag)
En wanneer u de muisknop loslaat, keert de CheckBox terug naar de oorspronkelijke weergave, maar nu met een vinkje
om te tonen dat deze is geselecteerd.
Een CheckBox in de geselecteerde toestand
De pictogrammen die de component in de verschillende toestanden vertegenwoordigen, worden gezamenlijk zijn
skins genoemd. U kunt de weergave van een component wijzigen in een of meer toestanden door de skins in Flash te
bewerken zoals u dat met elk Flash-symbool kunt doen. U hebt op twee manieren toegang tot de skins van een
component. De eenvoudigste manier is om het component naar het werkgebied te slepen erop te dubbelklikken. Dit
opent een palet met de skins van de component, die er voor een CheckBox als volgt uitziet.

107ACTIONSCRIPT 3.0-COMPONENTEN GEBRUIKEN
UI-componenten aanpassen
Laatst bijgewerkt 13/5/2011
De skins van een CheckBox
U hebt toegang tot de afzonderlijke skins van een component via het deelvenster Bibliotheek. Wanneer u een
component naar het werkgebied sleept, kopieert u deze ook naar de Bibliotheek, samen met een map met zijn
elementen en eventuele andere componenten die het bevat. Als u een ComboBox dus naar het werkgebied sleept, bevat
het deelvenster Bibliotheek ook de componenten List, ScrollBar en TextInput, die in de ComboBox zijn ingebouwd,
een map met skins voor elk van deze componenten en een map Shared Assets die elementen bevat die deze
componenten delen. U kunt de skins voor elk van deze componenten bewerken door zijn map skins te openen
(ComboBoxSkins, ListSkins, ScrollBarSkins of TextInputSkins) en te dubbelklikken op het pictogram van de skin die
u wilt bewerken. Dubbelklikken op ComboBox_downSkin opent bijvoorbeeld de skin in symboolbewerkmodus, zoals
in de volgende afbeelding wordt getoond:
De ComboBox_downSkin
Een nieuwe skin maken
Als u een nieuw uiterlijk voor een component in uw document wilt maken, kunt u de skins van de component
bewerken om de weergave te wijzigen. U kunt dubbelklikken op het component in het werkgebied om een palet van
zijn skins te openen. Vervolgens dubbelklikt u op de skin die u wilt bewerken om het te openen in
symboolbewerkmodus. Dubbelklik bijvoorbeeld op de component TextArea in het werkgebied om zijn elementen in
symboolbewerkmodus te openen. Stel het zoombesturingselement in op 400%, of hoger als u dat wilt, en bewerk het
symbool om het uiterlijk te wijzigen. Als u klaar bent, is de wijziging van toepassing op alle instanties van de
component in het document. U kunt ook dubbelklikken op een bepaalde skin in het deelvenster Bibliotheek om deze
in symboolbewerkmodus te openen in het werkgebied.
U kunt de skin van een component als volgt wijzigen:
• Maak een nieuwe skin voor alle instanties
• Maak nieuwe skins voor enkele instanties

108ACTIONSCRIPT 3.0-COMPONENTEN GEBRUIKEN
UI-componenten aanpassen
Laatst bijgewerkt 13/5/2011
Een skin maken voor alle instanties
Wanneer u de skin van een component bewerkt, wijzigt u standaard de weergave van een component voor alle
instanties ervan in het document. Als u verschillende weergaven voor dezelfde component wilt maken, moet u de skins
die u wilt wijzigen dupliceren en ze verschillende namen geven, ze bewerken en vervolgens de juiste stijlen instellen
om toe te passen. Zie “Skins maken voor enkele instanties” op pagina 108 voor meer informatie.
In dit hoofdstuk wordt beschreven hoe u één of meer skins voor elk van de UI-componenten kunt wijzigen. Als u een
van deze procedures volgt om één of meer skins van een UI-component te wijzigen, wijzigt u deze voor alle instanties
in het document.
Skins maken voor enkele instanties
U kunt een skin maken voor enkele instanties van een component met behulp van de volgende algemene procedure:
• Selecteer de skin in de map Elementen van de component in het deelvenster Bibliotheek.
• Dupliceer de skin en wijs er een unieke klassenaam aan toe.
• Bewerk de skin om deze de weergave te geven die u wilt.
• Roep de methode setStyle() aan voor de componentinstantie om de nieuwe skin aan de skinstijl toe te wijzen.
De volgende procedure maakt een nieuwe selectedDownSkin voor één of twee instanties Button.
1 Maak een nieuw document van het type Flash-bestand (ActionScript 3.0).
2 Sleep twee Buttons van het deelvenster Componenten naar het werkgebied en geef ze de instantienamen aButton
en bButton.
3 Open het deelvenster Bibliotheek en open vervolgens de mappen Component Assets en ButtonSkins in het
deelvenster.
4 Klik op de skin selectedDownSkin om deze te selecteren.
5 Klik met de rechtermuisknop om het contextmenu te openen en selecteer Dupliceren.
6 Geef de nieuwe skin een unieke naam in het dialoogvenster Symbool dupliceren, bijvoorbeeld
Button_mySelectedDownSkin. Klik vervolgens op OK.
7 Selecteer Button_mySelectedDownSkin in Bibliotheek > Component Assets > ButtonSkins en klik met de
rechtermuisknop om het contextmenu te openen. Selecteer Koppeling om het dialoogvenster
Koppelingseigenschappen te openen.
8 Schakel het selectievakje Exporteren voor ActionScript in. Houdt het selectievakje Exporteren in eerste frame
geselecteerd en zorg dat de klassenaam uniek is. Klik op OK en nogmaals op OK bij de waarschuwing dat geen
klassedefinitie kan worden gevonden en dat er een wordt gemaakt.
9 Dubbelklik op de skin Button_mySelectedDownSkin in het deelvenster Bibliotheek om deze in
symboolbewerkmodus te openen.
10 Klik op de blauwe vulling in het midden van de skin tot de kleur in de kleurkiezer voor de vulkleur in
Eigenschapcontrole wordt weergegeven. Klik op de kleurkiezer en selecteer kleur #00CC00 voor de skinvulling.
11 Klik op de knop Terug links van de bewerkbalk boven in het werkgebied om terug te gaan naar de
documentbewerkmodus.
12 Klik in de Eigenschapcontrole op het tabblad Parameters voor elke knop en stel de schakelparameter in op true.
13 Voeg de volgende code toe aan het deelvenster Handelingen in frame 1 van de tijdlijn:
bButton.setStyle("selectedDownSkin", Button_mySelectedDownSkin); bButton.setStyle("downSkin", Button_mySelectedDownSkin);

109ACTIONSCRIPT 3.0-COMPONENTEN GEBRUIKEN
UI-componenten aanpassen
Laatst bijgewerkt 13/5/2011
14 Selecteer Besturing > Film testen.
15 Klik op elke knop De skin voor Omlaag (geselecteerd en niet geselecteerd) voor het object bButton gebruikt het
nieuwe skinsymbool.
De component Button aanpassen
U kunt een component Button horizontaal en verticaal aanpassen tijdens het ontwerpen en bij uitvoering. Selecteer
tijdens het ontwerpen de component in het werkgebied en gebruik het gereedschap Vrije transformatie of een van de
opdrachten Wijzigen > Transformeren. Bij uitvoering kunt u de methode setSize() of elke toepasselijke eigenschap
van de klasse Button gebruiken, zoals height en width, scaleX en scaleY.
Het wijzigen van de grootte van de knop verandert niets aan de grootte van het pictogram of label. Het selectiekader
van een Button komt overeen met de rand van de Button en geeft ook de raakgebied aan voor de instantie. Wanneer
u de grootte van de instantie vergroot, vergroot u ook de grootte van het raakgebied. Wanneer het selectiekader te klein
is voor het label, wordt het label op maat geknipt.
Als de Button een pictogram heeft dat groter is dan de Button, steekt het pictogram buiten de randen van de knop uit.
Stijlen gebruiken met de component Button
De stijlen van een Button geven over het algemeen waarden op voor zijn skins, pictogrammen, tekstopmaak en
opvulling wanneer Flash de component in zijn verschillende toestanden tekent.
De volgende procedure plaatst twee Buttons in het werkgebied en stelt de eigenschap emphasized in op waar voor
beide Buttons als de gebruiker op één ervan klikt. Het stelt ook de stijl emphasizedSkin voor de tweede Button in op
de stijl selectedOverSkin wanneer de gebruiker erop klikt, zodat de twee Buttons verschillende skins laten zien in
dezelfde toestand.
1 Maak een Flash-bestand (ActionScript 3.0).
2 Sleep twee Buttons één voor één naar het werkgebied en geef ze de instantienamen aBtn en bBtn. Geef ze op het
tabblad Parameters van Eigenschapcontrole de labels Button A en Button B.
3 Voeg de volgende code toe aan het deelvenster Handelingen in frame 1 van de tijdlijn:
bBtn.emphasized = true; aBtn.emphasized = true; bBtn.addEventListener(MouseEvent.CLICK, Btn_handler); function Btn_handler(evt:MouseEvent):void { bBtn.setStyle("emphasizedSkin", "Button_selectedOverSkin"); }
4 Selecteer Besturing > Film testen.
5 Klik op één van de knoppen om het effect van de stijl emphasizedSkin op elke knop te zien.
Skins gebruiken met de component Button
De component Button gebruikt de volgende skins die overeenkomen met zijn verschillende toestanden. Wanneer u
een of meer skins wilt bewerken om de weergave van de Button te wijzigen, dubbelklikt u op de instantie Button in het
werkgebied om een palet van zijn skins te openen, zoals in de volgende afbeelding wordt getoond:

110ACTIONSCRIPT 3.0-COMPONENTEN GEBRUIKEN
UI-componenten aanpassen
Laatst bijgewerkt 13/5/2011
Skins van Buttons
Als een knop is ingeschakeld, geeft het de toestand Boven weer, wanneer de aanwijzer erboven beweegt. De knop
ontvangt invoerfocus en geeft de toestand Omlaag weer wanneer deze wordt ingedrukt. De knop keert terug naar de
toestand Boven wanneer de muis wordt losgelaten. Wanneer de aanwijzer van de knop af beweegt, wanneer de muis
is ingedrukt, keert de knop terug naar de oorspronkelijke toestand. Als de schakelparameter is ingesteld op true,
wordt de toestand Omlaag weergegeven met de selectedDownSkin, de toestand Omhoog met de selectedUpSkin en de
toestand Boven met de selectedOverSkin.
Wanneer een knop is uitgeschakeld, wordt de uitgeschakelde toestand weergegeven, ongeacht gebruikersinteractie.
Wanneer u een van de skins wilt bewerken, kunt u erop dubbelklikken om deze te openen in symboolbewerkmodus,
zoals in de volgende afbeelding wordt getoond:
Knop in symboolbewerkmodus
Op dit punt kunt u Flash-ontwerpgereedschap gebruiken om de skin naar believen te bewerken.
De volgende procedure wijzigt de kleur van de skin van de Button selected_over.
1 Maak een nieuw Flash-bestand (ActionScript 3.0).
2 Sleep een Button van het deelvenster Componenten naar het werkgebied. Stel in het tabblad Parameters de
schakelparameter in op waar.
3 Dubbelklik op de Button om het palet van zijn skins te openen.
4 Dubbelklik op de skin selected_over om het te openen in symboolbewerkmodus.
5 Stel het zoombesturingselement op 400% in om het pictogram te vergroten voor bewerken.
6 Dubbelklik op de achtergrond tot de kleur ervan in de vulkleurkiezer in Eigenschapcontrole wordt weergegeven.
7 Selecteer kleur #CC0099 in de kleurkiezer voor de vulkleur om deze toe te passen op de achtergrond van de skin
selected_over.

111ACTIONSCRIPT 3.0-COMPONENTEN GEBRUIKEN
UI-componenten aanpassen
Laatst bijgewerkt 13/5/2011
8 Klik op de knop Terug links van de bewerkbalk boven in het werkgebied om terug te gaan naar de
documentbewerkmodus.
9 Selecteer Besturing > Film testen.
10 Klik op de knop om deze in de geselecteerde toestand te plaatsen.
Wanneer u de muisaanwijzer boven de Button plaatst, wordt de toestand selected_over weergegeven, zoals in de
onderstaande afbeelding.
Knop met skin selected_over met gewijzigde kleur
De component CheckBox aanpassen
U kunt een component CheckBox horizontaal en verticaal aanpassen tijdens het ontwerpen en bij uitvoering. Selecteer
tijdens het ontwerpen de component in het werkgebied en gebruik het gereedschap Vrije transformatie of een van de
opdrachten Wijzigen > Transformeren. Bij uitvoering kunt u de methode setSize() of toepasbare eigenschappen
van de klasse CheckBox gebruiken. U kunt bijvoorbeeld de grootte van een CheckBox wijzigen door de eigenschappen
height en width, scaleX en scaleY ervan in te stellen. Het wijzigen van de grootte van de CheckBox verandert niets
aan de grootte van het label of selectievakpictogram, het wijzigt alleen de grootte van het selectiekader.
Het selectiekader van een instantie CheckBox is onzichtbaar en geeft ook het raakgebied aan voor de instantie.
Wanneer u de grootte van de instantie vergroot, vergroot u ook de grootte van het raakgebied. Wanneer het
selectiekader te klein is voor het label, wordt het label op maat geknipt.
Stijlen gebruiken met de CheckBox
U kunt stijleigenschappen instellen om de weergave van een instantie CheckBox te wijzigen. De volgende procedure
wijzigt bijvoorbeeld de grootte en kleur van een label van een CheckBox.
1 Sleep de component CheckBox van het deelvenster Componenten naar het werkgebied en geef deze de
instantienaam myCb.
2 Klik op het tabblad Parameters in Eigenschapcontrole en voer de volgende waarde in voor de labelparameter:
Minder dan $500?
3 Voer in frame 1 van de hoofdtijdlijn de volgende code in het deelvenster Handelingen in:
var myTf:TextFormat = new TextFormat(); myCb.setSize(150, 22); myTf.size = 16; myTf.color = 0xFF0000; myCb.setStyle("textFormat", myTf);
Zie “Stijlen instellen” op pagina 103 voor meer informatie. Ziee “Een nieuwe skin maken” op pagina 107 en “Skins
gebruiken met de CheckBox” op pagina 111 voor informatie over het instellen van stijleigenschappen om de
pictogrammen en skins van de component te wijzigen.
Skins gebruiken met de CheckBox
De component CheckBox heeft de volgende skins, die u kunt bewerken om de weergave ervan te wijzigen.

112ACTIONSCRIPT 3.0-COMPONENTEN GEBRUIKEN
UI-componenten aanpassen
Laatst bijgewerkt 13/5/2011
Skins van een CheckBox
In dit voorbeeld wordt de contour- en achtergrondkleur gewijzigd van de component in de toestanden up en
selectedUp. U kunt dezelfde stappen volgen om de skins voor andere toestanden te wijzigen.
1 Maak een nieuw document van het type Flash-bestand (ActionScript 3.0).
2 Sleep de component CheckBox naar het werkgebied, waarmee het ook in de Bibliotheek wordt geplaatst met een
map met zijn elementen.
3 Dubbelklik op de component CheckBox in het werkgebied om het deelvenster met skinpictogrammen te openen.
4 Dubbelklik op het pictogram selected_up om het te openen in symboolbewerkmodus.
5 Stel het zoombesturingselement op 800% in om het pictogram te vergroten voor bewerken.
6 Klik op de rand van de CheckBox om deze te selecteren. Gebruik de kleurkiezer voor de vulkleur in
Eigenschapcontrole om de kleur #0033FF te selecteren en deze op de rand toe te passen.
7 Dubbelklik op de achtergrond van de CheckBox om deze te selecteren en gebruik de kleurkiezer voor de vulkleur
opnieuw om de kleur van de achtergrond in te stellen op #00CCFF.
8 Herhaal stappen 4 t/m 8 voor de skin Up van CheckBox.
9 Selecteer Besturing > Film testen.
De component ColorPicker aanpassen
U kunt het formaat van een ColorPicker alleen wijzigen via de stijlen: swatchWidth, swatchHeight,
backgroundPadding, textFieldWidth en textFieldHeight. Als u probeert de grootte van de ColorPicker te
wijzigen met Transformeren of met ActionScript door middel van de methode setSize() of de eigenschappen width,
height, scaleX of scaleY, dan worden deze waarden genegeerd wanneer u het SWF-bestand maakt, en wordt de
ColorPicker weergegeven op standaardgrootte. De achtergrond van het palet wijzigt van grootte om overeen te komen
met het aantal kolommen dat is ingesteld met setStyle() voor de stijl columnCount. Het standaardaantal kolommen
is 18. U kunt aangepaste kleuren instellen tot 1024 en het palet past zijn grootte verticaal aan om overeen te komen
met het aantal stalen.

113ACTIONSCRIPT 3.0-COMPONENTEN GEBRUIKEN
UI-componenten aanpassen
Laatst bijgewerkt 13/5/2011
Stijlen gebruiken met de component ColorPicker
U kunt verschillende stijlen instellen om de weergave van de component ColorPicker te wijzigen. De volgende
procedure wijzigt bijvoorbeeld het aantal kolommen (columnCount) in de ColorPicker naar 12, wijzigt de hoogte
(swatchHeight) en breedte (swatchWidth) van de kleurstalen en wijzigt de opvulling voor het tekstveld
(textPadding) en de achtergrond (backgroundPadding).
1 Maak een nieuw document van het type Flash-bestand (ActionScript 3.0).
2 Sleep een component ColorPicker naar het werkgebied en geef deze de instantienaam aCp.
3 Open het deelvenster Handelingen, selecteer frame 1 van de hoofdtijdlijn en voer de volgende code in:
aCp.setStyle("columnCount", 12); aCp.setStyle("swatchWidth", 8); aCp.setStyle("swatchHeight", 12); aCp.setStyle("swatchPadding", 2); aCp.setStyle("backgroundPadding", 3); aCp.setStyle("textPadding", 7);
4 Selecteer Besturing > Film testen.
5 Klik op de ColorPicker om deze te openen en kijk hoe deze instellingen de weergave hebben veranderd.
Skins gebruiken met de component ColorPicker
De component ColorPicker gebruikt de volgende skins om zijn visuele status te vertegenwoordigen.
Skins voor een ColorPicker
U kunt de kleur van de skin Background wijzigen om de kleur van de achtergrond van het palet te wijzigen.
1 Maak een nieuw document van het type Flash-bestand (ActionScript 3.0).
2 Sleep de component ColorPicker naar het werkgebied.
3 Dubbelklik erop om het palet met skins te openen.
4 Dubbelklik op de skin Background totdat deze is geselecteerd en de kleurkiezer voor de vulkleur wordt
weergegeven in Eigenschapcontrole.
5 Selecteer kleur #999999 met behulp van de vulkleurkiezer om het op de skin Background toe te passen.

114ACTIONSCRIPT 3.0-COMPONENTEN GEBRUIKEN
UI-componenten aanpassen
Laatst bijgewerkt 13/5/2011
6 Klik op de knop Terug links van de bewerkbalk boven in het werkgebied om terug te gaan naar de
documentbewerkmodus.
7 Selecteer Besturing > Film testen.
Wanneer u op de ColorPicker klikt, zou de achtergrond van het palet grijs moeten zijn, zoals in de onderstaande
afbeelding wordt getoond.
ColorPicker met donkergrijze skin Background
De component ComboBox aanpassen
U kunt een component ComboBox horizontaal en verticaal aanpassen tijdens het ontwerpen en bij uitvoering.
Selecteer tijdens het ontwerpen de component in het werkgebied en gebruik het gereedschap Vrije transformatie of
een van de opdrachten Wijzigen > Transformeren. Bij uitvoering kunt u de methode setSize() of de toepasbare
eigenschappen van de klasse ComboBox gebruiken, zoals height en width, scaleX en scaleY.
De ComboBox verandert van grootte zodat de opgegeven hoogte en breedte passen. De lijst verandert van grootte om
overeen te komen met de breedte van de component, tenzij de eigenschap dropdownWidth is ingesteld.
Wanneer de tekst te lang is voor de ComboBox, wordt de tekst op maat geknipt. U moet de grootte van de ComboBox
aanpassen en de eigenschap dropdownWidth instellen zodat de tekst past.
Stijlen gebruiken met de component ComboBox
U kunt stijleigenschappen instellen om de weergave van een component ComboBox te wijzigen. De stijlen geven
waarden op voor de skins, celrenderer, opvulling en knopbreedte van de component. In het volgende voorbeeld
worden de stijlen buttonWidth en textPadding ingesteld. De stijl buttonWidth stelt de breedte van het raakgebied
van de knop in en wordt gebruikt wanneer de ComboBox bewerkbaar is en u alleen op de knop kunt drukken om de
vervolgkeuzelijst te openen. De stijl textPadding geeft de hoeveelheid ruimte op tussen de buitenste randen van het
tekstveld en de tekst. Het is nuttig voor het verticaal centreren van de tekst in het tekstveld wanneer u de ComboBox
hoger maakt. Anders zou de tekst bovenin het tekstveld worden weergegeven.
1 Maak een nieuw document van het type Flash-bestand (ActionScript 3.0).
2 Sleep een component ComboBox naar het werkgebied en geef deze de instantienaam aCb.
3 Open het deelvenster Handelingen, selecteer frame 1 van de hoofdtijdlijn en voer de volgende code in:

115ACTIONSCRIPT 3.0-COMPONENTEN GEBRUIKEN
UI-componenten aanpassen
Laatst bijgewerkt 13/5/2011
import fl.data.DataProvider; aCb.setSize(150, 35); aCb.setStyle("textPadding", 10); aCb.setStyle("buttonWidth", 10); aCb.editable = true; var items:Array = [ {label:"San Francisco", data:"601 Townsend St."}, {label:"San Jose", data:"345 Park Ave."}, {label:"San Diego", data:"10590 West Ocean Air Drive, Suite 100"}, {label:"Santa Rosa", data:"2235 Mercury Way, Suite 105"}, {label:"San Luis Obispo", data:"3220 South Higuera Street, Suite 311"} ]; aCb.dataProvider = new DataProvider(items);
4 Selecteer Besturing > Film testen.
Het gebied van de knop waarop u kunt klikken om de vervolgkeuzelijst te openen is slechts een smal gedeelte aan
de rechterkant. De tekst is verticaal gecentreerd in het tekstveld. U kunt het voorbeeld testen zonder de twee
instructies setStyle() om hun effect te zien.
Skins gebruiken met de ComboBox
De ComboBox gebruikt de volgende skins om zijn visuele status te vertegenwoordigen.
Skins van een ComboBox

116ACTIONSCRIPT 3.0-COMPONENTEN GEBRUIKEN
UI-componenten aanpassen
Laatst bijgewerkt 13/5/2011
U kunt de kleur van de skin Up wijzigen om de kleur van de component in de inactieve toestand in het werkgebied te
wijzigen.
1 Maak een nieuw document van het type Flash-bestand (ActionScript 3.0).
2 Sleep de component ComboBox naar het werkgebied.
3 Dubbelklik erop om het palet met skins te openen.
4 Dubbelklik op de skin Up tot deze is geselecteerd en open voor bewerking.
5 Stel het zoombesturingselement in op 400%.
6 Klik op het middengebied van de skin tot de kleur ervan in de kleurkiezer voor de vulkleur in Eigenschapcontrole
wordt weergegeven.
7 Selecteer kleur #33FF99 met behulp van de kleurkiezer voor de vulkleur om het op de skin Up toe te passen.
8 Klik op de knop Terug links van de bewerkbalk boven in het werkgebied om terug te gaan naar de
documentbewerkmodus.
9 Selecteer Besturing > Film testen.
De ComboBox wordt weergegeven in het werkgebied, zoals in onderstaande afbeelding wordt getoond.
ComboBox met aangepaste kleur voor skin Background
De component DataGrid aanpassen
U kunt een component DataGrid horizontaal en verticaal aanpassen tijdens het ontwerpen en bij uitvoering. Selecteer
tijdens het ontwerpen de component in het werkgebied en gebruik het gereedschap Vrije transformatie of een van de
opdrachten Wijzigen > Transformeren. Bij uitvoering kunt u de methode setSize() of de toepasselijke
eigenschappen gebruiken, zoals width, height, scaleX en scaleY. Als er geen horizontale schuifbalk is, wordt de
kolombreedte proportioneel aangepast. Wanneer de grootte van een kolom (en dus cel) wordt aangepast, kan de tekst
in de cellen worden afgekapt.
Stijlen gebruiken met de component DataGrid
U kunt stijleigenschappen instellen om de weergave van een component DataGrid te wijzigen. De component
DataGrid overerft stijlen van de component List. (Zie “Stijlen gebruiken met de component List” op pagina 122.)
Stijlen instellen voor een afzonderlijke kolom
Een object DataGrid kan meerdere kolommen bevatten en u kunt verschillende celrenderers opgeven voor elke kolom.
Elke kolom van een DataGrid wordt vertegenwoordigd door een objecDataGridColumn en de klasse
DataGridColumn bevat de eigenschap cellRenderer waarvoor u de CellRenderer voor de kolom kunt definiëren.
1 Maak een nieuw Flash-document (ActionScript 3.0).
2 Sleep de component DataGrid naar het deelvenster Bibliotheek.
3 Voeg de volgende code toe aan het deelvenster Handelingen in frame 1 van de tijdlijn. Met deze code wordt een
DataGrid gemaakt met een lange reeks tekst in de derde kolom. Uiteindelijk wordt de eigenschap cellRenderer
van de kolom inggsteld op de naam van een celrenderer die een cel van meerdere regels rendeert.

117ACTIONSCRIPT 3.0-COMPONENTEN GEBRUIKEN
UI-componenten aanpassen
Laatst bijgewerkt 13/5/2011
/* This is a simple cell renderer example.It invokes the MultiLineCell cell renderer to display a multiple line text field in one of a DataGrid's columns. */ import fl.controls.DataGrid; import fl.controls.dataGridClasses.DataGridColumn; import fl.data.DataProvider; import fl.controls.ScrollPolicy; // Create a new DataGrid component instance. var aDg:DataGrid = new DataGrid(); var aLongString:String = "An example of a cell renderer class that displays a multiple line TextField" var myDP:Array = new Array(); myDP = [{firstName:"Winston", lastName:"Elstad", note:aLongString, item:100}, {firstName:"Ric", lastName:"Dietrich", note:aLongString, item:101}, {firstName:"Ewing", lastName:"Canepa", note:aLongString, item:102}, {firstName:"Kevin", lastName:"Wade", note:aLongString, item:103}, {firstName:"Kimberly", lastName:"Dietrich", note:aLongString, item:104}, {firstName:"AJ", lastName:"Bilow", note:aLongString, item:105}, {firstName:"Chuck", lastName:"Yushan", note:aLongString, item:106}, {firstName:"John", lastName:"Roo", note:aLongString, item:107}, ]; // Assign the data provider to the DataGrid to populate it. // Note: This has to be done before applying the cellRenderers. aDg.dataProvider = new DataProvider(myDP); /* Set some basic grid properties. Note: The data grid's row height should reflect the number of lines you expect to show in the multiline cell. The cell renderer wil size to the row height. About 40 for 2 lines or 60 for 3 lines.*/ aDg.columns = ["firstName", "lastName", "note", "item"]; aDg.setSize(430,190); aDg.move(40,40); aDg.rowHeight = 40;// Allows for 2 lines of text at default text size. aDg.columns[0].width = 70; aDg.columns[1].width = 70; aDg.columns[2].width = 230; aDg.columns[3].width = 60; aDg.resizableColumns = true; aDg.verticalScrollPolicy = ScrollPolicy.AUTO; addChild(aDg); // Assign cellRenderers. var col3:DataGridColumn = new DataGridColumn(); col3 = aDg.getColumnAt(2); col3.cellRenderer = MultiLineCell;
4 Sla het FLA-bestand op als MultiLineGrid.fla.
5 Maak een nieuw ActionScript-bestand.
6 Kopieer de volgende ActionScript-code in het Script-venster:

118ACTIONSCRIPT 3.0-COMPONENTEN GEBRUIKEN
UI-componenten aanpassen
Laatst bijgewerkt 13/5/2011
package { import fl.controls.listClasses.CellRenderer; public class MultiLineCell extends CellRenderer { public function MultiLineCell() { textField.wordWrap = true; textField.autoSize = "left"; } override protected function drawLayout():void { textField.width = this.width; super.drawLayout(); } } }
7 Sla het ActionScript-bestand op als MultiLineCell.as in dezelfde map als u de MultiLineGrid.fla hebt opgeslagen.
8 Keer terug naar de toepassing MultiLineGrid.fla en selecteer Besturing > Film Testen.
De DataGrid moet er als volgt uitzien:
DataGrid voor de toepassing MultiLineGrid.fla
Kopstijlen instellen
U kunt de tekststijl voor een koprij instellen met behulp van de stijl headerTextFormat. In het volgende voorbeeld
wordt het object TextFormat gebruikt om de stijl headerTextFormat in te stellen op het lettertype Arial, de kleur
rood, tekengrootte 14 en cursief.
1 Maak een nieuw document van het type Flash-bestand (ActionScript 3.0).
2 Sleep een component DataGrid naar het werkgebied en geef deze de instantienaam aDg.
3 Open het deelvenster Handelingen, selecteer frame 1 van de hoofdtijdlijn en voer de volgende code in:

119ACTIONSCRIPT 3.0-COMPONENTEN GEBRUIKEN
UI-componenten aanpassen
Laatst bijgewerkt 13/5/2011
import fl.data.DataProvider; import fl.controls.dataGridClasses.DataGridColumn; var myDP:Array = new Array(); myDP = [{FirstName:"Winston", LastName:"Elstad"}, {FirstName:"Ric", LastName:"Dietrich"}, {FirstName:"Ewing", LastName:"Canepa"}, {FirstName:"Kevin", LastName:"Wade"}, {FirstName:"Kimberly", LastName:"Dietrich"}, {FirstName:"AJ", LastName:"Bilow"}, {FirstName:"Chuck", LastName:"Yushan"}, {FirstName:"John", LastName:"Roo"}, ]; // Assign the data provider to the DataGrid to populate it. // Note: This has to be done before applying the cellRenderers. aDg.dataProvider = new DataProvider(myDP); aDg.setSize(160,190); aDg.move(40,40); aDg.columns[0].width = 80; aDg.columns[1].width = 80; var tf:TextFormat = new TextFormat(); tf.size = 14; tf.color = 0xff0000; tf.italic = true; tf.font = "Arial" aDg.setStyle("headerTextFormat", tf);
4 Selecteer Besturing > Film testen om de toepassing uit te voeren.
Skins gebruiken met de component DataGrid
De component DataGrid gebruikt de volgende skins om zijn visuele status te vertegenwoordigen:

120ACTIONSCRIPT 3.0-COMPONENTEN GEBRUIKEN
UI-componenten aanpassen
Laatst bijgewerkt 13/5/2011
Skins voor een DataGrid
De skin CellRenderer is de skin die wordt gebruikt voor de cel met de hoofdtekst van de DataGrid, terwijl de skin
HeaderRenderer wordt gebruikt voor de koprij. De volgende procedure wijzigt de achtergrondkleur van de koprij
maar u kunt hetzelfde proces gebruiken om de achtergrondkleur van de cel van de hoofdtekst van de DataGrid
wijzigen door de skin CellRenderer te bewerken.
1 Maak een nieuw Flash-document (ActionScript 3.0).
2 Sleep een component DataGrid naar het werkgebied en geef deze de instantienaam aDg.
3 Dubbelklik op de component om het palet met skins te openen.
4 Stel het zoombesturingselement in op 400% om de pictogrammen te vergroten voor bewerking.
5 Dubbelklik op de skin HeaderRenderer om het palet van skins HeaderRenderer te openen.
6 Dubbelklik op Up_Skin om deze in de symboolbewerkmodus te openen en klik op de achtergrond totdat deze is
geselecteerd en de kleurkiezer voor de vulkleur wordt weergegeven in Eigenschapcontrole.
7 Selecteer kleur #00CC00 in de kleurkiezer voor de vulkleur om deze toe te passen op de achtergrond van de skin
Up_Skin van HeaderRenderer.
8 Klik op de knop Terug links van de bewerkbalk boven in het werkgebied om terug te gaan naar de
documentbewerkmodus.
9 Voeg de volgende code in het deelvenster Handelingen toe aan frame 1 van de tijdlijn om gegevens aan de DataGrid
toe te voegen:

121ACTIONSCRIPT 3.0-COMPONENTEN GEBRUIKEN
UI-componenten aanpassen
Laatst bijgewerkt 13/5/2011
import fl.data.DataProvider; bldRosterGrid(aDg); var aRoster:Array = new Array(); aRoster = [ {Name:"Wilma Carter",Home: "Redlands, CA"}, {Name:"Sue Pennypacker",Home: "Athens, GA"}, {Name:"Jill Smithfield",Home: "Spokane, WA"}, {Name:"Shirley Goth", Home: "Carson, NV"}, {Name:"Jennifer Dunbar",Home: "Seaside, CA"} ]; aDg.dataProvider = new DataProvider(aRoster); function bldRosterGrid(dg:DataGrid){ dg.setSize(400, 130); dg.columns = ["Name", "Home"]; dg.move(50,50); dg.columns[0].width = 120; dg.columns[1].width = 120; };
10 Selecteer Besturing > Film testen om de toepassing te testen.
De DataGrid wordt weergegeven met een groene achtergrond in de koprij, zoals in de volgende afbeelding wordt
getoond.
DataGrid met aangepaste achtergrond van de koprij
De component Label aanpassen
U kunt een component Label horizontaal en verticaal aanpassen tijdens het ontwerpen en bij uitvoering. Selecteer
tijdens het ontwerpen de component in het werkgebied en gebruik het gereedschap Vrije transformatie of een van de
opdrachten Wijzigen > Transformeren. U kunt ook de ontwerpparameter autoSize instellen; het instellen van deze
parameter verandert het selectiekader niet in de live voorvertoning, maar de grootte van het Label wordt gewijzigd. De
grootte van het Label wordt gewijzigd op de parameter wordwrap. Als de parameter true is, wordt de grootte van het
Label verticaal gewijzigd tot de tekst erin past. Is de parameter false, dan wordt de grootte van het Label horizontaal
aangepast. Gebruik de methode setSize() bij uitvoering. Zie de methode Label.setSize() en de eigenschap
Label.autoSize in de Naslaggids voor ActionScript® 3.0 voor Adobe® Flash® Professional CS5. Zie ook “Een toepassing
met de component Label maken” op pagina 66.

122ACTIONSCRIPT 3.0-COMPONENTEN GEBRUIKEN
UI-componenten aanpassen
Laatst bijgewerkt 13/5/2011
Stijlen gebruiken met de component Label
U kunt stijleigenschappen instellen om de weergave van een labelinstantie te wijzigen. Alle tekst in een
componentinstantie Label moet dezelfde stijl gebruiken. De component Label heeft een stijl textFormat, die dezelfde
attributen heeft als het object TextFormat, waarmee u dezelfde eigenschappen voor de inhoud van Label.text kunt
instellen als voor een normaal Flash TextField. In het volgende voorbeeld wordt de kleur van de tekst in een label
ingesteld op rood.
1 Sleep de component Label van het deelvenster Componenten naar het werkgebied en geef deze de instantienaam
a_label.
2 Klik op het tabblad Parameters en vervang de waarde van de teksteigenschap door tekst.
Kleur me rood
3 Open het deelvenster Handelingen, selecteer frame 1 van de hoofdtijdlijn en voer de volgende code in:
/* Create a new TextFormat object, which allows you to set multiple text properties at a time. */ var tf:TextFormat = new TextFormat(); tf.color = 0xFF0000; /* Apply this specific text format (red text) to the Label instance. */ a_label.setStyle("textFormat", tf);
4 Selecteer Besturing > Film testen.
Voor meer informatie over Label-stijlen raadpleegt u de Label-klasse in de Naslaggids voor ActionScript 3.0 voor
Flash Professional.
Skins en de Label
De component Label heeft geen visuele elementen waarop een skin kan worden toegepast.
De component List aanpassen
U kunt een component List horizontaal en verticaal aanpassen tijdens het ontwerpen en bij uitvoering. Selecteer
tijdens het ontwerpen de component in het werkgebied en gebruik het gereedschap Vrije transformatie of een van de
opdrachten Wijzigen > Transformeren. Bij uitvoering kunt u de methode setSize() of de toepasbare eigenschappen
van de klasse List gebruiken, zoals height en width, scaleX en scaleY.
Wanneer de grootte van een lijst wordt gewijzigd, worden de rijen horizontaal kleiner, waardoor de tekst erin wordt
afgekapt. De lijst voegt rijen toe of verwijdert deze, waar nodig. Schuifbalken worden, indien nodig, automatisch
geplaatst.
Stijlen gebruiken met de component List
U kunt stijleigenschappen instellen om de weergave van een component List te wijzigen. De stijlen geven waarden op
voor de skins en opvulling van de component wanneer de component wordt getekend.
Met de verschillende stijlen van skins kunt u verschillende klassen opgeven die de skin kan gebruiken. Zie “Skins” op
pagina 106 voor meer informatie over het gebruik van skinstijlen.

123ACTIONSCRIPT 3.0-COMPONENTEN GEBRUIKEN
UI-componenten aanpassen
Laatst bijgewerkt 13/5/2011
In de volgende procedure wordt de waarde van de stijl contentPadding voor de component List ingesteld. De waarde
van deze instelling wordt afgetrokken van de grootte van de List om de opvulling ronde de inhoud te bereiken, die u
misschien nodig hebt om de grootte van de List vergroten om te voorkomen dat de tekst in de List wordt afgekapt.
1 Maak een nieuw document van het type Flash-bestand (ActionScript 3.0).
2 Sleep de component List van het deelvenster Componenten naar het werkgebied en geef deze de instantienaam
aList.
3 Selecteer frame 1 in de hoofdtijdlijn, open het deelvenster Handelingen en voer de volgende code in, waarmee de
stijl contentPadding wordt ingesteld en gegevens aan de List worden toegevoegd:
aList.setStyle("contentPadding", 5); aList.setSize(145, 200); aList.addItem({label:"1956 Chevy (Cherry Red)", data:35000}); aList.addItem({label:"1966 Mustang (Classic)", data:27000}); aList.addItem({label:"1976 Volvo (Xcllnt Cond)", data:17000}); aList.rowCount = aList.length;
4 Selecteer Besturing > Film testen.
Skins gebruiken met de component List
De component List gebruikt de volgende skins om zijn visuele status te vertegenwoordigen:
Skins voor een List
Zie “De component UIScrollBar aanpassen” op pagina 138 voor meer informatie over het toewijzen van een skin aan
de ScrollBar. Zie “De component TextArea aanpassen” op pagina 132 voor meer informatie over het toewijzen van de
skin Focus Rect.
Opmerking: Het wijzigen van de skin ScrollBar in een component wijzigt deze voor alle andere componenten die de
ScrollBar gebruiken.
Dubbelklik op de skin Cell Renderer om een tweede palet met skins te openen voor de andere toestanden van een cel
in een List.

124ACTIONSCRIPT 3.0-COMPONENTEN GEBRUIKEN
UI-componenten aanpassen
Laatst bijgewerkt 13/5/2011
Skins voor een List Cell Renderer
U kunt de weergave van de cellen in de List wijzigen door deze skins te bewerken. In de volgende procedure wordt de
kleur van de skin Up gewijzigd om de weergave van de List in de normale inactieve toestand te wijzigen.
1 Maak een nieuw document van het type Flash-bestand (ActionScript 3.0).
2 Sleep de component List van het deelvenster Componenten naar het werkgebied en geef deze de instantienaam
aList.
3 Dubbelklik op List om het palet met skins te openen.
4 Dubbelklik op de skin Cell Renderer om het palet met skins van Cell Renderer te openen.
5 Dubbelklik op de skin Up_Skin om deze te openen voor bewerking.
6 Klik op het vulgebied van de skin om dit te selecteren. Een kleurkiezer voor de vulkleur wordt weergegeven in
Eigenschapcontrole met de huidige vulkleur van de skin.
7 Selecteer kleur #CC66FF in de kleurkiezer voor de vulkleur om deze toe te passen op de vulling van de skin
Up_Skin.
8 Klik op de knop Terug links van de bewerkbalk boven in het werkgebied om terug te gaan naar de
documentbewerkmodus.
9 Voeg de volgende code in het deelvenster Handelingen toe aan frame 1 van de tijdlijn om gegevens aan de List toe
te voegen:
aList.setStyle("contentPadding", 5); aList.setSize(145, 200); aList.addItem({label:"1956 Chevy (Cherry Red)", data:35000}); aList.addItem({label:"1966 Mustang (Classic)", data:27000}); aList.addItem({label:"1976 Volvo (Xcllnt Cond)", data:17000}); aList.rowCount = aList.length;
10 Selecteer Besturing > Film testen.
De List wordt weergegeven als in de volgende afbeelding:
Cellen List met aangepaste kleur Up_Skin

125ACTIONSCRIPT 3.0-COMPONENTEN GEBRUIKEN
UI-componenten aanpassen
Laatst bijgewerkt 13/5/2011
Het kader is het resultaat van het instellen van de stijl contentPadding.
De component NumericStepper aanpassen
U kunt een component NumericStepper horizontaal en verticaal aanpassen tijdens het ontwerpen en bij uitvoering.
Selecteer tijdens het ontwerpen de component in het werkgebied en gebruik het gereedschap Vrije transformatie of
een van de opdrachten Wijzigen > Transformeren. Bij uitvoering kunt u de methode setSize() of alle toepasselijke
eigenschappen van de klasse NumericStepper gebruiken, zoals width, height, scaleX en scaleY.
Het wijzigen van de grootte van de component NumericStepper verandert de breedte van de pijltoetsen omhoog en
omlaag niet. Als de grootte van de stapfunctie groter wordt dan de standaardhoogte, zet het standaardgedrag de
pijltoetsen vast aan de boven- en onderkant van de component. Anders bepaalt 9-delige schaling hoe de knoppen
worden getekend. De pijlknoppen worden altijd rechts van het tekstvak weergegeven.
Stijlen en de component NumericStepper
U kunt de stijleigenschappen van de component NumericStepper instellen om de weergave te wijzigen. De stijlen
geven waarden op voor de skins, opvulling en tekstopmaak van de component wanneer de component wordt
getekend. Met de stijl textFormat kunt u de grootte en weergave van de waarde van de NumericStepper wijzigen. Met
de verschillende stijlen van skins kunt u verschillende klassen opgeven die de skin kan gebruiken. Zie “Skins” op
pagina 106 voor meer informatie over het gebruik van skinstijlen.
In deze procedure wordt de stijl textFormat gebruikt om de weergave te wijzigen van de waarde die de
NumericStepper weergeeft.
1 Maak een nieuw Flash-document (ActionScript 3.0).
2 Sleep de component NumericStepper van het deelvenster Componenten naar het werkgebied en geef deze de
instantienaam myNs.
3 Voeg de volgende code toe aan het deelvenster Handelingen in frame 1 van de hoofdtijdlijn:
var tf:TextFormat = new TextFormat(); myNs.setSize(100, 50); tf.color = 0x0000CC; tf.size = 24; tf.font = "Arial"; tf.align = "center"; myNs.setStyle("textFormat", tf);
4 Selecteer Besturing > Film testen.
Stijlen en de component NumericStepper
De component NumericStepper heeft skins die de toestanden Omhoog, Omlaag, Uitgeschakeld en Geselecteerd van
zijn knoppen vertegenwoordigen.
Wanneer een stapfunctie is ingeschakeld, geven de knoppen Omlaag en Omhoog de toestand Boven weer als de
muisaanwijzer erover beweegt. De knoppen geven hun toestand Omlaag weer wanneer ze worden ingedrukt. De
knoppen keren terug naar de toestand Boven wanneer de muis wordt losgelaten. Wanneer de aanwijzer van de
knoppen af beweegt, terwijl de muis is ingedrukt, keren de knoppen terug naar hun oorspronkelijke toestand.
Wanneer een stapfunctie is uitgeschakeld, wordt de uitgeschakelde toestand weergegeven, ongeacht
gebruikersinteractie.

126ACTIONSCRIPT 3.0-COMPONENTEN GEBRUIKEN
UI-componenten aanpassen
Laatst bijgewerkt 13/5/2011
Een component NumericStepper bevat de volgende skins:
Skins voor een NumericStepper
1 Maak een nieuw FLA-bestand.
2 Sleep de component NumericStepper naar het werkgebied.
3 Stel het zoombesturingselement op 400% in om de afbeelding te vergroten voor bewerking.
4 Dubbelklik op de achtergrond van de skin TextInput in het deelvenster met skins tot u doordringt tot het
groepsniveau en de achtergrondkleur wordt weergegeven in kleurkiezer voor de vulkleur in Eigenschapcontrole.
5 Selecteer met de kleurkiezer voor de vulkleur in Eigenschapcontrole de kleur #9999FF om deze op de achtergrond
van de skin TextInput toe te passen.
6 Klik op de knop Terug links van de bewerkbalk boven in het werkgebied om terug te gaan naar de
documentbewerkmodus.
7 Dubbelklik opnieuw op de NumericStepper om het deelvenster met skins te openen.
8 Dubbelklik op de achtergrond van de pijlknop Omhoog in de groep Omhoog totdat de achtergrond is geselecteerd
en de kleur ervan wordt weergegeven in de kleurkiezer voor de vulkleur in Eigenschapcontrole.
9 Selecteer kleur #9966FF om deze op de achtergrond van de pijltoets Omhoog toe te passen.
10 Herhaal de stappen 8 en 9 voor pijl Omlaag in de groep Omhoog.
11 Selecteer Besturing > Film testen.
De instantie NumericStepper wordt weergegeven, zoals in de volgende afbeelding wordt getoond:
De component ProgressBar aanpassen
U kunt een component ProgressBar horizontaal en verticaal aanpassen tijdens het ontwerpen en bij uitvoering.
Selecteer tijdens het ontwerpen de component in het werkgebied en gebruik het gereedschap Vrije transformatie of
een van de opdrachten Wijzigen > Transformeren. Bij uitvoering kunt u de methode setSize() of de toepasbare
eigenschappen van de klasse ProgressBar gebruiken, zoals height, width, scaleX en scaleY.

127ACTIONSCRIPT 3.0-COMPONENTEN GEBRUIKEN
UI-componenten aanpassen
Laatst bijgewerkt 13/5/2011
De ProgressBar heeft drie skins: een skin voor het voorgangsvak, een skin voor een balk en een onbepaalde skin. Het
gebruikt 9-delige schaling om de elementen te schalen.
Stijlen en de component ProgressBar
U kunt stijleigenschappen instellen om de weergave van een instantie ProgressBar te wijzigen. De stijlen van de
ProgressBar geven waarden op voor zijn skin en opvulling wanneer de component wordt getekend. In het volgende
voorbeeld wordt een instantie ProgressBar vergroot en de stijl barPadding ervan ingesteld.
1 Maak een nieuw FLA-bestand.
2 Sleep de component ProgressBar van het deelvenster Componenten naar het werkgebied en geef deze de
instantienaam myPb.
3 Voer in frame 1 van de hoofdtijdlijn de volgende code in het deelvenster Handelingen in:
myPb.width = 300; myPb.height = 30; myPb.setStyle("barPadding", 3);
4 Selecteer Besturing > Film testen.
Zie “Skins” op pagina 106 voor meer informatie over het instellen van skinstijlen.
Skins en de component ProgressBar
De component ProgressBar gebruikt skins om het vak van de voortgangsbalk, de voltooide balk en een onbepaalde
balk weer te geven, zoals getoond in de volgende afbeelding.
Skins voor een ProgressBar
De balk wordt over de skin van het regelaarvak geplaatst met behulp van de barPadding om de positie te bepalen. De
elementen worden geschaald met 9-delige schaling.
De onbepaalde balk wordt gebruikt wanneer de eigenschap indeterminate van de instantie van de ProgressBar is
ingesteld op true. De grootte van de skin wordt horizontaal en verticaal aangepast aan de grootte van de ProgressBar.
U kunt deze skins bewerken om de weergave van de ProgressBar te wijzigen. In het volgende voorbeeld wordt
bijvoorbeeld de kleur van de onbepaalde balk gewijzigd.
1 Maak een nieuw FLA-bestand.
2 Sleep een component ProgressBar naar het werkgebied en dubbelklik erop om het deelvenster met
skinpictogrammen te openen.
3 Dubbelklik op de skin van de onbepaalde balk.
4 Stel het zoombesturingselement op 400% in om het pictogram te vergroten voor bewerken.

128ACTIONSCRIPT 3.0-COMPONENTEN GEBRUIKEN
UI-componenten aanpassen
Laatst bijgewerkt 13/5/2011
5 Dubbelklik op één van de diagonale balken en houd vervolgens Shift ingedrukt terwijl u op de andere klikt. De
huidige kleur wordt weergegeven in de kleurkiezer voor de vulkleur in Eigenschapcontrole.
6 Klik op de kleurkiezer voor de vulkleur in Eigenschapcontrole om deze te openen en selecteer kleur #00CC00 om
deze toe te passen op de geselecteerde diagonale balken.
7 Klik op de knop Terug links van de bewerkbalk boven in het werkgebied om terug te gaan naar de
documentbewerkmodus.
8 Selecteer Besturing > Film testen.
De ProgressBar wordt weergegeven, zoals in de volgende afbeelding wordt getoond.
De component RadioButton aanpassen
U kunt een component RadioButton horizontaal en verticaal aanpassen tijdens het ontwerpen en bij uitvoering.
Selecteer tijdens het ontwerpen de component in het werkgebied en gebruik het gereedschap Vrije transformatie of
een van de opdrachten Wijzigen > Transformeren. Gebruik de methode setSize() bij uitvoering.
Het selectiekader van een component RadioButton is onzichtbaar en geeft ook het raakgebied aan voor de component.
Wanneer u de grootte van de component vergroot, vergroot u ook de grootte van het raakgebied.
Wanneer het selectiekader van de component te klein voor het componentlabel is, wordt het label op maat geknipt.
Stijlen gebruiken met de component RadioButton
U kunt stijleigenschappen instellen om de weergave van een RadioButton te wijzigen. De stijleigenschappen van de
RadioButton geven waarden op voor de skins, pictogrammen en tekstopmaak wanneer de component wordt getekend.
De stijlen van de RadioButton geven waarden op voor de skins en opvulling, wanneer de component wordt getekend.
In het volgende voorbeeld wordt de stijl textFormat opgehaald uit een component CheckBox en toegevoegd aan een
RadioButton om de stijl van hun labels identiek te maken.
1 Maak een nieuw Flash-document (ActionScript 3.0).
2 Sleep een component CheckBox naar het werkgebied en geef deze de instantienaam myCh in Eigenschapcontrole.
3 Sleep een component RadioButton naar het werkgebied en geef deze de instantienaam myRb in
Eigenschapcontrole.
4 Voeg de volgende code toe aan het deelvenster Handelingen in frame 1 van de tijdlijn.
var tf:TextFormat = new TextFormat(); tf.color = 0x00FF00; tf.font = "Georgia"; tf.size = 18; myCh.setStyle("textFormat", tf); myRb.setStyle("textFormat", myCh.getStyle("textFormat"));
Met deze code wordt de stijl textFormat voor de CheckBox ingesteld en vervolgens wordt deze op RadioButton
toegepast door de methode getStyle() aan te roepen op de CheckBox.
5 Selecteer Besturing > Film testen.

129ACTIONSCRIPT 3.0-COMPONENTEN GEBRUIKEN
UI-componenten aanpassen
Laatst bijgewerkt 13/5/2011
Skins en de component RadioButton
De RadioButton heeft de volgende skins, die u kunt bewerken om de weergave ervan te wijzigen.
Skins voor een RadioButton
Wanneer een RadioButton is ingeschakeld en niet geselecteerd, wordt de skin Boven weergegeven wanneer de
gebruiker de aanwijzer erboven beweegt. Wanneer de gebruiker op een RadioButton klikt, ontvangt het invoerfocus
en geeft het zijn skin selected_down weer. Wanneer de gebruiker de muis loslaat, geeft het RadioButton de skin
selected_up weer. Wanneer de gebruiker de aanwijzer uit het raakgebied van RadioButton beweegt terwijl de muis
wordt ingedrukt, keert de weergave van het RadioButton terug naar zijn skin Up.
Wanneer een RadioButton is uitgeschakeld, wordt de uitgeschakelde toestand weergegeven, ongeacht
gebruikersinteractie.
In het volgende voorbeeld wordt de skin selected_up vervangen, die geselecteerde toestand aangeeft.
1 Maak een nieuw Flash-document (ActionScript 3.0).
2 Sleep een component RadioButton naar het werkgebied en dubbelklik erop om het te openen in zijn deelvenster
met skins.
3 Stel het zoombesturingselement op 800% in om het pictogram te vergroten voor bewerken.
4 Dubbelklik op de skin selected_up om deze te selecteren en druk op Delete om deze te verwijderen.
5 Selecteer de rechthoek in het deelvenster Gereedschappen.
6 Stel in Eigenschapcontrole de lijnkleur in op rood (#FF0000) en de vulkleur op zwart (#000000).
7 Klik en sleep de aanwijzer om een rechthoek te tekenen en begin bij het kruisdraad dat het registratiepunt (ook
uitgangspunt of nulpunt genoemd) van het symbool aangeeft.
8 Klik op de knop Terug links van de bewerkbalk boven in het werkgebied om terug te gaan naar de
documentbewerkmodus.
9 Selecteer Besturing > Film testen.
10 Klik op het keuzerondje om het te selecteren.

130ACTIONSCRIPT 3.0-COMPONENTEN GEBRUIKEN
UI-componenten aanpassen
Laatst bijgewerkt 13/5/2011
Het geselecteerde keuzerondje lijkt nu op de onderstaande afbeelding.
De component ScrollPane aanpassen
U kunt een component ScrollPane horizontaal en verticaal aanpassen tijdens het ontwerpen en bij uitvoering. Selecteer
tijdens het ontwerpen de component in het werkgebied en gebruik het gereedschap Vrije transformatie of een van de
opdrachten Wijzigen > Transformeren. Bij uitvoering kunt u de methode setSize() of alle toepasselijke
eigenschappen en methodes van de klasse ScrollPane gebruiken, zoals height, width, scaleX en scaleY.
De component ScrollPane moet de volgende grafische kenmerken hebben:
• Het registratiepunt (ook uitgangspunt of nulpunt genoemd) van de inhoud bevindt zich in de linkerbovenhoek van
het veld.
• Wanneer de horizontale schuifbalk uitgeschakeld is, wordt de verticale schuifbalk rechts in het schuifvenster van
boven naar beneden weergegeven. Wanneer de verticale schuifbalk uitgeschakeld is, wordt de horizontale
schuifbalk onder in het schuifvenster van links naar rechts weergegeven. U kunt ook beide schuifbalken
uitschakelen.
• Wanneer het schuifvenster te klein is, wordt de inhoud mogelijk niet correct weergegeven.
• Wanneer de grootte van het schuifvenster wordt gewijzigd, worden het schuifvak en het schuifblokje uitgevouwen
of samengevouwen en wordt de grootte van hun raakgebied aangepast. De knoppen behouden hun grootte.
Stijlen gebruiken met de component ScrollPane
Met de stijleigenschappen van de component ScrollPane worden waarden voor skins en opvulling voor de layout
opgegeven wanneer de component wordt getekend. Met de diverse skinstijlen kunt u verschillende klassen opgeven
die voor de skins van de component kunnen worden gebruikt. Zie “Skins” op pagina 106 voor meer informatie over
het gebruik van skinstijlen.
1 Maak een nieuw Flash-document (ActionScript 3.0).
2 Sleep een component ScrollPane naar het werkgebied en geef deze de instantienaam mySp.
3 Klik op de tab Parameters in Eigenschapcontrole en voer de volgende waarde in voor de parameter source:
http://www.helpexamples.com/flash/images/image1.jpg.
4 Voeg aan frame 1 van de hoofdtijdlijn de volgende code toe in het deelvenster Handelingen.
mySp.setStyle("contentPadding", 5);
De opvulling wordt toegepast tussen de rand en de inhoud van de component, aan de buitenkant van de
schuifbalken.
5 Selecteer Besturing > Film testen.
Skins en de ScrollPane
De component ScrollPane bevat een rand en schuifbalken als schuifelement. Zie voor meer informatie over het
toewijzen van skins aan schuifbalken “Skins gebruiken met de component UIScrollBar” op pagina 138.

131ACTIONSCRIPT 3.0-COMPONENTEN GEBRUIKEN
UI-componenten aanpassen
Laatst bijgewerkt 13/5/2011
De component Slider aanpassen
U kunt een component Slider horizontaal aanpassen tijdens het ontwerpen en bij uitvoering. Selecteer tijdens het
ontwerpen de component in het werkgebied en gebruik het gereedschap Vrije transformatie of een van de opdrachten
Wijzigen > Transformeren. Gebruik bij uitvoering de methode setSize() of alle toepasbare eigenschappen van de
klasse Slider, zoals width en scaleX.
U kunt een schuifregelaar alleen langer maken. U kunt de hoogte ervan niet aanpassen. Flash negeert de eigenschap
height en de parameter height van de methode setSize(). U kunt echter wel een verticale schuifregelaar maken en
deze verticaal langer maken.
Stijlen en de component Slider
Met de stijlen van de schuifregelaar worden alleen de klassen voor de skins opgegeven en een waarde voor
FocusRectPadding, waarmee het aantal pixels wordt bepaald voor de opvulling tussen het selectiekader van de
component en de buitenste begrenzing. Zie “Skins” op pagina 106 voor meer informatie over het gebruik van
skinstijlen.
Skins en de component Slider
De component Slider gebruikt de volgende skins, die u kunt bewerken om het uiterlijk te wijzigen.
Skins voor Slider
In het volgende voorbeeld wordt het vak in de toestand Omhoog bewerkt om de kleur in blauw te wijzigen.
1 Maak een nieuw Flash-document (ActionScript 3.0).
2 Sleep een component Slider van het deelvenster Componenten naar het werkgebied.
3 Dubbelklik op de component Slider om het deelvenster met skins te openen.
4 Dubbelklik op het registratiepunt van het vak in de toestand Omhoog om het vak in de symboolbewerkmodus te
openen.
5 Stel het zoombesturingselement op 800% in om het pictogram te vergroten voor bewerken. Het Slider-vak bestaat
uit drie balken.

132ACTIONSCRIPT 3.0-COMPONENTEN GEBRUIKEN
UI-componenten aanpassen
Laatst bijgewerkt 13/5/2011
6 Klik op de bovenste balk om deze te selecteren. Wanneer de balk is geselecteerd, wordt de kleur ervan weergegeven
in de kleurkiezer voor de vulling in Eigenschapcontrole.
7 Selecteer met behulp van de kleurkiezer voor de vulling in Eigenschapcontrole kleur #000066 om deze toe te passen
op de bovenste balk van het Slider-vak.
8 Klik op de middelste balk van het Slider-vak om deze te selecteren. Wanneer de balk is geselecteerd, wordt de kleur
ervan weergegeven in de vulkleurkiezer in Eigenschapcontrole.
9 Selecteer met behulp van de kleurkiezer voor de vulling in Eigenschapcontrole kleur #0066FF om deze toe te passen
op de middelste balk van het Slider-vak.
10 Klik op de onderste balk van het Slider-vak om deze te selecteren. Wanneer de balk is geselecteerd, wordt de kleur
ervan weergegeven in de vulkleurkiezer in Eigenschapcontrole.
11 Selecteer met behulp van de kleurkiezer voor de vulling in Eigenschapcontrole kleur #00CCFF om deze toe te
passen op de onderste balk van het Slider-vak.
12 Klik op de knop Terug links van de bewerkbalk boven in het werkgebied om terug te gaan naar de
documentbewerkmodus.
13 Selecteer Besturing > Film testen.
De schuifregelaar lijkt nu op de onderstaande afbeelding.
De component TextArea aanpassen
U kunt een component TextArea horizontaal en verticaal aanpassen tijdens het ontwerpen en bij uitvoering. Selecteer
tijdens het ontwerpen de component in het werkgebied en gebruik het gereedschap Vrije transformatie of een van de
opdrachten Wijzigen > Transformeren. Bij uitvoering kunt u de methode setSize() of alle toepasbare
eigenschappen van de klasse TextArea gebruiken, zoals height, width, scaleX en scaleY.
Wanneer de grootte van een tekstgebied wordt aangepast, wordt de randgrootte aangepast aan het nieuwe
selectiekader. De schuifbalken worden, indien nodig, langs de onder- en rechterrand geplaatst. De grootte van het
tekstgebied wordt vervolgens aangepast binnen het resterende gebied. De component TextArea bevat geen elementen
met een vaste grootte. Wanneer de breedte van het tekstgebied te klein is om de volledige tekst weer te geven, wordt
de tekst geknipt.
Stijlen en de component TextArea
Met de stijlen van de component TextArea worden waarden voor skins, opvulling en tekstopmaak opgegeven wanneer
de component wordt getekend. De stijlen texFormat en disabledTextFormat zijn van toepassing op de stijl van de
tekst die in de TextArea wordt weergegeven. Zie “Skins gebruiken met de component TextArea” op pagina 133 voor
meer informatie over de stijleigenschappen van skins.
In het volgende voorbeeld wordt de stijl disabledTextFormat zo ingesteld dat het uiterlijk van tekst wordt veranderd
wanneer de TextArea wordt uitgeschakeld, maar hetzelfde proces is van toepassing op het instellen van de stijl
textFormat voor een TextArea die is ingeschakeld.
1 Maak een nieuw Flash-bestand.
2 Sleep een component TextArea naar het werkgebied en geef deze de instantienaam myTa.

133ACTIONSCRIPT 3.0-COMPONENTEN GEBRUIKEN
UI-componenten aanpassen
Laatst bijgewerkt 13/5/2011
3 Voeg de volgende code toe aan het deelvenster Handelingen in frame 1 van de hoofdtijdlijn.
var tf:TextFormat = new TextFormat(); tf.color = 0xCC99FF; tf.font = "Arial Narrow"; tf.size = 24; myTa.setStyle("disabledTextFormat", tf); myTa.text = "Hello World"; myTa.setSize(120, 50); myTa.move(200, 50); myTa.enabled = false;
4 Selecteer Besturing > Film testen.
Skins gebruiken met de component TextArea
De component TextArea gebruikt de volgende skins, die u kunt bewerken om het uiterlijk te wijzigen.
TextArea-skins
Opmerking: Het wijzigen van de skin ScrollBar in een component wijzigt deze voor alle andere componenten die de
ScrollBar gebruiken.
De volgende procedure wijzigt de randkleuren van de skin voor de focusrechthoek, die wordt weergegeven wanneer
de TextArea focus heeft en van de skin Normal.
1 Maak een nieuw Flash-bestand.
2 Sleep een component TextArea naar het werkgebied en dubbelklik erop om het deelvenster met skinpictogrammen
te openen.
3 Dubbelklik op de skin voor de focusrechthoek.
4 Klik op de rand van de skin voor de focusrechthoek om deze te selecteren. Wanneer het is geselecteerd, wordt de
huidige kleur ervan weergegeven in de kleurkiezer voor de vulkleur in Eigenschapcontrole.
5 Klik op de kleurkiezer voor de vulkleur in Eigenschapcontrole om deze te openen en selecteer kleur #CC0000 om
deze op de rand toe te passen.
6 Klik op de knop Terug links van de bewerkbalk boven in het werkgebied om terug te gaan naar de
documentbewerkmodus.
7 Dubbelklik op de component TextArea om het deelvenster met skinpictogrammen te openen.

134ACTIONSCRIPT 3.0-COMPONENTEN GEBRUIKEN
UI-componenten aanpassen
Laatst bijgewerkt 13/5/2011
8 Dubbelklik op de skin Up.
9 Selecteer telkens één kant van de rand van de skin Normal en stel de kleur in op #990099.
10 Klik op de knop Terug links van de bewerkbalk boven in het werkgebied om terug te gaan naar de
documentbewerkmodus.
11 Selecteer Besturing > Film testen.
Wanneer u de TextArea selecteert om te beginnen met het invoeren van tekst, worden de randen weergegeven zoals
in de volgende afbeelding wordt getoond:
De buitenste rand is de skin Focus Rect en de binnenste rand is de rand van de skin Normal.
Zie “De component UIScrollBar aanpassen” op pagina 138 voor meer informatie over het bewerken van de skin
UIScrollBar.
De component TextInput aanpassen
U kunt het formaat van een instantie TextInput wijzigen tijdens het ontwerpen en bij uitvoering. Selecteer tijdens het
ontwerpen de component in het werkgebied en gebruik het gereedschap Vrije transformatie of een van de opdrachten
Wijzigen > Transformeren. Bij uitvoering kunt u de methode setSize() of de toepasbare eigenschappen van de
klasse TextInput gebruiken, zoals height, width, scaleX en scaleY.
Wanneer de grootte van een component TextInput wordt aangepast, wordt de randgrootte aangepast aan het nieuwe
selectiekader. De component TextInput gebruikt geen schuifbalken, maar het invoegpunt schuift automatisch terwijl
de gebruiker met de tekst ‘communiceert’. De grootte van het tekstveld wordt vervolgens aangepast binnen het
resterende gebied. De component TextInput bevat geen elementen met een vaste grootte. Wanneer de component
TextInput te klein is om de tekst weer te geven, wordt de tekst geknipt.
Stijlen en de component TextInput
Met de stijlen van de component TextInput worden waarden voor skins, opvulling en tekstopmaak opgegeven
wanneer de component wordt getekend. De stijlen texFormat en disabledTextFormat zijn van toepassing op de stijl
van de tekst die in de component wordt weergegeven. Zie “Skins en de component TextInput” op pagina 135 voor
meer informatie over de stijleigenschappen van skins.
In het volgende voorbeeld word de stijl textFormat ingesteld om het lettertype, het formaat en de kleur van de tekst
in te stellen die in de component TextInput wordt weergegeven. Hetzelfde proces is van toepassing op het instellen van
de stijl disabledTextFormat die wordt toegepast als de component is uitgeschakeld.
1 Maak een nieuw Flash-document (ActionScript 3.0).
2 Sleep een component TextInput naar het werkgebied en geef deze de instantienaam myTi.
3 Voeg de volgende code toe aan het deelvenster Handelingen in frame 1 van de hoofdtijdlijn.

135ACTIONSCRIPT 3.0-COMPONENTEN GEBRUIKEN
UI-componenten aanpassen
Laatst bijgewerkt 13/5/2011
var tf:TextFormat = new TextFormat(); tf.color = 0x0000FF; tf.font = "Verdana"; tf.size = 30; tf.align = "center"; tf.italic = true; myTi.setStyle("textFormat", tf); myTi.text = "Enter your text here"; myTi.setSize(350, 50); myTi.move(100, 50);
4 Selecteer Besturing > Film testen.
Skins en de component TextInput
De component TextInput gebruikt de volgende skins, die u kunt bewerken om het uiterlijk te wijzigen.
Bijschrift van TextInput
De volgende procedure wijzigt de rand- en achtergrondkleuren van een component TextInput:
1 Maak een nieuw Flash-bestand.
2 Sleep een component TextInput naar het werkgebied en dubbelklik erop om het deelvenster met skins te openen.
3 Dubbelklik op de skin Up.
4 Stel het zoombesturingselement op 800% in om het pictogram te vergroten voor bewerken.
5 Selecteer met één tegelijk iedere kant van de rand van de skin Normal en stel de kleur in op #993399 om dit toe te
passen.
6 Dubbelklik op de achtergrond tot de kleur ervan in de vulkleurkiezer in Eigenschapcontrole wordt weergegeven.
Selecteer de kleur #99CCCC om deze toe te passen op de achtergrond.
7 Klik op de knop Terug links van de bewerkbalk boven in het werkgebied om terug te gaan naar de
documentbewerkmodus.
8 Selecteer Besturing > Film testen.
De component TextArea ziet er nu uit zoals op de onderstaande afbeelding:

136ACTIONSCRIPT 3.0-COMPONENTEN GEBRUIKEN
UI-componenten aanpassen
Laatst bijgewerkt 13/5/2011
De component TileList aanpassen
U kunt een component TileList horizontaal en verticaal aanpassen tijdens het ontwerpen en bij uitvoering. Selecteer
tijdens het ontwerpen de component in het werkgebied en gebruik het gereedschap Vrije transformatie of een van de
opdrachten Wijzigen > Transformeren. Bij uitvoering kunt u de methode setSize() of de juiste eigenschappen
gebruiken, zoals width, height, columnCount , rowCount, scaleX en scaleY. De ScrollBar, die is opgenomen in
TileList, wordt geschaald met de keuzelijst.
Stijlen en de component TileList
Met de stijlen van TileList worden waarden voor skins, opvulling en tekstopmaak opgegeven wanneer de component
wordt getekend. De stijlen texFormat en disabledTextFormat zijn van toepassing op de stijl van de tekst die in de
component wordt weergegeven. Zie “Skins gebruiken met de component TileList” op pagina 136 voor meer informatie
over de skinstijlen.
In het volgende voorbeeld wordt de methode setRendererStyle() aangeroepen met de stijl textFormat om het
lettertype, het formaat, de kleur en tekstattributen van de labels in te stellen die in een instantie TileList worden
weergegeven. Hetzelfde proces is van toepassing op het instellen van de stijl disabledTextFormat die wordt toegepast
als de eigenschap enabled is ingesteld op false.
1 Maak een nieuw Flash-document (ActionScript 3.0).
2 Sleep de component TileList naar het werkgebied en geef deze de instantienaam myTl.
3 Voeg de volgende code toe aan het deelvenster Handelingen in frame 1 van de tijdlijn.
myTl.setSize(100, 100); myTl.addItem({label:"#1"}); myTl.addItem({label:"#2"}); myTl.addItem({label:"#3"}); myTl.addItem({label:"#4"}); var tf:TextFormat = new TextFormat(); tf.font = "Arial"; tf.color = 0x00FF00; tf.size = 16; tf.italic = true; tf.bold = true; tf.underline = true; tf.align = "center"; myTl.setRendererStyle("textFormat", tf);
Skins gebruiken met de component TileList
De component TileList heeft een TileList-skin, een CellRenderer-skin en een ScrollBar-skin. U kunt deze skins
bewerken om het uiterlijk van de TileList te wijzigen:

137ACTIONSCRIPT 3.0-COMPONENTEN GEBRUIKEN
UI-componenten aanpassen
Laatst bijgewerkt 13/5/2011
TileList-skins
Opmerking: Het wijzigen van de ScrollBar-skin in één component zorgt dat dit voor alle andere componenten die de
ScrollBar gebruiken ook wordt gewijzigd.
De volgende procedure wijzigt de kleur van de CellRenderer-skin Selected_Up van TileList.
1 Maak een Flash-document(ActionScript 3.0).
2 Sleep de component TileList naar het werkgebied en dubbelklik erop om het deelvenster met skins te openen.
3 Dubbelklik op de CellRenderer-skin en daarna op de Selected_Up-skin, en klik daarna op de rechthoekige
achtergrond.
4 Selecteer kleur #99FFFF met de kleurkiezer voor de vulkleur in Eigenschapcontrole om deze toe te passen op de
Selected_Up-skin.
5 Klik op de knop Terug links van de bewerkbalk boven in het werkgebied totdat u terug gaat naar de
documentbewerkmodus.
6 Dubbelklik op de tweede kolom van de rij dataProvider in het tabblad Parameters in Eigenschapcontrole om het
dialoogvenster Waarden te openen. Voeg items met de volgende labels toe: 1e item, 2e item, 3e item, 4e item.
7 Selecteer Besturing > Film testen.
8 Klik op een van de cellen in de TileList om deze te selecteren en beweeg de muis daarna weg van de geselecteerde cel.
De geselecteerde cel ziet er nu uit zoals op de onderstaande afbeelding.
TileList-component met aangepaste kleur voor skin Selected_Up

138ACTIONSCRIPT 3.0-COMPONENTEN GEBRUIKEN
UI-componenten aanpassen
Laatst bijgewerkt 13/5/2011
De component UILoader aanpassen
U kunt een component UILoader horizontaal en verticaal aanpassen tijdens het ontwerpen en bij uitvoering. Selecteer
tijdens het ontwerpen de component in het werkgebied en gebruik het gereedschap Vrije transformatie of een van de
opdrachten Wijzigen > Transformeren. Bij uitvoering kunt u de methode setSize() of de juiste eigenschappen
gebruiken, zoals width, height, scaleX en scaleY.
Het groottegedrag van de component UILoader wordt bestuurd door de eigenschap scaleContent. Als
scaleContenttrue is, wordt de inhoud zo geschaald dat deze binnen de grenzen van de lader past (en wordt
herschaald wanneer setSize() wordt aangeroepen). Als scaleContentfalse is, wordt de grootte van de component
aangepast aan de grootte van de inhoud en hebben setSize() en de eigenschappen voor grootte geen effect).
De component UILoader heeft geen elementen voor gebruikersinterface waarop u stijlen of skins kunt toepassen.
De component UIScrollBar aanpassen
U kunt een component UIScrollBar horizontaal en verticaal aanpassen tijdens het ontwerpen en bij uitvoering. Een
verticale UIScrollBar staat u echter niet toe de breedte aan te passen en een horizontale UIScrollBar staat het aanpassen
van de hoogte niet toe. Selecteer tijdens het ontwerpen de component in het werkgebied en gebruik het gereedschap
Vrije transformatie of een van de opdrachten Wijzigen > Transformeren. Bij uitvoering kunt u de methode
setSize() of elke toepasbare eigenschap van de klasse UIScrollBar gebruiken, zoals width, height, scaleX en
scaleY.
Opmerking: Als u de methode setSize() gebruikt, kunt u alleen de breedte van een horizontale schuifbalk of de hoogte
van een verticale schuifbalk wijzigen. Bij het ontwerpen kunt u de hoogte van een horizontale schuifbalk of de breedte van
een verticale schuifbalk instellen, maar de waarden worden opnieuw ingesteld bij het publiceren van de film. Alleen de
afmeting van een schuifbalk die overeenkomt met de lengte kan gewijzigd worden.
Stijlen gebruiken met de component UIScrollBar
Met de stijlen van de component UIScrollBar worden alleen de klassen voor de skins opgegeven en een waarde voor
FocusRectPadding, waarmee het aantal pixels wordt bepaald voor de opvulling tussen het selectiekader van de
component en de buitenste begrenzing. Zie “Skins” op pagina 106 voor meer informatie over het gebruik van
skinstijlen.
Skins gebruiken met de component UIScrollBar
De component UIScrollBar gebruikt de volgende skins.

139ACTIONSCRIPT 3.0-COMPONENTEN GEBRUIKEN
UI-componenten aanpassen
Laatst bijgewerkt 13/5/2011
UIScrollBar-skins
Zowel horizontale als verticale schuifbalken gebruiken dezelfde skins; bij de weergave van een horizontale schuifbalk
draait de component UIScrollBar de skins op de juiste manier.
Opmerking: Het wijzigen van de ScrollBar-skin in één component zorgt dat dit voor alle andere componenten die de
ScrollBar gebruiken ook wordt gewijzigd.
Het volgende voorbeeld toont hoe u de kleur van het blokje van de UIScrollBar en de pijlknoppen wijzigt.
1 Maak een nieuw Flash-document (ActionScript 3.0).
2 Sleep de component UIScrollBar naar het werkgebied en geef deze de instantienaam mySb. Stel op het tabblad
Parameters de richting in op horizontaal.
3 Dubbelklik op de schuifbalk om het deelvenster met skins te openen.
4 Klik op de skin Up om deze te selecteren.
5 Stel het zoombesturingselement op 400% in om het pictogram te vergroten voor bewerken.
6 Dubbelklik op de achtergrond van de Pijl-rechts (of de Pijl-omhoog voor een verticale schuifbalk) totdat de
achtergrond is geselecteerd en de kleur ervan wordt weergegeven in de kleurkiezer voor de vulkleur in
Eigenschapcontrole.
7 Selecteer de kleur #CC0033 om deze toe te passen op de achtergrond van de knop.
8 Klik op de knop Terug links van de bewerkbalk boven in het werkgebied totdat u terug gaat naar de
documentbewerkmodus.
9 Herhaal stappen 6, 7 en 8 voor de elementen blokje en Pijl-links (of Pijl-omlaag voor een verticale schuifbalk).
10 Voeg de volgende code in het deelvenster Handelingen toe aan frame 1 van de tijdlijn om de schuifbalk aan een
TextField te koppelen.

140ACTIONSCRIPT 3.0-COMPONENTEN GEBRUIKEN
UI-componenten aanpassen
Laatst bijgewerkt 13/5/2011
var tf:TextField = new TextField(); addChild(tf); tf.x = 150; tf.y = 100; mySb.width = tf.width = 200; tf.height = 22; tf.text = "All work and no play makes Jack a dull boy. All work and no play makes Jack a dull boy. All . . ."; mySb.y = tf.y + tf.height; mySb.x = tf.x + tf.width;x mySb.scrollTarget = tf;
11 Selecteer Besturing > Film testen.
De component UIScrollBar ziet er nu uit als op de onderstaande afbeelding.
Horizontale ScrollBar met rood blokje en rode toetsen Pijl-links en Pijl-rechts

141
Laatst bijgewerkt 13/5/2011
Hoofdstuk 6: De component FLVPlayback gebruiken
Met de component FLVPlayback kunt u eenvoudig een videospeler in uw CS5 Professional-toepassing opnemen om
progressief gedownloade videobestanden via HTTP af te spelen, of om streaming videobestanden af te spelen vanaf
een Adobe’s Macromedia Flash Media Server (FMS) of een Flash Video Streaming Service (FVSS).
Met de uitgave van Adobe Flash Player 9 Update 3 (versie 9.0.115.0 of hoger) zijn er belangrijke verbeteringen voor
het afspelen van video-inhoud in Flash Player geïntegreerd. In deze update zijn er wijzigingen aangebracht op de
component FLVPlayback die gebruikmaken van de videohardware op het systeem van de eindgebruiker om video
beter te kunnen afspelen. De wijzigingen op de component FLVPlayback verhogen ook de precisie van videobestanden
die in de modus Volledig scherm worden weergegeven.
Bovendien verbetert Flash Player 9 Update 3 de functionaliteit van de component FLVPlayback door ondersteuning
toe te voegen voor de high-definition MPEG-4-videoindelingen die gebruikmaken van de standaardcodering H.264.
Tot deze indelingen behoren MP4, M4A, MOV, MP4V, 3GP en 3G2.
Opmerking: Beveiligde MP4-bestanden, zoals bestanden die zijn gedownload vanaf Apple® iTunes® of die digitaal zijn
gecodeerd door FairPlay®, worden niet ondersteund.
De gebruikersvriendelijke component FLVPlayback heeft de volgende kenmerken en voordelen:
• Kan naar het werkgebied worden gesleept en snel en goed worden geïmplementeerd
• Ondersteunt volledige-schermgrootte
• Bevat een verzameling vooraf ontworpen skins waarmee u de weergave van de afspeelbesturingselementen kunt
aanpassen
• U kunt de kleur en alpha-waarden selecteren voor vooraf ontworpen skins
• Geavanceerde gebruikers kunnen hun eigen skins maken
• Live voorvertoning tijdens het ontwerpen
• Lay-outeigenschappen om het videobestand gecentreerd te houden bij wijziging van het formaat
• De mogelijkheid om het afspelen te starten wanneer voldoende van een progressief gedownload videobestand is
gedownload
• Actiepunten waarmee u video met tekst, afbeeldingen en animatie kunt synchroniseren
• Het SWF-bestand behoudt een redelijke grootte
Gebruik de component FLVPlayback
Wanneer u de component FLVPlayback gebruikt, plaatst u deze in het werkgebied en geeft u een videobestand op dat
u wilt afspelen. U kunt ook diverse parameters instellen die het gedrag bepalen en het videobestand beschrijven.

142ACTIONSCRIPT 3.0-COMPONENTEN GEBRUIKEN
De component FLVPlayback gebruiken
Laatst bijgewerkt 13/5/2011
De component FLVPlayback bevat tevens een ActionScript API (Application Programming Interface). De API bevat
de volgende klassen, die volledig worden beschreven in de Naslaggids voor ActionScript 3.0 voor Flash Professional:
CuePointType, FLVPlayback, FLVPlaybackCaptioning, NCManager, NCManagerNative, VideoAlign, VideoError,
VideoPlayer, VideoState en meerdere gebeurtenisklassen - AutoLayoutEvent, LayoutEvent, MetadataEvent,
SkinErrorEvent, SoundEvent, VideoEvent en VideoProgressEvent.
De component FLVPlayback omvat de aangepaste UI-componenten voor het afspelen van FLV. De component
FLVPlayback is een combinatie van het weergavegebied, of de videospeler, waarin het videobestand wordt
weergegeven en de besturingselementen waarmee u kunt werken. De aangepaste UI-componenten voor het afspelen
van FLV bieden knoppen en mechanismen waarmee u het videobestand kunt afspelen, stoppen, onderbreken en op
andere wijze kunt besturen. Deze besturingselementen omvatten de BackButton, BufferingBar, CaptionButton (voor
FLVPlaybackCaptioning), ForwardButton, FullScreenButton, MuteButton, PauseButton, PlayButton,
PlayPauseButton, SeekBar, StopButton en VolumeBar. De component FLVPlayback en de aangepaste UI-
componenten voor het afspelen van FLV worden in het deelvenster Componenten weergegeven (zie de volgende
afbeelding):
FLVPlayback-componenten in het deelvenster Componenten
Het proces waarbij besturingselementen voor afspelen aan de component FLVPlayback worden toegevoegd, wordt
skins toewijzen genoemd. De component FLVPlayback heeft een initiële standaardskin, SkinOverAll.swf, die zorgt
voor de besturingselementen voor afspelen, stoppen, terug, vooruit, zoekbalk, dempen, volume, volledig scherm en
ondertiteling. U kunt deze skin als volgt wijzigen:
• Selecteer een skin uit een verzameling vooraf ontworpen skins
• Maak een aangepaste skin en voeg deze toe aan de verzameling vooraf ontworpen skins
• Selecteer afzonderlijke besturingselementen uit de aangepaste UI-componenten voor het afspelen van FLV en pas
deze aan
Wanneer u een vooraf ontworpen skin selecteert, kunt u de skinkleur en de alpha-waarde apart kiezen (tijdens het
ontwerpen of bij uitvoering). Zie “Een vooraf ontworpen skin selecteren” op pagina 160 voor meer informatie.
Nadat u een andere skin hebt geselecteerd, wordt deze de nieuwe standaardskin.
Raadpleeg voor meer informatie over het selecteren of maken van een skin voor de component FLVPlayback“De
component FLVPlayback aanpassen” op pagina 160.

143ACTIONSCRIPT 3.0-COMPONENTEN GEBRUIKEN
De component FLVPlayback gebruiken
Laatst bijgewerkt 13/5/2011
Een toepassing maken met de component FLVPlayback
U kunt op de volgende manieren de component FLVPlayback in uw toepassing opnemen:
• Sleep de component FLVPlayback van het deelvenster Componenten naar het werkgebied en geef een waarde op
voor de parameter source.
• Gebruik de wizard Video importeren om de component in het werkgebied te maken en pas deze aan door een skin
te selecteren
• Gebruik de constructor FLVPlayback() om dynamisch een instantie FLVPlayback in het werkgebied te maken,
ervan uitgaande dat de component zich in de bibliotheek bevindt.
Opmerking: Als u een instantie van FLVPlayback met ActionScript maakt, moet u er ook een skin aan toewijzen door
de eigenschap skin met ActionScript in te stellen. Wanneer u een skin op deze manier toepast, wordt de skin niet
automatisch met het SWF-bestand gepubliceerd. U moet het SWF-bestand van zowel de toepassing als van de skin
kopiëren naar uw toepassingsserver, anders is het SWF-bestand met skin niet beschikbaar wanneer u de toepassing
uitvoert.
De component FLVPlayback uit het deelvenster Componenten slepen
1 Klik op de plusknop (+) in het deelvenster Componenten om het video-item te openen.
2 Sleep de component FLVPlayback naar het werkgebied.
3 Selecteer de component FLVPlayback in het werkgebied en zoek de waardecel op voor de parameter source op het
tabblad Parameters van Componentcontrole. Voer een tekenreeks in die een van de volgende items aangeeft:
• Een lokaal pad naar een videobestand
• Een URL naar een videobestand
• Een URL naar een SMIL-bestand (Synchronized Multimedia Integration Language) dat beschrijft hoe een
videobestand moet worden afgespeeld
Zie “Een SMIL-bestand gebruiken” op pagina 172 voor informatie over het maken van een SMIL-bestand om
een of meer FVL-bestanden te beschrijven.
4 Klik op de waardecel voor de parameter skin op het tabblad Parameters in Componentcontrole, terwijl de
component FLVPlayback in het werkgebied is geselecteerd.
5 Klik op het vergrootglaspictogram om het dialoogvenster Skin selecteren te openen.
6 Selecteer een van de volgende opties:
• Selecteer in de vervolgkeuzelijst Skin een van de vooraf ontworpen skins om een verzameling
besturingselementen voor afspelen aan de component toe te wijzen.
• Als u een aangepaste skin hebt gemaakt, selecteert u Aangepaste-skin-URL in het pop-upmenu en voert u in het
vak URL de URL in voor het SWF-bestand met de skin.
• Selecteer Geen en sleep afzonderlijke aangepaste UI-componenten voor het afspelen van FLV naar het
werkgebied om besturingselementen voor het afspelen toe te voegen.
Opmerking: In de eerste twee gevallen wordt een voorbeeld van de skin weergegeven in het weergavevenster boven
het pop-upmenu. U kunt de kleurkiezer gebruiken om de kleur van de skin te wijzigen.
U moet een aangepast UI-besturingselement aanpassen als u de kleur ervan wilt wijzigen. Zie “Skins toewijzen
aan afzonderlijke aangepaste UI-componenten voor het afspelen van FLV” op pagina 162 voor meer informatie
over het gebruik van aangepaste UI-besturingselementen.
7 Klik op OK om het dialoogvenster Skin selecteren te sluiten.

144ACTIONSCRIPT 3.0-COMPONENTEN GEBRUIKEN
De component FLVPlayback gebruiken
Laatst bijgewerkt 13/5/2011
8 Selecteer Besturing > Film testen om het SWF-bestand uit te voeren en de video te starten.
In de volgende procedure wordt met de wizard Video importeren een component FLVPlayback toegevoegd:
De wizard Video importeren gebruiken:
1 Selecteer Bestand > Importeren > Video importeren.
2 Geef de locatie op van het videobestand door een van de volgende opties te selecteren:
• Op mijn lokale computer
• Al geïmplementeerd op een webserver, Flash Video Streaming Service of Flash Media Server
3 Afhankelijk van uw keuze voert u het pad of de URL in naar de locatie van het videobestand en klikt u op Volgende.
4 Als u een bestandspad hebt geselecteerd, wordt een dialoogvenster Implementatie geopend waarin u een van de
weergegeven opties kunt selecteren en opgeven hoe u de video wilt implementeren:
• Progressieve download van een standaardwebserver
• Streamen via Flash Video Streaming Service
• Streamen via Flash Media Server
• Video insluiten in een SWF-bestand en afspelen in de tijdlijn
Belangrijk: U moet niet de optie Video insluiten selecteren. De component FLVPlayback speelt alleen externe
streaming video af. Met deze optie wordt geen component FLVPlayback in het werkgebied geplaatst.
5 Klik op Volgende.
6 Selecteer een van de volgende opties:
• Selecteer in de vervolgkeuzelijst Skin een van de vooraf ontworpen skins om een verzameling
besturingselementen voor afspelen aan de component toe te wijzen.
• Als u een aangepaste skin hebt gemaakt voor de component, selecteert u Aangepaste-skin-URL in het pop-
upmenu en voert u in het vak URL de URL in voor het SWF-bestand met de skin.
• Selecteer Geen en sleep afzonderlijke aangepaste UI-componenten voor het afspelen van FLV naar het
werkgebied om besturingselementen voor het afspelen toe te voegen.
Opmerking: In de eerste twee gevallen wordt een voorbeeld van de skin weergegeven in het weergavevenster boven
het pop-upmenu.
7 Klik op OK om het dialoogvenster Skin selecteren te sluiten.
8 Kijk in het dialoogvenster Video-import voltooien naar wat u vervolgens moet doen en klik op Voltooien.
9 Als u het FLA-bestand nog niet hebt opgeslagen, wordt een dialoogvenster Opslaan als geopend.
10 Selecteer Besturing > Film testen om het SWF-bestand uit te voeren en de video te starten.
Met de volgende procedure wordt de component FLVPlayback toegevoegd met behulp van ActionScript.
Op een dynamische manier een instantie maken met ActionScript:
1 Sleep de component FLVPlayback van het deelvenster Componenten naar het deelvenster Bibliotheek (Venster >
Bibliotheek).
2 Voeg de volgende code toe aan het deelvenster Handelingen in frame 1 van de tijdlijn. Wijzig install_drive in het
station waarop u Flash hebt geïnstalleerd en wijzig het pad om de locatie van de map Skins voor uw installatie aan
te duiden.
Op een Windows-computer:

145ACTIONSCRIPT 3.0-COMPONENTEN GEBRUIKEN
De component FLVPlayback gebruiken
Laatst bijgewerkt 13/5/2011
import fl.video.*; var my_FLVPlybk = new FLVPlayback(); my_FLVPlybk.x = 100; my_FLVPlybk.y = 100; addChild(my_FLVPlybk); my_FLVPlybk.skin = "file:///install_drive|/Program Files/Adobe/Adobe Flash CS5/en/Configuration/FLVPlayback Skins/ActionScript 3.0/SkinOverPlaySeekMute.swf" my_FLVPlybk.source = "http://www.helpexamples.com/flash/video/water.flv";
Op een Macintosh-computer:
import fl.video.*; var my_FLVPlybk = new FLVPlayback(); my_FLVPlybk.x = 100; my_FLVPlybk.y = 100; addChild(my_FLVPlybk); my_FLVPlybk.skin = "file:///Macintosh HD:Applications:Adobe Flash CS5:Configuration:FLVPlayback Skins:ActionScript 3.0SkinOverPlaySeekMute.swf" my_FLVPlybk.source = "http://www.helpexamples.com/flash/video/water.flv";
Opmerking: Als u de eigenschappen source en skin niet instelt, lijkt de gegenereerde filmclip leeg.
3 Selecteer Besturing > Film testen om het SWF-bestand uit te voeren en het videobestand te starten.
Parameters voor de component FLVPlayback
U kunt voor elke instantie van de component FLVPlayback de volgende parameters instellen in Componentcontrole
of Eigenschapscontrole: align, autoPlay, cuePoints, preview, scaleMode, skin, skinAutoHide,
skinBackgroundAlpha, skinBackgroundColor, source en volume. Elk van deze parameters heeft een bijbehorende
ActionScript-eigenschap met dezelfde naam. Wanneer u een waarde toewijst aan deze parameters, stelt u de initiële
status in van de eigenschap in de toepassing. Bij het instellen van de eigenschap in ActionScript wordt de ingestelde
waarde in de parameter genegeerd. Zie de klasse FLVPlayback in de Naslaggids voor ActionScript 3.0 voor Adobe Flash
Professional CS5 voor informatie over de mogelijk waarden voor deze parameters.
De FLVPlayback-parameter source opgeven
Met de parameter source kunt u de naam en locatie opgeven van het videobestand, die in Flash als informatie dienen
voor het afspelen van het bestand.
Open het dialoogvenster Inhoudspad door te dubbelklikken op de waardecel voor de parameter source in
Componentcontrole.
Dialoogvenster Inhoudspad voor FLVPlayback
Het dialoogvenster Inhoudspad bevat de optie Identieke afmetingen bron-FLV, waarmee u kunt opgeven of de
instantie FLVPlayback in het werkgebied overeen moet komen met de afmetingen van het videobronbestand. Het
videobronbestand bevat de voorkeurshoogte en -breedte voor het afspelen. Als u deze optie selecteert, worden de
afmetingen van de instantie van FLVPlayback aangepast aan deze voorkeursafmetingen.

146ACTIONSCRIPT 3.0-COMPONENTEN GEBRUIKEN
De component FLVPlayback gebruiken
Laatst bijgewerkt 13/5/2011
De bron
Voer de URL of het lokale pad in naar het videobestand of een XML-bestand dat beschrijft hoe het videobestand moet
worden afgespeeld. Als u de precieze locatie van een videobestand niet weet, klikt u op het mappictogram om een
dialoogvenster Bladeren te openen om de juiste locatie te vinden. Wanneer bij het bladeren naar een videobestand
het bestand zich op of onder de locatie bevindt van het doel-SWF-bestand, wordt in Flash het pad automatisch relatief
gemaakt ten opzichte van die locatie, zodat u het van een webserver kunt laten halen. Anders is het pad een absoluut
Windows- of Macintosh-pad. U voert de naam van een lokaal XML-bestand in door het pad en de naam te typen.
Als u een HTTP-URL opgeeft, wordt het videobestand als een progressieve download afgespeeld. Als u een RTMP-
URL opgeeft, streamt het videobestand vanaf Flash Media Server of FVSS. Een URL naar een XML-bestand kan ook
een streaming videobestand zijn vanaf Flash Media Server of FVSS.
Belangrijk:
U kunt ook de locatie van een SMIL-bestand opgeven dat beschrijft hoe meerdere streams van videobestanden voor
meerdere bandbreedten moeten worden afgespeeld. In het bestand wordt SMIL (Synchronized Multimedia
Integration Language) gebruikt om de FLV-bestanden te beschrijven. Zie “Een SMIL-bestand gebruiken” op
pagina 172 voor een beschrijving van het SMIL-bestand.
U kunt ook de naam en locatie opgeven van het videobestand met de eigenschap FLVPlayback.source van
ActionScript en de methodes FLVPlayback.play() en FLVPlayback.load(). Deze drie alternatieven hebben een
hogere prioriteit dan de parameter source in Componentcontrole. Zie de items FLVPlayback.source,
FLVPlayback.play() en FLVPlayback.load() voor de klasse FLVPlayback in de Naslaggids voor ActionScript 3.0
voor Flash Professional.
Ondersteuning Volledig scherm
ActionScript 3.0 van de component FLVPlayback ondersteunt de modus Volledig scherm, waarvoor Flash Player
9.0.28.0 of hoger vereist is en de HTML moet zijn ingesteld op weergave in Volledig scherm. Sommige vooraf
ontworpen skins zijn voorzien van een schakelknop om de weergave van het volledige scherm in en uit te schakelen.
Het pictogram FullScreenButton wordt aan de rechterkant van de besturingsbalk weergegeven in de volgende
illustratie.
Pictogram Volledig scherm op besturingsbalk
Ondersteuning voor Volledig scherm is alleen mogelijk wanneer de eigenschap fullScreenTakeOver is ingesteld op
true, de standaardwaarde.
Ondersteuning voor Volledig scherm is mogelijk met of zonder ondersteuning voor hardwareversnelling. Zie
“Hardwareversnelling” op pagina 149 voor informatie over ondersteuning van hardewareversnelling..
Ondersteuning voor Volledig scherm voor FLVPlayback toepassen:
1 Voeg de component FLVPlayback toe aan uw toepassing en wijs er een videobestand aan toe.
2 Selecteer een skin voor de component FLVPlayback die over de knop Volledig scherm beschikt (zoals
SkinUnderPlaySeekFullscreen.swf) of voeg de gebruikersinterfacecomponent FullScreenButton toe aan de
component FLVPlayback vanaf het gedeelte Video in het deelvenster Componente.
3 Selecteer Bestand > Publicatie-instellingen.
4 Klik op het tabblad HTML in het dialoogvenster Publicatie-instellingen.

147ACTIONSCRIPT 3.0-COMPONENTEN GEBRUIKEN
De component FLVPlayback gebruiken
Laatst bijgewerkt 13/5/2011
5 Selecteer op het tabblad HTML de optie Flash met ondersteuning voor volledig scherm in het pop-upmenu
Sjabloon.
6 Selecteer op hetzelfde tabblad de optie Flash-versiedetectie en geef de versie 9.0.28 of hoger op, afhankelijk van de
Flash Player-versie die u gebruikt.
7 Selecteer de tab Indelingen en zorg ervoor dat zowel de optie Flash (.swf) als HTMl (.html) is geselecteerd. U kunt
de standaard bestandsnamen vervangen.
8 Klik op Publiceren en vervolgens op OK.
In plaats van stap 7 kunt u ook op OK klikken en Bestand > Voorvertoning publiceren > Standaard - (HTML)
selecteren om het geëxporteerde HTML-bestand in uw standaard browser te zetten. Anders opent u het HTML-
bestand met uw browser om de optie Volledig scherm te testen.
Open het geëxporteerde HTML-bestand en kopieer de code waarmee het SWF-bestand in het HTML-bestand voor
uw webpagina is ingesloten om de component FLVPlayback met ondersteuning voor een volledig scherm op uw
webpagina te plaatsen. Deze code dient vergelijkbaar te zijn met het volgende voorbeeld:
//from the <head> section <script language="javascript"> AC_FL_RunContent = 0; </script> <script language="javascript"> DetectFlashVer = 0; </script> <script src="AC_RunActiveContent.js" language="javascript"></script> <script language="JavaScript" type="text/javascript"> <!-- // ----------------------------------------------------------------------------- // Globals // Major version of Flash required var requiredMajorVersion = 9; // Minor version of Flash required var requiredMinorVersion = 0; // Revision of Flash required var requiredRevision = 28; // ----------------------------------------------------------------------------- // --> </script> //and from the <body> section <script language="JavaScript" type="text/javascript"> <!-- if (AC_FL_RunContent == 0 || DetectFlashVer == 0) { alert("This page requires AC_RunActiveContent.js."); } else { var hasRightVersion = DetectFlashVer(requiredMajorVersion, requiredMinorVersion, requiredRevision); if(hasRightVersion) { // if we've detected an acceptable version // embed the Flash movie AC_FL_RunContent( 'codebase', 'http://download.macromedia.com/pub/ shockwave/cabs/flash/swflash.cab#version=9,0,28,0', 'width', '550', 'height', '400', 'src', 'fullscreen', 'quality', 'high', 'pluginspage', 'http://www.macromedia.com/go/ getflashplayer',

148ACTIONSCRIPT 3.0-COMPONENTEN GEBRUIKEN
De component FLVPlayback gebruiken
Laatst bijgewerkt 13/5/2011
'align', 'middle', 'play', 'true', 'loop', 'true', 'scale', 'showall', 'wmode', 'window', 'devicefont', 'false', 'id', 'fullscreen', 'bgcolor', '#ffffff', 'name', 'fullscreen', 'menu', 'true', 'allowScriptAccess','sameDomain', 'allowFullScreen','true', 'movie', 'fullscreen', 'salign', '' ); //end AC code } else { // Flash is too old or we can't detect the plug-in. var alternateContent = 'Alternative HTML content should be placed here.' + 'This content requires Adobe Flash Player.' + '<a href=http://www.macromedia.com/go/getflash/>Get Flash</a> '; document.write(alternateContent); // Insert non-Flash content. } } // --> </script> <noscript> // Provide alternative content for browsers that do not support scripting // or for those that have scripting disabled. Alternative HTML content should be placed here. This content requires Adobe Flash Player. <a href="http://www.macromedia.com/go/getflash/">Get Flash</a> </noscript>
Het is ook mogelijk het geëxporteerde HTML-bestand als sjabloon voor uw webpagina te gebruiken en er andere
inhoud aan toe te voegen. Als u dit doet, moet u de naam van het HTML-bestand wel wijzigen zodat u het niet per
ongeluk overschrijft door het HTML-bestand FLVPlayback weer vanuit Flash te exporteren.
U moet het in elk geval ook het bestand AC_RunActiveContent.js naar uw webserver laden, dat naar dezelfde map
wordt geëxporteerd als het HTML-bestand.
De ActionScript-ondersteuning voor de modus Volledig scherm bevat de eigenschappen
fullScreenBackgroundColor, fullScreenSkinDelay, en fullScreenTakeOver en de methode
enterFullScreenDisplayState(). Zie de Naslaggids voor ActionScript 3.0 voor Adobe Flash Professional CS5
voor informatie over deze ActionScript-elementen.
enterFullScreenDisplayState() gebruiken
U kunt de modus Volledig scherm ook oproepen door ActionScript-methode enterFullScreenDisplayState() te
activeren, zoals in het onderstaande voorbeeld wordt weergegeven.
function handleClick(e:MouseEvent):void { myFLVPlybk.enterFullScreenDisplayState(); } myButton.addEventListener(MouseEvent.CLICK, handleClick);

149ACTIONSCRIPT 3.0-COMPONENTEN GEBRUIKEN
De component FLVPlayback gebruiken
Laatst bijgewerkt 13/5/2011
In dit voorbeeld wordt de modus Volledig scherm niet opgeroepen door op de schakelknop voor volledig scherm op
een FLVPlayback-skin te klikken, maar door op een knop (MyButton) te klikken die de maker van de webpagina heeft
toegevoegd om de modus Volledig scherm te activeren. Door op deze knop te klikken wordt de gebeurtenishandler
handleClick geactiveerd, waarmee u de methode enterFullScreen DisplayState() oproept.
Met de methode enterFullScreenDisplayState() stelt u de eigenschap Stage.displayState in op
StageDisplayState.FULL_SCREEN en heeft daarom dezelfde beperkingen als de eigenschap displayState.
Raadpleeg voor meer informatie over de methode enterFullScreenDisplayState() en de eigenschap
Stage.displayState-eigenschap, zie de Naslaggids voor ActionScript 3.0 voor Adobe Flash Professional CS5.
Hardwareversnelling
Flash Player 9.0.115.0 en latere versies bevatten codering die gebruik maakt van beschikbare videohardware om de
prestaties en nauwkeurigheid van FLV-bestanden te verbeteren die door FLVPlayback in de modus Volledig scherm
worden afgespeeld. Als aan alle voorwaarden is voldaan en de eigenschap fullScreenTakeOver is ingesteld op true,
gebruikt Flash Player hardwareversnelling om het videobestand te schalen in plaats van software. Als de component
FLVPlayback wordt uitgevoerd in een eerdere versie van Flash Player, of als er geen voorwaarden voor
hardwareversnelling zijn, schaalt Flash Player het videobestand weer zelf.
Wanneer u gebruik wilt maken van hardwareversnelling voor ondersteuning van een volledig scherm, moet uw
computer over een videokaart beschikken die compatibel is met DirectX 7 met 4 MB geheugen of meer van VRAM
(video RAM). Deze hardwareondersteuning is beschikbaar in Windows 2000 of Mac OS X 10.2 en latere versies van
deze besturingssystemen. Direct X® biedt API's die een interface vormen tussen software en de videohardware om
onder andere driedimensionale en tweedimensionale afbeeldingen te versnellen.
Als u gebruik wilt maken van de modus Hardwareversnelling, moet u de modus Volledig scherm ook op een van de
volgende manieren oproepen:
• Met de schakelknop voor volledig scherm gebruiken op een FLVPlayback-skin
• Met de FullScreenButton-videobesturing
• Met de ActionScript-methode enterFullScreenDisplayState(). Zie “enterFullScreenDisplayState()
gebruiken” op pagina 148 voor meer informatie.
Als u de modus Volledig scherm oproept door de eigenschap Stage.displayState in te stellen op
StageDisplayState.FULLSCREEN, maakt FLVPlayback geen gebruik van hardwareversnelling, zelfs niet als de
videohardware en het geheugen beschikbaar zijn.
Een gevolg van het gebruik van hardwareversnelling voor ondersteuning van een volledig scherm, is dat behalve de
videospeler en het videobestand ook de FLVPlayback-skins worden geschaald. De volgende afbeelding geeft het
effect weer van de modus Volledig scherm met hardwareversnelling op de FLVPlayback-skin. U ziet hiervan een
detail met de volledige resolutie.

150ACTIONSCRIPT 3.0-COMPONENTEN GEBRUIKEN
De component FLVPlayback gebruiken
Laatst bijgewerkt 13/5/2011
Modus Volledig scherm op een beeldscherm van 1600x1200 met een pixelvideo van 320x240
Deze afbeelding laat het resultaat zien van het gebruik van de modus Volledig scherm op een 1600 x 1200 monitor
op een videobestand met een breedte van 320 en een hoogte van 240, de standaard FLVPlayback-afmetingen. Het
vervormingseffect op de skin is bij FLV-bestanden met kleinere afmetingen of op een grotere monitor duidelijker
zichtbaar. Aan de andere kant is het vervormingseffect minder duidelijk bij grotere FLV-bestanden of op kleinere
monitoren. Wanneer u de afmetingen verandert van 640 x 480 in 1600 x 1200, wordt de skin nog steeds groter, maar
ziet er minder vervormd uit.
U kunt de eigenschap skinScaleMaximum zo instellen dat de schaling van de skin FLVPlayback wordt beperkt. De
standaardwaarde is 4.0 of 400%. Door de schaling van de skin te beperken is er echter een combinatie van hardware
en software nodig voor schaling van de FLV. Dit kan negatieve invloed hebben op de prestaties van FLV's met grote
afmetingen die gecodeerd zijn bij een hoge bitsnelheid. Als de video groot is (bijvoorbeeld minimaal 640 pixels
breed en 480 pixels hoog) moet u skinScaleMaximum niet op een kleine waarde instellen, omdat hierdoor
merkbare prestatieproblemen kunnen optreden bij grote beeldschermen. Met de eigenschap skinScaleMaximum
kunt u de afweging maken tussen prestaties en kwaliteit en het uiterlijk van een grote skin.
De modus Volledig scherm afsluiten
U sluit de modus Volledig scherm af door opnieuw op de knop Volledig scherm te klikken of op de toets Esc te
drukken.
Door de volgende eigenschappen in te stellen en de volgende methoden op te roepen kunnen lay-outveranderingen
optreden waardoor de component FLVPLayback de modus Volledig scherm afsluit: height, registrationHeight,
registrationWidth, registrationX, registrationY, scaleX, scaleY, width, x, y, setScale() , setSize().
Als u de eigenschappen align en scaleMode instelt, stelt FLVPlayback deze in op center enmaintainAspectRatio
totdat de modus Volledig scherm wordt afgesloten.
Als u de waarde van de eigenschap fullScreenTakeOver wijzigt van true in false wanneer u de volledige
schermweergave gebruikt, zorgt ook de modus Hardwareversnelling ervoor dat Flash de modus Volledig scherm
afsluit.

151ACTIONSCRIPT 3.0-COMPONENTEN GEBRUIKEN
De component FLVPlayback gebruiken
Laatst bijgewerkt 13/5/2011
Lay-out uitlijnen voor het afspelen van meerdere FLV-bestanden
ActionScript 3.0 FLVPlayback heeft een eigenschap align die opgeeft of het videobestand wordt gecentreerd wanneer
de grootte wordt gewijzigd of boven, onder, links of rechts in de component wordt geplaatst. Behalve de eigenschappen
x, y, width en height van de component, heeft de ActionScript 3.0-component de eigenschappen registrationX,
registrationY, registrationWidth, en registrationHeight. In eerste instantie komen deze overeen met de
eigenschappen x, y, width en height. Bij het laden van volgende videobestanden worden deze door het automatisch
opnieuw bepalen van de lay-out niet gewijzigd, zodat het nieuwe videobestand op dezelfde positie kan worden
gecentreerd. Als scaleMode = VideoScaleMode.MAINTAIN_ASPECT_RATIO, kunnen FLV-bestanden worden
ingepast in de oorspronkelijke afmetingen van de component zonder de breedte en hoogte van de component
gewijzigd hoeven te worden.
Progressief gedownloade videobestanden automatisch afspelen
Bij het downloaden van een progressief gedownload videobestand wordt het afspelen van het videobestand in
FLVPlayback pas gestart wanneer voldoende van het bestand is gedownload om het videobestand van begin tot eind
af te spelen.
Als u het videobestand wilt afspelen voordat voldoende is gedownload, roept u de methode play() aan zonder
parameters.
Als u de status wilt retourneren van het wachten of voldoende van het FLV-bestand is gedownload, roept u de methode
pause() aan en vervolgens de methode playWhenEnoughDownloaded().
Actiepunten gebruiken
Een actiepunt is een punt waarop de videospeler een gebeurtenis cuePoint verstuurt tijdens het afspelen van een FLV-
bestand. U kunt actiepunten toevoegen aan een FLV-bestand op tijdstippen waarop u een handeling wilt laten
plaatsvinden voor een ander element op de webpagina. U wilt wellicht tekst of een afbeelding weergeven of
synchroniseren met een Flash-animatie of het afspelen van het FLV-bestand onderbreken, zoeken tot een ander punt
in de video of overschakelen naar een ander FLV-bestand. Met actiepunten kunt u met de code in ActionScript de
synchronisatie besturen van punten in het FLV-bestand met andere gebeurtenissen op de webpagina.
Er zijn drie typen actiepunten: navigation, event en ActionScript. De actiepunten voor navigatie en gebeurtenis
worden ook wel ingesloten actiepunten genoemd, omdat ze zijn ingesloten in de stream van het FLV-bestand en in het
pakket metagegevens van het FLV-bestand.
Met een navigatieactiepunt kunt u naar een bepaald frame in het FLV-bestand zoeken omdat binnen het FLV-bestand
een hoofdframe wordt gemaakt dat zo dicht mogelijk bij de tijd ligt die u opgeeft. Een hoofdframe is een
gegevenssegment dat optreedt tussen afbeeldingsframes in de stream van het FLV-bestand. Wanneer u naar een
navigatieactiepunt zoekt, zoekt de component naar het hoofdframe en start deze de gebeurtenis cuePoint.
Met een gebeurtenisactiepunt kunt u een punt in de tijd binnen het FLV-bestand synchroniseren met een externe
gebeurtenis op de webpagina. De gebeurtenis cuePoint treedt precies op de opgegeven tijd op. U kunt navigatie- en
gebeurtenisactiepunten in een FLV-bestand insluiten met de wizard Video importeren of Flash Video Encoder.
Raadpleeg Hoofdstuk 16, ‘Werken met video’, in Flash gebruiken voor meer informatie over de wizard Video
importeren en Flash Video Encoder.

152ACTIONSCRIPT 3.0-COMPONENTEN GEBRUIKEN
De component FLVPlayback gebruiken
Laatst bijgewerkt 13/5/2011
Een ActionScript-actiepunt is een extern actiepunt dat u kunt toevoegen via het dialoogvenster Flash Video-
actiepunten van de component of via de methode FLVPlayback.addASCuePoint(). ActionScript-actiepunten
worden in de component apart van het FLV-bestand opgeslagen en bijgehouden en zijn dan ook minder nauwkeurig
dan ingesloten actiepunten. ActionScript-actiepunten zijn nauwkeurig tot op een tiende van een seconde. U kunt de
nauwkeurigheid van ActionScript-actiepunten verbeteren door de waarde van de eigenschap
playheadUpdateInterval te verlagen. De component genereert namelijk de gebeurtenis cuePoint voor
ActionScript-actiepunten wanneer de afspeelkop wordt bijgewerkt. Zie de eigenschap
FLVPlayback.playheadUpdateInterval in de Naslaggids voor ActionScript 3.0 voor Flash Professional voor meer
informatie.
In ActionScript en in de metagegevens van het FLV-bestand wordt een actiepunt vertegenwoordigd door een object
met de volgende eigenschappen: name, time, type en parameters. De eigenschap name is een tekenreeks die de
toegewezen naam van het actiepunt bevat. De eigenschap time is een getal dat de tijd in uren, minuten, seconden en
milliseconden (HH:MM:SS.mmm) vertegenwoordigt wanneer het actiepunt optreedt. De eigenschap type is een
tekenreeks met de waarde "navigation" , "event" of "actionscript", afhankelijk van het type actiepunt dat u hebt
gemaakt. De eigenschap parameters is een array van opgegeven namen en waarden.
Wanneer een gebeurtenis cuePoint optreedt, is het actiepuntobject beschikbaar in het gebeurtenisobject via de
eigenschap info.
Het dialoogvenster Flash Video-actiepunten gebruiken
Open het dialoogvenster Flash Video-actiepunten door te dubbelklikken op de waardecel voor de parameter
cuePoints in Componentcontrole. Het dialoogvenster ziet uit als in de volgende afbeelding:
Dialoogvenster Actiepunten
Het dialoogvenster bevat ingesloten actiepunten en ActionScript-actiepunten. U kunt dit dialoogvenster gebruiken
om ActionScript-actiepunten en actiepuntparameters toe te voegen en te verwijderen. U kunt ingesloten actiepunten
ook inschakelen of uitschakelen. U kunt ingesloten actiepunten echter niet toevoegen, wijzigen of verwijderen.
Een ActionScript-actiepunt toevoegen:
1 Dubbelklik op de waardecel van de parameter cuePoints in Componentcontrole om het dialoogvenster Flash-
actiepunten te openen.
2 Klik op het plusteken (+) in de linkerbovenhoek, boven de lijst met actiepunten, om een standaarditem voor een
ActionScript-actiepunt toe te voegen.

153ACTIONSCRIPT 3.0-COMPONENTEN GEBRUIKEN
De component FLVPlayback gebruiken
Laatst bijgewerkt 13/5/2011
3 Klik in de kolom Naam op de tekst Nieuw actiepunt en geef het actiepunt een naam.
4 Klik op de waarde onder Tijd op 00:00:00:000 en voer de tijd in waarop het actiepunt moet optreden. U kunt de tijd
opgeven in uren, minuten, seconden en milliseconden (HH:MM:SS.mmm).
Bij meerdere actiepunten wordt het nieuwe actiepunt op chronologische volgorde in de lijst geplaatst.
5 Als u een parameter wilt toevoegen voor het geselecteerde actiepunt, klikt u op het plusteken (+) boven de sectie
Parameters en voert u waarden in de kolommen Naam en Waarde in. Herhaal deze stap voor elke parameter.
6 Als u meer ActionScript-actiepunten wilt toevoegen, herhaalt u stap 2 tot en met 5 voor elk actiepunt.
7 Klik op OK om uw wijzigingen op te slaan.
Een ActionScript-actiepunt verwijderen:
1 Dubbelklik op de waardecel van de parameter cuePoints in Componentcontrole om het dialoogvenster Flash-
actiepunten te openen.
2 Selecteer het actiepunt dat u wilt verwijderen.
3 Klik op het minteken (-) in de linkerbovenhoek, boven de lijst met actiepunten, om het actiepunt te verwijderen.
4 Herhaal stap 2 en 3 voor elk actiepunt dat u wilt verwijderen.
5 Klik op OK om uw wijzigingen op te slaan.
Een ingesloten actiepunt in het FLV-bestand inschakelen of uitschakelen:
1 Dubbelklik op de waardecel van de parameter cuePoints in Componentcontrole om het dialoogvenster Flash-
actiepunten te openen.
2 Selecteer het actiepunt dat u wilt inschakelen of uitschakelen.
3 Klik op de waarde in de kolom Type om het pop-upmenu te openen, of klik op Pijl-omlaag.
4 Klik op de naam van het type actiepunt (bijvoorbeeld Gebeurtenis of Navigatie) om het in te schakelen. Klik op
Uitschakelen om het uit te schakelen.
5 Klik op OK om uw wijzigingen op te slaan.
Actiepunten met ActionScript gebruiken
U kunt met ActionScript ActionScript-actiepunten toevoegen, luisteren naar gebeurtenissen van cuePoint,
actiepunten van elk type of een bepaald type zoeken, zoeken naar een navigatieactiepunt, een actiepunt in- of
uitschakelen, controleren of een actiepunt is ingeschakeld en een actiepunt verwijderen.
In de voorbeelden in deze sectie wordt een FLV-bestand met de naam cuepoints.flv gebruikt, dat de volgende drie
actiepunten bevat:
Naam tijd Type
point1 00:00:00.418 Navigatie
point2 00:00:07.748 Navigatie
point3 00:00:16.020 Navigatie

154ACTIONSCRIPT 3.0-COMPONENTEN GEBRUIKEN
De component FLVPlayback gebruiken
Laatst bijgewerkt 13/5/2011
ActionScript-actiepunten toevoegen
U kunt ActionScript-actiepunten toevoegen aan een FLV-bestand met behulp van de methode addASCuePoint(). In
het volgende voorbeeld worden twee ActionScript-actiepunten toegevoegd aan het FLV-bestand wanneer het gereed
is om af te spelen. Het eerste actiepunt wordt toegevoegd met behulp van een actiepuntobject, dat de tijd, naam en het
type van het actiepunt opgeeft in de eigenschappen ervan. In de tweede aanroep worden de tijd en de naam opgegeven
via de parameters time en name van de methode.
// Requires an FLVPlayback instance called my_FLVPlybk on Stage import fl.video.*; import fl.video.MetadataEvent; my_FLVPlybk.source = "http://www.helpexamples.com/flash/video/cuepoints.flv" var cuePt:Object = new Object(); //create cue point object cuePt.time = 2.02; cuePt.name = "ASpt1"; cuePt.type = "actionscript"; my_FLVPlybk.addASCuePoint(cuePt);//add AS cue point // add 2nd AS cue point using time and name parameters my_FLVPlybk.addASCuePoint(5, "ASpt2");
Zie de methode FLVPlayback.addASCuePoint() in de Naslaggids voor ActionScript 3.0 voor Flash Professional voor
meer informatie.
Luisteren naar gebeurtenissen van cuePoint
Met de gebeurtenis cuePoint kunt u in uw ActionScript-code controle krijgen wanneer een gebeurtenis van
cuePoint optreedt. Wanneer actiepunten in het volgende voorbeeld optreden, roept de cuePoint listener een
gebeurtenishandlerfunctie aan die de waarde weergeeft van de eigenschap playheadTime en de naam en het type van
het actiepunt. Gebruik dit voorbeeld in combinaite met het voorbeeld in de voorgaande sectie, ActionScript-
actiepunten toevoegen, om de resultaten te bekijken.
my_FLVPlybk.addEventListener(MetadataEvent.CUE_POINT, cp_listener); function cp_listener(eventObject:MetadataEvent):void { trace("Elapsed time in seconds: " + my_FLVPlybk.playheadTime); trace("Cue point name is: " + eventObject.info.name); trace("Cue point type is: " + eventObject.info.type); }
Zie voor meer informatie over de gebeurtenis cuePoint de gebeurtenis FLVPlayback.cuePoint in de Naslaggids voor
ActionScript 3.0 voor Flash Professional.
Actiepunten zoeken
Met ActionScript kunt u actiepunten van elk type zoeken, het dichtstbijzijnde actiepunt op een bepaalde tijd zoeken
of het volgende actiepunt met een bepaalde naam zoeken.
De gebeurtenishandler ready_listener() in het volgende voorbeeld roept de methode findCuePoint() aan om het
actiepunt ASpt1 te zoeken en roept vervolgens de methode findNearestCuePoint() aan om het navigatieactiepunt
te zoeken dat het dichtst bij de tijd van het actiepunt ASpt1 ligt:

155ACTIONSCRIPT 3.0-COMPONENTEN GEBRUIKEN
De component FLVPlayback gebruiken
Laatst bijgewerkt 13/5/2011
import fl.video.FLVPlayback; import fl.video.CuePointType; import fl.video.VideoEvent; my_FLVPlybk.source = "http://www.helpexamples.com/flash/video/cuepoints.flv" var rtn_obj:Object; //create cue point object my_FLVPlybk.addASCuePoint(2.02, "ASpt1");//add AS cue point function ready_listener(eventObject:VideoEvent):void { rtn_obj = my_FLVPlybk.findCuePoint("ASpt1", CuePointType.ACTIONSCRIPT); traceit(rtn_obj); rtn_obj = my_FLVPlybk.findNearestCuePoint(rtn_obj.time, CuePointType.NAVIGATION); traceit(rtn_obj); } my_FLVPlybk.addEventListener(VideoEvent.READY, ready_listener); function traceit(cuePoint:Object):void { trace("Cue point name is: " + cuePoint.name); trace("Cue point time is: " + cuePoint.time); trace("Cue point type is: " + cuePoint.type); }
In het volgende voorbeeld zoekt de gebeurtenishandler ready_listener() het actiepunt ASpt en roept de methode
findNextCuePointWithName() aan om het volgende actiepunt met dezelfde naam te zoeken:
import fl.video.*; my_FLVPlybk.source = "http://www.helpexamples.com/flash/video/cuepoints.flv" var rtn_obj:Object; //create cue point object my_FLVPlybk.addASCuePoint(2.02, "ASpt");//add AS cue point my_FLVPlybk.addASCuePoint(3.4, "ASpt");//add 2nd Aspt my_FLVPlybk.addEventListener(VideoEvent.READY, ready_listener); function ready_listener(eventObject:VideoEvent):void { rtn_obj = my_FLVPlybk.findCuePoint("ASpt", CuePointType.ACTIONSCRIPT); traceit(rtn_obj); rtn_obj = my_FLVPlybk.findNextCuePointWithName(rtn_obj); traceit(rtn_obj); } function traceit(cuePoint:Object):void { trace("Cue point name is: " + cuePoint.name); trace("Cue point time is: " + cuePoint.time); trace("Cue point type is: " + cuePoint.type); }
Raadpleeg voor meer informatie over Label-stijlen de methoden FLVPlayback.findCuePoint(),
FLVPlayback.findNearestCuePoint() en FLVPlayback.findNextCuePointWithName() in de Naslaggids voor
ActionScript 3.0 voor Flash Professional.
Navigatieactiepunten zoeken
U kunt zoeken naar een navigatieactiepunt, zoeken naar het volgende navigatieactiepunt vanaf een bepaalde tijd en
zoeken naar het vorige navigatieactiepunt vanaf een bepaalde tijd. In het volgende voorbeeld wordt het FLV-bestand
cuepoints.flv afgespeeld en gezocht naar het actiepunt op 7,748 wanneer de gebeurtenis ready optreedt. Wanneer de
gebeurtenis cuePoint optreedt, wordt in het voorbeeld de methode seekToPrevNavCuePoint() aangeroepen om
naar het eerste actiepunt te zoeken. Wanneer die gebeurtenis cuePoint optreedt, wordt in het voorbeeld de methode
seekToNextNavCuePoint() aangeroepen om naar het laatste actiepunt te zoeken door 10 seconden toe te voegen aan
eventObject.info.time, de tijd van het huidige actiepunt.

156ACTIONSCRIPT 3.0-COMPONENTEN GEBRUIKEN
De component FLVPlayback gebruiken
Laatst bijgewerkt 13/5/2011
import fl.video.*; my_FLVPlybk.addEventListener(VideoEvent.READY, ready_listener); function ready_listener(eventObject:Object):void { my_FLVPlybk.seekToNavCuePoint("point2"); } my_FLVPlybk.addEventListener(MetadataEvent.CUE_POINT, cp_listener); function cp_listener(eventObject:MetadataEvent):void { trace(eventObject.info.time); if(eventObject.info.time == 7.748) my_FLVPlybk.seekToPrevNavCuePoint(eventObject.info.time - .005); else my_FLVPlybk.seekToNextNavCuePoint(eventObject.info.time + 10); } my_FLVPlybk.source = "http://helpexamples.com/flash/video/cuepoints.flv";
Zie de methoden FLVPlayback.seekToNavCuePoint(), FLVPlayback.seekToNextNavCuePoint() en
FLVPlayback.seekToPrevNavCuePoint() in de Naslaggids voor ActionScript 3.0 voor Flash Professional.
Ingesloten actiepunten in het FLV-bestand inschakelen en uitschakelen
U kunt ingesloten actiepunten in een FLV-bestand in- en uitschakelen met behulp van de methode
setFLVCuePointEnabled(). Uitgeschakelde actiepunten activeren geen gebeurtenissen van cuePoint en werken
niet met de methoden seekToCuePoint(), seekToNextNavCuePoint() of seekToPrevNavCuePoint(). U kunt
uitgeschakelde actiepunten echter wel zoeken met de methoden findCuePoint(), findNearestCuePoint() en
findNextCuePointWithName().
U kunt testen of een ingesloten actiepunt in een FLV-bestand is ingeschakeld met behulp van de methode
isFLVCuePointEnabled(). In het volgende voorbeeld worden de ingesloten actiepunten point2 en point3
uitgeschakeld wanneer de video gereed is om af te spelen. Wanneer de eerste gebeurtenis cuePoint optreedt, zal de
gebeurtenishandler echter testen of het actiepunt point3 is uitgeschakeld en, zo ja, het actiepunt inschakelen.
import fl.video.*; my_FLVPlybk.source = "http://www.helpexamples.com/flash/video/cuepoints.flv"; my_FLVPlybk.addEventListener(VideoEvent.READY, ready_listener); function ready_listener(eventObject:VideoEvent):void { my_FLVPlybk.setFLVCuePointEnabled(false, "point2"); my_FLVPlybk.setFLVCuePointEnabled(false, "point3"); } my_FLVPlybk.addEventListener(MetadataEvent.CUE_POINT, cp_listener); function cp_listener(eventObject:MetadataEvent):void { trace("Cue point time is: " + eventObject.info.time); trace("Cue point name is: " + eventObject.info.name); trace("Cue point type is: " + eventObject.info.type); if (my_FLVPlybk.isFLVCuePointEnabled("point2") == false) { my_FLVPlybk.setFLVCuePointEnabled(true, "point2"); } }
Zie de methoden FLVPlayback.isFLVCuePointEnabled() en FLVPlayback.setFLVCuePointEnabled() in de Naslaggids
voor ActionScript 3.0 voor Flash Professional.
Een ActionScript-actiepunt verwijderen
U kunt een ActionScript-actiepunt verwijderen met behulp van de methode removeASCuePoint(). In het volgende
voorbeeld wordt het actiepunt ASpt2 verwijderd wanneer het actiepunt ASpt1 optreedt:

157ACTIONSCRIPT 3.0-COMPONENTEN GEBRUIKEN
De component FLVPlayback gebruiken
Laatst bijgewerkt 13/5/2011
import fl.video.*; my_FLVPlybk.source = "http://www.helpexamples.com/flash/video/cuepoints.flv" my_FLVPlybk.addASCuePoint(2.02, "ASpt1");//add AS cue point my_FLVPlybk.addASCuePoint(3.4, "ASpt2");//add 2nd Aspt my_FLVPlybk.addEventListener(MetadataEvent.CUE_POINT, cp_listener); function cp_listener(eventObject:MetadataEvent):void { trace("Cue point name is: " + eventObject.info.name); if (eventObject.info.name == "ASpt1") { my_FLVPlybk.removeASCuePoint("ASpt2"); trace("Removed cue point ASpt2"); } }
Raadpleeg FLVPlayback.removeASCuePoint() in de Naslaggids voor ActionScript 3.0 voor Flash Professional.
Meerdere videobestanden afspelen
U kunt FLV-bestanden achter elkaar afspelen in een instantie van FLVPlayback door gewoon een nieuwe URL te laden
in de eigenschap source wanneer het voorgaande FLV-bestand is afgespeeld. Met de volgende ActionScript-code
wordt bijvoorbeeld geluisterd naar de gebeurtenis complete, die optreedt wanneer een FLV-bestand is afgespeeld.
Wanneer deze gebeurtenis optreedt, worden in de code de naam en locatie ingesteld van een nieuw videobestand in
de eigenschap source en wordt de methode play() aangeroepen om de nieuwe video af te spelen.
import fl.video.*; my_FLVPlybk.source = "http://www.helpexamples.com/flash/video/clouds.flv"; my_FLVPlybk.addEventListener(VideoEvent.COMPLETE, complete_listener); // listen for complete event; play new FLV function complete_listener(eventObject:VideoEvent):void { if (my_FLVPlybk.source == "http://www.helpexamples.com/flash/video/clouds.flv") { my_FLVPlybk.play("http://www.helpexamples.com/flash/video/water.flv"); } };
Meerdere videospelers gebruiken
U kunt ook meerdere videospelers openen binnen een enkele instantie van de component FLVPlayback en zo
meerdere video's afspelen en er tijdens het afspelen tussen schakelen.
U kunt de eerste videospeler maken door de component FLVPlayback naar het werkgebied te slepen. De component
wijst het nummer 0 automatisch aan de nieuwe videospeler toe en stelt deze in als de standaardspeler. Als u een extra
videospeler wilt maken, zet u de eigenschap activeVideoPlayerIndex op een ander nummer. Door de eigenschap
activeVideoPlayerIndex in te stellen, wordt de opgegeven videospeler tevens de actieve videospeler. Dat is de
videospeler die door de eigenschappen en de methoden van de klasse FLVPlayback wordt beïnvloed. Het instellen van
de eigenschap activeVideoPlayerIndex heeft echter niet tot gevolg dat de videospeler zichtbaar wordt. Als u de
videospeler zichtbaar wilt maken, stelt u de eigenschap visibleVideoPlayerIndex in op het nummer van de
videospeler. Zie voor meer informatie over hoe deze eigenschappen en de methoden en eigenschappen van de klasse
FLVPlayback elkaar beïnvloeden de eigenschappen FLVPlayback.activeVideoPlayerIndex en
FLVPlayback.visibleVideoPlayerIndex in de Naslaggids voor ActionScript 3.0 voor Flash Professional.
Met de volgende ActionScript-code wordt de eigenschap source geladen om een FLV-bestand in de standaard
videospeler af te spelen en een actiepunt toe te voegen. Wanneer de gebeurtenis ready optreedt, opent de
gebeurtenishandler een tweede videospeler door de eigenschap activeVideoPlayerIndex op nummer 1 in te stellen.
Hiermee worden een FLV-bestand en actiepunt opgegeven voor de tweede videospeler en wordt de standaardspeler
(0) weer de actieve videospeler.

158ACTIONSCRIPT 3.0-COMPONENTEN GEBRUIKEN
De component FLVPlayback gebruiken
Laatst bijgewerkt 13/5/2011
/** Requires: - FLVPlayback component on the Stage with an instance name of my_FLVPlybk */ // add a cue point to the default player import fl.video.*; my_FLVPlybk.source = "http://www.helpexamples.com/flash/video/clouds.flv"; my_FLVPlybk.addASCuePoint(3, "1st_switch"); my_FLVPlybk.addEventListener(VideoEvent.READY, ready_listener); function ready_listener(eventObject:VideoEvent):void { // add a second video player and create a cue point for it my_FLVPlybk.activeVideoPlayerIndex = 1; my_FLVPlybk.source = "http://www.helpexamples.com/flash/video/water.flv"; my_FLVPlybk.addASCuePoint(3, "2nd_switch"); my_FLVPlybk.activeVideoPlayerIndex = 0; };
Als tijdens het afspelen van een FLV-bestand naar een ander FLV-bestand moet worden overgeschakeld, moet u dat
in de ActionScript-code opgeven. Met actiepunten kunt u een gebeurtenis cuePoint gebruiken om een FLV-bestand
op bepaalde punten naar een ander FLV-bestand te laten overschakelen. De volgende code maakt een listener voor de
gebeurtenis cuePoint en roept tevens een handlerfunctie aan die de actieve videospeler (0) onderbreekt, overschakelt
naar de tweede speler (1) en vervolgens het FLV-bestand van de tweede speler afspeelt:
import fl.video.*; // add listener for a cuePoint event my_FLVPlybk.addEventListener(MetadataEvent.CUE_POINT, cp_listener); // add the handler function for the cuePoint event function cp_listener(eventObject:MetadataEvent):void { // display the no. of the video player causing the event trace("Hit cuePoint event for player: " + eventObject.vp); // test for the video player and switch FLV files accordingly if (eventObject.vp == 0) { my_FLVPlybk.pause(); //pause the first FLV file my_FLVPlybk.activeVideoPlayerIndex = 1; // make the 2nd player active my_FLVPlybk.visibleVideoPlayerIndex = 1; // make the 2nd player visible my_FLVPlybk.play(); // begin playing the new player/FLV } else if (eventObject.vp == 1) { my_FLVPlybk.pause(); // pause the 2nd FLV my_FLVPlybk.activeVideoPlayerIndex = 0; // make the 1st player active my_FLVPlybk.visibleVideoPlayerIndex = 0; // make the 1st player visible my_FLVPlybk.play(); // begin playing the 1st player } } my_FLVPlybk.addEventListener(VideoEvent.COMPLETE, complete_listener); function complete_listener(eventObject:VideoEvent):void { trace("Hit complete event for player: " + eventObject.vp); if (eventObject.vp == 0) { my_FLVPlybk.activeVideoPlayerIndex = 1; my_FLVPlybk.visibleVideoPlayerIndex = 1; my_FLVPlybk.play(); } else { my_FLVPlybk.closeVideoPlayer(1); } };

159ACTIONSCRIPT 3.0-COMPONENTEN GEBRUIKEN
De component FLVPlayback gebruiken
Laatst bijgewerkt 13/5/2011
Als u een nieuwe videospeler maakt, stelt de instantie FLVPlayback de eigenschappen van de nieuwe speler in op de
waarden van de standaard videospeler, met uitzondering van de eigenschappen source, totalTime, en isLive. Deze
eigenschappen worden door de instantie FLVPlayback altijd op de standaardwaarden ingesteld: respectievelijk lege
string, 0 en false. De eigenschap autoPlay, die voor de standaard videospeler standaard op true staat, wordt op
false ingesteld. De eigenschap cuePoints heeft geen effect, ook niet als het bestand de volgende keer in de standaard
videospeler wordt geladen.
De methoden en eigenschappen die het volume, de positionering, de afmetingen, de zichtbaarheid en de
gebruikersinterface-elementen bepalen zijn altijd algemeen en hun gedrag wordt niet beïnvloed door het instellen van
de eigenschap activeVideoPlayerIndex. Zie voor meer informatie over deze methoden en eigenschappen en het
effect van het instellen van de eigenschap activeVideoPlayerIndex de eigenschap
FLVPlayback.activeVideoPlayerIndex in de Naslaggids voor ActionScript 3.0 voor Flash Professional. De resterende
eigenschappen en methoden hebben betrekking op de videospeler die door de waarde van de eigenschap
activeVideoPlayerIndex wordt geïdentificeerd.
De eigenschappen en methoden die de afmetingen bepalen, beïnvloeden echter wel de eigenschap
visibleVideoPlayerIndex. Zie de eigenschap FLVPlayback.visibleVideoPlayerIndex in de Naslaggids voor
ActionScript 3.0 voor Flash Professional voor meer informatie.
FLV-bestanden streamen via Flash Media Server
De vereisten voor het streamen van FLV-bestanden via Flash Media Server variëren. Deze zijn namelijk afhankelijk
van het feit of native bandbreedtedetectie beschikbaar is bij uw FVSS-provider (Flash Video Streaming Service). Native
bandbreedtedetectie houdt in dat de bandbreedtedetectie in de streamingserver is ingebouwd hetgeen resulteert in
betere prestaties. Vraag uw provider of native bandbreedtedetectie beschikbaar is.
Om toegang te krijgen tot FLV-bestanden op een Flash Media Server, gebruikt u een URL zoals
rtmp://my_servername/my_application/stream.flv.
Bij het afspelen van live streaming met Flash Media Server, moet u de eigenschap isLive van FLVPlayback op true
instellen. Zie de eigenschap FLVPlayback.isLive in de Naslaggids voor ActionScript 3.0 voor Flash Professional voor
meer informatie.
Zie de documentatie van Flash Media Server op www.adobe.com/support/documentation/nl/flashmediaserver/ voor
meer informatie over het beheer van de Flash Media Server, inclusief informatie over het opzetten van een live stream.
Voor native bandbreedtedetectie of geen bandbreedtedetectie
De klasse NCManagerNative is een subklasse van NCManager met ondersteuning voor native bandbreedtedetectie.
De klasse wordt door sommige FVSS-providers (Flash Video Streaming Service) ondersteund. Als u
NCManagerNative gebruikt, hebt u geen speciale bestanden op de Flash Media Server nodig. Met NCManagerNative
kunt u daarnaast zonder het bestand main.asc verbinding maken met iedere versie van Flash Media Server, als
bandbreedtedetectie niet is vereist.
Als u de klasse NCManagerNative in plaats van de standaardklasse NCManager wilt gebruiken, moet u de volgende
coderegels aan het eerste frame van het FLA-bestand toevoegen:
import fl.video*; VideoPlayer.iNCManagerClass = fl.video.NCManagerNative;

160ACTIONSCRIPT 3.0-COMPONENTEN GEBRUIKEN
De component FLVPlayback gebruiken
Laatst bijgewerkt 13/5/2011
Voor niet-native bandbreedtedetectie
Als native bandbreedtedetectie niet beschikbaar is bij uw FVSS-provider (Flash Video Streaming Service) maar u
bandbreedtedetectie wel nodig hebt, moet u het bestand main.asc aan de FLV-toepassing van de Flash Media Server
toevoegen. Het bestand main.asc is online te vinden op www.adobe.com/go/learn_fl_samples_nl. Het zit in het
bestand Samples.zip in de map Samples\ComponentsAS2\FLVPlayback.
De Flash Media Server instellen voor streaming FLV-bestanden:
1 Maak een map in de toepassingenmap van Flash Media Server en geef de map bijvoorbeeld de naam
my_application.
2 Kopieer het bestand main.asc naar de map my_application.
3 Maak een map met de naam streams in de map my_application.
4 Maak een map met de naam _definst_ in de map streams.
5 Plaats uw FLV-bestanden in de map _definst_.
De component FLVPlayback aanpassen
In deze sectie wordt uitgelegd hoe u de component FLVPlayback kunt aanpassen. De meeste methoden die worden
gebruikt om andere componenten aan te passen werken niet met de component FLVPlayback. Voor het aanpassen van
de component FLVPlayback moet u daarom alleen de technieken gebruiken die in deze sectie worden beschreven.
U hebt de volgende mogelijkheden om de component FLVPlayback aan te passen: een vooraf ontworpen skin
selecteren, skins toewijzen aan afzonderlijke aangepaste UI-componenten voor het afspelen van FLV of een nieuwe
skin maken. U kunt ook de eigenschappen van FLVPlayback gebruiken om het gedrag van een skin aan te passen.
Opmerking: U moet het SWF-bestand met skin tezamen met het SWF-toepassingenbestand naar de webserver uploaden
om de skin te laten werken met de component FLVPlayback.
Een vooraf ontworpen skin selecteren
U kunt een skin selecteren voor de component FLVPlayback door in Componentcontrole op de cel waarde te klikken
voor de parameter skin. Vervolgens klikt u op het vergrootglaspictogram om het volgende dialoogvenster van Skin
selecteren te openen, waarin u een skin kunt selecteren of de URL kunt opgeven voor het SWF-bestand met skin.

161ACTIONSCRIPT 3.0-COMPONENTEN GEBRUIKEN
De component FLVPlayback gebruiken
Laatst bijgewerkt 13/5/2011
Dialoogvenster Skin selecteren voor FLVPlayback
De skins die worden vermeld in het pop-upmenu Skin bevinden zich in de Flash-toepassingsmap /Flash
Configuration/FLVPlayback Skins/ActionScript 3.0. U kunt nieuwe skins beschikbaar maken voor dit dialoogvenster
door deze te maken en het SWF-bestand in de map te zetten. De naam verschijnt in het pop-upmenu met de extensie
.swf. Zie “Een nieuwe skin maken” op pagina 167 voor meer informatie over het maken van een skinset.
Voor de skins die u toewijst door de eigenschap skin in te stellen, door tijdens het ontwerp de skinparameter in te
stellen of met ActionScript tijdens de uitvoering, kunt u waarden opgeven voor de kleur en het transparantieniveau
(alpha) die onafhankelijk zijn van de geselecteerde skin. Als u tijdens het ontwerpen waarden wilt opgeven voor de
kleur en de transparantie, opent u de kleurkiezer in het dialoogvenster Skin selecteren (zie hieronder).
Kleurkiezer in het dialoogvenster Skin selecteren
Wanneer u een kleur wilt selecteren, klikt u op een staal in het deelvenster of geeft u de numerieke waarde van de
gewenste kleur op in het tekstvak. Gebruik de schuifregelaar of typ een percentage in het tekstvak Alpha om een
waarde voor de transparantie op te geven.
Als u bij uitvoering een waarde voor de kleur en de transparantie wilt opgeven, stelt u de eigenschappen
skinBackgroundColor en skinBackgroundAlpha in. Stel de eigenschap skinBackgroundColor in op een waarde
0xRRGGBB (rood, groen, blauw). Stel de eigenschap skinBackgroundAlpha in op een getal tussen 0,0 en 1,0. In het
volgende voorbeeld wordt skinBackgroundColor op 0xFF0000 (rood) en skinBackgroundAlpha op 0,5 ingesteld.
my_FLVPlybk.skinBackgroundColor = 0xFF0000; my_FLVPlybk.skinBackgroundAlpha = .5;
De standaardwaarden zijn de waarden die het laatst door de gebruiker zijn gekozen.

162ACTIONSCRIPT 3.0-COMPONENTEN GEBRUIKEN
De component FLVPlayback gebruiken
Laatst bijgewerkt 13/5/2011
Als u voor de component FLVPlayback een skin wilt toewijzen met de aangepaste UI-componenten voor het afspelen
van FLV, selecteert u Geen in het pop-upmenu.
Skins toewijzen aan afzonderlijke aangepaste UI-componenten voor het
afspelen van FLV
Met de aangepaste UI-componenten voor het afspelen van FLV kunt u de weergave van de FLVPlayback-
besturingselementen in een FLA-bestand aanpassen. U kunt de resultaten bekijken als u de webpagina bekijkt. Deze
componenten kunnen echter niet worden geschaald. U moet de filmclip en de bijbehorende inhoud dan ook voor de
gewenste grootte maken. Daarom is het aan te bevelen om de component FLVPlayback in de gewenste grootte in het
werkgebied te plaatsen en scaleMode op exactFit in te stellen.
Sleep om te beginnen de gewenste aangepaste UI-componenten voor het afspelen van FLV vanuit het deelvenster
Componenten, plaats ze op de gewenste positie in het werkgebied en geef alle instanties een naam.
Deze componenten werken zonder ActionScript. Als u ze op dezelfde tijdlijn en hetzelfde frame zet als de component
FLVPlayback en als er geen skin voor de component is ingesteld, maakt de component FLVPlayback de koppelingen
automatisch. Als er meerdere componenten FLVPlayback in het werkgebied zijn, of als het aangepaste
besturingselement en de instantie van FLVPlayback zich niet op dezelfde tijdlijn bevinden, moet u ActionScript
gebruiken.
Nadat u de componenten in het werkgebied hebt geplaatst, kunt u ze net als alle andere symbolen bewerken. Als u de
componenten opent, zult u zien dat ze allemaal hun eigen instellingen hebben.
De component Button
De component Button heeft een vergelijkbare structuur. De component Button bestaat uit een BackButton,
ForwardButton, MuteButton, PauseButton, PlayButton, PlayPauseButton en StopButton. De meeste hebben één
filmclip in frame 1 met de instantienaam placeholder_mc. Doorgaans is dat een instantie van de normale toestand van
de knop, maar dat hoeft niet zo te zijn. In frame 2 zijn er vier filmclips in het werkgebied voor elke weergavetoestand:
normaal, over, omlaag en uitgeschakeld. (Bij uitvoering gaat de component nooit echt naar frame 2. De filmclips
worden hier geplaatst zodat ze eenvoudig kunnen worden bewerkt en om te zorgen dat ze in het SWF-bestand worden
geladen zonder dat de optie Exporteren in eerste frame in het dialoogvenster Symbooleigenschappen hoeft te worden
geselecteerd. U moet de optie Exporteren voor ActionScript echter wel selecteren.)
Als u een skin aan een knop wilt toewijzen, kunt u deze filmclips afzonderlijk bewerken. U kunt de grootte en de
weergave van de knoppen aanpassen.
In frame 1 verschijnen doorgaans enkele regels ActionScript. U hoeft dit script niet aan te passen. Dit script zorgt
ervoor dat de afspeelkop in frame 1 wordt gestopt en geeft aan welke filmclip voor welke status moet worden gebruikt.
De knoppen PlayPauseButton, MuteButton, FullScreenButton en CaptionButton
De knoppen PlayPauseButton, MuteButton, FullScreenButton en CaptionButton worden op een andere manier
ingesteld dan de overige knoppen. Zij bestaan slechts uit één frame met twee lagen en geen script. In dat frame
bevinden zich twee knoppen, de ene knop boven de andere. Voor PlayPauseButton zijn dat de knoppen Afspelen en
Pauzeren; voor MuteButton zijn dat de knoppen Dempen-aan en Dempen-uit; voor FullScreenButton zijn dat de
knoppen Volledig scherm-aan en Volledig scherm-uit; voor CaptionButton zijn dat de knoppen Ondertiteling-aan en
Ondertiteling-uit. Als u een skin aan elk van deze twee interne knoppen wilt toevoegen, zoals wordt beschreven in
“Skins toewijzen aan afzonderlijke aangepaste UI-componenten voor het afspelen van FLV” op pagina 162; u hoeft
verder niets te doen.
De knop CaptionButton heeft betrekking op de component FLVPlaybackCaptioning en moet dan ook aan deze
component worden gekoppeld en niet aan de component FLVPlayback.

163ACTIONSCRIPT 3.0-COMPONENTEN GEBRUIKEN
De component FLVPlayback gebruiken
Laatst bijgewerkt 13/5/2011
De knoppen BackButton en ForwardButton
De knoppen BackButton en ForwardButton worden ook op een andere manier ingesteld dan de overige knoppen. In
frame 2 hebben ze extra filmclips die u als een frame kunt gebruiken rondom een van de knoppen of beide knoppen.
Deze filmclips zijn niet verplicht en hebben geen speciale mogelijkheden. Zij worden slechts toegevoegd om het
bewerken eenvoudiger te maken. Als u ze wilt gebruiken, sleept u ze vanuit het deelvenster Bibliotheek naar de
gewenste positie in het werkgebied. Als u ze niet wilt gebruiken, kunt u ze desgewenst uit het deelvenster Bibliotheek
verwijderen.
De meeste knoppen zijn gebaseerd op een algemene set filmclips. Dat betekent dat u de weergave van alle knoppen
tegelijk kunt wijzigen. U kunt gebruik maken van deze mogelijkheid, maar u kunt deze algemene clips ook vervangen
en de weergave per knop instellen.
component BufferingBar
De component bufferbalk is eenvoudig: Deze bestaat uit een animatie die zichtbaar wordt als de component de
bufferstatus bereikt. U hebt geen ActionScript nodig om deze component te configureren. Standaard bestaat deze
component uit een gestreepte balk die van links naar rechts beweegt met een rechthoekig masker, om het idee te geven
van een gestreepte paal buiten een kapperszaak. De configuratie van deze component is eenvoudig.
Hoewel de bufferbalken in de SWF-bestanden met skin 9-delige schaling gebruiken omdat ze bij uitvoering moeten
worden geschaald, maakt de aangepaste UI-component voor het afspelen van FLV met de naam BufferingBar geen
gebruik van 9-delige schaling omdat de component geneste filmclips bevat. Als u de bufferbalken breder of langer wilt
maken, moet u de inhoud wijzigen en geen schaling toepassen.
De componenten SeekBar en VolumeBar
De componenten SeekBar (zoekbalk) en VolumeBar (volumebalk) zijn vergelijkbaar, maar ze hebben wel
verschillende functies. Ze zijn beide voorzien van grepen, gebruiken hetzelfde mechanisme voor bijhouden van de
grepen en ondersteunen het gebruik van geneste clips om de voortgang en de volheid bij te houden.
Op veel plaatsen gaat de ActionScript-code in de component FLVPlayback ervan uit dat het registratiepunt (ook wel
uitgangspunt of oorsprong) van de component SeekBar of VolumeBar zich in de linkerbovenhoek van de inhoud
bevindt. Het is daarom belangrijk dat u zich hieraan houdt. Anders krijgt u wellicht problemen met de grepen en met
de filmclips voor de voortgang en volheid.
Hoewel de zoekbalken in de SWF-bestanden met skin 9-delige schaling gebruiken omdat deze bij uitvoering moeten
worden geschaald, maakt de aangepaste UI-component SeekBar geen gebruik van 9-delige schaling omdat de
component geneste filmclips bevat. Als u de zoekbalken breder of langer wilt maken, moet u de inhoud wijzigen en
geen schaling toepassen.
Greep
In frame 2 bevindt zich een instantie van de filmclip Greep. Net als bij de componenten BackButton en ForwardButton
gaat deze component nooit echt naar frame 2. De filmclips worden hier geplaatst zodat ze eenvoudig kunnen worden
bewerkt en om ervoor te zorgen dat ze in het SWF-bestand worden geladen zonder dat het selectievakje Exporteren in
het dialoogvenster Symbooleigenschappen hoeft te worden geselecteerd. U moet de optie Exporteren voor
ActionScript echter wel selecteren.
De filmclip Greep heeft een rechthoek op de achtergrond met de transparantie-instelling 0. Deze rechthoek vergroot
het raakgebied van de greep, zodat de greep eenvoudiger te gebruiken is zonder dat de weergave wordt gewijzigd. Dit
is vergelijkbaar met de toestand Actief van een knop. Aangezien de greep bij uitvoering dynamisch wordt gemaakt,
moet deze een filmclip zijn en geen knop. De rechthoek met de transparantie-instelling 0 heeft verder geen enkele
functie en u kunt aan de binnenzijde van de greep iedere gewenste afbeelding plaatsen. De greep werkt het best als u
het registratiepunt horizontaal gecentreerd in het midden van de filmclip Greep plaatst.

164ACTIONSCRIPT 3.0-COMPONENTEN GEBRUIKEN
De component FLVPlayback gebruiken
Laatst bijgewerkt 13/5/2011
De volgende ActionScript-code bevindt zich in frame 1 van de component SeekBar voor de besturing van de greep:
stop(); handleLinkageID = "SeekBarHandle"; handleLeftMargin = 2; handleRightMargin = 2; handleY = 11;
Het aanroepen van de functie stop() is noodzakelijk vanwege de inhoud van frame 2.
De tweede regel geeft aan welk symbool als greep moet worden gebruikt. U hoeft deze regel niet te wijzigen als u de
instantie van de filmclip Greep in frame 2 bewerkt. Bij uitvoering maakt de component FLVPlayback een instantie van
de opgegeven filmclip in het werkgebied op hetzelfde niveau als de instantie van de component Bar, hetgeen inhoudt
dat ze allebei dezelfde bovenliggende filmclip hebben. Als uw balk zich op het hoofdniveau bevindt, moet de greep zich
dus ook op het hoofdniveau bevinden.
De variabele handleLeftMargin bepaalt de oorspronkelijke locatie van de greep (0%) en de variabele
handleRightMargin bepaalt waar de greep eindigt (100%). De getallen bepalen de verschuiving ten opzichte van de
linker- en rechterzijde van het besturingselement voor de balk. Een positief getal geeft de limiet aan binnen de balk en
een negatief getal geeft de limiet aan buiten de balk. Deze verschuivingen geven aan waar de greep naartoe kan gaan,
op basis van het registratiepunt. Als u het registratiepunt in het midden van de greep plaatst, overschrijden de uiterste
linker- en rechterzijde van de greep de marges. Voor een zoekbalkfilmclip moet het registratiepunt in de
linkerbovenhoek van de inhoud worden geplaatst om de filmclip correct te laten werken.
The variabele handleY bepaalt de Y-positie van de greep, in relatie tot de instantie van de balk. Deze is gebaseerd op
de registratiepunten van iedere filmclip. Het registratiepunt in de voorbeeldgreep bevindt zich op de punt van de
driehoek om dit relatief ten opzichte het zichtbare gedeelte te plaatsen, waarbij de onzichtbare rechthoek van het
raakgebied wordt genegeerd. Voor de balkfilmclip moet het registratiepunt in de linkerbovenhoek van de inhoud
worden geplaatst om de filmclip correct te laten werken.
Als het besturingselement van de balk bij deze limieten bijvoorbeeld op (100, 100) is ingesteld en als de balk 100 pixels
breed is, kan de greep van 102 tot 198 horizontaal gaan en blijft deze op 111 verticaal. Als u handleLeftMargin en
handleRightMargin wijzigt in -2 en handleY in -11, kan de greep van 98 tot 202 horizontaal gaan en blijft deze op 89
verticaal.
Filmclips voor voortgang en volheid
De component SeekBar heeft een filmclip voor voortgang en de component VolumeBar heeft een filmclip voor volheid,
maar in de praktijk kan iedere SeekBar of VolumeBar een van beide, geen van beide, of beide filmclips hebben. Ze zijn
structureel identiek en gedragen zich op dezelfde manier, maar houden verschillende waarden bij. Een filmclip voor
voortgang wordt opgevuld als het FLV-bestand bezig is met downloaden (dat is alleen zinvol bij een HTTP-download,
omdat de filmclip bij streaming vanaf FMS altijd is opgevuld) en een filmclip voor volheid wordt opgevuld als de greep
van links naar rechts beweegt.
De component FLVPlayback vindt deze instanties van de filmclip door naar een specifieke instantienaam te zoeken.
De instantie van de filmclip voor voortgang moet daarom de balkfilmclip als bovenliggende filmclip hebben en de
instantienaam progress_mc. De instantie van de filmclip voor volheid moet de instantienaam fullness_mc hebben.
U kunt de filmclips voor voortgang en volheid instellen met of zonder de geneste instantie van de filmclip fill_mc. De
filmclip fullness_mc van de VolumeBar geeft de methode met de filmclip fill_mc weer en de filmclip progress_mc van
de SeekBar geeft de methode zonder de filmclip fill_mc weer.
De methode met de geneste filmclip fill_mc is handig als u een opvulling wilt gebruiken die niet kan worden geschaald
zonder dat de weergave wordt vervormd.

165ACTIONSCRIPT 3.0-COMPONENTEN GEBRUIKEN
De component FLVPlayback gebruiken
Laatst bijgewerkt 13/5/2011
In de filmclip fullness_mc van de VolumeBar wordt de instantie van de geneste filmclip fill_mc gemaskeerd. U kunt
de instantie maskeren als u de filmclip maakt of de maskering dynamisch laten plaatsvinden bij uitvoering. Als u de
instantie maskeert terwijl u de filmclip maakt, geeft u de instantie de naam mask_mc en stelt u de instantie zodanig in
dat fill_mc wordt weergegeven zoals fill_mc zou worden weergegeven al het percentage 100% is. Als u fill_mc niet
maskeert, wordt het dynamisch gemaakte masker rechthoekig en even groot als fill_mc op 100%.
De filmclip fill_mc kan met het masker op twee manieren worden weergegeven, afhankelijk van het feit of
fill_mc.slideReveal op true of false is ingesteld.
Als fill_mc.slideReveal op true is ingesteld, wordt fill_mc van links naar rechts verplaatst om door het masker
zichtbaar te worden gemaakt. Bij 0% wordt fill_mc helemaal links geplaatst, zodat er niets door het masker wordt
weergegeven. Als het percentage wordt verhoogd, wordt fill_mc naar rechts verplaatst totdat 100% is bereikt, waardoor
de filmclip weer terug is op de positie waar deze in het werkgebied was gemaakt.
Als fill_mc.slideReveal false is of niet gedefinieerd (het standaardgedrag), wordt de grootte van het masker van links
naar rechts aangepast om meer van fill_mc weer te geven. Bij 0% wordt het masker geschaald tot 05 horizontaal. Als
het percentage wordt verhoogd, wordt scaleX groter totdat 100% is bereikt en fill_mc in zijn geheel wordt
weergegeven. Dit hoeft niet per definitie scaleX = 100 te zijn omdat mask_mc tijdens het maken kan zijn geschaald.
De methode zonder fill_mc is eenvoudiger dan de methode met fill_mc, maar de opvulling wordt dan wel horizontaal
vervormd. Als u geen vervorming wilt, moet u fill_mc gebruiken. De filmclip progress_mc van SeekBar illustreert deze
methode.
De filmclip voor voortgang of volheid wordt horizontaal geschaald op basis van het percentage. Bij 0% is scaleX van
de instantie op 0 ingesteld, waardoor deze onzichtbaar is. Als het percentage toeneemt, wordt scaleX aangepast totdat
100% is bereikt. De clip is dan even groot als toen deze in het werkgebied werd gemaakt. Nogmaals, dit hoeft niet per
definitie scaleX = 100 te zijn omdat de instantie van de clip tijdens het maken kan zijn geschaald.
Aangepaste UI-componenten voor het afspelen van FLV koppelen
Als u uw aangepaste UI-componenten op dezelfde tijdlijn en in hetzelfde frame plaatst als de component FLVPlayback
en u de eigenschap skin niet hebt ingesteld, wordt FLVPlayback automatisch aan de componenten gekoppeld zonder
dat u daarvoor ActionScript hoeft te gebruiken.
Als u meerdere componenten FLVPlayback in het werkgebied hebt of als het aangepaste besturingselement en
FLVPlayback zich niet op dezelfde tijdlijn bevinden, moet u ActionScript-code schrijven om de aangepaste UI-
componenten te koppelen aan de instantie van de component FLVPlayback. U moet de instantie van FLVPlayback een
naam geven en vervolgens ActionScript gebruiken om de instanties van de aangepaste UI-component voor het
afspelen van FLV aan de bijbehorende eigenschappen van FLVPlayback te koppelen. In onderstaand voorbeeld is
my_FLVPlybk de instantie van FLVPlayback. De namen van de eigenschappen van FLVPlayback staan achter de
punten (.) en de besturingsinstanties van de aangepaste UI-component voor het afspelen van FLV staan rechts van het
isgelijkteken (=):
//FLVPlayback instance = my_FLVPlybk my_FLVPlybk.playButton = playbtn; // set playButton prop. to playbtn, etc. my_FLVPlybk.pauseButton = pausebtn; my_FLVPlybk.playPauseButton = playpausebtn; my_FLVPlybk.stopButton = stopbtn; my_FLVPlybk.muteButton = mutebtn; my_FLVPlybk.backButton = backbtn; my_FLVPlybk.forwardButton = forbtn; my_FLVPlybk.volumeBar = volbar; my_FLVPlybk.seekBar = seekbar; my_FLVPlybk.bufferingBar = bufbar;

166ACTIONSCRIPT 3.0-COMPONENTEN GEBRUIKEN
De component FLVPlayback gebruiken
Laatst bijgewerkt 13/5/2011
In de volgende stappen worden de aangepaste besturingselementen StopButton, PlayPauseButton, MuteButton en
SeekBar gemaakt:
1 Sleep de component FLVPlayback naar het werkgebied en geeft de instantie de naam my_FLVPlybk.
2 Stel de parameter source via Componentcontrole in op
http://www.helpexamples.com/flash/video/cuepoints.flv.
3 Zet de parameter Skin op Geen.
4 Sleep een StopButton, een PlayPauseButton en een MuteButton naar het werkgebied en plaats ze op de instantie
van FLVPlayback. Stapel ze verticaal aan de linkerzijde. Geef iedere knop een instantienaam in Eigenschapcontrole
(zoals my_stopbttn, my_plypausbttn en my_mutebttn).
5 Open in het deelvenster Bibliotheek de map FLVPlayback Skins en open de onderliggende map SquareButton.
6 Selecteer de filmclip SquareBgDown en dubbelklik op de filmclip om deze in het werkgebied te openen.
7 Klik met de rechtermuisknop (Windows) of houd de Control-toets ingedrukt en klik (Macintosh) en kies Alles
selecteren in het menu. Verwijder het symbool.
8 Selecteer het ovaal, teken een ovaal op dezelfde locatie en kies de vulkleur blauw (#0033FF).
9 Stel in Eigenschapscontrole de breedte (W:) in op 40 en de hoogte (H:) op 20. Stel the x-coördinaat (X:) in op 0,0
en de -coördinaat (X:) op 0,0.
10 Herhaal de stappen 6 t/m 8 voor SquareBgNormal, maar kies de vulkleur geel (#FFFF00).
11 Herhaal de stappen 6 t/m 8 voor SquareBgOver, maar kies de vulkleur groen (#006600).
12 Bewerk de filmclips voor de verschillende symboolpictogrammen in de knoppen (PauseIcon, PlayIcon,
MuteOnIcon, MuteOffIcon en StopIcon). U vindt deze filmclips in het deelvenster Bibliotheek onder FLV Playback
Skins/Label Button/Assets, waar Label de naam van de knop is, bijvoorbeeld Play, Pause, enzovoort. Volg de
onderstaande stappen:
a Kies de optie Alles selecteren.
b Kies de kleur rood (#FF0000).
c Stel de schaal in op 300%.
d Wijzig de locatie X: van de inhoud in 7,0 om de horizontale plaatsing van het pictogram in iedere knoptoestand
te wijzigen.
Opmerking: Door de locatie op deze manier te wijzigen hoeft u niet iedere knoptoestand afzonderlijk te openen en
aan te passen.
13 Klik op de blauwe pijl Terug boven de tijdlijn om terug te keren naar scène 1, frame 1.
14 Sleep een component SeekBar naar het werkgebied en plaats deze in de rechterbenedenhoek van de instantie
FLVPlayback.
15 Dubbelklik in het deelvenster Bibliotheek op de SeekBar om deze in het werkgebied te openen.
16 Schaal deze naar 400%.
17 Selecteer de omtrek en kies de kleur rood (#FF0000).
18 Dubbelklik op SeekBarProgress in de map FLVPlayback Skins/Seek Bar en kies de kleur geel (#FFFF00).
19 Dubbelklik op SeekBarHandle in de map FLVPlayback Skins/Seek Bar en kies de kleur rood (#FF0000).
20 Klik op de blauwe pijl Terug boven de tijdlijn om terug te keren naar scène 1, frame 1.
21 Selecteer de instantie SeekBar in het werkgebied en geef deze de naam my_seekbar.

167ACTIONSCRIPT 3.0-COMPONENTEN GEBRUIKEN
De component FLVPlayback gebruiken
Laatst bijgewerkt 13/5/2011
22 Voeg in het deelvenster Handelingen op frame 1 van de tijdlijn een importinstructie toe voor de klassen Video.
Wijs de naam van de knop en van SeekBar aan de bijbehorende eigenschappen FLVPlayback toe zoals in
onderstaand voorbeeld:
import fl.video.*; my_FLVPlybk.stopButton = my_stopbttn; my_FLVPlybk.playPauseButton = my_plypausbttn; my_FLVPlybk.muteButton = my_mutebttn; my_FLVPlybk.seekBar = my_seekbar;
23 Druk op Control+Enter om de film te testen.
Een nieuwe skin maken
De beste manier om een nieuw SWF-bestand met skin te maken is een van de skinbestanden die met Flash worden
geleverd te kopiëren en dit te gebruiken als beginpunt. De FLA-bestanden voor deze skins bevinden zich in de Flash-
toepassingsmap in Configuration/FLVPlayback Skins/FLA/ActionScript 3.0/. Als u het voltooide SWF-bestand met
skin beschikbaar wilt maken als een optie in het dialoogvenster Skin selecteren, plaatst u het bestand in de map
Configuration/FLVPlayback Skins/ActionScript 3.0, ofwel in de Flash-toepassingsmap ofwel in een lokale
gebruikersmap Configuration/FLVPlayback Skins/ActionScript 3.0.
Aangezien u de kleur van een skin kunt instellen onafhankelijk van het kiezen van een skin, hoeft u het FLA-bestand
niet te bewerken om de kleur te wijzigen. Wanneer u een skin maakt met een specifieke kleur en u niet wilt dat deze
kan worden bewerkt in het dialoogvenster Skin selecteren, voegt u this.border_mc.colorMe = false; toe aan de
ActionScript-code van het FLA-bestand met skin. Zie “Een vooraf ontworpen skin selecteren” op pagina 160 voor
informatie over het instellen van de kleur van een skin.
Wanneer u de geïnstalleerde Flash-bestanden met skin (FLA) bekijkt, kunnen bepaalde onderdelen in het werkgebied
onnodig lijken. Veel van deze onderdelen worden echter in geleidelagen geplaatst. Met live voorvertoning op schaal 9
kunt u snel zien wat werkelijk wordt weergegeven in het SWF-bestand.
In de volgende secties worden complexere aanpassingen en wijzigingen in de filmclips van zoekbalk, bufferbalk en
volumebalk besproken.
De skinlay-out gebruiken
Wanneer u een Flash-bestand met skin (FLA) opent, worden de lay-outs van de filmclips van de skin weergegeven op
de hoofdtijdlijn. Deze clips en de ActionScript-code die zich in hetzelfde frame bevindt, definiëren de lay-out van de
besturingselementen bij uitvoering.
Hoewel de lay-outlaag veel lijkt op het uiterlijk van de skin bij uitvoering, is de inhoud van deze laag niet zichtbaar bij
uitvoering. Deze laag wordt alleen gebruikt om de plaatsing van de besturingselementen te berekenen. De overige
besturingselementen in het werkgebied worden bij uitvoering gebruikt.
In de lay-outlaag bevindt zich een plaatsaanduiding video_mc voor de component FLVPlayback. De lay-out van alle
overige besturingselementen wordt bepaald ten opzichte van video_mc. Wanneer u begint met een van de Flash-
bestanden (FLA) en de grootte van de besturingselementen wijzigt, kunt u waarschijnlijk de lay-out bepalen door deze
clips voor plaatsaanduiding te verplaatsen.
Elke clip voor plaatsaanduiding heeft een specifieke instantienaam. De namen van de clips voor plaatsaanduiding zijn
playpause_mc, play_mc, pause_mc, stop_mc, captionToggle_mc, fullScreenToggle_mc, back_mc, bufferingBar_mc,
bufferingBarFill_mc, seekBar_mc, seekBarHandle_mc, seekBarProgress_mc, volumeMute_mc, volumeBar_mc en
volumeBarHandle_mc. Het gedeelte dat een nieuwe kleur krijgt wanneer u een skinkleur selecteert, wordt border_mc
genoemd.

168ACTIONSCRIPT 3.0-COMPONENTEN GEBRUIKEN
De component FLVPlayback gebruiken
Laatst bijgewerkt 13/5/2011
Het is niet van belang welke clip wordt gebruikt voor een besturingselement. Over het algemeen wordt voor knoppen
de clip voor de normale toestand gebruikt. Voor overige besturingselementen wordt de clip voor het betreffende
besturingselement gebruikt, maar dit is alleen voor het gemak. De enige belangrijke onderdelen zijn de posities x
(horizontaal) en y (verticaal) en de hoogte en breedte van de plaatsaanduiding.
Naast de standaardbesturingselementen kunt u zo veel aanvullende clips gebruiken als u wenst. De enige vereiste voor
deze clips is dat voor de bijbehorende bibliotheeksymbolen de optie Exporteren voor ActionScript in het
dialoogvenster Koppelingseigenschappen is geselecteerd. Aangepaste clips in de lay-outlaag kunnen elke
instantienaam hebben, behalve de gereserveerde instantienamen die hiervoor zijn opgesomd. Een instantienaam is
alleen nodig om ActionScript in de clips in te stellen om de lay-out te bepalen.
De clip border_mc is bijzonder. Wanneer u de eigenschap FlvPlayback.skinAutoHide op true instelt, wordt de
skin weergegeven wanneer de muisaanwijzer zich boven de clip border_mc bevindt. Dit is belangrijk voor skins die
buiten de grenzen van de videospeler worden weergegeven. Zie voor informatie over de eigenschap
skinAutoHide“Het gedrag van een skin aanpassen” op pagina 171.
In de Flash-bestanden (FLA) wordt border_mc gebruikt voor chroom en voor de randen rondom de knoppen Vorige
en Volgende.
De clip border_mc is ook het gedeelte van de skin waarvan de alpha en kleur worden gewijzigd door de eigenschappen
skinBackgroundAlpha en skinBackgroundColor. Wanneer u aanpasbare kleur en alpha wilt toestaan, moet de
ActionScript-code in het FLA-bestand met skin het volgende bevatten:
border_mc.colorMe = true;
ActionScript en skinlay-out
De ActionScript-code hieronder is algemeen van toepassing op alle besturingselementen. Sommige
besturingselementen hebben specifieke ActionScript die aanvullend gedrag definieert. Dit wordt beschreven in de
sectie voor het betreffende besturingselement.
Het begin van de ActionScript-code bestaat uit een groot gedeelte waarin de klassenamen voor elke status van elke
component worden opgegeven. Deze klassenamen bevinden zich alle in het bestand SkinOverAll.fla. Voor de knoppen
Pauzeren en Afspelen ziet de code er bijvoorbeeld als volgt uit:
this.pauseButtonDisabledState = "fl.video.skin.PauseButtonDisabled"; this.pauseButtonDownState = "fl.video.skin.PauseButtonDown"; this.pauseButtonNormalState = "fl.video.skin.PauseButtonNormal"; this.pauseButtonOverState = "fl.video.skin.PauseButtonOver"; this.playButtonDisabledState = "fl.video.skin.PlayButtonDisabled"; this.playButtonDownState = "fl.video.skin.PlayButtonDown"; this.playButtonNormalState = "fl.video.skin.PlayButtonNormal"; this.playButtonOverState = "fl.video.skin.PlayButtonOver";
De klassenamen hebben geen werkelijke externe klassebestanden en worden alleen opgegeven in het dialoogvenster
Koppelingseigenschappen voor alle filmclips in de bibliotheek.
In de ActionScript 2.0-component waren er filmclips in het werkgebied die werkelijk werden gebruikt bij uitvoering.
In de ActionScript 3.0-component zijn deze filmclips nog steeds in het FLA-bestand opgenomen, maar alleen om het
bewerken ervan te vergemakkelijken. Deze clips bevinden zich nu in geleidelagen en worden niet geëxporteerd. Alle
skinelementen in de bibliotheek zijn ingesteld om te worden geëexporteerd op het eerste frame en worden dynamisch
gemaakt met bijvoorbeeld de volgende code:
new fl.video.skin.PauseButtonDisabled();

169ACTIONSCRIPT 3.0-COMPONENTEN GEBRUIKEN
De component FLVPlayback gebruiken
Laatst bijgewerkt 13/5/2011
Na dit gedeelte volgt ActionScript-code die de minimale breedte en hoogte voor de skin definieert. In het
dialoogvenster Skin selecteren worden deze waarden weergegeven en deze worden gebruikt bij uitvoering om te
voorkomen dat de skin kleiner wordt geschaald dan de minimale grootte. Wanneer u geen minimale grootte wilt
opgeven, laat u deze ongedefinieerd of stelt u deze in op kleiner dan of gelijk aan nul.
// minimum width and height of video recommended to use this skin, // leave as undefined or <= 0 if there is no minimum this.minWidth = 270; this.minHeight = 60;
Op elke plaatsaanduiding kunnen de volgende eigenschappen worden toegepast:
Wanneer de eigenschappen anchorLeft en anchorRight beide true zijn, wordt het besturingselement horizontaal
geschaald bij uitvoering. Wanneer de eigenschappen anchorTop en anchorBottom beide true zijn, wordt het
besturingselement verticaal geschaald bij uitvoering.
Wanneer u de effecten van deze eigenschappen wilt zien, kunt u kijken naar het gebruik ervan in de Flash-skins. De
besturingselementen voor bufferbalk en zoekbalk zijn de enige met schaling. Deze worden boven elkaar geplaatst en
voor beide zijn de eigenschappen anchorLeft en anchorRight ingesteld op true. Voor alle besturingselementen aan
de linkerkant van de bufferbalk en zoekbalk is anchorLeft ingesteld op true en voor alle besturingselementen aan de
rechterkant is anchorRight ingesteld op true. Voor alle besturingselementen is anchorBottom ingesteld op true.
U kunt proberen de filmclips in de lay-outlaag te bewerken om een skin te maken waar de besturingselementen zich
aan de bovenkant bevinden in plaats van aan de onderkant. U hoeft alleen de besturingselementen aan de bovenkant
te verplaatsen ten opzichte van video_mc en anchorTop in te stellen op true voor alle besturingselementen.
Bufferbalk
De bufferbalk heeft twee filmclips: bufferingBar_mc en bufferingBarFill_mc. De positie in het werkgebied van elk van
beide clips ten opzichte van de andere clip is van belang aangezien deze relatieve plaatsing wordt behouden. De
bufferbalk gebruikt twee afzonderlijke clips omdat de component wel bufferingBar_mc schaalt, maar niet
bufferingBarFill_mc.
Op de clip bufferingBar_mc wordt 9-delige schaling toegepast, dus de randen worden niet vervormd tijdens het
schalen. De clip bufferingBarFill_mc is zeer breed, zodat deze altijd breed genoeg is en schalen niet nodig is. De clip
wordt bij uitvoering automatisch gemaskeerd zodat alleen het gedeelte boven de uitgerekte bufferingBar_mc wordt
weergegeven. De exacte afmetingen van het masker houden standaard links en rechts een gelijke marge aan binnen
bufferingBar_mc, op basis van het verschil tussen de x-posities (horizontaal) van bufferingBar_mc en
bufferingBarFill_mc. U kunt de plaatsing aanpassen met ActionScript-code.
Eigenschap Beschrijving
anchorLeft Boolean. Plaatst het besturingselement ten opzichte van de linkerkant van de instantie FLVPlayback. De
standaardwaarde is true, tenzij anchorRight expliciet wordt ingesteld op true. In dat geval is de
standaardwaarde false..
anchorRight Boolean. Plaatst het besturingselement ten opzichte van de rechterkant van de instantie FLVPlayback. De
standaardwaarde is false.
anchorBottom Boolean. Plaatst het besturingselement ten opzichte van de onderkant van de instantie FLVPlayback. De
standaardwaarde is true, tenzij anchorTop expliciet wordt ingesteld op true. In dat geval is de
standaardwaarde false.
anchorTop Boolean. Plaatst het besturingselement ten opzichte van de bovenkant van de instantie FLVPlayback. De
standaardwaarde is false.

170ACTIONSCRIPT 3.0-COMPONENTEN GEBRUIKEN
De component FLVPlayback gebruiken
Laatst bijgewerkt 13/5/2011
Wanneer uw bufferbalk niet hoeft te schalen of geen 9-delige schaling gebruikt, kunt u deze instellen zoals de
aangepaste UI-component bufferbalk van FLVPlayback. Zie “component BufferingBar” op pagina 163 voor meer
informatie.
De bufferbalk heeft de volgende aanvullende eigenschap:
Zoekbalk en volumebalk
De zoekbalk heeft ook twee filmclips: seekBar_mc en seekBarProgess_mc. De positie in de lay-outlaag van elk van
beide clips ten opzichte van de andere clip is van belang aangezien deze relatieve plaatsing wordt behouden. Hoewel
beide clips kunnen schalen, kan seekBarProgress_mc niet worden genest binnen seekBar_mc, aangezien seekBar_mc
9-delige schaling gebruikt, wat niet goed werkt met geneste filmclips.
Op de clip seekBar_mc wordt 9-delige schaling toegepast, dus de randen worden niet vervormd tijdens het schalen.
De clip seekBarProgress_mc schaalt ook, maar deze kan vervormen. De clip gebruikt geen 9-delige schaling aangezien
deze een vulling is, die er goed uitziet wanneer deze wordt vervormd.
De clip seekBarProgress_mc werkt zonder fill_mc, op nagenoeg dezelfde manier als een clip progress_mc clip in
aangepaste UI-componenten van FLVPlayback. Met andere woorden, de clip wordt niet gemaskeerd en wordt
horizontaal geschaald. De exacte afmetingen van seekBarProgress_mc op 100% worden gedefinieerd door linker- en
rechtermarges binnen de clip seekBarProgress_mc. Deze afmetingen zijn standaard gelijk aan elkaar en gebaseerd op
het verschil tussen de x-posities (horizontaal) van seekBar_mc en seekBarProgress_mc. U kunt de afmetingen met
ActionScript aanpassen in de filmclip van de zoekbalk, zoals wordt getoond in het volgende voorbeeld:
this.seekBar_mc.progressLeftMargin = 2; this.seekBar_mc.progressRightMargin = 2; this.seekBar_mc.progressY = 11; this.seekBar_mc.fullnessLeftMargin = 2; this.seekBar_mc.fullnessRightMargin = 2; this.seekBar_mc.fullnessY = 11;
U kunt deze code plaatsen op de tijdlijn van de filmclip van de zoekbalk, of samen met de overige ActionScript-code
op de hoofdtijdlijn. Wanneer u aanpassingen aanbrengt met code in plaats van de lay-out te wijzigen, hoeft de vulling
zich niet in het werkgebied te bevinden. Deze moet zich alleen in de bibliotheek bevinden en zijn ingesteld op
Exporteren voor ActionScript in frame 1 met de juiste klassenaam.
Net als met de aangepaste UI-component SeekBar van FLVPlayback, is het mogelijk om een volheidsfilmclip voor de
zoekbalk te maken. Wanneer uw zoekbalk niet hoeft te schalen, of wel schaalt, maar geen 9-delige schaling gebruikt,
kunt u progress_mc of fullness_mc zo instellen dat deze gebruikmaakt van een van de methoden die worden gebruikt
voor aangepaste UI-componenten van FLVPlayback. Zie voor meer informatie.
Aangezien de volumebalk in de Flash-skins niet schaalt, is deze op dezelfde manier opgebouwd als de aangepaste UI-
component volumebalk van FLVPlayback. Zie “De componenten SeekBar en VolumeBar” op pagina 163 voor meer
informatie. De uitzondering is dat de greep anders is geïmplementeerd.
Eigenschap Beschrijving
fill_mc:MovieClip Geeft de instantienaam aan van de vulling van de bufferbalk. De standaardwaarde is
bufferingBarFill_mc.

171ACTIONSCRIPT 3.0-COMPONENTEN GEBRUIKEN
De component FLVPlayback gebruiken
Laatst bijgewerkt 13/5/2011
Grepen van zoekbalk en volumebalk
De grepen van de zoekbalk en volumebalk zijn op de lay-outlaag naast de balk geplaatst. De waarden voor de
linkermarge, rechtermarge en y-as van de greep worden standaard ingesteld door de positie ten opzichte van de
filmclip van de balk. De linkermarge wordt ingesteld door het verschil tussen de x-locatie (horizontaal) van de greep
en de x-locatie (horizontaal) van de balk. De rechtermarge is gelijk aan de linkermarge. U kunt deze waarden
aanpassen met ActionScript in de filmclip voor de zoekbalk of volumebalk. Het volgende voorbeeld bevat dezelfde
ActionScript-code die wordt gebruikt met de aangepaste UI-componenten van FLVPlayback:
this.seekBar_mc.handleLeftMargin = 2; this.seekBar_mc.handleRightMargin = 2; this.seekBar_mc.handleY = 11;
U kunt deze code plaatsen op de tijdlijn van de filmclip van de zoekbalk, of samen met de overige ActionScript-code
op de hoofdtijdlijn. Wanneer u aanpassingen aanbrengt met code in plaats van de lay-out te wijzigen, hoeft de greep
zich niet in het werkgebied te bevinden. Deze moet zich alleen in de bibliotheek bevinden en zijn ingesteld op
Exporteren voor ActionScript in frame 1 met de juiste klassenaam.
Buiten deze eigenschappen zijn grepen eenvoudige filmclips, die op dezelfde manier worden ingesteld als in de
aangepaste UI-componenten van FLVPlayback. Beide hebben een rechthoekige achtergrond met de eigenschap alpha
ingesteld op 0. Deze is alleen aanwezig om het raakgebied te vergroten en is niet verplicht.
Achtergrond- en voorgrondclips
De filmclips chrome_mc en forwardBackBorder_mc zijn geïmplementeerd als achtergrondclips.
Van de filmclips ForwardBackBorder, ForwardBorder en BackBorder in het werkgebied en de plaatsaanduidingen
voor de knoppen Vorige en Volgende, is ForwardBackBorder het enige onderdeel dat zich niet op een geleidelaag
bevindt. Dit bevindt zich alleen in de skins die werkelijk gebruikmaken van de knoppen Vorige en Volgende.
De enige vereiste voor deze clips is dat deze zijn ingesteld op Exporteren voor ActionScript in frame 1 in de bibliotheek.
Het gedrag van een skin aanpassen
Met de eigenschappen bufferingBarHidesAndDisablesOthers en skinAutoHide kunt u het gedrag van een
FLVPlayback-skin aanpassen.
Wanneer u de eigenschap bufferingBarHidesAndDisablesOthers instelt op true, worden de zoekbalk en de greep
verborgen door de component FLVPlayback en de knoppen Pauzeren en Afspelen uitgeschakeld wanneer de
bufferstatus van de component wordt ingeschakeld. Dit kan handig zijn wanneer een FLV-bestand bezig is met
streamen vanaf FMS bij een trage verbinding met een hoge instelling voor de eigenschap bufferTime (bijvoorbeeld
10). In deze situatie zou een ongeduldige gebruiker kunnen gaan zoeken door op de knoppen Pauzeren en Afspelen te
klikken, hetgeen het afspelen van het bestand nog verder kan vertragen. U kunt deze activiteit verhinderen door
bufferingBarHidesAndDisablesOthers in te stellen op true en het element zoekbalk en de knoppen Pauzeren en
Afspelen uit te schakelen terwijl de component zich in de bufferstatus bevindt.
De eigenschap skinAutoHide heeft uitsluitend invloed op vooraf ontworpen SWF-bestanden met skin en niet op
besturingselementen die zijn gemaakt van de aangepaste UI-componenten van FLVPlayback. Wanneer deze
eigenschap is ingesteld op true, wordt de skin verborgen door de component FLVPlayback wanneer de muisaanwijzer
zich niet boven het weergavegebied bevindt. De standaardwaarde van deze eigenschap is false.

172ACTIONSCRIPT 3.0-COMPONENTEN GEBRUIKEN
De component FLVPlayback gebruiken
Laatst bijgewerkt 13/5/2011
Een SMIL-bestand gebruiken
Voor het afhandelen van meerdere streams voor meerdere bandbreedten gebruikt de klasse VideoPlayer een
hulpklasse (NCManager) die een subset van SMIL ondersteunt. SMIL wordt gebruikt voor het identificeren van de
locatie van de videostream, de lay-out (breedte en hoogte) van het FLV-bestand en de FLV-bronbestanden die
overeenkomen met de verschillende bandbreedten. SMIL kan ook worden gebruikt om de bitsnelheid en duur van het
FLV-bestand op te geven.
Gebruik de parameter source of de eigenschap FLVPlayback (ActionScript) om de locatie van een SMIL-bestand op
te geven. Zie en de eigenschap FLVPlayback.source in de Naslaggids voor ActionScript 3.0 voor Adobe Flash
Professional CS5 voor meer informatie.
In het volgende voorbeeld wordt een SMIL-bestand getoond dat FLV-bestanden met meerdere bandbreedten streamt
vanuit een FMS via RTMP:
<smil> <head> <meta base="rtmp://myserver/myapp/" /> <layout> <root-layout width="240" height="180" /> </layout> </head> <body> <switch> <ref src="myvideo_cable.flv" dur="3:00.1"/> <video src="myvideo_isdn.flv" system-bitrate="128000" dur="3:00.1"/> <video src="myvideo_mdm.flv" system-bitrate="56000"dur="3:00.1"/> </switch> </body> </smil>
De tag <head> kan de tags <meta> en <layout> bevatten. De tag <meta> ondersteunt alleen het attribuut base, dat
wordt gebruikt om de URL op te geven van de streaming video (RTMP vanuit een FMS).
De tag <layout> ondersteunt alleen het element root-layout, dat wordt gebruikt om de attributen height en width
in te stellen, en bepaalt daarmee de grootte van het venster waarin het FLV-bestand wordt gerenderd. Deze attributen
accepteren alleen pixelwaarden, dus geen percentages.
Binnen de hoofdtekst van het SMIL-bestand kunt u een enkele koppeling naar een FLV-bronbestand opnemen, of
kunt u, wanneer u meerdere bestanden voor meerdere bandbreedten streamt vanuit een FMS (zoals in het vorige
voorbeeld), de tag <switch> gebruiken om een lijst met de bronbestanden weer te geven.
De tags video en ref binnen de tag <switch> zijn gelijk aan elkaar. Beide kunnen het attribuut src gebruiken om
FLV-bestanden op te geven. Verder kunnen beide tags de attributen region, system-bitrate en dur gebruiken om
het gebied, de minimaal vereiste bandbreedte en de duur van het FLV-bestand op te geven.
Binnen de tag <body> mag slechts een van de tags <video>, <src> of <switch> voorkomen.
In het volgende voorbeeld wordt een progressieve download getoond voor een enkel FLV-bestand dat geen
bandbreedtedetectie gebruikt:

173ACTIONSCRIPT 3.0-COMPONENTEN GEBRUIKEN
De component FLVPlayback gebruiken
Laatst bijgewerkt 13/5/2011
<smil> <head> <layout> <root-layout width="240" height="180" /> </layout> </head> <body> <video src=""myvideo.flv" /> </body> </smil>
<smil>
Beschikbaarheid
Flash Professional 8.
Gebruik
<smil> ... child tags ... </smil>
Attributen
Geen.
Onderliggende tags
<head>, <body>
Bovenliggende tag
Geen.
Beschrijving
Tag op hoofdniveau, die een SMIL-bestand identificeert.
Voorbeeld
In het volgende voorbeeld wordt een SMIL-bestand weergegeven dat drie FLV-bestanden opgeeft:

174ACTIONSCRIPT 3.0-COMPONENTEN GEBRUIKEN
De component FLVPlayback gebruiken
Laatst bijgewerkt 13/5/2011
<smil> <head> <meta base="rtmp://myserver/myapp/" /> <layout> <root-layout width="240" height="180" /> </layout> </head> <body> <switch> <ref src="myvideo_cable.flv" dur="3:00.1"/> <video src="myvideo_isdn.flv" system-bitrate="128000" dur="3:00.1"/> <video src="myvideo_mdm.flv" system-bitrate="56000"dur="3:00.1"/> </switch> </body> </smil>
<head>
Beschikbaarheid
Flash Professional 8.
Gebruik
<head> ... child tags ... </head>
Attributen
Geen.
Onderliggende tags
<meta>, <layout>
Bovenliggende tag
<smil>
Beschrijving
Ondersteunt de tags <meta> en <layout> en geeft de locatie en standaardlay-out (hoogte en breedte) van de FLV-
bronbestanden op.
Voorbeeld
In het volgende voorbeeld wordt de hoofdlay-out op 240 pixels bij 180 pixels ingesteld:
<head> <meta base="rtmp://myserver/myapp/" /> <layout> <root-layout width="240" height="180" /> </layout> </head>

175ACTIONSCRIPT 3.0-COMPONENTEN GEBRUIKEN
De component FLVPlayback gebruiken
Laatst bijgewerkt 13/5/2011
<meta>
Beschikbaarheid
Flash Professional 8.
Gebruik
<meta/>
Attributen
base
Onderliggende tags
<layout>
Bovenliggende tag
Geen.
Beschrijving
Bevat het attribuut base dat de locatie (RTMP-URL) van de FLV-bronbestanden opgeeft.
Voorbeeld
In het volgende voorbeeld wordt een tag meta voor een basislocatie op myserver getoond:
<meta base="rtmp://myserver/myapp/" />
<layout>
Beschikbaarheid
Flash Professional 8.
Gebruik
<layout> ... child tags ... </layout>
Attributen
Geen.
Onderliggende tags
<root-layout>
Bovenliggende tag
<meta>
Beschrijving
Geeft de breedte en hoogte van het FLV-bestand op.

176ACTIONSCRIPT 3.0-COMPONENTEN GEBRUIKEN
De component FLVPlayback gebruiken
Laatst bijgewerkt 13/5/2011
Voorbeeld
In het volgende voorbeeld wordt de lay-out ingesteld op 240 pixels bij 180 pixels:
<layout> <root-layout width="240" height="180" /> </layout>
<root-layout>
Beschikbaarheid
Flash Professional 8.
Gebruik
<root-layout...attributes.../>
Attributen
width, height
Onderliggende tags
Geen.
Bovenliggende tag
<layout>
Beschrijving
Geeft de breedte en hoogte van het FLV-bestand op.
Voorbeeld
In het volgende voorbeeld wordt de lay-out ingesteld op 240 pixels bij 180 pixels:
<root-layout width="240" height="180" />
<body>
Beschikbaarheid
Flash Professional 8.
Gebruik
<body> ... child tags ... </body>
Attributen
Geen.

177ACTIONSCRIPT 3.0-COMPONENTEN GEBRUIKEN
De component FLVPlayback gebruiken
Laatst bijgewerkt 13/5/2011
Onderliggende tags
<video>, <ref>, <switch>
Bovenliggende tag
<smil>
Beschrijving
Bevat de tags <video>, <ref> en <switch>, die de naam van het FLV-bronbestand, de minimale bandbreedte en de
duur van het FLV-bestand opgeven. Het attribuut system-bitrate wordt alleen ondersteund wanneer de tag
<switch> wordt gebruikt. Binnen de tag <body> mag slechts één instantie van de tags <switch>, <video> of <ref>
voorkomen.
Voorbeeld
In het volgende voorbeeld worden drie FLV-bestanden opgegeven, waarvan twee de tag video gebruiken en één de
tag ref:
<body> <switch> <ref src="myvideo_cable.flv" dur="3:00.1"/> <video src="myvideo_isdn.flv" system-bitrate="128000" dur="3:00.1"/> <video src="myvideo_mdm.flv" system-bitrate="56000"dur="3:00.1"/> </switch> </body>
<video>
Beschikbaarheid
Flash Professional 8.
Gebruik
<video...attributes.../>
Attributen
src, system-bitrate, dur
Onderliggende tags
Geen.
Bovenliggende tag
<body>
Beschrijving
Gelijk aan de tag <ref>. Ondersteunt de attributen src en dur, die de naam van het FLV-bronbestand en de duur
ervan opgeven. Het attribuut dur ondersteunt de volledige (00:03:00:01) en gedeeltelijke (03:00:01) tijdnotatie.
Voorbeeld
In het volgende voorbeeld worden de bron en duur voor een video ingesteld:
<video src="myvideo_mdm.flv" dur="3:00.1"/>

178ACTIONSCRIPT 3.0-COMPONENTEN GEBRUIKEN
De component FLVPlayback gebruiken
Laatst bijgewerkt 13/5/2011
<ref>
Beschikbaarheid
Flash Professional 8.
Gebruik
<ref...attributes.../>
Attributen
src, system-bitrate, dur
Onderliggende tags
Geen.
Bovenliggende tag
<body>
Beschrijving
Gelijk aan de tag <video>. Ondersteunt de attributen src en dur, die de naam van het FLV-bronbestand en de duur
ervan opgeven. Het attribuut dur ondersteunt de volledige (00:03:00:01) en gedeeltelijke (03:00:01) tijdnotatie.
Voorbeeld
In het volgende voorbeeld worden de bron en duur voor een video ingesteld:
<ref src="myvideo_cable.flv" dur="3:00.1"/>
<switch>
Beschikbaarheid
Flash Professional 8.
Gebruik
<switch> ... child tags ... <switch/>
Attributen
Geen.
Onderliggende tags
<video>, <ref>
Bovenliggende tag
<body>

179ACTIONSCRIPT 3.0-COMPONENTEN GEBRUIKEN
De component FLVPlayback gebruiken
Laatst bijgewerkt 13/5/2011
Beschrijving
Wordt gebruikt met de onderliggende tag <video> of <ref> om een lijst met de FLV-bestanden voor videostreams
met meerdere bandbreedten weer te geven. De tag <switch> ondersteunt het attribuut system-bitrate, dat zowel
de minimale bandbreedte als de attributen src en dur opgeeft.
Voorbeeld
In het volgende voorbeeld worden drie FLV-bestanden opgegeven, waarvan twee de tag video gebruiken en één de
tag ref:
<switch> <ref src="myvideo_cable.flv" dur="3:00.1"/> <video src="myvideo_isdn.flv" system-bitrate="128000" dur="3:00.1"/> <video src="myvideo_mdm.flv" system-bitrate="56000"dur="3:00.1" /> </switch>

180
Laatst bijgewerkt 13/5/2011
Hoofdstuk 7: De component FLVPlaybackCaptioning gebruiken
Met de component FLVPlayback kunt u een videospeler in uw Adobe Flash CS5 Professional-toepassing opnemen om
gedownloade Adobe Flash-videobestanden (FLV of F4V) en streaming FLV- of F4V-bestanden te spelen. Zie “De
component FLVPlayback gebruiken” op pagina 141 voor meer informatie over FLVPlayback.
Met de component FLVPlaybackCaptioning kunt u ondersteuning van ondertiteling voor uw video’s opnemen. De
ondertitelingscomponent ondersteunt XML-bestanden met getimede tekst volgens de W3C-standaard en bevat de
volgende functies:
Ondertiteling met ingesloten gebeurtenisactiepunten U kunt ingesloten gebeurtenisactiepunten in een FLV-bestand
met XML koppelen om ondertiteling te bieden in plaats van een XML-bestand met getimede tekst te gebruiken.
Meerdere FLVPlaybackCaptioning-instanties U kunt meerdere FLVPlayback-ondertitelingsinstanties maken voor
meerdere FLVPlayback-instanties.
Schakelknop U kunt gebruikersinteractie met de ondertiteling bieden door een schakelknop voor ondertiteling te
gebruiken.
De component FLVPlaybackCaptioning gebruiken
U kunt de component FLVPlaybackCaptioning met een of meer componenten FLVPlayback gebruiken. In het
eenvoudigste scenario sleept u een component FLVPlayback en een component FLVPlaybackCaptioning naar
hetzelfde werkgebied, identificeert u de URL van de ondertiteling en stelt u in dat ondertiteling wordt weergegeven. U
kunt ook verschillende parameters instellen om de ondertiteling in FLVPlayback aan te passen.
Ondertiteling toevoegen aan de component FLVPlayback
U kunt de component FLVPlaybackCaptioning aan elke component FLVPlayback toevoegen. Zie “Een toepassing
maken met de component FLVPlayback” op pagina 143 voor meer informatie over het toevoegen van FLVPlayback-
onderdelen aan uw toepassing.
De component FLVPlaybackCaptioning vanuit het deelvenster Componenten toevoegen:
1 Open de map Video in het deelvenster Componenten.
2 Sleep (of dubbelklik op) de component FLVPlaybackCaptioning en voeg deze toe aan hetzelfde werkgebied als dat
van de component FLVPlayback waaraan u ondertiteling wilt toevoegen.
Opmerking: Adobe biedt twee bestanden om u te helpen de component FLVPlaybackCaptioning snel te leren
gebruiken: caption_video.flv (een FLVPlayback-voorbeeld) en caption_video.xml (een ondertitelingsvoorbeeld). Deze
bestanden vindt u op www.helpexamples.com/flash/video/caption_video.flv en
www.helpexamples.com/flash/video/caption_video.xml.
3 (Optioneel) Sleep de component CaptionButton naar hetzelfde werkgebied als dat van de componenten
FLVPlayback en FLVPlaybackCaptioning. Met de component CaptionButton kan de gebruiker ondertiteling in- en
uitschakelen.

181ACTIONSCRIPT 3.0-COMPONENTEN GEBRUIKEN
De component FLVPlaybackCaptioning gebruiken
Laatst bijgewerkt 13/5/2011
Opmerking: Sleep de component CaptionButton naar hetzelfde werkgebied als dat van de componenten FLVPlayback
en FLVPlaybackCaptioning om deze te kunnen gebruiken.
4 Wanneer de component FLVPlayback in het werkgebied is geselecteerd, geeft u de volgende vereiste informatie op
het tabblad Parameters in Eigenschapcontrole op:
• Stel showCaptions in op true.
• Geef de source op van het XML-bestand met getimede tekst dat moet worden gedownload.
Wanneer u in Flash werkt om ondertitels te testen, moet u de eigenschap showCaptions instellen op true. Als
u echter de component CaptionButton toevoegt om gebruikers de mogelijkheid te bieden ondertiteling in of
uit te schakelen, moet u de eigenschap showCaptions instellen op false.
Er zijn andere parameters beschikbaar waarmee u de component FLVPlaybackCaptioning kunt aanpassen. Zie “De
component FLVPlaybackCaptioning aanpassen” op pagina 191 en de Naslaggids voor ActionScript® 3.0 voor Adobe®
Flash® Professional CS5 voor meer informatie.
5 Selecteer Besturing > Film testen om de video te starten.
Op een dynamische manier een instantie maken met ActionScript:
1 Sleep de component FLVPlayback van het deelvenster Componenten naar het deelvenster Bibliotheek (Windows
> Bibliotheek).
2 Sleep de component FLVPlaybackCaptioning van het deelvenster Componenten naar het deelvenster Bibliotheek.
3 Voeg de volgende code toe aan het deelvenster Handelingen in frame 1 van de tijdlijn.
import fl.video.*; var my_FLVPlybk = new FLVPlayback(); my_FLVPlybk.x = 100; my_FLVPlybk.y = 100; addChild(my_FLVPlybk); my_FLVPlybk.skin = "install_drive:/Program Files/Adobe/Adobe Flash CS5/en/Configuration/FLVPlayback Skins/ActionScript 3.0/SkinUnderPlaySeekCaption.swf"; my_FLVPlybk.source = "http://www.helpexamples.com/flash/video/caption_video.flv"; var my_FLVPlybkcap = new FLVPlaybackCaptioning(); addChild (my_FLVPlybkcap); my_FLVPlybkcap.source = "http://www.helpexamples.com/flash/video/caption_video.xml"; my_FLVPlybkcap.showCaptions = true;
4 Wijzig install_drive in het station waarop u Flash hebt geïnstalleerd en wijzig het pad om de locatie van de map
Skins voor uw installatie aan te duiden.
Opmerking: Wanneer u een instantie FLVPlayback maakt met ActionScript, moet u er ook dynamisch een skin aan
toewijzen door de eigenschap skin met ActionScript in te stellen. Wanneer u een skin toepast met ActionScript, wordt
deze niet automatisch met het SWF-bestand gepubliceerd. Kopieer de SWF-bestanden van de skin en van de
toepassing naar uw server, anders is het SWF-bestand van de skin niet beschikbaar wanneer de gebruiker deze
uitvoert.

182ACTIONSCRIPT 3.0-COMPONENTEN GEBRUIKEN
De component FLVPlaybackCaptioning gebruiken
Laatst bijgewerkt 13/5/2011
De FLVPlaybackCaptioning-componentparameters instellen
Als u een component verder wilt aanpassen, kunt u de volgende parameters in Eigenschapcontrole of
Componentcontrole instellen voor elke instantie van de component FLVPlaybackCaptioning. De eigenschappen
worden in de volgende lijst genoemd en beknopt beschreven:
autoLayout Hiermee wordt bepaald of de component FLVPlaybackCaptioning de grootte van het
ondertitelingsgebied bepaalt. De standaardwaarde is true.
captionTargetName Hiermee wordt de instantienaam geïdentificeerd van een tekstveld dat of filmclip die
ondertiteling bevat. De standaardwaarde is auto.
flvPlaybackName Hiermee wordt de instantienaam van de FLVPlayback geïdentificeerd die u wilt ondertitelen. De
standaardwaarde is auto.
simpleFormatting Hiermee worden de indelingsinstructies van het XML-bestand met getimede tekst beperkt
wanneer het is ingesteld op true. De standaardwaarde is false .
showCaptions Hiermee wordt bepaald of ondertiteling wordt weergegeven. De standaardwaarde is true.
source Hiermee wordt de locatie van het XML-bestand met getimede tekst geïdentificeerd.
Zie de Naslaggids voor ActionScript® 3.0 voor Adobe® Flash® Professional CS5 voor meer informatie over alle parameters
voor FLVPlaybackCaptioning.
De parameter source opgeven
U kunt de parameter source gebruiken om de naam en locatie op te geven van het XML-bestand met getimede tekst
dat de ondertiteling van uw film bevat. Voer het URL-pad rechtstreeks in de broncel in Componentcontrole in.
Ondertiteling weergeven
U moet de parameter showCaptions instellen op true om de ondertiteling weer te geven.
Zie de Naslaggids voor ActionScript® 3.0 voor Adobe® Flash® Professional CS5 voor meer informatie over alle parameters
voor de component FLVPlaybackCaptioning.
In de vorige voorbeelden hebt u geleerd hoe u de component FLVPlaybackCaptioning kunt maken en inschakelen om
ondertiteling weer te geven. Er zijn twee bronnen die u voor de ondertiteling kunt gebruiken: (1) een XML-bestand
met getimede tekst dat de ondertitels bevat of (2) een XML-bestand met ondertitelingstekst die u kunt koppelen aan
ingesloten gebeurtenisactiepunten.
Ondertiteling met getimede tekst gebruiken
Met de component FLVPlaybackCaptioning kunt u ondertiteling aan de gekoppelde component FLVPlayback
toevoegen door een XML-bestand met getimede tekst (TT) te downloaden. Raadpleeg de pagina's over het Timed Text
Authoring Format op www.w3.org. voor meer informatie over getimede tekst.
Deze sectie biedt een overzicht van de ondersteunde Timed Text-tags, de vereiste tags voor de ondertitelingsbestanden
en een voorbeeld van een XML-bestand met getimede tekst. Zie “Timed Text-tags” op pagina 184 voor meer
informatie over alle ondersteunde Timed Text-tags.
De component FLVPlaybackCaptioning ondersteunt de volgende Timed Text-tags:

183ACTIONSCRIPT 3.0-COMPONENTEN GEBRUIKEN
De component FLVPlaybackCaptioning gebruiken
Laatst bijgewerkt 13/5/2011
De component FLVPlaybackCaptioning stemt overeen met de tijdcode van het FLV-bestand. Elke ondertitel moet een
attribuut begin hebben, dat bepaalt wanneer de ondertitel moet worden weergegeven. Als de ondertitel geen attribuut
dur of end heeft, verdwijnt de ondertitel wanneer de volgende ondertitel wordt weergegeven of wanneer het FLV-
bestand wordt beëindigd.
Het volgende voorbeeld toont een XML-bestand met getimede tekst. Dit bestand (caption_video.xml) biedt
ondertiteling voor het bestand caption_video.flv. Deze bestanden vindt u op
www.helpexamples.com/flash/video/caption_video.flv en www.helpexamples.com/flash/video/caption_video.xml.
Categorie Taak
Ondersteuning voor alineaopmaak Rechts of links uitlijnen of centreren
Ondersteuning van tekstopmaak • De grootte van de tekst instellen in absolute pixelgrootte of deltastijl (bijvoorbeeld +2
of -4)
• Tekstkleur en lettertype instellen
• Tekst vet of cursief maken
• Tekstuitvulling instellen
Ondersteuning van andere opmaak • De achtergrondkleur van het tekstveld voor ondertiteling instellen
• De achtergrondkleur van het tekstveld voor ondertiteling op transparant (alpha 0)
instellen
• Tekstomloop van het tekstveld voor ondertiteling instellen (aan of uit)

184ACTIONSCRIPT 3.0-COMPONENTEN GEBRUIKEN
De component FLVPlaybackCaptioning gebruiken
Laatst bijgewerkt 13/5/2011
<?xml version="1.0" encoding="UTF-8"?> <tt xml:lang="en" xmlns="http://www.w3.org/2006/04/ttaf1"xmlns:tts="http://www.w3.org/2006/04/ttaf1#styling"> <head> <styling> <style id="1" tts:textAlign="right"/> <style id="2" tts:color="transparent"/> <style id="3" style="2" tts:backgroundColor="white"/> <style id="4" style="2 3" tts:fontSize="20"/> </styling> </head> <body> <div xml:lang="en"> <p begin="00:00:00.00" dur="00:00:03.07">I had just joined <span tts:fontFamily="monospaceSansSerif,proportionalSerif,TheOther"tts:fontSize="+2">Macromedia</span> in 1996,</p> <p begin="00:00:03.07" dur="00:00:03.35">and we were trying to figure out what to do about the internet.</p> <p begin="00:00:06.42" dur="00:00:03.15">And the company was in dire straights at the time.</p> <p begin="00:00:09.57" dur="00:00:01.45">We were a CD-ROM authoring company,</p> <p begin="00:00:11.42" dur="00:00:02.00">and the CD-ROM business was going away.</p> <p begin="00:00:13.57" dur="00:00:02.50">One of the technologies I remember seeing was Flash.</p> <p begin="00:00:16.47" dur="00:00:02.00">At the time, it was called <span tts:fontWeight="bold" tts:color="#ccc333">FutureSplash</span>.</p> <p begin="00:00:18.50" dur="00:00:01.20">So this is where Flash got its start.</p> <p begin="00:00:20.10" dur="00:00:03.00">This is smart sketch running on the <span tts:fontStyle="italic">EU-pin computer</span>,</p> <p begin="00:00:23.52" dur="00:00:02.00">which was the first product that FutureWave did.</p> <p begin="00:00:25.52" dur="00:00:02.00">So our vision for this product was to</p> <p begin="00:00:27.52" dur="00:00:01.10">make drawing on the computer</p> <p begin="00:00:29.02" dur="00:00:01.30" style="1">as <span tts:color="#ccc333">easy</span> as drawing on paper.</p> </div> </body> </tt>
Timed Text-tags
De component FLVPlaybackCaptioning ondersteunt Timed Text-tags voor het ondertitelen van XML-bestanden.
Raadpleeg de pagina's over het Timed Text Authoring Format op www.w3.org voor meer informatie over Timed Text-
tags voor audio en video. In de volgende tabel worden de tags weergegeven die wel en niet worden ondersteund.
Functie Tag/waarde Gebruik/beschrijving Voorbeeld
Genegeerde tags metagegevens Genegeerd / toegestaan op elk niveau van
het document
set Genegeerd / toegestaan op elk niveau van
het document
xml:lang Genegeerd
xml:space Genegeerd / Gedrag negeert als:
xml:space="default"

185ACTIONSCRIPT 3.0-COMPONENTEN GEBRUIKEN
De component FLVPlaybackCaptioning gebruiken
Laatst bijgewerkt 13/5/2011
layout Genegeerd / inclusief alle tags region in een
tagsectie layout
De tag br Alle attributen en inhoud worden
genegeerd.
Media-timing
voor ondertitels
attributen begin Alleen in tags p toegestaan. Vereist voor
implementatie van media-timing voor
ondertitels.
<p begin="3s">
attributen dur Alleen in tags p toegestaan. Aanbevolen.
Indien niet opgenomen eindigt de
ondertitel met het FLV-bestand of wanneer
de volgende ondertitel begint.
attributen end Alleen in tags p toegestaan. Aanbevolen.
Indien niet opgenomen eindigt de
ondertitel met het FLV-bestand of wanneer
de volgende ondertitel begint.
Klok-timing voor
ondertitels
00:03:00.1 Volledige kloknotatie
03:00.1 Gedeeltelijke kloknotatie
10 Verschuivingstijden zonder eenheden.
Verschuiving staat voor seconden.
00:03:00:05
00:03:00:05.1
30f
30t
Niet ondersteund. Tijdsnotaties die frames
of tikken bevatten worden niet
ondersteund.
Tags voor
hoofdtekst
body Vereist / Slechts één tag body wordt
ondersteund.
<body ><div >... </div ></body>
Tags voor inhoud tag div Nul of meer toegestaan. De eerste tag wordt
gebruikt.
tag p Nul of meer toegestaan.
De tag span Een logische container voor een reeks
eenheden met tekstinhoud. Geneste
bereiken worden niet ondersteund. Tags
voor attributen style worden ondersteund.
De tag br Geeft een expliciete regelterugloop aan.
Tags voor stijlen
(Alle stijltags
worden binnen
de tag p gebruikt)
style Verwijst een of meer stijlelementen. Kan als
een tag en als een attribuut worden
gebruikt. Als tag, is een attribuut ID vereist
(de stijl kan in het document opnieuw
worden gebruikt). Een of meer tags style
binnenin de tag style worden ondersteund.
tts:backgroundColor Geeft een stijleigenschap op die de
achtergrondkleur van een gebied
definieert. Alpha wordt genegeerd, tenzij
ingesteld op nul (alpha 0) om de
achtergrond transparant te maken. De
kleurnotatie is #RRGGBBAA.
Functie Tag/waarde Gebruik/beschrijving Voorbeeld

186ACTIONSCRIPT 3.0-COMPONENTEN GEBRUIKEN
De component FLVPlaybackCaptioning gebruiken
Laatst bijgewerkt 13/5/2011
tts:color Geeft een stijleigenschap op die de
voorgrondkleur definieert. Alpha wordt
voor geen enkele kleur ondersteund.
Waarde transparant wordt naar zwart
vertaald.
<style id="3" style="2"
tts:backgroundColor="white"/>
"transparent" = #00000000
"black"=#000000FF
"silver"=#C0C0C0FF
"grey"=#808080FF
"white"=#FFFFFFFF
"maroon"=#800000FF
"red"=#FF0000FF
"purple"=#800080FF
"fuchsia"("magenta")=
#FF00FFFF
"green"=#008000FF
"lime"=#00FF00FF
"olive"=#808000FF
"yellow"=#FFFF00FF
"navy"=#000080FF
"blue"=#0000FFFF
"teal"=#008080FF
"aqua"("cyan")=#00FFFFFF
tts:fontFamily Geeft een stijleigenschap op die de
lettertypefamilie definieert.
"default" = _serif
"monospace" = _typewriter
"sansSerif" = _sans
"serif" = _serif
"monospaceSansSerif" =_typewriter
"monospaceSerif" =_typewriter
"proportionalSansSerif" = _sans
tts:fontSize Geeft een stijleigenschap op die het
lettertype definieert. Alleen de eerste
(verticale) waarde wordt gebruikt wanneer
er twee zijn opgegeven. Procentuele
waarden en eenheden worden genegeerd.
Absolute pixelgrootte (bijvoorbeeld 12) en
relatieve stijlgrootte (bijvoorbeeld +2)
worden ondersteund.
tts:fontStyle Geeft een stijleigenschap op die de
lettertypestijl definieert.
"normal"
"italic"
"inherit"*
* Standaardgedrag; overerft de stijl van de
omsluitende tag.
Functie Tag/waarde Gebruik/beschrijving Voorbeeld

187ACTIONSCRIPT 3.0-COMPONENTEN GEBRUIKEN
De component FLVPlaybackCaptioning gebruiken
Laatst bijgewerkt 13/5/2011
tts:fontWeight Geeft een stijleigenschap op die het
lettertypedikte definieert.
"normal"
"bold"
"inherit"*
* Standaardgedrag; overerft de stijl van de
omsluitende tag.
tts:textAlign Geeft een stijleigenschap op die definieert
hoe gebieden inline binnen een omsluitend
blokgebied moeten worden uitgelijnd.
"left"
"right"
"center"
"start" (="left")
"end" (="right")
"inherit"*
*Overerft de stijl van de omsluitende tag. Als
geen tag textAlign is ingesteld, is de
standaardinstelling "left".
tts:wrapOption Geeft een stijleigenschap op die definieert
of automatische regelterugloop wordt
toegepast binnen de context van het
element dat wordt beïnvloed. Deze
instelling beïnvloedt alle alinea’s in het
ondertitelingselement.
"wrap"
"noWrap"
"inherit"*
*Overerft de stijl van de omsluitende tag. Als
geen tag wrapOption is ingesteld, is de
standaardinstelling " wrap".
Attributen die
niet worden
ondersteund
tts:direction
tts:display
tts:displayAlign
tts:dynamicFlow
tts:extent
tts:lineHeight
tts:opacity
tts:origin
tts:overflow
tts:padding
tts:showBackground
tts:textOutline
tts:unicodeBidi
tts:visibility
tts:writingMode
tts:zIndex
Functie Tag/waarde Gebruik/beschrijving Voorbeeld

188ACTIONSCRIPT 3.0-COMPONENTEN GEBRUIKEN
De component FLVPlaybackCaptioning gebruiken
Laatst bijgewerkt 13/5/2011
Actiepunten met ondertiteling gebruiken
Actiepunten maken interactie met een video mogelijk; u kunt bijvoorbeeld het afspelen van een FLV-bestand
beïnvloeden of tekst weergeven op bepaalde momenten in de video. Als u geen XML-bestand met getimede tekst hebt
dat u met een FLV-bestand kunt gebruiken, kunt u gebeurtenisactiepunten insluiten in een FLV-bestand en die
vervolgens koppelen aan tekst. Deze sectie biedt informatie over de actiepuntstandaarden van de component
FLVPlaybackCaptioning en een kort overzicht van hoe u die actiepunten voor ondertiteling aan tekst kunt koppelen.
Raadpleeg hoofdstuk 16, 'Werken met video,' in Flash gebruiken voor meer informatie over hoe u
gebeurtenisactiepunten met de wizard Video importeren of de Flash Video Encoder kunt insluiten.
Actiepuntstandaarden voor FLVPlaybackCaptioning
Binnen de metagegevens van het FLV-bestand wordt een actiepunt vertegenwoordigd als een object met de volgende
eigenschappen: name, time, type en parameters. ActionScript-actiepunten voor FLVPlaybackCaptioning bevatten
de volgende attributen:
name De eigenschap name is een tekenreeks die de toegewezen naam van het actiepunt bevat. De eigenschap name
moet beginnen met het voorvoegsel fl.video.caption.2.0., dat moet worden gevolgd door een tekenreeks. De tekenreeks
is een serie positieve gehele getallen die telkens worden verhoogd om elke naam uniek te houden. Het voorvoegsel
bevat het versienummer dat ook overeenkomt met het versienummer van de FLVPlayback. Voor Adobe Flash CS4 en
hoger moet u het versienummer instellen op 2.0.
time De eigenschap time is de tijd waarop de ondertitel wordt weergegeven.
type De eigenschap type is een tekenreeks waarvan de waarde 'event' is.
parameters De eigenschap parameters is een array die de volgende naam-waardeparen ondersteunt:
• text :String De tekst met HTML-opmaak voor de ondertiteling. Deze tekst wordt rechtstreeks aan de
eigenschap TextField.htmlText doorgegeven. De component FLVPlaybackCaptioning ondersteunt een optionele
eigenschap text:n, die het gebruik van meerdere geluidssporen voor taal ondersteunt. Zie “Meerdere geluidssporen
voor taal met ingesloten actiepunten ondersteunen” op pagina 190 voor meer informatie.
• endTime:Number De tijd waarop de ondertitel moet verdwijnen. Als u deze eigenschap niet opgeeft, neemt de
component FLVPlaybackCaptioning aan dat het geen getal is (NaN) en wordt de ondertiteling weergegeven totdat het
FLV-bestand is voltooid (de instantie FLVPlayback verzendt de gebeurtenis VideoEvent.COMPLETE). Geef de
eigenschap endTime:Number op in seconden.
• backgroundColor:uint Deze parameter stelt de TextField.backgroundColor in. Deze eigenschap is
optioneel.
• backgroundColorAlpha:Boolean Als de backgroundColor een alpha van 0% heeft, stelt de parameter
TextField.background = !backgroundColor in. Deze eigenschap is optioneel.
• wrapOption:Boolean Deze parameter stelt de TextField.wordWrap in. Deze eigenschap is optioneel.
Ondertiteling voor ingesloten gebeurtenisactiepunten
Als u geen XML-bestand met getimede tekst hebt dat ondertitels voor uw FLV-bestand bevat, kunt u ondertiteling
maken door een XML-bestand met ondertitels te koppelen aan ingesloten gebeurtenisactiepunten. In het XML-
voorbeeld wordt aangenomen dat u de volgende stappen hebt uitgevoerd om ingesloten gebeurtenisactiepunten in uw
video te maken.
• Voeg de gebeurtenisactiepunten toe (volgens de FLVPlaybackCaptioning-standaarden) en codeer de video.
• Sleep in Flash een component FLVPlayback en een component FLVPlaybackCaptioning naar het werkgebied.

189ACTIONSCRIPT 3.0-COMPONENTEN GEBRUIKEN
De component FLVPlaybackCaptioning gebruiken
Laatst bijgewerkt 13/5/2011
• Stel de eigenschappen source van de componenten FLVPlayback en FLVPlaybackCaptioning in (de locaties van het
FLV-bestand en het XML-bestand).
• Publiceer.
In het volgende voorbeeld wordt XML in het coderingsprogramma geïmporteerd:
<?xml version="1.0" encoding="UTF-8" standalone="no" ?> <FLVCoreCuePoints> <CuePoint> <Time>9136</Time> <Type>event</Type> <Name>fl.video.caption.2.0.index1</Name> <Parameters> <Parameter> <Name>text</Name> <Value><![CDATA[Captioning text for the first cue point]]></Value> </Parameter> </Parameters> </CuePoint> <CuePoint> <Time>19327</Time> <Type>event</Type> <Name>fl.video.caption.2.0.index2</Name> <Parameters> <Parameter> <Name>text</Name> <Value><![CDATA[Captioning text for the second cue point]]></Value> </Parameter> </Parameters> </CuePoint> <CuePoint> <Time>24247</Time> <Type>event</Type> <Name>fl.video.caption.2.0.index3</Name> <Parameters>

190ACTIONSCRIPT 3.0-COMPONENTEN GEBRUIKEN
De component FLVPlaybackCaptioning gebruiken
Laatst bijgewerkt 13/5/2011
<Parameter> <Name>text</Name> <Value><![CDATA[Captioning text for the third cue point]]></Value> </Parameter> </Parameters> </CuePoint> <CuePoint> <Time>36546</Time> <Type>event</Type> <Name>fl.video.caption.2.0.index4</Name> <Parameters> <Parameter> <Name>text</Name> <Value><![CDATA[Captioning text for the fourth cue point]]></Value> </Parameter> </Parameters>
</CuePoint> </FLVCoreCuePoints>
De component FLVPlaybackCaptioning ondersteunt ook meerdere geluidssporen voor taal met ingesloten
actiepunten. Zie “Meerdere geluidssporen voor taal met ingesloten actiepunten ondersteunen” op pagina 190 voor
meer informatie.
Meerdere geluidssporen voor taal met ingesloten actiepunten ondersteunen
De FLVPlaybackCaptioning-eigenschap track ondersteunt meerdere geluidssporen voor taal met ingesloten
actiepunten, zolang het XML-bestand met getimede tekst voldoet aan de actiepuntstandaarden van
FLVPlaybackCaptioning. (Zie “Actiepuntstandaarden voor FLVPlaybackCaptioning” op pagina 188 voor meer
informatie.) De component FLVPlaybackCaptioning ondersteunt echter niet meerdere geluidssporen voor taal in
afzonderlijke XML-bestanden. Als u de eigenschap track wilt gebruiken stelt u de eigenschap in op een waarde die
niet gelijk is aan 0. Wanneer u bijvoorbeeld de eigenschap track instelt op 1 (track == 1), zoekt de component
FLVPlaybackCaptioning de actiepuntparameters. Wanneer geen overeenkomst wordt gevonden, wordt de eigenschap
text in de actiepuntparameters gebruikt. Zie de eigenschap track in de Naslaggids voor ActionScript® 3.0 voor Adobe®
Flash® Professional CS5 voor meer informatie.
Meerdere FLV-bestanden met ondertiteling afspelen
U kunt meerdere videospelers openen binnen één instantie van de component FLVPlayback om meerdere video's af
te spelen en er tussen te schakelen terwijl ze worden afgespeeld. U kunt ook ondertiteling koppelen aan elke
videospeler binnen de component FLVPlayback. Zie “Meerdere videospelers gebruiken” op pagina 157 voor
informatie over hoe u meerdere videospelers opent. Als u ondertiteling wilt gebruiken in meerdere videospelers, maakt
u een instantie van de component FLVPlaybackCaptioning voor elke VideoPlayer en stelt u de videoPlayerIndex
van FLVPlaybackCaptioning in op de overeenkomstige index. De VideoPlayer-index staat standaard op 0 wanneer
er maar één VideoPlayer voorkomt.
Het volgende voorbeeld toont code die unieke ondertiteling aan unieke video's toewijst. Wanneer u dit voorbeeld wilt
uitvoeren, moet u de fictieve URL's in het voorbeeld vervangen door werkende URL's.

191ACTIONSCRIPT 3.0-COMPONENTEN GEBRUIKEN
De component FLVPlaybackCaptioning gebruiken
Laatst bijgewerkt 13/5/2011
captioner0.videoPlayerIndex = 0; captioner0.source = "http://www.[yourDomain].com/mytimedtext0.xml"; flvPlayback.play("http://www.[yourDomain].com/myvideo0.flv"); captioner1.videoPlayerIndex = 1; captioner1.source = "http://www.[yourDomain].com/mytimedtext1.xml"; flvPlayback.activeVideoIndex = 1; flvPlayback.play ("http://www.[yourDomain].com/myvideo1.flv");
De component FLVPlaybackCaptioning aanpassen
Als u de component FLVPlaybackCaptioning snel wilt gebruiken, kunt u de standaardinstellingen van
FLVPlaybackCaptioning gebruiken waarmee de ondertiteling rechtstreeks boven de component FLVPlayback wordt
geplaatst. Het kan ook zijn dat u de component FLVPlaybackCaptioning wilt aanpassen door de ondertiteling van de
video vandaan te plaatsen.
De volgende code toont hoe u dynamisch een object FLVPlayback kunt maken met de schakelknop voor ondertiteling:
1 Plaats de component FLVPlayback in het werkgebied op 0,0 en geef deze de instantienaam player.
2 Plaats de component FLVPlaybackCaptioning in het werkgebied op 0,0 en geef deze de instantienaam captioning.
3 Plaats de component CaptionButton in het werkgebied.
4 In de volgende voorbeeldcode stelt u de variabele testVideoPath:String in op een FLV-bestand (met een
absoluut of relatief pad).
Opmerking: In de voorbeeldcode wordt de variabele testVideoPath ingesteld op het Flash-videovoorbeeld,
caption_video.flv. Wijzig deze variabele in het pad van de ondertitelingsvideocomponent waaraan u een
component CaptionButton toevoegt.
5 In de volgende voorbeeldcode stelt u de variabele testCaptioningPath:String in op een XML-bestand met
getimede tekst (met een absoluut of relatief pad).
Opmerking: In de voorbeeldcode wordt de variabele testCaptioningPath ingesteld op het XML-bestand met
getimede tekst, caption_video.xml. Wijzig deze variabele in het pad van het XML-bestand met getimede tekst dat
ondertitels voor uw video bevat.
6 Sla de volgende code op als FLVPlaybackCaptioningExample.as in dezelfde map als uw FLA-bestand.
7 Stel de DocumentClass in het FLA-bestand in op FLVPlaybackCaptioningExample.

192ACTIONSCRIPT 3.0-COMPONENTEN GEBRUIKEN
De component FLVPlaybackCaptioning gebruiken
Laatst bijgewerkt 13/5/2011
package { import flash.display.Sprite; import flash.text.TextField; import fl.video.FLVPlayback; import fl.video.FLVPlaybackCaptioning; public class FLVPlaybackCaptioningExample extends Sprite { private var testVideoPath:String = "http://www.helpexamples.com/flash/video/caption_video.flv"; private var testCaptioningPath:String = "http://www.helpexamples.com/flash/video/caption_video.xml"; public function FLVPlaybackCaptioningExample() { player.source = testVideoPath; player.skin = "SkinOverAllNoCaption.swf"; player.skinBackgroundColor = 0x666666; player.skinBackgroundAlpha = 0.5; captioning.flvPlayback = player; captioning.source = testCaptioningPath; captioning.autoLayout = false; captioning.addEventListener("captionChange",onCaptionChange); } private function onCaptionChange(e:*):void { var tf:* = e.target.captionTarget; var player:FLVPlayback = e.target.flvPlayback; // move the caption below the video tf.y = 210; } } }
Zie de Naslaggids voor ActionScript® 3.0 voor Adobe® Flash® Professional CS5 voor meer informatie over alle
parameters voor FLVPlaybackCaptioning.