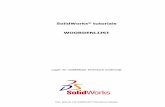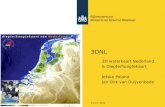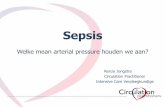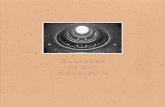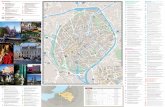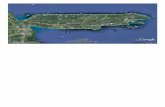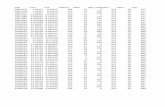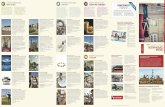ACDSee9Fotomanagerfiles.acdsystems.com/nederlands/support/tutorials/acdsee... · 2012. 2. 22. ·...
Transcript of ACDSee9Fotomanagerfiles.acdsystems.com/nederlands/support/tutorials/acdsee... · 2012. 2. 22. ·...

ACDSee 9 Fotomanager
Over de Apparaat Detector
De Wizard Foto’s Ophalen gebruiken
Een sjabloon hernoemen gebruiken
Andere opties instellen
Sleutel concepten
ACDSee 9 leerprogramma’s > Foto’s downloaden met Foto’s Ophalen Wizard
Kies een doelmap
Gedownloaden foto’s bekijken
Dit leerprogramma leidt u door het proces van foto’s downloaden van uw camera met gebruik van ACDSee’s Foto’s Ophalen Wizard.
Foto’s ophalen is een stuk makkelijker gemaakt door de Apparaat Detector, welke onmiddellijk aanvoelt als een camera inplugt, een CD insteekt, of elke andere verwijderbaar apparaat zoals een mobiele telefoon, scanner of station. Het Apparaat Detector is eigenlijk een apart klein programma dat in de achtergrond draait. Het wordt samen met ACDSee geïnstalleerd en dit pictogram wordt in de Taakbalk Aankondiginggebied in de rechter onderkant van uw bureaublad geplaatst .
Als u Afbeeldingen van een apparaat met ACDSee verkrijgen selecteert, en OK zal de Foto’s Ophalen Wizard openen.
Als u een camera inplugt, of een CD in de computer steekt die afbeeldingen bevat, zal de Apparaat Detector pictogram groen worden en de ACDSee Apparaat Detector dialoog openen.
U kunt op elk moment op de Apparaat Detector pictogram klikken om er meer over te leren, of om de opties voor foto’s te downloaden te veranderen.
Als u Windows XP, of een andere foto bewerker hebt geïnstalleerd, kunt u een dialoog zoals deze zien opduiken in plaats van de Apparaat Detector. U kunt dit simpelweg sluiten door op de rode X te drukken of op Annuleren.
Als u het ACDSee 9 logo ziet, klik op Afbeeldingen verkrijgen met gebruik van ACDSee, om de Foto’s Ophalen Wizard te openen.

ACDSee 9 Fotomanager
Over de Apparaat Detector
De Wizard Foto’s Ophalen gebruiken
Een sjabloon hernoemen gebruiken
Andere opties instellen
Sleutel concepten
ACDSee 9 leerprogramma’s > Foto’s downloaden met Foto’s Ophalen Wizard
Kies een doelmap
Gedownloaden foto’s bekijken
De Foto’s Ophalen Wizard leidt u door elke stap van het download proces, welke u helpt beslissingen te nemen over waar uw foto’s te bewaren, deze hernoemen, en wat te doen met de foto’s die op uw camera zijn overgebleven.
Op de Welkom Pagina, kunt u op Sla deze stap de volgende keer over selectievakje om deze pagina af te sluiten. Klik op Volgende.
De pagina Te kopiëren bestanden toont miniaturen van alle foto’s op de camera of een andere apparaat. In de hoek van elk miniatuur is een selectievakje. U kunt de selectie uit dit vakje halen als u die bepaalde foto niet wilt downloaden.
Wanneer u klaar bent om door te gaan, klikt u op Volgende.

ACDSee 9 Fotomanager
Over de Apparaat Detector
De Wizard Foto’s Ophalen gebruiken
Een sjabloon hernoemen gebruiken
Andere opties instellen
Sleutel concepten
ACDSee 9 leerprogramma’s > Foto’s downloaden met Foto’s Ophalen Wizard
Kies een doelmap
Gedownloaden foto’s bekijken
Op de Uitvoer Opties Pagina, kunt u een sjabloon maken om alle foto’s te hernomen zodra ze worden gedownload. U kunt de naam en nummers, dat de camera aan elke foto geeft, behouden, maar die maakt het moeilijker om ze later te identificeren, als aan elke batch van foto’s dezelfde nummer zijn gegeven. Dit maakt het overschrijven van foto’s onbedoeld gemakkelijker als u ze van één map naar de andere kopieert. Als u elke batch een naam geeft maakt dat ook makkelijker om deze te vinden.
Klik op Bestanden hernoemen met gebruik van een sjabloon keuzerondje, en klik dan op Bewerken om de Bestand Naam Bewerken Sjabloon dialoog te openen waar u een nieuwe naam in kunt typen.
In het Sjabloon veld, verwijder de tekst in het veld voor de ###s. Vervang het met de naam die u wilt dat de batch of foto’s heeft.
Gedurende de download, de #s zal worden vervangen door een ander nummer voor elke foto, starten met 0001, 0002, 0003 in volgorde. Een voorbeeld van de naam toont u hoe het eruit gaat zien. U kunt ook ruimte, meer nummers, of andere eigenschappen zoals bestand grootte, in de naam bevatten.
Klik op OK wanneer u klaar bent.

ACDSee 9 Fotomanager
Over de Apparaat Detector
De Wizard Foto’s Ophalen gebruiken
Een sjabloon hernoemen gebruiken
Andere opties instellen
Sleutel concepten
ACDSee 9 leerprogramma’s > Foto’s downloaden met Foto’s Ophalen Wizard
Kies een doelmap
Gedownloaden foto’s bekijken
Nu dat u een sjabloon voor hernoemen hebt gemaakt, kunt u selecteren waar op uw computer u deze wilt downloaden. ACDSee neemt aan dat u de foto’s in Mijn Afbeeldingen map wilt downloaden. (Kijk onder Mijn Documenten als het niet kunt vinden.) U kunt echter naar elke bestaande map bladeren, of een nieuwe map maken voor uw gedownloaden foto’s
Klik op Bladeren om de Bladeren voor Map dialoog te openen waar u of een map kunt selecteren of een nieuwe kunt aanmaken.
Om een nieuwe map te maken, klik op de map boven de nieuwe (Mijn Afbeeldingen als voorbeeld) en klik dan Nieuwe Map Maken.Een nieuwe map zal verschijnen in de structuur waar u de naam van de nieuwe map kunt intypen.
Klik op OK.
Om een bestaande map te selecteren, navigeer door uw mappen totdat u degene die u wilt hebt gevonden, klik op het, en klik dan op OK. (Klik op de -/+ tekens naast de map namen om hun submappen te laten zien.)

ACDSee 9 Fotomanager
Over de Apparaat Detector
De Wizard Foto’s Ophalen gebruiken
Een sjabloon hernoemen gebruiken
Andere opties instellen
Sleutel concepten
ACDSee 9 leerprogramma’s > Foto’s downloaden met Foto’s Ophalen Wizard
Kies een doelmap
Gedownloaden foto’s bekijken
Er zijn twee andere opties die u kunt selecteren op de Uitvoer Opties pagina.
Sommige camera’s laten u toe om foto’s automatisch te roteren als u deze download. Klik op het selectievakje om deze optie te selecteren.
Als u wilt dat ACDSee de foto’s van uw camera verwijderd als deze naar uw computer zijn gekopieerd, klik op het selectievakje naast Afbeeldingen verwijderen van apparaat nadat deze op uw harde schijf zijn geplaatst. Deze optie zal alleen gebruikt moeten worden als u hebt gecontroleerd dat uw foto’s juist zijn gedownload.
Klik op Volgende en ACDSee kopieert de foto’s naar de geselecteerde map, hernoemt deze, nummert deze, roteert deze automatisch en verwijdert deze van uw camera.
U kunt een profiel maken dat het proces compleet automatisch maakt zodat u uw camera kunt inpluggen en kijken terwijl ACDSee uw foto’s kopieert, hernoemt, en bewaard. U kunt zelfs verschillende profielen voor elke camera of apparaat hebben. Om meer over automatisch downloaden te leren, lees Gebruik apparaat profielen in de Foto’s Ophalen sectie van de Help.

ACDSee 9 Fotomanager
Over de Apparaat Detector
De Wizard Foto’s Ophalen gebruiken
Een sjabloon hernoemen gebruiken
Andere opties instellen
Sleutel concepten
ACDSee 9 leerprogramma’s > Foto’s downloaden met Foto’s Ophalen Wizard
Kies een doelmap
Gedownloaden foto’s bekijken
Klik op de Bladeren naar uw nieuwe afbeeldingen selectievakje als u een kijkje naar uw nieuwe foto’s wilt nemen, en klik dan op Voltooien.
ACDSee opent het Blader venster en geeft miniaturen van de foto’s weer die u hebt gedownload in de nieuwe map.
Als u naar uw foto’s bladert, zal ACDSee hun miniaturen en bestand informatie opslaan in de database zodat u deze informatie kunt gebruiken om ze later te vinden.
Over de Apparaat Detector
De Wizard Foto’s Ophalen gebruiken
Een sjabloon hernoemen gebruiken
Andere opties instellen
Sleutel concepten
Kies een doelmap
Gedownloaden foto’s bekijken

ACDSee 9 Fotomanager
Over de Apparaat Detector
De Wizard Foto’s Ophalen gebruiken
Een sjabloon hernoemen gebruiken
Andere opties instellen
Sleutel concepten
ACDSee 9 leerprogramma’s > Foto’s downloaden met Foto’s Ophalen Wizard
Kies een doelmap
Gedownloaden foto’s bekijken
Controleer om te zien of u deze sleutelconcepten hebt geleerd:
De Apparaat Detector is een apart programma dat aanvoelt wanneer u een apparaat of een CD die afbeeldingen bevat insteekt.
U kunt op elk moment uw download opties veranderen door te klikken op het Apparaat Detector pictogram in de Taakbalk Aankondiging gebied.
Het is gemakkelijk om bestanden te hernoemen als u deze gedownload hebt, door een hernoemen sjabloon te maken. Hernoemen van bestanden is veiliger dan de bestandnaam van de camera te houden omdat het overschrijven van bestanden met dezelfde naam makkelijk is.
U kunt foto’s naar elke map op uw computer downloaden, of een nieuwe maken binnen in de wizard.
Er zijn ook opties in de Foto’s Ophalen Wizard om foto’s automatisch te roteren en de overgebleven foto’s op uw camera te verwijderen.
Het is mogelijk om apparaat profielen te maken om het download proces compleet automatisch te maken en om verschillende profielen te hebben voor elk soort apparaat.
»
»
»
»
»
»
Voor algemene vragen, neem alstublieft contact op met:
ACD Systems Ltd.2261-C Keating Cross RoadVictoria, BCV8M 2A5P 250-544-6701f 250-544-0291www.acdsee.com/support