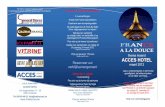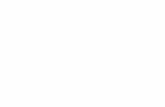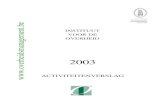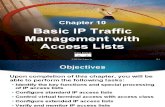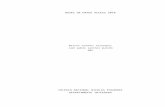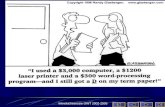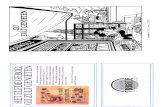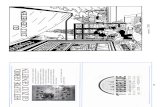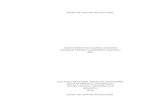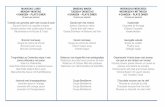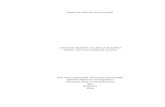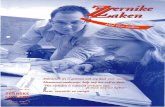acces 2003
Transcript of acces 2003

8/3/2019 acces 2003
http://slidepdf.com/reader/full/acces-2003 1/37
Microsoft Access es un sistema gestor de bases de datos relacionales (SGBD). Una base dedatos suele definirse como un conjunto de información organizada sistemáticamente. En laterminología propia de las bases de datos hay tres conceptos claves dentro de las tablas:campo, registro y dato.Un campo es cada uno de los tipos de datos que se van a usar. Se hace referencia a loscampos por su nombre.Un registro está formado por el conjunto de información en particular.Un dato es la intersección entre un campo y un registro.
Ejemplo:
COLUMNAS
Nombre Apellidos Población Provincia Teléfono País
Juan Martín Gómez Madrid Madrid (91) 333-22-00 España FILAS
Pedro Morales Díaz Villacastín Avila (920) 22-44-55 España
Angela Campo Santos Alcobendas Madrid (91) 654-89-89 España
Elementos de Access
Tablas
Las tablas con el componente básico o elemental de las bases de datos. O lo que es lo mismo,una base de datos está principalmente compuesta por varias tablas relacionadas. Las tablascontienen datos sobre algo o alguien, proveedores, clientes, libros en una biblioteca, compras,ventas, etc.
Consultas
Las consultas son preguntas que un usuario hace a la base de datos. Con ellas puede obtener información de varias tablas y con la estructura que más le interese. Además, las consultaspueden archivarse de forma que la próxima vez que se quiera hacer la misma pregunta notendrá que volver a plantearla, será suficiente con llamar a la consulta previamente creada. Laimportancia de las consultas es enorme, de hecho es la potencia de esta herramienta la quepermite que los gestores de base de datos sean casi imprescindibles en nuestro trabajo diario.
F ormularios
Los formularios son un mecanismo que facilita enormemente la operatoria general con tablas,
principalmente a la hora de mostrar, introducir y modificar datos. Un uso adecuado de éstosredunda bastante en el nivel de manejabilidad de una aplicación o de un sistema de informacióndesarrollado con Access.
I nformes
Los informes permiten presentar la información con una apariencia altamente profesional a lahora de imprimir nuestros datos.

8/3/2019 acces 2003
http://slidepdf.com/reader/full/acces-2003 2/37
Pág inas d e acc eso a d at os
Una página de acceso a datos es una página Web que se puede utilizar para agregar, modificar,ver o manipular datos actuales en una base de datos de Microsoft Access o de SQL Server. Sepueden crear páginas que se utilizarán para especificar y modificar datos, de manera similar alos formularios de Access. También se pueden crear páginas que muestren registros agrupados
jerárquicamente, de manera similar a los informes de Access.
· R eu nir y d i st ri bu ir d at os actual es d e d iver sas maner as: Se pueden utilizar páginas paraagregar, modificar y ver datos en una base de datos de Microsoft Access o en un proyecto deMicrosoft Access; estas páginas se pueden utilizar en Internet o en una intranet y se puedenenviar en un mensaje de correo electrónico. · V er reg i st ros ag r upad os d e forma int er act iv a: En páginas agrupadas, puede ver sólo losdetalles que desee mediante la expansión y contracción de los encabezados de grupo. Tambiénse pueden ordenar y filtrar registros. · Anal iz ar d at os y real iz ar proy ecc iones: Se pueden organizar datos de diferentes manerasmediante el uso de una lista de tabla dinámica; también se pueden realizar proyecciones ycálculos complejos mediante el empleo de un control de hoja de cálculo; finalmente, se puedenver datos representados en un gráfico. · M ost r ar t ex t o H T ML: Se puede almacenar código HTML en campos de la base de datos en
uso y mostrarlo como texto HTML con formato en la página. Por ejemplo, si un valor de uncampo incluye la etiqueta HTML que aplica al texto el formato de cursiva, <I>Texto</I>, sepuede utilizar un control HTML dependiente en la página para mostrar el valor en cursiva.
yU t i l iz ar herr amientas d e d i seño c onoc i d as: En la vista Diseño, se pueden crear páginasutilizando barras de herramientas, el cuadro de herramientas, temas y otras funciones similaresa las herramientas que se utilizan para crear formularios e informes.
M ac ros
Las macros son un mecanismo de automatización de Microsoft Access. Utilizando éstas esposible automatizar tareas repetitivas eliminando la posibilidad de introducir errores deoperación y liberando tiempo para emplearlo en otras actividades. Podemos decir que unamacro no es más que una lista de tareas que queremos que Access lleva a caboautomáticamente.
Mód ul os
Los módulos son objetos donde se almacena código escrito en lenguaje de programacióndenominado Access Basic.

8/3/2019 acces 2003
http://slidepdf.com/reader/full/acces-2003 3/37
Lo nu evo en la ventana Base d e d at os
La ventana Base de datos de Microsoft Access 2000 proporciona varias opciones para ver ymanipular objetos de base de datos. yU sar la barr a d e herr amientas d e la ventana Base d e d at os: Encuentre rápidamentecomandos para crear, abrir o administrar objetos de base de datos. yU sar la barr a O bj et os: Vea objetos de base de datos en la barra Objetos, su orientaciónvertical facilita el uso.yO r g aniz ar obj et os d e base d e d at os en g r upos: Haga clic en la barra Grupos para ver losgrupos, que pueden contener accesos directos a objetos de base de datos de distintos tipos. yU sar acc esos d irect os d e nu evo obj et o: En la ventana Base de datos, cree rápidamente unnuevo objeto de base de datos mediante un asistente, o abra un nuevo objeto de base de datosen la vista diseño.yP er sonal iz ar la forma d e sel ecc ionar y abrir obj et os en la ventana Base d e d at os: Si lodesea, modifique el comportamiento predeterminado de modo que pueda seleccionar un objetode base de datos colocando el puntero sobre él y abrir un objeto haciendo clic en él. yS el ecc ionar u n obj et o esc ri biend o su nombre: Por ejemplo, elija la tabla Compañías deenvíos mientras ve la lista de objetos de la tabla escribiendo Co.
Lo nu evo ac er ca d el t r abaj o c on d at os y d i seño d e base d e d at os
Microsoft Access 2000 proporciona muchas características nuevas que hacen aún más fácil eltrabajo con los datos.yU sar bl oq u eo por reg i st ros: Una base de datos de Microsoft Access ahora admite bloqueopor registros, además de bloqueo por páginas (que bloquea todos los registros en una página de4K). Puede habilitar el nivel de bloqueo con la nueva opción de base de datos, Abrir bases de
datos usando bloqueo por registros (menú Herramientas, comando Opciones, ficha Avanzadas).El nivel real que se utiliza depende de cómo se programe la base de datos de Access.yBuscar y R eem plaz ar : Ahora puede desplazarse libremente por los cuadros de diálogoBuscar y Reemplazar y por los datos de la vista o la ventana.yV er d at os relac ionad os en u na ho ja secu nd ari a d e d at os: Use una hoja secundaria dedatos para ver y modificar datos relacionados o combinados en una tabla, consulta u hoja dedatos de formulario, o en un subformulario, todo desde la misma vista. Por ejemplo, en la basede datos de ejemplo Neptuno, la tabla Proveedores tiene una relación uno a varios con la tablaProductos; de modo que por cada fila de la tabla Proveedores en la vista Hoja de datos puede

8/3/2019 acces 2003
http://slidepdf.com/reader/full/acces-2003 4/37
ver y modificar las filas relacionadas de la tabla Productos de una hoja secundaria de datos. yCorreg ir aut omá t i cament e errores causad os al cambi ar d e nombre l os cam pos: La
Autocorrección de nombres soluciona automáticamente efectos secundarios comunes queocurren al cambiar de nombre formularios, informes, tablas, consultas, campos, cuadros de textou otros controles.y A provec har la c om pat i bi l i d ad c on U ni c od e: Use los caracteres de cualquier lenguajecompatible con Unicode en sus datos. Use la compresión Unicode para compensar los mayoresrequisitos de espacio de almacenamiento que requiere Unicode. Saque partido de lacompatibilidad dual de fuentes, especifique una fuente de sustitución que pueda utilizar ademásde la fuente predeterminada para mostrar de forma correcta todos los caracteres de sus datos. yT r abajar c on eu ros: Para mostrar con facilidad cifras en euros o en otras monedas, puedeutilizar la configuración correspondiente al euro (¼#.###,##) de la propiedad Formato (Format)para indicar una cantidad en euros. De forma alternativa, puede escribir el símbolo del euro (¼)presionando ALT+0128 en el teclado numérico, cuando el indicador BLOQ NUM esté encendidoo CTRL.+ALT+E o AltGr+E o AltGr+5. Cuando pegue o importe datos que contengan el símbolodel euro (¼) de Microsoft Excel 2000 a Microsoft Access, Access almacenará dicho símbolo,independientemente del símbolo de moneda definido en Configuración regional del Panel decontrol de Windows.yI m primir relac iones: Imprimir un informe de las relaciones de su base de datos de Access, talcomo aparecen en la ventana Relaciones.yU sar el t eclad o par a ad mini st r ar relac iones: Utilice el teclado para crear, modificar yeliminar relaciones y combinaciones.yU sar O bj et os d e d at os Act iveX d e M i c rosof t (ADO): Utilice dichos objetos para tener accesoy manipular datos en un servidor de base de datos mediante cualquier proveedor OLE DB.
N oved ad es relat iv as a formularios e informes
Microsoft Access 2000 proporciona nuevas funciones para agilizar y facilitar la creación deformularios e informes atractivos.y Ag r upar cuad ros d e t ex t o y ot ros c ont rol es: Utilice el comando Agrupar en el menúFormato para agrupar cuadros de texto relacionados y otros controles en un formulario o en uninforme.yDefinir reg las d e format o c ond i c ional par a cuad ros d e t ex t o y ot ros c ont rol es: Utilice elcomando Formato condicional en el menú Formato para definir el color de fuente, el tamaño defuente, el color de fondo de controles y otras propiedades visuales que proporcionen informacióna los usuarios cuando especifiquen datos en un formulario.yCrear formularios e informes par a bases d e d at os d e SQ L S erver : En un proyecto deMicrosoft Access, se pueden crear formularios e informes para una base de datos de SQLServer con las mismas herramientas que se utilizan para crearlos en una base de datos deMicrosoft Access.yDi st ri bu ir informes a usuarios q u e no t ienen M i c rosof t Acc ess: Se pueden exportar informes de Microsoft Access al formato de archivo Snapshot de informe (.SNP). Se puedeutilizar el Snapshot Viewer para ver, imprimir y enviar por correo archivos Snapshot de informe.
Lo nu evo ac er ca d e las barr as d e herr amientas, barr as d e menú s y menú s c ont ex tual es
Con las barras de herramientas, barras de menús y menús contextuales incluidos en Microsoft Access 2000, puede organizar comandos según desee para poder encontrarlos y utilizarlosrápidamente.yU sar barr as d e herr amientas y menú s per sonal iz ad os: Expanda un menú para mostrar todos los comandos y seleccione uno de ellos para agregarlo a un menú personalizado. Access2000 ajusta los menús y las barras de herramientas a medida que trabaja con ellos, de formaque aparezcan los comandos y los botones de barra de herramientas más utilizados. yS i tuar las barr as d e herr amientas u nas c er ca d e ot r as: Haga clic en Más botones si no hayespacio suficiente en la barra de herramientas para que aparezca un botón que esté buscando.

8/3/2019 acces 2003
http://slidepdf.com/reader/full/acces-2003 5/37
Ajuste el tamaño de la barra de herramientas si necesita espacio para más botones. Después dehacer clic sobre un botón, éste aparecerá en la barra de herramientas con los botones que hayautilizado más recientemente.y Asi g nar u n hi pervíncul o a u n bot ón d e barr a d e herr amientas o a u n c omand o d e menú :
Asigne un hipervínculo a un botón de barra de herramientas o a un comando de menú parafacilitar el acceso a una ubicación de su equipo, una red, una intranet o Internet.
Lo nu evo ac er ca d e la seg u ri d ad , mant enimient o y c onver si ón d e u na base d e d at os:
yP rot eg er su base d e d at os d e Acc ess c on el Asi st ent e par a seg u ri d ad por usuarios: El Asistente para seguridad por usuarios ahora es más fácil de utilizar y es el método másadecuado para definir la seguridad para los usuarios en una base de datos de Microsoft Accesspara los esquemas de seguridad más habituales.yP rot eg er su c ód i g o med i ant e u na c ont r aseña d e V i sual Basi c par a A pl i cac iones: Losmódulos y los módulos que se encuentran tras los formularios e informes ahora están protegidosmediante una contraseña de Visual Basic para Aplicaciones (VBA) que se puede crear en elEditor de Visual Basic; ya no están protegidos por la seguridad para usuarios. yU sar la ut i l i d ad d e c om pactac i ón me j or ad a: Compactar bases de datos de Microsoft Accessy proyectos de Microsoft Access con una utilidad mejorada que combina la compactación y lareparación en un único proceso, y resulta más seguro y eficaz.yCom pactar aut omá t i cament e: Seleccione Compactar al cerrar para compactar automáticamente una base de datos de Microsoft Access o un proyecto de Microsoft Access alcerrarlo.yConver t ir u na base d e d at os al format o d e M i c rosof t Acc ess 97 : Convertir una base dedatos de Access 2000 al formato de archivo de Access 97.
N oved ad es sobre c ómo t r abajar en I nt ernet
Microsoft Access proporciona nuevas funciones que se han diseñado para facilitar el uso deInternet. Se necesita un explorador Web como, por ejemplo, Microsoft Internet Explorer y unmódem, una conexión de intranet u otra conexión de red para tener acceso a Internet yaprovechar las ventajas que ofrecen algunas de estas nuevas funciones.· Crear pág inas d e acc eso a d at os: Cree páginas Web que se puedan utilizar para agregar,
modificar, ver o manipular datos actuales en una base de datos de Microsoft Access o deMicrosoft SQL Server. · Colabor ar a t r avé s d e u na int r anet o d e I nt ernet: Utilice NetMeeting para colaborar con otrosusuarios en una base de datos de Microsoft Access o en un proyecto de Microsoft Access.
y Asi g nar u n hi pervíncul o a u n bot ón d e barr a d e herr amientas o a u n c omand o d e menú : Asigne un hipervínculo a un botón de la barra de herramientas o a un comando de menú parafacilitar el acceso a una ubicación en su equipo, una red, una intranet o Internet.
Lo nu evo ac er ca d el t r abaj o c on ot r as apl i cac iones
Microsoft Access 2000 ofrece características nuevas para trabajar con otros productos.
yT r abajar c on M i c rosof t SQ L S erver : Crear un proyecto de Microsoft Access que sea fácil de
conectar a una base de datos de Microsoft SQL, o utilizar el Asistente para bases de datos deMicrosoft SQL Server para crear rápidamente una base de datos de SQL Server y un proyectode Access a la vez. Trabajar con un proyecto de Access es similar a trabajar con una base dedatos de Microsoft Access, el proceso de crear formularios, informes, páginas de acceso adatos, macros y módulos es el mismo. Una vez que conecte con una base de datos de SQLServer, puede ver, crear, modificar y eliminar tablas, vistas, procedimientos almacenados ydiagramas de base de datos mediante las herramientas de diseño de Microsoft SQL Server.yCrear u na nu ev a base d e d at os d e Acc ess a par t ir d e d at os en u n format o d e ar c hivo d iferent e: Simplemente abra el archivo que tiene un formato diferente, como por ejemplo

8/3/2019 acces 2003
http://slidepdf.com/reader/full/acces-2003 6/37
formato de texto, de hoja de cálculo, dBASE o Paradox, en Access; Microsoft Access creaautomáticamente una base de datos de Access y vincula el archivo.yI m por tar o vincular d at os d e M i c rosof t O utl ook o M i c rosof t E x c hang e: Usar el Asistentede Exchange/Outlook para importar o vincular datos de Microsoft Outlook y Microsoft ExchangeServer. Por ejemplo, podría querer vincular con la carpeta de contactos de Microsoft Outlook y, acontinuación, crear cartas de formularios y etiquetas postales combinando los datos con el
Asistente para combinar de correspondencia de Microsoft Word.
Lo nu evo en las apl i cac iones d e e j em pl o
Las aplicaciones de ejemplo que puede instalar con Microsoft Access proporcionan ejemplosdocumentados que muestran cómo crear y personalizar bases de datos de Microsoft Access contodos las características.I m por tad ores N e ptu no: La aplicación de ejemplo Neptuno está diseñada para nuevosusuarios de bases de datos de Microsoft Access. Neptuno incluye datos que puede manipular, yformularios, informes, páginas de acceso a datos y otros objetos de bases de datos que puedeutilizar como modelos para sus propias bases de datos.N e ptu noC S : La aplicación de ejemplo NeptunoCS incluye una secuencia de comandos SQLque crea la base de datos Neptuno en Microsoft SQL Server y un proyecto de Microsoft Accessque se conecta a la base de datos Neptuno. El proyecto de Access incluye formularios,
informes, páginas de acceso a datos y otros objetos de base de datos que puede utilizar comomodelos en sus propios proyectos de Access.
G est i ón d e bases d e d at os
Operaciones básicas que podemos realizar con las bases de datos y su contenido:
y Crear una base de datos.y Introducir datos en una base de datos.y Modificar información existente.y Eliminar información de la base de datos.y Buscar un dato en concreto.
y Clasificar los registros de la base de datos.y Copiar el contenido de una base de datos en otra.y Realizar consultas sobre el contenido de una base de datos.y Realizar cálculos basándose en el contenido de una base de datos.y Imprimir los datos existentes.y Eliminar una base de datos.y Asignar nombre a una base de datos.
Ac er ca d e c ómo d i señar u na base d e d at os
Antes de utilizar Microsoft Access para crear las tablas, los formularios y los demás objetos queformarán la base de datos, es importante invertir algún tiempo en diseñar la base de datos. Un
buen diseño de la base de datos es la pieza clave para crear una base de datos que realice lasoperaciones que desee de una forma efectiva, precisa y eficaz.Pasos para diseñar una base de datos:
Determinar la finalidad de la base de datos. Determinar las tablas que se necesitan en la base de datos. Determinar los campos que se necesitan en las tablas. Identificar los campos con valores exclusivos. Determinar las relaciones entre las tablas. Precisar el diseño.

8/3/2019 acces 2003
http://slidepdf.com/reader/full/acces-2003 7/37
Agregar datos y crear otros objetos de la base de datos. Utilizar las herramientas de análisis de Microsoft Access.
Determinar la finalidad de la base de datos: El primer paso para diseñar una base de datosde Microsoft Access es determinar la finalidad de la base de datos y cómo se utiliza. Debe saber qué información desea obtener de la base de datos. A partir de ahí, puede determinar sobre quéasuntos necesita almacenar hechos (las tablas) y qué hechos necesita almacenar sobre cadaasunto (los campos de las tablas). Hable con los demás usuarios que utilizarán la base de datos.Piense detenidamente en las preguntas que desea que responda la base de datos. Realicebocetos de los informes que desea que produzca. Reúna los formularios que utiliza actualmentepara registrar los datos. Examine bases de datos bien diseñadas similares a la que va a diseñar.
Determinar las tablas que se necesitan: Determinar las tablas puede ser el paso máscomplicado del proceso de diseño de la base de datos. Esto se debe a que los resultados que
desea obtener de la base de datos (los informes que desea imprimir, los formularios que deseautilizar, las preguntas para las que desea respuestas) no proporcionan pistas necesariamenteacerca de la estructura de las tablas que los producen.No es necesario que diseñe las tablas mediante Microsoft Access. De hecho, posiblemente seamás conveniente realizar un boceto en papel de la base de datos y trabajar sobre el diseñoprimero. Al diseñar las tablas, divida la información teniendo en cuenta los siguientes principiosde diseño fundamentales:Una tabla no debe contener información duplicada y la información no debe duplicarse entre lastablas. Cuando cada elemento de información está almacenado en una tabla, se actualiza en unsolo lugar. Esto resulta más eficiente y elimina la posibilidad de que existan entradas duplicadasque contengan información diferente. Por ejemplo, probablemente desee almacenar la direccióny el número de teléfono de cada cliente una sola vez en una sola tabla.Cada tabla debe contener información sobre un asunto.Cuando cada tabla contiene hechos sólo sobre un asunto, puede mantener la información
acerca de cada asunto independientemente de otros asuntos. Por ejemplo, puede almacenar lasdirecciones de los clientes en una tabla diferente de los pedidos de los clientes, de modo quepueda eliminar un pedido y conservar a la vez la información sobre el cliente.
Determinar los campos que se necesitan:Cada tabla contiene información acerca del mismoasunto, y cada campo de una tabla contiene hechos individuales sobre el asunto de la tabla. Por ejemplo, la tabla de Clientes puede incluir los campos del nombre de la compañía, la dirección,la ciudad, el país y el número de teléfono. Al realizar bocetos de los campos para cada tabla,tenga en cuenta estas sugerencias:

8/3/2019 acces 2003
http://slidepdf.com/reader/full/acces-2003 8/37
y Relacione cada campo directamente con el asunto de la tabla.y No incluya datos derivados ni calculados (datos que son el resultado de
una expresión).y Incluya toda la información que necesite.y Almacene información en sus partes lógicas más pequeñas (por
ejemplo, Nombre y Apellidos, en lugar del Nombre completo).
Identificar los campos con valores exclusivos: Para que Microsoft Access conecteinformación almacenada en tablas independientes (por ejemplo, para conectar a un cliente contodos los pedidos del cliente), cada tabla de la base de datos debe incluir un campo o unconjunto de campos que identifiquen de forma exclusiva cada registro individual de la tabla. Estecampo o conjunto de campos se denomina clave principal.
Determinar las relaciones entre las tablas: Ahora que ha dividido la información en tablas yque ha identificado los campos de clave principal, necesita una forma de indicar a Microsoft
Access cómo volver a reunir toda la información relacionada de un modo significativo. Para ello,debe definir relaciones entre las tablas.Puede resultar útil ver las relaciones de una base de datos bien diseñada existente. Para ver lasrelaciones de la base de datos de ejemplo Neptuno, abra la base de datos Neptuno.mdb y en el
menú Herramientas elija Relaciones.
Precisar el diseño: Una vez diseñadas las tablas, los campos y las relaciones que necesita, esel momento de estudiar el diseño y detectar los posibles fallos que puedan quedar. Es mássencillo cambiar el diseño de la base de datos ahora que una vez que haya rellenado las tablascon datos.Utilice Microsoft Access para crear las tablas, especificar relaciones entre las tablas e introducir algunos registros de datos en cada tabla. Observe si puede utilizar la base de datos paraobtener las respuestas que desee. Cree bocetos de los formularios e informes y compruebe simuestran los datos que desea. Busque duplicaciones de datos innecesarias y elimínelas.
Introducir datos y crear otros objetos de la base de datos: Cuando considere que laestructura de las tablas cumple los objetivos de diseño descritos anteriormente, es el momento
de comenzar a agregar los datos existentes a las tablas. A continuación, puede crear lasconsultas, formularios, informes, macros y módulos que desee.
Utilizar las herramientas de análisis de Microsoft Access: Microsoft Access incluye dosherramientas que pueden ayudarle a precisar el diseño de la base de datos. El Asistente paraanalizar tablas puede analizar el diseño de una tabla, proponer nuevas estructuras de tablas yrelaciones si es conveniente y reestructurar una tabla en nuevas tablas relacionadas si esnecesario.El Analizador de rendimiento puede analizar la base de datos completa y realizar recomendaciones y sugerencias para mejorarla. El asistente también puede implantar estasrecomendaciones y sugerencias.
Crear u na base d e d at os
Microsoft Access proporciona dos métodos para crear una base de datos. Se puede crear unabase de datos en blanco y agregarle más tarde las tablas, formularios, informes y otros objetos;éste es el método más flexible pero requiere que cada elemento de la base de datos seadefinido de forma separada. El segundo método consiste en usar un Asistente que crea en unasola operación las tablas, formularios e informes necesarios para el tipo de base de datoselegido por el usuario; ésta es la forma más sencilla de empezar a crear una base de datos. Enambos casos, después de haber creado su base de datos podrá modificarla y extenderla cuandolo desee.

8/3/2019 acces 2003
http://slidepdf.com/reader/full/acces-2003 9/37
Crear una base de datos sin usar un asistente: 1) Al iniciar Microsoft Access apareceautomáticamente un cuadro de diálogo con opciones para crear una nueva base de datos o abrir una base de datos existente. Si aparece este cuadro de diálogo, haga clic en Base de datos enblanco y luego en Aceptar. Si ya tiene una base de datos abierta o si ha cerrado el cuadro deinicio, haga clic en Nueva base de datos en la barra de herramientas y luego haga doble clic enel icono Base de datos en blanco en la ficha General. 2) Especifique un nombre y una ubicaciónpara la base de datos y haga clic en Crear.Después de crear una base de datos en blanco, debe seguir algunos pasos adicionales paradefinir los objetos que formarán su base de datos.
Convertir una base de datos de una versión anterior a Access 2000
1. Haga una copia de seguridad de la base de datos de Access que va a convertir, paraguardarla hasta que se sienta cómodo trabajando con la base de datos de Microsoft Access2000.2. Cierre la base de datos de Access que va a convertir.Si la base de datos es una base de datos multiusuario ubicada en un servidor o en una carpetacompartida, asegúrese de que no está abierta por ningún otro usuario o aplicación.3. En Microsoft Access 2000, seleccione Utilidades de la base de datos en el menú
Herramientas, a continuación haga clic en Convertir base de datos y, por último, haga clic enA la versión de la base de datos de Access actual.4. En el cuadro de diálogo Base de datos a convertir , seleccione la base de datos que deseaconvertir y, a continuación, haga clic en Convertir .5. En el cuadro de diálogo Convertir la base de datos en, realice uno de estos pasos: Escriba un nuevo nombre (sin la extensión .mdb) para el archivo de la base de datos deMicrosoft Access 2000.Seleccione una ubicación diferente para el archivo de la base de datos de Microsoft Access97. (Puede conservar el mismo nombre o puede cambiarlo).No se puede convertir una base de datos de Access en un archivo que tenga el mismo nombre yubicación que la base de datos original.6. Haga clic en Guardar .Microsoft Access convierte la base de datos al formato de Access 2000.
Convertir una base de datos de Access 2000 a Access 97
1. Abra la base de datos de Microsoft Access que desee convertir. Si es una base de datosmultiusuario ubicada en un servidor o en una carpeta compartida, hay que asegurarse de queningún otro usuario la tiene abierta. Importante: Si ha protegido el código de Microsoft Visual Basic para Aplicaciones (VBA), debefacilitar la contraseña antes de convertir la base de datos de Access. Para facilitar la contraseña,inicie Microsoft Visual Basic abriendo un módulo. A continuación, haga clic en Propiedades de nombrebasededatos en el menú Herramientas y escriba la contraseña en el cuadro de diálogoContraseña de nombrebasededatos.Si convierte una base de datos protegida de Access, debe disponer de permisos de apertura yejecución y apertura en modo exclusivo en la propia base de datos, así como permisos de
lectura y diseño en todos los objetos de la misma. Para proteger la base de datos convertida,ábrala en Microsoft Access 97 y aplique la seguridad por usuarios.2. En el menú Herramientas, seleccione Utilidades de la base de datos, haga clic enConvertir la base de datos y, a continuación, haga clic en A una versión anterior de la basede datos de Access.3. En el cuadro de diálogo Convertir la base de datos en, escriba el nombre de la nueva basede datos de la versión anterior que desee crear en el cuadro Nombre de archivo y, acontinuación, haga clic en Guardar .
Crear una tabla

8/3/2019 acces 2003
http://slidepdf.com/reader/full/acces-2003 10/37
Existen dos formas de crear una tabla en Microsoft Access. Puede crear una tabla en blanco(vacía) para introducir sus propios datos o bien puede crear una tabla utilizando datos existentesprocedentes de otro origen.
Crear una tabla nueva en blanco: Existen cuatro formas de crear una tabla en blanco (vacía)en Microsoft Access:
Utilizar el Asistente para bases de datos con el fin de crear en una sola operación todas lastablas, formularios e informes necesarios para una base de datos completa. El Asistente parabases de datos crea una base de datos nueva; no puede utilizarse para agregar tablas,formularios o informes nuevos a una base de datos existente.Utilizar el Asistente para tablas para elegir los campos de la tabla entre una gran variedad detablas predefinidas, como contactos de compañía, inventarios del hogar o registros médicos.Introducir los datos directamente en una hoja de datos en blanco. Al guardar la nueva hoja dedatos, Microsoft Access analiza los datos y le asigna automáticamente el tipo de datos y elformato apropiados para cada campo.Utilizar la vista Diseño para especificar todos los detalles de la tabla partiendo desde cero.
Independientemente del método utilizado para crear una tabla, puede emplear la vista Diseño en
cualquier momento para personalizar más su tabla, por ejemplo para agregarle campos nuevos,para establecer valores predeterminados o para crear máscaras de entrada.
Crear una tabla desde cero mediante la vistaDiseño:
Si se encuentra en otra ventana, cámbiese a la ventana Base de datos. Puede presionar F11para cambiar a la ventana Base de datos desde cualquier otra ventana.Haga clic en la ficha Tablas y, a continuación, haga clic en Nuevo.Haga doble clic en Vista Diseño.Defina cada uno de los campos de la tabla.Defina un campo de clave principal antes de guardar la tabla. N ota: No tiene que definir unaclave principal, pero normalmente es conveniente hacerlo. Si no define una clave principal,Microsoft Access le preguntará si desea crear una clave principal automáticamente al guardar la
tabla.Cuando esté preparado para guardar la tabla, haga clic en Guardar en la barra de herramientasy, a continuación, escriba un nombre para la tabla que siga las reglas para nombrar objetos deMicrosoft Access.
Crear una tabla con el Asistente para tablas:
Si se encuentra en otra ventana, cámbiese a la ventana Base de datos. Puede presionar F11para cambiar a la ventana Base de datos desde cualquier otra ventana.Haga clic en la ficha Tablas y, a continuación, haga clic en Nuevo.Haga doble clic en Asistente para tablas.Siga las indicaciones de los cuadros de diálogo del Asistente para tablas.
Reglas para dar nombre a los campos, controles y objetos
En Microsoft Access, los nombres de los campos, controles y objetos:
Procurar que describa el contenido que tendrá éste.Pueden tener hasta 64 caracteres.Pueden incluir cualquier combinación de letras, números, espacios y caracteres especiales,excepto el punto (.), el signo de admiración (!), el acento grave y los corchetes ([ ]).

8/3/2019 acces 2003
http://slidepdf.com/reader/full/acces-2003 11/37
No pueden comenzar por un espacio en blanco.No pueden contener caracteres de control (valores ASCII de 0 a 31).
Aunque es posible incluir espacios en los nombres de los campos, controles y objetos, en lamayoría de los ejemplos de la documentación de Microsoft Access los nombres de los campos ycontroles aparecen sin espacios. En determinadas circunstancias, los nombres con espacios
pueden producir conflictos en Visual Basic para aplicaciones. Al dar nombre a un campo, control u objeto, es recomendable asegurarse de que no coincidacon el nombre de una propiedad u otro elemento que utilice Microsoft Access. De lo contrario, labase de datos puede tener un comportamiento inesperado en algunas circunstancias.
T i po d e d at os
Puede usar la propiedad Tipo de datos para especificar el tipo de datos almacenado en uncampo de una tabla. El tipo de datos determina aspectos muy importantes sobre los datos quese podrán introducir en ese campo y sobre el propio campo. En concreto:
La clase de datos que se podrán introducir en el campo.El espacio que Access reservará para los datos que se introduzcan en el campo.
Las operaciones que se podrán efectuar con los datos de ese campo.Si se podrá utilizar ese campo como índice o para ordenar la tabla.
Valor Tipo de datos Tamaño Texto (Predeterminado) Texto o combinaciones de texto y
números, así como números que no requieran cálculos,como los números de teléfono.
Hasta 255 caracteres o lalongitud que indique lapropiedad Tamaño del campo(el menor de los dos valores).
Memo Texto extenso, o combinación extensa de texto ynúmeros.
Hasta 65.535 caracteres.
Numérico Datos numéricos utilizados en cálculos matemáticos. 1, 2, 4 u 8 bytes (16 bytes si elvalor de la propiedad Tamañodel campo es Id. de réplica).
Fecha/Hora Valores de fecha y hora para los años del 100 al 9999. 8 bytes. Moneda Valores de moneda y datos numéricos utilizados en
cálculos matemáticos en los que estén implicados datosque contengan entre uno y cuatro decimales. Laprecisión es de hasta 15 dígitos a la izquierda delseparador decimal y hasta 4 dígitos a la derecha delmismo.
8 bytes.
Autonumérico Número secuencial (incrementado de uno a uno) único, onúmero aleatorio que Microsoft Access asigna cada vezque se agrega un nuevo registro a una tabla. Los campos Autonumérico no se pueden actualizar.
4 bytes (16 bytes si el valor dela propiedad Tamaño del campoes Id. la réplica).
Sí/No Valores Sí y No, y campos que contengan uno de entredos valores (Sí/No, Verdadero/Falso o Activado/desactivado).
1 bit.
Objeto OLE Objeto (como por ejemplo una hoja de cálculo de Excel,un documento de Word, gráficos, sonidos u otros datosbinarios) vinculado o incrustado en una tabla de Access.
Hasta 1 gigabyte (limitado por elespacio disponible en disco)
Hipervínculo Texto o combinación de texto y números almacenadacomo texto y utilizada como dirección de hipervínculo.
Cada una de las tres partes deltipo de datos hipervínculo puedecontener hasta 2048 caracteres.
Asistente parabúsquedas
Crea un campo que permite elegir un valor de otra tabla ode una lista de valores mediante un cuadro de lista o uncuadro combinado.
Tamaño igual al del campoclave principal utilizado pararealizar la búsqueda(habitualmente 4 bytes).

8/3/2019 acces 2003
http://slidepdf.com/reader/full/acces-2003 12/37
Desc ri pc i ón
En esta tercera columna se puede introducir, si se desea, una descripción más amplia delcontenido y la finalidad del campo de lo que permite la columna del nombre. Esta descripción esútil tanto para usted, que es el diseñador de la tabla, como para un tercero que la vaya a utilizar más tarde, ya que aparece en la barra de estado cuando se seleccione el campo en un
formulario, suministrando así más información al usuario.
Eliminar un campo de una tabla en la vistaDiseño:
Abra la tabla en la vista Diseño.Seleccione el campo o los campos que desea eliminar. Para seleccionar un campo, haga clic enel selector de filas de ese campo. Para seleccionar un grupo de campos, arrastre el puntero por encima de los selectores de filas de esos campos.Haga clic en Eliminar filas en la barra de herramientas.
Insertar un campo: Haga clic en el selector de fila del campo que esté encima del que quiereinsertar el nuevo. A continuación pulse la tecla Ins o seleccione el comando Edición/Insertar fila.
Access insertará una fila en blanco y ya podrá introducir los datos.
Mover un campo: Haga clic en el selector de fila del campo que quiere mover, a continuaciónhaga clic sobre el selector con el ratón y arrástrelo a su nueva posición.
La clave principal
El último paso que hay que dar en el diseño de una tabla consiste en definir lo que se denominala clave principal. Este paso es recomendable por dos motivos:
y Porque se incrementan la velocidad de las consultas y de otros procesos.y Porque permite definir relaciones entre tablas.

8/3/2019 acces 2003
http://slidepdf.com/reader/full/acces-2003 13/37
Puede estar compuesta por uno o varios campos y su contenido identifica a cada registro demanera única.Para establecer la clave principal hay que tener en cuenta lo siguiente:
y El contenido de ese campo debe ser distinto en todos los registros, por lo que no puedencontener valores iguales.
y
La manera más rápida de acceder a un registro de una tabla es a través de la claveprincipal. Haga que los datos de ésta sean descriptivos y fáciles de recordar.y Cuanto más pequeño sea el tamaño del campo más rápido funcionará la base de datos.
Establecer o cambiar la clave principal:
y Abra una tabla en la vista Diseño.y Seleccione el campo o los campos que desea definir como clave principal. Para
seleccionar un campo, haga clic en el selector de filas del campo que desee. Paraseleccionar varios campos, mantenga presionada la tecla CTRL y, a continuación, hagaclic en el selector de filas de cada campo.
y Haga clic en Clave principal en la barra de herramientas.
Establecer propiedades de campos para personalizar la forma en que se guardan, tratan omuestran los datos: Cada campo dispone de un conjunto de propiedades que puedenutilizarse para personalizar la forma en que se guardan, tratan o muestran los datos. Por ejemplo, es posible controlar el número máximo de caracteres que pueden introducirse en uncampo de Texto mediante el establecimiento de su propiedad Tamaño del campo. Laspropiedades de un campo se establecen mediante la visualización de una tabla en la vistaDiseño, la selección del campo situado en la parte superior de la ventana y la selección de lapropiedad deseada en la parte inferior de la ventana.Las propiedades disponibles para cada campo están determinadas por el tipo de datosseleccionado para el campo.
Cambiar el tamaño del campo para campos de Texto y Numéricos:Es posible controlar elnúmero máximo de caracteres que pueden introducirse en un campo de texto o el intervalo y el
tipo de valores numéricos que pueden introducirse en un campo Numérico.
y En la vista Diseño de la tabla, en la parte superior de la ventana, haga clic en el campocuya propiedad Tamaño del campo desee establecer.
y En la parte inferior de la ventana, haga clic en el cuadro de la propiedad Tamaño delcampo.
y Para un campo de Texto, escriba el número máximo de caracteres que puede admitir uncampo (hasta 255 caracteres).
y Para un campo Numérico, haga clic en la flecha y seleccione el tamaño del campo quedesee.
Tamaño d el cam po en cam pos d e t i po N u méri c o
Valor Descripción P. decimal Tamaño
Byte Almacena números entre 0 y 255 (no admite fracciones). Ninguna 1 byte
Entero ±32.768 y 32.767 (no admite fracciones). Ninguna 2 bytes
Entero largo ±2.147.483.648 y 2.147.483.647 (no admite fracciones). Ninguna 4 bytes

8/3/2019 acces 2003
http://slidepdf.com/reader/full/acces-2003 14/37
Simple De ±3,4 x 10 a 3,4 x 10 7 4 bytes
Doble De ±1,79 x 10308 a 1,79 x 10308 15 8 bytes
Id. de réplica Identificador global único (GUID) N/D 16 bytes
Decimal Almacena números entre -10 y -1 y 10 -1(.ADP) Almacena números entre -1028 y 1028 -1 (.MDB)
28 12 bytes
F ormat o
Puede utilizar la propiedad Formato para personalizar la forma en que los números, las fechas,las horas y el texto se muestran e imprimen. Puede utilizar uno de los formatos predefinidos obien puede crear un formato personalizado mediante los símbolos de formato.
F ormat os pred efini d os
La tabla siguiente muestra los valores predefinidos de la propiedad Formato (Format) para eltipo de datos Fecha/Hora.
Valor Descripción
Fecha general (Predeterminado) Si el valor es sólo una fecha, no se muestra ninguna hora; si elvalor es sólo una hora, no se muestra ninguna fecha. Este valor es unacombinación de los valores de Fecha corta y Hora larga.Ejemplos: 3/4/93, 05:34:00PM y 3/4/93 05:34:00 PM.
Fecha larga Igual que el valor de Fecha larga del cuadro de diálogo Propiedades deConfiguración regional del Panel de control de Windows.Ejemplo: Sábado, 3 de Abril de 1993.
Fecha mediana Ejemplo: 3-Abr-93. Fecha corta Igual que el valor de Fecha corta del cuadro de diálogo
F ormat os per sonal iz ad os
Puede crear formatos de fecha y hora personalizados mediante los símbolos siguientes.
Sí mbolo Descripción
: (dos puntos) Separador de hora. Los separadores se establecen en el cuadro de diálogo Propiedades deConfiguración regional del Panel de control de Windows.
/ Separador de fecha.
c Igual que el formato predefinido Fecha general.
d Día del mes en uno o dos dígitos numéricos, según sea necesario (1 a 31). dd Día del mes en dos dígitos numéricos (01 a 31).
ddd Tres primeras letras del día de la semana (Lun a Dom) dddd Nombre completo del día de la semana (Lunes a Dom). ddddd Igual que el formato predefinido Hora corta. dddddd Igual que el formato predefinido Fecha larga. s Día de la semana (1 a 7). ss Semana del año (1 a 53).
m Mes del año en uno o dos dígitos numéricos, según sea necesario (1 a 12). mm Mes del año en dos dígitos numéricos (01 a 12). mmm Tres primeras letras del mes (Ene a Dic).

8/3/2019 acces 2003
http://slidepdf.com/reader/full/acces-2003 15/37
mmmm Nombre completo del mes (Enero a Diciembre).
t Fecha mostrada como trimestre del año (1 a 4). a Número de día del año (1 a 366). aa Dos últimos dígitos del año (01 a 99).
aaaa Año completo (0100 a 9999). h Hora en uno o dos dígitos, según sea necesario (0 a 23).
hh Hora en dos dígitos (00 a 23). n Minuto en uno o dos dígitos, según sea necesario (0 a 59).
nn Minuto en dos dígitos (00 a 59).
s Segundo en uno o dos dígitos, según sea necesario (0 a 59). ss Segundo en dos dígitos (00 a 59).
ttttt Igual que el formato predefinido Hora larga. AM/PM Reloj de 12 horas con las letras mayúsculas "AM" o "PM", según sea apropiado.
am/pm Reloj de doce horas con las letras minúsculas "am" o "pm", según sea apropiado.
A/P Reloj de doce horas con la letra mayúscula "A" o "P", según sea apropiado. a/p Reloj de doce horas con la letra minúscula "a" o "p", según sea apropiado.
AMPM Reloj de doce horas con el designador de mañana/tarde apropiado establecido en el cuadrode diálogo Propiedades de Configuración regional del Panel de control de Windows.
Valor Descripción
Número general (Predeterminado) Muestra el número tal como se introduce.
Moneda Utiliza el separador de miles; muestra los números negativos entre paréntesis; el valor predeterminado de la propiedad LugaresDecimales (DecimalPlaces) es 2.
Fijo Muestra al menos un dígito; el valor predeterminado de la propiedad LugaresDecimales(DecimalPlaces) es 2.
Estándar Utiliza el separador de miles; el valor predeterminado de la propiedad LugaresDecimales(DecimalPlaces) es 2.
Porcentaje Multiplica el valor por 100 y anexa un signo de porcentaje; el valor predeterminado de lapropiedad LugaresDecimales (DecimalPlaces) es 2.
Científico Utiliza la notación científica estándar.
Euro (¼) Añade el símbolo Euro
Los formatos numéricos personalizados pueden tener entre una y cuatro secciones con signosde punto y coma (;) como separador de lista. Cada sección contiene la especificación de formatopara un tipo de número diferente.
Sección Descripción
Primera El formato para los números positivos. Segunda El formato para los números negativos.
Tercera El formato para los valores cero. Cuarta El formato para los valores Null.
Por ejemplo, puede utilizar el siguiente formato Moneda personalizado:

8/3/2019 acces 2003
http://slidepdf.com/reader/full/acces-2003 16/37
$#.##0,00[Verde];($#.##0,00)[Rojo];"Cero";"Null"
Este formato numérico contiene cuatro secciones separadas por signos de punto y coma yutiliza un formato diferente para cada sección.Si utiliza varias secciones pero no especifica un formato para cada sección, las entradas paralas que no hay ningún formato no mostrarán nada o tomarán como valor predeterminado el
formato de la primera sección.Puede crear formatos numéricos personalizados mediante los símbolos siguientes.
Sí mbolo Descripción , (coma) Separador decimal. Los separadores se establecen haciendo doble clic en Configuración
regional en el Panel de control de Windows. . (punto) Separador de miles. 0 Marcador de posición de dígitos. Muestra un dígito ó 0.
# Marcador de posición de dígitos. Muestra un dígito o nada.
$ Muestra el carácter literal "$". % Porcentaje. El valor se multiplica por 100 y se le anexa un signo de porcentaje.
E± o e± Notación científica con un signo menos (±) junto a los exponentes negativos y nada junto a losexponentes positivos. Este símbolo debe utilizarse con otros símbolos, como en el ejemplo0,00E±00 o 0,00E00.
E+ o e+ Notación científica con un signo menos junto a los exponentes negativos y un signo más (+) junto a los exponentes positivos. Este símbolo debe utilizarse con otros símbolos, como en elejemplo 0,00E+00.
Sí mbolo Descripción
@ Se necesita un carácter de texto (ya sea un carácter o un espacio). & No se necesita un carácter de texto. < Convertir todos los caracteres a minúsculas.
>
Convertir todos los caracteres a mayúsculas.
Los formatos personalizados para los campos Texto y Memo pueden tener hasta dos secciones.Cada sección contiene la especificación de formato para diferentes datos de un campo.
Sección Descripción Primera Formato para los campos con texto.
Segunda Formato para los campos con cadenas de longitud cero y valores Nulos.
Por ejemplo, si tiene un control de cuadro de texto en el que desea que aparezca la palabra"Ninguno" cuando no exista ninguna cadena en el campo, puede introducir el formatopersonalizado @;"Ninguno" como el valor de la propiedad Formato (Format) del control. El
símbolo @ hace que se muestre el texto del campo; la segunda sección hace que aparezca lapalabra "Ninguno" cuando haya una cadena de longitud cero o un valor Nulo en el campo.Puede utilizar los siguientes símbolos en formatos personalizados para cualquier tipo de datos.
Sí mbolo Significado
(espacio) Muestra espacios como caracteres literales.
"ABC" Muestra todo el contenido de las comillas tipográficas como caracteres literales.

8/3/2019 acces 2003
http://slidepdf.com/reader/full/acces-2003 17/37
! Realiza la alineación a la izquierda en lugar de la alineación a la derecha.
* Rellena el espacio disponible con el siguiente carácter.
\ Muestra el siguiente carácter como un carácter literal. También puede mostrar caracteresliterales incluyéndolos entre comillas tipográficas.
[color] Muestra los datos con el color especificado entre los corchetes. Colores d isponibles: Negro, Azul,
Verde, Aguamarina, Rojo, Fucsia, Amarillo, Blanco.
No puede mezclar los símbolos de formato personalizados para los tipos de datos Numérico yMoneda con los símbolos de formato de los campos Fecha/Hora, Sí/No, o Texto y Memo.
Má scar a d e ent r ad a
Puede utilizar la propiedad MáscaraDeEntradapara facilitar la entrada de datos y para controlar los valores que los usuarios pueden introducir en un control de cuadro de texto.La propiedad MáscaraDeEntrada (InputMask) puede contener hasta tres secciones separadaspor signos de punto y coma (;).
Sección Descripción
Primera Especifica la máscara de entrada propiamente dicha, por ejemplo, !(999) 999-9999. Para ver unalista de los caracteres que puede utilizar para definir la máscara de entrada, vea la tablasiguiente.
Segunda Especifica si Microsoft Access almacena los caracteres de visualización literales en la tabla alintroducir datos. Si utiliza 0 para esta sección, todos los caracteres de visualización literales (por ejemplo, el paréntesis de una máscara de entrada de un número de teléfono) se almacenan conel valor; si introduce 1 o deja esta sección en blanco, sólo se almacenan los caracteresintroducidos en el control.
Tercera Especifica el carácter que Access muestra para el espacio en el que el usuario debe escribir uncarácter en la máscara de entrada. Para esta sección puede utilizar cualquier carácter; paramostrar una cadena en blanco, utilice un espacio entre comillas (" ").
Puede definir una máscara de entrada mediante los siguientes caracteres.
Carácter Descripción
0 Dígito (0 a 9, entrada obligatoria, signos más [+] y menos [±] no permitidos). 9 Dígito o espacio (entrada no obligatoria, signos más y menos no permitidos).
# Dígito o espacio (entrada no obligatoria; los espacios se muestran en blanco en el modo Edición,pero se eliminan cuando se guardan los datos; signos más y menos permitidos).
L Letra (A a Z, entrada obligatoria).
? Letra (A a Z, entrada opcional).
A Letra o dígito (entrada obligatoria). a Letra o dígito (entrada opcional).
& Cualquier carácter o un espacio (entrada obligatoria). C Cualquier carácter o un espacio (entrada opcional).
. , : ; - / Marcador de posición decimal y separadores de miles, hora y fecha (el carácter depende delvalor del cuadro de diálogo Propiedades de Configuración regional en el Panel de control deWindows).
< Hace que todos los caracteres se conviertan a minúsculas. > Hace que todos los caracteres se conviertan a mayúsculas.

8/3/2019 acces 2003
http://slidepdf.com/reader/full/acces-2003 18/37
! Hace que la máscara de entrada se muestre de derecha a izquierda, en lugar de mostrarse deizquierda a derecha. Los caracteres introducidos en la máscara siempre se rellenan de izquierdaa derecha. Puede incluir el signo de exclamación en cualquier lugar de la máscara de entrada.
\ Hace que el carácter siguiente se muestre como un carácter literal (por ejemplo, \A se muestrasólo como A).
T í tul o
Puede usar la propiedad Título para proporcionar información útil al usuario mediante de títulossobre los objetos en distintas vistas:
y Los títulos de campos especifican el texto de las etiquetas adjuntas a los controlescreados al arrastrar un campo desde la lista de campos, y sirven como encabezados decolumna para los campos en la vista Hoja de datos de una tabla o consulta.
y Los títulos de formularios especifican el texto que aparece en la barra de título en la vistaformulario.
y Los títulos de informes especifican el título del informe en la Vista preliminar.
V al or pred et erminad o
Puede utilizar la propiedad Valor Predeterminado para especificar un valor que se introduceautomáticamente en un campo cuando se crea un nuevo registro. Por ejemplo, en la tablaDirecciones puede establecer el valor predeterminado del campo Ciudad a Nueva York. Cuandolos usuarios agregan un registro a la tabla, pueden aceptar este valor o introducir el nombre deuna ciudad diferente.
R eg la d e v al i d ac i ón y t ex t o d e v al i d ac i ón
Puede utilizar la propiedad Regla de validación con el fin de especificar requisitos para los datosintroducidos en un registro, un campo o un control. Cuando se introducen datos que infringen elvalor de la propiedad Regla de validación, puede utilizar la propiedad Texto de validación para
especificar el mensaje que se mostrará al usuario.
Ejemplos de reglas de v alidación para campos:
Valor de Regla devalidación
Valor de Texto de validación
<>0 Introduzca un valor distinto de cero.
0 O >100 El valor debe ser 0 o mayor que 100. Como "K???" El valor debe constar de cuatro caracteres y comenzar por la letra K.
<#1/1/96# La fecha debe ser anterior a 1996.
>=#1/1/97# Y <#1/1/98# La fecha debe pertenecer al año 1997.
R eq u eri d o
Puede usar la propiedad Requerido para especificar si es necesario que exista un valor en uncampo. Si el valor de esta propiedad es Sí, al introducir datos en un registro deberá especificar un valor en el campo en cualquier control dependiente del mismo, y además el valor no podráser Nulo.
P ermi t ir l ong i tu d c ero

8/3/2019 acces 2003
http://slidepdf.com/reader/full/acces-2003 19/37
Puede usar la propiedad Permitir longitud cero para especificar si una cadena de longitud cero ("") es una entrada válida para un campo de una tabla.
U so d e índ i c es
Puede usar la propiedad Indexado para establecer un índice de un solo campo. Los índices
hacen que las consultas basadas en los campos indexados sean más rápidas, y tambiénaceleran las operaciones de ordenación y agrupación. Por ejemplo, si busca empleadosbasándose en un campo llamado Apellidos, puede crear un índice para este campo para hacer más rápida la búsqueda.
Valores
La propiedad Indexado puede tener los valores siguientes:
Valor Descripción
No (Predeterminado) Sin índice. Sí (Con duplicados) El índice admite valores duplicados.
Sí (Sin duplicados) El índice no admite valores duplicados.
Sólo puede establecer esta propiedad en la sección Propiedades del campo de la vista Diseñode la tabla. Puede establecer un índice de un solo campo estableciendo la propiedad Indexadoen la sección Propiedades del campo de la vista Diseño de tabla. Para establecer índicesformados por varios campos, abra la ventana Índices haciendo clic en el comando Índices delmenú Ver.Si agrega un índice de un solo campo en la ventana Índices, Microsoft Access establecerá Sí enla propiedad Indexado de ese campo.
Crear un índice para encontrar y ordenar registros más rápidamente
Un índice ayuda a Microsoft Access a encontrar y ordenar registros de forma más rápida.Microsoft Access utiliza los índices de una tabla como se utiliza un índice de un libro: paraencontrar datos, busca la posición de los datos en el índice. Puede crear índices basados en uncampo único o en campos múltiples. Los índices de campos múltiples permiten distinguir entreregistros en los que el primer campo puede tener el mismo valor.
Decidir qué campos indizar
Es probable que desee indizar campos que busca frecuentemente, campos que ordena ocampos que combina con campos de otras tablas de consultas. No obstante, los índices puedenralentizar algunas consultas de acciones, como las consultas de datos anexados, cuando debanactualizarse los índices de muchos campos para realizar estas operaciones.
La clave principal de una tabla se indiza automáticamente y no es posible indizar un campo cuyotipo de datos sea Memo, Hipervínculo u Objeto OLE. Para otros campos, debe considerar laindización de un campo si se dan las siguientes condiciones:
y El tipo de datos del campo es Texto, Numérico, Moneda o Fecha/Hora.y Ha previsto buscar valores almacenados en el campo.y Ha previsto ordenar los valores del campo.y Ha previsto almacenar muchos valores diferentes en el campo. Si muchos de los valores
del campo son iguales, es posible que el índice no acelere las consultas de formasignificativa.

8/3/2019 acces 2003
http://slidepdf.com/reader/full/acces-2003 20/37
Índices de campos múltiples
Si cree que buscará u ordenará frecuentemente dos o más campos a la vez, puede crear uníndice para esa combinación de campos. Por ejemplo, si suele establecer criterios para loscampos Apellidos y Nombre de la misma consulta, tiene sentido crear un índice de camposmúltiples en ambos campos. Al ordenar una tabla por un índice de campos múltiples, Microsoft
Access ordena primero por el primer campo definido para el índice. Si existen registros queduplican los valores del primer campo, Microsoft Access ordena a continuación por el segundocampo definido para el índice, etc.
Crear un índice de campo único
y Abra una tabla en la vista Diseño.y En la parte superior de la ventana, seleccione el campo en el que desea crear un índice.y En la parte inferior de la ventana, haga clic en el cuadro de la propiedad Indexado y
seleccione Sí (Con duplicados) o Sí (Sin duplicados).y Seleccione la opción Sí (Sin duplicados) si desea asegurarse de que no existan dos
registros con los mismos datos en este campo.
Crear un índice de campos múltiples
y Abra la tabla en la vista Diseño.y Haga clic en Índices en la barra de herramientas.y En la primera fila en blanco de la columna Nombre del índice, escriba el nombre para el
índice. Puede nombrar el índice según el nombre de uno de los campos de índice outilizar algún otro nombre apropiado.
y En la columna Nombre del campo, haga clic en la flecha y seleccione el primer campopara el índice.
y En la siguiente fila de la columna Nombre del campo, seleccione el segundo campo parael índice (deje la columna Nombre del índice en blanco en esa fila). Repita este pasohasta haber seleccionado todos los campos que desea incluir en este índice. Puede
utilizar hasta 10 campos.
Com presi ón U ni c od e ( Com primir l os d at os en u n cam po T ex t o, M emo o H i pervíncul o )
Microsoft Access 2000 utiliza el esquema de codificación de caracteres Unicode pararepresentar los datos en un campo Texto, Memo o Hipervínculo. En Unicode, cada carácter viene representado por dos bytes en lugar de un único byte.Un esquema de codificación que almacena cada carácter en un byte le limita a una sola páginade códigos: un conjunto numerado que contiene un máximo de 256 caracteres. Sin embargo,Unicode puede admitir un máximo de 65.536 caracteres, pues representa cada carácter con dosbytes. Por ello, los datos de un campo Texto, Memo o Hipervínculo requieren un mayor espaciode almacenamiento que en versiones anteriores de Access.Puede compensar este efecto de la representación de caracteres de Unicode y asegurar unóptimo funcionamiento estableciendo la propiedad Unicode Compression del campo a Sí. Estaes la opción predeterminada cuando crea un nuevo campo Texto, Memo o Hipervínculo. Cuandola propiedad Unicode Compression de un campo está establecida a Sí, los caracteres cuyoprimer byte es 0 se comprimen al almacenarse y se descomprimen al recuperarse. Dado que elprimer byte de un carácter latino (perteneciente a un idioma de Europa Occidental, como elinglés, español o alemán) es siempre 0, la representación de caracteres de Unicode no afecta alespacio de almacenamiento necesario para datos comprimidos cuando éstos estén formadosexclusivamente por caracteres latinos.

8/3/2019 acces 2003
http://slidepdf.com/reader/full/acces-2003 21/37
Se puede almacenar en un solo campo cualquier combinación de caracteres admitida por Unicode. Sin embargo, si el primer byte de un carácter particular no es 0, ese carácter no secomprimirá.
N ota: Los datos de un campo Memo no se comprimen a menos que requiera4.096 bytes o menos de espacio de almacenamiento tras la compresión. Por
ello, puede que el contenido de un campo Memo se comprima en un registro,pero no se comprima en otro registro.
C ar act eres c omod ín
Carácter(es) en modelo Coincide con expresión ? Cualquier carácter
* Cero o más caracteres # Cualquier número (0 ± 9)
[listacaracteres] Cualquier carácter que esté en listacaracteres
[!listacaracteres] Cualquier carácter que no esté en listacaracteres
I nmovi l iz ar y l i ber ar c olu mnas en la vi sta H o ja d e d at os
Puede inmovilizar una o más de las columnas de una hoja de datos para que sean las que seencuentran más a la izquierda y sean visibles en todo momento sin importar a dónde sedesplace.
Abra una tabla, consulta o formulario en la vista Hoja de Datos.Seleccione las columnas que desee inmovilizar. Para seleccionar la columna, haga clic en elselector de campo de esa columna. Para seleccionar más de una de las columnas, haga clic enel selector de campo de dichas columnas y sin liberar el botón del ratón, arrastre éste paraextender la selección.

8/3/2019 acces 2003
http://slidepdf.com/reader/full/acces-2003 22/37
Para inmovilizar las columnas seleccionadas, haga clic en Inmovilizar columnas en el menúFormato. Para liberar todas las columnas, haga clic en Liberar todas las columnas en el menúFormato.
¿Q u é es u na ex presi ón?
Las expresiones son un componente fundamental de numerosas operaciones en Microsoft Access. Una expresión es una combinación de símbolos (identificadores, operadores y valores)que produce un resultado.Por ejemplo, puede utilizar la expresión siguiente en un control de un formulario o de un informepara mostrar la suma de los valores de los controles Subtotal y Transporte:
= [Subtotal] + [Transporte]
Éstos son algunos ejemplos de operaciones comunes en las que se utilizan expresiones:
y Establecer una propiedad que define un control calculado, establecer una regla devalidación o establecer un valor predeterminado de un campo.
y Introducir una expresión de criterio, crear un campo calculado o actualizar los registros deuna consulta o filtro.
y Establecer una condición para realizar una acción o serie de acciones de una macro, oespecificar argumentos para varias acciones.
y Especificar argumentos para funciones, instrucciones y métodos de procedimientos deVisual Basic para aplicaciones.
y Editar una consulta SQL en la vista SQL de la ventana Consulta o utilizar una instrucciónSQL como valor de una propiedad o como argumento.
U sar l os o per ad ores ! y . ( pu nt o ) en las ex presiones
Puede utilizar los operadores ! y . (punto) en un identificador para indicar el tipo de elementoque va inmediatamente a continuación.
El operador ! indica que el elemento siguiente ha sido definido por el usuario (un elemento deuna colección). Por ejemplo, puede usar el operador ! para hacer referencia a un formularioabierto, a un informe abierto o a un control de un formulario o informe abierto.
Identificador Hace referencia a
Formularios![Pedidos] El formulario abierto Pedidos
Informes![Factura] El informe abierto Factura
Formularios![Pedidos]![IdPedido] El control IdPedido del formulario abierto Pedidos
O per ad ores ari t mé t i c os
Si utiliza esta expresión Microsoft Access presenta =[Subtotal]+[Cargo] La suma de los valores de los controles Subtotal y Cargo.
=[FechaRequerida]-[FechaEnviado] La diferencia entre los valores de los controles FechaRequerida yFechaEnviado.
=[Precio]*1.06 El producto del valor del control Precio y 1.06 (incrementa un 6 por c iento alvalor de Precio).
=[Cantidad]*[Precio] El producto de los valores de los controles Cantidad y Precio.

8/3/2019 acces 2003
http://slidepdf.com/reader/full/acces-2003 23/37
=[TotalEmpleado]/[TotalPaís] El cociente de los valores de los controles TotalEmpleado y TotalPaís
Operadores de comparación
El Operador de comparación debe ser uno de los siguientes: <, >, =, <=, >=, <>, Entre«y,Como, En.
Expresiones complejas
Una expresión compleja se crea combinando dos expresiones simples con los operadores Y uO. Una expresión compleja tiene una del as siguientes formas:
Expresión S imple Y Expresión S imple
o
Expresión S imple O Expresión S imple
Una expresión compleja es total o parcialmente optimizable dependiendo de si una o ambasexpresiones simples son optimizables y de qué operador haya utilizado para combinarlas. Una
expresión compleja es optimizable estas cosas son verdaderas:
La expresión utiliza Y u O para unir dos criterios. Ambos criterios están compuestos de expresiones optimizables simples.
Crear u na c onsulta
A menudo, Microsoft Access puede crear automáticamente una consulta de modo que el usuariono tenga que diseñar una desde cero.
Para crear una consulta con el fin de utilizarla como base de un formulario o informe, pruebe autilizar los asistentes para formularios o informes. Estos asistentes crean el formulario o elinforme, y si está basado en más de una tabla, también crean su instrucción SQL base. Si lodesea, puede guardar la instrucción SQL como una consulta.Para crear fácilmente consultas que desea ejecutar de forma independiente o en las que deseabasar varios formularios e informes, pruebe a utilizar uno de los asistentes para consultas. Losasistentes para consultas realizan todo el trabajo básico automáticamente una vez obtenidasrespuestas a una serie de preguntas. Incluso aunque esté acostumbrado a crear consultas, talvez desee utilizar un asistente para diseñar rápidamente la consulta. A continuación, puede

8/3/2019 acces 2003
http://slidepdf.com/reader/full/acces-2003 24/37
cambiar a la vista Diseño para personalizarla.Para crear consultas sobre filtros que creó usando Filtro por formulario, Filtro por selección oFiltro por entrada, guarde el filtro como una consulta.
Si ninguno de estos métodos satisface sus necesidades, puede crear la consulta desde cero enla vista Diseño de la consulta.
Crear una consulta de selección sin un asistente
y En la ventana Base de datos, haga clic en la ficha Consultas y, a continuación, haga clicen Nuevo.
y En el cuadro de diálogo Nueva consulta, haga clic en Vista Diseño y, a continuación, elija Aceptar.
y En el cuadro de diálogo Mostrar tabla, haga clic en la ficha que enumera los objetos concuyos datos desea trabajar.
y Haga doble clic en el nombre de cada objeto que desea agregar a la consulta y, acontinuación, haga clic en Cerrar.
y Si tiene varias tablas o consultas en la consulta, asegúrese de que están conectadasentre sí mediante una línea de combinación, de modo que Microsoft Access sepa cómo
está relacionada la información. Si no están conectadas, cree usted mismo la línea decombinación.
y Si las tablas o consultas están combinadas, puede cambiar el tipo de combinación paraque afecte a qué registros selecciona la consulta.
y Agregue campos a la consulta arrastrando los nombres de los campos desde la lista decampos hasta la cuadrícula de diseño
y Mejore la consulta; para ello, introduzca criterios, agregue un orden, cree camposcalculados, calcule la suma, el promedio, la cuenta u otro tipo de total con los datosrecuperados o modifique de otro modo el diseño de la consulta.
y Para guardar la consulta, haga clic en Guardar en la barra de herramientas. Escriba unnombre que siga las reglas para nombrar objetos de Microsoft Access y elija Aceptar.
y Para ver el resultado de la consulta, haga clic en Ver en la barra de herramientas.
E l ement os d e la ventana d e d i seño
y Barra de títuloy Zona de datosy Cuadrícula QBEy Barra de separacióny Barra de herramientasy La cuadrícula QBE se compone de cinco filas:
Campo: Indica los campos que se van a utilizar en la consulta.
Orden: Indica si el resultado de la consulta se va a presentar ordenado por algún campo y sidicha clasificación será alfabética, numérica, etc.
Mostrar : Permite ocultar un campo para que no aparezca en el resultado de la consulta.
Criterios: Es la primera fila que se puede usar para indicar a Access cuál es nuestra consulta.La forma de hacerlo es por medio de condiciones o criterios.
O: Esta fila, y las que están debajo de ella, también se utilizan para definir la consulta. Se llamanfilas de criterios o filas de condiciones.

8/3/2019 acces 2003
http://slidepdf.com/reader/full/acces-2003 25/37
Ag reg ar cam pos a la c onsulta
En una consulta, agregue sólo aquellos campos cuyos datos desee visualizar, establecer conellos los criterios, agrupar por, actualizar u ordenar.
Abra la consulta en la vista Diseño, o abra un formulario u hoja de datos y presente la ventana
Filtro u orden avanzado.En una consulta, asegúrese de que la lista de campos de la tabla o consulta que contiene loscampos que desea agregar aparece en la parte superior de la ventana. Puede agregar una tablao consulta si la lista de campos que necesita no está en la consulta.Seleccione uno o más campos de la lista de campos y arrástrelos a las columnas de lacuadrícula, o haga doble clic sobre el nombre de campo a añadir a la consulta para que éste seañada automáticamente sin necesidad de arrastrarlo.
Si queremos agregar todos los campos hacemos doble clic en la barra de título de la tabla aañadir, con esto conseguimos que se autoseleccionen todos los campos, seguidamentepinchamos uno de ellos y sin soltar el botón del ratón lo arrastramos a la cuadrícula, con lo queobtenemos una consulta con todos los campos. También podemos hacer doble clic sobre elasterisco que aparece antes de los campos, pero en este caso se agregarán todos los campos,
pero no los veremos en pantalla para poder hacer una consulta particular sobre el campodeterminado, con lo que tendríamos que añadir dicho campo haciendo doble clic sobre él yluego poniendo los criterios que deseamos.
I nt rod uc ir c ri t erios en u na c onsulta
y Abra una consulta en la vista Diseño o muestre la ventana Filtro u orden avanzado de unatabla, consulta o formulario.
y Haga clic en la primera celda Criterios del campo para el cual desea establecer criterios.y Escriba la expresión de los criterios directamente o mediante el Generador de
expresiones.y Para introducir otra expresión en el mismo campo o en otro campo, sitúese en la celda
Criterios apropiada y escriba la expresión.
E j ecutar la c onsulta
Haga clic en Ejecutar en la barra de herramientas para ejecutar la consulta o seleccionando elcomando Ejecutar del menú Consulta.
P ro pied ad es d e las c onsultas
Las propiedades más importantes son:
Descripción: Sirve para describir la consulta.
Salida de todos los campos: Si activamos la opción Sí aparecerán todos los campos en lacuadrícula QBE.
Valores superiores: Permite ver sólo los valores superiores de un campo. Si escribimos 10, delos registros que cumplan los criterios, nos mostrará los 10 valores más altos.
Valores únicos: Sólo mostrará registros en que los valores de todos los campos sean únicos.

8/3/2019 acces 2003
http://slidepdf.com/reader/full/acces-2003 26/37
Registros únicos: muestra sólo los valores sin repetir.
C am pos calculad os
Campo definido en una consulta que presenta el resultado de una expresión en lugar de datosalmacenados. El valor se vuelve a calcular cada vez que cambia algún valor en la expresión. Un
control calculado es un control en un formulario o informe que presenta el resultado de unaexpresión en lugar de datos almacenados. El nombre aparece antes de la expresión y vaseguido por dos puntos. En una hoja de datos, este nombre es el encabezado de la columna.En el caso de cálculos personalizados, necesita crear un nuevo campo calculado directamenteen la cuadrícula de diseño. Para crear un campo calculado, escriba una expresión en una celdaen blanco Campo en la cuadrícula de diseño de la consulta.La expresión puede constar de cálculos múltiples; por ejemplo, Suma([UnidadesEnExistencia]+[UnidadesEnPedido]). También puede especificar los criterios por los que un campo calculadopuede afectar a los resultados del cálculo.
Crear u n formulario
Puede crear un formulario usted solo o hacer que Microsoft Access cree un formularioautomáticamente mediante un Asistente para formularios. Un asistente acelera el proceso de
creación de un formulario ya que realiza automáticamente todo el trabajo básico. Cuando seutiliza un Asistente para formularios, Microsoft Access solicita información y crea un formulariobasado en las respuestas. Aunque tenga experiencia en la creación de formularios, puede quedesee utilizar un Asistente para formularios para organizar rápidamente todos los controles en elformulario. A continuación, puede cambiar a la vista Diseño para personalizar el formulario.
Si sólo desea crear un formulario sencillo de columna única, puede utilizar el botón Nuevoobjeto.

8/3/2019 acces 2003
http://slidepdf.com/reader/full/acces-2003 27/37
y En la ventana Base de datos, haga clic en la ficha Formularios.y Elija el botón Nuevo.y En el cuadro de diálogo Nuevo formulario, haga clic en vista Diseño.y Seleccione el nombre de la tabla o consulta que contiene los datos en los que desea
basar el formulario. Si el formulario no va a contener datos (por ejemplo, si desea crear un formulario para utilizarlo como panel de control para abrir otros formularios o
informes o si desea crear un cuadro de diálogo personalizado), no seleccione nada en lalista.y Elija Aceptar.
T i pos d e formularios
Columna simple: El formulario obtenido muestra todos los campos de un registro en una únicacolumna.
Tabular : El formulario tiene la estructura de tabla: registros en fila y campos en columnas.
Gráfico: se abre el asistente para gráficos.
Principal/subformulario: asistente para usar varias tablas o consultas en un mismo formulario.
Automático: crea un formulario de columna simple sin preguntar nada al usuario.
S ecc iones d e u n formulario
Encabezado del formulario: Un encabezado de formulario muestra información que deseamostrar para cada registro, como un título para el formulario o botones de comando que abrenformularios relacionados o llevan a cabo otras tareas. Los encabezados de formulario aparecenen la parte superior de la pantalla en la vista Formulario y en la parte superior de la primerapágina una vez impresa.

8/3/2019 acces 2003
http://slidepdf.com/reader/full/acces-2003 28/37
Encabezado de página: Un encabezado de página muestra información tal como títulos,gráficos, encabezados de columna o cualquier información que se desee en la parte superior decada página impresa. Los encabezados de página sólo aparecen en formularios impresos.
Sección Detalle: Una sección Detalle muestra registros. Puede mostrar un registro en lapantalla o página o puede mostrar tantos como se pueden ajustar.
Pie de página: Un pie de página muestra información tal como la fecha, el número de página ocualquier información que desee en la parte inferior de cada página impresa. Los pies de páginasólo aparecen en formularios impresos.
Pie del formulario: Un pie de formulario muestra información que desea mostrar para cadaregistro tal como botones de comando instrucciones para usar el formulario. Los pies deformulario aparecen sólo en la parte inferior de la pantalla en la vista Formulario o después de laúltima sección Detalle de la última página una vez impresa.
Cont rol es: Q u é son y c ómo f u nc ionan
Toda la información de un formulario o informe está contenida en los controles. Los controlesson objetos de un formulario o informe que muestran datos, realizan acciones o decoran elformulario o el informe.Microsoft Access incluye los siguientes tipos de controles, a los cuales se puede tener accesoatravés del cuadro de herramientas en la vista Diseño del formulario o en la vista Diseño delinforme: cuadro de texto, etiqueta, grupo de opciones, botón de opción, casilla de verificación,botón de alternar, cuadro combinado, cuadro de lista, botón de comando, imagen, marco deobjeto dependiente, marco de objeto independiente, subformulario/subinforme, salto de página,línea, rectángulo y controles personalizados ActiveX.Los controles pueden ser dependientes, independientes o calculados. Un control dependienteestá unido a un campo de una tabla o consulta base. Los controles dependientes se utilizan paramostrar, introducir y actualizar valores de los campos de la base de datos. Un control calculadoutiliza una expresión como origen de los datos. Una expresión puede utilizar datos de un campode una tabla o consulta base de un formulario o informe o bien datos de otro control del
formulario o informe. Un control independiente no tiene un origen de los datos. Puede utilizar loscontroles independientes para mostrar información, líneas, rectángulos e imágenes.
Etiquetas: El usuario utiliza etiquetas en un formulario o informe para presentar texto de tipodescriptivo, como títulos, rótulos o breves instrucciones.
Cuadro de texto: Los cuadros de texto se utilizan en un formulario o informe para presentar losdatos de una tabla, consulta o instrucción SQL.

8/3/2019 acces 2003
http://slidepdf.com/reader/full/acces-2003 29/37
Grupo de opciones: Puede utilizar un grupo de opciones en un formulario o informe parapresentar un conjunto limitado de alternativas. Un grupo de opciones hace fácil seleccionar unvalor, ya que sólo tiene que hacer clic en el valor que desee. Sólo se puede elegir una opcióncada vez de entre un grupo de opciones.
Botón de opción: Puede utilizar un botón de opción en un formulario como un control individual
para presentar un valor Sí/No de una tabla, consulta o instrucción SQL base.
Casilla de verificación: Puede utilizar una casilla de verificación en un formulario o informecomo un control individual para presentar un valor Sí/No de una tabla, consulta o instrucciónSQL base.
Botón de alternar : Puede utilizar un botón de alternar en un formulario como un controlindividual para presentar un valor Sí/No de una tabla, consulta o instrucción SQL base.
Cuadros combinados: En muchos casos, es más rápido y fácil seleccionar un valor de una listaque recordar un valor para teclearlo. Con un cuadro combinado, puede hacer una de las doscosas sin utilizar demasiado espacio en un formulario. Un cuadro combinado es como un cuadrode texto y un cuadro de lista combinados.
Cuadros de lista: En muchos casos, es más rápido y fácil seleccionar un valor de una lista querecordar un valor para teclearlo. Una lista de posibilidades ayuda también a asegurar que elvalor que se ha introducido en el campo es correcto.
Botón de comando: Un botón de comando se utiliza en un formulario para iniciar una acción oun conjunto de acciones.
Subformularios: Un subformulario es un formulario dentro de un formulario. El formularioprimario se llama formulario principal y el formulario dentro del formulario se llama subformulario.
Marco de objeto independiente: Inserta un marco para incluir un objeto OLE no dependiente
del contenido de un campo.
Marco de objeto dependiente: Inserta un marco en el que se incluirá un valor de un campoOLE determinado.
Lí nea: Inserta una línea en el formulario.
Rectángulo: Inserta un rectángulo.
Salto de página: Inserta un salto de página.
Control ficha: Puede utilizar un control ficha para presentar varias páginas de información comoun solo conjunto de información.

8/3/2019 acces 2003
http://slidepdf.com/reader/full/acces-2003 30/37
¿Q u é es u na ho ja d e pro pied ad es?
En Microsoft Access se utilizan las propiedades para determinar las características de las tablas,consultas, campos, formularios e informes. Cada control de un formulario o informe tienetambién propiedades. Las propiedades del control determinan su estructura, aspecto ycomportamiento, así como las características del texto o los datos que contiene. Laspropiedades se establecen mediante la hoja de propiedades.
Ac er ca d e las relac iones d e u na base d e d at os
Una vez creadas tablas diferentes para cada tema de la base de datos, necesita una forma deindicarle a Microsoft Access cómo debe volver a combinar esa información. El primer paso deeste proceso es definir relaciones entre las tablas. Una vez realizada esta operación, puedecrear consultas, formularios e informes para mostrar información de varias tablas a la vez.Una relación hace coincidir los datos de los campos clave (normalmente un campo con el mismonombre en ambas tablas). En la mayoría de los casos, estos campos coincidentes son la claveprincipal de una tabla, que proporciona un identificador único para cada registro, y una claveexterna de la otra tabla.
Relación uno a varios
La relación uno a varios es el tipo de relación más común. En este tipo de relación, un registro
de la Tabla A puede tener muchos registros coincidentes en la Tabla B, pero un registro de laTabla B sólo tiene un registro coincidente en la Tabla A.
Relación varios a varios
En una relación varios a varios, un registro de la Tabla A puede tener muchos registroscoincidentes en la Tabla B y viceversa. Este tipo de relación sólo es posible si se define unatercera tabla (denominada tabla de unión) cuya clave principal consta de al menos dos campos:las claves externas de las Tablas A y B.

8/3/2019 acces 2003
http://slidepdf.com/reader/full/acces-2003 31/37
Relación uno a uno
En una relación uno a uno, cada registro de la Tabla A sólo puede tener un registro coincidenteen la Tabla B y viceversa. Este tipo de relación no es habitual, debido a que la mayoría de lainformación relacionada de esta forma estaría en una sola tabla.
Definir relac iones
Para definir una relación, es necesario agregar a la ventana Relaciones las tablas que se desea
relacionar y, a continuación, arrastrar el campo clave de una tabla y colocarlo en el campo clavede la otra tabla.
El tipo de relación que crea Microsoft Access depende de cómo están definidos los camposrelacionados.
Se crea una relación uno a varios si uno de los campos relacionados es una clave principal otiene un índice único.Se crea una relación uno a uno si ambos campos relacionados son claves principales o tieneníndices únicos.Una relación varios a varios es, en realidad, dos relaciones uno a varios con una tercera tablacuya clave principal consta de dos campos: las claves externas de las otras dos tablas.
I m primir la ventana R elac iones
En una base de datos de Microsoft Access, puede utilizar el asistente para imprimir relacionescon el fin de crear un informe que muestre las relaciones según aparecen en la ventanaRelaciones.
1. Abra la base de datos de Access cuyas relaciones desea imprimir.2. En el menú Herramientas, haga clic en Relaciones para abrir la ventanaRelaciones.3. En el menú Archivo, haga clic en Imprimir relaciones.
¿Q u é es la int eg ri d ad referenc i al ?
La integridad referencial es un sistema de reglas que utiliza Microsoft Access para garantizar que las relaciones entre los registros de tablas relacionadas son válidas y que no se eliminan nimodifican accidentalmente datos relacionados. Puede establecer la integridad referencialcuando se cumplen todas las condiciones siguientes:
El campo coincidente de la tabla principal es una clave principal o tiene un índice único.Los campos relacionados tienen el mismo tipo de datos. Existen dos excepciones: un campo
Autonumérico puede estar relacionado con un campo Numérico con la propiedad Tamaño del

8/3/2019 acces 2003
http://slidepdf.com/reader/full/acces-2003 32/37
campo establecida a Entero largo, y un campo Autonumérico con la propiedad Tamaño delcampo establecida a Id. de réplica puede estar relacionado con un campo Numérico con lapropiedad Tamaño del campo establecida a Id. de réplica.
Ambas tablas pertenecen a la misma base de datos de Microsoft Access.
Cuando se exige la integridad referencial, deben observarse las reglas siguientes:
y No puede introducir un valor en el campo de clave externa de la tabla relacionada que noexista en la clave principal de la tabla principal.
y No puede eliminar un registro de una tabla principal si existen registros coincidentes enuna tabla relacionada.
y No puede cambiar un valor de clave principal en la tabla principal si ese registro tieneregistros relacionados.
Si desea que Microsoft Access exija esas reglas para una relación, seleccione la casilla deverificación Exigir integridad referencial al crear la relación. Si se exige la integridad referencial einfringe una de las reglas con las tablas relacionadas, Microsoft Access muestra un mensaje yno permite el cambio.Puede anular las restricciones sobre la eliminación o la modificación de registros relacionados y
aún así conservar la integridad referencial mediante la activación de las casillas de verificación Actualizar en cascada los campos relacionados y Eliminar en cascada los registrosrelacionados. Cuando la casilla de verificación Actualizar en cascada los campos relacionadosestá activada, el cambio de un valor de clave principal en la tabla principal actualizaautomáticamente el valor coincidente en todos los registros relacionados. Cuando la casilla deverificación Eliminar en cascada los registros relacionados está activada, la eliminación de unregistro en la tabla principal elimina todos los registros relacionados en la tabla relacionada.
¿Q u é es u na c onsulta d e par á met ros y cu á nd o se usa?
Una consulta de parámetros es una consulta que, cuando se ejecuta, muestra su propio cuadrode diálogo que solicita información, como por ejemplo criterios para recuperar registros o unvalor que desea insertar en un campo. Puede diseñar la consulta para que solicite más de un
dato; por ejemplo, puede diseñarla para que solicite dos fechas.
Crear u na c onsulta d e par á met ros
Una consulta de parámetros muestra uno o más cuadros de diálogo predefinidos que lesolicitarán el valor del parámetro (criterio). También puede crear un cuadro de diálogopersonalizado que solicite los parámetros de la consulta.
y Cree una consulta de selección o de referencias cruzadas.y En la vista Diseño de la consulta, arrastre los campos desde la lista de campos de la
consulta a la cuadrícula de diseño de la consulta.y En la celda Criterios, para cada campo que desee utilizar como parámetro, escriba el
texto a solicitar entre corchetes. Microsoft Access mostrará este texto cuando se ejecutela consulta.
¿Q u é es u na c onsulta d e acc i ón y cu á nd o se usa?
Una consulta de acción es una consulta que realiza cambios a muchos registros en una solaoperación. Existen cuatro tipos de consultas de acción: de eliminación, de actualización, dedatos anexados y de creación de tabla.

8/3/2019 acces 2003
http://slidepdf.com/reader/full/acces-2003 33/37
Consulta de eliminación
Elimina un grupo de registros de una o más tablas. Por ejemplo, puede utilizar una consulta deeliminación para quitar productos que ya no se fabrican o de los que no hay pedidos. Con lasconsultas de eliminación, siempre se eliminan registros enteros, no sólo campos seleccionadosdentro de los registros.
Consulta de actualización
Realiza cambios globales a un grupo de registros de una o más tablas. Por ejemplo, puedeaumentar los precios un 10 por ciento para todos los productos lácteos o bien puede aumentar los sueldos un 5 por ciento al personal de una determinada categoría. Con una consulta deactualización, puede cambiar los datos de las tablas existentes.
Consulta de datos anexados
Agrega un grupo de registros de una o más tablas al final de una o más tablas. Por ejemplo,supongamos que consigue nuevos clientes y una base de datos que contiene una tabla con
información acerca de estos clientes. Para evitar tener que escribir toda esta información, deseaanexarla a la tabla Clientes. Las consultas de datos anexados también son útiles para:
Anexar campos basados en criterios. Por ejemplo, es posible que desee anexar sólo losnombres y las direcciones de los clientes con pedidos de un tamaño considerable.
Anexar registros cuando algunos de los campos de una tabla no existe en la otra tabla. Unaconsulta de datos anexados anexará los datos de los campos coincidentes e ignorará el resto.
Consulta de creación de tabla
Crea una tabla nueva a partir de todos o de parte de los datos de una o más tablas. Lasconsultas de creación de tabla son útiles para:
Crear una tabla para exportar a otras bases de datos de Microsoft Access. Crear informes que muestren datos de un determinado momento en el tiempo. Realizar una copia de seguridad de una tabla. Crear una tabla histórica que contenga registros antiguos. Por ejemplo, puede crear una
tabla que almacene todos los pedidos antiguos antes de eliminarlos de la tabla Pedidosactual.

8/3/2019 acces 2003
http://slidepdf.com/reader/full/acces-2003 34/37
I nformes
Su misión es parecida a la de los formularios, con la diferencia de que están orientados aproducir informes impresos y no en pantalla. Puesto que su misión es presentar datos, por tantono se pueden utilizar los informes para modificar los datos. Esta es la principal diferencia entrelos informes y los formularios.
Tipos de informe: Columna simple, grupos/totales, resumen, tabular, automático y etiquetas
postales.
Crear u n informe
Puede crear un informe usted mismo o hacer que Microsoft Access cree un informeautomáticamente mediante un Asistente para Informes. Un asistente para informes acelera elproceso para crear un informe ya que hace todo el trabajo básico en su lugar. Cuando usa unasistente para informes, éste le pide información y crea un informe basado en sus respuestas.
y En la ventana Base de datos, haga clic en la ficha Informes.y Haga clic en Nuevo.y En el cuadro de diálogo Nuevo Informe, haga clic en Vista diseño.y Elija el nombre de la tabla o consulta que contiene los datos en los que desea basar el
informe. (Si desea un informe independiente, no seleccione nada de esta lista)y Haga clic en Aceptar.
Crear un informe con un asistente
y En la ventana Base de datos, haga clic en la ficha Informes.y Elija Nuevo.

8/3/2019 acces 2003
http://slidepdf.com/reader/full/acces-2003 35/37
y En el cuadro de diálogo Nuevo Informe, elija el asistente que desea utilizar. Unadescripción del asistente aparece en el lado izquierdo del cuadro de texto.
y Elija la tabla o consulta que contiene los datos en los que desea basar su informe.N ota: Microsoft Access utiliza esa tabla o consulta como el origen de datospredeterminada para el informe. Sin embargo, puede cambiar el origen de datos delasistente y seleccionar campos de otras tablas y consultas.Haga clic en Aceptar.
Pág inas d e acc eso a d at os: d efini c i ón y f u nc ionamient o
Una página de acceso a datos es un tipo especial de página Web diseñada para ver datos ytrabajar con ellos desde Internet o desde una intranet; los datos están almacenados en una basede datos de Microsoft Access o en una base de datos de Microsoft SQL Server. La página deacceso a datos también puede incluir datos de otros orígenes como, por ejemplo, MicrosoftExcel.
Di señar d iferent es t i pos d e pág inas d e acc eso a d at os
Puede diseñar páginas de acceso a datos en la vista Diseño de página de Microsoft Access. La
página es un archivo independiente que se almacena fuera de Microsoft Access; sin embargo,cuando se crea el archivo, Microsoft Access agrega automáticamente un acceso directo alarchivo en la ventana Base de datos. El diseño de páginas de acceso a datos es similar aldiseño de formularios e informes; se pueden utilizar elementos tales como una lista de campos,el cuadro de herramientas, controles, el cuadro de diálogo Ordenar y agrupar , etc. Sinembargo, hay algunas diferencias importantes en el modo de diseñar e interactuar con páginasde acceso a datos en contraposición con formularios e informes. El modo de diseñar la páginadependerá de cuál vaya a ser su utilización:yInforme interactivo: Este tipo de página de acceso a datos se utiliza con frecuencia paraconsolidar y agrupar información almacenada en la base de datos, y para publicar posteriormente resúmenes de los datos. Por ejemplo, una página puede publicar la evolución delas ventas para cada una de las regiones en que se estén realizando actividades comerciales.La utilización de indicadores de expansión, permite pasar de un resumen general de la
información como, por ejemplo, una lista de todas las regiones y sus totales de ventascombinados, a los detalles específicos de ventas individuales en cada región. Aunque la páginade acceso a datos también puede proporcionar botones de barra de herramientas para ordenar y filtrar los datos, no se pueden modificar datos en este tipo de página. yEntrada de datos: Este tipo de página de acceso a datos se utiliza para ver, agregar ymodificar registros.yAnálisis de datos: Este tipo de página de acceso a datos puede incluir listas de tabladinámica, que son similares a los formularios de tabla dinámica de Microsoft Access o a losinformes de tabla dinámica de Microsoft Excel; esto permite reorganizar los datos paraanalizarlos de diferentes maneras. La página puede contener un gráfico que se podría utilizar para analizar tendencias, detectar modelos y comparar datos en la base de datos en uso.
Asimismo, la página puede contener una hoja de cálculo en la que se podrían especificar ymodificar datos, y utilizar fórmulas para realizar cálculos al igual que en Microsoft Excel.
U t i l iz ar pág inas d e acc eso a d at os en I nt ernet E x pl orer
Una página de acceso a datos está conectada directamente a una base de datos. Cuando losusuarios muestran la página de acceso a datos en Microsoft Internet Explorer, están viendo supropia copia de la página. Esto significa que las operaciones de filtrar y ordenar, así como loscambios que se efectúen en la forma de presentar los datos, incluidos los cambios que serealicen en una lista de tabla dinámica o en una hoja de cálculo, sólo afectarán a las respectivascopias de la página de acceso a datos. Sin embargo, los cambios que se efectúen en los propiosdatos como, por ejemplo, modificar valores, y agregar o eliminar datos, se almacenarán en la

8/3/2019 acces 2003
http://slidepdf.com/reader/full/acces-2003 36/37
base de datos principal y, por lo tanto, estarán disponibles para todos los usuarios que esténviendo la página de acceso a datos.Los usuarios pueden obtener ayuda sobre cómo trabajar con la página en Internet Explorer haciendo clic en el botón de ayuda situado en la barra de herramientas de exploración deregistros. El archivo de ayuda que se muestra se incluye automáticamente con cualquier páginade acceso a datos publicada con una barra de herramientas de exploración de registros. Sielimina la barra de herramientas de exploración de registros o si deshabilita el botón de ayudaincluido en la misma, debe proporcionar instrucciones para los usuarios que vayan a utilizar lapágina. Nota: Para ver y trabajar con la página de acceso a datos en Internet o en una intranet, losusuarios necesitan tener Microsoft Internet Explorer 5 y una licencia para utilizar Microsoft Office2000.
U t i l iz ar pág inas d e acc eso a d at os en M i c rosof t Acc ess
También se puede trabajar con una página de acceso a datos en la vista Página de Microsoft Access. Las páginas de acceso a datos pueden ser un complemento de los formularios einformes que se utilizan en la aplicación de base de datos en uso. A la hora de decidir si sediseña una página de acceso a datos, un formulario o un informe, conviene tener en cuenta lastareas que se desean ejecutar.Se puede obtener ayuda sobre cómo trabajar con la página en la vista Página haciendo clic enel botón de ayuda situado en la barra de herramientas de la vista Página para mostrar la Ayudade Access. Si se hace clic en el botón de ayuda de una barra de herramientas de exploración deregistros situada en la página, se mostrará la Ayuda para trabajar con la página en InternetExplorer. Como se ha indicado anteriormente, este archivo de ayuda se incluyeautomáticamente con cualquier página de acceso a datos publicada con una barra deherramientas de exploración de registros. Se puede eliminar el botón de ayuda en las páginasque se utilicen exclusivamente en Access, o se puede modificar el botón para proporcionar
Ayuda personalizada.
Crear u na pág ina d e acc eso a d at os med i ant e Aut o pág ina
Autopágina crea una página de acceso a datos que contiene todos los campos (excepto loscampos que almacenan imágenes) y registros en la tabla, consulta o vista base.1. En la ventana Base de datos, bajo la sección Objetos, haga clic en Páginas.2. Haga clic en el botón Nuevo, en la barra de herramientas de la ventana Base de datos.3. En el cuadro de diálogo Nueva página de acceso a datos, haga clic en Autopágina: encolumnas. En la página de acceso a datos terminada, cada campo aparecerá en una líneadiferente con una etiqueta a su izquierda.4. Haga clic en la tabla, consulta o vista que contiene los datos en los que desea basar lapágina. 5. Haga clic en Aceptar .Si la página obtenida no tiene el aspecto deseado, puede modificar la página en la vista Diseño.
Notas:yMicrosoft Access aplica el tema predeterminado a la página. Si no se ha establecido un temapredeterminado, Access utiliza el tema Contorno recto.yCuando se crea una página mediante Autopágina, Microsoft Access guarda automáticamentela página como un archivo HTML en la carpeta actual, y agrega un acceso directo a la página enla ventana Base de datos. Sitúe el puntero sobre el acceso directo en la ventana Base de datospara mostrar la ruta de acceso al archivo.
Crear u na pág ina d e acc eso a d at os med i ant e u n asi st ent e

8/3/2019 acces 2003
http://slidepdf.com/reader/full/acces-2003 37/37
1. En la ventana Base de datos , bajo la sección Objetos , haga clic en Páginas.2. Haga clic en el botón Nuevo, en la barra de herramientas de la ventana Base de datos.3. En el cuadro de diálogo Nueva página de acceso a datos, haga clic en Asistente parapáginas.4. Haga clic en el nombre de la tabla, consulta o vista que incluye los datos en los que deseabasar la página de acceso a datos. Nota: No es necesario que realice ahora este paso. Puede especificar los orígenes de registrospara la página en el asistente.5. Haga clic en Aceptar .6. Siga las indicaciones de los cuadros de diálogo del asistente.Si la página obtenida no tiene el aspecto deseado, puede modificar la página en la vista Diseño.
Nota: Cuando se crea una página mediante un asistente, Microsoft Access guardaautomáticamente la página como un archivo HTML en la carpeta actual, y agrega un accesodirecto a la página en la ventana Base de datos. Sitúe el puntero del mouse (ratón) sobre elacceso directo en la ventana Base de datos para mostrar la ruta de acceso al archivo.
I nc or por ar u na pág ina W eb exi st ent e a u na pág ina d e acc eso a d at os
1. En la ventana Base de datos, bajo la sección Objetos , haga clic en Páginas.2. Haga clic en el botón Nuevo, en la barra de herramientas de la ventana Base de datos.3. En el cuadro de diálogo Nueva página de acceso a datos, haga clic en Página Webexistente.4. Haga clic en Aceptar .5. En el cuadro de diálogo Buscar página Web, busque la página Web o archivo HTML quedesea abrir. 6. Haga clic en Abrir .
Microsoft Access muestra la página en la vista Diseño, donde puede modificar la página.