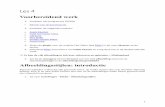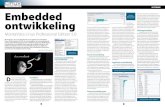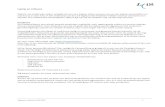Aan de slag met uw - silhcdn.com · 3 2 Installeer de Silhouette Studio®-software Installatie 1....
Transcript of Aan de slag met uw - silhcdn.com · 3 2 Installeer de Silhouette Studio®-software Installatie 1....

Aan de slag met uw

Getting Started with Silhouette CAMEO®
Het aansluiten van uw Silhouette CAMEO®
Silhouette CAMEO® elektronisch snijgereedschap
AC-adapter en stroomkabel
USB-Kabel
1
verwijder schuim
1
snijmat
Controleer de meegeleverde onderdelen
De Silhouette CAMEO® wordt geleverd met de onderdelen die in de onderstaande lijst zijn weergegeven. Controleer of alles is meegeleverd voordat u begint. Als u niet alle onderstaande onderdelen heeft, neem dan contact op met ons via [email protected].
Neem de Silhouette CAMEO® uit de doos en verwijder de drie stukken verpakkingstape en het beschermingsschuim. Dit tape en schuim wordt gebruikt om de bewegende delen van de Silhouette op zijn plaats te houden tijdens transport.
crosscut blad
verwijder tape
AutoBlade
12 in x 12 in(30 cm x 30 cm)
Verwijderingsinstrument voor Bluetooth®

Getting Started with Silhouette CAMEO®
( )
2
3
2
Installeer de Silhouette Studio®-software
Installatie1. Surf naar silhouetteamerica.com.2. Klik bovenaan het scherm op de “Update Software” knop. 3. Klik op de download link onder “Silhouette Studio” . Zorg ervoor dat u de correcte versie kiest afhankelijk van uw bestuuringssysteem (Windows of MAC). VOOR WINDOWS: Ga door met het installatieproces door de aanwijzingen op het scherm te volgen. Als het installatiescherm niet automatisch naar voren komt, ga dan naar de download in Mijn Computer en dubbelklik het setup.exe programma om het te starten. Als er een “New Hardware Found” melding naar voren komt, volg dan de aanbevolen instructies om de installatie van de Silhouette Driver op uw systeem te accepteren.
VOOR MAC: Sleep het icoon van de Silhouette Studio® applicatie naar de applicaties map om Silhouette Studio® te installeren.
Sluit de Silhouette CAMEO® aan
Zodra de Silhouette Studio®-software is geïnstalleerd, sluit u de Silhouette CAMEO® aan op de voeding. Vervolgens sluit u de Silhouette aan op uw computer met de meegeleverde USB-kabel.
Zet het apparaat aan door op de knop te drukken. Volg de aanwijzingen op het scherm om uw taal te kiezen en een eerste installatie uit te voeren. Als er op uw pc een dialoogvenster met “Nieuwe hardware gevonden” verschijnt, volgt u de aanbevolen instructies op om de installatie van de Silhouette op uw systeem te aanvaarden.
Bluetooth®
De Silhouette CAMEO® is compatibel met Bluetooth® en staat draadloze communicatie toe. De “Silhouette CAMEO® Bluetooth® Edition” bevat een voorgeïnstalleerde Bluetooth® adapter. Bluetooth® is ingeschakeld voor alle andere Cameo edities, maar u zult een Bluetooth® adapter moeten installeren. De Bluetooth® bevindt zich aan de onderkant van de machine in een gedeelte dat toegankelijk is door middel van een gewone schroevendraaier.
Zorg dat Bluetooth® geactiveerd is, om uw met Bluetooth® uitgeruste CAMEO 3 te verbinden. U zult een symbool Bluetooth® zien in de linker bovenhoek van uw CAMEO-scherm. Als er geen symbool aanwezig is, activeer Bluetooth® dan in het menu “BLUETOOTH” menu, dat te vinden is in de instellingen van het toestel CAMEO 3 ( ).
stroom
Selecteer “Bluetooth Cutter toevoegen…” in het Silhouette menu dat te vinden is bovenin uw software Silhouette Studio®. Er zal een dialoogveld verschijnen dat de toestellen met Bluetooth® toont. Selecteer de CAMEO 3 in de lijst met toestellen; dan zal de software gaan synchroniseren. Na een paar seconden wordt de status van de CAMEO getoond als “Gereed” in het paneel NAAR SILHOUETTE ZENDEN en is de installatie voltooid.
Bluetooth® is uit.(of er is geen Bluetooth® adapter aanwezig)
Bluetooth® is geactiveerd maar niet verbonden
Bluetooth® is geactiveerd en verbonden
Geen
Symbool

Getting Started with Silhouette CAMEO®
OPMERKING: Om de maateenheden te wijzigen van het VS-systeem naar het metrieke stelsel, kiest u Bestand -> Instellingen... (Silhouette Studio® -> Instellingen... op de Mac®). Onder de sectie Metingen van het dialoogvenster Instellingen vindt u diverse maateenheden.
3
Hoe u kunt snijden met uw Silhouette CAMEO®
Het openen van de Silhouette Studio®-software
Zoek het Silhouette Studio®-pictogram op het bureaublad of in het Start-menu op uw pc (in de Applicatie-map op een Mac ®). Dubbelklik op het pictogram om de toepassing te starten.
Zodra Silhouette Studio® geladen is, ziet u een lege pagina van op uw scherm.
Als u de pagina-afmetingen of richting wilt veranderen, vindt u de reeds geopende pagina-instellingen op een paneel aan de rechterkant van het scherm.
Om in de toekomst toegang te krijgen tot deze pagina-instellingsopties, klikt u op de knop van de pagina-instellingen in de werkbalk Opties in de rechterbovenhoek van het venster.

Getting Started with Silhouette CAMEO® 4
Ops
laanA
fdru
kken
Ops
laan
op
SD-k
aart
Kop
iëre
n
Plak
ken
Kni
ppen
Ong
edaa
n m
akenIn
zoom
enV
ulgr
adië
nt
Vul
kleu
r
Lijn
stijl
Effe
cten
Vul
patr
oon
Bew
egen
Dra
aien
Sch
aal
K
opie
mak
en
Ver
schu
iven
Lijn
kleu
r
Snij-
inst
ellin
gen
Reg
istr
atie
mer
ken
Pagi
na-g
eree
dsch
ap
Stuu
r naa
r Silh
ouet
te
Pagi
na-o
ptie
pane
el
Kle
urvo
orke
uren
Silh
ouet
te S
tudi
o V
oork
eure
n
Tek
st
Uitl
ijnen
Inzo
omen
op
het g
esel
ecte
erde
geb
ied
Zoo
m s
lepe
n
Aan
pass
en a
an v
enst
er
Opn
ieuw
Stuu
r naa
r Silh
ouet
te
PixS
can
Scho
mm
el
Ver
schu
iven
Aut
o-ov
ertr
ekke
n
Ras
terin
stel
linge
n
Ope
nen
Nie
uwe
teke
ning
Sele
ctee
r ger
eeds
chap
Punt
bew
erki
ng
Tek
stG
um
Mes
Tek
enge
bied
Bibl
ioth
eek
Gro
eper
en
Deg
roep
eren
Alle
s se
lect
eren
Regu
liere
vee
lhoe
kD
uplic
eren
Ver
wijd
eren
Naa
r voo
rgro
nd
bren
gen
Naa
r ach
terg
rond
br
enge
nLa
ssenVer
schu
iven
Onl
inew
inke
l
Bibl
ioth
eek
tone
n
Bibl
ioth
eek
en
teke
ngeb
ied
tone
n Alle
s de
sele
cter
en
L
ijnen
Rec
htho
ek
Afg
eron
de re
chth
oek
Ova
alV
eelh
oek
Geb
ogen
vor
m V
rije
vorm
Soep
ele
vrije
han
d
Boog
Regu
liere
vee
lhoe
k
Uitz
oom
en
In re
liëf m
aken
Ges
tippe
lde
lijn

Getting Started with Silhouette CAMEO®
Tekst tekenen
Om letters of woorden te snijden op de computer met welk lettertype dan ook, kiest u het tekstgereedschap van de werkbalk aan de linkerkant van het scherm. Als u het tekstgereedschap heeft geselecteerd, klikt u waar dan ook op de pagina om met typen te beginnen.
Na het klikken op de pagina met het tekstgereedschap, zal er een knipperende cursor verschijnen. Begin met het typen van letters/woorden/zinnen die u kiest.
Terwijl u de tekst typt/bewerkt, zal het tekstoptiepaneel verschijnen aan de rechterkant van het scherm. In dit paneel kunt u het lettertype, de tekstgrootte en -dikte, uitlijning, teken- en regelafstand veranderen. Gebruik de muis om uw tekst te markeren voordat u aanpassingen aan het lettertype, tekstgrootte en -dikte, etc. maakt.
Als u klaar bent met het typen van uw tekst, klikt u dan ergens buiten de pagina. Hiermee sluit u de tekstbewerkingsmodus en deselecteert u de tekst. Als u een wijziging in de tekst wilt maken, dubbelklikt u op de tekst op de pagina met behulp van de Selecteer-knop (te vinden in de linkerwerkbalk).
Om uw tekst te bewegen over de pagina, klikt en sleept u het naar een nieuwe locatie.
Als u de afmetingen van de tekst wilt aanpassen, selecteert u de tekst en klikt en sleept u een van de pijltjes in de hoeken.
Als u de tekst wilt draaien, selecteert u de tekst en klikt en sleept u de groene cirkel die wordt weergegeven boven het object.
5

Getting Started with Silhouette CAMEO®
Eenvoudige vormen tekenen
Silhouette Studio® heeft ingebouwde functies om eenvoudige vormen zoals cirkels, vierkanten, rechthoeken, lijnen, veelhoeken en lijntekeningen uit de vrije hand te tekenen. Elk van deze gereedschappen is te vinden in de werkbalk aan de linkerkant van het Silhouette Studio®-venster.
LijnenOm een lijn te trekken, kiest u het lijngereedschap uit de linkerwerkbalk. Klik en sleep met de muis om een lijn te trekken of klik één keer om de lijn te beginnen en een tweede keer om hem te eindigen.
Houd SHIFT ingedrukt tijdens het tekenen van een lijn om hem perfect verticaal, horizontaal of 45° te maken.
Rechthoeken/vierkantenOm een rechthoek te tekenen, kiest u het rechthoekgereedschap uit de linkerwerkbalk. Klik en sleep met de muis om een rechthoek te tekenen of klik één keer om de hoek in te stellen en een tweede keer om de tegenoverliggende hoek in te stellen.
Houd SHIFT ingedrukt terwijl u een rechthoek tekent om een vierkant te maken.
Houd ALT (OPTION op de Mac®) ingedrukt om de rechthoek vanuit het midden te maken in plaats van vanuit een hoek.
Houd SHIFT + ALT (SHIFT + OPTION op de Mac®) ingedrukt om een vierkant te maken met als middelpunt uw originele klik.
6

Getting Started with Silhouette CAMEO®
Het snijden van uw ontwerp
Voorbereiden van de snijmat
Verwijder de beschermlaag van de snijmat.
Plaats uw papier of andere materiaal op de snijmat zoals aangegeven in het schema in Silhouette Studio®.
Als u geen afbeelding van de snijmat onder uw document op het scherm ziet, klikt u op de knop Pagina-instellingen in de werkbalk Opties in de rechterbovenhoek van het venster.
Plaats uw afbeelding op het scherm waar u het wilt snijden op de mat. Zorg ervoor dat u uw ontwerp binnen de rode marges op uw pagina houdt.
7

Getting Started with Silhouette CAMEO®
Bereid de Silhouette voor op het snijden
Zet de Silhouette CAMEO® aan door op de aan-knop te drukken en wacht tot het apparaat is opgestart.
Om de snijmat in de Silhouette in te voeren, tilt u het deksel op, lijnt u de linkerkant van de mat uit met de blauwe uitlijningsmarkering aan de linkerkant van de machine, drukt u de mat tegen de witte rollers, en drukt u op de ‘Snijmat laden’-knop op het LADEN-scherm.
8
Als u materiaal wilt laden dat een eigen rug heeft en waarvoor geen snijmat nodig is (zoals vinyl), dan gebruikt u een soortgelijk proces zoals hierboven maar dan moet u in plaats hiervan ‘Media laden’ selecteren.
Als u een gelinieerd materiaal gebruikt zonder een snijmat, dan kunt u de crosscutter op de achterkant van de machine gebruiken om uw project bij te werken na het snijden. Plaats het crosscut blad gewoon op het spoor en schuif het over uw materiaal in de richting die wordt aangegeven op het crosscut blad. U vindt het crosscut blad in het opbergvak aan.
Instellen van de rolletjes voor kleiner materiaalRiposizionando i roller bianchi sulla staffa principale, la Silhouette CAMEO® può tagliare fogli di grandezza: A4, letter, 12”, 13”.
Door het aanpassen van de witte rolletjes op de belangrijkste rolas, kan de Silhouette CAMEO® de volgende formaten snijden: A4, Letter, 12”, 13”.
Pak het middenstuk van de cilinder en de bovenkant van de cilinder en draai deze in de geopende positie.
Schuif de cilinder naar de gewenste positie en draai deze vervolgens in de sluitpositie.
witte rolwieltjescrosscut blad
BOVENKANT CILINDER
MIDDENSTUK CILINDER
INDICATOR OPENEN
SLUITEN

Getting Started with Silhouette CAMEO®
Dubbele Houder Instellingen
De CAMEO is voorzien van een dubbele houder om twee verschillende werktuigen tegelijk vast te houden. Hierdoor kunt u tijdens de zelfde taak verschillende handelingen uitvoeren. De twee houders zijn rood (of Werktuig 1 aan de linker kant) en blauw (of Werktuig 2 aan de rechter kant) gelabeld. Werktuigen kunnen in beiden houders geplaatst worden, behalve de AutoBlade. Deze kan alleen aan de linker kant gebruikt worden.
Om een werktuig in de gewenste houderte plaatsen moet u de werktuighouderopenen. Dit doet u door de houderzachtjes in te knijpen en er zachtjes aan tetrekken. Plaats het werktuig in de houderen duw het uitstekende gedeelte terug op zijn plaats om het werktuig vast tezetten. Zorg ervoor dat het werktuigvolledig in de houder is gedrukt.
Messen
Verschillende typen messen worden op verschillende manieren ingesteld. De instructies voor het instellen van andere mestypen bevinden zich op de verpakking van het mes. Hoger ingestelde messen laten altijd meer van het mes zien en zijn voor het snijden van dikkere materialen. Zie de Silhouette Studio® voor aanbeloven mesinstellingen voor verschillende materialen.
9
De AutoBlade kan zich automatisch aanpassen aan de snij instellingen van de software. Om de AutoBlade handmatig aan te passen, voegt u de bovenkant van het mes in de daarvoor bestemde houder zoals uitgebeeld. Druk de AutoBlade zachtjes op en neer in de aanpassingshouder tot de rode indicatielijn als gewenst ingesteld staat.
Mesinstelling
1
4-6
7-10
2-3
Materiaal
Dunne materialen zoals vinyl en glad opstrijkmateriaal
Dikkere materialen zoals geribbeld karton en papier met een patroon
Dikke materialen zoals canvas
Middeldikke materialen zoals papier, karton en velours opstrijkmateriaal
LET OP: De AutoBlade kan alleen in de linkse gereedschapshouder worden gebruikt.
versleutelingshendel
werktuig
werktuighouder 1 werktuighouder 2
STAND
INKEPINGEN
MIDDENSTUK CILINDER
unlock lock

Getting Started with Silhouette CAMEO®
Snijden
Klik op de “Snijdinstellingen”-knop op de taakbalk bovenaan het scherm. Het “Snijdinstellingen”-paneel zal aan de rechterkant van het scherm verschijnen.
Als u meerdere werktuigen gebruikt, kunt u bepalen welk werktuig welke lijn uitvoert. Dit kan op twee manieren worden gedaan.
Als u de instelling “Standard” Snijdmethode gebruikt, kunt u uw afbeelding in uw werkruimte selecteren en vervolgens het Werktuig aanklikken die u aan de afbeelding wilt koppelen.
Als u de “Advanced” Snijmethode gebruikt, kunt u afhankelijk van de lijn- of opvulkleur van de afbeelding bepalen welk werktuig gebruikt zal worden door het gewenste Werktuig aan te klikken..
U kunt de snijvolgorde (indien van toepassing) aanpassen in het Snij instellingen menu.
Binnen het Snijdinstellingen-paneel ziet u een overzicht van veel voorkomende materiaalsoorten. Kies de juiste materiaalsoort uit. Als he beeldmateriaal dat u gaat snijden (of beeldmateriaal dat hierop lijkt) niet in de lijst verschijnt, kunt u “Aangepast” in de lijst kiezen en handmatig de snelheid en dikte voor de Silhouette aanpassen. Over het algemeen hebben dikkere materialen een hogere dikte nodig en ingewikkelde ontwerpen een lagere snijsnelheid.
Zodra u de juiste snijdinstellingen hebt gekozen, klikt u op de “Stuur naar Silhouette”-knop onderaan het rechter paneel.
Zodra de Silhouette klaar is met snijden, drukt u op de knop ‘Uitladen’.
Pel voorzichtig uw uitgesneden ontwerp los. Pel het overgebleven papier/materiaal van de snijmat. Gebruik een Silhouette-schraper om overtollig papier van de mat te verwijderen.
10
Materiaal selecteren
Stuur naar Silhouette
Snijdinstellingen-knop

Getting Started with Silhouette CAMEO®
Mijn bibliotheek
Bladeren door ontwerpen
Klik op de knop Mijn bibliotheek om de Silhouette-ontwerpen die u op uw computer heeft staan weer te geven. Silhouette Studio® bevat 100 gratis ontwerpen om u op weg te helpen. Om uw gratis ontwerpen te krijgen, sluit u de CAMEO aan op uw computer en zet het apparaat aan.
Klik op de snelkoppeling Toon alle ontwerpen in het linkerpaneel van Mijn bibliotheek om alle 100 ontwerpen die bij uw software zijn geleverd te bekijken.
Klik op het pictogram naast de map Mijn bibliotheek om de map uit te breiden en de inhoud te bekijken. Deze map bevat in eerste instantie de 100 meegeleverde gratis ontwerpen.
Gebruik de knop Tonen als pictogrammen en de knop Tonen als lijst om de weergave van uw ontwerpen te wijzigen in het rechterpaneel. In de lijstweergave kunt u sorteren op naam, ontwerptype, naam van de kunstenaar en downloaddatum.
11

Getting Started with Silhouette CAMEO®
Ontwerpen organiseren
U kunt uw ontwerpen voor uw gemak organiseren in Mijn bibliotheek door nieuwe mappen voor uw ontwerpen aan te maken.
Als de map Mijn bibliotheek gemarkeerd is, klikt u op de knop Nieuwe map in de werkbalk aan de bovenkant van het venster Mijn bibliotheek en typt u vervolgens de naam van de nieuwe map.
Selecteer opnieuw de map Mijn bibliotheek om de 100 ontwerpen die u al hebt te tonen.
Sleep een ontwerp uit het rechterpaneel naar uw nieuwe map in het mappenpaneel aan de linkerkant. De getallen tussen haakjes naast elke map tonen hoeveel vormen zijn opgenomen in elke map.
12
Silhouette Cloud
De Silhouette Cloud werkt hand in hand met Silhouette Studio® om al uw ontwerpen met meerdere apparaten te synchroniseren. U kunt tot vijf apparaten met uw Cloud account synchroniseren. Als u maar één apparaat gebruikt, is de Silhouette Cloud handig voor het maken van back-ups van uw ontwerpen en hoeft u niets meer te herstellen.
De Silhouette Cloud biedt onbeperkte opslag voor ontwerpen die u uit de winkel heeft gedownload. Voor overige ontwerpen is er 1GB beschikbaar. Leden van de Silhouette Club krijgen 5GB opslag voor overige ontwerpen. Om uw bestanden te synchroniseren moet u deze op het cloud icoon in uw Bibliotheek map slepen. De software zal u vragen om in de Cloud in te loggen met uw Silhouette account. Wanneer u inlogt, zal uw Cloud beginnen met het synchroniseren van uw ontwerpen.
Uw Cloud Bibliotheek behoudt zijn eigen map in uw Bibliotheek. U heeft de optie om dingen in uw Lokale Gebruiker map of in uw Cloud Bibliotheek op te slaan, welke de naam heeft van het e-mailadres van uw Silhouette Account. Opgeslagen bestanden in uw Lokale Gebruiker map zijn alleen vanaf dat apparaat beschikbaar.

Getting Started with Silhouette CAMEO®
Ontwerpen zoeken
Op de bovenkant van het venster Mijn bibliotheek ziet u een zoekvak. Klik in het tekstvak en typ een trefwoord om in uw bibliotheek te zoeken naar afbeeldingen. Zoekresultaten worden weergegeven in het rechterpaneel van Mijn bibliotheek.
Als u de zoektermen en beschrijving voor een vorm wilt bekijken, rechts-klikt u erop (Ctrl-klik op de Mac®) en selecteert u Toon eigenschappen. Aan de onderkant van Mijn bibliotheek verschijnt informatie over de gemarkeerde vorm. Vormen die zijn gedownload van de Silhouette online winkel bevatten een aantal trefwoorden en een beschrijving of instructies.
Ontwerpen gebruiken uit Mijn bibliotheek
Met behulp van de mappen in Mijn bibliotheek, navigeert u naar een ontwerp dat u wilt uitsnijden. Dubbelklik op het ontwerp om het op uw pagina in de software te plaatsen.
Dit zal automatisch Mijn bibliotheek afsluiten, die weer gemakkelijk opnieuw kan worden geopend door te klikken op de knop Mijn bibliotheek in de linkerwerkbalk.
Om Mijn bibliotheek te sluiten zonder een ontwerp te plakken, klikt u op de knop Afsluiten in de rechterbovenhoek van Mijn bibliotheek.
13
zoekbalk

Getting Started with Silhouette CAMEO®
Nieuwe vormen downloaden
Verbinding maken met de online Silhouette-winkel
De online Silhouette-winkel bevat duizenden ontwerpen om met uw Silhouette te snijden, variërend van eenvoudige vormen tot ingewikkelde patronen en ontwerpen. De meeste vormen kosten slechts 99¢. Verder wordt er ook meestal elke week een gratis vorm geplaatst.
Om de online Silhouette-winkel te openen, klikt u op de knop “Toon online shop” in de werkbalk aan de linkerkant van het venster.
Het gratis ontwerp van de week wordt weergegeven op de startpagina die zal verschijnen.
14

Getting Started with Silhouette CAMEO®
Nieuwe ontwerpen zoeken
De online Silhouette-winkel werkt als elke andere webpagina en u kunt erop zoeken door te klikken op de verschillende links naar nieuwe uitgaven, populaire ontwerpen, etc. De startpagina bevat populaire en nieuwe ontwerpen waar u misschien in geïnteresseerd bent.
Probeer eerst eens een gratis ontwerp te downloaden door te klikken op de knop van het gratis ontwerp van deze week op de startpagina of door te zoeken naar het gratis ontwerp met de naam “2647”.
Klik op het ontwerp in de zoekresultaten om details over het ontwerp te bekijken.
Klik op de knop “Add to Cart” om dit gratis ontwerp toe te voegen aan uw winkelwagen.
Zoek naar het pictogram van het winkelwagentje in de rechterbovenhoek van het venster en klik erop om uw winkelwagentje te bekijken. Het totaalbedrag van uw winkelwagen moet $ 0,00 zijn.
Klik op de knop “Checkout” om verder te gaan. Het systeem zal u nu vragen zich aan te melden voor het downloaden. Het aanmaken van een nieuw account duurt slechts enkele seconden. Klik op de link “Sign up free” op de inlogpagina om een nieuwe account aan te maken.
15

Getting Started with Silhouette CAMEO® 16
Een account aanmaken
Er bestaan verschillende soorten accounts. Zodra u vertrouwder bent met de online Silhouette-winkel, wilt u wellicht een abonnement aanschaffen waarmee u per maand tientallen ontwerpen kunt downloaden.
Om een gratis account aan te maken en ontwerpen per stuk te kopen, kiest u voor de optie “Sign up FREE”.
Er wordt u om uw naam, e-mailadres en wachtwoord gevraagd om een account aan te kunnen maken. Typ uw gegevens in en klik op de knop “Sign Up”.

Getting Started with Silhouette CAMEO®
Zodra uw account is aangemaakt, moet u uw winkelwagentje opnieuw openen en het betalingsproces opnieuw uitvoeren. Elke keer dat u ontwerpen downloadt, zal u om uw wachtwoord gevraagd worden.
Typ uw wachtwoord in om de download te autoriseren.
Als uw ontwerp begint te downloaden, verschijnt deze in de map Recent gedownload in Mijn bibliotheek, die op het scherm wordt weergegeven om de voortgang van het downloaden te tonen. Elk nieuw ontwerp dat u downloadt uit de online Silhouette-winkel zal verschijnen in deze speciale map en kan worden verplaatst naar elke map van uw keuze.
Dubbelklik op uw pas gedownloade ontwerp om het te plakken in uw huidige document.
17

Getting Started with Silhouette CAMEO®
Gebruik uw proefabonnement kaart
Als u bij uw Silhouette een kaart voor een proefabonnement heeft ontvangen, mag u deze gebruiken om ontwerpen uit de Silhouette Design Store te kopen. Nadat u uw machine op silhouetteamerica.com/setup heeft geregistreerd, ontvangt u via e-mail een unieke code waarmee u gedurende 1 maand een Basis abonnement op de Silhouette Design Store heeft. Volg de instructies in de e-mail om uw proefabonnement te activeren en profiteer van de Silhouette Design Store.
Als u uw Silhouette hebt ontvangen met een proefabonnement kaart, kunt u deze gebruiken om ontwerpen te kopen in Silhouette Design Store. Klik gewoon op de link ‘My Account’ boven aan elke pagina binnen de winkel.
18

Getting Started with Silhouette CAMEO®
Uw USB-apparaat gebruiken met de Silhouette CAMEO®Opslaan op uw USB-stick
Open een vorm of maak er één met de Silhouette Studio® software.
Wijzig het formaat van uw ontwerp in de gewenste omvang waarin u het gesneden wilt hebben en zet het op de juiste plaats.
Plaats een USB-stick in uw computer.
Ga naar de Bestand > Opslaan als optie (of CTRL + SHIFT + S) en sla uw ontwerp op de USB-stick op.
Haal de USB-stick uit uw computer.
19

Getting Started with Silhouette CAMEO® 20
Een USB-apparaat gebruiken met uw Silhouette CAMEO®
Als de Silhouette CAMEO® is ingeschakeld, sluit u uw USB-stick aan op de poort aan de zijkant van het apparaat. Laad uw materiaal op de Silhouette.
Wanneer u de USB-stick in het apparaat heeft gedaan en u de snijmat/media geladen ziet, verschijnt er een USB menu op uw scherm. Druk op de USB knop in de hoek links onderin.
Vanuit hier kunt u door de bestanden op uw apparaat bladeren en uw gewenste afbeelding kiezen. Bovenin zal een afbeelding staan van uw bestand om u te helpen bij het kiezen van de juiste afbeelding.
“Verander Instellingen1” en “Verander Instellingen2” zullen u de mogelijkheid geven om uw snij instellingen voor elke werktuighouder aan te passen. Uw Snij-instellingen zijn opgeslagen wanneer u uw bestand in Silhouette Studio® heeft opgeslagen, maar indien nodig kunt u ze aanpassen. U kunt er ook voor kiezen om een testsnede uit te voeren
Klik op de knop Verzenden wanneer u klaar bent. Uw taak zal afhankelijk van uw specificaties gesneden worden.

21
Silhouette CAMEO gebruiksaanwijzing
• Het Silhouette CAMEO buiten het bereik van kinderen houden.
• Lees dit document grondig en bewaar het voor toekomstig gebruik.
• De Silhouette CAMEO is een electronisch snijwerktuig en behoeft voorzichtig gebruik en omgang. Om persoonlijk letsel of schade aan de machine te voorkomen, lees alstublieft de volgende gebruiksaanwijzing.
Conventies die in deze handleiding gebruikt wordenOm de Silhouette CAMEO veilig en correct te gebruiken, en ook om letsel bij mensen en schade aan eigendommen te voorkomen, moet u grondig aandacht besteden aan iedere voorzorgsmaatregel in dit document. Bij het zich niet houden aan deze gebruiksaanwijzing vervalt de garantie op het product en alle aansprakelijkheid voor persoonlijke schade of schade aan eigendommen.
Beschrijving van de veiligheids-symbolen
Dit symbool geeft informatie aan waar u vooral aandacht aan moet besteden (inclusief waarschuwingen).
Dit symbool geeft een strikt verboden actie aan.
Dit symbool, ofwel naast een illustratie of in de tekst, geeft een actie aan die uitgevoerd moet worden.
Veiligheidsvoorschriften WAARSCHUWING
Raak bewegende delen niet aan terwijl de Silhouette aan het snijden is.
Houdt handen en andere objecten ver van bewegende delen wanneer de machine is aangesloten.
De Silouette niet demonteren, repareren of veranderen.Knoeien met de Silhouette hardware kan leiden tot een elektrische schok of brand door lekstroom. Als uw Silhouette gerepareerd
moet worden, neem dan contact op Silhouette klantenservice.
Verbindt de Silhouette niet aan een niet-geklassificeerde stroomvoorziening.Het gebruik van een andere voedingsspanning kan leiden tot een
elektrische schok of brandgevaar als gevolg van lekstroom.
Gebruik de Silhouette niet op plaatsen waar het in contact kan komen met water, vocht of stof
Als de Silhouette begint te roken, te heet wordt, een vreemde geur afgeeft, of anderszins abnormaal functioneerd blijf het
niet gebruiken. Haal het snoer uit het stopcontact.Gebruik van de Silhouette CAMEO in oververhitte toestand kan resulteren in brandgevaar of electrische schok.Probeer niet de Silhouette zelf te repareren.
Laat geen stof of metalen toe bij de elektriciteitsstekkerEen vuile stekker kan leiden tot elektrische schok of brandgevaar als gevolg van lekstroom.
Gebruik de netadapter of het snoer niet als het beschadigd is.
Het gebruik van beschadigd netsnoer of netadapter kan resulteren
in elektrische schok of brand. Vervang beschadigde netsnoeren of netadapters .
Gebruik alleen de netadapter die bij de Silhouette CAMEO in de doos zit.
Gebruik van andere netadapters kan storingen veroorzaken, brand of elektrische schok. Verzeker u ervan dat de netadapter is verbonden met de CAMEO voor u het in het stopcontact steekt.
Het Silhouette mes is scherpGa voorzichtig om met de behuizing van het mes en raak het mes
zelf niet aan.
Gebruik de Silhouette CAMEO niet op een plek die blootstaat aan direct zonlicht of de directe luchtstroom van een airconditioner of
verwarming, en sla het daar ook niet op.Overmatige hitte, stof en / of vocht kan ertoe leiden dat de machine niet goed functioneert.
Gebruik de Silhouette CAMEO niet op een plaats waar ernstige vibraties of electrisch geluid kan voorkomen.
Trek niet aan het snoer om de stekker van de Silouette uit het stopcontact te trekken.
Als er een vreemd voorwerp in de Silhouette terecht komt terwijl die aan staat, annuleer het huidige project door de machine uit te zetten.
Probeer niet het vreemde voorwerp te verwijderen of door te gaan met snijden.
Probeer niet de Silhouette CAMEO te smeren.De Silhouette heeft geen smeermiddelen of vloeistoffen nodig om normaal te werken.
Gebruik geen vloeibare reinigingsmiddelen of andere vloeistoffen in het binnenste van de Silhouette CAMEO of rondom het controlepaneel van de Silhouette .
Vloeistoffen vernielen de functionaliteit van de machine.
Wees er zeker van dat er voldoende ruimte is rondom de Silhouette CAMEO tijdens bedrijf, zodat de machine, media en de snijmat niet in aanraking komen met objecten in de buurt.
Houd de Silhouette CAMEO tenminste een meter af van alle licht- of warmtebronnen.
Gebruik altijd de correcte mes-instelling voor het materiaal dat u aan het snijden bent.Het gebruik van een te diepe instelling kan er voor zorgen dat de snijmat verslijt en kan een negatief effect hebben op de snijprestatie.
Wanneer u de snijwagen met de hand beweegt, wees voorzichtig en beweeg langzaam om de Silhouette hardware niet te beschadigen.
Voor vragen of opmerkingen, neem contact op met de Silhouette Klantenservice via [email protected]
Veiligheidsvoorschriften WAARSCHUWING

22
Waar vindt u meer informatie
Volledige GebruikershandleidingBekijk de volledige, geïllustreerde gebruikershandleiding in Silhouette Studio® door te klikken op Help -> Gebruikershandleiding.
WebsiteBezoek de tutorialssectie van www.silhouetteamerica.com voor hulp bij specifieke functies en ‘stap voor stap’-instructies over hoe u verschillende materialen kunt snijden met de Silhouette CAMEO®.
BlogBezoek het officiële Silhouette-blog op blog.silhouetteamerica.com voor nieuwe ideeën. Veel blogberichten bevatten ‘stap voor stap’-instructies voor geavanceerd gebruik van Silhouette-producten en -software.
NieuwsbriefMeld u aan voor de Silhouette-nieuwsbrief op www.silhouetteamerica.com om updates en speciale aanbiedingen via e-mail te ontvangen.
KlantenserviceAls u nog vragen heeft, neem dan gerust contact op met de klantenservice:
Silhouette America, [email protected]+1 (801) 983-8937