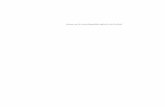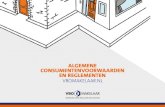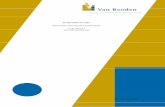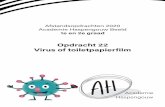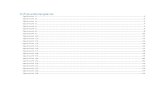Grenzen aan de maatschappelijke opdracht van de school. Een ...
Aan de slag met Schoolwerk 2 - Apple Inc.op ‘Toon opdracht’ om verder te werken aan een eerdere...
Transcript of Aan de slag met Schoolwerk 2 - Apple Inc.op ‘Toon opdracht’ om verder te werken aan een eerdere...

Aan de slag met Schoolwerk 2.0 Een handleiding voor docenten over de Schoolwerk-app voor iPad
1

Inleiding Schoolwerk is een veelzijdige iPad-app waarmee uw leerlingen en u nog meer uit iPad halen. Dankzij het gloednieuwe ontwerp en de nieuwe opdrachtenbibliotheek gaat het maken van opdrachten nu nog sneller. Zo kunt u eenvoudig materiaal uitsturen en innemen, de voortgang van leerlingen volgen in onderwijsapps, en een-op-een met leerlingen samenwerken. In real time, waar u ook bent. Ook voor leerlingen is de app heel handig in het gebruik. Opdrachten verschijnen automatisch op hun iPad, gesorteerd op inleverdatum en les. En de Schoolwerk-app maakt het makkelijker om te zien hoe elke afzonderlijke leerling het doet, zodat u uw lessen nog persoonlijker kunt maken.
Apps kunnen een schat aan onderwijsmateriaal bevatten. Met Schoolwerk kunt u in ondersteunde apps op zoek naar materiaal dat in uw curriculum past, en specifieke app-activiteiten met uw leerlingen delen. Met maar één tikje gaan leerlingen direct naar de juiste activiteit.
In deze handleiding vindt u een overzicht van de Schoolwerk-app. Hier leest u hoe u met de app aan de slag gaat en hoe u Schoolwerk in uw dagelijkse workflow integreert.
Voordat u begint Schoolwerk is een iPad-app die eenvoudig te configureren is met Apple School Manager. Vraag de IT-beheerder de vereiste schoolaccounts te configureren. Zorg ook dat de feature voor het bijhouden van de voortgang van leerlingen is ingeschakeld in Apple School Manager.
2
Inhoud
Inleiding
Voordat u begint
Uw klassen configureren
Uw eerste opdracht maken
Bestandsactiviteiten toevoegen
Samenwerken met leerlingen
App-activiteiten toevoegen
Voortgang van de klas en leerlingen bijhouden
Aandacht voor de individuele leerling
Meer doen met Opdrachten
Privacy
Schoolwerk configureren
Informatiebronnen

Uw klassen configureren Uw IT-team kan klassen voor u configureren, maar u kunt ook zelf klassen maken, mits uw school hiervoor accounts heeft ingesteld in Apple School Manager.
Zodra het IT-team Schoolwerk heeft geïnstalleerd en geconfigureerd, opent u de app op uw iPad. Schoolwerk vult automatisch de navigatiekolom met klassen die al voor u zijn geconfigureerd in Apple School Manager.
Tik op om uw eigen klassen toe te voegen.
3

Typ een naam en kies vervolgens een kleur en een symbool om uw klas mee aan te duiden. Tik op ‘Leerlingen’ om leerlingen toe te voegen
Als u de eerste letters van een naam typt, krijgt u automatisch suggesties. Tik op de naam om deze toe te voegen. U kunt alleen leerlingen toevoegen waarvoor al een beheerde Apple ID-account is ingesteld in Apple School Manager. Tik op ‘Gereed’ als u alle leerlingen hebt toegevoegd.
Tik op ‘Voeg klas toe’ om een klas te maken met de geselecteerde leerlingen en tip op ‘Gereed’ om af te ronden. U kunt op elk gewenst moment meer leerlingen toevoegen. Uw nieuwe klas komt in de navigatiekolom te staan.
4

Uw eerste opdracht maken Schoolwerk versoepelt de dagelijkse workflows, waardoor u makkelijk opdrachten kunt maken en versturen. U kunt er van alles in kwijt: weblinks, pdf’s, documenten en zelfs links naar activiteiten in apps. Gebruik ze voor aankondigingen, herinneringen of huiswerk. Uw leerlingen kunnen per vak zien wat ze nog moeten doen.
Tik in de navigatiekolom op de klas waarvoor u een opdracht maakt. De opdrachten die u maakt, worden weergegeven op de pagina voor de bijbehorende klas.
Tik op om een nieuwe opdracht te maken.
Voeg een lijst met ontvangers toe (kies de hele klas of afzonderlijke leerlingen), een titel en instructies. U kunt ook een inleverdatum opgeven.
Voeg vervolgens een activiteit toe zoals een weblink die uw leerlingen moeten bekijken of een bestand dat u wilt delen. Opmerking: Alleen ontvanger en titel moeten verplicht worden ingevuld. Alle overige informatie is optioneel.
Tik op om de opdracht te versturen. U kunt ook een concept bewaren en de opdracht later versturen.
5

Bestandsactiviteiten toevoegen U kunt elk type bestand met leerlingen delen zodat ze over al het materiaal beschikken dat ze nodig hebben voor hun werk. Er zijn uiteenlopende activiteiten beschikbaar voor opdrachten, dus u kunt u uw creativiteit de vrije loop laten. En datzelfde geldt voor uw leerlingen als ze ermee aan de slag gaan.
Tik in een nieuwe opdracht op ‘Bestanden’.
Tik vervolgens op het bestand dat u wilt toevoegen. U kunt ook een andere app ernaast openen, bijvoorbeeld de Bestanden-app of Safari, en bestanden of URL’s naar uw opdracht slepen.
Herhaal deze stappen om meerdere activiteiten en bestanden aan uw opdracht toe te voegen. Tik op als u klaar bent.
6

Wat leerlingen zien
Leerlingen zien opdrachten voor al hun lessen in het dashboard, gesorteerd op inleverdatum, zodat ze weten wat ze nog moeten doen en voor wanneer.
Wanneer leerlingen aan een opdracht willen beginnen, tikken ze erop om hem te openen. Daarna kunnen ze uw instructies volgen en op een van de activiteiten tikken die u hebt toegevoegd.
Bestanden die u deelt, worden automatisch in iCloud Drive-mappen bewaard voor uzelf en uw leerlingen. In dit voorbeeld wordt de opdracht “Integers” (Gehele getallen) gemaakt voor de wiskundeles en wordt het bestand “Integers Investigation Worksheet” (Werkblad gehele getallen) aan de opdracht toegevoegd. Als deze opdracht wordt verstuurd naar alle leerlingen in een klas, verschijnt het volgende in de iCloud Drive-mappen van de leerkracht en leerlingen: Schoolwerk > Math Integers > Integers Investigation Worksheet
7

Samenwerken met leerlingen Met Schoolwerk kunt u met leerlingen samenwerken aan activiteiten voor opdrachten in Pages, Numbers en Keynote. Terwijl leerlingen aan een gezamenlijk bestand werken, kunt u hun werk bekijken of bewerken, en er opmerkingen en zelfs gesproken commentaar aan toevoegen. Zo kunt u in real time feedback geven en uw leerlingen verder op weg helpen.
Als u een Pages-, Numbers- of Keynote-bestand aan uw opdracht toevoegt, kunt u een-op-een met leerlingen samenwerken. Tik op en kies ‘Leerlingen kunnen hun eigen bestand wijzigen’. U kunt ook alle leerlingen samen aan hetzelfde bestand laten werken
U kunt ook rechtstreeks vanuit Pages, Numbers of Keynote met leerlingen samenwerken. Tik op , kies ‘Deel’ en selecteer ‘Schoolwerk’. U kunt nu een nieuwe opdracht maken in Schoolwerk.
8

Wat leerlingen zien
Als u het bestand deelt met leerlingen, werkt iedereen in een eigen kopie van het bestand.
Zeg dat leerlingen hun werk moeten inleveren met behulp van de Verstuur-knop in het gedeelde Pages-, Numbers- of Keynote-document als ze klaar zijn.
Eenmaal verstuurd kunnen bestanden niet meer worden bewerkt. Willen leerlingen toch nog wijzigingen aanbrengen, dan moeten ze het versturen ongedaan maken en het bestand daarna opnieuw versturen.
Om de voortgang te bekijken, opent u het gezamenlijke document van een leerling vanuit de detailweergave voor opdrachten of vanaf uw iCloud Drive.
In een gezamenlijk document kunt u feedback geven binnen het document terwijl leerlingen nog aan het werk zijn. U kunt het document bewerken, aantekeningen maken met tekentools of zelfs gesproken feedback toevoegen. Als u klaar bent met het nakijken van de ingeleverde opdrachten, kunt u de bestanden aan de afzonderlijke leerlingen of aan de hele klas terugsturen. Nadat u de opdrachten hebt teruggestuurd, kunnen de leerlingen de opdracht niet opnieuw inleveren en kunnen ze hun werk alleen lezen.
Als u een opdracht aan een afzonderlijke leerling wilt terugsturen, tikt u onder op de naam van de leerling en tikt u vervolgens op ‘Retourneer aan leerling’. Tik op ‘Retourneer aan leerlingen’ om een opdracht naar de hele klas terug te sturen.
9

App-activiteiten toevoegen Schoolwerk verwijst leerlingen snel naar de juiste plek in een app. U kunt in ondersteunde apps op zoek naar materiaal dat in uw curriculum past en vervolgens specifieke app-activiteiten delen met leerlingen. Met maar één tikje gaan leerlingen direct naar de juiste activiteit.
Tik in een nieuwe opdracht op ‘App-activiteit’.
U ziet een lijst met apps die op uw iPad zijn geïnstalleerd, waaronder apps die de voortgang van leerlingen laten zien. Kies een app met activiteiten die passen bij de leerdoelen voor uw leerlingen.
U kunt ook een activiteit toewijzen vanuit een ondersteunde app. Gebruik in de app het deelmenu om een nieuwe opdracht te maken in Schoolwerk als u een geschikte activiteit tegenkomt.
10

In Schoolwerk ziet u welke activiteiten u kunt toewijzen uit de app.
Kies de activiteit die bij uw leerdoelen past. Klik op ‘Gereed’ als u klaar bent, tik vervolgens op om de opdracht te versturen.
Wat leerlingen zien
Als leerlingen de opdracht krijgen met de activiteit die u voor ze hebt uitgekozen, hoeven ze alleen maar op de activiteit te tikken in Schoolwerk om direct naar de juiste plek in de app te gaan.
11

Voortgang van de klas en leerlingen bijhouden Als uw school de feature in Apple School Manager inschakelt om de voortgang van leerlingen bij te houden, ziet u een korte weergave van de algehele prestaties van iedere leerling. Daarnaast kunt u de voortgang van individuele leerlingen bekijken, en ook nagaan hoe ze bij alle opdrachten hebben gepresteerd.
Zo kunt u uw lessen heel precies afstemmen. Sommige leerlingen hebben wat meer begeleiding nodig, anderen juist meer uitdaging. Ook zonder deze feature kan Schoolwerk door leerkrachten en leerlingen worden gebruikt.
Als u wilt zien hoe ver uw klas is met een opdracht, gaat u naar ‘Recent’ of tikt u op de naam van een les in de navigatiekolom, tikt u op op het tabblad onderin en selecteert u de opdracht.
In de detailweergave voor opdrachten worden de gegevens voor alle leerlingen in uw klas samengevoegd.
Apps die de voortgang van leerlingen bijhouden, sturen automatisch informatie door over de prestaties van leerlingen na het voltooien van de opdracht.
12

In het diagram ‘Alle activiteiten’ ziet u hoeveel activiteiten uit uw opdracht nog niet af zijn, klaar zijn om te worden nagekeken of moeten worden overgedaan.
Het diagram ‘Leerlinggegevens’ geeft aan hoe ver de leerlingen zijn met elke opdracht. Zo kunt u zien welke leerlingen extra hulp nodig hebben of wanneer ze toe zijn aan een moeilijkere opdracht.
Tik op een naam in de lijst met leerlingen voor een uitgebreid overzicht van de prestaties van elke leerling voor de activiteit.
Welke gegevens beschikbaar zijn, is afhankelijk van het soort activiteit, bijvoorbeeld hoeveel tijd ze aan de activiteit hebben besteed, het percentage voltooid, quiz-scores, gebruikte hints of behaalde punten.
Wanneer u de opdrachten van alle leerlingen hebt bekeken, tikt u op ‘Markeer alle als bekeken’.
13

Aandacht voor de individuele leerling Schoolwerk onderscheidt zich met een unieke weergave met detailgegevens per leerling. Hier kunt u alle voortgangsinformatie bekijken voor de apps die u hebt toegewezen, en al het werk dat leerlingen hebben ingeleverd. Alles staat zo netjes bij elkaar op één plek. Met deze extra informatie over de voortgang van individuele leerlingen kunt u uw lessen nog persoonlijker maken.
Als u voortgangsinformatie over alle opdrachten in een klas wilt zien, tikt u op op het tabblad onderin en selecteert u de naam van de leerling in de navigatiekolom.
Leerlingen kunnen de app ook gebruiken om hun vorderingen te zien, zodat ze meer controle krijgen over hun eigen leerproces.
Tik op om een nieuwe opdracht voor een bepaalde leerling toe te voegen, of tik op ‘Toon opdracht’ om verder te werken aan een eerdere opdracht.
Aan de voortgangsinformatie kunt u zien of een leerling een activiteit moet overdoen of misschien extra tijd nodig heeft nadat u een opdracht al hebt afgesloten.
Als een opdracht klaar de status ‘Klaar om na te kijken’ heeft, tikt u op , vervolgens op ‘Vraag om het opnieuw te proberen’, geeft u uw instructies op en tikt u op .
Als een reeds afgesloten opdracht de status ‘Nier klaar’ heeft, tikt u op en vervolgens op ‘Sta voltooiing toe’.
14

Meer doen met Opdrachten Met behulp van geavanceerde opties in Schoolwerk kunt u met Opdrachten zelfs nog meer doen. U kunt leerlingen via inleveraanvragen zelf laten bepalen hoe ze willen laten zien wat ze hebben geleerd. Fysieke werkbladen kunt u in uw digitale workflow integreren met behulp van de documentscanner. En door bij het maken van opdrachten te multitasken in iPadOS, kunt u uw werkwijze verder vereenvoudigen. U kunt zien of er werk te laat is ingeleverd. U kunt een opdracht teruggeven en de leerling vragen de opdracht over te doen. U kunt een opdracht afsluiten als er geen werk meer mag worden ingeleverd.
Met inleververzoeken laat u leerlingen zelf bepalen hoe ze willen laten zien wat ze hebben geleerd.
Als u een nieuwe opdracht hebt gemaakt, tikt u op ‘Inleververzoek’ en op ‘Naamloos onderdeel #’, en typt u vervolgens een titel voor de in te leveren activiteit. Tik op als u klaar bent
Leerlingen kunnen hun werk inleveren in Schoolwerk zelf of vanuit een andere app, met behulp van de deelknop. Ze kunnen bijvoorbeeld app-bestanden, samenwerkingsbestanden, pdf’s, foto’s en video’s inleveren. In Pages op iPad kunnen leerlingen bijvoorbeeld een bestand maken, op tikken, op ‘Deel’ tikken en ‘Schoolwerk’ selecteren, en vervolgens hun les en opdracht selecteren om het bestand in te leveren.
15

Met behulp van de geïntegreerde documentscanner kunt u papieren werkbladen en ander fysiek materiaal aan uw digitale workflows toevoegen.
Maak een nieuwe opdracht, tik op ‘Scan documenten’ en plaats uw document in het zicht van de camera op uw device. Gebruik de automatische modus of scan handmatig. Sleep de hoeken om het formaat aan te passen en tik op ‘Behoud scan’.
Scan eventueel nog meer pagina’s die u aan het document wilt toevoegen en tik op ‘Bewaar’ als u klaar bent. Tik op ‘Naamloos document #’ en typ een titel voor uw scan. Tik op als uklaar bent
Schoolwerk maakt een pdf van uw gescande document. Als leerlingen een opdracht krijgen, kunnen ze aantekeningen maken op het pdf-bestand en dit bij de opdracht inleveren. Als leerlingen gevraagd is een opdracht in te leveren, kunnen ze ook de scanner gebruiken om het werk dat ze op papier hebben gedaan in te leveren bij uw opdrachten.
16

Met multitasken is het heel makkelijk om een bestand of een URL naar een opdracht te slepen op iPad. Swipe omhoog vanaf de onderkant van het scherm om het Dock te openen en houd uw vinger op een app, bijvoorbeeld de Bestanden-app om recente bestanden te zien. Sleep vervolgens het bestand dat u wilt delen.
U kunt ook een app uit het Dock slepen en naast Schoolwerk zetten, en vervolgens een bestand of URL uit de app naar Schoolwerk slepen.
Als u een inleverdatum voor een opdracht instelt, kunnen leerlingen nog werk inleveren en wordt hun voortgang nog bijgehouden als de inleverdatum al is verstreken. Te laat ingeleverd werk wordt als zodanig geregistreerd.
U kunt de opdracht afsluiten als u geen werk meer wilt accepteren. Als u de opdracht hebt afgesloten, kunnen leerlingen geen nieuw werk meer inleveren wijzigingen aanbrengen of hun voortgang bijhouden.
Tik op om een opdracht af te sluiten, te bewerken, te dupliceren, als favoriet aan te merken of te verwijderen. Als u een opdracht verwijdert, worden de opdracht en voortgangsgegevens verwijderd en zijn ze niet meer beschikbaar in Schoolwerk. Documenten blijven wel beschikbaar in de Bestanden-app.
Als uw leerlingen de opdrachtactiviteiten af hebben, u de voortgang en het werk hebt gecontroleerd, en u de opdracht niet meer nodig hebt, kunt u deze als voltooid markeren. Vervolgens worden openstaande aanvragen voor in te leveren werk geannuleerd, kopieën van alle opdrachtbestanden naar alle leerlingen teruggestuurd en wordt een alleen-lezen kopie van de opdracht in de weergave ‘Voltooid’ bewaard. Als u een opdracht eenmaal hebt verwijderd of als voltooid hebt gemarkeerd, kunt u dit niet meer ongedaan maken.
17

Privacy Voor Apple staat de privacy van leerkrachten en leerlingen centraal. Scholen moeten zich via Apple School Manager aanmelden voor de feature in Schoolwerk voor voortgangsgegevens van leerlingen. De voortgang van leerlingen wordt alleen bijgehouden voor activiteiten die u specifiek toewijst en die worden voltooid met gebruik van een door de school verstrekte beheerde Apple ID. Stel, u wijst leerlingen de opdracht toe om de proloog van Romeo en Julia te lezen in Apple Books. Een van de leerlingen leest daarnaast ook The Great Gatsby. De leerling en u krijgen in dit geval alleen de voortgangsgegevens te zien over de proloog, omdat dat de toegewezen leesopdracht was. Alle gegevens over de voortgang van leerlingen wordt versleuteld, zowel op het device als tijdens verzending. Schoolwerk kan ook zonder deze feature worden gebruikt als uw school ervoor kiest geen voortgangsinformatie bij te houden. Met het oog op de transparantie krijgen leerlingen een melding om ze erop te wijzen dat hun voortgang wordt vastgelegd (wanneer de school dat heeft ingeschakeld).
Schoolwerk configureren Hieronder vindt u de stappen voor uw IT-team om Schoolwerk te configureren. U kunt ze ook deze handleiding sturen.
1. Meld u aan bij of upgrade naar Apple School Manager.
2. Maak beheerde Apple ID’s aan voor leerkrachten en leerlingen via Federated Authentication, SFTP, SIS of handmatig.
3. Configureer lessen in Apple School Manager of laat leerkrachten zelf hun lessen configureren.
4. Download de Schoolwerk-app in Apps en boeken in Apple School Manager.
5. Activeer het bijhouden van de voortgang van leerlingen in Apple School Manager.
Informatiebronnen Gebruikershandleiding Schoolwerk voor docenten
Schoolwerk-gebruikershandleiding voor leerlingen
Gebruikershandleiding Apple School Manager
Informatie over privacy en beveiliging voor Apple producten in het onderwijs
18
© 2020 Apple Inc. Alle rechten voorbehouden. Apple, het Apple logo, Apple Books, iPad, iPadOS, Keynote, Numbers, Pages en Safari zijn handelsmerken van Apple Inc., die zijn gedeponeerd in de Verenigde Staten en andere landen. iCloud Drive is een dienstmerk van Apple Inc., dat is gedeponeerd in de Verenigde Staten en andere landen. Andere product- en bedrijfsnamen die worden genoemd, kunnen handelsmerken zijn van hun respectieve eigenaars.