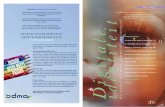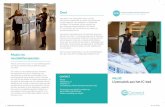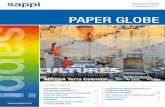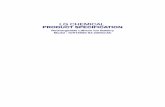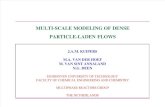Aan de slag met BarTender - Amazon S3 · 2019-10-30 · Inhoud AandeslagmetBarTender 3...
Transcript of Aan de slag met BarTender - Amazon S3 · 2019-10-30 · Inhoud AandeslagmetBarTender 3...

Aan de slag metBarTender
HANDLEIDING

Inhoud
Aan de slag met BarTender 3Installeren van de BarTender software 4Installeren van BarTender 4Installeren van BarTender Print Portal 7
Voor ontwerpers en printoperators 9Een nieuw document creëren 9Gebruik van BarTender voorbeelddocumenten 9Objecten toevoegen aan een ontwerp 10Gebruik van databases met BarTender 11Gegevensinvoer op het tijdstip van afdrukken 12Een document afdrukken 13
Voor beheerders 15Beheer BarTender licentieservice 15De BarTender systeemdatabase configureren 16Configuratie van document- en toepassingsbeveiliging 16De taal wijzigen 19Beheer van BarTender bestanden en mappen 20Toepassingsberichten loggen 21E-mailwaarschuwingen verzenden 22
Verwante informatie 24

Aan de slag met BarTenderMet de BarTender® software kunnen organisaties over heel de wereld hun veiligheid, beveiliging,efficiëntie en naleving verbeteren door creatie en automatisering van het afdrukken en beheer vanlabels, barcodes, RFID-tags, plastic kaarten en meer. BarTender biedt u de middelen om eenvoudigen efficiënt labels en sjablonen te ontwerpen, gegevensbronnen en bedrijfssystemen teconfigureren en er een verbindingmee maken, en afdrukopdrachten te starten vanaf elk systeem,besturingssysteem of apparaat.
Aan de slag met BarTender 3

Installeren van de BarTender softwareGeen ander softwarepakket voor het ontwerpen en afdrukken biedt de kracht en flexibiliteit die dediverse toepassingen van BarTender bieden. Na het installeren en activeren van de software zijnalle toepassingen en functies in de BarTender Suite beschikbaar.
U kunt een voorbeeld bekijken van de functies en toepassingen dieniet zijn inbegrepen in uw licentieversie van BarTender, en dezetesten. In dat geval meldt de toepassing dat voor deze functie eenhogere versie is vereist; items die worden afgedrukt door middel vanfuncties zonder licentie bevatten een watermerk om aan te geven datze in de demonstratiemodus zijn afgedrukt. Op de BarTender websitevindt u een lijst met versiespecifieke functies van BarTender Suite.
Installeren van BarTenderBarTender is verkrijgbaar in twee versies: 32 bits en 64 bits.
l Als u een 32-bits besturingssysteem hebt, dan moet u de 32-bits versie van BarTenderinstalleren.
l Als u een 64-bits versie van Windows hebt, kunt u de 64-bits versie of de 32-bits versie vanBarTender installeren. De 64-bits versie is aanbevolen, maar mogelijk moet u de 32-bits editieinstalleren als u bepaalde OLE DB- of ODBC-databasedrivers gebruikt, of als u een 32-bitstoepassingmoet ontwikkelen met behulp van de software development kit (SDK).
Meer informatie vindt u in het witboek voor 32 bits en 64 bits BarTender op:
https://www.bartendersoftware.com/resources/white-papers/
Zorg ervoor dat u de volgende items bij de hand hebt voordat u BarTender installeert:
l Uw productsleutelcode (PKC). Deze vindt u in een van de volgende bronnen:
l Het e-mailbericht dat u hebt ontvangen bij aankoop van BarTender met de licentie eninstallatie-instructies.
l De e-mail die u hebt ontvangen na aanvraag van een BarTender Free Edition PKC viaonze website: https://www.bartendersoftware.com/FreePKC/
l Een afzonderlijke productsleutelcodekaart die is meegeleverd met het softwarepakket
l Het correcte 32-bits of 64-bit BarTender installatiepakket, downloadbaar via onze website:https://portal.seagullscientific.com/downloads
Beslis voordat u BarTender installeert welk type installatie u nodig heeft:
Aan de slag met BarTender 4

l Gebruikt u slechts één exemplaar van BarTender, dan worden gewoonlijk BarTender LicensingService (BLS) en BarTender op dezelfde computer geïnstalleerd. Volg de procedure Installatievan BarTender en de BarTender licentieservice voor dit type installatie.
l Gebruikt u BarTender op meerdere computers in uw omgeving, dan wordt BLS slechts op ééncomputer geïnstalleerd. Deze computer is doorgaans een server, en alle geïnstalleerdeexemplaren van BarTender moeten toegang tot deze computer hebben via het netwerk. Voorhet installeren van BLS op een computer of server volgt u de procedure Alleen BarTenderlicentieservice en Administration Console installeren. Volg vervolgens de procedure AlleenBarTender installeren en koppelen aan een bestaande BarTender licentieservice wanneeru BarTender op andere computers installeert.
l Standaard installeert de BarTender-installatiewizard Microsoft SQL Server Express voorgebruik door de BarTender-systeemdatabase. Wanneer u uw eigen gecentraliseerdedatabase voor de BarTender-systeemdatabase hebt geconfigureerd, kunt u ervoor kiezen omMicrosoft SQL Server Express niet te installeren door deze optie op de pagina Geavanceerdeinstallatieopties van de BarTender-installatiewizard uit te schakelen. Wanneer u ervoor kiestom SQL Server Express niet te installeren, wordt u gevraagd om de BarTender-systeemdatabase in te stellen wanneer u BarTender voor het eerst opent. Op dat momentkunt u de verbindingsinstellingen voor uw eigen databaseserver opgeven. U kunt ook deverbindingsinstellingen opgeven op de pagina Systeemdatabase van Beheerconsole.
Gebruik een van de volgende procedures voor het installeren van de BarTender software.
Installeren van BarTender en de BarTender licentieservice
1. Dubbelklik op het BarTender installatiepakket. De BarTender Installatiewizard start.
2. Op de welkomstpagina van de BarTender Installatiewizard, lees en ga akkoord met delicentieovereenkomst en klik op Installeren.
3. Op de pagina Installatie voltooid klikt u op Beëindigen. De BarTender licentiewizard wordtgeopend.
4. Voer uw productsleutelcode in en klik op Volgende.
5. Klik op Selecteer een licentieserver en selecteer de server uit de lijst. Of klik op Specificeereen licentieserver en voer de gewenste server en poort in.
6. Klik op Volgende.
7. Optioneel klikt u op de pagina BarTender activeren op Veelgestelde vragen over activeringom de pagina Toelichting activering te openen.
8. Op de pagina BarTender activeren klikt u op Volgende.
9. Klik op de pagina Activering gelukt op Deze licentie delen met andere computers in hetnetwerk wanneer andere geïnstalleerde exemplaren van BarTender moeten kunnencommuniceren met deze BLS.
10. Klik op Volgende.
Aan de slag met BarTender 5

11. Voltooi de stappen om de installatie van BarTender te registreren en klik op Beëindigen om dewizard te sluiten.
Alleen BarTender licentieservice en Administration Console installeren.
1. Dubbelklik op het BarTender installatiepakket. De BarTender Installatiewizard start.
2. Op de welkomstpagina van de BarTender Installatiewizard, lees en ga akkoord met delicentieovereenkomst. Vink het selectievakje Specificeren van geavanceerde installatie-opties aan en klik op Volgende.
3. Selecteer Alleen Licentieservice en Administration Console installeren en klik opInstalleren.
4. Op de pagina Installatie voltooid klikt u op Beëindigen. De BarTender licentiewizard wordtgeopend.
5. Voer uw productsleutelcode in en klik op Volgende.
6. Klik op Selecteer een licentieserver en selecteer de server uit de lijst. Of klik op Specificeereen licentieserver en voer de gewenste server en poort in.
7. Klik op Volgende.
8. Optioneel klikt u op de pagina BarTender activeren op Veelgestelde vragen over activeringom de pagina Toelichting activering te openen.
9. Op de pagina BarTender activeren klikt u op Volgende.
10. Klik op de pagina Activering gelukt op Deze licentie delen met andere computers in hetnetwerk wanneer andere geïnstalleerde exemplaren van BarTender moeten kunnencommuniceren met deze BLS.
11. Klik op Volgende.
12. Voltooi de stappen om de installatie van BarTender te registreren en klik op Beëindigen om dewizard te sluiten.
Alleen BarTender installeren en koppelen aan een bestaande BarTender licentieservice
1. Dubbelklik op het BarTender installatiepakket. De BarTender Installatiewizard start.
2. Op de welkomstpagina van de BarTender Installatiewizard, lees en ga akkoord met delicentieovereenkomst en klik op Installeren. Of lees en ga akkoord met delicentieovereenkomst, vink het selectievakje Specificeren van geavanceerde installatie-opties aan, klik op Volgende, selecteer BarTender en klik op Install.
3. Op de pagina Installatie voltooid klikt u op Beëindigen. De BarTender licentiewizard wordtgeopend.
4. Klik op Zoek een bestaande licentie, voer de naam of het IP-adres van de server in en klik opZoeken.
Aan de slag met BarTender 6

5. Selecteer de gewenste licentie en klik op Volgende.
6. Klik op Volgende.
7. Voltooi de stappen om de installatie van BarTender te registreren en klik op Beëindigen om dewizard te sluiten.
Installeren van BarTender Print PortalBarTender Print Portal is een webgebaseerde toepassing en biedt een interface voor het selecterenen afdrukken van BarTender documenten. Print Portal wordt gehost door één webserver. Dedocumenten zijn toegankelijk voor andere computers, tablets en mobiele apparaten op het internet.Gebruikers kunnen documenten eenvoudig afdrukken door een website te bezoeken en hetdocument dat ze willen afdrukken te selecteren.
Alle cliëntapparaten moeten toegang hebben tot een webbrowser en Print Portal moet wordengehost op een computer met de volgende software:
l Microsoft Internet Information Services (IIS)
l ASP.NET
l BarTender
Print Portal installeren nadat u BarTender hebt geïnstalleerd
1. Dubbelklik op het BarTender installatiepakket. De BarTender Installatiewizard start.
2. Op de welkomstpagina van de BarTender Installatiewizard, lees en ga akkoord met delicentieovereenkomst. Vink het selectievakje Specificeren van geavanceerde installatie-opties aan en klik op Volgende.
3. Klik op de pagina Geavanceerde installatie-opties op BarTender met Print Portal, specificeereen installatiemap en klik vervolgens op Volgende.
4. Voltooi de overige pagina's van de wizard.
Print Portal installeren op een bestaande installatie van BarTender
1. Blader naar en dubbelklik op het BarTender installatiepakketbestand. Of klik in hetconfiguratiescherm van Windows op Programma's, daarna op Programma verwijderen, opBarTender, en tot slot op Wijzigen.
2. Klik in het dialoogvenster Gebruikersaccountbeheer op Ja. De BarTender Installatiewizardstart.
3. Selecteer Wijzigen en klik vervolgens op Volgende.
4. Op de pagina Geavanceerde installatie-opties selecteert u BarTender met Print Portal enklikt u op Volgende.
5. Voltooi de overige pagina's van de wizard.
Aan de slag met BarTender 7

Verificatie inschakelen
Beheerders kunnen Print Portal zo configureren dat gebruikers kunnen inloggen met hun Windows-accounts. Wanneer verificatie is ingeschakeld kunnen alleen gebruikers met Print Portalbeheerdersrechten in Administration Console de beheerinstellingen van Print Portal wijzigen. U kuntde verificatie inschakelen in de Beheerinstellingen van Print Portal.
Wilt u uw omgeving nog beter beveiligen, dan kunt u gebruikers verifiëren via HTTPS. Hiervoormoeten een veiligheidscertificaat en HTTPS-binding geconfigureerd zijn voor de Print Portal websitein IIS. Raadpleeg voor meer informatie het helpsysteem van BarTender Print Portal.
Aan de slag met BarTender 8

Voor ontwerpers en printoperatorsOf u nu ontwerpt of afdrukt, BarTender heeft een krachtige interface, die nieuwe gebruikers somswat intimiderend vinden. Dit hoofdstuk biedt informatie om u op gang te helpen met de basistakenvoor het maken, ontwerpen en afdrukken van items in BarTender.
Een nieuw document creërenAfhankelijk van de configuratie van BarTender, vindt een van de volgende drie opties plaats wanneeru klikt op Nieuw in het menu Bestand of op de standaard werkbalk:
l De wizard Nieuw document wordt geopend. Hiermee kunt u handmatig de omvang en vormvan uw ontwerpgebied instellen. (Dit is de standaardinstelling.)
l Er verschijnt een lege sjabloon op het schermmet de vorm en grootte die zijn ingesteld in destandaard printer op uw computer.
l Er wordt een kopie van een bestaand document geopend.
Het ontwerpgebied op het scherm heeft dezelfde vorm en afmetingen als de items waarop u afdrukt.Deze instellingen, en de instellingen voor het aantal afgedrukte items per pagina, de oriëntatie vanhet ontwerp, of de afstand tussen meerdere items, worden gedefinieerd met de Nieuw document-wizard of in het dialoogvenster Pagina-instelling.
De configuratie van elk ontwerpgebied wordt aangepast aan deprintervoorraad op een specifieke printer. Wilt u printers ofmediawijzigen, dan probeert BarTender automatisch de afmetingen van hetontwerpgebied aan te passen aan de nieuwe printer ofmedia. Elkeprinter ondersteunt andere media-afmetingen, waardoor de positievan uw voorwerpen mogelijk niet meer past op het afgedrukte item. Indat geval moet u het ontwerp wijzigen, of de pagina-instellingenwijzigen in het dialoogvenster Pagina-instelling.
In het online Ondersteuningscenter van BarTender kunt u de volgende trainingsvideo's bekijken:
l Een document voor een plastic kaart instellen (online videotutorial)
l Een document voor een thermisch etiket instellen (online videotutorial)
l Een document voor een laser/inkjet-etiket instellen (online videotutorial)
Gebruik van BarTender voorbeelddocumentenHet zelf ontwerpen van sjablonen kan tijdrovend zijn. U kunt een aantal voorbeelddocumentengebruiken die zijn inbegrepen in de BarTender software. U kunt deze documenten als uitgangspuntgebruiken en naar wens aanpassen. Als een voorbeelddocument grotendeels overeenkomt met hetgewenste ontwerp, hoeft u niet van vooraf aan te beginnen.
Aan de slag met BarTender 9

Bekijk de voorbeelddocumenten in BarTender en ontdek de vele functies en mogelijkheden die detoepassing biedt. Na het laden van een document ziet u in de verschillende dialooginstellingen debeschikbare functies en aanpassingsopties.
Als u een voorbeelddocument wilt bekijken of uw eigen ontwerp wiltmaken met behulp van een voorbeelddocument, creëer dan eenkopie ervan. Zo kunt u het naderhand bekijken en voorkomt u dat hetwordt bewerkt.
Een kopie maken van een voorbeelddocument
1. Klik in het menu Bestand op Nieuw. U kunt ook op de standaard werkbalk klikken.
2. In de wizard van het nieuwe document selecteert u Sjabloon uit bibliotheek selecteren alsbeginpunt.
3. Klik op Selecteren.
4. Blader naar de volgende maplocatie:\Program Files\Seagull\BarTender 2019\Templates
5. Dubbelklik op de gewenste sector- of categoriemap en zoek het voorbeelddocument dat u wiltopenen.
6. Dubbelklik op het voorbeelddocument. U kunt ook op de documentnaam klikken envervolgens op Openen.
7. Klik op Voltooien om de Nieuw document-wizard te sluiten en de kopie van het document teopenen in BarTender.
Objecten toevoegen aan een ontwerpWanneer u met een leeg sjabloon (of ontwerpgebied) werkt, kunt u beginnen met het ontwerpen vanbedrukte items door objecten aan het sjabloon toe te voegen. BarTender bevat de volgendeobjecttypen:
Streepjescode: Voegt een streepjescode toe aan het ontwerpgebied. Klik om de gewenstestreepjescode te selecteren.
Tekst: Voegt een tekstobject toe aan het ontwerpgebied. Klik om het gewenste teksttype teselecteren.
Lijn: Voegt een lijn toe aan het ontwerpgebied.
Vorm: Voegt een vorm toe aan het ontwerpgebied. Klik om de gewenste vorm te selecteren.
Afbeelding: Voegt een afbeelding toe aan het ontwerpgebied. Klik om de gewensteafbeeldingsbron te selecteren.
Tabel: Voegt een tabelobject toe aan het ontwerpgebied.
Aan de slag met BarTender 10

Indelingsraster: Voegt een indelingsrasterobject toe aan het ontwerpgebied.
Encoder: Voegt een encoderobject toe aan het ontwerpgebied. Voeg een printer toe die deencodertechnologie die u wilt gebruiken ondersteunt, selecteer een printer die dezeencodertechnologie ondersteunt en selecteer het gewenste encoderobject. Encoderobjectenzijn onder andere identificatie met radiogolven (RFID), magneetstrook en Smart Cardtechnologie.
U kunt deze objecten bijvoorbeeld toevoegen aan uw ontwerp met de werkbalk Object of het menuCreëren. Nadat u een object hebt toegevoegd kunt u het naar wens aanpassen en de positie ervanwijzigen.
Een object toevoegen aan het sjabloon
1. Op de werkbalk Object, klikt u op het pictogram van het type object dat u wilt toevoegen. ukunt ook op het objecttype klikken in het menu Creëren.
2. In het submenu klikt u op het gewenste object. Sla deze stap over voor lijnobjecten.
3. Klik op de locatie waar u het object wilt toevoegen. Lijnobjecten: klikken en naar het eindpuntvan de lijn slepen.
Gebruik van databases met BarTenderVeel gebruikers slaan gegevens op, zoals klantenbestanden of productinformatie, op in een externbestand, zoals een Microsoft Excel spreadsheet, een SQL database, of een tekstbestand. Indien udeze gegevens wilt gebruiken kan BarTender de informatie direct overzetten naar een barcode,tekstobject, of encoderobject op uw sjabloon. Deze externe gegevensbestanden zijn algemeenbekend als databases. In dit onderdeel staan de stappen vermeld die u moet volgen om eenverbinding te maken met een database en gegevens over te zetten naar een object in uw sjabloon.
Verbinding maken met een database
1. Klik in het menu Bestand op Instellen databaseverbinding. U kunt ook op de standaardwerkbalk klikken. Dit geeft een van de volgende resultaten:
l De wizard voor het instellen van de database wordt geopend indien er nog geeneerdere verbindingmet de database heeft plaatsgevonden.
l Als u reeds bent gekoppeld aan een database wordt het dialoogvenster Instellen vandatabase geopend. Klik op om de wizard voor het instellen van de database testarten.
2. Op de beginpagina van de wizard voor het instellen van de database, selecteert u het typebestand waarin de gegevens worden opgeslagen en daarna klikt u op Volgende.
3. Volg de stappen in de wizard om de verbindingsinstelling voor het geselecteerdebestandstype te voltooien. Klik aan het eind van de wizard op Beëindigen om hetdialoogvenster Instellen van database te openen.
Aan de slag met BarTender 11

Wanneer u verbinding hebt gemaakt met een database kunnen de gegevens die in het bestand zijnopgeslagen worden gebruikt om barcodes, tekstobjecten of encoderobjecten in uw sjabloon teplaatsen. De eenvoudigste manier om deze gegevens te extraheren is via het vensterGegevensbronnen van de Werkset en het object te koppelen aan het veld in de database.
Een object koppelen aan een databaseveld
1. Klik in de Werkset op het tabblad Gegevensbronnen om het venster Gegevensbronnen teopenen.
2. Vouw het knooppunt Databasevelden uit om alle databasevelden weer te geven in deaangesloten database.
3. Sleep het gewenste databaseveld naar de gewenste barcode, tekst, of het encoderobject. Ofsleep het veld naar de sjabloon om een tekstobject te creëren dat is gekoppeld aan het veld.
De recordnavigatiebalk is beschikbaar onderaan het ontwerpgebied van de sjabloon zodra u eendatabasebestand heeft gekoppeld aan het document en u een ofmeer velden aan een objectkoppelt. Gebruik de pijlen om op de sjabloon de records weer te geven die met het documentworden afgedrukt.
U kunt ook klikken op Afdrukvoorbeeld in het menu Bestand om de gegevens te bekijken.
Gegevensinvoer op het tijdstip van afdrukkenIn sommige gevallen zijn op het moment van afdrukken de gegevens van een ofmeer objecten ophet sjabloon niet bekend of niet beschikbaar. Zoals in de volgende voorbeelden:
l Een standaard verzendlabel vermeldt het gewicht van het pakket, maar het pakket wordt nietgewogen tot het tijdstip van afdrukken.
l Voor een productlabel voor bederfelijke waren moet de huidige datum worden ingevoerdtelkens wanneer het label wordt afgedrukt.
l De printoperator moet een specifiek databaserecord specificeren dat moet worden afgedruktvoor een groep records in een databasetabel.
De BarTender gegevensinvoerformulieren ondersteunen dit soort scenario's en nog veel meer. Ophet tijdstip van afdrukken kunt u het gegevensinvoerformulier gebruiken om de gegevens (of decriteria die worden gebruikt voor het vaststellen van de gegevens) in te voeren die vervolgensworden afgedrukt op uw artikelen.
Een besturingselement toevoegen aan het gegevensinvoerformulier
1. In de weergave Sjabloonontwerp voegt u een nieuw tekstobject toe aan de sjabloon.
2. Klik onderaan het ontwerpgebied op het tabblad Formulier 1 om de weergaveGegevensinvoerformulier te openen.
3. Op de werkbalk Object klikt u op het pictogram van het type besturingselement dat u wilt
Aan de slag met BarTender 12

toevoegen. U kunt ook op het type besturingselement klikken in het menu Creëren.
4. In het submenu klikt u op het gewenste besturingselement.
5. Klik op de locatie in het formulier waar u het besturingselement wilt toevoegen.
6. In het venster Gegevensbronnen van de Werkset vouwt u het knooppunt Gegevensbronnensjabloonobject uit. Zoek het tekstobject dat u op de sjabloon hebt ontworpen en vouw hetknooppunt uit.
7. Sleep de gegevensbron voor dat sjabloonobject naar het besturingselement op hetgegevensinvoerformulier. Deze handeling koppelt het tekstobject aan het besturingselement.
8. Klik op de standaard werkbalk om het venster Afdrukvoorbeeld te openen.
9. Voer in het geopende gegevensinvoerformulier voorbeeldtekst in, of selecteer een optie voorhet besturingselement en klik op Voorbeeld voor een weergave van de af te drukkenartikelen.
10. Klik op Sluiten op de werkbalk Afdrukvoorbeeld om terug te keren naar de weergaveGegevensinvoerformulier.
Gegevensinvoer in een formulier op het tijdstip van afdrukken
1. Klik in het menu Bestand op Afdrukken om het dialoogvenster Afdrukken te openen. U kuntook op de standaard werkbalk klikken.
2. Klik op Afdrukken om het gegevensinvoerformulier voor uw document weer te geven.
3. Voer de gegevens in de besturingselementen op het formulier in en klik op Afdrukken.
Een document afdrukkenWanneer het ontwerp af is, kan het document worden afgedrukt. Afhankelijk van de instellingen vande productieomgeving, kunt u vanuit verschillende toepassingen in BarTender afdrukken.
Een document afdrukken vanuit BarTender Designer
De configuratie van elk ontwerpgebied van een document op hetscherm wordt aangepast aan de printervoorraad van een specifiekeprinter. Elke printer ondersteunt andere media-afmetingen. Indien uprinters ofmedia moet wijzigen, kan dit van invloed zijn op de positievan objecten op afgedrukte items. In dat geval kan het nodig zijn omhet ontwerp te wijzigen en aan te passen aan de nieuwe printer enmedia voordat u begint met afdrukken.
1. Open het document dat u wilt afdrukken.
2. Klik in het menu Bestand op Afdrukken om het dialoogvenster Afdrukken te openen. U kunt
Aan de slag met BarTender 13

ook op de standaard werkbalk klikken.
3. Controleer of de juiste printer is geselecteerd.
4. Als u bent aangesloten op een database, verifieer of het selectievakje Database gebruiken isgeselecteerd.
5. In Kopieën voert u het aantal kopieën in dat u wilt afdrukken. Als u zonder verbindingmet eendatabase werkt, is dit het aantal exemplaren per record in de database en niet het totaleaantal items dat zal worden afgedrukt.
6. Klik op Afdrukken.
Een document afdrukken vanuit Print Station
1. Open Print Station.
2. Blader naar het document dat u wilt afdrukken.
3. Klik één keer op het document. Afhankelijk van de configuratie van Print Station, start dezehandeling de afdruktaak, of wordt het dialoogvenster Document afdrukken geopend.
4. Wanneer hierom wordt gevraagd, selecteert u de printer die u wilt gebruiken. Voer daarna hetaantal af te drukken exemplaren in.
5. Klik op Afdrukken.
Een document afdrukken vanuit Print Portal
1. Open Print Portal.
2. Blader naar het document dat u wilt afdrukken.
3. Klik één keer op het document. Afhankelijk van de configuratie van Print Portal, vraagt hetsysteem u een printer aan te sluiten. Volg in dat geval de stappen in de wizard tot deze depagina Afdrukken weergeeft.
4. Op de pagina Afdrukken selecteert u de printer die u wilt gebruiken en daarna voert u alleoverige gewenste gegevens in.
5. Klik op Afdrukken.
Al naar gelang de instellingen van het document, vindt een van de volgende handelingen plaatswanneer u klikt op Afdrukken:
l De afdruktaak wordt naar de printer verstuurd.
l Een gegevensinvoerformulier wordt geopend.
Aan de slag met BarTender 14

Voor beheerdersNa installatie is BarTender volledig functioneel, maar een groot aantal configuratie-instellingenkunnen naar wens worden aangepast voor een optimaal gebruik van de toepassing in uwafdrukomgeving. U kunt als beheerder van BarTender licenties beheren, toepassingsinstellingenconfigureren, toezicht houden op de prestaties van BarTender en BarTender zoveel mogelijkaanpassen aan de bedrijfsbehoeften. In dit hoofdstuk wordt uitgelegd waar u de verschillendebeheerinstellingen kunt vinden om BarTender in te stellen voor uw afdrukomgeving.
Beheer BarTender licentieserviceElke installatie van BarTender moet kunnen communiceren met de BarTender licentieservice (BLS).Deze controleert het gebruik van de printer en verleent een vergunning op basis van deaangeschafte versie van de BarTender software. De installatie van BLS kan als volgt wordengeconfigureerd:
l Gebruikt u slechts één exemplaar van BarTender, dan zijn vermoedelijk BLS en BarTender opdezelfde computer geïnstalleerd.
l Gebruikt u BarTender op meerdere computers in uw omgeving, dan is BLS slechts op ééncomputer geïnstalleerd. Dit is doorgaans een server, waar alle geïnstalleerde exemplaren vanBarTender via het netwerk toegang tot hebben.Met deze configuratie kunt u ook een enkelexemplaar van BarTender installeren.
Alle aspecten van de BarTender licentieservice kunnen worden beheerd via deeigenschappenpagina's in het hoofdstuk Licentieverlening van Administration Console. Traceer hetaantal printers in gebruik en trends in het gebruik van printers. Blokkeer printers die BarTender nietmoet gebruiken en configureer BLS om e-mailberichten te verzenden of een berichtenlog te creërenwanneer de printerlimiet is bereikt. In omgevingen met meer dan één BLS, kunt u groepen printerscreëren die voor elke BLSworden gebruikt.
Raadpleeg voor meer informatie over het configureren van BLS het hoofdstuk Licentieverlening vanhet BarTender helpsysteem.
Toegang tot de eigenschappenpagina's voor het configureren van BLS
1. Open Administration Console.
2. In het navigatievenster klikt u op het knooppunt Licentieverlening om de paginaLicentieverlening te openen.
3. Vouw het knooppunt Licentieverlening uit om toegang te krijgen tot de pagina'sPrintergebruik, Gebruikersactiviteit, Licentie instellen en Instelling waarschuwingsbericht.
Aan de slag met BarTender 15

De BarTender systeemdatabase configurerenDe BarTender systeemdatabase is de centrale gegevensopslag voor toepassingen in de BarTenderSuite. Deze bevat onder meer de volgende gegevens:
l Gebeurtenissen die zijn opgetreden in een van de BarTender-toepassingen (zoalsfoutmeldingen en pop-upvensters)
l Informatie over afdruktaken die zijn verzonden vanuit BarTender (zoals het document dat isafgedrukt en de tijd waarop de taak is verzonden)
l Veiligheidscontroles die in Administration Console zijn gedefinieerd
l Sjabloonontwerpen en voorbeeldafbeeldingen (voor herdrukken)
l Globale gegevensvelden
l Librarian-bestanden en revisiegegevens
De standaard BarTender systeemdatabase wordt aangemaakt wanneer u BarTender installeert. Dedatabase maakt gebruik van Microsoft SQL Server Express. Deze is gratis, maar de maximaledatabasegrootte is 10 GB. Als u een gecentraliseerde database wilt delen over meerderecomputers of als u één computer hebt die heel veel afdruktaken heeft, is het mogelijk beter om overeen eigen databaseserver te beschikken.
U kunt de Installatiewizard van de BarTender systeemdatabase starten in de Beheerconsole nadatu BarTender hebt geïnstalleerd. Met de wizard kunt u een gecentraliseerde systeemdatabaseaanmaken, of een verbindingmaken met een bestaande gecentraliseerde systeemdatabase.
Raadpleeg voor meer informatie over het aanmaken, beheren en onderhouden van de BarTendersysteemdatabase het hoofdstuk Systeemdatabase in het BarTender helpsysteem.
Configuratie van document- en toepassingsbeveiligingBarTender bevat meerdere beveiligingsmaatregelen die u helpen uw documenten te beschermenen uw afdrukomgeving te regelen. Met BarTender kan de beveiliging geheel worden aangepast; vaneen eenvoudige bescherming van documenten tot meer complexere toestemmingssystemen. Om ute helpen te beslissen welke methoden het meest geschikt zijn voor uw omgeving, zie het witboekSysteembeveiliging van BarTender voor een complete beschrijving van alle beschikbarebeveiligingsmaatregelen.
https://www.bartendersoftware.com/resources/white-papers/
Alle beveiligingsinstellingen van BarTender vallen onder een van de volgende categorieën:
l Beveiliging op toepassingsniveau: beperkt de mogelijkheid tot gebruik of beheer vanBarTender als toepassing. Wanneer u bijvoorbeeld een wachtwoord toepast voor alleenafdrukken, kunt u de mogelijkheid van de gebruiker om alle documenten in BarTender tewijzigen beperken.
l Beveiliging op documentniveau: alleen van kracht op een document. Deze
Aan de slag met BarTender 16

beveiligingsinstellingen worden opgeslagen met het document: als het wordt overgedragennaar een andere pc dan heeft dit geen invloed op de beveiligingsinstellingen. Voorbeelden zijnhet vaststellen van een documentwachtwoord of het versleutelen van een document.
Beveiliging op toepassingsniveau
De volgende beveiligingsmethoden op toepassingsniveau zijn beschikbaar:
l Wachtwoord alleen voor afdrukken: Een wachtwoord alleen voor afdrukken vergrendeltBarTender, zodat de gebruikers zonder dit wachtwoord beperkte toegang hebben tot deontwerpfunctionaliteit van BarTender. Deze beveiligingsmethode wordt het snelstingesteld, maar kan makkelijk worden gekraakt.
Een wachtwoord voor alleen afdrukken instellen
1. In het menu Beheren op Wachtwoordinstellingen alleen afdrukken klikken om hetdialoogvenster Wachtwoordinstellingen voor alleen afdrukken te openen.
2. Het wachtwoord invoeren en bevestigen.
3. Op OK klikken.
l Gebruikersmachtigingen: In Administration Console, een begeleidende toepassing vanBarTender, kunnen beheerders de toegang van gebruikers beperken voor verschillendeacties in BarTender Suite. Voor BarTender kunnen beheerders voorkomen dat gebruikerswijzigingen aanbrengen in de configuratie, documenten of afdrukken.
Machtigingen toewijzen via Administration Console
1. Open Administration Console.
2. Klik op Beveiliging in het navigatievenster.
3. Selecteer het selectievakje Beveiliging inschakelen voor deze computer indien ditnog niet het geval is.
4. In het navigatievenster klikt u op Gebruikersmachtigingen om de paginaGebruikersmachtigingen te openen.
5. Klik onderaan het venster Gebruikers en groepen op Toevoegen en open hetdialoogvenster Gebruiker of groep toevoegen.
6. Selecteer de gebruiker of groep die u wilt toevoegen. U kunt de lijst met gebruikersen groepen filteren door een locatie te selecteren, of zoekcriteria in te voeren, zoalsde naam van een gebruiker of groep.
7. Klik op OK om het dialoogvenster Gebruiker of groep toevoegen te sluiten.
8. Selecteer in het venster Gebruikers en groepen de nieuw toegevoegde gebruiker ofgroep en selecteer daarna de selectievakjes voor de machtigingen die u wilttoewijzen of weigeren.
Aan de slag met BarTender 17

9. Klik op Toepassen om de instellingen toe te passen. Of klik op OK om de instellingentoe te passen en Administration Console te sluiten.
Beveiliging op documentniveau
De volgende beveiligingsmethoden op documentniveau zijn beschikbaar:
l BarTender documentwachtwoord: Een BarTender documentwachtwoord beschermtdiverse aspecten van een document tegen alle gebruikers die geen wachtwoord hebben.Voorbeelden van beveiligde acties zijn het openen van een document, het wijzigen vaneen ontwerp, of het wijzigen van VBScripts.
Een vergeten wachtwoord van een document kan nietworden hersteld. Dat wil zeggen dat als het wachtwoord datu heeft ingesteld voor een document kwijt is, u datdocument waarschijnlijk niet meer kunt gebruiken.
Een wachtwoord instellen voor een BarTender document
1. Open het BarTender document dat u wilt beveiligen met een wachtwoord.
2. In het menu Bestand klikt u op BarTender document wachtwoord om hetdialoogvenster BarTender Wachtwoord document te openen.
3. Het wachtwoord invoeren en bevestigen. Voer een wachtwoordhint in (optioneel).
4. Selecteer in Beveiligde acties de selectievakjes van de acties die u wilt beveiligen.
5. Klik op OK om het dialoogvenster te sluiten.
l Documentcodering: Beheerders die documentcodering inschakelen in AdministrationConsole voorkomen dat onbevoegde gebruikers toegang krijgen tot versleuteldedocumenten op onbeveiligde computers. Wanneer een versleuteld document wordtverplaatst naar een andere computer, kan het niet worden geopend tenzij AdministrationConsole ook op die computer is geïnstalleerd en iemand dezelfde code heeft ingesteld alsde code waarmee het document is versleuteld.
Een coderingscode aanmaken
1. Open Administration Console.
2. Klik op Beveiliging in het navigatievenster.
3. Selecteer het selectievakje Beveiliging inschakelen voor deze computer indien ditnog niet het geval is.
4. In het navigatievenster klikt u op Documentcodering om de paginaDocumentcodering te openen.
Aan de slag met BarTender 18

5. Klik op Toevoegen en voer daarna de gewenste code in. Optioneel kunt uopmerkingen over de code invoeren.
6. Klik op OK om het dialoogvenster te sluiten.
7. Om automatisch alle documenten in BarTender te coderen wanneer u ze opslaat,selecteert u het selectievakje Documenten coderen tijdens bewaren.
8. Klik op Toepassen om de instellingen toe te passen. Of klik op OK om de instellingentoe te passen en Administration Console te sluiten.
Bestaande bestanden coderen
1. Open Administration Console.
2. Klik op Beveiliging in het navigatievenster.
3. Selecteer het selectievakje Beveiliging inschakelen voor deze computer indien ditnog niet het geval is.
4. In het navigatievenster klikt u op Documentcodering om de paginaDocumentcodering te openen.
5. Klik onderaan de pagina Documentcodering op de link Document Encryptor om hetdialoogvenster BarTender Document Encryptor te openen.
6. Klik op Toevoegen omWindows Explorer te openen.
7. Blader naar en selecteer de gewenste documenten en klik op Openen.
8. In het venster BarTender documenten selecteert u de documenten die u wiltcoderen.
9. In de lijst Nieuwe sleutel, selecteert u de gewenste codesleutel.
10. Klik op Geselecteerde documenten coderen met nieuwe code.
11. Klik op Sluiten om het dialoogvenster Document Encryptor te sluiten.
12. Klik op Toepassen om de instellingen toe te passen. Of klik op OK om de instellingentoe te passen en Administration Console te sluiten.
De taal wijzigenBarTender is beschikbaar in meer dan 20 talen en schakelt de gebruikersinterface 'op verzoek'tussen de volgende talen:
Chinees (vereenvoudigd en traditioneel), Deens, Duits, Engels, Fins, Frans, Grieks, Hongaars,Italiaans, Japans, Koreaans, Nederlands, Noors, Pools, Portugees (Europees en Braziliaans),Russisch, Spaans, Thai, Tsjechisch, Turks en Zweeds.
Aan de slag met BarTender 19

Wijzig de taal van de gebruikersinterface als volgt:
1. Klik in het menu Extra op Gebruikersvoorkeuren om het dialoogvensterGebruikersvoorkeuren te openen.
2. Klik op het tabblad Regionale instellingen.
3. Selecteer de gewenste taal in de lijst Taal.
4. Klik op OK om de instellingen toe te passen en het dialoogvenster te sluiten.
Beheer van BarTender bestanden en mappenAls beheerder bepaalt u waar BarTender toepassingsspecifieke bestanden opslaat. Daarnaast kuntu de standaarddirectories instellen waar BarTender documenten, afbeeldingen en scripts opslaaten ophaalt. De pagina Bestandslocaties van Administration Console definieert al deze locaties,zowel op uw lokale computer, ergens op het netwerk of opgeslagen in Librarian.
Een standaard bestandslocatie instellen
1. Open Administration Console.
2. Klik in het navigatievenster op het knooppunt Bestandslocaties om de paginaBestandslocaties te openen.
3. Zoek en selecteer de map of bestandslocatie die u wilt instellen.
4. Klik op Locatie wijzigen.
5. In het dialoogvenster Map zoeken, bladert u naar de directory waar BarTender bestandenmoet opslaan of ophalen. Voer in het geval van configuratiebestanden ook eenbestandsnaam in voor het configuratiebestand.
6. Klik op OK om het dialoogvenster Bladeren naar map te sluiten.
7. Klik op Toepassen om de instellingen toe te passen. Of klik op OK om de instellingen toe tepassen en Administration Console te sluiten.
Alle gedefinieerde locaties kunnen worden uitgewisseld tussen de geïnstalleerde BarTenderinstanties. Selecteer Instellingen exporteren en zoek de gewenste doelmap om de huidige locatiesin een xml-bestand op te slaan. Nadat het XML-bestand is opgeslagen, kunt u het in een andereinstantie van BarTender laden via de optie Instellingen importeren.
Librarian gebruiken
Gebruik Librarian om bestanden op te slaan in een gecentraliseerde database, in plaats vanafzonderlijk op diverse harde schijven. Zo kunt u bestanden makkelijker traceren en beheren. Deprocessen voor het in- en uitchecken van bestanden voorkomen dat gebruikers elkaarswijzigingen kunnen overschrijven. Het versiebeheer stelt u in staat om kopieën te bewaren vanalle eerdere versies van een bestand, zodat u niet alleen een overzicht heeft van wie welkewijzigingen heeft aangebracht en wanneer, maar u kunt ook actuele kopieën verkrijgen van die
Aan de slag met BarTender 20

eerdere versies en zelfs nog verder teruggaan naar een oudere versie, indien gewenst. Verderkunt u beveiligingsinstellingen specificeren in Administration Control om te controleren welkegebruikers toegang hebben tot bestanden in Librarian en welke handelingen ze daarmee kunnenuitvoeren.
Raadpleeg voor meer informatie het hoofdstuk Librarian van het BarTender helpsysteem.
Toepassingsberichten loggenSoms komt u in BarTender toepassingsberichten tegen met informatie, een waarschuwing, of eenfoutmelding. BarTender kan deze berichten vastleggen in de BarTender systeemdatabase en/of ineen tekstbestand. Een aantal voorbeelden van deze berichten:
Wilt u wijzigingen in het document [documentName.btw] opslaan?
Er zijn geen gegevensbronnen ingesteld voor serialisatieU hebt een aantal geserialiseerde sjablonen gespecificeerd, maar geen van degegevensbronnen van de objecten is ingesteld voor serialisatie. Zie hetdialoogvenster Objecteigenschappen voor het inschakelen van serialisatie van eenobject.
Het papierformaat dat is vastgelegd in dit document, wordt niet ondersteund doordeze printer. U kunt niet afdrukken totdat deze pagina-instelling is aangepast.U kunt de pagina-instelling automatisch instellen op de instellingen die hier hetmeest op lijken, of u kunt het probleem later zelf oplossen met behulp van hetdialoogvenster Pagina-instelling.
Sommige van deze berichten zijn uitsluitend informatief, voor andere moet u enkele wijzigingen inhet document aanbrengen. Wanneer een bericht wordt vastgelegd slaat BarTender ook relevanteinformatie over het bericht op, zoals de tijd waarop het heeft plaatsgevonden, het antwoord van degebruiker, de ernst van het bericht en de desbetreffende computer. U kunt deze logbestandennaderhand bekijken en controleren om de werking van BarTender te beoordelen, of omveelgemaakte gebruikersfouten te identificeren in de toepassing.
Toepassingsberichten loggen in de BarTender systeemdatabase
1. In het menu Beheren klikt u op Logboekinstelling om het dialoogvenster Instelling logboek teopenen.
2. Klik en selecteer het selectievakje Berichten loggen in systeemdatabase.
3. Selecteer in de lijst Ernst het urgentieniveau van het bericht dat u wilt loggen.
l Om de berichten die u wilt loggen handmatig te selecteren, klikt u op Aangepast in delijst Ernst en op Selecteren om het dialoogvenster Berichten selecteren te openen. Kliken selecteer de selectievakjes van de gewenste berichten en klik op OK om hetdialoogvenster te sluiten.
4. Klik op OK om het dialoogvenster Logboekinstelling te sluiten.
Aan de slag met BarTender 21

U kunt alle berichten die in de BarTender systeemdatabase zijn vastgelegd bekijken in HistoryExplorer, een van de begeleidende toepassingen die zijn inbegrepen in de BarTender Suite.
Toepassingsberichten loggen in een tekstbestand
1. In het menu Beheren klikt u op Logboekinstelling om het dialoogvenster Instelling logboek teopenen.
2. Klik en selecteer het selectievakje Berichten loggen in tekstbestand.
3. Klik op Instellen om het dialoogvenster Tekst logbestand berichtinstellingen te openen.
4. Specificeer de maplocatie waar u het logbestand wilt opslaan door de locatie in het veldLogbestandsmap in te voeren. Of klik op Bladeren om de maplocatie te selecteren.
5. Klik op Selecteren om het dialoogvenster Berichten selecteren te openen en handmatig deberichten die u wilt loggen te selecteren. Klik en selecteer de selectievakjes van de gewensteberichten, en klik vervolgens op OK om terug te keren naar het dialoogvenster Instellinglogbericht tekstbestand.
6. Klik op OK om het dialoogvenster Instelling logbericht tekstbestand te sluiten.
7. Klik op OK om het dialoogvenster Logboekinstelling te sluiten.
U kunt het berichtenlogboek op elk gewenst moment bekijken in het dialoogvenster Instellinglogbericht tekstbestand, of blader naar de locatie waar het logbestand is opgeslagen.
E-mailwaarschuwingen verzendenU kunt een e-mailwaarschuwingsbericht configureren dat wordt verzonden wanneer BarTenderwaarschuwingen, foutmeldingen of informatieve berichten genereert. Het e-mailbericht bevat devolgende informatie:
l Datum
l Tijd
l Berichtnummer
l Berichttype
l Berichtcategorie
l Bericht beantwoorden
l Inhoud bericht
Tijdens het configureren van deze waarschuwingen kunt u een van de volgende afleveringsformateninstellen:
l Tekstrapport: Elk berichtgedeelte verschijnt op een nieuwe regel.
l Gescheiden door tabs: Elk berichtgedeelte is gescheiden door een tabteken.
Aan de slag met BarTender 22

l Gescheiden door komma's: Elk berichtgedeelte is gescheiden door komma's.
l Gescheiden door komma's en aanhalingstekens: Elk berichtgedeelte is omsloten dooraanhalingstekens en gescheiden door komma's.
Gebruik het dialoogvenster Instelling waarschuwingsbericht om de uitgaande mailserver teconfigureren en het aantal ontvangers in te stellen.
E-mailwaarschuwingen configureren
1. Klik in het menu Beheren op Instelling waarschuwingsbericht om het dialoogvensterInstelling waarschuwingsbericht te openen.
2. In het tabblad E-mail vinkt u het selectievakje E-mail activeren aan.
3. Als E-mailsysteem selecteert u het e-mailprotocol dat u wilt gebruiken voor het verzenden vande berichten.
4. Klik op Instelling om de uitgaande mailserver te configureren en identificatiegegevens in tevoeren. Klik daarna op OK om terug te keren naar het dialoogvenster Instellingwaarschuwingsbericht.
5. In het veld Aan voert u het e-mailadres van een ofmeer ontvangers in, gescheiden door eenpuntkomma.
6. In Uitvoertype selecteert u het gewenste afleveringsformaat.
7. Klik op Berichten selecteren om het dialoogvenster Berichten selecteren: E-mailwaarschuwingen te openen en selecteer handmatig de berichten die een meldingactiveren.
8. Selecteer de berichten die een meldingmoeten activeren en klik vervolgens op OK om terugte keren naar het dialoogvenster Instelling waarschuwingsbericht.
9. Klik op OK om het dialoogvenster Instelling waarschuwingsbericht te sluiten.
Aan de slag met BarTender 23

Verwante informatiel Website BarTender software
https://www.bartendersoftware.com
l BarTender Ondersteuningscenterhttps://support.seagullscientific.com
l BarTender online helpsysteemhttp://help.seagullscientific.com
l BarTender witboekhttps://www.bartendersoftware.com/resources/white-papers/
Versie 16-10-2019Copyright©2019Seagull Scientific