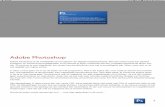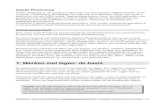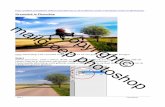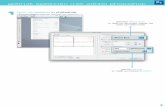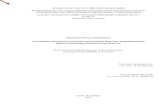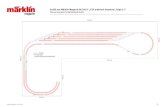7 - Adobe Photoshop CS3 de La Retouche Au Montage Complexe
Transcript of 7 - Adobe Photoshop CS3 de La Retouche Au Montage Complexe

De la retoucheau montage complexe
CS3Photoshop
L O Ï C F I E U X
Adobe

© Dunod, Paris, 2007ISBN 978-2-10-051369-7
Toutes les photos illustrant cet ouvrage ont été réalisées par l'auteur,sauf mention contraire. Leur utilisation est strictement limitée à la for-mation individuelle du lecteur dans un cadre privé hors stage de for-mation. La reproduction, la diffusion, l'exploitation commerciale oul'utilisation de ces photos dans le cadre d'un stage de formation sontstrictement interdites sans l'accord de l'auteur ou de ses ayants droits.
Mise en pages réalisée par l'auteur.Maquette de couverture : barbary-courte.com
Toutes les marques citées dans cet ouvrage sont desmarques déposées par leurs propriétaires respectifs.

table des matières
@�
Avant-propos 7Chapitre 1 – Comprendre l’image numérique �
S’ouvrir un univers créatif 9Distinguer résolution et définition 11Sonder la profondeur des pixels 13Voir l’image en tant que pile de couches 18Construire l’image avec des calques 20Enregistrer, mais avec quel format? 21
Formats d’archivage 22Formats de travail 23Formats de diffusion 24
La couleur sur la chaîne graphique 25Évolution et histoire de Photoshop 26
Aux origines d’un standard 26ImageReady 27
Notions indispensables 28La sélection 28Presse-papiers, couper, copier et coller 31Les calques 32
En pratique… Créer des aplats 34En pratique… Nappe de brouillard 38En pratique… Faites-en un fossile 42Chapitre 2 – Apprivoiser l’environnement de travail 45
Annuler et revenir à l’affichage « Normal » 45Sur quoi vais-je agir ? 45Connaître les noms des outils 46Retrouver un environnement « normal » 46Annuler ses erreurs 46Les fonctions indisponibles 46
Maîtriser le minimum vital 47Première approche 47L’environnement de travail 50
Ouvrir ou créer une image 55Ouvrir une image 55Créer une image 57Modifier les choix initiaux 59
Échelle de visualisation et défilement 59Types d’affichage 60Ajuster l’échelle d’affichage 60Défilement du contenu de la fenêtre 61Règles, repères, grille 61Informations affichées par la fenêtre 63
Enregistrer et fermer une image 63Les raisons d’être des formats de codage 64Associer un fichier à l’image et le mettre à jour 65Compression des données 68Choisir un format graphique 69Exporter un tracé vers Illustrator 72

Table des matières
@4
Les outils 73Outils de sélection, de recadrage et de déplacement 73Outils de dessin en mode point 74Outils de retouche ponctuelle 80Options des outils de dessin en mode point 81Outils d’analyse et de récupération des couleurs de l’image 84Outils de mesure et de comptage 85Outils d’annotation 86
En pratique… Crayonné et dessin inachevé 88En pratique… Une boule en mosaïques 92En pratique… Changement de fond 98Chapitre � – Corriger les défauts d’une image 101
Corriger la luminosité ou le contraste 103Retouche ponctuelle de la luminosité 104Compenser le contre-jour ou la surexposition 104Utiliser le réglage Niveaux 105
Corriger la couleur 106Remplacement d’une couleur 107Retouche ponctuelle de la saturation 107Balance des couleurs et variantes de couleurs 107Correction sélective 108
Supprimer les éléments indésirables 108Supprimer la poussière 108Supprimer une rayure, une déchirure ou un défaut du sujet 109
Autres corrections 109Recadrage 109Modifier la définition ou la résolution 111Désincliner une photo 111Corriger les yeux rouges 112Atténuer l’effet de trame 112Atténuer le bruit 112Améliorer la netteté 113Compenser les déformations dues à l’objectif 113
En pratique… Restaurer les vieilles photos 114Comprendre… Les courbes 118En pratique… Supprimer la poussière 122Chapitre 4 – Travailler sur une sélection 125
Utiliser le menu Sélection 126Sélection d’une forme géométrique 126Contraindre les outils 127Emploi du magnétisme 128Sélection avec le Lasso 128Sélection avec la Baguette magique 129Sélection avec l’outil Sélection rapide 130Sélection d’une plage de couleurs 130Lisser le contour d’une sélection 133Supprimer les pixels de frange 133Retirer le cadre blanc ou noir 134Améliorer le contour de sélection 134
Déplacer, masquer ou inverser la sélection 135Inverser la sélection 135Déplacer la sélection ou le contour de sélection 135Masquer ou afficher le cadre de sélection 136Compléter ou réduire la sélection 136Déplacement d’une sélection ou d’un calque 136Copier, copier avec fusion, coller et coller dedans 137

Table des matières
@5
Supprimer les pixels sélectionnés 137Mémoriser la sélection, récupérer la sélection 137
Créer un motif à partir de la sélection 138En pratique… Du noir et blanc à l’aquarelle 140En pratique… Recolorer avec un dégradé 144Comprendre… Le tracé converti en sélection 148Chapitre 5 – La couleur 151
Couleurs et couches 152Modes et valeurs colorimétriques 153
Choisir un mode colorimétrique 154Le mode Couleurs RVB 156Le mode Couleurs CMJN 157Le mode Couleurs Lab 157Le mode Niveaux de gris 158Le mode Bitmap 158Le mode Couleurs indexées 159Le mode TSL 160Le mode Multicouche 160Le mode Bichromie 161
Homogénéiser les couleurs 161Contrôler la gestion des couleurs 163Les profils ICC en pratique 164Lab, la solution miracle? 165Le triplet et l’illuminant 165Le RVB et le gris 166Déterminer l’espace de travail colorimétrique associé à une image 166Les moteurs de gestion des couleurs 167Quel profil pour vos images? 168Associer un profil à une nouvelle image 168Ouvrir une image dépourvue de profil 168Attribuer un profil ou convertir le profil ? 169Lorsque l’affichage simule l’impression ou un format d’épreuve 170Profil et impression 171
En pratique… Échantillonnage et courbes 172Comprendre… Le noir et blanc 176En pratique… Remplacer une couleur 180Chapitre 6 – Les calques 1��
La palette Calques 184Manipulations élémentaires de calques 186
Empilement des calques 186Liaison entre calques 187Ajout de calques et conversion de sélection 188Duplication de calques ou de groupes de calques 189Utiliser les groupes de calques 189
Modifier un calque 190Déplacer le contenu d’un ou de plusieurs calques 190Remplissage d’un calque avec une couleur neutre 190Opacité d’un calque 191Mode de fusion d’un calque 191Échantillonnage à partir de tous les calques 191Modes et style de fusion de calques 192
Styles de calques 194Masquage partiel ou total d’un calque 197
Affichage ou masquage d’un calque par un masque 197Modification d’un masque de fusion 198

Table des matières
@6
Aplatissement, fusion et pixellisation 199En pratique… Rendre l’écran transparent 200En pratique… Un arc-en-ciel dans le paysage 206En pratique… L’écrêtage des calques 212Chapitre � – Les couches 21�
La palette Couches 219Travailler avec les couches 220
Dupliquer une couche et transférer une couche vers un autre document 221Créer des images à partir des couches 221Regrouper des couches (fusion de couches) 222Mélanger des couches de couleur 222Créer une couche alpha, puis l’utiliser comme sélection 223Enregistrer la sélection en tant que masque dans une couche alpha 223Récupérer une sélection mémorisée 223
En pratique… Froisser une image 224En pratique… Faites surchauffer le moteur 230En pratique… Des œufs façon « Roswell » 238Chapitre � – Le texte 241
Texte et calque de texte 242Texte déformé 244
En pratique… Un texte givré 246En pratique… Écrire sur du verre dépoli 252En pratique… Fausses couleurs et bichromie 256Chapitre � – Les tracés 25�
Utiliser un calque de forme 260Tracé, tracé de travail et forme pixellisée 262
Mise en place d’un tracé 262Les outils de tracé 263Récupérer un tracé en tant que sélection 264Convertir une sélection en tracé 264Utiliser un tracé comme trajectoire pour un outil de dessin ou remplir un tracé 265Créer une forme pixellisée 265
En pratique… Vos images en bulles 266En pratique… Sépia et vieillissement 270En pratique… Un flou filé sur un sujet mobile 276En pratique… Une orange pressée 282Chapitre 10 – Imprimer 2�1
Les options de mise en page 292La zone de dialogue Imprimer 293
En pratique… Un mouvement circulaire 296En pratique… Créer un panorama 300En pratique… Jouer avec les niveaux de sortie 302En pratique… Changer un intervalle de teintes 307En pratique… Une photo dans une feuille d’or 310En pratique… Exploiter le point de fuite 315Index 317

@�
avant-propos
Utilisé dans tous les domaines liés à l’image fixe ou animée, Photoshop est le logicielroi dans le monde de l’image « en mode point », c’est-à-dire codée à partir d’une grillerectangulaire de points colorés élémentaires appelés pixels. Conçu comme un outild’auto-formation, ce livre est accessible au débutant car il prend soin d’exposer lesconcepts et principes de base avant de les mettre en application. Les neuf premierschapitres se succèdent selon une progression pédagogique logique, le dixième – consa-cré à l’impression – étant un peu à part.
Exposer des principes ou des concepts ne permet pas toujours de se représenter laportée concrète de ces derniers. Inversement, développer un exemple – qui par natureest toujours un cas particulier – n’autorise pas toujours la perception des multiples facet-tes du principe mis en œuvre. Pour ces deux raisons, ce livre mêle intimement les expli-cations théoriques aux exemples pratiques. Tandis que le débutant a intérêt à parcourircet ouvrage selon l’ordre de ses chapitres, l’initié, lui, a la liberté de piocher aux quatrecoins de l’ouvrage les notions ou les mises en pratique dont il a envie ou besoin. Dansce but, nous nous sommes donc efforcés de multiplier les entrées de lecture.
Vous connaissez déjà un peu Photoshop et vous voulez vous perfectionner sur unaspect précis ? Ce livre vous y aidera ! Par exemple : pour découvrir le mode Masque,allez page 38. Pour une première découverte des filtres et des réglages, allez page 42.Pour créer des effets de mouvement, reportez-vous aux pages 98, 276 ou 296. Pourcomprendre le réglage Courbes, allez page 118. Pour jouer avec des calques « percés »,allez page 200 ou page 230. Pour vous familiariser avec les outils de sélection et avecla Transformation manuelle, lisez à partir de la page 238. Pour exploiter les calquesde réglage et les filtres dynamiques, allez page 270. Pour avoir un aperçu de ce quesait faire Photoshop automatiquement, allez page 300. Pour utiliser l’opacité partielled’un calque, allez page 206. Pour découper un calque par « écrêtage », allez page 212.Pour utiliser les calques de remplissage, allez page 144. Pour jouer avec les filtres, allezpage 92. Pour utiliser une couche de façon détournée, allez page 224, etc. Cette liste– très incomplète – vous donne un aperçu des objectifs pédagogiques de nos travauxpratiques. Naturellement, le but final est le traitement de vos propres photos grâce auxconnaissances et à l’expérience que vous allez acquérir avec nous. Toutefois, dans l’im-

Avant-propos
@�
médiat et pour faciliter votre formation, nous vous fournissons depuis le site Web del’éditeur les images utilisées pour nos exemples, ce qui vous permettra de réaliser sansproblème nos travaux pratiques.
www.dunod.com
Parce que Photoshop est un logiciel généraliste, ce livre l’est aussi. Son but estde fournir à l’utilisateur totalement débutant ou déjà quelque peu initié toutes lesnotions de base qui permettent de comprendre comment exploiter l’infinie richesse dePhotoshop. Parce qu’il n’y a pas de connaissances approfondies sans de solides bases,ce livre prend le temps de décrire et d’expliquer les sélections, les calques, les couches,l’environnement de travail avec Photoshop, les formats de fichier, le codage des couleurset, plus généralement, tous les concepts fondamentaux du logiciel.
Le but de nos travaux pratiques est de vous aider à acquérir la maîtrise, mais aussil’aisance, vis-à-vis des fonctions fondamentales du logiciel. Bien entendu, nos exemplesn’hésitent pas à faire appel aux spécificités de la version CS3 (par exemple, le nouveloutil Sélection rapide), mais ils donnent la priorité à des travaux usuels (travail avecles sélections progressives, les transformations manuelles, les calques, les calques deréglages, les filtres, etc.) plutôt qu’à des cas marginaux. C’est là un choix pédagogiquejustifié par la volonté de donner au lecteur une maîtrise globale du logiciel.
L’ensemble des fonctions et exemples décrits dans ce livre est lié à la versionCS3 de Photoshop (certaines manipulations restent toutefois compatibles, dans unecertaine mesure, avec les versions précédentes). Cependant, nous avons pensé à ceuxqui connaissent déjà une ancienne version de Photoshop et qui, après en avoir sautécertaines, adoptent la version CS3. Pour eux, nous signalons la version du logiciel quia introduit telle ou telle fonction, mais aussi l’ancien nom d’une fonction ou d’un outil(signalé par « anciennement… ») s’il a changé de nom. L’ensemble de cet ouvrage aété réalisé en utilisant parallèlement les versions Windows et Mac OS de PhotoshopCS3 Extended (version 10.0 française). Nous signalons donc les différences entre lesdeux versions (par exemple, une manipulation qui fait appel à la touche Ctrl sousWindows utilise la touche Pomme sous Mac OS). D’autre part, les zones de dialogue« système » liées à la manipulation des fichiers ou à l’impression sont propres à chaqueenvironnement.

@�
@1comprendre
l’image numérique
Aujourd’hui, l’image n’est plus exclusivement le résultat de l’exposition – au sensphotographique – d’une surface chimique sensible à la lumière. L’image d’aujourd’hui,ce ne sont que ses pixels, autrement dit, ses petits points de couleur qui la composent.Avant d’aborder la manipulation d’un logiciel de retouche photo, il est indispensa-ble de maîtriser quelques notions essentielles liées aux formes numériques de l’image.Ainsi, il faut avant tout percevoir l’image comme une grille de points – les pixels –,les dimensions de cette grille induisant deux notions essentielles : la résolution et ladéfinition. Celles-ci prennent tout leur sens lorsque vous présentez une image à votrescanner ou lorsque vous imprimez un fichier graphique. Chaque pixel ayant sa proprecouleur, nous aborderons les modes de représentation des couleurs sur l’ordinateur et lanécessaire cohérence des couleurs sur la chaîne graphique. Enfin, il convient de distin-guer les différents formats d’enregistrement des images devenues fichiers graphiques.L’existence de plusieurs formats – par exemple : JPEG, TIFF, GIF, etc. – est justifiée parles domaines de pertinence de chacun d’eux.
s’ouvrir un univers créatif
Ouvrir une image numérique avec un logiciel de retouche comme Photoshop revientà vous ouvrir un monde de créativité extraordinaire. En effet, c’est ainsi que vous allezeffectivement vous approprier une image. Devenue vôtre, vous serez libre de corrigerses défauts, de l’intégrer à un montage, de l’imprimer, etc.

Chapitre 1
@10
Quelques conseils :
• Si vous numérisez vos images avec un scanner, vous avez intérêt à les numéri-ser avec la meilleure qualité possible car s’il est toujours possible de dégrader une image,il est à peu près impossible de lui ajouter sans trucage des détails qui avaient échappé auscanner.
• Que vous utilisiez des images numériques ou numérisées, archivez une copiede l’image obtenue « avec la meilleure qualité possible » (définition maxi de l’appareilphoto numérique ou résolution maxi du scanner), puis travaillez à partir de l’une de sescopies. Ainsi, l’image de qualité reste disponible, même si la diffusion – notamment surle Web – de l’une de ses copies impose une dégradation de l’image (pertes par baisse dedéfinition, par compression destructrice, etc.).
• Ne réalisez vos photomontages qu’à partir d’une copie de l’image originale, cequi vous évitera de torturer cette dernière et vous laissera libre d’utiliser ultérieurementune autre de ses copies pour un usage quelconque.
• Considérez que vous compétences progresseront avec le temps. Il en est demême quant aux possibilités du logiciel. C’est là une raison supplémentaire pour nemodifier que des copies des images originales (photos brutes ou fichiers bruts de scan).
• L’impression d’une image ne remplace pas sa forme numérique ! Commeun tirage photo traditionnel, une image imprimée subit un vieillissement. Il est doncindispensable de conserver vos images – par exemple sur CD ou DVD inscriptibles –afin de les réutiliser ultérieurement à l’occasion d’une retouche, d’un montage ou d’unnouveau tirage. Cela dit, le tirage d’une photo peut être considéré comme une forme desauvegarde car il sera insensible aux accidents que subissent les données numériques.
Image numérique, image numérisée et numérisation
Une image est numérique si elle est codée sous une forme directement exploitable par un ordina-teur. L’appellation « image numérisée » concerne plutôt les images traditionnelles (documentsimprimés, photos argentiques, etc.) devenues images numériques à l’issue de leur numérisationréalisée à l’aide d’un scanner. La numérisation est l’opération qui consiste à créer une imagenumérique à partir du tirage papier d’une photo ou d’une image imprimée. Egalement appeléeacquisition, la numérisation est réalisée à l’aide d’un scanner. On rencontre parfois aussi lestermes scannage et scannerisation, mais évitez d’employer de tels barbarismes.
Pixel
Obtenu par contraction de « picture element », le terme pixel désigne un point élémentaired’une image. Une image numérique est donc une grille rectangulaire de pixels, chaque pixelayant sa propre couleur.

Comprendre l’image numérique
@11
distinguer résolution et définition
Quand une même image numérique est imprimée en 10x15 cm et en 20x30 cm, elleest en fait composée des mêmes informations. Il faut donc comprendre que l’imagenumérique ne fait que « subir » les dimensions que vous lui imposez car plus que sesdimensions, ce sont sa définition et sa résolution qui sont importantes.
Une image numérique n’est qu’une grille de pixels. Si la densité des pixels est impor-tante, les limites du pouvoir séparateur de l’œil humain donnent l’illusion d’une imagenon granuleuse. Cette densité de pixels correspond à la résolution de l’image. Certainesimages numériques donnent l’impression d’avoir un contour libre et donc, de ne pasêtre composées d’une grille rectangulaire de pixels. De telles images sont pourtant bienrectangulaires, mais elles disposent de zones de transparence qui donnent l’illusion d’une
La définition d’une image
La définition d’une image correspond à ses dimensions exprimées en pixels. Une image étanttoujours rectangulaire, sa définition sera par exemple de 640x480, c’est-à-dire 640 pixels enlargeur et 480 en hauteur, soit une image composée de 307200 pixels.

Chapitre 1
@12
forme de contour libre. La transparence n’est traitée que par certains formats de fichiers,par exemple GIF, PNG ou PSD qui est le format « propriétaire » de Photoshop.
La partie droite de l’image a une résolution vingt fois inférieure à celle de la partie gauche. Autrement dit, il y a quatre cents fois moinsde pixels à droite qu’à gauche (20x20=400), ce qui se traduit par l’aspect granuleux de l’image et la perte des détails.
Pour un scanner, la résolution de numérisation est le nombre de pixels qu’il va tenterde distinguer sur une unité de longueur (le pouce). Par exemple, en numérisant un tirage
La résolution d’une image
La résolution est le rapport entre le nombre de pixels qui composent l’image et les dimensionsde celle-ci. Autrement dit, la résolution établit le lien entre la définition de l’image et ses dimen-sions. Alors que la définition s’exprime en pixels, la résolution est exprimée en points par pouce(ou ppp, ou dpi, dots per inch). Un pouce représentant 2,54 cm, si une image a une définitionhorizontale de 900 pixels et qu’elle est utilisée avec une largeur de 7,62 cm (7,62 cm/2,54 cm= 3 pouces), alors sa résolution horizontale est de 900 pixels/3 pouces = 300 ppp. En faisantvarier les dimensions (en centimètres) d’une image, vous modifiez sa résolution ! Pour l’impres-sion, on obtient de très bons résultats avec une résolution de 300 ppp. Il convient toutefois de nepas réduire la résolution de l’image en dessous de 150 à 180 ppp pour l’impression, sous peinede la rendre granuleuse et de perdre ses détails.

Comprendre l’image numérique
@1�
photo à 150 ppp, on demande au scanner de créer 150 pixels par pouce. La résolution denumérisation est paramétrable. Plus cette résolution est élevée, plus le scanner récupèredes détails. Avec une imprimante, la résolution d’impression correspond au nombre depixels que va restituer l’imprimante. Par exemple, si vous imprimez sans la réduire, nil’agrandir, une image dont la résolution est 600 ppp, mais en réglant l’imprimante pourune résolution de 300 ppp, vous obtiendrez un tirage où tous les pixels de l’image neseront pas présents puisque la résolution d’impression n’a pas permis leur restitution.Lorsque Photoshop manipule les images, il ne distingue généralement pas les résolutionshorizontale et verticale. La résolution de l’image vaut donc alors pour sa dimension hori-zontale (« largeur ») et pour sa dimension verticale (« hauteur »). Avec Photoshop, lesmodifications de la définition ou de la résolution (Image, Taille de l’image) ne distin-guent pas les résolutions horizontale et verticale (la distinction entre les résolutions hori-zontale et verticale a surtout un sens pour les scanners et les imprimantes). En pratique,les photos numériques emploient des pixels carrés, mais il est possible d’imposer uneforme non carrée aux pixels (Image, Format des pixels, …). Les pixels rectangulaires(allongés horizontalement) sont pour leur part utilisés en vidéo.
sonder la profondeur des pixels
Vous a-t-on déjà parlé d’images 24 bits ? Sans doute, car il s’agit du type de codage leplus courant aujourd’hui. Pour autant, il faut comprendre ce qui se cache derrière ces24 bits. D’une manière générale, les images sont codées en mode RVB, c’est-à-dire enrecomposant les couleurs par dosage de rouge, de vert et de bleu. A chaque pixel sontdonc associées trois « quantités » de couleur (ces « couleurs », ici le rouge, le vert etle bleu, sont appelées composantes ou couches), chacune codée sur 8 bits. Notez quePhotoshop permet aussi de coder chaque composante sur 16 ou 32 bits (Image, Mode,8 bits/couche ou 16 bits/couche ou 32 bits/couche).
La résolution écran
La résolution écran est celle qui affiche un pixel d’image sur un pixel d’écran en maintenantles dimensions de l’image. D’une manière générale, on considère que 72 ppp est la résolutionécran standard bien que certains écrans offrent aujourd’hui une résolution réelle quelque peusupérieure (96 ppp et davantage). Avec Photoshop, l’affichage d’un pixel d’image sur un pixeld’écran s’obtient avec Affichage, Taille réelle des pixels.
Profondeur et nombre de bits par pixel
La profondeur d’un pixel correspond au nombre de bits qui codent ses couleurs. Ainsi, un pixeld’une image RVB 24 bits a une profondeur de 24 bits, ce qui lui permet d’adopter une couleurparmi 16,7 millions (2 puissance 24 = 16,7 millions).

Chapitre 1
@14
Dans le cas le plus simple, chaque pixel d’image voit sa profondeur limitée à un bit. Autrement dit, chaque pixel ne peut être que blancou noir. C’est « l’intelligence » du logiciel qui, en convertissant l’image en mode 1 bit/pixel, crée un agencement de points noirs ou blancsqui tente de restituer l’impression de niveaux de gris. Pour obtenir une image 1 bit/pixel avec Photoshop, il faut d’abord la convertir en
mode Niveaux de gris (Image, Mode, Niveaux de gris), puis en mode Bitmap (Image, Mode, Bitmap).
Ici, une isohélie a limité le nombre de couleurs possibles sur la partie droite de l’image.
Dans le cas le plus simple, chaque pixel d’image voit sa profondeur limitée à un bit. Autrement dit, chaque pixel ne peut être que blanc

Comprendre l’image numérique
@15
Coder les couches rouge, verte et bleue sur 256 niveaux (c’est-à-dire en 8 bits/couche, 2 puissance 8 égale 256) pour chacune permet d’obtenir une grande progressi-vité des tons. L’œil humain ne distinguant en fait que quelques milliers de couleurs, il adans ce cas l’illusion de tons continus car il ne différencie pas les différents paliers d’undégradé. Par contre, si le nombre de niveaux possibles pour chacune des trois couchesest fortement réduit – par exemple à 4 –, la palette de couleurs disponibles pour larestitution de l’image s’en trouve très limitée. Ainsi, avec quatre niveaux par couche,l’image n’est plus codée qu’avec douze couleurs, d’où la perte de la progressivité destons et du réalisme de ces derniers.
La réduction du nombre de niveaux possibles pour une couche de couleur peut êtreobtenue à l’aide d’un traitement appelé isohélie (Image, Réglages, Isohélie) qui a pourconséquence la création d’aplats, un aplat étant une zone de couleur unie, sans nuance.Certains formats d’enregistrement des images, par exemple GIF ou PNG 8, limitent à256 le nombre de couleurs utilisées par une image, d’où une perte de qualité.
Une image en noir et blanc constitue un cas simple car on peut la percevoir commeune image composée d’une seule couche de « niveaux de gris » étagés du blanc au noir.Cela dit, il est souvent intéressant de coder une image noir et blanc dans un modenormalement destiné aux images en couleurs (RVB, CMJN, Lab, etc.).
Dans le cas d’une image RVB 24 bits, l’image est codée par trois couches (8 bits/pixel pour chacune) pour les composantes rouge, verte et bleue. La représentation RVBdes couleurs a l’inconvénient de ne pas couvrir l’ensemble des couleurs visibles parl’œil humain à la différence du modèle colorimétrique Lab. La représentation RVB descouleurs est justifiée par les techniques qui l’emploient. Ainsi, les capteurs des appa-reils photo numériques, des caméscopes ou des scanners « voient » en RVB. De même,les écrans (cathodiques, LCD ou plasma) ainsi que les vidéoprojecteurs associent le
Image 24 bits ou image RVB 8 bits/couche
Les images 24 bits font appel à trois couches 8 bits pour la représentation des couleurs. Parcontre, les images 8 bits couleur se contentent de prélever leurs couleurs dans une palette prédé-finie et offrant 256 nuances (Image, Mode, Couleurs indexées).
Les images en niveaux de gris
Avec « seulement » 8 bits par couche, nous en sommes réduits à 256 niveaux – soit 2 puissance 8– pour chacune des couches. Dans le cas d’une image en noir et blanc codée en mode Niveauxde gris (Image, Mode, Niveaux de gris), l’unique couche (de gris) doit se contenter de 256nuances de gris. Cela peut sembler peu, mais il faut savoir qu’en photo argentique, un bon tiragesur un bon papier photo ne restitue guère plus d’une cinquantaine de nuances de gris.

Chapitre 1
@16
rouge, le vert et le bleu pour recons-tituer les autres couleurs. Le mondede l’impression utilise pour sa partle modèle CMJN – cyan, magenta,jaune et noir – qui consiste à repro-duire (sur un support blanc) les autrescouleurs par association de pointsbleu cyan, rose magenta et jaune, lenoir ne servant qu’à compenser l’im-possibilité de restituer correctementun noir profond à partir de cyan, demagenta et de jaune. Un problèmemajeur de la chaîne graphiqueréside dans la non-concordance dela gamme des couleurs visibles parl’homme (modèle Lab) non seule-ment avec les couleurs perçues parles capteurs ou restituées par les écrans (modèle RVB), mais aussi avec les couleursrestituées à l’impression par le procédé quadrichromique (modèle CMJN).
Les modèles RVB et CMJN n’étant pas capables de coder les mêmes couleurs, on enest réduit à des approximations dans le cas de la conversion d’une couleur impossibleà restituer par l’un des modèles. Le rôle des profils ICC et des moteurs de gestion descouleurs est d’assurer une concordance correcte des couleurs quand l’image passe d’unmode à l’autre, d’un appareil à un autre, etc.
Gamme des couleurs Lab
Gamme des couleurs RVB
Gamme des couleurs CMJN
Gamme des couleurs
RVB
Gamme des couleurs
CMJN
?

Comprendre l’image numérique
@1�
Pour imprimer une couleur impossible à restituer avec le procédé quadrichromique(modèle CMJN), il peut être fait appel à une encre supplémentaire particulière. Celle-ci est appelée un ton direct et est codée par une couche qui lui est propre.
Afin de limiter l’impact des changements d’espace colorimétrique au cours desévolutions de l’image sur la chaîne graphique, il est possible d’associer à l’image unprofil colorimétrique (profil ICC). Celui-ci fait généralement partie des options d’en-registrement des images (Fichier, Enregistrer sous) ou peut être attribué indépendam-ment de l’enregistrement (Edition, Attribuer un profil). Quant aux profils de l’espacede travail, ils sont également personnalisables (Edition, Couleurs). L’image étant dotéed’un profil colorimétrique, ses couleurs seront harmonisées avec les profils colorimétri-ques des éléments de la chaîne graphique (scanner, écran, imprimante, etc.) par unmoteur de gestion de couleurs, par exemple ColorSync.
Pour ouvrir le Sélecteur de couleur, cliquez sur les vignettes colorées en bas de la palette d’outils (Fenêtre, Outils). Pour la couleur choisie,les codages ou les proportions de chaque composante correspondants aux modes RVB, CMJN, Lab et TSL sont annoncés. Le point
d’exclamation en haut à droite indique que la couleur choisie est « non imprimable » (impossible à restituer en CMJN) tandis que le cubeindique pour sa part que cette couleur n’appartient pas aux 216 couleurs standardisées pour le web. Pour afficher les couleurs compati-
bles avec tous les navigateurs Web, cochez l’option Couleurs Web uniquement.
Indépendamment du mode colorimétrique de l’image (généralement RVB, maisaussi parfois CMJN ou Lab), le Sélecteur de couleurs affiche le plus souvent les équi-valences entre les modèles colorimétriques RVB, CMJN, Lab et TSL (Teinte-Satura-
Espace colorimétrique
Chaque dispositif composant la chaîne graphique (scanner, écran, logiciel, imprimante, etc.)travaille dans un espace colorimétrique qui lui est propre et qui correspond à la gamme de cou-leurs qu’il manipule compte tenu du modèle de représentation des couleurs qu’il emploie.

Chapitre 1
@1�
tion-Luminosité). Par exemple, si une image RVB est codée sur 24 bits, chacune de sescouches est codée sur 8 bits et les dosages de rouge, de vert et de bleu pour chaque pixelpeuvent correspondre à 256 valeurs comprises entre 0 et 255. La couleur correspondanten CMJN à un mélange d’encres chargé à 3 % de cyan, 71 % de magenta, 44 % dejaune et 0 % de noir a pour équivalent en RVB un mélange à 230 pour le rouge, à 111pour le bleu et à 105 pour le vert. En outre, le logiciel affiche également une valeurhexadécimale représentant le codage RVB tel qu’il peut être exprimé pour définir unecouleur en langage HTML (couleur destinée à un emploi sur une page Web).
voir l’image en tant que pile de couches
En mode RVB, si la couleur de chaque pixel correspond en fait à un dosage de rouge,de vert et de bleu, alors l’image peut être perçue comme l’empilement de trois imagesen niveaux de gris, l’intensité des gris sur chacune de ces trois images traduisant respec-tivement la densité de rouge, de vert ou de bleu pour chaque pixel. Ces images enniveaux de gris sont appelées couches. Certains logiciels emploient le terme compo-sante pour désigner ce que Photoshop appelle unecouche. La palette Couches (Fenêtre, Couches)affiche les couches qui composent l’image. Ellepermet aussi de masquer certaines couches etsurtout, de récupérer l’image en niveaux de grisqui correspond à la couche afin de l’utiliser commemasque de sélection. Le changement de mode decodage des couleurs n’est pas recommandé s’iln’est pas nécessaire et cela, en raison de la non-concordance des espaces colorimétriques RVB etCMJN. En passant du RVB au CMJN, vous passezd’une image codée sur trois couches (rouge, vert,
Impression quadrichromique
La quadrichromie est le procédé d’impression qui permet la restitution des couleurs par as-sociation de petits points cyan, magenta, jaune et noir. Les imprimantes (jet d’encre, laser,sublimation thermique), mais aussi l’impression industrielle en offset utilisent le procédéquadrichromique. Cependant, pour accroître le spectre de couleurs pouvant être restituées etaméliorer le rendu photoréaliste, les imprimantes à jet d’encre haut de gamme complètent les
quatre couleurs de base du modèle CMJN avec des encrescomplémentaires (gris, cyan clair, magenta clair, rouge, bleu,vert, etc.). Les imprimantes jet d’encre photoréalistes hautde gamme utilisent ainsi couramment six, huit, neuf, voiredouze encres.

Comprendre l’image numérique
@1�
bleu) à une image codée sur quatre couches (cyan,magenta, jaune, noir). Pour vous convaincre quela restitution des couleurs fait bien appel à une pilede couches, masquez l’une d’elles (cliquez sur son« œil » dans la palette Couches) et constatez leschangements ! Il est généralement possible de nesélectionner qu’une seule couche, puis d’effacerson contenu pour rendre définitif l’aspect pris parl’image en cas de masquage d’une de ses couches.
Scanner, écran et logiciel de retouche travaillenten RVB. L’impression a lieu en CMJN. Les couchessont donc converties par le pilote d’impression oumieux, par le gestionnaire d’espaces colorimétri-ques dans le respect des profils colorimétriques dechaque composant de la chaîne graphique.
Pour connaître le mode de codage des couleurs d’une image, consultez le sous-menu Mode du menu Image ou, plus simplement, labarre de titre de sa fenêtre : à la suite du nom du fichier, le mode colorimétrique et le nombre de bits par couche sont affichés.
Les limites fonctionnelles du CMJN
Toutes les fonctions ne sont pas disponibles pour les images codées en CMJN. Les fonctionsindisponibles apparaissent estompées dans leurs menus. Il s’agit, entre autres, des filtres Ar-tistiques, Contours, Esquisse, Textures et Vidéo ainsi que des réglages Couleur automatique,Correspondance de la couleur, Exposition, etc.
Le dosage de chaque composante (ici en CMJN) setraduit par l’intensité des gris.

Chapitre 1
@20
La séparation d’une image correspond à la mise en évidence de ses couches. Parexemple, la séparation CMJN correspond à la création de quatre images en niveauxde gris correspondant respectivement aux dosages de cyan, de magenta, de jaune et denoir pour chacun des pixels de l’image.
construire l’image avec des calques
Alors que les couches traduisent la méthode dont les couleurs des pixels sont codées, lescalques divisent également l’image en plusieurs épaisseurs, mais absolument pas dans lemême but que les couches. En effet, les calques facilitent la construction de l’image enpermettant de manipuler librement plusieurs éléments composant l’image finale. Pardéfaut, une image se résume à un unique calque appelé Arrière-plan (l’Arrière-planest un calque particulier : il ne peut ni être transparent, ni être déplacé dans la pile descalques), mais il est possible d’ajouter d’autres calques pour les besoins d’un montage.
Un calque tel que le manipule le logiciel est directement assi-milable à un calque traditionnel : il s’agit d’une surface transpa-rente sur laquelle vous posez une partie de l’image (cette partiepeut d’ailleurs couvrir l’ensemble de la surface de l’image). Grâceaux calques, il est très facile de construire une image en empilant
plusieurs autres images détourées. Les calques sont donc desoutils de montage très utiles.
Parce qu’ils permettent de travailler sur plusieurs plansempilés en préservant l’indépendance de ces plans,
les calques facilitent la réalisation de montages. Lescalques de l’image sont présentés par la palette
Calques (Fenêtre, Calques). La paletteCalques de Photoshop met en évidence lastructure en calques de l’image et permet,entre autres, de modifier l’ordre d’empile-ment des calques en les faisant glisser verti-calement dans la palette.
Couches ou calques?
Les calques et les couches n’ont rien à voir ! Ne les confondez pas ! Les calques permettent lemontage et la retouche. Ils servent donc à « construire » une image facilement par empilementde parties d’image. Les couches ne traduisent quant à elles que les dosages de couleurs (couleursdu modèle colorimétrique) pour l’image dans son ensemble, indépendamment de ses calques.
@
Un calque tel que le manipule le logiciel est directement assi-milable à un calque traditionnel : il s’agit d’une surface transpa-rente sur laquelle vous posez une partie de l’image (cette partiepeut d’ailleurs couvrir l’ensemble de la surface de l’image). Grâceaux calques, il est très facile de construire une image en empilant
plusieurs autres images détourées. Les calques sont donc desoutils de montage très utiles.
Parce qu’ils permettent de travailler sur plusieurs plansempilés en préservant l’indépendance de ces plans,
les calques facilitent la réalisation de montages. Lescalques de l’image sont présentés par la palette
CalquesCalquesstructure en calques de l’image et permet,entre autres, de modifier l’ordre d’empile-ment des calques en les faisant glisser verti-calement dans la palette.
Ce montage a été réalisé à l’aidede deux calques.

Comprendre l’image numérique
@21
La plupart des formats d’enregistrement (JPEG,EPS, etc.) ne traite pas les images structurées enplusieurs calques (en conséquence, choisir un formatd’enregistrement incompatible avec les calques pourune image qui en contient entraîne l’activation del’option En tant que copie dans la zone de dialogued’enregistrement). Il est donc nécessaire de fusionnerles calques avant l’enregistrement (Calque, Apla-tir l’image). On parle dans ce cas d’image aplatie,mais l’aplatissement n’a ici rien à voir avec la créa-tion d’aplats, c’est-à-dire de zones de couleurs unies.Les formats TIFF et PSD permettent quant à eux lemaintien de la structure de l’image en calques.
enregistrer, mais avec quel format?
S’il existe tant de formats pour l’enregistrement des images, cela signifie tout simple-ment qu’à chaque besoin correspond un format d’enregistrement. Il n’existe pas unformat universel capable de remplacer tous les autres car, selon le cas, on souhaitearchiver sans perte qualitative ou bien conserver la version transitoire d’un montage encours tout en préservant tous les attributs de l’image de travail ou encore, diffuser uneimage sur Internet en se souciant de la réduire à un fichier peu encombrant.
Il existe une vaste gamme de formats graphiques. Vous choisirez parmi eux celui àassocier à votre image à l’aide du menu local Format présent dans la zone de dialogueEnregistrer sous (Fichier, Enregistrer sous). Chaque format graphique a sa propreméthode pour le codage des images. Dans le cas le plus simple, il crée une longue chaînede caractères codant les couleurs de chaque pixel de l’image dont la grille est parcourueligne par ligne à la manière d’un tableau.
Parmi la multitude de formats graphiques existants, un nombre relativement réduittient lieu de standards très largement reconnus, mais il convient de distinguer les gran-
La palette Calques contient ici les deux images nonencore détourées du montage précédent.
Format de fichier graphique
Afin d’être sauvegardée sur un disque dur ou sur tout autre support, une image est placée dansun fichier, exactement comme le serait un document « .doc » créé avec Microsoft Word. Toute-fois, s’agissant d’une image, le fichier emploie un type de codage particulier correspondant à unformat graphique. Celui-ci détermine la façon dont est codée l’image et donc, la place qu’elleoccupe sur le disque dur (ou sur tout autre support).

Chapitre 1
@22
des catégories de formats destinés, selon le cas, à l’archivage, à la diffusion ou à laconservation des versions intermédiaires d’un montage ou d’une retouche en cours deréalisation.
À chaque format de fichier sont associées une ou plusieurs extensions. Ces exten-sions complètent le nom du fichier contenant l’image. Elles consistent en trois ouquatre lettres – généralement des minuscules – placées à la suite d’un point à la fin dunom de fichier. Les extensions permettent d’indiquer le format de codage du fichiercontenant l’image. Par exemple, le format GIF (Graphic Interchange Format) corres-pond à l’extension « .gif », le format TIFF (Tagged Image File Format) correspond auxextensions « .tif » ou « .tiff ».
formats d’archivage
Les formats d’archivage ne dégradent pas l’image et ont pour but l’enregistrementde celle-ci avec une qualité maximale. Le format TIFF est un format d’archivage trèsemployé, souvent associé aux compressions non destructrices de type LZW ou ZiP.Cependant, la compression LZW n’est vraiment efficace que sur les zones d’aplat et ellene réduit donc que d’environ 30 % l’encombrement d’une photo en tons continus. Unautre format d’archivage usuel est l’EPS (Encapsuled PostScript, extension « .eps »). Il al’avantage d’être en mesure de mêler des informations vectorielles (c’est-à-dire indépen-dantes de la résolution) et des données bitmap (c’est-à-dire la traditionnelle grille depixels qui compose les images), mais son emploi n’est intéressant que dans le cadre d’unflux de production articulé autour du langage PostScript reconnu dans le monde de l’im-pression professionnelle et par certains pilotes d’imprimantes. À condition d’en rester àun taux de compression raisonnable, le format JPEG (Joint Photographic Experts Group)
Compression des données
La compression d’un fichier consiste à réduire la place qu’il occupe lors de son stockage oude son transfert. La particularité des données multimédia (son, image, vidéo) est de pouvoirêtre compressées avec de très forts taux, mais au prix d’une perte qualitative. On parle dansce cas de compression destructrice. Dans le domaine de l’image fixe, JPEG est un formatcomprenant une compression destructrice tandis que le format GIF ne comprend pas àproprement parler de compression destructrice, mais impose une réduction significativede la palette de couleurs employée par l’image. La compression des images est souvent unenécessité si l’on considère l’encombrement de celles-ci. Ainsi, dans le cas d’une image RVB24 bits, chaque pixel voit sa couleur codée sur 24 bits, c’est-à-dire 3 octets (1 octet = 8bits). Si l’image a une définition de 3000x2000 pixels (ce qui correspond à une image 300ppp mesurant 25,4x16,9 cm), elle est donc composée de six millions de pixels. A raison de3 octets par pixel, l’image « pèse » 18 Mo ! Avec une perte de qualité admissible, le formatJPEG permet de diviser par dix l’encombrement de cette image.

Comprendre l’image numérique
@2�
ne provoque qu’une perte de qualité imperceptible et réduit significativement l’encom-brement de l’image (le volume de données est divisé par cinq, voire dix, mais si le taux decompression est supérieur, la perte qualitative devient perceptible). Donc, utilisé correc-tement, le format JPEG peut être considéré comme un format d’archivage.
Les appareils photo numériques créent couramment des fichiers JPEG, mais aussi desfichiers RAW. Ce dernier format est une sorte de « négatif numérique » qui contient lesdonnées effectivement vues par le capteur. Il est utile de conserver les fichiers RAW devotre appareil photo et de ne travailler qu’à partir de copies. L’exploitation des fichiersRAW est l’objet de Photoshop Lightroom (un logiciel indépendant de Photoshop CS3).
Conservez toutes vos images avec un format d’archivage. Ne travaillez que sur descopies de vos images, ces copies étant destinées au travail avec un logiciel, ou à la diffu-sion, par exemple sur le Web.
formats de travail
Les formats de travail sont les formats des logiciels de retouche d’image. Chacun deces logiciels (Paint Shop Pro, Photo Paint, Photoshop, etc.) dispose de son propre format.Ces formats ont l’avantage de conserver toutes les données manipulées par le logiciel.Ainsi, dans le cadre d’un montage ou d’une retouche, le format de travail conservera lessélections mémorisées, les sélections flottantes, les couches spéciales (tons directs, etc.),les masques de sélection, les calques, etc. Les formats de travail permettent notammentde traiter une image en plusieurs sessions de travail car ils restituent l’image dans sonenvironnement de retouche ou de montage avec tous ses attributs. En raison de leurscaractéristiques, les formats de travail génèrent souvent des fichiers très encombrants(surtout quand l’image comporte de nombreux calques) et ils ne sont le plus souventreconnus que par les logiciels qui les génèrent. Dans le cas de Photoshop, le format detravail est PSD (Photoshop Document, extension « .psd » ou « .pdd », « .pdd » PhotoDe-luxe Document est un héritage de PhotoDeluxe, logiciel abandonné par Adobe en 2002et développé jusqu’à ses versions 4.0 pour Windows et 2.0 pour Mac OS). Il existe unevariante big de PSD pour les gros documents 32 bits/couche ou nécessitant des fichiers deplus de 2 Go. Cette variante introduite en 2003 avec Photoshop CS correspond à l’ex-tension « .psb ». L’inconvénient des formats de travail est qu’ils sont « propriétaires ».Autrement dit, ils ne sont pas reconnus par les logiciels concurrents. Pour cette raisonet à cause de la taille imposante des fichiers qu’ils génèrent, les formats de travail nesont donc pas des formats de diffusion.
Le format PSD maintient toutes les caractéristiques de l’image manipulée parPhotoshop. A condition de convertir l’Arrière-plan en calque (Calque, Nouveau,Calque d’après l’arrière-plan), le format PSD permet de créer des images contenantdes zones transparentes ou des bords progressifs. Sachez que InDesign (le logiciel demise en pages d’Adobe) reconnaît le format PSD et permet l’intégration directe d’ima-

Chapitre 1
@24
ges PSD dans vos compositions. Il y a là un moyen simple d’utiliser dans InDesign destransparences créées dans Photoshop.
Attention ! JPEG n’est pas un format de travail ! Chaque enregistrement au formatJPEG est associé à un processus de compression destructrice. Si vous cumulez les enre-gistrements en JPEG, vous cumulez aussi les pertes de qualité, d’où une dégradationirrémédiable de l’image par pertes successives de ses détails. Si vous avez enregistré uneimage avec un format destructeur (par exemple, JPEG), des données ont été perdues. Ilne faut donc pas croire qu’en enregistrant un fichier JPEG au format TIFF vous pourrezretrouver les données perdues. En procédant de la sorte, vous ne ferez qu’obtenir enTIFF une image absolument identique à celle que contenait le fichier JPEG.
Indépendamment de leur format, les fichiers graphiques peuvent être compressésavec les utilitaires de compression non destructeurs, par exemple à l’aide du format decompression ZiP (avec ZiPCentral ou WinZiP sous Windows, et sous Mac OS, avecZiPit, Stuffit ou encore, Ctrl-clic Créer une archive).
formats de diffusion
Un format de diffusion se caractérise par son statut de standard (il doit être univer-sellement reconnu), mais aussi le plus souvent par sa capacité à créer des fichiers peuencombrants. Ne s’agissant pas de formats d’archivage, on accepte le plus souvent aveceux une perte de qualité.
Parmi les formats de diffusion sur le Web, GIF est intéressant pour les images pouvantse contenter d’une palette de couleurs limitée (c’est le cas des logos, des schémas, etc.),mais il est inadapté aux photos. Par contre, JPEG traite correctement les photos etoffre un taux de compression variable qui fait de lui le standard, non seulement pour ladiffusion des photos sur Internet (intégration de photos aux pages Web ou aux e-mailsHTML), mais aussi pour le stockage des photos sur les cartes mémoires des appareilsphoto numériques. JPEG a la particularité d’offrir un taux de compression ajustable, cequi laisse l’utilisateur définir son compromis entre qualité et taille du fichier. Naturel-lement, plus l’image est compressée, plus elle est dégradée. Cependant, utilisé avec untaux raisonnable, JPEG donne de très bons résultats. Alors que GIF est un format 8 bits(limité à 256 couleurs) capable de créer des zones de transparence dans les images,JPEG est un format 24 bits qui ne traite pas la transparence. Ces deux approches oppo-sées sont réunies par le format PNG qui existe en versions 8 et 24 bits (PNG-8 et PNG-24) et traite les transparences.
Retenez que votre photo ou votre image « brute de scan » doit être conservée avecun format d’archivage (c’est-à-dire non destructeur s’il compresse l’image). TIFF est unexemple de format d’archivage universel. Ne travaillez qu’à partir de copies du fichieroriginal. Utilisez le format de travail (PSD) de Photoshop pour conserver tous les attri-

Comprendre l’image numérique
@25
buts de l’image en cours de montage ou de retouche si vous devez la traiter au cours deplusieurs sessions de travail. En fin de montage ou de retouche, l’image résultante sera àson tour enregistrée avec un format d’archivage. Pour diffuser l’image, par exemple viaInternet, utilisez le format JPEG que vous appliquerez bien sûr à une copie de l’imageafin de ne pas dégrader l’original.
la couleur sur la chaîne graphique
La chaîne graphique est composée de tous les dispositifs – matériels et logiciels – parlesquels va passer l’image depuis son acquisition jusqu’à son impression en passant par saretouche, son montage, son affichage à l’écran ou son archivage. Bien que dès l’acquisi-tion de l’image celle-ci revête une forme numérique, elle n’est pas pour autant inaltérable.Sans revenir sur les dégradations occasionnées par les procédés de compression destruc-teurs (JPEG), les seules différences entre les espaces colorimétriques de chaque compo-sant de la chaîne graphique suffisent à introduire des différences entre ce qui a été acquis,ce qui est affiché à l’écran et ce qui sera imprimé. Première étape de la chaîne graphique,l’acquisition d’une image consiste à restituer celle-ci sous une forme numérique. C’est letravail d’un appareil photo numérique ou d’un scanner. Grâce à eux l’ordinateur récupèreun fichier TIFF (depuis un scanner) ou un fichier JPEG (depuis un appareil photo numé-rique). L’image étant maintenant un fichier sur le disque dur de l’ordinateur, un logicielde retouche photo tel que Photoshop autorise dès lors tous les traitements, mais il estpossible que les couleurs affichées par l’écran ne soient pas absolument fidèles à celles« vues » lors de l’acquisition. A l’issue de sa retouche, l’image sera archivée ou imprimée.Dans ce second cas, l’interprétation des couleurs par l’imprimante peut à son tour êtredifférente de celles faites par l’écran et le dispositif d’acquisition ! Aux problèmes de non-concordance des espaces colorimétriques aux différentes étapes de la chaîne graphique,il faut ajouter les problèmes liés à la restitution des couleurs par le couple encre-papier,les encres ayant un comportement différent selon le papier sur lequel elles fusionnent.En outre, l’ambiance lumineuse dans laquelle vous observez l’écran a un impact certainsur votre perception des couleurs. Idéalement, il faudrait travailler dans une pièce peinteen gris clair avec un écran parfaitement étalonné ! Afin de limiter les problèmes liésau changement d’espace de couleurs à chaque étape de la chaîne graphique, il est utiled’accepter l’association d’un profil colorimétrique à vos fichiers (à condition de choisir leprofil adapté à vos besoins !).
Un moteur ou module de gestion des couleurs (CMM, Color Management Module)interprète les profils de chaque élément de la chaîne graphique et doit assurer « aumieux » le passage d’un espace de couleurs à l’autre. Les modules de gestion des couleursles plus usuels sont ICM 2 sous Windows (Image Color Matching) et ColorSync sousMac OS, sans oublier le système ACE d’Adobe (Adobe Color Engine).

Chapitre 1
@26
évolution et histoire de photoshop
Photoshop s’est, depuis l’origine, caractérisé par sa capacité à utiliser de multi-ples formats de fichiers tant en ouverture qu’en enregistrement. Photoshop adonc été perçu par certains à ses débuts comme un luxueux outil de conver-sion entre formats de fichiers graphiques. Dans le même esprit, Illustrator – lecousin vectoriel de Photoshop – avait à ses débuts des allures d’interface utili-sateur ajoutée au langage Postscript. Photoshop est aujourd’hui principalementutilisé sur PC, mais souvenez-vous qu’à ses débuts, ce logiciel n’était disponi-ble que pour Macintosh. La version Windows de Photoshop est apparue aucours de l’hiver 1992-1993 avec la version 2.5, trois ans après la sortie de lapremière version commerciale pour Macintosh, à l’époque sous « Système 6 »(l’appellation Mac OS ne sera employée pour le système d’exploitation Applequ’à partir de la version 8). Pour l’anecdote, rappelons qu’en 1994, Photoshop3.0 a été adapté au système d’exploitation Irix qui est une version d’Unix utili-sée notamment sur les stations de travail Silicon Graphics.
Versions Dates Aperçu des nouveautés introduites
1.0 1990 -
2.0 1991 Tracés, etc.
3.0 1994 Calques, palettes à onglets, etc.
4.0 1996 Calques de réglage, texte modifiable après saisie, etc.
5.0 1998 Historique des modifications, colorimétrie, etc.
5.5 1999 Enregistrer pour le Web, Filtre Extraire, tracés vectoriels,outils Gomme magique, Gomme d’arrière-plan, etc.
6.0 2000 Filtre Fluidité, etc.
7.0 2002 Texte vectoriel, outils Pièce et Correcteur, nouveaumoteur de rendu, Camera Raw (version 7.0.1), etc.
CS (8.0) 2003 Réglages Correspondance de la couleur, histogramme entemps réel, pixels non carrés, retouche 16 bits, etc.
CS2 (9.0) 2005 Objets dynamiques, filtres Correction de l’objectif et Pointde fuite, outil Correcteur de tons directs, images 32 bits, etc.
CS3 (10.0) 2007 Filtres dynamiques, outil Sélection rapide, vidéo, 3D, etc.
aux origines d’un standard
Le plus ancien Photoshop que nous ayons retrouvé correspond à une version 0.63 defévrier 1988. Due à Thomas Knoll, cette version n’a a priori pas été diffusée commer-
La paletted’outils de laversion 0.63 !

Comprendre l’image numérique
@2�
cialement et son numéro laisse entendre qu’elle n’est pas la plus ancienne version dulogiciel. La diffusion commerciale du logiciel par Adobe a commencé en 1990. Celadit, l’histoire de Photoshop a commencé bien avant 1988. Son origine remonteraità 1984 ou 1985. À l’origine, le programme de Thomas Knoll s’appelait Display etétait gratuit (freeware) ; il a été développé par Thomas afin de répondre à ses propresbesoins d’étudiant. La fonction fondamentale de Display est la simulation des niveauxde gris sur l’écran du Mac dont les pixels ne savent, à l’époque, qu’être blancs ou noirs.Ensuite, Display évolue et devient un véritable éditeur d’image bitmap. Display devientégalement à cette occasion un shareware sous le nom de ImagePro en 1988 et auraitété diffusé en bundle avec les scanners BarneyScan. Le nom ImagePro étant déposé,Thomas Knoll rebaptise son logiciel Photoshop en 1988. La licence de Photoshopn’ayant pas été cédée à titre exclusif à BarneyScan, Thomas Knoll peut, à partir deseptembre 1988, travailler avec Adobe – et avec Russel Brown – au développementdu Photoshop commercial que nous connaissons. Si Photoshop a un père, il s’appelleThomas Knoll et celui-ci a été aidé par son frère John. Ce dernier, passionné de photo-graphie argentique (il développait lui-même ses films couleur), apportera à Photoshoptoute sa connaissance des couleurs et de la photo.
imageready
À la fin des années 1990, avec le développement du Web, Adobe a créé un Photos-hop dédié au Web. Baptisé ImageReady, livré et installé avec Photoshop, il se carac-térise par son travail en résolution écran, la possibilité de créer des zones sensiblessur l’image (carte image « image map » ou tranches) ainsi que des animations (formatGIF animé). Ainsi, à partir de Photoshop 5.5 (1999), un bouton en bas de la paletted’outils permet de faire passer l’image manipulée par Photoshop dans l’environnementImageReady. En avril 2005, Adobe rachète Macromédia et donc, l’offre logicielleet les technologies de cet éditeur (Dreamweaver, Flash, FireWorks, etc.). En consé-quence, Adobe ne conserve que les logiciels les plus intéressants parmi ceux issusdes deux catalogues précédemment concurrents. Du côté de Macromédia, Freehandest abandonné au profit d’Illustrator (en fait, Freehand n’évoluait déjà plus depuissa version Studio MX) tandis que, du côté d’Adobe, GoLive et ImageReady sontdélaissés, le premier au profit de Dreamweaver, le second au bénéfice de FireWorks.Aussi, avec la sortie en 2007 de la Creative Suite 3 (CS3), Photoshop CS3 n’est plusaccompagné par ImageReady, ce dernier ayant tout simplement disparu en tant qu’ap-plication autonome. A y regarder de plus près, quelques fonctions caractéristiquesd’ImageReady ont été récemment incorporées à Photoshop, notamment la paletteAnimation (Fenêtre, Animation) et les outils Tranche. Resté méconnu, même desconcepteurs Web qui lui ont généralement toujours préféré FireWorks (peut-être plusintuitif), ImageReady a donc vécu dans le sillage de Photoshop depuis 1999, avant dedisparaître en 2007 avec la sortie de la CS3.

Chapitre 1
@2�
notions indispensables
En découvrant l’environnement de travail de Photoshop, le débutant doit acquérir lamaîtrise des manipulations essentielles. Nous allons notamment aborder ces notions debase que sont la sélection et le Presse-papiers
la sélection
La sélection ? C’est tout simplement le problème essentiel de la retouche photo !En effet, avant d’effectuer une quelconque manipulation, il est essentiel de définir ceà quoi elle s’applique. Considérez par exemple un ajustement des teintes de l’image oul’application d’un effet spécial (c’est ce que Photoshop appelle un filtre). S’il n’existepas de sélection, toute l’image sera concernée par la manipulation (ou plus exactementc’est tout le calque sélectionné dans la palette Calques qui sera concerné). Par contre,dans le cas où une sélection a été définie, la manipulation se limite à la zone définie parcelle-ci sur le calque sélectionné.
La sélection est signalée par un contour en pointillés. La notion de masque s’opposeà celle de sélection, un masque correspondant à tout ce qui n’est pas sélectionné. Lemasque et la sélection sont donc complémentaires et il existe une réciprocité entre cesnotions. Avec Photoshop, le masque est explicitement l’inverse de la sélection.
La sélection d’une zone peut être fondée sur une forme géométrique (outils Rectan-gle de sélection, Ellipse de sélection), sur un contour tracé à main levée (outil Lasso),voire sur une caractéristique des pixels, notamment leur couleur (outil Baguette magi-que ou Sélection, Plage de couleurs). Faites glisser ces outils pour tracer la zone sélec-tionnée. Pour obtenir avec Photoshop un carré ou un cercle au lieu d’un rectangle oud’une ellipse (outils Rectangle de sélection, Ellipse de sélection), maintenez enfoncéela touche Majuscules (le maintien de Alt permet de sélectionner la zone à partir ducentre du rectangle ou de l’ellipse).
En pratique, les outils de sélection fondés sur une forme géométrique sont utiliséspour le recadrage ou pour la copie vers le Presse-papiers d’une partie de l’image. Ils sontpar contre peu adaptés au détourage, c’est-à-dire à la sélection d’un sujet en suivant soncontour avec précision. l’outil de base pour la création d’une sélection respectant uncontour est le Lasso ou le Lasso polygonal. Toutefois, Photoshop propose également
Sélection
La sélection est la partie de l’image à laquelle se limite l’effet d’une manipulation (applicationd’un filtre, d’un réglage, etc.). S’il existe plusieurs calques, la sélection est à considérer sur lecalque sélectionné dans la palette Calques.

Comprendre l’image numérique
@2�
le Lasso magnétique, l’outil Sélection magique et le filtre Extraire. Chaque outil oufonction destiné à la création d’une sélection a son domaine de pertinence.
Ici, la sélection du ciel a été obtenue en une seconde avec l’outil Sélection rapide.Pour sélectionner l’avion et non le ciel, il suffit d’inverser la sélection (Sélection ; Intervertir).
Par défaut, créer une nouvelle sélection provoque l’annulation de la précédentesélection. Après avoir créé une sélection à l’aide d’un outil quelconque, vous pouvezfaire glisser la portion d’image sélectionnée après avoir activé l’outil Déplacement.Après avoir traité la sélection, il est naturel de la désélectionner sans pour autant créer
Sélection et masque
La zone masquée correspond à tout ce qui n’est pas sélectionné. Autrement dit, le mas-que définit implicitement la sélection. Contrairement à la sélection qui est définie aumoyen d’outils ou de fonctions dédiés, le masque est créé à l’aide des outils de dessin. Ilsuffit en effet de peindre avec les outils de dessin pour créer le masque. Bien entendu,il faut pour cela avoir quitté le mode Standard pour le mode Masque. Le passage d’un
mode à l’autre est obtenu en cliquant sur le bouton Mode Masque/Mode Standard situé en basde la palette d’outils (Fenêtre, Outils). Créé avec des outils de dessin, le masque profite de toutela progressivité de certains d’entre eux (Pinceau en mode Aérographe, etc.). Une sélection estdite progressive quand certains pixels sélectionnés ne le sont que partiellement, ce qui se traduitpar la limitation de l’intensité des filtres ou des réglages appliqués à ces pixels.
Ici, la sélection du ciel a été obtenue en une seconde avec l’outil Sélection rapide.

Chapitre 1
@�0
une nouvelle sélection. On se placera alors dans une situation où il n’y a pas de sélectionsur l’image. Dans ce cas, la sélection implicite correspond à l’image dans son ensemble,ou plutôt, à l’intégralité de son calque ou de son objet actif. Pour désélectionner la oules sélections en cours sur l’image, activez Désélectionner dans le menu Sélection.
L’outil Déplacement déplace la sélection.La couleur révélée par le déplacement de la sélection est la couleur d’arrière-plan (par défaut, cette couleur est le blanc).
Supprimer la sélection revient à effacer les pixels sélectionnés. Une sélection ayantété créée, sa suppression s’obtient en activant Effacer dans le menu Edition. On voitalors apparaître la couleur d’arrière-plan si le calque sélectionné est l’Arrière-plan, oule damier de transparence s’il s’agit d’un calque classique. Remarquez que supprimerla sélection n’entraîne pas pour autant sa désélection. Ne confondez donc pas la désé-
Tolérance
Sur une image 24 bits, chaque pixel choisit sa couleur parmi 16,7 millions. Il est donc très peuprobable que deux pixels adjacents aient exactement la même couleur même lorsqu’ils semblentappartenir à une zone unie comme un ciel bleu sans nuage. Afin de pouvoir opérer efficacementdes sélections sur des zones dont les pixels ont sensiblement la même couleur, le paramètre Tolé-rance est déterminant. En le réglant correctement, la Baguette magique devient un outil extra-ordinaire qui simplifie la sélection d’une zone. D’autres outils, par exemple le Pot de peinture,disposent d’un paramètre Tolérance.

Comprendre l’image numérique
@�1
lection, c’est-à-dire l’annulation du contour sélectionné (Sélection, Désélectionner),avec la suppression de la sélection (Edition, Effacer) qui correspond pour sa part à lasuppression d’une partie de l’image.
Dès qu’une manipulation s’applique à un élément complexe de l’image ou que lasélection correspond à des zones non jointives de l’image, il est utile de construire lasélection par étapes successives en utilisant non seulement plusieurs outils de sélec-tion, mais aussi plusieurs modes de fonctionnement pour eux. Ainsi, le maintien de latouche Majuscules pendant la mise en œuvre d’un outil de sélection ajoute la nouvellesélection à la sélection courante. Inversement, le maintien de la touche Alt retire lanouvelle sélection de la sélection courante. En d’autres termes, pour désélectionnerune partie de la sélection actuelle, appliquez-lui un outil de sélection en maintenantenfoncée la touche Alt.
Un cumul de sélection permet d’étendre par étapes une même zone sélectionnée,ou de créer plusieurs zones sélectionnées. Si nécessaire, vous pouvez changer d’outil desélection au cours d’un cumul de sélections. Un signe « + » est ajouté au pointeur encas de cumul des sélections tandis qu’un signe « - » indique que la nouvelle sélection vaêtre ôtée de la sélection courante.
Avec un peu d’habitude, l’ajout ou le retrait de zones à la sélection permet de mode-ler la sélection avec une grande souplesse. Bien entendu, vous pouvez composer votresélection en plusieurs étapes par cumuls et retraits de zones tout en changeant d’outilde sélection pour chaque opération élémentaire.
Parfois, il est plus facile de sélectionner tout ce qui ne nous intéresse pas plutôt que cequi nous intéresse. Face à pareille situation, on profite de la facilité, puis on intervertitla sélection. Autrement dit, il s’agit ici de sélectionner tout sauf ce qui formera la sélec-tion finale, puis d’intervertir la sélection. Pour intervertir la sélection courante activezIntervertir dans le menu Sélection. Par exemple, si le sujet à sélectionner présente uncontour complexe, demandez-vous s’il n’est pas plus simple de tout sélectionner sauflui, même si ce doit être au prix de plusieurs changements d’outils de sélection au fildes cumuls de sélections ou des retraits à celle-ci ; vous intervertirez ensuite la sélectionpour sélectionner ce qui vous intéresse vraiment.
presse-papiers, couper, copier et coller
La sélection, c’est non seulement ce à quoi s’appliquent les manipulations, maisc’est aussi ce qui est copié ou collé vers le Presse-papiers. Le Presse-papiers ? C’est toutsimplement une mémoire temporaire chargée de conserver la sélection lorsque vous lacopiez ou la coupez. Le Presse-papiers fonctionne par écrasement, c’est-à-dire que toutenouvelle sélection copiée ou coupée remplace le précédent contenu du Presse-papiers.Il est donc facile de perdre involontairement une sélection coupée qui, par essence, a

Chapitre 1
@�2
été supprimée de son document d’origine. Copier la sélection (Edition, Copier) revientà en placer une copie dans le Presse-papiers tout en la conservant dans son documentd’origine. Couper la sélection (Edition, Couper) en place une copie dans le Presse-papiers et la supprime du document d’origine. Couper revient donc à copier, puis àeffacer. Coller le contenu du Presse-papiers (Edition, Coller) place sur l’image unecopie du contenu du Presse-papiers. En fait, Coller crée un nouveau calque (situé au-dessus du calque actif au moment de l’action). Le contenu du Presse-papiers prenddonc place dans un nouveau calque. Il est toutefois possible d’imposer le collage dansune zone précise, notamment dans une sélection grâce à la commande Coller dedans(Edition, Coller dedans). Pour l’utiliser, sélectionnez, copiez, sélectionnez à nouveaula zone où doit prendre place ce que vous venez de copier, puis collez dedans (Edition,Coller dedans).
Coller le contenu du Presse-papiers n’efface pas le contenu de celui-ci. On appellecopier-coller et couper-coller une action copier ou couper suivie d’une action coller.La sélection ayant été copiée ou collée, elle demeurera dans le Presse-papiers tant queles commandes Copier ou Coller ne seront pas activées une nouvelle fois. Créer unenouvelle sélection est donc sans incidence sur le contenu du Presse-papiers tant quevous ne copiez, ni ne coupez.
Lorsqu’il existe une sélection, un nouveau calque peut la récupérer en évitant lecopier-coller. Pour cela, créez une sélection, déroulez le menu Calque et son sous-menuNouveau où vous choisirez Calque par copier.
Pour créer un nouveau document (une nouvelle image) à partir du contenu duPresse-papiers, Sélectionnez une partie de l’image, copiez-la ou coupez-la depuis lemenu Edition, puis choisissez Nouveau dans le menu Fichier (par défaut les dimen-sions (en pixels) proposées pour la nouvelle image sont celles du contenu du Presse-papiers), validez la zone de dialogue, puis activez Coller dans le menu Edition.Choisissez ensuite Aplatir l’image dans le menu Calque puisque l’action de coller créeun nouveau calque.
les calques
Grâce aux calques, l’image peut être divisée en plusieurs épaisseurs, ce qui offreune très grande souplesse de travail au cours d’un montage. Par défaut, une image necomporte qu’un seul calque appelé Arrière-plan, mais il est possible d’en ajouter denouveaux. Les calques sont présentés par une palette (Fenêtre, Calques). L’Arrière-plan n’a initialement pas le statut de calque à parts entières. Il ne devient un « vrai »calque qu’après sa conversion en calque (Calque, Nouveau, Calque d’après l’arrière-plan) ; il devient alors Calque 0 dans la palette Calques. Avant sa conversion en calque,l’Arrière-plan se caractérise par sa position verrouillée à l’arrière-plan (il ne peut pas

Comprendre l’image numérique
@��
être déplacé dans la pile des calques que représente la palette Calques) et par le faitqu’y supprimer des pixels (sélection, puis Edition, Effacer) fait apparaître la couleurd’arrière-plan et non le damier de transparence.
Créer un calque revient à doter l’image d’une nouvelle épaisseur qui pourra êtremanipulée indépendamment des autres. Au cours d’un montage, il est utile de créer uncalque pour chacun des éléments qui composent l’image. Par exemple, en cas d’ajoutd’un nouveau sujet à une image, la mise en place de ce sujet sur un nouveau calquepermettra de le faire glisser librement sans subir les conséquences d’un déplacement desélection qui laisserait apparaître la couleur d’arrière-plan. Nous avons vu précédem-ment comment créer un calque à partir du contenu du Presse-papiers, mais vous pouvezégalement créer un nouveau calque indépendamment du Presse-papiers (Calque,Nouveau, Calque). Par défaut, le dernier calque créé est le calque actif. Un nouveaucalque se place (dans la pile des calques) au-dessus du calque sélectionné (calque actif).Le calque actif est celui qui est sélectionné dans la palette Calques. C’est à lui ques’appliquent les manipulations. Pour déplacer tout le contenu du calque actif, désélec-tionnez (Sélection, Désélectionner), puis utilisez l’outil Déplacement.
Un calque se caractérise notamment par son opacité. Elle s’ajuste en faisant glisserle curseur d’opacité après avoir sélectionné un calque dans la palette Calques. Pour affi-cher ou masquer un calque, cliquez sur son « œil » dans la palette Calques. Pour suppri-mer un calque (et donc aussi, son contenu), cliquez dessus dans la palette Calques, puissélectionnez Supprimer dans le menu Calque. La suppression d’un calque entraînera laperte de tous les pixels qu’il contient.
Les calques formant les épaisseurs de l’image, leur ordre d’empilement déterminel’aspect de l’image finale car les contenus des calques entraînent le masquage des conte-nus des calques inférieurs. Pour modifier l’ordre d’empilement des calques, faites glisserverticalement l’un d’eux dans la palette Calques.
Nécessaires à la construction de l’image, les calques sont cependant incompatiblesavec la plupart des formats d’enregistrement. Ceux-ci n’acceptent en général que lesimages définies sur un niveau unique. Il est donc nécessaire de fusionner les calquesavant l’enregistrement de l’image dans un format incompatible avec les calques multi-ples. Pour fusionner un calque avec le calque immédiatement inférieur (référez-vous àl’ordre d’empilement présenté par la palette Calques), sélectionnez le calque à fusion-ner avec le calque immédiatement inférieur, puis choisissez Fusionner avec le calqueinférieur dans le menu Calque de Photoshop. Aplatir l’image revient à fusionner tousses calques entre eux. Ces derniers perdent leur autonomie en se confondant en unseul calque. Pour fusionner tous les calques, choisissez Aplatir l’image dans le menuCalque. Choisissez judicieusement l’opacité des calques et leurs modes de fusion avantd’aplatir l’image. Naturellement, le format de fichier PSD – le format « Photoshop »– permet l’enregistrement des calques. Leur fusion n’est donc pas une fatalité.

en pratique…créer des aplats
@�4
L’isohélie (Image, Réglages, Isohélie) consiste en un écrêtage du nombre de bits utilisés pourle codage des couleurs. Constatez qu’une image garde son sens même quand elle est limitée àune dizaine de couleurs ! Ici, nous n’utiliserons pas le réglage Isohélie et nous lui préféreronsl’emploi d’outils classiques : Baguette magique, Pipette et fonction Remplir.
Cette image se contente d’environ dix couleurs, toutes issues des couleurs originales de l’image.
Toute cette manipulation repose sur les approxi-mations qu’autorisent la Baguette magique etla Pipette. Chargée de sélectionner une partiede l’image en fonction de la couleur des pixels,la Baguette magique considère la couleur dupixel auquel elle est appliquée, puis elle étend lasélection aux pixels de couleur peu différente enfonction de son paramètre Tolé-rance. En désactivant l’optionPixels contigus, ce sont tous @Les fichiers de cet exemple sont :
iso_dep & iso_fin.
les pixels de l’image dont la couleur est proche decelle du pixel cliqué qui seront sélectionnés. Unesélection fondée sur la couleur des pixels ayant étémise en place grâce à la Baguette magique (onpeut aussi l’obtenir avec Sélection, Plage decouleurs), c’est ensuite à la Pipette de récupérerla couleur de cette sélection. Pour cela, la Pipette
ne prélèvera pas un échantillonponctuel, mais elle calculera unemoyenne sur un carré. La Pi-
Les paramètres de l’outil Baguette magique (barre d’options accessible par Fenêtre, Options).

Travaux pratiques
@�5
pette convertissant son prélèvement en Couleurde premier plan (c’est la couleur qu’appliquentles outils de peinture), il reste à remplir toute lasélection avec cette couleur grâce à la commandeRemplir. A première vue, et pour obtenir un ré-sultat similaire, il semble plus simple d’utiliserd’abord la Pipette, puis le Pot de peinture avecune Tolérance équivalente à celle que vous auriez
donnée à la Baguette magique. Toutefois, la Ba-guette magique présente l’avantage de tracer uncontour de sélection avant le remplissage de celui-ci avec une couleur alors que le Pot de peinturen’annonce pas explicitement sa zone de travail,d’où une moindre maîtrise du résultat.
1 Baguette magique
La Baguette magique est l’outil chargé de sé-lectionner les pixels en fonction de leur couleur.Toute la puissance de cet outil repose sur son optionPixels Contigus et sur son paramètre Tolérance.Ce dernier détermine la gamme de couleurs à sélec-tionner, la référence étant fournie par le pixel cli-qué. Quant à l’option Pixels contigus, elle permetde limiter la sélection aux seuls pixels adjacents aupixel cliqué ou au contraire, d’étendre la sélection àtous les pixels de l’image en ne s’intéressant qu’auxcouleurs des pixels sans tenir compte de leurs po-sitions relatives. Activez donc l’outil BaguetteMagique. Dans la barre d’options, cochez l’op-tion Lissage, mais ne cochez pas l’option Pixelscontigus. Réglez la Tolérance à environ 15 (en
Ce champ de tournesols illustre notre exemple.
Isohélie
L’Isohélie (Image, Réglages, Isohélie) estun réglage qui limite le nombre de valeurs pos-sibles pour chacune des couches de l’image,ce qui revient à limiter le nombre de couleursautorisées pour les pixels de l’image. Ce réglagepermet d’ajuster le nombre de couleurs autori-sées, mais pas de choisir ces couleurs.
donnée à la Baguette magique. Toutefois, la Ba-
L’outil Baguette magique.
donnée à la Baguette magique
Les pointillés délimitent la sélection.
L’outil Baguette magique appliqué à l’image.

Créer des aplats
@�6
Lorsque vous peignez avec l’outil Remplace-ment de couleur (utilisé en mode Echan-tillonnage : Une fois), la couleur de premierplan n’est appliquée par l’outil qu’aux pixels dontla couleur correspond à celle du pixel sur lequelvous avez cliqué initialement (clic pour fixer lacouleur à remplacer). En pratique, activez l’outilRemplacement de couleur. Dans la barred’options, cliquez sur le bouton Echantillon-nage : Une fois, sélectionnez le mode Cou-leur, réglez la Tolérance (par exemple, 30 %)et choisissez une forme de pinceau. Cliquez surun pixel dont la couleur correspond à la couleur àremplacer. Maintenez la touche Alt et constatezque le pointeur prend l’aspect d’une pipette. Aveccette pipette, cliquez sur une zone dont la couleurcorrespond à la couleur de remplacement. Cettecouleur devient la Couleur de premier plan,c’est donc elle que vous allez appliquer avec l’outilRemplacement de couleur. Toutefois, rien ne
vous y oblige. Aussi, cliquez sur la vignette Cou-leur de premier plan en bas de la palette d’outilspour ouvrir le Sélecteur de couleur et y choisirla couleur de premier plan de votre choix : c’estelle qui sera appliquée. La couleur étant choisie,peignez l’image avec l’outil Remplacement decouleur et constatez que seuls les pixels dont lacouleur correspond – compte tenu du paramètreTolérance – à celle du pixel de référence (celuisur lequel vous avez cliqué au début) se voit af-fecter la Couleur de premier plan. Notez quesi vous cliquez sur le bouton Echantillonnagecontinu (dans la barre d’options), l’outil Rem-placement de couleur applique à tous les pixelsla couleur de premier plan, sans tenir compte deleur couleur initiale.
Outil Remplacement de couleur
Les options de l’outil Remplacement de couleur avec, au centre,les boutons Echantillonnage : Une fois et Echantillonnage continu.
L’outil Remplacement de couleur dans la palette d’outils.
Alt-clic avec l’outilRemplacement de couleurdétermine la couleur de
premier plan.
Les deux vignettes colorées situées en bas de la palette d’outilsannoncent la couleur de premier plan (vignette supérieure) etla couleur d’arrière-plan (vignette inférieure). Cliquer sur l’une
de ces vignettes ouvre le Sélecteur de couleur afin d’y choisir lacouleur de premier plan ou d’arrière-plan.
Le Sélecteur de couleur.
Un exemple d’application de l’outil Remplacement de couleur.

Travaux pratiques
@��
fait, entre 5 et 20 selon le contexte et le résultat re-cherché). Cliquez sur la zone colorée à traiter. Uncontour en pointillés doit traduire cette sélection.
2 Pipette
Les outils de peinture (Pinceau, Crayon, etc.) ap-pliquent à l’image la couleur dite « Couleur de pre-mier plan » rappelée en bas de la palette d’outils.Cette couleur peut être déterminée depuis le Sélec-teur de couleur ou définie depuis l’image grâce àl’outil Pipette. Un contour en pointillés ceinturantla sélection créée à l’étape précédente, cliquez surl’outil Pipette. Dans le menu local Taille de la bar-re d’options, choisissez Moyenne 5x5. Cliquezensuite avec la Pipette à l’intérieur de l’une des zo-nes ceinturées de pointillés. Ce clic a pour effet deconvertir la couleur prélevée en couleur de premierplan affichée en bas de la palette d’outils.
3 Remplissage
A ce stade, nous disposons d’une sélection et d’unecouleur de premier plan qui est sensiblement la
moyenne des couleurs des pixels composant lasélection. Remplissez cette sélection (Edition,Remplir) en choisissant Couleur de premierplan dans le menu local Avec. Répétez les troisétapes pour toutes les gammes de couleurs, jusqu’àélimination des zones de tons continus (vous ne de-vez plus avoir que des aplats). Il est ainsi facile delimiter une image à une dizaine de couleurs.
Couleurs indexées
L’une des méthodes permettant de réduire lenombre de couleurs utilisées par une imageconsiste à lui appliquer le mode Couleursindexées (Image, Mode, Couleurs in-dexées). Par défaut, ce mode limite à 256 lenombre de couleurs utilisées (mais vous pou-vez personnaliser cette valeur). Le menu localPalette de la zone de dialogue Couleurs in-dexées vous permet de vous limiter aux seulescouleurs des palettes Web (217 couleurs), Sys-tèmeWindows ou Mac OS (256 couleurs), etc.Sélectionner Autre dans le menu local Pa-lette donne accès à des choix supplémentaires(Spectre, etc.). Le mode Couleurs indexéespermet l’emploi du format de fichier GIF quiest limité à 256 couleurs. Courant sur le Web,ce format permet de créer des fichiers légers,notamment pour les boutons ou les logos en-trant dans la composition des pages Web. GIFpermet en outre le maintien de la transparencede certains pixels (option Transparence de lazone de dialogue Couleurs indexées).
couleur de premier plan qui est sensiblement la
La zone de dialogue Remplir.
L’outil Pipette.

en pratique…nappe de brouillard
@��
Même une photo prise en plein soleil peut être nappée de brume… à condition que l’éclai-rage ne sculpte aucune ombre trop visible. Eh oui, le brouillard élimine les ombres, délave lescouleurs et limite la perception des détails éloignés. Grâce au mode Masque de Photoshop,vous laisserez s’abattre une chape de brume sur vos clichés.
1 Moins de couleur, plus de lumière
UneimageRVBétantouverteavecPhotoshop,ouvrezle réglage Teinte/Saturation (Image, Réglages,Teinte/Saturation). Assurez-vous que Global estsélectionné dans le menu local Modifier. Réduisezla Saturation (vers -50) et augmentez la Lumino-sité (vers +25). Vous allez ainsiaffadir les couleurs, voire les ren-dre laiteuses.Validez par OK. @Les fichiers de cet exemple sont :
br_dep & br_fin.
2 Sélectionnez en mode Masque
Après avoir cliqué sur le bouton Mode Standard/Mode Masque en bas de la palette d’outils, acti-vez l’outil Pinceau dans la palette d’outils. Dans
la barre d’options (Fenêtre,Options), cliquez sur le boutonAérographe, choisissez dans le
Notre image de départ est dépourvue d’ombres trop marquées,elle est donc une candidate intéressante à l’ajout de brume.
Phot
oJa
cque
s-D
omin
ique
Fieu
x

Travaux pratiques
@��
menu local Forme une taille de pinceau adaptée(forme circulaire « Arrondi flou » avec un rayon de300 pixels), puis ajustez l’Opacité de l’outil. Cette
opacité est à adapter selon les zones peintes. Noyéesdans le brouillard, les zones éloignées de l’image se-ront peintes avec une opacité réglée à 80 %. Celle-ci tombera progressivement à environ 15 % pour lepremier plan du sujet. Il convient donc de modifierl’opacité entre deux applications de l’outil.
Sélection partielle et mode Masque
Avec Photoshop, la notion de Masque s’opposeà la notion de sélection : tout ce qui n’est pas sé-lectionné sur l’image – ou plus précisément, surl’un de ses calques – est masqué. En bas de lapalette d’outils se trouve le bouton qui permetde passer du mode Standard au mode Mas-que. En mode Masque, les outils de peinture(Pinceau, etc.) n’appliquent pas la couleurde premier plan, mais créent un masque maté-rialisé par un voile de couleur rouge rubylith.L’intensité de cette couleur traduit le degré desélection des pixels concernés. En effet, l’inté-rêt du mode Masque est la mise en évidencedu « taux de sélection » des pixels. Il faut eneffet comprendre qu’il est possible de sélec-tionner partiellement des pixels : cette sélec-tion partielle a une influence sur l’intensité destraitements (réglages, filtres, etc.) appliqués àla sélection. Avec les outils de sélection classi-que (Rectangle de sélection, Lasso, etc.)les pixels sont ou ne sont pas sélectionnés, il esttoutefois possible de ceinturer la sélection avecune frange où la sélection des pixels n’est quepartielle (Sélection, Modifier, Contourprogressif). Quant au tracé en pointillés dé-limitant la sélection, il ceinture en fait la zonedont les pixels sont sélectionnés à « au moins50 % ». On comprend donc que l’avantage dumode Masque réside d’abord dans la possibi-lité de créer un masque (et donc, une sélection)à l’aide des outils et fonctions de dessin, maisaussi et peut-être surtout dans la possibilité devisualiser clairement la progressivité de la sé-lection.
300 pixels), puis ajustez l’Opacité
Le réglage Teinte/Saturation.
L’image a perdu de sa saturation (les couleurs sontaffadies) et sa luminosité a été augmentée.
Ce bouton situé en bas de la palette d’outils permet de passerdu mode Standard (le contour de sélection est affiché par untracé en pointillés) au mode Masque (les zones non sélection-nées sont indiquées par un voile rouge dont l’intensité traduitle « taux de masquage » et donc aussi, le « taux de sélection »des pixels concernés).

Nappe de brouillard
@40
3 Du gris clair pour la sélection
Une pression sur la touche Q ou un clic sur le bou-ton Mode Standard vous fait quitter le modeMasque. Dès lors, des pointillés délimitent leszones sélectionnées à au moins 50 %, mais toutela progressivité du masque créé à l’aérographe estpréservée. Ce que vous avez peint en mode Mas-que correspond à ce qui n’est pas sélectionné (c’estle masque), mais ici, nous souhaitons que cela cor-
responde aux zones embrumées. Inversez donc lasélection (Sélection, Intervertir). En bas de lapalette d’outils, cliquez sur la vignette de la Cou-
En mode Masque, l’intensité du voile rouge traduit le taux de masquage.
L’outil Pinceau.
Les options de l’outil Pinceau avec, à gauche, le menu local oùsa forme est sélectionnée et, à droite, le bouton activant le mode
Aérographe de l’outil Pinceau.
En réactivant le mode Standard, le voile rouge du mode Masqueest remplacé par un contour en pointillés qui délimite les zones
sélectionnées à au moins 50 %.
En bas de la palette d’outils, cette vignette donne accès au Sélec-teur de couleur afin d’y choisir la couleur de premier plan, c’est-à-dire celle qu’appliquent les outils de peinture. En bas à droite de lavignette de la couleur de premier plan se trouve celle de la couleurd’arrière-plan. La couleur d’arrière-plan est celle qui apparaît aprèsune suppression de pixelssur le calque Arrière-plan (outil Gomme,fonction Effacer, etc.).
Le Sélecteur de couleur sert ici à définir la couleur de premier plan. Nous faisonsici le choix d’utiliser les cases de saisie R, V et B plutôt que le spectre.

Travaux pratiques
@41
leur de premier plan (Attention ! Elle est justeà côté de la vignette Couleur d’Arrière-plan)afin de choisir celle-ci dans le Sélecteur de cou-leurs. Optez pour un gris très clair.Vous l’obtien-drez par exemple en saisissant 220 pour les troiscomposantes R, V et B. Validez le Sélecteur decouleur par OK. Il s’agit maintenant d’appliquercette couleur à la sélection (Edition, Remplir).Dans le menu Avec de la zone de dialogue Rem-plir, choisissez Couleur de premier plan, puis
validez par OK. Eventuellement, vous pouvez ré-péter cette dernière action.
4 N’oubliez pas le flou
La sélection étant maintenue, ajoutez du flou (Fil-tre, Atténuation, Flou optimisé). Le Rayondu flou sera de l’ordre de 4 à 10 pixels (avec unSeuil à 100 %) pour une image exploitée à la réso-lution de 300 ppp. Notez que le maintien de la sé-lection a permis d’appliquer le remplissage par lacouleur grise et le flou avec la même intensité auxmêmes zones de l’image. En fin de manipulation,désélectionnez (Sélection, Désélectionner).
La zone de dialogue de la fonction Remplir.
La sélection a été remplie de gris clair.
Le filtre Flou optimisé.
Application du flou optimisé à la sélection.

en pratique…faites-en un fossile !
@42
Les contours de votre sujet apparaissent clairement ? Alors, pas d’hésitation : fossilisez-le ! Unfiltre et une modification des couleurs y suffisent !
Tout objet photographié sur fond neutre et ayant des contours bien visiblesest un bon candidat à la fossilisation.
Un fossile n’est jamais qu’un dessin au trait avecun peu de relief. Afin d’accentuer les contours dusujet en les « creusant », nous faisons ici appel aufiltre Estampage. Ce traitement convient bienaux sujets dont les contours simples sont facile-ment isolés. Par contre, il s’adapte mal à une pro-fusion de détails (feuillage, etc.) ou au contraire, àune absence totale de détails hormis les variationsde couleurs du sujet (par exem-ple, une simple pomme). Réser-vez donc cette manipulation àune photo d’un objet prise sur @Les fichiers de cet exemple sont :
foss_dep & foss_fin
un fond neutre et « en élévation », c’est-à-dire deprofil. En outre, le sujet gagne à être de couleurunie. Le filtre Estampage produit une image griseen soulignant les contours avec de fausses couleurs.C’est pourquoi il est nécessaire de supprimer lescouleurs produites par ce filtre avant d’entamer larecoloration de l’image dans des tons plus « miné-raux ». Pour cela, Photoshop nous laisse le choix
entre jongler avec la délicateBalance des couleurs ou pro-céder plus simplement avec le ré-glage Variantes de couleurs.

Travaux pratiques
@4�
1 Appliquez le filtre Estampage
Ouvrez l’image à traiter. Si une sélection existe,annulez-la (Sélection, Désélectionner). Acti-vez le filtre Estampage (Filtre, Esthétiques,
Estampage). Réglez son Angle à 135°. Dans lecadre de notre exemple – une image 180 ppp –, laHauteur est réglée à 5 pixels tandis que le Fac-teur est de 180 %. Alors que la Hauteur traduit
Notre exemple se fonde sur la photo de ce jouet.
le creusement des contours (mais aussi la perte dedétails), le Facteur correspond à l’éclaircissementde la scène.
2 Ajoutez du contraste en noir et blanc
Avec le filtre Estampage, les couleurs d’originesont devenues méconnaissables, mais il demeureçà et là des artefacts colorés. Pour supprimer tou-tes les couleurs tout en conservant à l’image soncodage en couleurs (RVB, CMJN, etc.), désaturez-la (Image, Réglages, Désaturation). À ce stade,l’image est uniformément grise, mais elle risque demanquer de contraste en raison du tassement deson histogramme vers les demi-tons (gris moyens).Aussi, ouvrez le réglage Niveaux (Image, Ré-glages, Niveaux), puis faites glisser sous l’histo-gramme le curseur noir vers la droite (jusque vers30) et le curseur blanc vers la gauche (jusque vers220).Validez par OK.
Le filtre Estampage.
Le filtre Estampage ajoute de nouvelles couleurs.
220).Validez par
La désaturation fait disparaître les couleurs.

Faites-en un fossile !
@44
3 Colorez le fossile
À ce stade, notre image est pour uniformémentgrise. Nous allons réchauffer ses tons avec le ré-glage Variantes (Image, Réglages, Variantes)
jusqu’à atteindre un beige « pierre ». Cliquez surTons moyens, assurez-vous que le curseur Fai-ble-Fort est en position intermédiaire, puis cli-quez sur Plus de rouge, Plus de jaune et surPlus clair en respectant cet ordre. Vous pouvezégalement, si nécessaire, traiter les tons clairs etfoncés après avoir cliqué sur les boutons correspon-dants.Validez par OK.
Le réglage Niveaux.
Pour colorer l’image, on utilise tout simplement le réglage Variantes.
Le réglage Niveaux a augmenté le contraste.

@45
@2apprivoiser
l’environnement de travail
Pas question dans ce chapitre de vous assommer avec lesdernières finesses de Photoshop CS3, telles que la priseen charge des routines de traitement d’images MATLABou le traitement des piles d’images propres à PhotoshopCS3 Extended. Non, il s’agit ici de vous familiariser avecl’environnement de travail en vous expliquant commentouvrir, fermer et enregistrer vos images tout en vousfamiliarisant avec les modes d’affichage ainsi qu’avecl’interface utilisateur : menus, palettes, outils, etc.
annuler et revenir à l’affichage « normal »
D’emblée, précisons quelques points essentiels qui vous éviteront de vous énerver bête-ment en ayant l’impression de rester coincé dans une impasse.
sur quoi vais-je agir?
Lorsque l’image est répartie entre plusieurs calques, vous intervenez toujours sur lecalque sélectionné dans la palette Calques (Fenêtre, Calques). Et si une sélectionexiste (contour en pointillés), votre action se limite à la zone délimitée par cette sélec-tion sur le calque actif. Pour travailler librement sur toute la surface d’un calque, ilsuffit d’annuler la sélection (Sélection, Désélectionner).
La palette Historique

Chapitre 2
@46
connaître le nom des outils
L’interface utilisateur de Photoshop est assez touffue. Si vous ignorez le nom ou le rôled’un outil ou d’un quelconque élément cliquable dans une palette, laissez un instant lepointeur de la souris au-dessus de l’élément énigmatique afin de laisser apparaître unpetit message d’aide contextuel qui vous renseignera sur le nom du pictogramme, sur lerôle d’un menu local, etc.
retrouver un environnement « normal »
Au cours de sa découverte d’un logiciel, le débutant a une certaine tendance à cliquerun peu partout et donc, à ouvrir dans le désordre une multitude de palettes. Pourretrouver l’environnement standard, sélectionnez Fenêtre, Espace de travail, Espacede travail par défaut. Si les menus ont disparu et que vous avez quitté le mode multi-fenêtre malgré vous, appuyez sur la touche F (éventuellement plusieurs fois) pour fairedéfiler les modes d’affichage jusqu’à retrouver le mode Fenêtre standard.
Si l’image apparaît trop grande ou trop petite, commencez par adapter son affichage à lafenêtre (Affichage, Taille écran).
annuler ses erreurs
Si vous souhaitez retrouver un état antérieur de l’image à la suite d’une manipulationratée ou erronée, plusieurs solutions s’offrent à vous. D’abord, vous pouvez abandonnerl’action en cours de paramétrage depuis une zone de dialogue (réglage, filtre, etc.) enquittant celle-ci sans la valider (clic sur Annuler ou pression sur la touche Esc). Mêmeaprès sa validation, la dernière action (réglage, filtre, application d’un outil, etc.)peut être annulée (Edition, Annuler). L’article Annuler du menu Edition annule ladernière opération. Si vous souhaitez retrouver un état plus ancien de l’image, cliquezsur les dernières actions appliquées à l’image et ce, dans la palette Historique (Fenêtre,Historique). Enfin, vous avez également la possibilité de perdre les dernières modifica-tions effectuées depuis le dernier enregistrement de l’image pour retrouver celle-ci tellequ’elle se présentait lors de son dernier enregistrement (Fichier, Version précédente).Par ailleurs, notez que les cases situées à gauche des actions dans la palette Historiqueservent à choisir l’état vers lequel l’outil Forme d’historique permet de revenir.
les fonctions indisponibles
Les articles qui apparaissent estompés dans les menus sont indisponibles. Cela est liéau contexte. Par exemple, quand aucune image n’est ouverte, il est naturel que les

Apprivoiser l’environnement de travail
@4�
commandes Enregistrer et Imprimer soient indisponibles. Il faut par ailleurs savoirque le mode de codage d’une image, et notamment celui de ses couleurs, détermine lesfonctions disponibles. Avec Photoshop, le seul mode qui donne accès à tous les filtreset à tous les réglages est le mode RVB 8 bits/couche (Image, Mode, Couleurs RVBet Image, Mode, 8 bits/couche). Passer en mode 16 bits/couche ou 32 bits/couche ouencore, choisir les modes CMJN, Lab, Bichromie, Niveaux de gris ou bitmap (tout celadepuis Image, Mode, etc.) ne vous permet pas de disposer de l’ensemble des filtres etdes réglages (Image, Réglages…). On peut toutefois noter que depuis sa version CS,Photoshop permet de traiter les images 16 bits/couche avec ses principaux réglages,calques, outils de peinture, de texte et de forme.
maîtriser le minimum vital
Ouvrir les images, les enregistrer, identifier les éléments de l’interface utilisateur, activerun outil ou choisir une couleur comptent parmi les notions à maîtriser absolument.
première approche
Créez une nouvelle image (Fichier, Nouveau). Dans la zone de dialogue Nouveau,déroulez le menu local Paramètre prédéfini et sélectionnez-y Photo (ce qui revient àcréer une image de 2x3 pouces en 300 ppp et mode RVB 8 bits/couche avec un arrière-plan transparent). Validez par OK, la nouvelle image Sans titre-1 (car elle n’a pasencore été enregistrée) apparaît dans une nouvelle fenêtre.
Associez un fichier à l’image (Fichier, Enregistrer sous), nommez l’image (case Nomdu fichier) et restez-en au format de fichier Photoshop (.psd) sélectionné par défaut.Validez par un clic sur Enregistrer (s’il y a lieu, validez par OK la zone de dialogueOptions de format Photoshop qui vous propose de Maximiser la compatibilité avec lesautres applications capables d’ouvrir des images au format Photoshop). Dès lors, l’imageest associée à un fichier chargé de sa conservation sur votre disque dur. Au cours de votretravail sur l’image, il conviendra de mettre à jour régulièrement sa version sauvegardée(Fichier, Enregistrer).
Un document Photoshop est fondamentalement une grille de points appelés pixels.Travailler avec Photoshop revient à affecter des couleurs à ces pixels.
Si la palette d’outils est masquée, affichez-la (Fenêtre, Outils). La figure présentéeà la page suivante montre l’un des états possibles pour la palette d’outils de Photoshop.Nous disons bien « l’un des états », car la palette d’outils donne accès à des outils àtravers des sous-palettes « pop-out » et c’est le dernier outil choisi dans chaque sous-

Chapitre 2
@4�
palette qui apparaît dans la palette d’outils. Dans la palette d’outils, un outilproposant une sous-palette où vous trouverez les autres outils de sa « famille »est signalé par son pictogramme complété par un coin noir (coin inférieur droit).Tous les outils présentent cette particularité, à l’exception des outils Déplace-ment, Recadrage, Main et Zoom (Loupe).
On trouve dans la palette d’outils des outils de dessin qui ne sont que la trans-position informatique d’outils traditionnels. Par exemple, sélectionnez le Crayon
qui apparaît dans la même sous-palette que lesoutils Pinceau et Remplacement de couleur (l’unou l’autre de ces trois outils apparaît dans la paletted’outils selon le dernier outil employé).
Si vous faitesglisser l’outil Crayon
sur la fenêtre du document, la trajectoire del’outil Crayon se traduira par un trait dontl’épaisseur est déterminée par la forme sélec-tionnée dans la palette Formes. La forme d’unoutil compte parmi ses caractéristiques régléesdepuis la barre d’options (Fenêtre, Options sila barre d’options est masquée).
La couleur du dessin créé avec l’outilCrayon est la Couleur de premier planchoisie depuis la case de sélection decouleur, en bas de la palette d’outils.
La zone de sélection de couleurs en bas de la palette d’outils comporte deuxcases. On y trouve en effet deux carrés superposés. Le carré supérieur gauche présentela couleur de premier plan alors que le carré inférieur droit montre la couleur d’ar-rière-plan. Cliquer sur l’un de ces carrésouvre le Sélecteur de couleur appliqué,selon le cas, à la couleur de premier plan ouà la couleur d’arrière-plan. Quant à la petiteflèche double qui sépare les deux carrés, ellepermet de permuter les couleurs de premierplan et d’arrière-plan, le retour aux couleurspar défaut (noir et blanc) s’effectuant encliquant sur les deux petits carrés noir etblanc superposés en haut à gauche. Si lacouleur de premier plan est celle appliquéepar un outil de dessin comme le Crayon, la
palette qui apparaît dans la palette d’outils. Dans la palette d’outils, un outilproposant une sous-palette où vous trouverez les autres outils de sa « famille »est signalé par son pictogramme complété par un coin noir (coin inférieur droit).Tous les outils présentent cette particularité, à l’exception des outilsment, Recadrage, Main et Zoom
On trouve dans la palette d’outils des outils de dessin qui ne sont que la trans-position informatique d’outils traditionnels. Par exemple, sélectionnez le
sur la fenêtre du document, la trajectoire del’outil Crayon se traduira par un trait dontl’épaisseur est déterminée par la forme sélec-tionnée dans la palette Formesoutil compte parmi ses caractéristiques régléesdepuis la barre d’options (la barre d’options est masquée).
La couleur du dessin créé avec l’outilCrayon est la Couleur de premier planchoisie depuis la case de sélection de
Le damier gris représente la transparence de l’arrière-plan.

Apprivoiser l’environnement de travail
@4�
couleur d’arrière-plan apparaîtra encas d’effacementd’une zone (à condi-tion que l’efface-ment n’ait pas lieuavec un arrière-plan transparent, cequi est le cas d’uncalque). Cet efface-ment peut avoir lieuen faisant glisserl’outil Gomme ouen supprimant unesélection (Edition, Effacer). Par défaut, la couleur de premier plan est le noir tandisque la couleur d’arrière-plan est le blanc. Il est bien sûr possible de choisir d’autrescouleurs, tant pour le premier plan que pour l’arrière-plan. Pour choisir une couleurde premier plan ou d’arrière-plan, cliquez sur la case correspondante dans la paletted’outils. Vous accédez ainsi au Sélecteur de couleurs. Vous y choisirez une couleur qui,après sa validation, apparaîtra en bas de la palette d’outils.
Dans le cas de base, le choix d’une couleur avec le Sélecteur decouleurs s’effectue en deux temps, d’abord en choisissant approxi-mativement une couleur avec le curseur parcourant le spectrevertical (« arc-en-ciel », spectre des couleurs visibles), puis ensélectionnant précisément une variante dans la grande zone carréeprésentant, pour la couleur choisie, les variations de saturation et de lumino-sité. La couleur précédemment choisie est affichée dans la case Actif tandis quela couleur correspondant aux réglages en cours apparaît dans la case Nouveau.Le pictogramme Cube apparaît quand la couleur choisie ne fait pas partie des216 couleurs standard sur le Web. Cliquer sur la vignette colorée qui apparaîtsous le cube sélectionne la couleur Web la plus proche de la couleur désignée
par les réglages actuels du Sélecteur de couleurs (pour n’afficher que les couleurs Web,cochez l’option Couleurs Web uniquement). Selon le même principe, le pictogrammePoint d’exclamation indique que les réglages en cours correspondent à une couleurimpossible à reproduire en CMJN. Une vignette colorée placée sous ce pictogrammepermet de sélectionner la couleur CMJN la plus proche de vos réglages actuels. Pourvalider la sélection d’une couleur, cliquez sur OK.
Dans le Sélecteur de couleurs, la définition de la couleur sélectionnée selon lesprincipes RVB, CMJN, Lab et TSL ainsi que le code hexadécimal de la couleur (à utili-ser pour le Web) sont affichés en bas à droite.

Chapitre 2
@50
Pour conserver les couleurs sélectionnées depuis le Sélecteur de couleurs, cliquez surson bouton Ajouter au Nuancier, vous en disposerez ainsi depuis la palette éponyme(Fenêtre, Nuancier). Quant à sélectionner les couleurs, non depuis un spectre, maisdepuis un nuancier, cela est possible depuis le Sélecteur de couleurs en cliquant surBibliothèques de couleurs, puis en sélectionnant un nuancier depuis le menu local quien dresse la liste.
Cette première approche volontairement simpliste de Photoshop nous a conduitsà créer un nouveau document, à lui affecter un fichier, puis à lui appliquer un outil dedessin (le Crayon) qui applique la couleur choisie depuis le Sélecteur de couleurs.
l’environnement de travail
Votre environnement de travail avec Photoshop se compose principalement de labarre des menus (toujours affichée, sauf en cas d’affichage en Mode plein écran sansmenu – Appuyez sur la touche F pour faire défiler les modes d’affichage et revenir austandard), des palettes (notamment la palette d’outils et la barre d’options), mais aussibien sûr, des fenêtres qui présentent les images ouvertes.
Remarquez l’importance du menu Fenêtre. Celui-ci permet d’activer l’affichage desdifférentes palettes (palette d’outil, barre d’options, etc.), mais aussi de faire passer aupremier plan la fenêtre contenant l’une des images ouvertes. Ayez toujours à l’espritqu’il est possible de revenir à l’environnement de travail standard (Fenêtre, Espacede travail, Espace de travail par défaut) ou de sauvegarder l’environnement de travailque vous avez créé en disposant les palettes de votre choix (Fenêtre, Espace de travail,Enregistrer l’espace de travail).
Les menus et leurs articles
Dans les menus, les articles estompés sont indisponibles en raison du contexte(aucune image ouverte, mode de l’image de premier plan incompatible avec certai-nes commandes, etc.). Les articles suivis de points de suspension (par exemple, Filtre,Bruit, Atténuation) ne déclenchent pas une commande immédiatement, mais ouvreune zone de dialogue. Les articles suivis d’un triangle pointant à droite ouvrent en faitun sous-menu (par exemple, Image, Mode). Les combinaisons de touches annoncées àla suite des articles sont des « raccourcis clavier » ; les saisir est absolument équivalentà l’activation de l’article de menu auquel elles sont associées.
Personnaliser l’interface
Le contenu des menus est personnalisable (Edition, Menus) ainsi que les combinaisons detouches dédiées à l’activation des commandes (Edition, Raccourcis clavier).

Apprivoiser l’environnement de travail
@51
Aux neufs menus de Photoshop s’ajoute, sous Mac OS, le menu Photoshop. Vous ytrouverez notamment l’accès aux préférences (depuis le menu Edition sous Windows)et la commande Quitter (qui se trouve dans le menu Fichier de la version Windows).Parcourons la barre des menus de gauche à droite :
• Le menu Fichier permet notamment l’ouverture (Fichier, Ouvrir), l’acquisi-tion (depuis un scanner notamment avec Fichier, Importer), l’enregistrement (Fichier,Enregistrer sous et Enregistrer) et l’impression des documents (Fichier, Imprimer).
• Le menu Edition se charge des échanges entre le Presse-Papiers et la sélectioncourante (c’est-à-dire la partie sélectionnée de l’image). D’autre part, le premier articlede ce menu (Edition, Annuler…) permet l’annulation de la dernière manipulation (ilest également possible de rétablir la dernière annulation).
• Le menu Image donne accès aux fonctions de traitement de l’image dansson ensemble telles que recadrage (Image, Recadrer), modification de la définition oude la résolution (Image, Taille de l’image), rotation (Image, Rotation de la zone de
L’environnement de travail de Photoshop avec en haut, la barre des menus, la fenêtre de travail au centre (une fenêtre réduite est visible en bas à gauche), la paletted’outils à gauche et les autres palettes à droite. Notez que la barre d’options se trouve par défaut sous la barre de titre.

Chapitre 2
@52
travail), mode colorimétrique (Image, Mode), etc. Si une sélection existe, certaines deces fonctions ne concernent que cette sélection (par exemple, Image, Réglages…) ouse fondent sur elle (par exemple, Image, Recadrer).
• Le menu Calque crée, supprime et manipule les épaisseurs de l’image appe-lées calques (cette palette permet notamment de modifier leur ordre d’empilement).
• Le menu Sélection rassemble les fonctions relatives au maniement de la sélec-tion. Il permet par exemple de créer une sélection englobant tout le calque sélectionné(Sélection, Tout sélectionner), de fonder une sélection sur une couleur (Sélection,Plage de couleurs), de mémoriser une sélection (Sélection, Mémoriser la sélection),puis de la rappeler (Sélection, Récupérer la sélection), d’intervertir les zones sélec-tionnées et non sélectionnées (Sélection, Intervertir), d’étendre ou de réduire unesélection, voire d’adoucir ses contours (Sélection, Modifier), etc.
• Le menu Filtre rassemble les effets spéciaux applicables à la sélection. Ledernier filtre activé devient le premier article du menu Filtre, activer cet article provo-que l’activation du filtre correspondant avec les derniers paramètres employés pour lui,sans que sa zone de dialogue de paramétrage vous soit proposée.
• Le menu Analyse exploite et paramètre les outils Règle et Comptage dont lesmesures sont affichées par la palette Informations (Fenêtre, Informations).
• Le menu Affichage active des affichages optionnels tels que ceux des règles(Affichage, Règles) et des repères (Affichage, Extras et Affichage, Afficher, Repè-res). Il modifie l’échelle de visualisation de l’image (par exemple, Affichage, Tailleréelle de l’image ou Taille écran, etc.). L’article Extras active ou désactive l’affichagede l’ensemble des éléments cochés dans le sous-menu Afficher (Affichage, Afficher).
• Le menu Fenêtre permet d’activer l’affichage d’une palette ou de faire passerau premier plan la fenêtre présentant l’une des images ouvertes. La liste des imagesouvertes se trouve en bas du menu Fenêtre.
• Le menu Aide donne accès au système d’aide de Photoshop (Aide, Aide dePhotoshop). Il permet aussi de mettre à jour le logiciel (Aide, Mise à jour) ou de désac-tiver Photoshop (Aide, Désactiver), ce qui libère votre numéro de licence afin quevous puissiez réinstaller Photoshop sur un autre ordinateur et l’activer sans problèmeavec votre numéro de licence sur ce nouvel ordinateur.
Les palettes
Les palettes affichées sont celles cochées dans le menu Fenêtre. Notez qu’à chaqueEspace de travail (Fenêtre, Espace de travail…) correspond une sélection de palettesadaptées. Même masquées, les palettes restent accessibles à travers un onglet (ainsi, lespalettes Calques, Couches et Tracés constituent trois onglets de la même palette).

Apprivoiser l’environnement de travail
@5�
Pour fermer une palette, cliquez surla croix située à droite de son nom. Lespalettes sont flottantes (vous pouvez lesfaire glisser afin de les déplacer à votreconvenance), et accessibles depuis desboutons lorsque le « tiroir ancré » estrétracté. Pour déployer ou rétracterle tiroir, cliquez sur les deux trianglessitués en haut à droite des palettes.
Une pression sur la touche Tabulation affiche ou masque toutesles palettes. La combinaison Majuscules+Tabulation a le même effet,mais ne concerne ni la palette d’outils, ni la barre d’options.
Palette Rôle
Animation Assemble des images ou des calques en une animation.
Calques Représente l’empilement des calques qui composent l’image.
Caractère Attributs des caractères (interligne, chasse, décalage vertical, etc.)
Compositionde calques
Une composition de calque est la sauvegarde de l’état actuel descalques dans la palette Calques. En créant une composition de
calques, vous enregistrez un instantané du contenu de la paletteCalques. La visibilité, la position et l’aspect d’un calque (style et mode
de fusion) sont ainsi sauvegardés par une composition de calques.Cette palette crée et active l’affichage d’une composition de calques.
Couches Présente la liste des différentes couches composant l’image.
Couleur Permet de modifier les couleurs de premier plan et d’arrière-plan. Ony trouve à la fois les vignettes de couleur de la palette d’outils et desmoyens de sélection de la couleur (comme le Sélecteur de couleurs,
le mode colorimétrique est choisi dans le menu local de cette palette).
Formes Formes des outils de dessin (Pinceau, etc.).
Histogramme Représente le nombre de pixels par rapport à leur luminosité.
Historique Liste des dernières actions ; cliquer sur l’une d’elles permet de récupérerun état antérieur de l’image. Les préférences Performances détermi-
nent le nombre d’états d’historique conservés. L’état choisi dans cettepalette détermine le comportement des outils Forme d’historique.
Informations Selon l’outil actif, cette palette affiche les coordonnées du pointeur,les dimensions de la sélection, la composition de la couleur des
pixels échantillonnés, la distance mesurée par l’outil Règle et l’incli-naison du trait tracé avec celui-ci.

Chapitre 2
@54
Palette Rôle
Journal desmesures
Après un emploi des outils Règle ou Comptage (à leur sujet, consul-tez également le menu Analyse), cliquez sur le bouton Enregistrerles mesures de cette palette pour y conserver vos dernières mesures.
Navigation Affiche un cadre sur une vignette de l’image afin de mettre enévidence la partie de l’image actuellement affichée par la fenêtre.
Nuancier Conserve des couleurs pré-réglées, éventuellement complétées parcelles pour lesquelles vous avez activé Ajouter au nuancier depuis
le Sélecteur de couleurs.
Options Options disponibles pour l’outil sélectionné dans la palette d’outils.
Outils Palette d’outils. Tous les outils sont destinés à être appliqués à l’imagesoit en cliquant sur un pixel, soit en le faisant glisser sur l’image.
Outilsprédéfinis
Permet de sauvegarder l’association d’un outil à des paramètrespersonnalisés, ce qui évite pour retrouver ces derniers de devoir les
reformuler depuis la barre d’options.
Paragraphe Paramètres du texte tels que mode d’alignement, retraits latéraux, etc.
Scripts Création et utilisation de séquences de commandes (les « scripts »)permettant l’automatisation de travaux répétitifs.
Source deduplication
Permet de choisir jusqu’à cinq sources d’échantillonnage pour les outilsTampon de duplication et Correcteur. Il est possible de faire pivoter et
de mettre à l’échelle les échantillons sources de duplication.
Styles Styles de calque prédéfinis (les styles de calques ne peuvent pasêtre appliqués à l’Arrière-plan). Mémorisation de styles de calques
personnalisés. Sauvegarde et chargement de styles sauvegardés.
Tracés Liste des tracés créés sur l’image. Mémorisation des tracés, conver-sion en sélection, tracé du contour avec un outil (Crayon, Pinceau,Gomme, Gomme d’arrière-plan, Tampon de duplication, etc.), etc.
Un clic en haut à droite de la palette ouvre le menu local de celle-ci qui propose, entreautres, les différents modes d’affichage de la palette ainsi que différentes commandes
propres au domaine traité par la palette.

Apprivoiser l’environnement de travail
@55
ouvrir ou créer une image
Pour disposer d’une image avec Photoshop, il faut soit créer cette image (Fichier,Nouveau), soit ouvrir une image existante (Fichier, Ouvrir).
ouvrir une image
Une image est conservée en mémoire de masse sous la forme d’un fichier graphique,celui-ci étant codé avec un format graphique, par exemple JPEG, Scitex CT, ou TIFF.Photoshop reconnaît un grand nombre de formats de fichiers tant à l’ouverture qu’àl’enregistrement, mais seul le format Photoshop (.psd) conserve toutes les caractéristi-ques d’une image en cours de montage (contenus vectoriels, calques, etc.).
Pour ouvrir un fichier codant une image, vous avez le choix entre plusieurs articlesdu menu Fichier :
• Ouvrir est l’article le plus généraliste quant à l’ouverture des fichiers. Lemenu local Fichiers de type (sous Windows), ou le menu local Format (sous MacOS) de la zone de dialogue Ouvrir a par défaut, pour article actif Tous les formats ouPhotoshop Brut. Cela permet de tenter l’ouverture de n’importe quel fichier graphi-que, à condition que Photoshop soit en mesure de l’interpréter et donc, de comprendrele format utilisé pour ce fichier graphique. Préciser un format dans les menus locauxde la zone de dialogue Ouvrir sert à imposer un mode d’interprétation pour un fichier.Sous Mac OS, le menu local Activer (anciennement, Afficher) détermine les types defichiers présentés par la zone de dialogue Ouvrir, ce qui permet de limiter l’affichage àcertains types de documents. Dans le doute, choisissez-y Tous les documents lisibles.
• Ouvrir sous n’est disponible que pour Photoshop sous Windows et permetd’indiquer explicitement le format employé pour un fichier graphique si Photoshop neparvient pas à le détecter (échec de la commande Ouvrir appliquée à un fichier avecTous les formats comme article actif du menu local Fichiers de type). Sous Mac OS,
Quel genre de zone de dialogue de catalogue?
Les zones de dialogue de catalogue sont celles qui présentent les fichiers présents sur vos dis-ques. Il s’agit notamment des zones de dialogue d’ouverture et d’enregistrement de fichiers.Adobe propose, soit d’utiliser des zones de dialogue semblables à celles habituellement utiliséespar le système d’exploitation, soit d’utiliser la zone de dialogue Adobe. Celle-ci présente quelqueintérêt, notamment en annonçant les fichiers déjà ouverts parmi ceux affichés. Pour passer d’untype de zone de dialogue à l’autre cliquez, depuis les zones de dialogue concernées, sur le boutonUtiliser la boîte de dialogue SE (système d’exploitation) ou sur le bouton Utiliser la boîtede dialogue Adobe.

Chapitre 2
@56
le menu local Format de la zone de dialogue Ouvrir permet également d’imposer unformat d’interprétation pour le fichier graphique sélectionné.
• Ouvrir les fichiers récents est un sous-menu qui donne accès aux derniersdocuments manipulés avec Photoshop. Le nombre de fichiers proposés par ce sous-menu est déterminé par la rubrique Gestion des fichiers des préférences.
• Parcourir ouvre Adobe Bridge qui n’est autre qu’un super-explorateur defichiers bien adapté à la sélection des photos qui peuvent être prévisualisées sur delarges vignettes en compagnie de leurs métadonnées (EXIF, mots-clés, etc.).
Photoshop reconnaît notamment les formats image Acrobat (.ai), BMP (.bmp),photo brute d’appareil photo numérique (.raw), Compuserve GIF (.gif), EPS avecprévisualisation PICT ou TIFF (.eps), EPS générique (.eps, .ai, .ai3, .ai4, .ai5), PICT(.pic, .pct), FilmStrip (.flm), JPEG (.jpg, .jpe ou .JPEG), Kodak Photo CD (.pcd), PCX(.pcx), PDF générique (.pdf, .pdp, .ai), Photoshop (.psd, ou .pdd), Photoshop DCS1.0 ou 2.0 (.eps), Photoshop EPS (.eps), Pixar (.pxr), PNG (.png), Scitex CT (.sct),Targa (.tga, .vda, .icb, .vst) ou TIFF (.tif, .tiff), etc. Notez que la version Windows dePhotoshop ne reconnaît pas les formats EPS avec prévisualisation PICT, Photoshop 2.0et Ressource PICT.
L’explorateur de fichiers Adobe Bridge.

Apprivoiser l’environnement de travail
@5�
Depuis sa version CS, Photoshop contrôle les images brutes des appareils photonumériques au format RAW. Il utilise pour cela le plug-in Camera Raw. La version CS aégalement permis de repousser les limites fixées pour les images manipulées par le logi-ciel. Celles-ci peuvent en effet depuis lors couvrir 300000x300000 pixels sur 56 couches.De telles images ne peuvent être stockées que dans de très gros fichiers dépassant lescapacités du format Photoshop habituel (.psd) ; cela a justifié l’introduction d’un formatPhotoshop spécialement destiné aux fichiers volumineux (.psb). Avec la version CS2,Photoshop s’est ouvert au format DNG (Digital Negative) principalement destiné auxphotographes qui souhaitent maîtriser totalement leurs photos numériques. Enfin, laversion CS3 Extended se singularise notamment par la prise en charge du format DICOM(images radiologiques et métadonnées associées). Quant aux images 32 bits/pixels, ellesne sont compatibles qu’avec un nombre réduit de formats : Photoshop (.psd, .pdd), formatde document volumineux (.psb), OpenEXR (.exr), Portable Bit Map (.pbm, .pgm, .ppm,.pnm, etc.), Radiance (.hdr, .rgbe, .xyze) et TIFF (.tif, .tiff).
En résumé, l’article Ouvrir permet d’ouvrir un fichier dont le format d’enregistre-ment (TIFF, GIF, JPEG, etc.) pourra être détecté par Photoshop. L’article Ouvrir sousavec Windows, ou l’article sélectionné dans le menu local Format de la zone de dialo-gue Ouvrir avec Mac OS, permettent de préciser le format d’enregistrement de l’imageque vous souhaitez ouvrir.
créer une image
Créer une image avec Photoshop revient à créer une matrice de pixels vierge. Lacréation de cette matrice a pour principale étape la définition du nombre de pixels hori-zontaux (largeur) et verticaux (hauteur) qui composeront l’image dont les dimensionslors de l’impression à 100 % seront obtenues en multipliant les définitions horizontaleset verticales par la résolution.
Pour créer une image dans Photoshop : Photoshop étant ouvert, déroulez son menuFichier et sélectionnez Nouveau. Dans la zone de dialogue ainsi ouverte peuvent êtresaisies la largeur, la hauteur et la résolution de la nouvelle image. Les cases de saisieLargeur, Hauteur et Résolution sont associées à des menus locaux où sont préciséesles unités correspondantes. Si la résolution est habituellement exprimée en pixels parpouce (ppp), on exprimera la Largeur et la Hauteur en pixels ou en centimètres selonl’emploi de l’image.
Nouvelle image par copier-coller
Si une image se trouve dans le Presse-Papiers, ses dimensions et sa résolution vous sont propo-sées par la zone de dialogue Nouveau. Il est ainsi facile de créer un nouveau document destiné àaccueillir une sélection coupée ou copiée depuis une image.

Chapitre 2
@5�
La zone de dialogue Nouveau détermine les caractéristiques d’une nouvelle image (hauteur, largeur, résolution, mode colorimétrique, profondeur des pixels, arrière-plan,profil colorimétrique, forme des pixels). Si vous saisissez un nom dans la case Nom, il apparaîtra dans la barre de titre de la fenêtre présentant l’image et vous sera proposé
comme nom de fichier lorsque vous associerez un fichier à l’image (Fichier, Enregistrer sous).
Device Central permet, en choisissant un appareil, de créer une image adaptée aux caractéristiques de cet appareil. Pour que tous les choix de la liste Périphériques disponi-bles soient effectivement disponibles, sélectionnez Plein écran dans le menu local Type de contenu de l’onglet Nouveau document.

Apprivoiser l’environnement de travail
@5�
Outre la Hauteur, la Largeur et la Résolution, la zone de dialogue Nouveau permetde choisir le mode de codage des couleurs (RVB ou autre), le nombre de bits par couche(8, 16 ou 32) et le contenu de l’arrière-plan (blanc, couleur d’arrière-plan ou transpa-rent) tandis que les options avancées (accessibles en cliquant sur Avancé) permettentd’imposer un profil (sRGB, AdobeRGB, etc.) à l’image ainsi qu’une forme non carrée auxpixels. Tous ces paramètres sont librement paramétrables, mais vous pouvez aussi fairele choix de créer une image dont les caractéristiques répondent à des standards techni-ques précis, soit en sélectionnant l’un des articles du menu local Paramètre prédéfiniproposé par la zone de dialogue Nouveau, soit en cliquant sur le bouton Device Centralqui ouvre une zone de dialogue où la sélection d’un appareil (téléphone mobile, etc.)permet de créer une nouvelle image adaptée aux caractéristiques de cet appareil (parexemple, un écran de veille pour un modèle précis de téléphone mobile).
modifier les choix initiaux
Lors de la création d’une image, vous précisez sa résolution et ses dimensions, maisaussi son nom, son profil, la forme de ses pixels, etc. Pour autant, ces choix ne sont pasdéfinitifs et pourront être modifiés ultérieurement. Notez que ces modifications ulté-rieures peuvent altérer l’image.
Caractéristique à modifier Commande permettant la modification
Largeur, Hauteur, Résolution Image, Taille de l’image(avec option Rééchantillonnage)
Nom de l’imageet profil colorimétrique
Fichier, Enregistrer sous
Mode colorimétriqueet profondeur des pixels
Image, Mode…
Contenu de l’arrière-plan Calque, Nouveau, Calque d’après l’Arrière-plan ouCalque, Nouveau, Arrière-plan d’après un calque
Format des pixels Image, Format des pixels…
échelle de visualisation et défilement
Il est très courant que les dimensions d’une image – exprimées en pixels – dépas-sent celles de l’écran. Dès lors, un travail précis sur l’image impose un ajustement de lazone affichée et de son échelle de visualisation. On appelle échelle 1:1, échelle 100 %ou Taille réelle des pixels un affichage qui associe un pixel de l’écran à un pixel del’image. Avec un affichage à 33 %, ou 1:3, neuf pixels de l’image sont résumés par un

Chapitre 2
@60
seul pixel de l’écran tandis qu’à 300 %, neuf pixels de l’écran présentent un uniquepixel de l’image. L’échelle de visualisation peut varier entre 0,07 % et 3200 % (aupara-vant, les limites étaient fixées à 1,6 % et 1600 %).
types d’affichage
Le bouton placé en bas de la palette d’outils (Fenêtre, Outils) donne accès àun menu où vous sélectionnerez le mode d’affichage des fenêtres. Méfiez-vous duMode Plein écran sans menus : il a le don de déstabiliser les débutants ! Sachez
dans tous les cas que des pressions répétées sur la toucheF font défiler les modes d’affichage, jusqu’à revenir aumode Standard. Eh oui, car si vous avez masqué la paletted’outils (par exemple, en raison d’une pression involon-
taire sur la touche Tabulation sans savoir qu’une nouvelle pression sur cette touche faitréapparaître les palettes), seule une pression sur la touche F vous permet de revenir versl’environnement habituel. L’intérêt des modes d’affichage autres que Standard est deconsacrer un maximum de surface d’affichage au contenu de la fenêtre de premier planet à Photoshop.
Le choix du type d’affichage peut également être formulé depuis le sous-menu Moded’affichage du menu Affichage.
ajuster l’échelle d’affichage
Avec Photoshop, un taux d’agrandissement de 100 % correspond à l’affichage d’unpixel de l’image sur un pixel de l’écran. Ce taux est donc indépendant des dimensionsd’une impression à 100 %. Pour sa part, une impression au taux de 100 % correspondà un tirage dont les dimensions correspondent à celles affichées en centimètres parImage, Taille de l’image.
Le menu Affichage
À ne pas confondre avec le menu Fenêtre, le menu Affichage détermine, entreautres, le taux d’agrandissement de l’image pour sa présentation à l’écran.
Article du menu Affichage Affichage de l’image
Taille écran Donne à la fenêtre ses dimensions maximales demanière à afficher l’intégralité de l’image.
Taille réelle des pixels Affiche un pixel d’image sur un pixel d’écran.
Taille d’impression Affiche l’image avec ses dimensions d’impression.
Le bouton placé en bas de la palette d’outils (un menu où vous sélectionnerez le mode d’affichage des fenêtres. Méfiez-vous duMode Plein écran sans menus

Apprivoiser l’environnement de travail
@61
Le taux d’agrandissement
Le taux d’agrandissement est affichéen bas à gauche dans une case depuislaquelle il peut être directement modi-fié. Pour sa part, la palette Navigation
(Fenêtre, Navigation) met en évidence avec uncadre la partie de l’image affichée dans la fenêtre(vous pouvez faire glisser ce cadre pour faire défilerl’image). Pour modifier le taux d’agrandissementdepuis cette palette, utilisez soit sa case de saisie, soitson curseur.
L’outil Zoom (Loupe)
L’un des moyens les plus communs pour ajuster l’échelle de visualisation consisteà faire appel à l’outil Zoom, également appelé Loupe. Avec cet outil, un clic sur l’imageprovoque un zoom avant, c’est-à-dire un agrandissement. Pour un zoom arrière, utilisezAlt-clic.
Au lieu de répéter des clics avec l’outil Zoom, il est beaucoup plus intéressant detracer avec l’outil Zoom un cadre d’agrandissement qui définit les nouveaux bords dela fenêtre. Toutefois, ne confondez pas le tracé d’un cadre d’agrandissement avec l’outilZoom (qui redéfinit la zone d’image affichée par la fenêtre) et le recadrage d’une imageavec l’outil Recadrage (qui élimine les parties de l’image hors du cadre).
défilement du contenu de la fenêtre
Pour faire défiler la zone affichée, le plus simple est encore de faire glisser lescurseurs de défilement, également appelés « ascenseurs » et placés sur les bordsdroit et inférieur de la fenêtre (bande de défilement) lorsque celle-ci est trop petitepour afficher toute l’image.
L’outil Main est sans doute plus agréable à utiliser que les ascenseurs. Faites-le simplement glisser sur l’image pour faire défiler celle-ci dans sa fenêtre. Le défilementde l’image peut également être obtenu depuis la palette Navigation, ainsi que nousl’avons vu plus haut.
règles, repères, grille
L’article Règles du menu Affichage active l’affichage des règles. En faisant glisserle pointeur depuis les règles, vous mettez en place des repères qui sont autant de lignes
Pour faire défiler la zone affichée, le plus simple est encore de faire glisser lescurseurs de défilement, également appelés « ascenseurs » et placés sur les bordsdroit et inférieur de la fenêtre (bande de défilement) lorsque celle-ci est trop petite

Chapitre 2
@62
verticales ou horizontales non imprimables, mais capables d’attirer le pointeur lors deses déplacements si l’article Magnétisme est coché dans le menu Affichage et si lesRepères sont cochés dans le sous-menu Magnétisme du même menu. En faisant glisserle pointeur depuis une règle tout en maintenant la touche Alt enfoncée, vous mettezen place un repère horizontal depuis la règle verticale et inversement. Les repères n’ap-paraissent jamais à l’impression. Ils ne sont affichés à l’écran que s’ils sont cochés dansle sous-menu Afficher du menu Affichage et si Extras est coché dans ce menu. Il enest de même pour les autres articles du sous-menu Afficher. Ainsi l’article Grille dusous-menu Afficher active ou désactive l’affichage d’une grille de repères. La grille etles repères sont complémentaires. La première met en place un maillage régulier derepères alors que les seconds sont mis en place un par un selon des besoins particuliers.Le pas de la grille autant que la couleur des repères ou les graduations des règles sontparamétrables depuis les préférences du logiciel.
Lors de la mise en place d’un repère « tiré » depuis une règle, sa position exacte estindiquée dans la palette Informations. En complément de la manipulation consistant àfaire glisser les repères depuis l’une des deux règles, un repère peut être mis en place ensélectionnant Nouveau repère dans le menu Affichage.
L’activation de la grille et de son magnétisme (article Magnétisme coché dans lemenu Affichage et article Grille coché dans le sous-menu Magnétisme du menu Affi-chage) entraîne, lors de la mise en place de nouveaux repères, leur alignement parrapport aux graduations de la règle. On peut obtenir le même effet magnétique desgraduations des règles en l’absence de la grille. Il faut pour cela maintenir la toucheMajuscules enfoncée pendant la mise en place des nouveaux repères.
Après sa mise en place, un repère peut encore être ajusté. Pour cela, faites-le glisseravec l’outil Déplacement. Si vous souhaitez interdire le déplacement des repères, acti-vez Verrouiller les repères dans le menu Affichage. Pour supprimer un repère, faites-leglisser hors de l’image (ramenez-le vers sa règle d’origine). Pour supprimer tous les repè-res, sélectionnez Effacer les repères dans le menu Affichage.
La grille et les repères font partie des « extras ». Leur affichage peut donc êtrecontrôlé en cochant ou non l’article Extras du menu Affichage. Précisons que masquerun repère est différent de sa suppression.
Extras
On appelle « extras » l’ensemble des éléments qui peuvent être ajoutés à l’image sans pour autantfaire partie des pixels de celle-ci. Les « extras » sont donc des compléments non imprimablesajoutés à l’image et destinés à faciliter le travail avec Photoshop. Il s’agit notamment des repères,de la grille, des marques de comptage, des repères commentés, des tranches, etc. L’article Ex-tras du menu Affichage active ou désactive l’affichage de l’ensemble des extras dont l’affichageest par ailleurs activé depuis le sous-menu Afficher du menu Affichage.

Apprivoiser l’environnement de travail
@6�
informations affichées par la fenêtre
La barre detitre d’une fenê-tre Photoshopprésente, à droitedu nom du fichier,le taux d’agran-dissement du contenu de la fenêtre (par exem-ple, 100 %), le mode de codage des couleurs (parexemple, RVB) ainsi que la profondeur des pixels(par exemple, 8 bits/pixel). D’autre part, en basde la fenêtre, vous trouverez à gauche de la barre de défilementinférieure un bouton chargé d’ouvrir un menu local qui déterminel’information affichée en bas à gauche de la fenêtre (sur la droite dutaux d’agrandissement).
Information Description
Tailles du document À gauche, la taille d’impression de l’image, c’est-à-dire lataille du document Photoshop aplati. À droite, la taille du
fichier contenant toutes les données de l’image.
Durée Temps nécessaire à l’exécution de la dernière opération.
Efficacité Si le taux est inférieur à 100 %, Photoshop a recours à sondisque de travail et travaille donc moins vite que s’il disposait
d’assez de RAM pour ne pas employer le disque de travail.
Fichiers de travail Informations sur la mémoire vive (RAM) et le disque de travailutilisés pour le traitement de l’image. On trouve à gauche la
mémoire utilisée pour l’affichage de toutes les images ouverteset à droite, la mémoire vive totale disponible pour le traitement
des images.
Outil actif Nom de l’outil sélectionné.
Profil du document Profil de couleurs utilisé pour l’image.
enregistrer et fermer une image
Fermer une image (fermer la fenêtre qui la contient), enregistrer une image et quitterPhotoshop sont trois opérations très différentes, mais liées. Lorsque vous quittez Photos-hop (Fichier, Quitter sous Windows ou Photoshop, Quitter Photoshop sous Mac OS
dissement du contenu de la fenêtre (par exem-ple, 100 %), le mode de codage des couleurs (parexemple, RVB) ainsi que la profondeur des pixels(par exemple, 8 bits/pixel). D’autre part, en basde la fenêtre, vous trouverez à gauche de la barre de défilementinférieure un bouton chargé d’ouvrir un menu local qui déterminel’information affichée en bas à gauche de la fenêtre (sur la droite dutaux d’agrandissement).
Le menu local situé en bas de lafenêtre détermine la nature de
l’information affichée à sa gauche.

Chapitre 2
@64
X), vous libérez la mémoire vive allouée au logiciel. Avant de se fermer lui-même, le logi-ciel ferme tous les documents ouverts par lui. Si l’une de ces images a été modifiée depuisson précédent enregistrement, Photoshop bloque la fermeture tant que vous n’avez pasvalidé l’enregistrement (ou le refus d’enregistrer) la dernière version de l’image.
Lorsque vous fermez une image (Fichier, Fermer), Photoshop vous propose égalementde l’enregistrer si vous ne l’avez pas sauvegardée depuis sa dernière modification. Notezque vous pouvez fermer toutes les images ouvertes par Photoshop sans quitter celui-cipour autant (Fichier, Tout fermer).
Dans le cadre de l’enregistrement des images, distinguez bien Enregistrer sous de Enre-gistrer. Le premier affecte un nouveau fichier à la sauvegarde de l’image (ce fichier secaractérise par son nom, son emplacement et son format de codage) tandis que le secondne fait que mettre à jour un tel fichier en y plaçant la dernière version de l’image.
les raisons d’être des formats de codage
Avec Photoshop, l’image est une grille rectangulaire de pixels, chaque pixel ayant unecouleur codée sur un nombre de bits souvent multiple de 8. Par exemple, dans le casd’une image large de 320 pixels, haute de 200 pixels et dont les pixels adoptent chacunune couleur codée sur 24 bits (c’est-à-dire 3 octets puisqu’un octet égale 8 bits), il faudra320x200 x3=192000 octets pour coder l’image, soit 187,5 Ko puisque 1 ko=1024 octets.
Afin de préciser la façon dont les images sont conservées en mémoire de masse et échan-gées entre les machines, il a fallu créer des règles de codage pour représenter cette grillede pixels et les couleurs de ces derniers. Ainsi sont apparus les premiers formats d’enre-gistrement d’images, également appelés formats graphiques ou formats de fichier à condi-tion de réduire cette notion à l’enregistrement des images. Cependant, ces formats dontle rôle se limitait à la conservation d’une image en mémoire de masse étaient limités. Il afallu en créer d’autres pour répondre à différents besoins, par exemple :•La compression des images qui permet de limiter leur encombrement en mémoire.•La conservation de tous les attributs d’une image telle qu’elle est manipulée par uneapplication évoluée comme Photoshop, notamment les couches et les calques.•La standardisation afin de rendre les fichiers graphiques indépendants des systèmesd’exploitation, des machines ou des logiciels.
Enregistrer en tant que copie
Notez que vous pouvez placer une image dans un nouveau fichier sans pour autant la dissocierdu fichier déjà chargé de sa sauvegarde. Pour cela, cochez En tant que copie dans la zone dedialogue d’enregistrement. Cette option est automatiquement activée lorsque le format de fi-chier choisi n’est pas capable d’enregistrer toutes les caractéristiques de l’image (calques, conte-nus vectoriels, etc.).

Apprivoiser l’environnement de travail
@65
•La diffusion, qu’il s’agisse de faciliter l’insertion d’une image dans la chaîne graphiquedes documents imprimés ou dans un média dynamique comme une page du Web, etc.Avec Photoshop, l’image peut êtredotée d’une multitude d’attributsparmi lesquels nous citerons lestracés, les calques, les couches, lesfiltres dynamiques, le texte vectoriel,les masques, les calques de réglages,etc. Seul le format d’enregistrementpropre à Photoshop et appelé « formatPhotoshop » (.psd, .pdd ou .pdb)permet la sauvegarde de l’ensemblede ces attributs. Les autres formatssont néanmoins indispensables pourl’échange d’images avec d’autres logiciels fonc-tionnant éventuellement sous d’autres systèmesd’exploitation. À ce titre, ces autres formats sontappelés formats d’exportation ou plus simplement,format d’export.
associer un fichier à l’image et le mettre à jour
L’image étant le document que vous manipulez avec Photoshop, un fichier est, poursa part, une entité en mémoire de masse (sur le disque dur par exemple) chargée deconserver ce document. L’article Enregistrer sous du menu Fichier crée l’associationentre le document ouvert dans Photoshop et un nouveau fichier dont vous pouvezdéterminer le nom, l’emplacement en mémoire de masse, mais aussi le format d’enregis-trement. Chargé de contenir une image, ce fichier est souvent appelé fichier graphique,fichier image, voire document image ou simplement, image, mais ces deux dernièresappellations ne permettent pas de distinguer le document en cours de manipulationpar Photoshop du fichier chargé de le conserver. Par la suite, sélectionner Enregistrerdans le menu Fichier ne créera pas de nouvelle association de l’image à un fichier,mais mettra à jour le fichier associé à l’image afin qu’il conserve la dernière version de
Le format Photoshop (.psd) pour la sauvegarde des travaux en cours
Le format Photoshop (.PSD) étant le seul capable de conserver l’ensemble des informations, ilest nécessaire de conserver ses images de travail en les enregistrant avec ce format, même si vouscréez une copie de l’image codée avec un autre format pour répondre à vos besoins d’exportation.À défaut, vous risquez de perdre certaines caractéristiques de l’image ou certains de ses attri-buts permettant sa modification.
l’échange d’images avec d’autres logiciels fonc-tionnant éventuellement sous d’autres systèmesd’exploitation. À ce titre, ces autres formats sont
La zone de dialogue Enregistrer sous (ici sous Mac OS enmode Adobe) détermine le format d’enregistrement.

Chapitre 2
@66
celle-ci. Si la dernière version d’une image n’est pas enregistrée lorsque vous demandezla fermeture du document (Fichier, Fermer), Photoshop propose l’enregistrement del’image.
Aux articles Enregistrer sous et Enregistrer s’ajoute Enregistrer pour le Web et lespériphériques chargé de proposer l’ensemble des paramètres utiles à l’enregistrementde l’image en vue de son utilisation sur le Web ou avec un appareil nomade.
Le tableau ci-dessous dresse le bilan de la compatibilité des formats graphiques usuels avecles différents modes de codage des couleurs (Image, Mode). Les formats proposés depuis lazone de dialogue Enregistrer sous varient donc selon les caractéristiques de l’image.
Formatgraphique
Extensions CompatibleRVB
CompatibleCMJN
CompatibleLab
Compatiblemulticouche
BMP (BitmapWindows)
.bmp, .rle Oui Non Non Non
Brut .raw Oui Oui Oui Oui
CompuserveGIF
.gif Oui Non Non Non
DCS 1.0Photoshop(Desktop
Color Separa-tion)
.eps Oui Oui Oui Non
DCS 2.0Photoshop
.eps Oui Oui Oui Oui
EPSPhotoshop(EncapsuledPostScript)
.eps Oui Oui Oui Non
JPEG (JointPhotographic
Expert Group)
.jpg, .jpe,.jpeg
Oui Oui Non Non
PDF Photo-shop (Portable
DocumentFormat)
.pdf, .pdp Oui Oui Oui Non
PICT(Bitmap Mac
OS)
.pict, .pic Oui Non Non Non

Apprivoiser l’environnement de travail
@6�
Formatgraphique
Extensions CompatibleRVB
CompatibleCMJN
CompatibleLab
Compatiblemulticouche
PCX .pcx Oui Non Non Non
Pixar .pxr Oui Non Non Non
Photoshop .psd, .pdd,.pdb
Oui Oui Oui Oui
PNG .png Oui Non Non Non
Scitex CT .sct Oui Oui Non Non
Targa .tga, .icb,.vda, .vst
Oui Non Non Non
TIFF (TaggedImage FileFormat)
.tif, .tiff Oui Oui Oui Non
La disponibilité des options de la zone de dialogue Enregistrer sous (voir tableau ci-dessous) varie selon les caractéristiques de l’image et le format de fichier choisi dans lemenu local Format. Par exemple, les options qui activent l’enregistrement des calques,celui des couches, des couches de tons directs ou des tracés ne sont disponibles que sil’image contient l’élément concerné par l’option.
Options Descriptions
Annotations Enregistre les annotations avec l’image.
Aperçu Sous Windows uniquement, enregistre la vignette.
Calques Enregistre les différents calques de l’image. Lorsquecette option est désactivée ou indisponible (estom-
pée), les calques affichés sont aplatis (fusionnés)dans le fichier créé.
Couches alpha Enregistre les couches alpha de l’image avec celle-ci.
En tant que copie Enregistre le document dans un nouveau fichier touten conservant l’association de l’image ouverte à son
fichier d’origine.
Extension de fichier enminuscules
Sous Windows uniquement, ajoute l’extension enminuscules et non en majuscules comme c’est l’usage.
Profil ICC Enregistre le profil ICC avec l’image.
Tons directs Enregistre avec l’image les caractéristiques de sescouches de tons directs.
Utiliser le format d’épreuve Enregistre le profil de couleurs avec l’image.

Chapitre 2
@6�
compression des données
La compression des données correspond à la réduction de leur encombrement enmémoire. Certaines méthodes de compression entraînent une perte de qualité, maisce n’est pas le cas de toutes. On distingue donc les techniques avec perte (compressiondestructrice) des techniques sans perte (compression non destructrice). En général,les compressions destructrices offrent un meilleur taux de compression que les non-destructrices.
Un format graphique est le plus souvent prédisposé à l’emploi d’une méthode decompression particulière, cette compression étant parfois optionnelle ou paramétrable.Reportez-vous au tableau des techniques de compression pour connaître les différentsalgorithmes de compression.
Compression Formats associés Perte de qualité Remarque
CCITT PDF, PostScript(EPS)
Sans perte Famille de techniques decompression pour les images
en noir et blanc dévelop-pées par le CCITT (Comité
Consultatif International Télé-graphique et Téléphonique)
JPEG JPEG, PDF, TIFFet PostScript
(EPS)
Avec perte Compression avec tauxvariable, la taille du fichier
finale dépendant de la qualitésouhaitée. Algorithme très
efficace sur les images en tonscontinus.
LZW GIF, PDF, TIFFet PostScript
(EPS)
Sans perte Lemple-Zif-Welch - Algo-rithme très efficace pour lacompression de zones unies
(aplats), mais peu efficace surles images en tons continus.
PackBits TIFF Sans perte Compresse les données répéti-tives. Efficace sur les aplats.
RLE Photoshop etcertains formatssous Windows
Sans perte Fondé sur le codage des répé-titions.
ZIP PDF, TIFF Sans perte Algorithme efficace sur lesaplats, mais peu adapté aux
images en tons continus.

Apprivoiser l’environnement de travail
@6�
choisir un format graphique
Chaque format graphique a été créé pour répondre à un besoin particulier. Danscertains cas, il s’agit de préserver la segmentation de l’image en couches. Pour d’autres,la compression des informations est un facteur essentiel, même si ce doit être au prixd’une perte de qualité. Pour simplifier, disons qu’il existe aujourd’hui deux grandsdomaines d’emploi pour les formats graphiques des images statiques : les supports impri-més et la diffusion sur le Web. Le tableau des domaines de pertinence aide au choixd’un format graphique selon le domaine d’utilisation.
Format Supportsimprimés
DiffusionWeb
Documentationélectronique
Remarque
GIF Non Oui Non Format limité à256 couleurs, mais large-ment reconnu sur le Webet apprécié pour ses possi-
bilités de compression.
DCS Oui Non Non Préserve la séparation del’image en couches.
EPS Oui Non Non Adapté au périphériqued’impression doté d’uninterpréteur PostScript.
JPEG Non Oui Oui Compression efficace, maisdestructrice.
PDF Oui Oui Oui Format d’Adobe Acrobat,dédié à la documentationélectronique (documents
hypertexte).
PNG Non Oui Non Dernier-né des formatsgraphiques dédiés au Web.
Le Web favorise les images en basse résolution fortement compressées alors que lessupports imprimés ne tolèrent aucune perte de qualité pour leurs images en haute réso-lution dont la segmentation en couches doit être préservée.
Enregistrer au format GIF
Le format GIF est né du besoin de compression des images que souhaitaient s’échan-ger les utilisateurs des serveurs et BBS (Bulletin Board System) avant la démocratisationd’Internet. Créé sous l’impulsion de Compuserve, GIF est un format ancien qui pâtit dela limitation à 256 couleurs qu’il impose aux images qu’il code. Cependant, GIF est si

Chapitre 2
@�0
répandu et si largement reconnu qu’il tient lieu de standard de fait sur le Web, malgréla concurrence de JPEG et maintenant de PNG. Il est vrai que GIF reste parfaitementadapté aux images formées d’aplats, telles que des logotypes. Pour enregistrer une imageen mode Couleurs RVB au format GIF, choisissez Compuserve GIF dans le menulocal Format de la zone de dialogue Enregistrer sous. Un tel enregistrement entraînela fusion des calques.
Parce qu’il limite le nombre de couleurs à 256, l’enregistrement au format GIFouvre la zone de dialogue Couleurs indexées afin de fixer les règles de conversion entreles couleurs de l’image et les couleurs enregistrées. La zone de dialogue Options GIFs’ouvre ensuite. Elle offre le choix entre les modes :
• Entrelacé qui permet l’affichage progressif de l’image au fur et à mesure deson chargement dans le cadre de la consultation d’un site Web ;
• Normal qui ne permet l’affichage d’une image dans une page Web qu’aprèsson chargement.
Une image GIF entrelacée est un peu plus encombrante en mémoire qu’une imageen mode Normal.
Enregistrer au format JPEG
Le format JPEG a souvent la mauvaise réputation d’être un format destructeur quialtère les images. Il faut relativiser cette caractéristique. S’il est exact qu’une imagecodée en JPEG subit une perte de qualité, celle-ci est paramétrable et le résultat obtenupeut être parfaitement acceptable si l’on choisit de favoriser la qualité au détriment dutaux de compression. Il faut donc trouver le compromis entre la qualité souhaitée et letaux de compression exigé.
JPEG est prédisposé à l’enregistrement compressé d’images en tons continus, mais ila tendance à ajouter du bruit aux aplats, à créer des aplats dans les tons continus ainsique des franges violettes sur les contours des détails fortement contrastés. Au sujet ducaractère destructeur de JPEG, insistons sur l’effet néfaste des enregistrements répé-tés. En effet, enregistrer une image en JPEG la dégrade. Si vous l’ouvrez ensuite pourla modifier avant de l’enregistrer à nouveau en JPEG, de nouvelles altérations s’ajou-
GIF ou JPEG?
Les images destinées au Web sont, pour la plupart, codées en GIF ou en JPEG. GIF est bienadapté aux images comportant une zone transparente (par exemple, une image dont le contournon rectangulaire est en fait créé par une zone transparente) ainsi qu’à toutes les images com-portant un nombre limité de couleurs (logos, dessin au trait, etc.). Quant à JPEG, il est bienadapté aux images en tons continus comme les photos.

Apprivoiser l’environnement de travail
@�1
tent aux précédentes et ainsi de suite. Il estdonc indispensable de conserver une copiede l’image au format Photoshop (.psd) ouau moins une copie dans un format graphi-que sans perte de qualité (par exemple,TIFF). JPEG ne doit être utilisé que pourl’exportation de l’image. Il est inadapté àla conservation temporaire des multiplesversions provisoires d’une image entre lesséances de travail sur celle-ci.
Le format JPEG est compatible avecles images RVB, CMJN et niveaux de gris.Pour enregistrer une image au format JPEG, choisissez JPEG dans le menu local Formatde la zone de dialogue Enregistrer sous. Dans la zone de dialogue Options JPEG,précisez les caractéristiques du fichier JPEG (voir tableau ci-dessous).
Option JPEG Description
Cache Si l’image comporte une zone de transparence, un cache de couleurpeut remplir cette zone.
Format Le format JPEG de base (« standard ») est compatible avec laplupart des navigateurs Web. Le format JPEG de base optimisé crée
un fichier moins volumineux que le format de base et optimise lagestion des couleurs. Quant au format JPEG progressif optimisé, ilpermet, comme le GIF entrelacé, un affichage de l’image progressif
de l’image au fur et à mesure de son chargement.
Qualité Un curseur et une case d’option servent à choisir l’un des12 niveaux de qualité, de fichier compact à fichier volumineux.Avec JPEG, l’encombrement du fichier (annoncé à droite) est
proportionnel à sa qualité.
Métadonnées
Les images numériques posent des problèmes spécifiques : contrairement à un tirage argentique, iln’est pas question d’écrire sur leur dos une légende permettant d’identifier l’auteur ou le sujet de laphoto. Aussi, des informations sont associées aux images numériques et conservées par les formats enusage pour les photos numériques (JPEG, PSD, etc.). Ces informations qui complètent les données gra-phiques de l’image sont appelées métadonnées. Certaines sont générées dès la prise de vue (donnéesEXIF décrivant les conditions techniques de la prise de vue) tandis que d’autres sont plutôt chargéesde la description du contenu de l’image (champs IPTC). La consultation ou la modification des méta-données d’une photo est naturellement possible avec Photoshop (Fichier, Informations).

Chapitre 2
@�2
Ajouter un copyright numérique
Pour qu’il soit possible d’ajouter un copyright numérique à une image, l’image doitcomporter des variations de couleurs ou des couleurs aléatoires afin qu’un filigranepuisse y être incorporé correctement et de manière invisible. En conséquence, il n’estpas possible d’insérer un filigrane dans un aplat. Les dimensions minimales des imagesprotégées par un copyright Digimarc sont :
• Au moins 100 pixels par côté à condition que l’image ne soit plus modifiée oucompressée.
• Au moins 256 pixels par côté, si l’image doit être découpée, retournée,compressée ou modifiée après l’ajout du copyright.
• Au moins 750 pixels par côté si l’image doit être imprimée avec une résolu-tion supérieure à 300 points par pouce.
Le copyright Digimarc résiste à la compression JPEG, mais il est recommandé d’ef-fectuer cette compression avec une qualité d’au moins 4 sur l’échelle graduée de 1(compression maximale) à 12 (qualité maximale) dans la zone de dialogue OptionsJPEG. Digimarc résiste également au format GIF. Si l’image est en mode Couleursindexées, il convient de la convertir en RVB avant de lui ajouter un copyright. Afind’éviter la détérioration du copyright, celui-ci doit être ajouté après le travail sur l’image(retouche, etc.), juste avant son enregistrement.
Digimarc gère un fichier de créateurs d’images. Il est nécessaire de vous enregistrerauprès de Digimarc (voir http://www.digimarc.com) afin d’obtenir votre ID Créateur,autrement dit, votre identifiant dans la communauté des utilisateurs du copyright Digi-marc.
Pour incorporer un copyright, ouvrez une image encore dépourvue de filigranede copyright (il est impossible de doter une même image de plusieurs filigranes). Sil’image comprend plusieurs calques, aplatissez-la. À défaut, le copyright ne concerneraque le calque actif. Enfin, sélectionnez Insertion Filigrane (anciennement, Insertioncopyright) dans le sous-menu Digimarc du menu Filtre. Assurez-vous ensuite du bonfonctionnement du copyright en sélectionnant ensuite Lecture du Filigrane (ancien-nement, Lecture copyright) dans le même sous-menu.
exporter un tracé vers illustrator
Avec Photoshop, nous disposons de moyens puissants pour créer une sélectioncomplexe à partir d’une image en mode point. Citons notamment la fonction Extraire(menu Filtre) ou l’outil Lasso magnétique. Les sélections ainsi créées peuvent faci-lement être converties en tracés. Prédisposé à la manipulation des objets vectoriels,

Apprivoiser l’environnement de travail
@��
Illustrator gagne parfois à exploiter des tracés créés dans Photoshop. Pour exporter untracé Photoshop vers Illustrator, sélectionnez-le dans la palette Tracés, puis déroulez lemenu Fichier et son sous-menu Exportation où vous choisirez Tracés vers Illustrator.Vous créez ainsi un nouveau document contenant le tracé et qui pourra être ouvertdepuis Illustrator. Après cette ouverture, les traits de coupe créés par Illustrator corres-pondent aux dimensions de l’image dans Photoshop.
les outils
Si la palette d’outils n’apparaît pas, affichez-la en sélectionnant Outils dans le menuFenêtre. Nous abordons ici les outils de dessin en mode point ainsi que certains autres.Mais nous ne traiterons pas des outils vectoriels ou des outils Texte qui seront traitésplus loin.
outils de sélection, de recadrage et de déplacement
Les premiers outils de la palette d’outils sont consacrés à la sélection d’une partiede l’image, à son déplacement ou à son recadrage. Les outils de sélection sont char-gés de définir une sélection (c’est-à-dire une partie d’image sélectionnée) à laquelles’appliquera un traitement particulier, par exemple un filtre. Créée, une sélection
peut-être annulée sans altérer l’image en sélectionnantDésélectionner dans le menu Sélection. Le tableau donneun aperçu de l’emploi des outils de sélection.
Outil Nature de lazone sélectionnée
Mode d’emploi
Baguette Magique Zone de couleur Cliquer
Sélection rapide Objet par rapportà son environnement
Faire glisser grossièrementsur la zone à sélectionner
Ellipse de sélection Ellipse Faire glisser
Lasso Contour libre Faire glisser
Lasso polygonal Contour libre polygonal Cliquer sur les sommets
Lasso magnétique Contour détecté parcontraste
Cliquer sur les sommets
Rectangle de sélection Rectangle Faire glisser
Rectangle de sélec-tion 1 rangée ou 1 colonne
1 rangéeou 1 colonne de pixels
Cliquer
Les premiers outils de la palette d’outils sont consacrés à la sélection d’une partiede l’image, à son déplacement ou à son recadrage. Les outils de sélection sont char-gés de définir une sélection (c’est-à-dire une partie d’image sélectionnée) à laquelles’appliquera un traitement particulier, par exemple un filtre. Créée, une sélection

Chapitre 2
@�4
Rappelons qu’avec le Lasso, un double clic ferme le contour sélectionné.
L’outil Déplacement permet, comme nous l’avons vu plus haut, l’ajustement dela position des repères. Ce n’est bien sûr pas sa fonction principale. Appliqué à uneimage, il fait glisser le contenu d’un calque, mais aussi ceux de ses éventuels calquesliés. Si une sélection existe, l’outil Déplacement appliqué à l’intérieur du contour desélection déplace le contenu de la sélection.
Également appelé outil Rognage, l’outil Recadrage définit une sélection rectan-gulaire dans le but de réduire l’image à cette sélection. Ce cadre étant tracé, il est dotéde poignées. Celles-ci servent à modifier les dimensions du cadre, mais aussi à le fairepivoter lorsque le pointeur s’éloigne des poignées. Une pression sur la touche Retourvalide le recadrage.
L’outil Tranche crée des portions d’images appelées tranches. Celles-ci sontdestinées à optimiser l’image dans la perspective de son emploi sur le Web en adoptantdifférents types de compression selon les tranches. Il est également possible d’associerun lien vers une adresse URL depuis une tranche.
outils de dessin en mode point
Chacun de ces outils est chargé, à sa manière, d’affecter de nouvelles couleurs aux pixelssur lesquels on le fait glisser. On appelle ici zone peinte la zone sur laquelle vous faites glis-ser l’outil de peinture. Le tableau ci-dessous rassemble les outils de dessin et de retouche.
Outil Effet (hors mode Masque) Mode d’emploi
Aérographe(Pinceau enmode Aérogra-
phe )
Tracé diffus à opacité partielle(couleur de premier plan)
Faire glisser
Correcteur Reproduction d’une partie del’image (zone de référence) surune autre partie de l’image et
en adaptant en conséquence laluminosité
Alt-clic sur la zone de référence,puis faire glisser (comme le
Tampon de duplication, mais enrespectant la luminosité de la
zone cible)
Correcteurde tons directs
Élimine un élément parasite(poussière, défaut de la peau,
etc.) et reconstitue l’image à laplace de l’élément supprimé
Cliquer ou faire glisser
Crayon Tracé crénelé (couleur depremier plan)
Faire glisser

Apprivoiser l’environnement de travail
@�5
Outil Effet Mode d’emploi
Dégradé Remplit avec un dégradé lasélection ou, à défaut, tout le
calque actif
Faire glisser
Densité- Éclaircit/désature la zone Cliquer ou faire glisser
Densité+ Assombrit/sature la zone Cliquer ou faire glisser
Doigt Étale la couleur rencontrée audébut de sa trajectoire
Faire glisser
Éponge Augmente ou réduit la saturation Cliquer ou faire glisser
Formed’historique
Rétablissement d’un étatantérieur de l’image sur la zone
peinte
Choisir un état dans la paletteHistorique, puis cliquer ou faire
glisser
Formed’historique
artistique
Rétablissement avec effetsartistiques d’un état antérieurde l’image sur la zone peinte
Choisir un état dans la paletteHistorique et des options de
style, puis cliquer ou faire glisser
Gomme Peint avec la couleur d’ar-rière-plan ou fait apparaître le
damier de transparence
Cliquer ou faire glisser
Gommed’arrière-plan
Gomme sélective si une zone deréférence a été fixée par Alt-clic,
rend les pixels transparents
Faire glisser ou Alt-clic sur lazone déterminant la couleur de
référence, puis faire glisser
Gommemagique
Efface le contenu de tousles pixels dont la couleur estvoisine de celle du pixel surlequel l’outil a été appliqué
Cliquer sur un pixel dont lacouleur correspond à la couleur
à effacer
Goutted’eau
Rend les contours plus flous Faire glisser
Netteté Rend les contours plus nets Faire glisser
Œil rouge Noircit les pupilles rouges Cliquer sur la pupille rouge
Pièce Élimine un élément parasite etreconstitue l’image en consé-
quence
Créez un tracé fermé avec cet outilautour de la zone contenant l’élé-ment à éliminer, puis faites glissercette zone vers une zone saine del’image tenant lieu de référencepour la reconstitution de la zonecontenant l’élément à éliminer

Chapitre 2
@�6
Outil Effet Mode d’emploi
Pinceau Applique la couleur de premierplan
Cliquer ou faire glisser
Pot depeinture
Remplit avec la couleur depremier plan tous les pixels decouleurs voisines de celle dupixel sur lequel l’outil a été
appliqué et adjacents à ce pixel
Cliquer
Rempla-cement de
couleur
En mode « Une fois » ,remplace la couleur de réfé-
rence par la couleur de premierplan. En mode « Échantillon-nage continu » , applique
la couleur de premier plan enconservant la luminosité et le
contraste du sujet
En mode « Une fois » cliquezd’abord sur des pixels correspon-
dants à la couleur à remplacer(couleur de référence), puis
faites glisser pour n’appliquer lacouleur de premier plan qu’aux
pixels dont la couleur est prochede la couleur de référence
Tampon deduplication
Reproduction d’une partie del’image (zone de référence) sur
une autre partie de l’image
Alt-clic au centre de la zone àcopier (zone de référence), puisfaire glisser sur la zone à peindre
Tampon demotif
Peint avec le motif sélectionné Faire glisser
Les outils de dessin profitent de l’expressivité (pression) permise par une tablettegraphique (Wacom, etc.), mais ils peuvent néanmoins tous être utilisés avec la souris.
L’outil Pinceau muni de son option Aérographe dessine un tracé diffus àl’aide d’un « jet de peinture » (couleur de premier plan) dont la forme est détermi-née dans la palette Formes accessible depuis la barre d’options. Quant au paramètrePression, il correspond au débit de peinture et donc, à la capacité de recouvrement del’outil par rapport à son temps d’application sur une zone. Enfin le menu local Modecorrespond au mode de fusion de la peinture projetée par l’Aérographe avec le calqueauquel elle est appliquée. Comme le Crayon et le Pinceau, l’Aérographe applique lacouleur de premier plan. Remarquez que l’Aérographe a longtemps été un outil indé-pendant. Il est devenu une option de l’outil Pinceau à partir de Photoshop 7.
Trajectoire rectiligne pour les outils de dessin
Pour imposer à un outil de dessin (Crayon, Pinceau, Gomme, etc.) une trajectoire rectiligne, cli-quez avec cet outil sur la première extrémité du segment que l’outil doit parcourir, puis maintenez latouche Majuscules enfoncée en cliquant sur la deuxième extrémité de ce segment.

Apprivoiser l’environnement de travail
@��
Les outils Crayon et Pinceau se distinguent l’un de l’autre par la naturedes bords des tracés qu’ils mettent en place. En effet, le Crayon crée un tracé à bordscrénelés alors que le Pinceau dessine en adoucissant les contours des traits.
Les Tampons appliquent à une partie de l’image la copie d’une autre partie dela même image (Tampon de duplication) ou un motif (Tampon de motif). Le Tamponde duplication est un outil très intéressant qui s’emploie en deux temps : d’abord,cliquez (en maintenant la touche Alt enfoncée) sur le centre de la partie d’image quevous souhaitez reproduire, puis faites glisser le pointeur. La zone de référence (définiepar Alt-clic) est ainsi reproduite là où vous faites glisser l’outil. Cette opération peutêtre réalisée sur deux parties d’une même image ou mieux, sur deux images différentesà condition qu’elles emploient le même mode colorimétrique. Ainsi, le contenu d’uneimage A peut être reproduit sur une image B grâce au Tampon de duplication. Quantau Tampon de motif, il remplit la zone à laquelle il est appliqué avec un motif à sélec-tionner dans le menu local Motif de la barre d’options. Le Tampon de motif est doncun Pinceau un peu particulier qui, au lieu d’appliquer une couleur, applique un motif.
La palette Historique (Fenêtre, Historique)conserve les états antérieurs de l’image. En sélection-nant l’un de ces états, vous le rétablissez intégralement.Cependant, il est parfois souhaitable de ne rétablir l’étatantérieur de l’image que sur une partie de celle-ci. Telest le rôle de l’outil Forme d’historique. Pour mettre enœuvre cet outil, affichez la palette Historique (Fenêtre, Historique), puis cliquez surla case située à gauche de l’état à rétablir. Il y apparaît alors l’icône de l’outil. Faitesensuite glisser l’outil sur la partie de l’image où l’état sélectionné doit être rétabli. Notezque l’outil Forme d’historique peut être appliqué de façon diffuse grâce à son optionAérographe .
En tant que prolongement de l’outil Forme d’historique, l’outil Forme d’histo-rique artistique vous permet d’appliquer des états d’historiques en les dotant d’effets destyle complexes (à choisir dans le menu Style de la barre d’options). Ce rétablissementd’un état antérieur ou d’un instantané sélectionné dans la palette Historique s’effectuedonc de façon « artistique » puisqu’il combine diverses options de style, de fidélité, detaille ou de tolérance afin de simuler, par exemple, la texture de la peinture.
Dupliquer une fraction d’image vers une autre image
L’outil Tampon de duplication permet de « peindre » sur une image en appliquant à celle-ci lareproduction du contenu d’une autre image. La zone dupliquée (zone de référence) doit être marquéepar Alt-clic. Le Tampon de duplication peut travailler sur deux images différentes à conditionqu’elles emploient le même mode de codage de leurs couleurs (elles doivent par exemple être toutes lesdeux en RVB).

Chapitre 2
@��
L’outil Gomme donne aux pixels la couleur d’arrière-plan. Dans le cas d’uncalque sans arrière-plan, elle rend les pixels transparents.
Alors que la Gomme applique la couleur d’arrière-plan aux pixels qu’elle parcourt(après application de la Gomme, le damier de transparence n’apparaît que si le calque aun fond transparent et dans le cas où l’arrière-plan est vide ou inexistant), la Gommed’arrière-plan se charge de rendre transparents tous les pixels auxquels elle est appli-quée, indépendamment de la nature initiale du calque. Si nécessaire, elle provoque laconversion d’un Arrière-plan en calque afin de disposer de la transparence. Notez quecet outil annule le verrouillage des pixels transparents d’un calque. L’outil Gommed’arrière-plan avec un échantillonnage « Une fois » permet de détourer facilementun sujet à contours complexes placé sur un fond uni ou sensiblement uniforme.
L’outil Gomme magique efface tous les pixels ayant sensiblement la mêmecouleur que celui auquel l’outil est appliqué. Le degré de tolérance quant aux couleursà supprimer est déterminé par le paramètre Tolérance. La fonction se limite aux pixelsadjacents si l’option Contigu est activée. Quant à l’option Lissage, elle provoque lelissage des bords de la zone gommée.
Les outils Pot de peinture et Dégradé sont chargés de remplir des surfacesavec des couleurs unies (Pot de peinture) ou des dégradés (Dégradé). L’outil Pot depeinture remplit avec la couleur de premier plan les pixels adjacents à celui sur lequelvous cliquez et ayant une couleur proche de celle du pixel sélectionné compte tenu duparamètre Tolérance. Si Motif est choisi dans le menu local, le Pot de peinture remplitles pixels avec le motif sélectionné dans la palette associée au menu local. Quant àl’outil Dégradé, il s’applique à la sélection (s’il en existe une) ou à l’ensemble du calqueactif (en l’absence de sélection). L’outil Dégradé étant sélectionné, sélectionnez l’undes dégradés proposés par la barre d’options de l’outil. Quand elle est active, l’optionSimuler crée un fondu plus régulier en atténuant l’effet de bandes de couleurs. Quant àl’option Transparence, elle permet l’emploi d’un masque de transparence pour le fonddu dégradé. Le type de dégradé et ses paramètres étant choisis, faites glisser le poin-teur. Pendant son déplacement, le maintien de la touche Majuscules impose à l’axe du
Emploi des outils de dessin en mode Masque
Activé depuis un bouton situé en bas de la palette d’outils, le mode Masque sert à peindre une zonecorrespondant à la partie non sélectionnée de l’image (le « masque »). En mode Masque, tous les outilsde dessin (Pinceau, etc.) appliquent la couleur « rouge rubylith » dont la densité traduit le taux demasquage des pixels. Ce taux de masquage variable a pour principal intérêt la possibilité de visualiserla progression de la sélection. En mode Standard , le contour en pointillés qui ceinture la sélectionse contente de marquer la limite entre les pixels sélectionnés « à au moins 50 % » et les autres. Rap-pelons que la sélection partielle des pixels permet de leur appliquer un traitement avec une intensitémodérée (commande Remplir, filtres, réglages, etc.).

Apprivoiser l’environnement de travail
@��
dégradé une inclinaison dontl’angle est multiple de 45°. Lesdeux extrémités du déplace-ment de l’outil déterminentl’aspect du dégradé.
Pour créer un nouveautype de dégradé, cliquez surla prévisualisation du dégradécourant, à gauche de la barred’options affichée après l’ac-tivation de l’outil Dégradé.Vous accédez ainsi à l’Editeurde dégradé. Le dégradé affichépar l’éditeur est, par défaut,le dernier dégradé sélec-tionné. Pour créer un nouveaudégradé qui sera initialementla copie du dernier dégradésélectionné, cliquez sur la caseNouveau de la zone de dialo-gue. Si le dégradé est de type Uniforme, il se construit en ajoutant des étapes à labande chromatique de la zone de dialogue. Une étape de dégradé est simplement unecouleur introduite dans le dégradé. Les étapes sont symbolisées par des carrés placéssous le dégradé. Une nouvelle étape s’ajoute simplement en cliquant sous la bandechromatique. Pour l’éliminer, faites-la glisser vers le bas. Pour modifier la couleur d’uneétape, faites un double clic sur son carré coloré ce qui a pour effet d’ouvrir le Sélecteurde couleurs.
Si vous choisissez Bruit pourle type du dégradé, le paramètreCassure est déterminant quantà l’aspect du résultat final. Demême, le modèle de couleurs(RVB, TSL ou Lab) déterminela nature du résultat. La caseAléatoire réinitialise le généra-teur de dégradé.
Lors de la mise en œuvre del’outil Dégradé, la forme prise par le dégradé choisi est déterminée par cinq boutons dela barre d’options . De gauche à droite, ils créent un dégradé linéaire, radial,incliné, réfléchi ou en losange.

Chapitre 2
@�0
L’outil Remplacement de couleur recolore l’image avec la couleur de premierplan (il maintient la luminosité et le contraste) quand il est utilisé en mode Echan-tillonnage continu . En mode Echantillonnage une fois , commencez par cliquersur un pixel dont la couleur correspond à la couleur à remplacer, puis peignez les zonesdont la couleur est proche de celle de ce pixel. Vous appliquez ainsi à cette zone lacouleur de premier plan (qui peut être définie depuis l’image par Alt-clic avec l’outilRemplacement de couleur).
outils de retouche ponctuelle
L’outil Œil rouge noircit une pupille rougie par un flash trop direct. Avec lui, ilsuffit de cliquer sur la pupille à noircir en adaptant s’il y a lieu les paramètres Taille dela pupille et Taux d’obscurcissement.
L’outil Correcteur se comporte à la manière du Tampon de duplication (Alt-clic sur la zone source avant de peindre la zone cible), mais il se distingue néanmoinsdu Tampon de duplication par sa capacité à s’adapter à la luminosité et au contraste dela zone cible. Il s’agit donc d’une duplication intelligente de la source qui tient comptedes particularités de la cible.
Le Correcteur de tons directs est un outil de correction « intelligent » qui,quand il est appliqué à une tache, à un grain de poussière ou à une rayure, élimine cedéfaut et reconstitue la zone traitée en se fondant sur ce que contient sa périphérie. LaForme et donc, la taille de la surface traitée, doivent être adaptées correctement auxspécificités de l’image.
L’outil Pièce sert à éliminer un détail ou un défaut en indiquant clairement lazone à imiter pour réaliser la retouche. Avec cet outil, commencez par tracer un contourfermé autour de la zone à corriger (zone qui contient un élément à éliminer), puis faitesglisser cette sélection vers une zone saine de l’image qui doit servir de modèle pour lareconstitution de la zone retouchée.
Les outils Doigt, Netteté et Goutte d’eau sont chargés de retoucherl’image localement, notamment sur les contours. L’outil Goutte d’eau adoucit lescontours pour les rendre moins nets tandis que l’outil Netteté accentue les contoursflous pour augmenter leur netteté ou leur précision. Quant à l’outil Doigt, il étale lapeinture en étendant sur sa trajectoire la couleur rencontrée à son point de départ.L’option Peinture au doigt est propre à l’outil Doigt. Avec elle, la couleur de premierplan est ajoutée au Doigt. Il commence par appliquer celle-ci. Puis, après épuisementde celle-ci, il étend les couleurs des pixels parcourus.
Les outils Densité- et Densité+ se chargent respectivement d’éclaircir etd’obscurcir la zone à laquelle ils sont appliqués. Quant à l’outil Eponge , il sert

Apprivoiser l’environnement de travail
@�1
à modifier avec précision la saturation des couleurs sur une zone de l’image. S’il estemployé avec le mode colorimétrique Niveaux de gris, l’outil Eponge augmente ouréduit le contraste en éloignant ou rapprochant les niveaux de gris du gris moyen. Lecomportement de l’outil Eponge est déterminé par le menu local Mode où vous choisi-rez Saturer ou Désaturer.
options des outils de dessin en mode point
Pour chaque outil, unebarre d’options (Fenêtre,Options) propose l’ajuste-ment de différents paramè-tres qui déterminent l’effetproduit par l’outil sur lespixels du calque actif. Enfait, ce sont toujours àpeu près les mêmes para-mètres qui reviennentpour chacun des outils dedessin.
Accessible depuis la barred’options, la palette de sélec-tion des formes concerne laplupart des outils de dessinen mode point (sauf Dégradé,Gomme magique, etc.). C’estdans cette palette qu’est choi-sie la forme de la zone que
traite l’outil lorsque vous le faites glisser sur l’image. Remarquez dans le menu local lapossibilité de créer une forme fondée sur vos réglages actuels (Nouvelle forme prédé-

Chapitre 2
@�2
finie). Il est également possible d’enregistrer les formes, puis de les charger ensuite.Outre le menu local Forme de la barre d’options (Fenêtre, Options), il est possible desélectionner la forme des outils de dessin dans la palette Formes (Fenêtre, Formes).
Pour la plupart des outils de dessin, une opacité, une pression ou un degré d’exposi-tion peuvent être définis. Pour obtenir un effet de transparence (ou tout au moins, uneapplication atténuée de l’outil), donnez une valeur faible au paramètre Opacité. Inver-sement, donnez-lui une valeur élevée pour un effet de peinture plus opaque (ou un effetrenforcé). L’Opacité concerne les outils Crayon, Pinceau, Tampon de duplication, etc.La Pression peut être ajustée pour les outils Doigt, Goutte d’eau, Netteté, etc. Quantà l’Exposition, elle ne concerne que les outils Densité- et Densité+.
Pour les outils dont le comportement est déterminé par la couleur des pixels, leparamètre Tolérance permet, quand il est nul, de limiter l’effet aux seuls pixels ayantexactement la couleur du pixel auquel a été appliqué l’outil. Plus la valeur du paramètreTolérance est élevée, plus la gamme de teintes concernées est large.
Avec les outilsTampon de motifet Pot de peinture, le motif appliqué est choisi dansune palette accessible depuis la barre d’options.
Souvent présenté dans un menu local simple-ment appelé Mode, le Mode de fusion déterminel’incidence d’un outil de dessin sur les pixels del’image. On appelle couleur de base la couleurd’origine de l’image alors que la couleur appliquée par l’outil de dessin est appeléecouleur de fusion. Enfin, la couleur finale résulte de la fusion de la couleur de fusion avecla couleur de base selon le mode de fusion choisi. Le tableau ci-dessous dresse la listedes principaux modes de fusion proposés par les outils.
Mode Effet produit
Arrière Ne modifie que la partie transparente d’un calque. Ne fonctionnequ’avec les calques dont les zones transparentes sont déverrouillées,
ce qui revient à ne peindre que les zones transparentes.
Couleur Crée une couleur finale à partir de la luminance de la couleur debase associée à la teinte et à la saturation de la couleur de fusion.
Avec ce mode, les niveaux de gris de l’image de base sont préservés.Ce mode est donc adapté à la coloration d’images monochromes
(images descendues en Niveaux de gris pour leur faire perdre leurscouleurs, puis converties en Couleurs RVB, par exemple). Ce mode
est à opposer au mode Luminosité.
, le motif appliqué est choisi dansune palette accessible depuis la barre d’options.
Souvent présenté dans un menu local simple-, le Mode de fusion détermine
l’incidence d’un outil de dessin sur les pixels de

Apprivoiser l’environnement de travail
@��
Mode Effet produit
Densitécouleur -
Éclaircit la couleur de base pour refléter la couleur de fusion. Aucuneffet ne se produit si la couleur de fusion est le noir.
Densitécouleur +
Obscurcit la couleur de base pour refléter la couleur de fusion.Aucun effet ne se produit si la couleur de fusion est le blanc.
Différence Soustrait la couleur de base de la couleur de fusion, ou fait l’inverse,selon la luminosité de chaque couleur. La fusion avec du blanc crée
un négatif de l’image de base alors que la fusion avec du noir neproduit aucun effet.
Eclaircir Choisit entre la couleur de base et la couleur de fusion la plusclaire des deux. Les pixels plus foncés que la couleur de fusion sont
remplacés, mais les pixels plus clairs ne sont pas modifiés.
Exclusion Produit le même effet que Différence, mais avec moins de contraste.
Fondu Création de la couleur finale par adoption de la couleur de base oude la couleur de fusion selon l’opacité des pixels.
Incrustation Selon la couleur de base, produit l’effet du mode Produit ou dumode Superposition afin de préserver, selon le cas, les pixels clairs
ou foncés de l’image de base. La couleur de base est mélangée àla couleur de fusion pour refléter la teinte (claire ou foncée) de la
couleur de base.
Lumière crue Obscurcit ou éclaircit les couleurs selon la couleur de fusion. Onobtient le même effet qu’en appliquant une lumière crue aux
couleurs de base. Si la couleur de fusion (couleur de « l’éclairage »)contient moins de 50 % de gris, l’image est éclaircie comme en
mode Superposition. On ajoute ainsi des tons clairs à l’image. Si lacouleur de fusion contient plus de 50 % de gris, l’image est obscur-cie, comme en mode Produit. Cela permet d’ajouter des tons foncés
à une image. Si la couleur de fusion est le noir ou le blanc, vousobtenez respectivement ces couleurs.
Lumièretamisée
Obscurcit ou éclaircit les couleurs selon la couleur de fusion. Onobtient le même effet qu’en appliquant une lumière diffuse aux
couleurs de base. Si la couleur de fusion (couleur de « l’éclairage »)contient moins de 50 % de gris, l’image est éclaircie, ce qui revient à larendre moins dense. Par contre, si la couleur de fusion contient plus de50 % de gris, l’image est obscurcie. Elle est donc dans ce cas plus dense.
Luminosité Génère une couleur finale à partir de la teinte et de la saturation dela couleur de base associées à la luminance de la couleur de fusion.
Ce mode est à opposer au mode Couleur.

Chapitre 2
@�4
Mode Effet produit
Normal Peint chaque pixel avec la couleur de fusion.
Obscurcir Choisit entre la couleur de base et la couleur de fusion la plus foncéedes deux. Les pixels plus clairs que la couleur de fusion sont rempla-
cés, mais les pixels plus foncés sont inchangés.
Produit Multiplie la couleur de base par la couleur de fusion. La couleur ainsiobtenue est toujours plus foncée que la couleur d’origine. Si la couleur
de fusion est le blanc, on obtient la couleur de base. Par contre, sila couleur de fusion est le noir, on obtient du noir. Avec ce mode, la
superposition des tracés conduit à des couleurs de plus en plus foncées,un peu comme lorsqu’un trait de feutre passe sur un autre.
Saturation Crée une couleur finale à partir de la luminance et de la teinte de lacouleur de base associées à la saturation de la couleur de fusion. Cemode est sans effet sur une zone dont la valeur de gris est 0 (zone
non saturée).
Seuil Nom donné au mode Normal avec les modes colorimétriquesBitmap et Couleurs indexées. Voir Normal.
Superposition Multiplie l’inverse des couleurs de fusion et de base. La couleur ainsiobtenue est toujours plus claire que la couleur de base. Si la couleurde fusion est le noir, on obtient la couleur de base, par contre, si la
couleur de fusion est le blanc, on obtient du blanc.
Teinte Génère une couleur finale à partir de la luminance et de la satu-ration de la couleur de base associées à la teinte de la couleur de
fusion (synthèse de couleurs TSL).
Transparent Rend les pixels transparents à condition que la transparence ducalque actif ne soit pas verrouillée.
outils d’analyse et de récupération des couleurs de l’image
La Pipette permet de récupérer la couleur du pixelauquel elle est appliquée afin d’en faire la nouvelle couleurde premier plan (clic avec la Pipette) ou la nouvelle couleur d’arrière-plan (Alt-clic avec la Pipette). La Pipette permet de récupérer unecouleur dans une image sans que sa fenêtre soit nécessairement aupremier plan. L’outil Pipette peut également calculer une couleur àpartir d’une petite zone de pixels (Echantillon ponctuel sur un pixel ou analyse d’uncarré de 3x3 pixels à 101x101 pixels). On parle alors d’échantillonnage. L’étendue dela zone échantillonnée autour du pixel d’application de l’outil est précisée par le menu
) ou la nouvelle couleur d’arrière-permet de récupérer une
couleur dans une image sans que sa fenêtre soit nécessairement aupeut également calculer une couleur à

Apprivoiser l’environnement de travail
@�5
local Taille proposé par la barre d’options del’outil. Même sans cliquer, l’outil Pipette estutile puisqu’il donne dans la palette Infor-mations (Fenêtre, Informations) la compo-sition de la couleur du pixel qui se trouve auniveau du pointeur.
Toutefois, s’il s’agit juste de connaî-tre la composition en couleurs primaires auniveau de certains pixels de l’image, il est inté-ressant d’utiliser l’outil Echantillonnage decouleurs car il permet de marquer sur l’imagequatre positions où la couleur est analysée. Chaque clic avec l’outil Echantillonnagede couleurs marque une position. Jusqu’à quatre positions peuvent ainsi être marquées.Le menu local de la palette Informations permet de choisir le type de représentationdes couleurs choisi pour chaque position marquée (RVB, Web, TSL, Lab, CMJN). Vouspouvez en outre connaître l’encrage total et l’opacité aux positions marquées.
outils de mesure et de comptage
L’outil Règle (anciennement, outil Mesure) fournit dans la palette Informa-tions (Fenêtre, Informations) la distance entre deux pixels quelconques de l’image.La mesure d’une distance se traduit par le tracé d’un segment non imprimable. Aprèsavoir fait glisser l’outil Règle et donc, tracé un segment, vous disposez dans la fenêtreInformations des données suivantes : les coordonnées du point de départ (X et Y), lesdistances horizontale (L) et verticale (H) parcourues à partir du point de coordonnées(X, Y), l’angle (A) mesuré par rapport à l’axe horizontal ainsi que la distance parcourue(D) entre les deux extrémités du parcours de l’outil, ou les deux distances parcourues(D1 et D2) en cas de tracé d’un angle. L, H, D, D1, D2, X et Y sont exprimés dansl’unité de graduation des règles.
Pour mesurer une distance entre deux points, activez l’outil Règle et faites-le glisserd’un point à l’autre. Si vous maintenez la touche Majuscules enfoncée, la mesure s’ef-fectue sur une trajectoire dont l’angle est un multiple de 45°.
Pour tracer un angle (emploi de l’outil Règle comme rapporteur), commencez parfaire glisser l’outil Règle de manière à tracer un premier segment, puis ramenez le poin-teur sur l’une des extrémités du segment, maintenez la touche Alt enfoncée et faites ànouveau glisser le pointeur pour tracer le second segment formant l’angle.
Depuis Photoshop CS3, il est possible de personnaliser la longueur d’un pixel. Vouspouvez ainsi imposer que la longueur d’un pixel ne soit pas égale à… la longueur d’unpixel (Analyse, Définir l’échelle de mesure, Personnalisée).

Chapitre 2
@�6
Photoshop CS3 Extended dispose de nombreuses fonctions de comptage. La plusélémentaire consiste à cliquer avec l’outil Comptage sur les éléments à compter surl’image. Chaque clic avec cet outil place sur l’image un repère numéroté. Pour que cesrepères apparaissent, Extras doit être coché dans le menu Affichage et Comptage doitêtre coché dans le sous-menu Afficher du menu Affichage.
outils d’annotation
Des annotations écrites ou parlées peuvent être ajoutées à une image. L’ajout d’uneannotation écrite évoque la pose d’un « Post-It » sur l’image. Quant à l’ajout d’anno-tation audio, il suppose que votre ordinateur soit équipé d’une carte son et d’un micro-phone.
Pour créer une annotation écrite et la placer sur l’image : sélectionnez l’outilAnnotations dans la palette d’outils, faites glisser le pointeur afin de tracer la « feuille »sur laquelle vous allez « écrire », cliquez à l’intérieur de la zone d’écriture ainsi créée, puissaisissez le texte. En cas de dépassement de la capacité initiale de la zone d’annotation,une barre de défilement est ajoutée. Toutes les notes disposent d’une case de fermeture.
Redresser une image inclinée grâce à l’outil Règle
L’outil Règle est très utile pour redresser une image, parexemple dans le cas où un original n’était pas parfaitementdisposé sur la vitre du scanner ou lorsque l’appareil photon’a pas été tenu horizontal. Il faut alors faire pivoter l’imagenumérisée pour rétablir son inclinaison normale. Pour éviterde tâtonner, utilisez l’outil Règle et faites-le glisser de ma-nière à tracer un segment le long d’un élément qui devrait êtrehorizontal (l’horizon, le bord inférieur d’une photo scannée
si la zone numérisée est plus grande que laditephoto, etc.). Déroulez ensuite le menu Image etson sous-menu Rotation de la zone de travailoù vous choisirez Paramétrée. Constatez alorsque la zone de dialogue Rotation de la zone de
travail récupère le dernier Angle mesuré. Il vous suffit alorsde valider la rotation par OK pour redresser l’image. Il resteensuite à éliminer les bords de l’image apparus à la suite de larotation.Vous utiliserez pour cela l’outil Recadrage.
Notez que Photoshop dispose également d’une fonction auto-matique pour désincliner les photos (Fichier, Automatisa-tion, Rogner et désincliner les photos).
L’outilexemple dans le cas où un original n’était pas parfaitementdisposé sur la vitre du scanner ou lorsque l’appareil photon’a pas été tenu horizontal. Il faut alors faire pivoter l’imagenumérisée pour rétablir son inclinaison normale. Pour éviterde tâtonner, utilisez l’outilnière à tracer un segment le long d’un élément qui devrait êtrehorizontal (l’horizon, le bord inférieur d’une photo scannée
si la zone numérisée est plus grande que ladite
récupère le dernier Angle t alorsmesuré. Il vous suffique la zone de dialogue
travailde valider la rotation par OK pour redresser l’image. Il resteensuite à éliminer les bords de l’image apparus à la suite de larotation.Vous utiliserez pour cela l’outil
Notez que Photoshop dispose également d’une fonction auto-matique pour désincliner les photos (tion

Apprivoiser l’environnement de travail
@��
En cliquant dessus,vous réduisez la noteà son icône. Pourque ces annotationsapparaissent, Extrasdoit être coché dansle menu Affichageet l’article Annota-tions doit être cochédans le sous-menuAfficher du menuAffichage.
Le texte de l’an-notation (qui n’ap-paraîtra pas surl’image imprimée),profite de toutes lesfonctions usuelles des éditeurs de texte, notamment le copier-coller. Vous pouvez égale-ment préciser l’auteur de l’annotation sélectionnée à l’aide de la barre d’option illus-trée. À droite de cette barre d’options, le bouton Tout effacer sert à supprimer toutesles annotations.
Pour ajouter une annotation audio à uneimage : activez l’outil Annotation audio, précisezsi nécessaire les options de l’annotation audiodepuis la barre d’options, cliquez sur l’image àl’emplacement souhaité pour l’icône de l’anno-tation audio, enregistrez et sauvegardez l’anno-tation audio. Les boutons de l’environnement de
prise de son lancent l’enregistrement audio (Commencer), puis l’arrêtent et sauvegar-dent l’enregistrement sonore (Arrêter).
Sur l’image, les annotations sont symbolisées par des pictogrammes. Un clic sur uneannotation audio permet d’écouter celle-ci alors qu’un double clic est nécessaire pourafficher une annotation écrite. Pour déplacer une annotation, faites glisser son picto-gramme à l’aide de l’outil Déplacement. Pour supprimer une annotation isolée, faitesun clic du bouton droit (Ctrl-clic sous Mac OS) et sélectionnez Supprimer l’annota-tion dans le menu contextuel.
Des annotations sont susceptibles d’être importées dans Photoshop (Fichier, Impor-tation, Annotations) si elles sont au format PDF (Portable Document Format) ou FDF(Form Data Format).
à son icône. Pour
dans le sous-menudu menu
paraîtra pas sur
fonctions usuelles des éditeurs de texte, notamment le copier-coller. Vous pouvez égale-
image : activez l’outilsi nécessaire les options de l’annotation audiodepuis la barre d’options, cliquez sur l’image àl’emplacement souhaité pour l’icône de l’anno-tation audio, enregistrez et sauvegardez l’anno-tation audio. Les boutons de l’environnement de
prise de son lancent l’enregistrement audio (

en pratique…crayonné et dessin inachevé
@��
Voici une méthode simple et facile pour donner à vos photos des allures de dessin inachevé,entre crayonné (c’est-à-dire une ébauche de dessin) et application d’un filtre artistique.
Ici, deux calques sont empilés, celui situé au premier plan a été « percé » avec la Gomme.
1 Dupliquez l’arrière-plan
Ouvrez l’image à traiter. Celle-ci ne comporte initialementqu’un Arrière-plan ainsi qu’en @Les fichiers de cet exemple sont :
crayon_dep & crayon_fin.
témoigne le contenu de la palette Calques (Fenê-tre, Calques). Dupliquez l’Arrière-plan (Cal-
que, Dupliquer le calque,validez par OK). La paletteCalques comporte désormais

Travaux pratiques
@��
deux calques : Arrière-plan copie au premierplan et Arrière-plan à l’arrière-plan.
2 Couteau à palette pour l’arrière-plan
Dans la palette Calques, cliquez sur Arrière-planafin de le sélectionner (calque d’arrière-plan).Ouvrez le filtre Couteau à palette (Filtre, Ar-tistiques, Couteau à palette) avec ses paramè-tres Epaisseur, Détail et Adoucissement réglés
Cette photo est celle qui va servir de base à notre manipulation. L’image est en faitdupliquée afin d’être disponible sur deux calques. Celui situé à l’arrière-plan seratraité avec le filtre Couteau à palette alors que celui situé vers le premier plan fera
l’objet d’un tracé des contours avant d’être partiellement gommé.
Juste après sa création, le calque de premier plan est sélectionné.
Le filtre Couteau à palette. Le résultat qui serait obtenu en validant les paramètres proposés à droite est présenté à gauche de la zone de dialogue.

@�0
Crayonné et dessin inachevé
respectivement à 25, 3 et 0.Validez par OK. Il estnormal qu’aucune différence ne soit visible puis-que Arrière-plan copie masque Arrière-plan.
3 Crayonné pour le premier plan
Dans la palette Calques, cliquez sur Arrière-plan copie (calque de premier plan) afin de le sé-lectionner. Activez le filtre Tracé des contours(Filtre, Esthétiques, Tracé des contours).Désaturez les couleurs (Image, Réglages, Désa-turation). Ouvrez le réglage Seuil (Image, Ré-glages, Seuil) et réglez sa Valeur à environ 165.Validez par OK. Ajoutez un Flou par moyenne
Le filtre Tracé des contours n’est pas paramétrable et ne se trouve pas dans lesous-menu Contours comme on pourrait s’y attendre. Par ailleurs, il ne produit
pas un résultat monochrome.pas un résultat monochrome.
Une désaturation succède au filtre Tracé des contours.
Le réglage Seuil.
Le résultat obtenu avec le réglage Seuil vaêtre complété par l’application du filtre Flou par moyenne.

@�1
Travaux pratiques
(Filtre, Atténuation, Flou par moyenne) enréglant son Rayon à 2 pixels.Validez par OK.
4 Gommez le premier plan
Le calque de premier plan (Arrière-plan copie)étant toujours sélectionné dans la paletteCalques,activez l’outil Gomme. Depuis la barre d’options,choisissez une forme ayant environ 200 pixels dediamètre (Mode Forme et Opacité à 100 %).Faites glisser l’outil Gomme sur les zones où vousvoulez révéler l’image traitée par le filtre Cou-teau à palette. Limitez le gommage à la moitié del’image environ.
Le filtre Flou par moyenne.
L’outil Gomme.
L’application du filtre Flou par moyenne.
l’image environ.
Les paramètresde l’outil Gomme.
Le gommage partiel du calquede premier plan (contenant lecrayonné) révèle le contenu ducalque inférieur.

en pratique…une boule en mosaïques
@�2
Après une sélection très rapide de la partie de l’image à laquelle elle s’applique, cette manipu-lation permet d’obtenir en une minute un résultat fort original, puisque profitant d’un effet dematière. Nous ferons pour cela appel à pas moins de quatre filtres.
À partir d’une sélection circulaire, nous créonsici une boule à facettes et passons d’une photo depaysage à une sphère dont l’aspect est quelquepeu « plastique ». Tous les réglages que nous in-diquons correspondent à une sélection circulairedont le diamètre s’étend sur 1 400 pixels. Notez àce propos que la palette Informations (Fenêtre,Informations) annonce le diamètre de la sélectioncourante. Pour que cette mesure soit exprimée enpixels, déroulez le petit menu local de la paletteInformations (triangle pointant vers le bas dansun onglet en haut à droite de la palette Informa-tions), sélectionnez Optionsde palette dans ce menu local,puis choisissez Pixels dans le @Les fichiers de cet exemple sont :
boule_dep & boule_fin.
Cette boule de mosaïques a été obtenueà partir d’un paysage et de quatre filtres.
menu local Unité de la section Coordonnées dela souris. Après la création de la sélection et la sup-pression de son environnement, nous appliquons lefiltre Vitrail afin de plaquer une sorte de filet surl’image. Ce dernier accentuera l’effet produit en finde manipulation par le filtre Sphérisation. L’im-pression de matière de la boule est créée par le filtreEmballage plastique appliqué aux aplats colorésmis en place par le filtre Vitrail. L’éclairage direc-tionnel de l’image est lui aussi chargé d’accentuerla sphérisation. Notez que si vous acceptez qu’unepartie de l’image soit sombre, vous pouvez accen-
tuer l’effet produit en réduisantà 0 le paramètre Ambiance dufiltre Eclairage.
Notre exemple se fonde sur ce paysage de montagne.
Phot
oJa
cque
s-D
omin
ique
Fieu
x

Travaux pratiques
@��
1 Sélectionnez un disque
Si une sélection existe déjà, désactivez-la (Sélec-tion, Désélectionner). Activez l’outil Ellipsede sélection. Maintenez les touches Majuscu-les (pour obtenir une sélection circulaire) et Alt
(pour obtenir une sélection centrée sur l’originedu déplacement du pointeur) pendant que vousfaites glisser l’outil Ellipse de sélection depuisle centre de la zone à sélectionner. De la sorte, voussélectionnez un cercle.
2 Supprimez le contour
Si l’image se résume à un Arrière-plan (voir lapalette Calques ouverte par Fenêtre, Calques),transformez-le en calque (Calque, Nouveau,Calque d’après l’arrière-plan). Donnez de laprogressivité à la sélection (Sélection, Modi-fier, Contour progressif) avec un Rayon de 3pixels. Intervertissez la sélection (Sélection, In-tervertir) et supprimez-la (Edition, Effacer).
Les dimensions de la sélection seront ainsi annoncées en pixels.
L’accès à l’Ellipse de sélectiondepuis la palette d’outils.
Une sélection circulaire est réalisée sur le paysage.
La palette Infos nous permet de vérifier que la sélection circulaires’inscrit dans un carré d’environ 1400 pixels de côté.
L’image n’est ici composée que d’un arrière-plan.

Une boule en mosaïques
@�4
Intervertissez à nouveau la sélection (Sélection,Intervertir).
Pourquoi convertir un Arrière-plan en calque?
Une image brute, par exemple une photo ré-cupérée depuis un appareil photo numérique,n’est composée que d’une seule « épaisseur »appelée Arrière-plan. Cette unique épaisseurde l’image apparaît sous ce nom dans la paletteCalques (Fenêtre, Calques). Or il est pos-sible de composer une image en empilant plu-sieurs images. Ces dernières deviennent alorsdes calques et l’image est ainsi composée parun empilement de calques. Cet empilement n’ad’intérêt qu’à travers la possibilité de créer deszones de transparence dans ces calques afin,notamment, de réaliser des photomontages.L’Arrière-plan ne peut avoir qu’un fond opa-que. D’ailleurs, quand vous lui appliquez l’outilGomme ou que vous supprimez une sélection(Edition, Effacer), cela efface l’image et laisseapparaître la Couleur d’arrière-plan déter-minée depuis une vignette en bas de la paletted’outils. En d’autres termes, l’Arrière-plan nepeut pas être transparent. En outre, contrai-rement aux calques classiques, l’Arrière-planne peut pas se déplacer dans la pile des calquespour passer au-dessus ou au-dessous d’un autrecalque. À l’opposé, un calque peut être trans-parent (y gommer une zone ou y effacer unesélection laisse apparaître le contenu du calquede niveau inférieur ou, à défaut, le damier grissymbolisant la transparence). Il peut égale-ment se déplacer dans la pile des calques sym-bolisée par le contenu de la palette Calques.Bien que, par défaut, une image se limite à unArrière-plan, il n’est pas du tout indispensabled’avoir un Arrière-plan. Aussi, il est possiblede convertir l’Arrière-plan en calque classique,notamment pour profiter de zones de transpa-rence qui seront maintenues, par exemple parle format d’enregistrement PSD. En effaçantune zone à la périphérie de l’image, il est parexemple ainsi possible de donner l’impressionque le contour d’une image n’est pas rectangu-laire (une image est toujours rectangulaire).
Par défaut, le calque obtenu à partirde l’Arrère-plan est nommé Calque 0.
L’Arrière-plan a été remplacé par le Calque 0.Contrairement à l’Arrière-plan, celui-ci peut contenir des zones transparentes.
L’inversion de la sélection permet de sélectionner tout ce quine correspond pas à la zone circulaire initialement sélectionnée.
La suppression de la sélection sur un calque situé à l’arrière-plan (il n’y apas de calque au-dessous) laisse apparaître le damier de transparence.

Travaux pratiques
@�5
3 Créez les facettes
En bas de la palette d’outils, cliquez sur la case dela Couleur de premier plan. Dans le Sélecteurde couleur, choisissez un gris moyen, par exemple
On accède au Sélecteur de couleursdepuis le bas de la palette d’outils.
Le Sélecteur de couleurs appliqué à la couleur de premier plan.
Le filtre Vitrail.
Le filtre Emballage plastique.

Une boule en mosaïques
@�6
en saisissant 125 dans les cases R, V et B. Validezpar OK. Ouvrez le filtre Vitrail (Filtre, Textures,Vitrail) et réglez ses paramètres Taille, Plomb etLuminosité respectivement à 20, 4 et 2.Validez parOK. Ouvrez le filtre Emballage plastique (Filtre,Artistiques, Emballage plastique) et réglez sestrois paramètres Intensité, Détail et Lissage à 10.Validez par OK.
4 Éclairez la scène
Ouvrez le filtre Eclairage (Filtre, Rendu,Eclairage). Choisissez Projecteur diffus dansle menu Style et Projecteur dans le menu Type(la case Activé doit être cochée). À l’aide des cinqpoignées de l’ellipse figurant le « projecteur » surla vignette de l’image, adaptez la position et la lar-geur du faisceau. Réglez Intensité à 35, Cône à
Ci-dessus : Voici notre image, après l’application des premiers filtreset la suppression de la périphérie.
Ci-dessous : Le filtre Eclairage.

Travaux pratiques
@��
69, Brillance à 0, Matière à 60, Exposition à 0et Ambiance à 10.Validez par OK.
5 Mettez l’image en boule
La sélection circulaire réalisée en début de manipula-tion étant toujours active (les pointillés de sélectionsont visibles lorsque la fenêtre contenant l’image estau premier plan et si ce n’est pas le cas, activez Sé-lection, Resélectionner), ouvrez le filtre Sphé-risation (Filtre, Déformation, Sphérisation).Conservez le modeNormal (pour obtenir une sphèreet non un étirement cylindrique), réglez la Valeur à100 % et validez par OK. En fin de manipulation,désélectionnez (Sélection, Désélectionner). Ci-dessus : Le filtre Sphérisation.
Ci-dessous : Le résultat final.

en pratique…changement de fond
@��
Classiques, mais toujours intéressantes, les intégrations de sujets détourés sur un nouveaufond demeurent un sujet inépuisable. Cette fois, ajoutons-y un peu de mouvement.
Un avion statique, des nuages, quelques clics avec Photoshopet voici deux Mirage surpris en plein vol.
Sujet éminemment mobile, un avion de chasse estdifficile à surprendre en vol avec un point de vuelaissant penser que l’observateur est lui-mêmedans le ciel. La solution est à chercher aux entréesdes musées aéronautiques (Le Bourget, etc.) ou àcelles des bases aériennes. Vous y trouverez desavions érigés en monuments et posés sur des pylô-nes. Vous pouvez ainsi les photographier commes’ils volaient. Il reste ensuite à si-muler le mouvement et à intégrerl’avion dans un ciel pour obtenir
nes. Vous pouvez ainsi les photographier comme
@Les fichiers de cet exemple sont :
av_dep1, av_dep2 & av_fin.
une scène aérienne. Une astuce peut consister àphotographier un même appareil sous différentsangles afin de simuler un vol en formation. Les ré-glages communiqués (rayon de contour progressif,distance de flou directionnel, etc.) correspondentà des images 4 ou 5 mégapixels. L’originalité decette manipulation réside notamment dans l’em-ploi du mode de fusion Produit appliqué au mé-
lange du sujet détouré et de sondouble modifié par le Flou di-rectionnel.

Travaux pratiques
@��
1 Détourez le sujet
Ouvrez l’image contenant l’avion. Émancipezl’arrière-plan en calque (Calque, Nouveau,Calque d’après l’arrière-plan) dans le but dedisposer du damier de transparence et non de lacouleur d’arrière-plan lorsque vous supprimerezla sélection. Compte tenu des contours rectilignesdu sujet, l’outil le mieux adapté à sa sélection estici le Lasso polygonal. Affichez l’image à 100 %(Affichage, Taille réelle des pixels). Activez leLasso polygonal dans la palette d’outils et aveclui, ceinturez avec soin les contours du sujet. Don-nez de la progressivité à la sélection (Sélection,Modifier, Contour progressif) avec un Rayonde 2 pixels. Intervertissez la sélection (Sélection,Intervertir), puis supprimez-la (Edition, Effa-cer).Vous obtenez ainsi le sujet détouré.
2 Ajoutez un flou de mouvement
Sélectionnez tout (Sélection, Tout sélection-ner) et copiez (Edition, Copier) afin de garder
l’avion détouré dans le Presse-papiers. Appliquezun Flou directionnel (Filtre, Atténuation,Flou directionnel) en réglant son Angle enfonction de l’axe de déplacement du sujet (le floudoit avoir un axe parallèle à celui du déplacement).Ici, le paramètre Distance est réglé à 100 pixels.Validez par OK.
3 Récupérez des détails
Collez l’avion détouré (Edition, Coller). Ce col-lage crée un nouveau calque de premier plan visi-ble dans la palette Calques (Fenêtre, Calques).À l’aide de l’outil Déplacement, placez l’aviondétouré exactement au-dessus de celui qui a subi leflou de mouvement. Dans la palette Calques, assu-rez-vous que le calque de premier plan est sélection-né, puis abaissez son opacité jusque vers 50-60 %(le curseur Opacité se trouve en haut de la paletteCalques, il concerne le calque contrasté dans cettepalette) et choisissez le mode de fusion Produitdans le menu local de la palette Calques. Fusion-nez les calques (Calque, Aplatir l’image).
Faisons voler le Mirage III E n°529 qui totalisa 6449 heures de vol entre 1967 et 1994. L’avion va prendre place sur ce nouveau fond.
) et copiez ( , Copier n de garder) afi
Le contour est sélectionné au Lasso polygonal.
nez les calques (Calque, Aplatir l’image).
La sélection a été intervertie, puis supprimée.

Changement de fond
@100
4 Intégrez le nouveau fond
Sélectionnez l’image contenant l’avion (Sélec-tion, Tout sélectionner) et copiez (Edition,Copier). Ouvrez l’image contenant une vue duciel, puis collez (Edition, Coller). Ce collage créeun nouveau calque où est placée l’image collée.Avecl’outil Déplacement et éventuellement à l’aided’une Transformation manuelle (Edition,
Transformation manuelle), placez convena-blement le sujet sur son nouveau fond. Vous pou-vez donc déplacer l’image collée et faire varierson échelle (pour ne pas modifier ses proportions,faites glisser les poignées en maintenant la toucheMajuscules enfoncée). Si vous le souhaitez, répé-tez ce collage afin de créer plusieurs occurrencesde l’avion. En fin de manipulation, fusionnez lescalques (Calque, Aplatir l’image).
(
Le filtre Flou directionnel.
Application du flou directionnel.
On empile une image nette et une image floue.
Ajustement de l’opacité du calque de premier plan.Ajustement de l’opacité du calque de premier plan.
Image floue et image nette : mouvement et maintien des détails.
Une transformation manuelle permet le placement (orientation, échelle, etc.).

@101
@3corriger
les défauts d’une image
Un appareil photo mal tenu, un contre-jour involontaire, un flash qui provoque desyeux rouges, une balance des couleurs inappropriée lors de la prise de vue… Les défautspossibles pour une photo sont nombreux, mais peut-être le sont-ils moins que lesmoyens offerts par Photoshop pour les corriger ! Dans la plupart des cas, Photoshopnous propose en effet de multiples fonctions, filtres ou outils pour corriger nos photos.Aux fonctions de correction « tout automatique » s’ajoutent des réglages personnalisa-bles. C’est ensuite votre pratique du logiciel qui vous incitera à opter pour telle ou tellesolution face à un problème précis.
Si une sélection existe, les traitements appliqués à l’image sont limités à cette sélec-tion (Sélection, Désélectionner pour annuler la sélection en cours). Les traitementsne concernent bien sûr que le calque actif, c’est-à-dire le calque visible et sélectionnédans la palette Calques (Fenêtre, Calques). À propos de l’emploi des outils (pour laretouche ponctuelle), la lecture des pages 73 à 87 est un préalable nécessaire.
Seul le mode Couleurs RVB en 8 bits/couche donne accès à l’ensemble des fonctions.Les autres modes de couleurs (CMJN, etc.) ou les autres choix de profondeur (16 bits/couche, 32 bits/couche) ne donnent pas accès à l’ensemble des réglages et des filtres.Le choix de ces modes s’effectue depuis le sous-menu Mode du menu Image. Les modesd’une image sont rappelés dans la barre de titre de sa fenêtre, à droite du nom du fichier.
Annulez un résultat décevant
Naturellement, toute correction peut être annulée (Edition, Annuler…).Vous pouvez égalementrécupérer les états antérieurs de l’image dans la palette Historique (Fenêtre, Historique).

Chapitre 3
@102
Vous pouvez revenir sur les corrections préalablement appliquées à l’image grâce àla palette Historique (Fenêtre, Historique), mais il est sans doute plus judicieux derendre vos paramètres de correction modifiables à l’infini, soit à travers les calques deréglages (pour les réglages), soit à travers les filtres dynamiques (pour les filtres). Ainsi,vous n’altérez pas le calque corrigé et restez en mesure d’adapter autant que nécessairevos paramètres de correction.
Pour que les filtres appliqués à un calque le soient en tant que filtres dynamiques, cliquezsur le calque concerné dans la palette Calques, puis activez Filtre, Convertir pour lesfiltres dynamiques. Cette opération conver-tit le calque concerné en objet dynamique.Les filtres qui seront ensuite appliqués à cecalque le seront en tant que filtres dynami-ques, vous pourrez donc modifier leurs para-mètres autant que nécessaire.
Pour que les réglages appliqués à un calque lesoient à travers des calques de réglage, sélec-tionnez le calque concerné par la correctiondans la palette Calques, puis déroulez lemenu Calque et son sous-menu Nouveaucalque de réglage où vous sélectionnerez,selon le cas, Niveaux, Courbes, Balancedes couleurs, Luminosité/Contraste, Noiret blanc, Teinte/Saturation, Correctionsélective, Mélangeur de couches, Courbede transfert de dégradé, Filtre photo, Expo-sition, Inverser, Seuil ou Isohélie. La sélec-tion de l’un de ces articles dans le sous-menuNouveau calque de réglage remplace la sélec-tion de l’article éponyme dans le sous-menuRéglages du menu Image.
Quand un calque est converti en objet dynamique, les réglages qui lui sont appliquésdoivent l’être à travers des calques de réglage.
Si une sélection existe lors de la mise en place d’un calque de réglage ou de l’ajout d’unfiltre à un objet dynamique, ce réglage ou ce filtre est limité à cette sélection. En consé-quence, le filtre dynamique ou le calque de réglage est, dans la palette Calques, associéà un masque correspondant à sa zone d’action.
Pour modifier les paramètres d’un calque de réglage, cliquez sur son pictogramme dansla palette Calques. Pour modifier les paramètres d’un filtre dynamique, cliquez sur lepictogramme placé à droite de son nom dans la palette Calques.
Dans la palette Calques, les calques de réglages associés à un calquesont présentés au-dessus de lui tandis que les filtres dynamiques sontplacés au-dessous de lui. Un calque de réglage ou un filtre dynami-que (ou plus exactement, les effets qu’ils produisent) peuvent êtreaffichés ou masqués en cliquant sur l’œil affiché à gauche de l’élé-ment concerné. Le pictogramme en bas à droite de la vignette ducalque annonce son statut d’objet dynamique. Quand un calque deréglage ou un filtre dynamique ne concerne pas l’ensemble du calque,il est affiché avec la vignette du masque qui limite son effet. Ce masquecorrespond à la sélection en place au moment de la création du calquede réglage.

Corriger les défauts d’une image
@10�
Les calques de réglages et les filtres dynamiques sontmodifiables à l’infini, mais il est souvent souhaitable deconserver certains réglages avant de les modifier pourréaliser de nouveaux essais. Vous avez la possibilité de lefaire en créant une composition de calques. Pour cela,ouvrez la palette Compositions de calques (Fenêtre,Compositions de calques), cliquez sur le bouton Créerune composition de calques en bas de cette palette,cochez les options Visibilité, Position et Aspect de lazone de dialogue et validez par OK.
Comme une composition de calques ne mémorise pas les paramètres des calques deréglages, mais leur visibilité, créez si besoin plusieurs calques de réglages associés aumême réglage (par exemple, plusieurs calques de réglage Teinte/Saturation), n’affichezqu’un seul de ces calques de réglage à la fois, affectez des paramètres différents à chacunde ces calques de réglages, puis créez autant de composition de calques que nécessaire(chacune d’elles correspondrait ici à l’activation de l’affichage de l’un des calques deréglage dans la palette Calques). Utilisées de la sorte, les compositions de calques vouspermettent de mémoriser vos réglages. Dans la palette Compositions de calques, la casesituée à gauche du nom d’une composition de calque sert à réactiver celle-ci. Selon lemême principe, vous pouvez revenir au dernier état du document ; il est proposé en têtede liste dans cette palette.
corriger la luminosité ou le contraste
Pour corriger la luminosité et/oule contraste, la méthode classi-que consiste à employer le réglagedédié (Image, Réglages, Lumino-sité/Contraste) ou à faire appelaux courbes dont la maîtrise n’arien d’évident pour le débutant(Image, Réglages, Courbes).Toutefois, les versions récentesde Photoshop ont introduit denouveaux moyens plus simpleset plus conviviaux pour ajuster laluminosité et le contraste.
Pour commencer, essayez les ajustements automatiques du contraste (Image, Réglages,Contraste automatique) ou des niveaux (Image, Réglages, Niveaux automatiques). Si
Pour corriger la luminosité et/oule contraste, la méthode classi-que consiste à employer le réglagedédié (sité/Contrasteaux courbes dont la maîtrise n’arien d’évident pour le débutantLa zone de dialogue Luminosité/Contraste effectue des réglages simples sur la gamme de
tons d’une image. Avec le déplacement vers la droite du curseur Luminosité, les valeurstonales sont augmentées et les tons clairs sont étendus. En cas de déplacement vers la gau-che, les valeurs tonales sont réduites et les tons foncés sont étendus. Le curseur de contrasteétend ou rétrécit la gamme totale de valeurs tonales de l’image. Normalement, Lumino-sité/Contraste applique des réglages proportionnels (non linéaires) aux pixels des images.Lorsque l’option Utiliser la luminosité existante est cochée, le réglage augmente ou réduitsimplement toutes les valeurs de pixel lors du réglage de la luminosité. Cette action peutalors entraîner l’écrêtage ou la perte de détails de l’image dans les zones de tons clairs etde tons foncés.

Chapitre 3
@104
le résultat obtenu ne vous satisfait pas, annulez(Edition, Annuler) et passez à une autre méthode.
Depuis sa version CS, Photoshop affiche l’his-togramme de l’image en temps réel (Fenêtre,Histogramme). Rappelons que l’histogrammereprésente graphiquement la répartition des pixelsentre les tons foncés (à gauche) et les tons clairs.Une image dont l’histogramme est tassé à gaucheest donc une image sombre. Par défaut, l’histo-gramme ne représente que la couche composite,mais vous pouvez demander l’affichage de toutesles couches en même temps depuis le menu localde la palette Histogramme.
Avec la version CS3, le réglage Courbes a étéamélioré ; on y retrouve l’histogramme.
retouche ponctuelle de la luminosité
Pour assombrir ou éclaircir un détail de l’image, utilisez l’outil Densité+ ouDensité- en ajustant leur paramètre Exposition à l’intensité de la correctionsouhaitée.
compenser le contre-jour ou la surexposition
Les problèmes de sous-exposition (partie à l’ombre d’une image en contre-jour) oude surexposition sont toujours délicats à résoudre. S’il est possible de les compenseravec les réglages Niveaux ou Courbes, il est toutefois beaucoup plus simple de faireappel au réglage Tons foncés/Tons clairs (Image, Réglages, Tons foncés/Tons clairs)introduit par la version CS et compatible avec les images CMJN depuis la version CS2.Dans la zone de dialogue Tons foncés/Tons clairs, cochez Afficher plus d’options pourdisposer des paramètres de correction des zones claires. Le paramètre Rayon du réglage
Activez l’aperçu
Les filtres et les réglages proposent souvent dansleurs zones de dialogue respectives une optionAperçu. Cochez-la pour disposer dans la fenêtreprésentant l’image traitée d’une prévisualisation durésultat que produirait le réglage ou le filtre si vousvalidiez ses paramètres actuels.

Corriger les défauts d’une image
@105
Tons foncés/Tons clairs détermine laprise en considération des pixels adja-cents aux pixels corrigés.
Grâce à ses réglages Exposi-tion (Image, Réglages, Exposition)Photoshop vous laisse personnaliserl’exposition de vos photos comme sivous contrôliez l’ouverture et le tempsde pose d’un appareil photo. Cesréglages influencent la luminosité et lasaturation de vos photos.
utiliser le réglage niveaux
Appliqué aux trois couches RVB traitéesensemble, le réglage Niveaux (Image, Régla-ges, Niveaux) permet de corriger de façonefficace et réaliste la luminosité d’une image.Alors que les niveaux d’entrée correspon-dent à l’intervalle de niveaux de luminositérencontré sur l’image brute, les niveaux desortie traduisent l’intervalle de niveaux deluminosité que l’on retrouvera sur l’imagetraitée.
Attention ! Limiter l’intervalle desniveaux de sortie réduit la plage de lumino-sité possible pour l’image et peut donc provo-quer des pertes de contraste.
La commande Egaliser (Image, Réglages,Egaliser) permet de redistribuer les valeurs de luminosité des pixels d’une image, afinqu’ils représentent plus régulièrement la plage entière des niveaux de luminosité. Elleremet en correspondance les valeurs de pixel de l’image composite, de sorte que lavaleur la plus lumineuse représente le blanc, la valeur la plus sombre le noir, et les
Tons foncés/Tons clairsprise en considération des pixels adja-cents aux pixels corrigés.
tionPhotoshop vous laisse personnaliserl’exposition de vos photos comme sivous contrôliez l’ouverture et le tempsde pose d’un appareil photo. Cesréglages influencent la luminosité et lasaturation de vos photos.
Alors que les niveaux de sortie sont ajustés par deux curseurs qui corres-pondent aux bornes de l’intervalle de luminosité en sortie, les niveauxd’entrée sont réglés à l’aide de trois curseurs. Outre les deux curseursdéterminant les bornes de l’intervalle des niveaux d’entrée, un curseurintermédiaire ajuste les tons moyens : en le déplaçant, vous provoquezune correction globale de la luminosité de l’image.

Chapitre 3
@106
valeurs intermédiaires sont distribuées équitablement sur les niveaux de gris. Utilisezla commande Egaliser quand l’image numérisée affichée est plus sombre que l’imaged’origine et que vous voulez équilibrer les valeurs afin de générer une image plus claire.L’utilisation conjointe de la commande Egaliser et de la palette Histogramme permetde comparer la luminosité avant et après égalisation.
corriger la couleur
Dans bien des cas, une colorimétrie défaillante est liée à une mauvaise balance desblancs lors de la prise de vue. Dans ce cas, la correction automatique des couleurs(Image, Réglages, Couleur automatique) fait des miracles.
Le réglage Teinte/Saturation(Image, Réglages, Teinte/Satura-tion) peut s’appliquer à l’ensemblede l’image (Global) ou seulementà une gamme de couleurs (à choi-sir dans le menu local Modifierde la zone de dialogue). L’un deses emplois les plus communs estl’ajustement de la saturation del’image ou d’une sélection surcelle-ci.
La version CS a introduit denombreuses fonctions relatives à la couleur. Parmi elles, citons la possibilité d’appliquerdes filtres colorés semblables à ceux montés devant la lentille frontale d’un objectif
Une balance des blancs incorrecte lors de la prise de vue a provoqué un « grand bleu » sur la photo de gauche. Heureusement, le réglage Couleur automatiquerattrape cette erreur instantanément et rétablit des couleurs correctes. Ici les couleurs naturelles ont été convenablement restituées.
nombreuses fonctions relatives à la couleur. Parmi elles, citons la possibilité d’appliquer

Corriger les défauts d’une image
@10�
(Image, Réglages, Filtre photo) ou encore la mise en conformité des couleurs d’uneimage ou d’un calque avec celles d’une autre image ou d’un autre calque (Image, Régla-ges, Correspondance de la couleur). Cette mise en correspondance des couleurs est unpréalable nécessaire à l’intégration d’une image dans une autre.
remplacement d’une couleur
Pour remplacer une couleur, la méthode classique consiste à sélectionner la zoneconcernée (par exemple avec l’outil Baguette magique, ou avec Sélection, Plage decouleurs), puis à faire varier la teinte depuis le réglage Teinte/Saturation (Image,Réglages, Teinte/Saturation). Toutefois, vous disposez également d’autres métho-des plus conviviales, notamment l’outil Remplacement de couleur et le réglageéponyme (Image, Réglages, Remplacement de couleur).
retouche ponctuelle de la saturation
Pour modifier la saturation d’un détail de l’image, utilisez l’outil Eponge dont lecomportement (saturation ou désaturation) est ajusté depuis la barre d’options (menulocal Mode). Comme d’autres outils, l’Eponge est utilisable en mode Aérographe(cette option est activée par un bouton dans la barre d’options).
balance des couleurs et variantes de couleurs
L’atténuation ou, aucontraire, la mise en placed’une dominante coloréepeuvent être réalisées dediverses manières, mais lesplus communes consistentà utiliser le curseur Teinte(Image, Réglages, Teinte/Saturation) ou la Balancedes couleurs (Image, Régla-ges, Balance des couleurs)ou encore, les variantes de couleurs (Image, Réglages, Variantes). La Balance descouleurs ou les variantes traitent indépendamment les tons clairs, moyens et foncés.
Comme de nombreux réglages, Teinte/Saturation dispose dans sa zone de dialoguede « pipettes » permettant de fonder les réglages sur les caractéristiques des pixels quicomposent l’image.

Chapitre 3
@10�
correction sélective
Plus fine que la Balance des couleurs,la Correction sélective (Image, Réglages,Correction sélective) permet d’ajusterune balance des couleurs pour chaquegamme de couleurs. La Correctionsélective utilise les couleurs CMJN pourcorriger une image, mais vous pouvezégalement l’utiliser sur des images RVB.Ce réglage n’est disponible que lorsque lacouche composite (couche RVB en modeRVB, couche CMJN en mode CMJN) estsélectionnée dans la palette Couches.
supprimer les éléments indésirables
La poussière qui s’est déposée sur une photo avant sa numérisation ou un bouton disgra-cieux sur la peau du sujet photographié sont autant de défauts qu’il est assez facile d’éli-miner grâce aux fonctions spécialisées de Photoshop.
supprimer la poussière
Le filtre Antipoussière (Filtre, Bruit,Antipoussière) est efficace sur les grains depoussière dont la taille correspond au para-mètre Rayon. Ce filtre a l’inconvénientd’éliminer les petits détails, d’atténuer lestextures, etc. Aussi, il convient de limiterson application à une sélection peu chargéeen détails et où la poussière est très visible.Il convient également de limiter la valeurdu paramètre Rayon de manière à éliminerefficacement les petits grains de poussière(toujours plus nombreux que les gros) tandisque les gros seront éliminés un par un avecun outil adapté, par exemple l’outil Correc-teur de tons directs.

Corriger les défauts d’une image
@10�
supprimer une rayure, une déchirure ou un défaut du sujet
Les outils de réparation de l’image ont en commun leur capacité à utiliser une partiede l’image pour « réparer » une autre partie de cette image. Le plus ancien de ces outilsest le Tampon de duplication dont le rôle se limite à dupliquer le contenu d’unezone source sur une zone cible sans tenir compte de la nature de celle-ci. Le Tamponde duplication reste utile dans bien des cas, mais nous avons mieux depuis Photoshop 7avec les outils Correcteur et Pièce . Enfin, nous sommes comblés depuis laversion CS2 qui a introduit le Correcteur de tons directs .
L’outil Correcteur fonctionne à la manière du Tampon de duplication, mais entenant compte des caractéristiques (luminosité, etc.) de la zone cible. Avec ces deuxoutils, la zone source est marquée avec Alt-clic, puis la zone cible est peinte avec l’outilqui y reproduit la zone source.
Avec l’outil Pièce, commencez par tracer un contour ceinturant la zone où unélément est à éliminer. Quand ce tracé est fermé, faites glisser la zone sélectionnée versune zone saine de l’image qui tiendra lieu de référence pour la reconstitution de la zoneinitialement délimitée par l’outil Pièce.
Globalement très efficace, le Correcteur de tons directs est particulièrement adaptéà l’élimination d’un grain de poussière ou d’un bouton sur la peau. Il convient toute-fois de choisir pour lui une Forme bien adaptée au défaut à éliminer (juste un peu plusgrande que le défaut à éliminer). Plus la zone d’application de l’outil est étendue, plusvous risquez d’être déçu par le résultat. Ayez conscience que l’outil utilise la périphé-rie de sa zone d’application pour reconstituer l’intérieur de celle-ci. En cas de résultaterroné, il suffit parfois d’annuler, de décaler le pointeur d’un pixel, puis d’appliquer ànouveau l’outil pour obtenir le résultat souhaité. Quand vous l’aurez apprivoisé, vousne pourrez plus vous passer du Correcteur de tons directs qui, pour ceux qui numéri-sent beaucoup de photos, est devenu indispensable à l’élimination des poussières. Cetoutil est compatible avec les images CMJN 16 bits/couche.
autres corrections
Outre la lumière, la couleur ou la poussière, l’image peut souffrir d’un cadrage inappropriéou de nombreux autres défauts auxquels nous allons maintenant apporter des solutions.
recadrage
Lorsque le sujet essentiel est décentré ou perdu au milieu de l’image, sa mise en valeur passepar l’élimination d’une partie de l’image. La photo se concentre ainsi sur une partie seule-

Chapitre 3
@110
ment de son contenu initial.Dans le cas le plus simple, faitesglisser l’outil Recadrage endiagonale de façon à tracer lecadre qui indique les nouveauxbords de l’image, puis appuyezsur la touche Retour pourvalider (ou Esc pour annu-ler). Tant que vous n’avez pasvalidé, vous pouvez faire glis-ser les huit poignées du cadreafin d’adapter les dimensionsde celui-ci. En faisant glisser lepointeur depuis l’intérieur ducadre, vous déplacez ce dernier.En éloignant le pointeur à l’extérieur du cadre de recadrage, vous pouvez faire pivoter cecadre et ainsi, définir pour l’image de nouveaux bords non parallèles aux précédents bordsde l’image. Le recadrage concerne tous les calques de l’image.
En éloignant le pointeur à l’extérieur du cadre de recadrage, vous pouvez faire pivoter ce
Dans le cas de cet exemple, l’outil Recadrage sert d’abord à tracer un cadre parallèle aux bords actuels de l’image, puis, en éloignant le pointeur à l’extérieurdes poignées, il devient possible de faire pivoter le cadre et donc, de créer de nouveaux bords pour l’image non parallèles aux bords de l’image initiale.

Corriger les défauts d’une image
@111
modifier la définition ou la résolution
L’article Taille de l’imagedu menu Image sert à modifierles dimensions et donc, la défi-nition et la résolution d’uneimage. Dans la zone de dialogueTaille de l’image, on distingue larubrique Dimensions en pixelset la rubrique Taille du docu-ment. Dans la rubrique Dimen-sions en pixels, c’est l’aspect« mosaïque de points » qui estmis en avant. On passe des para-mètres Largeur et Hauteur de larubrique Dimensions en pixels àleurs homologues de la rubriqueTaille du document par l’intermédiaire de la case Résolution. Le nombre de pixels quidéfinissent l’image multiplié par la résolution fournissent donc la taille du document.
Remarquez que les deux séries de cases Largeur et Hauteur ainsi que la case Réso-lution sont associées à des menus locaux où sont choisies les unités dans lesquelles cesvaleurs sont exprimées. Les maillons de chaînes entre les paramètres Largeur et Hauteurtraduisent l’activation de l’option Conserver les proportions qui modifie la largeur quandla hauteur est modifiée et inversement afin de préserver les proportions initiales.
Lors de la modification de l’une des dimensions ou de la résolution de l’image, cettedernière est rééchantillonnée. Le nouvel échantillonnage de l’image est réalisé en sefondant sur une méthode d’interpolation choisie dans le menu local Rééchantillon-nage. La case Rééchantillonnage doit être cochée pour que les dimensions en pixelspuissent être modifiées.
désincliner une photo
Le redressement d’une image peut être obtenu de diverses manières, par exemple entirant un repère horizontal depuis une règle avant de faire pivoter l’image à l’aide d’unetransformation manuelle (Edition, Transformation manuelle). Toutefois, cette méthoden’est pas forcément la meilleure et une mesure précise de l’inclinaison à compenser peutêtre obtenue avec l’outil Règle (voir page 86). Enfin et surtout, Photoshop est capable deredresser automatiquement une image (Fichier, Automatisation, Rogner et désinclinerles photos). Non paramétrable, cette fonction est automatique. Elle a pour principalemission le redressement des images ayant pivoté sur la vitre du scanner. Grâce à elle,

Chapitre 3
@112
posez une photo négligemment sur la vitre du scanner, numérisez une zone un peu pluslarge que la photo, puis laissez la fonction Rogner et désincliner les photos se charger deredresser la photo et de supprimer les parties inutiles sur ses bords.
corriger les yeux rouges
Pour supprimer les « yeux rouges » provoqués par un flash, vous pouvez sélectionnerles pupilles (outil Ellipse de sélection), puis réduire leur saturation et leur luminositépour les assombrir (Image, Réglages, Teinte/Saturation). Il y a toutefois beaucoup plussimple depuis Photoshop CS2 qui dispose de l’outil Œil rouge chargé de supprimerl’effet « yeux rouge » en un seul clic sur la pupille. Les options de cet outil permettentde contrôler la taille et la couleur des pupilles.
atténuer l’effet de trame
Vous avez numérisé une image imprimée (par exemple dans un magazine) et biensûr, votre scanner en a perçu la trame. Pour éviter le moirage, jetez un voile de flou surl’image. En effet, une image imprimée est composée d’une trame de points. De même,l’impression d’une image avec une imprimante à jet d’encre créera une nouvelle trame.Ces deux trames ayant des linéatures différentes (c’est-à-dire des densités de tramedifférentes), on obtient un phénomène de moirage si l’on omet d’estomper la trame dudocument original.
Si la résolution de numérisation est faible et inférieure à la trame, il est possibleque l’effet de moirage apparaisse dès l’ouverture de l’image avec Photoshop. Aussi, uneméthode acceptable pour la numérisation des photos tramées consiste à les numériseravec une résolution de 600 ppp, puis à leur appliquer un flou gaussien (Filtre, Atténua-tion, Flou gaussien) avec un Rayon suffisant pour que la trame disparaisse (affichez lavignette de l’image à 200 % dans la zone de dialogue du filtre). En général, un Rayoncompris entre 1,8 et 2,6 pixels (selon la linéature) élimine la trame. Si nécessaire, vouspouvez accentuer les contours (Filtre, Renforcement, Accentuation ou Contours plusnets ou encore Netteté optimisée). Ensuite, réduisez la résolution à 300 ppp afin de divi-ser par quatre l’encombrement de l’image (Image, Taille de l’image). Notez que le filtreAntipoussière peut aussi, dans certains cas, se montrer efficace pour éliminer la trame(Filtre, Bruit, Antipoussière).
atténuer le bruit
Une photo prise avec une lumière ambiante insuffisante ou une sensibilité tropélevée est souvent couverte de pixels parasites dont la couleur est aléatoire : le bruit.Le filtre Antipoussière (Filtre, Bruit, Antipoussière) peut se montrer efficace pour

Corriger les défauts d’une image
@11�
atténuer le bruit, mais il entraîne souvent une perte de détails. On lui préférera donc lefiltre Réduction de bruit (Filtre, Bruit, Réduction du bruit) introduit par la versionCS2. Notez que ce filtre dispose d’une option Supprimer l’artefact JPEG qui atténueles franges violettes créées par la compression JPEG.
améliorer la netteté
Pour les corrections ponctuelles de la netteté, utilisez les outils Netteté (amélio-ration de la netteté) et Goutte d’eau (atténuation de la netteté).
Si le flou à corriger concerne toute l’image, utilisez le filtre Netteté optimisée (Filtre,Renforcement, Netteté optimisée). Apparu avec la version CS2, ce filtre a l’avantaged’épargner les zones qui ne nécessitent pas de correction.
compenser les déformations dues à l’objectif
Alors que la version CS innovait avec son filtre capable de reproduire le flou produitpar un objectif (Filtre, Atténuation, Flou de l’objectif), la version CS2 a introduitun filtre capable de corriger les déformations provoquées par l’objectif (Filtre, Défor-mation, Correction de l’objectif). Le filtre Correction de l’objectif corrige les défor-mations en barillet (côtés convexes) ou en coussinet (côtés concaves), les effets deperspective ou de vignetage et même, les aberrations chromatiques (franges).
La zone de dialogue du filtre Correction de l’objectif. L’option Aperçu permet de visualiser les corrections apportées à l’image.

en pratique…restaurer les vieilles photos
@114
Nous allons passer en revue les principaux défauts d’une photo et voir à travers des exemplescomment les atténuer. Cet exemple concerne des photos anciennes numérisées.
1 Numérisez
Si la numérisation de la photo précède sacorrection, simplifiez-vous la vie en dépoussiérantl’original et en nettoyant la vitre du scanner avantde numériser. Soyez attentifs à la présence d’uncheveu indésirable, d’une trace de doigt, etc.Un chiffon doux laissera toujours de minusculespeluches sur une diapositive ou un négatif. Pensezdonc à donner un coup de bombe aérosol (gazinerte de nettoyage, en vente dans les magasinsd’informatique) pour les éliminer. Un tiragepapier sera numérisé à 600 ppp tandis qu’unnégatif ou une diapositive le sera en réglant votrescanner sur sa résolution optique maximale – à nepas confondre avec sa résolution interpolée ! – afinde récupérer au mieux la finesse de votre cliché. Lelogiciel pilotant votre scanner peut généralementcorriger votre photo (courbes, niveaux, etc.), mais
il vous oblige à formuler vos réglages à partir d’unaperçu de l’image obtenu avant la numérisationprécise de celle-ci. Laissez donc tous ses réglages decorrection à leurs positions par défaut, numérisezl’image « brute » et procédez à sa correction depuisvotre logiciel de retouche. Toutefois, certainsscanners disposent de fonctions performantes pourle dépoussiérage et la restauration des couleurs. Ilconvient donc de les essayer en étant attentif à lasuppression des détails ou au flou provoqué par lessystèmes « antipoussière ».
2 Optez pourune profondeur maximale
Corriger une photo, c’est prendre le risque de la« casser », c’est-à-dire de perdre la continuité deses tons. Cela se traduit par un histogramme (Fe-nêtre, Histogramme) aux allures de peigne éden-té. Une telle situation se rencontre en enchaînantdeux ou trois réglages de contraste, de niveaux, deluminosité, etc.Pouréviterceproblème,numérisezla photo en mode 16 bits/couche (16 bits en gris,48 bits en couleurs RVB), voire 32 bits/couche.En fin de manipulation, l’image sera redescendueen 8 bits/couche (Image, Mode, 8 bits/couche)car tous les formats d’enregistrements n’acceptentpas les modes 16 ou 32 bits/couche.
3 Poussières, rayures, déchirures
Qu’il s’agisse de poussières, de rayures, de déchi-rures, voire de bouts perdus sur un tirage photo, le
Selon la nature de l’original (film ou tirage, couleur ou NB) et les autres optionsdéjà activées, un pilote de scanner (ici, Epson Scan) permet d’activer différentes
options de restauration (netteté, détramage, couleurs, dépoussiérage).

@115
Travaux pratiques
problème à résoudre n’est pas lié à une altération del’émulsion ou à un problème photochimique. Il nes’agit donc pas d’essayer de récupérer un contrasteou une couleur, mais plutôt de reconstruire l’imageen remplaçant un corps étranger ou un manque pardes fractions d’image empruntées aux zones adja-
centes de la photo. Deux techniques peuvent êtreutilisées : soit la restauration est réalisée automati-quement (par exemple par une fonction du pilote descanner), soit la restauration est réalisée manuelle-ment à l’aide d’un outil de clonage (outils Tamponde duplication, Correcteur, etc.). Les méthodesautomatiques ont souvent l’inconvénient de trai-ter l’ensemble de l’image, ce qui peut provoquerl’élimination de détails fins (fils, cheveux, etc.)interprétés comme des rayures. Il apparaît que lapoussière et les rayures sont particulièrement vi-sibles sur les fonds unis (ciel, etc.), mais beaucoupmoins sur des zones détaillées de l’image (par exem-ple, un mur de pierres). Il est donc intéressant demasquer une partie de l’image afin de limiter letraitement à la zone altérée de celle-ci. Avec Pho-toshop, vous créerez donc une sélection limitée àla zone à corriger avant d’activer le filtre Anti-poussière (Filtre, Bruit, Antipoussière). Sivous préférez la méthode manuelle, activez l’outilTampon de duplication. Avec cet outil, cliquezsur une zone d’image saine (et semblable quant àson contenu à la zone à réparer) tout en maintenantla touche Alt, relâchez Alt, puis peignez les rayuresou cliquez sur les poussières. L’outil Correcteurs’utilise de la même manière. Il s’agit en fait d’untampon intelligent qui rétablit les niveaux de lumi-
Ici, les trois diapositives (datant de 1972) ont subi le même type d’altération descouleurs. La première profite d’une correction fort convaincante de ses couleurs
par le pilote du scanner (ici, Epson Scan).
Phot
osSN
CF
par le pilote du scanner (ici, Epson Scan).
Voici l’histogramme d’une photo brute de scan comportant une zone d’ombrequi explique le pic vers le ton sombre…
… Après trois ou quatre réglages, voici à quoi ressemble l’image 8 bits/couche.L’aspect de peigne édenté de l’histogramme traduit une perte de continuité des
tons : l’image est « cassée ». Scanner l’image en 16 bits/couche (48 bits RVB)puis la traiter en conservant cette profondeur permet de limiter cette détériora-
tion de l’histogramme.
Phot
oD
R
Une photo en noir et blanc acquiert progressivement une coloration, surtoutsi elle est exposée au soleil. Toutefois, une simple désaturation de l’image
compense sa coloration.

@116
Restaurer les vieilles photos
nosité entre les zones dupliquées et les zones cibles.Une telle correction doit être réalisée avec un af-fichage à 100 % (ou davantage) de l’image (Affi-chage, Taille réelle des pixels).
4 Luminosité, contraste et contre-jour
Le réglage Niveaux (Image, Réglages, Ni-veaux) est particulièrement approprié à la mo-dification de la luminosité d’une image. Avec lui,les niveaux d’entrée sont déterminés par trois cur-seurs. De gauche à droite, le premier correspondaux tons sombres, le deuxième aux gris à 50 % etle troisième au blanc. Si l’histogramme est tassé,placez les curseurs noir et blanc aux deux extré-mités de l’histogramme, puis ajustez la positiondu curseur gris à 50 % afin de régler la luminositéde l’image. Dans le cas où vous devez compenserdes zones d’ombres (cas d’une photo ensoleillée
comportant des zones d’ombres), faites appel auxréglages Tons foncés/Tons clairs (Image, Ré-glages, Tons foncés/tons clairs) en ajustant lesparamètres Facteur et Quantité (cochez Affi-cher plus d’options dans la zone de dialogue dece réglage). Si vous avez affaire à une photo vieilliedont les contrastes sont très affadis, une solutionpeut consister à utiliser les Niveaux automati-ques (Image, Réglages, Niveaux automati-ques) et/ou le Contraste automatique (Image,Réglages, Contraste automatique). Toutefois,la solution la plus fine (mais aussi la plus déli-cate) est la modification des Courbes de l’image(Image, Réglages, Courbes) en plaçant judi-cieusement les points d’inflexion de la courbe defaçon à redistribuer convenablement les variationsde gris sur l’ensemble de la plage possible (du noirau blanc). Pour des accentuations ponctuelles ducontraste, pensez à l’outil Densité +.
Cette photo de 1908 a perdu ses contrastes : les noirs ont totalement perdu leurprofondeur.
Phot
oD
R
Un simple réglage Niveaux permet ici de récupérer des tons foncés plusconsistants.

@11�
Travaux pratiques
5 Restaurez les couleurs
La récupération des couleurs d’origine consiste leplus souvent à éliminer une dominante. Dans le casd’une photo en noir et blanc, le jaunissement estsimplement éliminé par une désaturation de l’image(Image, Réglages, Désaturation, puis Image,Réglages, Contraste automatique). Inverse-ment, si les couleurs sont délavées sans dominante
apparente, une augmentation de la saturation estsouhaitable (Image, Réglages, Teinte/Satura-tion). Si une dominante fait perdre aux couleursleur réalisme, vous pouvez essayer la correctionautomatique (Image, Réglages, Couleursautomatiques) ou doser vous-même la correctionà l’aide des balances (Image, Réglages, Balancedes couleurs) ou à partir des variantes (Image,Réglages, Variantes).
Phot
oSN
CF
Phot
oSN
CF
Ce film couleur date de 1955. Ses couleurs sont affadies et subissent unedominante rougeâtre.
Les couleurs d’origine ont été rétablies avec Couleurs Automatiques et uneaugmentation de la saturation. Quant aux taches, c’est avec l’outil Correcteur de
tons directs qu’il faudra les éliminer.
Réglages ).
Lorsque les compensations automatiques dedominantes ne fonctionnent pas (Couleursautomatiques et Niveaux automatiques), lesvariantes proposent des amorces de solutionplus facile à mettre en œuvre que la Balance
des couleurs de Photoshop.

comprendre…les courbes
@11�
Les courbes souffrent de leur aspect trop technique et a priori non artistique. Elles rebutent lenéophyte pour qui elles n’évoquent rien intuitivement. Et pourtant, les courbes sont un outiltrès puissant pour qui veut corriger contraste et luminosité, voire créer de fausses couleurs.
Pour apprivoiser les courbes et les manier correc-tement, il faut d’abord comprendre ce qu’est unecourbe ou plutôt, ce qu’elle représente. Tracée surune surface carrée et quadrillée, la courbe établitla correspondance entre les valeurs de luminositéde l’image originale et celles de l’image modifiée.La forme donnée à la courbe permet donc un ajus-tement très fin de la luminosité et du contrasted’une image. Sur le graphique, la luminosité del’image originale (valeurs d’entrée) s’étend hori-zontalement du noir au blanc (de gauche à droite)alors que la luminosité de l’image modifiée (valeursde sortie) est représentée verticalement du noir aublanc (de bas en haut). La courbe traduit donc pourla luminosité la relation entre les valeurs d’entréeet les valeurs de sortie. Avant la modification d’une
Une même courbe modifiable à l’infini
Chaque ouverture du réglage Courbes vousprésente l’aspect par défaut de la courbe, c’est-à-dire un segment droit étendu du noir au blanc.Fin et subtil, le réglage Courbes mérite toute-fois mieux à travers des corrections successivesd’un même réglage. C’est ce que vous permetPhotoshop avec ses calques de réglages. Aussi, aulieu d’ouvrir le réglage Courbes depuis le menuImage, créez pour le calque concerné un calquede réglage dédié au réglage Courbes (Calque,Nouveau calque de réglages, Courbes).Ainsi, vous ouvrez le réglage Courbes et vouspourrez ensuite modifier à l’infini l’allure don-née à la courbe, tout simplement après un dou-ble clic sur la vignette « réglage » du calque deréglage dans la palette Calques.réglage dans la palette Calques
La zone de dialogue Courbes.
Le calque de réglage est associé au réglage Courbes.

@11�
Comprendre
image, sa courbe fait correspondre chaque valeurd’entrée avec une valeur de sortie identique. Celase traduit par une courbe qui n’est autre qu’unsegment droit tracé depuis le coin inférieur gauche(noir d’entrée/noir de sortie) jusqu’au coin supé-rieur droit du graphique (blanc d’entrée/blanc desortie). Si vous avez tout compris jusque-là (si, si,c’est simple !), vous savez que vous obtiendrez lenégatif de l’image en donnant à la courbe l’allured’un segment droit tracé entre le coin supérieurgauche (noir d’entrée/blanc de sortie) et le coin in-férieur droit (blanc d’entrée/noir de sortie).
1 Trouvez et maniez les courbes
Les courbes comptent parmi les réglages les plusclassiques de Photoshop (Image, Réglages,Courbes). En général, les couleurs d’une imagenumérique sont codées en RVB, c’est-à-dire pardosage des quantités de rouge, de vert et de bleuentrant dans la composition de la couleur de cha-que pixel. Par défaut, le réglage Courbes tra-vaille sur les trois composantes RVB modifiéesensemble. Néanmoins, il est également possible detraiter chaque couche isolément à l’aide du menu
local Couches dans la zone de dialogue du réglageCourbes. Dans ce cas, ce n’est plus la luminositéque vous modifiez, mais le dosage de chaque com-
Histogramme
L’histogramme d’une image est la représenta-tion graphique de la répartition de ses pixelsentre les tons clairs et les tons sombres. Ainsi,une image très foncée aura un histogramme tas-sé vers la gauche (vers les tons sombres) alorsqu’une image très claire aura un histogrammetassé vers la droite (vers les tons clairs). Unephoto correctement exposée se caractérise parun histogramme harmonieux, non tassé versl’une de ses extrémités. L’histogramme del’image est affiché en arrière-plan de la cour-be (Image, Réglages, Courbes), mais vouspouvez également en disposer en permanencegrâce à la palette Histogramme (Fenêtre,Histogramme).
Inverser la courbe RVB (ou CMJN) crée un négatif de l’image, exactementcomme le ferait le réglage Négatif (Image, Réglages, Négatif).
Un exemple de négatif obtenu par inversion de la courbe

Les courbes
@120
posante colorée. Notez que les appellations compo-sante, canal et couche employées respectivementpar PhotoPaint, PaintShop Pro et Photoshop sontéquivalentes (nous privilégierons bien sûr la ter-minologie de Photoshop). Au départ, la courbe nedispose que de deux poignées – des petits carrés– situés aux deux extrémités de la courbe. Cliquersur la courbe y crée une nouvelle poignée que vousferez glisser afin de faire perdre à la courbe sontaspect rectiligne. Vous pouvez ainsi créer autantde poignées que nécessaire sur la courbe.
2 Contraste et Luminosité
Si la forme donnée à la courbe contient des segmentshorizontaux, toute une gamme de valeurs d’entréeest associée à une même valeur de sortie, d’où uneperte de nuances. Si vous souhaitez en rester à unecorrection réaliste, la courbe doit avoir une formeharmonieuse (un arc, un S aplati, etc.). Pour corri-ger la luminosité d’une image, cliquez au milieu de
L’écrêtage au service du contraste
Quand une image manque de contraste et de sa-turation – c’est par exemple le cas d’une photod’architecture dont les reliefs et les texturesne ressortent qu’insuffisamment – le réglageCourbes peut améliorer l’image en écrêtantles valeurs de luminosité sans pour autantimposer une modification « manuelle » de lacourbe. Les pixels les plus foncés sont ainsi re-distribués vers le noir alors que les pixels lesplus clairs sont redistribués vers le blanc. Cettecorrection s’exprime en pourcentages d’écrêta-ge et n’est pas représentée par une déformationde la courbe. Avec Photoshop, vous ajustez cetécrêtage en cliquant sur Options dans la zonede dialogue Courbes et vous l’activez en cli-quant sur Auto.
Les options d’écrêtage du réglage Courbes.Les options d’écrêtage du réglage Courbes.
Cette image est un peu fade, nous allonsmodifier sa luminosité et son contraste.
ger la luminosité d’une image, cliquez au milieu de
L’histogramme étant vide dans les tons très clairs, on fait glisser le curseur dupoint vers le début de l’histogramme afin de redistribuer les couleurs sur l’en-
semble du spectre. Il en résulte un éclaircissement. La même manipulation peutêtre réalisée depuis le réglage Niveaux (Image, Réglages, Niveaux).

Comprendre
@121
la courbe pour y créer une poignée, puis tirez celle-ci vers le haut (éclaircissement) ou vers le bas (as-sombrissement). Mais c’est avec l’ajustement findu contraste que les courbes trouvent leur domainede pertinence. Pour régler le contraste d’une image,ajoutez deux poignées à la courbe vers son premieret son troisième quart. L’augmentation du contras-te s’obtient en donnant à la courbe une forme de Strès aplati (poignée du premier quart abaissée sousla diagonale, poignée du troisième quart relevée au-dessus de la diagonale). Inversement, vous affadirez
les contrastes des tons moyens en remontant la poi-gnée du premier quart et en descendant la poignéedu troisième quart.
3 Effets spéciaux
Initialement, la courbe n’est qu’un segment droittracé en diagonale. Lorsque la courbe s’éloigne decette forme de départ, la luminosité et les couleurssont altérées. On obtient ainsi facilement de faus-ses couleurs (effets infrarouge, solarisation, re-flets métalliques, etc.) en donnant à la courbe uneforme libre. Notez qu’une courbe aux allures demontagnes russes attribue plusieurs fois les mêmesvaleurs de sortie à plusieurs gammes de valeursd’entrée. En tassant des sinusoïdes, il est facilede mettre en couleur et de souligner les contoursd’un sujet presque monochrome. En jouant avecle réglage Courbes, vous comprendrez commentfonctionnent certains effets spéciaux ou filtres decorrection livrés prêts à l’emploi : qu’il s’agissed’accentuer le contraste ou les détails, voire decréer un univers coloré irréel, une déformation descourbes n’est jamais bien loin. En maîtrisant le ré-glage Courbes, vous pourrez réaliser ces effets ouces réglages vous-même, tout en finesse.
Pour augmenter le contraste des demi-tons (la moitié centrale de l’histogramme),on augmente l’inclinaison de la courbe dans cette zone de l’histogramme. On
ajoute pour cela une poignée à la courbe.
Par rapport à l’image de départ, l’image finaleest plus contrastée dans les demi-tons et plus claire.
Une courbe en « montagnes russes » crée de fausses couleurs.

en pratique…supprimer la poussière
@122
Souvent invisible à l’œil nu, la poussière déposée sur une photo est révélée lors de la numérisa-tion de celle-ci. De même, la numérisation s’accommode mal des taches, plis et déchirures dontsouffrent parfois nos documents. Certes, de nombreux pilotes de scanner proposent leurs fonc-tions de dépoussiérage, mais aucune d’elles n’est parfaite. Les défauts réfractaires à ces fonctionsautant que les détails qu’elles éliminent involontairement vous inciteront à ne pas les utiliser.En fait, le traitement de la poussière sur une image numérisée exige de notre part une certainecapacité d’adaptation car à chaque type de problème correspond un outil ou une fonction.
Les manipulations qui suivent sont indépendantesles unes des autres, mais elles sont toutefois pré-sentées dans un ordre logique.
1 Nettoyez les grandes zones
Les images à partir desquelles nous travaillonsici sont des tirages papier 10x15 cm scannés à600 ppp en RVB 24 bits. Le taux d’affichage doitêtre d’au moins 100 % (Affichage, Taille réelledes pixels). À défaut, vous ne verrez pas les petits
grains de poussières. Pour traiter les grandes zo-nes à peu près unies (ciel, surfaces diverses, etc.)où vous ne risquez pas d’éliminer un détail impor-tant, faites appel au filtre Antipoussière (Fil-tre, Bruit, Antipoussière). Commencez parsélectionner la zone à traiter (avec l’outil Lassopolygonal ou Sélection rapide ou autre selon lecas), puis appliquez le filtre Antipoussière dontle paramètre Rayon détermine la taille des grainsde poussière traités. Attention ! Une valeur tropimportante provoque un flou visible.
Un tirage papier d’une photo argentique a été numérisé. On y constate la présence de nombreux grains de poussièrequi seront supprimés à l’aide du filtre Antipoussière et des outils Correcteur de tons directs et Tampon de duplication.

@12�
Travaux pratiques
2 Corrigez un gros défaut ponctuel
Le filtre Antipoussière est inadapté à la correc-tion des défauts relativement étendus (une petite
tache, etc.). Aussi, après avoir traité une zone avec cefiltre, les défauts persistants seront éliminés avec leCorrecteur de tons directs. Celui-ci convient éga-lement pour des interventions sur des zones où vousne souhaitez pas appliquer le filtre Antipoussièrepour ne pas risquer de perdre des détails. Naturelle-ment, réglez l’Epaisseur de l’outil selon la taille desdéfauts à éliminer (dans le cas de notre exemple, uneEpaisseur de 13 pixels convient). Généralement
Le filtre Antipoussière est adapté aux zones peu chargées en détails (ciel, fondsombre, etc.). Ici, la zone d’application du filtre est sélectionnée avec l’outil Lassopolygonal, puis le filtre est appliqué avec un rayon de 2 pixels, ce qui détermine
la taille maximale des défauts qu’il corrige.
Pour corriger un défaut ponctuel hors du domaine de pertinence du filtre Anti-poussière, le Correcteur de tons directs donne souvent de bons résultats.
L’outil Correcteur de tons directs est à la fois performant et faciled’emploi. Contrairement à l’outil Correcteur, il n’a pas besoin
qu’une zone de référence soit préalablement définie avec Alt-Clic.

@124
Supprimer la poussière
très efficace, l’outil Correcteur de tons directsreconstitue parfois l’image de façon inadaptée. Dansce cas, annulez la dernière application de l’outil(Edition, Annuler…). En outre, comme la plu-part des manipulations, les applications d’outils, defiltres ou de réglages à l’image sont mémorisées parl’Historique (Fenêtre, Historique) qui dresse laliste de vos actions et dans lequel il suffit de cliquersur l’une de vos actions antérieures pour retrouvervotre image dans l’état correspondant.
3 Repoussez les limitesdu Correcteur de tons directs
Capable d’éliminer de multiples défauts (poussière,mais aussi petits boutons sur la peau, etc.), le Cor-recteur de tons directs travaille à partir de ce quientoure la zone à laquelle il a été appliqué. Aussi, ilpeut parfois ne pas parvenir à reconstituer correc-tement l’image. Dans ce cas, faites appel à l’outil
Tampon de duplication malgré le maniementdélicat de celui-ci. Faites Alt-clic sur le point de ré-férence (la zone de l’image que vous allez copier),puis cliquez et faites glisser le pointeur sur la zoneoù vous souhaitez reproduire le contenu de la zonede référence. Notez que le point de référence se dé-place en même temps que le pointeur en préservantle décalage entre le point de référence (Alt-clic) et lepoint du premier clic suivant.
Ici, le filtre Antipoussière provoquerait un flou visible en raison du Rayon dont il aurait besoin pour éliminer le défaut. Pour sa part, le Correcteur de tons directsest mis en défaut par la nature du sujet (il reconstitue une barre, mais la décale). Il convient donc de faire appel au Tampon de duplication (ou au Correcteur).
Poussière blanche ou noire?
La poussière forme des points clairs (appa-raissant donc dans les zones sombres) dansle cas de la numérisation d’un tirage papier.Inversement, il s’agit de points sombres (vi-sibles dans les zones claires) dans le cas d’unediapositive. Naturellement, un coup de bombede dépoussiérage aide à supprimer la poussièresuperficielle, mais cela ne suffit souvent pas.Rappelons que la taille des grains de poussièretels que nous les verrons dans Photoshop dé-pend de la résolution de numérisation. Scan-ner un tirage papier à 96 ppp (pour un emploià l’écran) évite souvent de devoir se soucier dela poussière. Par contre, à 300 ppp (pour uneimpression), la poussière est très visible, et quedire du scan à 2400 ppp d’un négatif ou d’unediapositive…
ou visible en raison du Rayon dont il aurait besoin pour éliminer le défaut. Pour sa part, le Correcteur de tons directsltre Antipoussière provoquerait un flIci, le fi ou visible en raison du Rayon dont il aurait besoin pour éliminer le défaut. Pour sa part, le Correcteur de tons directsltre Antipoussière provoquerait un flIci, le fi ou visible en raison du Rayon dont il aurait besoin pour éliminer le défaut. Pour sa part, le Correcteur de tons directsltre Antipoussière provoquerait un flIci, le fiest mis en défaut par la nature du sujet (il reconstitue une barre, mais la décale). Il convient donc de faire appel au Tampon de duplication (ou au Correcteur).
Avec l’outil Tampon de duplication, commencez par faire Alt-clicsur le point de référence (zone à dupliquer), puis faites glisser lepointeur sur la zone où doit être reproduite la zone de référence.Dans le cas de notre exemple, il convient d’être précis puisque
le respect de l’alignement est important. L’outil Correcteurfonctionne comme le Tampon de duplication, mais il tient compte
de la luminosité de la zone cible.

@125
@4travailler sur une sélection
La sélection et tout ce qui la concerne constituent un domaine très vaste. Aussi, nousavons fait le choix d’aborder le filtre Extraire, la sélection en mode Masque et laconversion des tracés en sélection à travers nos pages de travaux pratiques.
Une fonction peut être appliquée à l’ensemble de l’image, c’est par exemple le cas dela commende Taille de l’image du menu Image, ou à une partie seulement de celle-ci. Dans ce second cas, la partie de l’image traitée correspond à la sélection. Celle-ciest signalée par un contour en pointillés qui ceinture la zone sélectionnée. En cas decontour progressif, le contour en pointillés se situe au niveau des pixels sélectionnés à« au moins 50 % ».
Quand une sélection existe, les fonctions du logiciel sont pour la plupart limitées àcette sélection.
Ayez à l’esprit que, par défaut, toute nouvelle sélection supprime la précédente, à moinsque vous mettiez en place une sélection multiple en maintenant enfoncée la toucheMajuscules pendant que vous utilisez les outils de sélection. D’autre part, une sélectionconcerne toujours un calque précis. Pour qu’elle concerne plusieurs calques ceux-cidoivent être groupés. Sélectionnez donc le calque qui vous intéresse dans la paletteCalques avant de mettre en œuvre les outils de sélection.
Les outils de sélection, par exemple la Baguette magique ou le Lasso magnétique,créent une sélection fondée sur le calque actif (calque sélectionné dans la paletteCalques). Lorsque le contour de sélection est créé, il est maintenu indépendammentde l’activation d’un nouveau calque. Une opération sur un calque peut donc profiterd’une sélection créée à partir d’un autre calque.

Chapitre 4
@126
Pour sélectionner l’ensemble du calque, choisissez Tout sélectionner dans le menuSélection. Désélectionner revient à mettre un terme à la sélection d’une partie del’image. La désélection s’obtient donc avec l’article Désélectionner du menu Sélec-tion. Pour retrouver la dernière sélection effectuée après sa désélection accidentelle ouvolontaire, activez Resélectionner dans le menu Sélection.
D’autre part, le menu Sélection propose l’article Intervertir grâce auquel la sélections’inverse : la partie du calque sélectionnée est désélectionnée alors que la partie nonsélectionnée est sélectionnée. La commande Intervertir peut être utilisée astucieuse-ment lorsqu’il est plus facile ou plus rapide de sélectionner tout ce qui devra être fina-lement exclu de la sélection.
utiliser le menu sélection
Photoshop propose des outils de sélection pour les formes géométriques (rectangles,ellipses, colonne ou rangée de pixels), les contours irréguliers et les zones dont les pixelsont sensiblement la même couleur. Une sélection s’effectue sur le calque actif (calquesélectionné de la palette Calques) ou sur l’ensemble des calques appartenant au groupedont l’un des calques est sélectionné. Le choix de l’outil de sélection est déterminé parla nature de la partie d’image à sélectionner.
sélection d’une forme géométrique
Les outils de sélection dédiés aux formes géométriques sont le Rectangle de sélec-tion , l’Ellipse de sélection , le Rectangle de sélection 1 rangée et le Rectan-gle de sélection 1 colonne .
Après avoir choisi un outil de sélection dans la palette d’outils, choisissez le modede sélection dans la barre d’options . De gauche à droite, ces quatre boutonspermettent : la création d’une nouvelle sélection (autrement dit, appliquer un outilde sélection entraîne la désélection de la sélection courante), l’ajout à la sélection (lanouvelle sélection vient compléter la sélection courante), la soustraction à la sélection(la nouvelle sélection sera ôtée de la sélection courante), l’intersection des sélections(on crée ainsi une nouvelle sélection qui correspond à l’intersection de la sélectioncourante et de la nouvelle sélection).
La largeur du contour progressif de la sélection et le lissage des contours de la sélec-tion sont activés depuis la barre d’options quand un outil de sélection est activé. Avecle Rectangle de sélection ou l’Ellipse de sélection, la barre d’options comporte unmenu Style qui détermine le comportement de ces outils.

Travailler sur une sélection
@12�
Ces styles sont :
• Normal, dans ce cas, l’outil de sélection se contente de créer la forme géomé-trique qui lui est associée en respectant les positions successives du pointeur ;
• Proportions fixes (anciennement, Rapport L/H) trace une forme géomé-trique en respectant les rapports que vous imposez entre sa largeur et sa hauteur. Parexemple, pour obtenir une sélection rectangulaire trois fois plus large que haute, saisis-sez 3 dans la case Largeur et 1 dans la case Hauteur ;
• Taille fixe impose des dimensions prédéfinies à la sélection. Ces dimensionssont exprimées en pixels et saisies dans les cases Largeur et Hauteur.
Si, en faisant glisser le pointeur, les outils Rectangle de sélection et Ellipse de sélec-tion ne permettent pas de tracer librement un rectangle ou une ellipse, vérifiez quela touche Majuscules n’est pas bloquée et que Normal est sélectionné dans le menuStyle.
Pour créer une sélection avec les outils Rectangle de sélection et Ellipse de sélec-tion, faites glisser l’outil en diagonale sur la zone à sélectionner. Le pointeur doit décrirel’une des diagonales d’un rectangle. Cela met en place le rectangle correspondant sil’outil Rectangle de sélection est activé ou trace l’Ellipse de sélection inscrite dans lerectangle décrit. Avec les outils sélectionnant une rangée ou une colonne de pixels,cliquer sur un pixel provoque la sélection de la colonne ou de la rangée passant par cepixel.
Avec les outils de sélection d’une colonne ou d’une rangée de pixels, il est possibleque la sélection soit invisible si l’échelle de visualisation de l’image est trop faible ;activer l’article Taille réelle des pixels dans le menu Affichage pourra résoudre leproblème.
contraindre les outils
Maintenir enfoncée la touche Majuscules pendant le tracé d’un Rectangle desélection ou d’une Ellipse de sélection revient à contraindre ces outils. Le Rectanglede sélection trace alors un carré tandis que l’Ellipse de sélection se mue en cercle.À condition qu’il n’existe pas déjà une sélection, maintenir la touche Alt pendant lamise en place d’un rectangle ou d’une ellipse de sélection permet de tracer la sélectionen partant du centre de l’ellipse ou de l’intersection des diagonales du rectangle. Siune sélection existe déjà, le maintien de la touche Alt pendant le tracé d’une nouvellesélection soustrait cette nouvelle sélection à celle déjà en place. Si aucune sélectionn’est déjà en place, maintenir à la fois les touches Majuscules et Alt permet le tracé desélections carrées ou circulaires depuis leurs centres.

Chapitre 4
@12�
emploi du magnétisme
Le magnétisme de Photoshop se traduit par la capacité de certains éléments de repé-rage à attirer le pointeur.
Le menu Affichage comporte un article Magnétisme et un sous-menu Magnétismequi ne doivent pas être confondus. En sélectionnant l’article Magnétisme, on active oudésactive le magnétisme. L’état de cette option se traduit par la présence ou l’absenced’une coche en face de l’article Magnétisme. Quant au sous-menu Magnétisme, il déter-mine les éléments de repérage qui doivent attirer le pointeur (c’est le « magnétisme dupointeur »). Sélectionner un article du sous-menu Magnétisme active ou désactive lemagnétisme par rapport aux éléments associés à l’article. Il est ainsi possible d’activerou de désactiver le magnétisme pour les repères, les limites du document, la grille oules tranches (les éléments absents du document courant sont estompés dans le sous-menu). L’article Tout du sous-menu Magnétisme active le magnétisme par rapport àtous les éléments de repérage ; l’article Sans a l’effet inverse.
sélection avec le lasso
Outre la sélection de formes géométriques avec les outils Rectangle de sélectionet Ellipse de sélection, Photoshop autorise la création de contours de sélection libres.Nous disposons pour cela de trois versions de l’outil Lasso et de ses variantes :
• le Lasso classique crée un contour libre tracé à main levée et familière-ment surnommé « patate » par les graphistes ;
• le Lasso polygonal crée un contour déterminé par une succession d’arêtesdont les sommets sont librement déterminés par l’utilisateur ;
• le Lasso magnétique s’ajuste automatiquement sur les contours d’uneforme qui, par contraste, se détache de son environnement.
Le Lasso et le Lasso polygonal peuvent être utilisés alternativement pour la créa-tion d’un même contour de sélection. Pour cela, on sélectionne l’outil Lasso et l’onactive temporairement le Lasso polygonal en maintenant la touche Alt.
Comme le pointeur du Lasso polygonal, celui du Lasso magnétique se dote d’uneboucle lorsqu’il est proche de la position d’origine du tracé. Dans ce cas, un clic fermele tracé. Le comportement des différentes déclinaisons du Lasso est déterminé par lecontenu de la barre d’options. Lorsque l’un des lassos est sélectionné, vous retrouvez àgauche de la barre d’options les quatre boutons communs à tous les outils desélection (ils déterminent l’effet de la nouvelle sélection par rapport aux éventuellessélections déjà définies). Le lissage de la sélection et l’option Contour progressif sontactivés et paramétrés par une case d’option et case de saisie.

Travailler sur une sélection
@12�
Lorsque le Lasso magnétique est activé, la barre d’options contient des réglagespropres à cet outil ; parmi eux :
• la Largeur correspond au rayon de détection des contours dont dispose l’outilà partir de la position du pointeur. La largeur de détection s’exprime en pixels et corres-pond à un rayon compris entre 1 et 256 pixels (anciennement, 40 pixels) ;
• le Contraste (anciennement, Déviation) du contour détermine la sensibi-lité de l’outil aux contours dans l’image. Il s’agit d’un taux compris entre 1 et 100 %.Une valeur faible détecte les contours faiblement contrastés alors qu’une valeur élevéelimite la détection aux contours nettement contrastés ;
• la Fréquence correspond au rythme des insertions périodiques et automati-ques de points d’ancrage par l’outil. Le paramètre Fréquence varie entre 0 et 100. Unevaleur élevée correspond à une fréquence élevée d’insertions automatiques de pointsd’ancrage ;
• l’option Pression (du stylet) ne concerne que l’utilisation d’une tablettegraphique. Dans ce cas, l’activation de cette option provoque une variation de lalargeur du contour progressif en fonction de la pression exercée sur le stylet.
Les paramètres Largeur et Déviation du contour doivent être adaptés au contexte.Ainsi, une zone dont le contour se détache nettement de son environnement serasélectionnée très rapidement à l’aide du Lasso magnétique à condition de donner desvaleurs élevées aux paramètres Largeur et Contraste du contour.
sélection avec la baguette magique
Contrairement aux outils que nous venons de décrire et qui servent à dessiner uncontour de sélection, l’outil Baguette magique crée un contour de sélection, nonpas en le dessinant, mais en isolant la zone qui a la même couleur que le pixel sur lequelvous avez cliqué avec l’outil. La notion de « même couleur » dépend de la valeur duparamètre Tolérance modifié depuis la barre d’options.
La case Tolérance doit contenir une valeur comprise entre 0 et 255. Une valeurproche de zéro limite la sélection aux seuls pixels dont la couleur est très proche decelle du pixel désigné par l’outil. Inversement, une valeur élevée du paramètre Tolé-rance autorise la sélection d’une zone dont les couleurs font appel à un nuancier plusétendu.
L’option Lissage adoucit les bords du contour sélectionné. Quand elle est activée,l’option Pixels contigus limite la sélection aux pixels de la zone de couleur où vousavez cliqué. Lorsque cette option est désactivée, la Baguette magique sélectionne tousles pixels de l’image ayant une couleur proche de celle du pixel sélectionné. Dans ce

Chapitre 4
@1�0
second cas, on obtient le plus souvent la sélection de plusieurs zones isolées. Lorsqu’elleest active, l’option Echantillonner tous les calques (anciennement, Utiliser tous lescalques) fait travailler l’outil sur tous les calques visibles et crée donc une sélectionfondée sur l’ensemble de ceux-ci.
La Baguette magique ne fonctionne pas sur une image en mode Bitmap. Pour l’uti-liser sur une telle image, vous devez avant tout convertir celle-ci en mode Niveaux degris (Image, Mode, Niveaux de gris).
sélection avec l’outil sélection rapide
Du côté de la palette d’outils, la principale nouveauté introduite par Photoshop CS3est l’outil Sélection rapide . Son emploi est très simple : il suffit de le faire glisser gros-sièrement sur la zone à sélectionner. L’outil se chargera d’en détecter les contours.
En pratique, parcourez avec l’outil la partie de l’image à sélectionner. La sélection sedilate au fur et à mesure que vous parcourez la zone. Si la mise à jour vous semble lente,continuez à faire glisser la souris pour terminer la sélection. Lorsque vous parcourezles bords d’une forme, la zone de sélection se dilate jusqu’aux contours de la forme. Ilest possible de composer la sélection en plusieurs fois. Pour cela, maintenez la toucheMajuscules enfoncée à partir de la deuxième application de l’outil. Pour annuler ladernière application de l’outil, activez Annuler dans le menu Edition.
Il est important d’adapter la taille de l’outil au contexte (menu local Forme dans labarre d’options).
L’option Echantillonner tous les calques crée une sélection d’après l’ensemble descalques, et pas seulement d’après le calque actif. L’option Accentuation automati-que réduit le pourcentage de cassure et de blocs dans le cadre de la sélection. L’optionAccentuation automatique permet d’étendre automatiquement la sélection jusqu’auxcontours de l’image et d’appliquer certaines améliorations automatiques du contour.
sélection d’une plage de couleurs
Déjà présentée, l’option Pixels contigus de la Baguette magique permet, lorsqu’elleest désactivée, de créer une sélection en se fondant sur la couleur des pixels de toutel’image, la couleur de référence étant celle du point d’application de la Baguette magi-que. La fonction Plage de couleurs que nous abordons maintenant crée également unesélection fondée sur la couleur des pixels. Cette sélection peut être divisée en plusieurszones comme le serait celle créée par la Baguette magique dont on aurait désactivél’option Pixels contigus. Toutefois, comparée à la Baguette magique, la fonction Plagede couleurs a un fonctionnement un peu plus fin puisque fondé sur la présence d’une

Travailler sur une sélection
@1�1
couleur dans une autre. Il est par ailleurs possible d’intervenir sur les tons clairs oufoncés, indépendamment de la couleur.
Pour mettre en œuvre la fonction Plage de couleurs à partir d’une couleur préala-blement choisie sur l’image avec l’outil Pipette :
1. Si vous souhaitez limiter l’application de la fonc-tion à une sélection, créez préalablement cette sélection.Dans le cas contraire, annulez l’éventuelle sélection enplace avec l’article Désélectionner du menu Sélection.
2. Activez l’article Plage de couleurs dans le menuSélection, ce qui a pour effet d’ouvrir la zone de dialoguePlage de couleurs.
3. Dans le menu Sélection de la zone de dialoguePlage de couleurs choisissez la Pipette.
4. Sélectionnez un mode d’affichage en cliquant sur le cercle d’option Sélectionou sur le cercle d’option Image. Le premier affiche la sélection en gris clair alors quele second entraîne l’affichage de l’image en couleur dans la zone de dialogue. À traverscet aperçu de l’image, vous avez accès à l’ensemble de celle-ci à moins qu’une sélectionait été créée avant l’ouverture de la zone de dialogue Plage de couleur. Dans ce cas,l’affichage est limité à la sélection.
5. Pour ajouter une couleur à la sélection, cliquez dessus avec la Pipette de la zone dedialogue Plage de couleurs. Pour modifier la gamme de couleurs concernées par la sélec-tion à partir de la couleur sélectionnée, faites varier le paramètre Tolérance. Contrai-rement au paramètre Tolérance des outils Pot de peinture et Baguette magique de lapalette d’outils, le paramètre Tolérance de la fonction Plage de couleurs correspond àdes couleurs de pixels qui peuvent n’être que partiellement sélectionnés. Il y a ici une
notion de sélection progressiveabsente des outils traditionnelsPot de peinture et Baguette magi-que qui, pour leur part, sélection-nent un pixel en « tout ou rien ».
6. Si nécessaire, la sélectionpeut être ajustée à l’aide des outilsPipette+ et Pipette- activés àpartir des trois boutons propo-sés en bas à droite de la zone dedialogue. Par défaut, c’est l’outilPipette qui est activé. Avec lui,toute nouvelle sélection annule
notion de sélection progressiveabsente des outils traditionnelsPot de peinturequenent un pixel en « tout ou rien ».
peut être ajustée à l’aide des outilsPipette+partir des trois boutons propo-sés en bas à droite de la zone dedialogue. Par défaut, c’est l’outilPipettetoute nouvelle sélection annule

Chapitre 4
@1�2
la précédente. Par contre, l’outil Pipette+ permet d’ajouter la nouvelle sélection auxprécédentes tandis que Pipette- a l’effet inverse en ôtant la nouvelle sélection de lasélection courante.
7. Si le cercle d’option Sélection est activé, une prévisualisation de la sélection estaffichée dans la zone de dialogue Plage de couleurs. Pour obtenir une prévisualisationde la sélection dans la fenêtre principale du document, sélectionnez dans le menu localPrévisualisation (anciennement Aperçu) un article autre que Sans. Parmi les choixproposés, Cache noir montre la sélection en couleurs sur un fond noir alors que Cacheblanc le fait sur un fond blanc, Niveaux de gris présente la sélection comme elle appa-raîtra sur une couche en niveaux de gris et Masque affiche la sélection selon les réglagesde masque courants.
8. Si la sélection n’est pas satisfaisante, vous pouvez rétablir son état antérieur enmaintenant enfoncée la touche Alt et en cliquant sur la case Annuler devenue tempo-rairement la case Réinitialiser (anciennement, Rétablir). Lorsque la sélection est satis-faisante, validez-la en cliquant sur OK (ou annulez la manipulation avec Annuler).
Nous venons de décrire la sélection d’une plage de couleurs à partir d’une couleurinitialement choisie sur l’image avec la Pipette. Il est également possible de fonder lasélection sur des couleurs ou des gammes de tons prédéfinies. Pour fonder la sélectionsur une couleur ou une gamme de tons :
1. Si vous souhaitez limiter l’application de Plage de couleur à une sélection, créezcette sélection. Dans le cas contraire, annulez l’éventuelle sélection en place avec l’ar-ticle Désélectionner du menu Sélection.
2. Activez l’article Plage de couleurs dans le menu Sélection.
3. Dans le menu Sélection de la zone de dialogue Plage de couleurs choisissezune gamme de couleurs (Rouges, Jaunes, Verts, Cyans, Bleus, Magentas) ou de tons(clairs, moyens, foncés). L’article Couleurs non imprimables n’est disponible que pourles images dont les couleurs sont en mode Couleurs RVB ou Couleurs Lab.
4. Pour afficher dans le cadre d’aperçu le contenu de la sélection, cliquez sur lecercle d’option Sélection. Quant au menu local Aperçu, il fonctionne de la mêmefaçon que lors de la manipulation précédente.
5. S’il y a lieu, vous pouvez rétablir l’état antérieur de la sélection en maintenantenfoncée la touche Alt tout en cliquant sur la case Annuler devenue pour l’occasionla case Réinitialiser. Enfin, lorsque la sélection est correcte, validez la zone de dialoguepar un clic sur OK. À ce stade, il est possible que s’affiche le message « Aucun pixeln’est sélectionné à plus de 50 % ». Il signifie que la gamme de couleurs ou de tons choi-sie dans le menu local Sélection de la zone de dialogue Plage de couleurs ne corres-pond à aucun pixel de l’image.

Travailler sur une sélection
@1��
La zone de dialogue Plage de couleurs propose les boutons Charger et Enregistrer.Ils permettent l’enregistrement, puis la récupération ultérieure des paramètres de lazone de dialogue Plage de couleurs.
lisser le contour d’une sélection
Le lissage du contour d’une sélection peut faire appel à l’option Lissage ou auContour progressif disponibles dans la barre d’options pour la plupart des outils desélection.
Le lissage adoucit la transition entre le contour de sélection (bord de la sélection) etles pixels adjacents. Le lissage limite le crénelage au bord de la sélection lorsque celle-ci est déplacée, copiée, coupée ou collée. Le lissage est proposé pour les trois types deLassos, l’Ellipse de sélection et la Baguette magique. Le Rectangle de sélection nejustifie pas de lissage puisqu’il crée une sélection bordée de rangées horizontales et decolonnes verticales de pixels non sujettes au crénelage. Pour activer l’option Lissage,cochez la case d’option du même nom dans la barre d’options des outils cités.
Le Contour progressif est une zone de transition entre la sélection et ses pixelsadjacents. Lorsque cette option est disponible, l’épaisseur du flou créé est expriméeen pixels dans la case de saisie Contour progressif. Le contour progressif peut êtredéterminé après activation de l’outil dans la palette d’outils et avant le tracé de la sélec-tion (depuis la barre d’options) ou après le tracé d’une sélection (Sélection, Modifier,Contour progressif). Il est disponible dans la barre d’options pour tous les types deLassos, le Rectangle de sélection, l’Ellipse de sélection et les sélecteurs de rangées oude colonnes isolées de pixels.
Les pointillés qui ceinturent la sélection sont placés au niveau des pixels sélec-tionnés à « au moins 50 % ». Les pointillés ne donnent donc qu’une information trèsapproximative à propos du contour progressif. Pour une information précise quant à ladistribution de la progressivité du contour, activez le mode masque.
supprimer les pixels de frange
En cas de déplacement ou de copier-coller d’une sélection lissée, vous déplacez nonseulement la sélection, mais aussi quelques pixels colorés par l’environnement de lasélection au niveau du contour de celle-ci. La fonction Supprimer la frange remplace,au niveau de la frange de sélection, les pixels qui ont la couleur du fond par des pixelsqui ont la couleur de la sélection. Pour activer cette fonction :
1. Copiez-collez une sélection réalisée avec un outil de sélection doté de son optionLissage ou plus simplement faites glisser la sélection avec l’outil Déplacement.

Chapitre 4
@1�4
2. Déroulez le menu Calque, puisson sous-menu Cache où vous choisi-rez Supprimer la frange.
3. Dans la zone de dialogue Suppri-mer la frange, saisissez la Largeur dela frange. Pour celle-ci, une valeur del’ordre d’un ou deux pixels est généra-lement suffisante. Validez par un clicsur OK.
retirer le cadre blanc ou noir
Si une sélection a été créée avecl’option Lissage sur un fond blanc ousur un fond noir, il est très probablequ’elle soit ceinturée par un contourgénéralement gris qui sera visibleen cas de déplacement vers un fondd’une autre couleur. Pour éviter cet effet,Photoshop propose ses articles Retirer lecadre noir ou Retirer le cadre blanc.
Ces fonctions sont accessibles depuis lesous-menu Cache du menu Calque et s’em-ploient comme la fonction Supprimer lafrange décrite plus haut.
améliorer le contour de sélection
Le menu Sélection comporte un sous-menu Modifier où vous trouverez lesfonctions Lisser, Dilater, Contracter ouContour progressif destinées à modifier lecontour de sélection préalablement créé.
En complément de ces fonctions, laversion CS3 de Photoshop introduit unenouvelle zone de dialogue (Sélection,Améliorer le contour) qui rassemble laplupart des fonctions du sous-menu Modifier et permet donc de les ajuster ensembletout en profitant d’un aperçu du résultat produit par vos réglages.
Voici les deux étapes de la sélection d’un disque blanc sur un fond sombre uni (grisà 50 %), la sélection ayant été effectuée avec la Baguette magique dotée d’unetolérance nulle et de son option Lissage. En bas, la sélection a été déplacée (avecl’outil Déplacement) vers une zone de l’image à fond blanc et l’on constate qu’ellea « emmené avec elle » un contour teinté par l’arrière-plan. La fonction Supprimer lafrange est destinée à éviter cet effet.

Travailler sur une sélection
@1�5
déplacer, masquer ou inverser la sélection
Outre l’amélioration du contour de sélection, il est possible de déplacer celui-ci, de lemasquer, voire d’intervertir les zones sélectionnées et non sélectionnées d’un calque.
inverser la sélection
Lorsqu’il existe une sélection, on distingue sur un calque la partie sélectionnée de lapartie non sélectionnée. Ces états peuvent être échangés entre les parties du calqueen activant Intervertir dans le menu Sélection. Intervertir la sélection est intéressantlorsque l’environnement du sujet à sélectionner est plus facile à sélectionner que leditsujet. C’est notamment le cas des objets à contenu dégradé ou à bords complexes poséssur un fond uni qui lui, peut être sélectionné d’un simple coup de Baguette magique oud’une simple glissade d’outil Sélection rapide.
déplacer la sélection ou le contour de sélection
Ne confondez pas le déplacement de la sélection et celui du cadre de sélection.
Lorsqu’une sélection existe, elle peut être déplacée sur l’image à l’aide de l’outil Dépla-cement. S’il n’existe aucune sélection, c’est l’ensemble du calque actif qui est déplacépar cet outil (à moins que ce calque soit verrouillé), ce qui entraîne la perte des bordsdu calque situés dans le sens du déplacement.
Le déplacement d’une sélection entraîne à la suite du pointeur le cadrede sélection et son contenu. Il peut toutefois être intéressant de nedéplacer que le contour de sélection (les pointillés) sans déplacer lespixels sélectionnés. Pour déplacer le cadre de sélection :
1. Une sélection ayant été créée au préalable, activez un outil de sélection (Lasso,Rectangle de sélection, etc.), assurez-vous que le bouton Nouvelle sélection est activédans la barre d’options .
2. Placez le pointeur à l’intérieur du contour de sélection (pointillés) et constatezl’aspect particulier du pointeur.
3. Faites glisser le contour de sélection sur l’image, ou vers la fenêtre d’une autreimage. En maintenant la touche Majuscules enfoncée, vous imposez à la trajectoire ducadre une inclinaison dont l’angle est multiple de 45°.
Notez que le contour de sélection peut également être déplacé sans qu’il soit nécessairede le faire glisser. Pour cela, utilisez les touches fléchées de déplacement pour obtenirun déplacement d’un pixel par frappe.

Chapitre 4
@1�6
En maintenant la touche Majuscules, vous obtenez un déplacement de dix pixels parfrappe. Si l’outil Déplacement est activé dans la palette d’outils, les touches fléchéesdéplacent les pixels sélectionnés sur leur calque et non le seul contour de sélection.
masquer ou afficher le cadre de sélection
L’affichage ou le masquage du contour de sélection peut être activé ou désactivé endéroulant le menu Affichage, puis son sous-menu Afficher où vous choisirez Contourde la sélection. Cette manipulation ne concerne que la sélection courante : lors de laprochaine sélection le contour de sélection s’affichera à nouveau. Avec Photoshop l’ar-ticle Extras du menu Affichage permet également d’activer ou de désactiver l’affichagedu contour de sélection.
compléter ou réduire la sélection
Quatre boutons de la barre d’options sont chargés de détermi-ner le comportement des outils de sélection. Par défaut, toute sélectionannule la précédente (bouton Nouvelle sélection actif). Il est égalementpossible de cumuler les sélections en utilisant les outils de sélection tout enmaintenant la touche Majuscules enfoncée ou en activant le bouton Ajou-ter à la sélection. Inversement, la nouvelle sélection peut se soustraire à laprécédente si elle est effectuée en maintenant la touche Alt enfoncée ou sile bouton Soustraire de la sélection est actif. Enfin, le bouton Intersectionavec la sélection, ou la combinaison Majuscules+Alt entraînent la sélec-tion de l’intersection entre la sélection actuelle et celle qu’est en train detracer l’outil. À chaque mise en œuvre d’un outil de sélection, il est possi-ble de choisir son comportement par rapport à la sélection déjà en place.
déplacement d’une sélection ou d’un calque
Après la création d’une sélection sur le document, les pixels délimités par celle-cipeuvent être déplacés avec l’outil Déplacement . Pour déplacer une sélection, placezle pointeur de l’outil Déplacement à l’intérieur du contour de sélection, puis faites-le glisser. En l’absence de sélection, l’outil Déplacement déplace tout le contenu ducalque. Il peut ainsi entraîner la disparition de pixels non vides.
Avec Photoshop Elements, activer l’outil Déplacement affiche autour de la sélection(ou à défaut, autour du calque), les poignées de transformation manuelle qui permet-tent de modifier les proportions ou de faire pivoter la sélection. Avec Photoshop, vouspouvez également disposer de ces poignées lorsque l’outil Déplacement est sélectionné.

Travailler sur une sélection
@1��
Il faut pour cela cocher son option Options de transf. Notez que des options d’aligne-ment sont disponibles dans la barre d’options de l’outil Déplacement.
copier, copier avec fusion, coller et coller dedans
Une sélection étant tracée sur une image, vous disposez des fonctions de copier-coller afin de placer cette sélection dans le Presse-Papiers ou de coller le contenu duPresse-papiers sur un nouveau calque. À partir d’une sélection :
• l’article Copier du menu Edition place dans le Presse-Papiers une copie de lazone sélectionnée sur le calque actif (voir la palette Calques) ;
• l’article Copier avec fusion du menu Edition place dans le Presse-Papiersune copie de la fusion de tous les calques visibles. Il s’agit en quelque sorte d’une copied’un aplatissement local (au niveau de la sélection) des calques visibles.
Chaque fois que vous activez Coller, un nouveau calque est créé pour accueillir lecontenu du Presse-papiers. Lorsque le Presse-Papiers contient une sélection copiée :
• l’article Coller du menu Edition crée un nouveau calque où est insérée une copiedu contenu du Presse-Papiers (si le calque actif est totalement vide et transparent, la sélec-tion y est placée). Si un nouveau calque est créé, celui-ci l’est au-dessus du calque actif ;
• l’article Coller dedans du menu Edition place une copie du contenu duPresse-Papiers dans le contour de sélection tracé sur le document. Coller dedans permeten quelque sorte de « coller une sélection dans une autre ».
Une copie peut également être obtenue par glisser-déposer. Pour cela, faites glisserla sélection avec l’outil Déplacement tout en maintenant la touche Alt.
supprimer les pixels sélectionnés
Pour supprimer les pixels sélectionnés, activez l’article Couper du menu Edition. Celaa également pour effet de placer une copie de la sélection coupée dans le Presse-Papiers.Pour éviter cet effet secondaire, contentez-vous de l’article Effacer du menu Edition.
mémoriser la sélection, récupérer la sélection
Une sélection ayant été définie, son contour de sélection (mais aussi, s’il y a lieu,son contour progressif) peut être mémorisé en activant l’article Mémoriser la sélec-tion du menu Sélection. Par la suite, la sélection pourra être récupérée sur n’importe

Chapitre 4
@1��
quel calque avec l’article Récupérer la sélection du menu Sélection. Une sélection estmémorisée sous la forme d’une couche.
créer un motif à partir de la sélection
Il est possible de créer des motifs, puis de les plaquer sur une image. Un motif est enfait une image rectangulaire dont les dimensions des côtés varient entre un pixel et cellesdu calque actif. Lorsqu’un motif est plaqué sur une surface plus grande que lui, il se répèteautomatiquement. Pour générer un motif :
1. Si vous souhaitez utiliser une sélection pour générer un motif,créer cette sélection avec l’outil Rectangle de sélection, puis copiez-la(Edition, Copier). Cette étape est facultative et a pour effet de placerune sélection rectangulaire dans le Presse-papiers.
2. Si vous avez copié une sélection à l’étape précédente, vouspouvez créer un nouveau document (Fichier, Nouveau) destiné àaccueillir le placage du futur motif fondé sur la sélection. Vous pouvezégalement créer un nouveau calque (Calque, Nouveau, Calque, validez par OK), c’est làle choix que nous faisons pour cet exemple. Si vous n’avez pas copié la sélection à l’étapeprécédente, le motif sera créé à partir du calque actif dont le reste du contenu initial seraperdu. Il est donc dans ce cas conseillé de dupliquer le calque contenant la partie d’imageà convertir en motif (Calque, Dupliquer le calque).

Travailler sur une sélection
@1��
3. Activez Placage de motif dans le menu Filtre.
4. Dans la zone de dialogue Placage de motif, si vous avez placé une sélection dans lePresse-papiers au début de la manipulation, vous pouvez fonder le motif sur cette sélectionen cochant la case Utiliser le Presse-papiers comme échantillon (cette manipulation estbien sûr celle à retenir si vous procédez au placage de motif dans un nouveau document oudans un nouveau calque). Par contre, si vous procédez à un placage de motif dans le calquequi contient l’échantillon (le placage de motif concerne le calque contrasté dans la paletteCalques au moment de l’ouverture de la zone de dialogue Placage de motif), activez l’outilRectangle de sélection de l’environnement Placage de motif et tracez avec lui sur l’imagela zone rectangulaire sur laquelle se fondera le motif. Bien entendu, si vous définissez lemotif grâce au Rectangle de sélection de l’environnement Placage de motif, vous ne devezpas cocher la case Utiliser le Presse-papiers comme échantillon.
5. Saisissez les dimensions d’un carreau, c’est-à-dire d’un motif de base de la mosaï-que qui sera créée par placage de motif. Vous pouvez soit saisir les dimensions (expriméesen pixels) dans les cases Largeur et Hauteur, soit cliquer sur la case Utiliser la taille del’image qui provoque l’utilisation de toute l’image comme motif. Dans ce cas, le placage demotif se résume à la reproduction de toute l’image.
6. Dans le menu local Décalage, choisissez un sens de décalage (facultatif) et, s’il y alieu, une valeur de décalage (case Valeur) qui correspond en fait à un pourcentage de ladimension des carreaux de mosaïque dans la direction précisée depuis le menu local Déca-lage.
7. Cliquer sur Générer pour obtenir le motif qui n’est affiché que si Générée est sélec-tionné dans le menu local Vue de la rubrique Aperçu.
8. À ce stade, vous pouvez à tout moment cliquer sur OK pour récupérer dans le docu-ment original un nouveau calque qui contiendra un placage du motif. Vous pouvez égale-ment cliquer sur Générer de nouveau pour créer de nouveaux motifs issus des précédents.Si nécessaire, les options peuvent être modifiées entre deux activations de Générer denouveau. Lorsque vous générez ainsi plusieurs motifs, vous pouvez faire défiler ces derniersdepuis la zone Historique de la mosaïque. Le motif affiché par l’Historique de la mosaïquepeut être conservé (bouton « disquette ») ou supprimé (bouton « Corbeille »).
Si, depuis la fenêtre Placage de motif,vous choisissez d’enregistrer un motifbouton « disquette » de l’Historique dela mosaïque, ce motif deviendra dispo-nible, notamment pour les fonctionsRemplir (menu Edition), pour l’outilPot de peinture utilisé en mode Motif,pour le Tampon de motif, etc.

en pratique…du noir et blanc à l’aquarelle
@140
Ultra-simple, mais néanmoins intéressante, l’application d’un traitement à une partie de l’image(ici, une Désaturation), puis l’application au reste de l’image d’un filtre artistique (ici, Aqua-relle) permettent de passer progressivement de la photo en noir et blanc à l’œuvre d’art.
De l’image désaturée à l’aquarelle, la transition estassurée par le contour progressif de la sélection.
1 Recadrez
Seule une partie de l’image de départ nous inté-resse. Activez donc l’outil Recadrage, faites-leglisser selon la diagonale du cadre à conserver,puis validez par une pressionsur Retour. Avant cette valida-tion, vous avez la possibilité de @Les fichiers de cet exemple sont :
aqua_dep & aqua_fin.
modifier la zone de recadrage en faisantglisser ses poignées tandis qu’une pressionsur Esc annule le cadre. Si nécessaire, lesdimensions L et H du cadre auquel sera li-mitée l’image sont données dans la palette
Informations (Fenê-tre, Informations).
L’outil Recadrage.

Travaux pratiques
@141
2 Créez une sélection
Avec l’outil Lasso, sélectionnez la moitié droitede l’image en traçant volontairement des dents descie au milieu de l’image. Donnez de la progressi-vité à la sélection (Sélection, Modifier, Contourprogressif) avec un Rayon de 100 pixels. Malheu-reusement, cela a pour effet de réduire la sélectionsur l’un des côtés initialement sélectionné (et no-
Notre image de départ.
Outil Recadrage ou fonction Recadrer?
Accessible depuis la palette d’outils, l’outilRecadrage (également appelé outil Rognageen raison de son ancienne appellation) permetde tracer un cadre correspondant aux nouvel-les limites de l’image, les zones extérieuresau cadre étant éliminées. Le cadre tracé avecl’outil Recadrage dispose de huit poignéesque vous pouvez faire glisser afin d’ajuster lesdimensions du cadre avant de valider celui-cipar une pression sur la touche Retour. Tantque le cadre n’est pas sélectionné, vous pouveznon seulement modifier ses dimensions, maisaussi le déplacer (faites-le glisser en plaçant lepointeur à l’intérieur du cadre) ou le faire pi-voter en faisant glisser le pointeur après l’avoirplacé à l’extérieur des poignées (vous pouvezaussi déplacer le centre de la rotation qui, pardéfaut, est au milieu du cadre). La nouvelleimage peut ainsi correspondre à ce qui était uncadre incliné sur l’image initiale.Vous disposezégalement d’une fonction Recadrer (Image,Recadrer) qui, elle, travaille à partir de la sé-lection et profite donc des multiples façons decréer une sélection. La fonction Recadrer créeune nouvelle image dont les limites correspon-dent à un cadre rectangulaire (ses côtés sontparallèles au bord de la fenêtre) dans lequels’inscrit la sélection courante, indépendam-ment de la complexité de son contour. L’imagese réduit ainsi au plus petit rectangle dans le-quel la sélection actuelle peut prendre place.
L’outil Recadrage permet de tracer un cadre auquel sera ensuite limitée l’image.La zone assombrie correspond à celle qui sera rognée lorsque le recadrage seravalidé par une pression sur Retour (ou en sélectionnant Image, Recadrer). L’outilRecadrage crée une zone rectangulaire, mais celle-ci n’est pas obligatoirementparallèle aux côtés de la fenêtre : placez le pointeur à l’extérieur du cadre etfaites-le glisser, vous constaterez que le cadre pivote autour d’un point situé pardéfaut au centre du cadre.
L’image recadrée.

Du noir et blanc à l’aquarelle
@142
tamment dans les coins). Pour rétablir la sélection,activez l’outil Rectangle de sélection, puis enmaintenant la touche Majuscules enfoncée (celaL’outil Lasso.
L’outil Rectangle de sélection est ici utilisé pour sélectionner lescoins de l’image partiellement désélectionnés en raison de l’applica-
tion d’un contour progressif.
Une sélection rectangulaire resélectionne les coins.
C’est à cette sélection que la désaturation va être appliquée.
La sélection a été désaturée.
La sélection a été inversée (intervertie).
La sélection tracée au Lasso. Notez qu’il est possible de faire glisserle pointeur hors de l’image pour sélectionner plus facilement le
bord de celle-ci.

Travaux pratiques
@14�
permet de cumuler les sélections), faites glisserl’outil de façon à tracer une sélection recouvrant lescoins désélectionnés par le Contour progressif.
3 Un côté noir et blanc…
La sélection actuelle correspond à la zone qui vaprendre des allures de photo en noir et blanc. Pourobtenir ce résultat, il suffit de désaturer l’image(Image, Réglages, Désaturation).
4 … et un côté en aquarelle
Traitons maintenant l’autre partie de l’image dontla sélection s’obtient immédiatement en inversantla sélection (Sélection, Intervertir). Appliquez-lui le filtre Aquarelle (Filtre, Artistiques,Aquarelle) dont les paramètres Détail, Ombreset Texture sont respectivement réglés à 10, 1 et1. Validez par OK. Désélectionnez (Sélection,Désélectionner).
Le filtre Aquarelle.
Gros plan sur la transition entre la zone « photo noir et blanc » et la zone en aquarelle.

en pratique…recolorer avec un dégradé
@144
Mieux que les fonctions Remplir et Coller dedans, un calque de remplissage a l’immenseavantage de nous laisser réviser notre remplissage tant que nous le souhaitons tout en nouslaissant le fusionner avec le calque inférieur. Appliquons-le à un dégradé.
Cette « peinture » a été obtenue à partir d’une sélection « plage de couleurs »et d’un calque de remplissage.
Voyons comment « customiser » la sobre livrée sa-ble d’un Berliet saharien. Le TBO 15 P 6x6 quen’auront pas manqué de reconnaître les spécialistesdu genre devient ici prétexte à un remplacement decouleurs. Celui-ci va être réalisé à l’aide d’un cal-que de remplissage. Notez que latechnique que nous allons met-tre en œuvre revient à éclairer la @Les fichiers de cet exemple sont :
clqremp_dep & clqremp_fin.
scène avec un dégradé si le sujet se trouve sur unfond blanc. Elle permet également de « repeindre »une surface avec un dégradé si cette surface a étépréalablement sélectionnée. Il est en outre possi-ble de faire glisser librement le dégradé sur l’image
en désactivant l’option Alignersur le calque dans la zone dedialogue Fond en dégradé. Ici,

Travaux pratiques
@145
un dégradé orange-jaune-orange évoquerait lespeintures candy apple des customs américains. Ilest donc facile et amusant d’appliquer cette ma-nipulation à des véhicules, notamment des voitu-res des années 1950-60 (Aronde, Dauphine, etc.)dont les formes et les couleurs souvent claires seprêtent à ce traitement. En fin de manipulation,aplatissez l’image (Calque, Aplatir l’image)ou enregistrez en tant que copie dans un formataplati comme JPEG (Fichier, Enregistrer sous,option En tant que copie) afin de pouvoir ex-ploiter l’image résultante.
1 Préparez la sélection
Le calque de remplissage récupérera la sélectioncourante sous forme de masque. Commencez doncpar créer cette sélection. Ici, une sélection sera ra-pidement constituée à partir des tons sable (Sélec-tion, Plage de couleurs) utilisée en mode Pipette(sélectionnez Pipette dans le menu local Sélectionde la zone de dialogue Plage de couleurs). Il estpréférable de travailler avec une Tolérance ré-duite (environ 15) et par clics successifs avec l’outil« Pipette + » (inversement, l’outil « Pipette - »permet d’ôter des zones à la sélection). Pour suivrel’évolution de la sélection au fil de vos clics avec« Pipette + » ou « Pipette - », choisissez Niveauxde gris, Cache noir, Cache blanc ou Masque
Ce camion – Berliet TBO 15 P 6x6 – va être repeint.
La zone de dialogue Plage de couleurs propose, sur sa droite, les trois Pipettespermettant d’ajouter (Pipette +) ou de retirer (Pipette -) des gammes de tons à
la sélection.
Ici, la prévisualisation de la sélection a lieu en mode « cache noir » (les zonesnoires ne sont pas sélectionnées).
La prévisualisation est ici affichée en mode Masque.

Recolorer avec un dégradé
@146
dans le menu local Prévisualisation de la zone dedialogue Plage de couleurs que vous validerezpar OK. À ce stade, la sélection est rarement par-faite et il est courant que des zones hors du sujetaient été sélectionnées. Utilisez donc les outils desélection classiques (Lasso polygonal, Baguettemagique, Sélection, rapide, etc.) pour ajouterdes zones à la sélection (en maintenant la toucheMajuscules pendant l’emploi d’un outil de sélec-tion) ou pour désélectionner des zones (en main-tenant la touche Alt pendant l’emploi d’un outilde sélection).
2 Créer un calque de remplissage
La sélection étant créée, mettez en place un calquede remplissage exploitant un dégradé (Calque,Nouveau calque de remplissage, Dégradé).Validez par OK la zone de dialogue Nouveaucalque. Dans la zone de dialogue Fond en dé-gradé, un clic sur l’échantillon du dégradé (caseDégradé) ouvre si nécessaire l’Editeur de dé-gradé (choisissez-y un dégradé existant ou créezun nouveau dégradé en définissant la position et la
couleur de chacune de ses étapes). Revenu dans lazone de dialogue Fond en dégradé, choisissez lestyle (radial, linéaire, etc.), l’angle et l’échelle du
Les pointillés délimitent la sélection.
La création du calque de remplissage.
La zone de dialogue Fond de dégradé.
L’Editeur de dégradé.
Les paramètres de mise en place du dégradé.

Travaux pratiques
@14�
dégradé (l’échelle est ici le rapport entre l’étenduedu dégradé et la largeur de la sélection à laquelle ilest appliqué).
3 Choisissez le mode de fusion
Dans la palette Calques, le calque de remplissage(Fond en dégradé 1) est normalement déjà sé-lectionné. Ceci étant, choisissez Incrustation ouSuperposition, Teinte ou Couleur dans la listedes modes de fusion (selon l’image, l’un de ces mo-des de fusion donne un résultat plus convaincantque les autres). Ajustez le curseur Opacité afin defondre correctement le calque de remplissage dans
le calque inférieur (choisissez un taux d’environ50 %). Précisons qu’à tout moment, vous pouvezmodifier le dégradé de remplissage et ses paramè-tres par un double clic sur la vignette du dégradédans la palette Calques. De même, le masqueauquel est limitée l’application du calque de rem-plissage peut lui aussi être modifié par double clicsur sa vignette dans la palette Calques.
Voici le remplissage avant ajustement de la fusion et de l’opacité.
Le calque de réglage et ses deux vignettes (dégradé et masque).
Menu Mode de fusion.
Réglage de l’Opacité du calque sélectionné.
Application du dégradé.

comprendre…le tracé converti en sélection
@14�
Outil de mise en place d’un tracé, la Plume peut efficacement remplacer le Lasso pour la créationde contours de sélection complexes. Découvrons comment mémoriser et modifier les contoursde sélection grâce aux tracés. Par défaut, la plume trace un « masque - calque de forme ».
Pour créer librement un contour de sélection, leLasso et le Lasso polygonal comptent parmi lesoutils les plus usuels. Cependant, il n’est pas tou-jours possible de corriger simplement un contourde sélection mal établi. Inversement, les tracéssont facilement modifiables et ils sont en plus faci-les à mémoriser et à sélectionner depuis leur palet-te (Fenêtre, Tracés). Parce qu’un tracé peut êtreconverti en sélection, il est tentant de les utiliserpour mémoriser des contours de sélection, révisa-bles si nécessaire.
1 Créez un masque vectoriel
Chaque clic avec l’outil Plume place un point d’an-crage qui est un sommet de ligne brisée si vous vouscontentez de cliquer, mais devient un point d’in-flexion si vous faites glisser le pointeur après avoircliqué, sans relâcher le bouton de la souris. Pourfermer le tracé, ramenez le pointeur sur le premier
@Le fichier de cet exemple est :
tracé_sel.
point d’ancrage et cliquez lorsque le pointeur sedote d’une petite boucle. Notez que l’outil Plume
libre permet de dessiner un tracéà main levée, sans se soucier de laposition des points d’ancrage.
chier de cet exemple est :Le fi
L’outil Plume est l’outil de base pour la création des tracés.
Cliquer avec la plume crée un sommet de ligne brisée. Cliquer avec cet outil, nepas relâcher le bouton et faire glisser le pointeur crée un point d’inflexion de lacourbe. Dans les deux cas, il s’agit de points d’ancrage.
Ces deux boutons (Calques de formeet Tracés) proposés par la barre d’op-tions de l’outil Plume permettent dechoisir entre la création d’un calque deforme (masque) ou d’un tracé. Nousdéveloppons ici le cas par défaut (cal-que de forme).

@14�
Comprendre
2 Débarrassez-vous du masque
Par défaut, l’outil Plume trace un masque (calquede forme). Pour ne disposer que d’un tracé et se dé-barrasser du masque, commencez par activer Mé-moriser le tracé dans le menu local de la paletteTracés (Fenêtre, Tracés), puis cliquez sur le mas-que dans la palette Calques (Fenêtre, Calques)et supprimez-le (Calque, Supprimer, Calque),validez par Oui. Naturellement, tout cela est inu-tile si vous avez cliqué dès le départ sur le boutonTracés dans la barre d’options de l’outil Plume.
3 Retouchez le tracé
Pour retoucher un tracé, commencez par le sélec-tionner dans la palette Tracés, puis cliquez dessusavec l’outil Sélection de tracé. Lorsqu’un tracéest sélectionné, ses segments et ses points d’an-crage apparaissent. Ces derniers peuvent être dé-placés à l’aide de l’outil Sélection directe. Pourajouter un point d’ancrage sur un segment du tra-cé, cliquez sur celui-ci avec l’outil Ajout de point
d’ancrage. Pour supprimer un point d’ancrage,cliquez sur celui-ci avec l’outil Suppression depoint d’ancrage. Pour convertir un sommet deligne brisée en point d’inflexion, cliquez sur lepoint d’ancrage concerné avec l’outil Conversionde point. Un point d’ancrage peut donc passer dustatut de sommet à celui de point d’inflexion, et in-versement, grâce à l’outil Conversion de point.Lorsqu’avec cet outil vous convertissez un sommeten point d’inflexion, il convient de faire glisser lepointeur en l’éloignant du point d’ancrage après leclic initial sur ce dernier. Ainsi, vous orientez lespoints directeurs qui déterminent les tangentes dusegment au niveau du point d’ancrage.
Lorsque l’outil Plume est ramené à proximité dupremier point d’ancrage d’un tracé, son pointeurest complété d’une boucle qui indique qu’un clicfermerait le tracé.
Un nouveau tracé crée un masque dans la palette Calques.
L’outil Sélection de tracé sélectionne un tracé dans son ensemble(pour le déplacer, etc.) alors que l’outil Sélection directe sélectionneun point d’ancrage ou un segment (le déplacement se limite dansce cas au seul élément sélectionné).
Le menu local de la palette Tracés.
Application de l’outil Conversion de point.
Ajout ou suppression d’un point d’ancrage.

Le tracé converti en sélection
@150
4 Récupérez un tracéen tant que sélection
Pour récupérer un tracé mémorisé en tant que sé-lection, sélectionnez-le dans la palette Tracés puisactivez Définir une sélection dans le menu localde cette palette. S’il y a lieu, fixez un Rayon derendu supérieur à 0 et activez l’option Lissé si né-cessaire. Si une sélection existe déjà, choisissez dela remplacer par la nouvelle issue du tracé (Nou-velle sélection), de l’ajouter (Ajouter à la sé-lection), de la soustraire à la nouvelle sélection(Soustraire de la sélection) ou encore, d’ob-tenir une nouvelle sélection par intersection del’ancienne et de celle issue du tracé (Intersection
avec la sélection). Validez par OK et vous dis-poserez maintenant d’une authentique sélectiondont le contour progressif sera éventuellement ac-tivé depuis le menu Sélection (Sélection, Mo-difier, Contour progressif). Vous pouvez biensûr aussi intervertir cette sélection avec les zonesnon sélectionnées. Remarquez surtout que malgréla création d’une nouvelle sélection à partir d’untracé, ce dernier reste disponible dans la paletteTracés et pourra ensuite être modifié ou utiliséautant que nécessaire.
Chaque point d’ancrage peut être modifié individuellement.
Ici, le tracé va être converti en sélection.
Le lissage du tracé et l’utilisation éventuelle d’une sélection existante sont préci-sés lors de la conversion d’un tracé en sélection.
Le tracé a été converti en contour de sélection.

@151
@5la couleur
Dans ce chapitre, nous développerons les liens étroits qui unissent les couleurs auxcouches, puis nous aborderons les modes et les valeurs colorimétriques avant de nousconsacrer à l’homogénéisation des couleurs en mettant en pratique les profils ICC. Ilne s’agit donc pas dans ce chapitre de détailler les finesses du Sélecteur de couleurs
À propos de la transparence
Effacer certains pixels d’un calque (sélection de ces pixels, puisEdition, Effacer) revient à les rendre transparents, ce qui laisseapparaître le contenu du calque inférieur ou de l’Arrière-plan.Dans le cas où ces derniers n’existent pas, cet effacement crée unezone transparente qui, dans Photoshop, est représentée par un da-mier gris (une autre couleur peut être choisie depuis la rubriqueTransparence et couleurs non imprimables des Préféren-ces). Pour les utilisations ultérieures de l’image, cette transparenceest préservée par le format Photoshop (.psd) dans le cas d’une im-pression (intégration dans un document InDesign, par exemple) etpar les formats GIF (.gif) et PNG-8 (.png) dans le cas d’un emploisur le Web. Les autres grands formats remplacent en général latransparence par la couleur d’arrière-plan ou par du blanc. Rappelons qu’une image qui contient unArrière-plan (cas par défaut) ne peut pas avoir de zone transparente puisque l’Arrière-plan ne peutpas être transparent. Pour créer une zone transparente, il faut donc d’abord convertir l’Arrière-planen calque (Calque, Nouveau, Calque d’après Arrière-plan), il est alors possible d’effacer unepartie du nouveau calque créé d’après l’arrière-plan pour créer une zone transparente.
transparence par la couleur d’arrière-plan ou par du blanc. Rappelons qu’une image qui contient un

Chapitre 5
@152
(déjà abordé, il est accessible en cliquant sur les vignettes colorées en bas de lapalette d’outils), mais de comprendre les rôles de chacun des modes de codagedes couleurs (bitmap, niveaux de gris, bichromie, multicouche, RVB, LAB ouCMJN) avant de nous consacrer à la mise en œuvre des profils ICC.
Issue d’un mélange de couleurs primaires, une couleur appartient à un mode colorimé-trique. Celui-ci a une influence sur : le nombre de nuances disponibles (et donc, surla nature de celles-ci), les approximations quant au respect de la teinte sur l’ensemblede la chaîne graphique (acquisition, visualisation, traitement, impression, publicationWeb, etc.) et les fonctions applicables à l’image.
couleurs et couches
Il s’agit ici de présenter le rôle des couchesquant au codage des couleurs. Le mode colori-métrique d’une image détermine le nombre decouches utilisées par l’image pour le codage de sescouleurs. Précisons que dans le cadre du proces-sus d’impression (impression offset), chaquecouche est assimilable à une plaque d’impression.Alors que le nombre de couches était limité à 24jusqu’à Photoshop 7, il est passé à 56 (hors couchecomposite) depuis la version CS. À ces couchess’ajoute une éventuelle couche composite pourles modes CMJN, Lab et RVB. Par défaut uneimage RVB comprend quatre couches (rouge,vert, bleu et une couche composite RVB), uneimage CMJN en a cinq (cyan, magenta, jaune,noir et une couche composite CMJN) alors queles modes Bitmap, Niveaux de gris, Bichromie,et Couleurs indexées ne disposent par défautque d’une unique couche de couleur, mais lais-sent bien sûr la possibilité de créer de nouvellescouches. Celles-ci sont affichées dans la paletteCouches (Fenêtre, Couches).
Également appelé profondeur des pixels,le nombre de bits codant la couleur d’un pixel détermine la quantité d’informationsdisponible pour la représentation des couleurs et donc, la précision de celles-ci. Un bitpouvant prendre deux valeurs (0 et 1), un codage des couleurs sur 4 bits permettrait par
L’onglet Couches annonce la liste des couches qui composentl’image. Une image RVB peut totaliser jusqu’à 57 couches, dontune couche composite RVB et trois couches pour les couleursrouge, vert et bleu. Les 53 autres couches peuvent être des cou-ches alpha ou des couches de tons directs.

La couleur
@15�
exemple de représen-ter 16 couleurs (2 à lapuissance 4, soit 16).Par suite, 8 bits auto-risent 256 couleurs,16 bits offrent 65536couleurs, 24 bits encodent 16777216et ainsi de suite.D’une façon géné-rale, la profondeurd’un pixel d’imagevarie entre 1 bit
(2 couleurs) pour le mode Bitmap, et 64 bits(18446744073709551616 couleurs !) pourune image CMJN en 16 bits/couche.
Le choix entre les modes 8, 16 ou 32 bits/couche pour le codage des pixels de chaquecouche s’effectue depuis le sous-menu Mode du menu Image. Les modes Bitmap, Bichro-mie et Couleurs indexées ne sont disponibles qu’en 8 bits/couche. Quant au mode 32 bits/couche, il n’est disponible que pour les modes Niveaux de gris et Couleurs RVB.
modes et valeurs colorimétriques
La suite de ce chapitre est principalement consa-crée aux modes colorimétriques, autrement dit, à lafaçon dont sont codées les couleurs d’une image. Unmode colorimétrique étant choisi, vous pouvez sélec-tionner une couleur de premier plan et une couleurd’arrière-plan (ou couleur de fond) au moyen du
exemple de représen-ter 16 couleurs (2 à lapuissance 4, soit 16).Par suite, 8 bits auto-risent 256 couleurs,16 bits offrent 65536couleurs, 24 bits encodent 16777216et ainsi de suite.D’une façon géné-rale, la profondeurd’un pixel d’imagevarie entre 1 bit
(2 couleurs) pour le mode Bitmap, et 64 bits(18446744073709551616 couleurs !) pourune image CMJN en 16 bits/couche.
8, 16 ou 32 bits/couche?
Avec les modes CMJN, Lab et RVB, chaque couche de couleur est habituellement codée sur 8 bits, ce quidonne une profondeur de 24 bits en RVB et Lab, ou de 32 bits en CMJN. Pour que ces valeurs passentrespectivement à 48 et 64 bits, il faut demander le codage de chaque couche non plus avec 8 bits/pixel,mais avec 16 bits/pixel. Ce choix offre des nuances de couleurs plus fines, mais double l’encombrementen mémoire de l’image tout en augmentant le temps de traitement de l’image. Certaines fonctions dePhotoshop ne sont pas disponibles en cas de codage de chaque couche avec 16 bits/pixel.

Chapitre 5
@154
Sélecteur de couleurs, de la palette Nuancier (Fenêtre, Nuancier) ou de la paletteCouleur (Fenêtre, Couleur).
Une image a besoin de se fonder sur un mode colorimétrique pour coder les couleursde ses pixels. Par conséquent, la couleur de chaque pixel correspond à un ensemble devaleurs qui ne traduisent une couleur qu’à travers le mode colorimétrique choisi pourl’image.
choisir un mode colorimétrique
Un mode colorimétrique est un système de codage et de représentation des couleurs.Notre tableau résume les modèles standard qu’emploie Photoshop. Le mode de codagedes couleurs est déterminé depuis le sous-menu Mode du menu Image. L’indisponibi-lité de certains modes dans ce sous-menu est liée à l’impossibilité d’effectuer certainesconversions directement. Par exemple, une image en mode Bitmap (1 bit par pixel) nepeut pas être convertie directement en RVB, il faut d’abord la convertir en Niveaux degris avant de la faire passer en mode Couleurs RVB.
Sigle Signification
CIE L*a*b Commission Internationale d’Éclairage - Lab signifie : Luminosité,composante a (axe vert-rouge) et composante b (axe bleu-jaune)
CMJN Cyan, magenta, jaune, noir
LAB Voir CIE L*a*b
RVB Rouge, vert, bleu
TSL Teinte, saturation, luminosité
L’habitude veut que l’image soit retouchée dans son mode d’origine (RVB ou CMJN,selon le cas). Afin de prévenir une perte de qualité, conservez une copie de l’image enre-gistrée avec son mode d’origine et pensez à aplatir l’image avant de changer de mode decodage des couleurs et ce, afin d’éviter les surprises lors de la fusion des calques.
L’aplatissement volontaire des calques fait du changement de mode de codagedes couleurs la dernière opération d’un processus de retouche puisque, ayant perduses calques, l’image perd une grande partie de ses possibilités de modification. Notezd’ailleurs que la conversion vers les modes Bitmap, Couleurs indexées et Multicoucheentraîne l’aplatissement des calques (cette opération est également appelée fusion descalques).
Le tableau des caractéristiques des modes de codage des couleurs résume ces dernièrespour les différents modes reconnus par Photoshop. Dans le tableau suivant, le nombrede couleurs codées correspond aux limitations fixées par le mode 8 bits/couche et nonpar le système de codage en lui-même.

La couleur
@155
Mode Couleurs codées(8 bits/couche)
Caractéristiques
Bichromie 256 (mono-chrome), 65536
(bichrome),16777216
(trichrome) ou4294967296
(quadrichrome)
Crée une image composée d’une, de deux, detrois ou de quatre couches (image monochrome,bichrome, trichrome ou quadrichrome). Chaque
couche est codée en niveaux de gris avec256 nuances de gris pour chaque couche.
Bitmap 2 (noir ou blanc) Codage en tout ou rien, un pixel étant blanc ounoir.
CMJN 104060401 Couleurs de synthèse soustractive (le mélange descouleurs cyan, magenta et noir donne du noir).
LAB (CIEL*a*b)
6553600 Système de codage conçu pour être indépendantdu périphérique (les écrans comme la plupart des
scanners codent les couleurs en RVB alors queles imprimantes les traitent en CMJN). Il s’agit
du mode intermédiaire utilisé par Photoshop lorsdu passage d’un mode colorimétrique à l’autre.
Multicouche 256 par couche Permet d’isoler librement des couches de couleurindépendamment des couches composites impo-
sées par CMJN, LAB ou RVB.
Niveaux degris
256 Correspond à un dosage de luminosité de 0(noir) à 255 (blanc). Ce mode est utilisé pour le
codage de chaque couche d’une image.
RVB 16777216 Couleurs de synthèse additive (des éclairagesrouge, vert et bleu cumulés donnent une lumière
blanche).
TSL 3600000 Bien que reconnues par le Sélecteur de couleurs,les couleurs TSL ne correspondent pas à un
mode colorimétrique susceptible de coder uneimage manipulée par Photoshop.
Changement de mode et dégradation de l’image
Le changement de mode de codage des couleurs peut entraîner une perte de qualité puisquechaque couleur est convertie en la couleur la plus proche avec le nouveau mode, ce qui peutproduire un résultat imparfait.

Chapitre 5
@156
Résumées par le tableau des possibilités de conversion, les conversions directes d’unmode à l’autre ne sont pas toujours possibles et lorsqu’une conversion directe est impos-sible, il faut passer par un mode intermédiaire. Par exemple, le passage du mode Bitmapau mode CMJN impose un passage par le mode Niveaux de gris.
Origine/Destination
VersBitmap
VersNiveauxde gris
VersBichromie
VersCouleursindexées
VersCouleurs
RVB
VersCouleursCMJN
Verscouleurs
Lab
Vers
Multicouche
DepuisBitmap
- Oui Non Non Non Non Non Non
DepuisNiveauxde gris
Oui - Oui Oui Oui Oui Oui Oui
DepuisBichromie
Oui Oui - Oui Oui Oui Oui Oui
DepuisCouleursindexées
Non Oui Non - Oui Oui Oui Non
DepuisCouleurs
RVB
Non Oui Non Oui - Oui Oui Oui
DepuisCouleursCMJN
Non Oui Non Non Oui - Oui Oui
DepuisCouleurs
Lab
Non Oui Non Non Oui Oui - Non
DepuisMulticouche
Oui Oui Non Non Oui Oui (si 4couches)
Oui -
le mode couleurs rvb
Le cumul de sources lumineuses colorées en rouge, vert et bleu crée une lumièreblanche, d’où le nom de synthèse additive. Ces trois couleurs primaires sont notam-ment utilisées par les luminophores des écrans. Les trois couleurs de base sont codéessur 8 bits et créent donc des images 24 bits, voire 48 bits si vous optez pour un codagesur 16 bits des pixels de chaque couche. Pour convertir une image en mode CouleursRVB, sélectionnez Couleurs RVB dans le sous-menu Mode du menu Image.
Le mode RVB offre avec Photoshop davantage de possibilités que CMJN, lesfonctions du logiciel étant accessibles ou non selon le mode colorimétrique utilisépar l’image. Cela fait de RVB le mode qu’il convient d’utiliser au cours des phases demontage et de retouche de l’image.
L’affichage des couleurs RVB sur un écran d’ordinateur varie selon le système d’exploi-tation. Ainsi, on remarque que l’espace colorimétrique RVB standard est plus clair sousMac OS que sous Windows. Pour simuler les différences entre systèmes d’exploitation,

La couleur
@15�
déroulez le menu Affichage et son sous-menu Format d’épreuve où vous choisirez RVBWindows, RVB Macintosh ou RVB Moniteur. Pour que cette manipulation fonctionne,Couleurs RVB doit être sélectionné dans le sous-menu Mode du menu Image.
le mode couleurs cmJn
Appelée synthèse soustractive, la reconstitution des couleurs à l’aide du modèleCMJN se fonde sur l’absorption de la lumière blanche par l’encre imprimée. La couleurvisible est donc ici une couleur réfléchie. Les couleurs cyan, magenta et jaune (CMJ) dela synthèse soustractive forment avec le rouge, le vert et le bleu (RVB) de la synthèseadditive un ensemble appelé couleurs complémentaires. En effet, le chevauchement dedeux des couleurs additives, donne l’une des couleurs soustractives, et inversement.
Le noir a été ajouté au cyan, au magenta et au jaune car il est très difficile de resti-tuer un vrai noir profond (qui ne tire ni sur le jaune, ni sur le vert, etc.) en assemblantle cyan, le magenta et le jaune.
Ensemble, le cyan, le magenta, le jaune et le noir (CMJN ou CMYK en anglais)forment les quatre couleurs sur lesquelles se fonde l’impression en quadrichromieCMJN. Notez que l’on appelle noir quadri un noir créé en superposant les quatrecouleurs de la synthèse soustractive. Les couleurs CMJN sont définies en dosant de 0 à100 % les proportions de chacune des quatre couleurs. Le blanc est obtenu lorsque tousles pourcentages valent 0 %.
La gamme des couleurs que peut représenter lemodèle CMJN ne comprend que les couleurs pouvantêtre imprimées par association des quatre couleurs de cemodèle. Toute couleur sans équivalent dans la gammeCMJN est donc appelée couleur non imprimable. Pourvisualiser sur l’écran les couleurs non imprimables devotre image, sélectionnez Couleurs non imprimablesdans le menu Affichage. Les couleurs non imprimablesapparaissent alors en gris sur l’image (une autre couleurpeut être choisie dans la rubrique Transp. et couleursnon imprimables des Préférences). Pour convertir uneimage en mode Couleurs CMJN, sélectionnez Couleurs CMJN dans le sous-menuMode du menu Image.
le mode couleurs lab
Une gamme de couleurs est l’éventail de couleurs qu’un système de couleurs peutafficher ou imprimer. Aucun modèle de représentation des couleurs n’est parfait, mais

Chapitre 5
@15�
en couvrant la quasi-totalité du spectre visible, Lab offre une gamme très large quia la particularité d’englober les gammes CMJN et RVB. Contrairement aux modèlesRVB et CMJN qui sont étroitement liés à un type de périphérique (écran, appareilphoto numérique et la plupart des scanners pour le RVB, imprimante composite pourle CMJN), le modèle Lab est indépendant du périphérique. À ce titre, Lab a été adoptépar Photoshop comme mode intermédiaire lors des conversions d’un mode de codagedes couleurs à l’autre. En mode Lab, une couleur est définie par sa Luminosité (L), unecomposante sur un axe a (vert-rouge) et une composante sur un axe b (bleu-jaune).Dans le sigle L*a*b, les astérisques (souvent omises) représentent la multiplication destrois facteurs. Pour convertir une image en mode Couleurs Lab, sélectionnez CouleursLab dans le sous-menu Mode du menu Image.
le mode niveaux de gris
Avec ce mode, chaque pixel a pour couleur un gris codé sur 8 ou 16 bits, ce quicorrespond à une valeur comprise entre 0 (noir) et 255 (blanc) dans le cas d’un codagesur 8 bits. Une image en Niveaux de gris peut être composée de plusieurs couches (degris). La conversion d’une image colorée (en mode RVB ou CMJN, etc.) en modeNiveaux de gris entraîne la perte des informations relatives aux couleurs. Inversement,la conversion dans un mode coloré (par exemple, Couleurs RVB) d’une image en modeNiveaux de gris ne crée pas de couleurs, mais permet de coloriser l’image, par exemple àl’aide du réglage Balance des couleurs (Image, Réglages, Balance des couleurs).
Pour convertir une image en mode Niveaux de gris, il est conseillé de commen-cer par paramétrer la conversion en niveaux de gris (Image, Réglages, Noir et blanc)avant de sélectionner le mode Niveaux de gris (Image, Mode, Niveaux de gris). Laconversion en niveaux de gris est un préalable nécessaire à la conversion en modebitmap ou bichromie.
le mode bitmap
Ce mode de codage descouleurs est le plus simple.Avec lui, la couleur dechaque pixel d’une imageest codée sur 1 bit. Cemode est donc égalementappelé « mode point 1 bit »,« mode 1 bit/pixel », voire« lineart ». Il ne permet dereprésenter que des pixels

La couleur
@15�
blancs ou noirs. Pour convertir uneimage utilisant le mode Bitmap dans unautre mode, il est nécessaire de passerpar le mode Niveaux de gris.
Pour convertir une image en modeBitmap, commencez par convertirl’image en niveaux de gris (Image,Mode, Niveaux de gris), puis activez lemode Bitmap (Image, Mode, Bitmap).Dans la zone de dialogue, le sous-menuAvec de la rubrique Mode détermine letype de conversion. Dans le cas le plussimple, il s’agit d’une conversion avecun seuil de 50 %, c’est-à-dire que tousles pixels dont le gris est composé de plusde 50 % de noir sont convertis en noiralors que les autres deviennent blancs.Il est cependant également possible detraduire les gris en mode bitmap, notamment grâce à une conversion de type diffusion.Quant à la vignette donnant accès à la palette de sélection d’un motif personnalisé, ellene s’active que lorsque ce type de conversion est sélectionné. Validez le changementde mode par OK.
le mode couleurs indexées
Le mode Couleurs indexées (Image, Mode, Couleurs indexées) réduit la palette decouleurs employées par une image à un nombre de teintes déterminé. Par exemple, limi-ter le nombre de couleurs à 256 permet d’être conforme au nombre maximal de couleursreconnues par les formats GIF (Compuserve GIF) et PNG-8 (PNG limité à 8 bits). Laconversion en mode Couleurs indexées est donc un préalable à l’enregistrement auformat GIF ou PNG-8. Pour convertir une image en mode Couleurs indexées, commen-cez par fusionner ses calques (Calques, Aplatir l’image). Activez le mode Couleursindexées (Image, Mode, Couleurs indexées). Dans le cas d’une image initialement enniveaux de gris 8 bits/couche, la conversion en mode Couleurs indexées est immédiate.
Quand bitmap ne veut pas dire 1 bit/pixel…
Dans la terminologie usuelle de l’image numérique, « bitmap » et « mode point » sont synonymes etdésignent une image traduite par une grille de pixels, chacun d’eux ayant une couleur codée sur unnombre déterminé de bits. Avec Photoshop, l’expression « mode Bitmap » désigne un mode pointlimité à un bit par pixel.

Chapitre 5
@160
Par contre, dans le casd’une image qui étaità l’origine en modeRVB, il est nécessairede préciser les optionsde conversion dansla zone de dialogueCouleurs indexées.Dans cette zone dedialogue, le menu localPalette précise le typede conversion. Vouspouvez notamment ychoisir Web afin delimiter les couleurs de l’image aux 216 couleurs reconnues sur le Web (217 si la cased’option Transparence est cochée). Selon l’article choisi dans le menu local Palette, lenombre de couleurs (déterminé dans la case Couleurs) est limité à des valeurs différen-tes. Le menu local Forcées permet d’imposer des couleurs à la palette employée tandisque le menu local Tramage détermine le principe de traduction des couleurs d’origineen couleurs indexées. Si une zone transparente existe sur l’image, elle sera reconnue sil’option Transparence est cochée et son traitement sera déterminé par l’article choisidans le menu local Cache. Validez par OK.
le mode tsl
Il n’est pas possible de coder les couleurs d’une image avec le modèleTSL. Autrement dit, il n’existe pas avec Photoshop de mode CouleursTSL. Toutefois, cette représentation des couleurs est accessible depuis leSélecteur de couleurs. Le modèle TSL (ou Teinte-Saturation-Luminosité)comprend trois paramètres : la teinte (T) est la couleur réfléchie par le sujet et est repré-sentée par sa position angulaire sur une roue chromatique, la saturation (S), égalementappelée chrominance, traduit l’intensité d’une couleur ou sa saturation et enfin, la lumi-nosité (L) correspond à la clarté relative de la couleur. La représentation TSL des couleursse fonde sur la capacité de l’œil humain à distinguer les couleurs. En particulier, ce modèletraduit l’incapacité de l’œil humain à distinguer les couleurs lorsque l’éclairage est faible.
le mode multicouche
Le mode multicouche (Image, Mode, Multicouche) trouve son intérêt lors d’im-pressions particulières qui exigent le maintien de couches de tons directs. Le choix
limiter les couleurs de l’image aux 216 couleurs reconnues sur le Web (217 si la case
comprend trois paramètres : la teinte (T) est la couleur réfléchie par le sujet et est repré-

La couleur
@161
entre 8 et 16 bits/couche (le mode multicouche est incompatible avec le mode 32 bits/couche) doit être effectué avant d’activer le mode multicouche. Le tableau résumeles effets d’une conversion en mode Multicouche en fonction du mode d’origine. Lasuppression de la couche composite (CMJN, RVB ou Lab) d’une image CMJN, RVB ouLab convertit implicitement cette image en mode Multicouche. Pour enregistrer uneimage multicouche, utilisez le format Photoshop (.psd ou .psb) ou DCS 2.0.
Mode d’origine Résultat obtenu après conversion en mode Multicouche
CMJN Quatre couches de tons directs (cyan, magenta, jaune et noir) etperte de la couche composite CMJN.
RVB Trois couches de tons directs (cyan, magenta et jaune) avec pertede la couche composite RVB.
Autres modes Chaque couche de couleur est convertie en couche de ton direct.
le mode bichromie
En mode Bichromie, l’image est composée d’un nombre de couches compris entreune et quatre (monochromie, bichromie, trichromie et quadrichromie). Chaquecouche correspond à une couleur d’encre particulière, indépendamment des encrescyan, magenta, jaune et noire utilisées pour l’impression quadrichromique CMJN.
Pour convertir une image en mode Bichromie, sélectionnez Bichromie dans le sous-menu Mode du menu Image. Sélectionnez ensuite le nombre d’encres (Monochrome,Bichrome, Trichrome ou Quadrichrome) dans le menu local Type de la zone de dialo-gue Bichromie. Remarquez qu’une image en mode Bichromie de type Monochrome estassimilable à une image en mode Niveaux de gris si sa seule couleur est le noir.
homogénéiser les couleurs
Chacun des matériels et logiciels utilisés tout au long de la chaîne graphiquetravaille dans un espace colorimétrique qui lui est propre. Il dispose donc de sa gammede couleurs et de sa façon de les représenter. La conversion des couleurs entre les diffé-rents matériels de la chaîne graphique est donc toujours une étape critique. Alors quele modèle RVB est utilisé pour la numérisation (scanner, appareil photo, etc.), l’affi-chage (écran, vidéoprojecteur, etc.) et le traitement (filtres RVB de Photoshop), lemodèle CMJN l’est pour l’impression (quadrichromie).
Un premier problème naît de l’existence dans chacun de ces deux modèles decouleurs qui ne peuvent pas être codées par l’autre modèle. Ensuite, l’existence selon

Chapitre 5
@162
les matériels de différents espaces colorimétriques tant en RVB qu’en CMJN contri-bue à rendre illusoire une définition des couleurs universellement respectée. Il existecependant des systèmes de gestion des couleurs (SGC) chargés d’ajuster les réglages descouleurs pour leur éviter d’être altérées à chaque conversion.
Un SGC n’est pas indispensable si votre chaîne graphique fonctionne toujours avecles mêmes sources et est toujours destinée à un même périphérique de sortie. Citons parexemple le cas d’une chaîne graphique dont toutes les images proviennent d’un mêmescanner et sont destinées à une unique photocomposeuse. Dans ce cas, il est possible
les matériels de différents espaces colorimétriques tant en RVB qu’en CMJN contri-

La couleur
@16�
d’étalonner l’ensemble de la chaîne graphique de façon à obtenir le résultat souhaité.Inversement, si vous travaillez avec des documents aux origines diverses et destinés àdes périphériques de sortie variés, un SGC est nécessaire afin d’assurer la cohérence descouleurs sur l’ensemble de la chaîne graphique.
Avec Photoshop, la gestion des couleurs respecte les conventions de l’ICC (Inter-national Color Consortium) et se fonde sur : les valeurs chromatiques (c’est-à-dire lespositions dans les espaces chromatiques), un moteur de gestion des couleurs (ou CMM,Color Management Module, module de gestion des couleurs) chargé de convertir lescouleurs entre les espaces colorimétriques et enfin, des profils colorimétriques utiliséspour décrire de manière systématique les correspondances entre les espaces colorimé-triques. Baliser un document revient à le doter d’un profil colorimétrique. S’il en estdépourvu, le document est dit « sans description ».
contrôler la gestion des couleurs
Pour accéder à la zone de dialogue Couleurs, déroulez le menu Edition et sélection-nez-y Couleurs. Il ne s’agit pas là de choisir ou de créer une couleur comme nous leferions avec le Sélecteur de couleurs, mais de choisir les profils appliqués aux différentstypes d’image.
La zone de dialogue Couleurs
Dans la zone de dialogue Couleurs (Edition, Couleurs) remarquez le menu localParamètres où vous retrouverez des ensembles de paramètres prédéfinis. Cliquez surPlus d’options pour disposer de choix supplémentaires et notamment, de la sélectiondu moteur. La première rubrique de la zone de dialogue Couleurs correspond aux espa-ces de travail. Un espace de travail est la gamme de couleurs déterminée par un profilde couleurs, lui-même associé aux modes CMJN, Niveaux de gris et RVB. L’espace detravail est donc déterminé par le profil colorimétrique. Vous y trouverez ensuite lesrègles de gestion des couleurs et les options de conversion qui comprennent le choixdu moteur.
Les épreuves à l’écran
Pour tester les effets de vos réglages, affichez une épreuve-écran en déroulant le menuAffichage, puis son sous-menu Format d’épreuve qui propose les commandes RVBWindows, RVB Macintosh ou RVB Moniteur déjà évoquées, mais aussi les articles :
• Personnalisé afin d’utiliser le profil colorimétrique d’un périphérique desortie particulier ;
• Espaces de travail CMJN, qui traduit le résultat obtenu en projetant l’image(RVB dans la plupart des cas) dans l’espace CMJN ;

Chapitre 5
@164
• Plaque de travail Cyan, Plaque de travail Magenta, Plaque de travail Jauneou Plaque de travail Noir pour limiter l’affichage à l’une des quatre plaques d’impres-sion en quadrichromie. Cela revient en fait plus ou moins à limiter l’affichage à l’unedes couches de l’image perçue en mode Couleurs CMJN ;
• Plaques de travail CMJ montre ce que produisent les plaques cyan, magentaet jaune privées de la couche noire.
Attribuer un profil colorimétrique à une image
Pour réattribuer ou abandonner le profil colorimétrique d’une image, déroulez lemenu Edition où vous choisirez Attribuer un profil. Dans le même menu, Convertir enprofil convertit les couleurs d’un document dans un autre profil. Le profil colorimétriquepeut être associé ou non au document enregistré grâce à l’option Profil ICC de la zone dedialogue Enregistrer sous. Le profil proposé lors de l’enregistrement est celui déterminédans la zone de dialogue Couleurs (Edition, Couleurs).
les profils icc en pratique
Le scanner ou le photoscope perçoivent des couleurs, l’écran en affiche d’autres avantque l’imprimante fixe sa propre gamme de couleurs sur le papier. Chaque dispositif maniantdes couleurs en a donc sa propre interprétation. Pour permettre la cohabitation intelli-gente de matériels qui vivent tous les couleurs à leur manière, on fait appel à des moteursde gestion des couleurs qui s’appuient sur les « profils » propres à chaque matériel.
Correspondant à peu près à la gamme des couleurs visibles, la gamme des couleursLab n’est que partiellement recouverte par les gammes RVB et CMJN. Pire, les gammesRVB et CMJN ne sont pas identiques ! Il en résulte qu’une couleur affichée sur l’écran(qui fonctionne en RVB) ne pourra pas forcément être imprimée en quadrichromie,c’est-à-dire en CMJN. Il en résulte des problèmes de correspondances entre les gammesde couleurs dont l’arbitrage s’appuie sur les profils colorimétriques des différents dispo-sitifs utilisés. L’homogénéisation des espaces colorimétriques de chaque appareil sefonde sur les profils ICC (International Color Consortium) de ces derniers et permetnotamment une meilleure reproduction des couleurs, un épreuvage plus proche de l’im-primé final, un gain de productivité au cours du flux de production (acquisition, retou-che, impression ou diffusion électronique) et une plus grande facilité d’utilisation decouleurs ou d’images en provenance de tiers ou leur étant destinées.
La colorimétrie vise à prévoir la couleur perçue par l’œil humain en fonction de lalongueur d’onde de la lumière reçue. Ainsi, la couleur peut être définie à l’aide de deuxséries de trois facteurs.
Ces facteurs sont d’ordre sensoriel, mais correspondent respectivement à trois valeursphysiques. Si la clarté, la tonalité et la saturation relèvent de la psychologie sensorielle,

La couleur
@165
le facteur de réflexion, la longueur d’onde dominante et la répartition spectrale sont desdonnées physiques quantifiables :
• La clarté correspond à l’importance de la lumière réfléchie par un corps. D’unpoint de vue physique, il s’agit du facteur de réflexion de ce corps (rapport entre le fluxlumineux réfléchi et le flux incident).
• La tonalité est ce qui entraîne l’attribution d’un nom de couleur (rouge, vert,etc.), mais correspond à la longueur d’onde dominante, c’est-à-dire celle dont l’énergierelative est la plus importante.
• Si l’on considère que le blanc est dépourvu de toute teinte propre, la satura-tion représente le caractère plus ou moins coloré du corps observé. D’un point de vuephysique, cela traduit la répartition spectrale des longueurs d’onde perçues.
lab, la solution miracle?
Proposé en 1931 par la Commission Interna-tionale d’Éclairage (CIE), puis affiné en 1976, lemodèle colorimétrique L*a*b (ou plus simple-ment, Lab) couvre l’ensemble du spectre visible.Photoshop peut travailler avec des couleurs Lab.Il suffit pour cela de choisir Couleurs Lab dans lesous-menu Mode du menu Image.
Indépendamment du mode choisi pour l’image(RVB, CMJN, Lab, etc.), Photoshop passe par lemode Lab lorsqu’il effectue une conversion entreles modes RVB et CMJN, mais cela est transpa-rent pour l’utilisateur. De même, la gestion descouleurs et leur homogénéisation sur la chaînegraphique à l’aide des profils ICC font appel auxcouleurs Lab sur lesquelles se fondent les tablesde conversion.
le triplet et l’illuminant
La lumière visible par l’être humain correspond à des longueurs d’onde comprisesentre 380 et 700 nm. La perception de la couleur repose sur un triplet composé del’objet à observer, de la lumière qui illumine cet objet et enfin, de l’observateur quiperçoit la couleur de l’objet. Pour déterminer un profil, on s’appuie sur la perceptiond’un observateur moyen créée à partir des perceptions de nombreuses personnes surl’intervalle 380 à 700 nm avec un illuminant D50.
Luminance 100 = blanc
Luminance 0 = noir
Axe de vert à rouge(composante a)
Axe de bleu à jaune(composante b) L
Le modèle Lab s’appuie sur un disque déplacé sur un axe. Cetaxe correspond à la luminance (ou luminosité) qui s’étend de 0 à100. Quant au disque, on se repère sur lui à partir de deux axesqui correspondent aux composantes a (de vert à rouge) et b (debleu à jaune).

Chapitre 5
@166
L’illuminant est mesuré en degrés Kelvin. On peut ainsi choisir de fixer le pointblanc à 5000 °K (D50), 6500 °K (D65) ou 7500 °K (D75). L’industrie photo a pour sapart fait le choix d’un point blanc D50. La plupart des écrans quelque peu perfection-nés permettent de choisir la température de leur point blanc.
le rvb et le gris
Le mode RVB (rouge-vert-bleu) corres-pond à la composante trichromique source(issue de la lumière). On obtient du blancpar addition de ces trois couleurs tandis quel’on obtient les couleurs secondaires (cyan,magenta, jaune) en additionnant deux à deuxles couleurs rouge, verte et bleue.
Pour restituer le gris, il faut choisir entrel’emploi de la composante trichromique(cyan, magenta, jaune) et celui du noir. Si le codage du gris sur 8 bits par un ordinateurpermet 256 nuances du blanc au noir inclus, il ne faut pas perdre de vue que la plupartdes papiers photos traditionnels ne restituent que 60 à 80 niveaux de gris. Quant à l’im-pression offset, elle n’autorise en pratique que 30 à 40 niveaux de gris (cas d’un offsetmonochrome avec une linéature de 100 lpi et des points ronds).
Les tables de séparation associées aux profils assurent entre autres la conversion duRVB vers le CMJN. L’un des problèmes posés est le niveau à partir duquel on n’utiliseque du noir (en CMJN) à partir d’une couleur RVB. Cet emploi du noir est motivé,entre autres, par l’incapacité de l’œil humain à distinguer les couleurs lorsque la lumi-nosité est faible.
déterminer l’espace de travail colorimétrique associé à une image
Un profil ICC est un ensemble d’informations (il contient notamment une courbede séparation) qui caractérise un matériel (scanner, écran, imprimante, offset, etc.).Ces profils sont créés au moyen de mires d’étalonnage comportant de 288 à 432 échan-tillons de couleur et appliquant le codage Lab de la CIE.
Pour simplifier, un espace de travail est la gamme de couleurs déterminée par leprofil. Pour passer d’un espace de travail à l’autre et donc, convertir l’image en unnouveau profil, il faut non seulement préciser le nouveau profil, mais aussi le mode derendu. Ce dernier détermine les priorités telles que la saturation ou le respect des tonsneutres lors de la conversion dont se charge un moteur tel que ColorSync.
0 à 30% de noir1/4 de ton
70 à 100% de noir3/4 de ton
environ 30 à 70% de noir"demi-tons"
Photo
Fichier numérique
Impression
256 niveaux de gris en 8 bits.
Blanc 50% noir Noir

La couleur
@16�
Le profil appliqué par défaut est choisi depuis la zone de dialogue Couleurs (Edition,Couleurs). Il en est de même pour les espaces de travail appliqués notamment auximages RVB et aux images CMJN. Grâce à la zone de dialogue Couleurs, vous mettezen place les espaces de travail et déterminez les modes de conversion entre les espacescolorimétriques.
Notez que davantage de profils vous seront proposés par les menus locaux de la zonede dialogue Couleurs si vous cliquez sur Plus d’options.
Si la case Choix à l’ouverture est cochée dans la rubrique Non-concordance desprofils de la zone de dialogue Couleurs, l’ouverture d’un document dont le profil colo-rimétrique ne concorde pas avec l’espace de travail courant provoque l’apparitiond’une zone de dialogue qui permet de passer outre les règles de non-concordance. Dansle même esprit, on peut également activer l’option Choix au collage (utile quand uncopier-coller sert aux échanges de parties d’images entre deux images n’ayant pas lemême profil). Enfin, en cas d’absence de profil, vous pouvez en choisir un à l’ouvertured’un document en cochant Choix à l’ouverture dans la rubrique Profils manquants.Pour que cette dernière option soit disponible, il ne faut pas que l’article Désactivéessoit sélectionné dans les trois menus locaux (RVB, CMJN et Niveaux de gris) de larubrique Règles de gestion des couleurs.
les moteurs de gestion des couleurs
Les principaux moteurs de gestion des couleurs sont ColorSync sous Mac OS etICM2 sous Windows. Photoshop nous propose notamment le moteur Adobe (ACE)ainsi que le moteur Apple CMM. Développé par Apple, ColorSync communique avecla carte graphique, les applications et les pilotes des périphériques. Il permet d’homo-généiser la chaîne graphique, au moins au niveau de tout ce qui est compatible ICC(applications, périphériques).
Un profil ICC et le moteur de gestion des couleurs (CMM) collaborent : l’un exploitel’autre. Les profils ICC ont l’intérêt d’avoir été développés et d’être soutenus par lesgrands noms de l’impression numérique : Agfa, Apple, Linotype, Heidelberg, etc. Unprofil identifie un périphérique. Il contient notamment une table de séparation, c’est-à-dire une liste d’équivalences entre les longueurs d’onde de la lumière visible et desvaleurs RVB. À chaque longueur d’onde, c’est-à-dire à chaque couleur, correspondentdonc des dosages de bleu, de rouge et de vert.
Absent sous Windows, ColorSync est activé sous Mac OS X (10.4) depuis l’Utili-taire ColorSync (depuis le Finder : Aller, Applications, Utilitaires, Utilitaire Color-Sync). Permettant également le contrôle des profils utilisés par les périphériques,Utilitaire ColorSync a l’avantage de centraliser les informations. Si Photoshop déter-mine les profils associés aux documents, les profils simulés (épreuvage), voire le profil

Chapitre 5
@16�
appliqué à l’impression, c’est Utilitaire ColorSync qui réunit le choix des profils appli-qués pour l’entrée (acquisition), l’affichage (écran), la sortie (impression) et l’épreuve(simulation de sortie).
quel profil pour vos images?
Les espaces colorimétriques RVB et CMJN cohabitent naturellement dans la chaînegraphique. Même si vous ne comprenez pas toutes les possibilités qu’offrent les profilscolorimétriques, admettez leur importance capitale et ne vous privez pas de leurs servi-ces ! Si vous ne savez pas quel profil choisir, il est raisonnable d’adopter, au moins pourle RVB, le profil Adobe RGB 1998 qui, sans être parfait, a l’avantage d’être l’un desprofils les plus larges. Pour le CMJN (CMYK), le gris ou les couleurs Lab, des profilsgénériques vous sont généralement proposés pour chacun de ces modes. Si vous affectezun profil à une image, restez-en aux profils les plus universels. Si vous devez utiliser unprofil très spécifique (par exemple, le profil propre à un périphérique d’impression parti-culier), n’appliquez ce dernier qu’à une copie de vos images et conservez un exemplairede ces dernières dans un profil usuel.
Ceux qui travaillent à la fois sur Mac et PC connaissent ce problème : les imagesdeviennent subitement plus sombres ou plus claires en passant du PC au Mac. L’ex-plication de ce phénomène est simple : le Mac utilise une valeur de gamma à 1,8 alorsque le PC utilise une valeur de 2,2. Ici encore, la solution réside dans le profil à associerà vos images. Pour éviter les problèmes de variation de la luminosité, donnez à vosimages le profil standard sur PC, c’est-à-dire sRGB (sRVB).
associer un profil à une nouvelle image
L’association d’un profil ICC à une image a lieu au niveau de la zone de dialogueEnregistrer sous où vous trouverez une case d’option qui active l’association d’un profilICC à l’image. Le profil proposé par la case d’option est tout simplement le profil choisipour le mode de l’image (RVB, CMJN ou gris) dans la zone de dialogue accessibleen choisissant Couleurs dans le menu Edition. À condition que les profils aient étéconvenablement choisis dans la zone de dialogue Couleurs, l’association d’un profil àune image (ou plutôt, au fichier qui la conserve) se résume donc à la validation d’unecase à cocher dans la zone de dialogue Enregistrer sous.
ouvrir une image dépourvue de profil
Lors de l’ouverture d’une image dépourvue de profil, vous avez le choix entre : ne pasmodifier l’image, attribuer à l’image le profil correspondant à son type (RVB, CMJN ou

La couleur
@16�
gris) et déjà choisi dans la zone de dialogue Couleurs accessible depuis le menu Editionou encore, lui attribuer un profil au choix. C’est la zone de dialogue Couleurs (Edition,Couleurs) qui détermine le comportement à l’ouverture.
Dans de nombreux cas, on constate que les utilisateurs préfèrent être prudents. Ilschoisissent donc de ne pas modifier l’image. C’est parfois une erreur car une image dépour-vue de profil aurait souvent tout intérêt à s’en voir dotée. Par conséquent, si une imageest dépourvue de profil et que vous ignorez quel profil lui attribuer, un comportementprudent consiste (au moins dans le cas des images RVB) à choisir le profil Adobe RGB(1998) ou le profil sRGB (sRVB) si l’image doit passer de PC à Mac ou inversement.
attribuer un profil ou convertir le profil?
Accessibles depuis le menu Edition, les commandes Attribuer un profil et Convertiren profil ne doivent pas être confondues. Si vous choisissez son option Ne pas gérer lescouleurs de ce document, la commande Attribuer un profil supprime les éventuellesinformations de profil existantes et ce, sans les considérer. Vous risquez dans ce cas unchangement d’aspect des couleurs en raison de l’application directe des valeurs chromati-ques à l’espace colorimétrique associé au nouveau profil. Par conséquent, avec une imagedisposant déjà d’un profil, on préférera utiliser Convertir en profil car cette fonction secharge d’adapter correctement les valeurs chromatiques avant de les associer au nouvelespace colorimétrique. On obtient ainsi un maintien de l’aspect d’origine des couleurs.
Parce qu’elle le prend en considération, la commande Convertir en profil annoncele profil de l’espace source. Elle permet la sélection du profil de l’espace de destination,mais aussi le choix du moteur de conversion et du mode de rendu. Lorsque l’imagecomprend plusieurs calques, vous avez la possibilité d’aplatir l’image à l’occasion de laconversion de son profil.
Pour les utilisateurs expérimentés, le comportement le plus efficace lors de l’ouver-ture d’une image dépourvue de profil consiste à ne demander aucune application deprofil lors de l’alerte à l’ouverture, puis de faire calmement le meilleur choix à l’aide dela commande Convertir en profil. Afin de comparer l’image brute et l’image dotée deson nouveau profil, on procédera à des essais en ayant au préalable ouvert l’image dansune seconde fenêtre (Fenêtre, Réorganiser, Nouvelle fenêtre pour…).

Chapitre 5
@1�0
lorsque l’affichage simule l’impression ou un format d’épreuve
Pour afficher sur l’écran l’image avec ses couleurs telles qu’elles seront imprimées,choisissez Couleurs d’épreuve dans le menu Affichage. Par défaut, on considère quel’article Espace de travail CMJN est coché dans le sous-menu Formats d’épreuve dumenu Affichage. Le résultat affiché avec la commande Couleurs d’épreuve tout enayant Espace de travail CMJN pour format d’épreuve dépend directement de l’espacede travail CMJN choisi dans la zone de dialogue Couleurs (accessible depuis le menuEdition). Pour choisir librement le profil appliqué lors de la simulation déclenchée parCouleurs d’épreuve, sélectionnez Personnalisé dans le sous-menu Formats d’épreuvedu menu Affichage. Il est également possible de visualiser chacune des quatre plaquesd’impression (quadrichromie CMJN) grâce aux commandes du sous-menu Formatsd’épreuve du menu Affichage.
La commande Attribuer un profil permet de supprimer les informations de profil ou d’associer un profil à l’image, sans toutefois considérer un éventuel profil préa-lablement associé à l’image. Par contre, la commande Convertir en profil annonce l’espace source et permet de choisir non seulement l’espace de destination,mais aussi le moteur de conversion et le mode de rendu.
La zone de dialogue Format d’épreuve détermine le profil simulé à l’écran lors de l’activation de Couleurs de l’épreuve.

La couleur
@1�1
Tant le choix d’un format d’épreuve personnalisé que la conversion en un autreprofil proposent l’option Compensation du point noir. Dans le cadre de la conversiondes couleurs d’un espace colorimétrique à l’autre, l’activation de cette option provo-que la mise en correspondance de la gamme dynamique complète de l’espace sourceavec celle de l’espace de destination. Dans certains cas particuliers, cette option peutprovoquer un détourage des ombres ou des surfaces grisées, mais dans la grande majoritédes cas, il est conseillé de l’activer. Elle est d’ailleurs active par défaut pour toutes lesconfigurations prédéfinies.
profil et impression
Dans le menu Fichier, choisissez Imprimer. Sélectionnez Gestion des couleursdans le menu local qui détermine le contenu de la partie droite de la zone de dialogue.
Dans la rubrique Imprimer, vous pouvez cliquer sur Document pour appliquer lorsde l’impression le profil associé au document, ou bien cliquer sur Epreuve afin d’uti-liser pour l’impression le format d’épreuve sélectionné dans le sous-menu Formatsd’épreuve du menu Affichage. Il s’agit donc dans ce cas d’imprimer en simulant unformat d’épreuve.
La partie Gestion des couleurs de la zone de dialogue Imprimer concerne, danssa partie supérieure, l’espace source qui peut correspondre au profil du document ouà un profil d’épreuve (option Document ou Epreuve). Les choix formulés au-dessousconcernent pour leur part l’espace d’impression. Dans le menu local Traitement descouleurs, l’article Laisser l’imprimantegérer les couleurs est sélectionnépar défaut. Si vous choisissez LaisserPhotoshop gérer les couleurs, vous êteslibre d’imposer le profil de l’imprimante(le profil de l’espace d’impression estchoisi depuis le menu local Profil de lazone de dialogue).
Le menu local Mode de rendu déter-mine les priorités (saturation, colorimé-trie relative, etc.) lors de la conversiond’un profil à l’autre. Parmi les modesproposés, les modes Perception etColorimétrie relative correspondentaux modes photographiques. Ils sontd’ailleurs extrêmement proches l’un del’autre.

en pratique…échantillonnage et courbes
@1�2
Le réglage Courbes de Photoshop est plein de ressources ! Fort utile pour corriger la lumino-sité, il devient créatif lorsqu’il fixe sur l’image les tons sombres et tons clairs pris pour ciblespour le transfert des couleurs initiales aux couleurs finales.
Grâce aux courbes, il est possible de réinventer totalement les couleurs du sujet.
Alors que le réglage Niveaux se limite à l’ajus-tement de trois variables (tons clairs, moyens etfoncés), le réglage Courbes autorise des réglagesprécis modulés à l’aide d’une courbe tracée dans unrepère où l’axe horizontal représente les couleursde départ (des tons foncés à gau-che aux tons clairs à droite – pourune image RVB) tandis que l’axe @Les fichiers de cet exemple sont :
cbe_dep & cbe_fin.
vertical correspond aux couleurs finales. Quant àla courbe, elle symbolise bien sûr la relation éta-blie entre la luminosité de départ et la luminositéobtenue. Il est possible de traiter toutes les cou-ches ensemble ou isolément (selon le choix formulé
dans le menu local Couche dela zone de dialogue Courbes),mais surtout nous allons fixer

@1��
Travaux pratiques
depuis l’image les valeurs des tons sombres et clairsà utiliser comme cibles. À partir d’une image RVBfaiblement contrastée, nous allons ici opérer demanière à révéler des textures sur le sujet.
1 Échantillonnez
L’outil Echantillonnage de couleurs n’opèreaucun traitement. Avec lui, il s’agit juste de mar-quer des pixels sur l’image afin de connaître lacomposition de leur couleur, celle-ci étant affi-chée dans la palette Informations (Fenêtre,Informations). On peut ainsi marquer jusqu’à
Voici l’image à partir de laquelle nous avons travaillé.Elle se caractérise par la relative uniformité de ses tons.
). On peut ainsi marquer jusqu’à
L’outil Echantillonnage de couleur est rangédans la sous-palette consacrée aux outils de mesure.
Sélection des dimensions du carrésur lequel les couleurs des pixelsseront échantillonnées. Le boutonEffacer sert à supprimer les pointsd’échantillonnage créés avecl’outil Echantillonnage de couleur.
Après leur placement avec l’outil Echantillonnage decouleur, les quatre zones d’échantillonnage peuventêtre déplacées avec cet outil.
La partie inférieure de la palette Informations annonceles couleurs des quatre zones.
Qu’est-ce que l’échantillonnage?
L’échantillonnage, au sens auquel l’entend l’outilEchantillonnage de couleur, est l’analyse de lacouleur d’un pixel (recherche des composantes R,V et B ou C, M, J et N ou encore, L, a et b, etc.).Les composantes qui définissent cette couleur sontaffichées dans la palette Informations (Fenêtre,Informations). Selon le choix formulé dans lemenu local Taille de la barre d’options quand cetoutil est sélectionné, l’analyse de la couleur peutêtre réalisée par calcul d’une moyenne sur une sur-face carrée centrée sur la position du pointeur. Parailleurs, le rééchantillonnage (Image, Taille del’image) est le calcul des nouvelles couleurs despixels après un changement de définition (dimen-sions de l’image exprimées en pixels).

@1�4
Échantillonnage et courbes
quatre échantillons dont certains seront réutilisésau cours des traitements suivants. Activez doncl’outil Echantillonnage de couleur. Dans labarre d’options, choisissez selon le cas un échan-tillon ponctuel (un pixel) ou une moyenne calculéesur un carré de 3, 5, 11, 31, 51 ou 101 pixels decôté. Cliquez donc sur l’image et marquez ainsi deséchantillons en ayant à l’esprit que nous les utili-serons ensuite comme cibles pour les tons sombreset les tons clairs.
2 Fondez les courbessur les échantillons
Ouvrez le réglage Courbes (Image, Réglages,Courbes). Selon le cas, contentez-vous d’unemodification de toutes les couches (sélectionnezRVB dans le menu local Couche de la zone dedialogue Courbes) ou limitez-vous à l’une d’ellesen la sélectionnant dans le menu local Couche dela zone dialogue Courbes. En bas de la zone de
dialogue Courbes, vous disposez de trois boutons« Pipette » qui, de gauche à droite, correspondentaux tons foncés, moyens et clairs. Cliquez sur l’unde ces boutons, puis sur l’un des échantillons mar-qués sur l’image (mais vous pouvez aussi cliquerailleurs sur l’image) pour faire de l’échantillon lacible des futurs tons sombres, moyens ou clairs,selon le bouton activé dans la zone de dialogue.Choisissez ainsi l’échantillon à utiliser comme ci-ble pour les tons clairs et celui qui sera utilisé pourles tons sombres. Attention ! Le choix des ciblesest délicat. Ainsi, choisir un échantillon très claircomme cible des tons sombres provoque l’assom-brissement de toute l’image. Suivez l’effet de vosréglages en cochant la case Aperçu. Ne validezpas encore la zone de dialogue par OK.
3 Modifiez les courbes
Jusqu’à maintenant, le réglage Courbes n’a été uti-lisé que pour fixer les échantillons sombres et clairsutilisés comme cibles des futurs tons sombres etclairs (nous avons pour cela utilisé ses boutons « Pi-pette »). Il s’agit maintenant de modifier la conver-sion des luminosités en déformant la courbe. Pourcela, faites glisser celle-ci et, si nécessaire, cliquez
la zone dialogue
Le menu local Couche de la zone de dialogue Courbes permetde traiter toutes les couches ensemble, ou seulement l’une d’elles.
Les trois boutons « Pipette » du réglage Courbes permet-tent de cliquer sur l’image pour y choisir les pixels dont lescouleurs déterminent le point blanc, le point noir et le grisà 50 %.
Les trois boutons « Pipette » du réglage Courbes permet-Les trois boutons « Pipette » du réglage Courbes permet-tent de cliquer sur l’image pour y choisir les pixels dont lescouleurs déterminent le point blanc, le point noir et le grisà 50 %.
Ici, l’une des Pipettes du réglage Courbes utilise l’une deszones marquées par l’outil Echantillonnage de couleur.
cela, faites glisser celle-ci et, si nécessaire, cliquez
Cliquez sur Options d’affichage de la courbe pour disposer de réglagessupplémentaires proposés en bas de la zone de dialogue.

@1�5
Travaux pratiques
sur la courbe pour y créer de nouveaux points d’in-flexion (« poignées ») que vous pourrez faire glisser.Ici encore, la manipulation peut concerner toutesles couches de l’image ou seulement celle choisiedans le menu local Couche. Pour modifier unecourbe, vous pouvez soit lui ajouter des poignées etfaire glisser celles-ci, soit dessiner la courbe à mainlevée. Le choix entre ces deux modes est déterminépar les deux boutons situés en haut à gauche de lazone de dialogue Courbes (Modifier les pointspour modifier la courbe ou Dessiner pour mo-difier la courbe). En outre, l’affichage de l’his-togramme peut être activé ou désactivé depuis lesoptions disponibles après avoir cliqué sur Options
d’affichage de la courbe. Finalement, validezpar un clic sur OK.
Cochez l’option Aperçu de la zone de dialogue Courbes afin de suivredans la fenêtre du document les effets produits par vos réglages.
L’un des emplois possibles du réglage Courbes est la création de « fausses couleurs », mais il s’agit initialement d’un outil de correction.

comprendre…le noir et blanc
@1�6
Evidente, la prise de vue en couleurs ne saurait pour autant éclipser définitivement la photoen noir et blanc. Pourquoi ? Parce que le noir et blanc, c’est élégant, c’est reposant… et çasupprime tous les problèmes d’équilibre des couleurs ! Le noir et blanc mérite donc d’être revi-sité, ne serait-ce que pour le caractère si particulier qu’il donne aux photos.
Cette image est, à l’origine, une photo RVB.Fondamentalement, la photographie tant argentiqueque numérique s’appuie sur le noir et blanc ou plutôt,sur une échelle de luminosité qui s’étend du sombreau clair, soit du noir au blanc. En argentique, les filmscouleur font appel à des filtres intercouches ou à descolorants sensibilisateurs alors qu’en numérique, lescapteurs (CCD, CMOS) recourent à des mosaïquesde microfiltres placées sur leurs photosites. Ces
techniques visent à restituer la couleur à l’aide dedispositifs qui sont en fait sensibles à la luminosité,mais pas à la couleur. Il n’en demeure pas moins quel’équipement de votre appareil photo numérique estprévu pour saisir une image en couleurs (RVB) etqu’aucun appareil photo numérique ne dispose à cejour d’un capteur prévu spécifiquement pour le noiret blanc malgré les prédispositions de la technique

@1��
Comprendre
sur laquelle il s’appuie. Quoi qu’il arrive, votreappareil photo numérique saisit donc une image encouleurs, même s’il dispose d’un effet noir et blancqui se contente de traiter l’image après sa prise devue. Par conséquent, puisque votre appareil photonumérique crée une image RVB, gardez celle-ci etconfiez à Photoshop la conversion de l’image ennoir et blanc. De la simple désaturation aux dosagesprécis des composantes colorées en passant par larécupération de la luminance, plusieurs méthodes sedisputent la création d’une image en noir et blanc àpartir d’un cliché en couleurs.
1 À ne faire qu’en dernier :le changement de mode
Les appareils photo numériques transfèrent versl’ordinateur une image codée en RVB, c’est-à-direune image dont chaque pixel voit sa couleur défi-nie par une quantité de rouge, de vert ou de bleu.Ces couleurs constituent autant de couches (éga-lement appelées composantes ou canaux par deslogiciels concurrents de Photoshop). Pour conver-tir une image couleur en image noir et blanc, il esttrès tentant de la passer en mode Niveaux de gris(Image, Mode, Niveaux de gris). Or, malgré lesapparences, cette fonction n’a pas pour but prin-cipal la création d’un beau noir et blanc. Il s’agitpour elle de convertir une image couleur dont lescomposantes correspondent à trois (RVB) ou qua-
tre (CMJN) couches en une nouvelle image limitéeà une seule couche. L’intérêt du mode Niveaux degris est de diviser par trois ou quatre le nombre decouches, donc la taille du fichier. Accessoirement,le passage de l’image par ce mode donne accès auxmodes Bitmap (1 bit/pixel) et Bichromie. Bref,la conversion en mode Niveaux de gris ne doit in-tervenir que si elle est vraiment nécessaire (besoind’une image limitée à une seule couche) et dans tousles cas, après avoir personnalisé la conversion en ni-veaux de gris afin de ne pas obtenir une image tropplate, car manquant de contraste, de profondeursdans ses noirs, de texture, etc.
2 Simple et efficace
Pour qui veut aller vite, un noir et blanc sympa-thique est obtenu en désaturant l’image (Image,Réglages, Désaturation), puis en optimisant sescontrastes (Images, Réglages, Contraste auto-matique). À ce stade, vous avez obtenu en deuxsecondes un noir et blanc acceptable. Vous pouvezen rester là et imprimer votre photo, surtout si vousdisposez d’une imprimante équipée d’encres griseset noires, capable de restituer des gris neutres ; c’estpar exemple le cas des encres UltraChrome K3 uti-lisées sur les imprimantes Stylus Pro d’Epson. Vousavez également la possibilité de teinter votre imagepuisque celle-ci a conservé un mode de codage (RVB,CMJN, etc.) acceptant les couleurs. Pour cela, de
Une simple désaturation d’une image couleur peut se révéler décevante. En noir et blanc plus qu’en couleurs, l’optimisation des contrastes est décisive.Le réglage Contrastes automatiques vous y aide (il s’applique tant à une image couleur qu’à une image en noir et blanc).

@1��
Le noir et blanc
multiples possibilités s’offrent à vous, par exempleavec les réglages Balance des couleurs (Image,Réglages, Balance des couleurs), Variantes(Image, Réglages, Variantes), etc. Toutefois, unecolorisation intéressante est obtenue avec le réglageFiltre Photo (Image, Réglages, Filtre photo)
qui propose non seulement des couleurs (Sépia,Orange et plus généralement, toute couleur choisiedepuis le Sélecteur de couleur), mais aussi desfiltres réchauffant ou refroidissant les couleurs.
3 Dosez les composantes
Pour contrôler la contribution de chaque composanted’une image RVB à la création des niveaux de gris,vous avez le choix entre le Mélangeur de couches(Image, Réglages, Mélangeur de couches) dontvous activerez l’option Monochrome, et le réglageNoir et Blanc (Image, Réglage, Noir et blanc).Contrairement au Mélangeur de couches (quise limite aux trois ou quatre couches du modecolorimétrique de l’image), le réglage Noir etblanc permet de doser, indépendamment du mode,les couleurs rouge, vert, bleu et les couleurs cyan,magenta, jaune. On profite ainsi dans la même zonede dialogue des couleurs des synthèses additive etsoustractive. Depuis le Mélangeur de couches,vous dosez chaque composante (par exemple, 59 %de vert, 11 % de bleu et 30 % de rouge si vous voulezcoller à la sensibilité spectrale de l’œil humain) etvous créez une image en noir et blanc en cochantl’option Monochrome. Bien entendu, l’intérêtdu Mélangeur de couches consiste à vous laisserfavoriser une couche plutôt qu’une autre selon lesujet. Quant au réglage Noir et blanc, il permet
Le réglage Filtre Photo offre de multiples possibilités.
Cette image a été traitée avec le réglageFiltre photo (filtre réchauffant réglé à 50 %).
L’option Monochrome du Mélangeur de couchescrée une image en noir et blanc.

@1��
Comprendre
également de colorer l’image désaturée qu’il produitet ce, en cochant son option Coloris.
4 Ne gardez que la luminance
Vous l’avez compris, une image apparemment ennoir et blanc peut en fait être codée comme uneimage en couleurs, notamment en RVB. Néanmoins,l’exploration des autres modes est digne d’intérêt(Image, Mode). En mode CMJN, l’image est com-
posée d’une couche de noire à laquelle il est ten-tant de résumer l’image pour la convertir en noiret blanc. Une telle pratique ne donne qu’un piètrerésultat car cette couche ne se justifie en fait quepar l’impossibilité de restituer correctement le noirà l’impression en associant les trois autres compo-santes CMJN. Par contre, le mode Lab (Image,Mode, Couleurs Lab) est particulièrement inté-ressant : alors que ses composantes a et b codent lateinte et la saturation, sa composante L représentela luminance, c’est-à-dire la clarté. Une méthodejudicieuse de conversion de la couleur en niveauxde gris consiste donc à créer une image à partir dela seule couche L (Image, Mode, Couleurs Lab),puis Séparer les couches dans le menu local de lapalette Couches (Fenêtre, Couches).Vous obte-nez ainsi trois nouvelles images (elles sont en modeNiveaux de gris) dans trois nouvelles fenêtres ;l’une d’elles correspond à la couche L.
5 Améliorez le contraste
Convertie en noir et blanc, une photo initialementen couleurs souffre souvent d’une clarté quelque peuexcessive et d’un manque de contraste. Optimisezdonc son contraste (Image, Réglages, Niveauxautomatiques et/ou Contraste automatique).Pour les initiés, le réglage Courbes reste le moyenle plus fin pour ajuster le contraste selon les gammesde ton (Image, Réglages, Courbes).
Les spécificités de l’œil humain
Il est peu souhaitable de créer une image enniveaux de gris en créant une couche « gris »par simple calcul, pour chaque pixel, de lamoyenne de ses composantes « rouge », « vert »et « bleu ». En effet, toutes les couleurs ne sontpas équivalentes pour l’œil humain. Celui-ci esttrois fois plus sensible au rouge qu’au bleu et sixfois plus sensible au vert qu’au bleu. Le niveaude gris d’un pixel est donc obtenu en addition-nant 30 % de la composante rouge, 59 % dela composante verte et 11 % de la composantebleue.
Le réglage Noir et blanc.
La séparation des couches d’une image Lab – On crée ainsi trois nouvellesimages en mode Niveaux de gris.

en pratique…remplacer une couleur
@1�0
Le réglage Remplacement de couleur se charge à la fois de sélectionner une gamme de couleurs(comme Sélection, Plage de couleurs) et de la remplacer par une autre (comme Image, Réglages,Teinte/Saturation). Il est toutefois utile de limiter son intervention à une sélection précise.
Quelques exemples de recolorisations obtenues à partir du même sujet.
Qu’il s’agisse d’une fleur, de l’iris des yeux ou d’unquelconque objet, il est possible d’en modifier lacouleur. Dans son principe, cettemanipulation est extrêmementsimple : elle ne fait appel qu’à un @Les fichiers de cet exemple sont :
remplcoul_dep & remplcoul_fin.
seul réglage de Photoshop ! Toutefois, elle est l’oc-casion de découvrir l’exclusion d’une sélection (sé-
lection réalisée avec maintien dela touche Alt à l’intérieur d’unesélection existante).

@1�1
Travaux pratiques
1 Sélectionnez grossièrement la zone
Le réglage Remplacement de couleur détecteune gamme de couleurs et la remplace. Rien nenous garantit que cette gamme de couleurs ne soitprésente que sur le sujet à recolorer. Pour éviter demodifier les couleurs accidentellement au-delà dela zone qui nous intéresse, il est utile de limiternotre zone de travail et ce, à l’aide d’une sélectiongrossière tracée autour du sujet. Vous ferez pourcela appel aux outils Lasso polygonal, Baguet-te magique, Sélection Rapide, Rectangle desélection, etc. Rappelons qu’une nouvelle zone
sélectionnée peut être ajoutée à la précédente (enmaintenant la touche Majuscules lorsque vousutilisez un outil de sélection) ou retirée à celle-ci(en maintenant enfoncée la touche Alt pendantl’emploi d’un outil de sélection).
2 Remplacez la couleur
Ouvrez le réglage Remplacement de couleur(Image, Réglages, Remplacement de couleur).Dans sa zone de dialogue, cliquez sur l’outil « Pipet-te + », réglez sa Tolérance, puis cliquez sur les zo-nes de l’image dont la couleur est à remplacer. Par clicssuccessifs, vous procédez là par cumul de sélections.Rappelons, que le dernier clic peut être annulé (Edi-tion, Annuler Pipette) et que l’outil « Pipette - »permet de désigner une zone à retirer de la sélection.Dans la section Remplacement de la zone de dialo-gue Remplacement de couleur, faites varier lescurseurs Teinte, Saturation et Luminosité pourmodifier la couleur de la sélection (vignette en modeSélection). Notez que vous pouvez encore utiliserles outils « Pipette + » et « Pipette - » après avoirchoisi une teinte. Naturellement, cochez Aperçupour prévisualiser le résultat. Validez par OK lors-que le résultat prévisualisé est satisfaisant.
Voici le sujet traité sous ses couleurs naturelles.
Pour commencer, une sélection grossière est créée. Plus la sélection sera fine, meilleur sera le résultat.

@1�2
Remplacer une couleur
3 Et avec un calque de réglage?
Tout l’intérêt de Remplacement de couleur ré-side dans la possibilité de modifier en même tempsla zone à modifier et sa nouvelle couleur autantque nécessaire tant que la zone de dialogue n’estpas validée. Il est dommage qu’un calque de ré-glage Remplacement de couleurs n’ait pas étéprévu. Toutefois, Remplacement de couleursest essentiellement un assemblage de la sélectionPlage de couleurs et du réglage Teinte/Satura-tion pour lequel il est possible de créer un calquede réglage. Aussi, vous obtenez le même résultattout en profitant d’un calque de réglage en procé-
dant ainsi : commencez par ceinturer le sujet avecune sélection grossière, sélectionnez les couleursà remplacer (Sélection, Plage de couleurs),créez un nouveau calque à partir de cette sélection(Edition, Copier, puis Edition, Coller), créezun nouveau calque de réglage Teinte/Saturationà ce nouveau calque (Calque, Nouveau calquede réglage, Teinte/Saturation) et associez-leau calque inférieur (Calque, Créer un masqued’écrêtage).Le réglage Remplacement de couleur.
Application de l’outil « Pipette + ».
L’option Aperçu permet de suivre les effets du remplacement de la couleur.
).
Le calque de réglage est ici écrêté par le calque inférieur.

@1��
@6les calques
Avec Photoshop, un calque est assez semblable à sonhomologue traditionnel. Il s’agit donc d’un supporttransparent dont les pixels peuvent être modi-fiés. Une image se compose toujours d’au moins unArrière-plan. Celui-ci n’est pas vraiment un calque(contrairement à un calque, il ne peut pas être trans-parent, ni se déplacer dans la pile des calques, nise voir appliquer une opacité partielle ou un modede fusion particulier), mais il peut éventuellement être converti en calque (Calque,Nouveau, Calque d’après Arrière-plan), il devient alors un calque comme les autres.La « pile de calques » composant l’image est représentée dans la palette Calques (Fenê-tre, Calques) qui se charge de nous donner accès aux différents calques ainsi qu’auxfonctions associées aux calques. Chaque calque a les mêmes dimensions que l’image,tous les calques ont donc les mêmes dimensions : celles de l’image. Chaque calque peutdisposer d’une opacité personnalisée (ce qui permet de contrôler la transparence de sespixels) et se mélange avec les calques inférieurs selon un mode de fusion choisi, commel’opacité, depuis la palette Calques.
Divisant l’image en épaisseurs successives, les calques ont pour avantage immédiat lapossibilité de limiter la modification de l’image à une partie de celle-ci ou plus exac-tement, à l’un de ses calques. Outre la segmentation de l’image à des fins de montage,les calques offrent une large gamme d’effets intéressants à travers les modes de fusion,les masques de calques, les styles de calques, etc. On appelle image multicalque uneimage composée de plusieurs calques empilés. Au sein de la pile de calques, des calques
de fusion particulier), mais il peut éventuellement être converti en calque (Calque

Chapitre 6
@1�4
contigus peuvent constituer un groupe de calques. Il est par exemple possible d’appli-quer en une seule opération un même masque à plusieurs calques appartenant au mêmegroupe. Un groupe de calques pourra être déplacé, sélectionné, dupliqué, masqué ouaffiché depuis la palette Calques comme le serait un calque isolé. Après sa constitution,un groupe de calques accepte la création de nouveaux calques, mais aussi l’ajout ou lasuppression de calques.
la palette calques
La palette Calques(Fenêtre, Calques) estl’interface essentielleavec le monde descalques de Photoshop.Elle présente l’ensem-ble des calques quicomposent une imagetout en traduisant l’em-pilement des calques :les calques situés dans la partie supérieure de la palettese trouvent vers le premier plan alors que les calquesprésentés en bas de la liste se situent vers l’arrière-plan.L’ordre d’empilement des calques est essentiel car c’està travers lui que les zones transparentes des calques(obtenues en effaçant des pixels), leurs opacités et leursmodes de fusion trouvent leur sens.
À travers la palette Calques, vous pouvez bien sûr créer et sélectionner un calque,mais aussi l’afficher, le masquer, le fusionner, le lier, le dupliquer, le verrouiller, lesupprimer, voire lui appliquer des masques (de fusion ou de calque) ou des styles. Dansla palette Calques, un calque est représenté par son nom ainsi que par une vignettequi traduit son contenu. La taille de la vignette est déterminée depuis le menu localde la palette (Options de palette). Lorsque vous créez un nouveau calque (Calque,Nouveau, Calque) ou un nouveau groupe de calque (Calque, Nouveau, Groupe), lazone de dialogue de création vous propose de choisir une couleur. Celle-ci est sans effetsur le contenu du calque et ne sert qu’à repérer les calques ou les groupes à l’intérieurde la palette Calques.
La palette Calques est indispensable, ne serait-ce que pour sélectionner ou connaî-tre le calque actif, c’est-à-dire le calque concerné par les manipulations en cours.
les calques situés dans la partie supérieure de la palettese trouvent vers le premier plan alors que les calquesprésentés en bas de la liste se situent vers l’arrière-plan.L’ordre d’empilement des calques est essentiel car c’està travers lui que les zones transparentes des calques(obtenues en effaçant des pixels), leurs opacités et leursmodes de fusion trouvent leur sens.
les calques situés dans la partie supérieure de la palettese trouvent vers le premier plan alors que les calquesprésentés en bas de la liste se situent vers l’arrière-plan.L’ordre d’empilement des calques est essentiel car c’està travers lui que les zones transparentes des calques(obtenues en effaçant des pixels), leurs opacités et leurs

Les calques
@1�5
Pour rendre un calque actif, et doncfaire de lui le calque auquel s’appliquent lesmodifications, cliquez sur son nom ou sur savignette dans la palette Calques. Le nomdu calque actif est rappelé dans la barre detitre de la fenêtre du document (aucun nomn’est mentionné si l’image se résume à unArrière-plan). De plus, le calque actif appa-raît contrasté dans la palette Calques.
Pour le calque sélectionné dans la paletteCalques, quatre options de verrouillage sontdisponibles . De gauche à droite,vous verrouillez (ou déverrouillez) avec ellesles pixels transparents, les pixels de l’image(c’est-à-dire les pixels non transparents d’uncalque), la position de l’image sur le calqueou le calque dans son ensemble. Cette dernière option comprend donc les trois précé-dentes. Le verrouillage permet d’interdire temporairement la modification d’un calque.Dans la palette Calques, un cadenas complète le nom d’un calque verrouillé. Notez quel’Arrière-plan est toujours verrouillé.
À gauche de chaque calque, une case se charge d’ac-tiver ou de désactiver l’affichage du calque. Un « œil »apparaît en face d’un calque affiché tandis que la casede cet œil apparaît vide quand le calque est masqué.En bas de la palette Calques se trouvent sept boutons
, de gauche à droite : Lier lescalques, Ajouter un style de calque, Ajouter un masquede fusion, Créer un calque de remplissage ou de réglage, Créer un groupe, Créer uncalque et Supprimer le calque (ce bouton s’applique aussi aux groupes).
Un groupe de calques (Calque, Nouveau, Groupe)rassemble les calques que vous faites glisser vers lui (ausein de la palette Calques, faites glisser vers le groupe lescalques que vous voulez lui ajouter). Les calques faisantpartie du groupe se trouvent à la suite de l’icône du groupeet leurs cases Afficher/Masquer (« œil ») adoptent lacouleur du groupe. À gauche de l’icône d’un groupe decalques se trouve un petit triangle. En cliquant sur celui-ci, vous développez ou masquez la liste des calques quicomposent le groupe.
Le nom du calque sélectionné est rappelédans la barre de titre de la fenêtre.
Créer un groupe Créer un

Chapitre 6
@1�6
En cliquant sur la case d’un œil, vous affichez ou masquezle calque, le style de calque ou le groupe de calques corres-pondants. Alt-clic sur la case d’un œil affiche le calquecorrespondant et masque tous les autres.
Le calque ou le groupe sélectionné dans la paletteCalques peut être supprimé depuis le menu Calque (Calque,Supprimer, Calque ou Calque, Supprimer, Groupe).
Selon leur type et leurs propriétés, les calques sontdotés de vignettes différentes. Citons par exemple le « T »associé aux calques de texte. Lorsqu’un calque est associéà un masque, la vignette de ce dernier est placée à droite de celle du calque. Si uncalque de dessin (par opposition à un calque de texte) est vide et que ses pixels sontconsidérés comme transparents, il est associé à une vignette couverte par un damiergris. Dans le cas général, un calque de dessin est représenté par une vignette à l’imagede son contenu en réduction. La taille des vignettes est déterminée depuis les Optionsde palette accessibles depuis le menu local de la palette Calques.
manipulations élémentaires de calques
Les calques constituent une pile de supports transparents et leur ensemble composel’image. La notion de pile de calques suppose que certains calques se trouvent vers l’ar-rière-plan alors que d’autres sont placés vers le premier plan.
empilement des calques
L’ordre des calques dans la palette Calques traduit l’ordre d’empilement des calques :les calques placés vers le haut de la liste de la palette Calques se trouvent vers le premierplan tandis que les calques situés en bas de la palette Calques se situent vers l’arrière-plan. Le déplacement d’un groupe dans la palette Calques entraîne le déplacement detous les calques qu’il contient. Inversement, le déplacement d’un calque appartenantà un groupe n’a pas d’incidence sur les autres calques du groupe, vous pouvez ainsi ôterun calque d’un groupe ou le faire glisser d’un groupe à l’autre.
Pour déplacer un calque ou un groupe de calques, faites-le glisser verticalement surla palette Calques. Dès que le bouton de la souris sera relâché, le calque se replacera auniveau du trait épais qui accompagne les déplacements du pointeur et marque la posi-tion d’insertion du calque après son déplacement (pour ajouter un calque à un groupe,faites-le glisser sur ce dernier). Pendant le déplacement, le pointeur devient un cerclebarré lorsque la position désignée interdit un déplacement. Lorsque le relâchement du
Ici, le calque est associé à des styles de calquesainsi qu’en témoigne le « fx » affiché à droitedu nom du calque. Remarquez le trianglechargé d’afficher ou de masquer la liste desstyles. À chaque style est associé un « œil »chargé de l’afficher ou de le masquer.

Les calques
@1��
bouton de la souris entraînerait l’insertion du calque au niveau du trait épais affichéentre deux calques, le pointeur a l’aspect d’une main fermée.
Si un calque est déplacé sur l’icône d’un groupe, il sera intégré à celui-ci. En consé-quence, il n’apparaîtra plus dans la liste de la palette Calques si la liste des calques quicomposent le groupe n’est pas déployée par un clic sur le triangle associé à l’icône dugroupe. Remarquez qu’un style de calque peut également être déplacé d’un calque àl’autre en le faisant glisser. Cela revient en fait à appliquer le style à un autre calque.
Comme nous l’avons dit, le déplacement d’un calque s’effectue naturellement enfaisant glisser les calques à l’intérieur de la palette Calques. Il est cependant possible dedéplacer autrement le calque actif ou le groupe sélectionné dans la palette Calques etcela, grâce au sous-menu Disposition du menu Calque. Vous y trouverez les comman-des Premier plan (pour placer le calque devant tous les autres), En avant (pour permu-ter la position du calque ou du groupe sélectionné avec celle du calque immédiatementsupérieur), En arrière (pour permuter la position du calque ou du groupe sélectionnéavec celle du calque immédiatement inférieur), Arrière-plan (pour insérer le calqueou le groupe derrière tous les autres) et Inverser (pour permuter les positions de deuxcalques sélectionnés). Rappelons que pour sélectionner plusieurs calques dans la paletteCalques, vous devez cliquer sur ces calques en maintenant enfoncée la touche Majus-cules (calques contigus) ou, dans le cas de calques non contigus, la touche Ctrl sousWindows ou la touche Pomme sous Mac OS (ne faites pas Ctrl-clic sur la vignette d’uncalque car cela équivaut à Récupérer la sélection).
liaison entre calques
Indépendamment dudéplacement d’un calquedans la pile de calques, lecontenu d’un calque (sespixels) peut être déplacé surson calque, tout simplementen le faisant glisser avecl’outil Déplacement. Enliant un calque à un autre,on peut déplacer en mêmetemps le contenu d’uncalque et celui de ses calquesliés. Toutefois, l’opérationréalisée avec l’outil Déplacement pourra être interditepar le verrouillage du calque actif ou de l’un de sescalques liés.
Déplacementpar le verrouillage du calque actif ou de l’un de ses
Déplacement pourra être interditepar le verrouillage du calque actif ou de l’un de ses

Chapitre 6
@1��
Pour lier des calques entre eux, sélectionnez-les dansla palette Calques (cliquez sur chacun de ces calques enmaintenant la touche Majuscules enfoncée dans le casde calques contigus ou, dans le cas de calques non conti-gus, maintenez la touche Ctrl sous Windows ou la touchePomme sous Mac OS), puis sélectionnez Lier les calquesdans le menu local de la palette Calques ou dans le menuCalque. Pour annuler la liaison entre les calques, sélec-tionnez à nouveau les calques concernés dans la paletteCalques, et sélectionnez Rompre les liens des calquesdans le menu local de la palette Calques ou dans le menuCalque. La liaison entre calques est indépendante de lanotion de groupe. Il est donc possible de lier un calque àun autre indépendamment de leurs appartenances respec-tives à des groupes. Par ailleurs, il est possible de lier uncalque à un groupe, mais cela entraîne l’établissementd’un lien entre tous les calques de ce groupe.
ajout de calques et conversion de sélection
Lors de sa création, un nouveau calque ou un nouveau groupe s’insère dans la listede la palette Calques au-dessus du calque actif ou du groupe sélectionné. Un nouveaucalque peut résulter de la simple création d’un calque mais aussi de la duplication d’uncalque, de l’emploi d’un outil Texte (Texte horizontal et Texte vertical créent uncalque de texte), de l’emploi de l’outil Plume ou d’un outil de formedont l’option Calque de forme est sélectionnée, d’un collage du contenu duPresse-papiers, d’une importation ou encore, de la conversion d’une sélection ou d’unarrière-plan en calque.
Les options par défaut d’un nouveau calque sont le mode Normal et une opacité de100 %. Les nouveaux calques sont nommés selon leur ordre de création. Un nouveaucalque (Calque, Nouveau, Calque) s’insère dans la pile des calques au-dessus du calqueactif. En conséquence, il est judicieux de sélectionner le calque au-dessus duquel serainséré le nouveau calque et ce, afin d’éviter une manipulation ultérieure de déplace-ment du nouveau calque dans la pile des calques. La création d’un nouveau calque depuisle bouton Créer un calque de la palette Calques ou depuis le menu Calque (Calque,Nouveau, Calque) crée un calque vide, sans image (il est donc transparent). Pour person-naliser le nom d’un calque, faites un double clic sur son nom dans la palette Calques.
Comme un nouveau calque, un nouveau groupe de calques (Calque, Nouveau,Groupe) s’insère par défaut au-dessus du calque actif. Si un groupe est créé pour conte-nir les calques préalablement sélectionnés (Calque, Nouveau, Groupe d’après les
Les maillons de chaîne indiquent que lescalques sont liés.

Les calques
@1��
calques), ce groupe se place au-dessus des calques sélectionnés et, si ces derniers ne sontpas contigus, ceux-ci sont rassemblés à la suite du groupe, ce qui déplace au-dessous descalques groupés un éventuel calque qui se serait trouvé entre deux calques sélectionnéslors de la création du calque. Un nouveau calque peut résulter de la conversion de lasélection en calque. Selon le cas, la sélection est conservée ou non dans son calqued’origine. Pour créer un nouveau calque contenant la sélection :
• sur un calque, réalisez une sélection au moyen de l’un des outils prévus à ceteffet (Rectangle de sélection, Lasso, Baguette magique, etc.) ;
• déroulez le menu Calque et son sous-menu Nouveau où vous activerez Calquepar copier si la sélection doit être conservée dans son calque d’origine ou Calque parcouper si la sélection doit disparaître de son calque d’origine pour ne plus apparaîtreque dans le nouveau calque.
Ces manipulations créent un nouveau calque au-dessus du calque actif. Remarquezque la sélection est maintenue à sa position d’origine dans son nouveau calque.
duplication de calques ou de groupes de calques
La commande Dupliquer lecalque du menu Calque concernele calque sélectionné dans lapalette Calques. Le calque résul-tant de la copie prend normale-ment place dans la même image,au-dessus du calque original, mais il est également possible de créer à partir de lui unnouveau document ou de l’envoyer vers l’une des autres images ouvertes. Ce choix estdéterminé depuis le menu local Document, dans la rubrique Destination de la zonede dialogue Dupliquer le calque. Selon le même principe, vous pouvez dupliquer legroupe sélectionné (Calque, Dupliquer le groupe).
utiliser les groupes de calques
Lier des calques (sélectionnez les calques, puis Calque, Lier les calques) permetnotamment de déplacer en même temps leurs contenus avec l’outil Déplacement.Grouper les calques (sélectionnez les calques, puis Calque, Nouveau, Groupe d’aprèsles calques) a pour principal avantage le déplacement groupé des calques dans la piledes calques (modification de l’ordre d’empilement). Des calques groupés profitent égale-ment si vous le souhaitez de dispositions communes : modes de fusion, taux d’opacité,masque, etc. Pour affecter une opacité ou un mode de fusion à un groupe, sélection-nez celui-ci dans la palette Calques, puis choisissez l’opacité ou le mode de fusion du
au-dessus du calque original, mais il est également possible de créer à partir de lui un

Chapitre 6
@1�0
groupe depuis le haut de la palette Calques. Par défaut,un groupe de calques a pour mode de fusion Transfert.Cela signifie tout simplement que le groupe n’intervientpas sur le mode de fusion des calques qui le composent.Chacun de ses calques dispose donc dans ce cas de sonpropre mode de fusion et se comporte dans ce domainecomme s’il n’était pas intégré à un groupe. L’adoptionpour un groupe d’un mode de fusion autre que Transfert fait perdre aux calques d’ungroupe leur individualité quant à leur fusion avec les autres calques de l’image. Lorsquele mode de fusion d’un calque est autre que Transfert, tous les calques d’un groupe sontd’abord fusionnés entre eux avec le mode défini pour le groupe avant d’être fusionnésavec les autres calques de l’image.
Lors de la suppression du groupe sélectionné dans la palette Calques (Calque,Supprimer, Groupe), vous avez le choix entre la suppression du groupe seul (ce quirend aux calques du groupe leur autonomie) et la suppression du groupe avec les calquesqu’il contient. Pour extraire un calque d’un groupe, faites-le glisser hors du groupe.
modifier un calque
À moins qu’il soit verrouillé, vous pouvez ajuster la position du contenu du calqueactif et de ses calques liés. Cliquer sur le nom ou sur la vignette d’un calque dans lapalette Calques fait de lui le calque actif.
déplacer le contenu d’un ou de plusieurs calques
Pour déplacer le contenu du calque actif et de ses éventuels calques liés, activezl’outil Déplacement et faites glisser l’image. Ce déplacement concerne l’ensemble ducalque ou seulement la sélection s’il en existe une. Dans ce dernier cas, il convientde désélectionner (Sélection, Désélectionner) pour pouvoir déplacer l’ensemble ducalque. Outre le déplacement du contenu du calque, notez que vous disposez de fonc-tions d’alignement et de répartition des calques sélectionnés (Calque, Alignement etCalque, Répartition).
remplissage d’un calque avec une couleur neutre
Un calque peut ne contenir aucun pixel défini (calque intégralement transparent).Cela interdit la mise en œuvre de certains filtres qui exigent un contenu. Il est donc parfoissouhaitable de doter un calque d’une couleur dite couleur neutre qui, si elle autorise l’acti-
Transfert fait perdre aux calques d’un

Les calques
@1�1
vation de certains filtres,n’offre pas pour autantun résultat visible aveceux. Ce choix s’effec-tue lors de la créationd’un nouveau calque(Calque, Nouveau, Calque), l’option Couleur neutre n’étant disponible que si le mode defusion choisi est autre que Couleur, Fondu, Luminosité, Normal, Saturation et Teinte.
opacité d’un calque
L’opacité d’un calque détermine le degré de transpa-rence de ses pixels. Une opacité de 100 % correspond àun calque opaque tandis qu’une opacité de 0 % est celled’un calque totalement transparent (cette transparence est à distinguer de celle liée àl’absence de pixels colorés). L’opacité peut être modifiée pour un ou plusieurs calques àl’exception du calque Arrière-plan et des calques verrouillés. Dès sa création depuis lazone de dialogue Nouveau calque, un calque peut être doté d’une opacité personnali-sée (par défaut égale à 100 %). Par la suite, l’opacité d’un calque reste ajustable à tousmoments, par exemple depuis la partie supérieure de la palette Calques.
mode de fusion d’un calque
Comme l’opacité, le mode de fusion compteparmi les caractéristiques fondamentales d’uncalque. Il détermine la façon dont les pixels d’uncalque seront fusionnés avec les pixels du calqueinférieur. Par défaut, les calques sont fusionnés enmode Normal, ce mode étant à opposer aux effetsspéciaux proposés par les autres modes de fusion.Comme l’opacité, le mode de fusion peut être déterminé dès la création d’un nouveaucalque (Calque, Nouveau, Calque). Après la création d’un calque, son mode de fusionreste modifiable depuis la palette Calques. Il suffit pour cela de sélectionner le calqueconcerné, puis de sélectionner un article dans le menu local de la palette Calques.
échantillonnage à partir de tous les calques
En divisant l’image en épaisseurs successives, les calques permettent de ne travaillerque sur l’une de ces épaisseurs. Globalement intéressante, cette possibilité pourraitêtre pénalisante si nous étions obligés d’aplatir l’image (c’est-à-dire de réunir tous ses
Calque), l’option Couleur neutre n’étant disponible que si le mode de
d’un calque totalement transparent (cette transparence est à distinguer de celle liée à

Chapitre 6
@1�2
calques en un seul) pour employer certains outils sur tous les calques en même temps.Heureusement, les outils qui gagnent parfois à être utilisés sur plusieurs calques enmême temps proposent dans leurs barres d’options la case Utiliser tous les calques ouEchantillonner tous les calques. Grâce à elle, les outils Baguette magique, Sélectionrapide, Doigt, Goutte d’eau, Netteté, Tampon de duplication peuvent travailler nonsur l’ensemble des calques, mais sur l’ensemble des calques visibles (ceux dont « l’œil »est activé dans la palette Calques). Ainsi, il est possible de choisir précisément lescalques auxquels s’appliquent les outils cités.
modes et style de fusion de calques
La zone de dialogue Style de calque donne accès aux options de fusion ainsi qu’auxdifférents styles de calques. Pour ouvrir cette zone de dialogue, faites un double clicsur un calque dans la palette Calques, sans toutefois désigner le nom du calque avec lepointeur car cela aurait pour effet de permettre la modification de ce nom.
Accès aux options de fusion
Pour définir les options de fusion :• sélectionnez le calque concerné dans la palette Calques, puis ouvrez la zone
de dialogue Style de calque (Calque, Style de calque, Options de fusion) ;• la case Aperçu étant cochée, vos réglages seront immédiatement reportés sur
le document (mais perdus si vous ne les validez pas) ;

Les calques
@1��
• les Options de fusion doivent être sélectionnées dans la liste Styles à gauchede la zone de dialogue Style de calque ;
• dans la rubrique Fusion générale, choisissez le mode de fusion au moyen dumenu local Mode de fusion. Quant au curseur Opacité, il détermine ce paramètre, àmoins que vous préfériez le saisir directement dans la case de saisie associée au curseur ;
• dans la rubrique Fusion avancée seront définies l’opacité du fond, les optionsde couche et de masquage ainsi que la plage des opérations de fusion. Des cases d’op-tions activent ou désactivent la fusion des effets propres au calque ainsi que la fusiondes calques écrêtés en tant que groupe (groupe d’écrêtage).
Les options sont validées par un clic sur OK.
Opacité du fond
L’opacité du fond est l’un des paramètres ajustés dans la rubrique Fusion avancéede la zone de dialogue Style de calque. Une opacité étant définie pour un calque,celle-ci est reportée sur tous les modes de fusion et styles de calque appliqués à cecalque. Toutefois, vous pouvez également définir une opacité de fond pour un calque.Un tel réglage d’opacité n’a d’effet que sur le fond des pixels peints d’un calque, ou surles formes dessinées que contient ce calque. L’opacité de fond n’a pas d’incidence surl’opacité des effets de calque qui ont été appliqués. Il en résulte la possibilité de créerdes effets spéciaux en modulant l’opacité de fond indépendamment de celle d’un effetappliqué au calque. Une opacité de fond trop importante limite la visibilité des effetsde masquage. Tenez-en compte.
Options de masquage lors de la fusion
Les options de fusion (Calque, Style de calque, Options de fusion) comprennentdes options de masquage. Rappelons que le mode de fusion Transfert pour un groupe decalque laisse chaque calque du groupe appliquer son propre mode de fusion. Si un autremode de fusion est choisi pour un groupe, tous les calques qu’il contient sont fusion-nés entre eux avec ce mode qui se cumule aux modes propres au calque. Après cettepremière étape, l’ensemble du groupe sera fusionné avec le reste de l’image.
Dans la zone de dialogue Style de calque (Options de fusion), le menu localMasquage détermine le type de masquage :
• Superficiel, masque tout jusqu’au premier point d’arrêt possible. Ce point d’arrêtest typiquement le dernier calque d’un groupe de calques ou d’un groupe d’écrêtage conte-nant l’option de masquage.
• Profond, masque tout jusqu’au calque Arrière-plan (jusqu’aux pixels trans-parents s’il n’y a pas de « calque » Arrière-plan) ou jusqu’au premier point d’arrêt obli-gatoire. Il peut s’agir du dernier calque d’un groupe de calques dont le mode de fusionn’est pas Transfert.

Chapitre 6
@1�4
Dans le cas de la fusion d’un calque intégré à un groupe, le masquage de ce calque n’estpas reporté au-dessous du groupe si le mode de fusion de celui-ci n’est pas Transfert. Dansle cas d’un groupe d’écrêtage, le masquage s’arrête au-dessus du calque de base du grouped’écrêtage si la case Fusionner les calques écrêtés en tant que groupe est cochée. Dans lecas contraire, le masquage s’arrête juste après le calque de base du groupe d’écrêtage.
Étendue de fusion des calques
Dans la rubrique Fusion avancée des options de fusion (Calque, Style de calque,Options de fusion) se trouvent les curseurs Ce calque et Calque du dessous ainsi que lemenu local Comparaison sur. Ces curseurs déterminent les pixels du calque actif et ceuxdes calques inférieurs qui doivent apparaître dans l’image finale. Les curseurs de la barreCe calque déterminent la plage de pixels du calque actif qui doivent être fusionnés etdonc, apparaître dans l’image finale. Par exemple, si le curseur noir vaut 20 dans la barreCe calque, les pixels de valeurs inférieures pour la couleur choisie dans le menu localComparaison sur ne seront pas repris par l’image finale. Les curseurs de la barre Calquedu dessous fixent la plage de pixels des calques inférieurs visibles qui seront fusionnés avecles pixels du calque courant pour former l’image finale. Notez que les pixels non fusionnésdes calques inférieurs apparaissent à travers les zones supérieures du calque actif.
styles de calques
Nous venons de présenter les options de fusion d’un calque et nous avions déjàabordé son opacité. L’opacité et le mode de fusion d’un calque font partie de son style.Le style d’un calque comprend l’ensemble des paramètres qui déterminent la façondont un calque interagit avec les autres. Un style de calque comprend donc le mode defusion, l’opacité du calque et différents effets de calque optionnels.
Effet (Style) Comportement du style de calque
Biseautageet Estampage
Ajoute des combinaisons de tons clairs et foncés au calque.
Contour Souligne l’objet du calque actif avec une couleur, un dégradéou un motif (très efficace sur les formes à arêtes nettes).
Incrustation couleur Incruste de la couleur sur un calque.
Incrustation demotif
Incruste un motif sur un calque.
Incrustation endégradé
Incruste un dégradé sur un calque.
Lueur externe Ajoute une lueur émanant des bords externes du calque.

Les calques
@1�5
Effet (Style) Comportement du style de calque
Lueur interne Ajoute une lueur émanant des bords internes du calque.
Ombre interne Ajoute une ombre qui se présente juste à l’intérieur ducontour du contenu du calque (aspect de mise en retrait).
Ombre portée Ajoute une ombre « derrière » le contenu du calque.
Satin Applique à l’intérieur d’un calque un ombrage qui réagit à laforme du calque.
Pour le calque actif, un style de calque peut être ajouté depuis le sous-menu Stylede calque du menu Calque. Les styles appliqués à un calque apparaissent à la suite dece dernier dans la palette Calques. Les styles de calque ne peuvent pas être appliqués àl’Arrière-plan, à un calque verrouillé ou à un groupe de calques.
Paramètre de style Rôle du paramètre du style de calque
Angle Fixe l’angle d’éclairage de l’effet appliqué au calque. Si tous leseffets emploient le même angle, on obtient un effet d’éclairage
orienté sur l’image.
Aperçu Active l’affichage d’une prévisualisation du style dans la fenêtredu document avant la validation de la zone de dialogue Style de
calque.
Bruit Précise l’échelle du facteur aléatoire ajouté à l’opacité d’unelueur ou d’une ombre.
Pour le calque actif, un style de calque peut être ajouté depuis le sous-menu Style

Chapitre 6
@1�6
Paramètre de style Rôle du paramètre du style de calque
Contour Permet de créer des anneaux de transparence à partir de lueursde couleur unie. Avec des lueurs en dégradé, autorise des varian-tes de répétition de la couleur et de l’opacité du dégradé. Avec lebiseautage et l’estampage, sculpte les inflexions, les creux et lesbosses mis en relief par l’estampage. Avec les ombres, permet de
définir le fondu.
Contour brillant Offre un aspect métallique brillant.
Couleur À travers une case colorée qui donne accès au sélecteur decouleurs, définit la couleur d’une ombre, d’une lueur ou d’un ton
clair.
Dégradé Définit le dégradé appliqué par un effet de calque. Ce dégradépourra être créé par l’éditeur de dégradé.
Etendue Précise à quelle partie de la lueur s’appliquera le contour.
Flou Ajoute un flou aux ombres.
Grossi Étend les limites du cache avant d’appliquer le flou.
Lissage Fusionne les pixels de contour dans le cas d’un contour net oubrillant. Cette option est intéressante sur les ombres de taille
réduite dotée d’un contour complexe.
Maigri Réduit les limites du cache d’une ombre interne ou d’une lueurinterne avant l’application d’un flou.
Mode de fusion Précise la manière dont le style de calque est fusionné avec lescalques inférieurs.
Modes des tonsclairs (ou foncés)
Précise le mode de fusion des tons clairs ou foncés.
Motif Précise le motif appliqué par un effet de calque. Le motif est choisidans la palette ouverte par un clic sur le bouton marqué d’une
flèche. L’option Magnétisme de l’origine place l’origine du motifau niveau de celle du document (coin supérieur gauche si l’optionLier au calque est désactivée). L’option Lier au calque impose aumotif de se déplacer en même temps que le contenu du calque.
Ombre portéemasquée par le
calque
Visibilité de l’ombre portée dans un calque semi-transparent.
Opacité Fixe l’opacité d’un effet de calque.
Position Fixe la position d’un effet de contour (Centre, Extérieurou Intérieur).

Les calques
@1��
Paramètre de style Rôle du paramètre du style de calque
Profondeur Précise la profondeur d’un biseau ou d’un motif.
Source Définit la source d’une lueur interne.
Style Définit le style d’un biseau.
Taille Précise la quantité de flou ou la taille de l’ombre.
Variation Fait varier les applications de couleur et d’opacité d’un dégradé.
Les styles de calque prédéfinis sont disponibles depuis lapalette Styles (Fenêtre, Styles) dont le menu local permetl’enregistrement (et le chargement) des styles.
masquage partiel ou total d’un calque
Un masque de fusion précise la façon dont différentes zones d’un calque ou d’un groupedoivent être masquées ou affichées. L’intérêt des masques de fusion réside dans leur capa-cité à appliquer de nombreux effets spéciaux à un calque sans modifier ses pixels. Le calqueutilisé comme base de l’effet reste donc intact. Un document multicalque permet la conser-vation des masques de fusion. Retenez que :
• les masques de fusion sont créés avec les outils de dessin. Ils sont donc liés àla résolution de l’image et à la taille des outils utilisés pour leur création. Les masquesde fusion apparaissent dans la palette Calques sous la forme de vignettes représentant lacouche de niveaux de gris (alpha) liée à l’ajout du masque ;
• les masques de calque ne sont pas liés à la résolution de l’image puisqu’ils sontcréés avec des outils vectoriels (Plume ou outils de forme). Les masques de calque se présen-tent dans la palette Calques sous la forme de vignette remplie par un tracé d’écrêtage.
affichage ou masquage d’un calque par un masque
Un masque peut afficher ou masquer le calque ou le groupe auquel il est associé. Safonction dépend de la façon dont il a été créé. Un masque ne s’applique pas à l’arrière-plan. Pour créer un masque de fusion qui affiche ou masque le calque entier :
• choisissez Désélectionner dans le menu Sélection pour vous assurer qu’iln’existe pas de sélection courante (celle-ci interdirait le masquage ou l’affichage totalpar le masque) ;
• sur la palette Calques, activez le calque ou le groupe qui devra se soumettre àun masque ;
• si le masque doit laisser apparaître le calque entier cliquez sur le bouton Ajou-ter un masque de fusion situé en bas de la palette. Si la touche Alt est maintenue

Chapitre 6
@1��
enfoncée lors du clic sur le bouton Ajouter un masque de fusion, alors le masque defusion créé masque intégralement le calque. L’opération peut être répétée afin de doterchaque calque de deux masques de fusion qui ne seront pas forcément du même type.
Plus simplement, vous pouvez créer pour le calque actif un masque de fusion l’affi-chant ou le masquant intégralement en sélectionnant Tout faire apparaître ou Toutmasquer dans le sous-menu Masque de fusion du menu Calque. Pour créer un masquechargé de l’affichage ou du masquage de la sélection :
• sur la palette Calques, activez le calque ou le groupe qui sera associé aunouveau masque ;
• sur le calque actif, créez la sélection qui définira le masque (utilisez par exem-ple les outils Rectangle de sélection, Lasso, Baguette magique, etc.) ;
• créez le nouveau masque de fusion à partir de la sélection, soit dans le butde faire apparaître la zone sélectionnée (Calque, Masque de fusion, Faire apparaî-tre la sélection), soit dans le but de la masquer(Calque, Masque de fusion, Masquer la sélec-tion).
Sur les vignettes des masques, les zones noirescorrespondent aux portions masquées alors queles zones blanches représentent les zones que lemasque laisse s’afficher.
Un masque de fusion traduit par une opacité partielle toute la progressivité de lasélection, par exemple lorsque celle-ci a été créée à l’Aérographe en mode Masque.
modification d’un masque de fusion
Un masque de fusion est en fait une couche alpha enniveaux de gris (l’intensité des gris traduit la progressivitéd’un masquage). Pour modifier un masque, cliquez sur savignette dans la palette Calques. Le masque étant sélec-tionné, ouvrez la palette Couches (Fenêtre, Couches)et sélectionnez-y le masque. Vous pouvez alors le modi-fier avec les outils de dessin.
Dans la palette Calques, le maillon de chaîne entrela vignette du calque et celle d’un masque de fusion indi-que qu’un déplacement du calque avec l’outil Déplace-ment déplacerait également le masque. En cliquant sur lemaillon de chaîne, vous rendez les déplacements du calqueet ceux du masque indépendants les uns des autres.
Calque, Masque de fusion, Faire apparaî-

Les calques
@1��
La vignette d’un masque de fusion étant sélectionnée dans la palette Calques, vouspouvez supprimer celui-ci (Calque, Masque de fusion, Supprimer) ou le désactivertemporairement (Calque, Masque de fusion, Désactiver) pour le réactiver plus tard(Calque, Masque de fusion, Activer). La commande Activer ne doit pas être confon-due avec la commande Appliquer qui a pour effet de supprimer le masque et avec lui,les zones du calque qu’il masquait. D’autre part, vous pouvez faire glisser un masqued’un calque à l’autre dans la palette Calques. En maintenant la touche Alt enfoncéependant ce déplacement, vous obtenez la duplication du masque
aplatissement, fusion et pixellisation
L’encombrement d’une image en mémoire est directement lié au nombre de pixelsqui la composent ainsi qu’à son nombre de calques. Ceux-ci multiplient l’encombre-ment de l’image en mémoire et ralentissent donc son traitement. Il convient doncde ne travailler qu’avec les calques nécessaires. La fusion des calques a pour but dediminuer l’encombrement de l’image. Elle concerne les calques, groupes de calques,groupes d’écrêtage, les calques liés ou les calques de réglage. La fusion réduit les calquesfusionnés en un seul, mais les zones transparentes des calques fusionnés restent biensûr transparentes. La fusion réduit l’encombrement de l’image. Pour qu’elle ne soit paspénalisante, les calques fusionnés doivent avoir été finalisés. Pour fusionner un calqueou un groupe avec le calque inférieur ou le groupe inférieur :
• assurez-vous que les calques ou groupes à fusionner sont affichés (« œil » affi-ché dans la palette Calques) ;
• activez le calque ou sélectionnez le groupe à fusionner avec son homologueinférieur ;
• dans le menu Calque, choisissez Fusionner avec le calque inférieur ouFusionner le groupe.
Aplatir l’image (Calque, Aplatir l’image) revient à fusionner tous ses calques visi-bles (les calques non affichés seront perdus) avec l’Arrière-plan s’il existe. Aplatir uneimage réduit celle-ci à un Arrière-plan, ce qui permet de l’enregistrer avec l’ensem-ble des formats de fichier compatibles avec son mode colorimétrique. Notez que lechangement de mode de couleurs d’une image aplatit implicitement celle-ci. Dans lamesure du possible, il est vivement conseillé de conserver une version non aplatie devos images afin de pouvoir modifier ultérieurement chacun de ses calques.
La pixellisation (Calque, Pixellisation…) d’un calque vise à convertir ses élémentscomplexes (texte, tracé, etc.) en une image susceptible d’être manipulée avec les outilsde dessin. En conséquence, un calque particulier comme un calque de texte deviendraun calque ordinaire à l’issue de sa pixellisation.

en pratique…rendre l’écran transparent !
@200
Voir à travers l’écran, quoi de plus naturel me direz-vous quand on sait qu’il accueille engénéral un certain nombre de fenêtres. Très simplement, nous allons donner l’illusion quevotre fond d’écran est constitué de… ce qui se trouve réellement derrière l’écran ! Il y a là unefaçon ludique de découvrir l’empilement des calques, les sélections et l’application des filtres.En outre, vous allez pour une fois avoir l’occasion de mêler intimement la prise de vue aumontage. Eh oui, car ici tout repose sur la mise en scène que vous créez et sur votre aptitudeà prendre deux photos d’un même sujet sans modifier le cadrage. Le calage de votre appareilphoto et la manipulation de l’écran de l’ordinateur portable sans rien déplacer autour de luisont donc ici aussi déterminants que le traitement réalisé en aval avec Photoshop.
Pour donner cette impression de transparence de l’écran, deuxphotos prises sous le même angle ont été placées sur deuxcalques différents. @Les fichiers de cet exemple sont :
ecr_debut, ecr_debut2 & ecr_fin.

@201
Travaux pratiques
Vous avez ici besoin d’un appareil photo numéri-que, de ce qu’il faut pour le rendre immobile, parexemple un trépied photo, d’un ordinateur porta-ble destiné à être pris en photo et de quoi transfé-rer les deux photos réalisées (câble USB, lecteur decartes mémoire, etc.) vers l’ordinateur utilisé pourle montage.
1 Un fond d’écran uni
Afin de faciliter le détourage du contenu de l’écranqui sera pris en photo, il est préférable de choisirun fond d’écran uni. Pour changer de fond d’écransur PC, cliquez avec le bouton droit sur le fondd’écran, sélectionnez Propriétés, cliquez sur
l’onglet Bureau, choisissez Aucun dans la listeArrière-plan, puis choisissez une couleur dans laliste Couleur et validez par OK. Sous Mac OS,sélectionnez menu Pomme/Préférences Sys-tème, puis cliquez sur Bureau et éco. d’écran,Bureau, Couleurs unies et enfin sur l’une descouleurs proposées.
2 Prenez deux photos
Préparez la scène à photographier. L’essentiel ré-side dans la disposition des objets ou du sujet pla-cés derrière l’écran. L’effet est accentué par dessujets partiellement masqués par l’écran.Vous de-vez prendre deux photos, la première avec l’écranouvert et l’autre avec l’écran fermé. Il est essentielde ne déplacer ni l’appareil photo, ni l’ordinateur
Changement de fond d’écran sur PC. (Windows XP).
Changement de fond d’écran sur Mac (Mac OS X 10.4.10). Le cliché « écran fermé ».
Le cliché « écran ouvert ».

@202
Rendre l’écran transparent !
pris en photo, niles objets placésderrière l’écranentre les deuxprises de vue. Letype de l’appareilphoto (compact,reflex, etc.) impor-te peu. Par contre,l’emploi d’un tré-pied et d’un dé-
clencheur à distance vous permettra d’éviter toutmouvement de l’appareil. Si vous ne disposez pasde ces accessoires, un peu de soin et le bord d’unmeuble feront l’affaire.
3 Collez l’une des photos sur l’autre
Transférezlesdeuxphotosfaitesàl’étapeprécédentevers votre Mac. Ouvrez ces photos avec Photoshop.La photo « écran ouvert » étant au premier plan,sélectionnez-la intégralement (Sélection, Toutsélectionner), puis copiez (Edition, Copier).Cliquez maintenant sur la fenêtre présentant laphoto « écran fermé » et collez (Edition, Coller).Nous n’utiliserons désormais plus que cette fenêtre
pris en photo, niles objets placésderrière l’écranentre les deuxprises de vue. Letype de l’appareilphoto (compact,
ex, etc.) impor-reflte peu. Par contre,l’emploi d’un tré-pied et d’un dé-
Calez l’appareil photo.
Réussir vos photos d’écran
Photographier un écran dans de bonnes condi-tions suppose en général le recours à un tempsde pose élevé dont la conséquence serait, dansdes conditions normales, une surexposition dureste de la photo. Nous nous contenterons doncpour la photo « écran ouvert » de conditionsstandard en intérieur avec un temps de posede l’ordre de 1/60e de seconde. Ces conditionsnon optimales sont compensées par la clartédes éléments à conserver sur l’écran (barre desmenus, Dock ou barre des tâches, icônes, etc.)et par l’accentuation du contraste que nousréaliserons avec le logiciel. De la photo « écranfermé », nous n’utiliserons en fait que la zonemasquée lorsque l’écran de l’ordinateur estouvert. En outre, nous ajouterons du bruit àcette zone et lui appliquerons une températurede couleurs différente de celle de l’ambiance dela pièce où la photo est prise. Il est donc inté-ressant d’utiliser le flash pour la photo « écranfermé ». Le flash est par contre à proscrirepour la photo « écran ouvert » car il se réfléchi-rait sur l’écran et supprimerait l’image qu’ilcontient.
Nous n’utiliserons désormais plus que cette fenêtre
(vous pouvez fermer l’autre). Dans la paletteCalques (Fenêtre, Calques), l’image collée estdevenue un nouveau calque « Calque 1 ». Pardéfaut, le dernier calque collé est le calque actif,donc celui sur lequel vous intervenez.
4 Augmentez le contraste de l’écran
D’une manière générale, lorsque vous réalisez unesélection, veillez à afficher un pixel d’image surun pixel d’écran, ce qui correspond au taux d’af-fichage 100 % de Photoshop (Affichage, Tailleréelle des pixels). Avec le Lasso polygonal, sé-lectionnez le cadre de l’écran. Donnez un peu deprogressivité à votre sélection (Sélection, Mo-
La palette Calques traduit l’empilement des calques et indiquele calque sélectionné (calque contrasté dans la palette).

@20�
Travaux pratiques
difier, Contour progressif) avec un Rayon de1 ou 2 pixels. Puis augmentez la luminosité et lecontraste respectivement à +30 et +50 dans le casde notre exemple (Image, Réglages, Lumino-sité/Contraste).
5 Videz l’écran
Vous devez maintenant sélectionner la couleur defond d’écran, mais exclure de la sélection certainséléments affichés par l’écran tels que le Dock ou
la barre des tâches, la barre des menus, les icônes,voire le pointeur de la souris. Dans le cas idéal, ilvous suffit d’un clic avec l’outil Baguette magi-que (dont la Tolérance aura été correctementréglée) pour obtenir cette sélection. En pratique,
l’image est « bruitée » et l’éclairage de l’écran n’estpas uniforme sur l’ensemble de sa surface, d’oùl’impossibilité de limiter la sélection à un seul clicde Baguette magique. Retenez que vous pouvez
cumuler des sélections (éventuellement réaliséesavec des outils différents) en maintenant la toucheMajuscules enfoncée. Inversement, une nouvellesélection s’exclut de la sélection courante lorsque
).
Le contour de l’écran est sélectionné en quatre clics avec le Lasso polygonal.
Ces réglages sont à adapter à votre image.
La luminosité de l’ensemble de l’écran a été augmentée.
réglée) pour obtenir cette sélection. En pratique,
Cette sélection a été réalisée avec le Lasso polygonal et la Baguette magique enexploitant les possibilités de cumuler ou de soustraire les nouvelles sélections à
la sélection courante.
Supprimer une sélection sur un calque revient à « percer » ce calque et à laisserapparaître le calque inférieur à travers la « fenêtre » ainsi créée. Il reste à rendre
le montage plus réaliste.

@204
Rendre l’écran transparent !
la touche Alt (« Option ») est maintenue. Poursélectionner facilement la périphérie des icôneset du pointeur, vous utiliserez plutôt la Baguettemagique, mais pour obtenir un contour régulierdu Dock, des bords de l’écran et de la barre des me-
Le calque contrasté dans la palette Calques est celui auquels’appliquent vos manipulations. Ici, nous augmentons sa saturation.
Les variantes de couleurs (Plus de bleu, Plus de rouge, etc.) s’appliquent à la gamme de tons sélectionnée en haut à droite de la fenêtre.
Le calque contrasté dans la palette Calques est celui auquel s’appliquent vosmanipulations. Le damier gris indique une zone transparente.

@205
Travaux pratiques
nus, vous ferez appel au Lasso polygonal. Cettesélection étant réalisée, donnez-lui de la progres-sivité (Sélection, Modifier, Contour progres-sif) avec un Rayon de 1 ou 2 pixels. Ensuite, videzla sélection de son contenu (Edition, Effacer). Lecontenu du calque d’arrière-plan apparaît dans lazone évidée, c’est-à-dire à l’intérieur de l’écran.
6 Modifiez l’ambiance
Désélectionnez (Sélection, Désélectionner),puis cliquez sur le calque inférieur (Arrière-plan)dans la palette Calques. Rappelons que le calquesélectionné est celui qui apparaît contrasté dansla palette Calques. Notre but est ici de modifierl’ambiance lumineuse et de donner l’impressionque l’image qui apparaît dans la zone de l’écranest effectivement affichée par celui-ci. Nous com-mençons donc par augmenter la saturation descouleurs (Image, Réglages, Teinte/Saturationet Saturation à +20 environ). Puis l’ambiance estmodifiée en ajoutant du bleu (Image, Réglages,Variantes, puis cliquez sur Tons clairs ou surTons moyens, et enfin, sur Plus de bleu).
7 Ajoutez du bruit
Enfin, il faut « bruiter » l’image pour donnerl’illusion d’un affichage sur écran grâce au filtre
Ajout de bruit (Filtre, Bruit, Ajout de bruit) enréglant Quantité à 12,5 %, et en choisissant Ré-partition Uniforme ainsi que, éventuellement,l’option Monochromatique.
En fin de manipulation, fusionnez les calques(Calque, Aplatir l’image). Vous êtes ainsi librede choisir le format d’enregistrement de votreimage.
).
Les tons bleus situés à l’intérieur de l’écran ont été accentués.
image.
Le filtre Ajout de bruit.
L’ajout de bruit est limité à la zone de l’écran.

en pratique…un arc-en-ciel dans le paysage
@206
Après la pluie viendra le beau temps, et si ce dernier se presse un peu, il sera précédé d’unarc-en-ciel ! Dégradé, coordonnées polaires et fusion en mode superposition permettent del’ajouter très facilement à vos photos… avec les couleurs et la densité de votre choix !
L’arc-en-ciel est, fondamentalement, un dégradé de couleurs.
Un dégradé est, pour Photoshop, une variationcontinue de tons entre des couleurs clairement dé-finies et appelées étapes de dégradé. L’outil Dé-gradé est très simple d’emploi : il suffit de le faireglisser sur la sélection pour remplir celle-ci avec undégradé. Ici, nous faisons appelà un dégradé défini par défaut etnommé Arc-en-ciel transpa- @Les fichiers de cet exemple sont :
arc_dep & arc_fin.
rent. Cela nous évite d’avoir à définir chaque éta-pe du dégradé utilisé (l’ajustement de la positionet de la couleur de chaque étape d’un dégradé estabordé dans notre exemple consacré à la « feuilled’or »). Ensuite, la conversion des coordonnées
rectangulaires en coordonnéespolaires est un moyen simpled’obtenir un anneau à partir

@20�
Travaux pratiques
d’une bande rectiligne. Après la suppression de lamoitié inférieure de cet anneau, la transformationPerspective insère l’arc-en-ciel dans son décor.Enfin, c’est le choix judicieux de l’opacité et dumode de fusion (appliqués à deux occurrences del’arc) qui donnent au montage son réalisme.
1 Créez un calque pour le dégradé
Ouvrez l’image au-dessus de laquelle l’arc-en-cieldoit prendre place. Créez un nouveau calque (Cal-que, Nouveau, Calque, puis validez par OK).
2 Créez un dégradé
Le nouveau calque (Calque 1) étant sélectionnépar défaut dans la palette Calques, créez
C’est sur ce paysage que se fonde notre exemple.
Création d’un nouveau calque vierge.
Le nouveau calque est au premier plan. Il est initialement vide.
L’outil Dégradé.
Phot
oJa
cque
s-D
omin
ique
Fieu
x
Une sélection rectangulaire servira de base au dégradé
On choisit ici un dégradé préréglé.

@20�
Un arc-en-ciel dans le paysage
dessus une sélection rectangulaire allongéehorizontalementetcela,grâceàl’outilRectanglede sélection. Activez l’outil Dégradé. Dans labarre d’options, choisissez les couleurs Arc-en-ciel transparent tout en restant en modeDégradé linéaire. Faites glisser verticalementl’outil Dégradé sur la sélection pour y créer undégradé arc-en-ciel.
3 Convertissez la bande en anneau
Le nouveau calque étant toujours le calque actifdans la palette Calques (Fenêtre, Calques),désélectionnez (Sélection, Désélectionner).Appliquez-lui le filtre Coordonnées polaires(Filtre, Déformation, Coordonnées polaires)dont vous choisirez l’option Rectangulaire enpolaire ; validez par OK. Notez que, dans la zonede dialogue de ce filtre, il est nécessaire de réduirel’échelle de visualisation à environ 12 % pour quele résultat soit visible dans la vignette.
Le bouton du mode Dégradé linéaire dans la barre d’options.
Le dégradé, tel qu’il a été tracé dans la sélection rectangulaire.
Le dégradé occupe seul le calque de premier plan.
Le filtre Coordonnées polaires transforme une bande en anneauquand il est utilisé en mode Rectangulaire à polaire.
Il reste à découper et à placer l’arc-en-ciel.

@20�
Travaux pratiques
Cette nouvelle sélection rectangulaire est destinée à être supprimée.
Nous n’avons besoin que d’un demi-cercle. La transformation Perspective.
La transformation manuelle permet d’orienter et de placer convenablement l’arc-en-ciel. L’étirement des poignées impose de réduire l’échelle de visualisation.

@210
Un arc-en-ciel dans le paysage
4 Mettez en situation
Avec l’outil Rectangle de sélection, sélection-nez la moitié inférieure de l’anneau mis en placeà l’étape précédente, puis supprimez-la (Edition,Effacer). Désélectionnez (Sélection, Désélec-tionner). Le Calque 1 étant toujours sélection-né (contrasté) dans la palette Calques, activez latransformation Perspective (Edition, Trans-
formation, Perspective). Faites glisser ses poi-gnées de façon à placer l’arc-en-ciel en perspective(si nécessaire, réduisez l’échelle de visualisationde l’image en saisissant un taux de l’ordre de 10 %dans la case située en bas à gauche de la fenêtre).Validez la transformation par une pression surRetour. Si nécessaire, orientez ou étirez l’arc-en-ciel au moyen d’une transformation manuelle(Edition, Transformation manuelle, à validers’il y a lieu par une pression sur Retour).
5 Adoucissez, gommez
Le Calque 1 étant toujours sélectionné (contrasté)dans la palette Calques, appliquez un Flou gaus-sien (Filtre, Atténuation, Flou gaussien) avecun Rayon de 3 pixels (dans la zone de dialogue dufiltre, faites glisser le contenu de la vignette poury faire apparaître l’arc-en-ciel), validez par OK.Si nécessaire, utilisez l’outil Gomme pour effacerles extrémités de l’arc-en-ciel dans le cas où celles-ci devraient être masquées par le décor.
6 Ajustez la transparence
Le calque contenant l’arc-en-ciel étant toujours lecalque actif dans la palette Calques (Fenêtre,Calques), dupliquez-le (Calque, Dupliquer lecalque, puis validez par OK), vous créez ainsiCalque 1 copie situé au premier plan. Vous dis-posez ainsi dans la palette Calques de deux occur-rences de l’arc-en-ciel. Dans la palette Calques,cliquez sur le calque supérieur (Calque 1 copie)
(
L’arc-en-ciel mis en forme est sur fond transparent (damier).
L’outil Gomme.
Le filtre Flou gaussien.

@211
Travaux pratiques
et réglez son Opacité à 15 %. Cliquez ensuite surle calque intermédiaire (Calque 1), réglez sonOpacité à 50 %, mais surtout, choisissez pour luile mode de fusion Superposition depuis le menulocal des modes de fusion dans la palette Calques.En fin de manipulation, fusionnez les calques(Calque, Aplatir l’image).
Le paramétrage de la Gomme.
Gommage de la partie indésirable de l’arc.
L’arc-en-ciel est maintenant en place. Il reste à le dupliquer, puis à ajusterl’opacité et le mode de fusion de ses deux occurrences.
Ajustement de l’opacité du calque supérieur.
Ajustement de l’opacité et choix du mode de fusionpour le calque intermédiaire.

en pratique…l’écrêtage des calques
@212
Limiter l’affichage d’un calque à une forme précise sans pour autant modifier ce calque, ni collerson contenu, c’est ce que permet l’écrêtage, en toute simplicité et avec une grande souplesse.
Cet écrêtage est fondé sur un calque de texte.
Grâce à l’écrêtage, il est possible de ne laisser ap-paraître qu’une partie déterminée des calques liésau masque d’écrêtage. Il s’agit avec l’écrêtage decréer une forme (elle est simplement constituéede zones non transparentes d’un calque) chargéede définir les surfaces des calques inférieurs quiresteront visibles. Dans le cadrede notre exemple, l’écrêtage estréalisé à partir d’un texte. @Les fichiers de cet exemple sont :
ecret_deb, ecret_fin & ecret_fin2.
1 Créez une forme
L’écrêtage se fonde sur les pixels non transparentsd’un calque. La couleur de ces pixels est sans im-portance car seule leur opacité est considérée.Par conséquent, un Contour progressif (outils
de sélection), voire une Opa-cité (Pinceau, Gomme, etc.)ou une Pression (Aérographe,

@21�
Travaux pratiques
Doigt, etc.) différentes de 100 % auront toute leurimportance. Afin de nous placer dans un cas courantd’emploi de l’écrêtage, notre forme est ici un texte.Bien entendu, le résultat que nous allons obtenir avecl’écrêtage aurait également pu l’être avec un « collerdedans » ou un masque. Toutefois, l’écrêtage a sesavantages, notamment la possibilité de modifier lescalques (calque écrêté et masque d’écrêtage) tant quel’image n’est pas aplatie. Dans le cadre de cet exem-ple : activez l’outil Texte horizontal dans la paletted’outils, choisissez une police dans la barre d’options
(par exemple, Impact), saisissez un texte et constatezque cela ajoute un calque de texte au-dessus du cal-que précédemment sélectionné (voir à ce sujet la pa-lette Calques accessible par Fenêtre, Calques). Cenouveau calque de texte étant sélectionné par défaut,ajustez si nécessaire la taille et la position du texte àl’aide d’une Transformation manuelle (Edition,Transformation manuelle). Validez la transfor-mation par une pression sur la touche Retour.
Notre exemple s’appuie sur cette photo… prise en Crète,ce qui est de circonstances pour une manipulation fondée sur l’écrêtage…
Ici, un texte va tenir lieu de masque d’écrêtage.
Une transformation manuelle déforme le texte.
L’outil Texte horizontal.
Le texte saisi prend place sur un nouveau calque de texte.

@214
L’écrêtage des calques
2 Organisez les calques
Si l’image à écrêter se trouve sur l’Arrière-plan,il est nécessaire de convertir celui-ci en « vrai »calque (Calque, Nouveau, Calque d’aprèsl’arrière-plan, puis validez par OK). Devenu uncalque, l’Arrière-plan pourra être déplacé libre-ment dans la pile des calques (palette Calques).Dans la palette Calques, faites glisser le calque detexte au-dessous de Calque 0 (nom attribué par
défaut à l’Arrière-plan converti en calque). Lecalque contenant la forme d’écrêtage se trouve ainsiau-dessous du calque ou des calques à écrêter.
3 Constituez le groupe d’écrêtage
Un groupe d’écrêtage contient au moins deux cal-ques : un calque contenant la forme d’écrêtage et,au-dessus de lui, un ou plusieurs calques dont lecontenu est à écrêter. Dans le cas de notre exemple,cliquez sur Calque 0 dans la palette Calques etécrêtez-le à partir du contenu du calque inférieur(Calque, Créer un masque d’écrêtage). Im-médiatement, un groupe d’écrêtage est constitué :dans la palette Calques, le nom du calque conte-nant le masque d’écrêtage est souligné tandis que lecalque écrêté est, dans la palette Calques, décalévers la droite et précédé d’une flèche recourbéevers le bas. Si un autre calque situé immédiatementau-dessus du calque écrêté doit lui aussi être écrêtépar le même masque, cliquez sur cet autre calqueà écrêter dans la palette Calques et appliquez-luila commande Créer un masque d’écrêtage. Ilest ainsi possible d’écrêter plusieurs calques conti-gus avec le même masque. Pour annuler l’écrêtaged’un calque, cliquez sur ce dernier dans la palette
Le texte saisi devient le nom du calque correspondant.
Calque 0 (nom attribué par
Le calque de texte est déplacé au-dessous du calque à écrêter.
Le masque d’écrêtage doit se trouver sous le calque à écrêter.

@215
Travaux pratiques
Calques, puis activez la commande Annuler lemasque d’écrêtage du menu Calque.
4 Écrêtage progressif
Nous pourrions en rester là, mais pour biencomprendre que l’écrêtage se fonde sur l’opacité despixels du masque, nous vous proposons d’estomperl’opacité des contours du masque. Aussi, dans lapalette Calques, cliquez sur l’œil du Calque 0 afinde masquer ce dernier. Dans la palette Calques,cliquez sur le calque de texte (notre masqued’écrêtage) et pixellisez-le (Calque, Pixellisation,Texte), cela étant nécessaire au contour progressifauquelnousallonsfaireappel.Danslapaletted’outils,activez la Baguette magique (Tolérance réglée à0, option Lissage cochée, option Pixels contigusnon cochée), puis cliquez sur le texte afin de le
Le nom du calque utilisé comme masque d’écrêtage est souligné tandis quela vignette du masque écrêté est décalée à droite et précédée d’une flèche
recourbée. n de lenon cochée), puis cliquez sur le texte afi
Le damier symbolise la transparence. Utilisez le format d’enregistrement PSD pour profiter de cette transparence avec un logiciel de mise en pages.

@216
L’écrêtage des calques
sélectionner. Donnez de la progressivité à la sélection(Sélection, Modifier, Contour progressif, avecun Rayon de 30 pixels). Intervertissez la sélection(Sélection, Intervertir), puis effacez-la (Edition,Effacer). Réactivez l’affichage du calque écrêté
(Calque 0) en cliquant sur la case de son « œil »,désélectionnez (Sélection, Désélectionner) etconstatez que sur les bords du texte, l’écrêtage estdevenu progressif.
Le calque de texte a été pixellisé.
Le texte pixellisé est ici sélectionné.
Effacer une sélection à contour progressif créedes zones dont l’opacité n’est que partielle.
Les bords du calque écrêté sont en dégradé.
La case « œil » permet d’afficher ou de masquer un calque.
Cette image a profité d’un écrêtage progressif sur ses contours.

@21�
@7les couches
Indépendamment de l’empilement de calques utilisépour construire l’image, celle-ci est composée d’unensemble de couches. On peut considérer que chaquecouche n’est composée que de niveaux de gris, toutdépend ensuite de l’interprétation qui sera faite de cesniveaux de gris. Par exemple, dans le cas d’une image enmode RVB, celle-ci est composée de couches affectéesrespectivement au codage des niveaux de rouge, de vertet de bleu. Parce que chaque couche est monochromeet que la couleur qui en résulte n’est liée qu’à l’interpré-tation faite de la variation d’un niveau, chaque couchepeut être assimilée à une couche de niveaux de gris.Pour ceux qui connaissent l’impression en quadrichro-mie, il est facile d’établir un parallèle entre chacun desquatre films nécessaires à l’impression et les couches d’une image. Dans les deux cas,des trames imprimées en noir ou des niveaux de gris représentent en fait l’emploi faitde l’une des couleurs fondamentales qui composent l’image. Le jeu de couches d’uneimage se compose au moins des couches d’information colorimétrique. La nature decelle-ci est directement liée au mode employé pour créer l’image. Par exemple, uneimage en mode RVB (dont les couleurs sont codées par des niveaux de rouge, de vert etde bleu) sera composée de quatre couches d’informations colorimétriques. Trois corres-pondent aux trois couleurs rouge, vert et bleu alors qu’une quatrième, appelée couchecomposite, est une couche RVB destinée à l’édition de l’image. Dans le même esprit,
quatre films nécessaires à l’impression et les couches d’une image. Dans les deux cas,

Chapitre 7
@21�
le codage par les quatre couleurs bleu cyan, rose magenta, jaune et noir d’une imageCMJN correspond à la création de cinq couches. Aux quatre couches de chacune descouleurs s’ajoute une couche composite CMJN.
Si les couches d’information colorimétrique sont directement liées au mode del’image (choisi dans le sous-menu Mode du menu Image), tel n’est pas le cas descouches de tons directs. Chacune d’elles permet de créer une plaque d’impression avecla couleur de votre choix, indépendamment des couleurs propres au mode colorimé-trique. Les couches de tons directs évoquent l’impression offset avec l’encre de votrechoix, la couleur d’impression étant déterminée directement par cette encre et non parl’assemblage de trames aux couleurs différentes. Alors que les couches d’informationcolorimétrique et les couches de tons directs conservent explicitement une couche decouleur qui sera utilisée pour la restitution de l’image, les couches alpha contiennentcomme elles une image codée par 256 niveaux de gris, mais celle-ci correspond à unesélection, à un masque, etc.
Type de couche Rôle
Couche d’informa-tion colorimétrique
Ces couches dépendent du mode de l’image (niveaux de gris,RVB, CMJN, etc.). Il existe une couche par couleur fonda-
mentale du mode, plus une couche composite (en CMJN, Labet RVB) rassemblant les couches des couleurs fondamentales.
Couche alpha Conservent les sélections, les masques, etc.
Couche de tondirect
Ces couches définissent une plaque d’impression pour unecouleur particulière et indépendante des couches de couleurs
fondamentales du mode.
Mode Couche composite Couches d’information colorimétrique
Couleurs RVB RVB Rouge, Vert et Bleu.
Couleurs Lab Lab L, a et b.
Couleurs CMJN CMJN Cyan, Magenta, Jaune et Noir.
Type de couche Compatibilité avec les formats de fichiers
Couche d’informa-tion colorimétrique
Ces couches sont conservées tant que le format de fichier estcompatible avec le mode colorimétrique.
Couche alpha Ces couches ne sont conservées qu’avec les formats Brut, PDF,Photoshop (PSD), PICT, TIFF.
Couche de tondirect
Comme les couches d’information colorimétrique, elles sontconservées tant que le format de fichier est compatible avecle mode colorimétrique. Remarquez que le format DCS 2.0 neconserve que les couches de tons directs.

Les couches
@21�
Rappelons que seul le format Photoshop (.psd ou .psb) préserve toutes les caracté-ristiques de l’image. L’emploi d’un autre format pour l’enregistrement de l’image risqued’entraîner la perte d’informations relatives aux couches.
la palette couches
Outre la mise enévidence des couchesd’une image, la paletteCouches (Fenêtre,Couches) sert principa-lement à la création descouches, à leur manipu-lation et à l’applicationde fonctions ou d’effetsaux couches. Dans lapalette Couches, lescouches sont présentées dans l’ordre suivant : d’abord lacouche composite (pour les images en mode RVB, CMJNou Lab), puis les couches d’informations colorimétri-ques qui dépendent du mode de l’image, les éventuellescouches de tons directs et enfin, les éventuelles couchesalpha. Dans la palette Couches, chaque couche est repré-sentée par une vignette associée à son nom. La vignette estun aperçu du contenu de la couche. La vignette est doncmise à jour au fil des évolutions de la couche à laquelleelle est associée. À chaque couche est associée une case« œil » ; cliquer dessus masque ou affiche la couche correspondante. Si vous souhaitez queles couches n’apparaissent pas en gris, mais en couleur, ouvrez la rubrique Interface desPréférences (Edition, Préférences, Interface sous Windows ou Photoshop, Préférences,Interface sous Mac OS) où vous cocherez Afficher les couches en couleur. Activerl’affichage de la couche composite (couche CMJN, Lab ou RVB) provoque l’affichagede toutes les couches d’informations colorimétriques. Inversement, activer l’affichagede toutes les couches d’information colorimétrique provoque l’affichage de la couchecomposite. Par défaut, les couches alpha présentent les pixels en blanc, noir ou gris selonleur « degré » de sélection. Le tableau d’interprétation des couleurs résume les couleursd’affichage appliquées par défaut aux pixels dans les couches alpha. Notez que vous nevoyez apparaître des pixels blanc, noir ou gris sur les couches alpha que dans le cas oùaucune couche de couleur n’est affichée en même temps que la couche alpha.
couches sont présentées dans l’ordre suivant : d’abord la
« œil » ; cliquer dessus masque ou affiche la couche correspondante. Si vous souhaitez que

Chapitre 7
@220
Couleur des pixels Interprétation de la couleur des pixels d’une couche alpha
Blanc Pixels sélectionnés
Noir Pixels non sélectionnés
Gris Pixels « partiellement sélectionnés » (transparence partielle)
Rubylith En cas d’affichage d’une couche de couleur en même tempsqu’une couche alpha, celle-ci apparaît sous la forme d’une
incrustation couleur transparente.
Vous pouvez sélectionner une couche depuis la palette Couches afin de modifier soncontenu, de le récupérer par copier-coller, etc. Pour en revenir au travail « normal »sur l’ensemble de l’image, cliquez sur la couche composite (RVB, CMJN ou Lab) dansla palette Couches. La couche sélectionnée (celle à laquelle les manipulations s’ap-pliquent) apparaît contrastée dans la palette Couches. Pour sélectionner plusieurscouches, cliquez dessus en maintenant la touche Majuscules enfoncée.
Une couche étant codée en niveaux de gris (quelle que soit la couleur qu’elle repré-sente), la modification d’une couche isolée s’effectue en la peignant en blanc, noir ougris. Le tableau des couleurs de peinture résume les effets des différentes couleurs depeinture sur les couches.
Couleur de la peinture Effet sur la couche alpha
Blanc Ajoute à la couche
Noir Retire à la couche
Gris Création de zones plus ou moins transparentes selon laclarté du gris ou de la couleur
La modification d’une couche est réalisée avec les outils de dessin classiques tel quele Pinceau ou la Gomme. En fait, on travaille sur une couche comme on travailleraitsur l’image dans son ensemble. Travailler sur une couche revient à ne travailler que surcertaines composantes de l’image. Retenez que ce sont la ou les couches sélectionnéesdans la palette Couches qui sont concernées par les modifications.
travailler avec les couches
Ainsi que nous l’avons vu depuis le début de ce chapitre, une image comprend initia-lement ses couches d’information colorimétrique et leur éventuelle couche composite(cas des modes RVB, CMJN et Lab). Pour créer une nouvelle couche alpha, sélection-nez l’article Nouvelle couche du menu local de la palette Couches. Pour créer unenouvelle couche de ton direct, choisissez Nouvelle couche de ton direct dans le menu

Les couches
@221
local de la palette Couches. Si vous souhaitez modifier l’ordre des couches, faites glisserl’une des couches vers le haut ou vers le bas dans la palette Couches.
Pour supprimer une couche, sélectionnez-la dans la palette Couches, puis activezSupprimer la couche dans le menu local de cette palette. Si la suppression des couchesalpha et des couches de tons directs est assez libre, la suppression des couches a néan-moins ses limites. Vous ne pouvez pas supprimer isolément la couche composite (coucheLab, RVB et CMJN des modes correspondants). La suppression d’une couche d’infor-mation colorimétrique entraîne la fusion des calques (et la perte des calques masqués).La conversion en mode multicouche de l’image et la perte de la couche composite.
dupliquer une couche et transférer une couche vers un autre document
La duplication d’une couche se justifie par la volonté de préserver un exemplaire intactd’une couche avant de procéder à des modifications sur l’une de ses copies. L’activationou la désactivation de l’affichage d’une couche permettra, si nécessaire, de choisir entrel’original et sa copie modifiée. Quant aux couches alpha, elles peuvent être dupliquéesdans une autre image afin d’échanger des sélections. Dans le cas de la copie de couchesalpha vers une autre image, ces couches doivent impérativement avoir les mêmes dimen-sions (mêmes largeur et hauteur en pixels) que l’image destinataire. Pour dupliquer unecouche et, éventuellement, envoyer cette copie vers un autre document :
1. Sélectionnez la couche à dupliquer dans la palette Couches.2. Dans le menu local de la palette, activez Dupliquer la couche.3. Dans la zone de dialogue Dupliquer la couche, saisissez le nom de la copie.
Le menu local Document permet de choisir parmi les fichiers ouverts celui qui recevrala copie. Pour pouvoir recevoir une copie de la couche, une image doit avoir exacte-ment les mêmes dimensions en pixels que la couche copiée. L’article Nouveau de cemenu local permet de créer un nouveau document (image en mode multicouche) quisera le destinataire de la copie. Quant à la case Inverser, elle crée une copie qui est lenégatif de son original. Dans le cas d’une couche alpha, cela permet d’inverser les zonessélectionnées et non sélectionnées. La duplication est validée par un clic sur OK.
La copie d’une couche de couleurs vers une autre image crée une couche alpha.
créer des images à partir des couches
Il est possible de séparer les couches et de créer une nouvelle image pour chaquecouche. Pour cela, enregistrez l’image puisque les images résultantes se fonderont surla dernière version enregistrée de l’image originale. Fusionnez les calques (Calque,Aplatir l’image) car la séparation des couches n’admet pas la séparation de l’image enplusieurs calques, puis sélectionnez l’article Séparer les couches dans le menu local

Chapitre 7
@222
de la palette Couches. L’image dont les couches ont été séparées est fermée et chaquecouche apparaît sous la forme d’une nouvelle image en niveaux de gris. Les nouveauxdocuments portent automatiquement un nom fondé sur celui de l’image d’origine suividu nom de la couche dont ils sont issus.
regrouper des couches (fusion de couches)
Nous venons de voir comment les différentes couches d’une image peuvent êtreséparées afin de générer un nouveau document en niveaux de gris pour chaque couche.Nous abordons maintenant l’opération inverse qui consiste à composer une image enassemblant des images en niveaux de gris qui deviendront des couches de l’image finale.Pour fusionner plusieurs images en niveaux de gris et en faire les couches d’une nouvelleimage, les images à fusionner doivent être en mode Niveaux de gris et avoir les mêmesdimensions en pixels (vous pouvez vous en assurer en sélectionnant Taille de l’imagedans le menu Image). Bien entendu les documents à fusionner doivent tous être ouverts.Pour fusionner des images en niveaux de gris et en faire les couches d’une nouvelle image,commencez par ouvrir tous les documents à fusionner, ces documents doivent être desimages en niveaux de gris et doivent avoir les mêmes dimensions en pixels. Le nombre dedocuments ouverts détermine les modes colorimétriques disponibles. Par exemple, il fauttrois documents pour le mode RVB, quatre pour le mode CMJN. En conséquence, fermeztous les autres documents ouverts car ils gêneront la manipulation. Si vous avez modifiéles documents en niveaux de gris depuis leur ouverture, enregistrez-les puisque la mani-pulation s’appuie sur ce que conservent les fichiers associés aux images. L’une des imagesen niveaux de gris étant sélectionnée, sélectionnez Fusionner les couches dans le menulocal de la palette Couches. Le menu local Mode de la zone de dialogue Fusionner lescouches détermine le mode de la nouvelle image (qui peut être en CMJN, RVB, Lab ouMulticouche) ainsi que le nombre de couches qui la compose. Après la validation par OKde la zone de dialogue Fusionner les couches, de nouvelles zones de dialogue permettentl’affectation des images en Niveaux de gris aux couches de la nouvelle image. Des menusdéroulants permettent l’affectation des documents ouverts aux couches de l’image résul-tante selon le mode de celle-ci. Dès la validation de l’opération, les images en niveaux degris sont fermées et une nouvelle image Sans titre est créée.
mélanger des couches de couleur
Les couches d’information colorimétrique (dites « couches de couleur ») peuventfaire l’objet de traitements particuliers à travers le Mélangeur de couches (Image,Réglages, Mélangeur de couches). Grâce à lui une couche peut être modifiée par unmélange avec une autre couche afin de permuter deux couches, dupliquer une couchede couleur, convertir une image pour l’adapter à d’autres gammes colorimétriques, créer

Les couches
@22�
une image teintée (par exemple un sépia), créer une image en niveaux de gris en dosantl’incidence de chaque couche de couleur sur le gris final, réaliser des dosages colorimé-triques précis afin, par exemple, d’obtenir des effets spéciaux, etc.
créer une couche alpha, puis l’utiliser comme sélection
Pour créer une couche alpha, sélectionnez Nouvelle couche dans le menu local dela palette Couches. Depuis la zone de dialogue Nouvelle couche, vous déterminerezle nom de la couche alpha, la coloration des zones masquées (épargnées par les modi-fications) ou des zones sélectionnées (ce choix est équivalent à ce que proposent lesoptions de masque), la couleur du masque ainsi que l’opacité du masque (celle-ci n’ad’incidence que sur la mise en évidence du masque et non sur sa capacité de masquage).La couche étant sélectionnée dans la palette Couches, vous pouvez utiliser les outilsde dessin pour composer le contenu de la couche, celui-ci étant éventuellement utiliséensuite comme masque (sélection) grâce à la commande Récupérer la sélection (Sélec-tion, Récupérer la sélection).
enregistrer la sélection en tant que masque dans une couche alpha
Rappelons qu’une couche alpha est, comme n’importe quelle autre couche, codée àraison de 8 bits par pixel, ces bits se traduisant par des niveaux de gris. Toutefois, alorsque les autres types de couches sont principalement destinés à créer des plaques d’im-pression avec une couleur déterminée, les couches alpha trouvent leur emploi avec lestockage de masques, ce qui revient à conserver une sélection sur l’image. Ainsi, choisirMémoriser la sélection dans le menu Sélection tandis qu’il existe une sélection dansle document permet de créer une couche alpha fondée sur la sélection ou de modifierune couche alpha existante à partir de la sélection. Une couche Alpha permet donc,entre autres, d’enregistrer une sélection dans le but de réutiliser celle-ci ultérieurement(Sélection, Récupérer la sélection). Lorsqu’une sélection existe, la transformer en unmasque sur une nouvelle couche alpha se résume donc à activer Mémoriser la sélec-tion dans le menu Sélection. Les options par défaut de la zone de dialogue Mémoriserla sélection créent une nouvelle couche.
récupérer une sélection mémorisée
S’il est possible de conserver un masque sous la forme d’une couche alpha à partird’une sélection, il est, inversement, possible de récupérer en tant que sélection le masquecontenu dans une couche alpha. Pour cela, activez Récupérer la sélection dans le menuSélection, puis dans la zone de dialogue, sélectionnez la couche à convertir en sélection,indépendamment du fait que cette couche ait été créée par Mémoriser la sélection.

en pratique…froisser une image
@224
Le filtre Fluidité est capable des déformations les plus complexes par importation d’un filetde déformation prédéfini. Il est cependant également possible d’utiliser son outil Décalage àgauche avec un masquage progressif de l’image issu d’une couche alpha.
Pour chiffonner une image, le filtre Fluidité a été associé au mode de fusion Incrustation.
Pour froisser un tirage photo, nous exploitons à lafois l’outil Décalage à gauche (cet outil s’appe-lait auparavant Glissement de pixels) du filtreFluidité et le mode de fusionIncrustation. Si l’image à frois-ser reste le document principal,
ltre) du fi
@Les fichiers de cet exemple sont :
chif_dep1, chif_dep2 & chif_fin.
nous utilisons également un autre cliché : celuid’une feuille de papier mise en boule, puis dépliéeet éclairée avec une lumière rasante. Descendue
en niveaux de gris, cette photodu papier va être utilisée à deuxreprises. D’abord, elle est ajou-

@225
Travaux pratiques
tée en tant que couche alpha à l’image principale,cette couche alpha permettant de définir les zonesnon atteintes par le filtre Fluidité (zones « mas-quées »). Ensuite, cette image est à nouveau ajou-tée à l’image principale, mais en tant que calqueplacé à l’arrière-plan. C’est alors au mode de fu-sion Incrustation de fixer l’image modifiée par lefiltre Fluidité sur le calque de papier froissé, toutsimplement en récupérant le jeu d’ombres de celui-ci. Dans le cadre de cette manipulation, les deuxclichés – image à froisser et papier froissé – ontété pris à l’aide du même appareil photo numéri-que, les deux images ont donc les mêmes dimen-sions exprimées en pixels. Par contre, si les deuximages n’avaient pas eu les mêmes dimensions, il
aurait fallu coordonner celles-ci avant de commen-cer le montage (Image, Taille de l’image, emploide l’outil Recadrage, etc.). Si l’image du papierfroissé manque de contraste, réglez ses niveaux(Image, Réglages, Niveaux automatiques)après l’avoir désaturée. D’une manière générale,coller avec Photoshop crée un nouveau calque,mais ce n’est pas le cas à la sixième étape de cettemanipulation car le Presse-papiers contient làune couche alpha. Le collage de celle-ci dans uncalque est donc précédé de la création du calquedestinataire. Par défaut, une image se résume àun arrière-plan, c’est pourquoi la sixième étapecomprend la conversion de celui-ci en calque. Celapermet de faire passer au-dessous de lui le nouveaucalque simulant le papier froissé. Il faut ensuite sé-lectionner le calque de premier plan et lui appli-quer le mode de fusion Incrustation pour donneraux déformations le relief qui leur manquait. Maisvoyons tout cela souris en main.
1 Préparez la base froissée
Ouvrez la photo du papier froissé. Descendez-laen niveaux de gris (Image, Réglages, Désa-turation ou en cochant Monochrome dans leMélangeur de couches lui-même accessible parImage, Réglages, Mélangeur de couches).Notez qu’une désaturation maintient un mode
Voici la voiture que nous allons chiffonner.
Du papier froissé servira de baseà la déformation appliquée à la voiture.
Notez qu’une désaturation maintient un mode
Le papier froissé a été désaturé.

@226
Froisser une image
permettant le codage des couleurs (mode RVB,CMJN, Lab, etc.) et n’a rien à voir avec un pas-sage en mode Niveaux de gris (Image, Mode,Niveaux de gris). Ouvrez la palette Couches(Fenêtre, Couches), cliquez sur l’une des cou-ches (par exemple, Rouge). Sélectionnez tout(Sélection, Tout sélectionner) et copiez (Edi-tion, Copier).
2 Intégrez le papier froissé
Ouvrez l’image à froisser (celle présentant la voi-ture). Dans le menu local de la palette Couches(elle-même ouverte par Fenêtre, Couches), ac-tivez Nouvelle couche. Par défaut, la nouvellecouche se nomme Alpha 1 et correspond aux zo-nes masquées.Validez par OK. La nouvelle coucheétant sélectionnée dans la palette Couches, sélec-tionnez tout (Sélection, Tout sélectionner) etcollez (Edition, Coller).
Sélection de l’une des couches (ici la couche Rouge).
Création d’une nouvelle couche.
Une couche alpha est un moyen de sauvegarder une sélection sophistiquée(progressive). Elle convertit la densité des couleurs en intensité de masquage. Lacouleur Rouge (vignette) ne sert ici qu’à représenter le contenu de la couche et
est sans rapport avec les couleurs de l’image.
Une couche alpha est un moyen de sauvegarder une sélection sophistiquée
À sa création, une nouvelle couche est vide et est masquée(son « œil » n’apparaît pas dans la palette Couches).
À sa création, une nouvelle couche est vide et est masquée
La couche a ici été dotée d’un contenu par copier-coller. Ce contenun’est autre que celui d’une couche copiée depuis une autre image.
La couche a ici été dotée d’un contenu par copier-coller. Ce contenu

@22�
Travaux pratiques
3 Un masque pour le filtre Fluidité
Dans la palette Couches, assurez-vous qu’il n’y apas d’œil en face de la couche Alpha I. Si tel est le cas,la couche est visible, or nous ne le souhaitons pas.Pour masquer la couche Alpha I, cliquez sur son œilsitué à sa gauche dans la palette Couches. Toujoursdans la palette Couches, cliquez sur la couche RVBafin de la sélectionner. Ouvrez le filtre Fluidité(Filtre, Fluidité). Rappelons que la version primi-tive de ce filtre apparue avec Photoshop 6 était acces-sible depuis le menu Image, il a ensuite migré vers lemenu Filtre avec la version suivante du logiciel. Lazone de dialogue du filtre Fluidité étant ouverte, ils’agit maintenant d’y récupérer un masque fondé surla couche Alpha 1. En d’autres termes, cette couchedétermine les zones qui ne seront pas concernées parle filtre, ou qui ne le seront que partiellement selonla densité de la couche. A droite de la zone de dia-logue Fluidité, vous trouvez une section Optionsde masque qui contient cinq boutons associés à desmenus locaux. En partant de la gauche, le premier
de ces boutons est Remplacer la sélection (laissezle pointeur de la souris quelques instants au-dessusd’un bouton pour connaître le nom de celui-ci). Cli-quez sur le bouton Remplacer la sélection, ce quia pour effet d’afficher son menu local où vous sélec-tionnerez Alpha 1. Immédiatement, cette coucheapparaît en rouge au-dessus de l’image. La densité dela couche traduit l’intensité du masquage et donc, lasensibilité d’une zone de l’image à l’action du filtre.
4 Premier glissement de pixels
Dans la palette d’outils du filtre Fluidité, acti-vez l’outil Décalage à gauche (anciennementappelé, Glissement de pixels). Dans les Op-tions d’outil, réglez Epaisseur au maximum
(600 pixels), Pression et Densité à en-viron 10. Faites glisser l’outil horizonta-lement de droite à gauche en évitant depasser à deux reprises au même endroit.
Le masquage se fonde sur une couche alpha qui elle-même correspond à une photo de papier froissé.
L’outil Décalage à gauche.

@22�
Froisser une image
Par exemple, une image haute de 1 200 pixels seratraitée en deux glissades de souris.
5 Second glissement de pixels
Pour accroître l’effet produit par le filtre Fluidité,cliquez sur Tout inverser dans la section Optionsde masque de la zone de dialogue Fluidité (cettefonction s’appelait auparavant Inverser et se trou-vait dans une rubrique Zone Figée). Toujours avecl’outil Décalage à gauche, balayez l’image, maiscette fois-ci, faites-le de gauche à droite. Avec le filtreFluidité, il est conseillé de cocher les options d’af-fichage Afficher le masque (anciennement, Zo-nes figées), Afficher l’image (il s’agit de l’imagemodifiée) et Afficher le filet (ses mailles indiquentla déformation obtenue). Quant à l’option Afficherle fond, elle affiche (avec une opacité paramétrable)l’image initiale, avant sa déformation par le filtreFluidité. Quand la déformation vous convient, vali-dez-la par OK. À propos du filet (dont les déforma-tions sont le résultat de la manipulation des outils de
la zone de dialogue Fluidité), notez que vous pou-vez le sauvegarder (bouton Enregistrer le filet),pour l’appliquer ultérieurement à d’autres images(bouton Charger un filet de la zone de dialogueFluidité).
Dans un premier temps, l’outil Décalage à gauche parcourt horizontalement toute l’image de droite à gauche.
Le Calque 1 est déplacé sous le Calque 0.

@22�
Travaux pratiques
6 Incrustez l’image sur le papier froissé
Dans la palette Calques (Fenêtre, Calques), sil’image n’est composée que d’un Arrière-plan, conver-tissez-le en calque (Calque, Nouveau, Calqued’après l’arrière-plan). L’Arrière-plan devientainsi le Calque 0. Dans la palette Couches, cliquezsur Alpha 1, sélectionnez tout (Sélection, Toutsélectionner) et copiez (Edition, Copier). Créezun nouveau calque (Calque, Nouveau, Calque) etcollez (Edition, Coller). Vous venez ainsi de créerCalque 1 et d’y placer le contenu de Alpha 1. Dansla palette Calques, faites glisser le nouveau calque(Calque 1) vers le bas de la liste, donc au-dessous deCalque 0. Cliquez sur le premier calque (Calque I)et choisissez le mode de fusion Incrustation dans lemenu local de la palette Calques.
Dans un second temps, l’outil Décalage à gauche parcourt horizontalement toute l’image de gauche à droite.Ici, l’affichage du fond et du masque est désactivé au profit de la mise en évidence du filet.
Sélection du mode de fusion entre les deux calques.
À quoi servent les modes de fusion?
Hors du mode Normal, ils déterminent la mé-
thode de mélange de deux calques contigus.

en pratique…faites surchauffer le moteur
@2�0
Votre voiture a esquivé les faisceaux laser des jumelles de la maréchaussée, mais elle a euchaud ! D’ailleurs, sa mécanique rougeoie et son capot a quelque peu fondu. Rien de grave ensomme, mais achetez quand même un extincteur, on ne sait jamais…
Capot fondu, moteur incandescent, peinture brûlée… Cette voiture a eu chaud !
@Les fichiers de cet exemple sont :
voit_deb1, voit_deb2 & voit_fin.
Ce montage repose sur deux images parfai-tement superposables et représentant unmême sujet saisi dans deuxétats différents. Ici, il s’agitd’une voiture d’abord vue de
face avec son capot fermé, puis exactementsous le même angle, mais avec son capot
ouvert, moteur visible. Vousne pouvez donc traiter quedes sujets statiques photo-

@2�1
Travaux pratiques
graphiés avec un pied photo pour vous assu-rer que les deux clichés ont exactement lemême axe de visée. Naturellement, la focaleest également la même sur les deux photos.
La première image de départ, capot fermé. La seconde image de départ, capot ouvert.
Ici, un moteur surchauffé « perce » un capotet fait gondoler de la peinture, mais le prin-cipe de ce montage est également applica-ble à la réalisation « d’éclatés techniques »
La zone de dialogue Variantes (de couleurs).

@2�2
Faites surchauffer le moteur
pour révéler l’intérieur d’un appareil, ou àla mise en évidence des passagers d’un véhi-cule, celui-ci étant photographié portièresfermées, puis portières ouvertes.
Nous utilisons ici deux photos que nousappellerons « capot ouvert » (moteur visible)et « capot fermé ». Le cliché capot fermé estdestiné à être collé sur l’image capot ouvert.On obtient ainsi une image composée de deuxcalques, le calque inférieur correspondant àcapot ouvert tandis que le calque supérieurreprend le contenu de l’image capot fermé.Les deux calques restent indépendants.Toutefois, c’est une sélection tracée sur lecalque inférieur qui sera mise à profit pourla « découpe » du calque supérieur. En finde manipulation, des traînées de suie serontcréées à partir d’un nouveau calque dont lecontenu initial sera défini par copier-coller.Ludique à défaut d’être vraiment réaliste, cemontage recourt largement à l’outil Lasso,les sélections étant ici tracées à main levée.
1 Faites chauffer le moteur
Ouvrez les deux images, capot ouvert et capot fer-mé. Notez que les fenêtres correspondant aux dif-férents documents ouverts sont accessibles depuisle bas du menu Fenêtre. L’image capot ouvertétant au premier plan, assurez-vous qu’aucunesélection n’y existe (activez Sélection, Désélec-tionner si une sélection existe). Ouvrez la zone dedialogue Variantes (Image, Réglages, Varian-tes). Cliquez sur le bouton Tons moyens étantsélectionné, puis accentuez les tons chauds avecles boutons Plus de rouge, Plus de jaune etPlus clair, ceux-ci pouvant être activés plusieursfois. Quand le résultat vous satisfait, validez parOK (notez que le maintien de la touche Alt trans-forme le bouton Annuler de la zone de dialogueVariantes en bouton Réinitialiser).
Ouvrez le filtre Halo (Filtre, Rendu, Halo). Surla vignette de la zone de dialogue de ce filtre, faitesglisser le Centre de la source vers la partie laplus chaude du moteur (généralement, le collecteurd’échappement), ajustez la Luminosité et choisis-sez 50-300 mm dans la rubrique Objectif.
2 Découpez le capot
Toujours sur l’image capot ouvert, tracez ap-proximativement avec l’outil Lasso le contour dumoteur, ou tout au moins celui de ses parties pré-tendument chauffées au rouge (les moteurs moder-nes comportent quantité d’accessoires en matièreplastique, mais ne nous arrêtons pas à ce détail…).Donnez de la progressivité à la sélection (Sélec-tion, Modifier, Contour progressif et validezun Rayon d’environ 10-15 pixels). Enregistrez lasélection (Sélection, Mémoriser la sélection)et nommez-la.
Le filtre Halo.

@2��
Travaux pratiques
Sélectionnez maintenant l’image « capot fermé »dans le menu Fenêtre. Placez cette image dansle Presse-papiers (Sélection, Tout sélec-tionner, puis Edition, Copier). C’est là notredernière utilisation de l’image « capot fermé » cartout se passe désormais au niveau des calques del’image que nous avons jusqu’ici appelée « capotouvert ». Dans le menu Fenêtre, sélectionnezl’image « capot ouvert » afin de faire passer safenêtre au premier plan. Collez sur l’image capotouvert le contenu du Presse-papiers (Edition,Coller). Vous avez ainsi placé un calque « capotfermé » au-dessus du calque « capot ouvert » (vousle constatez dans la palette Calques, accessiblepar Fenêtre, Calques).
Le calque « capot fermé » étant au premier plan,réactivez la sélection précédemment mémorisée(Sélection, Récupérer la sélection), validez,donnez un peu de progressivité (Sélection, Mo-difier, Contour progressif avec un Rayon de 2pixels) puis évidez le calque (Edition, Effacer).
La sélection réalisée au Lasso.
Une sélection peut être mémorisée sous forme de couche.
Par copier-coller, l’image « capot fermé » devientun calque au-dessus de l’image « capot ouvert ».
La sélection mémorisée est à sélectionner dansle menu local Couche lors de sa récupération.
La sélection définie à partir du moteur a en fait été utiliséepour évider le calque supérieur contenant l’image du capot.
L’outil Lasso.

@2�4
Faites surchauffer le moteur
3 Faites cloquer la peinture
Le calque « capot fermé » étant toujours le calqueactif (il est contrasté dans la palette Calques),tracez avec l’outil Lasso une large sélection surle capot : elle délimite la zone de peinture altéréepar la chaleur. Donnez de la progressivité à la sé-lection (Sélection, Contour progressif) avecun Rayon d’environ 10 pixels. Activez le filtre-Verre (Filtre, Déformation, Verre). Choisis-sez Dépolie dans le menu local Texture, réglezDéformation à 10 et Lissage à 5, l’échelle res-tant à 100 %.Validez par OK.
4 Brûlez le contour
Désélectionnez (Sélection, Désélectionner).Toujours sur le calque « capot fermé », tracez avecl’outil Lasso une sélection entourant assez lar-gement le « trou » formé dans ce calque. Donnezde la progressivité à cette sélection (Sélection,
Cette sélection délimite la zone de peinture à altérer.
Le paramétrage du filtre Verre.
Cette sélection délimite la zone à noircir.
L’assombrissement a été obtenu avec le réglage Variantes.

@2�5
Travaux pratiques
Contour progressif) avec un Rayon d’environ10 pixels. Ouvrez la zone de dialogue Variantes(Image, Réglages, Variantes) et répétez desclics sur Plus foncé jusqu’à ce que la sélectionsoit suffisamment noircie. Validez par OK, puis
ouvrez le filtre Aérographe (Filtre, Contours,Aérographe) et choisissez Verticale dans sonmenu local Direction tout en réglant ses paramè-tres Longueur à 11 et Rayon à 7.Validez ensuitepar OK.
Dans ce cas, le réglage Variantes est utilisé pour noircir une zone.
samment noircie. Validez parsoit suffi , puis par
Le filtre Aérographe.

@2�6
Faites surchauffer le moteur
5 Ajoutez des traînées de suie
La sélection sur laquelle nous venons de travaillerétant toujours active (ses pointillés sont toujoursvisibles, si ce n’est pas le cas, activez Sélection,
Resélectionner), copiez-la (Edition, Copier)et collez-la (Edition, Coller). Vous la retrouvezainsi sur un nouveau calque qui est sélectionné par
défaut (il est contrasté dans la palette Calques).Avec l’outil Doigt, tirez des traînées de suiedepuis la zone noircie. Le maintien de la toucheMajuscules permet de déplacer verticalementl’outil Doigt, mais pensez à relâcher cette touche,à cliquer au point de départ de l’étirement, puis
à enfoncer à nouveau cette touche au moment oùvous faites glisser le pointeur. Pour étendre lestraînées, sélectionnez une courte frange de traînées(par exemple avec le Rectangle de sélection),puis étirez-les en faisant glisser les poignées ducadre de transformation manuelle (Edition,Transformation manuelle, validez par unepressionsurRetour).L’emploidelatransformation
La zone assombrie copiée-collée est sur le calque de premier plan(coller le contenu du Presse-papiers crée un nouveau calque).
L’outil Doigt dans la palette d’outils.
L’outil Doigt permet de créer des traînées.
Créées avec l’outil Doigt, des traînées sont icisélectionnées avec le Rectangle de sélection.

@2��
Travaux pratiques
manuelle justifie à lui seul le copier-coller de lasélection sombre. Ainsi, la transformation manuellen’altère pas le reste de l’image, notamment leszones de peinture altérée avec le filtre Verre.Si nécessaire, appliquez à tout le calque un floudirectionnel (Sélection, Désélectionner, puis
Filtre, Atténuation, Flou directionnel) avecun Angle de 90° et une Distance de l’ordre de10 pixels. ,En fin de manipulation, fusionnez lescalques (Calque, Aplatir l’image).
Les traînées sont étendues par transformation manuelle.
Ici, plusieurs traînées créées avec l’outil Doigt ont été étendues avec une transformation manuelle.
Le filtre Flou directionnel.

en pratique…des œufs façon « roswell »
@2��
Ville du Nouveau-Mexique, Roswell aurait été le lieu d’un crash d’OVNI en juillet 1947.Retrouvé sans vie, l’un des occupants extraterrestres du vaisseau spatial aurait ensuite étédisséqué. L’affaire a fait grand bruit, au plus grand profit de ceux qui ont commercialisé lasupposée vidéo de cet « examen ». En fait, il apparaît assez clairement que l’affaire de Roswelln’est qu’un énorme bidonnage d’informations. Il n’en demeure pas moins que le visage vague-ment triangulaire autant que les yeux elliptiques du prétendu extraterrestre sont restés célè-bres. Nous vous proposons donc de les reconstituer à partir d’un « œuf sur le plat ». Cettemanipulation est idéale pour se familiariser avec les outils de sélection ainsi qu’avec les calqueset les transformations manuelles.
Un regard extraterrestre ? Voilà qui est facile à « cuisiner » avec Photoshop !
1 Un peu de cuisinePour une fois, pas d’informati-que ! Mettez un soupçon d’huiledans une poêle, cassez un œuf, faites cuire et at-trapez votre appareil photo numérique ! Faitesdans une poêle, cassez un œuf, faites cuire et at-
@Les fichiers de cet exemple sont :
oeufs_debut & oeuf_fin.
une photo de l’œuf sur le plat.Transférez l’image sur l’ordi-nateur et ouvrez-la ensuite avec
Photoshop. NB : Le résultat produit est parfaite-ment comestible.

@2��
Travaux pratiques
2 Travaillez le jaune
Activez l’outil Ellipse de sélection (toucheM). Maintenez les touches Alt et Majusculesenfoncées pendant que vous faites glisser l’outildepuis le centre du jaune d’œuf afin de sélectionnercelui-ci. Le maintien de la touche Alt permet desélectionner depuis le centre de la zone tandis quele maintien de la touche Majuscules transformel’ellipse en cercle. Créez un contour progressifde 3 pixels (Sélection, Modifier, Contour
progressif). Copiez (Edition, Copier) et Collez(Edition, Coller). Vous créez ainsi un nouveaucalque contenant le jaune d’œuf copié-collé. Dansla palette Calques (Fenêtre, Calques), cliquezsur la case « Œil » de l’Arrière-plan afin de
le masquer. Activez la transformation manuelle(Edition, Transformation manuelle). Donnezà l’œuf une forme elliptique en rapprochant l’unede l’autre les deux poignées placées au milieu descôtés horizontaux du cadre. Quand il est à quelquedistance d’une poignée, le pointeur permet de fairetourner la sélection, faites donc pivoter l’ellipsesélectionnée. Validez cette transformation enappuyant sur la touche Retour (pour l’annuler,appuyez sur Esc).
3 Le second jaune
Le calque contenant le nouveau jaune elliptiqueétant sélectionné dans la palette Calques, sélec-tionnez tout (Sélection, Tout sélectionner),copiez (Edition, Copier) et collez (Edition,Coller). Vous obtenez ainsi un nouveau calquecontenant le jaune d’œuf copié (ce calque apparaîtdans la palette Calques et devient automatique-ment le calque actif). Inversez l’inclinaison du se-cond œil (Edition, Transformation, Symétrieaxe horizontal).Vous positionnerez précisémentles yeux plus tard.
4 Les contours du visage
À l’aide des cases « Œil » (palette Calques), affi-chez l’Arrière-plan et masquez les calques conte-nant les jaunes. Dans la palette Calques, cliquezsur le calque d’arrière-plan. Si le blanc d’œuf se dé-tache nettement d’un fond sombre, l’outil Lassomagnétique est particulièrement indiqué pour sasélection. Sélectionnez ainsi un tiers du contour
L’image de départ.
C’est grâce à la transformation manuelle que le jaune,initialement circulaire, s’est mué en ellipse inclinée.
Le second œil est obtenu par copier-coller du premier,il est ensuite inversé par symétrie.

@240
Des œufs façon « Roswell »
de l’œuf en choisissant une portion vaguementrectiligne du contour. Bouclez la sélection en cou-vrant une zone de blanc d’œuf. Copiez, collez et,sur le nouveau calque ainsi créé, orientez et placezconvenablement la portion de blanc à l’aide d’unetransformation manuelle. Répétez deux fois ce co-pier-coller suivi d’une transformation afin d’obte-nir un contour de visage à peu près triangulaire.
5 Les finitions
Activez l’outil Déplacement, puis cliquez éven-tuellement sur le calque (dans la palette Calques)dont le contenu doit être déplacé. Utilisez l’outilTampon de duplication (Alt-clic sur le point deréférence, puis faites glisser pour peindre) pouréliminer les éléments indésirables en ayant soind’activer dans la palette Calques le calque où setrouvent les éléments à modifier. Enfin, réactivezla visibilité de tous les calques (cases « Œil »),puis aplatissez les calques de l’image (Calque,Aplatir l’image).
Le Lasso magnétique facilite la sélection du contour.
Pour créer le contour du visage (en ayant masqué les calques supérieurs quicontiennent les « jaunes »), on associe sélection, copier-coller et rotation par
transformation manuelle.
Le tampon de duplication permet de reproduire unepartie de l’image sur une autre partie de celle-ci.
Bizarre, le contenu de votre assiette vous regarde…

@241
@8le texte
Il est possible d’ajouter du texte à vos images etPhotoshop dispose pour cela de la plupart des fonctionshabituelles des traitements de texte et des logiciels demise en pages. Les outils Masque de texte horizontalet Masque de texte vertical créent sur le calqueactif une sélection ayant pour contour le texte saisi. Lasaisie a lieu en mode Masque ; vous la validerez à l’aide
du bouton de validation de la barre d’option, ce qui a pour effet de faire apparaîtreune sélection dont le contour est le texte saisi. Vous pouvez ensuite appliquer à cettesélection l’ensemble des fonctions relatives aux sélections. Ainsi, vous pouvez parexemple donner de la progressivité à son contour (Sélection, Modifier, Contourprogressif) mémoriser cette sélection pour un usage ultérieur (Sélection, Mémoriser lasélection), la remplir avec un motif (Edition, Remplir), coller dans cette sélection uneimage préalablement copiée (Edition, Coller dedans), etc.
Alors que les outils Masque de texte horizontal et Masque de texte vertical créentdes sélections, les outils Texte horizontal et Texte vertical créent un calque detexte où prend place le texte saisi. Celui-ci reste modifiable tant que le calque de texten’a été ni fusionné avec le calque inférieur, ni pixelisé.
image préalablement copiée ( , ), etc.image préalablement copiée ( ), etc.
Après la validation de la saisie effectuée en mode masque, le contour de sélection apparaît et vous pouvez, entre autres, coller une image dedans.

Chapitre 8
@242
texte et calque de texte
Pour mettre en place du texte sur l’image et ce, sous la forme d’un nouveau calquede texte, commencez par cliquer dans la palette Calques (Fenêtre, Calques) sur lecalque au-dessus duquel doit être créé le nouveau calque de texte. Ensuite, activez dansla palette d’outils l’outil Texte horizontal ou Texte vertical, selon l’orientation souhai-tée pour le texte. L’un de ces outils étant sélectionné, le premier bouton de la barred’option permet, si nécessaire, de passer d’un outil Texte à l’autre (d’horizontal àvertical, et inversement). Il est préférable de paramétrer le texte avant de le saisir.Depuis la barre d’options, vous indiquerez la police de caractère, le corps, ainsi que lemode d’alignement et la couleur du texte. Pour déterminer cette dernière,cliquez sur la case colorée (ou grise ) de la barre d’options, ce qui ouvre le Sélecteurde couleur appliqué au texte.
Le texte ayant été paramétré, cliquez surl’image, là où doit commencer le texte comptetenu du mode d’alignement choisi. Saisissez letexte, puis validez à l’aide du bouton de valida-tion de la barre d’option (choisir un autre outil
aurait le même effet). Le texte apparaît dès lors sous laforme d’un calque de texte (vignette « T ») dans la paletteCalques (Fenêtre, Calques). Le nom de ce calque reprendles premiers mots du texte saisi.
Dans l’exemple qui précède, vousavez cliqué avec un outil Texte surl’image, ce qui a fixé le point de
départ pour la mise en place du texte. Notez qu’il est égalementpossible de faire glisser en diagonale un outil Texte et ce, pourcréer un cadre rectangulaire dans lequel le texte prendra place. Il y a là un moyen defixer les limites latérales du texte et de provoquer la répartition du texte sur plusieurslignes. Remarquez qu’il est possible de faire pivoter ce cadre en faisant glisser le poin-
teur lorsque celui-ci est à la fois à l’extérieur du cadre et quel-que peu éloigné des poignées. Après la saisie et la validationdu texte, celui-ci pourra être modifiéultérieurement. Pour cela, cliquezdans la palette Calques sur le calquede texte à modifier, activez l’outilTexte horizontal ou Texte vertical(selon l’orientation du texte), puis
aurait le même effet). Le texte apparaît dès lors sous lade la barre d’option (choisir un autre outil
aurait le même effet). Le texte apparaît dès lors sous laforme d’un calque de texte (vignette « T ») dans la paletteCalquesles premiers mots du texte saisi.
avez cliqué avec un outill’image, ce qui a fixé le point de
créer un cadre rectangulaire dans lequel le texte prendra place. Il y a là un moyen de
lignes. Remarquez qu’il est possible de faire pivoter ce cadre en faisant glisser le poin-teur lorsque celui-ci est à la fois à l’extérieur du cadre et quel-que peu éloigné des poignées. Après la saisie et la validationdu texte, celui-ci pourra être modifiéultérieurement. Pour cela, cliquezdans la palettede texte à modifier, activez l’outilTexte horizontal(selon l’orientation du texte), puis
que peu éloigné des poignées. Après la saisie et la validation

Le texte
@24�
sélectionnez le texte à modifier comme vous le feriez avec un traitement de texte. Vouspouvez ainsi modifier le texte lui-même, mais aussi l’ensemble de ses attributs, que cesoit depuis la barre d’options ou depuis les palettes Caractère (Fenêtre, Caractère)et Paragraphe (Fenêtre, Paragraphe). Notez que vous disposez par ailleurs d’un vérifi-cateur d’orthographe (Edition, Orthographe) et d’une fonction de recherche-rempla-cement (Edition, Rechercher et remplacer du texte).
Un calque de texte étant sélectionné dans la palette Calques, vous pouvez le dépla-cer sur l’image à l’aide de l’outil Déplacement , lui appliquer des déformations oudes rotations en manipulant des poignées (Edition, Transformation manuelle et sous-menu Transformation du menu Edition) ou encore, lui ajouter des styles de calque(Calque, Style de calque…). Seul le format Photoshop (.psd ou .psb) enregistre toutesles caractéristiques des calques de texte et permet de les modifier ultérieurement. En casd’aplatissement de l’image (Calque, Aplatir l’image), les calques de texte disparaissent,mais les pixels du texte sont bien sûr maintenus.
Cette couverture de magazine est réalisée avec Photoshop en utilisant des calques de texte auxquels sont ajoutés des styles de calque.

Chapitre 8
@244
texte déformé
De multiples effets de déformationpeuvent être appliqués au texte. Dans lapalette Calques, cliquez sur le calque detexte dont le contenu doit être déformé.Activez l’outil Texte horizontal ouTexte vertical, puis cliquez dans la barred’options sur le bouton Créer un textedéformé . Vous ouvrez ainsi la zonede dialogue Déformer le texte dont lemenu local Style propose une quinzaine
de déformations. Une déformation étant choisie, para-métrez-la (sens Horizontal ou Vertical, réglage des troiscurseurs de la zone de dialogue) et validez par OK.
Il est également possible d’appuyer la ligne de basedu texte sur un tracé vectoriel. Pour cela, sélectionnez un tracé dans la palette Tracés(Fenêtre, Tracés) ou bien, créez un tracé (« Tracé de travail ») avec l’outil Plume
(ou Plume libre ) que voussélectionnerez ensuite dansla palette Tracés. Le tracéapparaissant sur l’image, acti-vez l’outil Texte horizontal,approchez le pointeur du tracéet, lorsque vous constatez la
modification de l’aspect du pointeur, cliquez pour associer la ligne de base du texte autracé. Saisissez le texte et remarquez que sa ligne de base suit le tracé (celui-ci devientdès lors un tracé de texte). Validez à l’aide du bouton de validation de la barred’options. Ce texte appuyé sur un tracé est ensuite modifiable comme un calque detexte classique. Vous pouvez activer pour lui l’option Texte déformé , lui appliquer
de déformations. Une déformation étant choisie, para-métrez-la (senscurseurs de la zone de dialogue) et validez par
Il est également possible d’appuyer la ligne de base
(ousélectionnerez ensuite dansla paletteapparaissant sur l’image, acti-vez l’outilapprochez le pointeur du tracéet, lorsque vous constatez la
texte classique. Vous pouvez activer pour lui l’option , lui appliquer

Le texte
@245
une transformation manuelle (Edition, Transfor-mation manuelle du tracé), etc. Il est égalementpossible d’appuyer un masque de texte sur un tracé.Pour cela, approchez le pointeur de l’outil Masquede texte horizontal d’un tracé comme vous l’avezfait avec l’outil Texte horizontal.
une transformation manuelle (mation manuelle du tracépossible d’appuyer un masque de texte sur un tracé.Pour cela, approchez le pointeur de l’outilde texte horizontalfait avec l’outil
Cet exemple a été obtenu très simplement en activant (pour le calque de texte sélectionné dans la palette Calques)quelques styles de calque (Calque, Style de calque) avec leurs paramètres par défaut.

en pratique…un texte givré
@246
Pour légender un sujet glacial ou réfrigérant, quoi de mieux qu’un texte givré ? Un calquede texte et quelques filtres suffisent ! Cet exemple appliqué à un texte peut être décliné pourn’importe quelle forme sélectionnée.
C’est en associant un texte blanc à un fond noir que ce résultat est obtenu.
Tout repose ici sur un motif blanc reposant sur unfond noir auxquels nous appliquons notamment le fil-tre Soufflerie. Les couleurs bleu glacier sont obte-nues à partir des réglages Niveaux et Balance descouleurs. Notez que vous pouvez ajouter à la fin dela dernière étape une nouvelle ac-tivation du Flou gaussien avecun Rayon de 1 ou 2 pixels. @Les fichiers de cet exemple sont :
givre_dep & givre_fin.
1 Créez le calque noir
Ouvrez l’image où doit prendre place le texte oul’objet givré. Initialement, cette image ne compor-te qu’un calque d’arrière-plan. Créez un nouveau
calque sur cette image (Calque,Nouveau, Calque, puis vali-dez par OK). Vous venez ainsi

@24�
Travaux pratiques
de créer Calque 1, voir à ce sujet la palette Cal-ques (Fenêtre, Calques). Remplissez le nou-
veau calque avec du noir (Edition, Remplir),sélectionnez Noir dans le menu local Avec de lazone de dialogue Remplir, puis validez par OK.
2 Créez le calque de texte
Activez l’outil Texte horizontal dans la paletted’outils. Dans la barre d’options, la case Définir
Adaptez cet exemple à une forme quelconque
Cette manipulation est ici appliquée à un tex-te, mais vous pouvez également l’utiliser avecun quelconque objet. Pour cela, sélectionnezl’objet concerné, mémorisez la sélection (Sé-lection, Mémoriser la sélection), désélec-tionnez (Sélection, Désélectionner). Créezun nouveau calque (Calque, Nouveau,Calque) et remplissez-le de noir (Edition,Remplir). Créez encore un nouveau calque(Calque, Nouveau, Calque), rétablissez lasélection mémorisée (Sélection, Récupérerla sélection) et remplissez-la de blanc (Edi-tion, Remplir). Ensuite, poursuivez la mani-pulation à partir de la troisième étape.
Notre exemple se fonde sur cette image.
Un nouveau calque est créé.
Le nouveau calque est rempli de noir.
Le nouveau calque a été rempli de noir.

@24�
Un texte givré
la couleur du texte donne accès au Sélecteurde couleurs ; choisissez-y le blanc (valeurs R, Vet B toutes trois réglées à 255 dans le Sélecteurde couleurs que vous validerez par OK). Sélec-tionnez également la police de caractère et le corpsdu texte (ici, 150 pt). Notez que la barre d’options
contient également les boutons qui déterminent lemode d’alignement du texte. Cliquez sur l’imageavec l’outil Texte horizontal, puis saisissez letexte.
3 Fusionnez les calques supérieurs
Dans la palette Calques (Fenêtre, Calques),un calque de texte a été créé au-dessus du calque
Sélection de l’outil Texte horizontal.
Le Sélecteur de couleurs (ici appliqué au texte).
Case de sélection de la couleur du texte (barre d’options).
Sélection de la police de caractères.
Sélection du corps du texte.
Le texte blanc se détache du Calque I, lui-même noir.
Les trois calques utilisés à ce stade.

@24�
Travaux pratiques
rempli de noir. En tant que dernier calque mani-pulé, le calque de texte est normalement le calqueactif. Fusionnez-le avec le calque noir (Calque,Fusionner avec le calque inférieur). Ainsi,le calque de texte est fusionné dans le Calque 1.Appliquez au calque résultant de la fusion un flougaussien (Filtre, Atténuation, Flou gaussien)avec un Rayon de 5 pixels (pour une image d’envi-ron 2200x1700 pixels).Validez par OK.
Le calque de texte a été fusionné dans le Calque I.
Le filtre Flou gaussien.
Rotation de la zone de travail.Rotation de la zone de travail.
Le filtre Soufflerie ne travaille qu’horizontalement.

@250
Un texte givré
4 Créez les stalactites
L’emploi du filtre Soufflerie nous impose ici defaire pivoter l’image d’un quart de tour (Image,Rotation de la zone de travail, 90° antiho-raire) avant d’être activé (Filtre, Esthétiques,Soufflerie) et paramétré avec un effet Souffle-rie et une provenance Gauche. Validez le filtrepar OK, puis rétablissez l’orientation initiale del’image (Image, Rotation de la zone de tra-vail, 90° horaire).
5 Évidez le calque
Le calque de premier plan (Calque 1) étanttoujours actif (il est contrasté dans la palette
Calques), ouvrez le réglage Niveaux (Image,Réglages, Niveaux) et réglez la valeur intermé-diaire (50 % gris) des niveaux d’entrée à environ
Rétablissement de l’image « dans le bon sens ».
Le réglage Niveaux.
Les paramètres de la Baguette magique.
L’outil Baguette magique.
Sélection de la zone à vider de son contenu.
La suppression du fond noir révèle l’image d’arrière-plan.

@251
Travaux pratiques
2,50.Validez par OK. Dans la palette d’outils, ac-tivez la Baguette magique. Dans la barre d’op-tions, réglez la Tolérance entre 50 et 80 environ.Vous pouvez cocher ou ne pas cocher l’option Lis-sage, mais ne cochez pas Pixels contigus. Cli-quez sur une zone noire du calque, puis supprimezla sélection (Edition, Effacer).
6 Ajoutez un voile bleu glacier
Intervertissez la sélection (Sélection, Inter-vertir). Ouvrez la zone de dialogue Balancedes couleurs (Image, Réglages, Balance descouleurs) ou mieux, créez un calque de réglagepour la balance des couleurs (Calque, Nouveaucalque de réglage, Balance des couleurs, va-lidez par OK). Dans les deux cas, vous ouvrez lazone de dialogue Balance des couleurs où l’op-tion Conserver la luminosité doit être cochée.Dans le cas d’un calque de réglage, les réglagesappliqués au calque restent modifiables ultérieu-rement indépendamment du reste de l’image, sim-plement par double clic sur la vignette du calquede réglage dans la palette Calques. Cliquez surTons clairs, et faites glisser le curseur Jaune-Bleu jusqu’à +20. Cliquez sur Tons moyens,réglez Cyan-Rouge à -12 et Jaune-Bleu +10.Cliquez sur Tons foncés et réglez Jaune-Bleu
à +12. Validez par OK. Éventuellement, cliquezsur Calque 1 dans la palette Calques et ajoutezun léger Flou gaussien (Filtre, Atténuation,Flou gaussien) avec un Rayon de 1 ou 2 pixels.Désélectionnez (Sélection, Désélectionner)et en fin de manipulation, fusionnez les calques(Calque, Aplatir l’image).
Cliquez sur et réglez Jaune-Bleu
Ici, le réglage a été appliqué au moyen d’un calque de réglage.
Le réglage Balance des couleurs (ici, pour les tons clairs).
Le filtre Flou gaussien.
L’application du flou gaussien est facultative.

en pratique…écrire sur du verre dépoli
@252
Quel meilleur support pour un message écrit qu’une image ? Pour autant, il serait dommagede masquer partiellement cette image avec un texte. Simulez donc un effet de verre dépoliparticulièrement adapté aux zones sombres ou aux couleurs peu saturées.
Le texte a ici été créé avec l’outil Masque de texte horizontal.
Les outils Masque de texte ont pour but lacréation d’une sélection fondée sur le contourd’un texte. Dès l’activation de l’un des outilsTexte, la barre d’options propose des choix quirappellent ceux d’un traitement de texte. Vous ychoisirez donc la police de carac-tères, le corps du texte, son moded’alignement, etc. En travaillant @Les fichiers de cet exemple sont :
verre_dep & verre_fin.
sur une image de 4 millions de pixels, il est courantd’utiliser un corps de 200 points. Ici, l’effet de ver-re dépoli a pour but la préservation du contenu del’image sur les zones couvertes par le texte. Aussi,au lieu d’utiliser un outil Texte qui se contenterait
de peindre les pixels, nous sélec-tionnons la zone couverte par letexte à l’aide d’un outil Masque

@25�
Travaux pratiques
de texte. Cette sélection étant créée, elle est co-piée, puis collée afin de constituer un nouveau cal-que. Notez que la création de ce calque n’a ici deréel intérêt que si vous avez l’intention de modifierle mode de fusion car le déplacement du contenu dece calque serait dans le cas présent contradictoireavec l’objectif poursuivi. Finalement, ce sera uneaugmentation de la luminosité et une réductiondu contraste appliquées au calque créé par collagequi produiront l’impression d’un texte composé decaractères en verre dépoli et placé entre l’observa-teur et l’image.
1 Créez un masque de texte
L’image à traiter étant ouverte, activez l’outilMasque de texte horizontal. Dans la barred’options, choisissez le mode d’alignement Textecentré, mais aussi une police adaptée et un corpsimportant. Cliquez au milieu de la future ligne detexte, puis saisissez celui-ci.
Notre exemple utilise cette image.
Un placement précis grâce aux repères
Pour vous aider à trouver le milieu de l’image (ou touteautre position précise ou particulière), servez-vousdes repères. Pour cela, affichez les règles (Affichage,Règles), puis faites glisser le pointeur depuis la règlehorizontale (en haut de la fenêtre) pour mettre enplace un repère horizontal dont vous suivrez la posi-tion dans la règle verticale (à gauche de la fenêtre). Demême, faites glisser le pointeur depuis la règle verti-cale pour mettre en place un repère vertical dont voussuivrez la position sur la règle horizontale. La positiondu pointeur et celle d’un repère en cours de mise enplace peuvent également être consultées dans la pa-lette Informations (Fenêtre, Informations). Unrepère mis en place pourra ensuite être déplacé à l’aidede l’outil Déplacement. Par défaut, les repères sont« magnétiques » et attirent donc le pointeur lors de sesdéplacements (Affichage, Magnétisme pour activerou désactiver le magnétisme en général – Affichage,Magnétisme, Repères pour activer ou désactiverle magnétisme propre aux repères). Notez que l’arti-cle Extras du menu Affichage et l’article Repères(Affichage, Afficher, Repères) doivent être cochéspour que les repères soient visibles. Pour supprimer unrepère, faites-le glisser avec l’outil Déplacement jus-qu’à sa règle d’origine. Pour supprimer tous les repères,activez Effacer les repères dans le menu Affichage.Notez par ailleurs que l’option Verrouiller les re-pères du menu Affichage interdit le déplacement desrepères. En complément des repères, vous disposez dela grille (Affichage, Extras et Affichage, Afficher,Grille) qui est magnétique par défaut (Affichage,Magnétisme et Affichage, Magnétisme, Grille).Les graduations des règles sont déterminées depuisles Préférences (Edition, Préférences, Unités etRègles sous Windows ou Photoshop, Préférences,Unités et règles sous Mac OS), de même que le pasde la grille et la couleur des repères (Edition, Préfé-rences, Repères, grille, tranche et comptage sousWindows ou Photoshop, Préférences, Repères,grille, tranche et comptage sous Mac OS).

@254
Écrire sur du verre dépoli
2 Créez un nouveau calquepour la sélection (texte copié)
Un clic sur la case de validation a converti lemasque en sélection. Donnez de la progressivitéà la sélection (Sélection, Modifier, Contourprogressif) avec un Rayon de 2 pixels. Copiez
(Edition, Copier), puis collez (Edition, Coller)pour créer un nouveau calque à partir de la sélec-tion. Dès lors, c’est le calque créé par collage quidoit être sélectionné dans la palette Calques (parFenêtre, Calques)
3 Modifiez la luminosité et le contraste
Le nouveau calque étant sélectionné dans la paletteCalques,ouvrezleréglageLuminosité/Contraste(Image, Réglages, Luminosité/Contraste).
L’outil Masque de texte horizontal.
Les paramètres de l’outil Masque de texte horizontal.
Le mode Masque affiche en rouge « ce qui n’est pas sélectionné ».
Après sa validation, le masque est affiché comme une sélection.
Le bouton de validation de la saisie effectuéeavec l’outil Masque de texte horizontal.
Le calque supérieur a été créé par copier-coller.

@255
Travaux pratiques
Augmentez la Luminosité (vers +60), réduisezle Contraste (vers -20) et validez par OK. Dansla palette Calques, Calque 1 étant sélectionné,choisissez le mode de fusion Superposition etréduisez l’Opacité de Calque 1 à environ 70-80 %. En fin de manipulation, fusionnez les calques(Calque, Aplatir l’image).Le réglage Luminosité/Contraste.
Ajustement de l’opacité du calque sélectionné. Choix du mode de fusion pour lecalque sélectionné.

en pratique…fausses couleurs et bichromie
@256
Le mode bichromie permet de traiter une image avec de deux à quatre encres de votre choix.Les distorsions des courbes associées à chaque encre créeront un effet de reflet métallique.
Ces fausses couleurs ont été obtenues en mode Bichromie.
Comme son nom ne l’indique pas, le mode Bichro-mie applique de deux à quatre encres à l’image,cette dernière devant initialement être en niveauxde gris. Chaque encre dispose d’une courbe qui luiest propre. Cette dernière détermine la répartitionde chaque couleur sur les zonesclaires ou sombres de l’image.En d’autres termes, la courbe @Les fichiers de cet exemple sont :
bichro_dep & bichro_fin.
représente graphiquement la relation entre unevaleur de niveau de gris (sur l’image d’origine) etun pourcentage d’encre appliquée à l’image obte-nue. Le principe est, pour chaque encre, semblableà celui d’une Courbe de transfert de dégradé,
le dégradé étant ici une variationlinéaire de la densité de l’encreconsidérée.

@25�
Travaux pratiques
1 Passez en mode bichromie
Quel que soit son mode colorimétrique, convertis-sez l’image en niveaux de gris, d’abord en ajustants’il y a lieu la proportion de chaque couleur lorsde cette conversion (Image, Réglages, Noir etblanc), puis en changeant son mode de codage(Image, Mode, Niveaux de gris, validez parSupprimer). La conversion de l’image dans cemode a rendu accessible l’article Bichromie(sous-menu Mode du menu Image). Sélection-nez-le donc pour passer l’image en mode Bichro-mie (Image, Mode, Bichromie).
2 Donnez-vous quatre encres
Le choix du mode Bichromie a ouvert une zonede dialogue dont le menu local Type déterminele nombre d’encres.
Choisissez-y Quadrichrome pour activer lesquatre carrés (vignettes) de couleur. Cliquez suc-cessivement sur chacun d’eux pour déterminer lacouleur de chacune des quatre encres. Dans le Sé-
Notre exemple se fonde sur cette fleur.
Le réglage Noir et blanc détermine la conversion en niveaux de gris.
Par défaut, le mode Bichromie est monochrome.
Commencez par activer le type Quadrichrome.
Chaque encre utilisée en mode Bichromieest déterminée avec le Sélecteur de couleurs.

@25�
Fausses couleurs et bichromie
lecteur de couleurs, le bouton Bibliothèquesde couleurs donne accès aux nuanciers (Pan-tone, Trumatch, etc.) où vous pouvez choisir unecouleur d’encre si vous ne souhaitez pas utiliser lespectre du Sélecteur de couleurs.
3 Réglez les courbes
À chaque encre est associée une courbe qui, pardéfaut, est une diagonale. Cela signifie par exem-ple que, pour un niveau de gris à 50 %, on appli-quera une teinte d’encre à 50 %. Toutefois, noseffets (reflets métalliques ou autres) naîtrontdes distorsions infligées aux courbes. Chacuned’elles est accessible en cliquant sur sa vignettesituée à gauche du carré de couleur dans la zonede dialogue Bichromie. Dans la zone de dialo-gue Courbe bichrome, cliquez sur la courbepour y créer des poignées et faites glisser celles-ci pour déformer la courbe. Répétez cette mani-pulation pour les courbes associées aux autresencres. Ultérieurement, sélectionnez à nouveau
le mode Bichromie, (Image, Mode, Bichro-mie) pour modifier les couleurs ou les courbesemployées. Pour être libre d’enregistrer l’imagedans le format de votre choix, convertissez-laen Couleurs RVB ou CMJN depuis le sous-menu Mode du menu Image.
Le Sélecteur de couleurs donne accès aux nuanciers habituels.
L’effet final dépend autant des couleurs que des courbes.
Chacune des quatre encres a été associée à une courbe.
Un exemple de ce que vous pouvez obtenir.
Par rapport à l’exemple précédent, seules les courbes ont changé.

@25�
@9les tracés
À travers ses formes et ses tracés, Photoshop profite detechniques issues de la tradition vectorielle pour la réali-sation de certains contours précis.
Selon le bouton activé dans leur barre d’op-tions, les outils de forme ainsi queles outils Plume et Plume libre peuvent avoirtrois comportements différents et créer :
• un tracé de travail qui, tant qu’il n’estpas mémorisé, n’est qu’un tracé provisoire. Tant qu’ilne reçoit ni contour, ni fond, ce tracé ne modifie pas lespixels du calque sélectionné dans la palette Calques ;
• une forme sur un nouveau calque appelé « calque de forme ». Cette formeest remplie par la couleur de premier plantandis que son contour est un masque vectorielqui apparaît dans la palette Tracés ;
• une forme pixelisée, égalementappelée pixels de remplissage. Il s’agit là d’utili-ser les outils de forme ou les outils Plume pourcréer une forme sur le calque actif. Cette formen’a pas de caractère vectoriel et est remplieavec la couleur de premier plan. Les outils deforme sont un moyen simple pour dessiner desformes géométriques sur le calque actif. Un calque de forme est l’association
d’un calque de remplissage à un masque de calque.

Chapitre 9
@260
utiliser un calque de forme
Un calque de forme résultede l’association d’un calquede remplissage à un masquede calque. Le calque deremplissage détermine lacouleur de la forme dont lecontour se traduit par un masque de calque (masque vectoriel). La couleur d’une formeest donc celle de son calque de remplissage (ici, il s’agit de la couleur de premier plan).
Pour créer un calque de forme, activez l’outil Plume, Plume libre ou l’un des outilsde forme. Dans la barre d’options, cliquez sur le bouton Calques de forme etassurez-vous que l’option Créer un nouveau calque de forme est biensélectionnée. Depuis la barre d’options, la palette d’outils ou la palette Couleur (Fenê-tre, Couleur), choisissez si nécessaire une nouvelle couleur de premier plan. Si vous avezchoisi l’outil Forme personnalisée , choisissez l’une des formes disponibles depuis lapalette Forme de la barre d’options. Éventuellement, choisissez un style depuis la barred’options. Faites glisser le pointeur sur l’image pour y mettre en place la forme. Vouscréez ainsi un calque de remplissage associé à un masque. Ce calque de remplissage étantle dernier calque créé, il est, par défaut, sélectionné dans la palette Calques (Fenê-tre, Calques). Vous pouvez si nécessaire déplacer (outil Déplacement), voire ajuster lesdimensions ou les proportions du masque (Edition, Transformation manuelle du tracé).Vous pouvez également lui appliquer une transformation (Edition, Transformation dutracé…) ou un effet miroir (Edition, Transformation du tracé, Symétrie axe…).
Comme un calque ordinaire, un calque de remplissage a une opacité, un mode defusion, un éventuel style de calque et surtout, une position verticale dans la pile des
couleur de la forme dont le
Un calque de forme résultede l’association d’un calquede remplissage à un masquede calque. Le calque deremplissage détermine lacouleur de la forme dont le
La forme prédéfinie que nous avons utilisée était mal orientée, nous lui avons donc appliqué une symétrie.

Les tracés
@261
calques. Toutes ces caractéristiques sont paramétra-bles depuis la palette Calques (Fenêtre, Calques).Il est par exemple possible d’ajouter un calque detexte au-dessus d’un calque de remplissage. Ainsi,si vous cliquez avec l’outil Texte horizontal (voirChapitre 8) à l’intérieur de la forme tandis que lavignette de la forme (associée au calque de remplissage dans la palette Calques) estsélectionnée, vous constatez que le pointeur de l’outil change d’aspect. Dans ce cas,cliquer avec l’outil Texte permet non seulement de créer un calque de texte, maissurtout, de limiter le texte à la forme : le texte se place ainsi à l’intérieur de la forme.Le contenu du calque de texte (avec sa forme de contour) peut ensuite être déplacé
sur son calque (avec l’outil Déplacement) et celasans conséquence sur le calque de remplissage, àmoins que le calque de texte et le calque de remplis-sage aient été liés. Si vous voulez lier ces calques,cliquez sur la vignette du calque de texte dans lapalette Calques, puis appuyez sur la touche Majuscu-les et cliquez sur lavignette du calque
vignette de la forme (associée au calque de remplissage dans la palette Calques) est
Le contenu du calque de texte (avec sa forme de contour) peut ensuite être déplacésur son calque (avec l’outilsans conséquence sur le calque de remplissage, àmoins que le calque de texte et le calque de remplis-sage aient été liés. Si vous voulez lier ces calques,cliquez sur la vignette du calque de texte dans lapalettelesvignette du calque
, puis appuyez sur la touche Majuscu-

Chapitre 9
@262
de remplissage (ne cliquez pas sur la vignette du masque) et activez la commandeCalque, Lier les calques.
tracé, tracé de travail et forme pixellisée
La palette Tracés (Fenêtre, Tracés) affiche notam-ment les tracés mémorisés, mais aussi le tracé de travail.Celui-ci est un tracé en cours de création auquel unnom n’a pas encore été attribué. Un tracé s’emploie parexemple pour créer une sélection fondée sur un tracésélectionné, pour sauvegarder une sélection (contraire-ment à une couche, un tracé ne conserve pas la progres-
sivité des contours de la sélection), pour imposer à un outil de dessin une trajectoiredéterminée par un tracé, pour définir la ligne de base d’un texte (à ce sujet, voir leChapitre 8), etc.
Le tracé sélectionné dans la palette Tracés apparaît sur l’image si Extras est cochédans le menu Affichage et si Tracé cible est coché dans le sous-menu Afficher dumenu Affichage.
mise en place d’un tracé
Un tracé est créé avec l’outil Plume, l’outil Plume libre ou avec l’un des outils deforme pour lequel vous aurez choisi l’option Tracés dans leur barre d’options. Cetteoption étant choisie, l’emploi de l’outil sélectionné peut créer un tracé de deux façonsdifférentes : en tant que tracé de travail qu’il faudra ensuite mémoriser ou en tant quetracé nommé dès sa création.
Utiliser simplement l’un des outils cités plus haut avec son option Tracés crée untracé de travail dans la palette Tracés (Fenêtre, Tracés). Ce tracé est temporaire et peutêtre destiné, selon le boutonactivé en bas de la paletteTracés, au remplissage du fondde la forme qu’il délimite , àl’application d’un outil de dessinsur le contour qu’il définitou encore, à la définition d’une sélection . Le tracé detravail étant temporaire, sa sauvegarde en tant que tracé estobtenue en sélectionnant Mémoriser le tracé depuis le menulocal de la palette Tracés.
La palettement les tracés mémorisés, mais aussi le tracé de travail.Celui-ci est un tracé en cours de création auquel unnom n’a pas encore été attribué. Un tracé s’emploie parexemple pour créer une sélection fondée sur un tracésélectionné, pour sauvegarder une sélection (contraire-ment à une couche, un tracé ne conserve pas la progres-
sivité des contours de la sélection), pour imposer à un outil de dessin une trajectoire
ou encore, à la définition d’une sélection . Le tracé detravail étant temporaire, sa sauvegarde en tant que tracé est
Mémoriser le tracé depuis le menu

Les tracés
@26�
La création d’un tracé de travail n’est pas obligatoire. En effet, vous pouvez égale-ment créer un nouveau tracé en cliquant sur Créer un tracé (palette Tracés)ou en sélectionnant Nouveau tracé dans le menu local de la palette Tracés (dans cesecond cas, la zone de dialogue Nouveau tracé permet de préciser le nom du nouveautracé, nom que vous pourrez modifier ultérieurement par un double clic sur le nom dutracé dans la palette Tracés). Le nouveau tracé étant créé dans la palette Tracés, lesmanipulations effectuées avec les outils Plume, Plume libre ou avec les outils de forme(utilisés avec leur option Tracés ) sont affectées à ce tracé. Notez que, d’une manièregénérale, vos manipulations réalisées avec ces outils sont affectées au tracé sélectionnédans la palette Tracés.
Le tracé sélectionné dans la palette Tracés peut être supprimé, soit en cliquant surle bouton Supprimer le tracé sélectionné , soit en sélectionnant Supprimer cetracé dans le menu local de cette palette.
les outils de tracé
Les calques de forme, les tracés ou les formespixellisées emploient tous, pour leur mise en place ouleur modification, les outils de tracé. C’est le choixformulé dans la barre d’options de ces outilsqui détermine leur rôle. Outre les outils de formedont la prise en mains est immédiate, vous disposezde la famille des outils Plume dont le comportement
est issu des principes du dessin vectoriel, à l’exception toutefois de la Plumelibre qu’il suffit de faire glisser.
Des clics successifs avec l’outil Plume créent une ligne brisée (chaque sommetde cette ligne brisée est appelé point d’ancrage). Par contre, si après avoir cliqué sur laposition d’un sommet, vous maintenez enfoncé le bouton de la souris et faites glissercelle-ci, le déplacement de la souris a pour effet de définir les tangentes de la courbe auniveau du point d’ancrage.
Un tracé étant en place, de nombreux outils permettent sa modification. Natu-rellement, le tracé modifié est celui sélectionné dans la palette Tracés. L’outil Plume
pixellisées emploient tous, pour leur mise en place ouleur modification, les outils de tracé. C’est le choixformulé dans la barre d’optionsqui détermine leur rôle. Outre les outils de formedont la prise en mains est immédiate, vous disposezde la famille des outils
est issu des principes du dessin vectoriel, à l’exception toutefois de laqu’il suffit de faire glisser.
est issu des principes du dessin vectoriel, à l’exception toutefois de lalibre qu’il suffit de faire glisser.

Chapitre 9
@264
permet de compléter le tracé sélectionné et de le prolonger (cliquez avec cet outil àproximité de l’un des points d’ancrage marquant l’une des extrémités du tracé). Pourajouter un point d’ancrage entre deux points d’ancrage existants d’un tracé, utilisezl’outil Ajout de point d’ancrage . Pour supprimer un point d’ancrage, cliquez dessusavec l’outil Suppression de point d’ancrage . Pour convertir un point d’ancrage« point courbe » en sommet de ligne brisé ou inversement, cliquez sur ce point d’an-crage avec l’outil Conversion de point d’ancrage (dans le cas de la conversion d’unsommet de ligne brisée en point courbe, cliquez sur le point d’ancrage à convertir, puissans relâcher le bouton de la souris, faites glisser la souris de manière à orienter lestangentes au niveau du point d’ancrage).
Pour sélectionner un tracé dans son ensemble (afin de le déplacer, etc.), utilisezl’outil Sélection de tracé . Pour ne sélectionner qu’un point d’ancrage ou qu’unsegment (entre deux points d’ancrage) sur un tracé déjà sélectionné, utilisez l’outilSélection directe . Celui-ci permet notamment de modifier la position d’un pointd’ancrage sur un tracé sélectionné.
récupérer un tracé en tant que sélection
Pour utiliser un tracé comme contour de sélection (sans pour autant perdre ce tracé),cliquez sur le tracé concerné dans la palette Tracés (Fenêtre, Tracés), puis cliquez surle bouton Récupérer le tracé comme sélection en bas de cette palette ou sélec-tionnez Définir une sélection dans le menu local de la palette Tracé.
convertir une sélection en tracé
Inversement, une sélection peut être convertie en tracé. Contrairement à la fonc-tion Mémoriser la sélection (Sélection, Mémoriser la sélection) qui conserve la sélec-tion avec toute sa progressivité sous la forme d’une couche alpha (palette Couches), lacréation d’un tracé à partir d’une sélection ne conserve pas la progressivité de celle-ci.
Pour créer un tracé à partir du contour de sélection (matérialisé par des pointillés),commencez par créer une sélection ou par en récupérer une (Sélection, Récupérer lasélection), puis cliquez sur le bouton Convertir une sélection en tracé en bas de lapalette Tracés (Fenêtre, Tracés) ou sélectionnez Convertir en tracé dans le menu local
Exporter un tracé vers Illustrator
Les tracés d’une image Photoshop présentés par sa palette Tracés peuvent être exportés vers Illustra-tor (Fichier, Exportation, Tracés vers Illustrator) sous la forme d’un document Illustrator (.ai).Le menu local Ecriture de la zone de dialogue Exporter les tracés permet d’exporter tous les tracésassociés à l’image ou seulement l’un d’eux.

Les tracés
@265
de cette palette. Dans ce second cas, une zone de dialogue vous demande de définir laTolérance accordée au tracé par rapport au contour de sélection ; validez par OK.
utiliser un tracé comme trajectoire pour un outil de dessin ou remplir un tracé
Vous pouvez utiliser le tracé sélectionné dans la palette Tracés comme trajectoirepour les outils de dessin. Au préalable, sélectionnez l’outil de dessin concerné dans lapalette d’outils et adaptez ses paramètres (forme, couleur de premier plan, etc.). Dans lapalette Calques (Fenêtre, Calques), cliquez sur le calque dont les pixels seront modi-fiés par le dessin fondé sur le tracé.
Le tracé à exploiter étant sélectionné dans la palette Tracés, cliquez sur le boutonContour du tracé avec la forme en bas de cette palette ou mieux, sélectionnezContour du tracé dans le menu local de cette palette. Dans ce second cas, vous disposezde la zone de dialogue Contour du tracé où vous pouvez sélectionner l’outil qui devraparcourir le tracé. Pour un résultat homogène, ne cochez pas l’option Simuler la pression.Outre les outils de dessin (Crayon, Pinceau – appelé ici Forme – et Gomme), cettemanipulation concerne également les outils de retouche (Doigt, etc.) et de sélection(Sélection rapide). Il est également possible de remplir l’intérieur d’un tracé avec lacouleur de premier plan. Pour cela, commencez par définir la couleur de premier plan(par exemple depuis la palette Couleur), sélectionnez dans la palette Calques le calquedont les pixels seront modifiés par le remplissage de l’intérieur du tracé, sélection-nez dans la palette Tracés le tracé dont l’intérieur doit être rempli, puis cliquez sur lebouton Fond du tracé avec la couleur de premier plan en bas de la palette Tracésou sélectionnez Fond du tracé dans le menu local de cette palette. Dans ce second cas,vous accédez à la zone de dialogue Fond du tracé qui, outre la possibilité de remplirl’intérieur du tracé avec la couleur de premier plan ou d’arrière-plan, permet d’y placerun motif, d’y rétablir l’état sélectionné dans la palette Historique, mais aussi de choisirun mode de fusion, une opacité ou un rayon de lissage (l’option Conserver les zonestransparentes n’est pas disponible si le calque sélectionné dans la palette Calques estl’Arrière-plan).
créer une forme pixellisée
Si l’option Pixels de remplissage est choisie dans leur barre d’option, lesoutils Plume, Plume libre et les outils de forme n’interviennent pas au niveau de lapalette Tracés (ils ne créent pas de tracé vectoriel, ni de calque de forme). Ils s’utilisentdans ce cas comme des outils de peinture et modifient les pixels du calque sélectionnédans la palette Calques. Ici, ces outils remplissent la forme qu’ils créent avec la couleurde premier plan, compte tenu du Lissage, de l’Opacité ou du Mode de fusion choisisdans la barre d’options.

en pratique…vos images en bulles
@266
Lasdespêle-mêle ?Donnezà vos photos de vacancesdes allures de bain mous-sant en posant chaqueimage sur une bulle !Simple dans son principe,ce montage qui fait appelaux filtres d’éclairage et desphérisation a pour intérêtpédagogique de familia-riser le débutant avec lesressources du menu Sélec-tion. En effet, outre unesélection initiale obtenueen contraignant l’Ellipsede sélection, nous appli-quons nos traitementsà des parties de l’imagechoisies en intervertissantla sélection, en donnantde la progressivité à celle-ci, etc.
Faire bouillonner la mêmeimage ou mélanger les sujets
photos, tout est possible !
1 Les préparatifs
Choisissez les quelques images à poser sur les bul-les. Dupliquez leurs fichiers, puis ouvrez ces copiesdepuis Photoshop. Créez un nouveau documentPhotoshop (Fichier, Nouveau– depuis la zone de dialogueNouveau, nommez-le « Bulles »et saisissez ses paramètres : Lar- @Les fichiers de cet exemple sont :
bulle_dep1 à bulle_dep5 & bulle_fin.
geur et Hauteur de 3 000 pixels, Résolution de300 pixels/pouce, Mode Couleurs RVB et 8 bits,Contenu de l’arrière-plan Transparent, Pixelscarrés) ; validez par OK. Il s’agira par exemple d’uneimage de 3000x3000 pixels en mode RVB. Elle est
destinée à accueillir les différen-tes bulles – d’environ 1 000 pixelsde diamètre, soit 8 cm à 300 ppp– qui seront créées une par une.
Hauteur de 3 000 pixels, Résolution deMode Couleurs RVB et 8 bits,
Contenu de l’arrière-plan Transparent, Pixels
Lasdespêle-mêle ?Donnezà vos photos de vacancesdes allures de bain mous-sant en posant chaqueimage sur une bulle !Simple dans son principe,ce montage qui fait appelaux filtres d’éclairage et desphérisation a pour intérêtpédagogique de familia-riser le débutant avec lesressources du menu Sélec-tion. En effet, outre unesélection initiale obtenueen contraignant l’Ellipsede sélection, nous appli-quons nos traitements
Faire bouillonner la mêmeimage ou mélanger les sujets
photos, tout est possible !
Lasdespêle-mêle ?Donnezà vos photos de vacancesdes allures de bain mous-sant en posant chaqueimage sur une bulle !Simple dans son principe,ce montage qui fait appelaux filtres d’éclairage et desphérisation a pour intérêtpédagogique de familia-riser le débutant avec lesressources du menu Sélec-tion. En effet, outre unesélection initiale obtenueen contraignant l’Ellipsede sélection, nous appli-
image ou mélanger les sujets

@26�
Travaux pratiques
2 Ajoutez une image
Toutes les fenêtres présentant les images ouver-tes sont accessibles depuis le menu Fenêtre.
Vous y sélectionnerez donc l’une des images àmettre en bulle. La fenêtre de l’une de ces imagesétant au premier plan, sélectionnez tout (Sélec-tion, Tout sélectionner) et copiez (Edition,Copier). Faites passer au premier plan l’imageBulles en la sélectionnant dans le menu Fenê-tre. Si une sélection existe, annulez-la (Sélec-tion, Désélectionner). Créez un nouveau calque(Calque, Nouveau, Calque, validez par OK).Ce nouveau calque étant, par défaut, sélectionnédans la palette Calques, collez-y l’image précé-demment copiée (Edition, Coller).
3 Limitez l’image à un disque
Le nouveau calque étant toujours sélectionné dansla palette Calques, activez l’outil Ellipse desélection. Depuis le centre de la zone d’imageà sélectionner, faites glisser l’outil Ellipse desélection en maintenant enfoncées les touchesAlt et Majuscules. Donnez de la progressivité àla sélection (Sélection, Modifier, Contourprogressif) avec un Rayon de 2 pixels. Effacez lapériphérie de la sélection (Sélection, Intervertir,puis Edition, Effacer, puis à nouveau Sélection,Intervertir). Faites tourner l’image sur elle-mêmeen faisant glisser le pointeur quand celui-ci est à
En créant une nouvelle image, on précise ses dimensions, sa résolution,le mode de codage de ses couleurs, le contenu de son arrière-plan, etc.
Toute l’image est sélectionnée, elle est donc ceinturée par des pointillés.
Un nouveau calque est créé pour accueillir le contenu du Presse-papiers.
L’image copiée a été collée dans l’un des calques de l’image nommée « Bulles. ».

@26�
Vos images en bulles
proximitéimmédiatedespoignéesdetransformation(Edition, Transformation manuelle).Validez latransformation en appuyant sur la touche Retour.
4 Éclairez le disque
Sans désélectionner l’image circulaire, ouvrez lefiltre Eclairage (Filtre, Rendu, Eclairage),
choisissez 3 sources plongeantes dans le menulocal Style et Projecteur dans le menu localType, puis ajustez l’orientation et l’intensité deséclairages en faisant glisser leurs poignées sur lavignette de l’image.Validez par OK. Créez ensui-te des reflets avec le filtre Halo (Filtre, Rendu,Halo) en choisissant 50-300 mm dans la ru-brique Objectif et 100 % pour la Luminosité.
L’outil Ellipse de sélection.
En maintenant latouche Majusculesenfondée, l’Ellipsede sélection crée
une sélectioncirculaire.
Créer une sélectioncirculaire, interver-tir la sélection, puisl’effacer permet delimiter l’image à un
disque.
La transformation manuelle permetd’orienter librement l’image.
Le filtre Eclairage.
Le filtre Halo.

@26�
Travaux pratiques
Ajustez la position du reflet (faites glisser la croixsur la vignette) et validez par OK.
5 Mettez la bulle en mouvement
Toujours sans désélectionner, transformez le disqueen sphère (Filtre, Déformation, Sphérisationen mode Normal, avec une Valeur réglée à100 %). Intervertissez la sélection (Sélection,Intervertir), donnez-lui de la progressivité(Sélection, Modifier, Contour progressif)avec un Rayon de 250 pixels. Appliquez un flou
radial (Filtre, Atténuation, Flou radial avecle mode Rotation, une Valeur de 15 et uneQualité Normale). Désélectionnez (Sélection,Désélectionner).
6 Et encore des bulles
Pour chaque image à convertir en bulle, reprenez lamanipulation à l’étape 2. Notez que la position ducontenu du calque sélectionné dans la palette Cal-ques peut être modifiée à l’aide de l’outil Dépla-cement. Remarquez que vous pouvez égalementmodifier l’ordre d’empilement des calques en fai-sant glisser ceux-ci verticalement dans la pile descalques (palette Calques). En fin de manipulation,fusionnez les calques (Calque, Aplatir l’image).Un enregistrement au format Photoshop (PSD)maintiendra la transparence de l’arrière-plan.
oude 250 pixels. Appliquez un fl
Le filtre Sphérisation.
Le filtre Flou radial.
Ajoutez à l’image « bulles » de nouveaux calques par copier-coller. Ici, une deuxième image a été ajoutée, mais vous pouvez
en ajouter autant que vous le souhaitez.
L’outil Déplacement permet de faire glisserle contenu du calque sélectionné.

en pratique…sépia et vieillissement
@2�0
Un p’tit coup de balance des couleurs et hop ! Votre image RVB désaturée se colore ! Maiscomment faire pour enchaîner progressivement plusieurs teintes pendant une colorisation ?
Début XXe ou début XXIe siècle ? Ce traitement vieillit immédiatement le sujet.
À partir d’une image RVB désaturée, c’est-à-diredonnant l’illusion d’une image en niveaux de gris,la recolorisation peut ne pas se limiter à une couleursimplement appliquée à ces nuances de gris. Il est eneffet possible de traiter indépendamment les tonsclairs, moyens et foncés. Ces trois groupes de tonsfont chacun l’objet d’un réglagespécifique. Cela dit, si votre butest d’obtenir des « virages » deteintes plus ou moins progressifs, @Les fichiers de cet exemple sont :
sépia_dep & sépia_fin.
il ne suffit pas de modifier les réglages de Balancedes couleurs pour les trois catégories de tons.Nous allons en effet appliquer le réglage Balancedes couleurs grâce à des calques de réglages, cequi nous permet d’isoler le réglage des tons clairspar rapport à celui des tons moyens et foncés tout
en conservant la possibilité deréviser facilement chaque réglagea posteriori. Afin d’obtenirune bonne progressivité des

@2�1
Travaux pratiques
transitions, nous exploiterons la zone de dialogueStyle de calque depuis laquelle les options defusion peuvent être ajustées. Notez que le réglagedu mode de fusion concernera le calque de premierplan qui est un calque de réglage que nous souhaitonsfusionner progressivement avec le calque inférieur,ce dernier étant également un calque de réglage. Enfin de manipulation, pensez à fusionner les calques(Calque, Aplatir l’image).
1 Désaturez l’image
L’image de départ étant une image RVB et le résul-tat souhaité étant coloré, il n’est pas question ici depasser au mode Niveaux de gris (nous utiliserionspour cela Image, Réglages, Noir et Blanc, puisImage, Mode, Niveaux de gris). Au lieu de cela,au moins deux autres solutions s’offrent à nous.
Des réglages modifiables à l’infini
Ici, tous les traitements appliqués à l’imagerestent modifiables : les réglages sont appliquésà travers des calques de réglages tandis que lesfiltres le sont en tant que filtres dynamiques.Les calques de réglages et les filtres dynami-ques apparaissent dans la palette Calquesdepuis laquelle vous pouvez les rappeler pouren modifier les paramètres. À ce sujet, notezque les calques de réglages se trouvent au-des-sus du calque auquel ils s’appliquent alors queles filtres dynamiques prennent place au-des-sous. Pour modifier les réglages d’un calque deréglages, faites un double clic sur sa vignette« réglage » dans la palette Calques. Pour mo-difier les paramètres d’un filtre dynamique,faites un double clic sur son nom dans la paletteCalques. Comme un calque classique, un cal-que de réglages ou un filtre dynamique disposed’un mode de fusion et d’une opacité qui luisont propres. Pour un calque de réglages, l’opa-cité et la fusion sont ajustés, comme pour uncalque classique, en cliquant sur le calque deréglage dans la palette Calques, puis en for-mulant vos choix depuis les menus locaux et lescurseurs situés en haut de la palette Calques.Pour modifier la fusion et l’opacité d’un filtredynamique, faites un double clic sur le picto-gramme situé à droite du nom du filtre dyna-mique concerné, dans la palette Calques.
L’option Monochrome du Mélangeur de couchespermet de désaturer une image.
Ici, l’image désaturée reste codée en RVB.

@2�2
Sépia et vieillissement
La solution habituelle consiste simplement à désa-turer l’image (Image, Réglages, Désaturation),mais nous allons plutôt opter pour l’option Mono-chrome (accessible par Image, Réglages, Mé-langeur de couches), la zone de dialogue ainsiouverte nous laissant d’ailleurs quelques libertéscréatives supplémentaires.
2 Réglez les tons moyens et foncés
Créez un premier calque pour le réglage de labalance des couleurs (Calque, Nouveau calquede réglage, Balance des couleurs, validezpar OK). Cliquez sur Tons foncés et réglez lescurseurs (faites glisser Jaune-Bleu vers Jaune
jusque vers -35). Cliquez sur Tons moyens etfaites de même.Validez par OK.
3 Réglez les tons clairs
Créez un nouveau calque de réglage (Calque,Nouveau calque de réglage, Balance descouleurs, validez par OK). Cliquez sur Tons
Création d’un nouveau calque de réglage.Celui-ci adopte, par défaut, le nom du réglage auquel il est associé.
Balance des couleurs appliquée aux tons foncés, puis moyens.
Les tons foncés et moyens sont teintés de jaune.
Balance des couleurs appliquée aux tons foncés, puis moyens.
La vignette du calque de réglage permet de modifier ultérieurement les réglagescorrespondants tant que le calque de réglage n’est pas fusionné.
, validez par OK). Cliquez sur
Davantage de rouge pour les tons clairs.

@2��
Travaux pratiques
clairs et réglez les curseurs (faites glisser Cyan-Rouge vers Rouge jusque vers +35).Validez par
OK.Vous disposez maintenant de deux calques deréglages dont les paramètres restent modifiablesen cliquant sur la vignette « réglage » d’un calquedans la palette Calques (Fenêtre, Calques).
4 Ajoutez du bruit
Dans la palette Calques (Fenêtre, Calques),cliquez sur Arrière-plan afin de le sélectionner.Ici, nos réglages Balance des couleurs restent mo-difiables à travers leurs calques de réglage tant queces calques ne sont pas fusionnés (aplatissement del’image). De même, il est possible de conserver lapossibilité de modifier ultérieurement les paramè-tres d’un filtre, grâce aux filtres dynamiques quenous allons activer (Filtre, Convertir pour lesfiltres dynamiques). Cela a pour effet de conver-tir Arrière-plan, non seulement en calque, maisen objet dynamique ainsi qu’en témoigne le nou-veau pictogramme qui complète désormais sa vi-gnette dans la paletteCalques. L’objet dynamiqueArrière-plan étant sélectionné (contrasté) dansla palette Calques, appliquez-lui le filtre Ajoutde bruit (Filtre, Bruit, Ajout de bruit). Réglezce filtre avec une Quantité de l’ordre de 12,5 %,une Répartition de type Uniforme et surtout,
L’image après l’ajout de rouge aux tons clairs.
Deux calques de réglage s’appliquent à l’Arrière-plan.
L’application d’un filtre dynamique à un calqueimpose la conversion de celui-ci en objet dynamique.impose la conversion de celui-ci en objet dynamique.
Ce pictogramme en bas à droite de la vignette du calquesignale un objet dynamique dans la palette Calques.

@2�4
Sépia et vieillissement
Le filtre Ajout de bruit. Il est ici indispensable de cocher son option Monochro-matique. À défaut, le bruit généré comporte des pixels rouges, verts et bleus.
L’image après l’ajout de bruit. Le bruit donnel’impression que l’image « a du grain ».
Les filtres dynamiques appliqués à un calque apparaissentau-dessous de lui dans la palette Calques.au-dessous de lui dans la palette Calques.
Pour chaque filtre dynamique, vous trouvez de gauche à droite : « l’œil » (pourafficher ou masquer les effets du filtre), le nom du filtre (un double clic dessus
permet de modifier les paramètres du filtre) et le pictogramme d’accès auxoptions de fusion et d’opacité du filtre.ltre.options de fusion et d’opacité du fi
Les options de fusion d’un filtre (mode de fusion et opacité).

@2�5
Travaux pratiques
en cochant son option Monochromatique. Vali-dez par OK. Dans la palette Calques, constatezque le calque qui a remplacé Arrière-plan estsuivi par une nouvelle vignette Filtres dynami-ques à la suite de laquelle se trouve la liste de tousles filtres (dynamiques) appliqués à ce calque. Pourchaque filtre appliqué à un objet dynamique, vousdisposez dans la palette Calques de trois élémentscliquables, ainsi sur la ligne du filtre, vous trouvezde gauche à droite : l’« œil » (pour masquer ou af-ficher l’effet produit par le filtre), le nom du filtre(un double clic dessus ouvre la zone de dialogue dufiltre et permet d’en modifier les réglages) et enfin,un bouton de réglage des options de fusion (un dou-ble clic sur ce bouton permet de modifier – commepour un calque – le mode de fusion et l’opacité dufiltre appliqué à un objet dynamique).
5 Personnalisez les options de fusion
Grâce aux deux calques de réglages, nous avonsorienté les tons foncés et moyens vers le jaune, puisles tons clairs vers le rouge. Afin de personnaliserle « virage » des teintes, maintenez la touche Alt
et double-cliquez sur la vignette du calque deréglage situé vers le premier plan (Balance descouleurs 2). Faites glisser vers la droite le trianglenoir situé à gauche, sous le spectre Ce calque etce, afin de personnaliser la progressivité du viragedes couleurs.Validez par OK.
Alt + double clic sur la vignette d’un calque de réglage ouvre la zone de dialo-gue Style de calque (et plus précisément, ses options de fusion).
Ici, l’utilisateur déplace les curseurs de réglage des options de fusion.
Désaturation, balance des couleurs et ajout de bruit : une photo récente a maintenant des airs de document ancien.

en pratique…un flou filé sur un sujet mobile
@2�6
Une sélection judicieuse, un Presse-papiers bien rempli et quelques filtres permettent d’obte-nir facilement un flou filé synonyme d’effet de vitesse.
L’effet de mouvement résulte de l’impression de défilement de l’arrière-plan.
Qu’il est difficile d’obtenir un beau flou filé fi-geant un sujet mobile en plein mouvement sur sondécor défilant ! Avec un temps de pose inférieur au1/125e, il devient illusoire d’espérer obtenir un floufilé convaincant. Néanmoins, ne délaissez pas ceteffet chargé de traduire la vitesse et le mouvementtout en mettant en évidence le sujet au détrimentde son décor. Ici, nous commencerons par isoler surun calque le sujet mobile détouré, ce qui sera obte-nu grâce au filtre Extraire. Puis,nous dupliquerons ce calque afind’en conserver au premier plan
un calque le sujet mobile détouré, ce qui sera obte-
@Les fichiers de cet exemple sont :
chev_dep & chev_fin.
une occurrence intacte et donc, détaillée. Der-rière elle, une autre copie du sujet subira le filtreSoufflerie tandis que tout l’arrière-plan sera misen mouvement par un Flou directionnel. Cettemanipulation s’adapte à des sujets en mouvement.Lors de la prise de vue, il convient de ne pas ca-drer trop serrer afin de laisser une large place audécor. Pensez également à laisser du champ devantle mobile, ce qui implique souvent qu’il ne soit pas
centré sur l’image. Ici, c’est ledétourage du sujet qui pose leplus de problèmes.

@2��
Travaux pratiques
1 Dupliquez l’Arrière-plan
Consultez la palette Calques (Fenêtre, Cal-ques) et constatez que l’image ne comporte audépart qu’un Arrière-plan. Cliquez sur Arriè-re-plan dans la palette Calques, puis dupliquez-le (Calque, Dupliquer le calque). Par défaut, le
nouveau calque est appelé Arrière-plan copie ;validez par OK. Notez que Arrière-plan a le sta-tut d’« arrière-plan » (il ne peut pas être déplacédans la pile des calques) alors que Arrière-plancopie est un vrai calque qui peut être déplacédans la pile et être évidé afin de contenir des zonestransparentes laissant apparaître les calques de ni-veaux inférieurs.
2 Détourez le sujet
Le filtre Extraire (Filtre, Extraire) détecteles contours du sujet, puis supprime tout ce quine correspond pas au sujet à détourer. Cettesuppression de la périphérie du sujet a motivé la
Notre image de départ a figé le mouvement.À nous de le rétablir à l’aide d’un flou filé.
La duplication de l’Arrière-plan crée un nouveau calque.
Un calque créé par duplication se place au-dessus de l’original.
L’outil Sélecteur de contour du filtre Extraire.
Les paramètres de l’outil Sélecteur de contour.
Les bords du sujet sont peints avec le Sélecteur de contour.

@2��
Un flou filé sur un sujet mobile
duplication de l’Arrière-plan effectuée à l’étapeprécédente. Le calque Arrière-plan copieétant sélectionné dans la palette Calques (il yest contrasté), ouvrez le filtre Extraire (Filtre,Extraire). Avec ce filtre dont le rôle consiste àdétecter les contours, il convient de procéder endeux temps. Il faut d’abord ceinturer le sujet àdétourer en peignant avec l’outil Sélecteur decontour la bordure du sujet. C’est dans la zonepeinte avec cet outil que sera cherché le bord du
sujet. Il est donc judicieux de faciliter la détectionen limitant la largeur de la bande de détection ;cela s’ajuste avec le paramètre Epaisseur. Quandvous avez réalisé un tracé fermé autour du sujet, ilfaut encore préciser la zone de l’image à conserver.Pour cela, cliquez avec l’outil Remplissage àl’intérieur de la zone délimitée par le marqueur decontours. Par défaut, le Sélecteur de contourcrée un tracé vert alors que l’outil Remplissagemarque la zone à conserver en bleu-violet. Notezque la sélection du contour est un travail délicatet qu’il est judicieux de changer le paramètreEpaisseurselonleszones(enfonctiondelaprécisionsouhaitée). En cas de mauvaise manipulation,l’outil Gomme (celui de la zone de dialogueExtraire bien sûr) permet d’effacer un tracéeffectué avec le Sélecteur de contour. Utilisez
Avec le filtre Extraire, la première étape consiste à peindre le contour du sujet à détourer. Le tracé peint doit être fermé.
L’outil Remplissage du filtre Extraire marque la zone à conserver.

@2��
Travaux pratiques
l’outil Zoom (« Loupe », notez que Alt-clic aveccet outil provoque un zoom arrière) pour agrandirla zone de travail que vous pouvez faire défiler avecl’outil Main. Pour notre exemple, l’Epaisseur de
l’outil Sélecteur de contour est réglée à 4, 6 ou10 pixels. Avec l’outil Remplissage, notez qu’unnouveau clic sur une zone déjà sélectionnée (rempliede bleu) entraîne l’annulation de sa sélection. Dansla section Extraction, réglez le Lissage à 6 pixelsenviron. Dans le cas de notre exemple, nous voulonsobtenir le sujet détouré sur un fond transparent,choisissez donc Sans dans le menu Affichage dela section Aperçu. Cliquez sur le bouton Aperçupour consulter le résultat qui va être obtenu. S’ilne vous convient pas et que vous souhaitez reveniren arrière, cochez Afficher le sélecteur etAfficher le remplissage, sélectionnez Originaldans le menu local Vue, puis cliquez deux foisavec l’outil Remplissage sur la zone à conserver ;vous pouvez alors modifier le tracé réalisé avecle Sélecteur de contour (et ce, grâce à l’outil
Avec le filtre Extraire, la deuxième étape consiste à remplir la zone de l’image à conserver.
On a obtenu le sujet détouré sur son calque.

@2�0
Un flou filé sur un sujet mobile
Gomme, etc.). Quand le résultat est satisfaisant,cliquez sur OK. Le sujet détouré apparaît alorssur fond transparent dans le calque Arrière-plancopie. Attention ! À ce stade, le sujet détouré(calque Arrière-plan copie) est parfaitementsuperposé à son homologue à l’arrière-plan, ne le
déplacez donc pas accidentellement avec l’outilDéplacement.
3 Dupliquez le sujet détouré
Le calque Arrière-plan copie étant sélectionnédans la palette Calques (il y est contrasté), dupli-quez-le (Calque, Dupliquer le calque). Par dé-faut, ce nouveau calque créé par copie est nomméArrière-plan copie 2 ; validez par OK. Par dé-faut, Arrière-plan copie 2 se place au-dessus ducalque dont il est la copie, il se trouve donc ici aupremier plan, au-dessus de tous les autres calques.Nous disposons donc maintenant de trois occur-rences du sujet parfaitement empilées : le sujet surson fond (Arrière-plan) et le sujet détouré (Ar-rière-plan copie et Arrière-plan copie 2).
4 Faites défiler l’arrière-plan
Dans la palette Calques (Fenêtre, Calques), cli-quez sur Arrière-plan (il est en bas de la liste).Si une sélection existe, annulez-la (Sélection,Désélectionner). Activez le Flou directionnel(Filtre, Atténuation, Flou directionnel). Ré-glez son Angle selon la direction du mouvement(0° si le mouvement est horizontal) et son intensi-té (paramètre Distance réglé à environ 30 pixels).Validez par OK.
Le calque contenant le sujet détouré a été dupliqué.
Le filtre Flou directionnel. Le flou directionnel a été appliqué à l’Arrière-plan.

@2�1
Travaux pratiques
5 Accentuez l’effet de mouvement
Cette dernière étape est facultative et ne s’appli-que qu’aux mouvements horizontaux (en raisonde l’orientation du filtre Soufflerie), ce qui estle cas de notre exemple. Dans la palette Calques,cliquez sur le calque intermédiaire (Arrière-plancopie) afin d’activer ce calque. Faites appel à laSoufflerie (Filtre, Esthétiques, Soufflerie) enmode Rafale et en choisissant l’option Prove-nance en fonction du mouvement du sujet (ici,Droite). Appliquez ensuite à ce calque un Floudirectionnel (Filtre, Atténuation, Flou direc-tionnel) avec un Angle de 0° et une Distance de50 pixels. Si des franges persistent, vous les élimi-nerez avec un Flou gaussien (Filtre, Atténua-tion, Flou gaussien avec un Rayon de 2 pixels).Il peut également être nécessaire d’éliminer lesfranges sur le calque de premier plan. Dans ce cas,
sélectionnez-le dans la palette Calques (Arrière-plan copie 2), cliquez avec la Baguette magi-que (Tolérance réglée à 32) hors du sujet (surune zone transparente, donc), étendez la sélection(Sélection, Modifier, Dilater) et appliquez-luiun flou gaussien. En fin de montage, fusionnez lescalques (Calque, Aplatir l’image).
Le filtre Soufflerie
Cette fois, le flou directionnel est appliqué au calque intermédiaire.
Le flou gaussien atténue l’effet de franges.

en pratique…une orange pressée
@2�2
Deux détourages et une application du filtre Fluidité sont à l’origine de ce montage.
Ici, les photos de départ ont simplement été prisesdevant un champ blanc, en lumière naturelle.Pour obtenir un contraste satisfaisant, appliquezle contraste automatique(Image, Réglages, Contrasteautomatique) à chaque image, @Les fichiers de cet exemple sont :
org_dep1, org_dep2 & org_fin.
notamment à la photo du mètre. Cette dernièrepeut également être un peu éclaircie en réveillantses tons sombres (Image, Réglages, Tons
foncés/Tons clairs). La photodufruittiendralieudedocumentprincipal :onycolleral’imagedu
Serrez-lui la ceinture ! La pose d’unruban semblant contracter un objetest réalisée facilement grâce au filtreFluidité de Photoshop. Nous nousfondons ici sur la photo d’un fruit etsur celle d’un mètre ruban enroulé surlui-même.

@2��
Travaux pratiques
mètre récupérée par copier-coller. L’émancipationde l’Arrière-plan en « vrai » calque autant quel’ajout du mètre en tant que second calque sontl’objet des premières étapes. On place ainsi lemètre au-dessus du fruit, le calque contenant lemètre prenant ainsi place au début de la liste dela palette Calques. Avec Photoshop, ce ne sontpas les méthodes de détourage qui manquent.Deux détourages étant ici nécessaires, ce qui seral’occasion d’utiliser deux méthodes différentes.En pratique, c’est la nature du sujet et à détoureret celle de son environnement qui déterminentla technique utilisée. Lors du placement del’un des calques par rapport au contenu del’autre calque, une trop grande différenced’échelle sera éventuellement rectifiée à l’aided’une Transformation manuelle (Edition,Transformation manuelle). Vient enfin lamanipulation essentielle : celle qui déforme lefruit qui semblera dès lors compressé par le ruban.Elle est en fait très simple et s’effectue avec l’outilContraction du filtre Fluidité. Néanmoins, ellene peut être réalisée dans de bonnes conditionsqu’en activant l’affichage des autres calques(option Afficher le Fond en choisissant Tousles calques dans le menu Utiliser) dans la zonede dialogue du filtre Fluidité et en choisissantpour l’outil une Epaisseur adaptée (600 pixels,soit la valeur maximale, pour notre exemple).
Finalement, une Ombre portée sera ajoutée aumoyen d’un Style de calque.
1 Organisez les calques
Ouvrez les deux images de départ. Cliquez sur laphoto du mètre, et copiez-en le contenu (Sélec-tion,Tout sélectionner, puisEdition,Copier).Cliquez ensuite sur la fenêtre contenant l’image del’orange. Puisque cette image n’est composée qued’un Arrière-plan (voir la palette Calques),convertissez ce dernier en calque (Calque, Nou-
La première image de départ est un fruit sur fond neutre. La seconde image de départ est un mètre ruban enroulé.
Un calque sélectionné dans la palette Calques y est contrasté.

@2�4
Une orange pressée
veau, Nouveau calque d’après l’arrière-plan,validez par OK). Enfin, ajoutez l’image du mètredans un calque situé au-dessus de celui contenantl’orange (Edition, Coller). À ce stade, le fruit oc-cupe le Calque 0 (vers l’arrière-plan) et le mètrese trouve sur le Calque 1 (situé au premier plan).Dans la suite de notre propos, nous conserveronsces appellations pour ces deux calques.
2 Détourez l’objet d’arrière-plan
Dans la palette Calques, cliquez sur l’œil du Cal-que 1 (mètre) afin de le masquer et de ne laisserapparaître que le Calque 0 (fruit). Toujours dansla palette Calques, cliquez sur le calque du fruitafin d’activer ce calque. Dans la palette d’outil,activez l’outil Lasso magnétique qui est bien
adapté à la sélection d’un contour assez régulier sedétachant nettement de son fond. Faites glisser cetoutil autour du fruit et constatez qu’il en détecteles contours. Si la manipulation échoue, désélec-tionnez (Sélection, Désélectionner) et recom-mencez. Donnez de la progressivité à la sélection(Sélection, Modifier, Contour progressifavec un Rayon de 1 ou 2 pixels). Pour supprimerla périphérie du sujet, intervertissez la sélection
Lasso magnétique qui est bien
Cliquer sur la case « œil » affiche ou masque le calque correspondant.
L’outil Lasso magnétique.
Les paramètres de l’outil Lasso magnétique affiché par la barre d’options.
L’outil Lasso magnétique est en train de ceinturer le sujet.
Une boucle apparaît sur le pointeur quandil est sur le point de fermer le tracé de sélection.

@2�5
Travaux pratiques
(Sélection, Intervertir), puis supprimez-la(Edition, Effacer). Annulez ensuite la sélection(Sélection, Désélectionner).
3 Détourez l’objet de premier plan
En cliquant sur la case de son « œil », réactivez lavisibilité de Calque 1 (mètre). Également dansla palette Calques, cliquez sur Calque 1 afin
d’activer ce calque. Ici, la profusion de détails nuità l’efficacité du Lasso magnétique, nous allonsnéanmoins l’utiliser pour dégrossir la sélection dumètre. Faites donc glisser le Lasso magnétiquesur les bords du mètre afin de sélectionner ce der-
Le tracé de sélection a ici été fermé.
La sélection a été intervertie, puis effacée.
Le Calque 0 est le calque actif, le Calque 1 est masqué.
Le calque 1 est actif et son affichage a été activé.
Le Lasso magnétique a réalisé une sélection approximative.

@2�6
Une orange pressée
nier. La sélection ainsi obtenue est imparfaite, àmoins que vous ayez parfaitement paramétré leLasso magnétique depuis la barre d’options.Aussi, nous allons améliorer la sélection en lui
ajoutant des zones et en supprimant certaines deces zones. Ici, nous activons le Lasso polygonal(qui fonctionne par clics successifs aux angles de lazone à sélectionner). Comme tous les outils Lasso,
L’outil Lasso polygonal dans la palette d’outils.
Pour ce travail afficher l’image en « taille réelle des pixels ».
Un « - » complète le pointeur en cas de retrait à la sélection.
Un « + » complète le pointeur en cas d’ajout à la sélection.
La Sélection a été affinée avec l’outil Lasso polygonal.
La sélection a été intervertie.
La sélection a été supprimée. Les sujets sont détourés.

@2��
Travaux pratiques
le Lasso polygonal est destiné à réaliser un tracéfermé et donc, à être ramené au point où a commen-cé le tracé de sélection. À ce stade, il existe déjà unesélection. Nous souhaitons maintenir celle-ci etl’améliorer. Aussi, l’outil Lasso polygonal serautilisé en maintenant la touche Majuscules pourque la zone qu’il sélectionne s’ajoute à la sélectioncourante (cumul de sélections), ou bien en mainte-nant la touche Alt pour que la zone qu’il sélection-ne soit retirée de la sélection (retrait d’une zoneà la sélection). Si vous ne maintenez pas l’une deces deux touches en utilisant un outil de sélection,vous créerez une nouvelle sélection qui remplace-ra la précédente (utilisez dans ce cas Sélection,Resélectionner). Rappelons que la dernière ac-tion peut presque toujours être annulée (Edition,Annuler…) et qu’il est préférable d’afficherl’image à raison de 1 pixel sur 1 pixel d’écran lorsd’une sélection au Lasso ou au Lasso polygonal(Affichage, Taille réelle des pixels). Donnezde la progressivité à la sélection (Sélection, Mo-difier, Contour progressif avec un Rayon de1 ou 2 pixels). Éliminez la périphérie du sujet enintervertissant la sélection (Sélection, Interver-tir), puis en éliminant celle-ci (Edition, Effacer).Désélectionnez (Sélection, Désélectionner).
4 Positionnez les objets
Pour centrer le fruit sur la boucle du ruban, cliquezsur le calque du fruit (Calque 0) dans la palette Cal-ques. Activez l’outil Déplacement et faites glisserle fruit de façon à le placer convenablement au niveaude la boucle du ruban qui doit le ceinturer. Ici, nouschoisissons de déplacer le fruit plutôt que le mètrecar le fruit occupe moins d’espace sur l’image.
5 Déformez le fruit
Le calque du fruit (Calque 0) étant toujours actif(il est contrasté dans la palette Calques), activezle filtre Fluidité (Filtre, Fluidité). Cochez Affi-
Le menu contextuel de la palette Calques (clic du boutondroit sous Windows ou Ctrl-clic sur Mac) permet d’écrêterl’affichage des vignettes afin de mieux voir le contenu descalques.
Le menu contextuel de la palette Calques (clic du boutondroit sous Windows ou Ctrl-clic sur Mac) permet d’écrêter
n de mieux voir le contenu deschage des vignettes afil’afficalques.
L’outil Déplacement.
Les contenus des deux calques ont été placés l’un par rapport à l’autre.

@2��
Une orange pressée
cher l’image et Afficher le fond. SélectionnezTous les calques dans le menu Utiliser associéà cette option. Choisissez aussi Avant dans lemenu local Mode et réglez l’Opacité à 50. À gau-che de la fenêtre du filtre Fluidité, activez l’outilContraction (précédemment appelé Déforma-tion), réglez l’Epaisseur à 600 pixels, choisissezOriginal dans le menu Mode de la section Op-tions de reconstruction et faites glisser l’outil
pour déformer le fruit comme si le ruban le compri-mait. Vous obtiendrez un résultat différent, maispeut-être plus convaincant avec l’outil Dilatationplutôt que l’outil Contraction. Quand la défor-mation réalisée dans la fenêtre du filtre Fluiditévous convient, validez-la par OK.
6 Ajoutez une ombre
Nous n’avons maintenant plus besoin de conserverla séparation de l’image en deux calques. Cliquezdonc sur le calque supérieur (Calque 1) dans la
L’outil Contraction, dans la paletted’outils de la fenêtre Fluidité.
Les options d’affichage.chage.Les options d’affi
Les options de l’outil Contraction.
Application de l’outil Contraction.
L’image originale est affichée (estompée)afin de mettre en évidence l’effet produit.

@2��
Travaux pratiques
palette Calques, puis fusionnez-le avec le calqueinférieur (Calque, Fusionner avec le calqueinférieur). L’unique calque étant sélectionné dansla palette Calques, cliquez en bas de cette palettesur le bouton Ajouter un style de calque.Vousdéroulez ainsi un menu où vous sélectionnerezOmbre portée.
La zone de dialogue du filtre Fluidité : outil à gauche et paramètres à droite.
L’outil Dilatation de la zone de dialogue Fluidité.
Application de l’outil Dilatation.
Résultat obtenu avec l’outil Dilatation.

@2�0
Une orange pressée
Ajout d’un style de calque au calque sélectionné.Ajout d’un style de calque au calque sélectionné.
Paramétrage du style de calque Ombre portée. A droite du mode de fusion, la vignette de couleur ouvre le Sélecteur de couleur.
Avec le Sélecteur de couleur, faites glisser le pointeur…
…sur l’image et choisissez-y une couleur qui sera dans le casprésent utilisée par le style de calque Ombre portée.
L’ombre a été ajoutée au calque.

@2�1
@10imprimer
La commande Imprimer du menuFichier concerne naturellement l’imageaffichée dans la fenêtre de premier plan.Précisons que cette impression tientcompte des calques et des couches dontl’affichage a été activé (case « œil »)depuis les palettes Calques et Couches.Nous avons vu au Chapitre 5 consacré à
la couleur la partie Gestion des couleursde la zone de dialogue Imprimer. Pour nosexemples, nous utilisons une imprimantejet d’encre photoréaliste Epson StylusPro 3800. Le type de l’imprimante, sonpilote et le système d’exploitation déter-minent les options offertes par les zonesde dialogue d’impression, par exemple lesformats de papier proposés.
Pour prévisualiser l’image sur son supportd’impression compte tenu des options demise en page actives, il vous suffit de cliquersur le bas de la fenêtre de l’image en main-tenant le bouton de la souris enfoncé.
Cliquer sur le bas de la fenêtre entraîne l’affichage d’une prévisualisation de la sur-face imprimée sur la page, compte tenu des réglages de mise en page en vigueur.

Chapitre 10
@2�2
Dans le menu Fichier, trois commandes sont liées à l’impression :• Mise en page (Fichier, Mise en page) donne accès aux paramètres d’impres-
sion propres à votre imprimante, à son pilote et à votre système d’exploitation ;• Imprimer une copie (Fichier, Imprimer une copie) imprime l’image sans
ouvrir la zone de dialogue Imprimer ;• Imprimer (Fichier, Imprimer) ouvre la zone de dialogue d‘impression et
permet le placement de l’image sur le support imprimé, sa mise à l’échelle, etc.
les options de mise en page
Pour définir les options de mise en page(page setup), sélectionnez Mise en page dansle menu Fichier, ou cliquez sur Mise en pagedepuis la zone de dialogue Imprimer (Fichier,Imprimer).
Les formats de papier proposés par la zonede dialogue Mise en page dépendent de l’im-primante choi-sie (ou plutôt,de son pilote).
Cette zone de dialogue vous permet également de choisirl’orientation de la sortie imprimée et le taux d’agrandis-sement. Sur ce dernier point, votre contrôle de la sortiesera plus précis depuis la zone de dialogue Imprimer. Lazone de dialogue Mise en page est donc principalement
destinée à préci-ser l’imprimanteutilisée, le formatdu papier et sonorientation.
D’une manière générale, conservez dans la zonede dialogue Mise en page une échelle de 100 % carmodifier l’échelle à la fois dans la zone de dialogueMise en page et dans la zone de dialogue Imprimerentraîne un cumul de ces deux réglages.
Les options disponibles dépendent de l’impri-mante sélectionnée, de son pilote et du systèmed’exploitation.
(le menudepuis la zone de dialogueImprimer
de dialogueprimante choi-sie (ou plutôt,de son pilote).
Cette zone de dialogue vous permet également de choisir
zone de dialogue Mise en page est donc principalementdestinée à préci-ser l’imprimanteutilisée, le formatdu papier et sonorientation.
de dialoguemodifier l’échelle à la fois dans la zone de dialogueMise en pageentraîne un cumul de ces deux réglages.
mante sélectionnée, de son pilote et du systèmed’exploitation.
Les zones de dialogue Mise en page sont différentessous Windows et Mac OS.

Imprimer
@2��
la Zone de dialogue imprimer
Accessible par la commande Imprimer (anciennement, Imprimer avec aperçu) dumenu Fichier, la zone de dialogue Imprimer dispose d’un bouton Mise en page donnantaccès à la zone de dialogue éponyme. L’imprimante et le format de papier choisis dansla zone de dialogue Mise en page sont pris en compte dans la zone de dialogue Impri-mer qui permet – comme la zone de dialogue Mise en page – de choisir une imprimanteparmi celles dont le pilote est installé.
Le principal intérêt de la zone de dialogue Imprimer est d’afficher dans sa partiegauche une prévisualiation de l’image imprimée. Cet aperçu tient compte du formatde papier choisi (zone de dialogue Mise en page) et des choix formulés dans les rubri-ques Position et Zone d’impr. à l’échelle (zone de dialogue Imprimer). Sous l’aperçu,deux boutons permettent de choisir entre l’orientation « portrait » (ou « à la fran-çaise ») et l’orientation « paysage » (ou « à l’italienne ») du papier.
Il est possible de limiter l’impression à la sélection (option Imprimer la sélection)uniquement s’il existe une sélection. Celle-ci doit en outre avoir été créée avec l’outilRectangle de sélection et ne pas avoir de contour progressif. L’option Imprimer la sélec-tion est sans rapport avec l’option Afficher le cadre de sélection qui se charge, elle,de faire apparaître des poignées dans les coins de l’aperçu, ces poignées permettantl’ajustement manuel des valeurs affichées dans la rubrique Zone d’impr à l’échelle.
La zone de dialogue Imprimer sous Windows avec, à droite, ses options de Gestion des couleurs. Remarquez l’affichage du cadre de sélection.

Chapitre 10
@2�4
L’option Concordance des couleurs d’imprimante n’est disponible que si vousavez choisi Laisser Photoshop gérer les couleurs dans le menu local Traitement descouleurs, lui-même accessible quand Gestion des couleurs (et non Sortie) est sélec-tionné dans le menu local en haut à droite.
Outre la saisie du nombre d’exemplaires à imprimer (case Copies), la zone dedialogue Imprimer permet notamment de préciser l’échelle et la position de la sortieimprimée. Dans la rubrique Position, ne cochez pas Centrer l’image si vous souhaitezpouvoir faire glisser à votre convenance l’aperçu de l’image afin de placer librementl’image sur la page imprimée. Les valeurs annoncées dans les cases Haut et Gauchecorrespondent aux coordonnées du coin supérieur gauche de l’image par rapport aucoin supérieur gauche de la page imprimée. L’unité dans laquelle sont exprimées cescoordonnées est personnalisable.
Il en est de même pour les unités employées dans la rubrique Zone d’impr à l’échelle.Dans celle-ci, cocher Ajuster au support vous assure de voir figurer toute l’image surla page imprimée (à moins qu’un fond perdu ait été spécifié), ce qui fait généralementapparaître des bandes blanches puisque le papier n’a pas toujours des proportions iden-tiques à celles de l’image imprimée. Toujours dans la rubrique Zone d’impr. à l’échelle,remarquez la possibilité d’ajuster l’Echelle, la Hauteur et la Largeur de la sortie impri-mée, ces trois informations étant liées. Une Echelle de 100 % correspond aux dimen-sions de sortie pour la résolution de l’image telle qu’elle est indiquée ou modifiée dans
La zone de dialogue Imprimer sous Mac OS avec, à droite, ses options de Sortie. Remarquez l’orientation de la sortie en paysage.

Imprimer
@2�5
la zone de dialogue Taille de l’image(Image, Taille de l’image). Typique-ment, une photo numérique a une réso-lution de 180 ppp. Remarquez que larésolution de sortie correspondant auxparamètres Echelle, Hauteur et Largeurest indiquée dans la rubrique Résolutiond’impression.
Si vous choisissez Sortie dans lemenu local affiché à droite de la zonede dialogue Imprimer, de nombreu-ses options vous sont proposées. Elles
concernent notamment des éléments ajoutés à la sortie imprimée et notamment, desrepères d’impression, l’inversion des couleurs (négatifs), un effet miroir (Sens offset),l’étendue du Fond perdu, l’ajout d’un Cadre (filet noir jusqu’à 3,5 mm d’épaisseur) oud’une Couleur d’arrière-plan chargé de couvrir la page sur les zones non couvertespar l’image, etc. L’éventuel cadre et l’éventuelle couleur d’arrière-plan apparaissent surl’aperçu, mais pas les repères d’impression.
Lorsque vos paramètres d’impression ont été choisis, cliquez sur Terminer pour quit-ter la zone de dialogue Imprimer sans imprimer tout en conservant vos paramètresd’impression (plus tard, la commande Imprimer une copie vous permettra d’imprimerimmédiatement avec vos paramètres sans devoir les saisir à nouveau). Naturellement,vous pouvez aussi cliquer sur le bouton Imprimer de la zone de dialogue Imprimer. Vousouvrez ainsi une nouvelle zone de dialogue Imprimer qui, contrairement à la précédente,ne dépend pas de Photoshop, mais du système d’exploitation. Ces zones de dialogue
reprennent les choix déjàformulés quant à l’im-primante, au format depapier, au type du papier(bouton Préférences sousWindows ou choix depuisles menus locaux sousMac OS) et au nombrede copies à imprimer ;elles permettent de lesmodifier. Il est toutefoispréférable de réalisertous les réglages possiblesdepuis la zone de dialogueImprimer.
la zone de dialogue(ment, une photo numérique a une réso-lution de 180 ppp. Remarquez que larésolution de sortie correspondant auxparamètresest indiquée dans la rubriqued’impression
menu local affiché à droite de la zonede dialogueses options vous sont proposées. Elles
ne dépend pas de Photoshop, mais du système d’exploitation. Ces zones de dialoguereprennent les choix déjàformulés quant à l’im-primante, au format depapier, au type du papier(boutonWindows ou choix depuisles menus locaux sousMac OS) et au nombrede copies à imprimer ;elles permettent de lesmodifier. Il est toutefoispréférable de réalisertous les réglages possiblesdepuis la zone de dialogueImprimer

en pratique…un mouvement circulaire
@2�6
Qui a dit qu’il n’y a pas de pétrole en France ? Les Landes, la Gironde ou la Seine-et-Marneont leurs puits de pétrole ! Certes, leur production est anecdotique, et c’est bien pour cela quenous allons accélérer le mouvement de pompage !
Nos flous simulent les mouvements réels de cette pompe « tête de cheval ».
Notre exemple s’appuie sur une photo d’un puitsde pétrole du gisement de Cazaux, mais la mani-pulation que nous vous proposons s’appliqueraitégalement volontiers à n’im-porte quelle machine compor-tant plusieurs parties décrivant
pulation que nous vous proposons s’appliquerait
@Les fichiers de cet exemple sont :
mv_circ_dep & mv_circ_fin.
des mouvements circulaires (horlogerie, engre-nages, moulin, poulies, etc.). Notre image n’est,au départ, constituée que d’un Arrière-plan.
Il s’agit là du cas par défautlorsque vous ouvrez une imageavec Photoshop. Pour mettre

@2��
Travaux pratiques
en mouvement une partie de l’image, nous com-mençons par sélectionner la partie à animer.Après application d’un léger contour progressifà la sélection, celle-ci est copiée. Un premier flouest alors appliqué à la sélection, puis le contenudu Presse-papiers est collé pour créer un nou-veau calque contenant la sélection copiée. À cenouveau calque, le flou est à nouveau appliqué,mais avec une valeur beaucoup plus importante,d’où l’impression de mouvement. Nous faisonsici appel au Flou radial en mode Rotationpour les mouvements circulaires et au Flou di-rectionnel pour les mouvements rectilignes.
1 Préservez les partiesimmobiles du sujet
Dans le cas de notre exemple, une partie du sujetsituée devant les parties mobiles reste immobile.Sélectionnez cette partie de l’objet avec le Lassopolygonal. Ici, l’intérieur de cette partie immo-bile est vide, maintenez donc la touche Alt et évi-dez la sélection avec le Lasso polygonal. Lorsque la
partie immobile est sélectionnée, copiez (Edition,Copier) et collez (Edition, Coller) afin de créerun nouveau calque contenant votre sélection.
Notre photo de départ est parfaitement figée, sans flou.
Les outils Lasso dans la palette d’outils.
Les parties fixes de l’objet doivent être sélectionnées, puiscollées sur un calque situé vers le premier plan.
Les parties immobiles ont été placées sur un calque spécifique.

@2��
Un mouvement circulaire
2 Créez le mouvement circulaire
Dans la palette Calques (Fenêtre, Calques), cli-quez sur Arrière-plan. Avec le Lasso polygonal(ou avec le Lasso magnétique), sélectionnez unepartie de l’image ayant un mouvement circulaire.Donnez un peu de progressivité à la sélection (Sé-lection, Modifier, Contour progressif) avec unRayon de 2 à 5 pixels. Copiez (Edition, Copier).Appliquez un léger Flou radial (Filtre, Atténua-tion, Flou radial) en mode Rotation, en qualitéNormale et en réglant son paramètre Valeur à5 environ. Collez (Edition, Coller) pour placerla sélection préalablement copiée juste au-dessusde l’Arrière-plan. Le nouveau calque créé par lecollage étant sélectionné dans la palette Calques,maintenez la touche Majuscules enfoncée pour tra-cer avec le Rectangle de sélection un contour desélection de forme carrée (maintenez pour cela la
Cette sélection va être copiée-collée sur un nouveau calque.
Le filtre Flou radial.
Le flou radial est appliqué à cette sélection. Rappelons que le maintien dela touche Majuscules trace un carré avec l’outil Rectangle de sélection.
sélection de forme carrée (maintenez pour cela la
Toutes les pièces n’ont pas le même mouvement,sélectionnez-les donc judicieusement.

@2��
Travaux pratiques
touche Majuscules enfoncée) autour de la zoneà sélectionner. Appliquez-lui un Flou radial avecune Valeur élevée (de l’ordre de 50).
3 Multipliez les mouvements
Il est intéressant de multiplier les effets de mou-vements. Pour cela, vous appliquerez l’étape pré-cédente à d’autres parties de l’image. Il convienttoutefois d’être attentif à l’empilement des plansde l’image car lorsque deux parties ayant des mou-vements différents se superposent, il faut penser àsélectionner la partie située vers le premier plan,à la copier et à la coller dans un nouveau calqueavant d’appliquer l’effet de mouvement à la partiede l’image qui se trouve vers l’arrière-plan. Pensezégalement à cliquer sur le calque Arrière-plandans la palette Calques avant d’y sélectionner desparties de l’image.
4 Ajoutez des mouvements rectilignes
Vous pouvez également donner une impression demouvement rectiligne à une partie de l’image sé-lectionnée sur l’Arrière-plan avec le Lasso po-lygonal. Pour cela, utilisez un Flou directionnel
(Filtre, Atténuation, Flou directionnel) enayant soin d’adapter son Angle à la trajectoire dumobile. En fin de manipulation, fusionnez les cal-ques (Calques, Aplatir l’image).
Sélection d’une zone à animer d’un mouvement rectiligne. Le flou radial ou le flou directionnel ont été utilisés.
Le filtre Flou directionnel.

en pratique…créer un panorama
@�00
Certaines fonctions traduisent l’évolution des logiciels de retouche photo depuis les débutsdu traitement de l’image en mode point, la création automatique d’un panorama à partir deplusieurs photos en fait partie. Ici, nous laissons Photoshop travailler…
Ce panorama a été créé par Photoshop en assemblant trois photos.
La fonction Photomerge de Photoshop se chargede faciliter l’assemblage de photos couvrant unmême panorama. Cette manipulation corresponddonc à la juxtaposition de photosprises depuis un même point entournant sur soi-même, encore @Les fichiers de cet exemple sont :
pano_dep1 à pano_dep3 & pano_fin.
faut-il que certaines conditions soient respectées !Bien entendu, vous vous simplifiez la vie en posantvotre appareil sur un pied stable que vous vouscontenterez de faire tourner entre chaque déclen-chement. Avec des prises de vue en lumière natu-relle, il est évident que les réglages d’expositionseront différents d’une photo à l’autre. Il est doncnécessaire de prévoir une zone de recouvrement desimages afin d’adoucir la transition par fusion entreles images. Considérez donc qu’une image doit re-couvrir environ le quart de la précédente. Pour lapetite histoire, notez que la fonction Photomerge aété disponible avec Photoshop Elements (version 2)
avant de l’être depuis son grandfrère Photoshop qui ne l’a décou-verte que depuis sa version CS.
Remarquez les différences d’exposition entre ces trois photos prises avec un trépied, en faisant tourner la tête de celui-cientre deux déclenchements tout en ayant soin de ménager des zones de recouvrement entre les images.
La zone de dialogue Photomerge dresse la liste des images à assembler.

@�01
Travaux pratiques
1 Ouvrez les images à assembler
Fermez toutes les images ouvertes par Photoshop(Fichier, Tout fermer). Ouvrez toutes les ima-ges entrant dans la composition du panorama (Fi-chier, Ouvrir).
2 Photomerge
Ouvrez la zone de dialogue Photomerge (Fichier,Automatisation, Photomerge). Dans la zone dedialogue Photomerge, choisissez Fichiers dansle menu local Utiliser, cliquez sur Ajouter lesfichiers ouverts afin de composer le montage à
partir des images qui ont été ouvertes à l’étape pré-cédente, cochez Fusionner les images, cliquezsur Auto dans la rubrique Disposition, puis va-lidez par OK. Après un instant de calcul, une nou-velle fenêtre s’ouvre. Elle contient un documentPSD correspondant à l’assemblage automatique desphotos. Ce document comporte éventuellement deszones transparentes (signalées par un damier). Dansle cas où le résultat ne serait pas satisfaisant (inca-pacité de Photoshop à identifier et à exploiter leszones de recouvrement entre les photos), reprenezla manipulation, mais en choisissant Dispositioninteractive dans la rubrique Disposition, vousdevrez alors procéder vous-même à un placementapproximatif des photos avant de valider la zone dedialogue, Photoshop se chargeant de générer le pa-norama en ajustant les proportions, l’éclairage, etc.
3 Recadrez
Si la perspective a été corrigée, l’image obtenue n’estpas rectangulaire. Dans, ce cas, il peut être souhaita-ble de la recadrer avec l’outil Recadrage. L’imagecréée étant composée de plusieurs calques, il convientde les fusionner (Calque, Aplatir l’image).
En cas de disposition interactive, les outils disponibles à gauche permettent de déplacer et de faire pivoter les images. La mise en perspective est facultative.
L’outil Recadrage.
En cas de disposition interactive, les outils disponibles à gauche permettent de déplacer et de faire pivoter les images. La mise en perspective est facultative.En cas de disposition interactive, les outils disponibles à gauche permettent de déplacer et de faire pivoter les images. La mise en perspective est facultative.
Grâce à l’outil Recadrage, l’assemblage mis en perspective peutêtre réduit à un rectangle.

en pratique…Jouer avec les niveaux de sortie
@�02
Montrez-vous sélectif vis-à-vis des gris ! Le but est ici de faire perdre leur continuité auxnuances de gris dans le but d’accentuer les gammes de gris de votre choix en déterminant lesniveaux de sortie et en tirant parti des modes de fusion.
Cette image a été obtenue à l’aide du réglage Niveaux.
Le réglage Niveaux est couramment utilisé pourmodifier la luminosité d’une image (à l’aide ducurseurdemi-tonsdesesNiveauxd’entrée)etpouraméliorer le contraste (curseursNoir et Blanc de ses Niveauxd’entrée). Ici, ce réglage sert à @Les fichiers de cet exemple sont :
niv_dep & niv_fin.
modifier les niveaux de sortie de l’image. Il s’agitde limiter la gamme de gris utilisée par celle-ci à uneplage déterminée. Après le détourage de l’image,
cette dernière est désaturée sansperdre son statut d’image codéeen couleurs (RVB, CMJN, etc.),

@�0�
Travaux pratiques
ce qui laisse la possibilité de traiter chacune deses couches indépendamment. Par copier-coller,l’image est dupliquée afin d’obtenir trois nouveauxcalques initialement identiques à l’arrière-plan. Enparcourant ces calques de haut en bas dans la pile
des calques, nous limitons leurs niveaux de sortieaux gammes 200 à 255 (tons clairs), 100 à 200 (tonsmoyens) et 0 à 100 (tons foncés). Naturellement,ces valeurs peuvent fluctuer en fonction del’image. Les Niveaux de sortie des trois calques
L’Arrière-plan a été converti en calque.L’Arrière-plan a été converti en calque.
Le filtre Extraire.ltre Extraire.Le fi
Notre image de départ.

@�04
Jouer avec les niveaux de sortie
supérieurs ayant été limités, il reste à choisir pourchacun d’eux le mode de fusion Lumière vive afinde fondre les différents calques convenablement etobtenir le résultat souhaité.
1 Détourez le sujet
Cette première étape est facultative, mais elle estsouvent justifiée par le besoin d’éliminer un envi-ronnement qui parasiterait le résultat souhaité.Convertissez l’Arrière-plan en calque (Calque,Nouveau, Calque d’après l’Arrière-plan,validez par OK). L’image est à ce stade composéed’un unique calque Calque 0. Nous allons main-tenant faire appel au filtre Extraire (Filtre, Ex-traire) qui facilite les détourages complexes.
Depuis la zone de dialogue de ce filtre, activezl’outil Sélecteur de contour (réglez convena-blement son Epaisseur) et créez un tracé ferméautour du sujet à détourer. Activez ensuite l’outilRemplissage de l’environnement Extraire etcliquez à l’intérieur de la zone à conserver à l’is-sue du détourage. Cela étant fait, validez par OK.Vous obtenez ainsi le sujet détouré sur un fondtransparent (lui-même symbolisé par un damier).
2 Désaturez, puis multipliez les images
Désaturez l’image (Image, Réglages, Désatura-tion). Sélectionnez tout (Sélection, Tout sélec-tionner), copiez (Edition, Copier), puis collez àtrois reprises (Edition,Colleret ce, trois fois).Vous
L’image détourée.L’image détourée.
L’image désaturée.L’image désaturée. La duplication des calques.La duplication des calques.

@�05
Travaux pratiques
obtenez ainsi trois nouveaux calques (Calque 1,Calque 2 et Calque 3) identiques à Calque 0,voir la palette Calques (Fenêtre, Calques).
3 Limitez les niveaux de sorties
Parcourez les calques de haut en bas dans la pa-lette Calques (Fenêtre, Calques). Cliquez surle premier calque (Calque 3), activez le réglageNiveaux (Image, Réglages, Niveaux) et limitezles valeurs des Niveaux de sortie à 200 et 255(nos réglages de niveaux concernent tous la coucheRVB sélectionnée par défaut). Validez par OK.Dans la palette Calques, cliquez ensuite sur le cal-que suivant (Calque 2) dont vous limiterez de lamême manière les niveaux de sortie à 100 et 200.
Quant au troisième calque (Calque 1), ses niveauxsont limités à 0 et 100. À ce stade, seul le calque depremier plan est visible.
4 Fusionnez en lumière vive
À nouveau, parcourez les calques de haut en basdans la palette Calques. Le premier calque (Cal-que 3) étant sélectionné dans la palette, choi-sissez pour lui le mode de fusion Lumière vivedans le menu local de la palette Calques. Repro-duisez cette manipulation pour les autres calques(Calque 2 et Calque 1).Vous pouvez égalementchoisir le mode Incrustation pour Calque 1et Calque 3. En fin de manipulation, aplatissezl’image (Calques, Aplatir l’image).
Le réglage Niveaux pour Calque 3.Le réglage Niveaux pour Calque 3.
Le réglage Niveaux pour Calque 2.Le réglage Niveaux pour Calque 2.
Le réglage Niveaux pour Calque 1.Le réglage Niveaux pour Calque 1. Les trois calques supérieurs ont vu leurs niveaux modifiés.és.Les trois calques supérieurs ont vu leurs niveaux modifi

@�06
Jouer avec les niveaux de sortie
L’image avant la modification des modes de fusion.cation des modes de fusion.L’image avant la modifi
Sélection d’un mode de fusion.Sélection d’un mode de fusion.Le résultat obtenu avec les modes de fusion proposés.Le résultat obtenu avec les modes de fusion proposés.
Ici, les trois premiers calques utilisent les modes Obscurcir,Lumière vive et Lumière crue.
Ici, les trois premiers calques utilisent les modes Obscurcir, Ici, les trois premiers calques utilisent les modes Densité linéaire+,Obscurcir et Lumière ponctuelle.
Ici, les trois premiers calques utilisent les modes Densité linéaire+,

en pratique…changer un intervalle de teintes
@�0�
Après avoir choisi un intervalle dans la gamme de couleurs, remplacez-le par un autre à l’aided’un simple réglage de teinte et repeignez ainsi facilement vos murs.
Le réglage Teinte/Saturation de Photoshop tra-vaille par défaut sur l’ensemble des pixels de l’ima-ge (lorsque l’article Global est sélectionné dans lemenu Modifier). Toutefois, le menu Modifier desa zone de dialogue permet de limiter l’effet du ré-glage à une gamme de couleurs que vous ajusterezaux tons de l’image grâce à sonoutil « Pipette + ». Il est ainsifacile de transformer une gamme @Les fichiers de cet exemple sont :
intcoul_dep & intcoul_fin.
Voici les couleurs naturelles que nous allons modifier. Grâce au réglage Teinte/Saturation, les jaunes virent au rose.
de tons de façon réaliste, par exemple, les tons jau-nes d’une façade en tons roses.
1 Annulez l’impact globaldu réglage Teinte/Saturation
Si le traitement doit être limité àune partie de l’image, créez unesélection délimitant cette partie

@�0�
(dans le cas de notre exemple, nous ne créons pas desélection car nous traitons toute l’image). Ouvrezensuite la zone de dialogue Teinte/Saturation(Image, Réglages, Teinte/Saturation). Lazone de dialogue Teinte/Saturation étantouverte, choisissez une couleur dans son menulocal Modifier. Global est sélectionné par défautdans ce menu local, dans le cadre de cet exemple,choisissez-y Jaunes.
2 Déterminez l’intervallede couleurs à modifier
Vous venez de choisir une couleur dans le menulocal Modifier, mais vous pouvez affiner votrechoix en faisant glisser les curseurs sur le spectre
en bas de la de la zone de dialogue Teinte/Satu-ration. Les deux barres verticales indiquent surle spectre l’intervalle de couleurs concerné (ou« étendue ») tandis que les deux triangles déter-minent la progressivité (ou « réduction ») de latransformation des couleurs. Faites glisser à votreconvenance les barres et les triangles sur le spec-tre. Vous pouvez également cliquer sur les troisboutons « Pipettes » pour sélectionner les couleursà modifier. Ainsi, le bouton Pipette sélectionneune couleur à modifier, la Pipette « + » ajouteune couleur à la sélection et la Pipette « - » retirede la sélection la couleur choisie. Activées depuisla zone de dialogue Teinte/Saturation, ces pipet-tes sont destinées à cliquer sur l’image et non surle spectre. L’emploi de la Pipette « + » facilitela sélection des couleurs à remplacer. Chaque clicavec cet outil est susceptible d’élargir la bande dé-limitée par les barres verticales.
3 Choisissezles couleurs de remplacement
Il reste maintenant à remplacer la gamme de cou-leurs sélectionnées par une autre. Pour cela, il suffitde faire glisser le curseur Teinte (zone de dialogueTeinte/Saturation) qui détermine le décalage re-latif des deux spectres. En effet, le spectre supé-rieur correspond aux couleurs sélectionnées alorsque le spectre inférieur annonce les couleurs deremplacement. Il est recommandé de cocher l’op-
Ici, nous quittons le mode Global actif par défaut.
choix en faisant glisser les curseurs sur le spectre
Les repères déterminent l’étendue et la réduction.
Plutôt que de faire glisser les repèressur le spectre, vous pouvez sélectionnerles couleurs à l’aide des pipettes.
Ici, la Pipette + est utilisée pour étendre lagamme de jaunes à modifier.
remplacement. Il est recommandé de cocher l’op-
Travaux pratiques
@�0�
Le curseur Teinte modifie les couleurs sélectionnées.

@�0�
Travaux pratiques
tion Aperçu pour suivre l’effet du réglage avantde le valider par OK. Vous constaterez ici que leréalisme de la manipulation doit beaucoup au ré-glage de la réduction. Si celle-ci est trop faible,on obtient un effet de bande sur l’image (perte dela continuité des tons). Il est donc conseillé d’enrester au choix par défaut, c’est-à-dire une réduc-tion d’au moins 30° de part et d’autre de l’éten-due. Pour ne pas perdre la continuité des tons,une grande variation de la valeur Teinte doit êtreaccompagnée d’une extension de la réduction. Il
est bien sûr possible de procéder ultérieurement àun nouveau réglage Teinte/Saturation, mais on ob-tient alors un effet « fausses couleurs ».
Le spectre supérieur correspond aux couleurs à modifier tandis que le spectreinférieur présente les couleurs de remplacement correspondantes.
Ici, le jaune est remplacé par du jaune orangé.
Ici, ce sont les rouges qui sont modifiés (voir le menu local Modifier). Le résultatobtenu n’est pas réaliste car cette modification succède à un décalage des
jaunes. Notez l’étendue de la réduction
Une réduction extrême a ici converti la plupart des teintes en bleu.

en pratique…une photo dans une feuille d’or
@�10
Pour créer un effet « feuille d’or », nous utiliserons le filtre Chrome et une courbe de transfertde dégradé. Vous obtiendrez ainsi un encadrement original de votre photo.
Le filtre Chrome n’est pas aléatoire : sur la droite,vous constatez qu’il reprend clairement le dessin du bâtiment.
Parce qu’il manque un peu de consistance, le cielde l’image originale justifie son remplacement parun ciel davantage chargé en détails afin d’amé-liorer le résultat produit par le filtre Chrome.C’est là l’occasion de réaliserune sélection à la fois progres-sive et étendue par rapport à son @Les fichiers de cet exemple sont :
or_dep1, or_dep2 & or_fin.
contour initialement défini à l’aide d’un outil desélection. Le nouveau ciel est récupéré depuis uneautre photo (les deux photos de départ doiventdonc avoir les mêmes dimensions). Il est collé dans
la sélection à l’aide de la fonctionColler dedans dédiée à cettemanipulation, le collage ne crée

@�11
Travaux pratiques
donc pas de nouveau calque. Ensuite, et bien quece soit peu visible, l’effet feuille d’or s’appuie surles contours de l’image et est réalisé en appliquantune Courbe de transfert de dégradé à une sélectionpréalablement traitée avec le filtre Chrome. Tousles réglages proposés sont adaptés à des images de5 mégapixels (2592x1944 pixels).
1 Remplacez le ciel
Ouvrez l’image dont le ciel est à remplacer. Poursélectionner le ciel, vous avez le choix entre laméthode classique (qu’il faut connaître car elle resteparfois utile) fondée sur la Baguette magique(Tolérance réglée à 32, option Lissage activée etoption Pixels contigus désactivée), et la méthode
moderne qui se résume à une glissade de l’outilSélection rapide en travers du ciel à sélectionner.Si nécessaire, procédez par sélections cumulées(maintien de la touche Majuscules pendant lessélections successives). N’oubliez pas non plusque la touche Alt associée à un outil de sélectionpermet d’ôter une zone à la sélection courante.Enfin, en cas de sélection inappropriée, vous pouvez
Le ciel manque ici de détails et va être remplacé.
À l’aide d’un masque de fusion, ce ciel va être intégré dans une autre image.
Le nouvel outil Sélection Rapide est un mélangede Baguette magique et de Lasso magnétique.
Cette sélection a été réalisée en un mouvementde pointeur avec l’outil Sélection Magique.
Sélection du ciel destiné à être copié.

@�12
Une photo dans une feuille d’or
toujours l’annuler (Sélection, Désélectionner)avant de recommencer. Quand la sélection duciel est correctement effectuée, donnez de laprogressivité à la sélection (Sélection, Modifier,Contour progressif) avec un Rayon de 2 pixels,puis étendez-la de 1 pixel (Sélection, Modifier,Dilater)afindelimiterleseffetsdefranges.Ouvrezmaintenant l’image contenant le ciel. Sélectionneztout (Sélection, Tout sélectionner), copiez(Edition,Copier).Cliquezsurlafenêtrecontenantl’image dont le ciel est à remplacer. La sélection yétant toujours active (si ce n’est pas le cas, activezSélection, Resélectionner), collez dedans le ciel
Le ciel a été remplacé à l’aide d’un « Coller dedans ».
« Coller dedans » crée un calque et un masque de fusion.
Cette sélection est destinée à être intervertie.
Le filtre Chrome a été appliqué à la sélection.
L’outil Pinceau.
Ce bouton active le mode Aéro-graphe de l’outil Pinceau.
En bas de la palette d’outils, le petit bouton situé au-dessusdes deux cases annonçant les couleurs de premier plan etd’arrière-plan rétablit les couleurs par défaut : premier plannoir et arrière-plan blanc.

@�1�
Travaux pratiques
que vous avez copié (Edition, Coller dedans).Désélectionnez (Sélection, Désélectionner). Lamanipulation a créé un nouveau calque doté d’unmasque de fusion. Ici, cette nouvelle structure de
l’image en calques multiples ne nous intéresse pas.Fusionnez donc ses calques (Calque, Aplatirl’image).
2 Appliquez le filtre Chrome
Activez l’outil Lasso. Avec lui, ceinturez la zonequi ne devra pas être traitée avec le filtre Chro-me. Donnez de la progressivité à la sélection (Sé-lection, Modifier, Contour progressif) avecun Rayon de 40 pixels. Intervertissez la sélection(Sélection, Intervertir). Activez le filtre Chro-me (Filtre, Esquisse, Chrome) avec Détail etLissage réglés respectivement à 4 et à 7. Désélec-tionnez (Sélection, Désélectionner) et activezl’outil Pinceau. Dans la barre d’options, activezl’option Aérographe. Choisissez le noir commecouleur de premier plan. Dans la barre d’Options(Fenêtre, Options), choisissez pour l’Aéro-graphe une forme circulaire ayant un diamètred’environ 80 pixels et réglez l’Opacité à 50 %.Peignez les bords de l’image avec cet outil en cen-trant l’outil sur le bord de l’image (le maintien de
Le filtre Chrome.
La barre d’options de l’outil Pinceau en mode Aérographe. La taille de l’outil (Forme) y est déterminée.
Le bord de l’image est peint en noir. L’outil est centré sur le bord.
Ici, le bord de l’image a été peint en noir.

@�14
Une photo dans une feuille d’or
la touche Majuscules permet d’appliquer l’outilverticalement ou horizontalement).
3 Changez la gamme de couleurs
Rétablissez la sélection (Sélection, Resélec-tionner). Changez le spectre de couleurs de la sé-lection (Image, Réglages, Courbe de transfertde dégradé). Dans la zone de dialogue Courbede transfert de dégradé, cliquez sur le dégradé.Vous ouvrez ainsi l’Editeur de dégradé. Danssa zone de dialogue, cliquez sous le dégradé pourajouter des « étapes » à celui-ci. Pour modifier lacouleur d’une étape, faites un double clic sur soncarré de couleur (noir par défaut). Notre exempleutilise cinq étapes (placées à 0 %, 20 %, 60 %,75 % et 100 %, voir la case Position) dont lescouleurs (R,V et B) sont respectivement : (0, 0, 0),(83, 54, 16), (211, 155, 36), (255, 229, 172) et(254, 237, 200). Notez que les positions des étapessont à adapter à l’image traitée. Validez deux foispar OK (Editeur de dégradé, puis Courbe detransfert de dégradé).
Cliquez sur le dégradé pour ouvrir l’Editeur de dégradé.
La couleur des étapes du dégradé est choisie depuis le Sélecteur de couleur.
Cliquer sous le dégradé crée une nouvelle étape de dégradé. Pour modifier laposition d’une étape, faites-la glisser horizontalement. Pour changer sa couleur,
faites un double-clic sur son carré de couleur.
Le réglage Courbe de transfert de dégradé met en correspondance une gammede niveaux de gris avec un dégradé de couleurs.
C’est l’application du nouveau dégradé à la zone traitée parle filtre Chrome qui produit cet effet « feuille d’or ».

en pratique…exploiter le point de fuite
@�15
1 Préparez le texte à coller
Ouvrez l’image à traiter. Activez l’outil Texte ho-rizontal et paramétrez le texte (police, couleuret corps des caractères) depuis labarre d’options. Saisissez le textetrès approximativement au-dessus
et paramétrez le texte (police, couleur
@Les fichiers de cet exemple sont :
ptfuite_dep & ptfuite_fin.
Ici, c’est un calque de texte pixellisé qui a été plaqué sur les surfaces du sujet.
de la surface qui doit le recevoir.Validez le texte de-puis la barre d’options . Le nouveau calque de texteétant sélectionné dans la palette Calques (Fenêtre,Calques), pixellisez-le (Calque, Pixellisation,
Texte) car cela est indispensableà la suite de la manipulation. Dansla palette Calques, faites Ctrl-clic (Windows) ou Pomme-clic
Ici, c’est un calque de texte pixellisé qui a été plaqué sur les surfaces du sujet.
C’est sur cette image que se fonde notre manipulation
Ici, c’est un calque de texte pixellisé qui a été plaqué sur les surfaces du sujet.
de la surface qui doit le recevoir.Validez le texte de-
Introduit par la version CS2, le filtre Point de fuite permet de plaquer une image sur une grille de lignesde fuite (le « plan »). Ici, un marquage publicitaire doit être appliqué à deux faces du sujet. La nouveautéde la version CS3 réside dans la possibilité d’appliquer une même image à un plan comportant plusieursfaces et ce, en une seule opération (avec la CS2, il fallait appliquer l’image à chaque face).

@�16
(Mac OS) sur lavignette du calquede texte que vousvenez de pixelliser.Ainsi, vous sélec-tionnez le contenude ce calque. Co-piez cette sélec-tion (Edition,
Copier), désélectionnez (Sélection, Désélec-tionner), puis masquez le calque de texte pixelliséen cliquant sur son « œil » dans la palette Calques(vous pouvez également supprimer ce calque). Tou-jours dans la palette Calques, cliquez sur le calque(ou sur l’Arrière-plan) contenant l’image principaleet créez un nouveau calque vierge au-dessus de lui(Calque, Nouveau, Calque, validez par OK). Cenouveau calque étant sélectionné par défaut à l’is-sue de sa création, c’est lui qui va recevoir la partied’image traitée par le filtre Point de fuite.
2 Point de fuite
À ce stade, la partie d’image à traiter a été copiéedans le Presse-papiers et le calque qui doit la rece-voir est sélectionné. Ouvrez le filtre Point de fuite(Filtre, Point de fuite). Dans la zone de dialoguede ce filtre, l’outil Création de plan est sélec-tionné par défaut. Avec lui, cliquez sur les coins de laface latérale de la remorque du camion (quatre clics).Un premier cadre étant ainsi défini, activez l’outilModification du plan et maintenez enfoncée latouche Ctrl (Windows) ou Pomme (Mac OS) pendantque vous faites glisser la poignée située au milieu ducôté droit du cadre et ce, de manière à créer un nou-veau panneau quadrillé sur la face avant de la remor-que. Éventuellement, le « plan » peut être ajusté enfaisant glisser ses poignées. Ceci étant fait, collez(Ctrl+V sousWindows ou Pomme+V sous Mac OS).L’image collée se place dans le coin supérieur gauche.Aussi, avec l’outil Rectangle de sélection , fai-tes-la glisser jusqu’au « plan » (surface quadrillée).
Dès lors, l’image collée adopte la perspective définiepar le plan. Activez l’outil Transformation etajustez avec lui les dimensions et les proportions del’image collée aux surfaces qui doivent la recevoir(remarquez les options Symétrie qu’il est parfoisutile d’activer temporairement quand une poignéede transformation est inaccessible parce que situéeau-delà du plan). Quand l’ajustement est correct,validez par OK.
3 Style de calque
L’image mise en perspective occupe le calque si-tué au-dessus de l’image de fond. Dans le cadre denotre exemple, nous avons appliqué à ce calque lesstyles de calque Ombre interne, Lueur externeet Lueur interne (Calque, Style de calque…)utilisés avec leurs paramètres par défaut.
Travaux pratiques
@�16
(Mac OS) sur lavignette du calquede texte que vousvenez de pixelliser.Ainsi, vous sélec-tionnez le contenude ce calque. Co-piez cette sélec-tion (
Copier), désélectionnez (Sélection
nieDès lors, l’image collée adopte la perspective défi

@�1�
indexAAbandonner l’action
en cours 46ACE 25Actif 49Adobe (ACE) 167Adobe Bridge 56Aérographe 76, 313
Filtre 235Affichage
Échelle de visualisation 59Menu 52Taille d’impression 60Taille écran 46, 60Taille réelle des pixels 60, 99, 287Types d’affichage 60
AfficherMode plein écran sans menu 50
AideMenu 52
Ajout de bruit 205, 273Ajout de point
d’ancrage 149, 264Ajouter à la sélection 136Ajouter au Nuancier 50Ajouter un masque
de fusion 185Ajouter un style
de calque 185Ajuster au support 294Alignement 137, 190Alt-clic
Tampon de duplication 240Améliorer le contour de
sélection 134Analyse
Menu 52Animation 53Annotation audio 87Annotations 86Annuler 287
La dernière action 46Annuler le masque
d’écrêtage 215Antipoussière 108, 112, 122Aperçu 104Aplat 15Aplatir l’image 33, 199, 205Apple CMM 167Aquarelle 140, 143Arc-en-ciel 206Arrière-plan 20, 94
Calque d’après l’arrière-plan 93Écran 201
Article 50Atténuer le bruit 112Attribuer
un profil 17, 164, 169Automatisation
Rogner et désincliner les photos 86
BBaguette magique 34, 129,
251, 311
Balance des couleurs 107,117, 251, 270, 272
Barillet 113Bichromie 256
Nuancier 258Bitmap 14, 158Bits
Nombre de bits par pixel 13BMP 66Boule en mosaïques 92Brouillard 38Bruit 273
Ajout de bruit 205Antipoussière 122Atténuer le bruit 112Dégradé 79Réduction de bruit 113
BureauFond uni 201
CCache
JPEG 71Cadre 295Calque 20, 183
Ajout de calques 188Annuler le masque d’écrêtage 215Aplatir l’image 33Arrière-plan 94Calque d’après l’arrière-plan 93Calque de forme 148Calque de réglage 102, 251Calque de remplissage 146Composition de calques 53, 103Conversion de sélection 188Créer un masque d’écrêtage 214Déplacer le contenu d’un ou de
plusieurs calques 190Dupliquer le calque 88, 189, 277Échantillonnage à partir de tous les
calques 191Écrêtage 212Empilement des calques 186Extraire un calque d’un groupe 190Fusionner avec
le calque inférieur 33, 249Groupe d’après les calques 189Groupe de calques 189Liaison entre calques 187Lier les calques 189Masquage partiel ou total 197Masque de fusion 313Menu 52Mode de fusion 191, 229, 255Modes et style de fusion de calques 192Objet dynamique 273Œil 216Ombre portée 283Opacité 99, 191, 211Pixellisation 215Remplir 247Remplissage d’un calque avec une
couleur neutre 190Style de calque 194, 271Supprimer 186
Calque « 0 » 216Calque d’après Arrière-plan
32, 93, 183Calque de forme 148, 260
Calque de réglage 102, 182,251, 270, 272
Masque d’écrêtage 182Calque
de remplissage 146, 260Calque de texte 242Calque par copier 32, 189Calque par couper 189Calques 53
Palette 184Camera Raw 57Caractère 53Cassure 79CCITT 68Centrer l’image 294Cercle
Sélection circulaire 93, 239Chrome 311, 313CMJN 16CMM 25, 163Coller 31
Masque de fusion 313Coller dedans 32, 137, 310,
313Coller le contenu du
Presse-papiers 32Color Management
Module 163ColorSync 167Combinaison de touches 50Commission Internationale
d’Éclairage 154, 161Compensation
du point noir 171Compléter ou réduire la
sélection 136Composition
de calques 53, 103Compression
des données 22, 68Comptage 86
Journal des mesures 54Compuserve GIF 66Contour
Tracé des contours 90Contour progressif 133, 141
Outils de sélection 126Contracter 134Contraction 283Contraindre les outils 127Contraste 254
Courbes 120Contraste
automatique 116, 282Contre-jour 104Conversion de point 149Conversion de
point d’ancrage 264Convertir en profil 164, 169Convertir pour les filtres
dynamiques 102, 273Coordonnées de la souris 92Coordonnées polaires 208
Copier 31Copier-coller 32Copier avec fusion 137Copier la sélection 32Copyright numérique 72Correcteur 80, 109, 115, 123
Source de duplication (palette) 54Correcteur de tons
directs 80, 109, 123Correction de l’objectif 113Correction sélective 108Correspondance de
la couleur 107Couche 18, 217
Créer une couche alpha 220Créer une couche de ton direct 220Dupliquer une couche 221Mélangeur de couches 272Regrouper des couches 222Séparer les couches 179Supprimer une couche 221
Couche alpha 218, 225Couche composite 217Couches 53
Palette 226Couleur 53, 151
Actif 49Bichromie 256Choisir un mode colorimétrique 154Couche 152Cube 49Échantillonnage de couleurs 173Espace colorimétrique 17Homogénéiser les couleurs 161Palette système 37Palette Web 37Point d’exclamation 49Remplacement de couleur 180Supprimer le profil associé 169
Couleur d’arrière-plan 94Couleur de base 82Couleur de fusion 82Couleur de
premier plan 37, 95Couleur finale 82Couleurs
automatiques 106, 117Couleurs CMJN 157Couleurs
indexées 15, 37, 159Couleurs Lab 157, 179Couleurs
non imprimables 157Couleurs RVB 156Couleurs
Web uniquement 17, 49Couper 31Couper la sélection 32Courbe
Bichromie 256Courbe de transfert de
dégradé 311, 314Courbes 118, 172Coussinet 113Couteau à palette 89

@�1�
Crayon 77Créer un calque 185Créer un calque de remplis-
sage ou de réglage 185Créer une image 57Créer un groupe 185Créer un masque
d’écrêtage 214Créer un nouveau calque de
forme 260Cube 49Cumul de sélections 287Cylindre
Étirement cylindrique 97
DDamier gris 94, 151DCS 66Décalage à gauche 224, 227Défilement 59, 61
Navigation 61Définition 11
Modifier 111Déformer le texte 244Dégradé 78, 206, 208
Arc-en-ciel transparent 206Bruit 79Calque de remplissage 146Courbe de transfert de dégradé 314Éditeur de dégradé 79, 314Étape de dégradé 79
Densité+ 80, 116Densité- 80Déplacement 74, 136, 287
Outil 240Repère 253
Désaturation 43, 140, 143Mélangeur de couches 272
Désélectionner 126Désincliner
une photo 86, 111Device Central 59DICOM 57Digimarc 72Digital Negative 57Dilater 134
Sélection 312DNG 57Doigt 80, 236Dots per inch 12dpi 12Dupliquer le calque 88, 189,
277Dupliquer le groupe 189Dupliquer une couche 221Dupliquer une fraction d’image
vers une autre image 77
EÉchantillonnage 173Échantillonnage de couleurs
85, 173Échantillon ponctuel 84Échelle de visualisation 59Éclairage 92, 96, 268Éclaté technique 231Écrêtage 212
Annuler le masque d’écrêtage 215Créer un masque d’écrêtage 214
Éditeur de dégradé 79, 314Édition
Menu 51Effacer
Sélection 93Effacer les repères 62, 253Effet de vitesse 276Égaliser 105Ellipse de sélection 93, 126,
239, 267Emballage plastique 92, 96Empilement des calques 186Encrage total 85Enregistrer 47
En tant que copie 64L’espace de travail 50Les mesures 54
Enregistrer pour le Webet les périphériques 66
Enregistrer sous 64, 65Profil ICC 164
Enregistrer une image 63En tant que copie 64Éponge 80Épreuves à l’écran 163EPS 66Esc 46Espace colorimétrique 17Espace de travail
Enregistrer l’espace de travail 50Espace de travail par défaut 46
Estampage 43Étape de dégradé 79Étendue, réglage
Teinte/Saturation 308EXIF 71Exporter un tracé
vers Illustrator 72, 264Exposition 105Extension de fichier en minus-
cules 67Extraire 276, 304
Gomme 278Remplissage 278Sélecteur de contour 278Zoom 278
Extraire un calque d’ungroupe 190
Extras 62
FFenêtre
Historique 46Menu 52, 232
Fermer 64Fermer une image 63Fichier
Menu 51Nouveau 47
FiletFluidité 228
FiltreAérographe 235Ajout de bruit 205, 273Antipoussière 108Aperçu 104Aquarelle 140, 143Chrome 311, 313Coordonnées polaires 208Correction de l’objectif 113
Couteau à palette 89Éclairage 92, 96, 268Emballage plastique 92, 96Estampage 43Extraire 276, 304Filtre dynamique 273Flou de l’objectif 113Flou directionnel 98, 237, 276Flou gaussien 210, 249, 281Flou optimisé 41Flou par moyenne 90Flou radial 269, 298Fluidité 224, 282, 287Halo 268Menu 52Point de fuite 315Réduction du bruit 113Soufflerie 250, 276Sphérisation 92, 97Tracé des contours 90Verre 234Vitrail 92, 96
Flou directionnel 299Filtre dynamique 102, 273Filtre Photo 107, 178Flou de l’objectif 113Flou directionnel 98, 237,
276, 299Flou filé, effet de vitesse 276Flou gaussien 210, 249, 281Flou optimisé 41Flou par moyenne 90Flou radial 269, 298Fluidité 224, 282, 287
Contraction 283Filet 228
Fond d’écran uni 201Fond en dégradé 146Fond perdu 295Format
GIF 37JPEG 71
Format d’archivage 22Format d’épreuve 157, 163Format de fichier 21Format des pixels 13Formats de fichiers 66Formats de travail 23Forme 53
Calque de forme 148Outil 81
Forme d’historique 46, 77Forme d’historique artistique
77Fossile 42Franges provoquées par l’ob-
jectif 113Franges violettes 113
Supprimer l’artefact JPEG 113Fusion, masque de fusion 313Fusionner avec le calque
inférieur 33, 199, 249Fusionner le groupe 199Fusionner les images 301
GGIF 37, 69Glissement de pixels 224, 227Gomme 78, 91, 94
Couleur d’arrière-plan 94Extraire 278
Gomme d’arrière-plan 78Gomme magique 78Goutte d’eau 80Grille 61, 253
Magnétisme 253Préférences 253
Groupe 188Créer 188Dupliquer le groupe 189Groupe d’après les calques 189Supprimer 190
HIHalo 232, 268Histogramme 53, 104, 119Histoire de Photoshop 26Historique 53, 124
Des dernières modifications apportées àl’image 46
Forme d’historique 46, 77Homogénéiser
les couleurs 161ICM2 25, 167Illuminant 165Illustrator
Exporter un tracé 264Exporter un tracé vers Illustrator 72
ImageCréer une image 57Échelle de visualisation 59Menu 51Mode 101Nouveau 266Nouvelle image 47
Image numérique 10Image numérisée 10ImageReady 27Imprimer 291, 293Imprimer avec aperçu 293Imprimer la sélection 293Imprimer une copie 292, 295Incrustation 224, 229Informations 53, 71
Couleur 173Liées au fichier 71Repère 253Sur la sélection ou sur
la position du pointeur 92Insertion copyright 72Insertion Filigrane 72Intervertir 126, 135, 216, 285
Sélection 93, 143Inverser la sélection 135IPTC 71Irix 26Isohélie 14, 15, 34, 35
JKLJournal des mesures 54JPEG 66, 68
Enregistrer au format JPEG 70Supprimer l’artefact JPEG 113
Knoll, Thomas 27Lab 15, 165, 179Lasso 128, 141, 232Lasso magnétique 128, 239,
284Lasso polygonal 99, 128, 286Lemple-Zif-Welch 68Liaison entre calques 187Lier les calques 185, 188, 189

@�1�
Lissage 129, 133Lisser 134Lisser le contour
d’une sélection 133Loupe 61
Extraire 279Luminosité
Courbes 120Tons foncés/Tons clairs 282
Luminosité/Contraste 254LZW 68
MMagnétisme 62, 253
Grille 253Outil 128
Main 61Extraire 279
Masquage partiel ou totald’un calque 197
Masque 29Emploi des outils de dessin
en mode Masque 78Sélection 28Sélection en mode Masque 38
Masque d’écrêtage 182Masque de calque 260Masque de fusion 313Masque de texte 252Masque de texte horizontal
241, 253Masque de texte vertical 241Masquer ou afficher le cadre
de sélection 136Maximiser la compatibilité 47Mélangeur
de couches 178, 222, 272Désaturation d’une image couleur 225
Mémoriserla sélection 137, 223, 232
Menu 50Affichage 52Aide 52Analyse 52Article estompé 46Calque 52Édition 51Fenêtre 52Fichier 51Filtre 52Image 51Mode plein écran sans menu 50Personnalisation 50Sélection 52, 126
Mesure 85Métadonnées 71Mise à jour 52Mise en page 292Mode
Bitmap 14Couleurs indexées 37Couleurs Lab 179Image 101Influence sur les
fonctions disponibles 47Niveaux de gris 15, 177, 257Valeurs colorimétriques 153
Mode d’affichage 60Mode de fusion 255
Calque 229Incrustation 224, 229Outil 82
Produit 98Mode masque
Sélection 38Mode Plein écran
sans menus 50, 60Modifier
Sélection 134Modifier la définition ou la
résolution 111Moirage 112Monochromatique, bruit 205Monochrome
Mélangeur de couches 272Mosaïques 92Motif
Créer un motif à partirde la sélection 138
Tampon de motif 77
NNavigation 54, 61Négatif 119Netteté 80Netteté optimisée 113Niveaux 43, 116, 120, 250,
302, 305Niveaux automatiques 116Niveaux de gris 15, 158, 177
Mode 257Noir et Blanc 176, 178
Réglage 257Nom 58Non-concordance
des profils 167Nouveau 47, 57, 266Nouveau calque
de réglage 102Nouveau repère 62Nuancier 54
Bichromie 258Numérisation 10
OObjectif
Correction de l’objectif 113Flou de l’objectif 113
Objet dynamique 102, 273Œil 185
Visibilité des calques 216Œil rouge 80, 112Ombre portée 283Opacité 82, 99
Calque 211Outil 82
Opacité du fond 193Options 54
Barre d’options 313Options d’enregistrement des
fichiers 67Options des outils de dessin
en mode point 81Orthographe 243Outil 54, 73
Aérographe 76, 313Ajout de point d’ancrage 149, 264Annotation audio 87Annotations 86Baguette magique 34, 251, 311Comptage 54, 86Contraindre les outils 127
Conversion de point 149Conversion de point d’ancrage 264Correcteur 80, 109, 115, 123Correcteur de tons directs 80, 109, 123Crayon 77Décalage à gauche 224, 227Dégradé 78, 206, 208Densité+ 80, 116Densité- 80Déplacement 74, 136, 287
Repère 253Doigt 80, 236Échantillonnage à partir de tous les
calques 191Échantillonnage de couleurs 85, 173Ellipse de sélection 93, 267Emploi des outils de dessin en mode
Masque 78Éponge 80Fluidité
Contraction 283Forme 81Forme d’historique 46, 77Forme d’historique artistique 77Glissement de pixels 224, 227Gomme 78, 91, 94
Exraire 278Gomme d’arrière-plan 78Gomme magique 78Goutte d’eau 80Lasso 141Lasso magnétique 284Lasso polygonal 99, 286Loupe
Extraire 279Main 61
Extraire 279Masque de texte 252Masque de texte horizontal 241, 253Masque de texte vertical 241Mesure 85Mode de fusion 82Netteté 80Œil rouge 80Options des outils de dessin en mode
point 81Outils d’analyse et de récupération des
couleurs de l’image 84Outils d’annotation 86Outils de dessin en mode point 74Outils de retouche ponctuelle 80Outils de sélection, de recadrage et de
déplacement 73Pièce 80, 109Pinceau 76, 77, 313Pipette 34, 84Plume 148, 263Plume libre 148Pot de peinture 35, 78Recadrage 74, 140Rectangle de sélection 142, 208Règle 54, 85Remplacement de couleur 36, 80Rognage 141Sélection de tracé 149, 264Sélection directe 149, 264Sélection rapide 130, 311Suppression de point
d’ancrage 149, 264Tampon de duplication 77, 109,
115, 124Tampon de motif 77Texte horizontal 213, 241, 247Texte vertical 241Trajectoire rectiligne
pour les outils de dessin 76Tranche 74Zoom 61
Extraire 278Outils prédéfinis 54Ouvrir 55Ouvrir les fichiers récents 56Ouvrir sous 55Ouvrir une image 55
PPackBits 68Palette 52
Animation 53Calques 53Caractère 53Composition de calques 53Couches 53, 219, 226Couleur 53Formes 53Histogramme 53, 119Historique 53Informations 53Journal des mesures 54Navigation 54, 61Nuancier 54Options 54Outils 54Outils prédéfinis 54Paragraphe 54Scripts 54Source de duplication 54Styles 54Tracés 54
Panorama 300Paragraphe 54Paramètre prédéfini 47Parcourir 56PCX 67Peinture au doigt 80Peinture brûlée 230Perspective 210
Point de fuite 315Photo d’écran 202Photomerge 300Pièce 80, 109Pinceau 76, 77, 313Pipette 34, 84Pixar 67Pixel 10
Nombre de bits par pixel 13Pixellisation 199
Texte 215Pixel non carré
Format des pixels 13Placage de motif 139Plage de couleurs 130, 145Plein écran sans menus 60Plume 148, 263Plume libre 148PNG 67Point d’ancrage 148Point d’exclamation 49Point de fuite 315, 316Pot de peinture 35, 78Poussière 122ppp 12Préférences
Repères, grille 253Presse-papiers 31, 51, 233Pression 76Produit 98Profil
Attribuer un profil 17

@�20
Profil colorimétrique 17Profil ICC 17, 164Profondeur des pixels 13Proportions fixes 127psb 23PSD 23
QQuadrichromie 18Qualité
JPEG 71Quitter 51, 63
RRaccourci clavier 50
Personnalisation 50Rapporteur 85RAW 57Recadrage 74, 109, 140Recadrer 141Rechercher et remplacer du
texte 243Rectangle de sélection 126,
142, 208Rectangle de sélection
1 colonne 126Rectangle de sélection
1 rangée 126Récupérer la sélection 138,
223, 233Redresser
une image inclinée 86Réduction
Teinte/Saturation 308Réduction de bruit 113Rééchantillonnage 173Regard extraterrestre 238Réglage
Aperçu 104Balance des couleurs 107, 117, 251,
270, 272Calque de réglage 102Contraste 254Contraste automatique 116, 282Correction sélective 108Correspondance de la couleur 107Couleurs automatiques 106, 117Courbe de transfert de dégradé 311, 314Courbes 118, 172Désaturation 140, 143Égaliser 105Exposition 105Filtre Photo 107, 178Isohélie 34, 35Luminosité/Contraste 254Mélangeur de couches 178Négatif 119Niveaux 43, 116, 120, 250, 302Niveaux automatiques 116Noir et Blanc 178, 257Remplacement de couleur 180Seuil 90Teinte/Saturation 38, 106, 117, 307Tons foncés/Tons clairs 104, 116, 282Variantes 44, 232
Règle 61, 85, 253
Journal des mesures 54Remplacement
de couleur 36, 80, 180Remplir 37, 41, 247Remplissage
Calque de remplissage 146Extraire 278
Répartition 190Repère 61, 253
Effacer les repères 62Déplacement 253Magnétisme 253Préférences 253Verrouiller les repères 62
Repères d’impression 295Resélectionner 97, 126, 314Résolution 12
Modifier 111Résolution d’impression 13,
295Résolution de numérisation
12Résolution de sortie 295Résolution écran 13Retirer le cadre blanc 134Retirer le cadre noir 134Retrait d’une zone à la sélec-
tion 287RLE 68Rognage 141Rogner et désincliner les
photos 86, 111Roswell 238Rotation
90° antihoraire 25090° horaire 250Flou radial 269
Rotation de la zone de travail250
Rubylith 39RVB 15
SSaturation 106, 205Scitex CT 67Scripts 54Sélecteur de contour 278Sélecteur de couleur 95
Texte 248Sélection 28, 125, 126, 135
Baguette magique 311Coller dedans 32Compléter ou réduire la sélection 136Contour progressif 133, 141Conversion en calque 188Copier la sélection 32Couper la sélection 32Cumul de sélections 287Dilater 312Effacer 93Extraire 276Imprimer la sélection 293Intervertir 93, 143, 216, 285Lasso magnétique 239, 284Lasso polygonal 286
Lissage 133Masque 28Masquer ou afficher le cadre de
sélection 136Mémoriser la sélection 137, 223, 232Menu 52, 126Mode Masque 38Modifier 134Plage de couleurs 130, 145Récupérer la sélection 138, 223, 233Remplir 37, 41Resélectionner 97, 314Retrait d’une zone à la sélection 287Sélection partielle et mode Masque 39Sélection rapide 311Supprimer la frange 134
Sélection de tracé 149, 264Sélection directe 149, 264Sélectionner
Cercle 93Sélection rapide 130, 311Sens offset 295Séparation 20Séparer les couches 179Sépia 178Seuil 90SGC 162Silicon Graphics 26Soufflerie 250, 276Source de duplication 54Souris
Coordonnées de la souris 92Sphérisation 92, 97Style de calque 194, 271
Ombre portée 283Styles 54Superposition
Mode de fusion 255Suppression de point
d’ancrage 149, 264Supprimer
l’artefact JPEG 113Supprimer la frange 134Supprimer le calque 185Supprimer les éléments
indesirables 108Supprimer les pixels
de frange 133Surexposition 104Symétrie axe horizontal 239
TTablette graphique 76Taille d’impression 60Taille de l’image 111, 173Taille écran 46, 60Taille réelle des pixels 13, 59,
60, 99, 122, 287Tampon de duplication 77,
109, 115, 124, 240Dupliquer une fraction d’image vers
une autre image 77Source de duplication (palette) 54
Tampon de motif 77
Targa 67Teinte/Saturation 38, 106, 117, 307
Texte 241Calque de texte 242Déformer le texte 244Pixellisation 215Rechercher et remplacer du texte 243Sélecteur de couleurs 248Transformation manuelle 213
Texte horizontal 213, 241, 247Texte vertical 241TIFF 67Tolérance 30, 82, 129Ton direct 218Tons foncés/Tons clairs 104,
116, 282Tout fermer 64Tout sélectionner 126Tracé 148
Définir une sélection 150Exporter un tracé vers Illustrator 72
Tracé des contours 90Tracé de travail 259, 262Tracés 54Trame
Éliminer l’effet de trame 112Tranche 74Transfert 190Transformation
Perspective 210Symétrie axe horizontal 239Transformation manuelle 210
Transformation manuelle210, 239, 268
Outil Déplacement 136Texte 213
Transparence 151Damier gris 94
Triplet 165TSL 17, 160Types d’affichage 60
UVWXYZUnité
Dans la palette Informations 92Utiliser la boîte de dialogue
Adobe 55Utiliser la boîte de dialogue
SE 55Utiliser
le format d’épreuve 67Variantes 44, 205, 232Verre 234Verrouiller les repères 62,
253Version précédente 46Vignettage 113Vitrail 92, 96Web
Palette Web 37Yeux rouges 112ZIP 68Zoom 61, 278

Cet ouvrage s’adresse à tous les utilisateurs de Photoshop CS3, que leurdomaine d’activité soit la photo, l’infographie, la PAO ou le Web.Ce livre est plus qu’un banal exposé de la multitude de fonctions offertespar Photoshop CS3. Conçu avec une vraie volonté pédagogique, il permetau lecteur de développer facilement ses compétences pour acquérir unemaîtrise profonde et réelle de ce logiciel.Très modulaire, ce livre peut être lu de différentes façons : de nombreuxencadrés et travaux pratiques vous proposent des explications et desmises en application de toutes les facettes du logiciel. Pour faciliter sonapprentissage, le lecteur peut télécharger depuis le Web les imagesutilisées pour nos exemples (images initiales et images après traitement).Enfin, un index riche permet au lecteur de retrouver toutes les fonctions, ettous les réglages, les filtres ou les outils qui sont abordés dans ces pages.Plus qu’un simple outil de formation, ce livre a été conçu pour devenir lecompagnon de tous les utilisateurs de Photoshop CS3.
Utilisateur dePhotoshop depuis lesorigines du logiciel en1990, Loïc Fieux estjournaliste, formateuret auteur de plus de 70livres d’informatique.Il a collaboré, entreautres, aux magazinesUnivers Mac, CréationNumérique, DéclicPhoto, etc.À travers cet ouvrage,c’est son expérienced’utilisateur quotidiende Photoshop qu’ilvous fait partager.
barb
ary-
cour
te.c
om
Photoshop CS3
Loïc Fieux
ISBN 978-2-10-051369-76639546
-:HSMBKA=ZVX[^\:
De la retouche au montage complexe
CRÉ@
www.dunod.com
Les images du livresont téléchargeables surle site des éditions Dunod