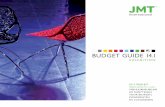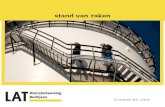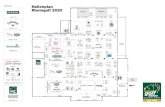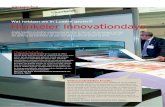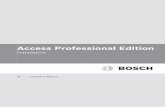16-25-36 INGANGEN H264 STAND-ALONE ... -...
Transcript of 16-25-36 INGANGEN H264 STAND-ALONE ... -...
1
16-25-36 INGANGEN H264 STAND-ALONE NETWERK VIDEORECORDER
ART. IPNVR006A IPNVR025A IPNVR036A
Lees deze handleiding vóór gebruik zorgvuldig door en bewaar hem voor toekomstig gebruik
2
Technische parameters Model IPNVR006A-IPNVR025A-IPNVR036A
Gebruik Linux-besturingssysteem geïntegreerd
Besturingssysteem Grafische gebruikersinterface (GUI), muis, toetsen voorzijde,
afstandsbediening
Beeldcompressie H.264
Opnamemodus Handmatig, Geprogrammeerd, Event
Video zoeken Tijd, Event, Kanaal, Log
Back-up Netwerk, USB
Video-ingang RJ45
Video-uitgang VGA, HDMI
Bewakings-/afspeelresolutie 1080p
Bewegingsdetectie voor elk kanaal kunnen het detectiegebied en de area en de
gevoeligheid op meerdere niveaus worden ingesteld
Beeldweergave 1/4/9/16
Videosnelheid 1080p@25 ips
Video opslaan HDD, netwerk
HDD-interface SATA
USB-interface 2 x USB2.0
Voeding 100-240 VAC / 50-60 Hz
3
Installatieharde schijf Zorg ervoor dat u vóór ingebruikname de harde schijf hebt geïnstalleerd.
.
Beschrijving frontpaneel
1. Led harde schijf 9. PLAY: afspeeltoets
2. Statusled, gereserveerd 10. ESC: toets voor afsluiten
3. 1 t/m 8: toetsen CH1 t/m CH8 enkelvoudig scherm 11. MENU: menutoets
4. ▲▼◄►: Pijltoetsen 12. : bevestigingstoets
5. Led voeding 13. Accessoire niet aanwezig
6. IR-ontvanger
7. QUAD-toets
8. REC: toets voor handmatig opnemen
IPNVR006A frontpaneel
4
1. Led voeding 9. ESC: toets voor afsluiten
2. Led harde schijf 10. MENU: menutoets
3. REC: toets voor handmatig opnemen 11. ▲▼◄►: pijltoetsen, : bevestigingstoets
4. FN-toets 12. Accessoire niet aanwezig
5. PLAY: afspeeltoets
6. AAN/UIT-toets
7. Toets voor meerdere schermen
8. Toetsen voor enkelvoudig scherm Beschrijving achterpaneel
NET: 10/100/1000 Mbit/sec. standaard Ethernet poort DC12V: 12 VDC voedingsconnector
VGA: VGA video-uitgangsconnector HDMI video-uitgang
USB: 2 x USB connectors Audio IN/Audio out : audio ingang/uitgang-connectoren
Beschrijving besturingssysteem
In- en uitschakelen Ga na of de wisselspanning overeenkomt met DVR. Zorg ervoor dat de stekker van de DVR is
aangesloten op een goede aarding. Zodra de stroom wordt ingeschakeld, wordt het apparaat gestart
en gaat het lampje【POWER】 aan. Als u het systeem start en het statuslampje op het paneel
knippert, werkt het apparaat correct.
IPNVR025A-IPNVR036A frontpaneel
5
Voorbeeld Nadat het apparaat gestart is, wordt direct de voorbeeld-interface weergegeven. In de
voorbeeld-interface ziet u de datum, tijd en kanaalnaam van het systeem. Door te drukken op de
bijbehorende nummertoets van het paneel of te klikken met de linker muisknop kunt u het voorbeeld
van het enkele kanaal zien; door te klikken op de "QUAD"-toets op het paneel of te klikken met de
linker muisknop, keert u terug naar de multi-interface bewakingsstatus.
Instructies voor menugebruik
Menu 【MENU】 ,opent de hoofdmenu-interface van het apparaat. 【PLAY】 sneltoetsen voor de
afspeelinterface.
【REC】sneltoetsen voor handmatige opname.【PTZ】sneltoetsen voor PTZ-regeling.
Opmerking: standaard gebruikersnaam is: admin, standaard wacht woord is leeg.
Menusamenstelling Het menu bestaat uit de volgende componenten:
(1)Selectievakje: twee soorten status beschikbaar, "√" betekent geactiveerd, "□" betekent
gedeactiveerd; pijltoets:【↑】【↓】【←】【--->】; enter-toets【 】. U kunt ook met de linker muisknop
klikken om te kiezen.
Bijvoorbeeld: Selectievakje "Channel" [Kanaal] en "Video Mode" [Videomodus] in het
videozoekscherm.
(2)Selectievakje: selecteer de doelinhoud volgens de opties van het vervolgmenu. Gebruik de
toetsen 【↑】, 【↓】 of klik met de linker muisknop om te selecteren.
Bijvoorbeeld: "Channel" [Kanaal] en "Code Stream" [Codestroom] in het code-instelmenu
(3)Keuzelijst: toont de zoekinformatie in de lijst, u kunt één optie tegelijk proberen
Bijvoorbeeld: druk op de toets 【 】 in het video-backupbestand of op de linker muisknop.
(4)Bewerkingsvenster: de naam invoeren in het bewerkingsvenster
Bijvoorbeeld: in het menu Setup [instellingen] kunt u nummers, letters, leestekens enzovoorts
invoeren in het bewerkingsvenster "Channel" [Kanaal].
a) gebruik de paneeltoets 【↑】【↓】【←】, 【→】of verplaats de muis naar het bewerkingsvenster,
druk op de toets " " of klik met de linker muisknop, wanneer het invoertoetsenbord verschijnt,
selecteert u de gewenste doeltekens met de pijltoetsen of door met de linker muisknop te klikken.
b) na de gegevens te hebben ingevoerd, klikt u op de toets 【OK】【CANCEL】 of 【ESC】om op
te slaan of af te sluiten
(5) toets: gebruikt voor het implementeren van een specifieke functie of het openen van het
volgende instelmenu, klik op【OK / 】 toets en linker muisknop.
ESC MENU Druk op 【MENU】, 【ESC】 of de rechter muisknop om de menumodus af te sluiten
Klik op de rechter muisknop om terug te gaan naar het vorige menuniveau.
Hoofdmenu Als u op de MENU-toets drukt of met de rechter muisknop klikt, wordt het hoofdmenu geopend. Het
hoofdmenu bevat de volgende drie elementen
6
Voorbeeldmodus: selecteer de corresponderende voorbeeldmodus in de menulijst.
Snelmenu: deze menulijst bevat de onderdelen Video Playback [Video Afspelen], Manual Record
[Handmatige opname], PTZ Control [PTZ-regeling], Volume, Setup [Instellingen] en
Shut Down [Afsluiten]. De gebruiker kan de bijbehorende Preview mode
[Voorbeeldmodus] voor het menu invoeren.
Menu Setup [Instellingen]: bevat de volgende onderdelen: Video Playback [Video afspelen], Video
Backup [Video back-up], System Setup [Systeeminstellingen], System
Tools [Systeemhulpmiddelen], System Info [Systeeminfo] en System
Logout [Afmelden bij systeem].
Video Playback [Video afspelen]
Klik op het menu "Setup" [Instellingen] en ga naar de interface "Video Playback" [Video afspelen].
Video Search [Video zoeken]
Channel [Kanaal]: om het doelkanaal te kiezen door te klikken op het selectievakje
betekent niet-geselecteerd.
Record mode [Opnamemodus]: om de opnamemodus te selecteren door te klikken op het
selectievakje
Search time [Zoektijd]: voer de begintijd en de eindtijd in het bewerkingsvenster in.
Search [Zoeken]: na bovenstaande conditie te hebben ingesteld, drukt u op "Search" [Zoeken] om
te beginnen met het zoeken van het betreffende videobestand en de bestanden
7
te tonen. Rood betekent tijdopname, groen betekent MD opname, geel betekent
sensoropname.
Playback [Afspelen]: kies dit om terug te gaan naar de afspeelinterface. In de zoeklijst kiest u het
tijdsinterval met de toets omhoog, omlaag, links of rechts, of verplaatst u de
muis. Klik op 【 】of gebruik de muis om de interface "Video playback
"[Video afspelen] te openen
Cancel [Annuleren] :terug naar vorige menu
Afspeelmenubalk
Selecteer het af te spelen bestand of de tijd, de interface "Video Playback" [Video afspelen] wordt
geopend.
Afspeelmenubalk : deze wordt onder de afspeelinterface weergegeven. Elk kanaal kan groter of
kleiner worden gemaakt door de klikken met de linker muisknop.
Afspelen stoppen :klik op om de video te stoppen en terug te gaan naar de
afspeelinterface.
Pauze/afspelen : klik op om het afspelen van de video te onderbreken, klik op om door te
gaan met het afspelen van de video.
Snel vooruit :klik op om de video snel vooruit te spoelen, snel vooruit spoelen kan ook
worden getimed door nogmaals op de knop te drukken.
Afspelen afsluiten :klik op “ESC” of om het afspelen van de video af te sluiten; of sluit af na
alle bestanden te hebben afgespeeld.
Manual Record [Handmatige opname]
In het snelmenu, klikt u op de knop voor handmatige opname of op 【REC】 om de instellingen van
de interface Manual Record [Handmatige opname] te openen.
Afbeelding menu Manual Record [Handmatige opname]
Het menu Manual Record [Handmatige opname] omvat meerdere onderdelen:
Channel [Kanaal] :☑” betekent open;“□” betekent gesloten.
All on [Alles aan] :alle kanalen starten.
All off [Alles uit] :alle kanalen sluiten.
OK:afsluiten bevestigen
Cancel [Annuleren] : door hierop te klikken, wordt de interface voor handmatige opname
afgesloten en gaat u terug naar het hoofdmenu.
8
PTZ control [PTZ-regeling]
Selectie van "PTZ control" [PTZ-regeling] uit het snelmenu.
Menu "PTZ control" [PTZ-regeling] bevat: regeling van de richting; auto pan scan; zoom; focus; Iris;
snelheid.
Setup [Instellen] Klik op "Setup" [Instellen] in het snelmenu, het eerste menu bevat: Video playback [Video afspelen],
Video backup [Video back-up], System setup [Systeeminstellingen], System tools
[Systeemhulpmiddelen], System info [Systeeminfo] en System logout [Afmelden bij systeem].
Video playback [Video afspelen]
Dit is de afspeelinterface in het snelmenu
Video back up [Video back-up]
Kies het kanaal en de opnamemodus; stel de zoektijd in en begin dan met het zoeken van het
bestand. Nadat u het gewenste bestand uit de lijst hebt gekozen, klikt u op 'back-up' en op 'ok',
wacht tot de voortgangsbalk op 100% staat en wordt aangegeven dat de back-up is gemaakt.
Opmerkingen:de pen van de USB driver moet het FAT32 formaat heb ben voor het maken
9
van een back-up van het bestand.
General setup [Algemene instellingen]
Selecteer General Setup [Algemene instellingen] en open de bijbehorende interface.
Time [Tijd]: de actuele tijd bij het voorbeeld, klik na de instelling op ” Refresh” [Vernieuwen], vergeet
niet op te slaan wanneer de tekst ” the recording will stop once you modify the time” (de
opname stopt wanneer u de tijd wijzigt) en sla de instelling op.
Auto Logout [Automatisch afmelden]: de huidige gebruiker wordt afgemeld als er binnen 10
minuten geen activiteit is. In dat geval moet de gebruiker
zich weer aanmelden.
Key Buzzer [toetssignaal]: geactiveerd: er klinkt een geluid bij gebruik van de afstandsbediening of
indien er op een toets op het frontpaneel wordt gedrukt.
Gedeactiveerd, zonder geluid.
Language [Taal]: verschillende keuzes mogelijk voor gebruikers, Engels enzovoorts.
Remote ID [ID afstandsbediening] :de gebruiker kan deze ID gebruiken om de NVR te besturen
met de afstandsbediening. De afstandsbediening moet
corresponderen met de ID om te kunnen functioneren.
Device mode [Apparaatmodus]: de gebruiker kan kiezen uit verschillende videoformaten (1080p
enzovoorts)
Nadat het instellen voltooid is, klikt u op OK. De gegevens worden opgeslagen. Klik op Cancel
[Annuleren] om af te sluiten zonder de gegevens op te slaan.
10
Channel Setup [Kanaalinstelling]
Alvorens de IPC aan te sluiten en in te stellen, te bevestigen dat de IPC al verbinding met Internet
heeft.
Klik met de rechter muisknop op de voorbeeldinterface, en verschijnt een interface met snelmenu,
klik op “IPC Add” [toevoegen IPC] , kies “Auto Add” [Automatisch toevoegen] .
Delete channel [Kanaal verwijderen] : verwijderen van de geselecteerde aangesloten IPC.
View channel [Kanaal weergeven] : controle van de status van de verbinding tussen NVR en IPC.
Edit channel [Kanaal bewerken] : aanpassen van de IPC parameters van de geselecteerde IPC
Wanneer u klaar bent met de instellingen, zullen door op de “ Ok”-toets te klikken, de instellingen
worden opgeslagen; als u op: “Cancel” [Annuleren] klikt, worden de instellingen niet opgeslagen.
Record Setup [Instellingen opname]
Selecteer Record Setup [Instellingen opname].
Channel [Kanaal] :kies de gewenste kanalen door om het omgekeerde driehoekje te klikken
Weekday [Weekdag]: kies de gewenste dag, "ALL" [Alle] betekent alle dagen van de week.
Schedule [Schema] : voor elk tijdvak kunnen verschillende opnamemodi worden ingesteld in alle
4 de tijdvakken. "Time " [Tijd] opname met rode kleur, "Motion" [Beweging] opname met groene
kleur, "Sensor" opname met gele kleur; “☑" betekent geactiveerd, “□” betekent gedeactiveerd. Aan
de onderkant wordt de tijdstatus weergegeven, volledig tijdschema 0~24 uur
Copy to [Kopiëren naar]: selecteer het doelkanaal rechts naast de knop "Copy to" [Kopiëren naar],
klik op "Copy to" [Kopiëren naar] en vervolgens op "Ok". Het systeem stelt de gegevens van de
11
huidige kanaalinstelling in voor het doelvideokanaal. Door op de knop "Cancel" [Annuleren] te
klikken, worden de instelgegevens niet opgeslagen.
Network setup [Netwerk instellen]
Selecteer "Network setup" [Netwerk instellen].
DHCP: kies dit om het automatisch verkrijgen van IP-adressen te activeren. "☑" betekent
geactiveerd ,"□" betekent gedeactiveerd
ESee ID: na de verbinding met Internet tot stand te hebben gebracht, klikt u op “☑ Esee” om een
Eseenet-ID te krijgen, die kan worden gebruikt bij in IP bewaking op afstand in de ESeenet
netwerkserver
IP address [IP-adres]: het IP-adres moet uniek zijn en mag niet conflicteren met de host of het
werkstation binnen hetzelfde netwerksegment
Subnet Mask [Subnetmasker]: subnet voor het netwerksegment.
Gateway: het gateway-adres moet worden ingesteld voor communicatie tussen de verschillende
netwerksegmenten.
MAC address [MAC adres] :toont het MAC adres van het apparaat
Web port [Webpoort]: poortnummer internetbrowsers; de standaardpoort is "80"
Preferred DNS [Voorkeur DNS] :IP-adres DNS
PPPOE
Start using [Begin gebruik] :“☑ PPPOE”betekent beginnen met bellen van PPPOE. “□” betekent
niet beginnen
User name [Gebruikersnaam]: de gebruikersnaam van de ISP invoeren in het bewerkingsvenster
Password [Wachtwoord]: het wachtwoord van de ISP invoeren in het bewerkingsvenster
Nadat de pagina-instelling voltooid is, klikt u op "Ok" om de wijzigingen op te slaan en af te sluiten;
klik op "Cancel" [Annuleren] als u niet wilt opslaan.
DDNS setting [DDNS instelling] : automatische analytische functie van dynamische domeinnaam,
ondersteunde Comelit DNS, etc. Zie voor het gebruik van Comelit DNS de laatste pagina van deze
handleiding.
Klik in het menu "Network setup" [Netwerk instellen] op "DDNS"
12
Start using [Start gebruik] : “☑”betekent starten met gebruiken van DDNS dynamische
domeinservices;“□”betekent niet starten。
Selecteer de juiste netwerkserver en voer gebruikersnaam, wachtwoord en domein in
Screen Setup [Scherminstellingen]
Selecteer "Screen setup" [Scherminstellingen]
Channel [Kanaal] :kies het gewenste kanaal door op het selectievakje te klikken.
Color adjust [Kleuraanpassing] :instellen van de helderheid, tint, verzadiging, contrast
Camera title [Cameratitel] :bewerking van kanaaltitels
OSD Alpha:De transparantie van het OSD-menu kan naar wens worden afgesteld.
VGA Resolution [VGA-resolutie]: u hebt de keuze uit drie mogelijkheden (800x600, 1024x768,
1280x1024)
Auto Switch [Automatisch omschakelen]: de gebruiker kan de tijd voor automatisch
omschakelen voor voorbeelden, omschakeling naar enkel scherm of scherm met 4 kanalen
instellen.
Enable [Activeren] :“☑”begin te gebruiken, “□” begin niet te gebruiken
Nadat de pagina-instelling voltooid is, klikt u op "Ok" om de wijzigingen op te slaan en af te sluiten;
klik op "Cancel" [Annuleren] als u niet wilt opslaan.
13
Video detection [Videodetectie]
Selecteer ”Video detection” [Videodetectie].
Channel [Kanaal]: selectievakje met optie om het alarmkanaal in te stellen
Sensitivity [Gevoeligheid] :kies de gevoeligheid voor het triggeren van videodetectie
Detection [Detectie] :selecteer het detectietype --beweging, beeldverlies ,“afschrik" alarm,
Alarm duration [Alarmduur]: na de trigger voor videodetectie te hebben gekozen, het tijdalarm
kiezen.
Area edit [Gebied bewerken]: instellen van detectiegebied beweging; verplaatsen door te
verslepen met de linker muisknop.
Record channel [Opnamekanaal] : standaard kanaal van systeem na trigger videodetectie,
Alarm:“☑”betekent starten ,“□”betekent niet starten。
Buzzer [Zoemer] :“☑”betekent starten ,“□”betekent niet starten。
E-Mail notice [Kennisgeving per e-mail] : “☑” betekent versturen van e-mail geactiveerd, “□”
betekent versturen van e-mail gedeactiveerd.
Copy to [kopiëren naar]: selecteer het doelkanaal rechts naast de knop 'Copy to', klik op 'Copy to'
en vervolgens op "Ok". Het systeem stelt de gegevens van de huidige kanaalinstelling
in voor het doelvideokanaal. Als u op de knop Cancel [Annuleren] klikt worden de
gegevens niet opgeslagen.
14
PTZ Setup [Instelling PTZ]
Selecteer "PTZ setup" [Instelling PTZ]
Channel [Kanaal] : kies het juiste kanaal, klik op het selectievakje om de keuze te maken
Protocol: het geselecteerde protocol moet hetzelfde zijn als dat van PTZ
Device ID [Apparaat-ID] : Kies degene die past bij de PTZ.
Baudrate: Kies degene die past bij de PTZ
Copy to [Kopiëren naar] : kies het object-pad in het rechter selectievakje
, klik op de toets “Copy to" [Kopiëren naar] , de instelgegevens
worden getoond en kunnen ook worden toegepast op andere object-paden. De gebruiker kan ook
kiezen om naar “alle” te kopiëren, zodat alle kanalen dezelfde instelling krijgen.
Na de instelling klikt u op de knop 'zeker dat u wilt afsluiten' om de instelling op te slaan, klik op de
knop Cancel [Annuleren] om af te sluiten zonder op te slaan.
Sensor setup [Sensorinstellingen]
Selecteer "Sensor setup" [Sensorinstellingen]
Channel [Kanaal] : kies het juiste kanaal, klik op het selectievakje om de keuze te maken
Work mode [Werkmodus]: hier wordt ingesteld of het alarm al dan niet start
Alarm duration [Alarmduur]: instelling van de tijdsduur van het alarm
15
Recording channel [Opnemen kanaal] : wanneer het alarm wordt getriggerd, moet het kanaal
worden opgenomen
Alarm: “☑” alarm activeren, “□” alarm uitschakelen
Buzzer [Zoemer]: “☑”zoemer starten, “□” zoemer uitschakelen
Copy to [Kopiëren naar]: kies het doelkanaal in het rechter selectievakje, klik op " Copy to"
[Kopiëren naar], de instelgegevens worden op het andere kanaal toegepast.
Na de instelling klikt u op "Ok" om op te slaan en af te sluiten, klik op de knop "Cancel" [Annuleren]
om af te sluiten zonder op te slaan.
User management [Gebruikersbeheer]
Selecteer " User management" [Gebruikersbeheer].
Add user [Gebruiker toevoegen] : een nieuwe gebruikersnaam invoeren in het
bewerkingsvenster en de gebruikersrechten instellen. Door het rechter selectievakje te kiezen,
“☑” mogen gebruikers gebruiken, “□” mogen gebruikers niet gebruiken. Klik op "Password setup"
[Wachtwoord instellen] om het nieuwe wachtwoord in te stellen, u kunt ook het standaard
wachtwoord gebruiken.
Delete user [Gebruiker verwijderen] : hiermee verwijdert u de geselecteerde gebruiker (afgezien
van de Admin heeft geen enkele andere gebruiker het recht om gebruikers in te stellen of te
verwijderen)
Modify user [Gebruiker wijzigen]: hiermee kan de geselecteerde gebruiker worden gewijzigd
(Admin, andere gebruikers hebben geen recht om gebruikerstoestemmingen in te stellen)
Set password [Wachtwoord instellen] :instellen van wachtwoord of aanmelding gebruiker
Na de instelling klikt u op "Ok" om op te slaan en af te sluiten, klik op de knop "Cancel" [Annuleren]
om af te sluiten zonder op te slaan
16
HDD management [HDD-beheer]
Selecteer "HDD management" [HDD-beheer]
Overwrite [Overschrijven] : “☑” de bestanden die het langst geleden werden opgenomen, zullen
worden overschreven wanneer de schijf vol is “□" betekent niet overschrijven.
Format [Opmaak] : “☑” staat voor geselecteerd, “□” staat voor niet-geselecteerd, wanneer u op
"Format" [Formaat] klikt, verschijnt er een bevestigingsinterface, klik om het formaat te bevestigen,
klik op Cancel [Annuleren] om terug te gaan naar de hoofdinterface.
System maintenance [Systeemonderhoud]
Selecteer "System maintenance" [Systeemonderhoud].
Auto reboot [Automatische reboot] : instelling van de tijd voor automatische reboot, kan worden
ingesteld van " Zaterdag tot zondag", "Never" [Nooit] betekent geen automatische reboot.
System upgrade [Systeem-upgrade] : kopiëren van firmware naar de hoofdmap van de USB drive,
steek de USB stick in, selecteer het USB opslagapparaat, en klik op "start" om te upgraden. Na
afloop van de upgrade, klikt u op "OK" voor automatische reboot van het systeem.
Opmerking: gedurende het upgrade, de stroom niet uitschakelen, om het apparaat te
beschermen tegen schade
17
Factory setting [Fabrieksinstelling]
Selecteer "Factory setting" [Fabrieksinstelling].
Selecteer de items die op de fabrieksinstelling moeten worden gezet, klik op "OK" om op te slaan en
af te sluiten of op "Cancel" om af te sluiten zonder op te slaan.
Opmerkingen: na het herstellen van de fabrieksinstelling staan alle instellingen op de
beginwaarde, gebruik deze optie voorzichtig.
System info [Systeeminfo] In het hoofdmenu klikt u op "System info" [Systeeminfo] met onder meer HDD info, systeemversie
en systeemlog.
HDD-info
Het venster toont informatie met betrekking tot de HDD status
18
System version [Systeemversie]
Naam apparaat,model apparaat, H/W versie, S/W versie kunnen hier worden gecontroleerd.
System log [Systeemlog]
Het logtype kiezen uit de keuzelijst en de tijdsperiode invoeren in het bewerkingsvenster, vervolgens
op "Search" [Zoeken] klikken, de gerelateerde loggegevens worden onderaan weergegeven, u kunt
naar een andere pagina gaan door op "previous" [vorige] en "next" [volgende] te klikken of een
doelpagina in te voeren
System logout [Afmelden systeem] Klik in het hoofdmenu op "System logout" [Afmelden systeem], de instelinterface verschijnt
Logout [Afmelden]: voor gebruikers die aanmelden. Na het afmelden moet u, als het apparaat
weer wilt gebruiken, opnieuw aanmelden
Reboot: reboot vindt plaats na "OK".
Shutdown [Uitschakelen] uitschakeling van de NVR
19
Esee gebruiksinstructies Voer de volgende instellingen uit voordat u zich aanmeldt bij Esee op de pc
Als u het voor het eerst gebruikt en de browser niet kan laden, de volgende instelling uitvoeren:
Internet Options [Internetopties] -> Safety Internet [Beveiliging internet] -> Custom Options
[Aangepaste opties] -> selecteer Actieve X en schakel alles in voor openen. Klik vervolgens op Ok.
Login [Aanmelden]: open IE browser en voer www.dvrskype.com, in om de webpagina te openen.
Zie de volgende afbeelding, voer Apparaat-ID (Esee), gebruikersnaam en wachtwoord in. De
gebruikersnaam en het wachtwoord zijn hetzelfde als de gebruikersnaam en wachtwoord voor NVR
aanmelding. Klik op de toets Login [Aanmelden]
Homepagina videobewaking:
Homepagina bewaking inclusief: voorbeeldvenster, PTZ-regeling,voorbeeld, streamselectie,
opening kanaal, instelling, afspelen, afmelden gebruiker als hieronder:
20
Open preview [Voorbeeld openen]: klik op het doelkanaal met de linker muisknop, rode kleur
betekent reeds geselecteerd. Door te dubbelklikken op het kanaal, kunt u het bijbehorende
voorbeeldkanaal openen of sluiten: openen; sluiten.
Preview mode [voorbeeldmodus]:u kunt klikken op om de modus te kiezen, of
dubbelklikken op het voorbeeldvenster om naar de multi-kanaal modus over te schakelen
Opmerking: voor het weergeven van beelden van NVR's art. IPNVR006A, IPNVR025A en
IPNVR036A van smartphones (iOS of Android OS) dient u de app "ESEENET+" te gebruiken.
Deze kunt u gratis downloaden in de Apple Store of Play Store. De app voor smartphones
wordt ook gebruikt voor tablets.
COMELIT DNS SERVICE Voor deze serie NVR's is nu ook de Comelit DNS service beschikbaar.
Om deze te gebruiken, gaat u als volgt te werk:
1 – controleer de firmwareversie van het apparaat. Doe een update van de firmware als dit nodig is
2 – controleer of op het apparaat, in de buurt van het etiket waarop het model is vermeld, het etiket
met de unieke code voor de DNS serviceregistratie aanwezig is. Indien deze niet aanwezig is,
contact opnemen met de technische assistentie van Comelit
3 – ga naar de site http://www.comelitdns.com, registreer u door de instructies te volgen en maak
vervolgens een host aan met behulp van bovenstaande activeringscode
4 – voer de gegevens (hostnaam, gebruiker en wachtwoord) in het betreffende NVR menu in
5 – om de verbinding met het opgenomen apparaat tot stand te brengen, gaat u naar
http://hostname.comelitdns.com:port (indien verschillend van 80)