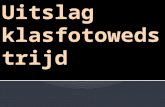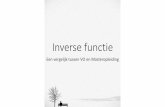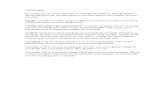1 PowerPoint -...
Transcript of 1 PowerPoint -...
Jen Kegels
1
PowerPoint
De werkomgeving
Opdracht: vul de schermonderdelen aan.
1: .............................................................. 5: .................................................................
2: .............................................................. 6: .................................................................
3: .............................................................. 7: .................................................................
4: .............................................................. 8: .................................................................
Thema’s in PowerPoint
Om je PowerPoint een snelle en leuke lay-out te geven kan je gebruik maken van thema’s. Je kan kiezen uit
een aantal voorgeïnstalleerde thema’s.
Werkwijze:
1. Klik in het lint op “ontwerpen”;
2. In het onderdeel “thema’s” vind je de verschillende thema’s;
3. Door met je muisaanwijzer over een thema te gaan krijg je een voorbeeld te zien;
4. Kies het gewenste thema door er op te klikken, je PowerPoint krijgt het gekozen uiterlijk.
1
2 3
4
5 6 7
8
Jen Kegels
2
Themakleuren
Een vooraf ingesteld thema kiezen wil niet zeggen dat je ook voor het aanbevolen
kleurenschema moet gaan. Je kan met een paar eenvoudige klikken je eigen
themakleuren instellen.
Werkwijze:
1. Klik in het lint op “ontwerpen”;
2. In het onderdeel “thema’s” vind je een uitvouwmenu “kleuren”;
3. Kies het gewenste kleurenschema;
Je hoeft je niet aan de lijst te houden, je kan ook zelf een thema maken.
Werkwijze:
1. Klik in het lint op “ontwerpen”;
2. In het onderdeel “thema’s” vind je een uitvouwmenu “kleuren”;
3. Onderaan de lijst kies je voor “nieuwe themakleuren maken…”;
4. Kies de gewenste kleuren, klik op “opslaan”.
Opdracht: PowerPoint maken
Maak een PowerPoint over gehoorschade naar aanleiding van de hoorweek. In deze cursus wordt de PowerPoint stap voor stap uitgewerkt.
Wat is de oorzaak van gehoorschade? Wat zijn de gevolgen? Hoe kan je het voorkomen? Is het te genezen? Wat houdt de hoorweek in? … Ga op internet op zoek naar informatie.
Kies eerst een gepast thema voor je presentatie;
Verander het kleurenschema.
Tekst invoegen in een dia
Een PowerPoint zonder tekst betekent niet veel… Daarom leren we om tekst in te voegen.
Werkwijze:
1. Klik in het lint op “invoegen”;
2. In het onderdeel “tekst” klik je op “tekstvak”;
3. Teken een tekstvak met de muisaanwijzer of klik op de plaats waar je tekst wilt invoegen.
Opdracht: tekst invoegen
Voeg de tekst in op de eerste dia.
Jen Kegels
3
Tekstopmaak
In Word hebben we kennisgemaakt met het begrip “directe opmaak”. In PowerPoint maken we de tekst op
net dezelfde manier op.
De directe opmaak kan je terugvinden in het tabblad “start” in de onderdelen “lettertype” en “alinea”.
Opdracht: Vul de betekenis van de onderstaande pictogrammen aan.
........................................................ ..........................................................
........................................................ ..........................................................
.......................................................... ..........................................
...........................................................................................................................
Nieuwe dia invoegen
Een PowerPoint presentatie die bestaat uit één dia zou maar zielig zijn… Klik op
de dia waarna je een nieuwe dia wilt invoegen.
Werkwijze:
1. Ga naar het tabblad “start”;
2. In het onderdeel “dia’s” selecteer je de gewenste indeling van de
nieuwe dia.
Zoals je ziet kan je kiezen uit verschillende indelingen. De ene indeling bevat
enkel een titel, de andere indeling bevat dan weer een titel en één of twee
tekstvakken.
Opdracht 1: verschillende indelingen
Experimenteer met de verschillende indelingen. Probeer ze uit en test de mogelijkheden.
Opdracht 2: volgende dia’s invoegen
Voeg enkele nieuwe dia’s in om de PowerPoint te vervolledigen. Kies direct de juiste
indeling.
Voeg ook de tekst in op de nieuwe dia’s. Kijk naar de voorbeelden uit de vorige
oefening.
Jen Kegels
4
Objecten invoegen
Objecten is een verzamelwoord. Het staat voor een tabel, grafiek, illustratie, afbeelding,… Alle objecten
kan je terugvinden in het lint in het tabblad “invoegen”.
Object invoegen d.m.v. snelkoppelingen
In sommige dia-indelingen zie je vaak een tekstvak staan met 6 icoontjes in.
Deze icoontjes of snelkoppelingen dienen om op een snelle manier een tabel, grafiek, vorm, afbeelding, illustratie of videoclip. We noemen ze “snelkoppelingen”
Grafiek invoegen
Er zijn twee manieren om een grafiek in PowerPoint in te voegen. Het opmaken van de grafiek gebeurt via de contextuele tab “hulpmiddelen voor grafieken”.
Werkwijze 1:
1. Als je een nieuwe dia invoegt en je kiest voor “titel en object” dan kan je meteen op het grafiek icoontje (zie hierboven) klikken. Selecteer het gewenste grafiektype;
2. Je scherm wordt in twee gesplitst. Aan de rechterkant verschijnt nu het programma Excel. Geef de juiste gegevens voor de grafiek in;
3. De grafiek wordt meteen aangepast in PowerPoint. Om het bewerken te stoppen klik je rechts bovenaan (in Excel) op het kruisje om Excel te sluiten;
4. De grafiek staat in je PowerPoint.
Werkwijze 2:
1. Maak eerst de grafiek in Excel (zie lessen over Excel);
2. Klik op de knop kopiëren in het tabblad “start” of gebruik de snelkoppeling “ctrl+C”;
3. Klik op de juiste dia in de PowerPoint;
4. In het tabblad “start” kies je voor “Plakken speciaal”, er zal een dialoogvenster verschijnen;
5. Je hebt twee mogelijkheden:
a. Je koppelt de grafiek aan de grafiek in Excel;
b. Je kiest om de grafiek gewoon te plakken.
Jen Kegels
5
Opdracht: Grafiek plakken
Probeer de verschillende mogelijkheden uit. Zoek een grafiek waaruit je kan aflezen hoe lang je naar een bepaald geluidsniveau mag luisteren zonder gehoorschade op te lopen.
Wat is het verschil tussen de twee methodes van grafieken invoegen via plakken speciaal? .........................................................................................................................
........................................................................................................................................
........................................................................................................................................
........................................................................................................................................
........................................................................................................................................
........................................................................................................................................
Je maakt de grafiek na in Excel, niet via copy-paste.
Plaats de grafiek in een nieuwe dia, gebruik direct de juiste dia-indeling.
Vormen invoegen
Om je PowerPoint een mooie lay-out te geven kan je ook gebruik maken van vormen. Dit zijn “vormen” die je zelf kan tekenen. Je bepaalt dus zelf de breedte en de hoogte. Je kan ze ook manipuleren (draaien, vergroten, verkleinen,…)
Werkwijze:
1. Ga naar het tabblad “invoegen”;
2. Klik in het onderdeel “illustraties” op “vormen”;
3. Blader even door de lijst en kies de juiste vorm door er op te klikken;
4. Je kan nu de juiste grootte van de vorm zelf tekenen. Laat de linkermuisknop los om de vorm te bevestigen.
5. In de contextuele tab “opmaak” kan je de verdere opmaak, zoals de kleur, bepalen.
Opdracht: vormen invoegen
Voeg in je PowerPoint over gehoorschade enkele vormen in. Op deze manier maak je dingen duidelijker en kan je met de juiste vormen beter wijzen op conclusies of gevolgen.
De standaardopmaak van de vormen laten we even links liggen. Werk even met de contextuele tab “opmaak” en probeer de opmaak van de vorm aan te passen. Verander de kleur, de omtrek, de teksteffecten,…
Jen Kegels
6
Vormen manipuleren
Nadat de vorm getekend is moet je vaak nog enkele wijzigingen aanbrengen in de grootte of de breedte. Dit kan op een heel eenvoudige manier.
Werkwijze:
1. Selecteer eerst de vorm;
2. Dan heb je drie mogelijkheden:
a. Door het groene bolletje ingedrukt te houden, kan je de vorm roteren;
b. Door het ronde bolletje ingedrukt te houden kan je de hoogte én de breedte tegelijk aanpassen;
c. Door het vierkante bolletje ingedrukt te houden kan je ofwel alleen de hoogte of alleen de breedte aanpassen.
Tekstvak invoegen in een vorm
Je kan ook tekst intypen in een vorm. Je doet dit door een tekstvak in te voegen in de vorm zelf. Je gaat op één van deze manieren te werk:
Werkwijze 1:
1. Selecteer de vorm;
2. Klik erop met de rechtermuisknop;
3. Kies voor “tekst bewerken” en voer de tekst in.
Werkwijze 2:
1. Ga naar de tab “invoegen”;
2. In het onderdeel “tekst” klik je op “tekstvak”;
3. Klik in de vorm en het tekstvak zal automatisch gemaakt worden, je moet dus niet slepen.
Afbeelding invoegen
Je kan afbeeldingen op twee manieren invoegen. Ofwel kopieer en plak je de afbeelding, ofwel doe je het via onderstaande methode:
Werkwijze:
1. Ga naar de tab “invoegen”;
2. In het onderdeel “illustraties” klik je op “afbeelding”;
3. Selecteer de juiste afbeelding;
4. In de contextuele tab “Hulpmiddelen voor afbeeldingen” kan je de opmaak nog wijzigen.
Jen Kegels
7
WordArt invoegen
Een geanimeerde tekst zie je vaak in PowerPoints opduiken. Ze worden echter zo vaak gebruikt dat ze minder origineel worden. Probeer toch een originele invalshoek te vinden.
Op deze manier voeg je een WordArt in:
Werkwijze:
1. Klik in het lint op “invoegen”;
2. Kies voor “WordArt” in het onderdeel “tekst”;
3. Kies de gewenste opmaak voor je tekst;
4. Typ de gewenste tekst in.
Zo maak je alles nóg origineler:
1. Na het invoegen van de tekst verschijnt er een contextuele tab “hulpmiddelen voor tekenen”;
2. Kies de gewenste effecten om je tekst verder op te maken. Je kan bijvoorbeeld enkele vormeffecten aanpassen…
PowerPoint pimpen
Je hebt nu vast en zeker al een standaard PowerPoint. Uiteraard hoort daar ook een titel bij. Vervang de titel door een WordArt.
Ook bij tekstvakken krijgen we een contextuele tab “hulpmiddelen voor tekenen”. Test de mogelijkheden hiervan even uit voor een tekstvak.
Kop- en voettekst
Als je een presentatie geeft over een bepaald onderwerp is het handig als je je naam en het onderwerp op
elke dia laat staan. Dit wordt ook bij bedrijven zo gedaan met bijvoorbeeld een logo en de
bedrijfsnaam.
Zo voeg je kop- en voetteksten in:
1. Ga naar het tabblad “invoegen”;
2. In het onderdeel “tekst” vind je “koptekst en
voettekst” terug;
3. Door hierop te klikken opent een nieuwe
dialoogvenster;
4. Je kan een datum/tijd, een dianummer of een
voettekst invoegen. Je kan er ook voor kiezen
om de voettekst niet weer te geven op de
titeldia;
Jen Kegels
8
5. Klik op “overal toepassen” om dit op alle dia’s
toe te passen of op “toepassen” om dit alleen
voor de huidige dia toe te passen.
Opdracht:
Voeg een voettekst én dianummer in met je naam en klas.
Hyperlink invoegen
Een hyperlink is een link naar een website.
Wanneer je hierop klikt, wordt je browser
geopend en surf je naar de link. Om een
hyperlink in te voegen ga je op deze manier
tewerk:
Werkwijze link naar website:
1. Klik in het lint op “invoegen”;
2. Kies in het onderdeel “koppelingen” voor “Hyperlink”;
3. In het vak “weer te geven tekst” typ je de tekst in die op het scherm moet verschijnen,
bv: Apple;
4. In het vak “adres” vul je het webadres van de site in, bv. www.apple.be;
5. Klik op “ok” om te bevestigen, de link wordt toegevoegd.
Een hyperlink kan ook naar een andere dia verwijzen. Wanneer er op de link geklikt wordt, gaat men
automatisch naar een andere dia, de dia waarnaar de hyperlink verwijst.
Werkwijze link naar andere dia:
1. Ga naar “Plaats in dit document” in het hyperlink venster
aan de linkerkant;
2. Selecteer de dia waarnaar je naar toe wil gaan als er op de
link geklikt wordt;
3. Klik op “ok” om te bevestigen, de link wordt toegevoegd.
Hyperlink invoegen
1. Ga op zoek naar een nuttige website over gehoorschade;
2. Voeg in de PowerPoint een hyperlink in die naar de webpagina verwijst.
Jen Kegels
9
Actieknoppen
Naast hyperlinks hebben we ook actieknoppen.
Zoals het woord zelf zegt, zijn het knoppen waaraan
een actie aan gekoppeld is. Ze kunnen verwijzen
naar een site, een dia, een programma,…
We voeren een actieknop in.
Werkwijze:
1. Klik in het tabblad “invoegen” op “vormen” in het
onderdeel “illustraties”;
2. Onderaan in de lijst vind je de verschillende
actieknoppen;
3. Kies de gewenste actieknop uit;
4. Teken hem op de dia. Er verschijnt een scherm “actie-
instellingen”;
5. Hierin definieer je de actie die uitgevoerd moet worden
wanneer er op de knop geklikt wordt.
a. Hyperlink naar: kies de dia waar je naar toe
gaat als er op de link geklikt wordt, kies een URL
(internet), kies een bestand,…
b. Programma uitvoeren: Welk programma moet
uitgevoerd worden wanneer er op de knop
geklikt wordt.
6. Klik op “OK” om te bevestigen. De knop wordt actief.
Actieknoppen invoegen
1. Voeg een actieknop in op de laatste dia die je bij het kikken terug naar de eerste dia brengt;
2. Ga op Google op zoek naar een andere PowerPoint over gehoorschade. Download deze en sla hem op. Maak een actieknop die verwijst naar dit bestand. Wanneer je klikt, wordt de PowerPoint geopend.
Animaties invoegen
Een PowerPoint waarin afbeeldingen op het scherm verschijnen en weer verdwijnen maakt altijd indruk.
Probeer wel niet te overdrijven met de animaties, dit maakt de PowerPoint dan weer goedkoop…
Werkwijze:
1. Klik het juiste object aan dat je wil animeren (afbeelding, vorm, tekst,…);
2. Ga naar de tab “animaties”;
3. Selecteer in het vak “overgang naar deze dia” een van de vele overgangen.
Jen Kegels
10
Geavanceerde methode:
1. Klik het juiste object aan dat je wil animeren (afbeelding, vorm,
tekst,…);
2. Ga naar de tab “animaties”;
3. Klik in het onderdeel “animaties” op “aangepaste
animatie”;
4. Klik op “effect toevoegen” en kies het gewenste effect;
5. De animatie wordt in de lijst weergegeven, klik rechts om
eventuele tijdsinstellingen aan te passen.
Presenteren voor Dummies
Het goed presenteren is niet voor iedereen weggelegd. Daarom vinden jullie hier enkele “gouden tips” om
jullie presentatie schitterend te maken!
Voorkennis
Neem een blad en dek de tekst hieronder af;
Schrijf hieronder een aantal zaken waar je op moet letten tijdens het maken én het geven van de presentatie:
o Tijdens het maken: ...........................................................................................
..........................................................................................................................
..........................................................................................................................
o Tijdens de presentatie: .....................................................................................
..........................................................................................................................
..........................................................................................................................
..........................................................................................................................
De tips:
1. Pas de 1-7-7 regel toe: op 1 dia staan maximum 7 regels of zinnen met maximum 7 woorden;
2. Ga op tijd slapen de avond voor je presentatie! Een slaapkop durft wel eens fouten maken…;
3. Wees voorbereid. Overloop je PowerPoint, wie spiekt verliest zijn publiek…
4. Zorg voor een duidelijke structuur…
5. Plankenkoorts is overbodig! Loop tussen het publiek om rustig te worden, zoek contact.
6. Handen uit je zakken! Armen niet kruisen.
7. Drink af en toe een beetje water om het hoesten en een droge stem te voorkomen.
8. Op het einde van je presentatie geef je een kleine samenvatting, eventueel op papier.
9. Improviseren zorgt voor een vloeiende presentatie. Zorg toch dat je een basisstructuur hebt, anders sla je alles wel eens door elkaar.
Jen Kegels
11
10. Staaf je uiteenzetting met voldoende voorbeelden.
Voorbeeld uitgewerkte PowerPoint
Jen Kegels
12
Extra opdrachten
* = makkelijk
** = gemiddeld
*** = moeilijk
Opdracht 1: *
Tijd voor het echte werk! Je maakt een PowerPoint over een onderwerp dat je interesseert. Dit mag over computers gaan, een hobby, sport, dieren,… Maak een kleine PowerPoint over dit onderwerp. Je vult hem met informatie, eventueel foto’s,…
De PowerPoint moet aan een aantal eisen voldoen:
Minstens vier dia’s;
De eerste dia is een titeldia;
Een goed gekozen voettekst op elke dia (vanaf de tweede dia);
De voettekst op de eerste dia moet je naam en klas bevatten;
Hou rekening met de tips rond het opstellen van een PowerPoint (kleurenschema’s,
lettertype, aantal woorden,…);
Er moet een hyperlink op één van de dia’s staan die naar een externe, interessante
website over je onderwerp verwijst;
Elke dia moet twee actieknoppen bevatten die naar de volgende en de vorige dia
verwijzen. De eerste dia bevat er dus één naar de volgende dia en de laatste dia heeft
er één naar de vorige dia en één naar de eerste dia;
Zorg voor een leuk kleurenschema en een leuk thema;
Er moet minstens één afbeelding en één vorm in de presentatie verwerkt zitten. De
afbeelding laat je automatisch binnenvliegen na 1 seconde;
Je voegt een grafiek in. Bv: aantal besmette PC’s per jaar. (Als je online geen gegevens
vindt, mag je fictieve gegevens gebruiken) (geen copy-paste);
Voorzie elke dia van een diaovergang.
Opdracht 2: * *
Hoe druk je hand-outs af? .............................................................................................................
.....................................................................................................................................................
.....................................................................................................................................................
Opdracht 3: *
Bekijk eerst dit filmpje: (je kan de link ook vinden op Toledo) http://www.youtube.com/watch?v=KbSPPFYxx3o& Je start met kijken vanaf 1:00.
Jen Kegels
13
De stand-up comedian haalt een aantal vaak voorkomende PowerPointfouten aan. Kan je een aantal van zijn tips opschrijven?
.....................................................................................................................................................
.....................................................................................................................................................
.....................................................................................................................................................
.....................................................................................................................................................
.....................................................................................................................................................
.....................................................................................................................................................
Extra opdracht 1: * *
Microsoft Office PowerPoint is niet het enige programma in deze wereld dat gebruikt wordt op PowerPoints te maken. Er bestaan ook goede online alternatieve die ook gratis zijn!
Ga op zoek naar enkele online gratis alternatieven voor PowerPoint.
........................................................................................................................................
........................................................................................................................................
Hoe noemen we dit soort online programma’s? …………………… - toepassingen
Extra opdracht 2: * * *
Eén van die online gratis toepassingen is Prezi. Dit kan je vinden op www.prezi.com
Maak je lid door op deze knop te klikken:
Ga zelfstandig aan de slag en begin met de online toepassing te verkennen. Wat zijn de
mogelijkheden? Is het leuker dan PowerPoint of zijn er toch nog veel beperkingen?
Wat zijn je bevindingen?
.....................................................................................................................................................
.....................................................................................................................................................
.....................................................................................................................................................
.....................................................................................................................................................
.....................................................................................................................................................
.....................................................................................................................................................
.....................................................................................................................................................
Maak een kleine PowerPointvoorstelling met deze toepassing over een onderwerp naar keuze.
Jen Kegels
14
Kennen en kunnen
1. De verschillende onderdelen van de werkomgeving benoemen;
2. Een gepast thema selecteren;
3. Online info opzoeken over je presentatie;
4. Afbeeldingen, vormen, tekstvakken, actieknoppen, hyperlinks, grafieken, animaties, wordArts,
kop- en voetteksten invoegen;
5. Directe opmaak toepassen;
6. Een PowerPoint presentatie geven, rekeninghoudend met de tips voor het presenteren.