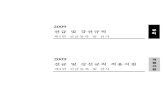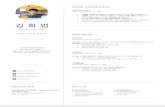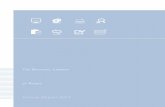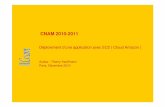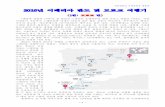01. Login 및 My Project 선택 · 2019-04-23 · 2) cost dashboard 현재 사용하는 자원의...
Transcript of 01. Login 및 My Project 선택 · 2019-04-23 · 2) cost dashboard 현재 사용하는 자원의...
목차
1. Login 및 My Project 선택 .................................................................................................................................... 2
2. Dashboard ................................................................................................................................................................. 4
2-1) Resource Dashboard .................................................................................................................................... 4
3. Provisioning .............................................................................................................................................................. 6
3-1) Provisioning Instance .................................................................................................................................... 6
3-2) Add Template ................................................................................................................................................. 13
4. Infrastructure ....................................................................................................................................................... 19
4-1) Instances ........................................................................................................................................................... 19
4-2) Volumes ............................................................................................................................................................. 27
4-3) Networks........................................................................................................................................................... 33
4-4) Routers ............................................................................................................................................................... 37
4-5) Public IPs ........................................................................................................................................................... 41
4-6) Security Groups ............................................................................................................................................. 43
4-7) vLB - Simple vLB (LBaaS) ......................................................................................................................... 47
4-8) Auto Scaling .................................................................................................................................................... 54
4-9) OS/Volume Snapshot ................................................................................................................................. 67
4-10) Access - Keypairs ...................................................................................................................................... 72
5. Instance Monitoring .......................................................................................................................................... 74
6. User Activity .......................................................................................................................................................... 79
7. Billing Report ........................................................................................................................................................ 86
LG CNS Cloud Manager 는 클라우드 인프라 관리를 간소화 하고, 어플리케이션 및 서비스를
보다 신속하게 구축할 수 있는 기반을 제공합니다.
아래 가이드를 통해 보다 편리한 클라우드 자원 관리를 경험해 보세요.
1. Login 및 My Project 선택
LG CNS Cloud 포털(cloud.lgcns.com) 에 회원 가입을 하고 계약번호가 생성되면 Cloud
Manager 에 접속할 수 있습니다.
Cloud 포털에 로그인 후 마이클라우드 -> 서비스 관리 -> vPC Manager 를 선택하면 상암/부산
Region 별 Cloud Manager 에 접속할 수 있습니다.
접속하고자 하는 Region 의 LCM 링크를 선택하면 아래와 같이 로그인 창이 발생합니다.
Cloud 포털과 동일한 ID/PWD 로 접속합니다.
2. Dashboard
2-1) Resource Dashboard
프로젝트 선택 이후 최초로 보여지는 dashboard이며 프로젝트 환경에서 사용되는 전반적인
리소스 사용 현황을 보여줍니다.
1. INSTANCES : 현재 기동 된 VM INSTANCE 갯수를 보여줍니다.
2. CPU ALLOCATED : VM INSTANCE 에 할당된 모든 CPU 갯수를 보여줍니다.
3. MEMORY ALLOCATED : VM INSTANCE 에 할당된 모든 MEMORY 갯수를 보여줍니다.
4. BLOCK STORAGE : 생성된 볼륨 스토리지 갯수 및 VM INSTANCE 에 연결 현황을
보여줍니다.
5. CPU USAGE : 전일 모든 VM INSTANCE 의 평균 CPU 사용률을 보여줍니다.
6. NETWORK IN/OUT : 전일 프로젝트의 모든 VM INSTANCE 가 사용한 NETWORK IN/OUT
값을 보여줍니다.
7. CPU USAGE : 7일동안의 모든 VM INSTANCE 의 평균 CPU 사용률 추이를 보여줍니다.
8. NETWORK IN/OUT : 7일동안의 모든 VM INSTANCE 의 NETWORK IN/OUT 값 추이를
보여줍니다.
9. DEPLOYED OS : 배포된 VM INSTANCE 의 OS 현황을 보여줍니다.
10. DEPLOYED APPLICATION : 배포된 VM INSTANCE 에 설치된 APPLICATION 현황을
보여줍니다.
11. RECENT JOB : 7일동안 LCM 을 통해 수행된 activity log 를 보여줍니다.
2) Cost Dashboard
현재 사용하는 자원의 전 일 및 청구 예정 비용 현황을 보여줍니다.
1. INSTANCES : 기동중인 VM INSTANCE 갯수를 보여줍니다.
2. RESOURCE : 기동중인 VM INSTANCE 에 할당된 vCPU 갯수와 MEMORY 용량을
보여줍니다.
3. STORAGE : 프로젝트 내 생성된 볼륨 갯수와 총 용량을 보여줍니다.
4. 이용금액
- 청구 예정 : 지난 달 청구서 발행일 (전월 25일) 로부터 현재까지의 자원 사용 금액입니다.
- 이전 청구 : 기 청구된 전원 사용 금액입니다.
5. USED BY RESOURCE : 청구 예정 금액의 자원 타입 별 (Compute Resource, Storage
Volume, Snapshot 등) 사용 금액입니다.
6. TOTAL SPEND INSTANCE TOP 5 : 청구 예정 금액 중 사용 금액이 높은 인스턴스의 순위를
보여줍니다.
7. INSTANCE STATUS SUMMARY : 청구 예정 금액 중 VM 인스턴스 별 사용 금액의
상세내역을 보여줍니다.
3. Provisioning
3-1) Provisioning Instance
VM 인스턴스 생성을 위해서는 사전에 LCM 관리자가 배포할 OS 및 OS + S/W 조합의 템플릿
형태로 생성해 둘 것입니다.
3-1-1) 배포할 템플릿 선택
3-1-2) 템플릿 개요 확인
배포를 원하는 템플릿을 선택하면 해당 템플릿에 대한 소개 및 템플릿 생성자의 전달사항, 예상
비용 등을 확인할 수 있습니다.
3-1-3) AZ 선택, VM 명 입력, 사양 선택
3-1-4) 스토리지 볼륨 선택
기 생성한 스토리지 볼륨을 연결합니다.
생성한 스토리지 볼륨이 없을 경우 새 볼륨 생성 버튼을 클릭합니다.
새 볼륨 생성을 위한 필요 사항을 입력합니다.
소스 없음을 선택할 경우 어떠한 데이터도 들어있지 않은 볼륨이 생성됩니다.
기존에 생성해 둔 스냅샷 볼륨을 복제하여 생성하고 싶을 경우 스냅샷을 선택합니다.
3-1-5) 네트워크 , 보안그룹, 키페어를 선택합니다.
네트워크의 경우 해당 대역의 IP 를 직접 입력하면 입력한 IP 가 VM 에 할당되고 어떠한 값도
입력하지 않을 경우 자동 할당됩니다.
3-1-6) 설치 내역 확인
설정한 내용을 확인하고 Launch 버튼을 클릭하면 VM 생성이 시작됩니다.
3-1-7) VM 생성 요청 이후 Deployments 화면으로 자동 redirection 됩니다.
3-1-8) 로그인 한 ID 에 등록된 이메일로 생성된 VM 의 접속 패스워드가 발송됩니다.
Deployments 혹은 Infrastructure -> Instance 화면에서 콘솔 버튼을 클릭하여 서버에 접속할
수 있습니다.
3-2) Add Template
LCM 에서는 VM 인스턴스 생성은 Add template 을 통해 템플릿을 생성해 두어야만 가능합니다.
OS만 설치된 기본 이미지 혹은 스냅샷 이미지만 연계하여 배포할 수도 있고
기본 이미지 혹은 스냅샷을 배포한 이후에 yum 을 통한 패키지를 설치, config 파일 배포, 수행할
명령어 등을 설정하여 배포할 수도 있습니다
3-2-1) Add Template 선택
오른쪽 하단에 위치한 Add Template 버튼을 클릭합니다.
3-2-2) 기본 설정
1. 배포될 S/W템플릿 명 : 템플릿의 특성을 담은 이름을 입력합니다. 중복 체크를 꼭 해 주세요.
2. Version : 템플릿의 버전을 입력합니다.
3. Category : 배포할 템플릿이 속하는 그룹을 선택합니다. 템플릿 생성 후 카테고리 별로 그룹핑
하여 목록을 볼 수 있습니다.
템플릿 카테고리는 아래와 같이 사전에 지정되어 있습니다.
- OS
- Infrastructure
- Database
- Developer Tools
- Others
4. 연계할 이미지 템플릿 명 : 배포할 기본 설정이 담긴 스냅샷 혹은 골드 이미지를 선택합니다.
5. Add : Add 버튼을 클릭하면 연계할 이미지를 추가할 수 있습니다.
단 두번째 탭의 추가설정을 할 경우에는 한개의 이미지만 연계할 수 있습니다.
6. OS Category : 연계한 이미지 템플릿의 OS 종류를 선택합니다.
보여지는 카테고리 목록은 LCM 관리자가 사전에 Policy 메뉴를 통해 지정해 둡니다. 만약 어떠한
목록도 보여지지 않을 경우 LCM 관리자에게 연락하여 정책 설정을 요청하시기 바랍니다.
7. 소개내용 : 템플릿을 통해 배포작업을 수행하고자 하는 사용자에게 전달할 내용 등 생성하는
템플릿에 대한 소개 내용을 입력합니다.
8. Logo Image : 템플릿으로 등록했을 때 보여질 이미지 파일이 있을 경우 등록합니다. 어떠한
이미지도 입력하지 않을 경우에는 기본 이미지로 자동 첨부됩니다.
9. Learn more : 배포하는 템플릿에 대한 참고자료가 외부에 있을 경우 URL 링크를 입력합니다.
10. Cloud 사용료 : 선택한 템플릿을 배포할 경우 선택하는 자원에 따른 예상 비용을 보여줍니다.
11. default VM Instance : 배포하는 템플릿의 내용이 정상적으로 수행하기 위한 적절한 컴퓨트
자원을 선택합니다.
선택한 자원 사양은 가이드 일 뿐 사용자가 템플릿을 배포하면서 원하는 사양을 선택할 수
있습니다.
12. default block storage : 배포하는 템플릿에서 외장 디스크가 필요한 경우 디스크 타입과
용량을 입력합니다.
default VM Instance 와 동일하게 가이드 일 뿐 사용자가 원하는 용량을 선택할 수 있습니다.
13. Software 사용료 : 배포하는 템플릿에 사전 정의된 유상 S/W 가 포함되어 있을 경우 예상
비용을 보여줍니다.
템플릿으로 등록하면 해당 템플릿에 대한 S/W 사용료를 Admin Pages -> Pricing 에서 지정할
수 있습니다.
14. TOTAL : default VM Instance, default block storage, Software 예상 사용료의 합을
보여줍니다.
15. 요금관련 설명 : 예상 사용료에 대해 전달할 내용일 입력합니다.
16. Learn more : 요금 정책 관련하여 별도의 링크가 있을 경우 URL 을 입력합니다.
17. 유지보수 지원 : 배포하는 템플릿을 사용하는 것 관련하여 별도의 유지보수 지원 정책이 있을
경우 입력합니다.
18. 피드백 : 향후 삭제할 기능입니다.
19. SAVE : 설정이 완료되면 저장하고 추가 설정 작업이 있을 경우 아래 설명과 같이 입력합니다.
3) 추가설정
추가설정은 기본설정에서 선택한 base image 가 CentOS 일 경우에만 가능합니다.
(Ubuntu 계열은 개발 예정임)
설정한 내용은 VM OS 생성 후 위에서부터 순서대로 설정사항을 수행합니다.
1. 추가 등록 리포지터리 : 기본적으로 OS 에서 제공하는 repository 외에 mariadb , mongodb
처럼 별도의 repository 를 가지고 있는 패키지를 설치할 경우 입력합니다.
입력한 내용은 생성된 OS 의 /etc/yum.repos.d 하위에 입력한 repository ID 로 등록됩니다.
2. 설치파일 업로드 : repository 에 패키지가 존재하지 않고 별도로 존재하는 rpm 파일을
설치해야 하는 경우 파일을 업로드 하고 S/W 설치 경로에는 업로드 한 rpm 파일을 생성된 VM 의
어느 경로에 다운로드 할 지 입력합니다. 입력한 디렉토리가 없을 경우 디렉토리를 생성하고
다운로드 합니다.
3. 설치패키지 : OS 에서 기본으로 제공하는 S/W 패키지 및 1) 에서 등록한 repository 를 통해
설치할 패키지 명을 입력합니다.
OS 가 생성되고 나면 입력한 순서대로 yum install $패키지명 이 수행됩니다.
4. 설치 스크립트 업로드 : yum 을 통한 패키지 설치 후 별도의 수행 작업을 진행해야 할 때 관련
내용을 담은 스크립트를 업로드 합니다.
스크립트를 업로드 한 후 8) 설치 후 수행 명령에 업로드 한 스크립트를 수행시키기 위한 명령어를
꼭 입력해 주세요.
5. 어플리케이션 개별 설정 : 설치한 S/W 에 서비스 특성을 반영한 별도의 config 파일을 업로드
합니다. 업로드 경로에는 생성된 VM 의 어느 경로에 config 파일이 위치해야 하는지 입력해
주세요.
6. 기타 설정 여부 확인 - /etc/hosts 파일 설정 :
생성할 VM 에 특정 IP, hostname 을 입력해야 할 경우 사용 여부를 체크하면 사용자가 VM 을
생성할 때 /etc/hosts 에 입력해야 할 내용을 기재하는 화면이 보여지고 사용자가 입력한 내용이
생성된 VM 의 /etc/hosts 에 등록됩니다.
7. 기타 설정 여부 확인 - fqdn 파일 설정 :
hostname 을 fqdn (full qualified domain name) 형식으로 지정해야 할 경우 사용 여부를
체크하면 사용자가 VM 을 생성할 때 /etc/hosts 에 입력해야 할 내용을 기재하는 화면이
보여지고 사용자가 입력한 내용으로 VM OS 의 hostname 이 fqdn 형식으로 설정됩니다. (ex)
hostname 을 AAA.COM 형식으로 설정해야 할 경우 사용합니다.
8. 설치 후 수행 명령어 : 패키지 설치 및 config 파일 재설정 후 서비스 재기동이 필요하다거나 4)
설치 스크립트 업로드에서 업로드 한 스크립트를 수행할 수 있는 명령어를 입력합니다.
해당 명령어는 입력한 순서대로 수행됩니다.
9. 이후 수행 내역 제안 : 모든 설정 작업이 완료된 다음 VM을 생성한 사용자가 수동으로 진행해야
하는 사항에 대해 기재합니다.
10. Save : 설정 내용을 저장합니다.
4. Infrastructure
4-1) Instances
4-1-1) 인스턴스 목록 조회
Provisioning -> Instance 를 통해 생성한 VM 인스턴스 자원 현황 및 변경 작업을 수행합니다.
Instances 를 선택했을 때 처음 보여지는 화면은 아래와 같습니다.
1. List : VM 인스턴스 목록을 보여줍니다.
2. Reboot : 선택한 VM 인스턴스를 reboot 합니다. reboot 을 클릭하면 발생하는 팝업
창에서 soft reboot / hard reboot 을 선택합니다.
3. Start : 선택한 VM 인스턴스를 기동시킵니다.
4. Stop : 선택한 VM 인스턴스를 중지시킵니다.
5. Delete : 선택한 VM 인스턴스를 삭제합니다. 사전에 인스턴스 스냅샷 혹은 파일 백업을 별도의
위치에 저장하지 않았을 경우 삭제된 데이터는 복구되지 않으니 주의하시기 바랍니다.
6. Search : 인스턴스 목록에 있는 내용을 검색합니다.
7. Name : 인스턴스 이름을 보여줍니다. 인스턴스 이름은 OS 에 설정된 이름과 다를 수 있습니다.
인스턴스 이름을 클릭하면 인스턴스에 대한 상세 정보를 확인할 수 있습니다.
8. Image Name : 인스턴스 생성 시 사용한 base image 를 보여줍니다.
9. IP Address : 인스턴스에 할당한 네트워크 이름 및 IP 를 보여줍니다.
10. vCPU : 인스턴스에 할당된 vCPU 갯수를 보여줍니다.
11. MEM : 인스턴스에 할당된 MEMORY 용량을 보여줍니다.
12. Attached Disk : 인스턴스에 연결된 외장 디스크 갯수 및 용량을 보여줍니다.
13. Status : API 호출을 기반으로 인스턴스의 상태를 나타냅니다. (Paused / Suspended /
Active / Shutoff / Rescued / Stopped / Soft Deleted / Error / Building )
14. Power State : 하이퍼바이져에서 보는 인스턴스의 상태를 나타냅니다.
(Blocked / Running / Shutdown / Nostate)
15. Uptime : 인스턴스가 기동된 시간을 보여줍니다.
16. Tag : 인스턴스를 식별할 수 있도록 사용자가 지정한 태그 정보를 보여줍니다.
17. Console : 인스턴스 콘솔 화면으로 접속할 수 있습니다. 콘솔화면이 팝업으로 보여지지 않을
경우 브라우저의 팝업 설정을 확인해 주세요.
2) 인스턴스 상세
2. Resize : VM 인스턴스에 할당한 vCPU , MEM 자원 사양을 조정합니다. 작업을 수행하면
인스턴스가 리부팅 됩니다.
3. Reboot : VM 인스턴스를 리부팅 합니다. soft reboot 과 hard reboot 을 선택할 수 있습니다.
4. Start : VM 인스턴스를 기동합니다.
5. Stop : VM 인스턴스를 중지합니다. 기동시키기 전까지 사용할 수 없습니다.
6. Delete : 선택한 VM 인스턴스를 삭제합니다. 사전에 인스턴스 스냅샷 혹은 파일 백업을 별도의
위치에 저장하지 않았을 경우 삭제된 데이터는 복구되지 않으니 주의하시기 바랍니다.
7. Template : Provisioning -> Instance 에서 어떤 템플릿을 통해 배포되었는지 보여줍니다.
상세정보를 클릭하면 배포한 템플릿의 개요 및 배포 후 수행해야 하는 작업에 대해 보여줍니다.
8. Zone : VM 인스턴스가 생성된 Availability zone 을 보여줍니다.
9. ID : VM 인스턴스의 UUID 를 보여줍니다.
10. NAME : VM 인스턴스 명을 보여줍니다. 이름을 수정하고 save 를 누르면 인스턴스 목록에서
보여지는 인스턴스 명이 수정됩니다.
VM 내 OS 의 hostname 변경과는 별개입니다.
11. Console : 인스턴스 콘솔 화면으로 접속할 수 있습니다. 콘솔화면이 팝업으로 보여지지 않을
경우 브라우져의 팝업 설정을 확인해 주세요.
12. Description : VM 인스턴스에 대한 설명을 입력합니다.
13. Tag : VM 인스턴스를 쉽게 식별할 수 있는 tag 를 입력합니다.
14. Machine Type : 인스턴스에 할당된 자원 (vCPU, MEM) 정보를 보여줍니다.
15. Internal IP : VM 인스턴스에 할당된 IP 를 보여줍니다. (OS 에서 ifconfig -a 를 수행했을 때
보이는 IP 입니다.)
16. Public IP : VM 인스턴스를 외부에서 접속할 수 있도록 할당한 공인 IP 를 보여줍니다. 따로
할당하지 않았을 경우에는 보여지지 않습니다.
17. Public IP 연결 : VM 인스턴스에 공인 IP 를 할당할 수 있습니다.
17-1. IP Address : 기 할당 받아 놓은 Public IP 를 선택합니다.
17-2. 연결될 포트 : 선택한 Public IP 를 할당할 자원의 internal IP 를 선택합니다.
17-3. Add : 할당받은 Public IP 가 없을 경우 Public IP 를 추가합니다.
17-3-1. Pool : Public IP 를 할당받을 Pool 을 선택합니다.
17-3-2. Allocate : Public IP 를 할당합니다. 해당 Pool 에 여유 Public IP 가 없을 경우 에러가
발생할 수 있습니다.
이 경우에는 오픈스택 관리자와 상의하시기 바랍니다.
18. Additional Disk : VM 인스턴스에 할당된 볼륨 현황을 보여줍니다. 기 생성해 둔 볼륨을
인스턴스에 연결하고 싶을 때는 하단의 + 버튼을 클릭하고 연결할 볼륨을 선택한 후 Attach
버튼을 클릭합니다.
19. 새볼륨 생성 : 기존에 생성해둔 볼륨이 없을 경우 새로운 볼륨을 생성합니다.
19-1. 가용존 : 디스크를 생성할 Availability zone 을 선택합니다.
19-2. 볼륨명 : 볼륨의 이름을 입력합니다.
19-3. 설명 : 생성하는 볼륨에 대한 설명을 입력합니다.
19-4. 스토리지타입 : 해당 볼륨을 생성할 스토리지 타입을 선택합니다.
19-5. 크기 : 생성할 볼륨의 크기를 지정합니다. 최소 10GB 이상 10GB 단위로 생성해야 하며
최대 1000GB 까지 생성할 수 있습니다.
19-6. 소스유형 :
- 소스없음 (빈 볼륨) : 어떠한 데이터도 들어있지 않은 볼륨으로 생성됩니다.
- 스냅샷 : 기존 사용하던 볼륨에 대해 스냅샷이 있을 경우 해당 스냅샷과 동일한 데이터를 담은
볼륨으로 생성됩니다.
19-7. Create : 설정한 내역으로 볼륨이 생성됩니다.
20. Security Group : VM 인스턴스에 할당된 Security Group 정보 및 적용 룰 정보를
보여줍니다.
4-2) Volumes
4-2-1) 볼륙 목록 조회
볼륨 생성/삭제/스냅샷 등의 작업을 수행할 수 있습니다.
1.List : 볼륨 현황 목록을 조회합니다.
2.New Disk : 새로운 볼륨을 생성합니다.
2-1. 가용존 : 디스크를 생성할 Availability zone 을 선택합니다.
2-2. 볼륨명 : 볼륨의 이름을 입력합니다.
2-3. 설명 : 생성하는 볼륨에 대한 설명을 입력합니다.
2-4. 스토리지 타입 : 해당 볼륨을 생성할 스토리지 타입을 선택합니다.
2-5. 크기 : 생성할 볼륨의 크기를 지정합니다. 최소 10GB 이상 10GB 단위로 생성해야 하며 최대
1000GB 까지 생성할 수 있습니다.
2-6. 소스유형 :
- 소스없음 (빈 볼륨) : 어떠한 데이터도 들어있지 않은 볼륨으로 생성됩니다.
- 스냅샷 : 기존 사용하던 볼륨에 대해 스냅샷이 있을 경우 해당 스냅샷과 동일한 데이터를 담은
볼륨으로 생성됩니다.
2-7. Create : 설정한 내역으로 볼륨이 생성됩니다.
3. Delete : 선택한 볼륨을 삭제합니다. 볼륨에 있던 모든 데이터가 삭제되고 별도의 스냅샷이 없는
경우 복원할 수 없습니다.
4. Name : 볼륨 이름을 보여줍니다. 볼륨 이름을 클릭하면 볼륨에 대한 상세 정보를 확인할 수
있습니다.
5. Description : 볼륨 생성 시 사용자가 입력한 설명을 보여줍니다. 볼륨 생성시 별도로 기재하지
않을 경우 어떠한 내용도 보여지지 않습니다.
6. Type : 볼륨이 생성된 스토리지 타입을 보여줍니다. 스토리지 타입은 오픈스택 관리자가 Pool
구성 시 정의합니다.
7. 가용존 : 볼륨이 생성된 Availability zone 정보를 보여줍니다.
8. Size : 볼륨 크기를 보여줍니다.
9. Status : 볼륨 상태를 보여줍니다. 기본적으로 available 이면 인스턴스에 연결할 수 있는
상태이며 in-use 의 경우에는 인스턴스에 연결된 상태입니다.
10. In use by : 볼륨 상태가 in-use 일 경우 해당 볼륨이 연결되어 있는 인스턴스 정보를
보여줍니다.
11. 작업 : 볼륨을 인스턴스에 연결/해제 할 수 있습니다.
11-1. Attach : 선택한 available 상태의 볼륨을 연결할 인스턴스를 선택하고 attach volume 을
클릭합니다.
11-2. Detach : in-use 상태의 볼륨을 인스턴스에서 연결을 해제합니다. detach 된 볼륨은
available 상태로 변경됩니다.
12. 스냅샷 : 사용중인 볼륨의 현재 상태를 저장하고 해당 스냅샷을 통해 데이터를 복원하거나
새로운 볼륨을 생성할 수 있습니다.
4-3) Networks
4-3-1) Topology View
프로젝트 내 생성된 네트워크 및 라우터 현황 및 연결된 인스턴스 정보를 보여줍니다.
4-3-2) Network 목록 조회
네트워크 자원 현황 및 변경 작업을 수행합니다.
1. List : 네트워크 목록을 보여줍니다.
2. Create : 새로운 네트워크를 생성합니다.
2-1. Subnet Name : 생성할 네트워크 이름을 입력합니다.
2-2. Network Address : 네트워크에 할당할 IP 주소를 CIDR 형식 (192.168.0.0/24) 으로
입력합니다.
2-3. IP Allocation Pool : 생성하는 네트워크에서 디바이스 (VM 인스턴스 or vLB 등) 에서
사용할 IP 주소 풀 을 지정합니다.
2-4. Gateway 사용 여부 : Gateway 주소의 사용 여부를 설정합니다.
2-5. Gateway IP : Gateway 주소 사용 여부를 '사용'으로 설정했을 경우 Gateway 로 사용할
IP 를 입력합니다. 별도의 IP 를 입력하지 않을 경우 X.X.X.1 IP 가 기본으로 적용됩니다.
2-6. DNS 서버 : 해당 네트워크에서 사용할 DNS 서버 IP 를 입력합니다. 생성하는 네트워크를
할당받은 VM 인스턴스의 /etc/resolv.conf 에 자동으로 설정한 DNS 정보가 입력됩니다.
2-7. Host Routes : 호스트 경로에 대한 IP 주소를 지정합니다.
3. Delete : 생성한 네트워크를 삭제합니다. 사용중인 VM 인스턴스나 디바이스가 있을 경우
삭제되지 않습니다. 또한 한번 삭제된 이후에는 복원할 수 없습니다.
4. Search : 네트워크를 검색합니다.
5. Name : 네트워크 이름을 보여줍니다.
6. Network Address : 네트워크 주소 대역을 보여줍니다.
7. Gateway IP : 네트워크에서 사용중인 Gateway IP 를 보여줍니다.
8. Status : 네트워크의 상태를 보여줍니다.
4-3-3) Network 상세
network 목록에서 이름을 선택하면 상세 정보 확인 및 변경작업을 수행할 수 있습니다.
1. ID : 네트워크 UUID 를 보여줍니다.
2. Subnet Name : 네트워크 이름을 보여줍니다. 수정을 원할 경우에는 기존에 보여지는 이름을
지우고 변경하고자 하는 이름을 입력합니다.
3. IP Version : 네트워크에 설정된 IP 버전을 보여줍니다.
4. IP Range / IP Allocation Pool : 네트워크에서 디바이스에 할당할 네트워크 IP 주소 Pool 을
보여줍니다.
5. Gateway 사용 여부 : 네트워크의 Gateway 사용 여부 설정을 변경할 수 있습니다.
6. Gateway IP : Gateway 사용 시 기본 1번으로 지정된 IP 를 특정 IP 로 변경할 수 있습니다.
7. DNS 서버 : 설정한 DNS IP 를 변경하거나 추가할 수 있습니다.
8. Host Routes : 호스트 경로 정보를 수정/추가 할 수 있습니다.
9. CIDR 계산 : 할당하고자 하는 IP 대역을 CIDR 형태로 변환할 수 있도록 지원합니다.
10. Ports : 네트워크에 연결된 VM 인스턴스 등 디바이스 정보를 보여줍니다.
11. Name : 필드의 연필을 클릭하면 사용자가 식별할 수 있는 이름으로 변경할 수 있습니다.
12. Save : 수정한 항목에 대해 저장합니다.
4-4) Routers
논리적 라우터를 생성/조회/삭제할 수 있습니다.
라우터는 서로 다른 Network를 연결하고 특정 인터페이스를 통하여 수신한 packet의 목적지 IP
주소를 보고 목적지와 연결된 인터페이스를 통하여 전송할 것을 결정합니다.
4-4-1) Routers 목록 조회
1. Name : 생성된 라우터 이름을 보여줍니다. 라우터 이름을 클릭하면 해당 라우터에 대상 상세
정보 및 변경 작업을 수행할 수 있습니다.
2. Connected Subnet for Internet : 라우터가 인터넷으로 통신할 수 있도록 연결된 네트워크
Pool 을 보여줍니다.
3. Status : 라우터의 상태 정보를 보여줍니다.
4. 인터넷 연결 해제 : 라우터가 외부와 통신할 수 없도록 할당한 Public IP 를 제거합니다.
5. 인터넷 연결 설정 : Internal IP 가 할당받은 VM 인스턴스 외부 인터넷을 연결할 수 있도록
라우터에 Public IP 를 할당합니다.
6. Create : 새로운 라우터를 생성합니다. 아래와 라우터 생성 창이 열리면 사용할 라우터 명을
기재하고 Save 버튼을 클릭합니다.
7. Delete : 생성한 라우터를 삭제합니다. 라우터에 연결된 인터페이스가 있을 경우에는 삭제되지
않습니다.
4-4-2) Router 상세
1. 인터넷 연결 설정/해제 : 라우터에 인터넷 설정이 되어 있지 않으면 '인터넷 연결 설정' 버튼이
보이고 인터넷 설정이 되어 있을 경우 '인터넷 연결 해제' 버튼이 보여집니다.
인터넷 설정이 되어 있지 않은 경우 해당 라우터에 연결된 네트워크는 외부로 통신할 수 없습니다.
1-1) 외부 네트워크 : 라우터에 연결할 외부 네트워크를 선택합니다. 해당 라우터가 외부로 통신할
때 사용할 서브넷을 선택합니다.
2. Delete : 생성한 라우터를 삭제합니다. 라우터가 삭제된 이후 복구할 수 없으며 라우터에 연결된
인터페이스가 있을 경우 삭제되지 않습니다.
3. ID : 라우터의 UUID 를 보여줍니다.
4. Router Name : 라우터 명을 보여주고 보여지는 이름을 삭제하고 변경하고자 하는 이름을
입력한 후 save 를 누르면 라우터 명이 변경됩니다.
5. 연결된 인터넷 서브넷 명 : 외부와 통신하기 위해 라우터에 연결된 서브넷을 보여줍니다.
6. 라우터 연결 인터페이스 : 라우터에 연결되어 있는 네트워크 인터페이스 목록을 보여줍니다.
7. 인터페이스 명 : 라우터에 연결되어 있는 인터페이스 명을 연필 버튼을 누르면 사용자가
식별하기 쉬운 이름으로 변경할 수 있습니다.
8. 연결해제 : 연결된 네트워크 인터페이스를 라우터에서 연결 해제합니다.
9. 인터페이스 추가 : 라우터에 연결할 네트워크 인터페이스를 추가합니다.
9-1) Subnet : 라우터에 연결할 서브넷을 선택합니다.
9-2) IP Address : 라우터 연결 시 사용할 IP 지정이 필요할 경우 IP 를 입력합니다.
9-3) 인터페이스 추가 : 9-1, 9-2 에서 설정한 정보로 라우터에 인터페이스가 연결됩니다.
4-5) Public IPs
4-5-1) Public IP 목록 조회
외부에서 생성한 VM 인스턴스에 접근하기 위해 public IP 를 할당합니다.
Public IP Pool 에서 보유하고 있는 IP 를 선택하여 사용자가 직접 설정할 수 있습니다.
1. IP 주소 : Public IP Pool 에서 보유하고 있는 IP 주소 목록을 보여줍니다.
2. VM 인스턴스 / Simple vLB 명 : Public IP 가 할당된 디바이스 정보를 보여줍니다.
3. Public IP Pool : 할당된 IP 가 속한 Public IP Pool 그룹을 보여줍니다.
4. 실행
- Public IP 연결 설정 : 디바이스에 할당되지 않은 Public IP 를 VM 인스턴스 등의 디바이스에
연결할 수 있습니다.
4-1) IP Address : 디바이스에 연결할 IP 주소를 선택합니다.
4-2) 연결 대상 서버/네트워크 IP 선택 : Public IP 를 할당할 디바이스를 선택합니다.
4-3) Add : Public IP Pool 에서 할당 받은 IP 가 없을 경우 Add 버튼을 누르면 Public IP 를
할당할 수 있는 창이 열립니다.
Public IP 를 추가할 Pool 을 선택하고 오른쪽 하단의 Public IP 할당 버튼을 클릭합니다. Pool
에서 할당되는 IP 는 사용자가 지정할 수 없습니다.
4-4) Public IP 연결 : 선택한 Public IP 주소를 디바이스에 연결합니다.
5. Public IP 연결 해제 : 디바이스에 할당된 Public IP 연결을 해제합니다. 연결을 해제한
디바이스는 외부에서 접속할 수 없으니 주의하시기 바랍니다.
6. Public IP 할당 : 4-3) 에서 진행한 내용과 동일한 내용입니다.
Public IP Pool 에서 할당받은 IP 가 없을 경우 Add 버튼을 누르면 Public IP 를 할당할 수 있는
창이 열립니다.
Public IP 를 추가할 Pool 을 선택하고 오른쪽 하단의 Public IP 할당 버튼을 클릭합니다. Pool
에서 할당되는 IP 는 사용자가 지정할 수 없습니다.
7. Public IP 반납 : 디바이스로부터 연결이 해제된 Public IP 를 Pool 로 반환합니다. 이후 새로운
Public IP 할당을 시도했을 때 반환한 IP 를 우선으로 할당받지 못할 수도 있습니다.
4-6) Security Groups
4-6-1) Security Group 목록 조회
Security Group 은 네트워킹 액세스를 정의하는 IP 기반의 필터 규칙이며 프로젝트 내 모든
인스턴스에 적용됩니다.
1. Name : 생성된 Security group 명을 보여줍니다.
2. Description : Security group 에 대한 설명을 보여줍니다. 사용자가 입력하지 않았을 경우
빈칸으로 보여집니다.
3. Create : 새로운 Security group 을 생성합니다. 아래와 같이 생성 창이 열리면 사용할
security group 명과 설명을 입력하고 create 버튼을 클릭합니다.
이후 Security group 명을 클릭하여 룰을 정의합니다.
4. Delete : 생성한 Security group 을 삭제합니다. 삭제하려고 하는 룰이 인스턴스에 적용되어
있을 경우 삭제되지 않습니다.
4-6-2) Security Group 상세
security group 명을 클릭하면 상세 룰 설정 현황을 확인할 수 있습니다.
1. 룰 추가 : 새로운 룰을 설정할 수 있습니다.
1-1) Rule : 설정하고자 하는 룰의 프로토콜을 선택합니다.
1-2) 방향 : 통신을 제어할 Source <-> Destination 간 방향을 선택합니다.
1-3) 열린 포트 : 포트로 제어할지 포트 범위로 제어할 지 선택합니다.
1-4) 포트 : 제어할 포트 또는 포트 범위를 입력합니다. 포트 범위를 선택할 경우 입력창이 아래와
같이 변경됩니다.
1-5) 원격 : 허용할 액세스 유형을 선택합니다.
- CIDR (Classless Inter-Domain Routing) : 지정된 블록 내 IP 주소로만 접근을 제한합니다.
- 보안그룹 : 지정된 보안 그룹 내 모든 인스턴스가 다른 모든 그룹 인스턴스에 접근하도록
허용합니다.
1-6) CIDR : 액세스 유형을 CIDR 로 선택한 경우 블록을 지정합니다.
액세스 유형을 보안그룹으로 선택한 경우 기 생성된 보안그룹 중 한개를 선택합니다.
1-7) 참고 프로토콜 : 1-1) Rule 설정 시 사용가능한 프로토콜 정보를 참고합니다.
1-8) Create : 설정에 따라 새로운 룰이 추가됩니다.
4-7) vLB - Simple vLB (LBaaS)
오픈스택 뉴트론을 통한 로드밸런싱 서비스를 제공합니다.
4-7-1) vLB 목록 조회
1. vLB 서비스 명 : vLB 서비스 Pool 명을 보여줍니다. 이름을 클릭하면 상세 정보 및 변경작업을
수행할 수 있습니다.
2. 서비스 IP : vLB 서비스 Pool 에서 사용하는 IP 주소를 보여줍니다.
3. 설명 : vLB 서비스에 대한 설명을 보여줍니다. 관리자가 생성 시 입력하지 않았을 경우에는
공란으로 표기됩니다.
4. 포트 : vLB 서비스 VIP 에서 listening 하고 있는 포트를 보여줍니다.
5. 프로토콜 : vLB 서비스에서 사용할 프토로콜을 선택합니다. HTTP / HTTPS 중의 하나를 선택할
수 있습니다.
6. LB method : 로드밸런싱 의사 결정 시 사용할 알고리즘을 선택합니다.
- ROUND_ROBIN : 사용자 요구를 차례대로 서버에 균등하게 분배하는 방식
- LEAST_CONNECTIONS : 오픈 커넥션이 가장 적은 서버로 사용자 요구를 연결하는 방식
- SOURCE_IP : 어떤 서버가 커넥션 요청을 받는지를 결정하기 위해 각 유입요청의 소스 IP
주소를 사용하는 방식
7. 상태 : vLB 서비스 상태를 보여줍니다.
8. 서비스 IP 지정 : vLB 에서 사용할 서비스 IP 를 지정합니다.
8-1) vLB 서비스 명 : 서비스 IP 를 할당하여 사용할 서비스 명을 입력합니다.
8-2) 설명 : 서비스 IP 를 지정한 vLB 에 대한 설명을 입력합니다.
8-3) vLB 서비스 IP Address : 사용중인 네트워크 서브넷 중에서 vLB 서비스 IP 로 사용할
서브넷에서 VIP 로 사용할 IP 주소를 CIDR 형태로 입력합니다.
8-4) 프로토콜 포트 : VIP가 Listening 하는 포트로 들어오는 요청과 일치해야 합니다.
8-5) 프로토콜 : vLB 서비스에서 사용할 프토로콜을 선택합니다. HTTP / HTTPS 중의 하나를
선택할 수 있습니다.
8-6) 세션 지속성 : 동일한 세션에 대한 처리 방법을 선택합니다. SOURCE_IP, HTTP_COOKIE ,
APP_COOKIE 중에 선택할 수 있습니다.
(옵션 별
설명은 https://wiki.openstack.org/wiki/Neutron/LBaaS/API#Session_Persistence 참조)
8-7) Cookie Name : APP_COOKIE 를 선택했을 때만 입력합니다. 다른 옵션일 경우에는
입력하지 않아도 됩니다.
8-8) 연결제한 : 풀의 특정 구성원에 대한 들어오는 VIP 주소에 트래픽뿐만 아니라 트래픽을
제어하려면 부하 분산 기능은 클라이언트 요청 또는 연결을 거부 할 연결 제한을 설정할 수
있습니다
9. Create : vLB 서비스 Pool 을 생성합니다.
9-1) vLB 서비스 명 : vLB 서비스 Pool 명을 입력합니다.
9-2) 설명 : vLB 서비스 Pool 에 대한 설명을 입력합니다.
9-3) 서브넷 주소 : vLB 서비스를 수행할 서브넷 네트워크를 선택합니다.
9-4) 프로토콜 : vLB 서비스 Pool 에서 사용할 프로토콜을 선택합니다. (HTTP / HTTPS)
9-5) LB method : 로드밸런싱 알고리즘을 선택합니다.
10. Delete : vLB 서비스 Pool 을 삭제합니다. 멤버 인스턴스가 설정되어 있어도 삭제되니
주의하시기 바랍니다.
4-7-2) .vLB 상세
vLB 설정 내역 및 변경 작업을 수행할 수 있습니다.
1. vLB 서비스 명 : 서비스 명을 수정할 수 있습니다.
2. 설명 : vLB 서비스에 대한 설명을 수정할 수 있습니다.
3. 프로토콜 : vLB 서비스 Pool 에서 사용중인 프로토콜 정보를 보여줍니다.
4. LB method : 로드밸런싱 알고리즘을 변경할 수 있습니다.
5. vLB 멤버 리스트 : 로드 밸런서 Pool 에 연결을 요청할 경우 수신 클라이언트 요청을 받을 수
있는 서버를 멤버로 선택합니다.
5-1) 가중치 : 가중치 알고리즘은 가중치 (또는 환경 설정)을 사용하여 다음 요청을 수신하는
서버를 판별합니다. 높은 가중치를 가진 서버가 낮은 가중치를 가진 서버보다 더 많은 트래픽을
수신합니다.
5-2) 프로토콜 포트 : 클라이언트 요청을 받을 포트를 설정합니다.
5-3) 멤버 추가 : 멤버로 추가할 VM 을 선택하여 멤버로 추가합니다.
6. 모니터 : LB 서비스가 정상적으로 수행되고 있는지 모니터링 할 수 있습니다.
6-1) 타입 : 모니터 타입을 지정합니다. (PING, TCP, HTTP, HTTPS)
6-2) 지연 : 모니터링 체크 주기를 설정합니다. (단위 :초)
6-3) 타임아웃 : 연결될 때 까지 기다리는 최대시간 (단위: 초 , 지연시간보다 낮게 설정해야
합니다.)
6-4) 최대 재시도 : 전송 실패 시 재시도 할 최대 횟수를 입력합니다.
6-5) HTTP 메소드 : 모니터링에 사용될 메소드를 선택합니다. (GET,HTTP, HTTPS 타입 선택
시에만 입력합니다.)
6-6) URL : 모니터링 경로를 입력합니다. (HTTP , HTTPS 타입 선택 시에만 입력합니다.)
6-7) 예상 HTTP 상태 코드 : 리턴되는 상태 코드값을 입력합니다. (HTTP, HTTPS 타입 선택
시에만 입력합니다.)
4-8) Auto Scaling
4-8-1) Auto Scaling Unit
4-8-1-1) 목록 조회
Auto Scaling action 을 통해 생성될 VM 인스턴스에 대한 기본 설정 단위인 Auto Scaling Unit
목록을 보여줍니다.
4-8-1-2) Auto Scaling Unit 생성
Auto Scaling Unit 목록에서 Create 버튼을 클릭하면 Unit 생성 페이지로 이동합니다.
Zone : Auto Scaling 수행 시 VM 을 생성할 AZ 를 선택합니다.
Auto Scaling Unit Name : Auto Scaling Unit 이름을 입력하고 중복체크를 수행합니다. 이
이름은 Auto Scaling Group 에서 사용할 Unit 을 선택할 때 보여집니다.
Instance Type : VM 에서 사용할 네트워크 타입 Internal 또는 DMZ 을 선택합니다.
Booting Source : VM 생성에 사용할 템플릿을 선택합니다. Provisioning -> Instance 에서
보여지는 템플릿 목록이 조회됩니다.
Flavor : VM 의 vCPU, MEM 사양을 선택합니다.
Volume : VM 에 할당할 볼륨 타입을 선택하고 size 를 입력합니다. Clean volume 을 선택할
경우 어떠한 데이터도 없는 빈 볼륨이 생성되고 Snapshot Volume 을 선택할 경우 선택된 볼륨
스냅샷의 내용을 소스로 볼륨을 생성합니다.
네트워크 선택 : VM 에 할당할 네트워크를 선택합니다.
보안 그룹 : VM 에 할당할 룰이 포함된 보안 그룹을 선택합니다.
키페어 : VM 에 접속을 위해 사용할 키페어를 선택합니다.
실행 스크립트 업로드 : Auto Scaling Action 을 통해 VM 생성 후 배포할 스크립트 또는 소스
파일을 등록합니다. 스크립트 배포 경로에는 업로드 한 스크립트 또는 소스파일이 위치할 VM 상의
경로를 입력합니다.
수행 명령어 : Auto Scaling Action 을 통해 VM 생성 후 VM 의 OS 에서 수행할 커맨드를
입력합니다. 입력한 커맨드는 위에서부터 순차적으로 수행됩니다.
Auto Scaling Unit 생성을 위해 설정한 내용을 리뷰한 후 Create 버튼을 클릭하면 Unit 생성이
완료됩니다.
4-8-1-3) Auto Scaling Unit 수정/관리
Auto Scaling Unit 의 설정 내용 수정이 필요한 경우 Auto Scaling Unit 목록 조회화면에서 Unit
명을 클릭하면 상세 조회 페이지로 이동합니다.
Name : Auto Scaling Unit 의 고유한 이름으로 수정이 불가합니다.
사용현황 : 선택한 Unit 이 속한 Auto Scaling Group 을 보여줍니다.
Zone : Unit 을 통해 VM 이 생성되는 AZ 를 보여줍니다.
Booting Source : VM 생성 시 사용할 템플릿을 보여줍니다. Edit 버튼을 클릭하면 Instance
Template 또는 Snapshot 이미지를 변경하여 선택할 수 있습니다. Auto Scaling Group 에 속해
있는 Unit 의 경우 Booting Source 를 변경하면 Auto Scaling Group 에서 이후 생성되는 VM
부터 적용되며 기 생성된 VM 에는 영향을 미치지 않으나 같은 Auto Scaling Group 내 서로 다른
이미지로 생성된 VM 이 기동되게 되니 관리에 참고하시기 바랍니다.
Volume : VM 생성 시 생성/연결할 볼륨 정보를 보여줍니다. Edit 버튼을 클릭하여 스토리지
타입 또는 용량을 변경할 수 있습니다.
Flavor : 선택된 VM 사양을 보여줍니다. Edit 버튼을 클릭하여 수정할 수 있습니다. 이 역시
기존 생성된 VM 에는 영향을 미치지 않습니다.
Network : VM 생성 시 연결할 네트워크 정보를 보여줍니다. Edit 버튼을 클릭하여 네트워크를
변경할 수 있습니다. 네트워크 변경 시 같은 Auto Scaling Group 내 기 생성된 VM 과 통신되지
않을 수도 있으니 주의하시기 바랍니다.
Security Group : VM 생성 시 연결할 Security Group 정보를 보여줍니다. Edit 버튼을
클릭하여 Security Group 을 추가/제거 할 수 있습니다. 이 역시 설정된 Security Group 에 따라
같은 Auto Scaling Group에 생성된 VM 이라도 통신 허용 범위가 달라질 수 있으니 주의하시기
바랍니다.
4-8-1-4) Auto Scaling Unit 삭제
삭제할 unit 의 체크박스를 선택한 후 delete 버튼을 클릭합니다.
Auto Scaling Group 에서 사용중인 unit 은 사용이 불가합니다. Auto Scaling Group 삭제 또는
Group 에서 사용하는 Unit 변경 이후 삭제하시기 바랍니다.
4-8-2) Auto Scaling Group
4-8-2-1) 목록 조회
Auto Scaling action 에 대한 정책을 관리하는 Auto Scaling Group목록을 보여줍니다.
4-8-2-2) Auto Scaling Group 생성
Auto Scaling Group 목록에서 Create 버튼을 클릭하면 Group 생성 페이지로 이동합니다
Name : Auto Scaling Group 의 이름을 입력합니다. 이름에 대한 중복체크를 수행해야 Next
로 넘어갈 수 있습니다.
Auto Scaling Unit : Group 에서 사용할 Unit 을 선택합니다. Scaling Rule 조건에 만족했을
때 Unit 의 설정에 따라 VM 이 생성됩니다.
VM 유지개수 : Group 에서 사용할 최소/최대 VM 개수를 설정합니다. Group 을 생성하면
최소 개수로 설정한 만큼 VM 이 생성됩니다.
VM Naming Policy : Auto Scaling action 을 통해 생성되는 VM 명 규칙을 입력합니다.
그룹명 사용을 선택하면 그룹명_번호로 생성되며 직접 입력을 선택하면 사용자가 입력한
이름_번호 로 VM 이름이 설정됩니다.
vLB : Auto Scaling action 을 통해 생성되는 VM 들이 멤버로 추가될 vLB 를 선택합니다. VM
이 생성될 때 마다 선택한 vLB 에 멤버로 자동 등록됩니다.
Monitoring Type : Auto Scaling action 을 발생시킬 모니터링 타입을 선택합니다.
Alarm 설정 : scale in/out action 을 발생시키기 위한 사용량 임계치를 설정합니다.
모니터링 타입이 VM 인 경우 CPU Utilization, Disk Read/Write, Network In/Out 사용량에
대해 최대값, 최소값,평균,합계 항목에 대해 설정할 수 있으며, 모니터링 타입을 vLB 로 선택한
경우 Total/Active Connection, Incoming/Outgoing Kbytes 에 대해 설정할 수 있습니다.
설정한 임계값은 Auto Scale Group에 생성된 1대의 VM 만 만족해도 알람 및 action 이
발생합니다.
Notification : Auto Scaling 관련 알람 및 Action 에 대한 이벤트를 받을 이메일 계정을
등록합니다.
Scaling-in/out 모니터링 예외 시간 설정 : scale in/out 알람 발생 후 action 으로 VM 이
생성되는 도중 또는 서비스 분산이 이뤄지기 전에 알람이 발생될 수 있으므로 action 발생 후
알람에 대해 무시하는 시간을 입력합니다. auto scale unit 에 설정된 템플릿으로 VM 생성 시
소요시간을 참고하여 반영해야 합니다.
Scaling-in 정책 설정 : 설정한 알람의 Scale-in 조건에 만족하여 확장한 VM 을 축소해야 하는
경우 축소하는 VM 에 대한 처리 방안을 선택합니다.
VM Delete 를 선택할 경우 삭제된 VM 은 복구할 수 없으므로 주의하시기 바랍니다.
앞에서 설정한 내용을 리뷰하고 수정사항이 없을 경우 Create 버튼을 클릭합니다.
Auto Scaling Group 이 생성되면 그룹에서 설정한 최소 유지 개수만큼 VM 이 생성됩니다.
4-8-2-3) Auto Scaling Group 수정/관리
Auto Scaling Group 명을 목록에서 선택하면 설정 내용 조회 및 수정 페이지로 이동합니다.
Basic Info : Group 의 기본 설정 내용을 조회 및 수정할 수 있습니다.
Autoscale Group 사용여부를 OFF 로 선택하면 알람 발생이 중지되고 설정한 임계치를
초과하더라도 어떠한 action 도 발생하지 않습니다.
Scaling Rules : Auto Scaling Group 에서 action 을 발생시킬 사용률 임계치를 수정할 수
있습니다.
Instances : Auto Scaling Group 내 생성된 VM 정보를 조회할 수 있습니다. Name 을
선택하면 인스턴스 상세정보를 조회할 수 있습니다.
History : Auto Scaling Group 에서 발생한 action 의 이력을 조회할 수 있습니다.
4-8-2-4) Auto Scaling Group 삭제
삭제하고자 하는 group 명을 선택 후 delete 버튼을 클릭합니다. Auto Scaling Group 을
삭제해도 Group 을 통해 생성한 VM 이나 Scaling Unit 은 삭제되지 않습니다.
4-9) OS/Volume Snapshot
4-9-1) OS Snapshot 조회
스냅샷을 통한 VM 인스턴스 생성을 위해서는 Provisioning -> Instance 에서 스냅샷 이미지를
연계 base image 로 선택하여 템플릿으로 구성해 두어야 합니다.
1. 원본 VM : 스냅샷을 수행한 원본 VM 명을 보여줍니다. 원본 VM 이 스냅샷 생성 이후
삭제되었을 경우 None 으로 표기됩니다.
2. 스냅샷 명 : 스냅샷 이름을 이름을 보여줍니다.
3. 상태 : 스냅샷의 상태를 보여줍니다.
4. 타입 : 스냅샷의 타입을 보여줍니다. Image / snapshot 두 가지 타입이 있습니다.
5. 포맷 : 스냅샷의 디스크 타입을 보여줍니다.
6. Size : 스냅샷의 용량을 보여줍니다.
7. 생성일시 : 스냅샷을 생성한 일자 및 시간을 보여줍니다.
4-9-2) OS Snapshot 상세
스냅샷 명을 클릭하면 스냅샷에 대한 상세 정보를 확인할 수 있습니다.
4-9-3) Volume Snapshot 조회
1. 원본 볼륨명 : 스냅샷을 수행한 원본 볼륨명을 보여줍니다. 원본 볼륨이 스냅샷 생성 이후
삭제되었을 경우 None 으로 표기됩니다.
2. 스냅샷 명 : 스냅샷 이름을 이름을 보여줍니다.
3. 상태 : 스냅샷의 상태를 보여줍니다.
4. Size : 스냅샷의 용량을 보여줍니다.
5. 생성일시 : 스냅샷을 생성한 일자 및 시간을 보여줍니다.
6. Create Volume : 스냅샷을 이용해 새로운 볼륨을 생성할 수 있습니다.
6-1) 가용존 : 볼륨을 생성할 Availability Zone 을 선택합니다.
6-2) 볼륨명 : 스냅샷을 통해 생성할 볼륨의 이름을 입력합니다.
6-3) 설명 : 생성하는 볼륨에 대한 설명을 입력합니다.
6-4) 크기 : 생성할 볼륨의 크기를 입력합니다. 최소 10GB 이상 10GB 단위로 생성해야 합니다.
(최대 1000GB)
6-5) 원본스냅샷 : 원본 스냅샷은 변경할 수 없습니다.
4-10) Access - Keypairs
키 페어를 사용하려면 인스턴스 생성 시 사용하는 base image 에 cloud init 패키지가 설치되어
있어야 합니다.
인스턴스 생성 시 해당 키페어가 주입되고 사용자는 ID/PWD 가 아닌 키페어를 통해 생성한 VM
에 터미널로 접속할 수 있습니다.
4-10-1) 키페어 목록 조회
1. 목록조회 : 생성된 키페어 목록을 보여줍니다.
2. 키페어 가져오기 : 사용중인 키페어의 공개키를 가져옵니다.
2-1) 키페어 이름 : 사용할 키페어의 이름을 입력합니다.
2-2) 공개키 입력 : 키페어의 공개키를 붙여넣기 합니다.
3. 키페어 생성 : 새로운 키페어를 생성합니다. 아래와 같이 키페어 생성 창에 키페어 이름을
입력하고 완료 버튼을 클릭하면 keypair이름.pem 파일이 사용자의 PC 로 다운로드 됩니다.
다운로드 된 pem 파일에는 Private key 가 포함되어 있습니다.
5. Instance Monitoring
LCM 에서는 오픈스택의 미터링 서비스인 Ceilometer 를 통해 인스턴스의 성능 정보를 모니터링
할 수 있습니다.
성능 정보 수집 주기는 Ceilometer 의 성능 수집 주기에 따라 다를 수 있습니다. (기본 1시간)
5-1) 성능 정보 요약
1. Alive Instances : 현재 기동되어 있는 인스턴스 수량을 보여줍니다. Total 수량은 프로젝트 내
생성된 모든 인스턴스의 갯수입니다.
2. Status : 프로젝트 내 생성된 인스턴스 중 비정상 상태인 인스턴스 갯수를 보여줍니다.
3. CPU Min Utilization : 전 일 프로젝트 내 기동중인 VM 중 가장 높은 CPU 사용률 및 해당
인스턴스 명을 보여줍니다.
4. CPU Max Utilization : 전 일 프로젝트 내 기동중인 VM 중 가장 낮은 CPU 사용률 및 해당
인스턴스 명을 보여줍니다.
5. CPU Utilization : My Instances 에서 선택한 인스턴스의 CPU 사용률을 보여줍니다.
6. Disk Reads : My Instances 에서 선택한 인스턴스의 Disk Read 성능을 보여줍니다.
7. Disk Writes : My Instances 에서 선택한 인스턴스의 Disk Writes 성능을 보여줍니다.
8. Max Network In : 프로젝트 전체의 인스턴스에서 사용한 inbound network 용량을
보여줍니다.
9. Max Network Out : 프로젝트 전체의 인스턴스에서 사용한 outbound network 용량을
보여줍니다.
10. 인스턴스 선택 : 사용률 및 사용량을 확인할 인스턴스를 선택합니다. 최대 10개까지 선택할 수
있습니다.
11. Enabled : 그래프에서 보여지는 인스턴스의 색상을 보여줍니다.
5-2) 인스턴스 별 성능 상세
성능 요약 페이지에서 특정 인스턴스를 선택하면 상세한 성능정보를 확인할 수 있습니다.
1. Term : 주기에 따른 성능 정보를 확인할 수 있습니다. (Current / 1 Day / 1 Week / 1
Month)
2. Summary : 위에서 선택한 주기의 Min/Avg/Max 성능을 요약하여 보여줍니다.
3. 성능상세 : 성능 수집 주기 별 수집된 데이터를 보여줍니다.
5-3) 알람 설정
인스턴스 별 모니터링 항목에 대한 임계치를 설정하고 임계치에 도달하였을 때 알람 발생 조건에
따라 메일로 통보합니다.
1. Target Instance : 메일로 알람을 통보받을 인스턴스를 선택합니다.
2. 적용 : 알람을 설정할 항목을 선택합니다.
3. 항목 : CPU 사용률, Disk Read/Write, Network In/Out 에 대한 임계치를 설정할 수
있습니다.
4. 단위 : 사용률 및 사용량에 대한 단위 입니다.
5. 임계치 : 이벤트를 발생시킬 각 항목 별 임계치를 설정합니다.
6. 임계치 비교조건 : 이벤트 발생 조건을 설정합니다. (임계치보다 작을때/클때/다를때/같을때)
7. 알람발생조건 : 임계치에 도달하는 횟수를 지정합니다. 해당 횟수 조건에 모두 만족했을 때
알람이 발송됩니다.
8. 심각도 : 알람 발생의 심각도를 설정합니다. (Information/Warning/Average/High/Disaster)
9. Edit : 알람을 받을 메일 주소를 입력합니다. add address 를 입력하면 메일 주소를 추가로
입력할 수 있습니다.
10. Save Alarm : 알람 설정이 저장됩니다.
6. User Activity
사용자 별 LCM 을 통해 수행한 작업에 대한 이력을 관리할 수 있습니다.
6-1) Login 이력 : USER 별 Login 한 시간을 확인할 수 있습니다.
2) Instance : 인스턴스 생성/삭제에 대한 이력을 확인할 수 있습니다.
3) Template : Provisioning -> Instance 에서 수행한 템플릿 생성/삭제 이력을 확인할 수
있습니다.
7) Public IP : Public 할당/반납 및 VM 인스턴스 등 디바이스 할당 이력을 확인할 수 있습니다.
8) Security Group : Security group 생성 및 룰 추가/수정/삭제 이력을 확인할 수 있습니다.
11) Keypair : 키페어 생성/삭제 이력을 확인할 수 있습니다.
12) Alarm Threshold : Managed Service -> Monitoring -> Instance 에서 수행한 알람 설정
이력을 확인할 수 있습니다.
13) Pricing : Admin -> Pricing 에서 가격 정책 관련 업데이트 된 이력을 확인할 수 있습니다.
해당 이력은 admin 권한을 가진 사용자에게만 보여집니다.
7. Billing Report
7-1) 월별 청구서 조회
전월 25일 부터 당월 24일까지 자원 사용 비용이 월 청구서로 매월 25일에 발행됩니다.
1. 월별 청구서 조회 : 전월 25일 ~ 당월 24일까지의 자원 사용 내역에 대한 월별 청구서를
조회할 수 있습니다.
2. 월별 조회 : 최근 6개월 간 청구서 내역을 조회할 수 있습니다.
3. 이용대금명세서 : 청구서가 발행된 프로젝트 명, 정보 및 이용기간에 대한 정보를 보여주며
엑셀로 다운로드 할 수 있습니다.
4. 서비스 이용 금액 : 자원 사용 항목 별 청구 금액을 보여줍니다.
5. 서비스 이용 내역 - Compute Resource : CPU, MEM 등 컴퓨트 자원 사용에 관한 비용 청구
내역을 보여줍니다. 인스턴스 사양 별 사용 일수로 표현됩니다.
ex. 1 vcpu 1 mem 사양을 가진 VM 3대를 30일 사용 시 , 1 vcpu, 1mem 사양이 일
1000원이라고 했을 때 3대가 사용한 30일의 이용일수는 90일로 표현됨
6. 서비스 이용 내역 - Storage Volume : 볼륨 사용에 대한 비용 청구 내역을 보여줍니다.
ex. 10GB 볼륨을 30 일 사용했을 때 볼륨 사용량은 10GB * 30일 계산하여 사용량이 300GB
인 것으로 표현됩니다.
7. 서비스 이용 내역 - Snapshot : 스냅샷이 차지하고 있는 스토리지 볼륨 사용량으로 계산됩니다.
계산 로직은 볼륨 사용량과 동일합니다.
8. 서비스 이용 내역 - Network : 프로젝트에서 사용한 총 Network Inbound 용량을 계산합니다.
9. 서비스 이용 내역 - Software License : Provisioning -> Instance 에서 템플릿을 생성하면
Admin Page -> Pricing 에 Software License 항목에 자동으로 추가됩니다.
관리자가 해당 Software License 에 대해 가격을 입력했을 경우 사용일수에 따라 계산됩니다.
10. 서비스 이용 내역 - 운영비 : 운영비는 월 비용을 관리자가 수동으로 입력하는 부분입니다.
운영비 항목은 Admin Page -> Policy 에서 관리자가 직접 수정할 수 있으며 수정 내역은 해당
프로젝트에만 적용됩니다.
청구서 발행 전에 관리자가 수동으로 청구될 비용을 입력하면 25일 발행되는 청구서 내역에
반영됩니다.
11. 서비스 이용 내역 - 기타 운영비 (월 청구) : 운영비와는 다른 범주에 있으나 매월 청구되어야
하는 비용을 관리할 수 있습니다 . 여기서 보여지는 청구 항목 역시 Admin Page -> Policy 에서
관리자가 수정할 수 있습니다.
12. 서비스 이용 내역 - 기타 운영비 (일회성 청구) : 기타 운영비 (월 청구) 와 동일하게 운영비와는
다른 범주에 있으나 한번만 청구하는 비용을 관리합니다.
이 항목에 포함되어 있는 비용은 관리자가 입력한 달의 청구서에만 반영되고 이후에는 청구서
항목에서 삭제됩니다.