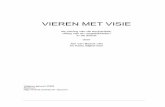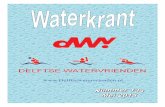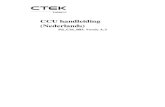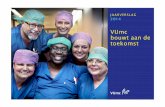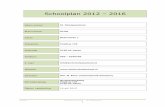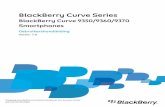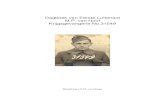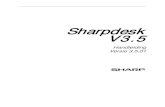€¦ · Web view2017-10-18 · USB verbinding met de computer tot stand brengen 2. ... Standaard...
Transcript of €¦ · Web view2017-10-18 · USB verbinding met de computer tot stand brengen 2. ... Standaard...
Gefeliciteerd met de aanschaf van de Milestone 212 Ace.Graag verwelkomen wij u in de Milestone familie. Met de aankoop van de Milestone 212 Ace heeft u een daisyspeler aangeschaft die de wereld van het gesproken boek en meer voor u zal openen. Milestone 212 Ace richt zich op eenvoud, zodat iedereen die van boeken houdt deze daisyspeler kan bedienen. Zijn eenvoudige bediening staat garant voor plezier vanaf de eerste kennismaking. Met zijn trendy wijnrode kleur is hij een echte blikvanger. Zoals u gewend bent van de Milestone producten is ook de Milestone 212 Ace het formaat van een creditcard. Even draagbaar als het opslagmedium dat de Milestone 212 Ace gebruikt. Uw boeken worden opgeslagen op een verwisselbare SD geheugenkaart. De hoge opslagcapaciteit van dergelijke geheugenkaarten stelt u in de mogelijkheid om al uw favoriete boeken op één piepkleine kaart te bewaren. Met zijn gewicht van slechts 49 gram kunt u vanaf nu uw hele bibliotheek meenemen, waar u ook heen gaat.
Wij wensen u een goede start met de Milestone 212 Ace en vooral veel plezier.
www.bones.ch
Inhoud1. Milestone 212 productoverzicht 1
1. Tekstuele beschrijving van het bedieningsoppervlak 12.1. De bediening 12.2. De bovenkant 22.3. De onderkant 22.4. De rechter lange zijde 2
3. Het werken met de aansluitingen 23.1. Batterij laden 23.2. Gebruik van de koptelefoon 23.3. USB verbinding met de computer tot stand brengen 23.4. Gebruik van een externe microfoon 33.5. SD memory card 3
2. Algemene bediening 31. Aan/Uit (slaapmodus) 32. Toetsen blokkeren 43. Regelen van het geluidsniveau 44. Het regelen van de afspeelsnelheid 45. Selecteren van een toepassing 46. Informatie service 4
6.1. Boeken informatie 56.2. Stem notities informatie 56.3. Audio informatie 5
7. Overzicht van sneltoetsen voor algemene bediening 58. Verbinden van de Milestone 212 met uw computer 6
8.1. Een boek kopiëren naar de SD kaart 68.2. Audio kopiëren naar de SD kaart 68.3. Bestanden verwijderen via de computer 6
3. Boeken 71. Afspelen en pauzeren van een boek 72. Navigeren in een boek 73. Het kiezen van een boek 94. Creëren en verwijderen van bladwijzers 95. Overzicht sneltoetsen voor Boeken 10
4. Stem Notities 101. Gebruik van de stemrecorder 102. Het opnemen van een doorlopende geluidsopname 113. Het beluisteren van een geluidsopname 114. Het verwijderen van een geluidsopname 115. De 5 mappen bestemd voor geluidsopnames 11
5.1. Wisselen tussen mappen 115.2. Zelf een naam toekennen aan de mappen 12
6. Externe microfoons 12
7. Kopieer uw stemnotities naar de SD geheugenkaart 128. Sneltoetsen overzicht van de toepassing stemnotities 12
5. Audio 131. Navigeren in Audio 14
1.1. Navigeren zonder mappen 141.2. Navigeren met mappen 14
2. Afspelen van een muziek bestand 143. Afspelen van een tekstbestand 154. Overzicht van Audio sneltoetsen 15
6. Overige informatie 161. Technische gegevens 162. Bescherm uw Milestone 173. Problemen oplossen (niets werkt meer) 174. Service en ondersteuning 17
4.1. Algemene informatie 174.2. Update software2. 17
1. Milestone 212 Ace productoverzicht
Dit hoofdstuk leert u de Milestone’s knoppen, aansluitingen en voelbare delen van de behuizing kennen.
Visuele weergave van de indelingI.1. Tekstuele beschrijving van het
bedieningsoppervlak1.2.1.De bedieningOp het bedieningsoppervlak ontdekt u vijf druktoetsen. U vindt één grote toets in het midden, met daar omheen vier toetsen in de vorm van een kruis. De toets in het midden is niet alleen te herkennen aan zijn afmeting en centrale ligging, hij is ook de enige met een glad oppervlak, dus niet voorzien van een voelbaar teken. De naam van deze centrale toets is de “Afspeeltoets”. Nu gaan we naar de andere toetsen rondom de “Afspeeltoets”. We gaan eerst omlaag.De volgende druktoets is net zo groot als de “Afspeeltoets” maar is voorzien van een voelbaar x-teken. Dit is de onderste toets, “Menutoets” genaamd. Als u weer omlaag gaat met uw vingers, komt u bij de ronde rand van de luidspreker. Maar laten we bij de toetsen blijven. De overige 3 zijn kleiner. Als u vanaf de centrale “Afspeeltoets” naar links gaat, komt u bij de “Linker pijltoets“. U kunt hem herkennen aan zijn pijlpunt die naar links wijst.
1/17
De “Linker pijltoets“ heeft een tegenpool die er tegenover ligt. Dus als u naar rechts gaat, beginnend vanaf de “Afspeeltoets”, komt u bij de “Rechter pijltoets“. Deze heeft ook een voelbare pijl, maar die wijst naar rechts. Dus tegenovergesteld aan de “Linker pijltoets“. Er is nu nog één druktoets overgebleven op het bedieningsoppervlak. Als u naar boven voelt vanaf de “Afspeeltoets”, zult u hem tegenkomen, de “Opnametoets”. Dit is de bovenste van de 5 toetsen. Deze heeft een ronde inkeping.Nu kent u alle vijf toetsen op het oppervlak. U vindt hier ook onderaan de al eerder genoemde hoogwaardige luidspreker en in de linkerbovenhoek een klein rood lampje.
1.2.2.De bovenkantAan de linkerzijde vindt u de zesde en laatste knop. Deze is kleiner en steekt uit de behuizing. Dit is de ‘’keuzeknop’’. In het midden zit een lange opening, de mini-USB aansluiting. U kunt een verbinding maken tussen de Milestone en uw computer middels de meegeleverde USB kabel. Tevens kunt u de batterij van de Milestone 212 Ace laden via deze verbinding. Aan de rechterzijde vindt u nog een aansluiting. Hiermee kunt u externe microfoons aansluiten.
1.2.3.De onderkant Er bevindt zich slechts één aansluiting aan de onderkant. Deze is voor een hoofdtelefoon.
1.2.4.De rechter lange zijdeDe lange rechterkant bevat alleen één langwerpige poort. Daarin kunt u SD geheugenkaarten plaatsen om de geheugencapaciteit uit te breiden en voor opslag van audioboeken en muziekbestanden, die u dan op uw Milestone kunt beluisteren.
1.3. Het werken met de aansluitingenDe volgende beschrijvingen richten zich op de mogelijkheden van fysieke verbindingen die u met uw Milestone 212 Ace kunt maken.
1.3.1.Batterij ladenVerbind de meegeleverde oplader met het lichtnet. Verbind de andere kant van de kabel met de mini-USB kabel, die zich in het midden van de bovenkant bevindt. Een juiste verbinding wordt bevestigd met een lage toon en de LED verlichting aan de voorkant zal om de 3 seconden knipperen. De maximale oplaadduur is 3 uur. U kunt de batterijstatus en andere apparaatinformatie controleren via de “informatie service“ in het menu. Hierover vindt u meer in het hoofdstuk “informatieservice“. Een tweede oplaadmogelijkheid is via een verbinding met de computer. Verbind de meegeleverde USB kabel enerzijds met de computer en anderzijds met de mini-USB poort aan de bovenkant van de Milestone 212 Ace. De Milestone gaat ongeveer 15 uur mee op één batterij lading. Gebruik van de ingebouwde luidspreker, afspreken op hoge volumes of hogere snelheden zal de batterij sneller doen leeglopen.
1.3.2.Gebruik van de koptelefoonAls u het geluid van de Milestone 212 Ace niet over de speaker wilt horen, heeft u de mogelijkheid een hoofdtelefoon aan te sluiten.
1.3.3.USB verbinding met de computer tot stand brengen
2/17
U kunt uw Milestone 212 Ace verbinden met uw computer voor het uploaden en downloaden van bestanden zoals Daisyboeken, muziekbestanden, spraakberichten, tekstbestanden en meer. De snelle USB 2.0 hoge snelheid poort geeft u snelle overdrachtstijden, ook voor grote gegevensbestanden. Voor de verbinding, pakt u de meegeleverde high-speed USB-kabel en sluit de Milestone 212 Ace ermee aan op de computer. Sluit het smalle uiteinde van de kabel aan op de USB-poort in het midden van de bovenkant van de Milestone 212 Ace. Het grotere uiteinde sluit u aan op een USB-poort op uw computer. De verbinding wordt gemeld door het bericht “Verbinding geactiveerd”.
Let op, als de USB-kabel is aangesloten zijn de toetsen van de Milestone geblokkeerd.
1.3.4.Gebruik van een externe microfoonNaast het opnemen via de ingebouwde microfoon heeft u de mogelijkheid om een externe microfoon aan te sluiten. Gebruik hiervoor de aansluiting rechts naast de USB-aansluiting op de bovenkant. U kunt microfoons aansluiten met een 3.5 mm plug. De Milestone 212 Ace voorziet de microfoon van stroom, deze behoeft geen externe stroomvoorziening.
1.3.5.SD memory cardDe Milestone 212 Ace heeft een langwerpige sleuf aan de lange rechter zijde, waar u een geheugenkaart (SD en SDHC tot 32 Gb) in kunt stoppen. Deze geheugenkaart is de zogeheten SD kaart. SD staat voor “Secure Digital“, wat een wereldwijde standaard is voor geheugenkaarten. Deze geheugenkaarten zijn beschikbaar in diverse opslagcapaciteiten bij iedere elektronicawinkel. Er zijn diverse merken in de handel verkrijgbaar, en ze zijn van verschillende kwaliteit. We adviseren SD kaarten van de merken SanDisk, Kingston, Transcend en Toshiba voor probleemloos gebruik.
Om de kaart in de Milestone te plaatsen, drukt u hem in de sleuf, totdat hij vastzit, maar gebruik geen kracht. Om de kaart te verwijderen, druk even zachtjes op de kaart waarna hij vrijkomt.
Let op: indien u problemen ondervind met het invoeren van de SD geheugenkaart, controleer of u de kaart op de juiste wijze voor de opening heeft. De geheugenkaart heeft een geribbelde zijde. Dit is waar de contactpunten van de SD geheugenkaart zich bevinden. Verder heeft de geheugenkaart één afgeplatte hoek. Wanneer u de SD kaart wilt invoeren, controleer of de SD kaart zich met de geribbelde zijde naar de voorkant en de afgeplatte zijkant aan de onderkant bevindt.
2. Algemene bedieningIn dit hoofdstuk leert u de algemene bediening van de Milestone 212 Ace. De volgende sneltoetsen en daarbij behorende functies werken in alle applicaties, ‘Boeken’, ‘Stem notities’ en ‘Audio’.
2.1. Aan/Uit (slaapmodus)De Milestone 212 Ace heeft geen fysieke aan- uitschakelaar. Na tien minuten niet te zijn gebruikt, zal het apparaat in de slaapmodus gaan om batterijverbruik te sparen (zolang hij niet is verbonden met een stopcontact of met een op een computer aangesloten USB-
3/17
kabel). Het apparaat zal weer worden geactiveerd door het indrukken van een willekeurige toets op de bovenkant.
Let op: Als de Milestone niet wakker wordt na het indrukken van de “Afspeeltoets”, zijn er drie mogelijke oorzaken. Of, het toetsenbord is geblokkeerd, het volume staat op zijn laagst of, heel simpel, de batterij is leeg. Deze drie problemen kunt u oplossen door de corresponderende aanwijzingen in deze handleiding te volgen.
2.2.Toetsen blokkerenAls u onderweg bent en u wilt de Milestone 212 Ace in een tas of in uw jaszak stoppen, of u wilt voorkomen dat er per ongeluk een knop ingedrukt wordt, kunt u de toetsen blokkeren om het ongewenst indrukken ervan te voorkomen. Om de toetsen te blokkeren, houdt u de “Menutoets” ingedrukt en drukt u vervolgens op de “Opnametoets. Hierdoor worden alle functies van het apparaat uitgeschakeld. Dit wordt gemeld door het bericht “Toetsen geblokkeerd”. Om het toetsenbord te ontgrendelen, drukt u dezelfde toetscombinatie nogmaals in. Het apparaat zal dit bevestigen met het bericht “Toetsen actief”.
Opmerking: Als u problemen ondervind bij het blokkeren van de toetsen, let goed op de volgorde van het indrukken van de toetsen. Het is belangrijk om te beginnen met de “Menutoets”. Houd de “Menutoets” ingedrukt en druk daarna ook de “Opnametoets” in. Laat ze vervolgens beide weer los.
2.3.Regelen van het geluidsniveauOm het volume te verhogen, houdt u de “Menutoets” ingedrukt, terwijl u op de “Rechter pijltoets“ drukt. Om het volume te verlagen, drukt u op de “Linker pijltoets“ in plaats van de “Rechter pijltoets“. Bij elke druk op de linker of rechter pijltoets verandert het geluidsniveau. Er zijn 25 geluidsniveaus. Als het volume wordt veranderd tijdens het afspelen, dan is er geen extra aanduiding. U hoort gewoon hoe het volume toeneemt of afneemt. Als het volume wordt veranderd tijdens de pauzestand, dan zal de Milestone 212 Ace melden “Volume hoger” of “Volume lager” om u een indicatie te geven van het huidige geluidsniveau. Het bereiken van het maximale of minimale geluidsniveau tijdens de pauzestand wordt aangegeven middels een pieptoon.
2.4.Het regelen van de afspeelsnelheidMilestone 212 Ace biedt u de mogelijkheid de afspeelsnelheid tijdens het afspelen te verhogen of te verlagen. Gebruik de “Keuzeknop” in combinatie met één van de pijltoetsen voor deze functie. Dus als u de standaard afspeelsnelheid gebruikt en u houdt de “Keuzeknop” ingedrukt, terwijl u daarbij op de “Rechter pijltoets“ drukt, verhoogt u de afspeelsnelheid met één niveau. Met een tweede druk op de pijltoets bereikt u het tweede snelheidsniveau etc. Om de snelheid te verlagen, drukt u op de “Keuzeknop” in combinatie met de “Linker pijltoets“. Elke stap verandert de leessnelheid met 10%. Het bereik loopt van 50% (halve snelheid) tot 200% (dubbele snelheid). Aanvullende instellingen voor de snelheid kunnen in het menu worden gemaakt.
2.5.Selecteren van een toepassingDoor het drukken op de “Keuzeknop”, schakelt u tussen de beschikbare toepassingen van de Milestone 212 Ace, die worden uitgesproken: ‘Boeken’, ‘Stem notities’ en ‘Audio’.
4/17
2.6.Informatie serviceHoud de ‘Menu’ toets 1.5 seconde ingedrukt om de informatie service te starten. Om hem af te breken, druk eenmalig op de selectietoets of wacht tot alle informatie is uitgesproken.
2.6.1.Boeken informatieIndien u zich in het ‘Boeken’ menu bevindt ontvangt u de volgende informatie:
• Positie in het huidige boek• Naam van het boek• Batterij status• Geheugen status• Software versie• Serienummer van uw Milestone 212 Ace.
2.6.2.Stem notities informatieIndien u zich in het ‘Stem notities’ menu bevindt ontvangt u de volgende informatie:
• Naam en opslag positie van de huidige stemopname• Batterij status• Geheugen status• Aankondiging van back up mogelijkheden• Software versie• Serienummer van uw Milestone 212 Ace.
2.6.3.Audio informatieIndien u zich in het ‘Audio’ menu bevindt ontvangt u de volgende informatie:
• Naam en opslag positie van het huidige bestand• Batterij status• Geheugen status• Software versie• Serienummer van uw Milestone 212 Ace.
2.7.Overzicht van sneltoetsen voor algemene bediening
Functie Bediening Gesproken melding
Activatie Milestone “Afspeeltoets” Welkomstgeluid en start applicatieSelecteren toepassing “Keuzeknop” Naam toepassingVolume verhogen “Menu knop” + “Rechter
pijltoets““Volume hoger” (in gepauzeerde modus)
Volume verlagen “Menu knop” + “Linker pijltoets“
“Volume lager” (in gepauzeerde mode)
Wijzigen van de voorleessnelheid
“Keuzeknop” + “Rechter of linker pijltoets“
-
Toetsen blokkeren of toetsenblokkering opheffen
“Menu knop” + “Opnameknop”
“Toetsvergrendeling aan” of “Toetsvergrendeling uit”
5/17
Functie Bediening Gesproken meldingStarten Informatieservice “Menu knop” ingedrukt
houden gedurende 1.5 seconden
Naam van de huidige toepassing en punten besproken in 2.7
Stoppen Informatieservice “Selectietoets” De Milestone 212 Ace gaat terug naar de huidige toepassing
2.8.Verbinden van de Milestone 212 Ace met uw computer
Voordat u naar uw muziekbestanden of boekbestanden kunt luisteren, moet u de bestanden naar de SD kaart overzetten. Verbind de Milestone 212 Ace met de computer zoals beschreven in hoofdstuk 1.3.3. Indien de Milestone 212 Ace voorzien is van een SD kaart verschijnt deze op uw computer als een aparte map. In deze map kunt u uw muziek- en boekbestanden plaatsen. Wanneer u alle gewenste bestanden in de map geplaatst heeft, kunt u de SD kaart van de computer ontkoppelen op dezelfde manier als u een USB stick ontkoppeld.
2.8.1.Een boek kopiëren naar de SD kaartOm een boek te kunnen lezen via de toepassing ‘boeken’ dient u het bestand te plaatsen op de SD kaart van uw Milestone 212 Ace. U dient voor elk boek een aparte map aan te maken op de SD kaart. Zo houdt u uw Milestone georganiseerd, aangezien een daisyboek vaak uit honderden bestanden bestaat. U kunt de boeken zelfs ordenen in hoofdmappen en submappen. Zo houdt u uw draagbare bibliotheek overzichtelijk.
2.8.2.Audio kopiëren naar de SD kaartIn de ‘audio’ toepassing kunt u uw muziekbestanden beluisteren of zelfs tekstbestanden uitlezen. Om dit te kunnen doen, dient u uw muziek en tekstbestanden naar de SD kaart van uw Milestone 212 Ace te kopiëren. U kunt de bestanden opslaan in de hoofdmap van de SD kaart, maar u kunt ook een aparte mappenstructuur aanmaken voor uw muziek en tekstbestanden. In de ‘audio’ toepassing kunt u muziekbestanden van het formaat MP3, AAC, WMA of WAV, M4A, MP4, M4V en tekstbestanden van het formaat TXT en DOC beluisteren. Deze bestanden kunt u rechtstreeks naar de SD kaart kopiëren. Om een muziek cd te kunnen beluisteren op de Milestone 212 Ace dient u de bestanden eerst te converteren naar een van de genoemde formaten. Wanneer u de cd in uw computer laadt, gebeurt dit in een formaat dat niet direct afspeelbaar is op de Milestone 212 Ace. Om deze cd toch te kunnen beluisteren op uw Milestone 212 Ace dient u de cd te downloaden naar uw computer met Windows Media Player of een gelijksoortig programma.
Hint: een map kunt u vergelijken met een lade en submappen zijn als lades in die lade. U kunt de mappen gebruiken om data op te slaan en te organiseren. Op uw computer kunt u namen geven aan de verschillende mappen op de SD kaart. De Milestone 212 Ace spreekt de namen van deze mappen uit. Dit helpt u navigeren door de mappenstructuur.
Let op: beschermde bestanden, zoals muziekbestanden gekocht over het internet, kunnen niet worden afgespeeld op de Milestone 212 Ace.
2.8.3.Bestanden verwijderen via de computer
6/17
Behalve de eenvoudige verwijderfunctie op de Milestone 212 Ace, kunt u uw bestanden ook verwijderen via de computer. Verwijder bestanden zoals u gewend bent bestanden te verwijderen van bijvoorbeeld een USB stick.
Let op: Indien u bestanden van uw Milestone 212 Ace verwijderd via een Mac computer, dient u de prullenbak naderhand te legen. Indien u dit niet doet, zijn de bestanden niet van uw Milestone 212 Ace verwijderd, slechts de links naar de bestanden worden dan verwijderd.
3. BoekenDe toepassing “Boeken“ bevat een speler voor intelligente audioboeken zoals, boeken in Daisy formaat. Het meest opvallende verschil met gewone audioboeken is de uitgebreide navigatiemogelijkheid. Zo bent u in staat om binnen een boek op verschillende niveaus te navigeren. Dus u kunt niet alleen van het ene bestand naar het andere springen, maar ook gebruikmaken van tijdsprongen, en navigeren per zin, alinea en hoofdstuk.De volgende formaten kunnen worden gebruikt met de Boekspeler van de Milestone 212 Ace.
Formaat Beschrijving
DAISY 2.02(tekst en audio)
DAISY staat voor Digital Accessible Information System. Het is een formaat voor gesproken boeken met uitgebreide navigatiemogelijkheden.
DAISY 3.0(tekst en audio)
Dit is de meest recente standaard. Meer informatie over DAISY kunt u vinden op www.daisy.org.
EPUB 2.01 Dit is een open standaard voor tekst gebaseerde e-boeken. Alleen niet beschermde e-boeken kunnen met de Milestone worden afgespeeld.
3.1.Afspelen en pauzeren van een boekDruk op de “Keuzeknop” op het bedieningspaneel tot u de melding “Boeken” hoort. U bevindt zich nu in de juiste toepassing. Om te beginnen met het lezen van een boek, druk op de afspeeltoets in het midden van het bedieningspaneel. Met een tikkend geluid wordt aangegeven dat er gezocht wordt. Er wordt gezocht op de SD kaart. De Milestone 212 Ace zal het eerste boek dat hij kan vinden beginnen voor te lezen. Om te pauzeren drukt u nogmaals op de afspeeltoets. In paragraaf 3.3 staat hoe een ander boek kan worden geselecteerd.
3.2.Navigeren in een boekIn plaats van een heel boek van begin tot eind te beluisteren, heeft u ook de mogelijkheid te navigeren binnen een boek. Afhankelijk van het type boek dat u beluisterd, zijn er verschillende navigatie mogelijkheden. U kunt de “Opnameknop” en “Menuknop” gebruiken om te beluisteren welke navigatiemogelijkheden u heeft. Druk op de “Opnameknop” om omhoog en de “Menuknop” om omlaag te navigeren door de lijst met mogelijkheden. Laten we aannemen dat u kiest
7/17
voor de optie “zinsdeel”. Nu kunt u de pijltoetsen gebruiken om tussen de verschillende zinnen te navigeren. Ter verduidelijking: indien u de “Linker pijltoets“ indrukt gaat u terug naar het begin van de huidige zin. Indien u de “Linker pijltoets“ twee maal indrukt gaat u terug naar het begin van de vorige zin. Bij het indrukken van de “Rechter pijltoets“ knop springt u naar het begin van de volgende zin. Drukt u deze knop twee maal in springt u twee zinnen vooruit. Niet alle boeken bieden alle navigatiemogelijkheden. Het aantal navigatiemogelijkheden hangt af van het type boek en hoe het is geredigeerd. Onderstaand vindt u een lijst van alle navigatiemogelijkheden.
Navigatiemogelijkheden
Omschrijving
Zin Op dit niveau gaat u naar de volgende/vorige zin door het indrukken van de pijltoetsen. Een zin is de kleinste sprong die de Milestone 212 Ace kan maken.
Tijdsprong Op dit niveau kunt u 2 minuten door de tekst springen in de gewenste richting door het indrukken van de pijltoetsen.
Naar het begin of einde van het boek
Op dit niveau gaat u naar het begin of einde van het boek door het indrukken van de pijltoetsen.
Bladwijzer Op dit niveau kunt u eerder gemaakte bladwijzers selecteren door het indrukken van de pijltoetsen. De bladwijzers worden geactiveerd in de volgorde waarin ze in het boek voorkomen, en niet in de volgorde waarin ze zijn aangebracht. Dit heeft het voordeel dat u door het boek gaat in de normale leesrichting totdat u de gewenste bladwijzer het bereikt. Op deze manier vindt u uw bladwijzer intuïtief en snel.Bladwijzers worden direct in het boek opgeslagen door de “Opnametoets” voor 2 seconden in te drukken, zij worden hiervoor op de geheugenkaart opgeslagen. Het voordeel hiervan is dat u bladwijzers kunt uitwisselen met vrienden en dat bladwijzers altijd duidelijk zijn toegewezen aan een bepaald boek als u met meerdere boeken op meerdere SD kaarten werkt. u kunt maximaal 120 bladwijzers aan één boek toewijzen.
Boekenplank Op dit niveau gaat u naar het volgende/vorige boek door het indrukken van de pijltoetsen, ervan uitgaande dat er meerdere boeken beschikbaar zijn op de SD geheugenkaart, anders is dit niveau niet aanwezig. Druk op de afspeeltoets om het gekozen boek te beluisteren.
Timer voor slaapstand activeren
Op dit niveau kunt u de slaapstand activeren door het indrukken van de rechter pijltoets. Door het indrukken van de linker pijltoets wordt de slaapstand gedeactiveerd. Met slaapstand zal de Milestone stoppen met voorlezen. Daarna wacht hij nog 10 minuten. Volgt er geen verdere handeling dan schakelt de Milestone 212 Ace zichzelf uit. De leespositie wordt automatisch opgeslagen.
Tijd voor slaapstand instellen
Op dit niveau kunt u de tijd voor de slaapstand instellen door het indrukken van de pijltoetsen. Bij elke druk wordt de huidige instelling gemeld.
8/17
Navigatiemogelijkheden
Omschrijving
Pagina omslaan Gebruik de pijltoetsen om te springen naar de volgende of vorige pagina. Om direct naar een paginanummer te springen, pauzeer het boek, houd de “Keuzeknop” ingedrukt en selecteer een paginanummer met de “Linker pijltoets“, de afspeeltoets en de “Rechter pijltoets“. Met de “Linker pijltoets“ toets selecteert u honderdtallen: 100, 200, 300 etcetera. Met de “afspeeltoets” selecteert u de tientallen en met de “Rechter pijltoets“ selecteert u de eenheden 1-9. Om de gekozen pagina te bereiken, laat u de “Keuzeknop” weer los.
Eerste niveau(Hoofdstuk)
Spring naar het vorige of volgende hoofdstuk met de pijltoetsen.
Tweede niveau Spring naar de vorige of volgende paragraaf met de pijltoetsen. Bijvoorbeeld van paragraaf 1.2 naar paragraaf 1.3.
Derde niveau Spring naar de vorige of volgende paragraaf met de pijltoetsen. Bijvoorbeeld van paragraaf 1.2.1 naar paragraaf 1.2.2.
Vierde niveau Spring naar de vorige of volgende paragraaf met de pijltoetsen. Bijvoorbeeld van paragraaf 1.2.1.1. naar paragraaf 1.2.1.2.
Voetnoten Op dit niveau gaat u naar de volgende/vorige voetnoot door het indrukken van de pijltoetsen, ervan uitgaande dat uw DAISY boek voorzien is van voetnoten, anders zal dit niveau niet aanwezig zijn.
Kanttekeningen Op dit niveau gaat u naar de volgende/vorige kanttekening door het indrukken van de pijltoetsen, ervan uitgaande dat uw DAISY boek kanttekeningen bevat, anders zal dit niveau niet aanwezig zijn. Met kanttekeningen bedoelen wij tekst in kaders of aparte kolommen.
Producent gegevens
Ga naar de volgende of vorige producent gegevens met de pijltoetsen.
3.3.Het kiezen van een boekWanneer u verschillende boeken op uw SD geheugenkaart heeft geladen, kunt u van boek wisselen via de optie ”Boekenplank”. Met de pijltjes toetsen kunt u nu tussen boeken wisselen. Druk op de ‘Opname’ of ‘Menutoets, totdat u ‘Boekenplank’ hoort. Alle Daisy boeken zullen worden getoond. Om een boek te beluisteren drukt u op de ”Afspeeltoets”. De Milestone 212 Ace zal nu terugkeren in de functie “Zin sprong”.
3.4.Creëren en verwijderen van bladwijzersHoud de “Opnametoets” 2 seconden ingedrukt om een bladwijzer te creëren. Milestone 212 Ace geeft de melding “Bladwijzer ingevoegd “ en het nummer van de bladwijzer. U kunt een bladwijzer creëren tijdens het lezen of in de pauze modus. Bladwijzers worden direct in het boek opgeslagen. Het voordeel hiervan is dat u bladwijzers kunt uitwisselen met vrienden en dat de bladwijzers per boek worden vastgelegd, zelfs als u meerdere boeken op uw SD kaart hebt opgeslagen. U kunt tot 50 bladwijzers per boek toevoegen.
9/17
Om te navigeren tussen gecreëerde bladwijzers kiest u de functie “bladwijzers”. Dit doet u door op “Opname” of “Menu” te drukken totdat u “bladwijzers” hoort. Hierna kunt u met de pijltoetsen van bladwijzer naar bladwijzer springen. Dit gebeurt in de volgorde van het boek, niet de volgorde waarin u ze hebt aangemaakt. Het voordeel hiervan is dat u op een logische manier door het boek springt. Om een bladwijzer te verwijderen pauzeert u eerst het boek. Houdt u de “Menutoets” ingedrukt en drukt tegelijkertijd op de “Afspeeltoets”.
3.5.Overzicht sneltoetsen voor BoekenFunctie Bediening Gesproken melding
Afspelen of Pauze “Afspeeltoets” -Afspelen volgend gedeelte “Rechter pijltoets“ -Afspelen vorig gedeelte “Linker pijltoets“ -Bladwijzer invoegen “Opnametoets“ voor
minimaal 2 seconden“Bladwijzer invoegen“
Bladwijzer verwijderen “Menutoets” + “Afspeeltoets”
“Bladwijzer verwijderen“
Alle bladwijzers verwijderen “Menutoets” + “Afspeeltoets” + “Opnametoets”
“Alle bladwijzers verwijderen“
Ga naar volgende hoger niveau
“Opnametoets” Naam van het niveau
Ga naar volgende lager niveau
“Menutoets” Naam van het niveau
4. Stem NotitiesDe toepassing “Stem notities” stelt u in staat stemnotities en geluiden op te nemen door middel van de geïntegreerde microfoon. Boodschappenlijstjes, een takenlijstje, interviews, uw agenda, memo’s, afspraken, presentaties en adressen zijn enkele voorbeelden van opnames. De geïntegreerde microfoon is afgestemd op stemopnames en filtert achtergrondgeluiden. U kunt dus zelfs in de bus, auto of in het vliegtuig opnames maken. Opnames worden opgeslagen in 64 kpbs MP3 formaat.
4.1.Gebruik van de stemrecorderOm berichten op te nemen, drukt u op de “Opnametoets” en houdt u deze ingedrukt terwijl u inspreekt. Een korte “klik“ geeft aan dat de opname is gestart. Voor een goede opname, spreekt u op normaal volume en houdt u het apparaat ongeveer 10 cm van uw mond. De geïntegreerde microfoon bevindt zich in de linker boven hoek vlakbij het rode controlelampje. Stop het opnemen door de Opnametoets los te laten.
Let op: Als de Milestone in slaapstand gaat nadat er als laatste een opname is gemaakt duurt het iets langer voordat er een nieuwe opname kan worden gemaakt. Houdt de Opnametoets ingedrukt en er zal een klik hoorbaar zijn waarna de spraakopname kan worden gedaan.
10/17
4.2.Het opnemen van een doorlopende geluidsopname
U kunt ook een langere opname maken zonder de “Opnametoets” ingedrukt te hoeven houden. Houd de “Opnameknop” ingedrukt en druk vervolgens kort op de “Afspeeltoets”. Het apparaat geeft een hoge en een lage toon ter controle. U kunt uw opname stoppen door op de “Opnameknop” te drukken en wordt dit bevestigd met tonen. Pauzeren kan door de Afspeeltoets in te drukken en nogmaals op de Afspeeltoets om met de opname door te gaan.
4.3.Het beluisteren van een geluidsopnameOm te luisteren naar het opgenomen bestand, drukt u op de “Afspeeltoets” en Audio zal het huidige bestand afspelen. Om de volgende opname af te spelen, drukt u op de “Rechter pijltoets“.
Opmerking: U heeft de mogelijkheid naar de eerste of laatste opname te springen. Om dit te doen, houd de “Rechter pijltoets“ ingedrukt en druk vervolgens op de “Afspeeltoets” om naar het laatste bestand in de map te springen of houd de “Linker pijltoets“ ingedrukt en druk vervolgens op de “Afspeeltoets” om naar het eerste bestand in een map te springen.
4.4.Het verwijderen van een geluidsopnameU kunt geluidsopnames van de Milestone 212 Ace verwijderen zonder tussenkomst van een computer. Om dit te doen dient u het bericht dat u wenst te verwijderen af te spelen. Houd vervolgens de “Menuknop” ingedrukt en druk vervolgens kort op de “Afspeeltoets”. De geluidsopname zal worden verwijderd wanneer u alle knoppen loslaat. U hoort een bevestigend geluid. Een geluidsopname kan ook worden verwijderd na het afspelen is gestopt.
Alle berichten in één richting verwijderen. Pauzeer het afspelen. Door het indrukken van de drie knoppen Menuknop, Afspeelknop en Rechter pijltoets of Menuknop, Afspeelknop en Linker pijltoets worden alle berichten in de corresponderende richting gewist inclusief het bericht waar u stond. De 3 toetsen moeten 2 seconden ingedrukt gehouden worden. Een lange toon geeft aan dat het wissen is gestart, en het wisgeluid geeft aan dat het wissen is voltooid.
4.5.De 5 mappen bestemd voor geluidsopnamesDe Milestone 212 Ace heeft 5 mappen in zijn interne geheugen waarin u geluidsopnames kunt opslaan. Standaard slaat de Milestone 212 Ace uw geluidsopnames op in de map “M1”.
4.5.1.Wisselen tussen mappenHoudt de “Keuzeknop” ingedrukt om van map te wisselen. Druk vervolgens op een van de 5 knoppen op het bedieningspaneel. Wanneer u de knoppen loslaat, gaat u direct naar de gekozen map. Elk van de knoppen op het bedieningspaneel is gelinkt aan een map. Zo brengt de knoppencombinatie “Keuzeknop” en “Menutoets” u direct naar de map M5 en de knoppencombinatie “Keuzeknop” en “Rechter pijltoets“ naar map M4.
4.5.2.Spraaklabel toekennen aan de mappen
11/17
Houd de “Opnametoets” ingedrukt tot het klikgeluid en druk hierbij nu ook de “Menutoets” in. Milestone zegt map en u spreekt nu de gewenste naam in. Om uw opname te stoppen, laat beide toetsen los. De Milestone 212 Ace zal vervolgens een hoge en een lage toon geven ter bevestiging. Hele korte opnamen worden niet gebruikt. Bij het openen van de map zal het apparaat nu de ingesproken titel uitspreken. U kunt de naam van de map altijd wijzigen door dezelfde stappen nogmaals uit te voeren. Om een mapnaam te verwijderen neemt u eerst een nieuwe naam op en verwijdert deze direct weer door de “menu” toets ingedrukt te houden en tegelijkertijd de afspeeltoets in te drukken.
4.6.Externe microfoonsDe aansluiting aan de rechterzijde van de voorkant is bedoeld voor het aansluiten van een externe microfoon met een 3.5 mm aansluiting. De microfoon wordt voorzien van stroom door de Milestone 212 Ace zelf en behoeft daardoor geen eigen stroomvoorziening. Wanneer u de externe microfoon aansluit, wisselt de Milestone 212 Ace zelf van de interne naar de externe microfoon. Opnames worden opgeslagen in MP3 formaat met een kwaliteit van 128 kbps. De bediening van het apparaat blijft ongewijzigd.
4.7.Kopieer uw stemnotities naar de SD geheugenkaart
Om al uw stemnotities vanaf het interne geheugen naar de SD geheugenkaart te copieren, houdt u de “Menutoets” ongeveer anderhalve seconde ingedrukt, totdat het informatiemenu wordt uitgesproken. Wacht nu tot de Milestone tekst uitspreekt die begint met: “om een back-up te maken”, en druk op de “Rechter pijltoets“.
4.8.Sneltoetsen overzicht van de toepassing stemnotities
Functie Bediening Gesproken melding
Korte opname “Opnametoets” ingedrukt houden
“Klik”
Langere opname “Opnametoets” + “Afspeeltoets” Lage toon gevolgd door een hoge toon
Pauze of langere opname voortzetten
“Afspeeltoets” (tijdens het opnemen van een langere opname)
Korte piep
Beëindigen langere opname “Opnametoets” Hoge toon gevolgd door een lage toon
Terugspoelen of pauzeren “Afspeeltoets” -Afspelen volgende opname “Rechter pijltoets“ -Afspelen vorige opname “Linker pijltoets“ -Spring naar laatste opname “Rechter pijltoets“ +
“Afspeeltoets”-
Spring naar eerste opname “Linker pijltoets“ + “Afspeeltoets”
-
12/17
Verwijder huidige opname “Menutoets” + “Afspeeltoets” VerwijdersignaalWis alle opnamen in een bepaalde richting
“Menutoets” + “Afspeeltoets” + “Rechter pijltoets“ of “Linker pijltoets“
Toon voor start wissen en het verwijdersignaal aan het einde.
Kiezen van een map (1 t/m 5) “Keuzeknop” + knop op het bedieningspaneel
Naam van de map
Een naam toekennen aan een map
“Opnametoets” + “Menutoets” (ingedrukt houden)
Begin van de opname met de aanduiding “Map”.Einde van de opname met een hoge toon gevolgd door een lage toon.
5. AudioU kunt de toepassing “Audio” gebruiken voor het afspelen van muziek en tekstbestanden. Druk op de “Keuzeknop” tot u de gesproken melding “Audio” hoort. U bevindt zich nu in de Audio applicatie. De volgende formaten kunt u afspelen in de toepassing “Audio”:
Formaat Beschrijving
MP3 Meest gebruikte formaat voor gecomprimeerde audio
AAC Het formaat dat door iTunes wordt gebruikt.
WMA Standaard audio formaat van Windows media speler (Windows Media Player)
WAV Niet gecomprimeerd audio formaat, vrij groot (tot 10x de grootte van een vergelijkbaar MP3 bestand)
MP4 Standaard video en audio formaat. Bij dit bestand is er eerst enige verwerkingstijd voordat het afspelen begint.
M4A Gecomprimeerd audio formaat van Apple iTunes (Apple Lossless wordt niet ondersteund).
M4V Video formaat van Apple iTunes, de audio van dit video bestand wordt afgespeeld. Bij dit bestand is er eerst enige verwerkingstijd voordat het afspelen begint.
TXT Platte tekstbestanden in taal specifieke code pagina’s (1250, 1251, 1252, 1253, 1254, 1256)
DOC Standaard Microsoft Office Word bestand. DOCX wordt niet ondersteund
Let op: Daisy boeken worden niet getoond in de audio applicatie.
13/17
5.1.Navigeren in Audio5.1.1.Navigeren zonder mappenWanneer u uw bestanden in de hoofdmap van uw geheugenkaart heeft opgeslagen is navigeren eenvoudig: met “Linker pijltoets“ en “Rechter pijltoets“ beweegt u door de bestanden. De bestanden worden alfabetisch gesorteerd.
5.1.2.Navigeren met mappenWanneer u uw bestanden in mappen heeft opgeslagen, gebruikt u ook de “Opnametoets” en de “Menutoets”. Met de knoppen rond de afspeeltoets navigeert u door de structuur. De pijltjestoetsen zorgen dat u van map naar map springt. Om een map te openen drukt u op de “Menutoets”, en om de map te verlaten op de “Opnametoets”.
Voorbeeld: Stel u hebt op uw geheugenkaart twee mappen gemaakt: muziek en tekst. Binnen muziek heeft u weer twee mappen gemaakt: Country en Oldies. Binnen Oldies heeft u naast andere muziek ook een lied van Elvis opgeslagen, en dit wilt u nu gaan beluisteren. Hiervoor beweegt u eerst met de pijltjes totdat u “muziek” hoort, en druk op de “Menutoets“. Daarna beweegt u weer met de pijltjes totdat u “Oldies” hoort en druk weer op de “Menutoets“. Tot slot beweegt u met de pijltjes totdat u het gewenste lied hoort. Om weer terug te keren naar de hoofdmap van uw geheugenkaart drukt u twee keer op de “Opnametoets”.
Tip: als er veel bestanden in een map staan, kunt u snel naar het eerste- of laatste bestand springen. Dit doet u door de pijltjestoetsen in combinatie met de afspeeltoets in te drukken. “Rechter pijltoets“ voor het laatste bestand en “Linker pijltoets“ voor het eerste bestand.
5.1.2.1. Mappen een gesproken naam gevenNaast het voorlezen van de naam van een map door de synthetische spraak, kunt u ook gesproken namen aan meppen toekennen. Dit doet u door naar de map te navigeren met de Menutoets. Vervolgens drukt u op de “Opnametoets”, totdat u een klik hoort. en drukt u daarbij op de “Menutoets”. Milestone zegt “Map” en spreekt u de naam van de map in. Hierna laat u beide toetsen los. Erg korte opnamen worden niet gebruikt. De volgende keer dat Milestone de betreffende map noemt, zal hij de door u gesproken tekst laten horen. U kunt altijd een nieuwe naam voor de map opnemen. U kunt een nieuwe naam opnemen om daarmee de oude naam te overschrijven.
Om een mapnaam te verwijderen neemt u eerst een nieuwe naam op en verwijdert deze direct weer door de “Menutoets” ingedrukt te houden en tegelijkertijd de afspeeltoets in te drukken. Wanneer u gebruik maakt van een computer, kunt u het bestand FOLDER.NAM uit de juiste map verwijderen.
5.2. Afspelen van een muziek bestandOm een muziekbestand af te spelen, navigeert u naar het bestand dat u wilt beluisteren, zoals hierboven beschreven. Het bestand zal meteen worden afgespeeld. Door op de “Afspeeltoets“ te drukken, pauzeert u het afspelen; nogmaals op de “Afspeeltoets“ drukken zal het afspelen hervatten. Wanneer u kort op een van de pijltjes drukt, zal de Milestone naar het volgende bestand (“Rechter pijltoets“) of het vorige bestand (“Linker pijltoets“) sprongen. Wanneer u de pijltjes langer ingedrukt houdt, wordt snel voor- en achteruit door het bestand gesprongen. De snelheid waarmee dit gebeurt neemt toe als u de toets langer vasthoudt.
14/17
5.3. Afspelen van een tekstbestandWanneer u naar een tekstbestand navigeert, wordt eerst de naam van het bestand voorgelezen. Als u vervolgens op de “Afspeeltoets” drukt, zal het bestand worden voorgelezen. Als een DOC bestand voor de eerste keer wordt geopend dan duurt het even voordat het bestand wordt afgespeeld, u hoort dan een tikgeluid.
U kunt op dezelfde manier door tekstbestanden navigeren als door audio bestanden: met de pijltjes springt u van bestand naar bestand, en door de knoppen lang ingedrukt te houden, spoelt u snel voor- of achteruit door een tekst. Ieder klikgeluid dat u hoort betekent een sprong door het document. Hoe groot een sprong is, bepaalt u door tijdens het lezen op de “Opnametoets” of “Menutoets” te drukken. De opties zijn: scherm (ca 25 regels), paragraaf of zin.
5.4. Wissen van een bestand of mapMilestone 212 Ace heeft de mogelijkheid om bestanden en mappen direct te wissen zonder een computer. Dit kan op 3 manieren:
Wis een bestand:Speel het te wissen bestand af. Terwijl het bericht afspeelt, druk op de “Afspeeltoets” en druk kort op de “Afspelen knop”. Als de knoppen losgelaten worden, wordt het bestand gewist. Na het afspelen van het bericht kan het ook worden gewist.
Wissen van bestanden in één richting: Pauzeer het afspelen. Door het indrukken van de drie knoppen Menuknop, Afspeelknop en Rechter pijltoets of Menuknop, Afspeelknop en Linker pijltoets worden alle berichten in de corresponderende richting gewist inclusief het bericht waar u stond. De 3 toetsen moeten 2 seconden ingedrukt gehouden worden. Een lange toon geeft aan dat het wissen is gestart, en het wisgeluid geeft aan dat het wissen is voltooid
Wissen van een map:Kies de map die moet worden gewist. Houdt de “Menutoets” vast en druk op de “Afspelen toets”. Na 3 seconden moet het wissen worden bevestigd met nogmaals de “Afspelen toets”. Laat nu de “Menutoets” los. Een map met veel inhoud wissen kan enige tijd duren. Dit wordt met een tikgeluid aangegeven en vervolgens klinkt het wisgeluid aan het eind van het proces.
15/17
5.5. Overzicht van Audio sneltoetsenFunctie Bediening Gesproken melding
Afspelen of pauzeren “Afspeeltoets” -Ga naar volgende bestand of map
“Rechter pijltoets“ -
Ga naar vorige bestand of map “Linker pijltoets“ -Snel vooruit “Rechter pijltoets“ (ingedrukt
houden)-
Snel terug “Linker pijltoets“ (ingedrukt houden)
-
Spring naar laatste bestand “Rechter pijltoets“ + “Afspeeltoets”
-
Spring naar eerste bestand “Linker pijltoets“ + “Afspeeltoets”
-
Wis huidige bestand “Menutoets” + “Afspeeltoets” VerwijdersignaalWis alle bestanden in één richting
“Menutoets” + “Afspeeltoets” + “Rechter pijltoets“ of “Linker pijltoets“
Wis huidige map “Menutoets” + “Afspeeltoets” + nogmaals na 3 seconden “Afspeeltoets”
Gesproken naam geven aan huidige map
“Opnametoets” + “Menutoets” (ingedrukt houden)
Begin van de opname met de aanduiding “Map”.Einde van de opname met een hoge toon gevolgd door een lage toon.
6. Overige informatie6.1. Technische gegevens• Extern geheugen: afhankelijk van SD kaart, maximaal 32 GB. • Intern geheugen voor stemnotities: 2.5 GB (ca 80 uur).• Bit rate tijdens opname via interne microfoon: 64 KBPS.• Bit rate gedurende opnames via een externe microfoon: 128 KBPS stereo.• Sample frequentie bij opnames: 44.1 kHz.• Bits per sample: 16• Bit snelheid bij afspelen: 8 tot 320 KBPS of Variabel.
16/17
• USB high-speed verbinding• Geheugenslot: MMC, SD en SD/HC. Maximaal 32 GB.• Hoofdtelefoon aansluiting: Standaard 3.5 mm, impedantie 16 tot 32 Ohm.• Externe Microfoon aansluiting: 3.5 mm.• Buitenkant gemaakt van schokbestendig ABS plastic.• Afmetingen: 85 x 54 x 14 mm (3.35” x 2.13” x 0.55”).• Gewicht: 52 gram (1.8 ounces).• Ingebouwde Oplaadbare lithium polymeer batterij, capaciteit 850 mAh.• Maximale afspeeltijd; meer dan 20 uur (hangt sterk af van het gebruik).• Oplaadtijd: maximaal drie uur.
6.2. Bescherm uw MilestoneVoorkom dat uw Milestone wordt blootgesteld aan overmatige druk, vocht, of dat hij in contact komt met water. De garantie vervalt bij verkeerd gebruik, of wanneer het apparaat wordt geopend.
6.3. Problemen oplossen (niets werkt meer) Doorloop bij problemen de volgende stappen:
Stap 1:Is Milestone geladen? Verbind de Milestone minstens een half uur met het stopcontact, druk daarna minstens een halve seconde op de “Afspeeltoets”. Als Milestone niet praat, ga dan naar stap 2.
Stap 2:Is het toetsenbord vergrendeld? Houdt de “Menutoets” ingedrukt en druk tegelijkertijd op de “Opnametoets”. Als Milestone “toetsen actief” zegt, was het toetsenbord vergrendeld, en is het probleem verholpen. Zegt Milestone “toetsen geblokkeerd”, dan was het toetsenbord niet vergrendeld. Hoort u nog steeds niets, ga dan naar stap 3.
Stap 3:Hoort u nog steeds niets, dan mag u aannemen dat uw Milestone niet goed werkt. U kunt hem resetten door tegelijk op alle knoppen aan de voorzijde van de Milestone te drukken, met uitzondering van de “Afspeeltoets”. Als dit nog steeds geen oplossing biedt, kunt u proberen nieuwe software te installeren, zoals beschreven in het volgende hoofdstuk, of u kunt contact opnemen met uw leverancier.
6.4. Service en ondersteuning6.4.1.Algemene informatieOndersteuning krijgt u van de leverancier waar u Milestone 212 Ace hebt gekocht. Deze kan u informatie geven over het gebruik van uw Milestone, en verzorgt eventuele reparaties. Voorstellen voor verbetering van Milestone 212 Ace zijn van harte welkom en kunnen via uw leverancier worden doorgegeven.N.B. op www.bones.ch is kunt u de nieuwste handleidingen en software voor uw Milestone 212 Ace downloaden. Tevens vindt u hier antwoorden op veelgestelde vragen.
6.4.2.Update software
17/17
Bones Inc. streeft ernaar de Milestone 212 Ace te voorzien van nieuwe functies en verbeteringen. Daarom verschijnt er regelmatig nieuwe firmware. Deze kunt u op twee manieren installeren: u kunt uw leverancier vragen dit (tegen betaling) te doen, of u kunt het zelf doen vanaf internet door het volgen van de volgende stappen:
• Kijk welke versie op uw Milestone staat. Dit doet u door 1,5 seconden op de “Menutoets” te drukken zodat u bij het Informatiemenu komt. Aan het eind van de tekst noemt Milestone het software versienummer.
• Controleer wat de nieuwste versie is: ga met uw webbrowser naar “www.bones.ch”. Ga naar “support” en kies uw product: Milestone 212 Ace.
Als hier b.v. versie 3.49 staat, en deze is nieuwer dan de versie die Milestone noemde, download dan deze nieuwe firmware naar uw buroblad.
• Kopieer de gedownloade firmware naar de SD kaart van uw Milestone. Dit kunt u doen door de Milestone aan uw computer te verbinden, en de firmware te kopiëren naar de verwisselbare schijf die wordt aangemaakt. Ontkoppel de Milestone hierna. Uw Milestone zal nu de tekst “software wordt bijgewerkt” uitspreken. Wanneer dit niet automatisch gebeurt, haal dan kort de geheugenkaart uit uw Milestone en plaats hem terug.
18/17