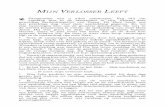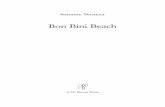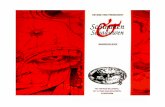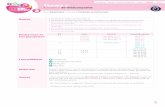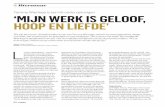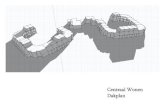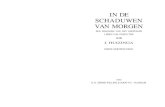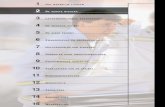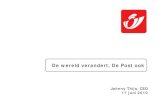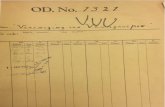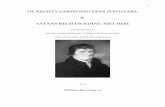Voorwoord - WordPress.com1C, Schaduwen/Hooglichten . Vaak is niet de hele foto te donker of te...
Transcript of Voorwoord - WordPress.com1C, Schaduwen/Hooglichten . Vaak is niet de hele foto te donker of te...


Digitale Vormgeving – Retoucheren - 2
Voorwoord In deze reader vind je opdrachten over Retoucheren. Heel belangrijk bij het Retoucheren van personen is dat de persoon een natuurlijke uitstraling blijft behouden. Niet overdrijven, kleine veranderingen, kleine verbeteringen aanbrengen. Bij het verwijderen van ongewenste elementen gaat er om dat je Ruis uit de foto haalt. Een ongewenst voorwerp kan bijvoorbeeld een prullenbak zijn op een foto. Gebruik zoveel mogelijk zelf gemaakte foto’s. Bij een aantal opdrachten is het verplicht. Bij de laatste vier opdrachten ga je combinaties maken met het gebruik van een Laagmasker. Veel succes en plezier met onderstaande opdrachten. Inhoud Voorwoord blz 2 Inhoudsopgave blz 2 Voorbereidingen 1 Laag tweemaal dupliceren, canvas vergroten blz 3 1ABC Niveaus, Helderheid en contrast blz 4 en 5 Huid 2 Rimpels verminderen (retoucheerpenseel, reparatie) blz 6-7 3A Tatoeages verwijderen (kloonstempel) blz 7 3B Tatoeages verwijderen (reparatie) blz 8 4. Vlekken, puistjes weghalen (retoucheerpenseel) blz 9 Ongewenste elementen 5. Ongewenste personen weghalen (vullen met inhoud behouden) blz 10 6. Ongewenste voorwerpen weghalen (kloonstempel) blz 11 Gezicht, Lichaam 7. Tanden witter maken (kleurtoon/verzadiging - lasso) blz 12 8. Rode ogen verwijderen (rode ogen verwijderen) blz 13 9. Kleur ogen aanpassen (kleur vervangen) blz 13 10. Oogwit helder maken (penseel) blz 14 11. Haarkleur aanpassen (kleurtoon/verzadiging) blz 15 12. Lichaam aanpassen (Uitvloeien) blz 16-17 13. Glimlach (Uitvloeien) blz 18 Combinaties 14. Mens en Dier blz 19-20 15. Dier en Dier blz 21-22 16. Mens en Mens blz 23-24 17. Mens en Landschap blz 25-27

Digitale Vormgeving – Retoucheren - 3
Canvas vergroten | Laag tweemaal dupliceren Vergroot de achtergrond 1x, rechts, van een zelfgemaakte foto met behulp van Canvasgrootte. Dupliceer de foto tweemaal en verplaats deze foto’s naar het rechtergedeelte. Canvasgrootte Open de foto die je wilt bewerken. Dupliceer tweemaal. Ga naar de Laag Achtergrond. Klik op Afbeelding, Canvasgrootte. Vink aan Relatief. Type bij Breedte, de oorspronkelijke breedte van de foto. Klik op het linker pijltje zodat de extra breedte er rechts bij komt.
Verplaats de kopieën naar de rechter-laag. Mocht er iets verkeerd gaan, dan kun je altijd terug naar de oorspronkelijke Laag. Aan het einde van de opdracht kun je de verschillen bekijken door het oogje voor de laag aan en uit te zetten.
Sla ieder opdracht apart op. Het is niet noodzakelijk voor iedere opdracht een nieuwe persoon uit te kiezen. Je mag op één persoon doorgaan maar sla wel iedere opdracht opnieuw op met een eigen naam. Hieronder vind je de gereedschappen met de uitklapmenu’s die je gaat gebruiken in de opdrachten.

Digitale Vormgeving – Retoucheren - 4
Niveaus, Helderheid / Contrast, Schaduw/Hooglichten Opdracht 1 Bewerk drie zelfgemaakte foto’s met Niveaus, Helderheid en Contrast, Schaduwen en Hooglichten. Dupliceer steeds eerst je foto en vergroot canvas. 1A, Niveaus Met Niveaus kun je Kleurzweem corrigeren, slechte Belichting herstellen en Contrast verhogen. Begin met het openen van een afbeelding. En dupliceer de laag van de afbeelding, zodat je het verschil kunt laten zien. Ga naar Laag, Nieuwe aanpassingslaag, Niveaus (Layer, New adjustment Layer, Levels). Je kunt ook het icoontje ( naast de prullenbak) onderaan in het lagenpalet gebruiken. Een derde mogelijkheid is via menu Afbeelding (Image), Aanpassingen (Adjustment), Niveaus (Levels).
Wanneer u geklikt hebt op Niveaus (Levels) verschijnt er een venster met een grafiek met drie schuifjes. Deze drie schuifjes staan respectievelijk voor de waarden Hoog, Midden en Laag. Als je het Linkerschuifje (Hooglichten) naar rechts schuift, wordt de foto donkerder. Schuif je het Rechterschuifje (Schaduwen) naar links, dan wordt de foto lichter. De eentonige foto, hieronder, wordt het contrast verhoogd door de donkere en lichtere gebieden te verhogen.

Digitale Vormgeving – Retoucheren - 5
Op onderstaande foto is ook het contrast verhoogd.
1B, Helderheid en contrast Door de onderbelichte foto lichter te maken, kan het zijn dat de kleuren wat fletser worden. Dit kun je herstellen, door de helderheid en het contrast aan te passen. Klik op Afbeelding, Aanpassingen, Helderheid/Contrast. Door de schuifjes bij Helderheid en Contrast iets naar rechts te schuiven, brengt u wat kleur terug in de foto. 1C, Schaduwen/Hooglichten Vaak is niet de hele foto te donker of te licht, maar slechts een gedeelte. Als je tegenlicht of felle zon met schaduw hebt gehad, dan is de achtergrond vaak goed belicht, maar is het hoofdonderwerp (deels) te donker. Of bij een zonsondergang is de voorgrond te donker, zoals hieronder. Klik op Afbeelding, Aanpassingen, Schaduw/Hooglichten. Hier kun je de helderheid van afzonderlijke gebieden corrigeren.

Digitale Vormgeving – Retoucheren - 6
Rimpels verminderen | Retoucheerpenseel Opdracht 2. Verwijder/verminder met behulp van het retoucheerpenseel rimpels bij een bekende persoon. Hoe ouder de persoon, hoe dieper en langer de rimpels worden. Rimpels kun je niet zomaar verwijderen, want dan gaat de persoon er vreemd uitzien, in plaats daarvan verminder je ze. Retoucheerpenseel Zoom in (100% of 200%) en selecteer het gereedschap Retoucheerpenseel. Kies een niet te grote penseel, bijvoorbeeld 20 px. Begin met de rimpels onder het linkeroog.. en herhaal daarna het proces voor het rechteroog Kies je bron, klik + Alt, vlak bij de rimpels. Teken met het Retoucheerpenseel over de rimpels van rechts naar links. Herhaal een aantal keren en kies af en toe een andere bron. Verwijder de rimpels, later kun je ze weer terughalen. Rimpels rechts en links van de Neus Haal de rimpels weg rechts en links van de neus. Neem een bron vlakbij met dezelfde structuur.
Rimpels rond de Mond We zoomen uit naar 100%. Haal de rimpels rond de mond weg Klik met Alt in een gebied vlakbij. Schilder over de rimpels tot ze verdwenen zijn. Dekking Tot slot gaan we in het venster Lagen de Dekking verlagen. De hoeveelheid Dekking zal voor iedere persoon verschillend zijn. Hogere dekking 80%, minder rimpels. Lagere dekking 20%, meer rimpels. Met een lage Dekking is Mick Jagger nu toch tien jaar jonger.

Digitale Vormgeving – Retoucheren - 7
Voorbeeld Rimpels verminderen met gebruik van Niveaus om de foto te verbeteren:
Tatoeages verwijderen | Kloonstempel Opdracht 3A. Verwijder een tatoeage bij een bekende persoon met behulp van de kloonstempel. Kloonstempel Klik op de Kloonstempel. Druk op de Alt-toets en klik op een stukje dat je wilt kopiëren. Klik nu op de plaats die je wilt bijwerken. Werk met kleine stukjes en herhaal het selecteren van de bron en het klonen. Let op het kruisje dit geeft het gebied aan wat je aan het klonen bent. In de optiebalk kun je de diameter, grootte en hardheid aanpassen. Werk met een hardheid met verloop, bij voorkeur 0%. Zoom altijd in. Hoe meer ingezoomd hoe makkelijker het klonen werkt.
Verschil Kloonstempel en Retoucheerpenseel: Kloonstempel: exacte kopie; Retoucheerpenseel: aangepaste kopie http://www.zideo.nl/playzideo/6c4947546d6c3978, Photoshop kloonstempel retoucheerpenseel.

Digitale Vormgeving – Retoucheren - 8
Tatoeages verwijderen | Reparatie Opdracht 3B. Verwijder een tatoeage bij een persoon met behulp van het gereedschap Reparatie. Reparatie Met Reparatie kun je grote oneffenheden te lijf gaan. Je hebt bij Reparatie (Patch) twee modi tot je beschikking. In de modus Normaal selecteer je een deel van de foto en kloon je het deel. In de modus Inhoud behouden(Content Aware) (vanaf Photoshop CS6) veranderen de pixels ook onder invloed van nabijgelegen delen. De overgang met de omringende inhoud verloopt naadloos. Gereedschap Ga naar het gereedschap Reparatie en activeer het gereedschap. Kies de modus Normaal in de optiebalk en vink Bron (Source)aan. Maak een selectie met Reparatie van een deel van de Tatoeage. Versleep nu de selectie naar een deel van de huid in de buurt waar geen tatoeage zit.

Digitale Vormgeving – Retoucheren - 9
Vlekjes, Puistjes wegwerken | Snel Retoucheerpenseel Opdracht 4. Verwijder puistjes, vlekjes van een persoon met een Snel Retoucheerpenseel. Retoucheerpenseel Zoom in op het gebied dat je wilt retoucheren. Selecteer in de gereedschapsbalk het gereedschap Snel Retoucheerpenseel (Spot Healing Brush). Klikken Plaats het Snel Retoucheerpenseel op de vlek die je wilt verwijderen en klik. Niet slepen; klikken; één keer. Weg vlek. Je krijgt de beste resultaten door de penseel iets groter te nemen dan de vlek. Voor het wijzigen van de penseelgrootte kun je gebruik maken van de blokhaken naast deP op je toetsenbord.

Digitale Vormgeving – Retoucheren - 10
Persoon verwijderen | Vullen met inhoud behouden Opdracht 5 Verwijder een persoon uit een zelfgemaakte foto met behulp van “met Inhoud behouden”. Selectie Je wilt de toerist die op de achtergrond loopt, verwijderen. Maak een selectie van de man op de achtergrond. Je kunt gebruik maken voor Lasso, Snelle Selectie of Pen. Vullen met inhoud behouden Ga naar het menu Selecteren, kies Bewerken en dan Vergroten. Vergroot de selectie, in het voorbeeld is gekozen voor 4. OK De selectie wordt met 4 pixels vergroot. Ga naar het menu Bewerken en kies Vullen, vervolgens Inhoud behouden in het menu Gebruik. Klik op OK en laat je je verrassen. Deselecteer, Ctrl+D.
De vulling is voor 70 tot 80% perfect dat betekent dat nog enkele delen gerepareerd moeten worden. Dat kun je in bovenstaand voorbeeld met de kloonstempel doen.
Enkele voorbeelden

Digitale Vormgeving – Retoucheren - 11
Voorwerpen verwijderen Opdracht 6 Verwijder uit een zelf gemaakt foto ongewenste voorwerpen met behulp van de Kloonstempel en/of ander gereedschappen. Bij het fotograferen let je vaak niet op storende elementen die ergens op de achtergrond aanwezig zijn. Ze vallen vaak pas achteraf op. Om storende elementen weg te werken maken we gebruik van de Kloonstempel en/of andere gereedschappen (zie voorbeelden hieronder). In het onderstaande voorbeeld is gebruik gemaakt van de Kloonstempel.
Bij het links voorbeeld is gebruik gemaakt van de Kloonstempel en Rechthoekig selectiekader.
In onderstaande voorbeeld is met name gebruik gemaakt van de Kloonstempel.

Digitale Vormgeving – Retoucheren - 12
Tanden witter maken | Kleurtoon/verzadiging – Magnetische Lasso Opdracht 7 Maak de tanden van een persoon witter met behulp van kleurtoon/verzadiging. Selectie Gebruik voor 6A en 6B dezelfde foto. Teken met de Magnetische Lasso een selectie rond het gebit zonder delen van het tandvlees of lippen mee te nemen. Voor ontbrekende delen kun je de gewone Lasso gebruiken met de Shift-toets ingedrukt. Kies in het menu Selecteren eerst Bewerken en dan de optie Doezelaar. Voer een waarde van 1 pixel in, bij Doezelstraal en klik op OK. Door de Doezelstraal worden de randen van de selectie vloeiender gemaakt.
Het geel eruit halen Ga nu in de optiebalk naar Afbeeldingen, Aanpassingen, Kleurtoon/verzadiging. Verander onder Voorinstelling, Origineel in Gele tinten. Sleep de schuifregelaar Verzadiging naar Links om het geel uit de tanden te verwijderen. Let op dat je niet te ver gaat dan worden de tanden grijs, wees zorgvuldig. OK
Nog witter Open weer Kleurtoon/verzadiging. Sleep nu de schuifregelaar Helderheid naar rechts om de tanden witter en helderder te maken. Sleep niet te ver. Klik op OK. Gebruik Ctrl+D, Deselecteren om de selectie op te heffen.

Digitale Vormgeving – Retoucheren - 13
Rode ogen corrigeren | Rode ogen verwijderen Opdracht 8 Verwijder de rode ogen uit een (zelfgemaakte) foto. Open een foto waarop iemand rode ogen heeft. Druk op Z voor het gereedschap Zoomen en zoom in op de rode ogen. Klik één keer op het rood in de ogen. Na een paar secondes is het verdwenen.
De Kleur van Ogen veranderen | Kleur vervangen Opdracht 9 Vervang de kleur van de ogen door een andere kleur. Open de foto met het gezicht waarvan je de oogkleur wilt veranderen. Klik in de gereedschapsbalk op het gereedschap Kleur vervangen. Open een foto met de gewenste kleur voor de ogen. Houdt de Alt-toets ingedrukt en klik één keer om de kleur te meten. Ga nu weer naar de foto waarvan je de kleur van de ogen wilt veranderen. Bij het schilderen wordt de originele groene kleur vervangen door de gemeten blauwe kleur. Zoom altijd even in.

Digitale Vormgeving – Retoucheren - 14
Retoucheren | Ogen helder en witter maken Opdracht 10 Maak de ogen helder en witter Nieuwe opvullaag of aanpassingslaag met Curven Klik onder aan het palet Lagen op de knop Nieuwe opvullaag of aanpassingslaag maken en kies de optie Curven. Je sluit Curven zonder iets te veranderen. Wijzig nu boven in het palet Lagen de overvloeimodus van de nieuwe aanpassingslaag van Normaal in Bleken. De hele foto wordt nu lichter.
Kleine zachte penseel Gebruik nu de toetsencombinatie Ctrl+I om het laagmasker zwart te maken. Dit verbergt het helder effect van de overvloeimodus Bleken. Druk op X om de voorgrondkleur in de gereedschapsbalk op wit te zetten. Selecteer het gereedschap Penseel in de gereedschapsbalk (of druk op B (Brush)). Selecteer een kleine penseel met zachte rand. Schilder over het oogwit met je penseel. De ogen zijn nu waarschijnlijk te wit, verlaag dan de Dekking in het Lagenpalet.

Digitale Vormgeving – Retoucheren - 15
Verander je haarkleur | Kleurtoon/Verzadiging Opdracht 11. Verander de haarkleur met behulp van een selectie, de aanpassing Kleurtoon/Verzadiging Ga op zoek naar een foto met grijs haar of een persoon waarvan je de kleur van het haar wilt veranderen. Maak een selectie van de haren met behulp van het gereedschap Snelle Selectie (Quick Selection Tool). Nadat je de selectie hebt gemaakt, klik je onder in het Lagenpalet op de knop Nieuwe Opvullaag of Aanpassingslaag (New Fill or Adjustment Layer) maken. Kies op de lijst Kleurtoon/Verzadiging (Hue/Saturation).
Nu kun je de Kleurtoon, Verzadiging en Lichtheid naar eigen inzicht veranderen.

Digitale Vormgeving – Retoucheren - 16
LICHAAM AANPASSEN | UITVLOEIEN Opdracht 12 Met de filter Uitvloeien, Plooien en Naar links duwen ga je een lichaam aanpassen. Uitvloeien Kies in het menu Filter de Optie Uitvloeien. Klik in het dialoogvenster Uitvloeien op het gereedschap Zoomen, onderaan links. Sleep met het gereedschap Zoom een selectiekader rond het gedeelte dat je wilt bewerken. Kies vervolgens het gereedschap naar links duwen.
Naar Links duwen Kies het gereedschap Naar links duwen en selecteer een gemiddelde grootte voor het penseel (rechts). Begin aan de onderkant en teken een streep omhoog. Ben je bovenaan beland maak je het penseel veel kleiner. Plooien In het voorbeeld vind ik de buik nog te dik. Dat kun je corrigeren met Plooien (vierde van boven). Kies een groot formaat penseel. Klik drie of vier keer op het midden van de buik.

Digitale Vormgeving – Retoucheren - 17
Voor meer informatie over Uitvloeien bekijk het onderstaande filmpje van de YouTube tutorial: http://www.youtube.com/watch?v=FPru1Kw8xKA: Body sculpting with Liquify Het filmpje bestaat uit drie delen. van deel twee en drie zie je hieronder een voorbeeld In het onderstaande voorbeeld is gebruik gemaakt van Masker bevriezen. Het is zonder dit gereedschap niet mogelijk om het t-shirt en broek op elkaar te laten aansluiten. Ben je klaar dan haal je het bevroren gedeelte weg met het gereedschap Masker ontdooien.
Extra spierballen:

Digitale Vormgeving – Retoucheren - 18
GLIMLACH | UITVLOEIEN Opdracht 13 Geef een persoon een glimlach met de Filter, Uitvloeien (Liquify). Let op met het gereedschap Uitvloeien (Liquify). Het beste resultaat bereik je door subtiele aanpassingen. Glimlach Om er een vrolijk plaatje van je foto te maken geven we de persoon een glimlach. Ga naar Filter, Uitvloeien en gebruik het gereedschap Vooruit verdraaien (Forward Warp) om de mondhoeken naar boven te tillen. Gebruik een groot penseel, grootte 900 pixels. Probeer het hele gezicht de lach te geven, niet alleen de liphoeken omhoog zetten. Ook kun je het hele gezicht, ogen, neus en mond iets hoger plaatsen. Tenslotte kun je het gezicht nog aanpassen. Als het resultaat tegenvalt klik je met de Alt-toets ingedrukt op Annuleren. De knop Annuleren verandert dan in Herstellen. En je probeert nogmaals de lach op het gezicht te krijgen.
Bekijk het filmpje van YouTube: Liquify Smile met onderstaande URL. Hier wordt heel duidelijk uitgelegd hoe je een gezicht kunnen laten lachen. Van crumpy people naar happy people. https://www.youtube.com/watch?v=hveclxDLa-Q

Digitale Vormgeving – Retoucheren - 19
HALF MENSEN HALF DIER Opdracht 14 Maak een combinatie van een bekende persoon met een dier. Stap 1: Open de foto die je wilt gaan gebruiken. Zorg ervoor dat hij (ongeveer) recht van voren is, dat werkt het makkelijkste. Een donkere achtergrond is makkelijk, maar niet perse nodig. Stap 2: Zoek nu een foto van het dier dat je op het gezicht wilt monteren. Ook dit beeld moet ongeveer recht van voren zijn, en hoe hoger de resolutie hoe mooier het resultaat. Stap 3: Kopieer de foto van het dier en plak hem in de foto van je persoon. Hij staat nu als het goed is in een nieuwe laag. Controleer dit eventjes.
Stap 4: Zet de Dekking van de laag met de cheetah op ongeveer 50%. Zo zie je precies wanneer hij goed over je hoofd heen past. Het mooiste is namelijk als alles zo goed mogelijk aansluit. Stap 5: Plaats Hulplijnen op de hoogte van de ogen, neus, mond en kin. Geef ook een hulplijn op haarrand boven en de zijkanten van het gezicht. Stap 6 Nu ga je de foto aanpassen. Gebruik Ctrl+T en daarna klik je in de optiebalk op Verdraaien. Hiermee kun je alles wat opschuiven en uitrekken. Zorg ervoor dat de ogen over jouw ogen staan, de neus over jouw neus en de mond over jouw mond.

Digitale Vormgeving – Retoucheren - 20
Stap 7: Zet de Dekking van de Laag weer terug op 100% en maak een Laagmasker bij de laag van het dier. Klik onderaan in je lagenpalet op het icoon Laagmasker toevoegen te klikken. Nu verschijnt er een wit vlakje achter je laag. Schilder met een penseel (zachte penseel) met wit, grijs en zwart op het laagmasker om de bekende persoon en het dier beter in elkaar over te laten lopen. Voorkom dat de delen er uit geknipt uitzien. Nu kun je heel precies je hoofd inkleuren en de ogen vrijlaten. Stap 8: Zet je laag nu de overvloeimodus op Vermenigvuldigen in je lagenpalet. Hierdoor komen de contouren van je eigen gezicht weer langzaam terug. Je ziet bijvoorbeeld je wenkbrauwen weer door de foto heen komen omdat deze donker zijn.
Sla Versie1 in kleur op als PSD-bestand. Stap 9: Maak onderin het Lagenpalet een Nieuwe Aanpassingslaag aan, namelijk ZwartWit. Deze laag komt boven het dier. Zet deze op rood filter met hoog contrast (afhankelijk van je foto) Dit omdat het rood uit de foto van het dier dan wat lichter wordt en meer gaat matchen met het gezicht. Hij is nog steeds te donker, maar dat lossen we direct op. Het zwart-wit zorgt ervoor dat de twee foto’s beter in elkaar overvloeien.

Digitale Vormgeving – Retoucheren - 21
COMBINATIE VAN TWEE DIEREN Opdracht 15 Maak een combinatie van twee dieren. Stap 1: Open de foto van een dier die je wilt gaan gebruiken. Zorg ervoor dat hij (ongeveer) recht van voren is, dat werkt het makkelijkste. Stap 2: Zoek nu een foto van het dier die je wilt gaan combineren. Ook dit beeld moet ongeveer recht van voren zijn, en hoe hoger de resolutie hoe mooier het resultaat. Stap 3: Kopieer de foto van het dier en plak hem in de foto van je persoon.
Stap 4: Zet de Dekking van de laag met het tweede dier op ongeveer 66%. Stap 5: Schaal de kop van het tweede dier zodanig dat de ogen op dezelfde plaats zitten als van het andere dier. Stap 6 Eventueel kun je gebruik maken van het gereedschap in de optiebalk nl. Verdraaien. Hiermee kun je alles wat opschuiven en uitrekken. Zorg ervoor dat de ogen op elkaar staan, hetzelfde met de neus en de mond. Zet de Dekking van de Laag weer terug op 100% en maak een Laagmasker bij de laag van het dier.
Stap 7: Met het gereedschap maak je een ruime selectie van de kop van het tweede dier. Klik daarna onderaan in je lagenpalet op het icoon Laagmasker toevoegen te klikken. Nu verschijnt er een wit vlakje achter je laag en een deel van de foto is verdwenen. Schilder met een penseel (zachte penseel) met wit en zwart op het Laagmasker om twee dieren beter in elkaar over te laten lopen. Voorkom dat de delen er uit geknipt uitzien.

Digitale Vormgeving – Retoucheren - 22
Stap 8: We gaan de kleuren op elkaar afstemmen. Het verschil is nog heel erg groot. Maak onderin het Lagenpalet een Nieuwe Aanpassingslaag aan, namelijk Kleurtoon en Verzadiging (Hue-Saturation). Deze laag komt boven het dier te staan. Om ervoor te zorgen dat alleen de bovenste laag van het dier wordt aangepast klik je links onder op het tekentje zie voorbeeld hieronder.
Enkele voorbeelden

Digitale Vormgeving – Retoucheren - 23
MAKEOVER Opdracht 16A Maak een Makeover van één persoon of een combinatie van twee personen. Maak een keuze uit de Makeovers hieronder beschreven. Makeover van één persoon Maak een makeover van een gezicht met de technieken die je hebt geleerd Je mag ook delen van een ander gezicht gebruiken zoals hieronder bij de voetballer Frank Ribery is gebeurd (https://www.youtube.com/watch?v=mg8Hihwpu48)
Makeover van één persoon Makeover van een gezicht aangepast met het haar van een andere persoon. https://www.youtube.com/watch?v=BQpv-8ujlSY
Makeover combinatie van twee personen Makeover in de vorm van een combinatie van twee personen. (https://www.youtube.com/watch?v=ptecYvv91VA)

Digitale Vormgeving – Retoucheren - 24
MAKEOVER Opdracht 16B Maak een Makeover van een foto van jezelf door middel van minimaal 5 aanpassingen: ogen, huid, haar, lippen, vorm gezicht. Neem een foto van jezelf. Maak minimaal 5 aanpassingen. Te denken valt aan:
• Oogwit (opdracht 8) • Witte tanden (opdracht 7) • Gekleurd haar (opdracht 11) • Oogkleur aanpassen (opdracht 9) • Rimpels verminderen (opdracht 2) • Vlekjes, puistjes verwijderen (opdracht 4) • Lippen benadrukken • Huid verzachten • Gezichtscontouren • Grotere of kleinere neus of wangen • Grotere ogen • Egale huid • Aanpassing vorm van het gezicht.
Aan je docent kun je over de onderste aanpassingen informatie vragen.

Digitale Vormgeving – Retoucheren - 25
PORTRET EN LANDSCHAP/DOUBLE EXPOSURE Opdracht 17 Maak een Double Exposure van een portret en een landschap.
Een populaire combinatie van Double Exposure is de combinatie van een portret en een landschap. Een van de uitdagingen is de beste match te vinden van twee foto’s. Download een aantal foto’s waarvan je denkt dat ze goed bij elkaar passen. Maak een selectie van de Persoon met de Pen of Snelle Selectie. Ga naar Randen verfijnen ( Refine Edge). Schilder langs de randen van de afbeelding met name bij de haren het gereedschap Straal verfijnen.
Kopieer de selectie (Ctrl+J) naar een nieuwe laag. Open de laag met het Landschap en sleep deze boven de laag van het gezicht.
Klik met de Ctrl-toets in het Lagenpalet op de afbeelding van de persoon (laagminiatuur) waardoor de selectie van het gezicht zichtbaar wordt.

Digitale Vormgeving – Retoucheren - 26
Ga dan naar de Laag van het Landschap. Klik onderin het Lagenpalet op het icoon Laagmasker toevoegen. Dupliceer de persoon en zet hem bovenaan in het lagenpalet. Ontkoppel het Laagmasker en de Miniatuur van het Landschap in het Lagenpalet. Met het Landschap kun je dan nog schuiven tot je de beste plek hebt gevonden.
Dupliceer de Laag van de persoon en zet hem bovenaan in het Lagenpalet. Open in de optiebalk bij Afbeelding (Image), Aanpassingen (Adjustment), Niveaus (Levels) en maak de afbeelding donkerder. Verander de Overvloeimodus van de persoon naar Bleken (Screen). Hierdoor worden de zwarte delen Transparant.
Voeg een Laagmasker toe aan de persoon Selecteer een (lichte) kleur uit de afbeelding en verander de Witte laag van de achtergrond in de gekozen kleur.

Digitale Vormgeving – Retoucheren - 27
In het lagenpalet onderin ga je naar Nieuwe Aanpassingslaag. Voeg de Aanpassingslaag Zwart-Wit (Black-White)toe en verlaag de dekking naar 30% om de kleur uit de afbeelding te halen. Daarna voeg de Aanpassingslaag Niveaus (Levels) toe om het contrast af te stellen.
Tenslotte voeg de Aanpassingslaag Verloop toe met het volgende verloop van drie kleuren en code: Licht beige: #e2d9d1; Midden: #52463b; Donker blauwe schaduw: #0e1133.
Type voor inspiratie in Google het woord Double Exposure en je ziet prachtige combinaties. Veel succes.

Digitale Vormgeving – Retoucheren - 28