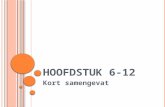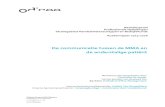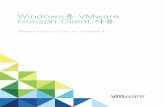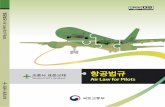키토큰 MSD 무작정 따라하기 - KEYPAIR · 2019. 8. 25. · KeyToken MSD Quick Guide mMa II....
Transcript of 키토큰 MSD 무작정 따라하기 - KEYPAIR · 2019. 8. 25. · KeyToken MSD Quick Guide mMa II....
-
키토큰 MSD무작정 따라하기 KeyToken MSD Quick Guide - 20140112
㈜키페어
www.keypair.co.kr
-
1
KeyToken MSD Quick Guide
mMa
I. KeyToken MSD 소개
1. KeyToken 개요
KeyToken은 공인인증서를 안전하게 저장하고 또 안전하게 사용하기 위한 보안 제품으로,
한국인터넷진흥원(KISA)이 KeyToken의 보안토큰에 대한 구현적합성을 평가하고 인증한
제품입니다.
2. KeyToken MSD
그림 1의 KeyToken MSD는 그림 2와 같이 보안토큰, 백업영역, microSD 리더기를 가진
제품입니다.
그림 1. KeyToken MSD의 앞면과 뒷면
컨트롤러
USB 연
결부
보안칩
보안토큰
백업영역
USB
microSD 리더기
NFC
그림 2. KeyToken MSD의 구성도
-
2
KeyToken MSD Quick Guide
mMa
KeyToken의 보안토큰은 물리적 보안 및 암호연산기능을 가진 보안칩 안에서 구현되어,
현재 공인인증서를 저장하고 사용하는 방법들 중에서 가장 안전합니다.
KeyTokne의 보안토큰은 공인인증서가 외부로 유출되지 않아 안전합니다.
KeyToken의 보안토큰을 사용하여 새로운 공인인증서를 발급받을 수 있습니다.
기존의 공인인증서를 KeyToken의 보안토큰으로 복사하여 사용할 수 있습니다.
KeyToken의 보안토큰은 최대 6개의 공인인증서를 저장할 수 있습니다.
NFC 스마트폰에서 KeyToken의 보안토큰을 사용할 수 있도록 준비 중입니다.
KeyToken의 백업영역도 물리적 보안 및 암호연산기능을 가진 보안칩 안에서 구현되어,
현재 공인인증서를 백업하는 방법들 중에서 가장 안전합니다.
KeyToken의 백업영역은 하나의 공인인증서를 백업할 수 있습니다.
KeyToken의 백업영역에 보관중인 공인인증서는 이동식 디스크로 복사할 수 있습
니다.
KeyToken의 백업영역에 보관중인 공인인증서는 NFC 스마트폰으로 복사할 수
있습니다.
KeyToken의 보안칩은 자동잠김기능과 초기화기능 등을 제공하여 공인인증서를 안전하게
관리합니다.
KeyToken의 보안칩은 자동잠김기능이 있어, 분실시에도 안전합니다.
KeyToken의 보안칩은 초기화기능이 있어, 본인이 KeyToken 비밀번호를 잊어버린
경우에도 KeyToken 제품은 다시 사용할 수 있습니다.
KeyToken의 microSD 리더기는 PC용입니다. (microSD 메모리는 별매품입니다.)
KeyToken MSD에 microSD를 넣은 후 이동식 디스크로 사용할 수 있습니다.
사용자가 원하는 성능과 용량의 microSD/SDHC/SDXC를 사용할 수 있습니다.
-
3
KeyToken MSD Quick Guide
mMa
3. KeyToken 사용환경
PC
인터페이스 : USB 1.1 / 2.0
운영체제 : Windows 8 (32/64-bit), Windows 7 (32/64-bit),
Windows Vista (32/64-bit), Windows XP (32-bit)
스마트폰
인터페이스 : NFC
운영체제 : 안드로이드 v2.3.6 (진저브레드) 이상
-
4
KeyToken MSD Quick Guide
mMa
II. KeyToken MSD 무작정 따라하기
이 문서는 KeyToken 구동 프로그램을 설치하고, KeyToken MSD를 사용하는 과정을 예를
들어서 설명합니다. 보다 자세한 내용은 반드시 ‘KeyToken User Manual’을 참조해 주시기
바랍니다.
1. 구동 프로그램 설치하기
이 절에서는 KeyToken MSD에 대한 구동 프로그램을, Windows 7의 Internet Explorer 9로
키페어 홈페이지에서 다운로드 받은 후, 설치하는 과정을 예를 들어서 설명합니다. 기본
적으로 Windows 8, Windows Vista, Windows XP에서도 동일한 과정으로 설치됩니다.
다만, 설치에 앞서 운영체제를 최신 상태로 업데이트하시기를 권장합니다.
먼저, 웹 브라우저에서 아래의 주소를 직접 입력하여 키페어의 홈페이지로 접속한 후,
그림 3과 같이 다운로드 페이지로 이동합니다.
http://www.keypair.co.kr
1 그림 3과 같이 키페어 홈페이지의 다운로드 페이지에서 해당 제품의 ‘실행파일
다운로드’ 버튼을 누릅니다.
그림 3. 실행파일 다운로드
※ microSD를 내장한 KeyToken MSD 제품은 microSD에 미리 저장되어 있는
KeyTokenSetup.exe 파일을 사용하여 바로 [3] 단계를 진행하시면 됩니다.
http://www.keypair.co.kr/
-
5
KeyToken MSD Quick Guide
mMa
2 그림 4 화면에서 ‘열기’를 선택합니다.
그림 4. KeyTokenSetup.zip 파일 열기
3 그림 5 화면에서 KeyTokenSetup.exe 파일을 더블클릭하여 실행시킵니다.
그림 5. KeyTokenSetup.exe 파일 실행하기
-
6
KeyToken MSD Quick Guide
mMa
※ 그림 5에서, KeyTokenSetup.exe 파일은 운영체제의 환경설정에 따라 ‘KeyToken
Setup’으로 표시될 수 있습니다.
※ KeyTokenSetup.exe 파일은 기능 향상을 위하여 수시로 변경될 수 있습니다. 이때,
‘클라우드 평판 기반 실행 차단’ 기능을 가진 V3와 같은, 사용자 평가 기반의 백신
프로그램은 변경된 KeyTokenSetup.exe 파일 및 설치되는 실행 파일들을 새로운
프로그램으로 인식하여, 충분한 사용자 평가가 이루어지기 전까지 보안 경고를
표시할 수 있습니다.
※ 또한, 운영체제 사용자 계정의 권한에 따라 그림 6과 같은 화면의 확인 메시지가
표시될 수 있습니다.
※ KeyTokenSetup.exe 파일 및 설치되는 실행 파일들에 대한 보안성은 당사에서 충분히
검증한 후 공개하므로, 안심하시고 실행을 허용하시면 됩니다.
3-1 그림 6과 같은 화면이 나타날 경우, ‘예’ 버튼을 누릅니다.
그림 6. 실행 허용 선택하기
※ KeyTokenSetup.exe 파일을 실행하기 위해서는 윈도우 시스템에 ‘Microsoft .NET
Framework 4.0 Client’가 설치되어 있어야 합니다. 윈도우 시스템이 Windows XP
이거나 Windows Vista 이상이라도 최신 업데이트가 적용되어 있지 않다면, 아래의
[3-2] ~ [3-4] 단계를 진행하시어 ‘Microsoft .NET Framework 4.0 Client’를 설치해야
합니다. 설치 시간은 PC 성능과 네트워크 사정에 따라서 수분에서 수십분이 소요
됩니다.
-
7
KeyToken MSD Quick Guide
mMa
3-2 그림 7 화면에서 ‘설치’ 버튼을 눌러, ‘Microsoft .NET Framework 4.0 Client’의
설치를 시작합니다.
그림 7. Microsoft .NET Framework 4.0 Client 설치 시작
3-3 그림 8 화면에서 다운로드가 완료될 때까지 기다립니다. 네트워크 사정에 따라서
수분에서 수십분이 걸릴 수 있습니다.
그림 8. Microsoft .NET Framework 4.0 Client 다운로드 중
-
8
KeyToken MSD Quick Guide
mMa
3-4 그림 9 화면에서 설치가 완료될 때까지 기다립니다. PC 성능에 따라서 수분에서
수십분이 걸릴 수 있습니다.
그림 9. Microsoft .NET Framework 4.0 Client 설치 중
4 그림 10 화면에서 ‘다음’ 버튼을 눌러, KeyToken Manager의 설치를 시작합니다.
그림 10. KeyToken Manager 설치 시작
-
9
KeyToken MSD Quick Guide
mMa
5 그림 11 화면이 나타나면 기다립니다.
그림 11. KeyToken Manager 설치 진행중
6 PC의 USB포트에 KeyToken이 연결되어 있지 않으면, 그림 12 화면이 나타납니다.
PC의 USB포트에 KeyToken을 연결하십시오.
그림 12. KeyToken 찾기
-
10
KeyToken MSD Quick Guide
mMa
7 PC의 USB포트에 연결된 KeyToken이 초기화되어 있지 않으면, 그림 13 화면이
나타납니다. KeyToken 비밀번호 등 초기화에 필요한 정보를 입력합니다.
그림 13. KeyToken 초기화 정보 입력
8 그림 14 화면에서 ‘초기화’ 버튼을 눌러, KeyToken을 초기화합니다.
그림 14. KeyToken 초기화 시작
-
11
KeyToken MSD Quick Guide
mMa
9 그림 15 화면에서 ‘확인’ 버튼을 눌러, KeyToken 초기화를 완료합니다.
그림 15. KeyToken 초기화 완료
10 그림 16 화면에서 ‘완료’ 버튼을 눌러, KeyToken Manager의 설치를 완료합니다.
그림 16. KeyToken Manager 설치 완료
-
12
KeyToken MSD Quick Guide
mMa
2. 공인인증서 복사하기
이 절에서는 하드 디스크에 저장되어 있는 공인인증서를 보안토큰과 백업영역으로 복사
하는 과정을 예를 들어서 설명합니다. 이동식 디스크에 저장되어 있는 공인인증서를
복사하는 과정도 설명할 예와 기본적으로 동일합니다.
1 윈도우의 바탕화면에서 그림 17과 같은 ‘KeyToken Manager’ 아이콘을 찾아 더블
클릭하여, KeyToken Manager를 실행시킵니다.
그림 17. KeyToken Manager 아이콘
2 그림 18 화면에서 하드 디스크의 체크박스를 클릭하거나 공인인증서를 더블클릭
하여, 복사할 공인인증서를 선택합니다.
그림 18. 복사할 공인인증서 선택
-
13
KeyToken MSD Quick Guide
mMa
3 그림 19 화면에서 공인인증서를 복사할 위치인 ‘보안토큰’ 버튼을 선택합니다.
그림 19. 복사할 위치 선택
4 그림 20 화면에서 공인인증서 비밀번호와 KeyToken 비밀번호를 입력합니다.
그림 20. 비밀번호 입력
-
14
KeyToken MSD Quick Guide
mMa
5 그림 21 화면에서 ‘공인인증서 복사’ 버튼을 누릅니다.
그림 21. 공인인증서 복사
6 그림 22 화면에서 ‘확인’ 버튼을 눌러, 하드 디스크의 공인인증서를 보안토큰으로
복사하는 과정을 완료합니다.
그림 22. 공인인증서 복사 완료
-
15
KeyToken MSD Quick Guide
mMa
7 그림 23 화면에서 하드 디스크의 체크박스를 클릭하거나 공인인증서를 더블클릭
하여, 복사할 공인인증서를 선택합니다.
그림 23. 복사할 공인인증서 선택
8 그림 24 화면에서 공인인증서를 복사할 위치인 ‘백업영역’ 버튼을 선택합니다.
그림 24. 복사할 위치 선택
-
16
KeyToken MSD Quick Guide
mMa
9 그림 25 화면에서 KeyToken 비밀번호를 입력합니다.
그림 25. 비밀번호 입력
10 그림 26 화면에서 ‘공인인증서 복사’ 버튼을 누릅니다.
그림 26. 공인인증서 복사
-
17
KeyToken MSD Quick Guide
mMa
11 그림 27 화면에서 ‘확인’ 버튼을 눌러, 하드 디스크의 공인인증서를 백업영역으로
복사하는 과정을 완료합니다.
그림 27. 공인인증서 복사 완료
※ 백업영역에 저장된 공인인증서는 그림 28과 같이 KeyToken App을 이용하여 NFC
스마트폰으로 복사할 수 있습니다. 자세한 내용은 ‘KeyToken App Manual’을 참조
하시기 바랍니다.
그림 28. KeyToken App 설치 QR 코드 및 실행 화면
-
18
KeyToken MSD Quick Guide
mMa
3. KeyToken으로 공인인증서 로그인하기
이 절에서는 인터넷뱅킹 가입자가 KeyToken으로 은행 홈페이지에 로그인하는 과정을
예를 들어서 설명합니다. 다른 금융 및 공공기관 홈페이지에서도 아래와 거의 동일한
과정으로 로그인할 수 있습니다.
1 그림 29 화면처럼 웹 브라우저 주소창에 은행 홈페이지 주소를 입력하여, 은행
홈페이지에 접속합니다.
2 그림 29 화면에서 ‘로그인’을 누릅니다.
그림 29. 은행 홈페이지 접속
-
19
KeyToken MSD Quick Guide
mMa
3 그림 30 화면에서 ‘보안토큰’을 선택합니다.
그림 30. 공인인증서 로그인 시작
4 그림 31 화면에서 ‘Keypair KeyToken: 1.0.0.5’를 선택합니다.
그림 31. KeyToken 선택
-
20
KeyToken MSD Quick Guide
mMa
5 그림 32 화면에서 KeyToken 비밀번호를 입력합니다.
6 그림 32 화면에서 ‘확인’ 버튼을 눌러, 로그인합니다.
그림 32. KeyToken 비밀번호 입력
7 그림 33 화면처럼 로그인된 화면을 확인합니다.
그림 33. 공인인증서 로그인 완료
-
21
KeyToken MSD Quick Guide
mMa
※ 증권사 홈페이지에서 KeyToken을 처음으로 사용하는 경우, 그림 34와 같은 화면이
나타날 수 있습니다. 이 화면은 KeyToken을 보안토큰이 아닌 저장토큰으로 사용할
것인지 묻는 것으로 반드시 아래와 같이 ‘사용안함’으로 설정하셔야 합니다.
1 그림 34 화면에서 ‘이 저장장치에 대해서 다시 묻지 않음’ 체크박스를 체크합니다.
2 그림 34 화면에서 ‘사용안함’을 누릅니다.
그림 34. 증권사에서 KeyToken 처음으로 사용하기
-
22
KeyToken MSD Quick Guide
mMa
[Blank Page]