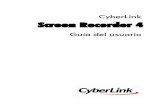CyberLink PowerProducer 3download.cyberlink.com/ftpdload/user_guide/powerproducer/... ·...
Transcript of CyberLink PowerProducer 3download.cyberlink.com/ftpdload/user_guide/powerproducer/... ·...

CyberLink
PowerProducer 3사용자 설명서

저작권 및 책임 포기 조항
모든 권리 보유 . 서면으로 작성된 CyberLink Corporation 의 사전 허가 없이 , 이 문
서의 전체 혹은 일부를 전자적 방식 , 기계적 방식 , 사진 , 녹음 등을 이용한 어떤 방
법으로든 다시 제작하거나 , 검색 시스템에 저장하거나 전송하는 것을 금지합니다 .
법률에 의해 허용되는 한도 내에서 , POWERPRODUCER 는 , 명시적이건 묵시적이
건 어떠한 종류의 보증도 없이 ? 있는 그대로 ? 제공됩니다 . 보증 되지 않는 내용에
는 정보 , 서비스 혹은 POWERPRODUCER 를 통해서 제공되는 제품 혹은
POWERPRODUCER 와 연관되어 제공되는 제품 , 그리고 상품성 , 특정 용도에의 적
합성 , 프라이버시에 대한 존중 , 혹은 법률 위반에 대하여 암시된 모든 보증이 포함
되지만 이에 한정되지는 않습니다 .
이 소프트웨어를 이용함으로써 , 귀하는 이 소프트웨어 혹은 패키지 내에 포함된 소
프트웨어나 내용물을 사용함으로써 발생할 수도 있는 직접적 , 간접적 혹은 결과적
손해에 대하여 CYBERLINK 가 아무런 책임을 지지 않는다는데 동의합니다 .
이 내용과 조건은 대만의 법률의 지배를 받고 이에 따라 해석될 것입니다 .
PowerProducer 는 등록 상표입니다 . 이 출판물에 언급된 다른 회사 및 제품의 명칭
역시 각각 등록 상표이며 , 이들은 해당 상표를 표현하기 위한 용도로만 이 출판물
내에서 사용되었습니다 . 각 등록 상표는 해당 소유권자에게 독점적으로 귀속됩니다
.
PowerDVD 자동 플레이어 동의서
PowerDVD runtime 플레이어는 개인적이고 개별적인 사용 용도로만 제공됩니다 .
이익의 발생 여부와 관계없이 이 제품을 상업적으로 이용하거나 배포 또는 재라이센
스를 발행하는 것은 엄격하게 금지됩니다 . 금지된 용도로 플레이어를 사용하려면
서드 파티로부터 해당 용도로 사용하는 것에 대한 라이센스를 받아야 하며 , 라이센
스 획득 방법과 비용에 대해서는 사용자가 독자적으로 책임을 집니다 . 같은 이유로
위에 금지된 목적으로 PowerDVD 자동 플레이어를 사용하면서 발생하는 청구 , 행
동 , 손상 , 비용 , 경비로 인해 CyberLink 에 어떤 손해도 주지 않을 것을 보증해야
합니다 . 자동 플레이어를 사용하면 위에 명시된 모든 것을 수용하는 것으로 간주하
며 , 이러한 규정은 사용자와 CyberLink 사이에 적용되는 PowerProducer 라이센스
동의서의 일부로 구성됩니다 .

세계 본사
우편 주소
CyberLink 주식회사
15F, #100, Min Chuan Road, Hsin Tian City, Taipei County, Taiwan
웹 사이트
www.gocyberlink.com
전화 번호
전화 번호 : 886-2-8667-1298
팩스 : 886-2-8667-1300
Copyright (C) 1999-2003 CyberLink Corporation


목차
소개 .......................................................... 1
환영합니다 ! ..................................................................... 2제작 흐름 ......................................................................... 3
사전 제작 단계 .............................................................. 3디스크 제작 .................................................................. 4굽기 준비 완료 .............................................................. 4
PowerProducer 프로그램 .................................................. 5PowerProducer 프로젝트 ................................................... 6소프트웨어 등록 ................................................................ 7소프트웨어 업그레이드 ....................................................... 8제작 기본 설정 .................................................................. 9
프로젝트 기본 설정 ........................................................ 9비디오 / 오디오 기본 설정 ..............................................10
지원 형식 ........................................................................11시스템 요건 .....................................................................12
동영상 디스크 제작하기............................... 15
디스크 형식 선택 ..............................................................16내용 가져오기 ..................................................................17
비디오 파일 가져오기 ....................................................18사진 가져오기 ..............................................................19DVD 장면 가져오기 .......................................................20DV 캠코더에서 캡처 ......................................................21 TV 에서 캡처하기 .........................................................21VCR 에서 캡처하기 .......................................................23PC 카메라에서 캡처하기 ................................................24디지털 카메라에서 캡처하기 ...........................................25
클립 편집 ........................................................................26AB 컷 .........................................................................26통합 ...........................................................................27분할 ...........................................................................27고급 편집 ....................................................................28
i

CyberLink PowerProducer
슬라이드 쇼 편집 ..............................................................29새 앨범 만들기 .............................................................29앨범에 슬라이드 추가 ....................................................29앨범 등록 정보 보기 ......................................................29앨범에 배경 음악 추가 ...................................................30지속 시간 설정하기 .......................................................30변환 효과 추가하기 .......................................................31슬라이드 쇼 사진을 디스크에 백업 ...................................31
스토리 구성하기 ...............................................................32디스크 내용 미리 보기 .......................................................33
제작 요약을 미리 보십시오 . ...........................................33클립 보기 ....................................................................33DVD 구조 보기 .............................................................34제작 요약 보기 .............................................................35
디스크의 메뉴 페이지 사용자 정의 .......................................36챕터 설정하기 ..............................................................40재생 목록 추가 .............................................................42재생 목록 선택 .............................................................42
최종 출력 ........................................................................43굽기 설정 지정하기 .......................................................43제작한 비디오를 디스크에 굽기 .......................................44제작 내용을 디스크 이미지로 저장 ...................................44DVD 폴더 만들기 ..........................................................45
구운 후에 디스크 편집하기 .................................................46
Right-to-Disc ........................................... 47
DV 캠코더에서 DVD 로 비디오 굽기 .....................................48TV 에서 DVD 로 비디오 굽기 ..............................................50PC 카메라 에서 DVD 로 비디오 굽기 ....................................52VCR 에서 DVD 로 비디오 굽기 ............................................54
디스크 유틸리티......................................... 57
PowerProducer 의 디스크 유틸리티 .....................................58디스크 지우기 ..................................................................60디스크 복사 .....................................................................61디스크 조각 모음 ..............................................................63DVD 플레이어 호환 디스크 만들기 .......................................64디스크 이미지에서 디스크 굽기 ...........................................65디스크 이미지 저장 ...........................................................66
ii

목차
DVD 폴더에서 디스크 굽기 .................................................67파일로 내보내기 ...............................................................68디스크 마무리 / 마무리 해제 ...............................................69
참고 ......................................................... 71
기술 지원 ........................................................................72웹 지원 .......................................................................72Fax 지원 .....................................................................72전화 지원 ....................................................................73
질문과 대답 .....................................................................74디스크 종류 및 형식 ..........................................................79
디스크 종류 .................................................................79디스크 형식 .................................................................81디스크 종류 / 형식 호환 .................................................82
비디오 형식 & 화질 ...........................................................83비디오 형식 .................................................................83비디오 화질 .................................................................84
용어 ...............................................................................85
색인 ......................................................... 91
iii

CyberLink PowerProducer
iv

장 1
소개
이 장에서는 CyberLink PowerProducer 와 디지털 동영상 제작 과정을 소개하며 프로젝트 작업을 시작하기 전에 준비해야 할 것을 알려줍니다 . 동영상 제작을 즉시 시작하는 방법을 보려면 " 동영상 디스크 제작하기 " 15 페이지을 ( 를 ) 참고하십시오 .
다음은 이 장에서 설명하는 내용입니다 .
• " 환영합니다 !" 2 페이지
• " 제작 흐름 " 3 페이지
• "PowerProducer 프로그램 " 5 페이지
• "PowerProducer 프로젝트 " 6 페이지
• " 소프트웨어 등록 " 7 페이지
• " 소프트웨어 업그레이드 " 8 페이지
• " 제작 기본 설정 " 9 페이지
• " 지원 형식 " 11 페이지
• " 시스템 요건 " 12 페이지
1

CyberLink PowerProducer
환영합니다 !
CyberLink 디지털 비디오 프로그램에 오신 것을 환영합니다 !CyberLink
PowerProducer 로 디지털 비디오를 제작하여 마무리한 후 디스크에 구울 수 있습니
다 . 또한 , 최고의 동영상 제작 프로그램인 CyberLink PowerProducer 를 사용하여
간편하고 편리하게 편집 및 새 미디어 캡처 작업을 수행할 수 있고 , 효율적으로 다
듬기를 할 수 있습니다 .
제작 도구란 무엇입니까 ?
하드 드라이브에 있는 동영상을 DVD 나 CD 로 구워 디스크 플레이어에서 재생하거
나 친구들과 함께 즐길 수 있게 해주는 프로그램을 말합니다 . 이것이 전부가 아닙니
다 .PowerProducer 는 다음과 같이 다양한 제작 기능을 제공합니다 .
CD 및 DVD 굽기
불필요한 디스크 내용 지우기디스크 복사디스크 조각 모음을 실행하여 비디오 내용 굽기용 공간 확보비디오 내용을 다양한 소스에서 DVD 로 바로 굽기비디오 작은 그림 및 배경이 있는 디스크 메뉴 생성비디오 내용 안에 챕터 설정슬라이드 쇼 및 디스크 메뉴에 배경 음악 추가DVD, 방화벽 장치 , 아날로그 캡처 카드 , USB 장치 및 파일로부터 캡처디스크 이미지를 디스크에 굽기DVD 비디오 플레이어와 호환되는 DVD-VR 디스크 제작디스크 마무리 및 마무리 해제
PowerProducer 는 다음과 같이 간단하지만 강력한 비디오 편집 기능도 갖추고 있습
니다 .
비디오 클립의 다듬기 , 통합 , 분할사진 슬라이드 쇼 제작슬라이드 쇼 길이와 배경 음악 지속 시간을 맞춤슬라이드 쇼에 변환 추가고급 편집을 위해 CyberLink PowerDirector 열기
2

장 1: 소개
제작 흐름
디지털 동영상 제작 과정은 예술성과 기술이 결합된 작업으로 , 원시 비디오 장면을
준비하는 것을 시작으로 동영상 결과물을 디스크로 구우면서 작업이 완료됩니다 .
CyberLink PowerProducer는 편리하게 동영상을 제작하고 원하는 매체에 구워주는
최고의 도구입니다 .
사전 제작 단계
CyberLink PowerProducer 로 동영상을 제작하기 전에 비디오 파일 , 사진 , 배경 음
악과 같은 구성 요소를 먼저 만들거나 준비해야 합니다 .
캠코더나 다른 녹화 장치로 원시 비디오 장면을 수집하거나 저작권 문제가 없는 미
디어 파일을 편리하게 사용할 수 있습니다 .
또는 CyberLink PowerDirector 와 같은 비디오 편집 소프트웨어 프로그램에 만들어
둔 개인 동영상을 사용해도 됩니다 .
무엇을 사용하든지 비디오에 필요한 모든 사항을 준비해 두어야 원만하게 제작할 수
있습니다 .
3

CyberLink PowerProducer
디스크 제작
제작할 동영상을 준비했으면 PowerProducer 를 사용할 차례입니다
.PowerProducer 에는 기본적인 비디오 편집 도구가 있으므로 , 이 단계에서 동영상
을 완벽하게 다듬지 않아도 됩니다 .
미디어 클립은 있으나 이전에 동영상을 편집하거나 다듬어 본적이 없으면
CyberLink PowerProducer 를 사용하여 다음 작업을 수행하십시오 .
1 사용할 디스크 종류와 비디오 화질을 지정하십시오 .
2 비디오 내용을 가져온 후 슬라이드 쇼를 추가하십시오 .
3 비디오 내용을 원하는 길이로 다듬으십시오 .
4 디스크 탐색이 가능하도록 디스크를 챕터로 분할하십시오 .
5 비디오 클립에 배경 음악을 추가하십시오 .
6 메뉴 페이지의 단추 , 배경 이미지 , 배경 음악 , 레이아웃 등을 지정하십
시오 .
7 제작 내용을 미리 보십시오 .
8 제작한 비디오를 디스크에 구우십시오 .
굽기 준비 완료
동영상을 디스크로 구울 준비가 되면 굽기 드라이브와 호환되는 디스크를 여러 개
준비해 두십시오 . 미디오 종류가 올바른지 ( 즉 , DVD 드라이브에는 DVD 를 , CD 드
라이브에는 CD 를 준비했는지 ) 와 디스크 형식 (CD-R, DVD+RW 등 ) 이 모두 올바
른지 확인하십시오 .
처음에 제작한 것이 원하는 것과 달라서 다시 제작하거나 , 제작 결과물이 마음에 들
어 복사본을 여러 개 만들 경우를 대비하여 디스크를 여러 개 준비해 두십시오 .
4

장 1: 소개
PowerProducer 프로그램
PowerProdcuer 를 처음 열면 프로그램이 다음과 같이 나타납니다 .
Right-to-Disc비디오를 DVD 로 직접 굽습니다 .
디스크 편집구운 디스크를 편집합니다 .
프로젝트 열기기존 PowerProducer 프로젝트를 엽니다 .
디스크 유틸리티디스크와 제작 파일을 관리합니다 .
동영상 디스크 제작미디어를 가져오고 사진 슬라이드 쇼를 만들며 동영상을 제작합니다.
5

CyberLink PowerProducer
PowerProducer 프로젝트
CyberLink PowerProducer 의 프로젝트는 .PPP 파일로 저장됩니다 . 이 프로젝트 파
일에는 동영상 내용과 특수 효과 , 설정 등이 모두 들어 있지만 이것이 최종 결과물
은 아닙니다 . 케익을 만들기 위해서는 계란 , 밀가루 , 우유로 반죽을 한 후 구워야
하는 것처럼 , 최종 동영상을 완성하려면 각 구성 요소로 이루어진 이 파일을 랜더링
( 컴파일 또는 작성 ) 해야 합니다 .
CyberLink PowerProducer 에 저장된 비디오 클립 , 오디오 파일 , 사진 등을 다양하
게 수정해도 원래 소스는 변경되지 않습니다 . 이 모든 설정이 프로젝트 파일에 저장
되어 있기 때문에 PowerProducer 에서 클립 다듬기 , 편집 및 삭제를 실행하더라도
, 하드 드라이브에 있는 원래 파일은 변경되지 않은 채로 유지됩니다 . 따라서 , 원하
는 대로 마음껏 수정해도 됩니다 ! 원하는 대로 변경되지 않은 경우에는 언제든 다시
시작할 수 있습니다 .
다음과 같은 표준 Windows 단추를 사용하여 새 PowerProducer 프로젝트 파일을
만들 수 있을 뿐 아니라 , 기존 파일을 열고 저장할 수도 있습니다 . 이러한 작업에 사
용하는 단추는 페이지 위쪽에 표시된 PowerProducer 기능 µÈ 아래 있습니다 .
주 : 이 도구를 사용할 수 없는 기능도 있습니다 .
새로 만들기
저장기본 설정
열기
다른 이름으로 저
6

장 1: 소개
소프트웨어 등록
프로그램 설치가 완료되면 등록 창이 열리며 이 창에서 소프트웨어를 등록합니다 .
CyberLink 로부터 기술 지원 및 다른 정보를 얻기 위해서는 소프트웨어를 등록하는
것이 중요합니다 .
소프트웨어를 등록하려면 다음과 같이 하십시오 .
1 이름 , 성 및 이메일 주소 입력란에 개인 정보를 입력하십시오 .
CyberLink 에서 제공하는 정보를 받아보려면 두 옵션 사항 중 하나 또는 둘 다를 원하는 대로 선택하시고 그렇지 않으면 선택을 하지 않습니다 .
2 지금 등록을 누르십시오 .
이 제품을 이미 등록하셨다면 이미 등록하였음을 누르십시오 . 다음에 프로그램을 실행하더라도 등록 상자가 다시 열리지 않습니다 . 제품 등록을 다음에 하려면 Remind Me Later ( 나중에 등록함 ) 를 누르십시오 . 제품을 등록하기 전까지는 이 프로그램을 실행할 때마다 등록 상자가 열립니다 .
7

CyberLink PowerProducer
소프트웨어 업그레이드
CyberLink 에서 소프트웨어 업그레이드를 정기적으로 할 수 있습니다 . 소프트웨어
를 업그레이드하려면 화면 상단에 위치한 버튼줄에서 을 ( 를 ) 누르십시오 .
CyberLink 의 온라인 매장 웹페이지의 화면이 열리고 이 곳에서 프로그램 업그레이
드 뿐만 아니라 CyberLink 와 CyberLink 의 다른 제품들에 관한 정보도 얻을 수 있습
니다 .
주 : 이 기능을 사용하려면 인터넷이 연결되어 있어야 합니다 .
8

장 1: 소개
제작 기본 설정
CyberLink PowerProducer 는 작업에 보다 적합한 것을 선택할 수 있도록 다양한 기
본 설정을 제공합니다 . 기본 설정을 지정하려면 대부분의 창에 나타나는 버튼
을 누르십시오 .Project 및 비디오 / 오디오 탭이 있는 기본 설정 대화 상자가 열리면
여기에서 사용자에 맞게 기본 설정을 지정할 수 있습니다 . 다음은 각 기본 설정에 대
한 설명입니다 .
프로젝트 기본 설정 동영상 재생 모드: 디스크의 동영상을 재생한 후 디스크 메뉴로 돌아갈 것인지 , 다음 동영상을 계속 재생할 것인지를 설정합니다 .작업 디렉토리 : 이것은 PowerProducer 가 출력할 때 사용하는 디렉토리입니다 . 이 디렉토리는 설치 중 설정합니다 . 이 디렉토리를 변경할 경우, 사용할 디렉토리가 속한 하드 디스크에 제작물을 저장할 충분한 공간이 있는지 확인하십시오 .임시 디렉토리 : 이것은 PowerProducer 를 종료할 때 자동으로 삭제된 임시 파일을 저장하는 디렉토리입니다 . 이 디렉토리는 설치 중 설정합니다 .캡처한 비디오의 기본 이름: 캡처한 개별 비디오 파일에 지정할 이름을 입력합니다 .PowerProducer 는 고유한 시간 표시를 붙여서 각각의 캡처 파일을 구별합니다 .디스크 크기 제한에 따라 캡처한 비디오 파일 분할: 사용하는 디스크 종류에 알맞도록 캡처한 비디오를 분할하며 이는 비디오를 캡처할 때 실행됩니다 .새 챕터 작성 간격 : 설정한 간격에 따라 새 챕터를 자동으로 만듭니다 .Cyberlink MPEG@Best 기술 사용 : MPEG 비디오를 구울 때 굽는 속도와 비디오 화질 사이의 최적의 균형점을 찾습니다 .비디오 작은 그림 사용 : 챕터 작은 그림이 디스크 메뉴에 비디오를 표시합니다 . 이 옵션을 선택하면 사용자 정의 모션 메뉴 기간 옵션에서 값을 입력하여 비디오의 길이를 제한할 수 있습니다 . 디스크에 사진 백업: 제작한 최종 동영상보다 해상도가 높은 원래 사진을 백업본으로 만듭니다 .기본 메뉴 스타일 : 좋아하는 스타일 (.fl 파일 ) 을 각각의 새 PowerProducer 프로젝트의 스타일로 지정합니다 .
9

CyberLink PowerProducer
비디오 / 오디오 기본 설정
주 : 선택한 디스크의 형식에 따라 비디오 화질 / 오디오 음질 옵션의 사용 여부가 결정됩니다 .
비디오 화질: 사용할 디스크에 대한 비디오 화질(예를 들면, 고화질, 표준 화질 , 저화질 , 3 배속 모드 또는 지능형 맞춤 ) 을 선택하십시오 . 비디오 화질 설정 기능을 통해 파일의 크기를 다르게 만드는 다양한 비트 전송율을 설정할 수 있습니다 . 비디오 화질이 높을수록 파일 크기가 커지고 디스크에 저장할 수 있는 비디오 길이가 짧아집니다 . 또한 , 고화질 비디오를 캡처하고 랜더링하는데 더 많은 CPU를 사용하게 됩니다 . 지능형 맞춤 옵션을 선택하면 사용하는 디스크의 용량에 정확하게 들어 맞도록 비디오 파일의 화질과 비트 전송율이 자동으로 조정됩니다 . 오디오 음질: 오디오 음질은 아래와 같이 다양합니다. LPCM은 압축하지 않은 오디오 형식입니다 .Dolby Digital( 돌비 디지털 ) 오디오는 Dolby Digital Consumer Encoder 형식입니다 .MPEG 오디오는 MPEG-1 오디오 압축 형식을 사용합니다 .( 이 오디오 형식은 NTSC에서 호환 문제가 발생할 수 있습니다 .)MP3 에는 MPEG-1 Layer 3 오디오 형식을 사용합니다 .위치: 디스크를 재생할 위치를 선택하십시오. 위치는 사용하고 있는 TV 형식 (PAL 또는 NTSC) 을 결정합니다 .
10

장 1: 소개
지원 형식
PowerProducer 가 지원하는 디스크 및 파일 형식은 아래와 같습니다 .
지원되는 디스크 및 파일 형식
DVD 종류 DVD-R, DVD-RW, DVD+R, DVD+RW, DVD-RAM
DVD 형식 DVD-Video, DVD-VR, DVD+VR
CD 종류 CD-R, CD-RW
CD 형식 VCD, SVCD, DivX
오디오 입력 형식 .mp3, .wav, .wma
이미지 입력 형식 .bmp, .jpg, .jpeg, .gif, .tif, .tiff, .psd
비디오 입력 형식 .mpg, .mpeg, .avi, .dat, .wmv, .asf, .vob, .dvr-ms
11

CyberLink PowerProducer
시스템 요건
아래 나열된 시스템 요건은 이 프로그램 사용을 위한 최소 권장 사양입니다.이 권장
사양에 맞는 경우에도 특정 작업을 위해 시스템 성능을 확장할 필요가 있을 수도 있
습니다 .
시스템 최소 요건
OS • Windows XP/2000/ME/98SE (Windows XP/2000 권장 )
메모리 • 128MB SDRAM (256MB SDRAM 권장 )• Right-to-Disc 사용 시 256MB (512MB 권장 )
CPU • VCD (MPEG-1) 제작 시 : Intel Pentium II 450 MHz 또는 AMD Athlon 500 MHz
• DVD (MPEG-2) 제작 시 : Intel Pentium III 700 MHz 또는 AMD Athlon 700 MHz
• DV 테이프를 MPEG-1 으로 실시간 캡처 : Intel Pentium III 800 MHz 또는 AMD Athlon 800 MHz
• DV 테이프 실시간 캡처 : Intel Pentium 4 2.2 GHz 또는 AMD Athlon XP 2200+
• DV 테이프 비실시간 캡처 : Intel Pentium II 450 MHz 또는 AMD Athlon 500 MHz
• Right-to-Disc: Intel Pentium 4 2.2 GHz (Pentium 4 2.4 GHz 권장) 또는 AMD Athlon XP 2200+
HDD 공간
• VCD 를 만드는 경우 1GB• DVD 를 만드는 경우 5GB
DV • OHCI IEEE 1394 호환 장치
12

장 1: 소개
캡처 • 아날로그 비디오 캡처 : WDM 표준에 부합하는 USB 또는 PCI 캡처 장치
• DV 캠코더 비디오 캡처 : OHCI 표준에 부합하는 IEEE 1394 I/O 장치
• DSC 사진 가져오기 : USB 인터페이스
시스템 최소 요건
13

CyberLink PowerProducer
14

장 2
동영상 디스크 제작하기
이 장에서는 비디오 내용을 캡처하기부터 완료된 작품을 디스크에 굽기까지 동영상을 만드는 전과정을 설명합니다 . 여기에는 완전한 비디오 작품이나 사진 슬라이드쇼 만들기 , DVD 사용자 정의하기 , DV 에서 DVD 로 직접 굽기 , 구운 후에 디스크 편집하기 등의 내용이 포함됩니다 . 또한 , 이 장에서는 재미있고 창의력이 돋보이는 동영상을 만드는 것에 중점을 두고 설명할 것입니다 .
다음은 이 장에서 설명하는 내용입니다 .
• " 디스크 형식 선택 " 16 페이지
• " 내용 가져오기 " 17 페이지
• " 클립 편집 " 26 페이지
• " 슬라이드 쇼 편집 " 29 페이지
• " 스토리 구성하기 " 32 페이지
• " 디스크 내용 미리 보기 " 33 페이지
• " 디스크의 메뉴 페이지 사용자 정의 " 36 페이지
• " 최종 출력 " 43 페이지
• " 구운 후에 디스크 편집하기 " 46 페이지
15

CyberLink PowerProducer
디스크 형식 선택
동영상 디스크 제작의 첫 단계는 제작하고자 하는 디스크의 형식을 선택하는 것입니
다 . 사용할 디스크의 형식은 시스템에 있는 디스크 버너 종류 , 사용하는 비디오의
길이와 화질 및 재생에 사용할 플레이어의 종류에 따라 다릅니다 .
동영상 디스크 제작을 시작하려면 다음과 같이 하십시오 .
1 PowerProducer 열기프로그램이 다음과 같이 나타납니다 .
2 동영상 디스크 제작을 누르십시오 . 디스크 선택 페이지가 열립니다 .
3 사용할 디스크 형식을 선택하십시오 .
DVD: 길이가 긴 고화질 비디오를 만드는 경우 .(DVD 버너 필요 .)VCD: 화질이 낮은 비디오 또는 슬라이드 쇼를 만드는 경우 .SVCD: DVD와 같이 메뉴를 포함할 수 있는 중간 화질의 비디오를 만드는 경우 . VR (편집 가능한 DVD): 구운 후에 수정할 수 있는 길이가 긴 고화질 비디오를 만드는 경우 .(DVD 버너 필요 .)DivX: 이메일에 첨부하거나 미디어 플레이어에서 재생하거나 TV 로 보거나 VHS 테이프로 쓸 수 있는 짧은 비디오를 만드는 경우 .
4 기타 옵션을 필요한 대로 설정하십시오 .
디스크 용량 : 사용 중인 디스크의 용량을 선택합니다 .비디오 녹화 형식 : 비디오의 녹화 형식 (DVD-VR 또는 DVD+VR 중 하나 ) 을 선택합니다 . 자세한 내용은 " 디스크 종류 / 형식 호환 " 82 페이지을 ( 를 ) 참고하십시오 .
주 : 비디오 녹화 형식 옵션은 편집 가능한 DVD 를 만드는 경우에만 사용할 수 있습
니다 .
5 다른 PowerProducer 기능을 계속해서 사용하려면 단추를 누르십
시오 .
16

장 2: 동영상 디스크 제작하기
내용 가져오기
비디오 제작을 구성하려면 먼저 비디오 내용을 가져와야 합니다 . 디지털 파일이 이
미 준비되어 있으면 PowerProducer 로 가져오기만 하면 되고 , 아날로그나 디지털
소스의 원시 장면만 있으면 이를 캡처해야 합니다 .
만들 작품에 비디오와 사진을 혼합할 수도 있습니다 . 비디오 클립과 스틸 사진을 혼
합하려면 비디오 미디어 가져오기와 사진 슬라이드 쇼 만들기를 따로 수행해야 합니
다 (" 사진 가져오기 " 19 페이지 참고 ).
가져오기 및 캡처 기능은 동영상 디스크 제작 기능 내에 있는 내용 창에 있습니다 .
내용 창으로 가려면 다음과 같이 하십시오 .
1 CyberLink PowerProducer 를 시작하십시오 .
2 동영상 디스크 제작을 누르십시오 .
3 디스크 형식을 선택한 다음 단추를 누르십시오 . 내용 창이 열립니
다 .
4 왼쪽의 사용 가능한 장치 목록에서 가져오기 또는 캡처할 소스를 선택
하십시오 .
17

CyberLink PowerProducer
내용 가져오기 과정은 사용하는 장치의 종류에 따라 달라집니다 . 다음에 이어지는
내용은 시스템에서 사용할 수 있는 장치로 내용을 가져오거나 캡처할 때 수행하는
단계에 대해서 설명합니다 .
내용을 가져온 후 , 비디오 클립 및 사진 ( 앨범에 있는 ) 이 작은 그림으로 제작 창에
나타납니다 . 비디오 클립에 수행할 수 있는 작업에 대한 설명을 보려면 " 클립 편집 "
26 페이지을 ( 를 ) 참고하십시오 . 비디오 클립에 수행할 수 있는 작업에 대한 설명
을 보려면 " 슬라이드 쇼 편집 " 29 페이지을 ( 를 ) 참고하십시오 .
비디오 파일 가져오기
내용 창의 가져오기 옵션 아래에 있는 비디오 파일을 눌러 PowerProducer 에서 사
용할 비디오 파일 ( 오디오 부분 포함 ) 을 가져올 수 있습니다 .
일반적인 열기 대화 상자를 사용하여 비디오 파일을 가져오는 것은 같으나 한가지
다른 점이 있습니다 . PowerProducer 에서는 파일을 열기 전에 비디오 파일을 미리
볼 수 있습니다 . 미리 보기 창 아래 컨트롤을 사용하여 미리 보기를 시작하거나 중지
할 수 있습니다 .
18

장 2: 동영상 디스크 제작하기
사진 가져오기
PowerProducer 에서 사용할 사진을 슬라이드 쇼로 가져올 수 있습니다 . 슬라이드
쇼는 사진 , 변환 및 배경 음악을 포함할 수 있는 일종의 프리젠테이션을 말합니다 .
슬라이드 쇼에 있는 사진 및 설정은 앨범이라는 단위로 묶여 있습니다 . 슬라이드 쇼
에 있는 각각의 앨범에는 배경 음악 파일 및 변환 종류를 각각 하나씩 추가할 수 있
습니다 .
사진을 가져오려면 다음과 같이 하십시오 .
1 내용 창의 가져오기 옵션 아래 있는 사진을 누르십시오 . 앨범에 사진 추
가 대화 상자가 열립니다 .2 추가할 사진을 여십시오. 사진은 스토리보드에 슬라이드로 표시되며 첫
번째 슬라이드가 작은 그림으로 앨범에 나타납니다 .
앨범에 슬라이드를 추가하려면 슬라이드 추가를 누른 다음 추가할 사진을 여십시오 .
주 : 한 앨범에 최대 256 개의 사진을 추가할 수 있습니다 .
19

CyberLink PowerProducer
DVD 장면 가져오기
DVD 장면 옵션을 눌러 PowerProducer 에서 사용할 비디오 장면 ( 오디오 부분 포함
) 을 DVD 로부터 가져올 수 있습니다 .
DVD 장면을 가져오려면 다음과 같이 하십시오 .
1 내용 창의 가져오기 옵션 아래 있는 DVD 장면을 누르십시오 .
2 디스크를 넣고 DVD 드라이브를 선택하십시오 .
3 가져올 내용을 찾으십시오 . 재생 목록과 장면 옵션을 사용하여 검색할
내용을 자세히 지정할 수도 있습니다 .
미리 보기 창의 재생 컨트롤을 사용하여 가져올 비디오 내용이 맞는지 미리 확인할 수 있습니다 .
주 : 일부 DVD 내용은 가져올 수 없도록 보호되어 있기도 합니다 .
4 단추를 눌러 장면을 가져오십시오 .
20

장 2: 동영상 디스크 제작하기
DV 캠코더에서 캡처
DV 캠코더를 누르면 PowerProducer 에서 사용할 비디오 ( 오디오 포함 ) 를 DV 캠코
더로부터 캡처할 수 있습니다 .
DV 캠코더에서 캡처하려면 다음과 같이 하십시오 .
1 내용 창의 캡처 옵션 아래 있는 비디오를 누르십시오 .
2 창이 열리면 그 창에 있는 단추를 누르십시오 .
3 캡처할 내용을 찾으십시오 .
주 : DV 캠코더가 VCR 모드로 설정되어 있는지 확인하십시오 .
미리 보기 창 아래 재생 컨트롤을 사용해도 됩니다 .캡처할 비디오의 시작 프레임 타임코드를 입력해도 됩니다 .자동 녹화 시간 필드에 시간(분:초)을 입력하여 녹화를 시작하는 현재 위치부터 지정된 시간만큼의 분량을 자동으로 녹화하도록 설정할 수도 있습니다 .
4 단추를 눌러 캡처를 시작하십시오 .
5 원하는 비디오를 캡처했으면 단추를 눌러 캡처를 종료하십시오 .
주 : 비실시간 캡처는 비디오 재생이 끝난 후에 계속 캡처하고 처리함으로써 캡처하
는 중에 누락된 프레임이 없도록 합니다 .
TV 에서 캡처하기
TV 옵션을 누르면 PowerProducer 에서 사용할 비디오 ( 오디오 포함 ) 를 TV 로부터
캡처할 수 있습니다 .
TV 에서 캡처하려면 다음과 같이 하십시오 .
1 내용 창의 캡처 옵션 아래 있는 TV 를 누르십시오 .
2 창이 열리면 그 창에 있는 단추를 누르십시오 .
3 녹화할 채널을 선택하십시오 .
자동 녹화 시간 필드에 시간(분:초)을 입력하여 녹화를 시작하는 시간부터 지정된 시간만큼의 분량을 자동으로 녹화하도록 설정할 수 있습니다 .
21

CyberLink PowerProducer
다른 설정 옵션을 설정할 수 있는 대화 상자를 열려면 를 누르십시오 .
4 단추를 눌러 캡처를 시작하십시오 .
5 원하는 비디오를 캡처했으면 단추를 눌러 캡처를 종료하십시오 .
22

장 2: 동영상 디스크 제작하기
VCR 에서 캡처하기
VCR 옵션을 누르면 PowerProducer 에서 사용할 비디오 ( 오디오 포함 ) 를 VCR 로
부터 캡처할 수 있습니다 .
VCR 에서 캡처하려면 다음과 같이 하십시오 .
1 내용 창의 캡처 옵션 아래 있는 비디오를 누르십시오 .
2 창이 열리면 그 창에 있는 단추를 누르십시오 .
다른 설정 옵션을 설정할 수 있는 대화 상자를 열려면 를 누르십시오 .
3 단추를 눌러 캡처를 시작하십시오 .
자동 녹화 시간 필드에 시간(분:초)을 입력하여 녹화를 시작하는 시간부터 지정된 시간만큼의 분량을 자동으로 녹화하도록 설정할 수 있습니다 .
4 원하는 비디오를 캡처했으면 단추를 눌러 캡처를 종료하십시오 .
23

CyberLink PowerProducer
PC 카메라에서 캡처하기
PC 카메라 옵션을 누르면 PowerProducer 에서 사용할 비디오를 PC 카메라 ( 웹캠 )
로부터 캡처할 수 있습니다 .
PC 카메라에서 캡처하려면 다음과 같이 하십시오 .
1 내용 창의 캡처 옵션 아래 있는 비디오를 누르십시오 .
2 창이 열리면 그 창에 있는 단추를 누르십시오 .
3 드롭 다운 상자에서 오디오 소스를 선택하십시오 . 이 소스는 오디오 카
드의 입력 소스를 나타냅니다 .
4 단추를 눌러 캡처를 시작하십시오 .
자동 녹화 시간 필드에 시간(분:초)을 입력하여 녹화를 시작하는 시간부터 지정된 시간만큼의 분량을 자동으로 녹화하도록 설정할 수 있습니다 .
5 원하는 비디오를 캡처했으면 단추를 눌러 캡처를 종료하십시오 .
24

장 2: 동영상 디스크 제작하기
디지털 카메라에서 캡처하기
디지털 카메라 옵션을 누르면 PowerProducer 에서 사용할 스틸 사진을 디지털 카메
라로부터 캡처할 수 있습니다 .
디지털 카메라에서 캡처하려면 다음과 같이 하십시오 .
1 내용 창의 캡처 옵션 아래 있는 사진을 누르십시오 . 슬라이드 쇼 사진 대
화 상자가 열립니다 .2 드롭 다운 상자에서 카메라를 선택하십시오 .
3 캡처할 사진을 선택하십시오 .
모든 사진을 선택하려면 모두 선택 옵션을 누르십시오 .
사진을 작은 그림이나 큰 그림으로 전환하려면 단추를 누르십
시오 .사용하고 있는 장치에 있는 작은 그림의 수가 한 페이지를 넘으면
및 단추를 사용하여 페이지에 나타나지 않은 작은 그림을
표시할 수 있습니다 .
4 단추를 누르고 사진을 저장할 디렉토리를 찾으십시오 .
5 단추를 누르십시오 .
25

CyberLink PowerProducer
클립 편집클립 편집 옵션은 동영상 디스크 제작 기능의 클립 편집 창에 있습니다 . 이러한 옵션
은 비디오 클립 및 슬라이드 쇼를 편집할 때 사용할 수 있습니다 .
AB 컷
AB 컷 옵션을 사용하여 클립의 마지막 부분을 다듬거나 가운데 부분을 잘라내면서
마지막 부분을 유지할 수 있습니다 .
클립에서 AB 컷을 실행하려면 다음과 같이 하십시오 .
1 편집 제목 아래의 비디오 클립을 누르십시오 .
2 AB 컷 탭을 누르십시오 .
3 잘라내고 싶은 클립을 누르십시오 .
4 타임 / 슬라이드의 마크 인을 설정하려면 다음 중 한 가지를 실행하십시
오 .
입력 상자에 원하는 부분이 시작할 타임/슬라이드 숫자를 입력한 후
단추를 누르십시오 .
미리 보기 창 아래 있는 슬라이더를 원하는 부분이 시작할 위치에 끌
어 놓은 후 단추를 누르십시오 .
5 타임 / 슬라이드의 마크 아웃을 설정하려면 다음 중 한 가지를 실행하십
시오 .
입력 상자에 원하는 부분이 시작할 타임/슬라이드 숫자를 입력한 후
단추를 누르십시오 .
미리 보기 창 아래 있는 슬라이더를 원하는 부분이 시작할 위치에 끌
어 놓은 후 단추를 누르십시오 .
6 선택 사항 유지 또는 선택 사항 삭제 옵션을 누르십시오 .
7 단추를 누르십시오 . 컷 클립이 제작 창에 나타납니다 .
26

장 2: 동영상 디스크 제작하기
통합
작업을 보다 쉽게 할 수 있도록 여러 개의 클립을 하나의 클립으로 통합할 수 있습니
다.하나의 클립을 사용하면 슬라이드 쇼에 하나의 배경 음악 파일 또는 변환 효과를
추가할 수 있습니다 .
주 : 비디오 클립과 앨범은 통합할 수 없습니다 .
여러 개의 클립을 통합하려면 다음과 같이 하십시오 .
1 편집 제목 아래의 비디오 클립을 누르십시오 .
2 통합 탭을 누르십시오 .
3 클립을 선택한 다음 단추를 눌러 통합 목록에 선택한 클립을 추가
하십시오 . 통합할 모든 클립을 계속 추가하십시오 .
단추를 사용하여 통합 목록에서 클립을 삭제할 수 있습니다 .
및 단추를 사용하여 클립의 순서를 원하는 대로 조정할 수
있습니다 .
4 단추를 눌러 클립을 통합하십시오 .
통합된 클립은 제작 창에 하나의 클립으로 표시됩니다 .
분할
길이가 긴 비디오 클립을 나중에 편집할 수 있도록 두 개의 클립으로 분할할 수 있습
니다 .
클립을 분할하려면 다음과 같이 하십시오 .
1 편집 제목 아래의 비디오 클립을 누르십시오 .
2 분할 탭을 누르십시오 .
3 다음 중 하나를 수행하여 분할 시간/슬라이드(클립의 분할 위치에 해당
하는 프레임이나 슬라이드 ) 를 설정하십시오 .
비디오클립 : 분할시간을 찾기위해 슬라이더를 사용하십시오 . 앨범 : 분할된 슬라이드를 찾기위해 슬라이더를 사용하십시오 .
27

CyberLink PowerProducer
4 단추를 눌러 클립을 분할하십시오 .
분할된 클립은 제작 창에 두 개의 클립으로 표시됩니다 .
고급 편집
고급 편집을 누르면 다양한 비디오 고급 편집 옵션이 제공되는 CyberLink
PowerDirector 프로그램이 열립니다. CyberLink PowerDirector 프로그램 사용법에
대한 자세한 내용은 이 프로그램의 도움말 파일을 참고하십시오 .
28

장 2: 동영상 디스크 제작하기
슬라이드 쇼 편집
내용 창에 사진을 가져온 후에 나타나는 사진 슬라이드 쇼 창에서 앨범을 수정할 수
있고 또는 내용 창의 편집 제목 아래에 있는 사진 슬라이드 쇼를 선택하여 앨범을 수
정할 수 있습니다 . 앨범을 선택하려면 또는 단추를 누르십시오 . 그러면 , 앨
범 미리 보기 창에 해당 슬라이드의 미리 보기 화면이 표시되고 , 앨범 내의 슬라이
드는 스토리보드에 표시됩니다 .
새 앨범 만들기
새 앨범을 만들려면 사진 가져오기 기능을 사용하십시오 . 자세한 내용은 " 사진 가져
오기 " 19 페이지을 ( 를 ) 참고하십시오 .
앨범에 슬라이드 추가
슬라이드 쇼를 이미 만들었으면 , 사진 슬라이드 쇼 창에서 만들어 놓은 슬라이드 쇼
에 새 사진을 추가할 수 있습니다 .
슬라이드 쇼에 있는 기존의 앨범에 사진을 추가하려면 다음과 같이 하십시오 .
1 편집 제목 아래의 사진 슬라이드 쇼를 누르십시오 .
2 수정할 앨범을 선택하십시오 .
3 슬라이드 추가를 누르십시오 . 앨범에 사진 추가 대화 상자가 열립니다 .
4 추가할 사진을 여십시오 .
앨범 등록 정보 보기
앨범 등록 정보를 보려면 앨범 창에 있는 미리 보기 슬라이드 또는 제작 창에 있는
작은 그림을 오른쪽 마우스로 누르고 등록 정보를 선택하십시오 . 대화 상자가 열리
면서 앨범 등록 정보가 나타납니다 . 대화 상자에서 앨범의 이름을 수정할 수 있습니
다
29

CyberLink PowerProducer
앨범에 배경 음악 추가
배경 음악을 넣으려면 오디오 파일을 앨범에 추가할 수도 있습니다 .
앨범에 배경 음악을 추가하려면 다음과 같이 하십시오 .
1 편집 제목 아래의 사진 슬라이드 쇼를 누르십시오 .
2 수정할 앨범을 선택하십시오 .
3 단추를 누르십시오 . 그러면 배경 음악 대화 상자가 열립니다 .
4 단추를 눌러 오디오 트랙을 여십시오 . 여기에서 오디오 파일을
편집하거나 오디오 파일을 눌러서 선택한 비디오 파일에 추가할 수 있습니다 . 필요에 따라 다음 옵션을 사용하십시오 .
페이드 인 / 아웃 옵션을 선택할 수 있습니다 .비디오 클립이 끝날 때까지 오디오 트랙을 반복하도록 선택할 수 있습니다 .다듬기 막대 위의 슬라이더를 사용하여 오디오 파일을 다듬을 수 있습니다 .볼륨을 조정할 수 있습니다 .
5 단추를 누르십시오 . 오디오 트랙이 배경 음악 상자에 나타납니
다 .
오디오 트랙을 제거하려면 단추를 누르십시오 .
지속 시간 설정하기
슬라이드 쇼의 모든 슬라이드 또는 앨범의 지속 시간을 설정하거나 , 함께 설정된 오
디오 파일의 지속 시간이 같도록 설정할 수 있습니다 .
슬라이드 지속 시간을 설정하려면 슬라이드를 누르고 지속 시간을 입력하십시오 .
앨범 지속 시간을 설정하려면 앨범을 누르고 지속 시간을 입력하십시오 .
오디오 파일의 지속 시간을 설정하려면 음악 지속 시간 설정을 누르고 지속 시간을
입력하십시오 .
30

장 2: 동영상 디스크 제작하기
변환 효과 추가하기
앨범 안의 모든 슬라이드 사이에 변환 효과를 설정하려면 다음과 같이 하십시오 .
1 드롭 다운 상자에서 변환 효과를 선택하십시오 .
2 변환 효과의 지속 시간 ( 초 ) 을 입력하십시오 .
모든 앨범에 동일한 변환을 적용하려면 단추를 누르십시오 .
슬라이드 쇼 사진을 디스크에 백업
슬라이드 쇼 사진을 구울 디스크에 백업하려면 디스크에 사진 백업 옵션을 선택하
여 디스크에 사진의 복사본을 구울 수 있습니다 . 옵션은 DVD (720x480) 보다 해상
도가 높은 사진을 백업할 때 유용합니다 .
31

CyberLink PowerProducer
스토리 구성하기
내용 창 위의 제작 창에 있는 작은 그림의 순서는 동영상 제작에 있는 비디오 클립의
순서와 일치합니다 . 이 각각의 클립의 순서를 조정하고 , 제거하고 미리 보기하여 알
맞은 순서로 구성할 수 있습니다 .
클립 삭제하기
제작 창에서 원치 않는 클립을 제거하려면 다음 중 하나를 실행하십시오 .
클립을 오른쪽 마우스로 누른 후 메뉴에서 삭제를 선택하십시오 . 선택한 후 키보드에 있는 삭제 키를 누르십시오 .
클립 재생
제작 창에서 클립을 재생하려면 다음 중 하나를 실행하십시오 .
클립을 두 번 누르십시오 .
클립을 선택한 후 단추를 누르십시오 .
클립을 오른쪽 마우스로 누른 후 메뉴에서 재생을 선택하십시오 .
작은 그림 이동
클립을 이동하려면 다음 중 하나를 실행하십시오 .
클립을 오른쪽 마우스로 누른 후 앞으로 이동 ( 스토리의 시작 방향으로 ) 또는 뒤로 이동 ( 스토리의 끝 방향으로 ) 를 선택하십시오 . 클립은 지정한 방향으로 이동합니다 .클립을 끌어 당긴 후 다른 클립 위에 놓습니다 . 이렇게 하면 두 클립의 위치가 서로 바뀝니다 .
32

장 2: 동영상 디스크 제작하기
디스크 내용 미리 보기
클립을 구성하고 내용을 마무리한 후 전체 내용을 디스크에 굽기 전에 그 내용을 미
리 보는 것이 좋습니다 . 또한 제작 요약 및 디스크의 메뉴도 볼 수 있습니다 .
제작 요약을 미리 보십시오 .
전체 제작 내용 ( 비디오 , 슬라이드 쇼 및 추가했던 모든 설정 사항들을 포함 ) 을 미
리 보려면 미리 보기 탭을 누르십시오 . 제작 창이 미리 보기 창으로 바뀝니다 .
단추를 눌러 미리 보기를 시작하십시오 . 미리 보기 창 아래 컨트롤을 사용하여 미리
보기를 시작하거나 중지할 수 있습니다 .
클립 보기
제작 창에서 비디오나 앨범을 누르면 첫 번째 프레임이 미리 보기 창에 표시됩니다 .
비디오 클립 미리 보기
미리 보기 창에서 비디오 클립을 미리 보려면 이 창의 아래쪽에 있는 재생 컨트롤을
사용하십시오 .
앨범 미리 보기
미리 보기 창에서 앨범을 미리 보려면 슬라이드 쇼를 강조 표시 한 후 이 창의 아래
쪽에 있는 재생 컨트롤을 사용하십시오 .
클립 등록 정보 보기
클립의 파일 이름 , 해상도 , 재생 시간 및 기타 클립과 관련된 등록 정보를 볼 수 있
습니다 .
클립의 등록 정보를 보려면 원하는 클립을 오른쪽 마우스로 누르고 등록 정보를 선
택하십시오 .
33

CyberLink PowerProducer
DVD 구조 보기
디스크의 메뉴 구조를 보려면 내용 창에 있는 디스크 구조 바를 누르십시오
타이틀을 보려면 디스크 구조 창에서 해당 타이틀을 누르십시오 . 디스크 구조 창을
닫으려면 바를 한 번 더 누르십시오 .
34

장 2: 동영상 디스크 제작하기
제작 요약 보기
PowerProducer 인터페이스에서 단추를 눌러 최근 시스템 정보와 제작 정보를
볼 수 있습니다 . 이 단추는 PowerProducer 의 거의 모든 페이지마다 있습니다 .
이 단추 옆에는 파일 크기 및 지속 시간과 같은 제작하는 작품의 개요가 표시됩니다
.
35

CyberLink PowerProducer
디스크의 메뉴 페이지 사용자 정의
메뉴를 통해 최종 디스크를 탐색할 수 있습니다 . 메뉴 사용자 정의 창 기능을 통해
메뉴 페이지의 모습을 보다 독창적으로 조절할 수 있습니다 . 여기에서 메뉴 단추 ,
텍스트 , 전체 레이아웃 등의 모양을 자유롭게 수정할 수 있습니다 .
메뉴 사용자 정의를 열려면 내용 창의 편집 제목 아래에 있는 메뉴를 누르십시오 .
메뉴 페이지 템플리트 선택
메뉴 페이지 템플리트는 배경 이미지 , 단추 및 프레임에 대한 설정을 모두 포함하고
있습니다 .
메뉴 페이지에 대한 배경 템플리트를 지정하려면 다음과 같이 하십시오 .
1 템플리트를 누르십시오 .
보다 쉽게 선택하기 위해 표시 기능을 제한하려면 드롭 다운 상자에서 카테고리를 선택하고 또는 모든 옵션을 보려면 모두 보기를 선택하십시오 .
2 사용할 옵션을 선택하십시오 .
이 이미지를 모든 메뉴 페이지에 적용하려면 단추를 누르십시
오 .
3 단추를 눌러 사용자 정의 창을 닫으십시오 .
원하는 이미지를 배경 이미지로 추가
원하는 이미지를 배경 이미지로 추가하려면 다음과 같이 하십시오 .
1 템플리트를 누르십시오 .
2 단추를 누르고 이미지를 여십시오 . 선택한 이미지는 드롭 다운 상
자의 사용자 정의 카테고리에 추가됩니다 .
사용자 정의 카테고리에서 이미지를 제거하려면 해당 이미지를 선
택한 후 단추를 누르십시오 .
3 단추를 눌러 사용자 정의 창을 닫으십시오 .
각 메뉴 페이지 당 단추의 수를 지정하십시오
각 메뉴 페이지 당 단추의 수를 지정하려면 다음과 같이 하십시오 .
1 각 페이지 당 단추를 누르십시오 .
36

장 2: 동영상 디스크 제작하기
보다 쉽게 선택하기 위해 표시 기능을 제한하려면 드롭 다운 상자에서 카테고리를 선택하고 또는 모든 옵션을 보려면 모두 보기를 선택하십시오 .
2 사용할 옵션을 선택하십시오 .
3 단추를 눌러 사용자 정의 창을 닫으십시오 .
단추 프레임 스타일을 선택하십시오 .
단추 프레임 스타일을 지정하려면 다음과 같이 하십시오 .
1 프레임을 누르십시오 .
보다 쉽게 선택하기 위해 표시 기능을 제한하려면 드롭 다운 상자에서 카테고리를 선택하고 또는 모든 옵션을 보려면 모두 보기를 선택하십시오 .
2 사용할 옵션을 선택하십시오 .
3 단추를 눌러 사용자 정의 창을 닫으십시오 .
단추 레이아웃을 선택하십시오 .
단추 레이아웃을 지정하려면 다음과 같이 하십시오 .
1 단추 레이아웃을 누르십시오 .
보다 쉽게 선택하기 위해 표시 기능을 제한하려면 드롭 다운 상자에서 카테고리를 선택하고 또는 모든 옵션을 보려면 모두 보기를 선택하십시오 .
2 사용할 옵션을 선택하십시오 .
3 단추를 눌러 사용자 정의 창을 닫으십시오 .
37

CyberLink PowerProducer
단추 스타일을 선택하십시오 .
단추 스타일을 지정하려면 다음과 같이 하십시오 .
1 단추 스타일을 누르십시오 .
보다 쉽게 선택하기 위해 표시 기능을 제한하려면 드롭 다운 상자에서 카테고리를 선택하고 또는 모든 옵션을 보려면 모두 보기를 선택하십시오 .
2 사용할 옵션을 선택하십시오 .
3 단추를 눌러 사용자 정의 창을 닫으십시오 .
템플리트 다운로드
CyberLink 의 웹사이트에서 템플리트를 다운로드 하려면 다음과 같이 하십시오 .
1 템플리트 추가를 누르십시오 .CyberLink 의 온라인 매장 웹 페이지의 화
면이 열립니다 .2 사용할 템플리트를 다운로드 받습니다 .
주 : 이 기능을 사용하려면 인터넷이 연결되어 있어야 합니다 .
템플리트를 즐겨찾기 파일로 저장
메뉴 사용자 정의 페이지에서 설정을 수정한 다음 다음에 사용할 수 있도록 새 설정
을 즐겨찾기 파일 (.fl) 로 저장할 수 있습니다 .
템플리트를 즐겨찾기 파일 (.fl) 로 저장하려면 단추를 누르십시오 . 대화 상자
가 열리면 이 상자에서 즐겨찾기 파일을 저장하십시오 .
즐겨찾기 파일을 템플리트로 열기
템플리트를 즐겨찾기 파일로 저장하였다면 이를 템플리트로 사용하기 위해 열 수 있
습니다 .
즐겨찾기 파일을 템플리트로 열려면 단추를 누르십시오 . 대화 상자가 열리면
이 상자에서 즐겨찾기 파일 (.fl) 을 여십시오 .
38

장 2: 동영상 디스크 제작하기
메뉴 텍스트 수정
메뉴 페이지에 표시되는 텍스트를 편집하려면 해당 텍스트를 두 번 누른 후 새로운
텍스트를 입력하십시오 .
메뉴 페이지에 표시되는 텍스트의 글꼴 속성을 변경하려면 해당 텍스트를 누른 후
단추를 누르십시오 . 대화 상자가 열리면 이 상자에서 글꼴 속성을 변경한 후 확
인을 누르십시오 .
배경 음악 설정
배경 음악을 메뉴에 추가하는 과정은 배경 음악을 앨범에 추가하는 과정과 동일합니
다 . 자세한 내용은 " 앨범에 배경 음악 추가 " 30 페이지을 ( 를 ) 참고하십시오 .
먼저 재생 비디오 클립을 설정하십시오 .
먼저 재생할 클립은 디스크를 컴퓨터에 넣은 후 가장 먼저 재생되는 클립으로 메뉴
페이지가 나타나기 전에 나타납니다 . 먼저 재생이 실행되는 동안에는 탐색 단추가
표시되지 않으며 , 이 부분은 빨리 감기로 지나갈 수 없습니다 . 전문적으로 제작할
때 먼저 재생 부분에는 대체로 저작권 알림이나 경고 메시지가 들어갑니다 .그러나 ,
개인 소개나 다른 비디오 클립을 대신 사용해도 됩니다 .
클립을 먼저 재생으로 설정하려면 단추를 누르고 원하는 파일을 여십시오 . 먼
저 재생으로 설정된 파일을 삭제하려면 단추를 누르십시오 . 먼저 재생 비디오
를 미리 보려면 단추를 누르십시오 .
39

CyberLink PowerProducer
챕터 설정하기
챕터를 통해 디스크 탐색을 쉽게 할 수 있습니다 . 디스크에 챕터를 설정하면 다른
내용을 생략하고 메뉴 페이지에서 원하는 챕터의 시작 부분으로 바로 이동할 수 있
습니다 . 또한 챕터를 포함하지 않도록 선택할 수도 있습니다 . 챕터를 설정하지 않으
면 , 플레이어에 디스크를 넣는 즉시 동영상이 자동으로 재생됩니다 .
자동 챕터 설정
챕터를 자동으로 설정하려면 다음과 같이 하십시오 .
1 내용 창의 편집 제목 아래에 있는 챕터를 누르십시오 .
2 디스크 챕터를 설정하십시오 .
디스크에 챕터를 여러 개 지정하려면 균등하게 챕터 설정 옵션을 선택한 다음 입력 상자에 원하는 수를 입력하십시오 .챕터를 자동으로 설정하려면 장면 탐지 방식으로 챕터 설정 옵션을 선택하십시오 . 장면 탐지 감도를 높이거나 줄여서 챕터 수를 조절할 수 있습니다 . 감도를 높이면 챕터가 늘어납니다 .
3 단추를 눌러 챕터를 시작하십시오.각 챕터가 스토리보드에 작은 그
림으로 표시됩니다 .
4 단추를 누르십시오 .
40

장 2: 동영상 디스크 제작하기
수동 챕터 설정
챕터를 수동으로 설정하려면 다음과 같이 하십시오 .
1 내용 창의 편집 제목 아래에 있는 챕터를 누르십시오 .
2 재생 컨트롤을 사용하여 챕터를 추가할 비디오 클립에서 원하는 위치를
찾은 후 단추를 눌러 챕터를 해당 위치에 설정하십시오 .
3 단추를 누르십시오 .
챕터 삭제
챕터를 삭제하려면 해당 챕터를 선택한 후 단추를 누르십시오 . 삭제한 순서대로
챕터 삭제를 취소하려면 단추를 누르십시오 .
스토리보드에 있는 챕터의 작은 그림과 같이 챕터 내의 비디오 클립에서 스틸 프레
임을 설정하려면 미리 보기 창에서 해당 프레임을 탐색한 후 단추를 누르십시오
.
41

CyberLink PowerProducer
재생 목록 추가
DVD 에 재생 목록을 추가하면 DVD 를 재생할 때 표시할 섹션 내용을 지정할 수 있
습니다 . 원본 내용을 서로 다르게 표시하는 여러 개의 재생 목록을 포함함으로써 여
러 버전의 동영상을 제공할 수도 있습니다 .
주 : 재생 목록은 DVD-VR 디스크를 제작하는 경우에만 사용할 수 있습니다 .
재생 목록을 추가하려면 다음과 같이 하십시오 .
1 내용 창의 편집 제목 아래에 있는 재생 목록을 누르십시오 .
2 새로운 재생 목록을 만들려면 단추를 누르십시오.재생 목록 창에 미
리 보기가 나타납니다 .
단추를 눌러 재생 목록을 제거할 수 있습니다 .
재생 컨트롤과 마크 인 및 마크 아웃 기능을 사용하여 미리 보기 창에서 비디오의 특정 부분을 미리 보고 선택할 수 있습니다 . 선택한 비디오 부분을 재생 목록에 추가하려면 단추를 누르십시오 .
모든 클립을 선택하려면 단추를 누르십시오 .
모든 클립을 선택 취소하려면 단추를 누르십시오 .
3 선택한 클립을 재생 목록에 추가하려면 단추를 누르십시오 .
4 단추를 누르십시오 .
재생 목록 선택
새 재생 목록을 만들 때 재생 목록 미리 보기 창에 미리 보기 화면이 표시됩니다 . 그
러나 , 표시되지 않은 다른 재생 목록이 있을 수 있습니다 .
다른 재생 목록을 선택하려면 또는 단추를 누르십시오 . 그러면 , 재생 목록
미리 보기 창에 해당 슬라이드의 미리 보기 화면이 표시되고 , 재생 목록 내의 클립
은 제작 창에 표시됩니다 .
42

장 2: 동영상 디스크 제작하기
최종 출력
미디어를 가져오고 , 스토리를 구성하고 , 클립을 편집하고 , 오디오와 기타 효과를
추가하고 , 디스크의 레이아웃과 모양을 사용자 정의하였으면 이제 디스크 제작을
마무리할 차례입니다 .
CyberLink PowerProducer 에서는 다양한 환경에서도 유용하게 사용할 수 있는 여
러 가지의 마무리 방법을 제공합니다 . 동영상 제작의 최종 단계로서 완성된 내용을
디스크에 굽거나 , 나중에 굽기 위해 제작 내용을 디스크 이미지로 저장할 수도 있습
니다 . 또는 하드 드라이브에 미디어 파일을 구성하기 위해 DVD 폴더를 만들 수도
있습니다 . 굽기 드라이브 및 디스크의 종류에 따라 이러한 옵션 중 하나 또는 그 이
상을 동시에 사용할 수 있습니다 .
굽기 설정 지정하기
처음으로 디스크에 구울 때에는 굽기 전에 최종 출력 페이지에서 굽기 설정을 지정
해야 합니다 . 이 설정을 지정하고 나면 다음에 다시 변경하기 전까지 동일한 설정을
사용하여 굽기를 실행합니다 .
굽기 설정을 지정하려면 다음과 같이 하십시오 .
1 단추를 누르십시오 .
2 녹화할 드라이브를 선택하십시오 .
3 녹화 속도를 선택하십시오 .
버퍼 언더런 방지 포함 옵션을 선택하면 하드 드라이브가 바쁠 때나 시스템 자원이 부족할 때 쓰기 작업 오류가 일어나지 않도록 보호해 줍니다 .
4 단추를 눌러 설정을 저장하고 최종 출력 페이지로 돌아가십시
오 .
주 : 디스크로 굽기 전에 단추를 눌러 디스크를 지울 수 있습니다 . 자세한
내용은 " 디스크 지우기 " 60 페이지을 ( 를 ) 참고하십시오 .
43

CyberLink PowerProducer
제작한 비디오를 디스크에 굽기
제작한 내용을 디스크에 굽는 작업은 동영상 제작 과정의 최종 단계입니다 . 굽기가
완성되면 제작한 내용을 디스크 플레이어에서 재생하여 가족이나 친구들과 함께 즐
길 수 있습니다 .
제작 내용을 디스크에 구우려면 다음과 같이 하십시오 .
1 최종 출력 페이지에서 디스크에 굽기 옵션을 선택하십시오 .
2 굽기 옵션을 지정하십시오 .
작성할 복사본의 수를 입력하십시오 .디스크에 볼륨명을 붙이려면 원하는 이름을 입력하십시오 .CyberLink 의 PowerDVD 소프트웨어 플레이어를 포함하려면 PowerDVD 자동 플레이어 포함 옵션을 선택하십시오 . 이 옵션을 선택하면 해당 디스크 종류를 지원하는 모든 컴퓨터에서 작품을 실행할 수 있습니다 .
3 단추를 누르십시오.작업이 즉시 실행됩니다.PowerProducer에
서는 작업의 진행 과정을 실시간으로 표시합니다 .
주 : 굽기 과정은 비디오 길이와 화질 및 컴퓨터의 처리 성능에 따라 최소한 몇 분 정도 소요됩니다 . 완성품을 랜더링하는 동안 잠시 기다려 주십시오 !
작업이 완료되면 축하 메시지가 나타나면서 작업을 계속하기 위해 필요한 몇 가지의
옵션이 제공됩니다 .
CyberLink 의 PowerDVD 소프트웨어 플레이어에서 디스크를 재생하려면 디스크 재
생을 누르십시오 .
PowerProducer 의 메인 창으로 돌아가려면 메인 창으로 이동을 누르십시오 .
프로그램을 닫으려면 PowerProducer 종료하기를 누르십시오 .
제작 내용을 디스크 이미지로 저장
제작한 내용을 나중에 굽기 위해 하드 드라이브에 디스크 이미지로 저장할 수도 있
습니다 . 이 옵션은 특히 현재 컴퓨터에 디스크 굽기 드라이브가 설치되지 않은 경우
에 유용합니다 .
제작 내용을 디스크 이미지로 저장하려면 다음과 같이 하십시오 .
1 디스크 이미지로 저장 옵션을 선택하십시오 .
44

장 2: 동영상 디스크 제작하기
2 단추를 누른 후 디스크 이미지를 저장할 디렉토리를 선택하고
파일 이름을 입력하십시오 .
3 단추를 누르십시오.작업이 즉시 실행됩니다.PowerProducer에
서는 작업의 진행 과정을 실시간으로 표시합니다 .
작업이 완료되면 축하 메시지가 나타나면서 작업을 계속하기 위해 필요한 몇 가지의
옵션이 제공됩니다 .
PowerProducer 의 메인 창으로 돌아가려면 메인 창으로 이동을 누르십시오 .
프로그램을 닫으려면 PowerProducer 종료하기를 누르십시오 .
DVD 폴더 만들기
DVD 폴더를 만들면 동영상을 구성하는 모든 파일들을 편리하게 하드 드라이브에 저
장할 수 있고 따라서 바로 구울 수 있는 상태가 됩니다 .
DVD 폴더를 만들려면 다음과 같이 하십시오 .
1 DVD 폴더 만들기 옵션을 선택하십시오 .
2 단추를 누르고 DVD 폴더를 저장할 디렉토리를 선택하십시오 .
주 : DVD 폴더를 만들면 디렉토리에 있는 기존의 데이터가 덮어쓰기 됩니다 .
3 단추를 누르십시오.작업이 즉시 실행됩니다.PowerProducer에
서는 작업의 진행 과정을 실시간으로 표시합니다 .
작업이 완료되면 축하 메시지가 나타나면서 작업을 계속하기 위해 필요한 몇 가지의
옵션이 제공됩니다 .
PowerProducer 의 메인 창으로 돌아가려면 메인 창으로 이동을 누르십시오 .
프로그램을 닫으려면 PowerProducer 종료하기를 누르십시오 .
45

CyberLink PowerProducer
구운 후에 디스크 편집하기
디스크로 구운 작품을 보완하기 위해 비디오를 추가해야 할 경우는 어떻게 하시겠습
니까 ? 전체 디스크를 지우고 새 디스크를 다시 만드시겠습니까 ? 이제 그럴 필요가
없습니다 ...
재기록이 가능한 디스크 ( 즉 , -RW/VR 또는 +RW/VR 형식 ) 에 제작 내용을 구운 경
우에는 나중에라도 디스크 내용을 다시 편집할 수 있습니다 .
구운 후에 디스크를 편집하려면 다음과 같이 하십시오 .
1 CyberLink PowerProducer 를 시작하십시오 .
2 디스크 편집을 누르십시오 .
3 대상 디스크를 넣으십시오 .
드라이브 표시를 새로 고침하려면 단추를 누르십시오 .
디스크 드라이브 도어를 열려면 단추를 누르십시오 .
4 녹화 속도를 선택한 다음 단추를 누르십시오 .
5 PowerProducer 프로그램에서 원하는 대로 수정한 후 단추를 누
르십시오 .
6 단추를 누르십시오.자세한 내용은 "최종 출력" 43 페이지을(를)
참고하십시오 .
46

장 3
RIGHT-TO-DISC
DV 캠코더 , TV, 웹캠 또는 VCR 의 비디오 내용을 하드 드라이브에 먼저 저장하지 않고 DVD 에 직접 구울 수 있습니다 . 따라서 디스크에 비디오를 저장하는 시간을 절약할 수 있습니다 .
이렇게 간단한 방법으로 비디오 내용을 DVD 에 직접 구운 다음 DVD 플레이어에서즉시 재생하거나 다음의 프로젝트를 위해 내용을 저장할 수 있습니다 .또한 , 구운 후에 비디오 내용을 편집하고 DVD 를 사용자 정의하도록 선택할 수도 있습니다 .
다음은 이 장에서 설명하는 내용입니다 .
• "DV 캠코더에서 DVD 로 비디오 굽기 " 48 페이지
• "TV 에서 DVD 로 비디오 굽기 " 50 페이지
• "PC 카메라 에서 DVD 로 비디오 굽기 " 52 페이지
• "VCR 에서 DVD 로 비디오 굽기 " 54 페이지
47

CyberLink PowerProducer
DV 캠코더에서 DVD 로 비디오 굽기
DV 캠코더는 컴퓨터에서 사용하기 전에 변환할 필요가 없고 다양한 고급 녹화 옵션
을 제공하므로 비디오 사용자 사이에서 인기가 높습니다 .
주 : 이 기능을 사용하기 위해서는 DVD 버너가 필요합니다 .
캠코더에서 DVD 로 비디오를 구우려면 다음과 같이 하십시오 .
1 CyberLink PowerProducer 를 시작하십시오 .
2 Right-to-Disc 를 누르십시오 .
3 대상 디스크를 넣고 올바른 드라이브를 선택했는지 확인하십시오 .
4 최대 속도 드롭 다운 목록에서 녹화 속도를 선택한 다음 단추를 누
르십시오 .
5 녹화 장치 드롭 다운 목록에서 DV 를 선택하십시오 .
주 : DV 캠코더가 VCR 모드로 설정되어 있는지 확인하십시오 .
6 DV 테이프 길이 드롭 다운 목록에서 DV 테이프 시간을 선택하십시오 .
7 디스크를 재생할 위치를 선택하여 TV 형식 (NTSC 또는 PAL) 을 설정하
십시오 . 그 외에 다음과 같은 옵션을 설정할 수도 있습니다 .
지정된 길이의 비디오를 녹화하려면 마크 인/마크 아웃 시간을 입력하십시오 . 이 단계는 클립 잘라내기 과정과 유사합니다 . 자세한 내용은 "AB 컷 " 26 페이지을 ( 를 ) 참고하십시오 .디스크에 볼륨명을 붙이려면 원하는 이름을 입력하십시오 . 이 이름은 디스크가 컴퓨터에서 재생될 때 표시됩니다 .디스크에 디스크 이름을 붙이려면 원하는 이름을 입력하십시오 . 이 이름은 디스크가 디스크 플레이어에서 재생될 때 표시됩니다 .디스크 및 비디오의 설정을 표시하려면 설정 탭을 누르십시오 .
8 단추를 눌러 굽기를 시작하십시오 .PowerProducer 에서는 작업
의 진행 과정을 실시간으로 표시합니다 .
주 : 굽기 과정은 비디오 길이와 컴퓨터의 처리 성능에 따라 최소한 몇 분 정도 소요
됩니다 .
48

장 3: Right-to-Disc
미리 보기 창의 컨트롤을 사용하여 DVD 로 구워놓은 비디오를 미리 볼 수 있습니다
.
49

CyberLink PowerProducer
TV 에서 DVD 로 비디오 굽기
좋아하는 TV 프로그램의 일부를 저장했다가 동영상 제작에 사용하거나 , 원하는 부
분만을 구운 후 여러 가지 용도로 사용할 수 있습니다 .
TV 내용을 DVD 로 구우려면 다음과 같이 하십시오 .
주 : 이 기능을 사용하기 위해서는 DVD 버너가 필요합니다 .
1 CyberLink PowerProducer 를 시작하십시오 .
2 Right-to-Disc 를 누르십시오 .
3 대상 디스크를 넣고 올바른 드라이브를 선택했는지 확인하십시오 .
4 최대 속도 드롭 다운 목록에서 녹화 속도를 선택한 다음 단추를 누
르십시오 . 녹화 드롭 다운 목록에서 튜너를 선택하십시오 .
5 녹화할 채널을 선택하십시오 .
6 디스크를 재생할 위치를 선택하여 TV 형식 (NTSC 또는 PAL) 을 설정하
십시오 . 이 때 그 외의 옵션도 설정할 수도 있습니다 .
지정된 길이의 비디오를 구우려면 자동 녹화 시간 옵션을 선택한 다음 입력 상자에 시간을 입력하십시오 .디스크 볼륨명을 붙이려면 원하는 이름을 입력하십시오 . 이 이름은 디스크가 컴퓨터에서 재생될 때 표시됩니다 .디스크에 디스크 이름을 붙이려면 원하는 이름을 입력하십시오 . 이 이름은 디스크가 디스크 플레이어에서 재생될 때 표시됩니다 .디스크 및 비디오의 설정을 표시하려면 설정 탭을 누르십시오 .
단추를 눌러 TV 설정이 들어 있는 창을 여십시오 . 비디오 장치 드롭 다운 목록에서 TV 를 선택하십시오 .오디오 장치 드롭 다운 목록에서 사용할 오디오 장치를 선택하십시오 .오디오 입력 드롭 다운 목록에서 사용할 오디오 소스를 선택하십시오 .비디오 소스 : TV 에 안테나가 있는 경우에는 안테나를 선택하고 , CATV 인 경우에는 케이블을 선택하십시오 .녹화할 채널을 선택하십시오 .
7 단추를 눌러 굽기를 시작하십시오 .PowerProducer 에서는 작업
의 진행 과정을 실시간으로 표시합니다 .
50

장 3: Right-to-Disc
주 : 굽기 과정은 비디오 길이와 컴퓨터의 처리 성능에 따라 최소한 몇 분 정도 소요
됩니다 .
미리 보기 창의 컨트롤을 사용하여 DVD 로 구워놓은 비디오를 미리 볼 수 있습니다
.
51

CyberLink PowerProducer
PC 카메라 에서 DVD 로 비디오 굽기
PC 카메라 ( 웹캠 ) 는 간단한 비디오 캡처에 사용할 수 있는 저렴한 소형 비디오 카
메라입니다 .
주 : 이 기능을 사용하기 위해서는 DVD 버너가 필요합니다 .
PC 카메라 내용을 DVD 로 구우려면 다음과 같이 하십시오 .
1 CyberLink PowerProducer 를 시작하십시오 .
2 Right-to-Disc 를 누르십시오 .
3 대상 디스크를 넣고 올바른 드라이브를 선택했는지 확인하십시오 .
4 최대 속도 드롭 다운 목록에서 녹화 속도를 선택한 다음 단추를 누
르십시오 .
5 녹화 장치 드롭 다운 목록에서 PC 카메라를 선택하십시오 .
6 디스크를 재생할 위치를 선택하여 TV 방식을 NTSC 또는 PAL 중 하나로
지정하고 , 비디오 화질을 선택하십시오 . 그 외에 다음과 같은 옵션을 설정할 수도 있습니다 .
지정된 길이의 비디오를 구우려면 자동 녹화 시간 옵션을 선택한 다음 입력 상자에 시간을 입력하십시오 .디스크 볼륨명을 붙이려면 원하는 이름을 입력하십시오 . 이 이름은 디스크가 컴퓨터에서 재생될 때 표시됩니다 .디스크에 디스크 이름을 붙이려면 원하는 이름을 입력하십시오 . 이 이름은 디스크가 디스크 플레이어에서 재생될 때 표시됩니다 .디스크 및 비디오의 설정을 표시하려면 설정 탭을 누르십시오 .
단추를 눌러 PC 카메라 설정이 들어 있는 창을 여십시오 .
비디오 장치 드롭 다운 목록에서 PC 카메라를 선택하십시오 .오디오 장치 드롭 다운 목록에서 사용할 오디오 장치를 선택하십시오 .오디오 입력 드롭 다운 목록에서 사용할 오디오 소스를 선택하십시오 .
7 단추를 눌러 굽기를 시작하십시오 .PowerProducer 에서는 작업
의 진행 과정을 실시간으로 표시합니다 .
주 : 굽기 과정은 비디오 길이와 컴퓨터의 처리 성능에 따라 최소한 몇 분 정도 소요
됩니다 .
52

장 3: Right-to-Disc
미리 보기 창의 컨트롤을 사용하여 DVD 로 구워놓은 비디오를 미리 볼 수 있습니다
.
53

CyberLink PowerProducer
VCR 에서 DVD 로 비디오 굽기
비디오를 VHS 테이프에 저장해 놓은 경우 , 비디오 내용을 바로 VCR 에서 DVD 로
구울 수 있습니다 . 이렇게 하면 나중에 DVD 를 편집하여 동영상을 제작하거나 , 디
스크에 저장된 비디오 내용을 편리하게 찾을 수 있습니다 .
주 : 이 기능을 사용하기 위해서는 DVD 버너가 필요합니다 .
VCR 내용을 DVD 로 구우려면 다음과 같이 하십시오 .
1 CyberLink PowerProducer 를 시작하십시오 .
2 Right-to-Disc 를 누르십시오 .
3 대상 디스크를 넣고 올바른 드라이브를 선택했는지 확인하십시오 .
4 최대 속도 드롭 다운 목록에서 녹화 속도를 선택한 다음 단추를 누
르십시오 .
5 녹화 장치 드롭 다운 목록에서 아날로그 비디오를 선택하십시오 .
6 디스크를 재생할 위치를 선택하여 TV 방식을 NTSC 또는 PAL 중 하나로
지정하고 , 비디오 화질을 선택하십시오 . 그 외에 다음과 같은 옵션을 설정할 수도 있습니다 .
지정된 길이의 비디오를 구우려면 자동 녹화 시간 옵션을 선택한 다음 입력 상자에 시간을 입력하십시오 .디스크 볼륨명을 붙이려면 원하는 이름을 입력하십시오 . 이 이름은 디스크가 컴퓨터에서 재생될 때 표시됩니다 .디스크에 디스크 이름을 붙이려면 원하는 이름을 입력하십시오 . 이 이름은 디스크가 디스크 플레이어에서 재생될 때 표시됩니다 .디스크 및 비디오의 설정을 표시하려면 설정 탭을 누르십시오 .
단추를 눌러 VCR 설정이 들어 있는 창을 여십시오 . 비디오 장치 드롭 다운 목록에서 VCR 을 선택하십시오 .오디오 장치 드롭 다운 목록에서 사용할 오디오 장치를 선택하십시오 .오디오 입력 드롭 다운 목록에서 사용할 오디오 소스를 선택하십시오 .VCR 에서 사용할 비디오 종류를 지정하려면, 비디오 소스 옵션에서 합성 또는 S- 비디오를 선택하십시오 .
7 단추를 눌러 굽기를 시작하십시오 .PowerProducer 에서는 작업
의 진행 과정을 실시간으로 표시합니다 .
54

장 3: Right-to-Disc
주 : 굽기 과정은 비디오 길이와 컴퓨터의 처리 성능에 따라 최소한 몇 분 정도 소요
됩니다 .
미리 보기 창의 컨트롤을 사용하여 DVD 로 구워놓은 비디오를 미리 볼 수 있습니다
.
55

CyberLink PowerProducer
56

장 4
디스크 유틸리티
디스크 제작 , 편집 , 굽기 기능과 더불어 CyberLink PowerProducer 에서는 디스크 ,디스크 이미지 파일 및 DVD 폴더를 관리할 수 있는 여러 유용한 유틸리티를 제공합니다 .
다음은 이 장에서 설명하는 내용입니다 .
• "PowerProducer 의 디스크 유틸리티 " 58 페이지
• " 디스크 지우기 " 60 페이지
• " 디스크 복사 " 61 페이지
• " 디스크 조각 모음 " 63 페이지
• "DVD 플레이어 호환 디스크 만들기 " 64 페이지
• " 디스크 이미지에서 디스크 굽기 " 65 페이지
• " 디스크 이미지 저장 " 66 페이지
• "DVD 폴더에서 디스크 굽기 " 67 페이지
• " 파일로 내보내기 " 68 페이지
• " 디스크 마무리 / 마무리 해제 " 69 페이지
57

CyberLink PowerProducer
PowerProducer 의 디스크 유틸리티
PowerProducer 는 디스크 내용과 형식 , 디스크 이미지 파일 및 DVD 폴더를 관리할
수 있는 다양한 유틸리티를 포함하고 있습니다 . 이러한 유틸리티를 사용하여 디스
크 굽기를 준비할 수 있고 또한 나중에 내용을 편집하거나 디스크에 구울 미디어 파
일을 구성할 수 있습니다 .
PowerProducer 의 디스크 유틸리티를 열려면 다음과 같이 하십시오 .
1 PowerProducer를 연 후 디스크 유틸리티를 누르십시오.디스크 유틸리
티 창이 열립니다 .
58

장 4: 디스크 유틸리티
2 사용할 유틸리티를 선택하십시오 .
디스크 지우기 : 디스크의 모든 내용을 지우려면 이 아이콘을 누르십시오 . 자세한 내용은 " 디스크 지우기 " 60 페이지을 ( 를 ) 참고하십시오 .디스크 복사: 디스크를 복사하려면 이 아이콘을 누르십시오. 자세한 내용은 " 디스크 복사 " 61 페이지을 ( 를 ) 참고하십시오 .디스크 조각 모음: 디스크의 여유 공간을 늘리기 위해 디스크의 모든 내용을 한 곳으로 정리하려면 이 아이콘을 누르십시오 . 자세한 내용은 " 디스크 조각 모음 " 63 페이지을 ( 를 ) 참고하십시오 .호환 가능 : DVD-VR 디스크를 대부분의 DVD 플레이어에서 재생될 수 있는 DVD 비디오 형식으로 변환하려면 이 아이콘을 누르십시오 .자세한 내용은 "DVD 플레이어 호환 디스크 만들기 " 64 페이지을 (를 ) 참고하십시오 .이미지를 디스크로 굽기 : 디스크 이미지에서 디스크를 구우려면 이 아이콘을 누르십시오 . 자세한 내용은 " 디스크 이미지에서 디스크 굽기 " 65 페이지을 ( 를 ) 참고하십시오 .디스크 이미지 저장: 나중에 구울 수 있도록 디스크 이미지를 저장하려면 이 아이콘을 누르십시오 . 자세한 내용은 " 디스크 이미지 저장" 66 페이지을 ( 를 ) 참고하십시오 .DVD 폴더를 디스크로 굽기: 폴더 내용을 디스크로 구우려면 이 아이콘을 누르십시오 . 자세한 내용은 "DVD 폴더에서 디스크 굽기 " 67 페이지을 ( 를 ) 참고하십시오 .파일로 내보내기 : 디스크에 있는 DVD-VR 파일을 MPEG 파일로 변환하여 하드 드라이브로 내보내려면 이 아이콘을 누르십시오 . 자세한 내용은 " 파일로 내보내기 " 68 페이지을 ( 를 ) 참고하십시오 .마무리 / 마무리 해제 : 디스크를 마무리 또는 마무리 해제하려면 이 아이콘을 누르십시오 . 자세한 내용은 " 디스크 마무리 / 마무리 해제" 69 페이지을 ( 를 ) 참고하십시오 .
59

CyberLink PowerProducer
디스크 지우기
다시 쓰기가 가능한 디스크는 이전에 녹화했던 내용을 지울 수 있습니다 . 이러한 유
형의 디스크는 새로운 디스크를 사지 않고도 기존 디스크를 몇 번씩 재사용할 수 있
습니다 . 현재 대부분의 제조업체에서 제공하는 다시 쓰기가 가능한 디스크는 대략
1,000 번 정도 쓰기가 가능합니다 .DVD-RAM 디스크는 최고 100,000 번까지 다시
쓸 수 있습니다 .
디스크를 지우려면 다음과 같이 하십시오 .
1 CyberLink PowerProducer 를 시작하십시오 .
2 디스크 유틸리티를 누르십시오 .
3 디스크 지우기를 누르십시오 .
4 디스크를 넣고 드라이브를 선택하십시오 .
드라이브 표시를 새로 고침하려면 단추를 누르십시오 .
디스크 드라이브 도어를 열려면 단추를 누르십시오 .
5 지우기 방법을 선택하십시오 .
빨리 옵션은 디스크에 포함된 디스크 색인을 지웁니다 .전체 옵션은 디스크에 포함된 모든 내용을 지웁니다 .
6 단추를 눌러 굽기를 시작하십시오 .PowerProducer 에서는 작업
의 진행 과정을 실시간으로 표시합니다 .
60

장 4: 디스크 유틸리티
디스크 복사
CyberLink PowerProducer 로 어떤 형식의 디스크던지 똑같이 복사할 수 있습니다 .
단 , 원본 디스크와 복사할 디스크의 형식이 같아야 합니다 . 예를 들어 , CD 를 DVD
에 복사할 수 없습니다 .
디스크를 복사하려면 다음과 같이 하십시오 .
1 CyberLink PowerProducer 를 시작하십시오 .
2 디스크 유틸리티를 누르십시오 .
3 디스크 복사를 누르십시오 .
4 드라이브에 소스 디스크를 넣으십시오 .
드라이브 표시를 새로 고침하려면 단추를 누르십시오 .
디스크 드라이브 도어를 열려면 단추를 누르십시오 .
5 굽기 드라이브에 대상 디스크를 넣습니다 .
주 : 디스크를 복사할 때 같은 드라이브를 사용하려면 먼저 디스크 이미지 디렉토리
를 설정하여 PowerProducer 가 복사 기능을 수행하는 동안 디스크 내용을 하드 드라이브로 복사하도록 합니다 .
61

CyberLink PowerProducer
6 원하는 굽기 옵션을 선택하십시오 .
녹화 속도를 선택하십시오 .작성할 복사본의 수를 입력하십시오 .복사 중에 오류를 방지하려면 버퍼 언더런 방지 사용 옵션을 계속 실행하십시오 .즉시 굽기 옵션을 선택하면 하드 드라이브에 먼저 저장해 두지 않고 직접 디스크로 굽습니다 . 디스크 드라이브가 두 개일 경우 이 옵션을 사용하십시오 .한 개의 디스크 드라이브에서 복사를 하려면 디스크 이미지 만들기 옵션을 선택하십시오 .
7 단추를 눌러 굽기를 시작하십시오 .PowerProducer 에서는 작업
의 진행 과정을 실시간으로 표시합니다 .
62

장 4: 디스크 유틸리티
디스크 조각 모음
디스크 조각 모음을 선택하면 디스크 내의 사용된 모든 공간을 한 곳으로 정리함으
로써 사용하지 않은 디스크의 전체 여유 공간을 비디오 굽기 용도로 사용할 수 있게
됩니다 . 사용하지 않는 디스크 공간이 흩어져 있으면 비디오 굽기 소프트웨어에서
액세스할 수 없으므로 디스크의 녹화 공간이 줄어듭니다 . 디스크 조각 모음 유틸리
티를 사용하면 이 손실된 공간을 회복할 수 있습니다 .
주 : 디스크 조각 모음 유틸리티는 DVD 에서만 사용할 수 있습니다 . 빈 디스크는 조각 모음을 할 수 없습니다 .
디스크 조각 모음을 선택하려면 다음과 같이 하십시오 .
1 CyberLink PowerProducer 를 시작하십시오 .
2 디스크 유틸리티를 누르십시오 .
3 디스크 조각 모음을 누르십시오 .
4 디스크를 넣고 드라이브를 선택하십시오 .
드라이브 표시를 새로 고침하려면 단추를 누르십시오 .
디스크 드라이브 도어를 열려면 단추를 누르십시오 .
5 단추를 눌러 굽기를 시작하십시오 .PowerProducer 에서는 작업
의 진행 과정을 실시간으로 표시합니다 .
63

CyberLink PowerProducer
DVD 플레이어 호환 디스크 만들기
PowerProducer 는 DVD-VR 디스크를 대부분의 DVD 플레이어에서 재생할 수 있는
DVD-Video 형식으로 변환할 수 있습니다 . 이 유틸리티를 사용하기 위해서는 DVD
버너가 필요합니다 .
DVD-Video 와 호환되는 DVD-VR 디스크를 제작하려면 다음과 같이 하십시오 .
1 CyberLink PowerProducer 를 시작하십시오 .
2 디스크 유틸리티를 누르십시오 .
3 호환 가능을 누르십시오 .
4 드라이브에 소스 디스크를 넣으십시오 .
드라이브 표시를 새로 고침하려면 단추를 누르십시오 .
디스크 드라이브 도어를 열려면 단추를 누르십시오 .
주 : 소스 디스크는 DVD-VR 형식의 디스크이어야 합니다 .
5 굽기 드라이브에 대상 디스크를 넣습니다 .
주 : 대상 디스크는 DVD-R/RW 또는 DVD+R/RW 형식의 디스크를 사용할 수 있습
니다 .
6 원하는 굽기 옵션을 선택하십시오 .
녹화 속도를 선택하십시오 .작성할 복사본의 수를 입력하십시오 .복사 중에 오류를 방지하려면 버퍼 언더런 방지 사용 옵션을 계속 실행하십시오 .DVD 폴더 유지 옵션은 디스크 형식을 변환하는 동안 디스크상에 DVD 폴더를 계속 유지합니다 .
7 단추를 눌러 굽기를 시작하십시오 .PowerProducer 에서는 작업
의 진행 과정을 실시간으로 표시합니다 .
64

장 4: 디스크 유틸리티
디스크 이미지에서 디스크 굽기
디스크 이미지는 나중에 작업을 할 수 있도록 동영상의 모든 내용 및 설정들을 모두
압축하여 .RDF 형식으로 디스크에 저장해 둔 것입니다 . 디스크 이미지는 디스크로
복사될 파일 구조로 저장됩니다 .
디스크 이미지를 구우려면 다음과 같이 하십시오 .
1 CyberLink PowerProducer 를 시작하십시오 .
2 디스크 유틸리티를 누르십시오 .
3 이미지를 디스크로 굽기를 누르십시오 .
4 디스크를 넣고 드라이브를 선택하십시오 .
드라이브 표시를 새로 고침하려면 단추를 누르십시오 .
디스크 드라이브 도어를 열려면 단추를 누르십시오 .
5 단추를 누른 후 디스크 이미지 파일을 여십시오 .
6 단추를 눌러 굽기를 시작하십시오 .PowerProducer 에서는 작업
의 진행 과정을 실시간으로 표시합니다 .
65

CyberLink PowerProducer
디스크 이미지 저장
디스크에 디스크 이미지를 이전에 구웠었다면 지금 구우려는 이미지를 하드 드라이
브에 저장할 수 있습니다 . 이 기능은 다음에 또 구울 때 사용하기 위해 디스크를 하
드 드라이브에 백업시키는 데 매우 유용합니다 ( 예를 들면 , 컴퓨터에 굽기용 드라이
브가 설치되지 않았을 때 ).
디스크 이미지를 저장하려면 다음과 같이 하십시오 .
1 CyberLink PowerProducer 를 시작하십시오 .
2 디스크 유틸리티를 누르십시오 .
3 디스크 이미지 저장을 누르십시오 .
4 디스크를 넣고 드라이브를 선택하십시오 .
드라이브 표시를 새로 고침하려면 단추를 누르십시오 .
디스크 드라이브 도어를 열려면 단추를 누르십시오 .
5 단추를 누른 후 디스크 이미지를 저장할 디렉토리를 선택하고
파일 이름을 입력하십시오 .
6 단추를 눌러 굽기를 시작하십시오 .PowerProducer 에서는 작업
의 진행 과정을 실시간으로 표시합니다 .
66

장 4: 디스크 유틸리티
DVD 폴더에서 디스크 굽기
동영상 제작에 사용되는 모든 미디어 파일을 하나의 DVD 폴더에 저장해 둔 경우 이
폴더를 디스크로 구워서 보관할 수 있습니다 .DVD 폴더를 디스크로 굽는 작업은 디
스크 이미지를 굽는 것과 유사하지만 , 폴더를 구울 때는 압축을 하지 않기 때문에
호환 문제가 발생하지 않습니다 .
DVD 폴더에서 디스크를 구우려면 다음과 같이 하십시오 .
1 CyberLink PowerProducer 를 시작하십시오 .
2 디스크 유틸리티를 누르십시오 .
3 DVD 폴더를 디스크로 굽기를 누르십시오 .
4 디스크를 넣고 드라이브를 선택하십시오 .
드라이브 표시를 새로 고침하려면 단추를 누르십시오 .
디스크 드라이브 도어를 열려면 단추를 누르십시오 .
5 단추를 누른 후 구울 폴더를 선택하십시오 .
6 단추를 눌러 굽기를 시작하십시오 .PowerProducer 에서는 작업
의 진행 과정을 실시간으로 표시합니다 .
67

CyberLink PowerProducer
파일로 내보내기
파일로 내보내기 기능을 사용하여 디스크에 저장된 DVD-VR 파일을 MPEG 형식으
로 변환하여 하드 드라이브로 내보내서 동영상 제작에 사용할 수 있습니다 .
DVD-VR 파일을 하드 드라이브로 내보내려면 다음과 같이 하십시오 .
1 CyberLink PowerProducer 를 시작하십시오 .
2 디스크 유틸리티를 누르십시오 .
3 파일로 내보내기를 누르십시오 . 파일로 내보내기 창이 열립니다 .
4 디스크를 넣고 드라이브를 선택하십시오 .
필요하다면 드롭 다운 상자에서 재생 목록 하나를 선택하십시오 .
디스크 드라이브 도어를 열려면 단추를 누르십시오 .
5 장면 창에서 클립을 선택하십시오 .
미리 보기 창의 재생 컨트롤을 사용하여 내보내기 할 비디오 내용이 맞는지 비디오를 미리 확인할 수 있습니다 .
6 단추를 누른 다음 파일을 저장할 디렉토리를 선택하십시오 .
7 단추를 누르십시오.PowerProducer에서는 작업의 진행 과정을
실시간으로 표시합니다 .
68

장 4: 디스크 유틸리티
디스크 마무리 / 마무리 해제
플레이어에서 DVD-RW 를 재생하려면 먼저 제작 중인 디스크를 마무리해야 합니다
. ( 마무리가 되지 않은 디스크는 플레이어에서 재생이 되지 않습니다 .) 마무리를 실
행하면 디스크에 사용하지 않은 공간이 남아 있더라도 더 이상 디스크에 데이터를
추가할 수 없습니다 . 하지만 마무리를 해제하면 추가적인 편집 기능 ( 비디오 또는
챕터 추가 등과 같은 ) 을 실행할 수 있습니다 .
디스크를 마무리 또는 마무리 해제하려면 다음과 같이 하십시오 .
1 CyberLink PowerProducer 를 시작하십시오 .
2 디스크 유틸리티를 누르십시오 .
3 마무리 / 마무리 해제를 누르십시오 . 디스크의 상태에 따라 마무리 또는
마무리 해제 창이 열립니다 .
4 디스크를 넣고 드라이브를 선택하십시오 .
드라이브 표시를 새로 고침하려면 단추를 누르십시오 .
디스크 드라이브 도어를 열려면 단추를 누르십시오 .
5 단추를 눌러 굽기를 시작하십시오 .PowerProducer 에서는 작업
의 진행 과정을 실시간으로 표시합니다 .
69

CyberLink PowerProducer
70

참고
이 장에서는 디지털 동영상 제작 과정 중에 생기는 의문이나 CyberLinkPowerProducer 에 대해 궁금한 점 등을 풀어주는 참고 정보에 대해 설명합니다 .
다음은 이 장에서 설명하는 내용입니다 .
• " 기술 지원 " 72 페이지
• " 질문과 대답 " 74 페이지
• " 디스크 종류 및 형식 " 79 페이지
• " 비디오 형식 & 화질 " 83 페이지
• " 용어 " 85 페이지
71

CyberLink PowerProducer
기술 지원
CyberLink 에 기술 지원 문의를 하시기 전에 이 사용자 설명서나 온라인 도움말을 먼
저 참고하시기 바랍니다 . 또한 이 제품을 구입한 배급업체 / 판매점에 연락하여 도움
말을 얻으실 수도 있습니다 . 문제가 지속되면 다음 부분에서 기술 지원을 받는 방법
을 알아보시기 바랍니다 :
웹 지원
기술 지원은 24 시간 제공되며 회사 웹사이트를 통한 지원은 무료입니다 .
support.gocyberlink.com
추가 정보를 원하면 아래의 웹 주소를 방문하십시오 .
www.gocyberlink.com ( 영어 )
www.cli.co.jp ( 일어 )
FAQ( 질문과 대답 ) 외에도 , 문제 해결 방법 , 최신 제품 뉴스 그리고 그 밖의 정보를
제공하고 있습니다 .
Fax 지원
Fax 지원을 원할 경우 아래의 번호로 팩스를 보내주십시오 .
(886) 2-8667-1300
주 : 기술 지원은 등록된 사용자에게만 제공됩니다 . 따라서 웹 사이트를 방문하거나 팩스를 보낼 때 , CD 케이스에 있는 CD 키를 적어주시기 바랍니다 .
72

참고
전화 지원
언제든지 아래의 번호로 CyberLink 의 기술 지원 직통전화를 이용하실 수 있습니다 .
(886) 2-8667-1298
전화 지원 가능 시간은 다음과 같습니다 .
월요일 - 금요일9:00 a.m. - 5:00 p.m. (GMT +8:00) 대만 시간 , 휴일 제외
전화를 거실 때는 , 컴퓨터를 켜고 다음 정보를 준비해 주십시오 :
등록된 CD- 키제품 버전Windows 버전하드웨어 장치 ( 캡처 카드 , 사운드 카드 , VGA 카드 ) 와 그 사양문제 및 문제 발생 상황에 대한 세부적인 설명출력된 경고 메시지 ( 해당 시 )
주 : 기술 지원은 등록된 사용자에게만 제공되므로 , 전화하기 전에 반드시 CD 키를 준비해 두셔야 합니다 .
73

CyberLink PowerProducer
질문과 대답
다음은 CyberLink PowerProducer 에 대해서 가장 많이 하는 질문들입니다 . 기타 정
보는 " 기술 지원 " 72 페이지을 ( 를 ) 참고하십시오 .
1. PowerProducer 가 무엇입니까 ?
PowerProducer 는 동영상 타이틀과 사진 슬라이드 쇼를 DVD/VCD/SVCD 형식으로 제작할 때 사용하는 소프트웨어 프로그램
입니다 .PowerProducer 의 비디오 편집 및 메뉴 사용자 정의 기능을 사용하여 개인 홈 비디오를 간편하게 마무리할 수 있습
니다 .
2. PowerProducer 3 의 새로운 점은 무엇입니까 ?
제작 기능 :
EP 비디오 화질 : 20 분 분량의 동영상 디스크 제작지능형 맞춤 : 최고 화질의 동영상을 위한 자동 조절 기능AB 컷 : 선택 사항 유지 / 삭제 옵션PC 제작 로고 (DVD 포럼 인증 획득 )PC 녹화 로고 (DVD 포럼 인증 획득 )DVD-RAM 호환 제작 (DVD-RAM RPG 인증 획득 )
고급 비디오 편집 기능
제작 창 / 스토리보드 편집오디오 오버레이 ( 음성 및 음악 )오디오 다듬기비디오 / 사진 변환텍스트 효과
비디오 녹화 기능 :
DVD-VR 디스크 보호DVD-VR 타이틀 보호DVD-VR 타이틀을 파일로 내보내기DVD-VR 재생 목록을 파일로 내보내기
74

참고
CPRM 탐지
메뉴 :
비디오 작은 그림사용자 정의가 가능한 비디오 지속 시간알파 메뉴 프레임알파 작은 그림작은 그림 회전메뉴 제작 끌어다 놓기
굽기 기능 :
DVD-9 ( 더블 레이어 ) 지원
개선된 UI:
메뉴 중심의 제작방식커진 미리 보기 화면확장 가능한 프레임 - 스테핑모션 메뉴 미리 보기전환 가능한 DSC 작은 그림 크기CPRM 탐지
3. PowerProducer 에서 만든 DVD 를 DVD 플레이어에서 재생할 수 있는지 어떻게 알 수 있습니까 ?
PowerProducer 에서 만든 동영상 타이틀 / 디스크는 DVD 포럼
에서 인증한 Class A 확인 연구소에서 철저하게 테스트를 한 것입니다 . 즉 , 세계 수준의 연구소에서 확인과 테스트를 통해 호환성을 검증받은 것입니다 .DVD-Video 호환 로고가 있는 DVD 플레이어에서는 모든 동영상 디스크가 문제없이 실행됩니다 .
4. 내 하드웨어가 CyberLink PowerProducer 에서 지원하는 것인지 어떻게 알 수 있습니까 ?
Readme 파일에서 하드웨어 인증 목록을 확인하십시오 . 업데
이트 버전은 CyberLink 웹 사이트에서도 찾아볼 수 있습니다 .제품 소개 > CyberLink PowerProducer 를 누른 다음 왼쪽의
75

CyberLink PowerProducer
지원되는 하드웨어 아래에서 해당하는 장치의 종류를 선택하십
시오 . 그러면 , 다음과 같은 장치 종류에 대한 정보가 표시될 것입니다 .
캡처 카드DV 캠코더CD 버너DVD 버너
5. PowerProducer 로 가져올 수 있는 파일 형식은 무엇입니까 ?비디오 : .mpg, .mpeg, .avi, .dat, .wmv, .asf, .vob, .dvr-ms오디오 : .mp3, .wav, .wma사진 : .bmp, .jpg, .jpeg, .gif, .tif, .tiff, .psd
6. PowerProducer 에서 제작할 수 있는 동영상 디스크 종류는 무엇
입니까 ?DivXDVDDVD-VRDVD+VRSVCDVCD
7. 편집 가능한 DVD 가 무엇입니까 ?
편집 가능한 DVD 란 DVD-RW 또는 DVD+RW 형식으로 기록
이 가능하고 , 디스크로 구운 후에 편집할 수 있는 DVD 를 말합
니다 . 디스크로 구운 다음에는 비디오를 추가 , 배경 수정 , 전체 디스크를 재기록하지 않고 챕터 설정 등의 작업을 할 수 있습니
다 . 이 디스크는 편집한 다음에 표준 DVD 에서 재생할 수 있습
니다 .
76

참고
8. CyberLink PowerProducer 와 CyberLink PowerDirector Pro 의 차이점은 무엇입니까 ?
CyberLink PowerProducer 는 컴퓨터나 DV 캠코더 또는 디지
털 카메라에 저장된 홈 비디오를 DVD 나 CD 에 동영상 타이틀
로 구워서 친구나 가족들과 함께 공유하려는 사용자들을 위한 것입니다 . 이 동영상 제작 소프트웨어의 사용 방법은 쉽고 빠르
게 배울 수 있습니다 . 또한 , 3 단계로 간단하게 동영상을 제작
할 수도 있습니다 .
한편 , CyberLink PowerDirector Pro 는 주로 독창적인 아이디
어로 전체 길이의 비디오를 만들거나 편집할 때 특수 효과를 추가하고자 하는 사용자에게 적합합니다 .PowerDirector Pro 를 사용하여 자주 사용되는 비디오 형식으로 비디오를 하드 드라이
브로 내보내거나 광학 디스크로 구울 수도 있습니다 .
9. PowerProducer 에서 지원하는 언어는 무엇입니까 ?
PowerProducer 에서는 아래 나열된 언어를 지원합니다 :
중국어 간체중국어 번체영어불어독일어이탈리아어일본어한국어스페인어
10. 판매용 DVD 는 종종 3 시간짜리 비디오도 담을 수 있던데요 . PowerProducer 로 DVD 를 그만한 길이로 만들려면 어떻게 해야 합니까 ?
디스크 선택 페이지에서 비디오 화질 설정을 변경하십시오 . 비
디오 화질을 선택할 때 PowerProducer 아래쪽 인터페이스에
77

CyberLink PowerProducer
해당 화질 설정의 세부 특성이 표시됩니다 . 자세한 내용은 " 비
디오 형식 " 83 페이지을 ( 를 ) 참고하십시오 .
11. MPEG 인코딩이 느리지 않습니까 ?PowerProducer 에서 제작 속도를 빠르게 하기 위해 어떤 방법을 사용합니까 ?
PowerProducer 에는 CyberLink 에서 자체 개발한 SVRT - 스마트 비디오 랜더링 기술을 사용합니다 .PowerProducer 는 SVRT 를 사용하여 비디오 시퀀스 중 수정된 부분만 랜더링하며 나머지는 그대로 둡니다 . 이로써 제작 시간을 상당히 단축했습
니다 .SVRT 는 원래 비디오 화질은 그대로 유지한 채로 MPEG를 랜더링할 수 있는 가장 효율적인 방법입니다 .
12. 장면 탐지 기능이란 무엇입니까 ? 이 기능은 어떻게 사용합니까 ?
PowerProducer 에서는 장면 탐지 방식으로 챕터를 만들 때 원래 비디오 파일 내의 장면을 기준으로 사용합니다 . 보다 많은 장면을 설정하려면 감도 설정을 높이십시오 . 장면을 적게 설정하
려면 감도 설정을 줄이십시오 . 자세한 내용은 " 챕터 설정하기 " 40 페이지을 ( 를 ) 참고하십시오 .
78

참고
디스크 종류 및 형식
이 부분은 CyberLink PowerProducer 에서 사용할 수 있는 다양한 디스크의 종류 및
형식에 대해 설명합니다 .
디스크 종류
넓은 의미로 볼 때 디스크는 CD ( 먼저 개발된 기술로서 보다 광범위하게 지원됨 )
와 DVD ( 몇 배나 많은 내용을 저장할 수 있지만 다른 드라이브가 필요함 ) 로 나누어
집니다 . 다음은 CyberLink PowerProducer 에서 지원하는 다양한 디스크 종류에 대
한 간략한 설명입니다 .
멀티세션 디스크
멀티세션 디스크는 원래의 굽기 세션 뒤에 추가적인 데이터를 덧붙일 수 있습니다
.CD-R, CD-RW, DVD-R 또는 DVD+R 디스크를 구운 후 디스크 마감 또는 마무리
를 하지 않았을 때는 언제라도 PowerProducer 를 통해 멀티세션 디스크를 만들 수
있습니다 . 따라서 디스크가 꽉 차거나 마감되어서 더 이상 데이터를 덧붙일 수 없을
때까지 멀티세션 디스크에 내용을 계속 추가할 수 있습니다 .
CD 종류
CD 는 고화질 비디오일 경우 최대 74/80 분까지 저장 또는 650/700MB 의 데이터를
저장할 수 있습니다 .
CD-R
CD-R 은 " 한 번만 쓸 수 있는 " CD 형식입니다 .CD-RW 버너 및 대부분의 새로운 DVD 버너는 CD-R 에 내용을 기록할 수 있으며 대부분의 DVD 플레이어에서 이 형식의 CD 를 재생할 수 있습니다 .
CD-RW
CD-RW 는 기존의 디스크 내용을 지울 수 있는 CD 형식입니다.CD-RW 버너 및 대부분의 새로운 DVD 버너는 CD-RW 에 내용을 기록할 수 있으며 대부분의 DVD 플레이어에서 이 형식의 CD 를 재생할 수 있습니다 .
79

CyberLink PowerProducer
DVD 종류
DVD 는 비디오 화질에 대한 설정과 DVD 의 종류에 따라 4.7-17 GB 의 데이터 또는 약 2-8 시간 분량의 비디오를 저장할 수 있는 대용량의 디스크입니다 . 고화질 설정을 사용하면 1-2 시간의 비디오를 녹화할 수 있습니다 .
DVD 는 DVD 플레이어와 DVD 드라이버가 장착된 컴퓨터에서 재생할 수 있습니다.DVD-R/RW 형식에 대한 자세한 내용은 www.dvdrhelp.com/dvd 또는 다른 웹 사이트를 살펴보십시오 .DVD+R/RW 형식에 대한 자세한 내용은 www.dvdrw.com 또는 다른 웹 사이트를 살펴보십시오 .
DVD-R
DVD-R 은 " 한 번만 쓸 수 있는 " DVD 형식으로서 경쟁 제품인 DVD+R 형식의 DVD 와는 호환이 되지 않습니다 . 일부 최신 DVD 버너는 DVD-R 및 DVD+R 모두에 기록이 가능하며 , 두 형식 모두 대부분의 DVD 플레이어에서 재생할 수 있습니다 .
DVD-RW
DVD-RW 는 " 지울 수 있는 " DVD 형식으로서 경쟁 제품인 DVD+RW 형식의 DVD 와는 호환이 되지 않습니다 . 일부 최신 DVD 버너는 DVD-RW 및 DVD+RW 모두에 기록이 가능하며 , 두 형식 모두 대부분의 DVD 플레이어에서 재생할 수 있습니다 .
DVD+R
DVD+R 은 " 한 번만 쓸 수 있는 " DVD 형식으로서 경쟁 제품인 DVD-R 형식의 DVD 와는 호환이 되지 않습니다 . 일부 최신 DVD 버너는 DVD-R 및 DVD+R 모두에 기록이 가능하며 , 두 형식 모두 대부분의 DVD 플레이어에서 재생할 수 있습니다 .
DVD+RW
DVD+RW 는 " 지울 수 있는 " DVD 형식으로서 경쟁 제품인 DVD-RW 형식의 DVD 와는 호환이 되지 않습니다 . 일부 최신 DVD 버너는 DVD-RW 및 DVD+RW 모두에 기록이 가능하며 , 두 형식 모두 대부분의 DVD 플레이어에서 재생할 수 있습니다 .
DVD-RAMDVD-RAM 은 지울 수 있는 DVD 형식으로 약 100,000 번 재기록할 수 있습니다 .DVD-RAM 은 고급형이기는 하지만 많은 DVD 버너 및 플레이어에서는 사용할 수 없습니다 .
80

참고
디스크 형식
아래의 내용은 CyberLink PowerProducer 가 지원하는 굽기용 디스크 형식에 대한
설명입니다 .
DivX
DivX 는 MPEG-4 기술을 토대로 한 비디오 파일 형식입니다 .DivX 는 이메일에 첨부하거나 , 미디어 플레이어에서 재생하거나 , TV 로 보거나 , VHS 테이프로 기록할 수 있는 짧은 비디오를 만듭니다 .DivX 코덱은 DivX 웹 사이트 www.divx.com/divx/ 에서 무료로 다운로드할 수 있습니다 .
DVD-VideoDVD-Video 는 가장 널리 지원되는 DVD 동영상 형식으로서 대부분의 DVD 플레이어에서 재생할 수 있습니다 .
DVD-VRDVD-RW 또는 DVD-RAM 디스크에서 비디오 형식 .DVD-VR 디스크는 RW 호환 로고가 있는 DVD 플레이어에서 재생할 수 있습니다 .
DVD+VRDVD+R/RW, DVD-R/RW 디스크에서 비디오 형식DVD+VR 디스크는 DVD-Video 플레이어에서 재생할 수 있습니다 .
SVCD
SVCD (Super Video Compact Disc) 는 MPEG 압축을 사용하는 CD 비디오 형식입니다 .SVCD 는 VCD 보다 훨씬 더 좋은 화질의 비디오를 제공합니다 .SVCD 는 35 분 분량의 비디오를 저장할 수 있고, DVD처럼 메뉴와 챕터는 물론 배경 오디오가 있는 슬라이드 쇼도 포함할 수 있습니다.SVCD는 DVD 재생 소프트웨어가 설치된 PC 와 일부 독립 실행형 DVD 플레이어에서 재생할 수 있습니다 .
VCD
VCD (Video Compact Disc)는 MPEG 압축을 사용하는 CD 비디오 형식입니다 .VCD 는 VHS 급의 품질을 갖춘 오디오 및 비디오를 수록하며 DVD 와 같이 메뉴 및 챕터를 포함할 수 있습니다 .VCD 는 VCD/MPEG 재생 소프트웨어를 장착한 PC 및 대부분의 독립 실행형 DVD 재생 플레이어에서 재생시킬 수 있습니다 .
81

CyberLink PowerProducer
디스크 종류 / 형식 호환
시중에 판매되는 일부 CD 플레이어는 CD-RW 를 재생할 수 없으므로 음악 CD 를
구우려면 CD-R/CD+R 를 사용할 것을 권장합니다 .
DVD-VR 형식으로 된 비디오일 경우 DVD-RW 또는 DVD-RAM 디스크를 사용할 것
을 권장합니다 .DVD-VR 디스크는 RW 호환 로고가 있는 DVD 플레이어에서 재생할
수 있습니다 .
DVD+VR 형식으로 된 비디오일 경우 DVD+R/RW 또는 DVD-R/RW 디스크를 사용
할 것을 권장합니다 .DVD+VR 디스크는 DVD-Video 플레이어에서 재생할 수 있습
니다 .
82

참고
비디오 형식 & 화질
비디오를 디스크에 구울 때는 원하는 비디오 화질 뿐만 아니라 구운 동영상을 감상
할 나라 또는 지역에서 사용하는 TV 형식까지도 고려해야 합니다 . 아래는 재생 성능
에 적합한 비디오 디스크를 구울 수 있도록 이 두 가지 문제에 대한 정보를 제공합니
다 .
비디오 형식
두 가지의 비디오 형식 (NTSC 및 PAL) 은 전세계의 TV 방속국에서 표준으로 사용하
는 형식입니다 . 두 방식의 기본적인 차이점은 초당 프레임 수로 NTSC 는 30 이고 ,
PAL 은 25 입니다 . 이런 차이점이 있기 때문에 NTSC 방식으로 녹화된 동영상은
PAL 플레이어에서 재생할 수 없고 , 그 반대도 마찬가지입니다 .
디스크에 PAL 또는 NTSC 텔레비전 방식 중 어느 것을 사용할 것인지는 다음의 간단
한 질문을 통해 쉽게 결정할 수 있습니다 .
이 디스크를 어느 국가 또는 지역에서 재생할 것인가 ?
모든 국가에서 NTSC 또는 PAL 방식 중 하나를 사용하기 때문에 제작할 디스크를 어
느 국가에서 재생할 것인지를 알면 이 문제가 간단히 해결됩니다 .PowerProducer
에서 원하는 국가를 선택하면 텔레비전 방식이 자동으로 설정됩니다 .
주 : 일반적으로 , 미국 , 일본 , 캐나다 , 멕시코에서는 NTSC 방식을 사용하고 , 독일 , 영국 , 남아메리카 , 대부분의 서유럽 및 아시아 국가에서는 PAL 방식을 사용합
니다 .
83

CyberLink PowerProducer
비디오 화질
CyberLink PowerProducer 에서 제공하는 다양한 비디오 화질 설정 중 무엇을 선택
하는가에 따라 최종 사진의 화질이 높아지거나 낮아지고 , 동영상 파일의 크기가 커
지거나 작아집니다 . 비디오 화질이 높으면 CPU 사용량도 많아지고 디스크에 구울
수 있는 비디오 시간도 줄어듭니다 . 다음은 각 설정에 따라 DVD 에 구울 수 있는 비
디오 길이를 비교한 것입니다 .
HQ: 60 분SP: 120 분LP: 180 분EP: 240 분
최상의 이미지로 최종 결과물을 만들려면 사용할 디스크 종류에 맞는 것 중 최고 비
디오 화질을 선택하십시오 . 비디오 화질을 최종적으로 선택할 때는 최종 제작물의
이미지 화질뿐 아니라 컴퓨터의 처리 성능도 고려해야 합니다 .
84

참고
용어
이 장에서는 사용자 설명서 내용 중 익숙하지 않은 용어에 대한 정의를 제공합니다 .
이 용어와 더불어 PowerProducer 프로그램 인터페이스에 있는 i- 도움말 정의를 사
용할 수도 있습니다 .i- 도움말을 사용하려면 아이콘을 누르십시오 .
앨범
슬라이드 쇼의 그림 블록을 말합니다 . 한 앨범에는 한 개 또는 그 이상의 슬라이드 ( 최대 256 개 ) 를 수록할 수 있으며 각 슬라이드 쇼는 한 개 또는 그 이상의 앨범 (VCD/SVCD 디스크에 최대 1,980 개 ) 을 수록할 수 있습니다 .앨범에 변환 효과와 배경 음악을 추가할 수도 있습니다 .
CD-R
" 한 번만 쓸 수 있는 " CD 형식으로 74/80 분 (650/700 MB) 분량의 데이터를 저장할 수 있습니다 .CD-RW 작성기와 일부 최신 DVD 작성기로 CD-R 에 기록할 수 있으며, 이 CD-R 형식도 대부분의 DVD 플레이어에서 재생할 수 있습니다 .CD-R 형식은 컴퓨터 데이터나 디지털 오디오를 배포할 때 주로 사용됩니다 .
CD-RW
재기록이 가능한 CD 형식으로 74/80 분 (650/00 MB) 분량의 데이터를 저장할 수 있습니다 .CD-RW 디스크는 재사용이 가능한 대신 일부 CD 드라이브에서는 사용할 수 없습니다 .CD-RW 작성기와 일부 최신 DVD 작성기로 CD-RW 에 기록할 수 있으며 , 이 CD-RW 형식도 대부분의 DVD 플레이어에서 재생할 수 있습니다 .CD-RW 형식은 컴퓨터 데이터나 디지털 오디오를 저장할 때 사용하면 좋습니다 .CD-RW 는 대략 1,000 번 정도 쓸 수 있습니다.
챕터비디오 클립에 표식을 설정해 두면 탐색할 때 원하는 특정 지점으로 바로 이동할 수 있습니다 .
클립 동영상 제작에 나타나는 비디오 또는 슬라이드 쇼 앨범
코덱 비디오 압축 / 압축 풀기에 사용하는 소프트웨어입니다 .
85

CyberLink PowerProducer
디스크 조각 모음
디스크 조각 모음을 하면 디스크의 사용된 공간과 여유 공간을 한 곳으로 이동함으로써 디스크의 전체 여유 공간을 비디오 굽기 용도로 사용할 수 있게 됩니다 . 사용하지 않는 디스크 공간이 흩어져 있으면 비디오 굽기 소프트웨어에서 액세스할 수 없으므로 디스크의 녹화 공간이 줄어듭니다 . 디스크 조각 모음 유틸리티를 사용하면 이 손실된 공간을 회복할 수 있습니다 .
디인터레이스인터레이스로 생겨난 불필요한 부분을 제거하고 비디오 화질을 높이는데 사용하는 방법입니다 .
디스크 이미지나중에 디스크로 굽기 위해 디스크에 압축 및 저장된 동영상의 모든 내용 및 설정을 말합니다 .
DivXMPEG-4 기술을 토대로 한 비디오 파일 형식입니다.DivX 코덱은 DivX 웹 사이트 www.divx.com/divx/ 에서 무료로 다운로드할 수 있습니다 .
DVDV(Digital Video) 형식은 1995 년 업계의 여러 회사로 구성된 컨소시움에서 지정한 디지털 비디오 국제 표준입니다 .
DVDDVD(Digital Versatile Disc) 는 비디오 , 멀티미디어 , 게임 , 오디오 프로그램용으로 사용되는 고용량 디스크입니다 .
DVD 폴더제작에 필요한 모든 미디어 파일이 들어 있는 폴더로 , 디스크로 구워서 저장할 수 있습니다 .
DVD-R
DVD 는 한 번만 쓸 수 있는 DVD 디스크입니다 . 이것은 DVD+R 의 경쟁 상품이므로 , DVD+R 과 호환되지 않습니다 . 일부 최신 DVD 작성기는 DVD-R 및 DVD+R 모두에 기록이 가능하며 , 두 형식 모두 대부분의 DVD 플레이어에서 재생할 수 있습니다 . 자세한 내용은 www.dvdrhelp.com/dvd 또는 다른 웹 사이트를 살펴보십시오 .
86

참고
DVD+R
DVD 는 한 번만 쓸 수 있는 DVD 디스크입니다 . 이것은 DVD-R 의 경쟁 상품이므로 , DVD-R 과 호환되지 않습니다 . 일부 최신 DVD 작성기는 DVD+R 및 DVD-R 모두에 기록이 가능하며 , 두 형식 모두 대부분의 DVD 플레이어에서 재생할 수 있습니다 . 자세한 내용은 www.dvdrw.com 또는 다른 웹 사이트를 살펴보십시오 .
DVD-ROM읽기 전용 DVD 형식으로 동영상 ( 정확하게는 DVD 비디오를 말함 ) 과 컴퓨터 게임을 배포할 때 주로 사용됩니다.
DVD-RW
대략 1,000 번 정도 쓸 수 있는 DVD 형식입니다 . 이것은 DVD+RW 의 경쟁 상품이므로 , DVD+RW 와 호환되지 않습니다 . 일부 최신 DVD 작성기는 DVD-RW 및 DVD+RW 모두에 기록이 가능하며 , 두 형식 모두 대부분의 DVD 플레이어에서 재생할 수 있습니다 . 자세한 내용은 www.dvdrhelp.com/dvd 또는 다른 웹 사이트를 살펴보십시오 .
DVD+RW
대략 1,000 번 정도 쓸 수 있는 재기록이 가능한 DVD 형식입니다 . 이것은 DVD-RW 의 경쟁 상품이므로 , DVD-RW 와 호환되지 않습니다 . 일부 최신 DVD 작성기는 DVD+RW 및 DVD-RW 모두에 기록이 가능하며 , 두 형식 모두 대부분의 DVD 플레이어에서 재생할 수 있습니다 .자세한 내용은 www.dvdrw.com 또는 다른 웹 사이트를 살펴보십시오 .
편집 가능한 DVD
DVD-RW 또는 DVD+RW 형식으로 기록이 가능하고 , 디스크로 구운 후에 편집할 수 있는 DVD 를 말합니다 .
EPEP(Extended Play) 는 저화질보다 낮은 화질의 비디오입니다.PowerProducer에서 선택할 수 있는 최저의 비디오 화질입니다 .
즐겨찾기 파일
PowerProducer 에서 디스크 메뉴 상의 즐겨찾기 스타일을 기억하기 위해 사용하는 .fl 형식의 파일입니다.디스크 메뉴 스타일은 스타일 및 레이아웃에 대한 다양한 옵션을 포함합니다 .
HQ(High Quality) PowerProducer 에서 선택할 수 있는 최고의 비디오 화질입니다 .
87

CyberLink PowerProducer
인터레이스
비디오 신호를 방송하는 방식에 의해 발생하는 깜빡임이나 불필요한 부분을 말합니다 . 비디오의 각 프레임은 하나의 선으로 이루어져 있습니다 . 비디오 프레임을 방송할 때 화면 중에서 홀수 선이 먼저 밝아지고 그 다음에 짝수 선이 밝아집니다 . 이것은 인터레이스 문제를 일으키는데, 이 문제는 화면에 움직임이 있을 때 두드러져 표시됩니다 .
LPLP(Long Play) 는 표준 화질보다 낮은 화질의 비디오입니다 .
메뉴DVD 에 표시되는 페이지로 , DVD 내의 챕터와 연결되는 링크를 포함하고 있습니다 .
MPEG
(Moving Picture Experts Group) 오디오 / 비디오 정보를 디지털 형식으로 코딩하기 위해 사용하는 국제 표준 모음을 말합니다 . 현재는 MPEG-2 가 디지털 비디오 표준 형식으로 , MP3 가 디지털 오디오 표준 형식으로 각각 사용되고 있습니다 .
NTSC
NTSC(National Television Systems Committee) 는 미국, 일본 , 캐나다 , 멕시코에서 채택한 텔레비전 방송에 대한 표준 형식입니다 .NTSC 의 수평 해상도는 480, 프레임 속도는 30 fps 입니다 .
PAL
PAL(Phase Alteration Line) 은 독일 , 영국 , 남아메리카 , 오스트레일리아 , 그리고 대부분의 서유럽과 아시아 국가에서 채택한 텔레비전 방송 표준 방식입니다.PAL의 수평 해상도는 576, 프레임 속도는 25 fps 입니다 .
제작배경 음악 및 기타 설정을 포함할 수 있는 동영상이나 사진 슬라이드 쇼를 말합니다 .
랜더링비디오 , 오디오 , 사진 , 설정 부분 등 다양한 구성 요소를 하나의 비디오로 컴파일하는 것입니다 .
슬라이드슬라이드 쇼 안에 있는 개별 사진을 말합니다 . 슬라이드는 앨범 안에 포함됩니다 .
88

참고
슬라이드 쇼
슬라이드라고 부르는 사진과 변환 효과 , 그리고 배경 음악을 모두 포함할 수 있는 프리젠테이션을 가리킵니다 .슬라이드 쇼에 있는 사진 및 설정은 앨범이라는 단위로 묶여 있습니다 .
지능형 맞춤지능형 맞춤은 사용하는 디스크의 용량에 정확하게 들어 맞도록 비디오 파일의 화질과 비트 전송율이 자동으로 조절해 주는 기술을 말합니다 .
SPSP(Standard Play) 는 HQ 보다는 나쁘고 LP 와 EP 보다는 좋은 화질로서 PowerProducer 에서 선택할 수 있는 중간 단계의 비디오 화질을 말합니다 .
SVCD
SVCD(Super Video Compact Disc) 는 비디오 화질이 VCD 보다는 훨씬 좋은 반면 DVD 보다는 나쁜 CD 형식의 한 종류입니다 .SVCD 는 35 분 분량의 비디오를 저장할 수 있고 , DVD 처럼 메뉴와 챕터는 물론 배경 오디오가 있는 슬라이드 쇼도 포함할 수 있습니다 .SVCD 는 DVD 재생 소프트웨어가 설치된 PC 와 일부 독립 실행형 DVD 플레이어에서 재생할 수 있습니다 .
VCD
VCD(Video Compact Disc) 는 VHS 와 같은 품질의 오디오와 비디오를 포함하는 CD 를 말합니다 .VCD 는 650/700MB 디스크에 74/80 분 분량의 비디오를 저장할 수 있고 , DVD 처럼 메뉴와 챕터는 물론 배경 음악이 있는 슬라이드 쇼도 포함할 수 있습니다 .VCD 는 MPEG 압축 표준 방식을 사용하며 VCD/MPEG 재생 소프트웨어가 설치된 PC 와 대부분의 독립 실행형 DVD 플레이어에서 재생할 수 있습니다 .
비디오 형식
전세계의 TV 방송국에서 사용하는 비디오 형식 (NTSC 또는 PAL) 중의 하나 . 제작하는 디스크를 재생할 국가 또는 지역을 선택하면 PowerProducer 에서 해당 국가에서 사용하는 TV 방식을 자동으로 지정해 줍니다 .
비디오 화질
최종 비디오 작품의 화질을 말합니다 .HQ (High Quality), SP (Standard Play), LP (Long Play), EP (Extended Play) 및 지능형 맞춤 (Smart Fit) 중 하나를 선택하십시오.
볼륨명Windows Explorer 와 일부 디스크 플레이어에 표시되는 디스크의 이름입니다 .
89

CyberLink PowerProducer
90

색인
AAB 컷 26
CCD
대 DVD79종류 79
DDivX16DV 캠코더 , 캡처 21DV, DVD 로 굽기 47DVD16
대 CD79장면 가져오기 20
DVD 구조 , 보기 34DVD 종류 80DVD 폴더 만들기 45DVD 폴더 , 디스크 굽기 67DVD+RW87DVD-ROM87DVD-RW87DVD-VR 디스크 , DVD-Video 를 호환되게 하는 중 64DVD-VR 파일 , 하드 드라이브로 내보내기 68
MMPEG@Best9
NNTSC 대 PAL?83
PPAL 대 NTSC83PC 카메라
DVD 로 굽기 52캡처 24
PowerDirector28PowerProducer 3 의 새로운 점은 무엇입니까 ?74
RRight-to-Disc48, 50, 52, 54
SSVCD16SVRT78
91

CyberLink PowerProducer
TTV
DVD 로 굽기 50캡처 21
VVCD16VCR
DVD 로 굽기 54캡처 23
VR16
ㄱ가져오기
DVD 장면 20비디오 파일 18사진 19
각 페이지 당 단추 36고급 편집 28굽기
DV 내용을 DVD 로 47DVD 폴더에서 디스크 67TV 에서 DVD 로 50VCR 에서 DVD 로 54디스크 이미지에서 디스크 65설정 43웹캠에서 DVD 로 52캠코더에서 DVD 로 48후에 편집 46
기본메뉴 스타일 9캡처한 비디오의 이름 9
ㄴ내용
가져오기 17미리 보기 35비디오와 사진 혼합 17
내용 가져오기 17DV 캠코더에서 21DVD 에서 20PC 카메라에서 24TV 에서 21VCR 에서 23디지털 카메라에서 25파일에서 18
ㄷ단추 레이아웃 37단추 스타일 38동영상 디스크 제작하기 15동영상 재생 모드 9등록 정보
앨범 29클립 33
디스크 마무리 69디스크 마무리 해제 69디스크 메뉴 수정
각 페이지 당 단추 36단추 레이아웃 37단추 스타일 38배경 음악 추가 39텍스트 편집 39템플리트 36프레임 37
디스크 복사 61디스크 유틸리티 57
DVD 폴더에서 디스크 굽기 67디스크 마무리 / 마무리 해제 69디스크 이미지 65디스크 이미지 저장 66
92

색인
디스크 조각 모음 63복사 61지우기 60파일로 내보내기 68
디스크 이미지굽기 65만들기 62저장 66
디스크 이미지로 저장 44디스크 조각 모음 63디스크 종류
지원되는 11, 76, 79디스크 지우기 60디스크 형식
제작용 선택 16지원되는 11
디스크에 굽기 44디스크에 사진 백업 9, 31디스크의 형식을 선택하십시오 .16디지털 카메라 , 캡처 25
ㅁ마크 아웃 26마크 인 26만들기
PowerProducer 프로젝트 6디스크 이미지 파일 62앨범 29
먼저 재생 39멀티세션 디스크 79메뉴
각 페이지 당 단추 36단추 레이아웃 37단추 스타일 38먼저 재생 39배경 음악 추가 39사용자 정의 36텍스트 편집 39템플리트 36
프레임 37메뉴 페이지 사용자 정의 36미리 보기
DVD 구조 34DVD 내용을 가져오는 동안 20, 42, 68
디스크 내용 35비디오 파일을 가져오는 동안 18앨범 33제작 33제작 요약 35클립 33
미리 보기 창 33
ㅂ배경 음악 , 앨범에 추가 30버퍼 언더런 방지 62, 64변환 효과 , 적용 31보기
앨범 등록 정보 29작품 크기 35클립 등록 정보 33
비디오 작은 그림 9비디오 파일 , 가져오기 18비디오 편집 기능 2비디오 화질 10
선택 시 고려 사항 84비디오와 사진 혼합 17빨리 지우기 60
ㅅ사전 제작
굽기 준비 완료 4디스크 제작 4
사진가져오기 19디스크에 백업 9, 31
93

CyberLink PowerProducer
슬라이드 쇼에 추가 19, 29선택 사항 삭제 26선택 사항 유지 26소프트웨어 등록 7소프트웨어 업그레이드 8수정
앨범 이름 29스토리보드에서 클립 삭제 32스토리보드에서 클립 이동 32슬라이드 쇼 지속 시간 , 설정하기 30슬라이드 , 앨범에 추가 19시스템 요건 12
ㅇ앨범
등록 정보 보기 29만들기 29미리 보기 33배경 음악 추가 30변환 효과 적용 31사진 추가 29슬라이드 추가 19이름 수정 29추가할 수 있는 슬라이드의 수 19
열기즐겨찾기 파일 38
오디오 음질 10용어 85웹캠
DVD 로 굽기 52캡처 24
위치 10유틸리티 57임시 디렉토리 9
ㅈ작업 디렉토리 9
작은 그림 이동 32작은 그림 , 이동 32장면 탐지 40, 78재생 모드 9재생 목록
선택하기 42추가 42
저장디스크 이미지 66즐겨찾기 파일 38
전체 지우기 60제작
PowerProducer 의 기능 2사전 제작 3요약 , 보기 35흐름 3
즉시 복사 62즐겨찾기 파일
저장 38템플리트로 열기 38
지원되는 디스크 및 파일 형식 11지원하는 언어 77질문과 대답 74
ㅊ챕터
삭제 41설정 40
챕터 삭제 41챕터 설정 40최종 출력 57추가
메뉴 배경으로 사용할 이미지 36배경 음악을 디스크 메뉴에 39앨범에 배경 음악 30앨범에 사진 29앨범에 슬라이드 19재생 목록 42
94

색인
ㅋ캠코더
DVD 로 굽기 48캡처 21
캡처DV 캠코더에서 21PC 카메라에서 24TV 에서 21VCR 에서 23디지털 카메라에서 25
클립등록 정보 보기 33미리 보기 33스토리보드에서 삭제 32스토리보드에서 이동 32
클립 분할 27클립 통합 27클립 편집 26
ㅌ템플리트 36템플리트 다운로드 38템플리트 , 다운로드 38
ㅍ파일 형식
지원되는 11, 76파일 형식 & 디스크 종류의 호환성 82파일로 내보내기 68편집
PowerProducer 의 기능 2구운 후에 46디스크 메뉴의 텍스트 39
편집 가능한 DVD16, 76프레임 37프로젝트 파일 6
ㅎ한 앨범에 추가할 수 있는 슬라이드의 수19호환 가능 64환영합니다 !2
95

CyberLink PowerProducer
96