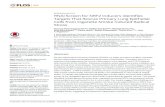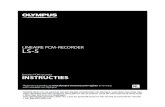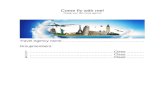CyberLink Screen Recorder 4...opción o No si no desea que aparezca la animación en su vídeo....
Transcript of CyberLink Screen Recorder 4...opción o No si no desea que aparezca la animación en su vídeo....

Guía del usuario
Screen Recorder 4
CyberLink

Derechos de Autor y LimitaciónderesponsabilidadTodos los Derechos Reservados.
En toda la extensión que la ley permita. Screen Recorder SE UMINISTRA "TALCUAL", SIN GARANTÍA DE NINGÚN TIPO, YA SEA EXPLÍCITA O IMPLÍCITA,INCLUYENDO SIN IMITACIÓN CUALQUIER GARANTÍA DE INFORMACIÓN, DESERVICIOS O DE RODUCTOS SUMINISTRADOS MEDIANTE O EN CONEXIÓN CONScreen Recorder Y UALQUIER GARANTÍA DE MERCANTIBILIDAD, ADECUACIÓNPARA UN PROPÓSITO PARTICULAR, EXPECTATIVA DE PRIVACIDAD O NOINCUMPLIMIENTO.
MEDIANTE LA UTILIZACIÓN DE ESTE PROGRAMA, ACEPTA QUE CYBERLINK NOSERÁ RESPONSABLE DE NINGUNA PÉRDIDA DIRECTA, INDIRECTA OCONSECUENTE DEBIDO A LA UTILIZACIÓN DE ESTE PROGRAMA O DE LOSMATERIALES CONTENIDOS EN ESTE PAQUETE.
Los términos y condiciones que aquí se contemplan estarán regulados einterpretados de acuerdo con las leyes de Taiwán, República de China.
Screen Recorder es una marca comercial registrada junto con los demás nombresde compañías y productos mencionados en esta publicación, utilizados conpropósitos de identificación, que son propiedad exclusiva de sus respectivospropietarios.
CyberLink Oficina central internacional
Dirección CyberLink Corporation15F., No. 100, Minquan Rd., Xindian Dist.New Taipei City 231, Taiwan (R.O.C.)
Sitio web https://www.cyberlink.comTeléfono 886-2-8667-1298Fax 886-2-8667-1385Copyright © 2020 CyberLink Corporation. All rights reserved.

i
Contenido
1 IntroducciónCapítulo 1:
1 Bienvenido
3 Requisitos mínimos del sistema
4 Grabación de vídeoCapítulo 2:
4 Grabar en pantalla completa
7 Grabar un juego
9Grabar mediante la función de bloquear en unaaplicación del escritorio
11Grabar un área de tamaño personalizado de suescritorio
14 Grabar desde un dispositivo conectado
18 Transmisión de vídeoCapítulo 3:
18 Transmitir vídeo a Twitch
20 Transmitir vídeo a YouTube
22 Transmitir vídeo a Facebook
25 Transmitir a un servidor personalizado
27 Transmisión a múltiples ubicaciones
28 Objetos de imágenes incrustadasCapítulo 4:
28 Añadir imágenes incrustadas
31 Previsualizar una grabación/transmisiónCapítulo 5:
31Ajustar el tamaño y la posición de la imagen dela webcam o de las imágenes incrustadas
36 Ventana BibliotecaCapítulo 6:
37 Compartir contenido multimedia
45 Editar clips de vídeo grabadosCapítulo 7:
45 División de un clip
46 Recorte de clips de vídeo

ii
47 Cambio de la forma del contenido multimedia
48 Adición de efectos de título
55 Uso de transiciones
56 Adición de música de fondo
59 Grabación de narraciones en off
60 Producir su vídeo editado
61 Preferencias de edición
64 Preferencias de Screen RecorderCapítulo 8:
64 Preferencias generales
65 Preferencias de archivo
65 Preferencias de vídeo
69 Preferencias de audio
70 Preferencias de webcam
71 Preferencias de las teclas de acceso directo
73 Preferencias del programa de mejora
74 Teclas de acceso directo de ScreenRecorder
Capítulo 9:
76 Asistencia técnicaCapítulo 10:
76 Antes de solicitar asistencia técnica
77 Asistencia Web
78 Recursos de ayuda

1
Introducción
Introducción
Capítulo 1:
Este capítulo presenta CyberLink Screen Recorder y revisa los requisitos mínimosdel sistema para el programa.
Nota: este documento se proporciona únicamente como referencia y confines informativos. Su contenido y el programa correspondiente estánsujetos a cambios sin previo aviso.
BienvenidoBienvenido a la familia de herramientas multimedia digitales de CyberLink.CyberLink Screen Recorder le permite capturar todo su escritorio, incluyendoscreencasts, vídeos transmitidos, llamadas de Skype, etc. También puede usarCyberLink Screen Recorder para transmitir vídeo desde el escritorio y la webcamdirectamente a Twitch, YouTube, Facebook y servidores personalizados.
Funciones más recientesEn esta sección se describen algunas de las funciones más recientes del programaScreen Recorder.
· Transmisión de vídeo a múltiples ubicaciones al mismo tiempo.
· Transmisión de vídeo a servidores personalizados.
· Inclusión de objetos de imágenes incrustadas, como logotipos u otrasimágenes, en sus grabaciones o transmisiones de vídeo.
· Previsualización y configuración del tamaño/ubicación del vídeo de webcamy objetos de imágenes incrustadas en la ventana de vista previa.
· Personalización de velocidades de bits para vídeo grabado y transmisionesde vídeo individuales.
· Utilización de una clave cromática y sustituya el fondo de su vídeo de lawebcam.
· Personalización de las teclas de acceso directo a su gusto.

2
CyberLink Screen Recorder 4
Ediciones de Screen RecorderLas funciones que tendrá disponibles en Screen Recorder dependen totalmente dela edición que haya instalado en su equipo. Haga clic en el logotipo de ScreenRecorder en la parte superior izquierda para saber cuál es el número de versión,edición y compilación de su copia de Screen Recorder.
Actualización del software
CyberLink pone a disposición periódicamente actualizaciones y mejoras (parches)del software.
Nota: debe conectarse a Internet para utilizar este servicio.
Para actualizar el software, haga lo siguiente:
1. Abra el Centro de notificaciones mediante uno de los siguientes métodos:
· haga clic en el botón cuando esté habilitado.
· haga clic en el logotipo de Screen Recorder de la parte superior izquierda dela ventana y luego haga clic en el botón Actualizar de la ventana Acerca deScreen Recorder.
2. Haga clic en la función a la que desea actualizarse o en el parche con el quedesea que se actualice el producto.
3. Se abrirá una ventana del navegador web, donde podrá adquiriractualizaciones del producto o descargar la actualización de la revisión másreciente.

3
Introducción
Requisitos mínimos del sistemaLos requisitos del sistema que se recomiendan a continuación son los mínimospara realizar el trabajo de producción de vídeo digital general.
Requisitos mínimos del sistema
Sistemaoperativo
· Microsoft Windows 10, 8/8.1, 7 (se recomienda Windows10 64 bits)
Procesador(CPU)
· Serie-i de Intel Core™ o AMD Phenom® II
Procesadorgráfico (GPU)
· Grabación del escritorio: 1 GB VGA VRAM
· Grabación de juegos: 3 GB VGA VRAM
Memoria· 2 GB (se recomienda 6 GB o más)
Espacio en discoduro
· 600 MB para la instalación del producto
Dispositivo decaptura
· Cámara web (integrada o externa mediante conexiónUSB)
Tarjeta desonido
· Tarjeta de sonido compatible con Windows
Conexión aInternet
· Necesaria para la activación del programa, latransmisión y los servicios en línea
Resolución depantalla
· 1024 x 768, color de 16 bits (hasta 2560 x 1440)
Nota: consulte el sitio web de CyberLink (https://www.cyberlink.com) paraver la información más actualizada sobre requisitos del sistema.

4
CyberLink Screen Recorder 4
Grabación de vídeo
Capítulo 2:
Screen Recorder le permite capturar un vídeo de los movimientos del ratón y el usodel ordenador, lo que le permitirá crear vídeos de instrucciones, grabarwebcasts/screencasts, transmitir vídeo, realizar llamadas de Skype, etc.
Nota: durante la grabación, puede hacer clic en el botón de la IU, o usarla tecla de acceso directo especificada en las preferencias para hacer unacaptura de pantalla en forma de foto en cualquier momento. La función decaptura de pantalla solo está disponible durante la grabación y latransmisión de vídeo.
Con Screen Recorder, puede:
· Grabar en pantalla completa
· Grabar un área de tamaño personalizado de su escritorio
· Grabar mediante la función de bloquear en una aplicación del escritorio
· Grabar un juego
· Grabar desde un dispositivo conectado
Para iniciar Screen Recorder, haga doble clic en el icono correspondiente delescritorio o seleccione CyberLink Screen Recorder 4 en el menú Inicio deWindows. Aparecerá la ventana de Screen Recorder.
Grabar en pantalla completaLa opción Pantalla completa de Screen Recorder le permite grabar todo elescritorio del ordenador. Para grabar en pantalla completa, haga lo siguiente:
1. Inicie Screen Recorder.
2. En la ficha Grabar, haga clic en la opción Pantalla completa.

5
Grabación de vídeo
Nota: esta opción permite grabar todo el escritorio del ordenador. Si intentaajustar el área de captura, Screen Recorder cambiará a la opción grabar unárea personalizada.
3. Defina las opciones de grabación como sigue:
· Resolución del vídeo: seleccione la resolución del vídeo grabado en el menúdesplegable.
· Velocidad de fotogramas del vídeo: seleccione la velocidad de fotogramasdel vídeo grabado en el menú desplegable.
· Clics del mouse*: elija si desea incluir una animación en color para indicarque se ha hecho clic con el ratón en su grabación. Si selecciona Sí, haga clic
en (o en el punto de color) para definir el color de la animación.
Seleccione la opción o No si no desea que aparezca la animación en suvídeo.
Nota: * esta función solo está disponible en la edición Deluxe de ScreenRecorder 4.
4. Si es necesario, puede optar por incluir la emisión de vídeo de una webcam,el audio de un micrófono y objetos de imágenes incrustadas en su grabación.Para ello, haga lo siguiente:
Haga clic en el botón de la webcam si desea habilitarla eincluir la emisión de vídeo de una webcam conectada en
su grabación. Tras habilitarla, haga clic en el botón para establecer el tamaño y la posición del vídeo de lawebcam en la ventana de vista previa. Consulte Ajustar eltamaño y la posición de la imagen de la webcam/imagenincrustada para más información.
En cualquier momento, puede hacer clic en la flecha haciaabajo situada a la derecha del botón para cambiarrápidamente la resolución del vídeo de la webcam.
Nota: la primera vez que habilite esta función, puede que

6
CyberLink Screen Recorder 4
se le pida que configure su webcam en Preferencias dewebcam.
Haga clic en el botón del micrófono para habilitarlo eincluir el audio de un micrófono conectado en sugrabación. Tras habilitarlo, utilice el control deslizantedisponibles para establecer el volumen de entrada de sumicrófono. También puede hacer clic en la flecha haciaabajo situada a la derecha del botón para accederrápidamente a todas las Preferencias de audio.
Nota: la primera vez que habilite esta función, puede quese pida que configure el micrófono en Preferencias deaudio.
Haga clic en el botón de objeto incrustado para habilitar eincluir objetos de imágenes incrustadas, como imágeneso logotipos, en el fondo de su vídeo grabado. Haga clic enel + que aparece junto al botón para añadir y configurar laopacidad de las imágenes incrustadas. Consulte Añadirimágenes incrustadas para obtener más información.
5. Si desea que sea una grabación programada, seleccione la opción Límite detiempo y luego introduzca el tiempo durante el cual desea que ScreenRecorder grabe en el campo proporcionado.
6. Cuando esté listo, haga clic en REC para empezar a grabar.
Nota: antes de iniciar la grabación, puede hacer clic en para abrir laventana de vista previa y ver el aspecto que tendrá su grabación. ConsultePrevisualizar grabación/transmisión para obtener más información.
7. Cuando termine de grabar, haga clic en el botón Detener, o pulse la tecla deacceso directo especificada en las preferencias, para detener la grabación yguardar el archivo en la carpeta seleccionada en Preferencias de archivo.
Nota: si es necesario, puede recortar el vídeo grabado no deseado y realizarotras tareas de edición una vez completada la grabación.

7
Grabación de vídeo
Grabar un juegoLa opción Juego de Screen Recorder le permite grabar un videojuego u otroprograma que se ejecute en exclusiva o en el modo ventana en su ordenador. Paragrabar un juego, haga lo siguiente:
1. Inicie Screen Recorder.
2. En la ficha Grabar, haga clic en la opción Juego.
3. Defina las opciones de grabación como sigue:
· Resolución del vídeo: seleccione la resolución del vídeo grabado en el menúdesplegable. Seleccione la opción Resolución original para que coincida consu resolución de pantalla actual.
· Velocidad de fotogramas del vídeo: seleccione la velocidad de fotogramasdel vídeo grabado en el menú desplegable.
· Aplicación: elija en el menú desplegable el juego o programa que deseagrabar.
Nota: si desea grabar un videojuego que se ejecute en modo exclusivo (p.ej., que se ejecute en DirectX u OpenCL), no tiene que seleccionar nada eneste menú desplegable. Una vez que inicie el videojuego/programa enmodo exclusivo, Screen Recorder se configurará para grabar el contenidodel modo exclusivo. Si el juego se está ejecutando en el modo ventana,tendrá que seleccionarlo aquí.
4. Si es necesario, puede optar por incluir la emisión de vídeo de una webcam,el audio de un micrófono y objetos de imágenes incrustadas en su grabación.Para ello, haga lo siguiente:
Haga clic en el botón de la webcam si desea habilitarla eincluir la emisión de vídeo de una webcam conectada en
su grabación. Tras habilitarla, haga clic en el botón para establecer el tamaño y la posición del vídeo de lawebcam en la ventana de vista previa. Consulte Ajustar eltamaño y la posición de la imagen de la webcam/imagenincrustada para más información.
En cualquier momento, puede hacer clic en la flecha haciaabajo situada a la derecha del botón para cambiar

8
CyberLink Screen Recorder 4
rápidamente la resolución del vídeo de la webcam.
Nota: la primera vez que habilite esta función, puede quese le pida que configure su webcam en Preferencias dewebcam.
Haga clic en el botón del micrófono para habilitarlo eincluir el audio de un micrófono conectado en sugrabación. Tras habilitarlo, utilice el control deslizantedisponibles para establecer el volumen de entrada de sumicrófono. También puede hacer clic en la flecha haciaabajo situada a la derecha del botón para accederrápidamente a todas las Preferencias de audio.
Nota: la primera vez que habilite esta función, puede quese pida que configure el micrófono en Preferencias deaudio.
Haga clic en el botón de objeto incrustado para habilitar eincluir objetos de imágenes incrustadas, como imágeneso logotipos, en el fondo de su vídeo grabado. Haga clic enel + que aparece junto al botón para añadir y configurar laopacidad de las imágenes incrustadas. Consulte Añadirimágenes incrustadas para obtener más información.
5. Si desea que sea una grabación programada, seleccione la opción Límite detiempo y luego introduzca el tiempo durante el cual desea que ScreenRecorder grabe en el campo proporcionado.
6. Cuando esté listo, haga clic en REC para empezar a grabar.
Nota: antes de iniciar la grabación, puede hacer clic en para abrir laventana de vista previa y ver el aspecto que tendrá su grabación. ConsultePrevisualizar grabación/transmisión para obtener más información.
7. Cuando termine de grabar, haga clic en el botón Detener, o pulse la tecla deacceso directo especificada en las preferencias, para detener la grabación yguardar el archivo en la carpeta seleccionada en Preferencias de archivo.
Nota: si es necesario, puede recortar el vídeo grabado no deseado y realizarotras tareas de edición una vez completada la grabación.

9
Grabación de vídeo
Grabar mediante la función debloquear en una aplicación delescritorioLa opción Bloquear en aplicación de Screen Recorder le permite seleccionar ygrabar dentro de una aplicación del escritorio que se esté ejecutando en suordenador. Para grabar con la función de bloquear en una aplicación del escritorio,haga lo siguiente:
1. Inicie Screen Recorder.
2. En la ficha Grabar, haga clic en la opción Bloquear en aplicación.
3. Mantenga el ratón sobre la aplicación del escritorio dentro de la cual deseagrabar y haga clic en su ventana para definir el área de captura. Tenga encuenta que se trazará una línea punteada amarilla alrededor del programa.
Esto indica el área de la pantalla que se capturará durante la grabación. Simueve la aplicación del escritorio, Screen Recorder seguirá la ventana.
4. Defina las opciones de grabación como sigue:

10
CyberLink Screen Recorder 4
· Resolución del vídeo: seleccione la resolución del vídeo grabado en el menúdesplegable. Seleccione la opción Resolución original para que coincida consu resolución de pantalla actual.
· Velocidad de fotogramas del vídeo: seleccione la velocidad de fotogramasdel vídeo grabado en el menú desplegable.
· Clics del mouse*: elija si desea incluir una animación en color para indicarque se ha hecho clic con el ratón en su grabación. Si selecciona Sí, haga clic
en (o en el punto de color) para definir el color de la animación.
Seleccione la opción o No si no desea que aparezca la animación en suvídeo.
Nota: * esta función solo está disponible en la edición Deluxe de ScreenRecorder 4.
5. Si es necesario, puede optar por incluir la emisión de vídeo de una webcam,el audio de un micrófono y objetos de imágenes incrustadas en su grabación.Para ello, haga lo siguiente:
Haga clic en el botón de la webcam si desea habilitarla eincluir la emisión de vídeo de una webcam conectada en
su grabación. Tras habilitarla, haga clic en el botón para establecer el tamaño y la posición del vídeo de lawebcam en la ventana de vista previa. Consulte Ajustar eltamaño y la posición de la imagen de la webcam/imagenincrustada para más información.
En cualquier momento, puede hacer clic en la flecha haciaabajo situada a la derecha del botón para cambiarrápidamente la resolución del vídeo de la webcam.
Nota: la primera vez que habilite esta función, puede quese le pida que configure su webcam en Preferencias dewebcam.
Haga clic en el botón del micrófono para habilitarlo eincluir el audio de un micrófono conectado en sugrabación. Tras habilitarlo, utilice el control deslizantedisponibles para establecer el volumen de entrada de sumicrófono. También puede hacer clic en la flecha hacia

11
Grabación de vídeo
abajo situada a la derecha del botón para accederrápidamente a todas las Preferencias de audio.
Nota: la primera vez que habilite esta función, puede quese pida que configure el micrófono en Preferencias deaudio.
Haga clic en el botón de objeto incrustado para habilitar eincluir objetos de imágenes incrustadas, como imágeneso logotipos, en el fondo de su vídeo grabado. Haga clic enel + que aparece junto al botón para añadir y configurar laopacidad de las imágenes incrustadas. Consulte Añadirimágenes incrustadas para obtener más información.
6. Si desea que sea una grabación programada, seleccione la opción Límite detiempo y luego introduzca el tiempo durante el cual desea que ScreenRecorder grabe en el campo proporcionado.
7. Cuando esté listo, haga clic en REC para empezar a grabar.
Nota: antes de iniciar la grabación, puede hacer clic en para abrir laventana de vista previa y ver el aspecto que tendrá su grabación. ConsultePrevisualizar grabación/transmisión para obtener más información.
8. Cuando termine de grabar, haga clic en el botón Detener, o pulse la tecla deacceso directo especificada en las preferencias, para detener la grabación yguardar el archivo en la carpeta seleccionada en Preferencias de archivo.
Nota: si es necesario, puede recortar el vídeo grabado no deseado y realizarotras tareas de edición una vez completada la grabación.
Grabar un área de tamañopersonalizado de su escritorioLa opción Personalizado de Screen Recorder le permite personalizar manualmenteel tamaño del área del escritorio del ordenador que desea grabar. Para grabar unárea de tamaño personalizado de su escritorio, haga lo siguiente:
1. Inicie Screen Recorder.

12
CyberLink Screen Recorder 4
2. En la ficha Grabar, haga clic en la opción Personalizada.
3. Utilice el ratón para establecer manualmente el tamaño del área de capturahaciendo clic y arrastrando con el ratón.
Puede redimensionar el área de captura seleccionado en cualquier momentoantes de comenzar a grabar.
4. Defina las opciones de grabación como sigue:

13
Grabación de vídeo
· Resolución del vídeo: seleccione la resolución del vídeo grabado en el menúdesplegable. Seleccione la opción Resolución original para que coincida consu resolución de pantalla actual.
· Velocidad de fotogramas del vídeo: seleccione la velocidad de fotogramasdel vídeo grabado en el menú desplegable.
· Clics del mouse*: elija si desea incluir una animación en color para indicarque se ha hecho clic con el ratón en su grabación. Si selecciona Sí, haga clic
en (o en el punto de color) para definir el color de la animación.
Seleccione la opción o No si no desea que aparezca la animación en suvídeo.
Nota: * esta función solo está disponible en la edición Deluxe de ScreenRecorder 4.
5. Si es necesario, puede optar por incluir la emisión de vídeo de una webcam,el audio de un micrófono y objetos de imágenes incrustadas en su grabación.Para ello, haga lo siguiente:
Haga clic en el botón de la webcam si desea habilitarla eincluir la emisión de vídeo de una webcam conectada en
su grabación. Tras habilitarla, haga clic en el botón para establecer el tamaño y la posición del vídeo de lawebcam en la ventana de vista previa. Consulte Ajustar eltamaño y la posición de la imagen de la webcam/imagenincrustada para más información.
En cualquier momento, puede hacer clic en la flecha haciaabajo situada a la derecha del botón para cambiarrápidamente la resolución del vídeo de la webcam.
Nota: la primera vez que habilite esta función, puede quese le pida que configure su webcam en Preferencias dewebcam.
Haga clic en el botón del micrófono para habilitarlo eincluir el audio de un micrófono conectado en sugrabación. Tras habilitarlo, utilice el control deslizantedisponibles para establecer el volumen de entrada de sumicrófono. También puede hacer clic en la flecha hacia

14
CyberLink Screen Recorder 4
abajo situada a la derecha del botón para accederrápidamente a todas las Preferencias de audio.
Nota: la primera vez que habilite esta función, puede quese pida que configure el micrófono en Preferencias deaudio.
Haga clic en el botón de objeto incrustado para habilitar eincluir objetos de imágenes incrustadas, como imágeneso logotipos, en el fondo de su vídeo grabado. Haga clic enel + que aparece junto al botón para añadir y configurar laopacidad de las imágenes incrustadas. Consulte Añadirimágenes incrustadas para obtener más información.
6. Si desea que sea una grabación programada, seleccione la opción Límite detiempo y luego introduzca el tiempo durante el cual desea que ScreenRecorder grabe en el campo proporcionado.
7. Cuando esté listo, haga clic en REC para empezar a grabar.
Nota: antes de iniciar la grabación, puede hacer clic en para abrir laventana de vista previa y ver el aspecto que tendrá su grabación. ConsultePrevisualizar grabación/transmisión para obtener más información.
8. Cuando termine de grabar, haga clic en el botón Detener, o pulse la tecla deacceso directo especificada en las preferencias, para detener la grabación yguardar el archivo en la carpeta seleccionada en Preferencias de archivo.
Nota: si es necesario, puede recortar el vídeo grabado no deseado y realizarotras tareas de edición una vez completada la grabación.
Grabar desde un dispositivoconectadoLa opción Dispositivo de Screen Recorder le permite grabar desde un dispositivoexterno que esté conectado al ordenador por HDMI, USB, etc. Para grabar desde undispositivo conectado, haga lo siguiente:
1. Inicie Screen Recorder.

15
Grabación de vídeo
2. En la ficha Grabar, haga clic en la opción Dispositivo.
3. Defina las opciones de grabación como sigue:
· Dispositivo de entrada: seleccione en el menú desplegable el dispositivo
desde el que desea grabar. Una vez seleccionado, haga clic en paraajustar la configuración de entrada del dispositivo.
Nota: asegúrese de que el dispositivo está bien conectado y encendido (sies necesario) antes de iniciar Screen Recorder.
· Resolución del vídeo: seleccione la resolución del vídeo grabado en el menúdesplegable. Seleccione la opción Resolución original para que coincida consu resolución de pantalla actual.
· Velocidad de fotogramas: seleccione la velocidad de fotogramas del vídeograbado en el menú desplegable.
4. Si es necesario, puede optar por incluir la emisión de vídeo de una webcam,el audio de un micrófono y superposiciones de vídeo en su grabación. Paraello, haga lo siguiente:
Haga clic en el botón de la webcam si desea habilitarla eincluir la emisión de vídeo de una webcam conectada en
su grabación. Tras habilitarla, haga clic en el botón para establecer el tamaño y la posición del vídeo de lacámara web en la ventana de vista previa. ConsulteAjustar el tamaño y la posición de la imagen de la cámaraweb/imagen incrustada para más información.
En cualquier momento, puede hacer clic en la flecha haciaabajo situada a la derecha del botón para cambiarrápidamente la resolución del vídeo de la webcam.
Nota: la primera vez que habilite esta función, puede quese le pida que configure su webcam en Preferencias dewebcam.
Haga clic en el botón del micrófono para habilitarlo eincluir el audio de un micrófono conectado en sugrabación. Tras habilitarlo, utilice el control deslizantedisponibles para establecer el volumen de entrada de su

16
CyberLink Screen Recorder 4
micrófono. También puede hacer clic en la flecha haciaabajo situada a la derecha del botón para accederrápidamente a todas las Preferencias de audio.
Nota: la primera vez que habilite esta función, puede quese pida que configure el micrófono en Preferencias deaudio.
Haga clic en el botón de superposiciones de vídeo parahabilitar e incluir superposiciones de vídeo, comoimágenes o logotipos, en su vídeo grabado. Haga clic enel + que aparece junto al botón para añadir imágenesincrustadas y configurar la opacidad de las imágenes y dela ventana de la webcam. Consulte Superposiciones devídeo para obtener más información.
5. Si desea que sea una grabación programada, seleccione la opción Límite detiempo y luego introduzca el tiempo durante el cual desea que ScreenRecorder grabe en el campo proporcionado.
6. Cuando esté listo, haga clic en REC para empezar a grabar.
Note: antes de iniciar la grabación, puede hacer clic en para abrir laventana de vista previa y ver el aspecto que tendrá su grabación. ConsultePrevisualizar grabación/transmisión para obtener más información.
7. Cuando termine de grabar, haga clic en el botón Detener, o pulse la tecla deacceso directo especificada en las preferencias, para detener la grabación yguardar el archivo en la carpeta seleccionada en Preferencias de archivo.
Nota: si es necesario, puede recortar el vídeo grabado no deseado y realizarotras tareas de edición una vez completada la grabación.
Ajustar la configuración del dispositivode entrada
Cuando desee grabar desde un dispositivo conectado, haga clic en junto aDispositivo de entrada para ajustar la configuración de entrada del dispositivo dela siguiente manera:

17
Grabación de vídeo
· Resolución de entrada: seleccione la resolución de entrada del vídeoprocedente del dispositivo seleccionado.
· Velocidad de fotogramas de entrada: seleccione la velocidad de fotogramasde entrada del vídeo procedente del dispositivo seleccionado.
· Espacio de colores YUV: seleccione el algoritmo de conversión del espaciode color YUV.
Cuando haya terminado, haga clic en Aplicar para guardar sus cambios.

18
CyberLink Screen Recorder 4
Transmisión de vídeo
Capítulo 3:
Screen Recorder le permite transmitir vídeo desde su ordenador directamente aTwitch, YouTube, Facebook y a un servidor personalizado. Puede transmitir solo auna de estas ubicaciones o bien transmitir a múltiples ubicaciones a la vez.
Nota: durante la transmisión, puede hacer clic en el botón de la IU ousar la tecla de acceso directo especificada en las preferencias para haceruna captura de pantalla en forma de foto en cualquier momento. La funciónde captura de pantalla solo está disponible durante la grabación y latransmisión de vídeo.
Transmitir vídeo a TwitchScreen Recorder permite transmitir vídeo desde su escritorio, juego de ordenador,dispositivo conectado, etc. directamente a Twitch. Para transmitir vídeo a Twitch,haga lo siguiente:
1. Inicie Screen Recorder.
2. En la ficha Grabar, primero seleccione y configure lo que desea transmitir.Consulte Grabación de vídeo para obtener información detallada.
3. Haga clic en la ficha Transmitir, en el botón Twitch y luego seleccione lacasilla de verificación que hay encima del botón Twitch para habilitar latransmisión.
4. Haga clic en el botón Iniciar sesión y luego siga las instrucciones para iniciarsesión en su cuenta de Twitch y autorizar a Screen Recorder para quetransmita vídeo a dicha cuenta.
Nota: una vez que inicie sesión y autorice su cuenta, Screen Recorderobtendrá automáticamente la clave de transmisión necesaria para emitir sutransmisión de vídeo en Twitch.
5. Una vez que haya iniciado sesión, haga clic en el botón para establecerlas siguientes opciones de transmisión:

19
Transmisión de vídeo
· Servidor: seleccione el servidor que desee usar para la transmisión.
· Título: introduzca un título para el vídeo transmitido.
6. Defina las opciones de grabación como sigue:
· Resolución del vídeo: seleccione la resolución del vídeo transmitido en elmenú desplegable. Seleccione la opción Resolución original para quecoincida con su resolución de pantalla actual.
· Velocidad de fotogramas del vídeo: seleccione la velocidad de fotogramasdel vídeo transmitido en el menú desplegable.
· URL en directo: muestra la URL de su transmisión en directo. Haga clic en elbotón Copiar para copiarla y luego compartirla.
7. Si es necesario, puede optar por incluir la emisión de vídeo de una webcam,el audio de un micrófono y objetos de imágenes incrustadas en sutransmisión de vídeo. Para ello, haga lo siguiente:
Haga clic en el botón de la webcam si desea habilitarla eincluir la emisión de vídeo de una webcam conectada ensu transmisión de vídeo. Tras habilitarla, haga clic en el
botón para establecer el tamaño y la posición delvídeo de la webcam en la ventana de vista previa.Consulte Ajustar el tamaño y la posición de la imagen dela webcam/imagen incrustada para más información.
En cualquier momento, puede hacer clic en la flecha haciaabajo situada a la derecha del botón para cambiarrápidamente la resolución del vídeo de la webcam.
Nota: la primera vez que habilite esta función, puede quese le pida que configure su webcam en Preferencias dewebcam.
Haga clic en el botón del micrófono para habilitarlo eincluir el audio de un micrófono conectado en sutransmisión de vídeo. Tras habilitarlo, utilice el controldeslizante disponibles para establecer el volumen deentrada de su micrófono. También puede hacer clic en laflecha hacia abajo situada a la derecha del botón paraacceder rápidamente a todas las Preferencias de audio.

20
CyberLink Screen Recorder 4
Nota: la primera vez que habilite esta función, puede quese pida que configure el micrófono en Preferencias deaudio.
Haga clic en el botón de objeto incrustado para habilitar eincluir objetos de imágenes incrustadas, como imágeneso logotipos, en el fondo de su transmisión de vídeo. Hagaclic en el + que aparece junto al botón para añadir yconfigurar la opacidad de las imágenes incrustadas.Consulte Añadir imágenes incrustadas para obtener másinformación.
8. Seleccione la opción Guardar vídeo transmitido en disco si desea guardaruna copia del vídeo transmitido en el disco duro de su ordenador. El archivose guarda en la carpeta de exportación seleccionada en Preferencias dearchivo.
9. Cuando esté listo, haga clic en Live para iniciar la transmisión.
10. Cuando finalice la transmisión, haga clic en el botón Detener, o pulse la teclade acceso directo especificada en las preferencias, para detener latransmisión.
Transmitir vídeo a YouTubeScreen Recorder permite transmitir vídeo desde su escritorio, juego de ordenador,dispositivo conectado, etc. directamente a YouTube. Para transmitir vídeo aYouTube, haga lo siguiente:
1. Inicie Screen Recorder.
2. En la ficha Grabar, primero seleccione y configure lo que desea transmitir.Consulte Grabación de vídeo para obtener información detallada.
3. Haga clic en la ficha Transmitir, en el botón YouTube y luego seleccione lacasilla de verificación que hay encima del botón YouTube para habilitar latransmisión.
4. Haga clic en el botón Iniciar sesión y luego siga las instrucciones para iniciarsesión en su cuenta de YouTube y autorizar a Screen Recorder para quetransmita vídeo a dicha cuenta.

21
Transmisión de vídeo
Nota: una vez que inicie sesión y autorice su cuenta, Screen Recorderobtendrá automáticamente la clave de transmisión necesaria para emitir sutransmisión de vídeo en YouTube.
5. Una vez que haya iniciado sesión, haga clic en el botón para establecerlas siguientes opciones de transmisión:
· Título: introduzca un título para el vídeo transmitido.
· Privacidad: seleccione si desea que la transmisión sea pública, oculta oprivada.
6. Defina las opciones de grabación como sigue:
· Resolución del vídeo: seleccione la resolución del vídeo transmitido en elmenú desplegable. Seleccione la opción Resolución original para quecoincida con su resolución de pantalla actual.
· Velocidad de fotogramas del vídeo: seleccione la velocidad de fotogramasdel vídeo transmitido en el menú desplegable.
· URL en directo: muestra la URL de su transmisión en directo. Haga clic en elbotón Copiar para copiarla y luego compartirla.
7. Si es necesario, puede optar por incluir la emisión de vídeo de una webcam,el audio de un micrófono y objetos de imágenes incrustadas en sutransmisión de vídeo. Para ello, haga lo siguiente:
Haga clic en el botón de la webcam si desea habilitarla eincluir la emisión de vídeo de una webcam conectada ensu transmisión de vídeo. Tras habilitarla, haga clic en el
botón para establecer el tamaño y la posición delvídeo de la webcam en la ventana de vista previa.Consulte Ajustar el tamaño y la posición de la imagen dela webcam/imagen incrustada para más información.
En cualquier momento, puede hacer clic en la flecha haciaabajo situada a la derecha del botón para cambiarrápidamente la resolución del vídeo de la webcam.
Nota: la primera vez que habilite esta función, puede que

22
CyberLink Screen Recorder 4
se le pida que configure su webcam en Preferencias dewebcam.
Haga clic en el botón del micrófono para habilitarlo eincluir el audio de un micrófono conectado en sutransmisión de vídeo. Tras habilitarlo, utilice el controldeslizante disponibles para establecer el volumen deentrada de su micrófono. También puede hacer clic en laflecha hacia abajo situada a la derecha del botón paraacceder rápidamente a todas las Preferencias de audio.
Nota: la primera vez que habilite esta función, puede quese pida que configure el micrófono en Preferencias deaudio.
Haga clic en el botón de objeto incrustado para habilitar eincluir objetos de imágenes incrustadas, como imágeneso logotipos, en el fondo de su transmisión de vídeo. Hagaclic en el + que aparece junto al botón para añadir yconfigurar la opacidad de las imágenes incrustadas.Consulte Añadir imágenes incrustadas para obtener másinformación.
8. Seleccione la opción Guardar vídeo transmitido en disco si desea guardaruna copia del vídeo transmitido en el disco duro de su ordenador. El archivose guarda en la carpeta de exportación seleccionada en Preferencias dearchivo.
9. Cuando esté listo, haga clic en Live para iniciar la transmisión.
10. Cuando finalice la transmisión, haga clic en el botón Detener, o pulse la teclade acceso directo especificada en las preferencias, para detener latransmisión.
Transmitir vídeo a FacebookScreen Recorder permite transmitir vídeo desde su escritorio, juego de ordenador,dispositivo conectado, etc. directamente a Facebook. Para transmitir vídeo aFacebook, haga lo siguiente:
1. Inicie Screen Recorder.
2. En la ficha Grabar, primero seleccione y configure lo que desea transmitir.Consulte Grabación de vídeo para obtener información detallada.

23
Transmisión de vídeo
3. Haga clic en la ficha Transmitir, en el botón Facebook y luego seleccione lacasilla de verificación que hay encima del botón Facebook para habilitar latransmisión.
4. Haga clic en el botón Continuar con Facebook y luego siga las instruccionespara iniciar sesión en su cuenta de Facebook y autorizar a Screen Recorderpara que transmita vídeo a dicha cuenta.
Nota: una vez que inicie sesión y autorice su cuenta, Screen Recorderobtendrá automáticamente la clave de transmisión necesaria para emitir sutransmisión de vídeo en Facebook.
5. Una vez que haya iniciado sesión, haga clic en el botón para establecerlas siguientes opciones de transmisión:
· Elegir dónde publicar: seleccione dónde desea que se publique el vídeotransmitido en Facebook.
· Título: introduzca un título para el vídeo transmitido.
· Descripción: introduzca una breve descripción de su vídeo transmitido endirecto.
· Privacidad: seleccione si desea que la transmisión sea pública, privada o solovisible para ciertos amigos.
6. Defina las opciones de grabación como sigue:
· Resolución del vídeo: seleccione la resolución del vídeo transmitido en elmenú desplegable. Seleccione la opción Resolución original para quecoincida con su resolución de pantalla actual.
· Velocidad de fotogramas del vídeo: seleccione la velocidad de fotogramasdel vídeo transmitido en el menú desplegable.
· URL en directo: muestra la URL de su transmisión en directo. Haga clic en elbotón Copiar para copiarla y luego compartirla.
7. Si es necesario, puede optar por incluir la emisión de vídeo de una webcam,el audio de un micrófono y objetos de imágenes incrustadas en sutransmisión de vídeo. Para ello, haga lo siguiente:

24
CyberLink Screen Recorder 4
Haga clic en el botón de la webcam si desea habilitarla eincluir la emisión de vídeo de una webcam conectada ensu transmisión de vídeo. Tras habilitarla, haga clic en el
botón para establecer el tamaño y la posición delvídeo de la webcam en la ventana de vista previa.Consulte Ajustar el tamaño y la posición de la imagen dela webcam/imagen incrustada para más información.
En cualquier momento, puede hacer clic en la flecha haciaabajo situada a la derecha del botón para cambiarrápidamente la resolución del vídeo de la webcam.
Nota: la primera vez que habilite esta función, puede quese le pida que configure su webcam en Preferencias dewebcam.
Haga clic en el botón del micrófono para habilitarlo eincluir el audio de un micrófono conectado en sutransmisión de vídeo. Tras habilitarlo, utilice el controldeslizante disponibles para establecer el volumen deentrada de su micrófono. También puede hacer clic en laflecha hacia abajo situada a la derecha del botón paraacceder rápidamente a todas las Preferencias de audio.
Nota: la primera vez que habilite esta función, puede quese pida que configure el micrófono en Preferencias deaudio.
Haga clic en el botón de objeto incrustado para habilitar eincluir objetos de imágenes incrustadas, como imágeneso logotipos, en el fondo de su transmisión de vídeo. Hagaclic en el + que aparece junto al botón para añadir yconfigurar la opacidad de las imágenes incrustadas.Consulte Añadir imágenes incrustadas para obtener másinformación.
8. Seleccione la opción Guardar vídeo transmitido en disco si desea guardaruna copia del vídeo transmitido en el disco duro de su ordenador. El archivose guarda en la carpeta de exportación seleccionada en Preferencias dearchivo.
9. Cuando esté listo, haga clic en Live para iniciar la transmisión.

25
Transmisión de vídeo
10. Cuando finalice la transmisión, haga clic en el botón Detener, o pulse la teclade acceso directo especificada en las preferencias, para detener latransmisión.
Transmitir a un servidorpersonalizadoScreen Recorder permite transmitir vídeo desde su escritorio, juego de ordenador,dispositivo conectado, etc. directamente a un máximo de dos servidorespersonalizados o personales.
Nota: Screen Recorder solo puede transmitir a servidores personalizadosque admitan el protocolo de transmisión RTMP y las clave de transmisión.
Para transmitir vídeo en un servidor personalizado, haga lo siguiente:
1. Inicie Screen Recorder.
2. En la ficha Grabar, primero seleccione y configure lo que desea transmitir.Consulte Grabación de vídeo para obtener información detallada.
3. Haga clic en la ficha Transmitir, en el botón Personalizada y luego seleccionela casilla de verificación que hay encima del botón Personalizada parahabilitar la transmisión.
5. Una vez seleccionado, configure las siguientes opciones de transmisión ygrabación:
· Nombre de la plataforma:: introduzca un nombre para su transmisiónpersonalizada.
· Resolución del vídeo: seleccione la resolución del vídeo transmitido en elmenú desplegable. Seleccione la opción Resolución original para quecoincida con su resolución de pantalla actual.
· Velocidad de fotogramas del vídeo: seleccione la velocidad de fotogramasdel vídeo transmitido en el menú desplegable.
· Servidor/URL: introduzca la URL del servidor en el que se alojará sutransmisión en directo.
· Clave de transmisión: introduzca la clave de transmisión proporcionada porel servidor en el que se alojará su transmisión en directo.

26
CyberLink Screen Recorder 4
7. Si es necesario, puede optar por incluir la emisión de vídeo de una webcam,el audio de un micrófono y objetos de imágenes incrustadas en sutransmisión de vídeo. Para ello, haga lo siguiente:
Haga clic en el botón de la webcam si desea habilitarla eincluir la emisión de vídeo de una webcam conectada ensu transmisión de vídeo. Tras habilitarla, haga clic en el
botón para establecer el tamaño y la posición delvídeo de la webcam en la ventana de vista previa.Consulte Ajustar el tamaño y la posición de la imagen dela webcam/imagen incrustada para más información.
En cualquier momento, puede hacer clic en la flecha haciaabajo situada a la derecha del botón para cambiarrápidamente la resolución del vídeo de la webcam.
Nota: la primera vez que habilite esta función, puede quese le pida que configure su webcam en Preferencias dewebcam.
Haga clic en el botón del micrófono para habilitarlo eincluir el audio de un micrófono conectado en sutransmisión de vídeo. Tras habilitarlo, utilice el controldeslizante disponibles para establecer el volumen deentrada de su micrófono. También puede hacer clic en laflecha hacia abajo situada a la derecha del botón paraacceder rápidamente a todas las Preferencias de audio.
Nota: la primera vez que habilite esta función, puede quese pida que configure el micrófono en Preferencias deaudio.
Haga clic en el botón de objeto incrustado para habilitar eincluir objetos de imágenes incrustadas, como imágeneso logotipos, en el fondo de su transmisión de vídeo. Hagaclic en el + que aparece junto al botón para añadir yconfigurar la opacidad de las imágenes incrustadas.Consulte Añadir imágenes incrustadas para obtener másinformación.
8. Seleccione la opción Guardar vídeo transmitido en disco si desea guardaruna copia del vídeo transmitido en el disco duro de su ordenador. El archivo

27
Transmisión de vídeo
se guarda en la carpeta de exportación seleccionada en Preferencias dearchivo.
9. Cuando esté listo, haga clic en Live para iniciar la transmisión.
10. Cuando finalice la transmisión, haga clic en el botón Detener, o pulse la teclade acceso directo especificada en las preferencias, para detener latransmisión.
Transmisión a múltiplesubicacionesScreen Recorder permite transmitir vídeo a múltiples* ubicaciones al mismotiempo. Para transmitir vídeo a múltiples ubicaciones, haga lo siguiente:
Nota: * esta función solo está disponible en la edición Deluxe de ScreenRecorder 4.
1. Inicie Screen Recorder.
2. En la ficha Grabar, primero seleccione y configure lo que desea transmitir.Consulte Grabación de vídeo para obtener información detallada.
3. Haga clic en la ficha Transmitir y luego seleccione la casilla de verificación eintroduzca las opciones necesarias para cada una de las ubicaciones a lasque desea transmitir el vídeo (p. ej., Twitch, YouTube, etc.).
4. Cuando esté preparado, haga clic en el botón En directo de la parte inferiorde las ubicaciones de transmisión seleccionadas para que se inicie latransmisión.
5. Confirme que desea transmitir en directo a todas las ubicacionesmencionadas haciendo clic en el botón Sí.
Nota: no puede añadir una nueva ubicación de transmisión una vez queinicie la transmisión en directo.
6. Cuando finalice la transmisión, haga clic en el botón Detener, o pulse la teclade acceso directo especificada en las preferencias, para detener latransmisión.

28
CyberLink Screen Recorder 4
Objetos de imágenesincrustadas
Capítulo 4:
Cuando grabe o transmita vídeos, puede incluir objetos de imágenes incrustadasen la imagen de vídeo. Los objetos de imágenes incrustadas pueden ser cualquierimagen en formato BMP, GIF, JPG o PNG, como un logotipo u otra imagen. Losobjetos de imágenes incrustadas también pueden incluir la emisión del vídeo desu webcam.
Añadir imágenes incrustadasPara añadir imágenes incrustadas a su grabación o transmisión, haga lo siguiente:
Nota: el vídeo puede incluir hasta 10 imágenes incrustadas.
1. Inicie Screen Recorder.
2. En la ficha Grabar o Transmitir, configure sus opciones de grabación otransmisión según sea necesario.
3. Haga clic en el signo + que hay junto al botón de objetos de imágenesincrustadas
4. En la ventana de objetos de imágenes incrustadas, haga clic en Insertarimagen.
5. Seleccione el archivo de imagen del equipo que desea usar y luego haga clicen Abrir.
Nota: Screen Recorder admite imágenes en formato BMP, GIF, JPG y PNG.

29
Objetos de imágenes incrustadas
6. Ajuste la Opacidad de la imagen utilizando el control deslizante que hayjunto a la imagen añadida en la lista.
7. Haga clic en + para abrir la ventana de Objetos de imágenes incrustadas.
Editar objetos de imágenes incrustadasPuede editar las imágenes incrustadas añadidas y ajustar la opacidad del vídeo detu webcam en la ventana Objetos de imágenes incrustadas. Para editar objetos deimágenes incrustadas, haga lo siguiente:
1. En la ficha Grabar o Transmitir, haga clic en el signo + que hay junto al botónde objetos de imágenes incrustadas.
2. En la ventana Objetos de imágenes incrustadas,
puede hacer las siguientes modificaciones:

30
CyberLink Screen Recorder 4
· usar los controles de Opacidad para ajustar la opacidad del vídeo de lawebcam y de las imágenes incrustadas.
· hacer clic en para ocultar el vídeo de la webcam o una imagen incrustada
o en para que aparezcan en el vídeo.
· seleccionar una imagen incrustada y luego hacer clic en paraeliminarla.
· hacer clic en Insertar imagen par añadir más imágenes incrustadas.
· hacer clic y arrastrar un objeto de imágenes incrustadas para cambiar elorden de visualización en su grabación/transmisión de vídeo, por ejemplo,qué objeto va el primero.
3. Haga clic en + para abrir la ventana de Objetos de imágenes incrustadas.

31
Previsualizar una grabación/transmisión
Previsualizar unagrabación/transmisión
Capítulo 5:
Antes de empezar a grabar o transmitir contenido, puede hacer clic en el botón
para previsualizar el aspecto que tendrá su vídeo en la ventana de vistaprevia. En la ventana de vista previa, puede ajustar también el tamaño y laposición de cualquier objeto de imágenes incrustadas de su vídeo, incluyendoimágenes incrustadas y la emisión de vídeo de su webcam.
Ajustar el tamaño y la posiciónde la imagen de la webcam o delas imágenes incrustadasEn la ventana de vista previa, puede ajustar el tamaño y la posición de la emisiónde vídeo de su webcam y de cualquiera de las imágenes incrustadas incluidas.Para ajustar el tamaño y la posición, haga lo siguiente:
1. En la ventana de Screen Recorder, haga clic en para abrir la ventana devista previa.

32
CyberLink Screen Recorder 4
2. Haga clic en el vídeo de la webcam o en una imagen incrustada
y luego muévala a la ubicación que desee en la imagen de vídeo.

33
Previsualizar una grabación/transmisión
3. Seleccione el borde del vídeo de la webcam o una imagen incrustada
y cámbiele el tamaño como desee.

34
CyberLink Screen Recorder 4
4. Si es necesario, puede ajustar la opacidad de la imagen de la webcam o deuna imagen incrustada haciendo clic en el signo + que hay junto al botón deobjetos de imágenes incrustadas
y ajustando los controles de Opacidad.

35
Previsualizar una grabación/transmisión
5. Cuando haya terminado, vuelva a hacer clic en + para cerrar la ventana de
Objetos de imágenes incrustadas y luego en para cerrar la ventana devista previa.

36
CyberLink Screen Recorder 4
Ventana Biblioteca
Capítulo 6:
Todos sus vídeos grabados y capturas de pantalla en forma de foto se guardan enla biblioteca. Para acceder a la ventana de la biblioteca, simplemente haga clic en
en la ventana de Screen Recorder.
El contenido multimedia de la ventana de la biblioteca se organiza por la fecha de
captura, pero puede hacer clic en para ordenar el contenido por nombre,tamaño de archivo, fecha de captura, etc. en orden ascendente o descendente. Useel control deslizante situado en la parte superior derecha de la ventana paraajustar el tamaño de las miniaturas de multimedia en la ventana.
También puede filtrar el contenido multimedia de la biblioteca utilizando losbotones de la esquina superior izquierda de la siguiente manera:

37
Ventana Biblioteca
· - haga clic para ver todo el contenido multimedia capturado en laventana de la biblioteca.
· - haga clic para ver solo los vídeos grabados en la ventana de labiblioteca.
· - haga clic para ver solo las capturas de pantalla en forma de foto enla ventana de la biblioteca.
Seleccione un archivo de vídeo en la biblioteca, haga clic en , y luegoseleccione Editar con el editor de vídeo de Screen Recorder para realizar algunas
tareas de edición en el archivo de vídeo. Haga clic en para compartir elvídeo en los sitios web de medios sociales, incluyendo YouTube.
Si desea eliminar contenido multimedia de la ventana de la biblioteca,
selecciónelo y luego haga clic en el botón de la esquina inferior derecha
de la ventana. Haga clic en la X de la parte superior derecha de la ventana o en la ventana de Screen Recorder para ocultar la ventana de la biblioteca.
Compartir contenido multimediaLos archivos de vídeo que haya grabado con Screen Recorder se pueden compartiren los sitios web de medios sociales. Seleccione un archivo de vídeo en la
biblioteca y luego haga clic en para compartirlo en los siguientes sitiosweb de contenido multimedia en línea.
Nota: los clips de vídeo grabados se presentan antes de cargarse en lossitios web de contenido multimedia en línea. Puede producir y cargar vídeohasta con resolución 4K (Ultra HD). Antes de la producción, asegúrese deseleccionar la resolución de vídeo que desee en el menú desplegableNombre del perfil/Calidad.
Con Screen Recorder, puede:
Cargar su contenido multimedia en YouTube

38
CyberLink Screen Recorder 4
Para cargar un vídeo en YouTube, haga lo siguiente:
Nota: si el tamaño o longitud del vídeo supera el máximo permitido,Screen Recorder lo dividirá en vídeos de menor tamaño o duración,cargar estos vídeos y, a continuación, crear una lista de reproducciónautomáticamente en YouTube.
1. En la ventana de Screen Recorder, haga clic en para abrir labiblioteca.
2. Seleccione el archivo de vídeo de la biblioteca que desee cargar y luego
haga clic en .
3. Haga clic en el botón Vídeos de YouTube.
4. Seleccione la calidad que desee para su vídeo en el menú desplegableTipo de perfil. La calidad seleccionada resultará en la correspondienteopción de calidad disponible después de que el vídeo esté totalmenteprocesado en YouTube.
Nota: la opción de calidad disponible en YouTube también depende dela calidad del vídeo original capturado y del ancho de banda en el queel usuario esté viendo el vídeo.
5. Introduzca un Título y una Descripción para su vídeo en los camposfacilitados. El texto introducido se incluirá en YouTube una vez cargado.Seleccione también una de las Categorías de vídeo e introduzca algunasEtiquetas con palabras clave para que los usuarios puedan introducirlaspara encontrar su vídeo.
6. Establezca si desea que el vídeo sea Público o Privado una vez que locargue en YouTube.
7. En caso necesario, seleccione Activar vista previa durante la producciónpara previsualizar el vídeo durante la producción. Al seleccionar estaopción aumentará el tiempo necesario para producir el archivo antes decargarlo.
8. Haga clic en Iniciar para empezar.

39
Ventana Biblioteca
9. Haga clic en Autorizar y conceda a Screen Recorder permiso para cargarvídeos en su cuenta de YouTube siguiendo los pasos de las ventanas deAutorización de YouTube.
10. Screen Recorder empieza a producir y cargar el archivo de vídeo. Hagaclic en Cerrar cuando haya terminado para volver al programa.
Cargar su contenido multimedia enDailymotion
Para cargar su vídeo en Dailymotion, haga lo siguiente:
Nota: si el tamaño o longitud del vídeo supera el máximo permitido,Screen Recorder lo dividirá en vídeos de menor tamaño o duración,cargar estos vídeos y, a continuación, crear una lista de reproducciónautomáticamente en Dailymotion.
1. En la ventana de Screen Recorder, haga clic en para abrir labiblioteca.
2. Seleccione el archivo de vídeo de la biblioteca que desee cargar y luego
haga clic en .
3. Haga clic en el botón Dailymotion.
4. Seleccione la calidad que desee para su vídeo en el menú desplegableTipo de perfil. La calidad que seleccione hará que la opción de calidadcorrespondiente esté disponible una vez que el vídeo haya sidototalmente procesado en Dailymotion.
Nota: la opción de calidad disponible en Dailymotion también dependede la calidad del vídeo capturado original y del ancho de banda delusuario que ve el vídeo.
5. Introduzca un Título y una Descripción para su vídeo en los camposfacilitados. El texto que escriba se incluirá en Dailymotion una vez

40
CyberLink Screen Recorder 4
cargado. Seleccione también una de las Categorías de vídeo eintroduzca algunas Etiquetas con palabras clave para que los usuariospuedan introducirlas para encontrar su vídeo.
6. Establezca si desea que el vídeo sea Público o Privado una vez que locargue en Dailymotion.
7. En caso necesario, seleccione Activar vista previa durante la producciónpara previsualizar el vídeo durante la producción. Al seleccionar estaopción aumentará el tiempo necesario para producir el archivo antes decargarlo.
8. Haga clic en Iniciar para empezar.
9. Haga clic en Autorizar y conceda a Screen Recorder permiso para cargarvídeos en su cuenta de Dailymotion siguiendo los pasos de las ventanasde Autorización de Dailymotion.
10. Screen Recorder empieza a producir y cargar el archivo de vídeo. Hagaclic en Cerrar cuando haya terminado para volver al programa.
Cargar su contenido multimedia en Vimeo
Para cargar su vídeo en Vimeo, haga lo siguiente:
Nota: si el tamaño o longitud del vídeo supera el máximo permitido,Screen Recorder lo dividirá en vídeos de menor tamaño o duración,cargar estos vídeos y, a continuación, crear una lista de reproducciónautomáticamente en Vimeo.
1. En la ventana de Screen Recorder, haga clic en para abrir labiblioteca.
2. Seleccione el archivo de vídeo de la biblioteca que desee cargar y luego
haga clic en .
3. Haga clic en el botón Vimeo.

41
Ventana Biblioteca
4. Seleccione la calidad que desee para su vídeo en el menú desplegableTipo de perfil. La calidad que seleccione hará que la opción de calidadcorrespondiente esté disponible una vez que el vídeo haya sidototalmente procesado en Vimeo.
Nota: la opción de calidad disponible en Vimeo también depende de lacalidad del vídeo capturado original y del ancho de banda del usuarioque ve el vídeo.
5. Introduzca un Título y una Descripción para su vídeo en los camposfacilitados. El texto introducido se incluirá en Vimeo una vez cargado.Introduzca también algunas Etiquetas de palabras clave que losusuarios puedan introducir para encontrar su vídeo.
6. Establezca si desea que el vídeo sea Público o Privado una vez que locargue en Vimeo.
7. En caso necesario, seleccione Activar vista previa durante la producciónpara previsualizar el vídeo durante la producción. Al seleccionar estaopción aumentará el tiempo necesario para producir el archivo antes decargarlo.
8. Haga clic en Iniciar para empezar.
9. Haga clic en Autorizar y conceda a Screen Recorder permiso para cargarvídeos en su cuenta de Vimeo siguiendo los pasos de las ventanas deAutorización de Vimeo.
10. Screen Recorder empieza a producir y cargar el archivo de vídeo. Hagaclic en Cerrar cuando haya terminado para volver al programa.
Cargar su contenido multimedia en NiconicoDouga
Para cargar su vídeo en Niconico Douga, haga lo siguiente:

42
CyberLink Screen Recorder 4
Nota: si el tamaño o longitud del vídeo supera el máximo permitido,Screen Recorder lo dividirá en vídeos de menor tamaño o duración,cargar estos vídeos y, a continuación, crear una lista de reproducciónautomáticamente en Niconico Douga.
1. En la ventana de Screen Recorder, haga clic en para abrir labiblioteca.
2. Seleccione el archivo de vídeo de la biblioteca que desee cargar y luego
haga clic en .
3. Haga clic en el botón Niconico Douga.
4. Escriba su nombre de usuario y contraseña de Niconico Douga. Si notiene una cuenta, haga clic en el vínculo Registrarse en Niconico paraobtener una.
5. Seleccione la calidad que desee para su vídeo en el menú desplegableTipo de perfil. La calidad que seleccione hará que la opción de calidadcorrespondiente esté disponible una vez que el vídeo haya sidototalmente procesado en Niconico Douga.
Nota: la opción de calidad disponible en Niconico Douga tambiéndepende de la calidad del vídeo capturado original y del ancho debanda del usuario que ve el vídeo.
6. Introduzca un Título y una Descripción para su vídeo en los camposfacilitados. El texto que introduce se incluye en Niconico Douga una vezcargado. Introduzca también algunas Etiquetas de palabras clave quelos usuarios puedan introducir para encontrar su vídeo.
7. Establezca si desea que el vídeo sea Público o Privado una vez que locargue en Niconico Douga.
8. En caso necesario, seleccione Activar vista previa durante la producciónpara previsualizar el vídeo durante la producción. Al seleccionar estaopción aumentará el tiempo necesario para producir el archivo antes decargarlo.

43
Ventana Biblioteca
9. Use los controles del reproductor de la ventana de vista previa paraencontrar el fotograma de vídeo en su producción que desea usar comola miniatura del vídeo en el sitio web de Niconico Douga y, acontinuación, haga clic en el botón Configurar miniatura.
10. Haga clic en Iniciar para empezar.
11. Haga clic en Autorizar y conceda a Screen Recorder permiso para cargarvídeos en su cuenta de Niconico Douga siguiendo los pasos de lasventanas de Autorización de Niconico Douga .
12. Screen Recorder empieza a producir y cargar el archivo de vídeo. Hagaclic en Cerrar cuando haya terminado para volver al programa.
Cargar su contenido multimedia en Youku
Para cargar su vídeo en Youku, haga lo siguiente:
Nota: si el tamaño o longitud del vídeo supera el máximo permitido,Screen Recorder lo dividirá en vídeos de menor tamaño o duración,cargar estos vídeos y, a continuación, crear una lista de reproducciónautomáticamente en Youku.
1. En la ventana de Screen Recorder, haga clic en para abrir labiblioteca.
2. Seleccione el archivo de vídeo de la biblioteca que desee cargar y luego
haga clic en .
3. Haga clic en el botón Youku.
4. Seleccione la calidad que desee para su vídeo en el menú desplegableTipo de perfil. La calidad seleccionada resultará en la correspondienteopción de calidad disponible después de que el vídeo esté totalmenteprocesado en Youku.

44
CyberLink Screen Recorder 4
Nota: la opción de calidad disponible en Youku también depende de lacalidad del vídeo original capturado y del ancho de banda en el que elusuario esté viendo el vídeo.
5. Introduzca un Título y una Descripción para su vídeo en los camposfacilitados. El texto que escriba se incluirá en Youku una vez cargado.Seleccione también una de las Categorías de vídeo e introduzca algunasEtiquetas con palabras clave para que los usuarios puedan introducirlaspara encontrar su vídeo.
6. Establezca si desea que el vídeo sea Público o Privado una vez que locargue en Dailymotion.
7. En caso necesario, seleccione Activar vista previa durante la producciónpara previsualizar el vídeo durante la producción. Al seleccionar estaopción aumentará el tiempo necesario para producir el archivo antes decargarlo.
8. Haga clic en Iniciar para empezar.
9. Haga clic en Autorizar y conceda a Screen Recorder permiso para cargarvídeos en su cuenta de Youku siguiendo los pasos de las ventanas deAutorización de Youku.
10. Screen Recorder empieza a producir y cargar el archivo de vídeo. Hagaclic en Cerrar cuando haya terminado para volver al programa.

45
Editar clips de vídeo grabados
Editar clips de vídeograbados
Capítulo 7:
Screen Recorder incluye un editor de vídeo*, que le permite realizar recortes, añadirtítulos y transiciones, etc.
Nota: * esta función solo está disponible en la edición Deluxe de ScreenRecorder 4.
Para acceder a la ventana de edición, seleccione un archivo de vídeo en la
biblioteca, haga clic en , y luego seleccione Editar con el editor de vídeode Screen Recorder.
Nota: si tiene instalado CyberLink PowerDirector y desea editarlo con este
programa, haga clic en y luego seleccione Editar conPowerDirector.
División de un clipPuede dividir rápidamente un clip de vídeo que se encuentre en la descripcióngráfica en dos clips independientes. Para ello, mueva la barra deslizante dereproducción (o use los controles del reproductor) a la posición en el clip donde
desea dividirlo. A continuación, haga clic en el botón encima de ladescripción gráfica para separarla en dos clips.

46
CyberLink Screen Recorder 4
También podrá usarlo para eliminar rápidamente porciones no deseadas de unclip de vídeo o si desea insertar otros vídeos entre las dos porciones.
Recorte de clips de vídeoUtilice las funciones Recortar para quitar las partes que no desee al principio y/o enlos extremos de un clip de vídeo.
Nota: al recortar clips de vídeo, el programa no elimina ninguna parte delcontenido original del multimedia. Solo marca las ediciones solicitadas enlos clips y las aplica cuando produce el vídeo final durante la producción.
Para recortar un clip de vídeo, selecciónelo en la descripción gráfica y haga clic en
el botón encima de la descripción gráfica.
A - Área de Vista previa, B - Posiciones marcadas en el clip, C - Control deslizante de posición de Marcarsalida, D - Contenido seleccionado, E - Control deslizante de posición de Marcar entrada, F - Controles delreproductor
Para recortar un clip de vídeo, haga lo siguiente:

47
Editar clips de vídeo grabados
1. Seleccione el clip de vídeo que desea recortar en la descripción gráfica y haga
clic en el botón encima de la descripción gráfica.
2. Use los controles del reproductor para encontrar dónde desea que comience
el clip recortado y haga clic en para definir la marca en la posición oarrastrar la marca en el control deslizante de posición a esta posición.
3. Use los controles del reproductor para encontrar dónde desea que finalice el
clip recortado y haga clic en para definir la marca en la posición oarrastrar la marca en el control deslizante de posición a esta posición.
4. En caso necesario, puede obtener una vista previa del aspecto que tendrá elclip recortado haciendo clic en Salida y haciendo clic a continuación en elbotón reproducir en los controles del reproductor. Haga clic en Original sidesea reproducir el vídeo original.
5. Haga clic en Aceptar para fijar los cambios y recortar el clip.
Nota: puede volver a acceder a la ventana de recorte para refinar el cliprecortado en cualquier momento.
Cambio de la forma delcontenido multimediaScreen Recorder le permite cambiar la forma de los clips de vídeo. Los vídeos de ladescripción gráfica tienen propiedades de forma libre, por lo que puede cambiarcon facilidad su forma para crear contenido multimedia diferente de la formahabitual de rectángulo o cuadrado.

48
CyberLink Screen Recorder 4
Para cambiar la forma de un clip de vídeo, haga lo siguiente:
1. Seleccione un clip de vídeo en la descripción gráfica. Se mostrarán las crucesdel contenido multimedia.
2. Utilice el ratón para hacer clic y arrastrar los nodos azules de los vértices delclip de vídeo, cambiándolo a la forma libre que desee.
Adición de efectos de títuloLos efectos de título le permiten añadir texto a sus vídeos, como leyendas ocréditos de apertura y cierre. Puede añadir plantillas de efecto de título a ladescripción gráfica y se pueden personalizar en el Diseñador del título.
Para añadir una plantilla de efecto de título a la descripción gráfica, haga losiguiente:
1. Haga clic en la ficha Títulos para abrir la sala Título.
2. Explore las plantillas de efectos de título disponibles. Puede hacer clic en unade ellas para obtener una vista previa en la ventana de vista previa.
3. Cuando encuentre la plantilla de efecto de título que desee, arrástrela ysuéltela encima del vídeo en la descripción gráfica.
4. Ajuste la longitud del efecto del título en la descripción gráfica arrastrandolos dos extremos. De este modo se establece el tiempo durante el cual semostrará el título en su vídeo.

49
Editar clips de vídeo grabados
Una vez añadida a la línea de tiempo, seleccione la plantilla de efecto de título y
haga clic en el botón para editar el texto en el Diseñador del título. ConsulteModificación de títulos en el Diseñador del título para obtener más información.
Modificación de títulos en el Diseñadordel títuloEn el Diseñador del título*, puede personalizar los efectos de título del proyecto.Los efectos de títulos contienen valores predefinidos de caracteres y opciones deanimación y fondo que puede modificar para que se adapten a su proyecto devídeo.
Para abrir el Diseñador del título, seleccione un efecto de título en la descripción
gráfica y haga clic en el botón .
A - Ficha Propiedades del texto, B - Propiedades de título, C - Ficha Efecto de animación del título, D -Insertar texto/fondos, E - Texto del título, F - Zona segura de TV/Cuadrícula, G - Control del reproductor
En la ventana Diseñador del título, puede realizar las siguientes funciones:
Añadir texto, imágenes y fondos

50
CyberLink Screen Recorder 4
Cada plantilla de efectos de título puede contener uno o varios cuadros detexto de título. También puede contener un fondo e imágenes sobre el cual semuestra el texto.
Adición del texto del título
De forma predeterminada, hay un cuadro de texto en el Diseñador del títulocuando se abre. Para editar el texto en el título, haga clic en el cuadro,asegúrese de que esté seleccionado el texto predeterminado y escriba el texto.
También se pueden añadir cuadros de texto de título adicionales. Para añadir
nuevo texto del título, haga clic en el botón y, a continuación, haga clicen la ventana de vista previa para añadir el cuadro de texto del título a laposición deseada. Escriba el texto requerido en el nuevo cuadro de texto deltítulo.
Consulte Modificación de las propiedades de texto del título para obtener másinformación sobre la personalización de las propiedades predeterminadas detexto del título para que se ajusten al efecto de título que está tratando decrear.
Inserción de fondos
Su efecto de título puede constar de un fondo sobre el cual se muestra el textodel título.
Para definir un fondo, haga lo siguiente:
1. Haga clic en el botón .
2. Busque en el equipo y seleccione la imagen que desea usar como fondoy haga clic en Abrir.
3. Cuando se le pida, seleccione la configuración del ajuste para el fondoque mejor se adapte a sus necesidades.
Nota: para quitar la imagen de fondo importada, solo tiene que hacer
clic en el botón .

51
Editar clips de vídeo grabados
Añadir imágenes
Puede insertar sus propias imágenes en la plantilla de efectos de título.
Para añadir una imagen, haga lo siguiente:
1. Haga clic en el botón .
2. Busque en el equipo y seleccione la imagen que desea añadir y haga clicen Abrir.
3. Una vez añadida, cambie el tamaño y la posición de la imagen en elDiseñador del título según requiera, sólo como un título.

52
CyberLink Screen Recorder 4
Modificar la posición del efecto de título
Puede cambiar la posición y la orientación del texto de título en un efecto detítulo, de manera rápida y sencilla.
Nota: haga clic en para usar la zona segura de TV y la cuadrículapara ayudar a colocar con precisión el efecto de título en el vídeoprincipal. Seleccione Ajustar a líneas de referencia para que el efectode título se ajuste a la cuadrícula, zona segura de TV y límite del área devídeo.
Para modificar el texto del título o su orientación:
· haga clic en el texto de título y arrástrelo a una nueva posición.
· haga clic en encima del texto o la imagen y arrástrelo a derecha oizquierda para cambiar su orientación.
· haga clic y arrastre un vértice o lado para redimensionar el texto de título.
Modificar las propiedades de texto del título
Haga clic en la ficha de propiedades Texto para modificar todo, desde eltamaño al estilo y color del texto, aparte de añadir bordes, etc.
Aplicación de valores predefinidos de caracteres altexto de título
Seleccione la opción Valores predefinidos de caracteres para aplicar un valorpredefinido de caracteres al texto del título. Una vez aplicado un valorpredefinido de caracteres, podrá refinarlo usando las demás propiedades de laficha, en caso necesario.

53
Editar clips de vídeo grabados
Para aplicar un valor predefinido de caracteres al texto del título, asegúrese deque el cuadro de texto esté seleccionado en la ventana de vista previa y hagaclic en un valor predefinido de caracteres en la lista.
Nota: una vez que haya terminado de personalizar todas las
propiedades del texto en la ficha, haga clic en para guardar elvalor predefinido de caracteres en sus favoritos. Para buscar y usar losvalores predefinidos de caracteres guardados, seleccione Mis favoritosen la lista desplegable Tipos de caracteres.
Personalización del tipo de fuente
Seleccione la opción Tipo de fuente para configurar el tipo de fuente y tamañodel texto de título seleccionado. También puede seleccionar el color de fuente,poner el texto en negrita o cursiva, cambiar el espaciado de línea y del texto yajustar la alineación de texto en el cuadro de texto.
Si el tipo de fuente que está usando lo admite, puede seleccionar la casilla deverificación Espaciado para reducir el espacio entre las letras del texto.
Aplicar un borde
Seleccione la opción Borde para agregar un borde alrededor del texto deltítulo. Las opciones disponibles permiten cambiar el tamaño del borde yañadir efectos de opacidad o de desenfoque.
Puede personalizar el color del borde usando las siguientes opciones deldesplegable Tipo de relleno:
· Color uniforme: seleccione esta opción si desea que el borde sea de uncolor sólido. Haga clic en el cuadrado coloreado para abrir la paleta decolores y seleccionar el color de borde que desee.
· Degradado en 2 colores: seleccione esta opción si desea que el color delborde cambie de un color a otro usando un degradado. Haga clic en loscuadrados coloreados para definir los colores inicial y final; después,arrastre el control Dirección del degradado para definir de qué modofluye el color.

54
CyberLink Screen Recorder 4
· Degradado en 4 colores: seleccione esta opción si desea que el bordeconste de cuatro colores. Haga clic en los cuadrados coloreados paraajustar los colores en cada uno de los cuatro vértices del borde.

55
Editar clips de vídeo grabados
Opacidad
Seleccione esta opción para usar la barra deslizante Opacidad y ajustar el nivelde transparencia para el texto de título seleccionado.
Aplicación de efectos de animación al textodel título
Haga clic en la ficha Efecto para aplicar animaciones al texto del título, talescomo fundidos de texto, movimiento de texto o barridos.
Para aplicar animación a texto, haga lo siguiente:
1. Seleccione el texto de título que desee animar en la ventana de vistaprevia.
2. Haga clic en la opción Iniciando efecto y seleccione una animación en lalista disponible.
3. Seleccione la opción Finalizando efecto y seleccione una animación enla lista disponible.
Cuando haya terminado de modificar el efecto de título en el Diseñador del título,haga clic en el botón Aceptar para cerrar la ventana y configurar sus cambios en elvídeo.
Nota: si desea realizar una edición adicional después de cerrar el Diseñadordel título, seleccione el título de nuevo en la descripción gráfica y haga clic
en el botón .
Uso de transicionesHaga clic en la ficha Transición para abrir la Sala de transiciones y acceda a unabiblioteca de transiciones que puede usar en los clips de vídeo. Las transiciones le

56
CyberLink Screen Recorder 4
permiten controlar el modo en que los clips aparecerán y desaparecerán en suvídeo final.
Adición de transiciones a un clip devídeoSi añade una transición a un clip de vídeo, podrá controlar cómo aparece y/odesaparece el clip en su vídeo.
Para añadir una transición a un clip de vídeo, haga lo siguiente:
Nota: * esta función solo está disponible en la edición Deluxe de ScreenRecorder 4.
1. Haga clic en la ficha Transiciones para abrir la Sala de transiciones.
2. Seleccione un efecto de transición y arrástrelo al principio (transición deprefijo) del clip en la descripción gráfica.
3. Seleccione un efecto de transición y arrástrelo al final (transición de sufijo) delúltimo clip en la descripción gráfica.
Para cambiar la duración de la transición, selecciónela y luego haga clic en el
botón encima de la descripción gráfica. Si desea eliminar la transición del
clip, solo tiene que hacer clic en ella en la miniatura y pulsar la tecla delteclado.
Adición de música de fondoPuede añadir con facilidad música de fondo* a su vídeo. Para añadir una música defondo, haga lo siguiente:

57
Editar clips de vídeo grabados
Nota: * esta función solo está disponible en la edición Deluxe de ScreenRecorder 4.
1. Haga clic en el botón a la izquierda de la descripción gráfica.
2. Busque la música que desea añadir, selecciónela y haga clic en Abrir paraañadirla a la pista de música de fondo. Si es necesario, puede añadirmúltiples clips de audio a la pista de música de fondo.
Una vez que haya añadido la música de fondo, puede recortar el audio o mezclar elaudio en la pista utilizando los fotogramas de clave de volumen.
Recortar la música de fondoPuede utilizar las funciones de recorte de audio para quitar rápidamente las partesque no desee al principio y al final de un clip de audio en la pista de música defondo.
A - Forma de onda de audio, B - Control deslizante de línea de tiempo, C - Posiciones marcadas en clip, D -Controles de zoom, E - Botones Marcar entrada/salida, F - Controles del reproductor
Para recortar un clip de audio, haga lo siguiente:

58
CyberLink Screen Recorder 4
1. Seleccione el clip de audio en la pista de música de fondo y luego haga clic
en el botón encima de la descripción gráfica.
2. En caso necesario, use y para acercarse y alejarse de la forma de ondade audio para obtener una edición más precisa.
3. Use los controles del reproductor para encontrar dónde desea que comienceel clip recortado, o la posición de la marca de entrada.
4. Haga clic en para fijar la posición de marca de entrada.
5. Use los controles del reproductor o arrastre el control deslizante de la líneade tiempo a la posición donde desee que finalice el clip de audio y haga clic
en para definir la posición de la marca de salida.
6. Haga clic en Aceptar para fijar los cambios y recortar el clip.
Nota: puede volver a acceder a la ventana de recorte para refinar el cliprecortado en cualquier momento. También puede arrastrar los bordesrecortados del clip de audio en la línea de tiempo.
Uso de fotogramas clave de volumenpara mezclar nivel de audioPuede ajustar manualmente el nivel de volumen de los clips de audio individualesen la descripción gráfica. Para ello, mantenga pulsada la tecla Ctrl del teclado y, acontinuación, haga clic en la línea de nivel de audio en el punto en el que quieracambiar el nivel de audio. Arrastre el fotograma clave de volumen hacia arriba parasubir el volumen o hacia abajo para bajarlo.

59
Editar clips de vídeo grabados
Nota: para quitar un fotograma clave de volumen, arrástrelo hacia fuera delos bordes del clip.
Grabación de narraciones en offHaga clic en a la izquierda de la descripción gráfica para abrir el panel denarración en off y grabar una narración con un micrófono mientras previsualiza suvídeo.
A - Nivel del volumen de grabación, B - Preferencias de grabación, C - Botón Grabar/Detener, D - Aparicióngradual/Desaparición gradual
Al capturar la narración en off, el audio se coloca en la pista de audio y sesincroniza automáticamente con el vídeo. Defina sus preferencias de grabacióncomo sigue:
· seleccione Dispositivo para seleccionar el dispositivo de audio y la entrada.

60
CyberLink Screen Recorder 4
· haga clic en Perfil para configurar la calidad del audio grabado.
· haga clic en Preferencias para definir un límite de tiempo de grabación o unretraso de 3 segundos antes de que comience la grabación para garantizarleque está preparado para grabar. También puede establecer fundidosautomáticos.
· seleccione Silenciar todas las pistas al grabar si desea que Screen Recordersilencie todo el resto del audio mientras graba la narración en off.
· seleccione aparición gradual en la narración en off o para añadirun efecto de desaparición gradual.
Para grabar una narración en off, haga lo siguiente:
1. Defina el nivel de volumen de grabación mediante el control deslizantedisponible.
2. Haga clic en para empezar la grabación. Grabe la narraciónen off mientras ve el vídeo en la ventana de vista previa.
3. Haga clic en para detener la grabación. El clip de vozcapturado se coloca en la pista de voz.
Producir su vídeo editadoCuando termine de editar su vídeo y esté satisfecho con el resultado después deverlo en la ventana de vista previa, habrá llegado el momento de producirlo.
Para comenzar a producir su vídeo editado, haga clic en el botón Producir en laesquina inferior derecha. En el cuadro de diálogo Producir, encontrará dosopciones:
· Producir y guardar: seleccione esta opción si desea crear un archivo de vídeoen el disco duro de su equipo. Consulte Producción y guardado en un archivode vídeo para obtener información detallada.
· Producir y compartir: seleccione esta opción si desea procesar su vídeoeditado y después cargarlo a una red social, como Facebook, YouTube oVimeo. Consulte Compartir contenido multimedia para obtener másinformación.

61
Editar clips de vídeo grabados
Producción y guardado en un archivo devídeoPuede producir el vídeo en formato H.264 AVC (.MP4) y guardarlo como archivo devídeo que podrá ver en un ordenador, dispositivo móvil, etc.
Para exportar su producción de vídeo, haga lo siguiente:
1. Seleccione el Nombre del perfil/Calidad que desea usar para crear el archivo.Lo que seleccione determinará la resolución de vídeo, el tamaño de archivo yla calidad general del archivo generado.
Nota: Los formatos de archivo de vídeo H.264 AVC admiten una resoluciónde hasta 4K (Ultra HD). Antes de la producción, asegúrese de seleccionar laresolución de vídeo que desee en el menú desplegable Nombre delperfil/Calidad.
2. Si fuera necesario, seleccione el país donde se reproducirá el archivo devídeo en el menú desplegable País/formato de vídeo del disco.
3. Si es necesario, configure la carpeta de Exportación en la que se guardará el
archivo producido. Haga clic en para elegir otra carpeta deexportación.
4. En caso necesario, seleccione Activar vista previa durante la producciónpara previsualizar el vídeo durante la producción. Al seleccionar esta opciónaumentará el tiempo necesario para producir su archivo.
5. Haga clic en el botón Iniciar para comenzar a producir el archivo.
Preferencias de ediciónPara configurar sus preferencias de edición en la ventana de edición de Screen
Recorder, simplemente haga clic en el botón .
Preferencias de edición
Haga clic en el botón para abrir la ventana Preferencias, y luego seleccione laficha Edición. Las opciones disponibles son las siguientes:
Duraciones:

62
CyberLink Screen Recorder 4
· defina las duraciones predeterminadas (en segundos) para transiciones ytítulos colocados en la descripción gráfica.
Preferencias de archivo
Haga clic en el botón para abrir la ventana Preferencias, y después seleccione laficha Archivo. Las opciones disponibles son las siguientes:
Ubicaciones predeterminadas:
· Carpeta de importación: indica la última carpeta desde la cual se importó elcontenido multimedia. Para cambiar esta carpeta, haga clic en Examinar yseleccione una nueva carpeta.
· Carpeta de exportación: establezca la carpeta en la que se guardarán losvídeos producidos. Para cambiar esta carpeta, haga clic en Examinar yseleccione una nueva carpeta.
Preferencias de Aceleración porhardware
Haga clic en el botón para abrir la ventana Preferencias, y después seleccione laficha Aceleración por hardware. Las opciones disponibles son las siguientes:
Aceleración por hardware:
Nota: asegúrese de descargar e instalar los controladores más recientes y elsoftware de aceleración de hardware relacionado, para que la tarjeta gráficadel equipo habilite esta función en Screen Recorder.
· Habilitar la tecnología OpenCL para acelerar la presentación/vista previadel efecto de vídeo: si su equipo admite la aceleración de hardware GPU,seleccione esta opción para acelerar el procesamiento de algunos efectos devídeo gracias a la potencia de procesamiento en paralelo de los diversosnúcleos del equipo.
· Habilitar descodificación de hardware: si su equipo admite la tecnologíaNVIDIA CUDA/AMD Accelerated Parallel Processing/Intel Core ProcessorFamily, seleccione esta opción para usar la aceleración de hardware paradecodificar el vídeo durante el proceso de edición y al producir vídeo.

63
Editar clips de vídeo grabados
· Habilitar codificación de hardware: si su equipo admite la tecnología NVIDIACUDA/AMD Accelerated Parallel Processing/Intel Core Processor Family,seleccione esta opción para usar la aceleración de hardware para codificar elvídeo al producir vídeo.
Preferencias de producción
Haga clic en el botón para abrir la ventana Preferencias, y luego seleccione laficha Producir. Las opciones disponibles son las siguientes:
Producir:
· Reducir artefactos en forma de bloques de vídeo (Intel SSE4 optimizado):seleccione esta opción para mejorar la calidad global de producción delvídeo producido, si su equipo admite la optimización Intel SSE4.
· Reducir ruido de vídeo al usar codificadores de software H.264: seleccioneesta opción si desea que CyberLink ActionDirector aplique automáticamentela reducción de ruido cuando se codifique vídeo H.264 durante la producción.

64
CyberLink Screen Recorder 4
Preferencias de ScreenRecorder
Capítulo 8:
Para definir sus preferencias en CyberLink Screen Recorder, solo tiene que hacer clic
en el botón .
Preferencias generalesHaga clic en el botón para abrir la ventana Preferencias, y después seleccione laficha General. Las opciones disponibles son las siguientes:
Aplicación:
· Siempre visible: seleccione esta opción para hacer que Screen Recorderaparezca siempre en primer plano, por encima de otras aplicaciones deWindows.
· Minimizar tras el inicio: seleccione esta opción si desea que Screen Recorderse minimice al iniciarse.
· Minimizar cuando se inicie la grabación/transmisión: seleccione esta opciónsi desea que Screen Recorder se minimice una vez que se inicie la grabacióno la transmisión.
· Mostrar cuando se complete la grabación/transmisión: seleccione estaopción si desea que Screen Recorder se muestre una vez que se complete lagrabación o la transmisión.
Actualización de software:
· Comprobar automáticamente si hay actualizaciones de software:seleccione esta opción para comprobar periódicamente si hayactualizaciones o nuevas versiones de Screen Recorder de maneraautomática.
Idioma:
· Utilizar el idioma predeterminado del sistema (si se admite): seleccioneesta opción para que el idioma de visualización sea el mismo que el del

65
Preferencias de Screen Recorder
sistema operativo. Esta función solo está disponible si el idioma de susistema operativo es uno de los idiomas definidos por el usuariocompatibles.
· Definido por el usuario: seleccione esta opción y, a continuación, elija elidioma de la lista desplegable que desee utilizar.
Preferencias de archivoHaga clic en el botón para abrir la ventana Preferencias, y después seleccione laficha Archivo. Las opciones disponibles son las siguientes:
Ubicaciones predeterminadas:
· Carpeta de exportación: defina la carpeta donde se guardará el contenidomultimedia (vídeos y fotos) capturado. Para cambiar esta carpeta, haga clic enExaminar y seleccione una nueva carpeta.
Nombre de archivo:
· Prefijo del vídeo capturado: escriba un nombre predeterminado para losarchivos de vídeo capturados.
· Nombre de archivo de la captura de pantalla: escriba un nombrepredeterminado para las capturas de pantalla en forma de foto. Seleccione enel menú desplegable el formato de archivo que prefiera en el menúdesplegable para sus capturas de pantalla (formato JPG o PNG).
Preferencias de vídeoHaga clic en el botón para abrir la ventana Preferencias y luego seleccione laficha Vídeo. Las opciones disponibles son las siguientes:
Configuración del monitor:
· Si tiene más de un monitor conectado al equipo y ha extendido el escritorio,seleccione si desea realizar la captura en el monitor Primario, Secundario oTercero.
Nota: Screen Recorder solo puede grabar un monitor cada vez. No puedegrabar en escritorios extendidos.

66
CyberLink Screen Recorder 4
Rendimiento:
Nota: asegúrese de descargar e instalar los controladores más recientes y elsoftware de aceleración de hardware relacionado, para que la tarjeta gráficadel equipo habilite esta función en Screen Recorder.
· Habilitar codificación de hardware: si su ordenador es compatible con latecnología NVIDIA CUDA/AMD Accelerated Parallel Processing/Intel CoreProcessor Family, seleccione esta opción para mejorar el rendimiento degrabación utilizando la codificación de hardware.
Edición:
· Crear un archivo .mrk durante la grabación: seleccione esta opción si deseacrear un archivo de registro que realice un seguimiento de los clics del ratónal grabar vídeo. Esto resultará útil si tiene pensado editar el vídeo grabado enPowerDirector, ya que estos clics de ratón aparecerán indicados en la pista demarcadores de clip de PowerDirector cuando se añade el archivo grabado a lalínea de tiempo.
Bloquear en aplicación:
· Grabar solo la ventana seleccionada: seleccione esta opción cuando utilicela opción de grabación "Bloquear en aplicación" para asegurarse de que solose graba el contenido de la ventana seleccionada.
Velocidad de bits:
· esta opción le permite ajustar la velocidad de bits del archivo de vídeograbado y la calidad del vídeo transmitido. Puede elegir la opciónPredeterminado o bien seleccionar la opción Personalizada y luego hacer
clic en para introducir las velocidades de bits que desee. Si elige un valorpredefinido, consulte Velocidades de bits de vídeo esperadas para ver unalista detallada de las velocidades de bits para el predeterminadoseleccionado.
Nota: los niveles de velocidad de bits más altos requieren una conexión aInternet más rápida y más estable para que la transmisión sea óptima.

67
Preferencias de Screen Recorder
Velocidades de bits de vídeo esperadasA continuación se enumeran las velocidades de bits de vídeo esperadas basadasen el nivel de velocidad de bits seleccionado en las Preferencias de vídeo alcapturar/transmitir contenido con Screen Recorder.
Grabación local
Bajo Estándar Alta
1080 (15 fps) 3960 Kbps 5940 Kbps 7920 Kbps
1080 (24/25/30fps) 6000 Kbps 9000 Kbps 12000 Kbps
1080 (50/60 fps) 9000 Kbps 13500 Kbps 18000 Kbps
1080 (120 fps) 13500 Kbps 20250 Kbps 27000 Kbps
720 (15 fps) 198 Kbps 363 Kbps 528 Kbps
720 (24/25/30 fps) 3000 Kbps 5500 Kbps 8000 Kbps
720 (50/60 fps) 4500 Kbps 8250 Kbps 12000 Kbps
720 (120 fps) 6750 Kbps 12375 Kbps 18000 Kbps
480 (15 fps) 660 Kbps 1650 Kbps 2640 Kbps
480 (24/25/30 fps) 1000 Kbps 2500 Kbps 4000 Kbps
480 (50/60 fps) 1500 Kbps 3750 Kbps 6000 Kbps
480 (120 fps) 2250 Kbps 5625 Kbps 9000 Kbps
360 (15 fps) 528 Kbps 924 Kbps 1320 Kbps
360 (24/25/30 fps) 800 Kbps 1400 Kbps 2000 Kbps
360 (50/60 fps) 1200 Kbps 2100 Kbps 3000 Kbps
360 (120 fps) 1800 Kbps 3150 Kbps 4500 Kbps
240 (15 fps) 396 Kbps 660 Kbps 924 Kbps
240 (24/25/30 fps) 600 Kbps 1000 Kbps 1400 Kbps
240 (50/60 fps) 900 Kbps 1500 Kbps 2100 Kbps
240 (120 fps) 1350 Kbps 2250 Kbps 3150 Kbps

68
CyberLink Screen Recorder 4
Transmisión a YouTube
Bajo Estándar Alta
1080 (24/25/30fps) 3000 Kbps 4500 Kbps 6000 Kbps
1080 (50/60 fps) 4500 Kbps 6750 Kbps 9000 Kbps
720 (24/25/30 fps) 1500 Kbps 2750 Kbps 4000 Kbps
720 (50/60 fps) 2250 Kbps 4125 Kbps 6000 Kbps
480 (24/25/30 fps) 500 Kbps 1250 Kbps 2000 Kbps
480 (50/60 fps) 750 Kbps 1875 Kbps 3000 Kbps
360 (24/25/30 fps) 400 Kbps 700 Kbps 1000 Kbps
360 (50/60 fps) 600 Kbps 1050 Kbps 1500 Kbps
Transmisión a Twitch
Bajo Estándar Alta
1080 (24/25/30fps) 2500 Kbps 3500 Kbps 4000 Kbps
1080 (50/60 fps) 3750 Kbps 5250 Kbps 6000 Kbps
720 (24/25/30 fps) 2000 Kbps 2500 Kbps 3000 Kbps
720 (50/60 fps) 3000 Kbps 3750 Kbps 4500 Kbps
480 (24/25/30 fps) 1000 Kbps 1500 Kbps 2000 Kbps
480 (50/60 fps) 1500 Kbps 2250 Kbps 3000 Kbps
360 (24/25/30 fps) 500 Kbps 800 Kbps 1200 Kbps
360 (50/60 fps) 750 Kbps 1200 Kbps 1800 Kbps
Transmisión a Facebook
Bajo Estándar Alta

69
Preferencias de Screen Recorder
720 (24/25/30 fps) 2000 Kbps 2500 Kbps 3000 Kbps
720 (50/60 fps) 3000 Kbps 3750 Kbps 4500 Kbps
480 (24/25/30 fps) 1000 Kbps 1500 Kbps 2000 Kbps
480 (50/60 fps) 1500 Kbps 2250 Kbps 3000 Kbps
360 (24/25/30 fps) 500 Kbps 800 Kbps 1200 Kbps
360 (50/60 fps) 750 Kbps 1200 Kbps 1800 Kbps
Preferencias de audioHaga clic en el botón para abrir la ventana Preferencias, y luego seleccione laficha Audio. Las opciones disponibles son las siguientes:
Configuración de audio:
· Micrófono: ajuste el micrófono conectado en Activado/Desactivado.
· Audio del sistema: ajuste el audio del sistema en Activado/Desactivado.
· Mezclar: utilice el control deslizante para definir la mezcla entre el audio delmicrófono y el audio del sistema. Si lo arrastra hacia la izquierda, aumentaráel volumen de su micrófono, mientras que si lo arrastra a la derechaaumentará el volumen del audio del sistema.
Configuración de hardware:
· Micrófono: seleccione el micrófono conectado a su ordenador que deseausar para grabar audio.
· Volumen del micro: establezca el nivel de entrada para el audio delmicrófono.
· Dispositivo de entrada: seleccione el dispositivo de entrada de audio para elaudio del sistema que desea usar para grabar audio.
· Volumen de entrada: establezca el nivel de entrada para el audio deldispositivo de entrada.

70
CyberLink Screen Recorder 4
Preferencias de webcamHaga clic en el botón para abrir la ventana Preferencias, y luego seleccione laficha Webcam. Las opciones disponibles son las siguientes:
Configuración de webcam:
· Webcam: seleccione la webcam conectada que desee utilizar. Haga clic en el
botón para ajustar la configuración específica de la webcamseleccionada. Consulte el manual de usuario de su webcam para obtener unadescripción detallada de los controles disponibles.
· Resolución: seleccione la resolución del vídeo de la webcam en el menúdesplegable.
· Velocidad de fotogramas: seleccione la velocidad de fotogramas del vídeode la webcam en el menú desplegable.
· Posición/tamaño: haga clic en el botón para cambiar la posición y eltamaño de la ventana de la webcam. Consulte Ajustar el tamaño y la posiciónde la imagen de la webcam/imagen incrustada para obtener másinformación.

71
Preferencias de Screen Recorder
Clave cromática:
si el vídeo de su webcam tiene un fondo de color liso, por ejemplo, una pantallaverde, puede seleccionar la opción de Clave cromática para sustituir el fondo poruna imagen de fondo importada.
Una vez habilitada, haga esto:
1. Haga clic en el botón .
2. En la ventana de vista previa que se abra, seleccione el color de fondo liso dela ventana de la webcam que se eliminará.
3. Si es necesario, utilice el control deslizante Gama de colores para ajustar elrango de color que se quita. Con este control deslizante se puede quitar oañadir color de nuevo a un vídeo del que se quitó.
4. Use el control deslizante Quitar ruido para ajustar los bordes del sujeto delvídeo de la webcam. El uso de este control deslizante puede ajustar losbordes del sujeto y eliminar los píxeles que sobren.
5. Si es necesario, haga clic el botón para importar una imagen de fondopersonalizada que sustituirá el color de fondo eliminado.
Preferencias de las teclas deacceso directoHaga clic en el botón para abrir la ventana Preferencias y luego seleccione laficha Teclas de acceso directo. Screen Recorder:le permite personalizar totalmentesus teclas de acceso directo para que se ajusten a sus necesidades.
Para personalizar las teclas de acceso directo, haga lo siguiente:
Nota: haga clic en el botón Restaurar si desea restablecer una determinadatecla de acceso directo personalizada al valor predeterminado.
1. Haga clic en para abrir la ventana Preferencias y luego seleccione la fichaTeclas de acceso directo.
2. Examine y busque el comando de teclas de acceso directo que deseepersonalizar.

72
CyberLink Screen Recorder 4
Nota: en caso necesario, escriba una palabra clave de búsqueda en elcampo proporcionado para el comando de tecla de acceso directo que
desee personalizar y haga clic en . Haga clic en él repetidamente paralocalizar múltiples instancias de la palabra clave de búsqueda introducida,en caso necesario.
3. Haga clic en la columna Teclas de acceso directo junto al comando quedesea personalizar.
4. Pulse en el teclado del ordenador la combinación de teclas de acceso directoque desea para usar/reemplazar la tecla de acceso directo existente.
Nota: si la tecla de acceso directo que especifique ya la usa el programa, sele preguntará si desea quitarla del comando existente para usarla en elnuevo comando especificado. El comando reemplazado ya no tendráasociado una tecla de acceso directo.
5. Repita los pasos anteriores para personalizar todas las teclas de accesodirecto según sus preferencias.
6. Cuando termine, haga clic en el botón Aceptar, escriba un nombre del nuevoconjunto de teclas de acceso directo personalizadas y haga clic en Aceptarpara aplicar y guardar los cambios.
Conjuntos de teclas de acceso directoCuando personalice las teclas de acceso directo en Screen Recorder, se guardaránconjunto de teclas acceso directo. Si lo requiere, puede crear múltiples conjuntosde teclas de acceso directo, a los que podrá acceder rápidamente en la ventana.
En la ficha de preferencias de las teclas de acceso directo, puede:
· pasar rápidamente de un conjunto de teclas de acceso directo guardado aotro que desee usar desde el desplegable Conjunto de teclas de accesodirecto; seleccionar el conjunto de teclas de acceso directo Predeterminadode Screen Recorder para usar la configuración original;
· editar un conjunto de teclas de acceso directo existente personalizando lasteclas de acceso directo y haciendo clic en el botón Guardar como paraguardarlo como nuevo conjunto de teclas de acceso directo;

73
Preferencias de Screen Recorder
· eliminar un conjunto de teclas de acceso directo predeterminadoseleccionándolo en el desplegable Conjunto de teclas de acceso directo yhaciendo clic en el botón Eliminar.
Preferencias del programa demejoraHaga clic en el botón para abrir la ventana Preferencias, y luego seleccione laficha Programa de mejora. Las opciones disponibles son las siguientes:
Programa de mejora del producto de CyberLink
· Quiero participar: seleccione este elemento si desea participar en elPrograma de mejora del producto de CyberLink para Screen Recorder. Una vezactivado, CyberLink Screen Recorder recopilará información sobre laconfiguración de hardware y software del equipo, así como sucomportamiento de uso y estadísticas relacionadas con el software. Haga clicen el vínculo Leer más información sobre el programa de mejora en líneapara ver información más detallada acerca del contenido recopilado.
Nota: el Programa de mejora del producto de CyberLink para Screen Recorderno recopilará información personal con el fin de identificarle.

74
CyberLink Screen Recorder 4
Teclas de acceso directo deScreen Recorder
Capítulo 9:
A continuación se muestra una lista de las teclas de acceso directopredeterminadas disponibles en Screen Recorder para su comodidad: Si esnecesario, puede personalizar las teclas de acceso directo en la ventanaPreferencias de las teclas de acceso directo.
Tecla de acceso directo Descripción
Biblioteca
Ctrl+E Permite editar el archivo multimediaseleccionado.
Ctrl+H Permite compartir el archivo multimediaseleccionado.
Sistema
Mayús+F12 Permite ver la lista de teclas de acceso directo.
Alt+F4 Permite salir de Screen Recorder.
Ctrl+P Permite abrir la ventana de vista previa.
Ctrl+L Permite abrir la ventana de biblioteca.
Mayús+K Permite abrir las preferencias de Screen Recorder.
Durante una tranmisión/grabación
F7 Permite activar/desactivar los clics del mouse.
F8 Permite activar/desactivar el micrófono.
F9 Permite iniciar/detener la grabación o latransmisión.
F10 Permite pausar/reanudar la grabación o latransmisión.
F11 Permite activar/desactivar la webcam.

75
Teclas de acceso directo de Screen Recorder
Tecla de acceso directo Descripción
F12 Permite hacer una captura de pantalla en formade foto durante una grabación/transmisión. Lascapturas de pantalla se guardan en el formatoestablecido en Preferencias de archivo.

76
CyberLink Screen Recorder 4
Asistencia técnica
Capítulo 10:
Si necesita asistencia técnica, entonces este capítulo puede ayudarle. Incluye todala información que necesita para encontrar las respuestas que está buscando.También puede encontrar respuestas rápidamente poniéndose en contacto consu distribuidor/concesionario local.
Antes de solicitar asistenciatécnicaAntes de ponerse en contacto con el servicio técnico de CyberLink, mire a ver si leayudan alguna de las siguientes opciones de asistencia gratuitas:
· consulte la guía del usuario o la ayuda en línea instalada con el programa.
· consulte la base de conocimientos en el siguiente enlace del sitio web deCyberLink: https://www.cyberlink.com/support/search-product-result.do
· consulte la página Recursos de ayuda en este documento.
Cuando se ponga en contacto con el servicio técnico a través de correo electrónicoo por teléfono, tenga a mano la siguiente información:
· clave de producto registrado (la clave del producto se encuentra en el sobredel disco de software, en la tapa de la caja o en el correo electrónico querecibió después de adquirir un producto CyberLink en la tienda de CyberLink).
· el nombre del producto, la versión y el número de compilación, que por logeneral se puede encontrar haciendo clic en la imagen el nombre delproducto en la interfaz de usuario.
· la versión de Windows instalada en el sistema.
· lista de los dispositivos de hardware del sistema (tarjeta de captura, tarjeta desonido, tarjeta VGA) y sus especificaciones. Para resultados más rápidos,genere y adjunte la información del sistema con el DxDiag.txt.

77
Asistencia técnica
Nota: aquí están los pasos para generar el archivo DxDiag.txt de informacióndel sistema: Haga clic en el botón (Inicio) de Windows, y a continuación,busque "dxdiag". Haga clic en el botón Guardar la información para guardarel archivo DxDiag.txt.
· Se puede ver el texto de los mensajes de advertencia (puede que quieraanotar o tomar una captura de pantalla).
· una descripción detallada del problema y el motivo por el que se produjo.
Asistencia WebLas soluciones a sus problemas se encuentran disponibles las 24 horas del día sincosto alguno en el sitio web de CyberLink:
Nota: Para poder utilizar el soporte web de CyberLink en primer lugar deberegistrarse como miembro.
CyberLink le ofrece una amplia gama de opciones de soporte web, incluidas laspreguntas más frecuentes, en los siguientes idiomas:
Idioma URL de soporte web
Inglés https://www.cyberlink.com/cs-help
Chino tradicional https://tw.cyberlink.com/cs-help
Japonés https://jp.cyberlink.com/cs-help
Español https://es.cyberlink.com/cs-help
Coreano https://kr.cyberlink.com/cs-help
Chino simplificado https://cn.cyberlink.com/cs-help
Alemán https://de.cyberlink.com/cs-help
Francés https://fr.cyberlink.com/cs-help
Italiano https://it.cyberlink.com/cs-help

78
CyberLink Screen Recorder 4
Recursos de ayudaA continuación se incluye una lista de recursos de ayuda que pueden ayudarle alusar cualquiera de los productos de CyberLink.
· Acceda a la Base de conocimiento y a las Preguntas frecuentes de CyberLink:https://es.cyberlink.com/cs-resource
· Vea los tutoriales de vídeo y más sobre su software en el Centro deaprendizaje de CyberLink: https://www.cyberlink.com/learning
· Haga preguntas y obtenga respuestas de nuestros usuarios en el Foro de lacomunidad de CyberLink:https://forum.cyberlink.com/forum/forums/list/ENU.page
Nota: El foro de la comunidad de usuarios de CyberLink solo está disponibleen inglés y alemán.

79
Index
Indice
A
Aceleración de hardwarehabilitar 62
Actualizaciones 2
Audioañadir fondo 56
mezcla 58
nivel de grabación 69
preferencias 69
recortar 57
Ayuda 78
B
Biblioteca 36
C
Calidadde vídeo 65
Capturas de pantalladurante la grabación 4
durante la transmisión 18
formato de archivo 65
tecla de acceso directo 74
Clave cromática 70
Compartirvídeos 37
D
Diseñador del título 49
Dividir 45
E
Editarvídeo grabado 45
Efectostítulos 48
transiciones 55
Efectos de título 48
F
transmitir a 22
Fondos
efectos de título 50
Forma 47
Forma librecontenido multimedia 47
Fotosvisualizar 36
G
Grabación 4teclas de acceso directo 74
ubicación de archivo 65
velocidad de bits esperada67
H
H.264 AVC 61

80
I
Idioma 64
Idioma predeterminado 64
Inclinación 47
M
Micrófono
nivel de grabación 69
silenciar 74
Monitor 65
Múltiples transmisiones 27
Músicaañadir al vídeo 56
Música de fondovídeo 56
N
Narración en off 59
Nuevas funciones 1
O
OpenCL 62
P
Pantalla 65
Pantalla verde 70
PowerDirector 45
Preferenciasaceleración de hardware 62
edición 61
Screen Recorder 64
Presentación 60
Producir
vídeo 60
Programa de mejora delproducto de CyberLink 73
R
Recortar 46
Rendimiento 65
Requisitos del sistema 3
S
Servicio técnico 76
Silencio
tecla de acceso directo 74
Soporte web 77
T
Teclas de acceso directo 74personalización 71
Teclas de volumen 58
Transiciones 55adición 56
Transmisión 18a múltiples ubicaciones 27
calidad 65
servidor personal 25
servidor personalizado 25
teclas de acceso directo 74
velocidad de bits esperada67
Twitch 18

81
Index
V
Velocidad de bitsconfiguración 65
tabla 67
Vídeovelocidad de bits esperada67
Vídeoscompartir 37
editar 45
forma 47
grabación 4
inclinación 47
música de fondo 56
presentación 60
producción 60
recortar 46
transiciones 55
transmisión 18
visualizar 36
W
webcamclave cromática 70
pantalla verde 70
preferencias 70
Y
YouTubecompartir con 37
transmitir a 20
YUV
Espacio de colores YUV 16