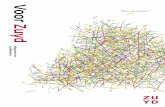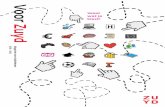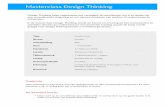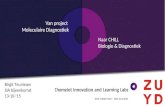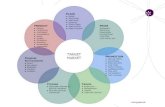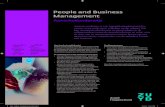Zuyd - Instructies voor eerste gebruik van: My …...My Mediasite is het dashboard van Mediasite,...
Transcript of Zuyd - Instructies voor eerste gebruik van: My …...My Mediasite is het dashboard van Mediasite,...

Versie: 26-03-2020 1
Instructies voor eerste gebruik van: My Mediasite Desktop Recorder
(Instructiepagina met video’s in het Engels: https://learn.mediasite.com/course/recording-your-
screen-with-mediasite-desktop-recorder/lessons/installation-process/)
Wat is My Mediasite?
My Mediasite is het dashboard van Mediasite, het videoplatform van Zuyd Hogeschool. Binnen deze
omgeving is het mogelijk om video’s te bewerken met een eenvoudige video-editor, te voorzien van
interactieve features zoals quizzen en eigen materiaal te uploaden. Bovendien kan via de
ingebouwde Desktop Recorder vanaf je eigen PC een opname worden gemaakt die vervolgens met je
studenten gedeeld kan worden.
Alle docenten van Zuyd hebben toegang tot MyMediasite. De Desktoprecorder (MDR) kan voorlopig
alleen gebruikt worden op aanvraag. Stuur hiervoor eerst een mail naar [email protected].
Belangrijk
My Mediasite heeft veel features en is niet altijd even intuïtief. Lees daarom goed de instructies
vooral over het verwijderen van video’s en presentaties! (pag. 7)
De Desktop Recorder is op dit moment nog niet beschikbaar voor Mac OS Catalina
In deze instructie leer je de aanmeldprocedure. Deze hoef je maar één keer te doorlopen.
Vervolgens leer je hoe je je eerste opname kunt maken.
Aanmelden My Mediasite Pag. 2
Installeren Windows Pag. 4
Installeren Mac Pag. 23
Belangrijke informatie Pag. 7
Foutmeldingen Pag. 14
Kopiëren naar Mediasite Pag. 21
Overzicht dashboard Pag. 23
Neem voor vragen contact op met een van de ondersteuners van video@Zuyd:
Mail: [email protected]

Versie: 26-03-2020 2
De eerste keer aanmelden bij MyMediasite.
Login via zuyd.mediasite.com/mediasite/mymediasite
➔ Ben je nog niet ingelogd op een Zuydapplicatie dan opent dit venster:
➔ Vul je Zuyd e-mailadres in, klik op ‘volgende’ en je type je wachtwoord
Vervolgens zie het volgende scherm:
➔ Na het invullen krijg je het volgende bericht

Versie: 26-03-2020 3
➔ Kijk in je email inbox en klik op de link om je account te verifiëren
➔ Ga weer naar de Mediasite homepage (media.zuyd.nl)

Versie: 26-03-2020 4
➔ Klik op je naam (staat er ‘Guest’, log dan opnieuw in) en klik op My Mediasite
➔ Je bent nu in de My Mediasite omgeving
➔ Je gaat nu eerst de Mediasite Desktop Recorder installeren.
➔ Klik op ‘Add Media’
➔ Klik op de link ‘download the Mediasite Desktop Recorder’

Versie: 26-03-2020 5
➔ Zorg dat je het juiste besturingssysteem (Windows/Mac) kiest.
➔ Let op: op Mac’s met OS Catalina werkt de MDR nog niet!
Op pagina 17 staat de instructie voor installatie op een MAC.
Je gaat nu 3 stappen doorlopen: Downloaden, Installeren en Registreren.
➔ Klik op ‘download’ en open de installer als de download voltooid is. Bij Windows
staat de download meestal linksonder in de taakbalk.
➔ Volg de instructies in de installer

Versie: 26-03-2020 6
➔ Ga terug naar het downloadscherm en klik op stap 3: ‘Register’
(Let op: als je niet geregistreerd bent kun je geen opnames maken)
Nu zal de Desktop Recorder opstarten:
Je kunt hier controleren of je al geregistreerd bent: in de linker bovenhoek moet je naam staan.
➔ Klik op Settings

Versie: 26-03-2020 7
➔ Bepaal hier waar de video’s naartoe geschreven moeten worden. Zorg dat dit een
lokale map is en niet een map in een netwerk omgeving. Klik op ‘browse’ en zoek een
map die daarvoor geschikt is. Maak desgewenst eerst op je computer een map
hiervoor aan.
➔ Klik op ‘Back’. Je bent nu klaar voor je eerste opname.
Lees deze Belangrijke informatie eerst
Er is een belangrijk concept waarvan je op de hoogte moet zijn:
Mediasite maakt verschil tussen een presentation en een recording.
Een presentation kun je zien als een soort container. Deze container bevat informatie over de inhoud
van die container zoals: naam, presentator, inhoud, tags, metadata. Als je een link stuurt naar je
studenten krijgen deze de link naar deze container. In deze container staat ook je recording (video).
De inhoud van deze presentation (container) kan je verwijderen of vervangen. Dit biedt bijvoorbeeld
de mogelijkheid om een nieuwe video of opname te maken terwijl alle metadata en ook de link naar
de presentatie behouden blijft. Dit is natuurlijk handig als je je leeromgeving en alle links naar de
presentaties op orde hebt: je kunt een video dus vervangen terwijl de link ernaar niet verbreekt.
Let dus goed op bij het verwijderen van materiaal of je een VIDEO wil verwijderen of vervangen of
de hele presentation wil verwijderen. Verwijder je de presentation dan is daarmee ook de link en
metadata verdwenen.

Versie: 26-03-2020 8
Wanneer je in je folder met opnames kijkt dan kan het zijn dat je lege presentations ziet. (als je
bijvoorbeeld een opname bent gestart maar je hebt het proces onderbroken) In principe kan je deze
opnieuw vullen met video:
• Door een video bestand te uploaden
• Door een eerder gemaakt opname van de Mediasite Desktop Recorder (MDR) te uploaden
• Door een nieuwe video op te nemen met de MDR
➔ Klik je in een presentation op DELETE dan wordt dus de hele presentatie, inclusief
metadata en ingesloten media verwijderd. Ook is de presentation niet meer te
benaderen door de eerder gegenereerde link.

Versie: 26-03-2020 9
Ben er dus zeker van dat je definitief je volledige presentatie wil verwijderen!
Hoe je een video in een presentation kunt verwijderen of vervangen wordt later uitgelegd.
Het maken van een opname met de MDR
Er zijn veel opties als het gaat om het gebruik van MDR. De belangrijkste opnametypen zijn video,
screencast, dia's en audio. Elk type heeft een gebruik en doel.
Video only: de opname wordt gemaakt met je webcam. Dit kan een geïntegreerde webcam op een
laptop zijn of een externe USB-camera. Het geluid wordt opgenomen met een geïntegreerde
microfoon of los aangesloten USB microfoon/headset/oortjes. Kies deze optie b.v. Als je iets wilt
uitleggen of demonstreren.
Screen Cast: Een screencast een opname van alles wat er gebeurt binnen het opnamegebied van de
desktop. Het scherm wordt opgenomen met meerdere frames per seconde, vergelijkbaar met een
video. Ook wordt je microfoon opgenomen zodat je tegelijk instructies kunt inspreken. Deze optie is
het meest geschikt voor het vastleggen van een demonstratie op een desktop bijvoorbeeld om
software te demonstreren.
Slideshow: Wanneer je deze optie kiest zal de MDR alleen schermveranderingen met regelmatige
tussenpozen opnemen, meestal elke 4 seconden. Met deze instelling gaan animaties en volledige
beweging van de muisbeweging verloren. Gebruik deze optie om alleen PowerPoints of presentaties
met afbeeldingen (en geen bewegend beeld) op te nemen.

Versie: 26-03-2020 10
➔ Klik op Add media
Let op: als je een opname wil maken en je bent nog niet geregistreerd dan krijg je daarvan
een melding:
➔ Klik: I want to record my desktop now
➔ Klik nu op de groene knop ‘Record Desktop’

Versie: 26-03-2020 11
➔ Geef een naam en beschrijving van je presentatie.
➔ De Destination ‘My Drafts’ is goed. Geen andere folder kiezen!
➔ Klik op Create and Launch
➔ 1. Kies het type video dat je wilt opnemen (slideshow, screencast etc.)
Klik next (niet record)
➔ 2. Controleer de instellingen van je camera en microfoon

Versie: 26-03-2020 12
➔ Bepaal welk deel van het scherm moet worden opgenomen
Let op: kies hier één van de drie opties
➔ Klik op Desktop om je hele scherm op te nemen. Als er een tweede scherm is
aangesloten krijg je de keuze welk van de twee je wilt opnemen. (De rode lijnen op je
scherm geven aan welke desktop wordt opgenomen) Maak je selectie in het kleine
drop-down menu. Sluit af met het groene vinkje
➔ Klik op Window om het venster van een openstaand programma te selecteren.
Bijvoorbeeld PowerPoint of je internet browser.
(De rode lijnen geven aan welk venster wordt opgenomen. Klik op het venster om te kiezen
en bevestigen)
➔ Klik op Region om zelf een deel van het scherm te selecteren. Je hebt drie opties.
Kies een optie en klik vervolgens met je muis op het beeldscherm. Terwijl je de
linkermuisknop ingedrukt houdt teken je in een beweging naar rechts een venster op
je beeldscherm. Nadat je de muisknop loslaat kan je het venster nog naar wens
positioneren of van grootte veranderen.
Alles binnen de rode lijnen wordt opgenomen.
➔ Bevestig je keuze door op het groene vinkje te klikken.

Versie: 26-03-2020 13
➔ Er verschijnt een preview venster. (Je ziet het camerabeeld en de geluidsmeter) Dit
venster wordt ook opgenomen als het binnen het opnamegebied staat. Sleep het dan
buiten dit gebied of vink “show recording control panel” uit.
Als het venster binnen het opnamegebied staat dan zie je een waarschuwing.
➔ Je kunt nu beginnen met opnemen
Wil je een opname stoppen of pauzeren klik dan CONTROL-F8 of de Finish knop in het
preview venster.
(CONTROL-F8 wekt ook als pauzeknop) je krijgt nu de keuze om te stoppen, verder te
gaan of om de opname weg te gooien (DISCARD)
Kies voor Finish:
De opname wordt nu automatisch naar de server gestuurd en is na korte tijd te vinden in
de folder My Drafts van My Mediasite

Versie: 26-03-2020 14
Foutmeldingen:
De MDR is niet geïnstalleerd: Als je zeker weet dat je de installatieprocedure hebt
doorlopen, sluit dan deze melding. Probeer niet opnieuw de MDR te downloaden.
Not selected default capture settings: deze melding verschijnt als je b.v. geen opname-regio
hebt geselecteerd. (Desktop input)
Klik Next en vervolgens DESKTOP INPUT. Kies nu de gewenste regio: b.v. desktop

Versie: 26-03-2020 15
No such file or directory:
De MDR probeert naar een map te schrijven die niet bestaat.
Klik in de MDR op Settings
➔ Bepaal hier waar de video’s naartoe geschreven moeten worden. Zorg dat dit een
lokale map is en niet een map in een netwerk omgeving. Klik op ‘browse’ en zoek een
map die daarvoor geschikt is. Maak desgewenst eerst op je computer een map
hiervoor aan.

Versie: 26-03-2020 16
Ik kan de opname niet stoppen:
Probeer eerst Control-F8.
of
(Windows) Klik in je taskbar, daar staat een rood ‘pauzeknopje’. Soms zit deze verstopt.
Klik op het pijltje (^) rechtsonder in de taakbalk om de verborgen iconen te laten zien. Er staat een
rood ‘pauzeknopje’.
Als de opname reeds gestopt is staat daar het icoon van de MDR.
Tot zover de informatie over installatie en eerste gebruik van de MDR. In het volgende
deel staat de installatieprocedure op een mac en informatie over het verplaatsen van
media van je privé omgeving naar de Zuyd showcase.

Versie: 26-03-2020 17
De installatie op een Apple computer. Let op: voor OS Catalina is nog geen MDR
beschikbaar!
Volg eerst de instructies voor het aanmelden zoals als eerste beschreven in dit document.
Vervolgens kun je deze instalatieprocedure volgen.
➔ Je gaat nu eerst de Mediasite Desktop Recorder installeren. Klik op ‘Add Media’
➔ Klik op de link ‘download the Mediasite Desktop Recorder’
➔ Klik op ‘download’ for Mac

Versie: 26-03-2020 18
Let op: op Mac’s met OS Catalina werkt de MDR nog niet!
➔ Klik op ‘download’ na korte tijd verschijnt het volgende venster. Klik op ‘Open with
Installer’ (Opent er niets, kijk dan in je downloads folder naar Mediasite Desktop
Recorder.pkg)
➔ Loop door de stappen van het installatieprogramma
➔ Kies waar je het programma wil installeren. Standaard is dat je Macintosh HD.

Versie: 26-03-2020 19
➔ Na succesvolle installatie: Ga terug naar het downloadscherm en klik op stap 3:
‘Register’
(Let op: als je niet geregistreerd bent kun je geen opnames maken)
Nu zal de Desktop Recorder opstarten. Je kunt (afhankelijk van je browser) deze pop-up
krijgen.
➔ Klik: ‘Open Link’

Versie: 26-03-2020 20
De MDR zal nu openen.
Je kunt hier controleren of je al geregistreerd bent: in de linker bovenhoek moet je naam
staan.
➔ Ga nu eerst naar ‘Settings’ om de standaard map in te stellen waar je video’s tijdelijk
worden opgeslagen.
➔ Kies daarvoor een lokale map (dus niet een map op een netwerklocatie)
➔ Klik: Back en en je bent klaar voor je eerste opname
Vervolg nu de instructies vanaf ‘BELANGRIJKE INFORMATIE’ (pagina 7)

Versie: 26-03-2020 21
My Mediasite Dashboard
Binnen My Mediasite zijn er verschillende mogelijkheden om je video’s te organiseren,
bewerken en verrijken met interactieve elementen.
Momenteel is My Mediasite in principe alleen beschikbaar voor docenten. Op aanvraag en
naar inventarisatie van behoefte kunnen ook studenten worden toegelaten, bijvoorbeeld om
video’s in te leveren.
Ten slotte:
Er is een zeer beperkte opslag van 2 GB per persoon ingesteld. In My Mediasite bestaat de
mogelijkheid om je definitieve) opnames naar de Zuyd Mediasite omgeving te kopiëren
zodat je weer ruimte hebt voor nieuwe opnames.
Gebruik daarvoor in de MyMediasite omgeving de functie ‘copy to’.
➔ Ga in ‘My Drafts’ en open de presentatie die je wilt kopiëren.

Versie: 26-03-2020 22
➔ Klik op de functie ‘Copy to’ als je wilt kopiëren of ‘move to’ als je definitief wilt
verplaatsen.
➔ Kies de folder ‘My Mediasite to Showcase Dropbox’ (Keep permissions), start
copying.

Versie: 26-03-2020 23
Overview:
Add Media: Maak een nieuwe presentatie
Replace Media: Vervang de video in een presentation
1: Edit Details: Pas de metadata en instellingen van een presentatie aan View Analytics: Bekijk hoe vaak je presentatie is bekeken en door wie Publish: Niet in gebruik Copy to / move to: Kopieer of verplaats de presentatie naar de Zuyd Showcase Export to: Niet in gebruik 2: Who can view Bepaal hier wie je presentatie mag zien 3: Share presentation Deel je video via link/embedcode/mail 4: Edit Video/Slides/Captions Open de editor om je video te monteren, dia’s te vervangen of ondertitels toe te voegen 5:Edit Quizz/Polls/Moderate Voeg quizzen toe, maak een poll, modereer Q&A 6: Security Niet in gebruik. Gebruik 2: who Can View voor dit doel
7: Download to computer Download de video als bestand naar je computer