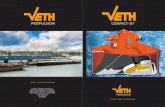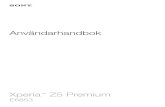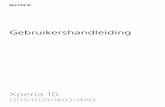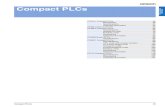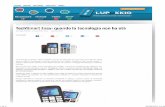Xperia Z5 Compact - allmobile.cz · Toto je uživatelská příručka k telefonu Xperia™ Z5...
Transcript of Xperia Z5 Compact - allmobile.cz · Toto je uživatelská příručka k telefonu Xperia™ Z5...

Uživatelská příručka
Xperia™ Z5 CompactE5803/E5823

Obsah
Začínáme........................................................................................5Informace o této uživatelské příručce.................................................. 5Přehled............................................................................................... 5Uvedení do provozu............................................................................ 6Ochrana obrazovky............................................................................. 7První zapnutí zařízení...........................................................................8K čemu potřebuji účet Google™?....................................................... 8
Zabezpečení zařízení....................................................................10Zajištění ochrany zařízení...................................................................10Zámek obrazovky..............................................................................10Fingerprint Manager.......................................................................... 12Automatické odemykání zařízení....................................................... 12Ochrana karty SIM............................................................................ 16Zjištění identifikačního čísla zařízení................................................... 17Vyhledání ztraceného zařízení ...........................................................18
Základy práce...............................................................................20Obrazovka Plocha.............................................................................20Obrazovka Aplikace.......................................................................... 21Widgety............................................................................................ 23Zkratky a složky................................................................................ 23Pořízení snímku obrazovky................................................................ 24Zaznamenání obrazovky....................................................................24Oznámení..........................................................................................25Ikony na stavovém řádku.................................................................. 27
Baterie a údržba...........................................................................30Nabíjení zařízení................................................................................ 30Baterie a správa napájení.................................................................. 31Aktualizace zařízení........................................................................... 33Údržba pomocí počítače................................................................... 34Úložiště a paměť............................................................................... 35Zálohování a obnovování obsahu...................................................... 36
Internet a sítě............................................................................... 40Nastavení Internetu a zpráv MMS .....................................................40Wi-Fi................................................................................................. 40Sdílení mobilního datového připojení..................................................43
Synchronizace dat v zařízení........................................................45Synchronizace s online účty.............................................................. 45
Základní nastavení....................................................................... 46Přístup k nastavení............................................................................46
2

Nastavení hlasitosti............................................................................46Režim Nerušit....................................................................................47Nastavení obrazovky......................................................................... 48Nastavení aplikací............................................................................. 50Resetování aplikací............................................................................51Zlepšení přehrávání zvuku................................................................. 52
Zadávání textu..............................................................................53Přizpůsobení klávesnice na obrazovce.............................................. 53
Volání............................................................................................55Volání................................................................................................ 55Omezení hovorů................................................................................56
Kontakty....................................................................................... 58Přidávání a úpravy kontaktů.............................................................. 58Přenos kontaktů................................................................................59Zamezení vzniku duplicitních položek v aplikaci Kontakty.................. 60
E-mail........................................................................................... 61Nastavení e-mailu..............................................................................61
Hudba a rádio FM........................................................................ 62Přenos hudby do zařízení.................................................................. 62
Fotoaparát....................................................................................63Fotografování a nahrávání videí......................................................... 63Obecné nastavení fotoaparátu.......................................................... 64Nastavení fotoaparátu....................................................................... 69
Možnosti připojení........................................................................74Zrcadlení obrazovky zařízení na televizoru připojeném pomocíkabelu...............................................................................................74Zrcadlení obrazovky zařízení na bezdrátově připojeném televizoru.....74Připojení zařízení k příslušenství USB.................................................75NFC.................................................................................................. 75Bezdrátová technologie Bluetooth®..................................................77
Cestování a mapy........................................................................ 80Použití služeb určování polohy...........................................................80
Inteligentní aplikace a funkce, které šetří čas.............................. 81Vyhledávání a Chytré karty Google.................................................... 81
Hodiny a kalendář........................................................................ 82Kalendář........................................................................................... 82Hodiny.............................................................................................. 83
Usnadnění.................................................................................... 86Gesto pro zvětšení............................................................................ 86Velikost písma................................................................................... 86Velikost displeje.................................................................................86
3

Korekce barev...................................................................................86TalkBack........................................................................................... 87Mono audio.......................................................................................87Textový telefon (TTY)......................................................................... 87Switch Access.................................................................................. 87
Podpora a právní informace.........................................................89Aplikace Podpora..............................................................................89Nápověda v nabídkách a aplikacích.................................................. 89Spouštění diagnostických testů na vašem zařízení............................ 89Restartování, obnovení a oprava....................................................... 89Používání zařízení ve vlhkém a prašném prostředí............................. 91Záruka, SAR a pokyny k použití.........................................................92Právní informace............................................................................... 92
4

ZačínámeInformace o této uživatelské příručceToto je uživatelská příručka k telefonu Xperia™ Z5 Compact pro verzi softwaruAndroid™ 7.1.1. Pokud si nejste jisti, jaká verze softwaru je v zařízení spuštěna, můžeteji zjistit v nabídce Nastavení.
Aktualizace systému a aplikací mohou funkce na vašem zařízení zobrazit jinak, než je popsánov této uživatelské příručce. Verze systému Android™ nemusí být aktualizací ovlivněna. Dalšíinformace naleznete v části Aktualizace zařízení na stránce 33.
Kontrola aktuální verze softwaru zařízení1 Na obrazovce Plocha ťukněte na ikonu .2 Ťukněte na položky Nastavení > Informace o telefonu > Verze systému
Android™.
Vyhledání čísla modelu a názvu zařízení1 Na obrazovce Plocha ťukněte na ikonu .2 Najděte položku a ťukněte na ni.
Zobrazí se číslo modelu a název zařízení.
Omezení služeb a funkcíNěkteré služby a funkce zmíněné v této uživatelské příručce nemusí být podporovány vevšech zemích nebo regionech či všemi sítěmi a poskytovateli služeb. Mezinárodní tísňovéčíslo GSM lze vždy použít ve všech zemích, regionech, sítích a všemi poskytovatelislužeb, pokud je zařízení připojeno k mobilní síti. Pokud chcete ověřit dostupnostspecifické služby nebo funkce a zjistit, zda jsou účtovány další poplatky za přístup nebopoužívání, obraťte se na svého poskytovatele sítě nebo služeb.
Použití některých funkcí a aplikací popsaných v této příručce může vyžadovat přístup kInternetu. Při připojení k Internetu pomocí zařízení mohou být účtovány poplatky zapřenos dat. Další informace získáte u svého poskytovatele bezdrátového připojení.
Přehled
5
Toto je internetová verze této publikace. © Tisk je možný pouze pro soukromé použití.

1. Objektiv předního fotoaparátu
2. Konektor náhlavní soupravy
3. Reproduktor sluchátka / druhý hlasitýreproduktor
4. Druhý mikrofon
5. Čidlo vzdálenosti a osvětlení
6. Kontrolka nabíjení/oznamovací kontrolka
7. Tlačítko napájení a senzor otisku prstu*
8. Tlačítko ovládání hlasitosti a přiblížení
9. Tlačítko spouště fotoaparátu
10. Hlavní mikrofon
11. Port pro nabíječku/kabel USB
12. Hlavní reproduktor
13. Oblast antény Wi-Fi/Bluetooth
14. Objektiv hlavního fotoaparátu
15. Světlo hlavního fotoaparátu
16 Oblast antény GPS
17. Detekční oblast NFC™
18. Kryt slotu karty nano SIM a paměťovékarty
19. Očko pro upevnění řemínku
Uvedení do provozu
Zařízení podporuje pouze karty velikosti nano SIM.
Vložení karty nano SIM
6
Toto je internetová verze této publikace. © Tisk je možný pouze pro soukromé použití.

1 Obraťte zařízení displejem dolů a otevřete kryt držáku paměťové karty a karty nanoSIM.
2 Nehtem vytáhněte držák.3 Umístěte kartu nano SIM do příslušného slotu v držáku a poté držák zasuňte zpět
na místo.4 Uzavřete kryt.
Pokud vložíte kartu nano SIM do zapnutého zařízení, provede se automaticky jeho restart.
Vložení paměťové karty1 Vypněte zařízení.2 Otočte zařízení displejem dolů a otevřete kryt držáku karty nano SIM a paměťové
karty.3 Nehtem vytáhněte držák.4 Umístěte paměťovou kartu do příslušného slotu v držáku a poté držák zasuňte
zpět na místo.5 Uzavřete kryt.
Pokud držák vyjmete ze zapnutého zařízení, provede se automaticky restart.
Vyjmutí karty nano SIM
1 Otevřete kryt slotů karty nano SIM a paměťové karty.2 Nehtem nebo jiným vhodným nástrojem vytáhněte držák karty nano SIM.3 Vyjměte kartu nano SIM a poté znovu vložte držák.4 Uzavřete kryt.
Vyjmutí paměťové karty
1 Vypněte zařízení.2 Otočte zařízení displejem dolů a otevřete kryt držáku karty nano SIM a paměťové
karty.3 Nehtem vytáhněte držák.4 Vyjměte paměťovou kartu a znovu vložte držák5 Uzavřete kryt.
Ochrana obrazovky
Před použitím zařízení odstraňte průhlednou ochrannou fólii vytažením vyčnívajícího prvkunahoru.
Doporučuje se chránit zařízení značkovým krytem obrazovky Sony nebo chráničemurčeným pro model Xperia™. Použití příslušenství pro ochranu obrazovky od třetí stranymůže bránit v činnosti zařízení tím, že zakryje snímače, čočky, reproduktory nebomikrofony, a může i zneplatnit záruku.
7
Toto je internetová verze této publikace. © Tisk je možný pouze pro soukromé použití.

První zapnutí zařízeníProto se doporučuje před prvním zapnutím nechat zařízení nabíjet alespoň 30 minut.Zařízení lze používat i během nabíjení, viz Nabíjení zařízení na straně 30.
Při prvním zapnutí zařízení se spustí průvodce, který vám pomůže provést základnínastavení, přihlásit se do některých účtů (například do vašeho účtu Google™) apřizpůsobit si zařízení.
Zapnutí zařízení
Zajistěte, aby se baterie před prvním zapnutím zařízení nabíjela alespoň po dobu 30 minut.
1 Stiskněte tlačítko pro zapnutí/vypnutí a podržte ho, dokud zařízení nezavibruje.2 Při zobrazení výzvy zadejte kód PIN karty SIM a poté ťukněte na možnost .3 Počkejte, než se zařízení spustí.
Kód PIN vaší karty SIM vám dodá operátor sítě, ale máte možnost ho později změnitv nabídce Nastavení. Chcete-li opravit chybu při zadávání kódu PIN karty SIM, ťukněte natlačítko .
Vypnutí zařízení1 Stiskněte tlačítko pro zapnutí a vypnutí a podržte je, dokud se neotevře nabídka
možností.2 V nabídce možností ťukněte na volbu Vypnout.
Vypnutí zařízení může nějakou dobu trvat.
K čemu potřebuji účet Google™?Vaše zařízení Xperia™ od společnosti Sony využívá platformu Android™, vyvinutouspolečností Google™. V zařízení je již od jeho zakoupení k dispozici řada aplikacía služeb Google™, například služby Gmail™, Google Maps™, YouTube™ a aplikacePlay Store™, díky které máte přístup do online obchodu Google Play™ umožňujícíhostahování aplikací pro systém Android™. Účet Google™ potřebujete k tomu, abystemohli tyto služby využívat na maximum. Například účet Google™ umožňuje provádětnásledující úkony:
• Stahovat a instalovat aplikace z webu Google Play™• Synchronizovat e-maily, kontakty a kalendář pomocí služby Gmail™• Chatovat s přáteli pomocí aplikace Hangouts™• Synchronizovat svou historii procházení a záložky pomocí webového prohlížeče Google
Chrome™• Identifikovat se jako ověřený uživatel po provedení opravy softwaru pomocí aplikace
Xperia™ Companion
8
Toto je internetová verze této publikace. © Tisk je možný pouze pro soukromé použití.

• Vzdáleně vyhledat, zamknout nebo vymazat ztracené nebo odcizené zařízení pomocíslužeb my Xperia™ nebo Správce zařízení Android™
Další informace o systému Android™ a službách Google™ naleznete na stráncehttp://support.google.com.
Je zásadní, abyste si zapamatovali uživatelské jméno a heslo ke svému účtu Google™.V některých situacích se možná budete muset z bezpečnostních důvodů identifikovat pomocísvého účtu Google™. Pokud v takové situaci nezadáte uživatelské jméno a heslo účtuGoogle™, vaše zařízení se uzamkne. Pokud máte více než jeden účet Google™, musíte zadatúdaje pro správný účet.
Nastavení účtu Google™ v zařízení1 Na obrazovce Plocha ťukněte na ikonu .2 Ťukněte na položky Nastavení > Účty a synchronizace > Přidat účet > Google.3 Podle pokynů v průvodci registrací si vytvořte účet Google™ nebo se přihlaste
k existujícímu účtu.
Účet Google™ můžete také vytvořit nebo se k němu přihlásit v průvodci nastavením připrvním spuštění zařízení. Nebo můžete přejít do režimu online a vytvořit účet na adresewww.google.com/accounts.
Odebrání účtu Google™1 Na obrazovce Plocha ťukněte na ikonu .2 Ťukněte na možnosti Nastavení > Účty a synchronizace > Google.3 Vyberte účet Google™, který chcete odstranit.4 Ťukněte na možnost > Odebrat účet.5 Potvrďte akci dalším ťuknutím na možnost Odebrat účet.
Když odstraníte účet Google™, žádné bezpečnostní funkce, které jsou spojeny s vaším účtemGoogle™, už nebudou k dispozici.
9
Toto je internetová verze této publikace. © Tisk je možný pouze pro soukromé použití.

Zabezpečení zařízeníZajištění ochrany zařízeníVaše zařízení zahrnuje několik voleb zabezpečení, které jsou důrazně doporučeny vpřípadě ztráty nebo odcizení.
K dispozici jsou následující volby:
• Nastavit zabezpečený zámek obrazovky v zařízení za použití kódu PIN, hesla nebo vzoru,abyste zabránili přístupu ke svému zařízení nebo jeho resetování.
• Přidat účet Google™, abyste zabránili ostatním vaše zařízení používat, když hozapomenete nebo vám bude odcizeno.
• Aktivovat službu „Protection by my Xperia“ nebo webovou službu Správce zařízeníAndroid™. Pomocí těchto služeb můžete vzdáleně nalézt, uzamknout a vymazatztracené zařízení.
Ověření vlastnictví zařízeníNěkteré funkce ochrany vyžadují odemknutí obrazovky buď pomocí kódu PIN, hesla,schématu, nebo zadáním přihlašovacích údajů k vašemu účtu Google™. Níže jsouuvedeny příklady funkcí ochrany a některé požadované přihlašovací údaje:
Ochrana předobnovením továrníchdat
Než budete moci provést obnovení továrních dat, je třebaodemknout obrazovku.
Ochranaprostřednictvím službymy Xperia
Když vzdáleně obnovíte zařízení pomocí této služby, musíte zadatuživatelské jméno a heslo účtu Google™ propojeného se službou.Než může být dokončen proces nastavení, musí být zařízenípřipojeno k Internetu. Jinak po resetování nebudete moci zařízenípoužívat.
Správce zařízeníAndroid™
Když vzdáleně obnovíte zařízení pomocí této služby, musíte zadatuživatelské jméno a heslo účtu Google™. Než může být dokončenproces nastavení, musí být zařízení připojeno k Internetu. Jinak poresetování nebudete moci zařízení používat.
Oprava softwaru Pokud použijete software Xperia™ Companion k provedení opravysoftwaru, budete po dokončení opravy a restartu zařízení vyzvánik zadání uživatelského jména a hesla k účtu Google™.
Ve Správci zařízení Android™ je třeba zadat údaje z účtu Google™. Může to být libovolný účetGoogle™, který jste v zařízení nastavili jako vlastník. Pokud nebudete moci během procesuúvodního nastavení poskytnout informace o účtu, nebude možné zařízení používat.
Zámek obrazovky
Funkce snímání otisku prstu není k dispozici v USA.
K dispozici máte několik možností zámku obrazovky. Úroveň zabezpečení každéhozpůsobu zamykání je uvedena níže v pořadí od nejslabšího k nejsilnějšímu:
• Přetažení: žádné zabezpečení, ale máte snadný přístup na Plochu.• Vzor: zařízení se odemkne, když nakreslíte prstem jednoduchý obrazec.• Kód PIN: zařízení odemknete zadáním číselného kódu PIN nejméně o 4 číslicích.• Heslo: zařízení lze odemknout pouze pomocí hesla.• Otisk prstu: zařízení se odemkne, když přiložíte registrovaný prst na tlačítko zapnutí/
vypnutí.
Je velmi důležité, abyste si bezpečnostní vzor, kód PIN nebo heslo zapamatovali. Pokudje zapomenete, nebude možné obnovit důležitá data, jako jsou kontakty a zprávy. Pokudmáte nastavený účet Microsoft® Exchange ActiveSync® (EAS) v zařízení Xperia™,nastavení zabezpečení EAS může omezovat typ zabezpečení obrazovky pouze na kód
10
Toto je internetová verze této publikace. © Tisk je možný pouze pro soukromé použití.

PIN nebo heslo. To se stává, když váš správce sítě určí typ zabezpečení obrazovky provšechny účty EAS z důvodů podnikové bezpečnosti. Obraťte se na správce sítě ve vašífirmě nebo organizaci a zjistěte, jaké zásady zabezpečení jsou pro mobilní zařízenístanoveny. Funkce snímání otisku prstu není k dispozici v USA.
Další nastavení pro jednotlivé zámky obrazovky zobrazíte ťuknutím na možnost vedlepoložky Zámek obrazovky.
Změna typu zamknutí obrazovky1 Na obrazovce Plocha ťukněte na .2 Ťukněte na položky Nastavení > Zámek obrazovky a zabezpečení > Zámek
obrazovky.3 Postupujte podle pokynů na zařízení.
Vytvoření bezpečnostního vzoru pro odemčení obrazovky1 Na obrazovce Plocha ťukněte na .2 Ťukněte na položky Nastavení > Zámek obrazovky a zabezpečení > Zámek
obrazovky > Vzor.3 Postupujte podle pokynů na zařízení.
Pokud pětkrát za sebou zadáte nesprávný vzor pro odemčení, musíte před dalším pokusempočkat 30 sekund.
Změna gesta pro odemknutí obrazovky1 Na obrazovce Plocha ťukněte na .2 Ťukněte na položky Nastavení > Zámek obrazovky a zabezpečení > Zámek
obrazovky.3 Zadejte gesto pro odemknutí obrazovky.4 Ťukněte na položku Vzor a postupujte podle pokynů na zařízení.
Vytvoření kódu PIN pro odemknutí obrazovky1 Na obrazovce Plocha ťukněte na ikonu .2 Ťukněte na položky Nastavení > Zámek obrazovky a zabezpečení > Zámek
obrazovky > PIN.3 Zadejte číselný kód PIN a ťukněte na možnost Pokračovat.4 Znovu zadejte a potvrďte kód PIN a ťukněte na tlačítko OK.
Vytvoření hesla zámku obrazovky1 Na obrazovce Plocha ťukněte na ikonu .2 Ťukněte na položky Nastavení > Zámek obrazovky a zabezpečení > Zámek
obrazovky > Heslo.3 Postupujte podle pokynů na zařízení.
Aktivace funkce odemknutí přejetím1 Na obrazovce Plocha ťukněte na ikonu .2 Ťukněte na položky Nastavení > Zámek obrazovky a zabezpečení > Zámek
obrazovky.3 Nakreslete na obrazovku bezpečnostní vzor nebo zadejte kód PIN nebo heslo v
závislosti na tom, který z těchto typů zámků obrazovky aktivní.4 Ťukněte na Přejetí a potom na položku ANO, ODEBRAT.
Odemknutí pomocí otisku prstuFunkce snímání otisku prstu není k dispozici v USA.
Zařízení můžete rychle a bezpečně odemknout pouhým přiložením prstu. Chcete-li použíttuto funkci, je třeba ji povolit v aplikaci Fingerprint Manager a zaregistrovat své otiskyprstů.
11
Toto je internetová verze této publikace. © Tisk je možný pouze pro soukromé použití.

Použijete-li možnost odemykání pomocí otisku prstu, dříve nastavené gesto, kód PINnebo heslo bude sloužit jako záložní metoda odemknutí.
Výběrem jiné metody odemykání vymažete všechny registrované otisky prstů.
Odemknutí zařízení pomocí otisku prstu• Při zobrazené zamykací obrazovce přiložte prst na tlačítko zapnutí/vypnutí, aby
snímač mohl načíst váš otisk prstu a odemknout obrazovku. Nezapomeňte přiložitstejný prst, který jste registrovali v aplikaci Fingerprint Manager.
Pokud se vám ani po pěti pokusech nepodaří obrazovku odemknout otiskem prstu, použijtezáložní gesto, kód PIN nebo heslo.
Fingerprint Manager
Funkce snímání otisku prstu není k dispozici v USA.
Aplikace Fingerprint Manager spravuje informace o registrovaných otiscích prstů, kterélze použít jako dodatečné zabezpečení při odemykání obrazovky nebo ověřovánítotožnosti. V zařízení můžete zaregistrovat až pět otisků prstů.
Před použitím snímače otisků prstu se ujistěte, že je snímač čistý a suchý.
První uložení otisku prstu1 Na obrazovce Plocha ťukněte na ikonu .2 Ťukněte na položky Nastavení > Zámek obrazovky a zabezpečení > Správce
otisků prstu.3 Ťukněte na položku Pokračovat a po vyzvání potvrďte gesto, kód PIN nebo heslo.4 Dokončete registraci otisku prstu podle pokynů na obrazovce.
Při první registraci otisku prstu budete také vyzváni k nastavení gesta, kódu PIN nebo heslajako záložního zabezpečení, pokud jste tak zatím neučinili.
Senzor otisku prstu se nachází tlačítku napájení, nikoli na obrazovce zařízení. Před použitímsnímače otisků prstu se ujistěte, že je snímač čistý a suchý.
Registrace dalších otisků prstu1 Na obrazovce Plocha ťukněte na ikonu .2 Ťukněte na položky Nastavení > Zámek obrazovky a zabezpečení > Správce
otisků prstu.3 Potvrďte gesto, kód PIN nebo heslo.4 Ťukněte na ikonu a postupujte podle pokynů na obrazovce.
Odstranění uloženého otisku prstu1 Na obrazovce Plocha ťukněte na ikonu .2 Ťukněte na položky Nastavení > Zámek obrazovky a zabezpečení > Správce
otisků prstu.3 Ťukněte na uložený otisk prstu a poté na možnost SMAZAT > SMAZAT.
Přejmenování registrovaného otisku prstu1 Na obrazovce Plocha ťukněte na ikonu .2 Ťukněte na položky Nastavení > Zámek obrazovky a zabezpečení > Správce
otisků prstu.3 V seznamu ťukněte na registrovaný otisk prstu a zadejte nové jméno.4 Ťukněte na tlačítko OK.
Automatické odemykání zařízení
Funkce Smart Lock nemusí být dostupná na každém trhu ani v každé zemi a oblasti.
12
Toto je internetová verze této publikace. © Tisk je možný pouze pro soukromé použití.

Funkce Smart Lock usnadňuje odemykání zařízení tím, že umožňuje nastavit automatickéodemykání v určitých situacích. Můžete například mít zařízení stále odemčené, když jepřipojeno k určitým zařízením Bluetooth® nebo když ho nosíte při sobě.
Pomocí funkce Smart Lock můžete nastavením následujících možností udržovat vašezařízení odemčené:
• Důvěryhodný obličej: Odemknutí zařízení pohledem na displej• Důvěryhodný hlas: Nastavení rozpoznávání řeči k vyhledávání na obrazovkách• Důvěryhodná zařízení: Zařízení zůstane odemčené, je-li připojeno k důvěryhodnému
zařízení Bluetooth® nebo NFC.• Důvěryhodná místa: Zařízení zůstane odemčené, pokud se nacházíte na důvěryhodném
místě.• Detekce na těle: Zařízení zůstane odemčené, dokud ho nosíte u sebe.
Pokud zařízení nebudete 4 hodiny používat nebo pokud ho restartujete, bude třeba hoodemknout.
Funkce Smart Lock byla vyvinuta společností Google™ a její přesná funkce se může vbudoucnu změnit s novými aktualizacemi Google™.
Povolení funkce Smart Lock1 Pokud jste tak zatím neučinili, nastavte jako zámek obrazovky gesto, kód PIN
nebo heslo.2 Na obrazovce Plocha ťukněte na ikonu .3 Ťukněte na položky Nastavení > Zámek obrazovky a zabezpečení > Zástupci
důvěryhodnosti.4 Ťuknutím na jezdce Smart Lock (Google) zapněte funkci.5 Ťukněte na šipku zpět vedle pole Zástupci důvěryhodnosti.6 Najděte položku Smart Lock a ťukněte na ni.7 Zadejte gesto, kód PIN nebo heslo. Tato pověření bude nutné zadat při každé
změně nastavení funkce Smart Lock.8 Vyberte typ funkce Smart Lock.
Nastavení funkce Důvěryhodný obličej1 Na obrazovce Plocha ťukněte na ikonu .2 Ťukněte na položky Nastavení > Zámek obrazovky a zabezpečení > Smart Lock
> Důvěryhodný obličej.3 Ťukněte na položky NASTAVIT > DALŠÍ a postupujte podle pokynů na zařízení.
Nastavení funkce Důvěryhodný hlas1 Na obrazovce Plocha ťukněte na ikonu .2 Ťukněte na položky Nastavení > Zámek obrazovky a zabezpečení > Smart Lock
> Důvěryhodný hlas.3 Postupujte podle pokynů na zařízení.
Udržování odemčeného zařízení při nošeníPomocí funkce Detekce nošení na těle můžete mít zařízení stále odemčené, dokud honosíte v ruce, v kabelce nebo v kapse. Akcelerometr udržuje zařízení odemčené, kdyžzařízení nosíte. Jakmile ho odložíte, akcelerometr to rozpozná a zařízení uzamkne.
Při používání funkce Detekce nošení na těle je třeba pamatovat na následujícískutečnosti:
• Kdykoli je položíte a zařízení zjistí, že už není nošeno, automaticky se zamkne.• Uzamknutí může trvat až minutu.• Když nastoupíte do auta, autobusu nebo vlaku, může se zařízení zamknout až po 5 nebo
10 minutách.• Pamatujte, že když nastoupíte na loď nebo do letadla (nebo použijete jiný nepozemní
dopravní prostředek), zařízení se nemusí samo zamknout. Je-li to třeba, zamkněte jeručně.
13
Toto je internetová verze této publikace. © Tisk je možný pouze pro soukromé použití.

• Když zařízení opět vezmete k sobě nebo vystoupíte z dopravního prostředku, stačí jejednou odemknout a opět zůstane odemčené, dokud je budete nosit při sobě.
Funkce Detekce nošení na těle samozřejmě nerozpozná, kdo zařízení právě nese. Pokudodemčené zařízení s aktivovanou funkcí Detekce nošení na těle předáte někomu jinému,zůstane odemčené. Pamatujte, že funkce Detekce nošení na těle není tak bezpečná jakouzamčení obrazovky gestem, kódem PIN nebo heslem.
Povolení nebo zákaz detekce nošení na těle1 Na obrazovce Plocha ťukněte na ikonu .2 Ťukněte na položky Nastavení > Zámek obrazovky a zabezpečení > Smart Lock
> Detekce na těle.3 Ťuknutím na jezdce zapněte funkci a pak ťukněte na tlačítko POKRAČOVAT.
Chcete-li funkci zakázat, ťukněte na jezdce vedle položky Zapnuto.
Připojení k důvěryhodným zařízenímPřipojené zařízení můžete určit jako důvěryhodné, což znamená, že bude-li k němu vašezařízení Xperia™ připojeno, bude stále odemčené. Pokud máte zařízení, ke kterému sepravidelně připojujete za použití funkce Bluetooth® nebo NFC, například domácí kinonebo fitness záznamník, můžete je přidat jako důvěryhodné zařízení a šetřit čas vypnutímzabezpečení zamykací obrazovky. Tato funkce je vhodná, pokud jste při používánídůvěryhodných zařízení v relativně bezpečném prostředí. V některých případech budenutné odemknout vaše zařízení, aby mohlo proběhnout připojí k důvěryhodnému zařízení.
Nedoporučuje se přidávat jako důvěryhodná taková zařízení, ke kterým je zařízení připojenovíceméně trvale, například klávesnice nebo pouzdra Bluetooth®.
Jakmile se důvěryhodné zařízení vypne nebo odpojí, vaše zařízení se zamkne a k jehoodemčení budete muset zadat PIN, gesto nebo heslo.
Přidání důvěryhodného zařízení Bluetooth®1 Zkontrolujte, zda je vaše zařízení spárováno a připojeno k zařízení Bluetooth®,
které chcete přidat jako důvěryhodné.2 Ťukněte na položky Nastavení > Zámek obrazovky a zabezpečení > Smart Lock.3 V nabídce Smart Lock ťukněte na položky Důvěryhodná zařízení > PŘIDAT
DŮVĚRYHODNÉ ZAŘÍZENÍBluetooth.4 V seznamu připojených a spárovaných zařízení vyberte ťuknutím požadované
zařízení a ťukněte na položku ANO, PŘIDAT.5 V závislosti na bezpečnosti konkrétního připojení může být nutné vaše zařízení
ručně odemknout, než ho bude moci důvěryhodné zařízení udržovat odemčené.
Odebrání důvěryhodného zařízení Bluetooth®1 Na obrazovce Plocha ťukněte na ikonu .2 Ťukněte na položky Nastavení > Zámek obrazovky a zabezpečení > Smart Lock
> Důvěryhodná zařízení.3 Ťukněte na zařízení, které chcete odebrat.4 Ťukněte na tlačítko Odebrat důvěryhodné zařízení.
Přidání důvěryhodného zařízení NFC1 Zkontrolujte, zda je vaše zařízení spárováno a připojeno k zařízení Bluetooth®,
které chcete přidat jako důvěryhodné.2 Ťukněte na položky Nastavení > Zámek obrazovky a zabezpečení > Smart Lock.3 Ťukněte na možnosti Důvěryhodná zařízení > PŘIDAT DŮVĚRYHODNÉ
ZAŘÍZENÍ > NFC.4 Postupujte podle pokynů na obrazovce.
Zabezpečení při používání důvěryhodných zařízeníRůzná zařízení Bluetooth® podporují různé standardy Bluetooth® a možnostizabezpečení. Existuje možnost, že se někdo pokusí udržet vaše zařízení Xperia™odemčené tím, že napodobí přítomnost vašeho důvěryhodného zařízení Bluetooth®, i
14
Toto je internetová verze této publikace. © Tisk je možný pouze pro soukromé použití.

když žádné nebude v dosahu. Vaše zařízení nedokáže vždy rozpoznat, zda je spojeníbezpečné, nebo zda se ho někdo snaží napodobit.
Když vaše zařízení Xperia™ nedokáže určit, zda používáte zabezpečené spojení, zobrazíoznámení a bude třeba je ručně odemknout, než bude moci zůstat odemčené po dobuspojení s důvěryhodným zařízením.
Dosah připojení pomocí Bluetooth® se může lišit v závislosti na modelu vašeho zařízení, napřipojeném zařízení Bluetooth® a na podmínkách prostředí. S ohledem na tyto faktory můžebýt dosah připojení Bluetooth® až 100 metrů.
Připojení na důvěryhodných místechJe-li zapnuta funkce Důvěryhodná místa, nastavení zabezpečení zamykací obrazovkyvašeho zařízení Xperia™ se vyřadí, pokud se nacházíte na nastaveném důvěryhodnémmístě. Aby tato funkce pracovala, je třeba mít aktivní připojení k Internetu (nejlépe přesWi-Fi) a povolit zařízení použití aktuální polohy.
K nastavení důvěryhodných míst je nutný buď režim zjišťování polohy s vysokoupřesností, nebo zapnutá funkce úspory baterie podle polohy. Poté bude možné přidatdomov nebo další důvěryhodná místa.
Přesné rozměry důvěryhodného místa se pouze odhadují a mohou sahat za fyzické zdi vašehodomova nebo jiného důvěryhodného prostoru. Tato funkce může ponechat vaše zařízeníodemčené až do vzdálenosti 80 metrů. Pamatujte také, že signály, podle kterých se polohaurčuje, je možné napodobit nebo ovlivnit. S použitím specializovaného vybavení bude možnévaše zařízení odemknout.
Nastavení polohy domova1 Na obrazovce Plocha ťukněte na ikonu .2 Ťukněte na možnost Nastavení > Poloha a poté ťuknutím na jezdce povolte
služby zjišťování polohy.3 Ťukněte na položku Režim a vyberte režim polohy Vysoká přesnost nebo Úspora
baterie.4 Na obrazovce Plocha ťukněte na ikonu .5 Ťukněte na položky Nastavení > Zámek obrazovky a zabezpečení > Smart Lock
> Důvěryhodná místa > Domovská obrazovka.6 Požadované místo zadáte tak, že na panelu hledání zadáte adresu. Zařízení
vyhledá zadané místo.
Úprava polohy domova1 Na obrazovce Plocha ťukněte na ikonu .2 Ťukněte na možnost Nastavení > Poloha a poté ťuknutím na jezdce povolte
služby zjišťování polohy.3 Ťukněte na položku Režim a vyberte režim polohy Vysoká přesnost nebo Úspora
baterie.4 Na obrazovce Plocha ťukněte na ikonu .5 Ťukněte na položky Nastavení > Zámek obrazovky a zabezpečení > Smart Lock
> Důvěryhodná místa.6 Vyberte umístění vašeho domova.7 Ťukněte na tlačítko Upravit.8 V poli pro vyhledávání zadejte místo, které chcete zadat jako svůj domov.
Pokud svou adresu sdílíte s více byty, můžete zadat skutečnou polohu vašeho domova vrámci zadané adresy jako vlastní místo.
Odstranění polohy domova1 Na obrazovce Plocha ťukněte na ikonu .2 Ťukněte na položky Nastavení > Zámek obrazovky a zabezpečení > Smart Lock
> Důvěryhodná místa > Domovská obrazovka.3 Ťukněte na možnost Upravit > .
15
Toto je internetová verze této publikace. © Tisk je možný pouze pro soukromé použití.

Použití vlastních místJakékoli místo můžete přidat jako vlastní, důvěryhodné místo, ve kterém může zařízenízůstávat odemčené.
Přidání vlastního místa1 Na obrazovce Plocha ťukněte na ikonu .2 Ťukněte na možnost Nastavení > Poloha a poté ťuknutím na jezdce povolte
služby zjišťování polohy.3 Ťukněte na položku Režim a vyberte režim polohy Vysoká přesnost nebo Úspora
baterie.4 Na obrazovce Plocha ťukněte na ikonu .5 Ťukněte na položky Nastavení > Zámek obrazovky a zabezpečení > Smart Lock
> Důvěryhodná místa.6 Ťukněte na položku Přidat důvěryhodné umístění.7 Chcete-li použít aktuální polohu jako vlastní místo, ťukněte na možnost Vybrat toto
umístění.8 Alternativně můžete zadat jiné místo tak, že ťukněte na položku a zadáte
adresu. Zařízení vyhledá zadané místo. Chcete-li použít navrženou adresu, ťuknětena ni.
9 Chcete-li polohu místa přesně doladit, ťukněte na šipku zpět vedle adresy,přetáhněte špendlík polohy na požadované místo a ťukněte na možnost Vybrattoto umístění.
Úprava vlastního místa1 Na obrazovce Plocha ťukněte na ikonu .2 Ťukněte na možnost Nastavení > Poloha a poté ťuknutím na jezdce povolte
služby zjišťování polohy.3 Ťukněte na položku Režim a vyberte režim polohy Vysoká přesnost nebo Úspora
baterie.4 Na obrazovce Plocha ťukněte na ikonu .5 Ťukněte na položky Nastavení > Zámek obrazovky a zabezpečení > Smart Lock
> Důvěryhodná místa.6 Vyberte místo, které chcete upravit.7 Ťukněte na položku Upravit adresu.8 Jiné místo zadáte tak, že ťukněte na položku a zadáte adresu. Zařízení vyhledá
zadané místo. Chcete-li použít navrženou adresu, ťukněte na ni.9 Chcete-li polohu místa přesně doladit, ťukněte na šipku zpět vedle adresy,
přetáhněte špendlík polohy na požadované místo a ťukněte na možnost Vybrattoto umístění.
Odebrání vlastního místa1 Na obrazovce Plocha ťukněte na ikonu .2 Ťukněte na možnost Nastavení > Poloha a poté ťuknutím na jezdce povolte
služby zjišťování polohy.3 Ťukněte na položku Režim a vyberte režim polohy Vysoká přesnost nebo Úspora
baterie.4 Na obrazovce Plocha ťukněte na ikonu .5 Ťukněte na položky Nastavení > Zámek obrazovky a zabezpečení > Smart Lock
> Důvěryhodná místa.6 Vyberte místo, které chcete odebrat.7 Ťukněte na tlačítko Odstranit.
Ochrana karty SIMKaždou kartu SIM používanou v zařízení můžete zamykat a odemykat pomocí kódu PIN(Personal Identification Number). Je-li karta SIM zamčená, je účet účastníka, kterémubyla karta vydána, chráněn před zneužitím, což znamená, že musíte zadat kód PIN přikaždém zapnutí zařízení.
16
Toto je internetová verze této publikace. © Tisk je možný pouze pro soukromé použití.

Pokud zadáte PIN nesprávně víckrát, karta SIM se zablokuje. V takovém případě musítezadat kód PUK (Personal Unblocking Key) a nový kód PIN. Kódy PIN a PUK získáte odmobilního operátora.
Nastavení nebo odebrání zámku karty SIM1 Na obrazovce Plocha ťukněte na položku .2 Ťukněte na položky Nastavení > Zámek obrazovky a zabezpečení > Nastavit
zámek karty SIM.3 Ťuknutím na posuvník Zamykat kartu SIM zapněte nebo vypněte zámek karty
SIM.4 Zadejte kód PIN karty SIM a ťukněte na položku OK. Zámek karty SIM je nyní
aktivní a při každém spouštění zařízení bude vyzváni k zadání tohoto kódu.
Změna kódu PIN karty SIM1 Na obrazovce Plocha ťukněte na ikonu .2 Ťukněte na položky Nastavení > Zámek obrazovky a zabezpečení > Nastavit
zámek karty SIM.3 Ťukněte na tlačítko Změnit kód PIN karty SIM.4 Zadejte starý kód PIN karty SIM a ťukněte na volbu OK.5 Zadejte nový kód PIN karty SIM a ťukněte na volbu OK.6 Zadejte znovu nový kód PIN karty SIM a ťukněte na volbu OK.
Odblokování karty SIM pomocí kódu PUK1 Zadejte kód PUK a ťukněte na tlačítko .2 Zadejte nový kód PIN a ťukněte na tlačítko .3 Opakujte zadání nového kódu PIN a ťukněte na tlačítko .
V případě příliš velkého počtu nesprávných pokusů o zadání kódu PUK bude karta SIM trvalezablokována a bude třeba si od operátora vyžádat novou.
Zjištění identifikačního čísla zařízeníVašemu zařízení je přiřazeno jedinečné identifikační číslo. Označuje se jako IMEI(International Mobile Equipment Identity). Toto číslo byste si měli poznamenat. Mohlibyste ho potřebovat například při využití služby podpory Xperia™ Care k registracivašeho zařízení. V případě krádeže zařízení mohou někteří mobilní operátoři ve vaší zeminebo oblasti pomocí čísla IMEI zablokovat přístup zařízení do své sítě.
Nalezení čísla IMEI na pásku se štítky
17
Toto je internetová verze této publikace. © Tisk je možný pouze pro soukromé použití.

1 Otevřete kryt slotu paměťové karty a karty nano SIM.2 Vyjměte držák karty SIM/paměťové karty. Umístěte nehet prstu nebo jiný objekt
s jemným hrotem pod okraj pásku se štítky a vytáhněte pásek směrem ven. ČísloIMEI je uvedeno na pásku.
Číslo IMEI můžete rovněž zobrazit zadáním čísla *#06# na telefonním číselníku zařízení.
Zobrazení čísla IMEI v nabídce nastavení zařízení1 Na obrazovce Plocha ťukněte na ikonu .2 Ťukněte na položky Nastavení > Informace o telefonu > Stav > Informace o kódu
IMEI.
Vyhledání ztraceného zařízení
Pokud máte účet Google™, můžete pomocí webové služby Protection by my Xperiavyhledat a zabezpečit své zařízení, pokud ho ztratíte. Pokud jste tuto službu ve vašemzařízení aktivovali, můžete:
• zobrazit polohu zařízení na mapě,• rozeznít zvukový signál, a to i v režimu Nerušit,• na dálku uzamknout zařízení a zobrazit na jeho displeji vaše kontaktní informace pro
případného nálezce,• na dálku vymazat vnitřní úložiště zařízení a paměťovou kartu, jako krajní řešení.
Pokud vymažete vnitřní paměť zařízení pomocí služby Protection by my Xperia, bude nutné,abyste se při příštím zapnutí zařízení přihlásili do účtu Google™, se kterým bylo naposledysynchronizováno.
Služba Protection by my Xperia nemusí být k dispozici ve všech zemích nebo oblastech.
Aktivace služby Protection by my Xperia1 Ujistěte se, že máte aktivní datové připojení a že jsou na vašem zařízení povoleny
služby určení polohy.2 Na obrazovce Plocha ťukněte na ikonu .3 Ťukněte na položky Nastavení > Zámek obrazovky a zabezpečení > Ochrana
službou my Xperia > Aktivovat.4 Zaškrtnutím políčka vyjádřete svůj souhlas se smluvními podmínkami služby a
ťukněte na možnost PŘIJMOUT.5 Budete-li k tomu vyzváni, přihlaste se do svého účtu Google™ nebo vytvořte nový,
pokud ho ještě nemáte.6 Chcete-li ověřit, že služba Protection by my Xperia dokáže najít vaše zařízení,
přejděte na stránku myxperia.sonymobile.com a přihlaste se k účtu Google™.
Pokud zařízení sdílíte s více uživateli, pamatujte, že ke službě Protection by my Xperia mápřístup pouze vlastník.
Nalezení ztraceného zařízení pomocí nástroje Správce zařízeníAndroid™Společnost Google™ nabízí webovou službu umístění a zabezpečení s názvem Správcezařízení Android™. Můžete ji využívat vedle služby Protection by my Xperia nebo jako jejíalternativu. Když své zařízení ztratíte, můžete Správce zařízení Android™ využít k:
18
Toto je internetová verze této publikace. © Tisk je možný pouze pro soukromé použití.

• Nalezení a zobrazení, kde se zařízení nachází.• Vytočení nebo zamčení zařízení, smazání veškerého obsahu a přidání telefonního čísla na
zamykací obrazovku.
Další informace o nástroji Správce zařízení Android™ naleznete na webuwww.support.google.com.
Nástroj Správce zařízení Android™ nefunguje, když je zařízení vypnuté nebo nemá připojeník Internetu. Správce zařízení Android™ nemusí být k dispozici ve všech zemích a oblastech.
Aktivace správce zařízení Android™1 Pokud zařízení sdílíte s více uživateli, ujistěte se, že jste přihlášeni jako vlastník.2 Zkontrolujte, zda máte aktivní datové připojení a zda je povolena služba určení
polohy.3 Na obrazovce Plocha ťukněte na ikonu .4 Ťukněte na položky Nastavení > Google > Zabezpečení.5 Ťuknutím na jezdce vedle položek Vzdáleně určit polohu tohoto zařízení a Povolit
vzdálené uzamčení a vymazání aktivujte obě funkce.6 Pokud se zobrazí výzva, potvrďte souhlas s podmínkami ťuknutím na možnost
Určit administrátora tohoto zařízení.7 Chcete-li ověřit, zda správce zařízení Android™ po aktivaci služby umožňuje
vyhledat vaše zařízení, navštivte webovou stránkuwww.android.com/devicemanager a přihlaste se pomocí svého účtu službyGoogle™.
Správce zařízení Android™ můžete také aktivovat v nabídce Zámek obrazovky a zabezpečenív nabídce Správci zařízení.
19
Toto je internetová verze této publikace. © Tisk je možný pouze pro soukromé použití.

Základy práceObrazovka PlochaÚvodní obrazovka představuje výchozí bod pro použití zařízení. V tom se podobá plošepočítače. Obrazovka Plocha může obsahovat až dvacet panelů, které zvětšují šířkuběžného zobrazení obrazovky. Počet panelů obrazovky Plocha je znázorněn řadou tečekv dolní části obrazovky. Zvýrazněná tečka znázorňuje panel, na kterém se právěnacházíte.
1 Widget Welcome to Xperia™ – ťuknutím widget otevřete a můžete vybrat některou úlohu, napříkladkopírování obsahu ze starého zařízení nebo nastavení služeb Xperia™
2 Tečky – představují počet panelů plochy
Přechod na Domovskou obrazovku• Stiskněte tlačítko .
Procházení obrazovky Plocha
Panely obrazovky PlochaNa plochu můžete přidávat nové panely (maximálně dvacet panelů) nebo z ní panelyodstraňovat. Můžete také nastavit panel, který chcete nastavit jako hlavní panelobrazovky Plocha.
20
Toto je internetová verze této publikace. © Tisk je možný pouze pro soukromé použití.

Nastavení panelu jako hlavního panelu obrazovky Plocha1 Dotkněte se libovolné oblasti na obrazovce Plocha a podržte ji, dokud zařízení
nezavibruje.2 Listováním doleva nebo doprava přejděte na panel, který chcete nastavit jako
hlavní panel obrazovky Plocha, a ťukněte na položku v levém horním rohuobrazovky.
Je-li funkce Vyhledávání Google a Chytré karty povolena, je panel nejvíce vlevo vyhrazen protuto službu a panel obrazovky Plocha nelze změnit. Další informace najdete v tématuVyhledávání a Chytré karty Google na straně 81.
Přidání panelu na obrazovku Plocha1 Dotkněte se libovolné oblasti na obrazovce Plocha a podržte ji, dokud zařízení
nezavibruje.2 Procházejte panely listováním zcela vlevo nebo vpravo a poté ťukněte na možnost
.
Je-li funkce Vyhledávání Google a Chytré karty povolena, je panel nejvíce vlevo vyhrazen protuto službu a doleva již nelze další panely přidat. Další informace najdete v tématu Vyhledávánía Chytré karty Google na straně 81.
Odstranění panelu z plochy1 Dotkněte se kteréhokoli místa na ploše a podržte je, dokud zařízení nezavibruje.2 Procházejte listováním vlevo nebo vpravo na panel, který chcete odstranit a poté v
pravém horním rohu panelu ťukněte na možnost .
Nastavení plochy
Zakázání nebo odinstalace aplikace z obrazovky Plocha
Zakázáním předinstalované aplikace vymažete všechna data, ale aplikaci můžete pozdějiznovu povolit v nabídce Nastavení > Aplikace. Zcela odinstalovat lze pouze stažené aplikace.
1 Dotkněte se libovolné oblasti na obrazovce Plocha a podržte ji, dokud zařízenínezavibruje.
2 Procházejte panely listováním vlevo nebo vpravo. Všechny aplikace, které lzezakázat nebo odinstalovat, jsou označeny ikonou .
3 Ťukněte na příslušnou aplikaci, a pokud byla aplikace na vašem zařízenípředinstalována, ťukněte na tlačítko Zakázat. Pokud jste aplikaci stáhli a chcete jiodinstalovat, ťukněte na tlačítko OK.
Úprava velikosti ikon na ploše1 Dotkněte se kteréhokoli místa na ploše a podržte je, dokud zařízení nezavibruje.
Poté vyberte možnost .2 Ťukněte na položku Velikost ikon a vyberte požadovanou možnost.
Obrazovka AplikaceObrazovka Aplikace, která se otevírá z Plochy, obsahuje aplikace předinstalované vtelefonu a také aplikace, které jste stáhli.
21
Toto je internetová verze této publikace. © Tisk je možný pouze pro soukromé použití.

Zobrazení všech aplikací na obrazovce Aplikace1 Na obrazovce Plocha ťukněte na položku .2 Na obrazovce Aplikace listujte doleva nebo doprava.
Zapnutí nebo vypnutí seznamů doporučených aplikacíPři prvním zobrazení obrazovky aplikace se zobrazí možnost pro zapnutí nebo vypnutíseznamů doporučených aplikací. Tuto funkci můžete také zapnout nebo vypnout podlepostupu níže:
1 Dotkněte se kteréhokoli místa na ploše a podržte je, dokud zařízení nezavibruje.Poté ťukněte na možnost .
2 Ťukněte na jezdce Doporučení aplikací.
Spuštění aplikace z obrazovky aplikací• Na otevřené obrazovce aplikací listováním doleva nebo doprava vyhledejte
požadovanou aplikaci a pak na ni ťukněte.
Hledání aplikace na obrazovce Aplikace1 Na otevřené obrazovce Aplikace ťukněte na možnost Prohledat aplikace nebo
jednoduše přejeďte na obrazovce Aplikace nebo Plocha dolů.2 Zadejte název aplikace, kterou chcete vyhledat.
Uspořádání aplikací na obrazovce aplikací1 Na otevřené obrazovce Aplikace ťukněte na možnost .2 Ťukněte na položku Řadit aplikace a vyberte požadovanou možnost.
Přidání zkratky aplikace na úvodní obrazovku1 Na obrazovce Aplikace se dotkněte ikony požadované aplikace, podržte ji, dokud
zařízení nezavibruje, a poté přetáhněte ikonu do horní části obrazovky. Otevře seúvodní obrazovka.
2 Přetáhněte ikonu na požadované místo na úvodní obrazovce a poté zvedněte prst.
Přesunutí aplikace na obrazovce aplikací1 Na otevřené obrazovce Aplikace ťukněte na možnost .2 Zkontrolujte, zda v nabídce Vlastní pořadí vybrána možnost Řadit aplikace.3 Stiskněte a podržte aplikaci, dokud telefon nezačne vibrovat. Potom widget
přetáhněte do nového umístění.
Zakázání nebo odinstalace aplikace z obrazovky Aplikace
Zakázáním předinstalované aplikace vymažete všechna data, ale aplikaci můžete pozdějiznovu povolit v nabídce Nastavení > Aplikace. Zcela odinstalovat lze pouze stažené aplikace.
1 Dotkněte se libovolné oblasti na obrazovce Aplikace a podržte ji, dokud zařízenínezavibruje. Všechny aplikace, které lze zakázat nebo odinstalovat, jsou potéoznačeny ikonou .
2 Ťukněte na příslušnou aplikaci, a pokud byla aplikace na vašem zařízenípředinstalována, ťukněte na tlačítko ZAKÁZAT. Pokud jste aplikaci stáhli a chceteji odinstalovat, ťukněte na tlačítko OK.
22
Toto je internetová verze této publikace. © Tisk je možný pouze pro soukromé použití.

WidgetyWidgety jsou malé aplikace, které lze používat přímo na obrazovce Plocha. Také fungujíjako zkratky. Například widget Počasí umožňuje zobrazit přímo na obrazovce Plochazákladní informace o počasí. Když na tento widget ťuknete, otevře se kompletní aplikacePočasí. Další widgety si můžete stáhnout z webu Google Play™.
Přidání nástroje widget na Domovskou obrazovku1 Dotkněte se prázdného místa na obrazovce Plocha, podržte je, dokud zařízení
nezavibruje, a ťukněte na položku Widgety.2 Najděte widget, který chcete přidat, a ťukněte na něj.
Změna velikosti widgetu1 Dotkněte se widgetu a podržte jej, dokud zařízení nezačne vibrovat. Potom widget
pusťte. Pokud lze změnit velikost vybraného widgetu, například widgetu Kalendář,zobrazí se zvýrazněný rámeček a tečky pro změnu velikosti.
2 Zmenšete nebo zvětšete widget přetažením teček dovnitř nebo ven.3 Ťuknutím na libovolné místo obrazovky Plocha potvrdíte novou velikost widgetu.
Přesunutí widgetu• Stiskněte a podržte widget, dokud telefon nezačne vibrovat. Potom widget
přetáhněte do nového umístění.
Odstranění widgetu• Stiskněte a podržte widget, dokud telefon nezačne vibrovat. Potom widget
přetáhněte na položku Odebrat z plochy.
Zkratky a složkyPomocí zkratek a složek můžete spravovat své aplikace a udržovat si pořádek naobrazovce Plocha.
1 Přístup k aplikaci prostřednictvím zkratky
2 Přístup ke složce obsahující aplikace
Přidání zkratky aplikace na obrazovku Plocha1 Dotkněte se prázdného místa na obrazovce Plocha a podržte je.2 V nabídce přizpůsobení ťukněte na možnost Widgety > Zkratky.3 Posouvejte se v seznamu a vyberte požadovanou aplikaci. Vybraná aplikace bude
přidána na obrazovku Plocha.
Přesun položky na obrazovce Plocha• Dotkněte se a podržte položku, dokud zařízení nezavibruje, poté položku posuňte
do nového umístění.
23
Toto je internetová verze této publikace. © Tisk je možný pouze pro soukromé použití.

Odstranění položky z plochy• Stiskněte a podržte položku, dokud zařízení nezačne vibrovat. Potom ji přetáhněte
na ikonu Odebrat z plochy v horní části obrazovky.
Vytvoření složky na ploše• Dotkněte se ikony aplikace nebo zkratky a podržte ji, dokud zařízení nezavibruje.
Poté ji přetáhněte na jinou ikonu aplikace nebo zkratku.
Přidání položky do složky na ploše• Stiskněte a podržte položku, dokud zařízení nezačne vibrovat. Potom položku
přetáhněte do složky.
Přejmenování složky na úvodní obrazovce1 Ťuknutím na složku ji otevřete.2 Ťukněte na záhlaví složky podržte je. Zobrazí se pole Název složky.3 Zadejte nový název složky a ťukněte na možnost Hotovo.
Pořízení snímku obrazovkyMůžete pořídit snímek jakékoli obrazovky zařízení a uložit jej jako snímek obrazovky.Pořízené snímky obrazovky jsou automaticky ukládány do složky Album.
Pořízení snímku obrazovky1 Stiskněte tlačítko pro zapnutí/vypnutí a podržte je, dokud se nezobrazí okno s
nabídkou.2 Ťukněte na položku .
Snímek obrazovky můžete pořídit také současným stisknutím tlačítek zapnutí/vypnutí a sníženíhlasitosti.
Prohlížení snímků obrazovky1 Dvojitým ťuknutím na stavový řádek otevřete panel oznámení.2 Ťukněte na snímek obrazovky.
Snímky obrazovky lze zobrazit také v aplikaci Album.
Zaznamenání obrazovkyFunkci záznamu obrazovky můžete použít k zachycování videí toho, co se děje naobrazovce zařízení. Tato funkce je užitečná např. v případě, kdy chcete vytvářet výukovéprogramy nebo nahrávat videa toho, jak hrajete v zařízení hru. Zaznamenané videoklipyse automaticky ukládají do složky Album.
Přehled okna záznamu obrazovky
1 Minimalizace/obnovení okna záznamu obrazovky
2 Zaznamenání obrazovky
3 Zaznamenání obrazovky při aktivovaném předním fotoaparátu
4 Zaznamenání obrazovky se zvukem nebo bez zvuku
5 Přístup k nastavení záznamu obrazovky
6 Zavření okna záznamu obrazovky
24
Toto je internetová verze této publikace. © Tisk je možný pouze pro soukromé použití.

Záznam obrazovky1 Stiskněte tlačítko pro zapnutí/vypnutí a podržte je, dokud se nezobrazí okno s
nabídkou.2 Ťukněte na tlačítko .3 Až se otevře okno záznamu obrazovky, ťukněte na možnost . Spustí se funkce
záznamu obrazovky a zobrazí se tlačítko časovače.4 Chcete-li záznam zastavit, ťukněte na tlačítko časovače a poté na položku .
Zaznamenání obrazovky při aktivovaném předním fotoaparátu1 Po otevření okna záznamu obrazovky ťukněte na položku . Otevře se okno
s hledáčkem předního fotoaparátu.2 Záznam obrazovky a videa pomocí předního fotoaparátu zahájíte ťuknutím na
možnost .3 Nahrávání zastavíte opětovným ťuknutím na tlačítko časovače a ťuknutím na
položku .4 Okno hledáčku předního fotoaparátu zavřete ťuknutím na položku .
Zobrazení nejnovějších záznamů obrazovky1 Dvojitým ťuknutím na stavový řádek otevřete panel oznámení.2 Ťukněte na záznam obrazovky.
Záznamy obrazovky lze zobrazit také v aplikaci Album.
OznámeníOznámení vás informují o událostech, jako jsou nové textové zprávy a upozorněníkalendáře nebo o aktivitách aplikací, například průběhu stahování. Oznámení se objevujína následujících místech:
• Ve stavovém řádku• Na panelu oznámení• Na zamykací obrazovce
Otevření nebo zavření panelu oznámení
1 Chcete-li otevřít panel oznámení, přetáhněte stavový řádek dolů nebo na nějdvakrát ťukněte.
2 Panel oznámení zavřete vytažením nahoru.
Po otevření panelu oznámení můžete na panel Rychlá nastavení přejít přetažením stavovéhořádku znovu dolů.
Provedení akce pro oznámení zobrazené na panelu oznámení• Ťukněte na oznámení.
Na panelu oznámení můžete přímo odpovídat na zprávy v chatu nebo na e-mailové zprávy.Chcete-li změnit nastavení oznámení, přejeďte přes oznámení prstem doleva nebo doprava aťukněte na ikonu .
25
Toto je internetová verze této publikace. © Tisk je možný pouze pro soukromé použití.

Skrytí upozornění na panelu oznámení• Přejeďte po oznámení prstem doleva nebo doprava.
Ne všechna oznámení lze zrušit.
Rozbalení oznámení na panelu oznámení• Ťuknutím oznámení rozbalíte a zobrazíte další informace o oznámení bez spuštění
aplikace.
Ne všechna oznámení lze takto rozbalit.
Vymazání všech oznámení z panelu oznámení• Ťukněte na tlačítko VYMAZAT VŠE.
Provedení akce pro oznámení zobrazené na zamykací obrazovce• Dvakrát ťukněte na oznámení.
Odstranění oznámení ze zamykací obrazovky• Přejeďte po oznámení prstem doleva nebo doprava.
Rozbalení oznámení na zamykací obrazovce• Přetáhněte oznámení směrem dolů.
Ne všechna oznámení lze takto rozbalit.
Správa oznámení na zamykací obrazovce
Zobrazit veškerýobsah oznámení
Na zamykací obrazovce se budou zobrazovat všechna oznámení. Je-li tato možnostzapnutá, pamatujte, že na zamykací obrazovce bude viditelný celý obsah oznámení(včetně obsahu příslušných zpráv nebo e-mailů), pokud danou aplikaci neoznačítepomocí možnosti Skrýt citlivý obsah v nabídce nastavení Oznámení aplikací.
Skrýt citlivý obsahoznámení
Aby byla tato možnost k dispozici, musíte mít nastavený kód PIN, heslo neboodemykací vzor. Namísto citlivých oznámení se na zamykací obrazovce objeví textSkrytý obsah. Můžete tak například získávat oznámení o nových zprávách nebokonverzacích, ale obsah na zamykací obrazovce viditelný nebude.
Oznámení vůbecnezobrazovat
Na zamykací obrazovce se nebudou zobrazovat žádná oznámení.
Výběr oznámení, která se mají zobrazovat na zamykací obrazovce1 Na obrazovce Plocha ťukněte na ikonu .2 Vyhledejte položky Nastavení > Oznámení a ťukněte na ně.3 Ťukněte na ikonu a na možnost Na obrazovce uzamčení.4 Vyberte požadovanou možnost.
Oznámení můžete na zamykací obrazovce ponechat, dokud je nezavřete přejetím prstem.Ťuknutím na jezdce Zach. oznámení na zam. obrazovce zapněte funkci.
Nastavení úrovně oznámení pro aplikaci
Blokovat vše Nikdy nepřijímat oznámení z vybrané aplikace
Zvuky a vibrace jsou vypnuté Přijímat oznámení, ale bez zvuku, vibrací a náhledu
Pouze prioritní přerušení Oznámení této aplikace budou přehrávána, i když je režim Nerušit nastavenna možnost Pouze prioritní.
26
Toto je internetová verze této publikace. © Tisk je možný pouze pro soukromé použití.

Nastavení úrovně oznámení pro aplikaci1 Na obrazovce Plocha ťukněte na ikonu .2 Vyhledejte položky Nastavení > Oznámení a ťukněte na ně.3 Vyberte požadovanou aplikaci.4 Chcete-li upravit nastavení oznámení, ťukněte na příslušné jezdce.
Oznamovací kontrolkaOznamovací kontrolka upozorňuje na stav baterie a některé další události. Napříkladblikající bílé světlo označuje novou zprávu nebo zmeškaný hovor. Oznamovací kontrolkaje ve výchozím nastavení povolena, ale je možné ji vypnout.
Je-li oznamovací kontrolka vypnutá, rozsvítí se pouze jako varování o vybité baterii, napříkladpokud její stav klesne pod 15 %.
Vypnutí nebo zapnutí oznamovací kontrolky1 Na obrazovce Plocha ťukněte na položku .2 Ťukněte na položky Nastavení > Oznámení > .3 Ťuknutím na jezdce vedle položky Oznamovací kontrolka zapněte nebo vypněte
funkci.
Ikony na stavovém řádku
Stavové ikony
Chybí karta SIM
Síla signálu
Žádný signál
Roaming
Odesílání a stahování dat přes LTE
Odesílání a stahování dat přes GPRS
Odesílání a stahování dat přes EDGE
Odesílání a stahování dat v síti 3G
Odesílání a stahování dat HSPA+
Mobilní data jsou vypnuta
Připojení Wi-Fi je zapnuto a jsou přenášena data.
Připojení Wi-Fi je zapnuto, ale není k dispozici žádné připojení k Internetu.
Tato ikona se může také zobrazit při pokusu o připojení k zabezpečené síti Wi-Fi.Po úspěšném připojení symbol vykřičníku zmizí.
Pokud jsou služby Google™ ve vaší oblasti blokovány, může se symbolvykřičníku zobrazit i v případě, že je zařízení připojeno k síti Wi-Fi a k dispozici jefunkční připojení k Internetu.
Stav baterie
Baterie se nabíjí
27
Toto je internetová verze této publikace. © Tisk je možný pouze pro soukromé použití.

Aktivní režim Letadlo
Aktivní funkce Bluetooth®
Mikrofon je ztlumen
Hlasitý odposlech je zapnutý
Režim Nerušit je aktivní
Režim vibrací
Je nastaven budík
Systém GPS je aktivní
Probíhá synchronizace
Problém s přihlášením nebo synchronizací
V závislosti na mobilním operátorovi, síti a oblasti nemusí být funkce a služby znázorněnéněkterými ikonami v tomto seznamu k dispozici.
Správa ikon stavového řádku1 Na ploše ťukněte na položku .2 Ťukněte na položky Nastavení > Displej > Systémové ikony.3 Zaškrtněte políčka u systémových ikon, které se mají zobrazovat na stavovém
řádku.
Ikony oznámení
Nová zpráva SMS nebo zpráva MMS
Probíhající hovor
Zmeškaný hovor
Podržený hovor
Je zapnuto přesměrování hovorů
Nová hlasová zpráva
Nová e-mailová zpráva
Stahování dat
Odesílání dat
Mobilní data jsou vypnuta
Proveďte základní nastavení zařízení
Je k dispozici aktualizace softwaru
Jsou k dispozici aktualizace systému
Stahování aktualizací systému
Ťuknutím nainstalujete stažené aktualizace systému
Aktivní režim STAMINA
Aktivní režim Ultra STAMINA
Potlačení hluku je zapnuté
Snímek obrazovky je zachycen
28
Toto je internetová verze této publikace. © Tisk je možný pouze pro soukromé použití.

Nová zpráva služby Hangouts™
Video chat s přáteli pomocí aplikace Hangouts™
Běží malá aplikace
Přehrávání skladby
Rádio je zapnuté
Zařízení je připojeno k počítači prostřednictvím kabelu USB
Vnitřní úložiště je ze 75 % plné. Ťuknutím přenesete data na paměťovou kartu
Varování
Další (nezobrazená) oznámení
Nejsou zde uvedeny všechny ikony, které se mohou na zařízení zobrazit. Tyto ikony jsou pouzepro referenční účely a může dojít ke změnám bez předchozího upozornění.
Blokování oznámení z aplikace1 Na obrazovce Plocha ťukněte na položku .2 Vyhledejte položky Nastavení > Oznámení a ťukněte na ně.3 Vyberte aplikaci.4 Ťukněte na jezdce Blokovat vše.
29
Toto je internetová verze této publikace. © Tisk je možný pouze pro soukromé použití.

Baterie a údržbaNabíjení zařízení
Vždy používejte pouze originální nabíječku Sony a kabel USB určené pro váš konkrétní modelXperia™. Jiné nabíječky a kabely mohou prodloužit dobu nabíjení, nenabíjet vůbec nebodokonce vaše zařízení poškodit. Před vložením kabelu USB zkontrolujte, zda jsou všechnyporty USB a konektory zcela suché.
Nabíječka do zásuvky nabije vaše zařízení rychleji, než když je připojíte k počítači.Zařízení lze používat i během nabíjení.
Pokud je baterie zcela vybitá, může trvat až 30 minut, než zařízení začne reagovat nanabíjení. V průběhu této doby může obrazovka zůstat zcela tmavá a nebude zobrazovatikonu nabíjení. Plné nabití zcela vybité baterie může trvat až čtyři hodiny.
Vaše zařízení je vybaveno vestavěnou dobíjecí baterií, kterou může opravit pouze autorizovanéservisní středisko Sony. Zařízení nikdy neotvírejte ani nerozebírejte sami. Můžete tak způsobitpoškození zařízení, které zruší platnost záruky.
Nabíjení zařízení
30
Toto je internetová verze této publikace. © Tisk je možný pouze pro soukromé použití.

1 Zapojte nabíječku do elektrické zásuvky.2 Jeden konec kabelu USB zapojte do nabíječky (nebo do portu USB počítače).3 Druhý konec kabelu zapojte do portu micro USB zařízení tak, aby byl obrácen
symbolem USB nahoru. Jakmile se zahájí napájení, rozsvítí se kontrolka oznámení.4 Když je zařízení zcela nabito, tahem ven odpojte kabel USB od zařízení. Dávejte
pozor, abyste neohnuli konektor.
Používejte pouze nabíječku dodanou se zařízením nebo jinou nabíječku Sony určenou pronabíjení vašeho zařízení.
Je-li baterie zcela vybitá, kontrolka oznámení se může rozsvítit a ikona nabíjení se můžezobrazit až za několik minut.
Indikátor stavu baterie
Zelená Baterie se nabíjí a je nabitá na více než 90 %.
Oranžová Baterie se nabíjí a je nabitá na méně než 90 %.
Červená Baterie se nabíjí a je nabitá na méně než 15 %.
Baterie a správa napájeníZařízení je vybaveno vestavěnou baterií. Chcete-li tuto možnost využít na maximum,sledujte spotřebu různých aplikací a funkcí. Funkce úspory energie na pozadí jsou vevýchozím nastavení aktivovány, aby vám pomohly snížit spotřebu energie baterie. Kdalšímu snížení spotřeby energie máte v případě potřeby k dispozici další režimy úsporyenergie.
Funkce úspory energie snižují prioritu určitých nedůležitých funkcí zařízení, napříkladvyššího výkonu vykreslení obrázků, aktivit v síti, například služeb určení polohy,synchronizace aplikací a vyhledávání sítí Wi-Fi na pozadí. Pokud nechcete, aby tytofunkce ovlivnily určitou aplikaci, můžete ji vyjmout v nabídce Optimalizace baterie.Telefonní hovory ani zprávy SMS nejsou dotčeny.
Aktualizace systému mohou funkce úspory energie dostupné na vašem zařízení změnit.
Zobrazení spotřeby baterie aplikacemi, odhadovaného času a tipů k úspoře energie1 Na obrazovce Plocha ťukněte na ikonu .2 Ťukněte na položky Nastavení > Baterie. Zobrazí se přehled s údaji o využití
baterie v procentech a její odhadované výdrži.3 Ťuknutím ZOBRAZIT VYUŽITÍ BATERIE zobrazíte seznam funkcí a služeb, které
od posledního nabíjecího cyklu spotřebovávaly energii baterie. Ťuknutím napoložku zobrazíte informace o snížení její spotřeby baterie.
Zobrazení spotřeby baterie aplikacemi1 Na obrazovce Plocha ťukněte na ikonu .2 Vyhledejte položky Nastavení > Aplikace a ťukněte na ně.3 Aplikaci vyberete v nabídce Využití baterie, kde se můžete také podívat na její
spotřebu baterie.
Obecné tipy k používání pro vylepšení výkonnosti baterieNásledující tipy vám pomohou zlepšit výkonnost baterie:
31
Toto je internetová verze této publikace. © Tisk je možný pouze pro soukromé použití.

• Snižte úroveň jasu obrazovky, viz Nastavení obrazovky na straně 48.• Pokud nepotřebujete funkce Bluetooth®, Wi-Fi a služby určení polohy, vypněte je.• Pokud se nacházíte v oblasti bez pokrytí sítě či s nízkým signálem, vypněte
zařízení nebo aktivujte režim Letadlo. V opačném případě bude zařízeníopakovaně vyhledávat dostupné sítě, což vede ke zvýšené spotřebě energie.
• V zahraničí používejte místo roamingu síť Wi-Fi. Roaming vyhledává síť vašehooperátora a baterii tak ještě více zatěžuje, protože vaše zařízení musí přenášet svyšším výstupním výkonem, viz Wi-Fi na straně 40.
• Změňte nastavení synchronizace pro e-mail, kalendář a kontakty, vizSynchronizace s online účty na straně 45.
• Zkontrolujte aplikace, které mají vyšší spotřebu energie, a zvažte kroky k úspořebaterie, které vám zařízení pro tyto aplikace zobrazí.
• Změňte úroveň oznámení pro aplikaci, viz téma Oznámení na straně 25.• Vypněte oprávnění pro sdílení polohy aplikace, viz téma Nastavení aplikací na
straně 50.• Odinstalujte aplikace, které nepoužíváte, viz téma Obrazovka Aplikace na
straně 21.• K poslechu hudby použijte originální soupravu handsfree Sony. Zařízení handsfree
spotřebovávají méně baterie než reproduktory vašeho zařízení.• Čas od času zařízení restartujte.
Přidání výjimek funkcí úspory energie pro aplikace1 Na obrazovce Plocha ťukněte na ikonu .2 Vyhledejte položky Nastavení > Baterie a ťukněte na ně.3 Ťukněte na ikonu a vyberte možnost Optimalizace výdrže bat.. Zobrazí se
seznam neoptimalizovaných aplikací.4 Chcete-li do toho seznamu přidat aplikace nebo je z něj odebrat, ťukněte na
položku APLIKACE a vyberte nebo zrušte výběr aplikace v seznamu, a upravtetak její nastavení optimalizace.
5 Seznam neoptimalizovaných aplikací se aktualizuje podle vašeho nastavení.
Aplikace nelze z optimalizace režimem Ultra STAMINA vyjmout.
Možnost Optimalizace výdrže bat. můžete konfigurovat také z nabídky Nastavení > Aplikace > > Speciální přístup.
Režim STAMINAV závislosti na úrovni režimu STAMINA budou za účelem snížení využití baterie omezenynebo zakázány různé funkce. Sem patří výkon vykreslení, animace a jas obrazovky,vylepšení obrazu, synchronizace dat na pozadí, vibrace (s výjimkou příchozích hovorů),streamování a GPS (při vypnuté obrazovce). Na stavovém řádku se zobrazí ikona .
Pokud zařízení sdílíte s více uživateli, budete se možná muset přihlásit jako vlastník, tj. primárníuživatel, chcete-li aktivovat nebo deaktivovat režim STAMINA.
Aktivace nebo deaktivace režimu STAMINA1 Na obrazovce Plocha ťukněte na ikonu .2 Ťukněte na položky Nastavení > Baterie.3 Ťukněte na položku Režim STAMINA a ťuknutím na jezdce funkci aktivujte nebo
deaktivujte. Je-li aktivován režim STAMINA, můžete si zvolit další možnosti,například můžete podle potřeby upravit procento automatického spuštění.
V nabídce Optimalizace baterie nemůžete určité aplikace vyjmout z optimalizace režimemSTAMINA.
32
Toto je internetová verze této publikace. © Tisk je možný pouze pro soukromé použití.

Režim Ultra STAMINAVýdrž na baterii se výrazně prodlouží, ale dostupné aplikace budou omezeny a mobilnídata a síť Wi-Fi budou zakázána. Volání a SMS jsou k dispozici. Obrazovka Plocha sezmění a na stavovém řádku se zobrazí ikona .
Pokud zařízení sdílíte s více uživateli, budete se možná muset přihlásit jako vlastník, tj. primárníuživatel, chcete-li aktivovat nebo deaktivovat režim Ultra STAMINA.
Aktivace režimu Ultra STAMINA1 Na obrazovce Plocha ťukněte na ikonu .2 Ťukněte na položky Nastavení > Baterie.3 Ťukněte na položku Režim Ultra STAMINA a na možnost Aktivovat.4 Potvrďte akci ťuknutím.
Aplikace nelze z optimalizace režimem Ultra STAMINA vyjmout.
Deaktivace režimu Ultra STAMINA1 Přetažením stavového řádku směrem dolů přejdete na panel oznámení.2 Ťukněte na tlačítko Deaktivovat režim Ultra STAMINA.3 Ťukněte na tlačítko OK.
Po deaktivaci režimu Ultra STAMINA bude zařízení restartováno.
Aktualizace zařízeníAktualizaci softwaru vašeho zařízení doporučujeme v zájmu získání nejnovějších funkcí,vylepšení a oprav chyb. Zajistíte tak optimální funkci zařízení. Pokud je k dispoziciaktualizace softwaru, na stavovém řádku se zobrazí ikona . Nové aktualizace lzevyhledat také ručně nebo je lze naplánovat.
Nejsnadnější způsob provedení aktualizace softwaru je bezdrátový, přímo ze samotnéhozařízení. Některé aktualizace však nelze stáhnout prostřednictvím bezdrátového připojení.V tom případě budete k aktualizaci zařízení potřebovat software Xperia™ Companionv počítači PC nebo Apple® Mac®.
Před aktualizací věnujte pozornost následujícím bodům:• Před pokusem o aktualizaci se ujistěte, že máte dostatečnou kapacitu úložiště.• Pokud používáte zařízení spolu s více uživateli, musíte se přihlásit jako vlastník, tj.
primární uživatel, chcete-li zařízení aktualizovat.• Aktualizace systému a aplikací mohou funkce na vašem zařízení zobrazit jinak, než je
popsáno v této uživatelské příručce. Verze systému Android nemusí být aktualizacíovlivněna.
Další informace o aktualizacích softwaru najdete na stránce http://support.sonymobile.com/software/.
Kontrola nového softwaru1 Pokud používáte zařízení s více uživateli, ujistěte se, že jste přihlášeni jako vlastník.2 Na obrazovce Plocha ťukněte na ikonu .3 Ťukněte na položky Nastavení > Informace o telefonu > Aktualizace softwaru.
Pokud není k dispozici žádný nový software, je možné, že v zařízení nemáte dostatek volnépaměti. Pokud má zařízení Xperia™ méně než 500 MB volné vnitřní paměti, nedostáváte žádnéinformace o novém softwaru. V tomto případě se na panelu oznámení zobrazí varování: Vúložišti je málo místa. Některé systémové funkce nemusí fungovat. Pokud vidíte totooznámení, musíte uvolnit vnitřní paměť, abyste mohli získávat oznámení o novém dostupnémsoftwaru.
Bezdrátová aktualizace zařízeníPomocí aplikace Aktualizace softwaru aktualizujte software zařízení bezdrátově.Aktualizace, které můžete stáhnout přes mobilní síť, jsou závislé na operátorovi. Pro
33
Toto je internetová verze této publikace. © Tisk je možný pouze pro soukromé použití.

stahování aktualizací doporučujeme použít síť Wi-Fi, vyhnete se tak nadměrnýmpoplatkům za mobilní datové přenosy.
Stažení a instalace aktualizace systému1 Pokud zařízení sdílíte s více uživateli, ujistěte se, že jste přihlášeni jako vlastník.2 Na obrazovce Plocha ťukněte na ikonu .3 Ťukněte na položky Nastavení > Informace o telefonu > Aktualizace softwaru.4 Je-li aktualizace systému k dispozici, ťuknutím na ikonu Stáhnout ji stáhnete do
zařízení.5 Po skončení stahování ťukněte na možnost Pokračovat a podle pokynů na
obrazovce dokončete instalaci.
Po ťuknutí na položku Pokračovat můžete naplánovat aktualizaci telefonu.
Nastavení automatické instalace1 Na obrazovce Plocha ťukněte na ikonu .2 Ťukněte na položky Nastavení > Informace o telefonu > Aktualizace softwaru.3 Ťukněte na tlačítko , potom ťukněte na položku Nastavení a vyberte
požadovanou možnost.
Aktualizace zařízení pomocí počítače1 Pomocí kabelu USB připojte zařízení k počítači.2 Zajistěte, aby obrazovka zařízení byla odemknutá a režim připojení USB zařízení
byl nastaven na možnost Přenos souborů.3 Spusťte aplikaci Xperia™ Companion, pokud se nespustí automaticky.4 Ověřte, zda má počítač přístup k Internetu.5 Počítač: V případě zjištění nových aktualizací softwaru zařízení se zobrazí
automaticky otevírané okno. Podle pokynů na obrazovce spusťte příslušnéaktualizace softwaru.
Pokud nemáte na příslušném počítači software Xperia™ Companion nainstalovaný, připojtezařízení k počítači a postupujte podle instalačních pokynů na obrazovce. Používejte pouzekabel USB dodaný s vaším zařízením a kabel správně připojte k zařízení a k počítači.
Údržba pomocí počítače
Xperia™ CompanionXperia™ Companion je počítačová softwarová služba obsahující sadu nástrojů a aplikací,které můžete použít při připojení zařízení k počítači. S aplikací Xperia™ Companionmůžete:
• Aktualizovat nebo opravit software zařízení• Pomocí nástroje Xperia™ Transfer přenášet obsah ze starého zařízení• Zálohovat a obnovovat obsah v počítači• Synchronizovat multimediální obsah – fotky, videa, hudbu a seznamy stop – mezi
zařízením a počítačem• Procházet soubory v zařízení
Aplikaci Xperia™ Companion lze používat pouze v počítačích, které jsou připojenyk Internetu a používají některý z následujících operačních systémů:
• Microsoft® Windows® 7 nebo novější• Mac ® X 10.11 nebo novější
Získejte další informace a stáhněte software Xperia™ Companion for Windows na adresehttp://support.sonymobile.com/tools/xperia-companion/ nebo Xperia™ Companion forMac na adrese http://support.sonymobile.com/tools/xperia-companion-mac/.
Správa souborů pomocí počítačeSoubory lze snadno spravovat a přenášet mezi počítačem se systémem Windows®
a zařízením pomocí kabelu USB.
34
Toto je internetová verze této publikace. © Tisk je možný pouze pro soukromé použití.

Po propojení obou zařízení si můžete zvolit mezi nabitím zařízení, přenosem souborůnebo použitím zařízení pro vstup MIDI. Váš počítač zařízení zjistí po výběru režimupřipojení Přenos souborů. Výchozí režim připojení je nastaven na Nabíjení.S aplikací Xperia™ Companion máte přístup k systému souborů zařízení. Pokud nemáteaplikaci Xperia™ Companion nainstalovánu, budete o instalaci požádáni při připojenízařízení k počítači.
Vždy používejte pouze kabel USB určený pro váš konkrétní model Xperia™ a zkontrolujte, zdaje zcela suchý.
Režim připojení USBRežim připojení Přenos souborů můžete použít pro správu souborů a aktualizacisoftwaru zařízení. Tento režim USB se používá při spojení s počítači se systémemMicrosoft® Windows®. Nabíjení je ve výchozím nastavení povoleno.
Pomocí režimu Režim MIDI může vaše zařízení fungovat jako vstup MIDI pro aplikacehudebních nástrojů.
Změna režimu připojení USB1 Připojte k zařízení konektor USB.2 Přetáhněte stavový řádek dolů a ťukněte na možnost Nabíjení.3 Podle potřeby ťukněte na položku Přenos souborů, nebo Režim MIDI.
Úložiště a paměťZařízení obsahuje několik různých možností úložiště a paměti.
• Vnitřní úložiště má velikost přibližně 32 GB a používá se k ukládání staženého nebopřenášeného obsahu a osobních nastavení a dat. Mezi data uložená ve vnitřním úložištipatří budík, nastavení hlasitosti a jazyka, e-maily, záložky, události kalendáře, fotografie,videa a hudba.
• Potřebujete-li více úložného prostoru, můžete použít výměnnou paměťovou kartu skapacitou až 128 GB. Soubory médií a některé aplikace se souvisejícími daty je možnépřesunout na tento typ paměti pro uvolnění vnitřní paměti. Některé aplikace, např.Fotoaparát, dokážou ukládat data přímo na paměťovou kartu.
• Dynamická paměť (RAM) má velikost přibližně 2 GB a nelze ji použít pro ukládánísouborů. Tuto využívají běžící aplikace a operační systém.
Paměťovou kartu může být třeba zakoupit samostatně.
Další informace o různých typech paměti v zařízeních Android najdete v dokumentu Whitepaper pro vaše zařízení, který je k dispozici ke stažení na stránce www.sonymobile.com/support/.
Zlepšení výkonu pamětiPaměť vašeho zařízení má sklon se běžným používáním zaplňovat. Pokud se zařízenízačne zpomalovat nebo se začnou náhle ukončovat aplikace, zvažte následující kroky:
• Vždy mějte v zařízení alespoň 500 MB volného místa ve vnitřním úložišti.• Zavřete běžící aplikace, které nepoužíváte.• Vymažte mezipaměť všech aplikací.• Odinstalujte stažené aplikace, které již nepoužíváte.• Pokud je vnitřní úložiště zaplněné, přesuňte některé aplikace na paměťovou kartu.• Přesuňte fotografie, videa a hudbu z vnitřního úložiště na paměťovou kartu.• Pokud vaše zařízení nedokáže číst z paměťové karty, zkuste ji naformátovat. Mějte na
paměti, že při formátování bude vymazán veškerý obsah paměťové karty.
Pokud sdílíte zařízení s více uživateli, musíte se přihlásit jako vlastník, tj. primární uživatel,chcete-li provádět určité akce, např. přenášet data na paměťovou kartu nebo ji formátovat.
35
Toto je internetová verze této publikace. © Tisk je možný pouze pro soukromé použití.

Zobrazení využití paměti1 Na obrazovce Plocha ťukněte na .2 Vyhledejte položky Nastavení > Úložiště a paměť a ťukněte na ně.
Zobrazení množství volné a využité paměti RAM1 Na obrazovce Plocha ťukněte na ikonu .2 Vyhledejte položky Nastavení > Úložiště a paměť a ťukněte na ně.3 Ťukněte na položku a potom na Pokročilé > Paměť.
Vymazání vyrovnávací paměti všech aplikací1 Na obrazovce Plocha ťukněte na ikonu .2 Ťukněte na položky Nastavení > Úložiště a paměť.3 Ťukněte na možnost Interní sdílené úložiště a poté na položky Data uložená v
mezipaměti > OK.4 Pokud je v zařízení vložena paměťová karta, ťukněte na položky Úložiště > Interní
sdílené úložiště.
Když vymažete vyrovnávací paměť, nepřijdete o žádná důležitá data ani nastavení.
Přenos mediálních souborů na paměťovou kartu1 Zkontrolujte, zda je v zařízení vložena paměťová karta.2 Na obrazovce Plocha ťukněte na ikonu .3 Ťukněte na položky Nastavení > Úložiště a paměť > Přenos dat.4 Označte soubory, které chcete na paměťovou kartu přenést.5 Ťukněte na tlačítko Přenést.
Zastavení aplikací a služeb1 Na obrazovce Plocha ťukněte na ikonu .2 Vyhledejte položky Nastavení > Aplikace a ťukněte na ně.3 Vyberte aplikaci nebo službu a ťukněte na položku VYNUTIT UKONČENÍ > OK.
Formátování paměťové karty1 Na obrazovce Plocha ťukněte na ikonu .2 Vyhledejte položky Nastavení > Úložiště a paměť a ťukněte na ně.3 Ťukněte na ikonu , na položku Pokročilé > Úložiště > Karta SD > a na
možnosti Nastavení úložiště > Formátovat > Vymazat a naformátovat.
Při formátování bude vymazán veškerý obsah paměťové karty. Nezapomeňte nejprvezálohovat veškerá data, která chcete uchovat. Obsah, který chcete zálohovat, můžetezkopírovat do počítače. Další informace naleznete v tématu Správa souborů pomocí počítačena stránce 34.
Zálohování a obnovování obsahuObecně byste neměli ukládat videa ani jiný osobní obsah výhradně do interní pamětizařízení. Pokud je zařízení poškozeno, ztratí se či bude ukradeno, data uložená ve vnitřnípaměti nemusí být možné obnovit. Doporučuje se použít software Xperia™ Companionk provádění záloh, které ukládají vaše data bezpečně do externího zařízení. Tato metodase doporučuje zejména v případě, že aktualizujete software zařízení na novou verzisystému Android.
Aplikace Zálohování a obnova Xperia™ se doporučuje pro zálohování dat předobnovením zařízení do továrního nastavení. Pomocí této aplikace můžete vytvořit v onlineúložišti, na kartě SD nebo na vnějším paměťovém zařízení USB (připojeném pomocíadaptéru USB Host) zálohu dat:
Pomocí aplikace Zálohování a obnovení Google můžete vytvořit zálohu v online úložištinebo v místní paměti.
36
Toto je internetová verze této publikace. © Tisk je možný pouze pro soukromé použití.

Zálohování dat do počítačeChcete-li zálohovat data ze zařízení do počítače PC nebo Apple® Mac®, použijtesoftware Xperia™ Companion. Zálohovat můžete následující typy dat:
• Seznamy volání• Zprávy SMS• Kalendář• Nastavení• Soubory médií, např. hudbu a videa• Fotografie a obrázky
Zálohování dat do počítače1 Odemkněte obrazovku zařízení a pomocí kabelu USB připojte zařízení k počítači.2 Na počítači spusťte software Xperia™ Companion, pokud se nespustí
automaticky. Počítač po chvíli rozpozná vaše zařízení. Na zařízení vyberte režimPřenos souborů.
3 Na hlavní obrazovce aplikace Xperia™ Companion klikněte na tlačítko Zálohování.4 Postupujte podle pokynů na obrazovce pro zálohování dat ze zařízení.
Pokud nemáte aplikaci Xperia™ Companion nainstalovánu, budete o instalaci požádáni připřipojení zařízení k počítači.
Obnovení dat pomocí počítače1 Odemkněte obrazovku zařízení a pomocí kabelu USB připojte zařízení k počítači.2 Na počítači spusťte software Xperia™ Companion, pokud se nespustí
automaticky. Počítač po chvíli rozpozná vaše zařízení. Na zařízení vyberte režimPřenos souborů.
3 Na hlavní obrazovce aplikace Xperia™ Companion klikněte na tlačítko Obnovit.4 Vyberte soubor zálohy ze záznamů zálohy, poté klikněte na tlačítko Další
a postupujte podle pokynů na obrazovce pro obnovení dat do zařízení.
Pokud nemáte aplikaci Xperia™ Companion nainstalovánu, budete o instalaci požádáni připřipojení zařízení k počítači.
Zálohování dat pomocí aplikace Zálohování a obnova Xperia™Pomocí aplikace Zálohování a obnova Xperia™ můžete vytvořit online nebo místní zálohudat. Data můžete zálohovat ručně nebo zapnutím automatického zálohování ukládat datapravidelně.
Aplikace Zálohování a obnova Xperia™ se doporučuje pro zálohování dat předobnovením zařízení do továrního nastavení. Pomocí této aplikace můžete vytvořit v onlineúložišti, na kartě SD nebo na vnějším paměťovém zařízení USB (připojeném pomocíadaptéru USB Host) zálohu následujících dat:
• Kontakty• Konverzace• Seznam volání• Kalendář• E-mailové účty• Účty Wi-Fi• Nastavení zařízení• Aplikace• Rozvržení obrazovky Plocha Xperia™
37
Toto je internetová verze této publikace. © Tisk je možný pouze pro soukromé použití.

Nastavení automatického zálohování1 Pokud provádíte zálohování do úložného zařízení USB, ujistěte se, že je k zařízení
připojeno pomocí adaptéru USB Host. Pokud zálohujete na kartu SD, ujistěte se,že je karta SD správně do zařízení vložena. Pokud zálohujete obsah do onlineúčtu, zkontrolujte, zda jste se přihlášeni k vašemu účtu Google™.
2 Na obrazovce Plocha ťukněte na ikonu .3 Ťukněte na položky Nastavení > Zálohování a obnovení dat.4 V části Zálohování a obnova Xperia™ ťukněte na Automatické zálohování.5 Chcete-li zapnout funkci automatického zálohování, ťukněte na přepínač.6 Vyberte, kam se mají ukládat soubory zálohování.7 V případě potřeby vyberte frekvenci zálohování, čas zálohování a data, která
chcete zálohovat. V opačném případě se záloha dokončí podle výchozíhonastavení.
8 Uložte nastavení stisknutím tlačítka .
Ruční zálohování obsahu1 Pokud provádíte zálohování do úložného zařízení USB, ujistěte se, že je k zařízení
připojeno pomocí adaptéru USB Host. Pokud zálohujete na kartu SD, ujistěte se,že je karta SD správně do zařízení vložena. Pokud zálohujete obsah do onlineúčtu, zkontrolujte, zda jste se přihlášeni k vašemu účtu Google™.
2 Na obrazovce Plocha ťukněte na ikonu .3 Vyhledejte položky Nastavení > Zálohování a obnovení dat a ťukněte na ně.4 V části Zálohování a obnova Xperia™ ťukněte na Další.5 Ťukněte na ikonu Ruční zálohování a vyberte cíl pro uložení zálohy a data, která
chcete zálohovat.6 Ťukněte na položku Zálohovat.7 Po provedení zálohování ťukněte na položku Dokončit.
Úprava souboru zálohy1 Na obrazovce Plocha ťukněte na ikonu .2 Vyhledejte položky Nastavení > Zálohování a obnovení dat a ťukněte na ně.3 V části Zálohování a obnova Xperia™ ťukněte na Další.4 Ťukněte na položku Upravit soubor zálohy, poté vyberte zdroj zálohy a typy dat,
které chcete odstranit.5 Ťukněte na tlačítko Odstranit data.6 Výběr potvrďte ťuknutím na volbu OK.7 Po odstranění dat ťukněte na tlačítko Dokončit.
Obnovení zálohovaného obsahu1 Pokud obnovujete obsah z paměťového zařízení USB, ujistěte se, že je k vašemu
zařízení připojeno pomocí kabelu typu USB Host. Pokud obnovujete z karty SD,zkontrolujte, zda je karta správně vložena do zařízení. Pokud obnovujete ze službyXperia Backup & Restore, zkontrolujte, zda jste přihlášeni k vašemu účtuGoogle™.
2 Na obrazovce Plocha ťukněte na ikonu .3 Vyhledejte položky Nastavení > Zálohování a obnovení dat a ťukněte na ně.4 V nabídce Zálohování a obnova Xperia™ ťukněte na položku Obnovit data, poté
vyberte zdroj obnovení a data, která chcete obnovit.5 Ťukněte na tlačítko Obnovit data.6 Po obnovení obsahu ťukněte na tlačítko Dokončit.
Nezapomeňte, že veškeré změny, které jste v datech a nastaveních provedli po vytvořenízálohy (například instalace nových aplikací), budou během procesu obnovení ztraceny.
Zálohování dat pomocí aplikace pro zálohování a obnovení odspolečnosti GooglePomocí aplikace Zálohování a obnovení Google můžete vytvořit zálohu na serveruGoogle. Můžete také zapnout funkci automatického obnovení, která obnoví nastaveníkterékoli aplikace po její opětovné instalaci.
38
Toto je internetová verze této publikace. © Tisk je možný pouze pro soukromé použití.

Pomocí této aplikace můžete zálohovat následující typy dat:
• Aplikace• Záložky• Sítě Wi-Fi• Další nastavení
Zálohování dat na účet Google™1 Na obrazovce Plocha ťukněte na ikonu .2 Vyhledejte položky Nastavení > Zálohování a obnovení dat a ťukněte na ně.3 V nabídce Zálohování a obnova Google™ ťukněte na Zálohovat data a pak na
posuvník.
Povolení nebo zákaz automatického obnovení při opětovné instalaci aplikace1 Na obrazovce Plocha ťukněte na ikonu .2 Vyhledejte položky Nastavení > Zálohování a obnovení dat a ťukněte na ně.3 V nabídce Zálohování a obnova Google™ ťukněte na přepínač Automatické
obnovení.
39
Toto je internetová verze této publikace. © Tisk je možný pouze pro soukromé použití.

Internet a sítěNastavení Internetu a zpráv MMSChcete-li odesílat zprávy MMS a mít přístup k Internetu, když není k dispozici síť Wi-Fi, jenutné mít fungující mobilní datové připojení se správným nastavením pro Internet a zprávyMMS (Multimedia Messaging Service). Dále je uvedeno několik tipů:
• Nastavení Internetu a zpráv MMS pro většinu mobilních sítí a operátorů jsoupředinstalována v zařízení. Používat Internet a odesílat zprávy MMS můžete začít ihned.
• Tato nastavení je možné stáhnout prostřednictvím sítě Wi-Fi.• Nastavení Internetu a zasílání zpráv MMS v zařízení můžete kdykoli ručně přidat, změnit
nebo odstranit. Pokud omylem změníte nebo odstraníte nastavení Internetu nebo MMS,stáhněte si nastavení Internetu a MMS znovu.
• Pokud nemáte přístup k Internetu prostřednictvím mobilního datového připojení nebopokud nefungují zprávy MMS, přestože jste do vašeho zařízení úspěšně stáhli nastaveníInternetu a zpráv MMS, vyhledejte rady pro řešení potíží pro vaše zařízení na stránkáchwww.sonymobile.com/support/, kde najdete informace o potížích s pokrytím sítě,mobilním datovým připojením a zprávami MMS.
• Je-li režim STAMINA zapnutý kvůli úspoře energie, při vypnutí obrazovky se vypnemobilní datové připojení. Pokud to způsobuje problémy s připojením, můžete některýmaplikacím a službám povolit udržení spojení nebo režim STAMINA dočasně vypnout.
• Používáte-li zařízení s více uživateli, nastavení pro Internet a zprávy může v nabídceNastavení stáhnout pouze vlastník, tedy primární uživatel. Stažené nastavení však platípro všechny uživatele.
Stažení nastavení Internetu a zpráv MMS1 Na obrazovce Plocha ťukněte na ikonu .2 Ťukněte na položky Nastavení > Další > Nastavení Internetu.3 Ťukněte na položku PŘIJMOUT. Po úspěšném stažení nastavení se ve stavovém
řádku objeví ikona a automaticky se zapne mobilní datové připojení.
Pokud nastavení nelze do zařízení stáhnout, ověřte sílu signálu mobilní sítě nebo sítě Wi-Fi.Přesuňte se na volné prostranství bez překážek nebo blíže k oknu a zkuste akci zopakovat.
Přidání nastavení Internetu a zpráv MMS1 Na obrazovce Plocha ťukněte na ikonu .2 Ťukněte na položky Nastavení > Další > Mobilní sítě.3 Ťukněte na možnost Názvy přístupových bodů (APN) > .4 Ťukněte na možnost Jméno, zadejte požadovaný název a ťukněte na tlačítko OK.5 Ťukněte na položku Název AP, zadejte název přístupového bodu a ťukněte na
tlačítko OK.6 Zadejte všechny požadované informace. Pokud si nejste jisti, jaké údaje je třeba
zadat, vyžádejte si podrobnější informace od svého mobilního operátora.7 Po dokončení klepněte na ikonu a poté na možnost ULOŽIT.
Zobrazení stažených nastavení Internetu a zpráv MMS1 Na obrazovce Plocha ťukněte na ikonu .2 Ťukněte na položky Nastavení > Další > Mobilní sítě.3 Ťukněte na položku Názvy přístupových bodů (APN).4 Chcete-li zobrazit další podrobnosti, ťukněte na některou z dostupných položek.
Wi-FiSíť Wi-Fi umožňuje procházení internetových stránek, stahování aplikací nebo odesílání apříjem e-mailů. Jakmile se připojíte k určité síti Wi-Fi, vaše zařízení si tuto síť zapamatuje,a až se příště ocitnete v jejím dosahu, automaticky se k ní připojí.
Některé sítě Wi-Fi vyžadují, abyste se před získáním přístupu přihlásili na webovéstránce. Další informace vám poskytne správce příslušné sítě Wi-Fi.
40
Toto je internetová verze této publikace. © Tisk je možný pouze pro soukromé použití.

Dostupné sítě Wi-Fi mohou být otevřené, nebo zabezpečené:
• Otevřené sítě jsou označeny symbolem vedle názvu sítě Wi-Fi.• Zabezpečené sítě jsou označeny symbolem vedle názvu sítě Wi-Fi.
Některé sítě Wi-Fi se v seznamu dostupných sítí nezobrazují, protože nevysílají svůj síťovýnázev (SSID). Pokud název takové sítě znáte, můžete jej do seznamu dostupných sítí Wi-Fipřidat ručně.
Zapnutí nebo vypnutí funkce Wi-Fi®1 Na obrazovce Plocha ťukněte na ikonu .2 Vyhledejte položky Nastavení > Wi-Fi a ťukněte na ně.3 Ťuknutím na jezdce zapněte nebo vypněte funkci Wi-Fi.
Připojování k síti Wi-Fi může trvat několik sekund.
Připojení k síti Wi-Fi1 Na obrazovce Plocha ťukněte na ikonu .2 Vyhledejte položky Nastavení > Wi-Fi a ťukněte na ně.3 Ťuknutím na jezdce zapněte Wi-Fi. Zobrazí se všechny dostupné sítě Wi-Fi.4 Ťuknutím na určitou síť Wi-Fi se k této síti připojíte. V případě zabezpečených sítí
zadejte příslušné heslo. Po připojení se na stavovém řádku zobrazí ikona .
Pokud chcete hledat nové dostupné sítě, ťukněte na a poté na možnost Obnovit. Pokud senemůžete úspěšně připojit k síti Wi-Fi, projděte sirady k řešení potíží pro vaše zařízení naadrese www.sonymobile.com/support/.
Ruční přidání sítě Wi-Fi®1 Na obrazovce Plocha ťukněte na ikonu .2 Vyhledejte položky Nastavení > Wi-Fi a ťukněte na ně.3 Posuňte se dolů a na konci seznamu ťukněte na položku .4 Zadejte údaj Název sítě (SSID).5 Chcete-li vybrat typ zabezpečení, ťukněte na pole Zabezpečení.6 Zobrazí-li se výzva, zadejte heslo.7 Chcete-li upravit pokročilá nastavení, například nastavení proxy a IP adresy,
ťukněte na možnost Rozšířené možnosti a proveďte požadované úpravy8 Ťukněte na položku ULOŽIT.
Kontaktujte správce sítě Wi-Fi, který vám poskytne síťový identifikátor SSID a heslo.
Zlepšení síly signálu Wi-Fi
Existuje několik postupů, kterými můžete zvýšit sílu signálu Wi-Fi.• Přesuňte zařízení blíže k přístupovému bodu Wi-Fi.• Přesuňte přístupový bod Wi-Fi dále od případných překážek či zdrojů rušení.
41
Toto je internetová verze této publikace. © Tisk je možný pouze pro soukromé použití.

• Nazakrývejte oblast antény Wi-Fi na zařízení (oblast zvýrazněná na obrázku).
Nastavení sítě Wi-Fi®Pokud jste připojeni k síti Wi-Fi nebo jsou ve vašem okolí k dispozici sítě Wi-Fi, můžetezobrazit stav těchto sítí. Zařízení také můžete nastavit tak, aby vás při zjištění otevřenésítě Wi-Fi upozornilo.
Povolení nebo zákaz oznámení sítě Wi-Fi1 Zapněte síť Wi-Fi, pokud ještě není zapnutá.2 Na obrazovce Plocha ťukněte na ikonu .3 Vyhledejte položky Nastavení > Wi-Fi a ťukněte na ně.4 Ťukněte na možnost a poté na jezdce Oznamování sítě.
Zobrazení podrobných údajů o připojené síti Wi-Fi1 Na obrazovce Plocha ťukněte na ikonu .2 Vyhledejte položky Nastavení > Wi-Fi a ťukněte na ně.3 Ťukněte na síť Wi-Fi, ke které jste právě připojeni. Zobrazí se podrobné informace
o síti.
Přidání zásad spánku rozhraní Wi-Fi1 Na obrazovce Plocha ťukněte na ikonu .2 Vyhledejte položky Nastavení > Wi-Fi a ťukněte na ně.3 Ťukněte na a potom na položku Ponechat Wi-Fi během spánku.4 Vyberte požadovanou možnost.
Vyhledání adresy MAC zařízení1 Na obrazovce Plocha ťukněte na ikonu .2 Ťukněte na položky Nastavení > Wi-Fi.3 Ťukněte na položku . Adresa MAC se zobrazí v seznamu.
WPSWPS (Wi-Fi Protected Setup™) je standard pro bezdrátové sítě, který pomáhá přinavázání bezpečného bezdrátového síťového připojení. Funkce WPS vám usnadnízabezpečení sítě prostřednictvím šifrování Wi-Fi Protected Access® (WPA). Do nové sítěmůžete také přidávat nová zařízení bez nutnosti zadávání dlouhých hesel.
Funkci WPS lze povolit jednou z následujících metod:
• Stisknutím tlačítka – Stačí jen stisknout tlačítko na zařízení s podporou technologie WPS,např. na směrovači.
• Pomocí kódu PIN – Telefon vytvoří náhodný kód PIN (Personal Identification Number),který zadáte v zařízení s podporou technologie WPS.
Připojení k síti Wi-Fi pomocí tlačítka WPS1 Na obrazovce Plocha ťukněte na ikonu .2 Vyhledejte položky Nastavení > Wi-Fi a ťukněte na ně.3 Zapněte síť Wi-Fi, pokud ještě není zapnutá.4 Ťukněte na položky > Další funkce > Tlačítko WPS a pak na zařízení s
podporou technologie WPS stiskněte tlačítko WPS.
Připojení k síti Wi-Fi® pomocí kódu WPS PIN1 Na obrazovce Plocha ťukněte na ikonu .2 Vyhledejte položky Nastavení > Wi-Fi a ťukněte na ně.3 Zapněte síť Wi-Fi, pokud ještě není zapnutá.4 Ťukněte na možnosti > Další funkce > Zadání kódu WPS PIN.5 Na zařízení s podporou technologie WPS zadejte zobrazený kód PIN.
42
Toto je internetová verze této publikace. © Tisk je možný pouze pro soukromé použití.

Sdílení mobilního datového připojeníMobilní datové připojení je možné sdílet s ostatními zařízeními pomocí několika různýchzpůsobů:
• Sdílení připojení USB – Mobilní datové připojení můžete sdílet s počítačem pomocíkabelu USB.
• Sdílení připojení Bluetooth® – Mobilní datové připojení můžete sdílet až se čtyřmi dalšímizařízeními pomocí technologie Bluetooth®.
• Přenosný přístupový bod – Mobilní datové připojení můžete sdílet až s 10 dalšímizařízeními prostřednictvím Wi-Fi, včetně zařízení s podporou technologie WPS.
Sdílení datového připojení pomocí kabelu USB1 Pomocí kabelu USB, který byl dodán se zařízením, připojte zařízení k počítači.2 Na obrazovce Plocha ťukněte na ikonu .3 Ťukněte na položky Nastavení > Další > Sdílení Internetu a přenosného přístup.
bodu.4 Ťukněte na jezdce Sdílení připojení pomocí USB a po zobrazení výzvy ťukněte na
tlačítko OK. Jakmile budete připojeni, zobrazí se na stavovém řádku indikátor .5 Chcete-li sdílení datového připojení zastavit, ťukněte na jezdce Sdílení připojení
pomocí USB nebo odpojte kabel USB.
Pomocí kabelu USB nelze současně sdílet datové připojení zařízení a kartu SD.
Sdílení mobilního datového připojení s jiným zařízením s technologií Bluetooth®1 Vaše zařízení a druhé zařízení s technologií Bluetooth® musí být navzájem
spárovány a mobilní přenos dat musí být v zařízení aktivní.2 Vaše zařízení: Na obrazovce Plocha ťukněte na ikonu .3 Ťukněte na položky Nastavení > Další > Sdílení Internetu a přenosného přístup.
bodu a ťuknutím na jezdce Sdílení připojení přes Bluetooth aktivujte funkci.4 Zařízení Bluetooth®: Nastavte zařízení tak, aby získávalo připojení k síti pomocí
technologie Bluetooth®. Pokud se jedná o počítač, postup dokončení nastavenínaleznete v příslušných pokynech. Pokud zařízení využívá operační systémAndroid™, ťukněte na ikonu nastavení vedle názvu zařízení, s nímž je spárováno, včásti Nastavení > Bluetooth > Párovaná zařízení a pak zaškrtněte políčkoPřístup k internetu.
5 Vaše zařízení: Počkejte, než se na stavovém řádku zobrazí ikona . Jakmile sezobrazí, je nastavení dokončeno.
6 Chcete-li funkci zakázat, ťukněte znovu na jezdce vedle položky Sdílení připojenípřes Bluetooth.
Funkce Sdílení připojení přes Bluetooth se vypne při každém vypnutí zařízení nebo funkceBluetooth®.
Použití zařízení jako přenosného přístupového bodu Wi-Fi1 Na obrazovce Plocha ťukněte na ikonu .2 Ťukněte na položky Nastavení > Další > Sdílení Internetu a přenosného přístup.
bodu.3 Ťukněte na možnost Nastavení přenosného přístupového bodu > Konfigurace
přístupového bodu.4 Zadejte údaj Název sítě (SSID).5 Chcete-li vybrat typ zabezpečení, ťukněte na pole Zabezpečení. Zobrazí-li se
výzva, zadejte heslo.6 Ťukněte na položku ULOŽIT.7 Ťukněte na položku a ťuknutím na jezdce Přenosný přístupový bod zapněte
funkci.8 Pokud se zobrazí výzva, potvrďte ji tlačítkem OK. Jakmile bude přenosný
přístupový bod Wi-Fi aktivní, na stavovém řádku se zobrazí ikona .
43
Toto je internetová verze této publikace. © Tisk je možný pouze pro soukromé použití.

Povolení používání mobilního datového připojení zařízení s podporou WPS1 Ujistěte se, že zařízení funguje jako přenosný přístupový bod.2 Na obrazovce Plocha ťukněte na ikonu .3 Ťukněte na položky Nastavení > Další > Sdílení Internetu a přenosného přístup.
bodu > Nastavení přenosného přístupového bodu.4 V části Konfigurace přístupového bodu se ujistěte, že přenosný přístupový bod je
chráněn heslem.5 Pokud byla možnost Zjistitelné zakázána, povolte ji.6 Ťukněte na možnost Tlačítko WPS a pak postupujte podle příslušných pokynů.
Další možností je ťuknout na položky > Zadání kódu WPS PIN a pak zadat kódPIN, který se zobrazí na zařízení s podporou technologie WPS.
Přejmenování nebo zabezpečení mobilního přístupového bodu1 Na obrazovce Plocha ťukněte na ikonu .2 Ťukněte na položky Nastavení > Další > Sdílení Internetu a přenosného přístup.
bodu.3 Ťukněte na možnost Nastavení přenosného přístupového bodu > Konfigurace
přístupového bodu.4 Zadejte údaj Název sítě (SSID).5 Chcete-li vybrat typ zabezpečení, ťukněte na pole Zabezpečení.6 Zobrazí-li se výzva, zadejte heslo.7 Ťukněte na tlačítko ULOŽIT.
44
Toto je internetová verze této publikace. © Tisk je možný pouze pro soukromé použití.

Synchronizace dat v zařízeníSynchronizace s online účtyKontakty, e-maily, události v kalendáři a další informace ve svém zařízení můžetesynchronizovat s různými online účty, například s e-mailovými účty, jako je Gmail™ aExchange ActiveSync, Facebook™ a Flickr™. Aktivujete-li funkci automatickésynchronizace, můžete data pro všechny účty synchronizovat automaticky, nebo projednotlivé účty ručně.
Nastavení online účtu pro synchronizaci1 Na obrazovce Plocha ťukněte na ikonu .2 Ťukněte na položky Nastavení > Účty a synchronizace > Přidat účet a vyberte
účet, který chcete přidat.3 Podle pokynů vytvořte účet nebo se přihlaste k účtu.
Ruční synchronizace s online účtem1 Na obrazovce Plocha ťukněte na možnosti > Nastavení > Účty a
synchronizace.2 Ťukněte na jméno účtu, se kterým chcete provést synchronizaci. Zobrazí se
seznam položek, které lze s účtem synchronizovat.3 Ťukněte na jezdce vedle položky, kterou si přejete synchronizovat.
Odebrání online účtu1 Na obrazovce Plocha ťukněte na možnosti > Nastavení > Účty a
synchronizace.2 Vyberte typ účtu a ťukněte na účet, který chcete odstranit.3 Ťukněte na a potom na položku Odebrat účet.4 Potvrďte akci dalším ťuknutím na možnost ODSTRANĚNÍ ÚČTU.
45
Toto je internetová verze této publikace. © Tisk je možný pouze pro soukromé použití.

Základní nastaveníPřístup k nastaveníNabídka Nastavení umožňuje zobrazit a změnit různé položky nastavení zařízení. NabídkuNastavení lze otevřít z obrazovky Aplikace nebo z panelu Rychlá nastavení.
Otevření nabídky nastavení zařízení z obrazovky Aplikace1 Na obrazovce Plocha ťukněte na ikonu .2 Najděte položku Nastavení a ťukněte na ni.
Zobrazení informací o zařízení1 Na obrazovce Plocha ťukněte na ikonu .2 Vyhledejte položku Nastavení > Informace o telefonu a ťukněte na ni.
Aktivace obrazovky pomocí režimu Probudit ťuknutím1 Ověřte, že je režim Probudit ťuknutím zapnutý. Zapnete ho ťuknutím na položky
Nastavení > Displej a přetažením přepínače vedle možnosti Ťuknutím probuditdoprava.
2 Dvakrát ťukněte na obrazovku.
Otevření panelu Rychlá nastavení• Pomocí dvou prstů přetáhněte stavový řádek směrem dolů.
Zapnutí baterky1 Dvěma prsty přetáhněte stavový řádek směrem dolů.2 Ťukněte na položku .
Výběr nastavení, která se mají zobrazovat na panelu Rychlá nastavení1 Pomocí dvou prstů přetáhněte stavový řádek zcela dolů a pak ťukněte na položku
Upravit.2 Ve spodní části obrazovky stiskněte a podržte ikonu rychlého nastavení, kterou
chcete přidat, a poté ji přetáhněte do horní části obrazovky.
Změna uspořádání panelu Rychlá nastavení1 Stáhněte stavový řádek zcela dolů a ťukněte na ikonu Upravit.2 Stiskněte a podržte ikonu a přetáhněte ji na požadované místo.
Nastavení hlasitostiJe možné upravovat hlasitost vyzvánění pro příchozí hovory a upozornění a zároveň propřehrávání hudby a videa.
Nastavení hlasitosti vyzvánění pomocí tlačítka pro ovládání hlasitosti• Stiskněte tlačítko ovládání hlasitosti pro zesílení nebo ztlumení.
Nastavení hlasitosti přehrávání médií tlačítkem hlasitosti• Při přehrávání hudby nebo videa stiskněte tlačítko pro zvýšení nebo snížení
hlasitosti, třeba i při zamčené obrazovce.
Zapnutí režimu vibrací• Stiskněte tlačítko snížení nebo zvýšení hlasitosti, až se objeví symbol .
46
Toto je internetová verze této publikace. © Tisk je možný pouze pro soukromé použití.

Úprava úrovně hlasitosti1 Na obrazovce Plocha ťukněte na ikonu .2 Vyhledejte položky Nastavení > Zvuk a ťukněte na ně.3 Přetáhněte jezdce hlasitosti do požadované polohy.
K nezávislému nastavení hlasitosti vyzvánění, přehrávaní médií a budíku můžete rovněžstisknout tlačítko zvýšení nebo snížení hlasitosti a poté tlačítko .
Nastavení vibrací při příchozích hovorech1 Na obrazovce Plocha ťukněte na ikonu .2 Vyhledejte položky Nastavení > Zvuk a ťukněte na ně.3 Ťuknutím na jezdce Vibrovat také u volání zapněte funkci.
Nastavení vyzvánění1 Na obrazovce Plocha ťukněte na ikonu .2 Ťukněte na položky Nastavení > Zvuk > Vyzváněcí tón telefonu.3 Vyberte možnost v seznamu nebo ťukněte na ikonu a vyberte hudební soubor
uložený v zařízení.4 Potvrďte akci ťuknutím na možnost Hotovo.
Výběr zvuků oznámení1 Na obrazovce Plocha ťukněte na ikonu .2 Ťukněte na položky Nastavení > Zvuk > Zvuk oznámení.3 Vyberte možnost v seznamu nebo ťukněte na ikonu a vyberte hudební soubor
uložený v zařízení.4 Potvrďte akci ťuknutím na možnost Hotovo.
Některé aplikace mají své vlastní zvuky oznámení, které můžete vybrat v nastavení aplikace.
Povolení zvuku dotyků1 Na obrazovce Plocha ťukněte na ikonu .2 Ťukněte na položky Nastavení > Zvuk > Ostatní zvuky.3 Ťuknutím na jezdce zapněte nebo vypněte různé zvuky dotyků.
Režim NerušitZařízení můžete nastavit do režimu Nerušit a ručně určit, jak dlouho zařízení v režimuNerušit bude. Můžete také nastavit, aby zařízení přepínalo do režimu Nerušitautomaticky.
Aktivace režimu Nerušit1 Dvěma prsty přetáhněte stavový řádek zcela směrem dolů a otevřete tak panel
Rychlá nastavení.2 Najděte položku a ťukněte na ni.3 Vyberte některou možnost a ťukněte na tlačítko Hotovo.
Rychlé přepínání mezi režimy Nerušit/Vibrace/Zvuk1 Stiskněte tlačítko ovládání hlasitosti, dokud se nezobrazí , nebo .2 Ťuknutím na položku , nebo rychle přepnete mezi režimem Vibrace/Zvuk.
Chcete-li aktivovat režim Nerušit, stiskněte v režimu Vibrace tlačítko ovládáníhlasitosti.
47
Toto je internetová verze této publikace. © Tisk je možný pouze pro soukromé použití.

Naplánování intervalů režimu Nerušit1 Na obrazovce Plocha ťukněte na ikonu .2 Ťukněte na položky Nastavení > Zvuk > Nerušit > Automatická pravidla.3 Vyberte čas či událost pro naplánování intervalů režimu Nerušit nebo přidejte nové
pravidlo.4 Zadejte požadovaný název pravidla a ťukněte na tlačítko OK.5 Ťukněte na možnost Dny, zaškrtněte políčka u požadovaných dnů a pak ťukněte
na možnost Hotovo.6 Pomocí možnosti Čas zahájení zadejte počáteční čas a ťukněte na tlačítko OK.7 Pomocí možnosti Čas ukončení zadejte koncový čas a ťukněte na tlačítko OK.
Zařízení se v určených časech přepne do režimu bez vyrušování.
Nastavení výjimek z režimu NerušitMůžete určit, které typy oznámení budou v režimu Nerušit doprovázeny zvukem, amůžete také filtrovat tato vyrušení na základě jejich původce. Mezi nejběžnější typyvýjimek patří:
• Události v kalendáři a připomenutí• Hovory• Zprávy• Budíky
Postup přidružení výjimek s konkrétními typy kontaktů1 Na obrazovce Plocha ťukněte na položku .2 Ťukněte na položky Nastavení > Zvuk > Nerušit > Pouze prioritní.3 Ťukněte na položku Volání nebo Zprávy.4 Vyberte požadovanou možnost.
Nastavení obrazovky
Přizpůsobení jasu obrazovky ručně bez ohledu na osvětlení1 Na obrazovce Plocha ťukněte na položku .2 Vyhledejte položku Nastavení > Displej a ťukněte na ni a ťuknutím na přepínač
Adaptivní jas tuto funkci zakažte, pokud již zakázaná není.3 Ťukněte na tlačítko Úroveň jasu.4 Přetažením posuvníku upravte jas.
Snížením úrovně jasu zvýšíte výdrž baterie.
Zapnutí nebo zákaz vibrace při dotyku1 Na obrazovce Plocha ťukněte na položku .2 Ťukněte na položky Nastavení > Zvuk > Ostatní zvuky.3 Ťuknutím na jezdce Vibrovat při klepnutí zapněte nebo vypněte funkci.
Nastavení doby nečinnosti před vypnutím obrazovky1 Na obrazovce Plocha ťukněte na ikonu .2 Ťukněte na položky Nastavení > Displej > Režim spánku.3 Vyberte požadovanou možnost.
Chcete-li obrazovku rychle vypnout, stiskněte krátce tlačítko napájení .
Nastavení velikosti písma1 Na obrazovce Plocha ťukněte na položku .2 Ťukněte na položky Nastavení > Displej > Velikost písma.3 Vyberte upřednostňovanou možnost.
48
Toto je internetová verze této publikace. © Tisk je možný pouze pro soukromé použití.

Nastavení velikosti displeje1 Na obrazovce Plocha ťukněte na položku .2 Ťukněte na položky Nastavení > Displej > Zobrazovaná velikost.3 Přetažením jezdce vyberte upřednostňovanou možnost.
Nastavení vyvážení bílé barvy displeje1 Na obrazovce Plocha ťukněte na ikonu .2 Ťukněte na položky Nastavení > Displej > Vyvážení bílé.3 Přetáhněte posuvníky do požadované polohy a upravte nastavení vyvážení bílé
barvy.
Chcete-li nastavení vyvážení bílé barvy vrátit zpět na výchozí hodnoty, ťukněte na položky >Výchozí hodnoty.
Inteligentní podsvíceníFunkce Inteligentní podsvícení udržuje obrazovku rozsvícenou po dobu, kdy zařízenídržíte v ruce. Jakmile zařízení položíte, obrazovka se vypne v souladu s nastavenímrežimu spánku.
Vypnutí nebo zapnutí funkce Inteligentní podsvícení1 Na obrazovce Plocha ťukněte na ikonu .2 Ťukněte na položky Nastavení > Displej > Chytré řízení podsvícení.3 Ťuknutím na přepínač zapněte nebo vypněte funkci.
Režim rukavicV režimu rukavic můžete ovládat zařízení pomocí obrazovky, i když máte na rukourukavice. Po zapnutí režimu rukavic se na oblasti obrazovky, kde byl zjištěn dotyk,zobrazí kurzor ve tvaru kroužku.
Povolení režimu rukavic1 Na obrazovce Plocha ťukněte na možnosti > Nastavení > Displej > Režim pro
rukavice.2 Ťuknutím na jezdce zapněte funkci.
Citlivost závisí na velikosti kontaktní plochy mezi obrazovkou a prstem ruky v rukavici, kterýmchcete obrazovku ovládat.
Připnutí obrazovkyPomocí funkce připnutí obrazovky můžete zajistit, aby stále zůstala zobrazena určitáaplikace. Například když hrajete hru a omylem stisknete tlačítko Domů, funkce připnutíobrazovky zabrání minimalizaci probíhající hry. Tuto funkci můžete také použít, kdyžzařízení někomu půjčujete a chcete znesnadnit přechod do jiné aplikace. Můžetenapříklad své zařízení někomu půjčit, aby vás vyfotografoval, a připnout obrazovkuaplikace Fotoaparát, aby nešlo jednoduše přejít například do e-mailu.
Připnutí obrazovky není bezpečnostní funkce a nezabrání uživateli v odepnutí obrazovky apoužívání vašeho zařízení dle libosti. Chcete-li ochránit svá data, můžete zařízení nastavit tak,aby k odepnutí obrazovky vyžadovalo kód PIN, heslo nebo bezpečnostní vzor.
Povolení nebo zákaz připnutí obrazovky1 Na obrazovce Plocha ťukněte na ikonu .2 Ťukněte na položky Nastavení > Zámek obrazovky a zabezpečení > Připnutí
obrazovky.3 Ťuknutím na přepínač zapněte nebo vypněte funkci.4 Pokud jste povolili připnutí obrazovky, můžete ťuknutím na přepínač Při uvolnění
uzamknout zařízení tuto dodatečnou funkci zabezpečení podle potřeby povolitnebo zakázat.
Schéma odemknutí, kód PIN ani heslo nejsou pro funkci připínání obrazovky povinné.
49
Toto je internetová verze této publikace. © Tisk je možný pouze pro soukromé použití.

Připnutí obrazovky1 Ujistěte se, že je ve vašem zařízení povolená funkce připnutí obrazovky.2 Otevřete aplikaci a přejděte na obrazovku, kterou chcete připnout.3 Ťukněte na položku .4 Pro zobrazení ikony připnutí obrazovky přejeďte prstem nahoru.5 Ťukněte na položku .6 V okně, které se zobrazí, ťukněte na možnost Rozumím.
Zrušení připnutí obrazovky• Na připnuté obrazovce stiskněte a podržte ikonu , dokud se připnutí nezruší.
Pokud jste při aktivaci funkce připnutí obrazovky vybrali některý prvek zabezpečení, budetřeba zadat kód PIN, heslo nebo nakreslit odemykací schéma, aby mohlo být připnutí zrušeno.
Nastavení aplikacíNěkteré aplikace poté, co je začnete používat, požádají o oprávnění. Oprávnění můžetepřidělit nebo odepřít aplikacím jednotlivě, buď z nabídky Nastavení, nebo z potvrzovacíhodialogového okna Oprávnění. Požadavky na oprávnění závisejí na podobě aplikace.
Přidělení a odepření oprávněníPo zobrazení dialogového okna si můžete zvolit, zda chcete oprávnění přidělit neboodepřít. Pokud jste dříve používali jinou verzi systému Android, většina aplikací má jižpotřebná oprávnění přidělena.
Přidělení oprávnění1 Chcete-li přidělit oprávnění, ťukněte na možnost Povolit.2 Při druhém zobrazení potvrzovacího dialogu můžete vybrat možnost Příště se
neptat.3 V dialogovém okně je také vysvětleno, proč aplikace oprávnění potřebuje a pro co
je konkrétně používá. Dialogové okno zavřete ťuknutím na možnost OK.
Odepření oprávnění• Chcete-li odepřít oprávnění, ťukněte na možnost Odmítnout, když je zobrazeno
dialogové okno.
Některé aplikace bude možné používat, i když jim odepřete oprávnění.
Kritická oprávněníNěkterá oprávnění jsou nutná k tomu, aby aplikace fungovaly tak, jak mají. V takovýchpřípadech o tom dostanete informaci v dialogovém okně.
Konfigurace aplikací1 Na obrazovce Plocha ťukněte na ikonu .2 Ťukněte na položky Nastavení > Aplikace > .3 Vyberte možnost konfigurace, např. Oprávnění aplikací, a poté zvolte aplikaci,
kterou chcete konfigurovat.
Přidělení kritických oprávnění1 Chcete-li přidělit oprávnění, ťukněte na možnost Pokračovat > INFO O APLIKACI
> Oprávnění.2 Vyhledejte potřebné kritické oprávnění.3 Ťukněte na jezdce.
Přidělení a odepření oprávnění pro automatické aktualizacePokud je povolena funkce automatické aktualizace, vaše aplikace budou aktualizoványbez upozornění, takže si nemusíte všimnout, že se stahují velké objemy dat. Chcete-li sevyhnout potenciálně vysokým poplatkům za přenos dat, můžete automatické aktualizace
50
Toto je internetová verze této publikace. © Tisk je možný pouze pro soukromé použití.

zakázat nebo je povolit pouze prostřednictvím připojení Wi-Fi. K zakázání automatickéaktualizace aplikací je nutné tuto funkci zakázat v aplikaci Play Store™ i v aplikaci What'sNew (je-li k dispozici).
Povolení nebo zákaz automatických aktualizací pro všechny aplikace na webu PlayStore
1 Na obrazovce Plocha ťukněte na ikonu a poté na možnost .2 Ťukněte na položku a potom na Nastavení > Automatická aktualizace aplikací.3 Vyberte upřednostňovanou možnost.
Povolení nebo zákaz automatických aktualizací pro všechny aplikace v aplikaciWhat’s New
1 Na obrazovce Plocha ťukněte na ikonu a poté na možnost .2 Ťukněte na položku a potom na Nastavení > Automatická aktualizace aplikací.3 Vyberte upřednostňovanou možnost.
Odkazování do aplikacíZařízení může vybrat výchozí aplikaci, kterou bude otevřen konkrétní webový odkaz. Toznamená, že pokud je odkaz nastaven, nemusíte při každém otevření odkazu vybírataplikaci. Výchozí aplikaci můžete kdykoliv změnit.
Správa odkazů v aplikacích z nabídky Nastavení1 Na obrazovce Plocha ťukněte na ikonu .2 Vyhledejte položky Nastavení > Aplikace a ťukněte na ně.3 Ťukněte na položku a vyhledejte možnost Odkazy na otevření.4 Vyberte aplikaci a přizpůsobte nastavení podle požadavků.
Resetování aplikacíPokud některé aplikace přestanou reagovat nebo způsobují potíže se zařízením, můžeteje resetovat nebo vymazat jejich data.
Resetování předvoleb aplikace1 Na obrazovce Plocha ťukněte na ikonu .2 Vyhledejte položky Nastavení > Aplikace a ťukněte na ně.3 Ťukněte na položku a potom na položku Obnovit předvolby aplikace > Obnovit
aplikace.
Resetováním předvoleb aplikace neodstraníte ze zařízení žádná data související s danouaplikací.
Vymazání dat aplikace1 Na obrazovce Plocha ťukněte na ikonu .2 Vyhledejte položky Nastavení > Aplikace a ťukněte na ně.3 Vyberte aplikaci nebo službu a ťukněte na položky Úložiště > VYMAZAT DATA >
OK.
Když vymažete data aplikace, budou data vybrané aplikace trvale ze zařízení odstraněna.Možnost vymazání dat aplikace není k dispozici pro všechny aplikace a služby.
Vymazání vyrovnávací paměti aplikace1 Na obrazovce Plocha ťukněte na ikonu .2 Vyhledejte položky Nastavení > Aplikace a ťukněte na ně.3 Vyberte aplikaci nebo službu a ťukněte na položku Úložiště > VYMAZAT
MEZIPAMĚŤ.
Možnost vymazání vyrovnávací paměti aplikace není k dispozici pro všechny aplikace a služby.
51
Toto je internetová verze této publikace. © Tisk je možný pouze pro soukromé použití.

Vymazání výchozího nastavení aplikace1 Na obrazovce Plocha ťukněte na ikonu .2 Vyhledejte položky Nastavení > Aplikace a ťukněte na ně.3 Vyberte aplikaci nebo službu a ťukněte na položku Otevírat ve výchozím
nastavení > VYMAZAT VÝCHOZÍ NASTAVENÍ.
Možnost vymazání výchozího nastavení aplikace není k dispozici pro všechny aplikacea služby.
Zlepšení přehrávání zvukuZvuk reprodukovaný vaším zařízením můžete zlepšit ručním povolením některých funkcí,např. Ekvalizér nebo Prostorový zvuk. Můžete použít dynamickou normalizaci prozmenšení rozdílů v hlasitosti různých skladeb nebo videí. Při použití kabelové náhlavnísoupravy můžete zlepšit zvukovou kvalitu komprimovaných hudebních souborů téměř naúroveň Hi-Res Audio.
Automatické zlepšení reprodukce zvuku1 Na obrazovce Plocha ťukněte na ikonu .2 Ťukněte na položky Nastavení > Zvuk > Nastavení zvuku.3 Ťuknutím na jezdce zapněte funkci ClearAudio+.
Ruční přizpůsobení nastavení zvuku1 Na obrazovce Plocha ťukněte na položku .2 Ťukněte na položky Nastavení > Zvuk > Nastavení zvuku.3 Pokud je funkce ClearAudio+ povolena, ťuknutím na jezdce ji zakažte.4 Ťukněte na možnost Zvukové efekty > Ekvalizér.5 Přizpůsobte nastavení zvuku přetažením tlačítka frekvenčního pásma nahoru nebo
dolů.
Ruční přizpůsobení výstupu zvuku nemá vliv na aplikace hlasové komunikace. Napříkladnedojde k žádné změně kvality hlasového hovoru.
Snížení rozdílů v hlasitosti pomocí dynamické normalizace1 Na obrazovce Plocha ťukněte na ikonu .2 Ťukněte na položky Nastavení > Zvuk > Nastavení zvuku.3 Ťuknutím na jezdce vypněte funkci DSEE HX, je-li povolena.4 Ťuknutím na jezdce zapněte funkci Dynamická normalizace.
Zlepšení kvality komprimovaných hudebních souborů1 Na obrazovce Plocha ťukněte na ikonu .2 Ťukněte na položky Nastavení > Zvuk > Nastavení zvuku.3 Ťuknutím na jezdce zapněte funkci DSEE HX.
Toto nastavení je k dispozici pouze pro kabelová sluchátka, která podporují technologii Hi-ResAudio.
52
Toto je internetová verze této publikace. © Tisk je možný pouze pro soukromé použití.

Zadávání textuPřizpůsobení klávesnice na obrazovcePři zadávání textu pomocí klávesnice na obrazovce můžete zobrazit nastavení klávesnicea další nastavení zadávání textu, které umožňují například nastavení jazyka psaní,automatického dokončování a opravy slov. Vypnutím funkce inteligentního rozpoznáváníjazyka můžete získávat návrhy slov pro jeden zvolený jazyk.
Klávesnice může využívat text, který jste napsali ve zprávách a jiných aplikacích, k tomu,aby se naučila váš styl psaní. K dispozici je rovněž Průvodce přizpůsobením, který vámpomůže se základním nastavením. Můžete také zvolit používání několika klávesnic apřecházet mezi nimi. Například si můžete vybrat čínskou klávesnici Xperia™ nebojaponskou klávesnici Xperia™.
Nastavení přístupu ke klávesnici na obrazovce1 Při zadávání textu pomocí klávesnice na obrazovce ťukněte na možnost .2 Ťukněte na ikonu , poté na položku Nastavení klávesnice a upravte nastavení
podle potřeby.3 Chcete-li přidat jazyk zápisu při zadávání textu, ťukněte na položku Jazyky psaní
a zaškrtněte příslušná políčka.4 Výběr potvrďte ťuknutím na volbu OK.
Změna nastavení návrhů slov1 Při zadávání textu pomocí klávesnice na obrazovce ťukněte na možnost .2 Ťukněte na ikonu a pak na možnosti Nastavení klávesnice > Návrhy slov.3 Vyberte požadovanou možnost.
Výběr jiné klávesnice1 Při zadávání textu pomocí klávesnice na obrazovce ťukněte na možnost v
pravé dolní části obrazovky.2 Vyberte požadovanou možnost.
Změna jazyka psaní pomocí klávesnice na obrazovce
Tato funkce je k dispozici, pouze pokud jste přidali více než jeden jazyk pro zadávání textu a jevypnutá funkce inteligentního rozpoznávání jazyka nebo když nastavené jazyky používají jinounež latinskou abecedu.
• Když zadáváte text pomocí klávesnice na obrazovce, můžete ťuknutím na ikonujazyka přepínat mezi jednotlivými jazyky. Ťukejte například na ikonu , dokud seneobjeví požadovaný jazyk.
Změna nastavení Použít můj styl psaní1 Při zadávání textu pomocí klávesnice na obrazovce ťukněte na možnost .2 Ťukněte na tlačítko , potom ťukněte na možnost Nastavení klávesnice > Použít
můj styl psaní a vyberte požadovanou možnost.
Povolení nebo zákaz funkce Inteligentní rozpoznávání jazyka
Funkce inteligentního rozpoznávání je k dispozici pouze pro jazyky psané latinkou.
1 Když je otevřena klávesnice na obrazovce, ťukněte na ikonu .2 Ťukněte na a potom na položku Nastavení klávesnice.3 Ťukněte na možnost Jazyky psaní a zaškrtněte políčka jazyků, které chcete
používat.4 Ťukněte na jezdce Inteligentní detekce jazyka.
Výběr varianty rozložení klávesnice
Varianty rozložení pro klávesnici na obrazovce nemusí být k dispozici pro všechny jazyky. Prokaždý jazyk zadávání textu můžete vybrat jiné rozložení klávesnice.
53
Toto je internetová verze této publikace. © Tisk je možný pouze pro soukromé použití.

1 Při zadávání textu pomocí klávesnice na obrazovce ťukněte na možnost .2 Ťukněte na a potom na položku Nastavení klávesnice.3 Ťukněte na ikonu Jazyky psaní a poté na ikonu vedle jazyka pro zadávání
textu.4 Vyberte požadované rozložení klávesnice.5 Výběr potvrďte ťuknutím na volbu OK.
54
Toto je internetová verze této publikace. © Tisk je možný pouze pro soukromé použití.

VoláníVolání
Hovor lze uskutečnit ručním zadáním telefonního čísla, výběrem čísla uloženéhov seznamu kontaktů v zařízení nebo ťuknutím na telefonní číslo v seznamu volání. Můžeterovněž použít funkci chytrého vytáčení k rychlému nalezení čísel ze seznamu kontaktůa seznamů volání tím, že zadáte část jména nebo čísla kontaktu a vyberete požadovanoupoložku z nabídnutého seznamu. K videohovorům můžete využít aplikaci Hangouts™ protextové, hlasové a video konverzace.
1 Zobrazení dalších možností
2 Smazání čísla
3 Číselník
4 Tlačítko volání
Otevření telefonního číselníku1 Na obrazovce Plocha ťukněte na ikonu .2 Najděte položku a ťukněte na ni.3 Pokud se číselník neobjeví, ťukněte na tlačítko .
Vytočení telefonního čísla1 Na obrazovce Plocha ťukněte na ikonu .2 Najděte položku a ťukněte na ni.3 Je-li zobrazen seznam hovorů, ťuknutím na tlačítko otevřete číselník.4 Zadejte telefonní číslo a ťukněte na položku .
Chcete-li vymazat chybně vložené číslo, ťukněte na tlačítko .
Uskutečnění hovoru pomocí chytrého vytáčení1 Otevřete telefonní číselník.2 Zadejte písmena nebo číslice odpovídající kontaktu, který chcete zavolat. Při
zadání každého písmena nebo číslice se zobrazí seznam možných shod.3 Ťukněte na kontakt, který chcete volat.
Uskutečnění mezinárodního hovoru1 Otevřete telefonní číselník.2 Dotkněte se tlačítka 0 a podržte je stisknuté, dokud se nezobrazí znaménko +.3 Zadejte směrové číslo země, směrové číslo oblasti (bez úvodních nul) a telefonní
číslo. Potom ťukněte na tlačítko .
55
Toto je internetová verze této publikace. © Tisk je možný pouze pro soukromé použití.

Přidání čísla přímé volby na plochu1 Dotkněte se prázdného místa na obrazovce Plocha a podržte je, dokud zařízení
nezavibruje a nezobrazí se nabídka přizpůsobení.2 V nabídce přizpůsobení ťukněte na možnost Widgety > Zkratky.3 V seznamu aplikací vyberte možnost Přímá volba.4 Vyberte kontakt a číslo, které chcete pro zkratku přímé volby použít.
Zobrazení nebo skrytí vašeho telefonního číslaMůžete zvolit, zda se má na zařízení osob, jimž voláte, zobrazovat vaše telefonní číslo.
Zobrazení nebo skrytí vašeho telefonního čísla během odchozích hovorů1 Na obrazovce Plocha ťukněte na ikonu .2 Ťukněte na položky Nastavení > Hovor > Další nastavení > ID volajícího a
vyberte některou z možností.
Tuto možnost nemusí poskytovat všichni operátoři.
Omezení hovorůMůžete zablokovat všechny nebo jen některé kategorie příchozích a odchozích hovorů.Jestliže jste od svého poskytovatele služeb obdrželi kód PIN2, můžete také omezitodchozí hovory pomocí seznamu čísel pevného vytáčení. Pokud váš tarif zahrnuje službuhlasové schránky, můžete nasměrovat všechny příchozí hovory od určitého kontaktupřímo do hlasové schránky. Pokud chcete některé číslo zablokovat, úplně, můžete veslužbě Google Play™ vyhledat a stáhnout aplikaci, která tuto funkci umožňuje.
Pevné vytáčení není podporováno všemi operátory. Zjistěte u svého operátora, zda vaše kartaSIM nebo mobilní síť podporují tuto funkci.
Blokování příchozích nebo odchozích hovorů1 Na obrazovce Plocha ťukněte na ikonu .2 Vyhledejte položku Nastavení > Hovor a ťukněte na ni.3 Ťukněte na položku Blokování hovorů a vyberte požadovanou možnost.4 Zadejte heslo a ťukněte na možnost Zapnout.
Při prvním nastavení blokování hovorů je třeba zadat heslo. Stejné heslo bude třeba použít i připozdějších úpravách nastavení blokování hovorů.
Zapnutí a vypnutí funkce pevného vytáčení1 Na obrazovce Plocha ťukněte na ikonu .2 Ťukněte na položky Nastavení > Hovor > Povolená telefonní čísla.3 Ťukněte na položku Aktivovat pevné vytáčení nebo Deaktivovat pevné vytáčení.4 Zadejte kód PIN2 a ťukněte na položku OK.
Přístup k seznamu povolených volajících1 Na obrazovce Plocha ťukněte na ikonu .2 Vyhledejte položky Nastavení > Hovor a ťukněte na ně.3 Ťukněte na možnost Povolená telefonní čísla > Povolená telefonní čísla.
Změna kódu PIN2 karty SIM1 Na obrazovce Plocha ťukněte na ikonu .2 Vyhledejte položku Nastavení > Hovor a ťukněte na ni.3 Ťukněte na možnost Povolená telefonní čísla > Změna kódu PIN2.4 Zadejte starý kód PIN2 karty SIM a ťukněte na volbu OK.5 Zadejte nový kód PIN2 karty SIM a ťukněte na volbu OK.6 Potvrďte nový kód PIN2 a ťukněte na volbu OK.
56
Toto je internetová verze této publikace. © Tisk je možný pouze pro soukromé použití.

Převedení hovorů od určitého kontaktu přímo do hlasové schránky1 Na obrazovce Plocha ťukněte na ikonu .2 Najděte položku a ťukněte na ni.3 Vyberte požadovaný kontakt.4 Ťukněte na možnost > .5 Zaškrtněte políčko Hovory do hlasové schránky.6 Ťukněte na tlačítko ULOŽIT.
57
Toto je internetová verze této publikace. © Tisk je možný pouze pro soukromé použití.

KontaktyPřidávání a úpravy kontaktů
Přidání kontaktu1 Na obrazovce Plocha ťukněte na položku a poté na položku .2 Ťukněte na položku .3 Pokud jste synchronizovali kontakty s jedním nebo více účty a přidáváte určitý
kontakt poprvé, je třeba vybrat účet, do kterého chcete daný kontakt přidat.Případně můžete ťuknout na položku Kontakt v telefonu, pokud chcete kontaktuložit pouze do zařízení.
4 Zadejte nebo vyberte požadované informace o kontaktu.5 Po dokončení ťukněte na možnost ULOŽIT.
Po uložení kontaktu do účtu se tento účet při příštím přidávání kontaktu zobrazí jako výchozíúčet. Pokud chcete změnit, ve kterém účtu se kontakt uloží, je nutné kontakt vytvořit znovu auložit jej ve správném účtu.
Pokud před telefonní číslo kontaktu přidáte znaménko plus a směrové číslo země, nebudetejiž muset toto číslo upravovat, až na ně budete volat ze zahraničí.
Úprava kontaktu1 Na obrazovce Plocha ťukněte na položku a poté na položku .2 Ťukněte na kontakt, který chcete upravit, a poté na položku .3 Upravte požadované údaje.4 Po dokončení ťukněte na možnost ULOŽIT.
Některé synchronizační služby neumožňují úpravu podrobností o kontaktech.
Přidání obrázku ke kontaktu1 Na obrazovce Plocha ťukněte na položku a poté na položku .2 Ťukněte na kontakt, který chcete upravit, a poté na položku .3 Ťukněte na volbu , vyberte požadovanou metodu přidání obrázku kontaktu a
upravte obrázek podle potřeby.4 Jakmile bude obrázek přidán, ťukněte na volbu ULOŽIT.
Ke kontaktu můžete přidat obrázek také přímo z aplikace Album. Chcete-li přidat obrázekuložený v online účtu, musíte ho nejprve stáhnout.
Přizpůsobení vyzvánění pro jednotlivé kontakty1 Na obrazovce Plocha ťukněte na položku a poté na položku .2 Ťukněte na kontakt, který chcete upravit, a poté na položku .3 Ťukněte na možnost > Nastavit vyzvánění.4 Vyberte možnost v seznamu nebo ťuknutím na položku vyberte hudební soubor
uložený v zařízení a pak ťukněte na položku HOTOVO.5 Ťukněte na položku ULOŽIT.
Odeslání všech hovorů od kontaktu do hlasové schránky1 Na obrazovce Plocha ťukněte na položku a poté na položku .2 Ťukněte na kontakt, který chcete upravit, a poté na položku .3 Ťukněte na možnost a poté zaškrtněte políčko Hovory do hlasové schránky.4 Po dokončení ťukněte na možnost ULOŽIT.
58
Toto je internetová verze této publikace. © Tisk je možný pouze pro soukromé použití.

Vytočení telefonního čísla1 Na obrazovce Plocha ťukněte na položku a poté na položku .2 Ťukněte na a potom na položku Blokování čísel.3 Ťukněte na možnost Přidat číslo a zadejte telefonní číslo, ze kterého chcete
blokovat volání a SMS.4 Ťukněte na tlačítko BLOKOVAT.
Odstranění kontaktů1 Na obrazovce Plocha ťukněte na položku a poté na položku .2 Ťukněte na kontakt, který chcete odstranit, a podržte jej.3 Zaškrtněte políčko vedle kontaktů, které chcete odstranit.4 Ťukněte na a potom na položku Smazat kontakt.5 Výběr potvrďte ťuknutím na volbu SMAZAT.
Úpravy kontaktních informací o vaší osobě1 Na obrazovce Plocha ťukněte na položku a poté na položku .2 Ťukněte na JÁ a potom na položku .3 Zadejte nové informace nebo proveďte požadované změny.4 Po dokončení ťukněte na možnost ULOŽIT.
Vytvoření nového kontaktu z textové zprávy1 Na obrazovce Plocha ťukněte na ikonu a poté na možnost .2 Ťukněte na ikonu vedle telefonního čísla a pak na položku ULOŽIT.3 Vyberte existující kontakt nebo ťukněte na možnost Vytvořte nový kontakt.4 Upravte informace o kontaktu a ťukněte na položku ULOŽIT.
Přenos kontaktůPřenos kontaktů do nového zařízení lze provést různými způsoby. Kontakty můžetesynchronizovat z online účtu, nebo je můžete importovat přímo, z jiného zařízení.
Přenos kontaktů pomocí online účtuPokud synchronizujete kontakty ze starého zařízení nebo počítače s účtem online,například s účtem Google Sync™ nebo Microsoft® Exchange ActiveSync®, můžetepomocí tohoto účtu přenést kontakty do nového zařízení.
Synchronizace kontaktů v novém zařízení se synchronizačním účtem1 Na obrazovce Plocha ťukněte na položku a poté na položku .2 Ťukněte na a potom na položku Správa účtů.3 Vyberte účet, se kterým chcete synchronizovat kontakty, a ťukněte na možnosti
> Synchronizovat.
Před synchronizací kontaktů je třeba se přihlásit k příslušnému synchronizačnímu účtu.
Další metody přenosu kontaktůKontakty lze ze starého zařízení do nového přenést i několika dalšími způsoby. Můžetenapříklad zkopírovat kontakty na paměťovou kartu, použít technologii Bluetooth® nebouložit kontakty na kartu SIM. Více informací o přenosu kontaktů ze starého zařízenínaleznete v příslušné uživatelské příručce.
Import kontaktů z paměťové karty1 Na obrazovce Plocha ťukněte na položku a poté na položku .2 Stiskněte tlačítko a potom ťukněte na možnost Importovat/Exportovat >
Importovat z karty SD nebo z vnitřního úložiště (soubor .vcf).3 Vyberte, kam chcete kontakty uložit.4 Ťukněte na tlačítko Karta SD.5 Ťuknutím vyberte soubory, které chcete importovat.
59
Toto je internetová verze této publikace. © Tisk je možný pouze pro soukromé použití.

Import kontaktů pomocí technologie Bluetooth®
1 V zařízení musí být zapnutá funkce Bluetooth® a zařízení musí být viditelné proostatní.
2 Po zobrazení oznámení příchozího souboru přetáhněte stavový řádek dolů aťuknutím na oznámení přijměte přenos souboru.
3 Ťuknutím na položku Přijmout zahájíte přenos souboru.4 Přetáhněte stavový řádek směrem dolů. Po dokončení přenosu ťukněte na
oznámení.5 Ťukněte na přijatý soubor a zvolte, kam se mají kontakty uložit.
Import kontaktů z karty SIM
Při přenosu kontaktů na kartu SIM nebo z této karty mohou být kontakty v cílovém umístěníduplikovány. Informace o odstranění tohoto problému naleznete v tématu Zamezení vznikuduplicitních položek v aplikaci Kontakty na straně 60.
1 Na obrazovce Plocha ťukněte na položku a poté na položku .2 Ťukněte na tlačítko a poté ťukněte na položky Importovat/Exportovat >
Importovat z karty SIM.3 Vyberte, kam chcete kontakty uložit.4 Vyberte kontakty, které chcete importovat. Pokud chcete importovat konkrétní
kontakt, najděte ho a ťukněte na něj. Chcete-li importovat všechny kontakty,ťukněte na možnost a Importovat vše.
Zamezení vzniku duplicitních položek v aplikaci KontaktyKdyž synchronizujete kontakty s novým účtem nebo jiným způsobem importujeteinformace o kontaktech, mohou se vám v aplikaci Kontakty vyskytnout duplicitní položky.V takovém případě můžete takové duplicitní položky propojit a vytvořit jedinou položku.Omylem propojené položky lze později zase oddělit.
Propojení kontaktů1 Na obrazovce Plocha ťukněte na položku a poté na položku .2 Ťukněte na kontakt, který chcete propojit s jiným kontaktem, a podržte jej.3 Zaškrtněte políčko vedle kontaktu, který chcete propojit.4 Ťukněte na a potom na položku Propojit. Informace prvního kontaktu budou
spojeny s druhým kontaktem a propojené kontakty se v seznamu kontaktů zobrazíjako jeden kontakt.
5 Výběr potvrďte ťuknutím na volbu Propojit.
Rozdělení propojených kontaktů1 Na obrazovce Plocha ťukněte na položku a poté na položku .2 Ťukněte na propojený kontakt, který chcete upravit, a poté na položku .3 Ťukněte na a potom na položku Zrušit propojení.4 Výběr potvrďte ťuknutím na volbu Zrušit propojení.
60
Toto je internetová verze této publikace. © Tisk je možný pouze pro soukromé použití.

E-mailNastavení e-mailuPomocí e-mailové aplikace v zařízení můžete prostřednictvím svých e-mailových účtůodesílat a přijímat e-maily. Můžete mít jeden či více e-mailových účtů současně, včetněúčtů Microsoft Exchange ActiveSync.
Nastavení e-mailového účtu1 Na obrazovce Plocha ťukněte na ikonu .2 Najděte položku E-mail a ťukněte na ni.3 Dokončete nastavení podle pokynů zobrazených na obrazovce.
U některých e-mailových služeb může být potřeba, abyste se obrátili na poskytovatele e-mailové schránky a požádali jej o podrobné informace o nastavení e-mailového účtu.
Přidání dalšího e-mailového účtu1 Na obrazovce Plocha ťukněte na ikonu .2 Najděte položku E-mail a ťukněte na ni.3 Ťukněte na položku a potom na položku Nastavení > Přidat účet.4 Postupujte podle pokynů na obrazovce. Pokud nelze automaticky stáhnout
nastavení e-mailového účtu, můžete nastavení kdykoli dokončit ručně.5 Po dokončení ťukněte na možnost DALŠÍ.
61
Toto je internetová verze této publikace. © Tisk je možný pouze pro soukromé použití.

Hudba a rádio FMPřenos hudby do zařízeníExistují různé způsoby, jak přenést hudbu z počítače do zařízení:
• Hudební soubory mezi vaším zařízením a počítačem můžete přenést prostřednictvímposkytnutého kabelu USB. Po připojení vyberte na zařízení možnost Přenos souborů apak soubory zkopírujte a vložte nebo přetáhněte pomocí počítače. Další informacenaleznete v tématu Správa souborů pomocí počítače na stránce 34.
• K přenosu souborů médií mezi počítačem a zařízením můžete použít software Xperia™Companion. Získejte další informace a stáhněte software Xperia™ Companion proWindows na adrese http://support.sonymobile.com/tools/xperia-companion/ neboXperia™ Companion pro Mac na adresehttp://support.sonymobile.com/tools/xperia-companion-mac/.
Aplikace Hudba nemusí podporovat všechny formáty hudebních souborů. Informace opodporovaných formátech zvukových souborů a o používání multimediálních souborů (zvuk,obraz a video), najdete v dokumentu White Paper pro vaše zařízení na stráncewww.sonymobile.com/support/.
62
Toto je internetová verze této publikace. © Tisk je možný pouze pro soukromé použití.

FotoaparátFotografování a nahrávání videí
1 Objektiv předního fotoaparátu
2 Volba režimu záznamu
3 Přepnutí mezi předním a hlavním fotoaparátem
4 Přiblížení a oddálení
5 Tlačítko spouště fotoaparátu – Aktivuje fotoaparát / pořizuje fotografie / nahrává videoklipy
6 Prohlížení fotografií a videoklipů
7 Umístění uložení
8 Pořizování fotografií nebo nahrávání videa
9 Návrat k předchozímu kroku nebo ukončení režimu fotoaparátu
10 Nastavení režimu záznamu
11 Nastavení blesku
Fotografování ze zamykací obrazovky
1 Chcete-li aktivovat obrazovku, krátce stiskněte tlačítko pro zapnutí/vypnutí .2 Fotoaparát aktivujte dlouhým stisknutím ikony a jejím přetažením libovolným
směrem.3 Jakmile se aplikace fotoaparátu spustí, ťukněte na tlačítko .
Fotoaparát můžete aktivovat, když je obrazovka zamknutá a neaktivní. Stiskněte zcela tlačítkofotoaparátu. Opětovným stisknutím tlačítka pořídíte fotografii.
Pořízení fotografie pomocí tlačítka spouště fotoaparátu1 Aktivujte fotoaparát.2 Stiskněte zcela tlačítko fotoaparátu.
Pořízení selfie pomocí předního fotoaparátu1 Aktivujte fotoaparát.2 Ťukněte na tlačítko .3 Až budete chtít pořídit fotografii, stiskněte tlačítko spouště fotoaparátu.
Použití blesku fotoaparátu1 Když je otevřený fotoaparát, ťukněte na položku .2 Vyberte požadované nastavení blesku.3 Pořiďte fotografii.
Použití funkce přiblížení či oddálení• Stáhněte prsty na obrazovce fotoaparátu k sobě nebo od sebe.• Můžete také použít tlačítko ovládání hlasitosti pro zesílení nebo ztlumení. Chcete-li
tuto funkci povolit, ťukněte na položku a na položku Více > Použít tlačítkahlasitosti jako.
63
Toto je internetová verze této publikace. © Tisk je možný pouze pro soukromé použití.

Záznam videa pomocí tlačítka spouště fotoaparátu1 Aktivujte fotoaparát.2 Přejetím prstem po obrazovce vyberte položku .3 Chcete-li zahájit záznam videa, stiskněte tlačítko spouště fotoaparátu.4 Záznam zastavíte opětovným stisknutím tlačítka spouště fotoaparátu.
Nahrávání videoklipu1 Aktivujte fotoaparát.2 Pokud není vybrán režim videa, přejeďte po obrazovce na možnost .3 Zaměřte fotoaparát na předmět.4 Ťuknutím na ikonu spusťte nahrávání.5 Nahrávání pozastavíte ťuknutím na ikonu . Ťuknutím na ikonu nahrávání
obnovíte.6 Ťuknutím na ikonu nahrávání zastavíte.
Pořízení fotografie při nahrávání videoklipu• Chcete-li při nahrávání videoklipu pořídit fotografii, ťukněte na ikonu . Fotografie
je pořízena v okamžiku uvolnění tlačítka fotoaparátu.
Zobrazení fotografií a videoklipů1 Aktivujte fotoaparát a ťuknutím na příslušnou miniaturu otevřete požadovanou
fotografii nebo video.2 Fotografie a videa můžete zobrazovat listováním doleva nebo doprava.
Odstranění fotografie nebo videa1 Vyhledejte fotografii nebo video, které chcete odstranit.2 Ťuknutím na obrazovku zobrazíte panel nástrojů.3 Ťukněte na položku .4 Výběr potvrďte ťuknutím na volbu SMAZAT.
Obecné nastavení fotoaparátu
Režimy záznamuPřejeďte obrazovkou na požadovaný režim záznamu nebo do seznamu aplikací.
RučněRuční úprava nastavení fotoaparátu, například rozlišení, vyvážení bílé a ISO
Super autoOptimalizace nastavení tak, aby bylo vhodné pro jakoukoli scénu
VideokameraRuční úprava nastavení videa, například rozlišení a režim ostření
Aplikace fotoaparátuRuční výběr aplikací fotoaparátu
Další rady k pořizování lepších snímků najdete na stránce support.sonymobile.com.
Aplikace fotoaparátu
Sound PhotoPořizování fotografií se zvukem na pozadí
Efekt ARPořizování fotografií nebo videí s virtuálními scénami a postavami
Kreativní efektPoužití různých efektů na fotografie i video
64
Toto je internetová verze této publikace. © Tisk je možný pouze pro soukromé použití.

Plynulé panoramaPořizování širokoúhlých a panoramatických fotografií
Tvář v obrazePořizování fotografií pomocí předního a zadního fotoaparátu současně
Style PortraitPořizování portrétů s různými styly aplikovanými v reálném čase
Timeshift videoPořizování videí s vysokou snímkovou frekvencí a využívání efektů zpomalenéhopohybu
Video 4KPořizování videí s velmi vysokým rozlišením 4K
Timeshift burstUmožňuje výběr nejlepšího snímku ze série záběrů.
Nástroj na vytváření nálepekVytváření jedinečných nálepek z vašich oblíbených fotografií nebo přímo z hledáčkufotoaparátu
Více fotoaparátůZáznam stejné scény z více úhlů na jedné obrazovce
Maska ARPoužití jiných obličejů jako masky
Sweep PanoramaMůžete pořizovat širokoúhlé a panoramatické fotografie ve vodorovném nebo svislémsměru snadným pohybem ťuknutí a posunu.
Pořízení panoramatické fotografie1 Aktivujte fotoaparát.2 Vyberte položku a poté možnost .3 Vyberte směr fotografování ťuknutím na položku .4 Stiskněte tlačítko spouště fotoaparátu a posouvejte fotoaparát pomalu
a rovnoměrně ve směru pohybu vyznačeném na obrazovce.
Funkce Styl portrétuPomocí funkce Styl portrétu můžete na portréty použít retušovací efekty již při jejichpořízení. Můžete také použít funkci Magic Beam, která rozjasní oči pomocí světelnéhoodlesku.
Použití funkce Stylový portrét1 Aktivujte fotoaparát.2 Vyberte položku a poté možnost .3 Chcete-li zobrazit všechny styly, ťukněte na název právě vybraného stylu,
například Bublina.4 Další styly můžete přidat ťuknutím na možnost Další.5 Ťukněte na styl, který chcete použít, a potom ťukněte na položku .
Použití funkce Magic beam1 Aktivujte fotoaparát.2 Přejeďte po obrazovce a vyberte položku , pak ťukněte na možnost > .3 Chcete-li k očím přidat efekt světelného odlesku, vyberte požadovanou předvolbu.
65
Toto je internetová verze této publikace. © Tisk je možný pouze pro soukromé použití.

Efekt ARPomocí efektů AR (efekty rozšířené reality) můžete svým fotografiím nebo videím dát novýzábavný rozměr. Když používáte fotoaparát, toto nastavení vám umožňuje integrovat3D scény do vašich fotografií nebo videí. Stačí vybrat požadovanou scénu a upravit jejípozici v hledáčku.
Video s funkcí TimeshiftJe možné nahrát video s vysokou snímkovou frekvencí (120 snímků za sekundu) a pakpomocí efektu Timeshift přehrát části videoklipu nebo dokonce celý videoklip zpomaleně.
Snímek funkce Face inPomocí režimu Face in můžete současně zapnout přední a hlavní fotoaparát tak, abystemohli pořídit fotografii sebe společně s objektem.
Funkce Timeshift burstFotoaparát pořídí sérii 31 snímků v intervalu dvou sekund – jednu sekundu před a jednusekundu po stisknutí tlačítka spouště na displeji. Můžete se tedy vrátit v čase a vybratdokonalý záběr.
Použití funkce Timeshift burst1 Aktivujte fotoaparát.2 Vyberte položku a poté možnost .3 Vyfotografujte sérii snímků. Snímky se zobrazí jako miniatury.4 Posouváním procházejte mezi snímky a vyberte ten, který chcete uložit. Poté
ťukněte na ikonu .
Režim MultifotoaparátRežim Multifotoaparát umožňuje pořizovat fotografie nebo videa ze dvou různých úhlů aze dvou různých zdrojů. Na obrazovce vašeho zařízení se zobrazí displeje dvoufotoaparátů – jeden z fotoaparátu vašeho zařízení, druhý z fotoaparátu připojenéhozařízení Xperia® nebo fotoaparátu Sony, který podporuje technologii NFC a Wi-FiDirect®.
Funkci Multifotoaparát můžete snadno použít například na koncertě, chcete-li zachytitkapelu z jednoho úhlu a publikum z druhého.
Funkci Multifotoaparát lze aktivovat pomocí funkce NFC, která automaticky spáruje obězařízení pomocí technologie Wi-Fi Direct®.
Použití režimu více fotoaparátů1 Zapněte funkci NFC na obou zařízeních, která chcete propojit.2 Aktivujte na svém zařízení fotoaparát.3 Vyberte položku a poté možnost .4 Otevřete obrazovce obou zařízení ťukněte na možnost .5 Přiložte detekční oblasti NFC obou zařízení k sobě. Obě zařízení by se nyní měla
spojit pomocí technologie Wi-Fi Direct®.6 Po připojení zařízení se displeje obou fotoaparátů zobrazí na obrazovce vašeho
zařízení – jedna z fotoaparátu vašeho zařízení, druhá z fotoaparátu připojenéhozařízení.
7 Chcete-li změnit uspořádání nebo tvar displejů fotoaparátu, ťukněte na možnost.
8 Až budete hotovi s úpravami a budete chtít zachytit složenou fotografii nebo video,ťukněte na možnosti Hotovo > .
66
Toto je internetová verze této publikace. © Tisk je možný pouze pro soukromé použití.

AR maskPomocí funkce AR mask můžete přes svoje selfie překrýt tvář jiného člověka nebo izvířete. Můžete například prolnout svoji tvář s tváří přítele a vytvořit tak zábavnéhohybrida.
Použití funkce masky AR1 Aktivujte fotoaparát.2 Přejeďte po obrazovce, abyste se dostali k možnosti a vyberte možnost .3 Namiřte fotoaparát na obličej a vyberte masku, kterou chcete použít.4 Pro pořízení fotografie nejprve ťukněte na ikonu , čímž se skryjí všechny masky
a pak ťukněte na ikonu .5 Chcete-li znovu zobrazit všechny typy masek, vyhledejte v barevném rámečku,
který je zobrazen v hledáčku fotoaparátu, obličej a ťukněte na ikonu .
Stahování aplikací fotoaparátuMůžete stahovat bezplatné nebo placené aplikace z webu Google Play™ nebo SonySelect. Než začnete stahovat, ujistěte se, že máte funkční připojení k Internetu, ideálněprostřednictvím sítě Wi-Fi, abyste se vyhnuli vysokým poplatkům za přenos dat.
Stažení aplikací fotoaparátu1 Otevřete aplikaci fotoaparátu.2 Přejetím prstem po obrazovce vyberte položku a poté možnost .3 Vyberte aplikaci, kterou chcete stáhnout, a podle pokynů dokončete instalaci.
Automatické rozpoznávání tváříFotoaparát automaticky rozpozná tváře a označí je pomocí rámečků. Barevný rámečekukazuje, která tvář byla vybrána pro zaostření. Fotoaparát zaostřuje na tvář, která jenejblíže středu fotoaparátu. Je také možné ťuknout na jeden z rámečků a vybrat tvář,která má být zaostřena.
Automatický záznamPo zapnutí automatického záznamu můžete pomocí některé z voleb níže automatickypořizovat snímky.
Snímání úsměvuPomocí technologie Smile Shutter™ můžete fotografovat lidi v okamžiku, kdy se usmějí. Fotoaparát rozpoznáaž pět tváří a vybere jednu tvář pro rozpoznání úsměvu a automatické zaostření. Když se vybraná osobausměje, fotoaparát ji automaticky vyfotografuje.
VypnutoJe-li automatický záznam vypnutý, můžete pořizovat fotografie pomocí tlačítka spouště nebo tlačítkafotoaparátu.
Zapnutí funkce Smile Shutter™1 Aktivujte fotoaparát.2 Ťukněte na tlačítko .3 Vyhledejte položky Automatický záznam > Snímání úsměvu a ťukněte na ně.4 Když je spuštěn fotoaparát a je zapnuta funkce Snímání úsměvu, namiřte
fotoaparát na fotografovaný objekt. Fotoaparát vybere, který obličej budezaostřen.
5 Obličej se orámuje barevně a fotografie bude pořízena automaticky, jakmilefotoaparát detekuje úsměv.
6 Není-li rozpoznán žádný úsměv, stiskem tlačítka spouště fotoaparátu pořídítefotografii ručně.
Uložení zeměpisné polohy fotografiePovolením funkce Uložit polohu lze k fotografiím přidat zeměpisnou značku – při jejichpořizování se uloží přibližná zeměpisná poloha. Zeměpisná poloha se určuje pomocíbezdrátových sítí a technologie GPS.
67
Toto je internetová verze této publikace. © Tisk je možný pouze pro soukromé použití.

Zobrazuje-li se na obrazovce fotoaparátu symbol , je funkce uložení polohy zapnutá,avšak zeměpisná poloha nebyla nalezena. Zobrazuje-li se symbol , je funkce uloženípolohy zapnutá a je k dispozici zeměpisná poloha, takže je možné polohu na fotografiipřidat. Nezobrazuje-li se žádný z těchto dvou symbolů, je funkce uložení polohy vypnutá.
Zapnutí funkce ukládání zeměpisných souřadnic1 Aktivujte fotoaparát.2 Ťukněte na položku .3 Ťukněte na položku Více a ťuknutím na jezdce vedle položky Uložit polohu
zapněte nebo vypněte funkci.4 Pokud povolujete ukládání zeměpisných souřadnic, budete vyzváni k povolení
služeb určení polohy, pokud zatím nebyly povoleny. Ťukněte na možnost OK apoté na jezdce Poloha.
Fotografování dotykemS funkcí fotografování dotykem pořídíte fotografii ťuknutím kamkoli na obrazovkufotoaparátu.
Zapnuto
Pouze přední fotoaparát
Vypnuto
MřížkaMřížku můžete použít jako vizuální pomůcku při fotografování, která vám pomůže vybratsprávnou kompozici fotografie.
Mřížka se na obrazovce fotoaparátu zobrazí pouze během fotografování a na finální fotografii jineuvidíte.
Automatický náhled fotografiíMůžete nastavit, že se ihned po pořízení fotografie má zobrazit náhled.
ZapnutoPo pořízení fotografie se její náhled po dobu tří sekund zobrazí v pravém dolním rohu obrazovky.
Pouze přední fotoaparátPo pořízení fotografie pomocí předního fotoaparátu se její náhled po dobu tří sekund zobrazí v pravém dolnímrohu obrazovky.
VypnutoPo pořízení se fotografie nebo video uloží a nezobrazí se žádný náhled.
Použití tlačítka ovládání hlasitostiTlačítko ovládání hlasitosti můžete při pořizování fotografií používat k různým účelům.
PřiblíženíPoužití tlačítka ovládání hlasitosti pro přiblížení nebo oddálení
HlasitostPoužití tlačítka ovládání hlasitosti pro přizpůsobení hlasitosti oznámení, vyzvánění a hudby
SpoušťPoužití tlačítka ovládání hlasitosti pro pořizování fotografií
ZvukPři pořízení fotografie nebo zahájení záznamu videa fotoaparát vydá zvuk závěrky. Pokudpoužíváte samospoušť, zazní série pípnutí označujících odpočet. Tyto zvuky můžetezapnout nebo vypnout.
68
Toto je internetová verze této publikace. © Tisk je možný pouze pro soukromé použití.

Ukládání datMůžete si zvolit, zda svá data chcete ukládat na vyměnitelnou kartu SD nebo vnitřníúložiště zařízení.
Vnitřní úložištěFotografie a videa jsou ukládány do paměti zařízení.
Karta SDFotografie a videa jsou ukládány na kartu SD.
Rychlé spuštěníFunkce Rychlé spuštění slouží ke spuštění aplikace fotoaparátu ze zamykací obrazovky.
Pouze spustitPo aktivaci tohoto nastavení můžete fotoaparát spustit i při zamčené obrazovce. Stačí jen stisknout a podržettlačítko fotoaparátu.
Spustit a pořídit fotografiiPo aktivaci tohoto nastavení můžete spustit fotoaparát a pořídit snímek i při zamčené obrazovce. Stačí jenstisknout a podržet tlačítko spouště fotoaparátu.
Spustit a zaznam. videoPo aktivaci tohoto nastavení můžete spustit fotoaparát a začít natáčet video i při zamčené obrazovce. Stačíjen stisknout a podržet tlačítko spouště fotoaparátu.
Vypnuto
Nastavení barvy a jasu1 Aktivujte fotoaparát.2 Ťukněte na možnost > Barva a jas.3 Přetáhněte jezdce do požadované polohy a upravte nastavení barvy a jasu.
Toto nastavení je dostupné pouze v režimu Super auto a Videokamera.
Vyvážení bíléTato funkce, dostupná pouze v režimu Ručně, umožňuje nastavit vyvážení bílé podlebarvy okolního světla. Umožňuje také ručně upravit úroveň expozice v rozsahu -2,0 až+2,0 EV. Je-li zobrazena ikona vyvážení bílé , můžete zvýšit nebo snížit jas snímkuťuknutím na ikony plus nebo mínus.
AutoNastaví vyvážení bílé automaticky podle světelných podmínek.
ŽárovkyUpravuje vyvážení barev pro podmínky s teplým světlem, jako je například prostředí s žárovkami.
ZářivkaNastaví vyvážení bílé pro zářivkové osvětlení.
Denní světloNastaví vyvážení barev pro jasné venkovní světlo.
OblačnoNastaví vyvážení bílé pro oblačné počasí.
Nastavení fotoaparátu
Přizpůsobení nastavení fotoaparátu1 Aktivujte fotoaparát.2 Chcete-li zobrazit všechna nastavení, ťukněte na volbu .3 Vyberte nastavení, které chcete upravit, a upravte je podle potřeby.
69
Toto je internetová verze této publikace. © Tisk je možný pouze pro soukromé použití.

Přehled nastavení fotoaparátu
RozlišeníPřed fotografováním můžete vybrat z několika rozlišení fotografií a poměrů stran. Snímeks větším rozlišením vyžaduje více paměti.
23MP5520×4140 (4:3)Rozlišení 23 megapixelů a poměr stran 4:3. Vhodné pro fotografie, které budete prohlížet na neširokoúhléobrazovce nebo tisknout ve vysokém rozlišení.
20MP5984×3366 (16:9)Rozlišení 20 megapixelů a poměr stran 16:9. Vhodné pro fotografie, které budete prohlížet na širokoúhléobrazovce.
8MP3264×2448 (4:3)Rozlišení 8 megapixelů a poměr stran 4:3. Vhodné pro fotografie, které budete prohlížet na neširokoúhléobrazovce nebo tisknout ve vysokém rozlišení.
8MP3840×2160 (16:9)Rozlišení 8 megapixelů a poměr stran 16:9. Vhodné pro fotografie, které budete prohlížet na širokoúhléobrazovce.
3MP2048×1536 (4:3)Rozlišení 3 megapixely a poměr stran 4:3. Vhodné pro fotografie, které budete prohlížet na neširokoúhléobrazovce nebo tisknout ve vysokém rozlišení.
2MP1920×1080 (16:9)Rozlišení 2 megapixely a poměr stran 16:9. Vhodné pro fotografie, které budete prohlížet na širokoúhléobrazovce.
SamospoušťSamospoušť vám umožňuje pořídit fotografii, aniž byste zařízení museli držet. Tatofunkce slouží pro pořizování autoportrétů nebo skupinových fotografií, na kterýchnechcete chybět. Samospoušť můžete použít také v případech, kdy chcete přifotografování předejít chvění fotoaparátu.
10 sUmožňuje nastavení 10sekundové prodlevy mezi ťuknutím na tlačítko závěrky nebo stisknutím tlačítkaspouště fotoaparátu.
3 sUmožňuje nastavení 3sekundové prodlevy mezi ťuknutím na tlačítko závěrky nebo stisknutím tlačítka spouštěfotoaparátu.
VypnutoFotografie je pořízena v okamžiku, kdy ťuknete na tlačítko závěrky nebo stisknete tlačítko spouštěfotoaparátu.
Efekt hladké pletiEfekt Efekt hladké pleti na zařízení zapněte, chcete-li, aby při pořizování selfie v režimuzáznamu Ručně a Super auto byly tóny pleti měkčí.
Sledování objektuPokud ťuknutím v hledáčku vyberete určitý objekt, fotoaparát ho za vás bude sledovat.
70
Toto je internetová verze této publikace. © Tisk je možný pouze pro soukromé použití.

HDRNastavení HDR (High Dynamic Range) můžete použít při fotografování se silnýmprotisvětlem nebo v podmínkách s ostrým kontrastem. Technologie HDR kompenzujeztrátu detailů a vytváří obraz, který vykresluje jak tmavé, tak světlé oblasti.
Toto nastavení je dostupné pouze v režimu snímání Ručně.
ISOZvýšením citlivosti ISO lze omezit rozmazání obrázku způsobené špatným osvětlenímnebo pohybem fotografovaných objektů. Vyšší hodnotu ISO můžete použít také propořízení jasného snímku i při slabém osvětlení.
AutomatickyNastavuje citlivost ISO automaticky.
50Nastaví citlivost ISO na hodnotu 50.
100Nastaví citlivost ISO na hodnotu 100.
200Nastaví citlivost ISO na hodnotu 200.
400Nastaví citlivost ISO na hodnotu 400.
800Nastaví citlivost ISO na hodnotu 800.
1600Nastaví citlivost ISO na hodnotu 1600.
3200Nastaví citlivost ISO na hodnotu 3200.
Toto nastavení je dostupné pouze v režimu snímání Ručně.
Měření expoziceTato funkce změří množství světla dopadajícího na scénu, kterou chcete zachytit, aautomaticky určí vyváženou expozici.
TvářZměří množství světla v obličeji a upravuje expozici tak, aby obličej nebyl ani příliš tmavý, ani příliš světlý.
Víceb.Rozdělí obrázek do několika oblastí a změří každou oblast pro určení dobře vyvážené expozice.
Střed.Změří střed obrázku a určí expozici na základě jasu tam umístěného objektu.
Jednobod.Nastaví expozici na velmi malé části obrázku, který chcete pořídit.
Toto nastavení je dostupné pouze v režimu snímání Ručně.
BleskBlesk použijte při fotografování s nedostatečným osvětlením nebo protisvětlem. Poťuknutí na ikonu blesku na obrazovce fotoaparátu se zobrazí následující možnosti:
AutomatickyFotoaparát automaticky určí, zda světelné podmínky vyžadují blesk, či ne.
Vynutit bleskToto nastavení použijte, pokud je pozadí jasnější než hlavní objekt. Tímto se odstraní nežádoucí tmavéstíny.
71
Toto je internetová verze této publikace. © Tisk je možný pouze pro soukromé použití.

Potlačení červených očíSnižuje efekt červených očí.
VypnutoBlesk je vypnutý. V některých případech může být kvalita fotografie vyšší bez blesku, i když jsousvětelné podmínky špatné. Pořízení dobré fotografie bez použití blesku vyžaduje pevnou ruku.Rozmazání fotografie pomůžete zabránit použitím samospouště.
SvítilnaPři pořizování snímků svítí blesk nepřetržitě.
Výběr scényPomocí předprogramovaných scén funkce Výběr scény rychle nastavíte fotoaparát proobvyklé situace. Fotoaparát za vás určí řadu nastavení vhodných pro vybranou scénu,aby bylo zajištěno pořízení nejlepší možné fotografie.
VypnutoFunkce Výběr scény je vypnuta a fotografie lze pořizovat ručně.
Hladká pleťHodí se pro portréty se zkrášlujícím efektem.
Měkké pozadíVhodné pro fotografie s rozostřeným pozadím.
Redukce rozmaz. pohybuZajišťuje minimální vliv otřesů fotoaparátu při pořizování snímků za slabého osvětlení.
KrajinaHodí se pro fotografie krajiny. Fotoaparát zaostřuje na vzdálené předměty.
Korekce protisvětla HDRVylepšuje detaily na fotografiích s velkým kontrastem. Vestavěná funkce opravy protisvětla analyzujeobraz a automaticky ho přizpůsobí tak, abyste získali dokonale exponovanou fotografii.
Noční portrétTuto možnost použijte při snímání portrétů v noci nebo při špatném osvětlení. Z důvodu dlouhéexpoziční doby je třeba fotoaparát držet nehybně nebo jej položit na stabilní povrch.
Noční scénaTuto možnost použijte při fotografování v noci nebo při špatných světelných podmínkách. Z důvodudlouhé expoziční doby je třeba fotoaparát držet nehybně nebo jej položit na stabilní povrch.
Ručně držený soumrakTuto možnost použijte pro pořizování fotografií z ruky při slabém osvětlení, se sníženým šumem arozmazáním.
Vysoká citlivostHodí se pro pořizování fotografií bez blesku při zhoršených světelných podmínkách. Snižujerozmazání.
JídloSlouží k fotografování jídla v jasných barvách.
Domácí mazlíčekPoužívá se k fotografování domácích mazlíčků. Snižuje rozmazání a efekt červených očí.
PlážHodí se pro pořizování fotografií na břehu moře nebo jezera.
SníhZabraňuje přeexponování fotografií ve velmi jasném prostředí.
PártyHodí se pro fotografování uvnitř se špatným osvětlením. Tato scéna zachytí interiérové osvětlení napozadí nebo světlo svíčky. Z důvodu dlouhé expoziční doby je třeba fotoaparát držet nehybně nebo jejpoložit na stabilní povrch.
SportHodí se pro fotografie rychle se pohybujících objektů. Krátká expozice snižuje riziko rozmazánípohybu.
DokumentHodí se pro fotografie textu nebo výkresů. Dává fotografii ostřejší kontrast.
Ohňostroj
72
Toto je internetová verze této publikace. © Tisk je možný pouze pro soukromé použití.

Hodí se pro pořizování fotografií ohňostrojů v celé jejich kráse.
Tato nastavení jsou dostupná pouze v režimu snímání Ručně.
73
Toto je internetová verze této publikace. © Tisk je možný pouze pro soukromé použití.

Možnosti připojeníZrcadlení obrazovky zařízení na televizoru připojeném pomocíkabeluVaše zařízení můžete připojit ke kompatibilnímu televizoru pomocí kabelu MHL a zobrazitna něm obsah obrazovky zařízení.
Kabely a adaptéry MHL a HDMI™ se prodávají samostatně.
Společnost Sony nezaručuje kompatibilitu všech kabelů a adaptérů MHL a HDMI™ s vašímzařízením.
Zobrazení obsahu zařízení na televizoru s podporou vstupu rozhraní MHL1 Připojte zařízení k televizoru pomocí kabelu MHL. Po navázání připojení se na
stavovém řádku zařízení zobrazí .2 Na televizoru se zobrazí obrazovka vašeho zařízení.
Pokud zařízení nedokáže rozpoznat displej, který je připojen ke kabelu MHL, kabel MHL znovupřipojte a klepněte na položku Nastavení > Připojení zařízení > Připojitelnost USB > Vyhledatzařízení USB.
Zobrazení obrazu ze zařízení na televizoru se vstupem HDMI™1 Připojte k zařízení adaptér MHL a tento adaptér připojte k napájenému portu USB.2 Připojte adaptér k televizoru pomocí kabelu HDMI™. se zobrazí ve stavovém
řádku po úspěšném připojení.3 Na televizoru se zobrazí obsah obrazovky vašeho zařízení.
Zobrazení nápovědy o používání dálkového ovládání televizoru1 Zatímco je zařízení připojeno k televizoru, přetáhněte stavový řádek dolů. Otevře
se panel oznámení.2 Ťukněte na možnost Připojeno pomocí MHL. Na obrazovce televizoru se zobrazí
nastavení MHL.3 Vyberte položku Použití dálkového ovladače.
Výběrem možnosti Velikost výstupu videa můžete upravit velikost výstupu na obrazovcetelevizoru. Pokud je pro daný televizor již povolena funkce automatické změny velikosti, totonastavení se mezi nastaveními MHL nezobrazí.
Panel oznámení lze otevřít i stisknutím žlutého tlačítka na dálkovém ovládání televizoru.
Odpojení zařízení od televizoru• Odpojte kabel MHL nebo adaptér MHL od vašeho zařízení.
Zrcadlení obrazovky zařízení na bezdrátově připojeném televizoruFunkce Zrcadlení obrazovky umožňuje zobrazit obrazovku vašeho zařízení na televizníobrazovce nebo jiném velkém displeji bez kabelového připojení. Technologie Wi-FiDirect® vytvoří mezi oběma zařízeními bezdrátové připojení, takže se můžete usadit avychutnat si své oblíbené fotografie z pohodlí pohovky. Pomocí této funkce můžete taképoslouchat hudbu ze zařízení prostřednictvím reproduktorů televizoru.
Pokud používáte funkci zrcadlení obrazovky, kvalita obrazu může být někdy negativněovlivněna rušením z jiných sítí Wi-Fi.
74
Toto je internetová verze této publikace. © Tisk je možný pouze pro soukromé použití.

Zrcadlení obrazovky zařízení na připojeném televizoru1 Televizor: Při použití funkce Zrcadlení obrazu ze zařízení na televizoru použijte
návod k obsluze připojeného televizoru.2 Vaše zařízení: Na obrazovce Plocha ťukněte na ikonu .3 Ťukněte na položky Nastavení > Připojení zařízení > Zrcadlení obrazovky.4 Ťukněte na položku Spustit.5 Ťukněte na možnost OK a vyberte zařízení.
Aby tato funkce fungovala, musí televizor podporovat technologii Wi-Fi CERTIFIED Miracast™.Pokud váš televizor nepodporuje zrcadlení obrazovky, bude možná třeba zakoupit samostatněbezdrátový zobrazovací adaptér. Při použití Zrcadlení obrazovky také nezakrývejte anténu Wi-Fi zařízení.
Ukončení zrcadlení obrazovky mezi zařízeními1 Na obrazovce Plocha ťukněte na ikonu .2 Ťukněte na položky Nastavení > Připojení zařízení > Zrcadlení obrazovky.3 Ťukněte na Odpojit a potom na položku OK.
Připojení zařízení k příslušenství USBK připojení zařízení k příslušenství USB, jako jsou zařízení velkokapacitního úložiště amyš, můžete použít adaptér USB Host. Pokud zařízení USB obsahuje konektor microUSB, adaptér USB Host není potřeba. Adaptéry USB Host se prodávají samostatně.Společnost Sony nezaručuje kompatibilitu všech příslušenství USB s vaším zařízením.
Toto zařízení má port USB bez krytky. Nepřipojujte kabel USB k mokrému zařízení, vždyvyčkejte, než konektor USB zcela vyschne.
NFCDíky technologii NFC (Near Field Communications) můžete s dalšími zařízeními sdíletdata, jako jsou videa, fotografie, adresy webových stránek, hudební soubory nebokontakty. Technologii NFC můžete použít i ke snímání značek, které vám poskytnou víceinformací o produktech nebo službách nebo ve vašem zařízení aktivují určité funkce.
NFC je bezdrátová technologie s maximálním dosahem jednoho centimetru, takžezařízení sdílející data musí být umístěna blízko sebe. Než budete moci technologii NFCpoužít, musíte ji zapnout v nastavení a mít aktivní obrazovku zařízení.
Detekční oblast NFC je umístěna na zadní části zařízení. Podržte zařízení a druhé zařízenínebo čtečku NFC k sobě tak, aby se detekční oblasti NFC dotýkaly.
NFC nemusí být k dispozici ve všech zemích nebo oblastech. Pomocí určitých aplikací lzefunkce NFC aktivovat, i když je zařízení vypnuté. Povšimněte si, že ne všechna zařízení tutofunkci podporují.
75
Toto je internetová verze této publikace. © Tisk je možný pouze pro soukromé použití.

Vypnutí nebo zapnutí funkce NFC1 Na obrazovce Plocha ťukněte na ikonu .2 Vyhledejte položky Nastavení > Více a ťukněte na ně.3 Ťukněte na přepínač NFC.
Sdílení kontaktu s jiným zařízením prostřednictvím technologie NFC1 Zkontrolujte, zda je v obou zařízeních zapnuta funkce NFC a zda jsou oba displeje
aktivní a odemčené.2 Chcete-li zobrazit kontakty, přejděte k obrazovce Plocha, ťukněte na ikonu a
pak ťukněte na ikonu .3 Ťukněte na kontakt, který chcete sdílet.4 Podržte obě zařízení k sobě tak, aby se detekční oblasti NFC dotýkaly. Jakmile se
zařízení spojí, zobrazí se miniatura kontaktu.5 Ťuknutím na ni spustíte přenos.6 Po dokončení přenosu se kontaktní údaje uloží na přijímajícím zařízení a zobrazí se
na jeho obrazovce.
Sdílení hudebního souboru s jiným zařízením pomocí technologie NFC1 Zkontrolujte, zda je ve vašem i v přijímajícím zařízení zapnuta funkce NFC a zda
jsou obrazovky obou zařízení aktivní a odemčené.2 Otevřete aplikaci Hudba ťuknutím na ikonu a poté na .3 Vyberte kategorii hudby a vyhledejte skladbu, kterou chcete sdílet.4 Ťuknutím na některou skladbu zahájíte její přehrávání. Pokud ťuknete na tlačítko
, přehrávání skladby se pozastaví. Přenos funguje bez ohledu na to, zda seskladba přehrává nebo je pozastavena.
5 Zkontrolujte, zda je skladba zobrazena na celé obrazovce.6 Podržte obě zařízení k sobě tak, aby se detekční oblasti NFC dotýkaly. Jakmile se
zařízení spojí, zobrazí se miniatura stránky.7 Ťuknutím na ni spustíte přenos.8 Po dokončení přenosu se hudební soubor uloží na přijímajícím zařízení.9 Chcete-li zobrazit hudební soubor, dvojitým ťuknutím na stavový řádek otevřete
panel Oznámení a ťukněte na položku Přenos dokončen.
Sdílení fotografie nebo videa s jiným zařízením prostřednictvím technologie NFC1 Zkontrolujte, zda je v obou zařízeních zapnuta funkce NFC a zda jsou oba displeje
aktivní a odemčené.2 Chcete-li v zařízení zobrazit fotografie nebo videoklipy, přejděte na obrazovku
Plocha, ťukněte na ikonu a pak vyhledejte položku Album a ťukněte na ni.3 Ťukněte na fotografii nebo video, která chcete sdílet.4 Podržte obě zařízení k sobě tak, aby se detekční oblasti NFC dotýkaly. Když se
zařízení propojí, objeví se miniatura fotografie nebo videoklipu.5 Ťuknutím na ni spustíte přenos.6 Po dokončení přenosu se fotografie nebo video uloží na přijímajícím zařízení.
Sdílení webové adresy s jiným zařízením prostřednictvím technologie NFC1 Zkontrolujte, zda je v obou zařízeních zapnuta funkce NFC a zda jsou oba displeje
aktivní a odemčené.2 Na obrazovce Plocha ťukněte na .3 Chcete-li otevřít webový prohlížeč, najděte tlačítko a ťukněte na něj.4 Načtěte webovou stránku, kterou chcete sdílet.5 Podržte obě zařízení k sobě tak, aby se detekční oblasti NFC dotýkaly. Jakmile se
zařízení spojí, zobrazí se miniatura webové stránky.6 Ťuknutím na ni spustíte přenos.7 Po dokončení přenosu se webová stránka zobrazí na obrazovce přijímajícího
zařízení.
76
Toto je internetová verze této publikace. © Tisk je možný pouze pro soukromé použití.

Skenování značek NFCZařízení dokáže skenovat celou řadu druhů značek NFC a načítat další informace,například webovou adresu. Například dokáže skenovat značky na plakátech, nabillboardech a na výrobcích v obchodech.
Snímání značek NFC1 Zkontrolujte, zda je v zařízení zapnuta funkce NFC a zda je displej aktivní a
odemčený.2 Umístěte zařízení na značku tak, aby se jí dotýkal detekční oblastí NFC. Zařízení
značku rozpozná a zobrazí získaný obsah. Ťuknutím otevřete obsah značky.
Připojení k zařízení s technologií NFCSvé zařízení můžete připojit k jiným zařízením kompatibilním s technologií NFC, jejichžvýrobcem je společnost Sony, například k reproduktorům nebo sluchátkům. Pokudchcete navázat tento druh připojení, přečtěte si další informace v uživatelské příručce kekompatibilnímu zařízení.
Je možné, že pro úspěšné připojení budete muset v obou zařízeních aktivovat rozhraní Wi-Finebo Bluetooth®.
Bezdrátová technologie Bluetooth®Bluetooth® slouží k odesílání souborů do jiných zařízení Bluetooth® nebo k připojenípříslušenství soupravy handsfree. Připojení Bluetooth® pracují nejlépe na vzdálenost do10 metrů (33 stop) při přímé viditelnosti zařízení neomezené překážkami. V některýchpřípadech budete muset provést ruční párování zařízení s dalšími zařízeními Bluetooth®.
Slučitelnost a kompatibilita zařízení Bluetooth® se může lišit.
Pokud používáte zařízení s více uživateli, každý z nich může měnit nastavení Bluetooth®a změny se dotknou všech uživatelů.
Zapnutí nebo vypnutí funkce Bluetooth®
1 Na obrazovce Plocha ťukněte na ikonu .2 Vyhledejte položky Nastavení > Bluetooth a ťukněte na ně.3 Ťuknutím na přepínač Bluetooth zapněte nebo vypněte funkci.
Pojmenování vašeho zařízeníSvé zařízení můžete pojmenovat. Tento název se zobrazí ostatním zařízením, kdyžzapnete funkci Bluetooth® a povolíte viditelnost vašeho zařízení.
Pojmenování zařízení1 Zkontrolujte, že je zapnuta funkce Bluetooth®.2 Na obrazovce Plocha ťukněte na ikonu .3 Ťukněte na položky Nastavení > Bluetooth.4 Ťukněte na možnost > Přejmenovat toto zařízení.5 Zadejte název pro své zařízení.6 Ťukněte na položku PŘEJMENOVAT.
Spárování s jiným zařízením Bluetooth®
Po spárování s jiným zařízením můžete například připojit své zařízení k náhlavní soupravěBluetooth® nebo soupravě Bluetooth® do auta a použít ji k přehrávání hudby.
Jakmile své zařízení spárujete s jiným zařízením Bluetooth®, budou si obě zařízení totospárování pamatovat. Při prvním párování vašeho zařízení se zařízením Bluetooth®
budete možná muset zadat přístupový kód. Zařízení automaticky vyzkouší obecnýpřístupový kód 0000. Pokud tento kód nefunguje, vyhledejte správný kód v dokumentaci
77
Toto je internetová verze této publikace. © Tisk je možný pouze pro soukromé použití.

k zařízení Bluetooth®. Při příštím připojení spárovaného zařízení Bluetooth® již není třebapřístupový kód znovu zadávat.
Některá zařízení Bluetooth®, například většina náhlavních souprav Bluetooth®, vyžadujíspárování i připojení k druhému zařízení.
Zařízení můžete spárovat s několika zařízeními Bluetooth®, ale lze jej vždy připojit pouze kjednomu profilu Bluetooth®.
Spárování vašeho zařízení s jiným zařízením Bluetooth®
1 Ujistěte se, že zařízení, které chcete spárovat, má aktivovanou funkci Bluetooth® vrežimu viditelném pro jiná zařízení Bluetooth®.
2 Na obrazovce Plocha ťukněte na položku .3 Vyhledejte položky Nastavení > Bluetooth a ťukněte na ně.4 Ťuknutím na posuvník Bluetooth zapněte funkci. Zobrazí se seznam dostupných
zařízení Bluetooth®.5 Ťukněte na zařízení Bluetooth®, které chcete spárovat.6 V případě potřeby zadejte přístupový kód nebo potvrďte stejný přístupový kód na
obou zařízeních.
Připojení vašeho zařízení k jinému zařízení Bluetooth®
1 Na obrazovce Plocha ťukněte na ikonu .2 Vyhledejte položky Nastavení > Bluetooth a ťukněte na ně.3 Ťukněte na zařízení Bluetooth®, ke kterému se chcete připojit.
Zrušení spárování zařízení Bluetooth®
1 Na obrazovce Plocha ťukněte na ikonu .2 Vyhledejte položky Nastavení > Bluetooth a ťukněte na ně.3 U nastavení Párovaná zařízení ťukněte na položku vedle názvu zařízení, jehož
spárování chcete zrušit.4 Ťukněte na tlačítko ZAPOMENOUT.
Odesílání a přijímání položek pomocí technologie Bluetooth®
Sdílejte položky s dalšími zařízeními kompatibilními s bezdrátovou technologií Bluetooth®,jako jsou telefony nebo počítače, pomocí technologie Bluetooth®. Můžete odesílata přijímat následující druhy položek:
• Fotografie a videa• Hudba a další zvukové soubory• Webové stránky
Odesílání obsahu pomocí Bluetooth®
1 Přijímající zařízení: Ujistěte se, že je funkce Bluetooth® zapnutá a že je vašezařízení viditelné pro ostatní zařízení Bluetooth®.
2 Odesílající zařízení: Otevřete aplikaci obsahující položku, kterou chcete odeslat,a přejděte k této položce.
3 V závislosti na aplikaci a na položce, kterou chcete odeslat, může být nutnénapříklad stisknout a podržet položku, otevřít položku a stisknout tlačítko .
4 Vyberte položku Bluetooth.5 Zobrazí-li se dotaz, zapněte funkci Bluetooth®.6 Ťukněte na název přijímajícího zařízení.7 Přijímající zařízení: Zobrazí-li se dotaz, přijměte spojení.8 Odesílající zařízení: Zobrazí-li se dotaz, potvrďte přenos do přijímajícího zařízení.9 Přijímající zařízení: Přijměte příchozí položku.
78
Toto je internetová verze této publikace. © Tisk je možný pouze pro soukromé použití.

Přijímání obsahu pomocí Bluetooth®
1 Ujistěte se, že je zapnutá funkce Bluetooth® a že je vaše zařízení viditelné proostatní zařízení Bluetooth®.
2 Počkejte, až odesílající zařízení začne navazovat spojení s vaším zařízením.3 V případě zobrazení výzvy zadejte do obou zařízení stejný kód nebo potvrďte
navržený kód.4 Po zobrazení oznámení příchozího souboru přetáhněte stavový řádek dolů a
ťuknutím na oznámení přijměte přenos souboru.5 Ťuknutím na položku Přijmout zahájíte přenos souboru.6 Chcete-li zobrazit průběh přenosu, přetáhněte stavový řádek dolů.7 Chcete-li otevřít přijatou položku, přetáhněte stavový řádek dolů a ťukněte na
příslušné oznámení.
Zobrazení souborů přijatých přes připojení Bluetooth®1 Na obrazovce Plocha ťukněte na ikonu .2 Vyhledejte položky Nastavení > Bluetooth a ťukněte na ně.3 Stiskněte tlačítko a vyberte možnost Zobrazit přijaté soubory.
79
Toto je internetová verze této publikace. © Tisk je možný pouze pro soukromé použití.

Cestování a mapyPoužití služeb určování polohySlužby pro učení polohy umožňují aplikacím, jako jsou Mapy nebo fotoaparát, používatinformace z mobilní sítě nebo ze sítě Wi-Fi a systém GPS (globální poziční systém) kurčení vaší přibližné polohy. Jestliže se nenacházíte v přímém zorném poli satelitůsystému GPS, vaše zařízení může polohu určit za použití funkce Wi-Fi. A pokud nejste vdosahu žádné sítě, vaše zařízení určí přibližnou polohu podle mobilní sítě.
Abyste pomocí svého zařízení mohli zjistit, kde jste, musíte povolit služby určovánípolohy.
Pokud zařízení připojíte k Internetu, mohou být účtovány poplatky za přenos dat.
Povolení nebo vypnutí služeb zjišťování polohy1 Na obrazovce Plocha ťukněte na ikonu .2 Ťukněte na možnost Nastavení > Poloha a poté ťuknutím na posuvník povolte
nebo zakažte služby zjišťování polohy.
Zlepšení přesnosti GPSPři prvním použití funkce GPS ve vašem zařízení může nalezení polohy trvat několikminut. K usnadnění hledání doporučujeme ničím nerušený výhled na oblohu. Stůjte vklidu a nezakrývejte anténu GPS (zvýrazněnou oblast na obrázku). Signály GPS mohouprocházet přes mraky a plasty, ale ne přes většinu pevných předmětů, jako napříkladbudovy nebo hory. Není-li vaše poloha nalezena do několika minut, přesuňte se na jinémísto.
80
Toto je internetová verze této publikace. © Tisk je možný pouze pro soukromé použití.

Inteligentní aplikace a funkce, které šetříčasVyhledávání a Chytré karty GoogleK procházení Internetu můžete využít aplikaci Google. Pro pravidelné aktualizace můžetetaké aktivovat informační kanál ‒ například před odjezdem do práce můžete získatinformace o dopravě, vyhledat oblíbené restaurace v okolí, zobrazit si aktuální výsledeksvého oblíbeného týmu a další informace. Aplikaci spustíte ťuknutím na ikonu vseznamu aplikací. Pro rychlý přístup a snadné čtení si můžete také vyhradit panel naobrazovce Plocha.
Povolení nebo zákaz funkce Chytré karty1 Na obrazovce Plocha ťukněte na ikonu .2 Ťukněte na položky Nastavení > Google > Vyhledávání a Chytré karty > Chytré
karty.3 Ťukněte na přepínač Zobrazit karty.
Vyhrazení panelu na obrazovce Plocha pro Vyhledávání Google a Chytré karty1 Dotkněte se libovolné oblasti na obrazovce Plocha a podržte ji, dokud zařízení
nezavibruje.2 Ťukněte na možnost a poté na jezdce Kanál Google.3 Do rozhraní Vyhledávání Google a Chytrých karet nyní přejdete přejetím prstem na
obrazovce Plocha na panel nejvíce vlevo.
Pokud panel zcela vlevo vyhradíte pro rozhraní Vyhledávání Google a Chytrých karet, panelobrazovky Plocha nelze změnit a doleva již nelze přidat další panely. Vyhradit lze pouze panelnejvíce vlevo.
81
Toto je internetová verze této publikace. © Tisk je možný pouze pro soukromé použití.

Hodiny a kalendářKalendářPomocí aplikace Kalendář můžete pohodlně plánovat svůj čas. Pokud jste své zařízenípřihlásili k různým online účtům, které obsahují rovněž kalendář, např. Google™ neboXperia™ with Facebook, a aktivovali jste synchronizaci, objeví se události z těchtokalendářů také v aplikaci Kalendář. Můžete přitom zvolit, které kalendáře chcete zobrazitve sloučeném zobrazení.
Jakmile se přiblíží čas schůzky, zařízení přehraje zvuk oznámení, aby vám ji připomnělo.Na stavovém řádku se také zobrazí ikona .
1 Vyberte typ zobrazení a kalendáře, které chcete zobrazit.
2 Návrat k dnešnímu dni
3 Nastavení a další možnosti
4 Švihnutím zleva doprava můžete rychle listovat
5 Vybrané datum
6 Agenda pro vybraný den
7 Přidání události do kalendáře
Vytvoření události v kalendáři1 Na obrazovce Plocha ťukněte na položku a poté na položku Kalendář.2 Vyberte .3 Pokud jste kalendář synchronizovali s jedním či více účty, vyberte účet, do kterého
chcete tuto událost přidat. Chcete-li tuto událost přidat pouze do zařízení, ťuknětena možnost Kalendář zařízení.
4 Zadejte nebo vyberte požadované informace a přidejte k události účastníky.5 Událost uložíte a pozvánky odešlete ťuknutím na Uložit.
Zobrazení události v kalendáři1 Na obrazovce Plocha ťukněte na položku a poté na položku Kalendář.2 Ťukněte na událost, kterou chcete zobrazit.
Zobrazení více kalendářů1 Na obrazovce Plocha ťukněte na ikonu a poté na možnost Kalendář.2 Ťukněte na ikonu a pak zaškrtněte políčka u kalendářů, které chcete zobrazit.
Přiblížení zobrazení kalendáře• Je-li kalendář v zobrazení Týden nebo Den, můžete sevřením dvou prstů
zobrazení přiblížit.
82
Toto je internetová verze této publikace. © Tisk je možný pouze pro soukromé použití.

Zobrazení státních svátků v aplikaci Kalendář1 Na obrazovce Plocha ťukněte na položku a poté na položku Kalendář.2 Ťukněte na a potom na položku Nastavení.3 Ťukněte na položku Státní svátky.4 Vyberte požadovanou možnost nebo kombinaci možností a ťukněte na tlačítko
OK.
Zobrazení narozenin v aplikaci Kalendář1 Na obrazovce Plocha ťukněte na položku a poté na položku Kalendář.2 Ťukněte na položku a potom na položku Nastavení > Narozeniny.3 Posuvník přetáhněte doprava.
Zobrazení předpovědi počasí v aplikaci Kalendář1 Na obrazovce Plocha ťukněte na položku a poté na položku Kalendář.2 Ťukněte na a potom na položku Nastavení.3 Ťukněte na možnost Předpověď počasí a přetáhněte posuvník doprava.4 Pokud jsou služby zjišťování polohy zakázány, ťukněte na položku Domovské
umístění a pak vyhledejte město, které chcete přidat.
Další informace o povolení služeb zjišťování polohy naleznete v tématu Použití služeb určovánípolohy na stránce 80.
Změna nastavení předpovědi počasí v aplikaci Kalendář1 Na obrazovce Plocha ťukněte na položku a poté na položku Kalendář.2 Ťukněte na a potom na položku Nastavení.3 Ťukněte na položku Předpověď počasí.4 Upravte nastavení podle potřeby.
HodinyV tomto zařízení si můžete nastavit jeden nebo více budíků a jako upozornění budíku sivybrat libovolný zvukový soubor, který máte na svém zařízení uložen. Je-li zařízenívypnuto, budík se nespustí.
Zobrazený formát času budíku odpovídá formátu vybranému v obecném nastavení času(například 12hodinový nebo 24hodinový formát).
1 Přechod na kartu budíků
2 Přechod na kartu světového času
3 Přechod na kartu Stopky
4 Přechod na kartu Časovač
5 Zobrazení možností pro aktuální kartu
6 Otevření nastavení data a času
7 Vypnutí nebo zapnutí budíku
8 Přidání nového budíku
83
Toto je internetová verze této publikace. © Tisk je možný pouze pro soukromé použití.

Nastavení nového budíku1 Na obrazovce Plocha ťukněte na položku .2 Najděte položku Hodiny a ťukněte na ni.3 Ťukněte na tlačítko .4 Ťukněte na volbu Čas a vyberte požadovanou hodnotu.5 Ťukněte na tlačítko OK.6 V případě potřeby upravte další nastavení budíku.7 Ťukněte na tlačítko Uložit.
Odložení zvonícího budíku• Ťukněte na volbu Odložit.
Vypnutí zvonícího budíku• Přetáhněte tlačítko doprava.
Chcete-li vypnout odložený budík, můžete dvojitým ťuknutím na stavový řádek otevřít paneloznámení a ťuknout na položku .
Úprava stávajícího budíku1 Ťukněte na položku Hodiny a poté na budík, který chcete upravit.2 Proveďte požadované změny.3 Ťukněte na tlačítko Uložit.
Vypnutí nebo zapnutí budíku• Ťukněte na položku Hodiny a poté na posuvník budíku, který chcete zapnout
nebo vypnout.
Odstranění budíku1 Vyhledejte položku Hodiny, ťukněte na ni a podržte stisknutý budík, který chcete
odstranit.2 Ťukněte na Odstranit budík a potom na položku Ano.
Nastavení zvuku budíku1 Ťukněte na položku Hodiny a poté na budík, který chcete upravit.2 Ťukněte na možnost Zvuk budíku a vyberte požadovanou položku, nebo ťukněte
na možnost a vyberte zvukový soubor.3 Ťukněte na Hotovo a potom na položku Uložit.
Další informace o nastavení hlasitosti budíků obsahuje část Nastavení hlasitosti na straně 46.
Nastavení hlasitosti zvuku budíku1 Ťukněte na položku Hodiny a poté na budík, který chcete upravit.2 Přetáhněte jezdec hlasitosti Hlasitost budíku na požadovanou pozici.3 Ťukněte na tlačítko Uložit.
Nastavení opakovaného buzení1 Ťukněte na položku Hodiny a poté na budík, který chcete upravit.2 Ťukněte na tlačítko Opakovat.3 Zaškrtněte políčka u požadovaných dnů a potom ťukněte na možnost OK.4 Ťukněte na tlačítko Uložit.
Aktivace vibrací pro budík1 Ťukněte na položku Hodiny a poté na budík, který chcete upravit.2 Ťuknutím na jezdce Vibrovat zapněte nebo vypněte funkci.3 Ťukněte na tlačítko Uložit.
84
Toto je internetová verze této publikace. © Tisk je možný pouze pro soukromé použití.

Nastavení chování bočních tlačítek1 Ťukněte na položku Hodiny a poté na budík, který chcete upravit.2 Ťukněte na možnost Chování bočních tlačítek a vyberte požadované chování
bočních tlačítek v době zvonění budíku.3 Ťukněte na tlačítko Uložit.
85
Toto je internetová verze této publikace. © Tisk je možný pouze pro soukromé použití.

UsnadněníGesto pro zvětšeníGesto zvětšení umožňuje přiblížit část obrazovky trojím rychlým ťuknutím na požadovanémísto na dotykové obrazovce.
Aktivace a deaktivace gesta pro zvětšení1 Na obrazovce Plocha ťukněte na ikonu .2 Ťukněte na položky Nastavení > Usnadnění > Gesto přiblížení.3 Ťukněte na jezdce v nabídce Gesto přiblížení.
Přiblížení oblasti a posouvání zobrazené části obrazovky1 Ověřte, zda je povolena funkce Gesto přiblížení.2 Chcete-li dočasně zvětšit oblast, třikrát na ni ťukněte.3 Oblast přesuňte přetažením dvěma a více prsty.4 Chcete-li režim lupy ukončit, znovu ťukněte na oblast.
U určitých aplikací lze displej také přiblížit nebo oddálit sevřením prsty.
Velikost písmaZapnutím funkce Velikost písma můžete zvětšit základní velikost písma textů, které se nazařízení zobrazují.
Nastavení velikosti písma1 Na obrazovce Plocha ťukněte na ikonu .2 Vyhledejte položky Nastavení > Usnadnění a ťukněte na ně.3 Ťukněte na položku Velikost písma a ťuknutím na stupnici nastavte požadovanou
velikost písma.
Velikost displejePomocí nastavení Zobrazovaná velikost můžete zvětšit nebo zmenšit všechny prvky naobrazovce, nejen text.
Nastavení velikosti displeje1 Na obrazovce Plocha ťukněte na ikonu .2 Vyhledejte položky Nastavení > Usnadnění a ťukněte na ně.3 Ťukněte na položku Zobrazovaná velikost a ťuknutím na stupnici nastavte
požadovanou velikost zobrazení.
Korekce barevFunkce Korekce barev umožňuje změnit způsob zobrazování barev a je určenáuživatelům, kteří jsou barvoslepí nebo mají problémy s rozlišováním některých barev.
Aktivace funkce Barevná korekce1 Na obrazovce Plocha ťukněte na položku .2 Vyhledejte položku Nastavení > Usnadnění > Korekce barev a klepněte na ni.3 Ťukněte na vypínač.4 Ťukněte na položku Režim korekce a vyberte odpovídající barevnou citlivost.
Funkce Barevná korekce je prozatím experimentální funkce a může negativně ovlivnit výkonzařízení.
86
Toto je internetová verze této publikace. © Tisk je možný pouze pro soukromé použití.

TalkBackTalkBack je čtečka obrazovky pro zrakově postižené uživatele. Aplikace TalkBackposkytuje mluvenou zpětnou vazbu k jakýmkoli událostem nebo akcím provedeným nazařízení Android. TalkBack popisuje uživatelské rozhraní a čte chybové zprávy, oznámenía zprávy.
Zapnutí funkce TalkBack1 Na obrazovce Plocha ťukněte na ikonu .2 Ťukněte na položky Nastavení > Usnadnění > TalkBack.3 Ťukněte na jezdce v nabídce TalkBack a poté na tlačítko OK.
Chcete-li změnit předvolby hlasu, zpětné vazby a dotyků pro funkci TalkBack, ťukněte namožnost Nastavení a poté dvakrát ťukněte na obrazovku.
Po zapnutí funkce TalkBack se spustí výukový program. Ukázku můžete ukončit ťuknutím natlačítko a poté dvojitým ťuknutím na obrazovku.
Vypnutí funkce TalkBack1 Na obrazovce Plocha ťukněte na položku a potom dvakrát kamkoli na
obrazovce.2 Ťukněte na položku Nastavení a potom dvakrát kamkoli na obrazovce.3 Posouváním seznamu dvěma a více prsty vyhledejte položku Usnadnění a
ťukněte na ni a potom dvakrát ťukněte kamkoli na obrazovce.4 Posouváním seznamu dvěma a více prsty vyhledejte položku TalkBack a ťukněte
na ni a potom dvakrát ťukněte kamkoli na obrazovce.5 Ťukněte na vypínač a potom dvakrát ťukněte kamkoli na obrazovce.6 Ťukněte na tlačítko OK a potom dvakrát ťukněte kamkoli na obrazovce.
Mono audioS nastavením Mono audio se levý i pravý audio kanál při přehrávání zvuku přehrávajísoučasně. Použití přehrávání Mono namísto Stereo je nejvhodnější pro uživatele s určitouztrátou sluchu nebo z bezpečnostních důvodů, například když potřebujete poslouchatokolní zvuky.
Povolení nebo zákaz mono audia1 Na obrazovce Plocha ťukněte na ikonu .2 Vyhledejte položky Nastavení > Usnadnění a ťukněte na ně.3 Ťukněte na jezdce vedle možnosti Zvuk mono.
Textový telefon (TTY)Funkce TTY (textový telefon) umožňuje sluchově postiženým lidem nebo lidem sporuchou řeči používat zařízení jako překladač.
Povolení režimu TTY1 Na obrazovce Plocha ťukněte na ikonu .2 Vyhledejte položky Nastavení > Hovor a ťukněte na ně.3 Ťukněte na možnost Přístupnost > Režim TTY.4 Vyberte příslušný režim TTY.
Switch AccessS funkcí Switch Access můžete své zařízení Xperia™ používat pomocí jednoho nebo vícepřepínačů. Přepínač je zařízení používané k odesílání signálů kláves do zařízení sesystémem Android. Tato zařízení mohou být užitečná pro uživatele s omezenoupohyblivostí. Další informace o funkci Switch Access viz Nastavení > Usnadnění >Přepnout přístup > NASTAVENÍ > Nápověda.
87
Toto je internetová verze této publikace. © Tisk je možný pouze pro soukromé použití.

Povolení nebo zákaz funkce Switch Access1 Na obrazovce Plocha ťukněte na ikonu .2 Ťukněte na položky Nastavení > Usnadnění > Přepnout přístup.3 Ťuknutím na jezdce zapněte nebo vypněte funkci a ťukněte na tlačítko OK.
88
Toto je internetová verze této publikace. © Tisk je možný pouze pro soukromé použití.

Podpora a právní informaceAplikace PodporaPomocí aplikace Podpora v zařízení lze procházet uživatelské příručky a průvodceodstraňováním potíží a hledat informace o aktualizacích softwaru a další informacesouvisející s produktem.
Přístup k aplikaci podpory1 Na obrazovce Plocha ťukněte na ikonu .2 Najděte ikonu , ťukněte na ni a vyberte požadovanou položku podpory.
Nejlepších výsledků při použití aplikace podpory dosáhnete, budete-li připojeni k Internetu.
Nápověda v nabídkách a aplikacíchNěkteré aplikace mají v nabídce možností k dispozici nápovědu, což je v dané aplikaciobvykle indikováno položkou .
Spouštění diagnostických testů na vašem zařízeníAplikace Xperia™ Diagnostics umožňuje spuštění testů určitých funkcí nebo úplnýchdiagnostických testů a ověřit tak, zda vaše zařízení Xperia™ pracuje správně.
Aplikace Xperia™ Diagnostics umožňuje:
• vyhodnotit potenciální hardwarové nebo softwarové problémy na zařízení Xperia™,• analyzovat výkon aplikací ve vašem zařízení,• zaznamenat počet přerušených hovorů během posledních 10 dnů,• identifikovat instalovaný software a poskytnout užitečné informace o vašem zařízení.
Aplikace Xperia™ Diagnostics je předinstalována ve většině zařízení se systémem Android™od společnosti Sony. Pokud není funkce diagnostiky v nabídce Nastavení > Informace otelefonu nebo NÁSTROJE k dispozici, můžete si stáhnout zjednodušenou verzi pomocíaplikace Obchod Play™.
Restartování, obnovení a opravaPokud zařízení přestane reagovat nebo je nelze restartovat normálně, můžete vynutit jehorestart nebo vypnutí. Nedojde ke smazání žádného nastavení ani osobních dat.
Zařízení je také možné obnovit do původního továrního nastavení. Tato akce je někdynezbytná, pokud zařízení přestane správně pracovat. Chcete-li však zachovat důležitádata, je třeba je nejprve zálohovat na paměťovou kartu nebo do jiného vnějšího úložiště.Další informace naleznete v části Zálohování a obnovování obsahu na straně 36.
Pokud zařízení nelze zapnout nebo v něm chcete obnovit software, můžete k opravěpoužít software Xperia™ Companion. Další informace o použití softwaru Xperia™Companion naleznete v části Xperia™ Companion na straně 34.
Pokud sdílíte zařízení s více uživateli, budete se možná muset přihlásit jako vlastník, tj.primární uživatel, chcete-li obnovit výchozí tovární nastavení zařízení.
Restartování zařízení
Pokud není baterie dostatečně nabitá, nemusí se restart zařízení podařit. Připojte zařízeník nabíječce a zkuste je restartovat znovu.
1 Stiskněte a podržte tlačítko pro zapnutí/vypnutí .2 V nabídce, která se otevře, ťukněte na možnost Restartovat. Zařízení se
automaticky restartuje.
89
Toto je internetová verze této publikace. © Tisk je možný pouze pro soukromé použití.

Vynucené vypnutí zařízení
1 Sejměte kryt karty SIM a paměťové karty.2 Pomocí hrotu pera nebo podobného předmětu stiskněte a podržte tlačítko OFF,
dokud se zařízení nevypne.
Nepoužívejte příliš ostré předměty, které by mohly tlačítko OFF poškodit.
Obnovení továrního nastavení
Než začnete, nezapomeňte zálohovat veškerá data z vnitřní paměti, která chcete zachovat,buď na paměťovou kartu v zařízení, nebo do jiného vnějšího úložiště. Při obnovení továrníchdat budou vymazána všechna data z vnitřního úložiště zařízení a ztratíte přístup k souborům navšech zašifrovaných kartách SD.
V průběhu obnovování továrního nastavení neprovádějte restart zařízení. Zabráníte tak jehopoškození.
1 Klepněte na ze zobrazení Plocha.2 Vyhledejte položku Nastavení > Zálohování a obnovení dat > Obnovení
továrních dat a klepněte na ni.3 Klepněte na Resetovat telefon.4 Je-li to třeba, nakreslete bezpečnostní vzor nebo zadejte heslo či kód PIN pro
odemknutí obrazovky.5 Potvrďte akci klepnutím na možnost Smazat vše.
Při provedení obnovy továrních dat nebude vaše zařízení navráceno do předchozí verzesoftwaru Android™.
Pokud zapomenete heslo nebo kód PIN pro odemknutí obrazovky nebo bezpečnostní vzor,můžete použít funkci opravy zařízení v aplikaci Xperia™ Companion a odstranit nastavenézabezpečení. Chcete-li provést tuto akci, musíte zadat přihlašovací údaje k účtu Google.Použitím funkce opravy zařízení provedete novou instalaci softwaru do vašeho zařízenía můžete v jejím průběhu ztratit některá osobní data.
Oprava softwaru zařízeníPokud zapomenete heslo, kód PIN nebo vzor pro odemknutí obrazovky, můžete použítfunkci opravy zařízení v aplikaci Xperia™ Companion a vymazat vrstvu zabezpečení. Kprovedení této operace musíte zadat své přihlašovací údaje pro účet Google. Použitímfunkce opravy zařízení provedete novou instalaci softwaru do vašeho zařízení a můžete vjejím průběhu ztratit některá osobní data.
Pokud zařízení nelze před opravou softwaru vypnout, proveďte vynucené vypnutí.
Když obdržíte nové uživatelské jméno a heslo pro účet Google™, nemusí být možné je podobu 24 hodin použít k přihlášení a obnovení zařízení.
Oprava softwaru zařízení pomocí aplikace Xperia™ Companion
Před provedením opravy softwaru zkontrolujte, zda znáte své uživatelské jméno a heslo proúčet Google™. V závislosti na vašem nastavení zabezpečení může být nutné je zadat přirestartu zařízení po opravě softwaru.
Pokud se po aktualizaci softwaru, provedení opravy softwaru nebo obnovení továrníchdat zdá, že zařízení zamrzlo, opakovaně se restartuje nebo se vůbec nespustí, zkusteprovést vynucené vypnutí a zařízení znovu zapněte. Pokud problém přetrvává, proveďtevynucené vypnutí a podle kroků níže proveďte opravu softwaru:
90
Toto je internetová verze této publikace. © Tisk je možný pouze pro soukromé použití.

1 Ověřte, zda je na počítači PC nebo Mac® nainstalována aplikace Xperia™Companion.
2 Spusťte aplikaci Xperia™ Companion na počítači a na hlavní obrazovce kliknětena tlačítko Oprava softwaru.
3 Postupujte podle pokynů na obrazovce, a restartujte tak software a dokončeteopravu.
Používání zařízení ve vlhkém a prašném prostředíZařízení je vodotěsné a chráněné proti prachu, takže se nemusíte být, když vás chytídéšť nebo chcete smýt prach pod kohoutkem, ale nezapomeňte: všechny portya příslušné kryty musí být pevně uzavřeny. Neměli byste: Ponořovat zařízení zcela podvodu ani ho vystavovat mořské vodě, slané vodě, chlorované vodě ani tekutinám, jakojsou nápoje. Zneužití nebo nesprávné použití zařízení znamená zneplatnění záruky.Zařízení má třídu krytí IP65/68. Další informace viz www.sonymobile.com/waterproof/.
Záruka se nevztahuje na poškození krytu nebo defekty poškozené zneužitím neboužíváním zařízení v rozporu s pokyny společnosti Sony Mobile. Další informace o zárucenajdete v dokumentu Důležité informace, který je přístupný na webusupport.sonymobile.com nebo v nabídce Nastavení > Informace o telefonu > Právníinformace.
Toto zařízení má port USB bez krytky. Port USB musí být před připojením kabelu např.pro nabíjení nebo přenos dat zcela suchý. Pokud se zařízení dostane do kontaktu svodou, otřete je dosucha hadříkem z mikrovláken a zkuste vytřepat vodu z portu USB,alespoň 15×. Pokud v portu USB stále uvidíte vlhkost, zkuste postup zopakovat.Nepřipojujte kabel USB, dokud port USB zcela nevyschne.
Vysušení portu USB
91
Toto je internetová verze této publikace. © Tisk je možný pouze pro soukromé použití.

1 Hadříkem z mikrovláken otřete zařízení dosucha.2 Otočte zařízení portem USB směrem dolů a důkladně jím zatřeste, alespoň 15krát.3 Pokud v portu USB uvidíte zbylé kapky, ještě jednou je zkuste vytřepat.4 Nakonec zařízení a port USB ještě jednou otřete hadříkem z mikrovláken.
Záruka, SAR a pokyny k použitíInformace o záruce, specifické míře absorpce (SAR) a bezpečnosti najdete v částiDůležité informace v nabídce Nastavení > Informace o telefonu > Právní informace vevašem zařízení. Ťukněte na možnosti Nastavení > Informace o telefonu > Certifikáty.
Právní informace
Sony E5803/E5823Tuto uživatelskou příručku vydala společnost Sony Mobile Communications Inc. nebo její místní dceřiná společnostbez jakékoli záruky. Zlepšení a změny této uživatelské příručky z důvodu opravy tiskových chyb, nepřesnostív aktuálních informacích nebo zdokonalení programů a vybavení může společnost Sony Mobile CommunicationsInc. provést kdykoli bez předchozího upozornění. Tyto změny budou zahrnuty v nových vydáních této uživatelsképříručky. Všechny obrázky jsou uvedeny pouze pro ilustraci a nemusí zcela přesně odpovídat skutečnému zařízení.Všechny zde uvedené názvy produktů a společností jsou ochranné známky nebo registrované ochranné známkypříslušných vlastníků. Všechny ostatní ochranné známky jsou majetkem příslušných vlastníků. Všechna další zdevýslovně neuvedená práva jsou vyhrazena. Další informace naleznete na webu www.sonymobile.com/us/legal/.Tato uživatelská příručka může odkazovat na služby nebo aplikace poskytované třetími stranami. Použití takovýchprogramů či služeb může vyžadovat samostatnou registraci u třetí strany a může podléhat dalším podmínkámpoužití. U aplikací zpřístupněných na webu třetí strany nebo jejím prostřednictvím si nejdřív přečtěte podmínkypoužití daného webu a platné zásady ochrany osobních údajů. Společnost Sony neručí za dostupnost ani výkonwebových stránek třetích stran či nabízených služeb.Toto mobilní zařízení je vybaveno funkcemi umožňujícími stahovat, ukládat a předávat dodatečný obsah, napříkladvyzvánění. Použití takového obsahu může být omezeno nebo zakázáno právy třetích stran, mezi která patří mimojiné omezení vyplývající ze zákonů o ochraně autorských práv. Za dodatečný obsah stažený do vašeho mobilníhozařízení nebo předaný dál nesete plnou zodpovědnost vy, nikoli společnost Sony. Před použitím dodatečnéhoobsahu prosím ověřte, že obsah je řádně licencován nebo jinak povolen pro dané použití. Společnost Sonynezaručuje přesnost, spolehlivost nebo kvalitu žádného dodatečného obsahu nebo jiného obsahu třetí strany.Společnost Sony nebude za žádných okolností odpovědná za nevhodné použití dodatečného obsahu nebo jinéhoobsahu třetí strany.Další informace naleznete na webu www.sonymobile.com.Tento výrobek je chráněn určitými právy na duševní vlastnictví společnosti Microsoft. Použití nebo šíření tétotechnologie mimo tento výrobek bez licence společnosti Microsoft je zakázáno.Vlastníci obsahu pomocí technologie WMDRM (Windows Media digital rights management) chrání své duševnívlastnictví včetně autorských práv. Tento přístroj přistupuje k obsahu chráněnému systémem WMDRM pomocísoftwaru WMDRM. Pokud software WMDRM obsah neochrání, mohou vlastníci obsahu požádat společnostMicrosoft o odvolání oprávnění softwaru přehrávat nebo kopírovat obsah chráněný technologií WMDRM. Odvoláníoprávnění nemá vliv na nechráněný obsah. Stažením licencí k chráněnému obsahu vyjadřujete souhlas s tím, žespolečnost Microsoft může k licenci přidat seznam odvolaných položek. Vlastníci obsahu mohou vyžadovat, abystepro přístup k jejich obsahu software WMDRM aktualizovali. Když aktualizaci odmítnete, nebudete moci přistupovatk obsahu vyžadujícímu aktualizaci.Licence k tomuto výrobku je udělena podle licencí MPEG-4 visual a AVC patent portfolio k osobnímua nekomerčnímu využití spotřebitelem ke (i) kódování videa podle vizuálního standardu MPEG-4 („video MPEG-4“)nebo standardu AVC („video AVC“) a k (ii) dekódování videa MPEG- 4 nebo AVC zakódovaného spotřebitelem přiosobních a nekomerčních činnostech nebo získaného od poskytovatele vlastnícího licenci společnosti MPEG LAk poskytování videa MPEG-4 a AVC. Licence není udělena k jiným způsobům užití a nezahrnuje je. Další informace,včetně informací týkajících se reklamního, interního a komerčního používání, můžete získat od společnosti MPEGLA, L.L.C. Viz web www.mpegla.com. Licenci k technologii dekódování zvuku MPEG Layer-3 poskytly společnostiFraunhofer IIS a Thomson.SPOLEČNOST SONY MOBILE ODMÍTÁ ODPOVĚDNOST ZA JAKÉKOLI ZTRÁTY, VYMAZÁNÍ NEBO PŘEPSÁNÍDAT A SOUBORŮ ULOŽENÝCH V TELEFONU (VČETNĚ NAPŘÍKLAD KONTAKTŮ, HUDEBNÍCH SKLADEB AOBRÁZKŮ) ZPŮSOBENÝCH AKTUALIZACÍ ZAŘÍZENÍ KTERÝMKOLI ZE ZPŮSOBŮ POPSANÝCH V TÉTOUŽIVATELSKÉ PŘÍRUČCE NEBO DOKUMENTACI. CELKOVÁ NÁHRADA ŠKODY ZA JAKÉKOLI POŠKOZENÍ ČIZTRÁTY (AŤ UŽ VYJÁDŘENÉ, NEBO PŘEDPOKLÁDANÉ, VČETNĚ NAPŘÍKLAD ZPŮSOBENÉ NEDBALOSTÍ) ZESTRANY SPOLEČNOSTI SONY MOBILE NEBO JEJÍCH DODAVATELŮ NEMŮŽE V ŽÁDNÉM PŘÍPADĚPŘESÁHNOUT ČÁSTKU, KTEROU JSTE ZA ZAŘÍZENÍ SKUTEČNĚ ZAPLATILI.© 2016 Sony Mobile Communications Inc.Všechna práva vyhrazena.
92
Toto je internetová verze této publikace. © Tisk je možný pouze pro soukromé použití.