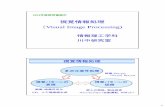X56 HOTAS - Logitech1 スティックの概要 A. POV(視点) B. ミニ アナログ...
Transcript of X56 HOTAS - Logitech1 スティックの概要 A. POV(視点) B. ミニ アナログ...

取扱説明書
X56 HOTASハンズオン スロットルおよびスティック
gaming.logicool.co.jp

1
スティックの概要A.POV(視点)B.ミニアナログスティックC.サムハット、
Witches and CastleD.トリガー付きスティックボタンおよびヘッドボタンx2
E.X軸、Y軸、Rz軸、昇降舵、補助翼およびラダー軸
F. ピンキーおよびフライングピンキー
G.F.E.E.L.バネ装置

2
スロットルの概要A.はめ込みボタン付きスロットルロータリーB.2位置スライダーC.サムコントロール(ハットx2、サムボタン、ミニアナログスティック付き)
D.スロットルロック付きツインスロットルE.スロットルテンション調節器F. 3位置モードスイッチG.ベースコントロール(トグルx7およびロータリーx2付き)

3
はじめに
ドライバーとソフトウェアのインストール
Windows® 7/8/10 1. logicool.co.jp/support/x56からX56HOTASソフトウェアをダウンロード、インストールします
2.免責条項を読んでから、「私は免責条項の条件を受諾します」オプションを選択して、[次へ]をクリックして続行します
3. [接続]画面で、スティックとスロットルユニットをパソコンに接続します。強調表示されたら、[次へ]をクリックします
4.終了画面で、[終了]をクリックします。これで、ドライバーとソフトウェアがインストールされました
NET Framework 1.これが初めてのロジクール製品のインストールである場合、ソフトウェアインストールの終了後、.NETFrameworkのインストールを求められることがあります。これは強く推奨されます。 ソフトウェアにはこのMicrosoft機能更新が必要です
2.[このファイルをダウンロード、インストールする]をクリックします。パソコンが、インターネットから適切なファイルを検索してダウンロードします
3.インストールが終了したら、[閉じる]をクリックします

4
コントローラーの設定X56が正しく動作していることを確認したい場合、ゲームコントローラーページを開き、コントローラーの[プロパティ]タブをクリックします。オペレーティングシステムによって、これを行う方法は異なります。
Windows® 8/101. [メトロ/スタート]画面で、[コントロールパネル]アイコンをクリックします。注:[メトロ/スタート]画面に[コントロールパネル]アイコンがない場合、コントロールパネルと入力すると、コントロールパネルのアイコンが表示されます
2.コントロールパネルが開いたら、[デバイスとプリンター]アイコンをダブルクリックします。注:このアイコンが表示されない場合、大きいアイコンが選択されていることを確認してください
3. [デバイスとプリンター]画面が開いた状態で、デバイスリストでX56 HOTASを探し、このアイコンを右クリックします。ドロップダウンメニューから、[ゲームコントローラー設定]を選択します
4. ゲームコントローラーウィンドウで、X56HOTASが表示され、選択されているはずです。 [プロパティ]をクリックすると、[コントローラーのテスト]画面に移動します
[コントローラーのテスト]画面から、すべての機能、軸、ボタン、ロータリーなどをテストすることができます。テストが完了したら、[OK]を2回クリックして、メインデスクトップに戻ります

5
Windows® 71.システムトレーから、[Windows]アイコンをクリックします。[すべてのプログラム]メニューにマウスカーソルを合わせます。[ゲーム]フォルダをクリックしてから、[ゲームエクスプローラー]アイコンをクリックします
2.ウィンドウ上部にあるリストから[ツール]オプション(下向き矢印付き)をクリックします。ドロップダウンリストから、[入力デバイス]をクリックします
3. [ゲームコントローラー]ウィンドウで、X-56Rhinoが表示され、選択されているはずです。[プロパティ]をクリックすると、[コントローラーのテスト]画面に移動します

赤 緑 黄 青 メモk=速度 1 2 3 4OD=外径 33 33 33 33d=線径 1.8 1.8 1.8 1.8E=ヤング率(210000) 210000 210000 210000 210000 N/mm2FL=自由長 52 47 42 36 非圧縮WL=動作長さ 30.8 30.8 30.8 30.8 事前圧縮P1L=位置1の長さ 25.8 25.8 25.8 25.8 完全動作圧縮
n=コイル総数 4.5 4.5 4.5 4.5 アクティブなコイル(バネ内に6.5コイル)
D=平均直径 31.2 31.2 31.2 31.2
速度K=Ed*4/8nD*3 1.70 1.70 1.70 1.70 N/mm
負荷@ブレイクアウトBL=FL-WLxk 36.12 27.60 19.08 8.86 N
負荷@P1LSoL=FL-SLxk 44.64 36.12 27.60 17.38 N
応力=8xPxD/3.14xd*3 608.50 492.38 376.25 236.90 N/mm2
%UTS(M4ピアノ線) 30.89 24.99 19.10 12.03 %
6
F.E.E.L. バネ テンション システムRhinoスティックシャフトに配置されたバネにはそれぞれ異なるフィードバックがあります。バネなしでスティックを操作することもできます。あわせて、5段階のフィードバックから選択可能です。各バネには独自の感触と識別があります。各バネの上部の色(赤、黄、青および緑)により、識別が可能です以下の表には、区別に使用される一部の計算が記載されています。

7
スプリングの変更または取り外しスプリングの挿入、変更または取り外しを行うには、以下の手順に従います。トリガーが自分から逆方向を向いており、X56HOTASロゴプレートが自分の方を向いていることを確認します。1.スティックがベースから離れるまで、固定ベゼル(パーツB)を反時計回りに回します。2.いずれかの側面のリングの下に左右の手の指を置いて、シールリング(パーツC)を外してから、持ち上げます。シールリングは意図的に堅くなっています。
3.固定クランプ(パーツD)をこじ開けます。これらはスティックから引き離しますが、スプリングからの負荷がかかっています。まず半分を外してから、残りの半分を外します。
4.スプリング(パーツE)を取り外してから、新しいスプリングと交換するか、またはスプリングを外したままにします。
組み立て直すには、上記手順の順序を逆にして、シールリング(パーツC)をしっかりと固定し、固定ベゼル(パーツD)をスティックベース上で堅く締めます。注:スプリングを変更する時は、USBケーブルがパソコンから外れていることを確認し、スティックハンドルおよびベース内のコネクタには触れないでください。
1.固定ベゼルを半時計回りに回します
4.固定クランプをこじ開けます
2.スティックを取り外します
5.スプリングを取り外します
3.シールリングを取り外します

8
ソフトウェアの概要ソフトウェアによって、数々のキーボードコマンドを使って、基本的な単一キーコマンドから高度なタイムドコマンドやマクロコマンドまで、X56をプログラムすることができます。また、キーボードコマンドでY軸をプログラムしたり、マウスコマンドをプログラムすることもできます。ソフトウェアでは、主軸の応答曲線とデッドゾーンを変えることもできます–このマニュアルの後半でこれらのトピックについてご説明します。ソフトウェアは2種類の方法で起動することができます。1.下図のデスクトップアイコンから 2.スタートメニューバーから
ソフトウェアを起動すると、ホーム画面が表示されます。これが初めてのソフトウェアの実行である場合、言語の選択を求められます。これが完了すると、メインホーム画面が表示されます。間違った言語を選択した場合、または別の言語を選択したい場合、ホーム画面の右下隅にあるアイコンをクリックして言語メニューにアクセスすることができます。
ソフトウェアには3つのメインタブがあります。1.ホーム2.プログラミング3.設定

9
[ホーム]タブ
ホーム画面には以下があります。- ロジクールGからのライブFacebookフィード- ソーシャルメディアおよびウェブサイトショートカット、gaming.logicool.co.jp、Twitter、YouTube、Instagramなど
- 言語選択。右下隅にあるフラグアイコンを使ってアクセスします

10
[プログラミング]タブ[プログラミング]タブを選択すると、X56のプログラミング環境が表示されます。
画面の左側でプログラムする、コントローラーの高解像度の画像が表示されます。画面の右側には、ページの下部に、「セル」と呼ばれるコマンドボックスのリストが表示されます。画像パネルの上部には、スティックおよびスロットルアイコンが表示されます。これらのいずれかをクリックすると、プログラミングしている現在のユニットが変わります。プログラミングしているユニットは、ウィンドウを満たすより大きい画像によって、簡単に認識することができます。[プログラミング]タブでは、コントローラーを模倣して、お気に入りのゲームで使用するキーボードコマンドを直接コピーすることができます。それから、コマンドはプロファイルに保存されます。
プロファイルとは?プロファイルは、プログラムされたコントローラーコマンドが保存されるファイルに付けられた名前です。たとえば、多数のボタン/ハットがあるジョイスティックを持っているとします。これらの1つに、通常はキーボードショートカットを使う必要があるゲーム内の何かを実行させたい場合、そのコマンドをそのボタンに「割り当てる」ことができます。ボタン「A」にランディングギアを起動(キーボードの「G」キー)させたい場合、ソフトウェアを使ってこの機能を割り当てることができます。「shift+F2」などのより複雑な割り当てや、タイムドコマンドやマクロを作成することもできます。

11
最初のプロファイルを作成する1.セルにマウスポインタを合わせるか、またはコントローラー上でプロファイルを作成したいボタンを押します。マウスカーソルをボタン「A」セルに合わせると、ボタン「A」が3Dジョイスティック画像で点灯します。または、単にスティック上でボタン「A」をクリックすると、正しいセルが点灯します。
2.正しいセルが点灯したら、それを左クリックすると、大きい点滅するカーソルがセルの左側に表示されます。緑のチェック、赤い十字形、およびマウスアイコンもセルの右側に表示されます。
3.セルがキーボードコマンドを待機します。キーボードを使って、スティックのボタン「A」に起動させたいキーボード上のボタンを押します。この例では、「G」キーを使います。これは通常ランディングギアを起動します。キーボード上で「G」を押すと、ここに示すように「G」の文字が付いた大きい白いタイルがセルに表示されます。これが正しいキーボードコマンドである場合、右側にある緑色のチェックアイコンを押します。正しくない場合、赤い十字形を押して手順をやり直し、キーボードコマンドをセルに再度割り当てます。
4.緑のチェックアイコンを押した後、「無題」という名前のコマンド名ボックスが表示されます(下の左の画像)。コマンドの名前を選び、このボックスに名前を入力します。この例では、「ランディングギア」を選びます。Enterキーを押して、セルに入力します。ボタン「A」=ランディングギア。これはキーボードの「G」キーです(下の右の画像)。

12
5.[テスト]ウィンドウを開いて、プロファイルをテストします。3D画像の上にいくつかのアイコンがあります。シルバーの歯車のような右から2番目のアイコンには「テストプロファイル」という名前が付いています。このアイコンをクリックすると、新しいウィンドウが開きます。カーソルがテスト領域で点滅します。X56のボタン「A」を押します。これを押すと、 「G」の文字がウィンドウに表示されます。これにより、プログラムされた最初のボタンが動作していることが分かります。テストウィンドウの右下隅にある[OK]アイコンをクリックしてこのウィンドウを閉じます。
6.必要に応じて他のキーボードコマンドを追加し、それをテストすることができます。ソフトウェアをシャットダウンする前に作業内容を保存するのを忘れないでください。
7.作成したばかりのプログラミングをゲームで動作させるには、まずそれをプロファイルとして保存してから、有効にします。これはワンクリックで実行することができます。3D画像の上のアイコン列に、青い的のような外観のアイコンが表示されます。このアイコンにマウスカーソルを合わせると、「プロファイル」という名前のヒントが表示されます。このアイコンをクリックすると、標準的なWindows保存ボックスが表示されます。プロファイルに名前を付けて保存します。保存した後、プロファイルがアクティブになり、ソフトウェアをシャットダウンしてゲームをプレイできます。これで、X56がプログラム通りに反応するようになりました。
8.ソフトウェアにはここでは説明していないその他の優れたプログラミング機能が多数あります。たとえば、軸、マウスの動きとマウスボタン、ハット、および特殊なタイムドコマンドまたは複雑なコマンドをプログラムすることができます。

1 2 3 4 5 6 7
13
プロファイルエディタ内のアイコン
1. 新規プロファイル 編集/構築用の空のプロファイルを開きます。
2. プロファイルを開く 以前作成したプロファイルを編集用に開きます。
3. プロファイルの保存 [保存]をクリックすると、新しいプロファイルが保存されるか、または現在のプロファイルが上書きされます。
[保存]の隣にあるドロップダウン矢印をクリックすると、[名前を付けて保存]オプションがあります。これによって、現在のプロファイルを異なる場所に、または別の名前を付けて保存することができます。
4. 表示 プロファイルエディタの表示を、セルのプログラミングのみに変更することができます(すなわち、画像なし)。[表示]ボタンを再度クリックするとデフォルトのビューに戻り、画像が再度表示されます。
5. プロファイル 直ちに使用するプロファイルで作業していて、すぐにフライトを開始する場合、ここをクリックします。
6. プロファイルをテスト このアイコンをクリックすると、テストウィンドウが表示されます。これは、フライトの前に作業をテストする場所を提供するため、高度なタイムドまたはマクロコマンドのプログラムを試みている場合に特に役立ちます。
7. 印刷 このアイコンを押すと、現在構築しているプロファイルが、システムのデフォルトのプリンターに送信されます。

14
設定設定ページによって、スティックとスロットル両方のすべての軸のデッドゾーンや応答曲線を変更することができます。
応答曲線使用する航空機のタイプによって、軸の中点または終点でジョイスティックの感度を下げる必要がある場合があります。たとえば、F/18で飛行し25,000フィートで給油活動を行う場合、非常に細かい動きで正しい位置に入る必要があります。ジョイスティックのX軸とY軸の中心点周囲の応答曲線をより浅くすることで、航空機に非常に細かい調整ができるようになります。
デッドゾーンデッドゾーン(デッドバンド、ニュートラルゾーンとも呼ばれる)とは、軸が移動する範囲の一部です。これはドライバーによって検出されず、ゲーム内の進行には影響を及ぼしません。これは、軸範囲の中心点周囲、または軸範囲のいずれかの端になることがあります。
軸範囲の調整軸範囲の調整、すなわち軸飽和によって、軸の未加工データ範囲を縮小することができます。
物理的な軸の調整物理的な軸の調整、すなわち物理的な飽和によって、完全な軸データ範囲を、小さい物理的なスティックの動きに縮小することができます。
SカーブとJカーブSカーブとJカーブの、2種類の調整可能な曲線があります。Jカーブは、スロットルやロータリーのような線状の軸です。Sカーブは、X軸やY軸のように非線状です。
表示される最初の画面は、[変更するデバイスの選択]画面です。
2つの選択肢があります。選択して、スティックまたはスロットル軸を変更します。

15
[スティック // 軸の変更]画面には、たくさんのオプションがあります。 1つずつ見ていきます。
16
27
89
4
5
12
1011
3
1.変更するパーツの名前2.変更可能な軸3.手動軸調整とテスト領域4.スプリングの値–軸データ変更時の参照用5. [戻る]ボタン6.物理的な軸調整スライダー7.手動軸属性ボックス8.デッドゾーン調整9.軸曲率の調整10.あらかじめ作成されたプロファイル11.[適用]ボタン12.[元に戻す]ボタン

16
1. 変更するパーツの名前これは、X-56のスティックまたはスロットルユニットになります。現在の画面以外の部分を変更したい場合、[戻る]ボタン(5)を使って選択画面に戻ります。
2. 変更可能な軸すべての変更可能な軸リストが表示されます。スティックには変更可能な軸が3つあります。- X軸- Y軸- ラダー軸
スロットルユニットには変更可能な軸が6個あります。- 左スロットル- 右スロットル- ロータリー1- ロータリー2- ロータリー3- ロータリー4
3. 手動軸調整とテスト領域このエリアには、現在の応答曲線/デッドゾーン/飽和点が選択した軸でどのようにセットアップされているかが表示されます。選択した軸の中心デッドゾーン、範囲飽和、物理的な飽和、および応答曲線を調整することもできます。操作している軸の物理的な位置を示す十字形もあります。
4. スプリングの値これは、スティックの軸を調整している時の参照セクションです。これは軸変更のガイドとして機能し、スティックに取り付けたスプリングによって異なる軸曲線またはデッドゾーンを選ぶことができます。スロットルユニットの軸を変更している場合、この参照セクションは表示されません。
5. [戻る]ボタンデバイス選択画面に移動します。
6. 物理的な軸調整スライダー軸の端、X軸の一番左と一番右、またはY軸の一番上と一番下が、中心点に向かって内部に移動するのを可能にします。これは、軸の遠端でのデッドゾーンのセットアップと似ています。

17
7. 手動軸属性ボックスこの領域によって、未加工データを入力して、デッドゾーン、曲率、範囲飽和、および物理的な飽和設定をセットアップすることができます。これは、データが既にある場合、またはサードパーティーソースがデータを提供している場合に非常に役立ちます。たとえば、F/A-18Fでの応答曲線のセットアップ方法に関するフォーラム投稿などです。
8. デッドゾーン調整デッドゾーンスライダーによって、現在選択された軸の中心点周囲でデッドゾーンを調整することができます。
9. 軸曲率調整スライダー軸の範囲を縮小します。たとえば、0~65555の代わりに、 300~62555に縮小することができます。
10. あらかじめ作成されたプロファイル一連の事前定義した曲線から選択することができます。これは、独自の曲線を作成したくないユーザーのために操作を簡単にすることが目的です。2種類の曲線から選択することができます。1.Jカーブ–これらの曲線は単一の操作点を提供し、スロットルおよびロータリーに理想的です。
2.Sカーブ–これらの曲線は2つの操作点を提供し、X軸とY軸のセットアップに理想的です。
11. [適用]ボタンこのボタンは、選択した軸で操作している曲線を保存します。いったん保存すると、軸が調整され、再度保存されるか、またはリセットボタンが使用されるまで、この軸はすべてのゲームに対して保存されたものとして機能します。
12. [元に戻す]ボタンこのボタンは、現在選択された軸の応答曲線をデフォルト状態に戻します。 これは、曲線とデッドゾーンを使用した実験中に非常に役立つ場合があります。

18
軸属性の変更軸ステータスの通知軸データの操作と適用を行う時、軸の強調表示ボックス内にいくつかの通知があることを認識する必要があります。左側には、現在のデバイスの軸のリストがあります。色は各軸のステータスを示します。
大きいボックス内の明るい青は、現在選択されている軸を示します。 小さいボックス内の緑は、設定ページのデータとデバイス上のデータがこの軸で同期されていることを示します。
小さいボックス内の黄は、この軸のデータが設定ページで変更されたが、デバイスにはまだ同期されていないことを示します。
データを同期させるには、右下の[適用]をクリックします。ボックス全体が黄色に変わってから、緑で埋まり始め、設定ページのデータがデバイスと同期されていることを示します。データが完全に同期されると、大きいボックスが明るい青に戻り、小さいボックスは緑のままになります。
軸ボックスが緑になると、設定ページのデータは物理的なデバイスに保存されます。その後メインの軸ボックスが青に変わり、スラッシュが緑に変わります。
デッドゾーンを設定する軸上でデッドゾーンを設定するには、SカーブであってもJカーブであっても、デッドゾーンスライダー(パーツ8)を動かして行います。軸が、手動調整領域の中央から分割し始めます。スライダーを遠くに移動させるほど、デッドゾーンは大きくなります。
応答曲線を設定する軸上で応答曲線を設定するには、SカーブであってもJカーブであっても、曲率スライダーを動かして行います。Sカーブ設定では、曲線がヘビのように変わり、曲率が軸の中心点の上下にあることを示します。Jカーブ設定では、スライダーを動かすと、軸曲線全体が表示されます。手動調整領域(パーツ4)で点を移動させて、いずれかの曲線の曲率を変更することもできます。領域内の点を動かすと(Sカーブは2、Jカーブは1)、曲線が新しい点に調整されます。
軸範囲を設定する軸範囲を設定するには、軸範囲調整スライダー(パーツ5)を動かします。これによって、一番負の側と一番正の側からその軸のデータが縮小します。ここで変更したばかりの軸を使用すると、軸データ出力は、[設定]で設定した点までのみ出力します。

19
物理的な軸を設定する物理的な軸範囲をY軸に設定するには、物理的な軸調整スライダー(パーツ6)を動かします。このスライダーを動かすと、物理的な軸の最小範囲と最大範囲が縮小します。スライダーを動かして軸を設定した後、物理的な軸を動かす度に、最小範囲と最大範囲が縮小するのを確認できます。
設定を保存する使用できるように設定を保存するには、画面の右下隅にある[適用]ボタン(パーツ13)をクリックします。[適用]をクリックすると、軸アイコン(パーツ1)が黄色に変わり、次第に緑に変わります。緑の終了セグメントと青い主軸は、保存されたデータを示します。軸通知の詳細については、「軸の通知」セクションを参照してください。

20
トラブルシューティングQ1 パソコンがコントローラーを認識しません。何が原因でしょうか?A1. support.logicool.co.jpからドライバーをダウンロード、インストールしましたか?A2.ケーブルの接続を確認してください。コントローラーを外してから再度接続し、
しっかりと取り付けられるいることを確認してください。A3.前面、上向きに搭載されたUSBポートを使用している場合、パソコン背面にあるポートに
接続し直してください。A4.ハブを使用している場合、それが電源供給されているハブであることを確認してくださ
い。
Q2 プレイしているゲームがコントローラーを認識しないのはなぜですか?A1.Q1[上記]のチェックを行ったかどうかを確認してください。A2.プレイしているゲームは、ゲームコントローラーをサポートしていますか?ゲームのマニュ
アルを参照してください。ゲームコントローラーの使用に関する情報が含まれているはずです。情報がない場合、高性能のプログラミングソフトウェアを使って、X56HOTASでマウスとキーボードをエミュレートすることができます。
Q3 ボタンまたは軸の1つがコントローラーで動作しません。A1.このマニュアルの前の部分で説明されているように、ゲームコントローラーパネルで製品
をテストしてください。A2.コントローラーの問題が解決しない場合、テクニカルサポートチームまでお問い合わせく
ださい(http://support.logicool.co.jp/Tickets/Submit)
Q4 FSXなどのフライトシミュレーションゲームで、航空機が軸に正しく応答しないのはなぜですか?
A1X56HOTASスティックおよびスロットルユニットは独立したユニットであるため、共にX軸、Y軸などがあります。お使いのシミュレーションゲームのコントローラー設定に進み、X56HOTASのセットアップを行ってください。この操作の詳細については、ロジクールの「よくある質問」ページ(logicool.co.jp/support/x56)を参照してください
Q5 X56 HOTAS LEDの色と輝度はどのように変更できますか?A1ソフトウェアをインストールして、[設定]タブの下の輝度スライダーを使用してください。

21
©2017Logitech,Logicool.Allrightsreserved.株式会社ロジクールは、LogitechGroupの日本地域担当の日本法人です。 記載されている会社名・製品名は、各社の商標または登録商標です。その他の商標はすべて、それぞれの所有者の財産です。
WEB-621-000985.002


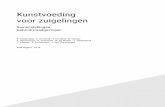
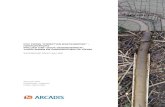


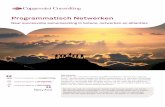


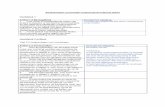


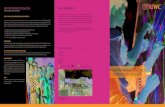
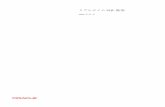
![Technische innovatiescan - Royal HaskoningDHV · 2019. 12. 11. · [4] Innovatie uit de markt, fase 2 eindrapportage, Rijkswaterstaat, 30 mei 2016. [5] Innovatiescan POV-M: Inspiratie](https://static.fdocuments.nl/doc/165x107/60e0b45a7ee1f62f1e151b11/technische-innovatiescan-royal-haskoningdhv-2019-12-11-4-innovatie-uit.jpg)