Web viewMath (Wisk. Berekeningen) ... zeker met Word 2003. ... (oefen)loep genomen. Het programma...
Transcript of Web viewMath (Wisk. Berekeningen) ... zeker met Word 2003. ... (oefen)loep genomen. Het programma...

OPEN OFFICE v. 3.3: Een introductie tot “Writer” en “Impress”
(Presentaties)
Inhoudsopgave
1. DE NEDERLANDSTALIGE VERSIE 3.3 INSTALLEREN PAGINA1
2. HET TAALPAKKET NEDERLANDS DOWNLOADEN EN INSTALLEREN 23. HET ALGEMENE OPENINGSVENSTER 3
4. HET PROGRAMMA WRITER 4
4.1 Een eerste oefening: Naam, adres, telefoonnummer 5
4.2 Een tweede reeks oefeningen: Naamblok bewerken 64.3 Oefening 3: we maken een gedicht van Paul Van Ostaijen op
4.4 Oefening 4: een afbeelding in een tekst invoegen 7
4.5 Oefening 5: een brief opmaken met behulp van de assistent 8
5. IMPRESS: PRESENTATIES MAKEN 10
5.1 Een nieuwe presentatie maken met behulp van de assistent 10
5.2 Oefening 6: Presentatie “Geschiedenis van het Internet”. 11
5.3 Presentatie opslaan 13
5.1 Oefening 7: Presentatie animeren 14
19/02/2012 Handleiding Introductie Open Office 3.3 Prof. W. Leirman Pagina 0

Veel opleidingsinstellingen opteren, als het op een zogenoemde kantoorsuite aankomt voor de Office suite van Microsoft. Het argument daarvoor is dubbel: het is op veel wijzen gelinkt aan Windows, en het wordt geregeld vernieuwd. Dé meest opvallende vernieuwing kwam er hier in 2007, waar de ontwikkelaars een sprong maakten van “menugestuurd” naar “lint- en knop-gestuurd”. Anderzijds is er kritiek: “Office is apart te betalen software, ze kunnen dat toch in Windows zelf inbouwen?” Daarom krijgen we af en toe de opmerking: “laat ons toch opteren voor Open Office van Sun/Oracle, dat is gratis, en kan nagenoeg alles wat MS Office doet.”Over dit laatste zijn de meningen duidelijk verdeeld. We citeren twee bronnen:
“OpenOffice.org is the leading open-source office software suite for word processing, spreadsheets, presentations, graphics, databases and more. It is available in many languages and works on all common computers” zegt het bekende digzip.com, eraan toevoegend: “great software, easy to use, and it’s free” Kort gezegd: het beste vrij beschikbare programma!
Een heel ander geluid krijgen we te horen bij het gezagsvolle Cdnet.com in zijn commentaar op de luid aangekondigde versie 3.3: “OpenOffice 3.3 was supposed to be a fairly swift update to the open-source office suite, adding some useful features, showcasing the first results of the Renaissance project to improve the user interface — and proving that OpenOffice was still safe in Oracle's hands. Instead, OOo 3.3 has been overshadowed by the departure of a number of core OpenOffice developers to set up The Document Foundation to steward the LibreOffice fork” . Kort gezegd: de nieuwe versie 3.3 brengt niet wat werd aangekondigd, en er is een alternatief.
Intussen is LibreOffice 3.5 op de markt, en het blijkt een licht betere versie te zijn van Open Office. Anderzijds heeft Oracle ook een betalende kantoorsuite, Oracle Open Suite. “And the war goes on…” We komen daar zelf niet in tussen, geven wel graag toe dat wij het bij MS Office houden (zeker vanaf 2007), maar dat we anderzijds Open Office een goed programma vinden, zonder de grote broer echt te evenaren. In deze handleiding beperken we ons tot het complexe installatieproces van de NL-versie 3.3, en tot twee onderdelen: tekstverwerking en presentaties. Voor uitvoerig en degelijk lesmateriaal verwijzen we naar http://openofficeplaza.org/index.php?lang=nl
1. DE NEDERLANDSTALIGE VERSIE 3.3 INSTALLEREN
Het programma kan je downloaden via Google (tik: “Open Office Nederlands” in de zoekbalk en je krijgt het hierna getoond URL), of typ in de zoekbalk van je bladerprogramma http://nl.openoffice.org/downloaden.html Je krijgt een grote pagina, na wat uitleg eigenlijk een tabel, met een uitgebreid pak “downloadlinks”.Je moet goed weten dat je voor Open Office ook Java (van Oracle) moet op je pc hebben staan, en daarom dalen we in de tabel tot ongeveer het midden af, en klikken op Windows NL+JRE.Merk op dat je ca 160 MB ruimte beschikbaar moet hebben. Bovendien moet je geduld hebben: het duurt allemaal vrij lang. Achtereenvolgens krijgen we een scherm voor opslaan (doen!), daarna word je bedankt voor het downloaden, en moet je onderaan klikken op “volgende”.
Mocht dat niet lukken, ga dan, via de Verkenner naar de map voor downloads, en dubbelklik op het bestand “OOo…install…nl.exe”.
19/02/2012 Handleiding Introductie Open Office 3.3 Prof. W. Leirman Pagina 1

Daarna volgt het scherm dat de doelmap voor installatie aangeeft (“Map selecteren”). Standaard is dat: C: \Program Files. Je kunt zelf voor een andere plaats kiezen! Daarna volgt, over veel schermpjes heen, een razendsnel proces van uitpakken en installeren, tot je het bericht krijgt dat alles “voltooid” is (Klikken op “Voltooien”)!
Oef! Het is mogelijk dat daarna een scherm komt zeggen dat het programma “niet behoorlijk is geïnstalleerd”, maar daar hoef je je niets van aan te trekken.
2. TAALPAKKET NEDERLANDS DOWNLOADEN EN INSTALLEREN
Nog is het niet gedaan: we hebben een Engelstalig programma. We moeten terug naar http://nl.openoffice.org/downloaden.html en daar, onder “Windows NL+JRE klikken op “Windows languagepack NL”, we krijgen weer een “dankuwel”, en klikken dan op “uitpakken”
Opnieuw moeten we een doelmap selecteren (Standaard: C:\Program Files), en dan begint de “wizard” weer zijn werk te doen: we klikken op Volgende en krijgen een reeks opeenvolgende installatieschermen, tot we gevraagd worden in het “Voltooischerm” op Voltooien te klikken. Na dit alles moet de computer opnieuw gestart worden, om toe te laten het programma in het register te verankeren.
19/02/2012 Handleiding Introductie Open Office 3.3 Prof. W. Leirman Pagina 2

3. HET ALGEMENE OPENINGSVENSTER
Eens geïnstalleerd vind je het programma in Windows Vista/7 terug via de startknop, zoals we hiernaast tonen. Merk wel: je krijgt Engelse termen. Het programma bevat dus 6 onderdelen. We overlopen en geven telkens het MS Office equivalent:
1. Base (databank maken) – MS Access2. Calc(ulator – Rekenblad) – Excel3. Draw (Tekenen) – Paint4. Impress (Presentatie) – Power Point5. Math (Wisk. Berekeningen) – Excel6. Writer (Tekstverwerking) – Word (MS Office heeft ook
nog Publisher en One Note.)
Om alle programma’s in één keer te zien, klikken we op “OpenOffice.org”, en krijgen dit scherm:
Hier krijg je dan wel de namen in het Nederlands. Klik op één term, en je komt bij dat onderdeel.
4. HET PROGRAMMA WRITER
19/02/2012 Handleiding Introductie Open Office 3.3 Prof. W. Leirman Pagina 3

Om Writer direct te openen klik je op Start > Alle programma’s > OpenOfficeorg 3.3 > Writer. Dan krijgen we onderstaand openingsscherm dat we even rustig gaan bekijken:
Eigenlijk lijkt dit een vertrouwd beeld te geven. Maar toch even oppassen!
In de titelbalk staat de naam van het programma en de naam van het tekstbestand. Zolang je nog niets hebt opgeslagen, heet dit document “Geen titel 1”.In de menubalk staan er menukeuzevakken “Bestand”, “Bewerken”, “Beeld” “Invoegen”, “Opmaak”, en zo voort, die je keuzes bieden om tekst op te slaan, te bewerken, items in te voegen, op te maken … Ga daar met de muis maar eens over heen!De werkbalk biedt tools die het mogelijk maken speciale bewerkingen in één keer uit te voeren, zoals nieuw, openen, opslaan, e-mailen, printen…(ga er telkens met de muis op staan!)Met de pictogrammen in de opmaakbalk vind je tools om tekst op te maken - o.m. de keuze van lettertype en –grootte, uitlijning, kleur, enzovoort.
De grote witte ruimte in het midden heet het bewerkingsvenster. Dit is de plaats waarin de tekst getypt en bewerkt kan worden. Links boven in dit venster staat de “cursor” te knipperen, aangegeven door een verticaal streepje. De cursor wordt ook wel het “invoegpunt” genoemd. Wie gewoon is om met Word of een gelijkaardig programma te werken vindt toch een flink aantal gelijkenissen, zeker met Word 2003.
Hieronder verkennen we de voornaamste menu’s, die zowel veel bekende, als een aantal nieuwe elementen bevatten. We laten ze u bekijken, zonder commentaar:
19/02/2012 Handleiding Introductie Open Office 3.3 Prof. W. Leirman Pagina 4

Zoals je ziet: een uitgebreid palet! Je merkt ook dat er hier en daar sneltoetsen zijn, vaak echter met Hoofdletter (Majescule) aan. Let eens op “Beeld”: standaard staan “Statusbalk” en “Liniaal” aangevinkt, wat wel nuttig is.
Een geval apart is “Tabel”: om een tabel te maken moet je via “invoegen” naar “Tabel” gaan. Bovendien worden de Rasterlijnen standaard verborgen – wat wel handig kan zijn, maar je wel verplicht, als je het kader wilt tonen, om “Rasterlijnen verbergen” uit te vinken.
4.1 Een eerste oefening: Naam, adres, telefoonnummer
Open, voor zover dat nog niet zo is, Writer. Vul je persoonsgegevens in: Voornaam + Familienaam [Enter!]Straat, nummer [Enter!]Postnummer + Gemeente [Enter!]Telefoonnummer “Tel. ….” [Enter!]
Dat kan er uitzien als bovenaan in onze afbeelding hieronder. Sla dit even op: “Bestand > Opslaan als”, en in het vakje voor bestandsnaam schrijf je “Mijn adres”. Sluit Writer (Klik op roodgekleurd kruis boven rechts).
19/02/2012 Handleiding Introductie Open Office 3.3 Prof. W. Leirman Pagina 5

Open Writer opnieuw. Klik op “Bestand > Recent geopende bestanden en klik op “Mijn adres”. Merk op dat de extensie van het bestand “.odt” is, wat staat voor “open Office document”
4.2 Een tweede reeks oefeningen: Naamblok bewerken!
Je hebt dus nu het “adres- of naamblok” openstaan. Voer nu Instructies 2-7 uit, binnen hetzelfde venster. Ga met de cursor aan het einde van het telefoonnummer staan en doe Enter. Zo komen we op een nieuwe regel. We beginnen met het selecteren en kopiëren van het oorspronkelijke blok: cursor boven bij voornaam, linkermuisknop ingedrukt, en naar beneden schuiven over het geheel. Dan Ctrl+C (kopiëren), cursor één positie lager, en dan Ctrl+V (plakken). Er staan rode streepjes onder wat termen: dit betekent dat de speller aan het werk is, zeggende “dit woord staat niet in mijn woordenboek”. Zie nu hieronder hoe we dit oplossen. En doe de verdere oefeningen.
Flink pak werk! Dit alles slaan we op als “Oefening 2 Naamblok”. Merk vooral dat enkele sneltoetsen van Windows (Ctrl + c, v, i, b) ook hier werken!
4.3 Oefening 3: we maken een gedicht van Paul Van Ostaijen op
Velen onder ons kennen het gedicht van Paul Van Ostayen: “Marc groet ’s morgens de dingen”. Dit is (een deel van) de tekst zonder opmaak: Marc groet 's morgens de dingen. Dag ventje met de fiets op de vaas, met de bloem ploem ploem. … dag lieve vis, dag klein visselijn mijn. Paul van Ostaijen 1896-1928
19/02/2012 Handleiding Introductie Open Office 3.3 Prof. W. Leirman Pagina 6

Open Writer, en schrijf de tekst gewoon zoals hij hierboven staat. We gaan dat opmaken zodat het eruit ziet zoals hieronder weergegeven:
1. Alles selecteren (Ofwel met de linkermuis ingedrukt over de hele tekst gaan, ofwel simpel: Ctrl + A), en daarna centreren: We gaan de tekst in alinea’s zetten: telkens Enter na “dingen.”, “vaas,”, ploem..” en “mijn”. Intussen ook “ploem” en “visselijn” in woordenboek zetten! (Rechtsklik!, toevoegen aan Standard.disc)
2. We selecteren alles, en kiezen lettertype “Comic sans” (zoals hierboven), en zetten het in een kleur naar eigen keuze
3. Selecteer de eerste (titel)regel, zet hem in grootte 16, en in Vet (V bovenaan of Ctrl+B)
4. “Paul van Ostaijen…28” selecteren, lettergrootte 8, en rechts uitlijnen ( ). Hiernaast het resultaat:
4.4 Oefening 4: een afbeelding in een tekst invoegen
Het zou toch leuk zijn als we bij de tekst een afbeelding van een zwemmende vis konden toevoegen! We openen onze browser, tikken in de Google-zoekbalk (ofwel via google.be) de woorden “zwemmende vis in rivier”, klikken dan op Afbeeldingen, daarna op een afbeelding met zwemmende vissen in blauw water, en slaan die op in “Afbeeldingen” (rechtsklik in foto > opslaan als > “zwemmende vissen”).
Om de afbeelding in de tekst in te voegen gaan we zo te werk:
Zet de cursor net voor de titel Kies in de menubalk voor de optie Invoegen, Afbeelding, Uit bestand… Het dialoogvenster
Afbeelding invoegen wordt geopend.
Selecteer “zwemmende vissen” uit de map afbeeldingen door er eenmaal op te klikken.
Klik vervolgens op de knop Openen rechtsonder.
De afbeelding wordt ingevoegd en is geselecteerd. Ze heeft 8 groene ankerpunten of formaatgrepen en is groot. We gaan met linkermuis ingedrukt op één van de hoekpunten staan, en slepen diagonaal naar binnen toe, tot we ongeveer een grootte hebben zoals hiernaast.
Laat bestand open voor gebruik in volgende paragraaf.
Nu staat die afbeelding eigenlijk “apart”, buiten de tekst. We zouden die graag onder het laatste vers, en boven de naam Van Ostaijen krijgen. Even de volgende stappen zetten:
Zet cursor voor “Van Ostaijen”, en doe 4 of 5 x Enter (naar beneden), zodat er ruimte vrijkomt voor de foto
Controleer of de afbeelding geselecteerd is – zo niet erin klikken!
Kies in de menubalk voor Opmaak, Beeld. Het dialoogvenster Afbeelding verschijnt. Kies bovenaan voor het tabblad Omloop.
Klik eenmaal op de afbeelding met daaronder Dynamisch.
19/02/2012 Handleiding Introductie Open Office 3.3 Prof. W. Leirman Pagina 7

De titel verspringt tot naast de foto “Grijp de foto” (linkermuisknop ingedrukt) en sleep naar beneden, tot net naast de naam Laat los en klik buiten de afbeelding. Het resultaat zie je hiernaast:
4.5 Oefening 5: een brief opmaken met behulp van de assistent
Een brief opmaken, hoe doe je dat? Er zijn twee manieren. Voor één enkele brief ga je via Extra > Assistent Standaardbrief. Wij gaan echter voor het aanmaken van een Sjabloon: een “typebrief” of “sjabloon” (Eng. template) voor herhaald gebruik. Dat ging vroeger via “sjablonen”, nu via het menu Bestand > Assistenten > Brief. Als je daarop klikt krijg je een eerste hulpvenster, waar je het type brief moet opgeven. Standaard staan we op “zakelijke brief”, wij vinkten “Formele persoonlijke brief” aan en kozen voor “Elegant” (uitrolpijl naast “ontwerp”).
In het daaropvolgende venster “3. Afgedrukte items” krijgen we alle mogelijke vooraf afgedrukte elementen. Zo je wilt kan je hier een Logo invoegen (een afbeelding uit bestand). Let zeker op de vooraf aangevinkte vakjes. Wij lieten “Retouradres” weg, omdat het afzenderadres sowieso al bovenaan staat. Dan ging het verder:
19/02/2012 Handleiding Introductie Open Office 3.3 Prof. W. Leirman Pagina 8

In stap 4 kunnen we als afzender ofwel de “Gebruikersgegevens” oproepen – en dat wil zeggen de eigen naam van de computergebruiker – ofwel een nieuw adres invoeren. Wij kozen even voor het tweede, maar iedereen beslist hier zelf over. Je kunt ook je eigen adresgegevens als “nieuw” invoegen. Stap 5 laat toe om een voettekst in te voegen, maar dat vonden we niet nodig, en sloegen dat dus over. In stap 6 is het belangrijk om een sjabloonnaam in te vullen. Meteen zie je ook waar het programma dat sjabloon plaatst. Dit kan je veranderen door op … te klikken. De vraag “Hoe verder” hebben we zo gelaten. Zo nodig kan je hier nog eens handmatig wijzigingen aanbrengen alvorens te voltooien (klik!). Automatisch wordt nu het sjabloon geopend. In ons geval zag het er zo uit:
De velden met groen lettertype op grijze achtergrond moeten door de maker van de brief worden ingevuld, telkens door in dat veld te klikken en één of meer termen in te voeren. Oefening: maak een eigen briefsjabloon!
Een briefsjabloon openen doe je als volgt: Bestand > Nieuw > Sjablonen en Documenten (onderaan). Daar klikken op de Titel van de sjabloon – in ons geval “Mijn formele brief”
19/02/2012 Handleiding Introductie Open Office 3.3 Prof. W. Leirman Pagina 9

4.6 Writer kan nog veel meer
We hebben een aantal mogelijkheden van Writer onder de (oefen)loep genomen. Het programma kan nog heel wat meer: tabellen invoegen en opmaken, formules invoeren, een document exporteren als PDF, een adresboek aanmaken, enzovoort. Let wel: Writer kan ook Word-documenten oproepen en invoeren (tot het doc-formaat 2003). Nog wel twee zaken: een tekstdocument op spelling controleren doe je door op de ABC-knop bovenaan te klikken, en verder de instructies te volgen. Rechts daarvan staat de knop voor “Auto-spellingscontrole” en die staat standaard aan. En als je Writer of een ander OO-document niet echt afsluit zoals het hoort, krijg je bij de volgende start een “herstelmodule” waarbij je het of de documenten kan openen, dan wel annuleren.
5. IMPRESS: PRESENTATIES MAKEN
Aan het presentatiegedeelte van OO geven we beperkte aandacht, en dat komt doordat we dit programma in vergelijking tot Power Point het zwakste onderdeel van de suite vinden.
5.1 Een nieuwe presentatie maken met behulp van de assistent
We openen Impress via de startknop, en krijgen meteen de “Assistent” aangeboden. Voor een volgende keer kan je de “Assistent” weglaten door “..niet meer weergeven” aan te vinken. Hier klikken we op “Volgende”, tenzij we een sjabloon willen maken of een al bestaande presentatie openen:
In Stap twee staan we voor twee keuzes: één bepaalde achtergrond kiezen – wij opteren uit het beperkte aanbod voor IJszee, wat we meteen te zien krijgen – en het presentatiemedium kiezen. Standaard staat dit op “scherm”, wat we zo laten. Merk wel dat “Voorbeeld” standaard aangevinkt staat.
In een derde stap kiezen we het “Effect” (= de overgang van één dia naar een andere). Wij kozen voor “Wissen naar rechts”. Meteen krijg je ook de mogelijkheid om het presentatieverloop te bepalen. We staan nu op “Standaard”, wat wil zeggen dat de presentatie handmatig per klik zal verlopen, of we kiezen voor “Automatisch”, waarbij je de duurtijd per dia en de pauze tussen de dia’s moet aangeven.
19/02/2012 Handleiding Introductie Open Office 3.3 Prof. W. Leirman Pagina 10

Als we dan op “Voltooien” klikken, krijgen we onderstaand scherm. Bekijken we even dit scherm: Onder de titelbalk (“Geen titel”) staat de al grotendeels bekende menubalk. Nieuw is o.m.
Presentatie wat toelaat de presentatie direct te bekijken (F5, zoals in PPT), maar ook en vooral een geanimeerde presentatie te maken, ofwel ook de tijdsinstellingen voor een doorlopende presentatie vast te leggen.
Ook met de meeste knoppen van de werkbalk zijn we vertrouwd (verken met de muis!). Links krijgen we in de kolom “Dia’s” miniaturen van de dia(‘s) te zien. Daarnaast staat het werkvenster. En rechts de kolom met de lay-out formaten (is positief!). We hebben hier het formaat “titeldia”.
5.2 Oefening 6: Presentatie “Geschiedenis van het Internet”.
We maken, vertrekkende van onze vorige stappen (Assistent!), het begin van een kleine presentatie “Geschiedenis van het Internet”
Eerste dia is in formaat “titeldia”. Klik in bovenste vak “titel toevoegen” en typ de titel (zonder “Arial42). Klik in het vak “Tekst toevoegen” en typ wat hierboven staat. We maken het Lettertype en –grootte zichtbaar door onderaan op de T van Tekst te klikken. Klik in Titelveld, dan op het streepjeskader, dat meteen 8 groene ankerpunten krijgt. Voor de titel behouden we Arial (of kiezen die), na uitrollen van het pijltje, nemen wel lettergrootte 42. Idem voor de ondertitel, waar we
19/02/2012 Handleiding Introductie Open Office 3.3 Prof. W. Leirman Pagina 11

Harlington grootte 24 kozen. We geven de ondertitel een andere kleur: klik in ondertitel, daarna op het gestreepte kader, en kies via A een andere kleur uit het palet.
We hebben tot nog toe één dia opgemaakt. We willen een tweede dia. Klik op Invoegen > Dia. Meteen krijgen we een tweede dia. Kijk zowel in het werkvenster als rechts in de lay-outbalk: we hebben een andere lay-out, namelijk Titel + Inhoud. We typen de tekst uit bovenstaande afbeelding). Klik in het tekstvak, en je ziet een opsommingsteken . Eens de eerste regel ingevoerd drukken we op Enter, en komen zo, op een tweede regel, weer voorafgegaan door .
We willen een afbeelding invoegen, naast de tekst. Eerst echter voegen we een hulpinstrument in: het raster. Zo kunnen we objecten plaatsen waar we willen. Klik op Beeld > Raster (onderaan) > Raster tonen. Meteen krijg je een raster. Let wel: in de presentatie zelf verschijnt dat niet. Omwille van de afbeelding kiezen we lay-out “Inhoud2”: klik rechts op
We krijgen nu twee tekstvakken. Vooraf haalden we via Google zoeken (zoekterm “het Internet” > Afbeeldingen) de bovenstaande afbeelding van op de derde rij binnen (Klik op de afbeelding, cursor in de afbeelding > rechtsklik > Opslaan als). In het tweede vak zien we een grijs gekleurd kiezer-pictogram, voor, achtereenvolgens Tabel, Grafiek, Afbeelding, Film. We klikken op Afbeelding, selecteren de afbeelding “Internet.gif”, en voegen ze in. Zo krijgen we bovenstaande dia. We voegen nu een derde dia toe (je weet wel: Invoegen > Dia). Meteen hetzelfde formaat als vorige! Typ maar!
Ook hier voegen we een afbeelding in (via google: zoekterm “de kansen van het internet” > Afbeeldingen > Kids online). Dat geeft dan bovenstaand resultaat.
5.3 Presentatie opslaan
19/02/2012 Handleiding Introductie Open Office 3.3 Prof. W. Leirman Pagina 12

We stoppen hier. En slaan onze kleine presentatie op: Bestand > Opslaan als:
We krijgen bovenstaand venster. Standaard stuurt OO ons naar “Documenten”. We kunnen dat zo laten, of een nieuwe map maken. Als bestandsnaam kiest het programma voor de titel uit de 1e dia. De extensie voor het bestand is .odp wat staat voor Open Office Document Presentation. Merk op dat we de presentatie ook in een ouder formaat van Power Point (nl. 97-2000) kunnen opslaan.
5.4 Oefening 7: Presentatie animeren
Onze laatste operatie is het animeren van de presentatie. We gaan naar dia 1 (of, zo nodig openen we Impress en openen de presentatie). In de rechterkolom klikken we onderaan op “Aangepaste animatie”. We klikken in de ondertitel, en dan op het kader. Rechts klikken we op “Toevoegen” en kiezen “Dambord”. Onmiddellijk zien we het effect. Snelheid zetten we op “Gemiddeld”, en dan OK.
Op dezelfde wijze gaan we nu naar dia 2 (klik links op pictogram). We selecteren eerst het tekstkader (met groene ankerpunten!), klikken rechts weer op “Toevoegen”, en kiezen bij voorbeeld voor “Wig”. Ook de foto kunnen we animeren! Klik in de foto, dan weer toevoegen, en dan een animatievorm kiezen (“Ruit” is vaak interessant voor een foto). En animeer nu ook de derde dia!
19/02/2012 Handleiding Introductie Open Office 3.3 Prof. W. Leirman Pagina 13

Daarna slaan we alles op als “Geschiedenis Internet Anim”. Let wel: je kunt een foto ook samen met, of direct na een tekst laten animeren. Daartoe klik je onder “Start” in het balkje waar standaard “bij klikken” staat, op het uitrolpijltje, en kiest voor hetzij “met voorgaande” hetzij “na voorgaande”. Het is verder een beetje hinderlijk dat je, om even een animatie ter controle te bekijken, in het rechtervak naar beneden moet scrollen om op “Afspelen” te klikken. Ingeval een bepaald effect niet bevalt, klik dan het kader of de foto aan, klik op “Wijzigen” en kies een ander effect!
Een voorlaatste tip: wil je een diavoorstelling maken? Er bestaat weliswaar een menu voor “tijdsinstellingen” (“Presentatie > Try-out voor tijdsinstellingen” dat wij gebruikten, maar we vonden geen weg om dit als “diavoorstelling” op te slaan. Er lijkt een andere weg te zijn, althans volgens de “Help” functie > Tijdsinstellingen > Schermpresentatie met tijdsopname. Daar krijgen we deze uitleg:” hoe neemt u een schermpresentatie met tijdopname op:
1. Open een presentatie en schakel over naar de Diasorteerder.2. Start de presentatie door op het pictogram Schermpresentatie met tijdopname op de
werkbalk Diamodus te klikken. U ziet de eerste dia en een timer in de hoek onderaan.3. Klik op de timer zodra het tijd is om naar de volgende dia te gaan. Wilt u de standaardinstelling
voor deze dia behouden, klik dan op de dia, niet op de timer. Herhaal deze stap voor alle dia's in de presentatie.
4. De weergavetijd voor elke dia is vastgelegd. Sla de presentatie op.5. Als u wilt dat de volledige presentatie automatisch wordt herhaald, opent u het menu
Presentatie - Instellingen presentatie. Klik op Auto en vervolgens op OK.”
En last-not-least: de opmaakbalk onderaan laat toe om direct een aantal operaties uit te voeren: lijnen of pijltjes en vormen invoegen, tekst aanpassen enzovoort. Wat we echter niet vonden: een verzameling van illustraties, filmpjes of klankbestanden. Wel kan je natuurlijk een film- of klankfragment invoegen.
Ziezo, dit was een basis-introductie tot Open Office, sub-programma’s Writer en Impress. We vinden het degelijk, but we are not over-impressed.
Leuven, krokusverlof 2012
Em. Prof. Walter Leirman
19/02/2012 Handleiding Introductie Open Office 3.3 Prof. W. Leirman Pagina 14
![[Hier titel van boek] [Hier plaatje invoegen] 1 van 16 De Individuele Rehabilitatiebenadering (IRB) Hoofdstuk 7.](https://static.fdocuments.nl/doc/165x107/5551a0f14979591f3c8bc465/hier-titel-van-boek-hier-plaatje-invoegen-1-van-16-de-individuele-rehabilitatiebenadering.jpg)


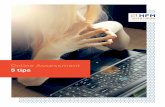



![[Hier titel van boek] [Hier plaatje invoegen] 1 van 19 Het bondgenootschap Hoofdstuk 6.](https://static.fdocuments.nl/doc/165x107/5551a0f04979591f3c8bb892/hier-titel-van-boek-hier-plaatje-invoegen-1-van-19-het-bondgenootschap-hoofdstuk-6.jpg)











