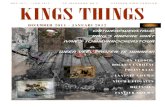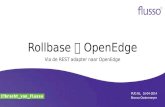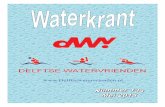Web viewGegevens uit een tabel sorteren, deelselecties maken, data koppelen aan een Word bestand
Transcript of Web viewGegevens uit een tabel sorteren, deelselecties maken, data koppelen aan een Word bestand

EXCEL 2007: HANDLEIDING VOOR STARTERS
Handleiding Excel 2007 Basis Maart 2011 Pagina 1

Hoofdstuk 1: INLEIDING
Doelgroep: mensen die over een basiskennis pc beschikken en geïnteresseerd zijn in eenvoudige toepassingen van Excel 2007.
Doelen:
1. Het programma Excel 2007, en vooral de mogelijkheden van het lint, de 7 tabbladen, de verschillende groepen en een aantal daaronder liggende functies verkennen.2. Eenvoudige berekeningen uitvoeren en lijsten opmaken: winkelbestellijstjes, schoolrapport, onkostenstaat…3. Leesbaarheid verbeteren door opmaak. De Grafiek…4. Gegevens uit een tabel sorteren, deelselecties maken, data koppelen aan een Word bestand.
Hoofdstuk 2: HET PROGRAMMA EXCEL: EEN EERSTE VERKENNINGExcel 2007 is onderdeel van het programma Office 2007 (Word, Excel, Power Point, enz.), dat dus op uw pc moet geïnstalleerd zijn. Er bestaat een “Home” en een “Professional”-versie, beide betalend (ca 90 € voor Home).
Aan de ene kant is er de tekstverwerker Word, waarmee je ook tabellen kan maken om gegevens te structureren (layout). Dit kan Excel ook, maar het is op de eerste plaats een REKENBLAD. Het is de opvolger van het vroegere Lotus 123, vooral bedoeld om via formules, de gegevens te bewerken.
Aan de ander kant is er Acces, een DATABASE programma. Hier gaat het ook over gegevens in tabellen beheren, niet berekenen. Access laat je toe relaties te leggen tussen vele tabellen om dan via query’s de gegevens op te vragen. Excel kan wel voor één enkele tabel de gegevens sorteren en filteren.
Soms gebruikt men Excel om een PLANNING te maken, zonder formules, zonder tabellen, alleen opmaak.
Hoe starten we Excel? Er zijn twee wijzen: via de startknop of een snelkoppeling op het bureaublad. Wij gebruiken de eerste wijze. Klik op de startknop of de Windows-toets, en daarna op “Alle programma’s” en klik. Zoek Microsoft Office, klik, en Klik op Microsoft Office Excel 2007.
Verken het beginscherm! We krijgen: (1) de ronde Office-knop, zeg maar het
Handleiding Excel 2007 Basis Maart 2011 Pagina 2

commandocenter. Even klikken, en kijken! Dan (2) Knoppen snelle toegang (3) titelbalk Excel (4) de 7 Tabbladen(Telkens klikken!)(5) Het Lint met actieknoppen (6) fx= balk voor formules(7) werkblad: Kolommen (A >ZZZ tot. 16.000) x Rijen (1 miljoen!) (9) Tabs en (10) Statusbalk met o.m. schuifregelaar
Handleiding Excel 2007 Basis Maart 2011 Pagina 3

Op de kruising tussen een kolom en een rij staat een cel. Hoe benoem je de eerste cel boven links? Juist: A1. Klik erin, er ze is geselecteerd (zie afbeelding). Selecteer achtereenvolgens D5, L15, A30 (voor dit laatste: selecteer laatst zichtbare cel – zoiets als A22, doe telkens Enter tot je A30 bereikt). A1, D5, enzovoort noemen we het celadres.
In een cel kan je getallen, datums, teksten en formules invoeren. Een formule begint met een = teken. Maak duidelijk het onderscheid tussen het ADRES van een cel en de INHOUD van een cel!!!
We gaan naar een aangrenzende cel door gebruik te maken van de pijltjestoetsen. Ga van A1 naar A6, en dan van A6 naar F6, en dan naar F1 en keer terug naar A1! Kijk telkens naar de Formulebalk, die telkens de cel toont waar we met de cursor staan.
Hoofdstuk 3: EERSTE OEFENING: EEN BESTELLIJST MAKEN
Stel dat we naar de groentenwinkel gaan, en eerst een bestellijst aanmaken – en bijhouden. Vertrekkende van A1 voeren we deze lijst in: (Zie bestand 01-Bestellijst_groenten.xlsx).
Links staat de opdracht.Maar rechts staat wat we zien: slechts een gedeelte van de tekst in kolom B!
Om nu de kolombreedte aan te passen aan de volledige tekst moeten we met de cursor op de scheidingslijn tussen de onvolledig uitgevulde kolom en zijn buur gaan staan (hier B/C).De cursor verandert in een dubbele links-rechtse pijl. Dubbelkik en wat zien we: de breedte wordt aangepast! (zie afb. links)Onze bestellijst is nog niet af. Eerst moeten we prijzen in € opgeven. Heb je gezien dat de nullen na de decimale komma niet te zien zijn?. Dit is de standaardinstelling van Excel voor getallen.
3.1 Getal notatie in €
In een prijslijst zijn zowel die nullen als het EURO-teken belangrijk.Omdat ook in kolom D prijzen zullen getoond worden gaan wij de opmaak nu al aanpassen.Doe nu het volgende om cellen C4 t.e.m. D10 op te maken als “Financiële getalnotatie”:1. Selecteer cellen C4 tot D10 door met de linkermuis te slepen over dit bereik. Het blok van C4 tot D10 wordt licht grijs en is omkaderd: het is geselecteerd.2-Klik in het “lint” in de groep “Getal” op de knop “Financiële getalnotatie”. De getallen in kolom C worden voorafgegaan door het €-teken en afgerond op twee cijfers na de decimale komma. Dit is de Euro-standaardnotatie.
3.2 Een eerste formule: product van 2 cellen
In kolom D moet telkens het product van Hoeveelheid x Prijs komen te staan. In Excel is het vermenigvuldigingsteken de asterix (* sterretje). Voor delen is dat de schuine streep /.
1. Selecteer (klik) vooreerst de cel waar het eerste product komt: cel D42. Typ exact: =A4*C43. Klik op het vinkje in de formulebalk, of klik op [Enter].
In cel D4 verschijnt nu de uitkomst, en de cursor verspringt naar de cel eronder. Moeten we dit nu voor elk verder product herhalen? Neen!
Handleiding Excel 2007 Basis Maart 2011 Pagina 4

De formule in cel D4 kopiëren we naar de cellen eronder. Dat gebeurt met de ‘vulgreep’, dat is het kleine zwarte vierkantje in de cel D4 als deze is geselecteerd. Selecteer dus D4. Ga met de muiswijzer naar de rechterbenedenhoek in de cel: nu krijg je een fijn zwart kruisje. Hou de linkermuisknop ingedrukt en sleep naar D11. De formules worden nu gekopieerd tot aan Cel D11, en je krijgt telkens de producten!
3.3 Sommen en gemiddelden
Om de totale kostprijs van de bestelling te kennen gebruiken wij de knop Som. Deze vind je onder het sigmateken (∑) in de groep “Bewerken”.
1. Selecteer D4 tot D10 (je weet wel: cursor in D4, linker muisknop indrukken, slepen tot D10 – zie afbeelding)2 Klik in de groep Bewerken op de knop Som
(∑).
Het totaal bedrag verschijnt in cel D11 (47,45 €) en heeft dezelfde opmaak als de bovenliggende cellen.Voor de duidelijkheid schreven we ‘Totaal” in cel C11. Je kunt dat ook in Cel D12 schrijven.Klik even op cel D11: je ziet in de formulebalk: =SOM(D4:D10). Te lezen als: tel alles op van D4 t.e.m. D10.Op een gelijkaardige wijze kunnen we de gemiddelde prijs per stuk berekenen: Selecteer C4, sleep door naar C10, klik in groep Bewerken op de uitrolpijl naast ∑ en klik op Gemiddelde. Onder “Totaal” krijg je het gemiddelde. Hoeveel? Juist: 2,0114… Aangezien we valutanotatie willen, klikken we weer op de knop, en dan wordt het getal € 2,01. We hebben ook verschillende titels in vet gezet: selecteer de betreffende cel en klik op B in de groep Lettertype.
3.4 Rijen of kolommen toevoegen of verwijderen.
Ga met de muis in de kolom letter staan en klik met de RM knop: er verschijnt nu een menu: hiermee kan je kiezen of de nieuwe kolom voor of achter de geselecteerde wordt ingevoegd.Let op: er is een verschil tussen leegmaken en verwijderen.Voor een rij : ga met de muis in het rij cijfer staan en klik met de RM knop: dan idem.
3.5 Opslaan en afsluiten
Ook al doet Excel dat automatisch om de 10’, we gaan zelf opslaan en afsluiten.1. Klik op de Officeknop. (In Excel 2010 is het weer vanaf het aloude “Bestand > Opslaan”!)2 .Klik op “opslaan als”.
3. Klik op “Excel-werkmap”.4. Zoek de map waarin je het Excel-bestand wil opslaan (standaard: “(Mijn) Documenten”).5. Geef het bestand een significante naam: Bestellijst_Groenten. Kijk even naar het formaat: “Excel merkmap *.xlxs (formaat 2007; voorheen: *.xls) 6. Klik op “opslaan”.
Daarna openen we weer Excel (via Startknop). We krijgen een blanco werkmap. Waar is ons opgeslagen document? Simpel: Klik op de Officeknop en rechts krijg je de “Onlangs opgeslagen documenten” te zien. Klik dan op “Bestellijst Wijn”, of een ander al eerder opgeslagen bestand.
3.6 Afdrukken1-Bepaal het afdruk bereik.2-Maak uw keuze over Titels die je zou willen mee afdrukken…
Handleiding Excel 2007 Basis Maart 2011 Pagina 5

3-Kies de volgorde waarmee pagina’s worden afgedrukt: als de tabellen breder zijn dan een blad kan je eerst alle deel1 blz. afdrukken en vervolgens alle deel2 blz. of net omgekeerd.
Handig om weten: snelle invoer van gegevens
Een formule die je hebt gemaakt in één cel kan je snel met de vulgreep kopiëren naar andere cellen. De vulgreep is een klein zwart vierkantje dat rechtsonder in een cel staat als deze is geselecteerd.
In het volgende deel zullen we dit doen door te dubbelklikken op de vulgreep.
We maken een korte oefening hierover.
Open het programma Excel en tik volgende gegevens in:
1-Selecteer cel B2: De vulgreep verschijnt rechtsonder.2-Sleep de vulgreep tot cel B8; er verschijnt naast cel B8 dit icoontje: Klik er op.
Dan opent een vervolgmenu waarin je keuzes kan aanklikken.
Al naargelang de inhoud van de te kopiëren cel verschillen de keuzemogelijkheden. Telkens één keuzerondje wordt aangeklikt verschilt de inhoud van de gekopieerde cellen. Experimenteer hiermee.
Dit zijn bv de keuzemogelijkheden als je cel F2 zou kopiëren met de vulgreep:
Handleiding Excel 2007 Basis Maart 2011 Pagina 6

Handig om weten: Werkbladen en selecties: kopiëren, plakken, nieuw werkblad maken
Standaard krijg je bij opening van Excel drie werkbladen. Dat zie je onderaan links: je merkt ook dat we in “Blad 1” staan (vet!). Door op “Blad 2” te klikken ga je naar het tweede werkblad, enzovoort. Interessant is het pictogram rechts met sterretje: klik daarop, en er komt een werkblad bij! (andere werkwijze: Shift + F11). De naam “Blad” zegt echter niets.
Daarom geven we er een naam aan: dubbelklik op “Blad1”, tekst wordt donker, en typ eroverheen een betekenisvolle naam, zoals “Bestellijstgroenten” en Enter!. Maak die naam niet te lang.
Hoe kunnen we nu een (deel van) een werkblad kopiëren en in een ander werkblad inplakken? Open “Bestellijst groenten” en selecteer het bereik A1-D10. Gebruik de sneltoets voor kopiëren (Ctrl+c) – of klik in de balk snelle toegang links boven op het disketje - en je bereik krijgt een “streepjeskader” (ook “mierenkader” genoemd). Ga dan naar een ander werkblad door onderaan op bij voorbeeld “Blad 2” te klikken. Klik in A1, en gebruik de sneltoets voor plakken: Ctl+v (de V van Velpon). Je gegevens staan er! Willen we een heel werkblad kopiëren? Simpel: ga bovenaan links in het hoekvakje staan, je muisaanwijzer wordt ook hier een groot kruisje, en klik: het ganse werkblad is geselcteerd (“miertjes”). Doe Ctrl+c, ga naar een ander werkblad, zet de muisaanwijzer opnieuw in dat bovenste vak-met-de-driehoek, en doe daar Ctrl+v!
Even onderaan ons werkblad kijken: Daar lezen we “Blad1”, “Blad2” enz. Als je op “Blad” rechtsklikt krijg je een vervolgmenu met een aantal opmaakmogelijkheden. Wil je direct de naam veranderen, dubbelklik dan op “Blad” en schrijf een betekenisvolle naam eroverheen, bijv. “Vereniging”. Uiterst links heb je de bekende doorschuifpijltjes, van helemaal naar het begin, over links en rechts per blad, naar tot op het einde.
Handig om weten: Verwijzen naar een cel
Meestal wordt naar een cel verwezen door een adres bestaande uit een kolomletter en rijnummer: bijvoorbeeld cel A1. Dit is een relatief adres, ten opzicht van de actueel geselecteerde cel.Bij het kopiëren van formules zullen we merken dat dit soms tot fouten leidt. Soms moeten we verwijzen naar het absolute adres: hiertoe plaatsen we een ‘$’ teken voor de kolom letter en het rijnummer. bijvoorbeeld $A$1. Bij kopiëren worden dan de kolom en letter niet aangepast maar verankerd met de ‘$’.
Met de functietoets F4 kunnen we schakelen tussen relatief, absoluut, absolute rij of absolute kolom.
Willen we verwijzen naar een cel op een ander werkblad, dan moeten we dat werkblad in de verwijzing opnemen, gescheiden door een ‘!’. Bijvoorbeeld: werklbadnaam!A1.
We kunnen zelfs verwijzen naar een cel van een Excel bestand ergens op een server: dan moeten we het internetadres van de server en de naam van het Excel bestand (tussen rechte haken) in de verwijzing opnemen. Alles moet tussen aanhalingstekens geplaatst. Geen spatie achter het bestand!Bijvoorbeeld: ‘http://www.snvl.be/[opserver.xlsx] werklbadnaam’!A1.
Handleiding Excel 2007 Basis Maart 2011 Pagina 7

Handig om weten: Commentaar
Je kan bij een welbepaalde cel commentaar laten verschijnen die de waarde moet verduidelijken.Klik in de cel met der rechter muisknop en kies in het contextmenu voor Opmerking invoegen.Typ de gewenste verduidelijking in. Wij plaatsen bv in de cel I3 de commentaar: referentie windsnelheid. Klik ergens anders.
De cel wordt nu gemarkeerd met een rood driehoekje. Als je met de muis over de cel gaat verschijnt de commentaar.
Handleiding Excel 2007 Basis Maart 2011 Pagina 8

Hoofdstuk 4: Nog meer rekenwerk
4.1 Gemiddelde, Max en Min berekenenEen hele reeks andere functies vinden we terug in het groep vak bewerken. Enkele ervan zijn te zien als je naast het sigmateken (∑) op het keuzedriehoekje klikt.Je vindt er terug: Som, Gemiddelde, aantal getallen (gevulde cellen), Max en Min (maximum en minimum waarde van een selectie).klik je meer functies aan dan krijg je een keuze uit nog meer functies die zijn ingedeeld per categorie. (Middendeel).
Handleiding Excel 2007 Basis Maart 2011 Pagina 9

Links daarvan zie je de verschillende functies voor die gekozen categorie.Er onder krijg je een beknopte uitleg van wat een geselecteerde functie doet.
Als tijdens de oefening een groen driehoekje verschijnt, links bovenaan in de cel, dan moeten we even links van de cel klikken om te kijken welke potentiël fout excel aangeeft. Is het geen fout, vraag dan om de “Fout negeren”.
OefeningOpen het oefenbestand 02-Schoolrapport.xlsx en open het tabblad Blad1. 1- Typ in cel M6: het gemiddelde van de maanden voor dagelijks werk: =SOM(C6:G6)/52- Typ in cel N6: het gemiddelde van de maanden voor examen: =SOM(H6:L6)/53- Typ in cel O6: het gemiddelde van de dagelijks werk en examen: =SOM(M6:N6)/24- Sleep de formule in M6 door tem de cel M19. Doe hetzelfde in de kolommen N en O.
2-
5- Selecteer cel M21 en klik op het keuzepijltje naast SOM (∑).Kies in de lijst Gemiddelde en selecteer door slepen cellen M6 tem M19 en druk [Enter]. Normaal is cel M22 nu geselecteerd, zoniet doe dat dan nu.6- Klik weerom op het keuzepijltje naast SOM (∑) en kies MIN uit de lijst. Selecteer M6 tem M19en bevestig met [Enter] te drukken.7- Doe evenzo in cel B21 maar kies nu MAX.In cel M21 is het gemiddelde tot op 6 decimalen na de komma aangeduid.8- Selecteer nu de cellen M6 tem O23.
9- Klik nu op in de groep Getal en daarna een aantal
keren op tot er hele getallen in de cellen staan.
Opmerking: voor gemiddelde gebruik je toch best de functie Gemiddelde, en niet een eigen formule met som gedeeld door aantal! Als we een kolom zouden toevoegen zou dit aantal immer niet meer juist zijn: er zouden 6 maand in het semester zijn in plaats van 5….
4.2 De ALS-functie: voorwaardelijke inhoud
In een gegevenstabel kan men bij middel van de functie “ALS” bewerkingen uitvoeren wanneer voldaan werd aan een vooropgestelde voorwaarde.Twee mogelijkheden bepalen het resultaat: waarde-als-waar of waarde-als-onwaar.Bij invoeren van de formule wordt er eerst gecontroleerd of er aan een voorwaarde is voldaan. Geef dan
Handleiding Excel 2007 Basis Maart 2011 Pagina 10

een bepaalde waarde als resultaat als de opgegeven voorwaarde WAAR is en een andere waarde als deze ONWAAR is.
De formule ziet er als volgt uit:=ALS(logische-test;waarde-als-waar;waarde-al-onwaar)
Elke formule begint met een is-gelijk-aan (=)teken gevolgd door de naam van de functie.Achter de functie komt een open haakje [(] gevolgd door de test-waarde gevolgd door een punt-komma (;).Dan volgt de waarde-als-waar gevolgd door een punt-komma (;) en de waarde-als onwaar.De formule moet afgesloten worden met een gesloten haakje [)].
We gaan verder in hetzelfde werkblad . We zoeken uit op welke studenten geslaagd zijn en welke gebuisd zijn. We stellen daarom in cel D21 de drempelwaarde op 12 in.
1- Typ 12 in cel D21.2- Selecteer cel B6.3- Klik op fx in de formulebalk en het =-teken verschijnt in cel B6, begin van een formule.
Een keuzemenu wordt geopend, zoek de functie ALS en klik erop.
Alternatief:
Gebruik het Lint Formules Logisch ALS
In cel B6 zie je het
volgende: en onmiddellijk verschijnt een invulformulier.
Handleiding Excel 2007 Basis Maart 2011 Pagina 11

1- Typ in de balk Logische test O6<D21; D21 is het vergelijkingscriterium (12)06 is het gemiddelde resultaat van dagelijks werk en examen.
2- Typ in de balk Waarde-als-waar “Gebuisd” (vergeet de aanhalingstekens (*)niet).Inderdaad gebuisd (is waar) want O6 is kleiner dan D21.
3- Typ in de balk Waarde-als-onwaar “Geslaagd” (weer met de aanhalingstekens).Inderdaad geslaagd is niet juist (is onwaar) want O6 is niet kleiner dan D21.
(*) aanhalingstekens moeten gebruikt worden als we een tekst resultaat willen laten zien. Dit hoeft niet indien getallen moeten verschijnen in de doelcel.
Handleiding Excel 2007 Basis Maart 2011 Pagina 12

Dit moet het resultaat zijn van de bewerking.
Handleiding Excel 2007 Basis Maart 2011 Pagina 13

4- Kopieer met de vulgreep cel B6 door te slepen naar cel B19.5- Bekijk niet alleen het resultaat, maar vooral de formule in B7 zoals die is verschenen in de formulebalk. Iedereen blijkt geslaagd, en dat zal toch wel niet het geval zijn…
Wat is gewijzigd?
D21D22: fout : D21 moet ongewijzigd blijven.O6O7: Juist: O6 moet mee wijzigen.
Op D22 staat niets, en dat is hetzelfde als nul. De vraag of de inhoud van de cel Bx kleiner is dan nul is nooit waar, vandaar de verkeerde uitslag….We zetten dit even recht:
6- Selecteer cel B6 7- Klik op de functie toets [F4]
De logische functie wordt nu:
8- Sleep nu met de vul greep van cel B6 tot B19 en bekijk nu het resultaat.Toch 4 studenten die wat te veel plezier hebben gemaakt tijdens het jaar….
Interessante oefening:
Laat van kolom B eens het aantal gebuisden berekenen: gebruik hiervoor de functie AANTAL.ALS, met als parameter voor aantal, het cellenbereik B6:B19 en het criterium “Gebuisd”.
Nu kan je eens wat simulaties maken: als je de lat op 11 legt, hoeveel zijn er dan nog gebuisd?
Als je de lat laat zakken tot 10 (lijkt mij fair) dan is er nog eentje gebuisd. Wie??
Handleiding Excel 2007 Basis Maart 2011 Pagina 14

Hoofdstuk 5: Gegevens visualiseren
Eén van de troeven van Excel is de mogelijkheid om grafieken te maken vertrekkend van een lijst of tabel, met honderden variatiemogelijkheden.
5.1 Een snelle grafiek.Als één cel in een tabel of lijst is geselecteerd kan je met de functietoets F11 een standaard staafgrafiek maken. Er wordt een nieuw werkblad Grafiek1 gecreëerd naast het bestaande. Open “Bestellijst groenten”, klik ergens in de kolom Aantal of Groente, doe F11 en je krijgt dit:
Bekijk dit even rustig: we hebben een grafiek met een
verticale Y-as en een horizontale X-as. Horizontaal staan 2 soorten gegevens: de naam van de groente en het aantal. Verticaal krijgen we de prijzen, uitgedrukt in € en met interval van 2 € (2, 4, 6, etc.). Deze grafiek kan naar believen aangepast worden door gebruik te maken van de mogelijkheden die geboden worden door Excel 2007. Daartoe bekijken we eerst de aanklikbare onderdelen:
Handleiding Excel 2007 Basis Maart 2011 Pagina 15

We onderscheiden 7 gebieden: Verticale as, Horizontale as, Grafiekgebied, Tekengebied, Legendagegevens, en de staven (hier: “Prijs/Groente” dn “Totale prijs/groenten”). Elk van die gebieden kunnen we bewerken – en dat is meestal nodig! Hoe doe je dat? Eenvoudig, door rechts te klikken, en het hulpmenu te gebruiken. Door zo te werken kwamen we tot volgende grafiek:
Handleiding Excel 2007 Basis Maart 2011 Pagina 16

Handleiding Excel 2007 Basis Maart 2011 Pagina 17

Bij rechtsklikken kregen we meestal bijgaand hulpmenu. Allereerst klikten we lettertype aan, kozen voor grootte 12, 13 of 14 en vet. Dat deden we voor horizontale en verticale as, en voor legendagegevens. Verder klikten we tekengebied en grafiekgebied aan, en na rechtsklik kozen we “tekengebied opmaken > Opvulling > Effen, en dan de kleuren die je hierboven ziet. Om de titels beneden schuin te zetten klikten we de horizontale as aan, “As opmaken > Uitlijning > “Aangepaste hoed: -30%”. Proberen maar! Wat we zeker nog missen is een grafiektitel. Een wat simpele manier om dat te verhelpen is gaan via het Lint “Invoegen > Tekstvlak” en daarin een titel als “Bestellijst Groenten” in te voeren.
We kunnen echter heel anders werken. We bevinden ons in “Hulpmiddelen voor grafieken. We zorgen dat de grafiek geselecteerd is (klik). We klikken op het uitrolpijltje naast “Grafiekindeling” en kiezen voor een model met titel, best bij voorbeeld 9. Daarna klikken we in “Grafiektitel” en typen de titel in de formulebalk (jawel!) en doen Enter!
We hebben echter nog meer keuzemogelijkheden! We kozen eventjes
voor “Stijl 42” onderaan, en kregen dit felle patroon:Probleem is nu wel dat we weer aan de slag moeten om de lettertypes, de tekengebieden enzovoort aan te passen!
Dat kunnen we ook ten dele doen via het lint “Opmaak” bovenaan, met weer een hele reeks andere mogelijkheden!
Een grafiek wordt steeds in zijn eigen werkblad aangemaakt. We kunnen de grafiek verplaatsen naar ons werkblad met de gegevens. Klik daarvoor met de rechtermuisknop op de grafiek en vraag “Grafiek verplaatsen”.
Handleiding Excel 2007 Basis Maart 2011 Pagina 18

Kies dan op welk werkblad je de grafiek wil plaatsen.De Werkmap Grafiek1 zal ook automatisch verdwijnen.
Handleiding Excel 2007 Basis Maart 2011 Pagina 19

Hoofdstuk 6: Opmaak en Lay-outDefinitiesEen alleenstaande cel heeft een aantal eigenschappen die met opmaak te maken hebben. Dit noemt men de celstijl. Excel heeft ook een aantal voorgeprogrammeerde stijlen: dit noemt men een thema. Dit past men toe op het hele werkblad, niet op de individuele cel.
Daarnaast bevat Excel ook nog voorgeprogrammeerde sjablonen: die combineren een bepaalde layout met een bepaald thema. Dit geldt voor het hele document. De keuze voor een bepaalde sjabloon moet men wel in het begin maken, voor men gegevens invoert! Stijlen en thema’s kunnen nog achteraf. Je vraagt een nieuw werkboek, en kiest aan de linkerkant een sjabloon (template) : ze zijn in categorieën ingedeeld.
Meestal zal je een aantal cellen samen selecteren (een cel bereik of range in het Engels) en daar opmaak op toepassen.Als je het cel bereik toch zal gebruiken voor sorteren en filteren, kan je het beter meteen omzetten naar een (database)tabel: dan kan je heel wat tabel stijlen toepassen.
Opmaak wordt veel gebruikt om een planning te maken, zonder formules, alleen vakjes in de tijd…
6.1 Een aantal cellen selecteren en opmaken
We kunnen onze lijsten en tabellen een kleurrijker uitzicht geven. De werkwijze is dezelfde als bij Word. Open de eerder opgemaakte “Bestellijst groenten”. We tonen waar we heen willen:We beginnen met de titel en de datum. Selecteer het bereik A1-D1. Je kunt dat zo doen: Klik in A1, ga met de cursor in D1 staan, houd de Shifttoets ingedrukt en klik! Nu is A1-D1
geselecteerd. Klik in de groep Lettertype op het uitrolpijltje naast het emmertje. In het kleurvenster kies je Blauw Accent 3. Voor de overige blokken doen we idem: selecteer bij voorbeeld A3-A10, rol weer het kleurvenster uit en kies lichtroze. Enzovoort!
Wat kunnen we nog allemaal opmaken?
6.2 Celeigenschappen
Hierop zullen wij heel wat bewerkingen uitvoeren, te beginnen met Celeigenschappen. Als je rechtsklikt in een cel of een heel geselecteerd blok, dan kom je in het scherm “Celeigenschappen” terecht, dat één van de krachtigste instrumenten is van Excel. Omdat je veel zaken in één keer kan regelen.
Het begint al met getal. Je kunt het getal van één cel, een kolom, een ganse lijst in een bepaald formaat zetten. Bij voorbeeld als “pure getallen” met 2 decimalen.
Handleiding Excel 2007 Basis Maart 2011 Pagina 20

Verder is er uitlijning. Klik op “Uitlijning” en dan op het uitrolpijltje met deze keuzes:
- Horizontaal: links, midden, rechts… ; Verticaal: boven, midden, onder,…; Stand: verticaal, gedraaid in een hoek; Configuratie: Terugloop (tekst blijft binnen celbreedte, gaat naar beneden),Teksten passend maken binnen een cel, en Cellen samenvoegen: Wanneer je een aantal aaneengesloten cellen selecteert en het vakje “cellen samenvoegen” aanklikt, dan worden de geselecteerde cellen als één cel beschouwd.
Verder is er lettertype. Maar dat kennen we, want het werkt als in Word: keuze lettertype dat in Excel standaard op Calibri staat (uitrollen!), lettergrootte (standaard op 11), de mogelijkheden Vet, Cursief, enz.
Daarna komen we bij “Rand”: hier kies je de lijnstijl (klikken), en bepaalt of je randlijnen alleen op de omtrek wil, dan wel binnenin rond alle cellen, welke kleur de lijnen moeten hebben, enzovoort. De knop “Opvulling” laat je toe aan de lijst een kleur-achtergrond te geven, en zelfs ook nog in een bepaald type “opvulling” (daarop klikken). “Bescherming” wijst naar keuzes om de werkmap te beveiligen.
Preciezer met randen wil werken gaat zo:
1. Selecteer de cellen A1 t.e.m H12.2. Klik in de groep Lettertype op het uitrolpijltje naast het kadertje voor randen (hiernaast): 3. Het scherm Randen verschijnt. Klik op het
gewenste type, zoals “Alle randen”, en verder “Dikke buitenrand”. (Meerdere kan!)
4. Klik eventueel onderaan op “Meer randen…” en je komt weer bij “Celeigenschappen” .
6.3 Financiële getal notatie
Open opnieuw het oefenbestand “bestellijst groenten”. In de eerste oefening (bestellijst) hebben wij gezien hoe een € teken vóór een getal kon gezet worden. Toen kregen we bij voorbeeld een kolom “Prijs per stuk” met de €-notatie die we in de afbeelding zien:
Selecteer nu in één keer de beide “prijs”-blokken.
Klik nu op het uitrolpijltje naast “Financieel”. Nu opent zich een snelmenu met
heel wat keuzemogelijkheden.
Klik in dat snelmenu op “Valuta”. Nu zijn de bedragen als “Valuta” opgemaakt.Merk op dat het €-teken tegen het getal aansluit en alle bedragen zijn opgemaakt met twee cijfers na de komma. Dit is de standaardinstelling die kan gewijzigd worden.
Handleiding Excel 2007 Basis Maart 2011 Pagina 21

Oefening: we passen dit toe op ons schoolrapport:
Open het oefenbestand 02-Schoolrapport.xlsx en open het tabblad GEM-MIN-MAX-ALS 1- Selecteer cellen A3 tem B19 en maak ze grijsblauw.2- Selecteer cellen C3 tem G19 en maak ze groen.3- Selecteer cellen H3 tem L19 en maak ze grijsblauw.4- Selecteer cellen J21 tem O23 en maak ze bruin.
5- Cellen A1 tem A1 selecteren, en vervolgens kiezen we
samenvoegen en centreren. We vergroten ook de tekst met We passen dit ook toe op C3 tem G3 en op H3 tem L3.
6- We plaatsen de juiste randen rond de titels. We plaatsen ook een rechterlijn langs de cellen met de gegevens om de kolommen beter zichtbaar te maken. Ook de resultaten cellen plaatsen we in een kadertje.
6.5 Voorwaardelijke opmaak
Het is mogelijk om gegevens die aan bepaalde voorwaarden voldoen speciaal op te maken. We zouden bijvoorbeeld alle Totalen die niet boven de 12 zitten, met een rode stift kunnen markeren. Dit doen we als volgt:
We selecteren de cel O6 en kiezen bovenaan voor voorwaardelijke opmaak Markeringsregels voor cellen Kleiner dan. In het volgende venster geven we de waarde 12 in en bepalen zelf de opmaak: we willen een opvulling in het rood.
Je kan achteraf de regels aanpassen of toevoegen via het menu Regels Beheren.
Handleiding Excel 2007 Basis Maart 2011 Pagina 22

6.6 Van losse cellen (cel bereik) naar tabel
Tot nu toe hebben we één enkele cel, of een selectie van cellen van opmaak voorzien. Als de gegevens mooi in een tabel passen, kan men deze naar een tabel converteren. Dan kan men de hele tabel naar keuze (60 mogelijkheden) opmaken.Open in de map oefenbestanden het bestand “03-maak uw tabellen op.xlsx”.
Open ons bestand “Vereniging” en selecteer het hele blok van A1 tot H12. Klik dan in de groep” Stijlen” op “Opmaken als tabel”. We krijgen een groot scherm met 60 sjablonen(!), van “Licht” over “Normaal” tot (naar beneden scrollen) “Donker”.Klik bij voorbeeld op de eerste sjabloon, en we krijgen eerst de vraag waar zich de gegevens bevinden?
Er zijn twee mogelijkheden: (1) je hebt geen cellen geselecteerd, en dan toont het schermpje alleen de cel waar de cursor staat. Je moet dan rechts in de balk op het roodblauwe pictogram klikken en zelf het bereik aanduiden (hier: A1:H12)(2) je hebt wel geselecteerd, en dan toont men het bereik. Klik dan op OK, en dit is wat Excel toont:
We bevinden ons nu in het werkblad “Hulpmiddelen voor tabellen” (zie bovenaan in de titelbalk). Rechts daaronder heb je de groep “Stijlen voor tabellen”, en ons “groen” sjabloon is geselecteerd. Maar: we hebben nog 59 andere mogelijkheden! Klik naast “Stijlen” op het onderste uitrolpijltje, en overloop de verschillende sjablonen. Telkens zie je het effect. Maak een keuze. Onthoud wel dat de gegevens goed zichtbaar moeten blijven! Sla dit op als “Vereniging Leden Tabel”.
Handleiding Excel 2007 Basis Maart 2011 Pagina 23

Hoofdstuk 7: Database: Sorteren en Filteren
In tabellen is het eenvoudig om gegevens te sorteren en te filteren. Sorteren kan je ook doen op een lijst. Filteren kan alleen in een tabel. Door gegevens te filteren is het mogelijk selecties te maken in een tabel; dat doen we met “Autofilter”.
7.1 Alfabetisch sorteren op één kolom: van A tot Z tot AWe zijn in, of openen opnieuw “Vereniging Leden Tabel”. We beginnen met sorteren op tekst, alfabetisch dus. We selecteren één cel in de kolom “Achternaam”. Dan klikken we in de groep “Bewerken” (uiterst rechts) op het uitrolpijltje “Sorteren en Filteren” en klikken op “Van A tot Z”.
Door Aangepast sorteren…te kiezen opent onderstaand scherm waarin je ziet hoe gesorteerd werd. Door die keuze kan je zelf bepalen hoe gesorteerd moet worden.
Wat zien we? Niet alleen de achternamen zijn alfabetisch gesorteerd, maar de hele tabel is meegegaan (Kijk maar naar het Lidnummer)!
OPGELETBij lijsten is dit niet zo: dan moet je na klikken op “Sorteren en Filteren” kiezen voor “Aangepast sorteren” en dan de keuze maken op welke variabele je sorteert.
Door een ganse reeks in één kolom te selecteren en dan Aangepast sorteren te kiezen verschijnt een keuzescherm met twee mogelijkheden. Bij De selectie uitbreiden wordt de hele lijst gesorteerd.
Als je kiest voor Doorgaan met huidige selectie wordt ALLEEN de geselecteerde kolom gesorteerd.
De andere kolommen blijven in de oorspronkelijke volgorde!!
Oefening: Sorteer deze tabel een eerste keer op “Voornaam”, en vervolgens op “Plaats” en “Geslacht”. Bij dit laatste staan de Mannen bovenaan. Hoe zouden we de Vrouwen daar kunnen krijgen? Juist: door te sorteren “van Z tot A”!
7.2 Getallen sorteren op één kolom
We kunnen vanzelfsprekend ook sorteren op getallen. Klik in een cel van kolom A, klik dan opnieuw in de groep “Bewerken” (uiterst rechts) op het uitrolpijltje “Sorteren en Filteren”, en wat zien we: de aangeboden mogelijkheden zijn “Van Laag tot Hoog” en “Van Hoog tot Laag”: Excel merkt dus dat dit een kolom is waarin alleen getallen voorkomen. Doen dus! Herhaal de oefening op “Postcodes”. Merkwaardig: als we hetzelfde doen bij “Telefonnummers” krijgen we als mogelijkheid “Van A tot Z”. Vermoedelijke reden: de hier ingevoerde gegevens werden als “tekst” gemarkeerd.
7.3 Sorteren op meerdere kolommen.
Handleiding Excel 2007 Basis Maart 2011 Pagina 24

Laten we het geopende werkblad “05-ledenadministratie voetbal.xlsx” achtereenvolgens sorteren op Categorie, Elftal, Achternaam en Voornaam.
Selecteer daarvoor een willekeurige cel in het werkblad. 1- Klik de knop Sorteren en filteren.2- Kies dan weer Aangepast sorteren. Het scherm zoals onder 5.1.1 wordt geopend.3- Klik op het vinkje achter de keuzebalk Sorteren op: alle kop namen verschijnen in een lijst.4- Kies Categorie.5- Kies achtereenvolgens op: Niveau toevoegen, dan verschijnt een nieuwe keuzebalk; vervolgens klik je op het blauwe vinkje en kiest een nieuw keuze onderwerp.Doe dit voor Elftal, Achternaam en Voornaam. Bevestig met OK.
Resultaat: Eerst is alfabetisch gesorteerd op categorie (Bestuur, Junioren en dan Pupillen).Binnen elke groep werd op Elftal gesorteerd, evenzo op Achternaam en vervolgens op Voornaam.
Handleiding Excel 2007 Basis Maart 2011 Pagina 25

7.4 Sorteren op tijdsperiode (dag, maand…)Van onderstaande lijst zijn de maandelijkse gegevens door elkaar gehaspeld. Als we op de eerste kolom Maand zouden sorteren dan staat april bovenaan. Hoe doen we dat juist?Open het werkblad 04-Bezoek website 2006.xlsx
1- Klik op een maand in de kolom A en ga weer eens naar Sorteren en filteren.2- Selecteer bij de eerste keuzepijl Kolom A. Laat waarden staan in het tweede vak.3- Selecteer bij de derde keuzepijl Aangepaste lijst… Onderstaande Aangepaste lijst verschijnt.
4- Kies de lijst met voluit geschreven maandnamen en bevestig met OK. In het rechter vak verschijnen de maandnamen.
5- Bevestig tweemaal na elkaar met OK en bekijk het resultaat.
Handleiding Excel 2007 Basis Maart 2011 Pagina 26

Hoofdstuk 8: Filteren
Filteren van gegevens kan enkel in een tabel want dan zijn de Auto-filterknoppen beschikbaar (kijk naar onze tabel “Verenging”, bovenste rij). Je kunt het ook doen in een lijst: Via de knop Sorteren en filteren roepen we de optie Filter op waar we de AutoFilter- knoppen kunnen inschakelen.
Open het bestand 05-Ledenadministratie_voetbal.xlsx en schakel de AutoFilters in.
Wie van de pupillen zitten in de ploeg F1?Voor deze filtering gebruiken we de AutoFilter-knoppen.Er moet op twee kolommen gefilterd worden: eerst worden de pupillen geselecteerd en daarna de spelers van ploeg F1. Na elke selectie is in de statusbalk af te lezen hoeveel records er nog overblijven na elke filtering. De rijcijfers kleuren blauw om aan te geven dat een selectie werd gemaakt. De knop van de kolom waarop de filter actief is, is te herkennen aan het icoon van een trechter.
1- Klik op Sorteren en filteren en kies voor Filter. Nu staan er AutoFilter-knoppen in elke kolom van de eerste rij.2- Klik nu op het filterknopje in kolom O en volgend scherm opent.3- Klik nu het vinkje naast Alles selecteren weg Alle andere vinkjes verdwijnen.4- Klik dan in het vakje vóór Pupillen en bevestig met OK. De statusbalk geeft aan: 22 van 32 records zijn gevonden.
5- Doe nu zoals 2,3 en 4 hiervoor maar dan voor kolom L en geef daar F1 aan in het keuzevakje.Bevestig uw selectie met OK.
Handleiding Excel 2007 Basis Maart 2011 Pagina 27

Handleiding Excel 2007 Basis Maart 2011 Pagina 28

Statusbalk na filteren op kolom O
Handleiding Excel 2007 Basis Maart 2011 Pagina 29

Statusbalk na filteren op kolom L
Merk de trechter-icoontjes onder kolom L en O
Eindresultaat van de dubbele filtering op kolom O en L
Voor elk type van gegevens (datum, getallen, teksten) in de kolommen openen er vervolgmenu’s met andere aangepaste filtermogelijkheden.Achter de AutoFilter-knoppen verschuilen nog veel meer functies.Test nu als oefening verschillende mogelijkheden en bekijk telkens het resultaat.
Na een selectie kan het voorkomen dat je alle records wil terugzien. Filters kunnen uitgeschakeld worden: alles in één keer of per kolom. Je kan ze ook definitief wissen.
Je kan er ook voor zorgen dat de Filter indicatie in de kop teksten (het keuzevakje) verdwijnt: klik gewoon op Filter en de keuzevakjes zijn weg. Nog eens klikken en ze zijn terug.
Je kan er ook voor zorgen dat je (database) tabel terug een gewoon cellenbereik in een rekenblad wordt, waarmee je dan niet meer kan filteren of dat je niet meer kan koppelen aan een Word document.Dit doe je door te klikken op Ontwerp Hulpmiddelen voor tabellen Converteren naar bereik.
Handleiding Excel 2007 Basis Maart 2011 Pagina 30

Handleiding Excel 2007 Basis Maart 2011 Pagina 31

Hoofdstuk 9: Gegevens invoegen in Word.
Een typische Excel database is een adressenbestand dat dan kan worden gebruikt om gepersonaliseerde brieven of etiketten te maken.
9.1 Zo gaan we stap voor stap te werk voor een brief
1- We zullen gebruik maken van de gegevens in de database 05-ledenadministratie_voetbal.xlsx. We gebruiken de velden Voornaam, Achternaam, Adres, Postcode en Plaats.
2- Open een nieuw Word document en plaats daarin de brief, met als voorbeeld de gegevens Naam, Voornaam enz. ingevuld voor het eerste persoon. Je kan een voorbeeld vinden in 10-invoegbrief.docx.
3- Kies het tabblad Verzendlijsten. Dat ziet er zo uit.
4- Aan de linkerkant kiezen we voor Enveloppen maar we vullen niets in, in het dialoogvenster.
5- We koppelen nu het word document aan ons excel bestand : Adressen selecteren en Bestaande lijst gebruiken. We navigeren naar ons excel bestand, en er wordt nu 1 tabel gevonden. Die koppelen we.
6- Nu gaan we aanduiden welke velden van de database in onze brief moeten komen. Dit doen we met Samenvoegvelden invoegen.We selecteren een woord in onze brief, bv. Voornaam, en vervangen het door het samenvoegveld.We krijgen de keuzelijst te zien van alle velden uit onze Excel database, en kiezen de juiste.
Onze brief bevat nu
De speciale haakjes duiden op namen van velden.
7- We kijken even naar Voorbeeld van resultaat en zien dat de gegevens van het eerste record worden gebruikt.Klikken we hier nog eens op, dan zien we weer de haakjes
8- We kunnen nu de opeenvolgende records bekijken door gebruik te maken van
de record navigator.
Handleiding Excel 2007 Basis Maart 2011 Pagina 32

9- Hebben we alles eens nagekeken, dan maken we nu een bundel brieven in één enkel document, dat we dan later kunnen afdrukken, of we kiezen onmiddellijk voor afdrukken.
9.2 Zo gaan we stap voor stap te werk voor een etiketten
1- We zullen gebruik maken van de gegevens in de database 05-ledenadministratie voetbal.xlsx. We gebruiken de velden Voornaam, Achternaam, Adres, Postcode en Plaats.
2- Open een nieuw Word document. Je kan een voorbeeld vinden in 11-etiketten.docx.3- Kies het tabblad Verzendlijsten, en aan de linkerkant kiezen we nu voor Etiketten.4- We gaan eerst bepalen welke etiketten we gebruiken, want dat bepaalt de layout van onze
pagina. Klik op Etiket.
We kiezen bijvoorbeeld de veel gebruikte Avery Zweckform 3422. Klik vervolgens op Nieuw document om een leeg blad te krijgen.
We sluiten het eerste document en gaan verder met het nieuwe.
5-
We herhalen stappen 5 en 6 zoals voor een brief, en maken het etiket naar wens op.
6- Het volgende etiket moet nu wel de gegevens van het volgende record ophalen. Dit doen we door Regels Volgende record.
7- We kopiëren nu het vorige record hieronder.
Handleiding Excel 2007 Basis Maart 2011 Pagina 33

8- We kopiëren nu het hele tweede etiket naar alle andere etiketten.De eerste 3 etiketten zien er dan zo uit.
9- We herhalen dan stappen 7 8 en 9 van de brieven.De eerste 6etiketten zien er dan zo uit.
Steek dan het juist etiketten papier in de juiste printerlade en druk af.
Handleiding Excel 2007 Basis Maart 2011 Pagina 34

WerkboekWerkbblad Rij
GrafiekKolom
Cel
Cel
Adres
Inhoud
Opmaak
Appendix: Steekkaarten
Het EXCEL object model
Notatie, specifiek in EXCEL
Symbool Gebruik: Cellenbereik van A4 tot en met D8 is A4:D8= Begin van een formule‘ Zet een getal om in tekst: het wordt niet meegenomen in een som! Verwijzing naar een werkblad: cel A7 op Blad2 gaat met “Blad2”!A7$ Absoluut adres: verankering van Rij , Kolom of beide zoals in $D$21
Functietoetsen
Functietoets
Gebruik
F1 Help oproepen en een zoekterm ingevenF2 Ga naar editeer modus: de invoegcursor staat nu in de cel achter de inhoudF4 Van relatief adres naar absoluut adres (rij, kolom of beide)F11 Maak een snelle grafiek (sta ergens in een cel van het gewenste bereik)
Toetsencombinaties
Combinatie GebruikCTRL + A Selecteer allesCTRL + D Deslecteer een cel die werd geselecteerd tijdens de opbouw van een formuleCTRL + C Copiëer de selectie (C van Copy)CTRL + X Knip de selectie (schaartje)CTRL + V Het gecopiëerde plakken (V van vastplakken of Velpon)CTRL + Z De laatste bewerking ongedaan maken
Handleiding Excel 2007 Basis Maart 2011 Pagina 35

Lessenplan
Les 1 Kennismaken met EXCELVoor pauze
Inleiding: positionering van Excel in de Microsoft Office SuiteEen eerste verkenning van de onderdelenEen eerste oefening: bestellijst makenToevoegen, verwijderen en verbergen van rijen en kolommenOpslaan ….
Na pauze… en terug openenAfdrukkenSnelle invoer van gegevensWerkboek met werkbladen: naam veranderen, toevoegen, verwijderenCommentaar
Les 2 EXCEL als REKENBLADVoor pauze
Tweede oefening: een schoolrapportFuncties: Som, Gemiddelde, Min, MaxVoorwaardelijke inhoud
Na pauzeEen snelle grafiekDe objecten in de grafiek aanpassenDe grafiek verplaatsenGrafiek is ultieme voorstelling van cijfers Link naar opmaak in Les 3
Les 3 OPMAAK: duidelijker en mooierVoor pauze
Wat zijn sjablonen, thema’s… Wat is het nut van opmaakKleuren toepassen op een cellenbereikOpmaak: uitlijning, cellen samenvoegen, lettertype, getal notatieRanden en rasters
Na PauzeVoorwaardelijke opmaakOpmaak van een tabelCellenbereik omzetten naar (database)tabel link naar les 4Maak een nieuw werkblad met een sjabloon: leer het bestuderen….
Les 4 EXCEL als DATABASEVoor pauze
Verschil tussen een tabel en een database tabel: record en velden (rij/kolom)Sorteren: alfabetisch, numeriek, dagen, maandenMeerdere selectievoorwaarden combinerenFilteren: aanzetten en afzettenFilters combinerenVan database tabel terug naar gewone cellenbereik
Na pauzeWord: een brief koppelen aan een Excel database tabelWord: etiketten koppelen aan een Excel database tabel
Handleiding Excel 2007 Basis Maart 2011 Pagina 36

![Koppelen En Doorschakelen Definitief[1]](https://static.fdocuments.nl/doc/165x107/5474b47bb4af9f9d0a8b57b8/koppelen-en-doorschakelen-definitief1.jpg)