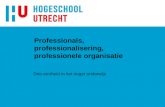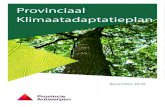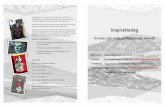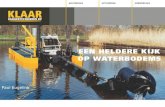Professionals, professionalisering, professionele organisatie
Workshop professionele momenten
-
Upload
sintermeertencollege -
Category
Education
-
view
57 -
download
3
description
Transcript of Workshop professionele momenten
- 1. WORKSHOPDe Professionele momenten
2. WAT GAAN WE DOEN? De PM-structuur PM-1 onder de loep Het PM-formulier Oefenen 3. the O -teamPM 1: de mentorPM 2: het team en de teamleiderPM 3: het ondersteuningsteam 4. WIE IS HET O-TEAM?zoco Geertje Gellen en Renate Keulersoso Marlie Notermans en Leon Ruttensmw Channa Pluim Mentz 5. BASISSCHOOLPM 0SINTERMEERTENCOLLEGEPM 1 PM 2 PM 3EXTERNE ZORGPM 4 PM 5 6. WAT IS EEN PROFESSIONEEL MOMENT?Professioneel moment 1 is niet meer danalles wat je op mentorniveau extra doetvoor een leerling dat afwijkt van destandaard regels voor de school en deklasmaar ook niet minder. 7. Mentor van SMC- ZORGT ER VOOR DAT ALLES GOED GAAT IN DE KLAS- LET OP STUDIERESULTATEN- BEKIJKT OF ALLES GOED VERLOOPT- BEWAAKT WELBEVINDEN- OVERLEGT MET VAKDOCENTEN- CONTACTPERSOON VOOR OUDERS- EERSTE AANSPREEKPUNT VOOR LEERLING- LEREN LEREN- HOE HUISWERK AAN TE PAKKEN 8. WAT IS EEN PROFESSIONEEL MOMENT?- In de gaten houden of een leerling huiswerk noteert- Structurele gesprekjes met een leerling- Controleren van - Beloningssysteem of strafsysteem- - 9. HET PM-FORMULIERJe mag er zoveel invullen als jezelf wiltOverleg met collegae, afdelingsleiders, zoco,oso is altijd mogelijk met of zonder formulierBij formele start van PM-2 vullen mentor enafdelingsleider samen het PM-formulier in(als het er nog niet is) 10. PLAATSEN VAN EENBIJLAGE IS SOMTODAYHet opnemen van de PM-formulieren in het LVS 11. Stap 1- Zoek op de website het interventie formulier- Klik op INTRANET op tabblad PERSONEEL en dan op onderdeel FORMULIEREN- Sla het bestand op (bijv. in mijn documenten). Gebruik opslaan als- Sluit de website en klik op het PM bestand. Het wordt geopend inWORD, maar is beveiligd. 12. - Klik beneden rechterzijde in de blauwe balk op het icoontje afdrukweergave. Hetformulier is nu te bewerken en op te slaan. 13. Stap 2 Plaatsen PM formulier in SOMtoday- Het formulier is ingevuld en opgeslagen en kan worden geplaatst in het LVS- Start SOMToday en zoek de leerling- Selecteer de leerling en ga naar de knop begeleiding- Klik op ZorgVierkant 14. Je ziet dit: 15. - Ga naar het 4e kwadrant en klik op begeleidingsverslagen 16. - Klik op het groene icoontje / de knop nieuw- Vervolgens op de knop nieuw verslag om een nieuw begeleidingsverslag te maken 17. - Het scherm begeleidingsverslag toevoegen opent- Vul de gegevens in ( oranje omlijning is verplicht * hier moet vulling staan )- Klik op het groene icoontje / knopje nieuw aan de rechter bovenzijde om de bijlagete koppelen 18. - Het volgende scherm opent- Kies de soort bijlage eventueel een omschrijving aanduiden- Gebruik bladeren om naar het opgeslagen WORD bestand te zoeken- Is het WORD bestand gevonden en geselecteerd komt de naam in beeld bij selecteerbijlage- Druk vervolgens op het groene icoontje bij upload en koppel document >het bestand wordt in SOMtoday opgeslagen. 19. - Na de actie keert de gebruiker automatisch terug in het begeleidingsverslag toevoegenscherm- Zie de rechter bovenzijde > toevoeging bestand geslaagd- Hier kan de gebruiker het bestand eventueel verwijderen m.b.v. het rode icoontje 20. - Belangrijk > afsluiten met de knop opslaan & bericht maken- Aanvinken betrokkenen (let op de verschillende invul mogelijkheden)- Tot slot!- VERSTUUR 21. AAN DE SLAG MET HET PM-FORMULIERIn groepjesDrie keer een PM-formulier invullenDrie casussen of eigen casus 22. If you have a problem, if no oneelse can help, and if you can findthem....maybe you can hiretheAO -team