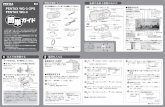2018 年度 - WAM NET(ワムネット)...化。人材不足に直面する企業にとっても 就職氷河期世代が大きな戦力となり、経 済成長にも寄与する。(SMS
Wordのejk-kyoto.com/clubplan/clubdoc/作って覚える6月.pdf ·...
Transcript of Wordのejk-kyoto.com/clubplan/clubdoc/作って覚える6月.pdf ·...

71日経パソコン 2016.1.25
作って覚える
タイトルや見出しにスタイルを設定する
第2回文書内の文字列には、タイトルや見出し、本文などの役割がある。役割に応じたスタイルを設定して、視覚的にも分かりやすくしよう。 伊佐 恵子=テクニカルライター
Wordの基礎編文書術
図 1 Word の文字は、特に変更しない限り 10.5 ポイントの明朝体で表示される(上)。フォントや文字サイズは、タイトルや見出しといった文字列の種類に応じて変更しよう(下)。これだけで文書の構成がぐっと分かりやすくなる
役割に応じたサイズやフォントに変更今回の目標
文字サイズとフォントを変更
入力しただけの文字列
Wordに入力した文字は、何も指定していない状態だと、同じ大きさの同じフォント(書体)で表示される。そのままでは単調な文書になり、内容も伝わりにくいので、スタイルの変更が必要だ。 文字にはさまざまなスタイルを付けられる。文書作りで特に重要なのは「文字サイズ」と「フォント」だ。前回入力した
「環境セミナーの案内状」の文字列も、この2つを変更するだけで格段に構成が分かりやすくなる(図1)。実際の例で、設定のコツを紹介しよう。
変更前の文字は「本文」用 まずは、入力済みの文字列に設定されている標準の文字サイズとフォントを確認しておこう。標準の設定には「本文」用と「見出し」用があり、入力しただけの文字列には本文用が設定されている。 本文用の文字は通常、10.5ポイントの大きさで表示される。ここでの1ポイントは約0.352mm(1/72インチ)の幅。10.5 ポイントは約3.7mmの幅になり、A4文書の本文として読みやすい大きさだ。 文字の書体であるフォントは、Wordのバージョンによって標準の設定が異なる。Word 2016では、本文の文字に「游
キリトリ
SID=8b24e34b8a5ff14fa71c4f9b81e5c0aa8ab79c95c3b7c035 無断複製・無断転載禁止 日経BP社

日経パソコン 2016.1.2572
左記 URL から、記事に関連したサンプルファイルをダウンロードできます。また、定期購読者限定の動画サービスで、動画による解説をご覧いただけます。
動画で解説サンプルファイル
●文字列を選択してサイズを変更する
●「本文」と「見出し」の標準フォントを確認する
図4 文字単位で設定できる主なスタイルは、「ホーム」タブの「フォント」グループにまとめられている。行を選択する操作は、左端のクリックが簡単。そのままドラッグすると複数行を選択できる
図5 文字サイズは「フォントサイズ」のメニューで変更する。右側の「▼」をクリックしてメニューを開き、文字サイズの数字をクリックすればよい。タイトルの文字には24 ポイントを選んだ
図2 Word 2016では本文の標準フォントに「游明朝」、見出しの標準フォントに「游ゴシック Light」が使われる。変更しない限り、全角文字も半角文字も同じフォントで表示される
図 3 Word 2013 以前では、 本文の標準フ ォ ントに「MS 明朝 」と「Century」、見出しの標準フォントに「MSゴシック」と「Arial」が使われる。Word 2016とは異なり、全角文字と半角文字に別々のフォントが設定されている
見出し
見出し
本文
本文
游明朝
Century(半角文字) MS明朝(全角文字)
游ゴシック Light
Arial(半角文字) MSゴシック(全角文字)
Word 2016
Word 2013以前
クリックやドラッグで選択
フォントグループ
明朝」というフォントが使われる(図2)。Word 2013以前では、本文の全角文字に
「MS明朝」、半角文字に「Century」と2つのフォントが使われる(図3)。種類に違いはあるが、どちらも読みやすい明朝体のフォントだ。 フォントには「MS明朝」のように全ての文字(全角と半角)に設定できる日本語用のフォントと、「Century」のように半角文字だけに設定できる英数字用のフォントがあることを覚えておこう。英数字用のフォントは数字やアルファベットのデザインが優れているので、両方を併用するのがWordの基本だった。そのため、Word 2013以前では、標準で全角文字と半角文字に別のフォントが使われている。 Word 2016の標準フォント「游明朝」は日本語用のフォントだが、半角の英数字
キリトリ
SID=8b24e34b8a5ff14fa71c4f9b81e5c0aa8ab79c95c3b7c035 無断複製・無断転載禁止 日経BP社

73日経パソコン 2016.1.25
*下記のURLでダウンロードする。Windows 7/8用 https://www.microsoft.com/ja-jp/download/details.aspx?id=49116
基礎編Wordの文書術
●日本語用と英数字用のフォントを使い分ける
図6 フォントは「フォント」のメニューで変更する。ここでは「日本語用のフォント」に太めの明朝体「HG明朝E」を選んだ。これで選択範囲の全ての文字が「HG 明朝E」に変わる
図7 続いて「英数字用のフォント」を選ぶ。ここでは「HG明朝E」と相性の良い「Times New Roman」を選んだ。選択範囲中の半角文字「3R」だけが「Times New Roman」に変わる
図8 英数字用のフォントを設定したら「≪」と「≫」が「MS明朝」に変わってしまった。フォントは文字ごとに設定できるので、ドラッグで選択して「HG明朝E」に戻す
選択した文字フォントが表示される
もデザインが工夫されている。そのため、標準では英数字用のフォントを使わず、全ての文字を「游明朝」で表示している。 一方、見出し用の標準は、Word 2016では「游ゴシックLight」、Word 2013以前では全角文字が「MSゴシック」、半角文字が「Arial」となり、いずれも明朝体より線の太いゴシック体だ。なお、Word 2010/2013には「游ゴシック」「游明朝」を無料でインストールできる*。
英数字は専用フォントで美しく 文字サイズやフォントは、文字単位で設定できるスタイル。これらをWord では「文字スタイル」と呼ぶ。主な文字スタイルは「ホーム」タブの「フォント」グループで変更できる(図4)。 文字スタイルを変更するときは、事前に対象の文字をドラッグして選択する。行を選択する場合は、行の左端をクリックするだけでもよい。その場合は、カーソルがマウスポインターの矢印に変わったところでクリックする。マウスボタンから指を離さず上下にドラッグすれば、複数行の選択になる。ここではタイトルの2行を選択した(図4)。 文字サイズは「フォントサイズ」のメニューで変更する。右の「▼」をクリックしてメニューを開き、ポイント数を選択しよう。タイトル文字は24 ポイントに変更した(図5)。 フォントは「フォント」のメニューで変更する。フォントは全体の雰囲気を左右する要素なので、文書の内容を考えて選ぼう。セミナーの案内状は親しみやすい印象にしたいので、タイトルには、イン
キリトリ
SID=8b24e34b8a5ff14fa71c4f9b81e5c0aa8ab79c95c3b7c035 無断複製・無断転載禁止 日経BP社

日経パソコン 2016.1.2574
●見出しにはしっかりしたゴシック体が向く
図9 タイトルの上にあるサブタイトルの行を選択し、文字サイズを12ポイントに変更。日本語用のフォントに「HG創英角ゴシックUB」を選び、続けて英数字用のフォント「Arial Black」を選ぶ
図10 離れた位置の文字列を同時に選択することも可能。2 つめから[Ctrl]キーを押しながらクリック(またはドラッグ)すればよい。ここでは同じ文字スタイルにする3つの見出しを選択した
図11 文字サイズを14ポイントとし、フォントはWord 2016なら「游ゴシック」、Word 2013以前なら「MSゴシック」を選ぶ。半角文字は使っていないので英数字用のフォントは選択しなくてもよい。なお、文字サイズは「フォントサイズの拡大/縮小」ボタンでも上下できる
1 クリック
2サイズを「12」、フォントを
「HG創英角ゴシックUB」と「Arial Black」に変更
クリック
[Ctrl]キー+クリック
[Ctrl]キー+クリック
フォントサイズの拡大/縮小
パクトと柔らかさを兼ね備えた太めの明朝体「HG明朝E」を選択した(図6)。 「HG明朝E」は日本語用のフォントなので、全角文字だけでなく半角文字「3R」にも適用される。変更後の「3R」は、幅が狭く平坦な印象だ。半角文字をきれいに表示するため、続けて英数字用のフォント「Times New Roman」を選択しよう。英数字用のフォントは半角文字だけに適用されるので、日本語用のフォントの後に選択することで、「3R」だけが「Times New Roman」に変わる(図7)。 なお、英数字用のフォントを設定すると全角記号が意図しないフォントに変わることがある。気になる箇所があれば、文字をドラッグで選択してフォントを確認しておこう。ここでは「≪」と「≫」が細くなってしまった。「MS明朝」に変わっていたためだ(図8)。そこで2つの文字に、再度「HG 明朝E」を設定した。 文字サイズとフォントのメニューでは、マウスポインターを合わせるだけで、選択中の文字のスタイルが一時的に変更される。いろいろと試して、適切なサイズやフォントを見つけよう。変更した直後なら、[Ctrl]+[Z]キーやクイックアクセスツールバーの「元に戻す」ボタンで取り消すことができる。
好みの方法で効率良く操作 英数字用のフォントを選ぶときは、日本語用のフォントとの相性を検討しておこう。「HG 明朝 E」には「Times New Roman」を合わせたが、1行目のサブタイトルに設定した「HG 創英角ゴシックUB」には、 同じく太いゴシ ッ ク体の
キリトリ
SID=8b24e34b8a5ff14fa71c4f9b81e5c0aa8ab79c95c3b7c035 無断複製・無断転載禁止 日経BP社

75日経パソコン 2016.1.25
基礎編Wordの文書術
●部分的なスタイル変更で強調する
●ミニツールバーなどで効率良く操作しよう
図12 セミナー開催月日の「3」と「27」、電話番号とメールアドレスの文字列は、18ポイントにして強調する。フォントには英数字用の「Trebuchet MS」を選んだ
図14 文字列を選択すると、直後に「ミニツールバー」が表示される。ここからフォントや文字サイズを選んでもよい
図13 「フォント」メニューの上部には、「最近使用したフォント」が表示される。再度同じフォントを設定するときに便利だ。なお、メニューの最上部には標準フォントが表示されている
ミニツールバー
文字列をドラッグで選択
標準フォント
最近使用したフォント
「Arial Black」が適している(図9)。 見出しのように数カ所の文字列を同じスタイルに設定する場合は、まとめて選択すると効率良く作業できる。ここでは3つの見出しを同時に選択して(図10)、文字サイズを14ポイント、フォントをゴシック体に変更した(図11)。 なお、文字サイズは「フォントサイズの拡大」や「フォントサイズの縮小」ボタンで変更することもできる。ボタン操作なら、選択範囲に複数の文字サイズが混在していても、元のサイズの比率を保ちながら変化するので便利だ。 見出し用の標準フォント「游ゴシック Light」や「MSゴシック」は、「フォント」メニューの最上部に表示されるので選びやすい。ただ、Word 2016の「游ゴシック Light」は線が細くて少し頼りない。そこで今回は「フォント」メニューをスクロールして「游ゴシック」を選んだ。Word 2013以前では、見出し用の標準フォント
「MSゴシック」を設定した。 強調したい文字だけを別の文字スタイルにして、目立たせるのも効果的。案内状ではセミナーの開催月日、電話番号とメールアドレスを18ポイントにし、さらにフォントを英数字用の「Trebuchet MS」に変更した(図12)。「Trebuchet MS」は丸みを帯びたゴシック体なので、親しみやすい雰囲気になる。 「フォント」メニューの上部には本文と見出しの標準フォント、さらに「最近使用したフォント」が表示されることも覚えておこう(図13)。よく使うフォントなら、すぐに選べる。 文字スタイルの変更には、文字列の選
キリトリ
SID=8b24e34b8a5ff14fa71c4f9b81e5c0aa8ab79c95c3b7c035 無断複製・無断転載禁止 日経BP社

日経パソコン 2016.1.2576
●「テーマ」としてフォントの組み合わせを登録
図15 「デザイン」タブ(Word 2010以前は「ページレイアウト」タブ)の「テーマのフォント」メニューから「フォントのカスタマイズ」を選択する
図17 「テーマのフォント」メニューに「Office 2013」が追加された。文書の標準フォントも変更されるため、本文のフォントが「MS 明朝」と
「Century」になった。ただし、部分的に変更したフォントは変わらない
図 16 Word 2016の場合は、2013 以前の標準フォントを登録してみよう。4種類のフォントを指定してテーマとしての「名前」を入力する。ここでは
「Office 2013」とした。「保存」ボタンをクリックする
1 4種類のフォントを指定する
フォントのテーマが登録された変更したフォントはそのまま
23
本文のフォントが変わる
択直後に表示される「ミニツールバー」を利用する手もある(図14)。リボンまでマウスポインターを動かさずに、フォントや文字サイズを手早く選べる。
2013以前の標準フォントを使う 今回の作業はこれで終了。[Ctrl]+[S]キーやクイックアクセスバーの「上書き保存」ボタンで、スタイルの変更をファイルに保存しよう。 最後に、フォントの組み合わせである
「テーマ」について、解説しておこう。図2と図3では、文書で使う「本文」と「見出し」の標準フォントを紹介した。Wordではこの組み合わせを「テーマ」として何種類も用意している。テーマはメニューで簡単に切り替えられ、さらによく使うフォントの組み合わせを、独自のテーマとして登録することもできる(図15)。 例えば、Word 2016でWord 2013以前の標準フォントを頻繁に使う場合は、本文と見出しのフォントを新しいテーマとして登録するとよい。ここでは「Office 2013」というテーマ名で保存した( 図16)。新しく登録したテーマは、いつでも「デザイン」タブ(Word 2010以前は
「ページレイアウト」タブ)の「テーマのフォント」メニューから選択できる。 作例の案内状では、この操作で本文のフォントが「游明朝」から「MS明朝」と
「Century」に変わった(図17)。ただし、部分的に変更したフォントはテーマを切り替えても変わらないので、タイトルの3行はそのままになる。元の設定に戻したいときは、「テーマのフォント」メニューから「Office」を選べばよい。
キリトリ
SID=8b24e34b8a5ff14fa71c4f9b81e5c0aa8ab79c95c3b7c035 無断複製・無断転載禁止 日経BP社

![ドメイン mail.schoolweb · 2018-02-14 · @mail.schoolweb.jp を入力する。 下にスクロールし[確認する]を押す。 確認後、下にスクロールし[設定を確定する]を押す。](https://static.fdocuments.nl/doc/165x107/5f74ad59a41af9795b459e83/fff-mail-2018-02-14-mailschoolwebjp-fffce.jpg)