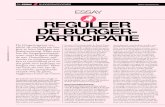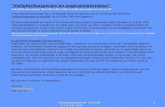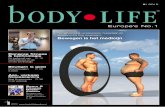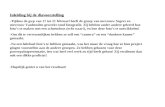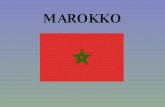WINNEN MET POWERPOINT · 2020. 1. 24. · gedoe met linkjes die moeizaam via een internet pagina...
Transcript of WINNEN MET POWERPOINT · 2020. 1. 24. · gedoe met linkjes die moeizaam via een internet pagina...

PPTstudios
WINNEN METPOWERPOINT
Tips&Tricks om PowerPoint de baas te zijn!

2
PPTstudios
Hallo,Allereerst bedankt voor je interesse en goed dat je de stap hebt genomen om je te verdiepen in de vele mogelijkheden van het programma PowerPoint! Zoals je wellicht zelf ook hebt ervaren, heeft PowerPoint nogal een stoffig imago. Dit komt doordat de presentaties die we doorgaans zien, boordevol teksten zitten en hierdoor bijzonder slaapverwekkend zijn om naar te kijken. Na het lezen van deze tips hopen we dat in ieder geval je beeld van PowerPoint is bijgesteld. We hopen dat je door begint te krijgen, dat het programma bomvol functionaliteiten zit, die het mogelijk maken om presentaties te maken, die écht indruk maken en origineel zijn. De tips zijn bedoeld om je stap-voor-stap handvaten te geven, om vrijwel iedere slide een stuk aantrekkelijker te maken om naar te kijken. De wereld van presentaties wordt hiermee een stuk minder vermoeiend, zullen we maar zeggen ;)
Ons bedrijf PPTstudios is een ontwerp- en adviesbureau, dat zich met 16 medewerkers volledig heeft gespecialiseerd in PowerPoint presentaties. Inmiddels doen we dit al een aantal jaren voor zowel nationale als internationale bedrijven. Van groot tot klein. Door de jaren heen, hebben we voor de meest uiteenlopende slides en presentaties oplossingen bedacht, die we vandaag de dag nog steeds gebruiken.
Naast dat wij presentaties maken voor opdrachtgevers, geven we ook met grote regelmaat PowerPoint workshops. We trainen de medewerkers zodat ze hierna zélf een indrukwekkende presentatie kunnen maken. In dit e-book delen wij veel gestelde vragen en oplossingen, waarvan onze klanten altijd erg onder de indruk zijn.
De tips in dit boek vormen slechts een selectie van nog véél meer. Op onze website hebben wij onder het kopje ‘Tips&Tricks’ meer handige tutorials gemaakt, die oplossingen bieden voor veel voorkomende slides. Voel je vrij om hier vragen te stellen, als iets niet lukt. Eén van onze medewerkers staat stand-by om je zo snel mogelijk op weg te helpen.
Veel leesplezier!
Met vriendelijke groeten,
Ferry PereboomAccountmanager PPTstudios
Voorwoord

3
Inhoudsopgave
4
8
11
16
21
26
29
Algemeen
Animaties
Tricks
1. Vrijstaande afbeeldingen
2. Video’s bewerken
3. Tekstlevels instellen
4. Grafiek mooi maken
5. Tabel mooi maken
6. Het selectievenster
7. Presentaties comprimeren
8. Animatie vergroten/verkleinen
9. Basic logo animatie
10. Actieknoppen
11. Interactief Startmenu
12. Lightbox Techniek
13. Mock-ups gebruiken
14. 3D effect
PPTstudios
31
34
38
41
45
49
52

Vaak denkt men een ander programma te moeten gebruiken voor het vrijstaand maken van een afbeelding. Dit kost tijd en is eigenlijk overbodig. Want in enkele stappen leggen
wij je uit hoe je in Powerpoint zelf je afbeelding vrijstaand kunt maken.
PPTstudios
1. Vrijstaande afbeeldingen
WINNEN METPOWERPOINT

[email protected] 010 - 307 08 41 Jan Leentvaarlaan 29 3065 DC Rotterdam
STAP 1 Plaats eerst de afbeelding, dit kun je doen bij Invoegen - Afbeelding.
Selecteer vervolgens je afbeelding en ga naar Opmaak, hier vind je de knop “Achtergrond verwijderen”.
Als je hier op klinkt, zal Powerpoint automatisch enkele gebieden selecteren.
STAP 2 Selecteer de gebieden die je wilt behouden met de knop “Gebieden markeren om te behouden”.

[email protected] 010 - 307 08 41 Jan Leentvaarlaan 29 3065 DC Rotterdam
STAP 4 Als je tevreden bent, kun je op klikken op “Wijzigingen behouden”. Powerpoint haalt de achtergrond nu weg.
Als er nog enkele gebieden zijn overgebleven die je weg wilt hebben, kun je de stappen opnieuw herhalen.
STAP 3 Selecteer de gebieden die je wilt verwijderen met de knop “Gebieden markeren om te verwijderen”.
Tip: Als je markeringen op de verkeerde plaats zet, kun je deze makkelijk verwijderen met de knop “Markering verwijderen”. Zo kun je een enkele markering aanklikken en zal deze verwijderd worden.

Iedereen wilt zijn Powerpoint presentatie wel opvrolijken met een video, maar kent ook het gedoe met linkjes die moeizaam via een internet pagina openen, waarna u helemaal terug moet naar uw diavoorstelling om uw presentatie te vervolgen. Gelukkig heeft Powerpoint
hier ook aan gedacht. Hier vertellen wij hoe je een video in Powerpoint kan plaatsen, bewerken en knippen.
PPTstudios
2. Video’s bewerken
WINNEN METPOWERPOINT

[email protected] 010 - 307 08 41 Jan Leentvaarlaan 29 3065 DC Rotterdam
STAP 1 Plaats je video door te gaan naar Invoegen – Video – Video uit bestand.
Je kunt de video nu al schalen naar de gewenste grootte.
Tip: Powerpoint ondersteunt niet alle video formats, zorg er dus voor dat je bestand een .asf, .avi, .mpg/mpeg of .wmv is.
STAP 2 Bij Opmaak heb je verschillende opties om je video te bewerken.
Zo kun je, net als bij een afbeelding, de kleur aanpassen, de video een randje geven, laten verschijnen in een vorm of er een 3d effect en/of schaduw aan toevoegen. Deze knoppen zijn allemaal te vinden in het menubalkje.

[email protected] 010 - 307 08 41 Jan Leentvaarlaan 29 3065 DC Rotterdam
STAP 4 Ook is het mogelijk om je video in Powerpoint zelf te knippen.
Hiervoor ga je naar Afspelen – Video knippen.
In het nieuwe scherm kun je de video bekijken en de gewenste lengte bepalen met de twee schuifbalkjes. Groen geeft het begin van de video aan, rood het einde.
STAP 3 Ook vind je hier de optie Posterkader.
Hier kun je een afbeelding instellen die te zien zal zijn als de video niet speelt.
Dit kan een aparte afbeelding zijn, Afbeelding uit bestand, of een geselecteerde frame uit de video zelf zijn, Huidig kader.

[email protected] 010 - 307 08 41 Jan Leentvaarlaan 29 3065 DC Rotterdam
Voor een grote hoeveelheid dia’s is het altijd handig om vaste tekstlevels in te stellen. Zo kun je gemakkelijk tussen verschillende lettertypes en groottes wisselen en weet je zeker
dat de gehele presentatie dezelfde stijl blijft aanhouden.
PPTstudios
3. Tekstlevels instellen
WINNEN METPOWERPOINT

[email protected] 010 - 307 08 41 Jan Leentvaarlaan 29 3065 DC Rotterdam
STAP 1 Voor het aanpassen van de tekstlevels moeten we in het Diamodel zijn. Die kun je vinden bij Beeld - Diamodel.
STAP 2 Blijf op de masterslide, dit is de alllereerste slide waar alle anderen aan gekoppeld zijn. Dit zorgt ervoor dat je aanpassingen op elke slide te gebruiken zijn.
Je kunt 1 tot 9 tekstlevels aanmaken, voor het gemak maken wij er 5. Een bullet, een subbullet, een kopje, platte tekst en cursieve tekst.
Tip: Staat er geen diamodel? Rechtermuis klik - Diamodel invoegen.

[email protected] 010 - 307 08 41 Jan Leentvaarlaan 29 3065 DC Rotterdam
STAP 4 Om de tussenruimte aan te passen vink je de optie Liniaal aan. Deze is te vinden onder het tabblad “Beeld”.
Als je het rechterbalkje naar het linkerbalkje toe sleept, of juist er vandaan, zal de ruimte tussen de bullet en de tekst kleiner of groter worden.
Dit werkt ook met platte tekst, deze kun je ver van de kant af laten beginnen door de balkjes te verschuiven.
STAP 3 Als eerst maken wij een bullet. Selecteer de gewenste regel, ga naar het tabblad “Start” en klik op het pijltje naast de bulletknop. Kies hier “Opsommingstekens en nummering”.
Vervolgens klik je op de opvulknop en pas je de kleur van je bullet aan.
Kies de gewenste bullet en klik op “OK”.

[email protected] 010 - 307 08 41 Jan Leentvaarlaan 29 3065 DC Rotterdam
STAP 5 Om de tekst zelf aan te passen ga je naar het tabblad “Start”.
Klik op het pijltje naast de opvulkleur en kies de gewenste kleur.
Onder hetzelfde tabblad kun je natuurlijk ook de tekstgrootte en het lettertype aanpassen.
STAP 6 Als je de tekstlevels hebt aangepast kun je weer terug naar de normale weergave. Dit doe je door naar Beeld - Normaal te gaan.
Als je nu tekst typt in één van je dia’s, dit selecteert en op de aangeven iconen klikt, zal de tekst van tekstlevel verspringen.

PowerPoint biedt standaard een aantal handige opties voor grafieken aan. Helaas is het niet voor iedereen duidelijk, hoe zij deze grafieken mooi en vooral rustig kunnen vormgeven. Wij vertellen je in deze tutorial, hoe je jouw grafiek netjes en eenduidig
kunt opmaken. Met als belangrijkste doel, om de data duidelijk naar voren te laten komen en de grafiek rustiger te maken.
PPTstudios
4. Grafiek mooi maken
WINNEN METPOWERPOINT

[email protected] 010 - 307 08 41 Jan Leentvaarlaan 29 3065 DC Rotterdam
STAP 1 Om te beginnen plaats je de grafiek. Dit kun je doen door naar Invoegen – Grafiek te gaan.
Op het nieuwe scherm kan je kiezen uit een groot aantal verschillende grafieken. Wij kiezen de tweede grafiek, de volgende aanpassingen werken natuurlijk op elke andere grafiek hetzelfde.
STAP 2 PowerPoint zal nu automatisch Excel openen, hier kun je de juiste getallen en categorieën invoeren.
Ook kun je categorieën en reeksen verwijderen of toevoegen. Dit zal gelijk in je PowerPoint te zien zijn.

[email protected] 010 - 307 08 41 Jan Leentvaarlaan 29 3065 DC Rotterdam
STAP 3 Als je dubbel klikt op de Y-as, de verticale as, opent er weer een nieuw scherm. Hier kun je de minimum en maximum van je grafiek aanpassen.
Ook kun je de Primaire eenheid veranderen. Zo kun je, bijvoorbeeld, een stap van 2 veranderen in een stap van 4.
STAP 4 De legenda naast de grafiek zelf kun je verplaatsen en vergroten.
Van deze legenda kun je ook de lettergrootte aanpassen, door simpelweg op de groep te klikken en het tekst icoontje bij tabblad Start te gebruiken. Deze legenda zetten we op 12pt. Dit doen we ook voor de andere teksten op de X- en Y-as.

[email protected] 010 - 307 08 41 Jan Leentvaarlaan 29 3065 DC Rotterdam
STAP 5 Ook kun je de lijnen nog aanpassen in de grafiek. Zo kun je ze lichter maken of geheel verwijderen. Dit doe je door dubbel te klikken op de lijnen, waarna zich een nieuwe scherm opent.
Bij Lijnkleur kun je deze instellingen aanpassen, vink wel de optie Ononderbroken streep aan. Wij kozen ervoor om de lijnen lichter te maken.
Tip: Als je de grafiek selecteert staan er bij het tabblad Indeling nog meer opties om je grafiek helemaal naar wens te maken.
STAP 6 Het kan zijn dat de automatische kleuren van de grafiek niet bij de rest van je presentatie passen.
Deze kleuren gaan we dus ook aanpassen. Dit doe je door eenmaal op een onderdeel van een reeks te klikken, PowerPoint zal automatisch de andere onderdelen met dezelfde kleuren selecteren.
Vervolgens klik je op de rechtermuisknop en selecteer je Gegevensreeks opmaken en ga je naar Opvulling. Hier kun je de gewenste kleuren instellen.

Naast grafieken biedt PowerPoint ook een optie aan voor tabellen. Vaak zijn deze erg druk en onrustig vormgegeven. Naast het feit dat ze vaak al vol staan met cijfers en
percentages, wordt het geheel door de tussen lijnen ook snel druk en overzichtelijk. In deze tutorial leggen we je in aantal stappen uit, hoe je een tabel mooi kunt vormgeven.
Met als voornaamste doel: zorgen dat de data beter naar voren komt.
PPTstudios
5. Tabel mooi maken
WINNEN METPOWERPOINT

[email protected] 010 - 307 08 41 Jan Leentvaarlaan 29 3065 DC Rotterdam
STAP 1 Om te beginnen plaats je een tabel. Dit doe je door te gaan naar Invoegen – Tabel.
Hier kun je gemakkelijk het gewenste aantal rijen en kolommen kiezen.
STAP 2 Bij het tabblad Ontwerpen kun je de kleur van je tabel aanpassen.
Door de gewenste cellen te selecteren, kun je ze bij Ontwerpen - Arcering een andere kleur geven. Voor een duidelijk effect geef je de tabellen een witte invulkleur.

[email protected] 010 - 307 08 41 Jan Leentvaarlaan 29 3065 DC Rotterdam
STAP 3 De lijnen kun je aanpassen bij het tabblad Ontwerpen. Selecteer de gewenste rij, en bepaal de dikte en kleur van je lijn.
Klik op Randen en kies uit één van type randen.
STAP 4 Bij de rest van de rijen voegen wij grijze lijnen toe. Zo blijft de data duidelijk af te lezen, maar leiden de lijnen niet af.
Selecteer de gewenste rijen en bepaal de kleur en lijndikte. In dit geval worden de lijnen dunner dan de bovenste lijn en krijgen ze een grijze kleur.
Ga vervolgens weer naar Arcering en selecteer de optie Binnen horizontale rand.

[email protected] 010 - 307 08 41 Jan Leentvaarlaan 29 3065 DC Rotterdam
STAP 5 Als je tevreden bent met het ontwerp van de tabel, kun je je gegevens invoeren.
Natuurlijk is deze tekst ook aan te passen. Bij Start kan je de kleur, lettertype, lettergrootte enzovoort aanpassen.
Wij gaven alle tekst een zwarte kleur, maar maakten de bovenste rij dik gedrukt.

[email protected] 010 - 307 08 41 Jan Leentvaarlaan 29 3065 DC Rotterdam
Het selectievenster is een handige tool in PowerPoint waar weinig mensen vanaf weten. Hier kun je namelijk lagen tijdelijk uitzetten, een naam geven en gemakkelijk wisselen.
Geen gedoe meer met lagen die over elkaar liggen!
PPTstudios
6. Het selectievenster
WINNEN METPOWERPOINT

[email protected] 010 - 307 08 41 Jan Leentvaarlaan 29 3065 DC Rotterdam
STAP 1 Om te beginnen moet je het selectievenster eerst openen, hiervoor ga je naar Start – Selecteren – Selectievenster.
Het venster gaat aan de rechterkant open, je kunt dit venster zelf breder of smaller maken, zodat je je overzicht op de slide kunt behouden.
STAP 2 Alle afbeeldingen en vormen staan netjes op een rij in het selectievenster.
Naast elk onderdeel zie je een klein oogje. Door hierop te klikken zet je de bijbehorende laag tijdelijk uit, waardoor je gemakkelijk bij onderliggende lagen kunt zonder eerst alles aan de kant te slepen.

[email protected] 010 - 307 08 41 Jan Leentvaarlaan 29 3065 DC Rotterdam
STAP 3 Ook kun je makkelijk onderdelen selecteren door op de juiste naam te klikken.
Als je de laag boven of onder een andere wilt plaatsen, kun je deze selecteren en op één van de twee aangegeven pijltjes klikken.
In het venster kun je zien waar de laag zich bevindt en welke lagen er boven en/of onder liggen.
Tip: Als er veel onderdelen in de presentatie zitten, kun je elk onderdeel een aangepaste naam geven door hier dubbel op te klikken.

[email protected] 010 - 307 08 41 Jan Leentvaarlaan 29 3065 DC Rotterdam
Grote bestanden maken een presentatie zwaar op elke computer/server/mail/etc. en zijn daardoor vaak lastig te versturen. Een veel gebruikte website om grote bestanden te versturen is natuurlijk wetransfer.com. Toch is het van belang je presentatie zo klein
mogelijk te houden, om het voor de ontvanger zo eenvoudig mogelijk te maken. Hieronder leggen wij in een aantal stappen uit, hoe je je PowerPoint presentatie
comprimeert door middel van het verkleinen van de afbeeldingen.
PPTstudios
7. Presentaties comprimeren
WINNEN METPOWERPOINT

[email protected] 010 - 307 08 41 Jan Leentvaarlaan 29 3065 DC Rotterdam
STAP 1 Voor alle afbeeldingen in PowerPoint is het belangrijk dat deze bestanden een .JPG formaat hebben. Als ze dit niet hebben, zullen ze de PowerPoint meer belasten.
Om deze afbeeldingen om te zetten naar .JPG kun je via een rechtermuisklik je afbeelding opslaan als .JPG en zo vervolgens opnieuw te plaatsen in je PowerPoint door te klikken op de rechtermuis en “Afbeelding wijzigen” te selecteren.
STAP 2 Om afbeeldingen nog kleiner te maken selecteer je de afbeelding en ga je naar Opmaak – Afbeelding comprimeren.
Dit zal de, indien, bijgesneden stukken verwijderen, en, als je dit aanvinkt, de ppi (pixeldichtheid) naar beneden halen.

[email protected] 010 - 307 08 41 Jan Leentvaarlaan 29 3065 DC Rotterdam
Powerpoint heeft redelijk veel keus in basis animaties, waarvan niet iedereen weet dat ze ook aangepast kunnen worden. Hier vertellen wij hoe je een simpele afbeelding, in ons
geval een geldzak, kunt laten vergroten en verkleinen.
PPTstudios
8. Animaties vergroten/verkleinen
WINNEN METPOWERPOINT

[email protected] 010 - 307 08 41 Jan Leentvaarlaan 29 3065 DC Rotterdam
STAP 1 Nadat je de afbeelding geplaatst hebt in je Powerpoint presentatie (Invoegen – Afbeelding) ga je naar Animatie.
Hier vind je de knop “Animatie toevoegen”. Als je hier op klikt, krijg je een aantal effecten te zien. Selecteer de geel gekleurde animatie “Vergroten/verkleinen”.
STAP 2 Vervolgens open je het animatie deelvenster, deze vind je onder het tabblad Animatie.
Zoek de geanimeerde afbeelding op en klik op de rechter muisknop, hier selecteer je “Effect opties”.

[email protected] 010 - 307 08 41 Jan Leentvaarlaan 29 3065 DC Rotterdam
STAP 4 Om de animatie juist kleiner te maken kies je bij Grootte een kleiner percentage. Wij kozen 50%, oftewel Klein.
Als je nu naar de diavoorstelling gaat, sneltoets Shift+f5, kun je de animaties testen door op spatie te drukken of met de muis te klikken.
Tip: Het is ook mogelijk om een voorbeeld te zien in de dia zelf, dit staat bij Animatie – Voorbeeld.
STAP 3 In het scherm dat nu opent kun je de animatie aanpassen.
Om de afbeelding groter te maken, selecteer je bij Grootte een gewenste grootte, wij kozen voor het gemak 150%,oftewel Groot.

[email protected] 010 - 307 08 41 Jan Leentvaarlaan 29 3065 DC Rotterdam
Zorg voor een originele opening van je presentatie d.m.v. logo animatie. Wij leggen je in 5 simpele stappen uit, hoe je deze kunt maken! Het logo is het belangrijkste kenmerk van
een bedrijf. Deze moet dan ook opvallen en herkenbaar zijn. Wij gebruiken dan ook vaak verschillende animaties om met een logo al aan het begin
van een presentatie de aandacht te trekken.
PPTstudios
9. Basic logo animatie
WINNEN METPOWERPOINT

[email protected] 010 - 307 08 41 Jan Leentvaarlaan 29 3065 DC Rotterdam
STAP 1 We beginnen met een lege dia, waar je enkel je logo op plaatst. Zorg dat deze netjes in het midden staat!
Vervolgens selecteer je je logo en ga je naar Animaties. Hier voeg je één of meerdere animaties toe die je interessant lijken.
Om onze animatie simpel te houden, kozen wij voor de beginanimatie Ronddraaien.
STAP 2 In dit voorbeeld gebruiken we ook een glanseffect. Maak een balk aan door naar tabblad Invoegen te gaan en Vorm te selecteren.
Als je de vorm selecteert en op de rechtermuisknop klikt, zie je de optie Vorm Opmaken. Ga naar Opvulling om de balk een witte kleur te geven. Ook kun je de doorzichtigheid op 30% zetten. Ga naar Lijnkleur en selecteer hier “Geen lijn”
Vervolgens ga je naar Gloed en vloeiende randen. Zet de vloeiende rand op 20pt.

[email protected] 010 - 307 08 41 Jan Leentvaarlaan 29 3065 DC Rotterdam
STAP 3 Kopieer nu je balk en plak deze erboven. Maak de gekopieerde balk iets dunner en selecteer vervolgens beide balken.
Om deze samen te voegen klik je op de rechtermuisknop en selecteer je Groeperen – Groeperen of gebruik je de sneltoets CTRL+Shift+G.
Tip: Gebruik CTRL+C en CTRL+V om gemakkelijk en snel te kopiëren en plakken. Of druk de sneltoetsen Shift+CTRL in terwijl je de balk opzij sleept.
STAP 4 Draai nu de balken en zet deze in de gewenste hoek. Wij plaatsten ze in de linker bovenhoek.

[email protected] 010 - 307 08 41 Jan Leentvaarlaan 29 3065 DC Rotterdam
STAP 5 Nu geven wij de balken de juiste animatie. Bij Animaties selecteer je de animatie Lijnen. Er verschijnt nu een pad met een groen en een rood pijltje. Sleep het rode pijltje naar de tegenovergestelde hoek.
STAP 6 Onder het tabblad Animatie kan je naast de optie Deelvenster Animatie een menutje vinden. Hier kan je de duur van je animatie aanpassen. Wij vonden 2,5 seconden lang genoeg.
Tip: Zorg er ook voor dat de animatie van de balken pas na de beginanimatie begint. Rechtermuis – Na vorige starten.
Tip: Kies ook nog een mooie eindanimatie voor het logo, bijvoorbeeld “vervagen”.

[email protected] 010 - 307 08 41 Jan Leentvaarlaan 29 3065 DC Rotterdam
Actieknoppen zijn knoppen die ervoor zorgen dat een bepaalde animatie gaat afspelen wanneer je dat wilt. Powerpoint heeft hier verschillende opties voor, wij zullen je de
makkelijkste weg uitleggen door middel van 3 simpele stappen.
PPTstudios
10. Actieknoppen
WINNEN METPOWERPOINT

[email protected] 010 - 307 08 41 Jan Leentvaarlaan 29 3065 DC Rotterdam
STAP 1 Voeg twee vormen in. Hiervoor kun je naar Invoegen – Vormen gaan. Wij kozen voor een simpel groen vierkantje.
Vervolgens maak of plaats je de vorm/afbeelding die je een animatie wilt geven. Opnieuw kozen wij voor een vierkantje, deze hebben we grijs gemaakt.
Tip: Open het Selectie venster, Start – Selecteren – Selectievenster, en geef de twee vormen een makkelijke naam, dit is handig voor de volgende stappen.
STAP 2 Vervolgens selecteren we het vlak dat een animatie moet krijgen.
Hiervoor ga je naar Animatie en selecteer je de gewenste animatie. Wij kozen voor Ronddraaien.

[email protected] 010 - 307 08 41 Jan Leentvaarlaan 29 3065 DC Rotterdam
STAP 3 Nu ga je een trigger toevoegen. Dit staat onder Animatie – Trigger.
Je selecteert Bij klikken op en vervolgens kies je de actieknop, bij ons het groene vlak.
Als je nu de PowerPoint afspeelt, kun je op het groene vlak klikken en zal het grijze vlak verschijnen en de animatie uitvoeren.

[email protected] 010 - 307 08 41 Jan Leentvaarlaan 29 3065 DC Rotterdam
Vrijwel iedere presentatie start met een agenda slide. Hierin wordt kort toegelicht waar de presentatie over gaat en welke onderwerpen naar vormen zullen komen. Een mooie toevoeging is het interactief maken van een dergelijke agenda. Door middel van aanklikbare knoppen, kun je een startmenu maken dat het mogelijk maakt om door de
presentatie te navigeren. Een interactief startmenu wordt vaak in onze presentaties gebruikt. Met zo’n startmenu kun je gemakkelijk tussen je onderwerpen navigeren. In
slechts 6 hstappen leggen wij uit hoe je zelf een interactief menu maakt en je powerpoint presentatie er snel professioneel en verzorgd uit ziet!
PPTstudios
11. Interactief startmenu
WINNEN METPOWERPOINT

[email protected] 010 - 307 08 41 Jan Leentvaarlaan 29 3065 DC Rotterdam
STAP 1 Maak om te beginnen meerdere vlakken aan, dit doe je door te gaan naar Invoegen – Vormen.
STAP 2 Druk op de linker muis knop en sleep deze over de dia tot je vlak de gewenste grootte heeft.
Houd vervolgens Shift+CTRL ingedrukt terwijl je je vak versleept. Nu wordt je vak gekopieerd en gelijk uitgelijnd.

[email protected] 010 - 307 08 41 Jan Leentvaarlaan 29 3065 DC Rotterdam
STAP 3 Selecteer nu één van de vlakken om een hyperlink toe te voegen. Dit doe je door te gaan naar Invoegen – Hyperlink.
Vervolgens selecteer je de knop “Plaats in dit document”. Hier kun je de gewenste dia selecteren.
Herhaal nu deze stap bij de andere vakken. Controleer je diavoorbeeld om er zeker van te zijn dat je de juiste dia hebt geselecteerd.
Tip: Gebruik sneltoets CTRL+K om gemakkelijk een hyperlink in te voegen.
STAP 4 Om vanaf elke dia terug te kunnen naar het menu, maak je een ‘Home’-knop aan. Net zoals vaak op een website te zien is. In het voorbeeld gebruiken wij hiervoor ons logo.
De ‘Home’- knop wordt gemaakt in het diamodel, zodat deze direct op alle slides wordt weergegeven. Om hier te komen ga je naar Beeld – Diamodel.

[email protected] 010 - 307 08 41 Jan Leentvaarlaan 29 3065 DC Rotterdam
STAP 6
Ga nu weer terug naar de normale weergave door te klikken op Beeld – Normaal.
Als je nu weer terug gaat naar de normale weergave, heb je een interactieve PowerPoint presentatie! Controleer dit in de afspeelmodus/diavoorstelling, sneltoets Shift+f5.
STAP 5 Ga vervolgens naar Invoegen - Afbeelding om je ‘Home’ - knop te plaatsen.
Plaats je ‘Home-knop’ op een duidelijke plek, wij hebben onze Home-knop rechts boven in de hoek geplaatst. Voeg hierna opnieuw een hyperlink toe door stap 2 te herhalen. Invoegen – Hyperlink – Plaats in dit document. Selecteer het startmenu en klik op “Ok”.

[email protected] 010 - 307 08 41 Jan Leentvaarlaan 29 3065 DC Rotterdam
Een lightbox is een handige manier om een afbeelding op een nette wijze te verduidelijken. je kunt gemakkelijk terug naar uw hoofd dia en de afbeelding zal alleen de aandacht trekken als dat moet. Wij leggen in 4 stappen uit hoe je zo’n lightbox zelf kunt maken!
PPTstudios
12. Lightbox Techniek
WINNEN METPOWERPOINT

[email protected] 010 - 307 08 41 Jan Leentvaarlaan 29 3065 DC Rotterdam
STAP 1 Stel je voor dat je werkt met een dia waarin je een bepaald schema of afbeelding wilt laten oplichten/vergroten.
Om te beginnen dupliceer je dan de dia waar je mee werkt, we noemen dit voor nu even de hoofd dia.
Dit doe je door op de rechtermuis te klikken in het dia overzicht en “Dia dupliceren” te selecteren.
STAP 2 Ga vervolgens naar Invoegen – Vorm om een dia vullend, zwart vlak over de gedupliceerde dia heen te plaatsen.
Kies voor een vierkant, klik met de linker muisknop in de linker boven hoek en sleep de cursor naar de rechter onderhoek. Er is nu een beeldvullend vlak gemaakt
Als deze is geplaatst, klik je op de rechter muisknop en selecteer je “Vorm Opmaken”.
Bij Opvulling zet je de Doorzichtigheid op 30%, dit kun je natuurlijk zelf invullen als je dit te licht of te donker vindt.

[email protected] 010 - 307 08 41 Jan Leentvaarlaan 29 3065 DC Rotterdam
STAP 3 Kopieer de afbeelding van de hoofd dia, degene welke je wilt uitvergroten. Plak deze op de tweede dia.
Maak de afbeelding groter en plaats deze in het midden van de dia.
Stap 4
Ook kun je gelijk een kruisje aan de afbeelding toevoegen, om uiteindelijk weer terug te kunnen naar de dia. Invoegen – Vormen – Kruisje.
Als deze is geplaatst kan je hier een hyperlink aan toevoegen, Invoegen – Hyperlink. Klik op “Plaats in dit document” en zoek de hoofd dia op.

[email protected] 010 - 307 08 41 Jan Leentvaarlaan 29 3065 DC Rotterdam
STAP 5 Ga vervolgens terug naar de hoofd dia, we gaan nu nog een hyperlink toevoegen aan de miniatuur versie van de afbeelding. Dit doe je door deze te selecteren en weer naar Invoegen – Hyperlink te gaan. Dit keer zoek je de dia met de grote afbeelding op.
Tip: Ga naar Overgangen en kies voor beide dia’s de overgang “Vervagen”, dit zorgt voor een mooie overgang tussen de hoofd dia en de lightbox.

[email protected] 010 - 307 08 41 Jan Leentvaarlaan 29 3065 DC Rotterdam
Vaak willen gebruikers screenshots of complexe schema’s laten zien tijdens hun presentatie. Dit is vaak een uitdaging omdat de slides al snel druk en onoverzichtelijk
worden. Bij PPTstudios gebruiken wij regelmatig ‘mock ups‘ om dit op te lossen. Je plaatst je screenshot of schema in een afbeelding met een computer, beamer, ipad en ga
zo maar door. Zie hieronder een voorbeeld. Wij leggen je in enkele stappen uit hoe je zelf zo’n mock up kunt maken
PPTstudios
13. Mock-ups gebruiken
WINNEN METPOWERPOINT

[email protected] 010 - 307 08 41 Jan Leentvaarlaan 29 3065 DC Rotterdam
STAP 1 We hebben twee afbeeldingen nodig. 1 van het schema wat je wilt laten zien, de andere van een pc, laptop of tablet met een blank scherm.
STAP 2 Plaats beide afbeeldingen in de dia en schaal de computer op de gewenste grootte.
We pakken nu het organigram en schalen deze op dezelfde grootte als het computerscherm. Zoals je ziet, staat deze er nog niet netjes in, dit lossen we op in de volgende stap.

[email protected] 010 - 307 08 41 Jan Leentvaarlaan 29 3065 DC Rotterdam
STAP 3 Als het organigram niet precies op het computerscherm past, kun je deze bijsnijden. Dit kun je doen bij Opmaak – Bijsnijden.
Met de witte bolletjes kun je tijdens het bijsnijden de foto nog schalen. Met de zwarte hoekjes en lijntjes kun je de gewenste delen van je afbeelding afsnijden door deze te verslepen.
Druk na het aanpassen nogmaals op Bijsnijden, de overbodige delen zijn nu verwijderd, maar ze bestaan nog wel.
Stap 4
Als je afbeelding nu mooi in het computerscherm past, kun je deze twee groeperen.
Dit kun je doen door op de rechtermuis te klikken en Groeperen te selecteren, of door de sneltoets CTRL+Shift+G te gebruiken.

[email protected] 010 - 307 08 41 Jan Leentvaarlaan 29 3065 DC Rotterdam
Afbeeldingen worden natuurlijk veelal toegepast in PowerPoint presentaties. Om je presentatie wat meer dynamiek te geven, kan het mooi zijn om een subtiel 3D-effect toe te voegen aan je afbeeldingen. In deze tutorial gaan we je uitleggen hoe je dit kunt doen. Wij
gebruiken hiervoor twee afbeeldingen die samen een 3D effect creeëren.
PPTstudios
14. 3D afbeelding
WINNEN METPOWERPOINT

[email protected] 010 - 307 08 41 Jan Leentvaarlaan 29 3065 DC Rotterdam
STAP 1 We hebben twee afbeeldingen nodig. Een achtergrond en een voorgrond. Zorg ervoor dat de achtergrond een .JPG bestand is.
De voorgrond gaan we eerst uitknippen. Voeg de afbeelding toe bij het tabblad Invoegen - Afbeelding en ga vervolgens naar tabblad Opmaak - Achtergrond verwijderen.
Stap 2
Selecteer de gebieden die je wilt verwijderen met de knop “Gebieden markeren om te verwijderen”. Selecteer de gebieden die je wilt behouden met de knop “Gebieden markeren om te behouden”.
Als je tevreden bent, kun je op klikken op “Wijzigingen behouden”. Powerpoint haalt de achtergrond nu weg.
Als er nog enkele gebieden zijn overgebleven die je weg wilt hebben, kun je de stappen opnieuw herhalen.

[email protected] 010 - 307 08 41 Jan Leentvaarlaan 29 3065 DC Rotterdam
Stap 3
Plaats nu je achtergrond, zorg dat deze afbeelding schermvullend is en aan één kant uit steekt.
Maak de afbeelding vager door bij het tabblad Opmaak de knop Correcties aan te klikken. Onder Verscherpen en verzachten staan enkele voorbeeld miniaturen, selecteer hier de tweede miniatuur.
STAP 4 Voeg aan de onderste afbeelding (de achtergrond) het animatie pad Lijnen toe. Animaties – Animatie toevoegen – Lijnen.
Wij willen dat het pad van rechts naar links gaat. Het groene pijltje blijft dus in het midden, het rode pijltje moet links van dit pijltje staan. Maak de afstand tussen de twee zo kort mogelijk door zo ver mogelijk in te zoomen op het animatiepad.
Let op dat het groene pijltje niet verspringt.

[email protected] 010 - 307 08 41 Jan Leentvaarlaan 29 3065 DC Rotterdam
Stap 5
Doe hetzelfde bij de bovenste uitgeknipte afbeelding, alleen gaat het pad nu naar rechts. Ook wordt dit pad iets langer, zodat deze afbeelding wat sneller beweegt.
Zet beide animaties op Met vorige bij de optie Start. Dit staat aan de rechterkant van het tabblad Animatie. Zet ook de duur van beide animaties op 5 seconden.

PPTstudios
WINNEN METPOWERPOINT
Tips&Tricks om PowerPoint de baas te zijn!