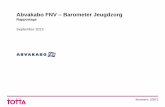Wings Boekhouding Introductiehandleidinghouden terwijl je op de functietoets [F4] (bovenaan op je...
Transcript of Wings Boekhouding Introductiehandleidinghouden terwijl je op de functietoets [F4] (bovenaan op je...
![Page 1: Wings Boekhouding Introductiehandleidinghouden terwijl je op de functietoets [F4] (bovenaan op je toetsenbord) drukt. ... klanten, leveranciers en algemene rekeningen niet overgedragen](https://reader034.fdocuments.nl/reader034/viewer/2022042415/5f300e824ecc5842d531a445/html5/thumbnails/1.jpg)
Wings Boekhouding Introductiehandleiding
Wings Beheersoftware
![Page 2: Wings Boekhouding Introductiehandleidinghouden terwijl je op de functietoets [F4] (bovenaan op je toetsenbord) drukt. ... klanten, leveranciers en algemene rekeningen niet overgedragen](https://reader034.fdocuments.nl/reader034/viewer/2022042415/5f300e824ecc5842d531a445/html5/thumbnails/2.jpg)
INHOUDSOPGAVE 1 Voordat je begint
1.1. Het optimale gebruik van deze introductie 4
2 Wings installatieprocedure
2.1. Wings installeren 7 2.2. Wings: systeemvereisten 15 2.3. Wings: parameters 16 2.4. Nadere informatie over het opstarten en afsluiten van het programma 23
3 Een kennismaking met Wings
3.1. De schermindeling van Wings 25 3.2. Werken met de muis 28 3.3. Wings: basishandelingen 30 3.4. Wings: opdrachten 33 3.5. Wings: het gebruik van de elektronische handleiding 35
4 Hoe werkt een Windowsprogramma?
4.1. De muis of het toetsenbord 40 5 Basisbestanden
5.1. Wat je vooraf moet weten 46 5.2. Het optimaal gebruik van het programma 51 5.3. Opzoeken, wijzigen en schrappen van fiches 58
6 Het opzetten van de boekhoudomgeving
6.1 Instelling van het boekjaar 61 6.2. Beginbalans 62 6.3. De soorten verrichtingen 65 6.4. De verwerkingsniveaus 72 6.5. De afsluitingen 73 6.6. De veiligheidskopie/backup 76
7 De verrichtingen in Wings
7.1. Wat je vooraf moet weten 80 7.2. De verrichtingen: voorbeelden 81 7.3. Het afpunten: nut en methode 107 7.4. Het opzoeken en wijzigen van een verrichting 111
![Page 3: Wings Boekhouding Introductiehandleidinghouden terwijl je op de functietoets [F4] (bovenaan op je toetsenbord) drukt. ... klanten, leveranciers en algemene rekeningen niet overgedragen](https://reader034.fdocuments.nl/reader034/viewer/2022042415/5f300e824ecc5842d531a445/html5/thumbnails/3.jpg)
8 Het raadplegen
8.1. Het raadplegen van een verrichting 116 9 De afdrukken
9.1. Een vorm van controle: het afdrukvoorbeeld 126 9.2. Printers, marges en lettertypes 128 9.3. Lijsten definiëren via de lijst wizard 131
![Page 4: Wings Boekhouding Introductiehandleidinghouden terwijl je op de functietoets [F4] (bovenaan op je toetsenbord) drukt. ... klanten, leveranciers en algemene rekeningen niet overgedragen](https://reader034.fdocuments.nl/reader034/viewer/2022042415/5f300e824ecc5842d531a445/html5/thumbnails/4.jpg)
Wings Boekhouding - Introductiehandleiding 4
Voor je begint
Wings heeft een lange ontwikkelingsfase achter de rug. Wings biedt naast de voordelen van de standaard Windows-interface behoorlijk wat geavanceerde technische mogelijkheden voor een boekhoudpakket. Tot deze laatste behoren ongetwijfeld de onbeperkte boekjaren, de uitgebreide grafische voorstellingen, een krachtige toetsenbordinterface en de volledige wijzigbaarheid van de gedane verrichtingen. Wings is naast bijzonder krachtig ook bijzonder gebruiksvriendelijk. Vele dagdagelijkse verrichtingen kunnen snel gerealiseerd worden. Om dit alles te kunnen verwezenlijken heeft men tijdens de creatie van Wings “usability studies” georganiseerd en werd het oor te luisteren gelegd bij de gebruikers. Met het resultaat hiervan kun je in deze introductie kennismaken. Het Wings Introductieboekje is bedoeld voor degenen die snel aan de slag willen zonder eerst alle details over Wings te moeten doornemen. Het is hier zeker niet de bedoeling om een volledig naslagwerk te leveren met alles erop en eraan. Hiervoor kun je beter terecht in onze elektronische handleiding waar getracht werd zo volledig en duidelijk mogelijk te zijn. (Zie ook: 3.5. Wings: het gebruik van de elektronische handleiding) In dit helpsysteem zul je de nodige voorbeelden en beschrijvingen vinden van de meeste functies in Wings. Wings is op een doordachte manier opgebouwd. Als kwalitatief beleidsinstrument zal dit programma er voor zorgen dat je administratieve taken tot een goed einde kunnen gebracht worden. Deze introductie zal daarbij helpen.
1.1. het optimale gebruik van deze introductie Je zult ook merken dat wij in deze introductie volgens een bepaalde methode tewerk zijn gegaan: • Eerst krijg je een tekst te zien die de gewone handelingen van de gebruiker beschrijft.
Meestal wordt ook een schermafdruk getoond. • Bespreking van de schermafdruk. Wat de opmaak betreft, zijn een aantal conventies van toepassing: Algemene conventies: Opmaak Soort informatie Driehoekje () Stapsgewijze procedures. Je kunt de
instructies in de procedure uitvoeren met de muis of het toetsenbord.
![Page 5: Wings Boekhouding Introductiehandleidinghouden terwijl je op de functietoets [F4] (bovenaan op je toetsenbord) drukt. ... klanten, leveranciers en algemene rekeningen niet overgedragen](https://reader034.fdocuments.nl/reader034/viewer/2022042415/5f300e824ecc5842d531a445/html5/thumbnails/5.jpg)
Wings Boekhouding - Introductiehandleiding 5
Pijltje (→) Aanvullende gebruiksinformatie wordt
voorafgegaan door dit symbool. Vet lettertype Woorden of tekens die je moet typen. Cursief lettertype Algemene aanduiding voor voorbeelden in de
introductie en in de elektronische handleiding. Deze schermhandleiding wordt later nog
uitgebreid besproken. (Zie ook: 3.5. Wings: het gebruik van de
elektronische handleiding) “Aanhalingstekens” Hiermee wordt een onderscheid gemaakt
tussen woorden die op de menubalk en in de verschillende vensters van Wings voorkomen en gewone tekst. Ook te gebruiken knoppen worden zo aangegeven in deze tekst.
Toetsenbordconventies: Alle toetsnamen worden aangegeven in kleine letters en tussen vierkante haakjes. Zo wordt de Control-toets aangeduid als [Ctrl] en de Escape-toets als [Esc]. Het is mogelijk dat de toetsen op je toetsenbord enigszins andere aanduidingen bevatten dan in deze introductie worden gehanteerd. Toetsen Opmerkingen Sneltoetsen Bepaalde combinaties of reeksen van
sneltoetsen worden gehanteerd in deze introductie. Zo betekent de aanduiding [Ctrl]+[F4] dat je de toets [Ctrl] ingedrukt moet houden terwijl je op de functietoets [F4] (bovenaan op je toetsenbord) drukt.
De [Return]- en [Enter ]-toets Aangezien deze toetsen in Wings dezelfde
functie hebben, wordt in deze introductie enkel [Enter ] gehanteerd.
Pijl- of Navigatietoetsen [], [], [], [→] Met de toetsen Pijl-Omhoog, Pijl-Omlaag, Pijl-
Links en Pijl-Rechts kun je je verplaatsen tussen de invoervakken in een venster.
![Page 6: Wings Boekhouding Introductiehandleidinghouden terwijl je op de functietoets [F4] (bovenaan op je toetsenbord) drukt. ... klanten, leveranciers en algemene rekeningen niet overgedragen](https://reader034.fdocuments.nl/reader034/viewer/2022042415/5f300e824ecc5842d531a445/html5/thumbnails/6.jpg)
Wings Boekhouding - Introductiehandleiding 6
Sommige van deze toetsen kunnen worden
gebruikt in combinatie met andere, zo zal [Ctrl]+[→] je verplaatsen naar een woord rechts binnen een veld.
Numeriek toetsenblok Als je een uitgebreid toetsenbord hebt, kun je
cijfers typen met het numerieke toetsenblok. Je moet dan eerst op de toets [Num Lock] drukken.
Het gebruik van de muis Zie ook: hoofdstuk 3, Een kennismaking met Wings, voor een beschrijving van begrippen als “selecteren”, “slepen” enz... Opmerking: Muismanipulaties worden meestal aangegeven door:
Toetsenbordmanipulaties door:
Eventuele tips worden weergegeven door:
Als er bijkomende informatie volgt zie je volgend figuurtje:
![Page 7: Wings Boekhouding Introductiehandleidinghouden terwijl je op de functietoets [F4] (bovenaan op je toetsenbord) drukt. ... klanten, leveranciers en algemene rekeningen niet overgedragen](https://reader034.fdocuments.nl/reader034/viewer/2022042415/5f300e824ecc5842d531a445/html5/thumbnails/7.jpg)
Wings Boekhouding - Introductiehandleiding 7
Wings installatieprocedure 2.1. Wings installeren
Surf naar www.wings.eu:
Klik op Klantenzone–Installatie
→ Klik op Installatie lokaal. Klik op download installatiefiles Wings Boekhouding. Voer het programma uit.
→ Klik op de gewenste taal om te installeren, klik dan “OK”.
![Page 8: Wings Boekhouding Introductiehandleidinghouden terwijl je op de functietoets [F4] (bovenaan op je toetsenbord) drukt. ... klanten, leveranciers en algemene rekeningen niet overgedragen](https://reader034.fdocuments.nl/reader034/viewer/2022042415/5f300e824ecc5842d531a445/html5/thumbnails/8.jpg)
Wings Boekhouding - Introductiehandleiding 8
→ Klik op “Ik accepteer ….”
→ Klik op annuleren om de installatie te onderbreken. Dit is op elk
installatiescherm mogelijk.
→ Klik op op “Vorige” om terug te gaan naar het vorige scherm.
→ Klik steeds op “Volgende” om de installatie verder te zetten.
![Page 9: Wings Boekhouding Introductiehandleidinghouden terwijl je op de functietoets [F4] (bovenaan op je toetsenbord) drukt. ... klanten, leveranciers en algemene rekeningen niet overgedragen](https://reader034.fdocuments.nl/reader034/viewer/2022042415/5f300e824ecc5842d531a445/html5/thumbnails/9.jpg)
Wings Boekhouding - Introductiehandleiding 9
→ Het installatieprogramma vraagt een paswoord. Tik het verkregen paswoord in. Klik “OK”.
→ Vul de gebruikersnaam en de naam van de organisatie in en klik op “Volgende”.
![Page 10: Wings Boekhouding Introductiehandleidinghouden terwijl je op de functietoets [F4] (bovenaan op je toetsenbord) drukt. ... klanten, leveranciers en algemene rekeningen niet overgedragen](https://reader034.fdocuments.nl/reader034/viewer/2022042415/5f300e824ecc5842d531a445/html5/thumbnails/10.jpg)
Wings Boekhouding - Introductiehandleiding 10
→ Pas desnoods met de knop de doeldirectory aan waarin u Wings wilt installeren.
→ Vink het vakje aan om een snelkoppeling aan te maken op het bureaublad.
![Page 11: Wings Boekhouding Introductiehandleidinghouden terwijl je op de functietoets [F4] (bovenaan op je toetsenbord) drukt. ... klanten, leveranciers en algemene rekeningen niet overgedragen](https://reader034.fdocuments.nl/reader034/viewer/2022042415/5f300e824ecc5842d531a445/html5/thumbnails/11.jpg)
Wings Boekhouding - Introductiehandleiding 11
→ Klik ‘Installeren’ om de installatie te starten. De bestanden zullen worden uitgepakt.
→ Als de bestanden zijn uitgepakt verschijnt het volgende scherm:
![Page 12: Wings Boekhouding Introductiehandleidinghouden terwijl je op de functietoets [F4] (bovenaan op je toetsenbord) drukt. ... klanten, leveranciers en algemene rekeningen niet overgedragen](https://reader034.fdocuments.nl/reader034/viewer/2022042415/5f300e824ecc5842d531a445/html5/thumbnails/12.jpg)
Wings Boekhouding - Introductiehandleiding 12
→ Klik ‘Voltooien’, Wings zal nu bijkomende informatie opvragen.
→ Klik op “Volgende”
→ Wings stelt vervolgens voor om uw gegevens onder te brengen in de
voorgestelde map, die u eventueel hier met de knop kunt aanpassen.
![Page 13: Wings Boekhouding Introductiehandleidinghouden terwijl je op de functietoets [F4] (bovenaan op je toetsenbord) drukt. ... klanten, leveranciers en algemene rekeningen niet overgedragen](https://reader034.fdocuments.nl/reader034/viewer/2022042415/5f300e824ecc5842d531a445/html5/thumbnails/13.jpg)
Wings Boekhouding - Introductiehandleiding 13
→ Klik op “Volgende”
→ Vul de nodige bedrijfsgegevens aan en klik “Volgende” → Klik op “Help” voor meer uitleg over de installatieprocedure
→ Geef uw boekhoudgegevens in en klik “Volgende”
Het gebruik van het regime 'Enkelvoudige boekhouding' houdt in dat de saldi van klanten, leveranciers en algemene rekeningen niet overgedragen worden bij de start van een nieuw boekjaar. (Zie ook: Wings - Help - Algemeen - Enkelvoudige boekhouding)
![Page 14: Wings Boekhouding Introductiehandleidinghouden terwijl je op de functietoets [F4] (bovenaan op je toetsenbord) drukt. ... klanten, leveranciers en algemene rekeningen niet overgedragen](https://reader034.fdocuments.nl/reader034/viewer/2022042415/5f300e824ecc5842d531a445/html5/thumbnails/14.jpg)
Wings Boekhouding - Introductiehandleiding 14
Bij de aanmaak van een nieuw dossier kan via de KBO-Database naar de firma worden gezocht. (* Wings Onlineversie)
In een versie met meerdere gebruikers biedt dit het voordeel dat men aan de wingsgebruikers pas achteraf de rechten gaat toewijzen.
Geef uw boekjaren in en de gewenste munt waarin de verrichtingen zullen opgenomen worden in je boekhouding (Zie ook: Wings - Help - Instellen boekjaar)
Het kan nuttig zijn om als beginperiode van het eerste actief boekjaar de beginperiode in te brengen van het boekjaar dat hieraan voorafgaat. B.v. 01/18 terwijl mijn huidig boekjaar (tweede actief boekjaar) 01/19 als beginperiode heeft. Je bekomt dan automatisch één correcte beginbalans (zonder wijzigingen of correcties) in je effectief actieve boekjaar 19 als je het eerste boekjaar 18 afsluit. (Zie ook: Wings - Help - Index - Instelling boekjaar)
Klik op “Ja” om uw systeem te beveiligen met een paswoord Klik anders “Volgende” Klik op het volgende scherm “Gereed” en wacht Wings wordt opgestart en is klaar voor gebruik
![Page 15: Wings Boekhouding Introductiehandleidinghouden terwijl je op de functietoets [F4] (bovenaan op je toetsenbord) drukt. ... klanten, leveranciers en algemene rekeningen niet overgedragen](https://reader034.fdocuments.nl/reader034/viewer/2022042415/5f300e824ecc5842d531a445/html5/thumbnails/15.jpg)
Wings Boekhouding - Introductiehandleiding 15
2.2. Wings systeemvereisten • Personal Computer met Windows als Operating System. • Benodigde schijfruimte: 250 MB vrije schijfruimte bij standaard werking. 10 Gb indien
documenten ook elektronisch gearchiveerd worden.
• Operating system en Intern geheugen: → Windows 7/8/10 (32 of 64 bit) (4 GB RAM aanbevolen) → Bij gebruik van een server wordt een server met een Windows server OS
aanbevolen, zoals NT2008 R2, NT2014 R2 of NT2016. (NT2016 vereist Advantage 12).
• Een backupsysteem op een extern medium is aan te raden. Backup op een lokale schijf is in
het programma geïntegreerd. • De peer-to-peer netwerkvorm wordt niet ondersteund.
Werken op afstand: Wings maakt gebruik van een Advantage Database. Als Wings gebruikt wordt op een server (ook met 1 user), moet gebruik gemaakt worden van de Advantage Database Server. Dit is als dusdanig vermeld op onze prijslijsten. Het is eveneens noodzakelijk indien u vanop afstand in Wings wil werken om de Advantage Database Server aan te schaffen. De Advantage Database Server moet steeds onder een Windows Operating System worden geïnstalleerd.
Bij gebruik van een Advantage Database Server onder windows 10 dient gebruik te worden gemaakt van SMB (Server Message Blocks) van het type SMB3.
Bij besturingssystemen als Windows Vista en Windows 7 alsook toekomstige versies van het Windows besturingssysteem is het niet aangewezen om Wings in de Program Files directory te installeren. Hier zijn immers dikwijls allerlei restricties en beperkingen van toepassing die de goede werking van het programma en ook de updating ervan in het gedrang kunnen brengen. Vandaar dat ook C:\Wings als standaard installatiemap wordt voorgesteld.
Het is niet aangewezen om het programma op een NAS (Network-attached storage) te installeren.
Wings Online: Wings Online gebruikers dienen vanzelfsprekend over een goede internet-verbinding te beschikken. Het is dus aangewezen om dit vooraf te controleren. Wij adviseren ook om geen wireless printers te gebruiken binnen het Online gebeuren.
![Page 16: Wings Boekhouding Introductiehandleidinghouden terwijl je op de functietoets [F4] (bovenaan op je toetsenbord) drukt. ... klanten, leveranciers en algemene rekeningen niet overgedragen](https://reader034.fdocuments.nl/reader034/viewer/2022042415/5f300e824ecc5842d531a445/html5/thumbnails/16.jpg)
Wings Boekhouding - Introductiehandleiding 16
2.3. Wings parameters Algemeen
Parameters beïnvloeden de werking van het programma. Alvorens met het invoeren van gegevens te starten is het aangewezen deze parameters te overlopen en indien nodig aan te passen. De meeste gegevens zullen reeds correct zijn ingevuld bij de uitvoering van de setupprocedure. Aan de overige instellingen worden in deze procedure de meest voorkomende standaardwaarden automatisch toegekend.
Gebruik
Klik “Beheer” aan op de menubalk Klik op “Instellingen” of
Druk [Alt]+[E] Druk [I]
Via ‘Zoeken’ kan op bepaalde instellingen gezocht worden. In het tabblad ‘Zoekresultaten’ verschijnt dan een selectie waaruit kan gekozen worden.
![Page 17: Wings Boekhouding Introductiehandleidinghouden terwijl je op de functietoets [F4] (bovenaan op je toetsenbord) drukt. ... klanten, leveranciers en algemene rekeningen niet overgedragen](https://reader034.fdocuments.nl/reader034/viewer/2022042415/5f300e824ecc5842d531a445/html5/thumbnails/17.jpg)
Wings Boekhouding - Introductiehandleiding 17
Overzicht Afhankelijk van hun aard worden de instellingen in een overzicht getoond en onderverdeeld: • Algemeen • Boekhouding • Import • Invoerformaten • Afdrukken • E-mail • Peppol • Voorkeuren Een aantal van deze instellingen worden hier in deze introductie besproken. Voor een meer uitgebreide uitleg kun je altijd terecht in het Help-systeem van Wings.
Het volstaat om, eens de instellingen zijn opgestart, op te klikken. Algemeen Bevat algemene informatie over het basisdossier. Boekhouding De instellingen die de boekhoudkundige verwerking van gegevens in Wings beïnvloeden worden in dit overzicht gegroepeerd. • Algemeen • Boekjaar • E-facturen • Companyweb • Rekeningen (1) • Rekeningen (2) • BTW-regimes • Munt • Verrichtingen • Rappels • Afdrukken • E-mail • Standaardwaarden • Voorkeuren Voor een nadere bespreking van deze onderdelen kun je steeds terecht in het Help-systeem van Wings. (Zie ook: Wings - Help - Algemeen - Beheer - Instellingen) • Algemeen Dit overzicht omvat de instellingen waarvan bij de ingave van alle boekhoudkundige verrichtingen gebruik gemaakt wordt. De belangrijkste zijn: Verwerkingsniveau (Zie ook: 6.4. De verwerkingsniveaus)
![Page 18: Wings Boekhouding Introductiehandleidinghouden terwijl je op de functietoets [F4] (bovenaan op je toetsenbord) drukt. ... klanten, leveranciers en algemene rekeningen niet overgedragen](https://reader034.fdocuments.nl/reader034/viewer/2022042415/5f300e824ecc5842d531a445/html5/thumbnails/18.jpg)
Wings Boekhouding - Introductiehandleiding 18
Periodecontrole Factuurdatum: controle op datum en periode. (Ligt de datum in de periode of niet?) Datum opeisbaarheid: (Controle op het boeken in de juiste aangifteperiode).
Gelijktijdig actieve maanden De actieve maanden bepalen het aantal maanden waarin gelijktijdig geboekt kan
worden na de laatst afgesloten periode. Door deze instellingen kun je vermijden dat er geboekt wordt in een foutieve periode. (Zie ook: Wings - Help - Beheer - Instellingen)
Enkelvoudige boekhouding Enkel voor éénmanszaken. Er wordt bij de jaarafsluiting geen beginbalans geboekt en er is geen overdracht van de saldi van klanten, leveranciers en rekeningen. Regeling kleine ondernemingen (BTW-listing) Aan te kruisen om de BTW-listing correct te kunnen indienen voor de ondernemingen die onder deze regeling vallen. Bijzondere BTW-aangifte Aan te kruisen voor ondernemingen die onder deze regeling vallen. Toelaten afzonderlijke afsluiting dagboeken Na het uitvoeren van de periode-afsluiting is het niet langer mogelijk om in de afgesloten periode nog verrichtingen in te brengen. Wanneer het niet wenselijk is om een periode-afsluiting uit te voeren, maar je wenst toch dat de BTW-aangifte niet meer beïnvloed kan worden, dan kan je dit vakje aankruisen. Hierdoor wordt een extra optie aan het menu Verrichtingen toegevoegd. Alg. verhoudingsgetal BTW (Enkel voor gemengde BTW-plichtigen) Het Algemeen verhoudingsgetal (AVG) aftrekbare btw dat per kalenderjaar in de instellingen kan ingebracht worden, is de minimale verhouding die toegepast zal worden bij het boeken van de BTW B.v. AVG=80% % niet aftrekbare BTW in de fiche van de algemene rekening = 0 => 20 % niet aftrekbare BTW % niet aftrekbare BTW in de fiche van de algemene rekening = 30 => 30 % niet aftrekbare BTW Bij de aangifte mag een berekeningsblad worden gevoegd die het percentage rechtvaardigt.
![Page 19: Wings Boekhouding Introductiehandleidinghouden terwijl je op de functietoets [F4] (bovenaan op je toetsenbord) drukt. ... klanten, leveranciers en algemene rekeningen niet overgedragen](https://reader034.fdocuments.nl/reader034/viewer/2022042415/5f300e824ecc5842d531a445/html5/thumbnails/19.jpg)
Wings Boekhouding - Introductiehandleiding 19
• Boekjaar In dit overzicht worden een aantal instellingen m.b.t. de twee actieve boekjaren opgevraagd. (Zie ook: Wings - Help - Beheer - Instellingen) Belangrijk binnen dit overzicht: Basismunt Deze instelling geeft per actief boekjaar de (basis)munt aan waarin de verrichtingen in de boekhouding (dagboeken, rekeningdetail, ...) opgenomen worden. Deze optie is vooral van belang bij de overschakeling van de boekhouding naar euro. • E-facturen (Instellingen voor het automatisch bijwerken van klant-/leveranciersgegevens,
mogelijkheid tot vrij veld voor het klantennummer, inlezen klantref. in boekingscommentaar en tonen hoeveelheden in detaillijnen boeking)
• Companyweb (Algemene info en raadplegen betalingsgedrag) • Rekeningen (1) Bevat rekeningen die automatisch door Wings zullen gebruikt worden: de wachtrekening, de rekening voor overboeking van negatieve BTW-vakken, de winst- en verliesrekeningen. (Zie ook: Wings - Help - Beheer - Instellingen) • Rekeningen (2) Belangrijk voor rekeningen die door Wings gebruikt zullen worden bij het automatisch boeken van financiële kosten/opbrengsten. (Zie ook: Wings - Help - Beheer - Instellingen) • BTW-regimes (Zie ook: Wings - Help - Beheer - Instellingen) • Munt Referentiemunt
→ Het is aan te raden om de referentiemunt te laten overeenstemmen met de basismunt van het huidig boekjaar. (Zie ook: Wings - Help - Beheer - Instellingen)
• Munt Euromunt
→ Dit vak zal normaal de ISO-code voor de euromunt bevatten (EUR). • Verrichtingen (Zie ook: Wings - Help - Beheer - Instellingen) • Rappels De instellingen van dit overzicht worden gebruikt bij de afdruk van rappels. Het eerste gedeelte bevat de parameters die de vermelding van kosten/intresten op de rappels beïnvloeden, in het tweede gedeelte worden instellingen m.b.t. de layout van de rappel opgevraagd.
![Page 20: Wings Boekhouding Introductiehandleidinghouden terwijl je op de functietoets [F4] (bovenaan op je toetsenbord) drukt. ... klanten, leveranciers en algemene rekeningen niet overgedragen](https://reader034.fdocuments.nl/reader034/viewer/2022042415/5f300e824ecc5842d531a445/html5/thumbnails/20.jpg)
Wings Boekhouding - Introductiehandleiding 20
Toepassen vanaf rappelnummer Onbetaalde bedragen op facturen kunnen verhoogd worden met kosten en/of intresten. Deze maatregel zal pas vanaf een bepaald rappelnummer toegepast worden. Om geen kosten en/of intresten te berekenen maak je dit vak leeg. Intrestberekening (per jaar, maand, begonnen maand) Bv. 1% per mnd. of 12% per jaar. Per begonnen maand: hier geldt dan ook 1 dag vervallen telt dan als 1 mnd. Intrestpercentage Het intrestpercentage waarmee elke factuur die het ingestelde rappelnummer overschrijdt, verhoogd zal worden. Minimum kost Per rappel te berekenen of per factuur. Minimum kostenbedrag Het minimum kostenbedrag waarmee elke factuur die het ingestelde rappelnummer overschrijdt, verhoogd zal worden. Het bedrag kan ook per rappel ingesteld worden. Kostenpercentage Het kostenpercentage waarmee elke factuur die het ingestelde rappelnummer overschrijdt, verhoogd zal worden. Het percentage kan ook per rappel ingesteld worden.
Afdrukopties rappels: Instellingen marges rappels. Afdrukken commentaar in detail Om de verrichtingen die op dit overzicht voorkomen te verduidelijken, kan je de overeenkomstige factuurcommentaar ervan optioneel vermelden. Hiermee kan de klant de betrokken facturen op een eenvoudige manier herkennen. Afdrukken kredietbeperking in detail Om de kredietbeperking te vermelden bij de verrichtingen die op dit overzicht voorkomen, kan je dit vakje aanvinken. • Afdrukken
Geeft de mogelijkheid om op de afdruk van de openstaande posten lijst extra velden toe te voegen. De kolommen VM kunnen hier afgezet worden.
![Page 21: Wings Boekhouding Introductiehandleidinghouden terwijl je op de functietoets [F4] (bovenaan op je toetsenbord) drukt. ... klanten, leveranciers en algemene rekeningen niet overgedragen](https://reader034.fdocuments.nl/reader034/viewer/2022042415/5f300e824ecc5842d531a445/html5/thumbnails/21.jpg)
Wings Boekhouding - Introductiehandleiding 21
Afdrukopties dagboeken: Instellingen marges dagboeken. Afdrukken bedragen vreemde munt De vermelding van de overeenkomstige bedragen in vreemde munt is optioneel bij het afdrukken van dagboeken. Afdrukken hoeveelheden Het afdrukken van hoeveelheden en btw-codes is optioneel bij het afdrukken van de dagboeken. • E-mail
Verzendadres van de rappels en BCC rappels.
• Standaardwaarden Hier heb je de mogelijkheid om de standaard dagboeken te bepalen. De standaardwaarden van de basisbestanden worden later uitgebreid besproken. (Zie ook: 5.1. Wat je vooraf moet weten) • Voorkeuren Mogelijkheid om verscheidene voorkeuren betreffende weergave en automatische werking te bepalen. Import (Zie ook: Wings - Help - Beheer -Instellingen) Invoerformaten In dit overzicht kan je bepalen hoe een getal, een datum, de tijdsvermelding en het nationaal telefoonnummer weergegeven wordt bij het afdrukken en ingeven van verrichtingen. Afdrukken Lijstselectie Voor de afdruk van een lijst gestart kan worden, wordt er steeds een selectie gemaakt van de af te drukken gegevens. (Zie ook: Wings - Help - Beheer - Instellingen - Afdrukken)
![Page 22: Wings Boekhouding Introductiehandleidinghouden terwijl je op de functietoets [F4] (bovenaan op je toetsenbord) drukt. ... klanten, leveranciers en algemene rekeningen niet overgedragen](https://reader034.fdocuments.nl/reader034/viewer/2022042415/5f300e824ecc5842d531a445/html5/thumbnails/22.jpg)
Wings Boekhouding - Introductiehandleiding 22
Lijstdetail Hetzelfde geldt voor de detail van de lijst. (Zie ook: Wings - Help - Beheer - Instellingen - Afdrukken) Formaatbereik Het formaat van het gebruikte lettertype is afhankelijk van de breedte van de betrokken lijst. (Zie ook: Wings - Help - Beheer - Instellingen - Afdrukken) Afdrukken rasterlijnen Om de leesbaarheid van de gegevens te verhogen kunnen rasterlijnen afgedrukt worden. (Zie ook: Wings - Help - Beheer - Instellingen - Afdrukken) Marges Een boven- en ondermarge en een linker- en rechtermarge kun je eenvoudig instellen door
gebruik te maken van de tellerknop:
Dubbelzijdig
Als je printer de mogelijkheid biedt, kun je hier het duplex printen instellen. Zoompercentage voor voorbeeld Standaard instelling van het zoompercentage bij het afdrukvoorbeeld E-mail Dit overzicht laat toe connectie met een SMTP-server te maken als de ‘Simple MAPI’ om één of andere reden niet kan gebruikt worden. Peppol Settings voor Peppol facturatie (zie ook handleiding Peppol) Voorkeuren Bij het opstarten van Wings worden de instellingen opgeladen die in dit overzicht ingegeven zijn. Deze instellingen geven je de mogelijkheid om de communicatie met Wings aan te passen aan je eigen wensen. (Zie ook: Wings - Help - Beheer - Instellingen)
![Page 23: Wings Boekhouding Introductiehandleidinghouden terwijl je op de functietoets [F4] (bovenaan op je toetsenbord) drukt. ... klanten, leveranciers en algemene rekeningen niet overgedragen](https://reader034.fdocuments.nl/reader034/viewer/2022042415/5f300e824ecc5842d531a445/html5/thumbnails/23.jpg)
Wings Boekhouding - Introductiehandleiding 23
2.4. Opstarten en afsluiten van het programma Wings is een Windows-applicatie. Dit betekent dat het programma enkel in een Windows-omgeving kan worden opgestart.
Wings opstarten Wings opstarten vanuit Windows
Klik op de knop “Start” Klik op “Programma’s” Klik op Wings. De menubalk van Wings verschijnt op uw scherm.
Wings automatisch opstarten Normaal gesproken zul je Wings opstarten vanuit Windows door te “klikken” (Zie ook:
3.2. Werken met de muis) op “Start” - “Programma’s” - “Wings”. Als je wilt dat Wings automatisch wordt gestart wanneer je Windows start, kun je het pictogram Wings opnemen in de programmagroep Opstarten in het Programmabeheer. (Zie ook: de documentatie bij Windows voor meer informatie over het starten van programma’s vanuit Windows)
Wings tijdelijk afsluiten Het is niet nodig Wings telkens af te sluiten wanneer je klaar bent met je administratief werk. Als je denkt om Wings op korte termijn weer te gaan gebruiken, klik je op de Minimaliseerknop in de rechterbovenhoek van het Wings-venster. Wings staat nu niet meer op het scherm, waardoor het werken met andere Windows-toepassingen wordt vergemakkelijkt. Als je het werken met Wings wil hervatten, klik dan op het pictogram Wings in de taakbalk.
Met de Minimaliseerknop verklein je het Wings - venster tot een pictogram, zodat ruimte op het scherm vrij komt.
![Page 24: Wings Boekhouding Introductiehandleidinghouden terwijl je op de functietoets [F4] (bovenaan op je toetsenbord) drukt. ... klanten, leveranciers en algemene rekeningen niet overgedragen](https://reader034.fdocuments.nl/reader034/viewer/2022042415/5f300e824ecc5842d531a445/html5/thumbnails/24.jpg)
Wings Boekhouding - Introductiehandleiding 24
Wings volledig afsluiten Wings afsluiten Kies op een van de volgende manieren de opdracht “Afsluiten” in het menu “Dossier”:
Als je met de muis werkt, wijs dan in het menu “Dossier” aan en klik met de
linkermuisknop Wijs vervolgens de opdracht “Afsluiten” aan Klik nogmaals met de linkermuisknop
Wings afsluiten door gebruik te maken van de sluitknoppen
Klik op de sluitknop of op de sluitknop in het hoofdvenster. Wings afsluiten door gebruik te maken van het toetsenbord
Als je met het toetsenbord werkt, hou dan [Alt] ingedrukt. Druk eerst op [D] en vervolgens op [A].
Sneltoetsen Wie met Windows vertrouwd is zal weten dat er ook sneltoetsen kunnen gehanteerd worden, waardoor een aantal handelingen sneller kunnen verlopen. Wings afsluiten met de sneltoetsen
Hou [Alt] ingedrukt en druk vervolgens op [F4]
Hoe afsluiten als er nog een Wings-venster actief is ? Als er nog zoekvensters actief zijn, kan het programma niet afgesloten worden. Je dient
dan eerst alle zoekvensters af te sluiten. In het andere geval worden alle nog actieve vensters gesloten.
![Page 25: Wings Boekhouding Introductiehandleidinghouden terwijl je op de functietoets [F4] (bovenaan op je toetsenbord) drukt. ... klanten, leveranciers en algemene rekeningen niet overgedragen](https://reader034.fdocuments.nl/reader034/viewer/2022042415/5f300e824ecc5842d531a445/html5/thumbnails/25.jpg)
Wings Boekhouding - Introductiehandleiding 25
Een kennismaking met Wings
3.1. De schermindeling van Wings Na het opstarten van Wings krijg je een standaard scherm van het programma te zien. Dit bevat initieel telkens een venster met bovenaan de menu- en de hoofdknoppenbalk die klaar staan om allerlei bewerkingen te starten. Onderaan bevindt zich de statusbalk. Naast de vernoemde balken zijn er diverse elementen op het scherm die speciale aandacht verdienen. In de volgende afbeelding zie je elk element met zijn bijhorende benaming. Nadien volgt een omschrijving van deze elementen. Pictogram
Een pictogram of een ikoon is een grafische voorstelling van een menukeuze.
Vensterrand
Knoppenbalk
Pictogram Titelbalk Hoofdknoppenbalk
Menubalk Systeemknoppen
Schuifbalk
Schuifpijl
Statusbalk
Schuifblok Snelknoppen
![Page 26: Wings Boekhouding Introductiehandleidinghouden terwijl je op de functietoets [F4] (bovenaan op je toetsenbord) drukt. ... klanten, leveranciers en algemene rekeningen niet overgedragen](https://reader034.fdocuments.nl/reader034/viewer/2022042415/5f300e824ecc5842d531a445/html5/thumbnails/26.jpg)
Wings Boekhouding - Introductiehandleiding 26
De titelbalk
Pictogram Titelbalk Systeemknoppen Op de titelbalk vind je naast het pictogram en de titel van het venster eveneens de systeemknoppen terug. Aan de kleur van de titelbalk kan je zien welk venster actief is. De systeemknoppen
1 2 3 Deze systeemknoppen vind je altijd rechts bovenaan in het venster terug. 1. De eerste knop wordt “Minimaliseer-knop” genoemd en verkleint het venster tot een
pictogram. 2. De “Vorig-formaat knop” wisselt tussen het huidige formaat van het venster en de
maximale weergave. 3. De “Sluitknop” zorgt voor het sluiten van het venster. De menubalk
Uit deze menuopties kun je een keuze maken. Wanneer je werkt met het toetsenbord kun je menu’s openen met [Alt] en dit in combinatie met de overeenkomstige selectieletter. Je kunt met de pijltjestoetsen [], [] verder bladeren. Door op [Enter ] te drukken kan je de menukeuze opstarten. Submenu’s open je ook met een pijltjestoets [→]. Bij bepaalde geselecteerde menuopties zie je in de statusbalk van het venster een korte uitleg. De hoofdknoppenbalk
Door gebruik te maken van de menuoptie “Beeld”, ([Alt]+[B] op de menubalk) kan de hoofdknoppenbalk aan- of afgezet worden teneinde het gekozen venster voldoende ruimte te geven op het scherm. Op deze hoofdknoppenbalk bevinden zich diverse pictogrammen. Deze pictogrammen functioneren als knoppen. De functie van een knop wordt verduidelijkt door de muisaanwijzer op de knop te positioneren. Zowel een “hint” als tekst op de statusbalk is mogelijk. (Zie ook: 3.3. Wings: basishandelingen)
![Page 27: Wings Boekhouding Introductiehandleidinghouden terwijl je op de functietoets [F4] (bovenaan op je toetsenbord) drukt. ... klanten, leveranciers en algemene rekeningen niet overgedragen](https://reader034.fdocuments.nl/reader034/viewer/2022042415/5f300e824ecc5842d531a445/html5/thumbnails/27.jpg)
Wings Boekhouding - Introductiehandleiding 27
De knoppenbalk
Voor de basisvensters, b.v. klanten, beschik je over een knoppenbalk (ook wel werkbalk genoemd). Op een dergelijke balk bevinden zich knoppen waarmee je in het betreffende venster allerlei acties kan verrichten. (Zie ook: 3.3. Wings: basishandelingen) De vensterrand De vensterrand voorziet de afbakening van het venster. De muisaanwijzer verandert van vorm
telkens hij met de vensterrand in aanraking komt ( , ,...). Op dat moment kan je het formaat van het venster wijzigen (vergroten, verkleinen). (Zie ook: 3.3. Wings: basishandelingen) De schuifbalk
Bij gebruik van meerdere vensters kan het voorkomen dat de volledige vensterinhoud niet op het scherm kan getoond worden. In dit geval wordt per venster een horizontale en/of verticale schuifbalk getoond. Deze schuifbalk heeft twee schuifpijlen en een schuifblokje. Door op een schuifpijl te klikken blader je stap voor stap door een venster. Het schuifblokje kan worden verplaatst met de muis om sneller te kunnen bladeren. (Zie ook: Wings - Help - Wings Algemeen - Windows - Vensters - De schuifbalk) De statusbalk Onderaan het scherm zie je dan nog de statusbalk. Hier zie je allerlei informatie over de werking en de reacties van het programma. Ook het menunummer wordt getoond. (Zie ook: 5.2. Het optimaal gebruik van het programma)
informatiegedeelte foutmeldingsgedeelte menunummer
![Page 28: Wings Boekhouding Introductiehandleidinghouden terwijl je op de functietoets [F4] (bovenaan op je toetsenbord) drukt. ... klanten, leveranciers en algemene rekeningen niet overgedragen](https://reader034.fdocuments.nl/reader034/viewer/2022042415/5f300e824ecc5842d531a445/html5/thumbnails/28.jpg)
Wings Boekhouding - Introductiehandleiding 28
3.2. Werken met de muis De muis is in Windows instelbaar voor zowel links- als rechtshandig gebruik. De functies die wij in deze introductie beschrijven gelden voor rechtshandigen. Voor linkshandigen verloopt de werkwijze omgekeerd. Op het scherm worden de bewegingen van de muis weergegeven door een muisaanwijzer. Met de muis kun je de aanwijzer op het scherm verplaatsen en op een snelle manier acties uitvoeren zoals: klikken op knoppen, het kiezen van opdrachten, enz... (Zie ook: Wings - Help - Wings Algemeen - Windows - de muis) De muisaanwijzer verplaats je door de muis over je bureau te verschuiven. Wil je dit op een vlotte wijze kunnen doen, gebruik dan een muismatje. Als je nog niet eerder met een muis hebt gewerkt, raadpleeg dan eerst de zelfstudie over de muis die bij Windows wordt geleverd. Laten we nu enkele basishandelingen nader bekijken: Handeling Werkwijze Aanwijzen Plaats de aanwijzer op een element. Klikken Een element aanwijzen. Linkermuisknop
indrukken en loslaten. Dubbelklikken Een element aanwijzen. Druk vervolgens
tweemaal kort op de linkermuisknop en laat deze weer los.
Slepen Een element aanwijzen. Druk op de
linkermuisknop en houd de muisknop ingedrukt terwijl je de muis naar een nieuwe locatie verschuift. Laat dan de muisknop los.
![Page 29: Wings Boekhouding Introductiehandleidinghouden terwijl je op de functietoets [F4] (bovenaan op je toetsenbord) drukt. ... klanten, leveranciers en algemene rekeningen niet overgedragen](https://reader034.fdocuments.nl/reader034/viewer/2022042415/5f300e824ecc5842d531a445/html5/thumbnails/29.jpg)
Wings Boekhouding - Introductiehandleiding 29
De venstergrootte aanpassen Tijdens je dagdagelijkse werk kan het nuttig zijn om de grootte van een bepaald venster te wijzigen. Dit omdat vensters elkaar soms bedekken of omdat je meer van een bepaald venster wil zien. Teneinde een bepaald venster te kunnen aanpassen in grootte, moet dit venster op de voorgrond staan. De titelbalk is dan met een bepaalde kleur gemarkeerd.
In dit voorbeeld merk je aan de kleurtint dat het venster “Klanten”, waarvan hier een gedeelte is afgebeeld, op de voorgrond staat. De muisaanwijzer kan, afhankelijk van wat je doet, een andere vorm aannemen:
Normale toestand bij het aanwijzen van een menu of een werkbalk
Formaatwijziging venster verticaal
Formaatwijziging venster horizontaal
Formaatwijziging venster diagonaal
Formaatwijziging venster diagonaal
Verplaatsen van het venster
Om de venstergrootte te kunnen wijzigen, volstaat het om de muisaanwijzer op de vensterrand te plaatsen, de linkermuisknop ingedrukt te houden en met de muis te “slepen” tot het gewenste formaat van het scherm bereikt is. De venstergrootte kun je dus zowel horizontaal, verticaal als diagonaal aanpassen. Voor algemene begrippen i.v.m. de muiswerking verwijzen wij naar de elektronische handleiding. (Zie ook: Wings - Help - Wings Algemeen - Windows - de muis)
![Page 30: Wings Boekhouding Introductiehandleidinghouden terwijl je op de functietoets [F4] (bovenaan op je toetsenbord) drukt. ... klanten, leveranciers en algemene rekeningen niet overgedragen](https://reader034.fdocuments.nl/reader034/viewer/2022042415/5f300e824ecc5842d531a445/html5/thumbnails/30.jpg)
Wings Boekhouding - Introductiehandleiding 30
Trek met ingedrukte muisknop
aan de rand van een venster;
de venstergrootte wordt dan horizontaal of verticaal gewijzigd.
3.3. Wings: basishandelingen
Originele grootte - Minimaliseren - Maximaliseren - Sluiten
Deze schermafdruk stelt de lay-out van het Wings-klantenscherm voor zoals het origineel op je computerscherm verschijnt. Er zijn een aantal knoppen beschikbaar waarmee je de manier waarop het scherm wordt weergegeven kunt wijzigen. Deze knoppen worden systeemknoppen genoemd. (Zie ook: 3.1. De schermindeling van Wings) - (Zie ook: Wings - Help - Wings Algemeen - Windows - Vensters - Systeemknop)
Als je met ingedrukte muisknop aan de hoek van een venster trekt, worden de hoogte en breedte tegelijkertijd gewijzigd
Systeemknoppen Wings
![Page 31: Wings Boekhouding Introductiehandleidinghouden terwijl je op de functietoets [F4] (bovenaan op je toetsenbord) drukt. ... klanten, leveranciers en algemene rekeningen niet overgedragen](https://reader034.fdocuments.nl/reader034/viewer/2022042415/5f300e824ecc5842d531a445/html5/thumbnails/31.jpg)
Wings Boekhouding - Introductiehandleiding 31
In de volgende tabel zie je een overzicht van de verschillende handelingen: Handeling Werkwijze
Minimaliseren: Klik op (Verkleint het venster tot pictogram)
Vorig formaat: Klik op (Gaat terug naar de vorige weergave van het venster)
Maximale grootte: Klik op (Gaat van de weergave van het venster naar maximale weergave)
Origineel venster
Geminimaliseerd
![Page 32: Wings Boekhouding Introductiehandleidinghouden terwijl je op de functietoets [F4] (bovenaan op je toetsenbord) drukt. ... klanten, leveranciers en algemene rekeningen niet overgedragen](https://reader034.fdocuments.nl/reader034/viewer/2022042415/5f300e824ecc5842d531a445/html5/thumbnails/32.jpg)
Wings Boekhouding - Introductiehandleiding 32
Om de gewijzigde venstergrootte te kunnen opslaan, volstaat het om in de titelbalk van
het venster te klikken met de rechtermuisknop. Op dezelfde wijze kun je het venster ook als snelknop opslaan.
Om een snelknop te verwijderen, klik je met de rechtermuisknop op de snelknop. Klik vervolgens snelknop verwijderen.
Gemaximaliseerd klantenscherm
![Page 33: Wings Boekhouding Introductiehandleidinghouden terwijl je op de functietoets [F4] (bovenaan op je toetsenbord) drukt. ... klanten, leveranciers en algemene rekeningen niet overgedragen](https://reader034.fdocuments.nl/reader034/viewer/2022042415/5f300e824ecc5842d531a445/html5/thumbnails/33.jpg)
Wings Boekhouding - Introductiehandleiding 33
3.4. Wings: opdrachten
Opdrachten kiezen Opdrachten zijn acties die aanleiding kunnen geven tot een nieuw venster. In dat geval worden ze in het betreffende menu gevolgd door een aantal puntjes. B.v. klanten... Er wordt dan een dialoogvenster weergegeven waarin je allerlei opties kunt selecteren. B.v. aanmaken van een nieuwe klant, opzoeken van een bestaande klant, enz... (Zie ook: Wings - Help - Controls - Dialoogvenster) In sommige gevallen zijn opdrachten korte instructies. In Wings kun je een opdracht kiezen op verschillende manieren. Zo kun je gebruik maken van menu’s of van snelmenu’s of kun je op knoppen klikken of op toetsen drukken. (Zie ook: Wings - Help - Basisbestanden - Algemeen) Opdrachten in menu’s kiezen Opdrachten kun je kiezen in de menubalk bovenaan het Wings-venster. Klik eerst op de menunaam en dan op de gewenste opdracht. B.v. openen klantenvenster met de muis
Klik op “Basis” Klik op “Klanten”
Als je een menu wil sluiten zonder een opdracht te kiezen, klik dan buiten het menu of druk op [Esc]. Tijd besparen met de sneltoetsen Sneltoetsen voeren een specifieke opdracht uit voor het menu waarmee je werkt. (Zie ook: Wings - Help - Basisbestanden)
![Page 34: Wings Boekhouding Introductiehandleidinghouden terwijl je op de functietoets [F4] (bovenaan op je toetsenbord) drukt. ... klanten, leveranciers en algemene rekeningen niet overgedragen](https://reader034.fdocuments.nl/reader034/viewer/2022042415/5f300e824ecc5842d531a445/html5/thumbnails/34.jpg)
Wings Boekhouding - Introductiehandleiding 34
B.v. openen klantenvenster met het toetsenbord
Druk [Alt]+ [S] Druk vervolgens [K] Opdrachten kiezen in een knoppenbalk Als je een venster opent in Wings, zoals het klantenvenster in het voorbeeld, kun je opdrachten kiezen door te klikken op de knoppen in de knoppenbalk. (Zie ook: 5.3. Opzoeken, wijzigen en schrappen van fiches) Een niet-actieve knop wordt in het grijs aangeduid. Een geselecteerde knop daarentegen wordt “in reliëf” weergegeven. B.v. actieve, niet-actieve en geselecteerde knop:
actief niet-actief geselecteerd
![Page 35: Wings Boekhouding Introductiehandleidinghouden terwijl je op de functietoets [F4] (bovenaan op je toetsenbord) drukt. ... klanten, leveranciers en algemene rekeningen niet overgedragen](https://reader034.fdocuments.nl/reader034/viewer/2022042415/5f300e824ecc5842d531a445/html5/thumbnails/35.jpg)
Wings Boekhouding - Introductiehandleiding 35
3.5. Wings: het gebruik van de elektronische handleiding Wat vind je in de Help-voorziening? In dit hoofdstuk maak je kennis met de online Help-informatie van Wings. Deze informatie werd uitgewerkt in een elektronische handleiding die zo werd opgebouwd dat je alles snel kunt terugvinden. Allerlei voorbeelden en stapsgewijze procedures werden hierin voorzien. Je kunt deze uitvoeren en afdrukken terwijl je werkt in Wings. De handleiding kun je eenvoudig opstarten door op de knop “Help” te klikken op de hoofdknoppenbalk.
Druk [Ctrl]+[F1] In de volgende afbeelding zie je het venster Inhoudsopgave waarin alle helponderwerpen per categorie gerangschikt staan. Deze categoriëen worden voorgesteld door boeken. Om te kunnen zien welke onderwerpen in een bepaalde categorie aanwezig zijn, klik je gewoon op het boek. Om inzage te krijgen in een bepaald onderwerp dubbelklik je op dit onderwerp. Om een onderwerp af te sluiten, dubbelklik je op het boekje.
Klik op deze knop als je de Help-index wil weergeven.
Klik op deze knop als je de Help-inhoudstabel wil zien.
Klik hierop om op woorden in het volledige
helpbestand te zoeken.
![Page 36: Wings Boekhouding Introductiehandleidinghouden terwijl je op de functietoets [F4] (bovenaan op je toetsenbord) drukt. ... klanten, leveranciers en algemene rekeningen niet overgedragen](https://reader034.fdocuments.nl/reader034/viewer/2022042415/5f300e824ecc5842d531a445/html5/thumbnails/36.jpg)
Wings Boekhouding - Introductiehandleiding 36
B.v. openen helpvenster Wings Algemeen.
Dubbelklik op het boek Dubbelklik op het boek “Windows”
In het Windows helpvenster kun je nu kiezen over welk onderwerp je meer uitleg wenst. De betreffende onderwerpen worden in kleur en onderstreept weergegeven. Dubbelklik op Vensters. Je bekomt nu een helptekst die meer uitleg geeft rond het onderwerp “Vensters”. Onderaan wordt een overzicht getoond van allerlei elementen die deel uitmaken van een venster. Deze elementen worden “topics” genoemd. De “topics” zijn voorafgegaan door een blauw vierkantje ( ) als zij nog verdere detailinformatie bevatten. Als je op de groene onderstreepte tekst klikt krijg je deze informatie te zien. Indien er voor een bepaalde topic geen specifieke informatie aanwezig is wordt deze voorafgegaan door een leeg vierkantje ( ). Zo is het duidelijk dat een topic als “adres” geen nadere informatie behoeft. Met de toets “Terug” keer je terug naar het vorige scherm.
Als je de Help-informatie liever gewoon op het scherm leest, kies dan “Inhoud” in het menu “Help” en selecteer het onderwerp waarover je informatie wil. (Zie ook: 3.5. Wat vind je in de Help-voorziening?)
Contextgevoelige Help-informatie Informatie over een schermelement kun je heel eenvoudig bekomen dankzij de contextgevoelige Help die Wings je biedt. Positioneer de cursor op het betreffende element en klik op het vraagteken in de hoofdknoppenbalk of druk op [F1]. Je bekomt dan onmiddellijk de informatie over dat element op scherm. Als je de informatie gelezen hebt, druk dan op [Esc] om Help te verlaten. Aangezien je de handleiding als een naslagwerk moet beschouwen en niet als een leesboek, is de contextgevoelige Help dan ook de meest gebruikte. Je hoeft immers niet de ganse handleiding door te lezen want je gaat via het contextgevoelige Help-systeem onmiddellijk die informatie bekomen die je nodig hebt. B.v. info opvragen over het invoervak “Boek” in de Aankoopverrichtingen.
Positioneer de cursor op “Boek”
Klik op
of
Druk [F1]
![Page 37: Wings Boekhouding Introductiehandleidinghouden terwijl je op de functietoets [F4] (bovenaan op je toetsenbord) drukt. ... klanten, leveranciers en algemene rekeningen niet overgedragen](https://reader034.fdocuments.nl/reader034/viewer/2022042415/5f300e824ecc5842d531a445/html5/thumbnails/37.jpg)
Wings Boekhouding - Introductiehandleiding 37
In de contextgevoelige help merk je dat er naast de informatie over het element “Boek” ook een Zie ook is voorzien. Als je hierop klikt kun je in het “Zie ook” venster nog meer informatie bekomen over het boekhoudbestand “Boeken”.
De contextgevoelige informatie kan eveneens opgeroepen worden door te klikken op “Help“ in de menubalk nadat je een bepaald vak hebt geselecteerd. (Zie ook: het voorbeeld over invoervak “Boek”) Vervolgens klikken op “Context” en je krijgt informatie over het geselecteerde vak.
Het gebruik van de Help-index Een andere veel gebruikte mogelijkheid in Windows is het zoeken op woorden. Als je uitleg wenst over een bepaald woord of begrip en hiervoor niet al te veel tekst wil doorworstelen, kun je snel zoeken a.d.h.v. de Help-index. B.v. snel info zoeken over het woord kwartaallisting in de elektronische help.
Klik op Klik op “Index” Tik in kwart en klik op het gewenste onderwerp Klik op “Weergeven” of
Druk [Ctrl]+[F1] Druk [Ctrl]+[Tab] Tik in kwart en klik op het gewenste onderwerp Druk [Alt]+[W]
Snel navigeren in Help: Zie ook, Stap voor stap, Voorbeelden
Stap voor stap instructies Topics met detailinfo ( )
Zie ook verwijzing erw
![Page 38: Wings Boekhouding Introductiehandleidinghouden terwijl je op de functietoets [F4] (bovenaan op je toetsenbord) drukt. ... klanten, leveranciers en algemene rekeningen niet overgedragen](https://reader034.fdocuments.nl/reader034/viewer/2022042415/5f300e824ecc5842d531a445/html5/thumbnails/38.jpg)
Wings Boekhouding - Introductiehandleiding 38
De elektronische handleiding geeft je de beschikking over een aantal hulpmiddelen waarmee je je snel door de helpteksten kunt verplaatsen. Zie ook De “Zie ook” vind je altijd linksboven in het betreffende scherm. Deze wordt in kleur en onderstreept weergegeven en verwijst naar een andere helptekst. De muisaanwijzer verandert van vorm als je deze op de “Zie ook” positioneert. Klik vervolgens op de linkermuisknop om de “Zie ook” te activeren. B.v. “Zie ook” bij lijst klanten/leveranciers verwijst naar het afdrukken van de
basisbestanden.
Klik in het Help-venster op “Boekhouding” Klik in het Help-venster op “Afdrukken” Klik op “Afdrukken” Klik en sleep het schuifblok naar beneden Klik op “Basisbestanden” Klik en sleep het schuifblok naar beneden Klik op “Klanten” Klik op “Zie ook”
Stap voor stap Hier worden stapsgewijze instructies gegeven om een bepaald resultaat te bereiken. De “Stap voor stap” staat in het midden van het betreffende scherm en wordt in kleur en onderstreept weergegeven. Het volstaat erop te klikken om deze instructies te activeren. B.v. stap voor stap instructies om een nieuwe klanten-/leverancierslijst te definiëren.
Klik in het Help-venster op voor “Afdrukken” Klik en sleep het schuifblok naar beneden Klik op “Basisbestanden” Klik en sleep het schuifblok naar beneden Klik op “Klanten” Klik op “Stap voor stap”
![Page 39: Wings Boekhouding Introductiehandleidinghouden terwijl je op de functietoets [F4] (bovenaan op je toetsenbord) drukt. ... klanten, leveranciers en algemene rekeningen niet overgedragen](https://reader034.fdocuments.nl/reader034/viewer/2022042415/5f300e824ecc5842d531a445/html5/thumbnails/39.jpg)
Wings Boekhouding - Introductiehandleiding 39
Uitgewerkt voorbeeld
Voorbeeld Deze instructie geeft je toegang tot uitgewerkte voorbeelden die de te verrichten handelingen overzichtelijk weergeven. Het “Voorbeeld” staat steeds rechtsboven in het betreffende scherm en wordt in kleur en onderstreept weergegeven. Het volstaat erop te klikken om het uitgewerkte voorbeeld te activeren. B.v. een uitgewerkt voorbeeld van de functie “ongedaan maken”.
Klik in het Help-venster op “Wings algemeen” Klik op voor “Wings” Klik op de topic “ongedaan maken” Klik op “Voorbeeld”
Afdrukmogelijkheid Voorbeeldvenster van Help
Wanneer je klikt op “Afdruk” wordt het betreffende voorbeeld afgedrukt op je printer. De mogelijkheid tot printen is overal aanwezig in de elektronische handleiding.
![Page 40: Wings Boekhouding Introductiehandleidinghouden terwijl je op de functietoets [F4] (bovenaan op je toetsenbord) drukt. ... klanten, leveranciers en algemene rekeningen niet overgedragen](https://reader034.fdocuments.nl/reader034/viewer/2022042415/5f300e824ecc5842d531a445/html5/thumbnails/40.jpg)
Wings Boekhouding - Introductiehandleiding 40
HOE WERKT EEN WINDOWSPROGRAMMA?
4.1. De muis of het toetsenbord Een Windowsprogramma maakt uiteraard gebruik van de muis. De krachtige toetsenbordinterface zorgt er voor dat ook het toetsenbord maximaal tot zijn recht komt. (Zie ook: Wings - Help - Basisbestanden - Algemeen gebruik) De bediening van Wings verloopt op een vrij eenvoudige en soepele wijze. Het is niet nodig een Windows-kenner te zijn om met het programma te kunnen werken. Het testdossier Alvorens met het programma te starten kan het nuttig zijn om eerst een testdossier aan te maken om in te oefenen. Dit kan je eenvoudig doen op de volgende wijze: B.v. aanmaken en opstarten van het testdossier.
Klik op “Dossier” in de menubalk Klik op “Kopiëren naar Testdossier” in de menubalk
Klik op om het kopiëren te starten
Klik op om de informatie te bevestigen
Klik op om het testdossier te openen → Automatisch is het Testdossier geselecteerd.
Klik op om het Testdossier op te starten.
![Page 41: Wings Boekhouding Introductiehandleidinghouden terwijl je op de functietoets [F4] (bovenaan op je toetsenbord) drukt. ... klanten, leveranciers en algemene rekeningen niet overgedragen](https://reader034.fdocuments.nl/reader034/viewer/2022042415/5f300e824ecc5842d531a445/html5/thumbnails/41.jpg)
Wings Boekhouding - Introductiehandleiding 41
Bij wijze van voorbeeld volgt hier de aanmaak van een klantenfiche uit de basisbestanden: (Zie ook: Wings - Help - Basisbestanden - Klanten, voor een volledige omschrijving)
Je kunt je telkens verplaatsen naar een volgend vak door het vak dat je wil invullen aan te klikken. (Zie ook: Help - Wings - Wings Algemeen - Windows -De muis)
Het gebruik van de muis in Wings B.v. aanmaak van een nieuwe klant met de muis.
Klik op “Basis” in de menubalk Klik nu op “Klanten...”
Klik op Tik nu de naam van de klant in: Vanvaerenbergh Roger Tik als adres in: Hilvaerenbeeklaan 20 Zoek de postcode van Vilvoorde op door op te klikken Klik op “Filter” en tik in vilv Klik op “Zoeken” Klik op “OK”
De gegevens van de tabbladen zijn bereikbaar door:
Het aanklikken van de overeenkomstige tab. De tabbladen: In de basisbestanden kun je extra-info invullen in de tabbladen. Voor de klanten zijn 4 tabbladen beschikbaar. Laten we deze even van nabij bekijken. (Zie ook: Wings - Help - Basisbestanden - Klanten)
![Page 42: Wings Boekhouding Introductiehandleidinghouden terwijl je op de functietoets [F4] (bovenaan op je toetsenbord) drukt. ... klanten, leveranciers en algemene rekeningen niet overgedragen](https://reader034.fdocuments.nl/reader034/viewer/2022042415/5f300e824ecc5842d531a445/html5/thumbnails/42.jpg)
Wings Boekhouding - Introductiehandleiding 42
Boekhouding:
BTW-nummer moet op “Ja” staan. (Is dit niet het geval klik dan op “Ja”) Klik op het vakje BTW-nummer en tik het BTW-nummer van de klant in. B.v.
0208.612.752 Kies als BTW-regime “Normaal” Zorg er voor dat “Detail weergeven” is aangekruist. Vul het bankrekeningnummer van de klant in. B.v. 330-0108856-76 Door op te klikken kunnen meerdere bankrekeningnummers worden
toegevoegd Klik op “Rekening” en vervolgens op het invoervak Vul bij automatisch 701000 in Vul als algemene rekening 400000 in Vul als munt EUR in
Commercieel:
Klik op naast het invoervak “Groep” Klik op “Nieuw” en tik als groepscode 0001 in
Tik als naam Algemene groep in en klik op Klik op naast het invoervak “Vertegenwoordiger” Klik op “Nieuw” en tik als code AJ in
Tik als naam Albert Janssens in en klik op Vul als betalingsvoorwaarde F000 in Vul als betalingscommentaar in: Contant bij levering Tik 2% in als handelskorting Klik op het tabblad “Communicatie”
Communicatie en Memo Deze tabbladen laten zich op dezelfde manier vervolledigen als de tabbladen Boekhouding en Commercieel. Je kan ook hier gebruik maken van de tabtoets om je te verplaatsen naar een volgend vakje.
Als de nodige klantgegevens ingevuld zijn klik je op om de klantfiche weg te schrijven.
![Page 43: Wings Boekhouding Introductiehandleidinghouden terwijl je op de functietoets [F4] (bovenaan op je toetsenbord) drukt. ... klanten, leveranciers en algemene rekeningen niet overgedragen](https://reader034.fdocuments.nl/reader034/viewer/2022042415/5f300e824ecc5842d531a445/html5/thumbnails/43.jpg)
Wings Boekhouding - Introductiehandleiding 43
Het alternatief: sneller werken met de toetsenbordinterface van Wings Administratieve programma’s onder Windows vragen soms veel invoer van gegevens. Dit kan tijdrovend werken door het afwisselend gebruik van muis en toetsenbord. Er werd dus nagedacht over een degelijk alternatief: een snelle toetsenbordinterface die allerlei functies aan kan. Hoe werd een dergelijke interface gerealiseerd zonder de Windowsstandaard geweld aan te doen? Als je met een toetsenbord werkt stel je vast dat [Enter ] gemakkelijker bereikbaar is dan [Tab] zeker als er, zoals in een boekhouding, met cijfers gewerkt wordt. Je gebruikt dan immers de [Enter ] op het numerisch klavier van je computer. De [Enter ]-toets heeft echter al een standaard Windows betekenis, die moet behouden blijven om op een vlotte manier te kunnen werken met andere Windowspakketten. In Wings zorgt de [Enter ]-toets voor het beëindigen van de ingave, het positioneren op een volgend veld. De ingave kan enkel beëindigd worden indien aan de opgegeven validatie voldaan is (b.v. bij de ingave van BTW-nummer). Eventuele foutieve gegevens worden in het rood gemarkeerd. Indien je deze toets drukt op het laatste veld, dan krijg je d.m.v. een dialoogvenster de mogelijkheid om de ingebrachte gegevens al dan niet op te slaan. De standaard Windows betekenis is het activeren van de standaardknop. In Wings zul je de standaardknop dus alleen aantreffen waar deze niet stoort.
Het inbrengen, opzoeken en wijzigen van gegevens kan op een snelle wijze gebeuren door gebruik te maken van de toetsenbordinterface van Wings. De ervaren Wings-gebruiker zal na verloop van tijd dan ook meer gaan opteren voor het gebruik van functie- en navigatietoetsen die zijn dagelijks werk zullen versnellen en vergemakkelijken.
Het gebruik van het toetsenbord in Wings
Je kunt je telkens verplaatsen naar een volgend vak door op [Tab] en [Enter ] te drukken. (Zie ook: Wings - Help - Het toetsenbord)
B.v. aanmaak van een nieuwe klant met het toetsenbord.
Houd [Alt] ingedrukt en druk vervolgens op [S] Druk op [K] Druk [+] Tik nu de naam van de klant in: Vanvaerenbergh Roger Druk driemaal [Enter ] om op adres te komen Tik als adres in: Hilvaerenbeeklaan 20 en druk driemaal [Enter ] Zoek de postcode van Vilvoorde op door [Shift ]+[F3] te drukken Tik in vilv en [Enter ] Druk [Enter ]
![Page 44: Wings Boekhouding Introductiehandleidinghouden terwijl je op de functietoets [F4] (bovenaan op je toetsenbord) drukt. ... klanten, leveranciers en algemene rekeningen niet overgedragen](https://reader034.fdocuments.nl/reader034/viewer/2022042415/5f300e824ecc5842d531a445/html5/thumbnails/44.jpg)
Wings Boekhouding - Introductiehandleiding 44
De gegevens van de verschillende tabbladen zijn bereikbaar door:
Het gebruik van de toetsen [PgUp] of [PgDn]. De tabbladen Boekhouding:
BTW-nummer moet op “Ja” staan. (Is dit niet het geval tik dan [J] of gebruik [],
[] tot de selectie op “Ja” staat) Tik het BTW-nummer van de klant in Druk [Enter ] op BTW-regime “Normaal” (door het gebruik van [F3] kan je een lijstje
met alle mogelijkheden bekijken) Zorg er voor dat “Detail weergeven” is aangekruist, druk anders [Space] Vul het bankrekeningnummer van de klant in Selecteer “Rekening” met [R] of gebruik [], [] Vul bij automatisch 701000 in en druk [Enter ] Vul als algemene rekening 400000 in; druk [Enter ] Vul als munt EUR in; druk [Enter ]
Commercieel:
Druk [F3] Druk [F2] en tik als groepscode 0001 in Tik als naam Algemene groep in en druk [F12], druk [Enter ] Druk [F2] in het vak “Vertegenwoordiger” en tik als code AJ in Tik als naam Albert Janssens in en druk [F12], druk tweemaal [Enter ] Vul als betalingsvoorwaarde F000 in en druk [Enter ] Vul als betalingscommentaar in: Contant bij levering en druk [Enter ] Tik 2% in als Handelskorting
Communicatie en Memo Deze tabbladen laten zich op dezelfde manier vervolledigen als de tabbladen Boekhouding en Commercieel. Als de nodige klantgegevens ingevuld zijn, druk je [F12] om de klantfiche weg te schrijven.
![Page 45: Wings Boekhouding Introductiehandleidinghouden terwijl je op de functietoets [F4] (bovenaan op je toetsenbord) drukt. ... klanten, leveranciers en algemene rekeningen niet overgedragen](https://reader034.fdocuments.nl/reader034/viewer/2022042415/5f300e824ecc5842d531a445/html5/thumbnails/45.jpg)
Wings Boekhouding - Introductiehandleiding 45
Wat te doen bij fouten in de gegevens? In Wings kun je op vrij eenvoudige wijze tikfouten verbeteren of wijzigingen aanbrengen. Nemen we als voorbeeld terug onze klant Vanvaerenbergh, Hilvaerenbeeklaan 20 te Vilvoorde. Het blijkt dat de betreffende straatnaam anders geschreven wordt, nl. Hilvanenbeeklaan. Om dit te verbeteren, ga je als volgt tewerk: B.v. verbetering van de straatnaam in een bestaande klantenfiche met de muis.
Klik op “Basis” in de menubalk Klik nu op “Klanten...”
Klik op Klik op “Vanvaerenbergh”
Klik op Klik in het vakje “Adres” Positioneer de muisaanwijzer achter de “a” en voor de “e” Houd de linkermuisknop ingedrukt en sleep met de muis tot “er” is gemarkeerd Druk [Del] en je bekomt “Hilvaenbeeklaan” Tik in n en de tekst zal worden tussengevoegd
Klik op om de verbetering weg te schrijven B.v. verbetering van de straatnaam in een bestaande klantfiche met het toetsenbord
Houd [Alt] ingedrukt en druk vervolgens op [S] Druk op [K] Druk [F3] Selecteer “Vanvaerenbergh” door gebruik te maken van [], [] en
[Enter ] Druk een aantal maal [Enter ] tot je op “Adres” terechtkomt Positioneer de cursor achter de “a“ en voor de “e” door gebruik van [→] en [] Selecteer “er” door gebruik te maken van [Shift ]+[→] Druk [Del] en je bekomt “Hilvaenbeeklaan” Tik in n en de tekst zal worden tussengevoegd Druk [F12] om de verbetering weg te schrijven
Als je snel wil tewerk gaan gebruik dan steeds de pijltjestoetsen in combinatie met de Ctrl-toets om van vak naar vak te springen. Dit kun je eenvoudig doen door de linker-Ctrl-toets (links onderaan je klavier) ingedrukt te houden met de linkerhand terwijl je de pijltjestoetsen bedient met je rechterhand. Wil je met één hand tewerkgaan plaats dan de rechterduim op de rechter-Ctrl-toets (rechts onderaan je klavier) en bedien vervolgens de pijltjestoetsen met de andere vingers van je rechterhand. (Zie ook: Wings - Help - Windows - Het toetsenbord)
![Page 46: Wings Boekhouding Introductiehandleidinghouden terwijl je op de functietoets [F4] (bovenaan op je toetsenbord) drukt. ... klanten, leveranciers en algemene rekeningen niet overgedragen](https://reader034.fdocuments.nl/reader034/viewer/2022042415/5f300e824ecc5842d531a445/html5/thumbnails/46.jpg)
Wings Boekhouding - Introductiehandleiding 46
BASISBESTANDEN
5.1. Wat je vooraf moet weten De tijd dat boekhouden gebeurde met behulp van een steekkaartenbak begint stilaan tot het verleden te behoren. Dit systeem was immers een bonte verzameling van allerlei gegevens van klanten, leveranciers en rekeningen die regelmatig geregistreerd werden. Niet zelden kende de boekhouder de nummers van klanten en leveranciers uit het hoofd wat uiteraard het opzoeken vergemakkelijkte. De dag van vandaag heeft men de steekkaartenbak eigenlijk vervangen door een elektronisch systeem waarin het zoeken heel wat gemakkelijker verloopt. Ook dagdagelijkse handelingen, die vroeger dikwijls met allerlei kunstgrepen gepaard gingen, kunnen nu met een eenvoudige muisklik of een druk op de knop worden uitgevoerd. Het wijzigen van een BTW-nummer in een klantenfiche bijvoorbeeld. In dit hoofdstuk zul je zien hoe je op eenvoudige wijze kunt omspringen met de “kaartenbak” van Wings. Standaardwaarden Het vooraf instellen van standaardwaarden voor de basisbestanden van Wings zorgt voor een behoorlijke tijdwinst. Telkens je dan een klant, leverancier, rekening of een ander basisgegeven gaat invoeren, zal er een scherm verschijnen waarop deze standaardwaarden reeds afgebeeld zijn. Het volstaat om in de betreffende fiche de standaardwaarden in te vullen. Hier zie je dat 400000 als “Algemene rekening” werd ingevuld. Voor elke nieuwe klant die je zult aanmaken zal 400000 als “Algemene rekening” worden voorgesteld. Hetzelfde geldt dus voor elk vak dat je invult in de standaardwaarden.
![Page 47: Wings Boekhouding Introductiehandleidinghouden terwijl je op de functietoets [F4] (bovenaan op je toetsenbord) drukt. ... klanten, leveranciers en algemene rekeningen niet overgedragen](https://reader034.fdocuments.nl/reader034/viewer/2022042415/5f300e824ecc5842d531a445/html5/thumbnails/47.jpg)
Wings Boekhouding - Introductiehandleiding 47
Opmerking: De vakken die standaardwaarden bevatten kunnen nog steeds gewijzigd worden. Standaardwaarden invullen B.v. opstarten van de standaardwaarden voor de klanten met de muis.
Klik op “Basis” in de menubalk Klik op “Klanten...” in de menubalk Klik op “Beeld” in de menubalk Klik op “Standaardwaarden” in de menubalk
B.v. opstarten van de standaardwaarden voor de klanten met het toetsenbord.
Houd [Alt] ingedrukt en druk vervolgens op [S] Druk [K] Houd [Alt] ingedrukt en druk vervolgens op [B] Druk vervolgens op [S]
In het vorige hoofdstuk (Zie ook: 4.1. De muis of het toetsenbord) kon je reeds uitgebreid kennis maken met de elektronische fiches van Wings. Binnen deze fiches wordt het opzoeken en inbrengen van gegevens vrij eenvoudig. Toch is het beter methodisch tewerk te gaan en zich vooraf enkele vragen te stellen zoals: Hoe ga je de klant- en leverancierscodes opstellen om achteraf de gegevens gemakkelijk terug te vinden? Vooraleer zomaar gegevens beginnen in te voeren in Wings kan het erg nuttig zijn om eerst even na te denken over de samenstelling van klanten- en leverancierscodes. Deze codes spelen achteraf een belangrijke rol in het opzoeken van gegevens. Het is dus aangewezen om vooraf reeds een systeem te bedenken voor de manier waarop je deze codes gaat samenstellen.
![Page 48: Wings Boekhouding Introductiehandleidinghouden terwijl je op de functietoets [F4] (bovenaan op je toetsenbord) drukt. ... klanten, leveranciers en algemene rekeningen niet overgedragen](https://reader034.fdocuments.nl/reader034/viewer/2022042415/5f300e824ecc5842d531a445/html5/thumbnails/48.jpg)
Wings Boekhouding - Introductiehandleiding 48
We bekijken dit even aan de hand van een voorbeeld: B.v. aanmaak van een nieuwe klant met de muis. (Zie ook: 4.1. De muis of het toetsenbord)
Klik op “Basis” in de menubalk Klik nu op “Klanten...”
Klik op Tik de nu de naam van de klant in: Van Den Bergh
Het programma stelt nu zelf een code voor: “VANDENBE” Deze code wordt later gebruikt om de klant op te zoeken. Indien je nu over verschillende klanten beschikt die door hun naam dezelfde code gaan bekomen, kan het nuttig zijn om die code zelf aan te passen. Veronderstel volgende situatie met twee verschillende klanten: Van Den Bergh Roger Vanden Bempt Andre B.v. opzoeken van een klant met de muis.
Klik op “Basis” in de menubalk Klik nu op “Klanten...”
Klik op Vul in de Zoeken -Tab de klantcode in: Vanden
(het is niet noodzakelijk om de volledige code in te geven) Het resultaat van deze zoekactie zal zijn dat de reeds eerder vernoemde twee klanten zullen verschijnen en dat je hieruit de juiste kan gaan selecteren door er met de linkermuisknop op te klikken. Toch dien je voor ogen te houden dat je misschien meer dan twee klanten hebt met dezelfde code. Denk maar aan alle mogelijke combinaties van namen met VANDEN. Door de automatisch voorgestelde code te wijzigen in respectievelijk BERGH en BEMPT wordt de code meer betekenisvol en zal het opzoeken van de betrokken fiches soepeler verlopen. Door afkortingen als nv en bvba achteraan in de naam te noteren (b.v. WINGS Software nv i.p.v. nv WINGS Software) zullen er minder aanpassingen in de automatisch gegenereerde code moeten gebeuren. Het opzoeken van de fiches wordt hierdoor vereenvoudigd en je vermijdt tevens een onoverzichtelijke opsomming van klanten waarvan de code begint met nv, bvba, ... B.v. Van Den Bergh Roger Code: BERGH Vanden Bempt Andre Code: BEMPT Opmerking: Wanneer je de Filter-tab gebruikt kun je de fiches op een alternatieve manier opzoeken (d.w.z. door het invullen van andere velden). Er wordt hier geen onderscheid gemaakt tussen hoofd- en kleine letters. De plaatsing van eventuele spaties is wel van belang.
![Page 49: Wings Boekhouding Introductiehandleidinghouden terwijl je op de functietoets [F4] (bovenaan op je toetsenbord) drukt. ... klanten, leveranciers en algemene rekeningen niet overgedragen](https://reader034.fdocuments.nl/reader034/viewer/2022042415/5f300e824ecc5842d531a445/html5/thumbnails/49.jpg)
Wings Boekhouding - Introductiehandleiding 49
Het gebruik van jokertekens of wildcards Veronderstel de volgende situatie bij een drietal klanten: Van Den Brande Roger Code: BRANDE Vandenbroeck Marcel Code: BROECK Van Den Broecke nv Code: BROECKE Indien je meerdere fiches hebt met gelijkaardige namen kan het tijdbesparend werken als je deze gelijktijdig op het scherm kunt roepen. De selectie van de juiste fiche kan dan sneller en overzichtelijker verlopen. Bij het opzoeken van een fiche kan je daarom gebruik maken van zgn. jokertekens of wildcards zoals ze ook wel eens worden genoemd. Er zijn 2 soorten wildcards: [*] Kan je gebruiken om nul of meerdere onbekende tekens voor te stellen. (B.v. de ingave van BROE* en BROEC* geeft hetzelfde resultaat bij bovenstaand voorbeeld). [?] Vervangt één onbekend cijfer/letter. Er wordt dus rekening gehouden met de posities die na [?] ingevuld worden. Zo kun je in de Zoeken-Tab BRO?CKE opgeven om een selectie te maken uit alle klanten waarvan de code BROECKE of BROUCKE is. Je kan ook meerdere malen [?] gebruiken bij het inbrengen van de code bij het zoeken. Opmerking: De werking van jokertekens of wildcards verloopt identiek bij het gebruik van de Filter-Tab. Voor praktische voorbeelden over de werking van jokertekens kun je het volgende doen: B.v. info jokertekens opvragen.
Klik op “Basis” in de menubalk Klik nu op “Klanten...”
Klik op
Als de Zoeken-Tab verschijnt, klik op of
Druk [F1]
Ga je de gegevens van klanten, leveranciers en rekeningen ingeven vanuit de verrichtingen in de boekhouding of ga je eerst alle basisbestanden vervolledigen? Wings biedt uiteraard de mogelijkheid om via het gebruik van de muis of het klavier de gegevens rechtstreeks in te geven vanuit de verrichtingen. (Zie ook: 4.1. De muis of het toetsenbord )
![Page 50: Wings Boekhouding Introductiehandleidinghouden terwijl je op de functietoets [F4] (bovenaan op je toetsenbord) drukt. ... klanten, leveranciers en algemene rekeningen niet overgedragen](https://reader034.fdocuments.nl/reader034/viewer/2022042415/5f300e824ecc5842d531a445/html5/thumbnails/50.jpg)
Wings Boekhouding - Introductiehandleiding 50
Aanmaak klanten, leveranciers en rekeningen vanuit de verrichtingen
Klik in het vak klantcode, leverancierscode of rekening op en daarna op “Nieuw”
of
Druk [F2]
Alhoewel de aanmaak van gegevens vanuit de boekhoudkundige verrichtingen vlot verloopt kan dit toch nadelig zijn en je dagelijkse werkzaamheden vertragen. Het is immers zo dat je dan voortdurend van het ene scherm naar het andere springt. Dit is misschien nog doenbaar als het over een beperkt aantal gegevens gaat. Denk maar aan een firma die slechts enkele klanten of leveranciers heeft. In het geval van grotere aantallen klanten en leveranciers kan het een aanmerkelijke tijdswinst opleveren door eerst alle noodzakelijke gegevens te vervolledigen in de basisbestanden. Deze gegevens roep je dan achteraf gewoon op in de verrichtingen waarop je dan onmiddellijk kunt beginnen boeken. Eventuele nieuwe gegevens kun je dan eenvoudig rechtstreeks wijzigen of ingeven vanuit de verrichtingen, zonder dat je hiervoor speciaal de basisbestanden moet opstarten.
Aanmaak financiële rekeningen De financiële rekeningen zoals bank, post en kas moeten worden aangemaakt in het
betreffende bestand financiële rekeningen. De ingebrachte gegevens op deze rekeningen staan immers volledig los van het “normale” boekenbestand (aankoop, verkoop en diversen) en het bestand van de algemene rekeningen.
Maak een financiële rekening dus niet aan als een algemene rekening!
![Page 51: Wings Boekhouding Introductiehandleidinghouden terwijl je op de functietoets [F4] (bovenaan op je toetsenbord) drukt. ... klanten, leveranciers en algemene rekeningen niet overgedragen](https://reader034.fdocuments.nl/reader034/viewer/2022042415/5f300e824ecc5842d531a445/html5/thumbnails/51.jpg)
Wings Boekhouding - Introductiehandleiding 51
5.2. Het optimaal gebruik van het programma Teneinde Wings optimaal te kunnen gebruiken dien je natuurlijk te weten waarvoor de verschillende knoppen dienen. Je zult snel merken dat een goede kennis hiervan het gebruikscomfort aanzienlijk zal verhogen. Overzicht van de voornaamste knoppen in de basisbestanden
Aan de hand van de knoppenbalk van het klantenvenster worden de meest voorkomende knoppen nader toegelicht. In de linkerkolom zie je een overzicht van het gebruik van de knoppen met de muis. In de rechterkolom met het toetsenbord.
Wegschrijven fiche [F12]
Onderbreken actie [Esc]
Deze knop sluit het actief venster af [Ctrl]+[F4] of [Esc] in of raadpleegmodus
in het huidig venster
Klik hierop als je een bepaalde fiche [F3] of [Shift ]+[F3] wenst op te zoeken (Zoeken Filter)
Afdrukken van de fiche [Ctrl]+[P]
Afdrukvoorbeeld op scherm van de fiche
Informatie over de klant/leverancier [Ctrl]+[I] (Zie ook: Wings - Help - Boekhouding -
Verrichtingen)
Raadplegen historieken [Ctrl]+[H]
Raadplegen van openstaande posten [Ctrl]+[O]
Raadplegen verkoophistoriek (Indien het logistieke programma is geopend).
Toevoegen van een nieuwe fiche [+] of [F2]
![Page 52: Wings Boekhouding Introductiehandleidinghouden terwijl je op de functietoets [F4] (bovenaan op je toetsenbord) drukt. ... klanten, leveranciers en algemene rekeningen niet overgedragen](https://reader034.fdocuments.nl/reader034/viewer/2022042415/5f300e824ecc5842d531a445/html5/thumbnails/52.jpg)
Wings Boekhouding - Introductiehandleiding 52
Aanmaak van een nieuwe fiche op [*] of [Ctrl]+[F2] basis van een reeds bestaande fiche
Bewerken van een bestaande fiche [Enter ] of [Shift ]+[F2]
Verwijderen van een fiche [-] of [Ctrl]+[Del]
Eerste fiche [Home]
Vorige fiche []
Volgende fiche []
Laatste fiche [End]
Zoeken in het bestand van de kruispuntbank (Enkel Wings Online)
Adrescontrole via internet (Enkel Wings Online) Opmerking: met “fiche” bedoelen we in dit geval de klant. Deze knoppen gelden immers ook voor andere “elementen” zoals leveranciers, rekeningen, enz... in het betreffende venster. Een gedetailleerde beschrijving van deze knoppen en hun gebruik kun je vinden in Wings - Help - Basisbestanden - Algemeen. Waarop letten bij het invoeren van de basisgegevens? Het invullen van de basisgegevens dient nauwkeurig te gebeuren. Zo zijn er een aantal velden die een mogelijke parameterfunctie hebben of die gewoon van cruciaal belang zijn voor een correcte verwerking van deze gegevens. Hierna volgt een overzicht: Klanten - Leveranciers
![Page 53: Wings Boekhouding Introductiehandleidinghouden terwijl je op de functietoets [F4] (bovenaan op je toetsenbord) drukt. ... klanten, leveranciers en algemene rekeningen niet overgedragen](https://reader034.fdocuments.nl/reader034/viewer/2022042415/5f300e824ecc5842d531a445/html5/thumbnails/53.jpg)
Wings Boekhouding - Introductiehandleiding 53
Tabblad boekhouding: • Detail weergeven: Indien je de detailgegevens van de verrichtingen wil bekijken die op
deze rekening gebeuren, dan kan je dit vakje aankruisen. Als je dit vakje niet aankruist verschijnt bij het raadplegen/afdrukken van het grootboek enkel een periodiek totaal van de verrichtingen. (Zie ook: Wings - Help - Basisbestanden - Klanten)
• Automatisch: het is aangewezen om hier de meest voorkomende verkooprekening voor de klant in te vullen. B.v. 701000 Verkopen handelsgoederen
• Algemene rekening: dit moet een rekeningnummer zijn van de klasse 4, het programma controleert hierop. (Zie ook: Wings - Help - Instellingen)
• Munt: B.v. EUR. Het kan uiteraard zijn dat je reeds een munt hebt voorzien in de standaardwaarden, waardoor deze automatisch zal verschijnen.
Tabblad commercieel: • Groep: de betreffende klantgroep dient te worden ingevuld vooraleer je de fiche kunt
wegschrijven. (Tenzij je de standaardgroep verkiest). Deze groep vormt een selectiecriterium in de statistieken per klantgroep.
• Betalingsvoorwaarde: vul de correcte betalingstermijn in of bevestig de standaardwaarde. Tabblad communicatie: • Taal, telefoon-, fax- en GSM alsook een rechtstreekse e-mail toegang na het invullen van
het betreffende e-mail adres:
of [Ctrl]+[E] Tabblad memo: • Bevat informatieve tekst. B.v. Openingsuren winkel, privé telefoonnummer enz... Algemene rekeningen Het boekhoudplan kan in dit basisbestand aangevuld en gewijzigd worden. De titelrekeningen of rubrieken, die het boekhoudplan mee helpen onderverdelen vind je terug onder “Hulpbestanden - Rekeningrubrieken”
Tabblad BTW Probeer, zeker voor de aan- en verkooprekeningen, de juiste BTW-codes in te vullen voor die BTW-stelsels die je gaat gebruiken. Dit vergemakkelijkt later het boeken. Tijdens de
![Page 54: Wings Boekhouding Introductiehandleidinghouden terwijl je op de functietoets [F4] (bovenaan op je toetsenbord) drukt. ... klanten, leveranciers en algemene rekeningen niet overgedragen](https://reader034.fdocuments.nl/reader034/viewer/2022042415/5f300e824ecc5842d531a445/html5/thumbnails/54.jpg)
Wings Boekhouding - Introductiehandleiding 54
verrichting zelf is de BTW-code nog wijzigbaar. De BTW-code financieel wordt gebruikt in de financiële verrichtingen. Financiële rekeningen
Let erop dat je min of meer evidente codes gebruikt voor de banken. Dit kan nuttig zijn bij het eventuele opzoekwerk achteraf in je open posten. Tabblad algemeen: Vul de munt in die bij de bank hoort; anders wordt als standaardwaarde “EUR” genomen. (Zie ook: 5.1. Wat je vooraf moet weten - de standaardwaarden) Probeer het rekeningnummer negatief saldo in te vullen. Dit is de passief rekening waarop het eventuele negatieve saldo van de betreffende bankrekening moet geboekt worden. (Zie ook: Wings - Help - Basisbestanden - Financiële rekeningen)
![Page 55: Wings Boekhouding Introductiehandleidinghouden terwijl je op de functietoets [F4] (bovenaan op je toetsenbord) drukt. ... klanten, leveranciers en algemene rekeningen niet overgedragen](https://reader034.fdocuments.nl/reader034/viewer/2022042415/5f300e824ecc5842d531a445/html5/thumbnails/55.jpg)
Wings Boekhouding - Introductiehandleiding 55
Wisselkoers: Natuurlijk moet je, bij gebruik van vreemde munten, de wisselkoers invullen voor de munten die je gaat gebruiken. Hou ook rekening met de eventuele instellingen voor Euromunt. (Zie ook: Wings - Help - Basisbestanden - Vreemde munten - Euromunt) Efficiëntie eerst Er zijn ongetwijfeld heel wat gebruikers van boekhoudsoftware die in een perfecte harmonie met hun DOS-programma leven. Men kent allerlei toetsenbordopdrachten uit de binnenzak, men tikt blindelings boekingen in enz... Wings beschikt ook over een aantal mogelijkheden die eenzelfde efficiëntie in het gebruik kunnen tot stand brengen. Een van die handige hulpmiddelen in Wings bestaat uit de menunummering.
Structuur De menunummers zijn gestructureerd opgebouwd uit 4 cijfers: • het eerste cijfer geeft de aard van de verrichting aan; • het tweede cijfer geeft de aard van de module aan; • het derde en het vierde cijfer bevatten, afhankelijk van de aard van de verrichting (positie
1) en de geselecteerde module (cijfer 2), het nummer van de te selecteren menuoptie. In de elektronische handleiding van Wings vind je hierover een praktisch schema. (Zie ook: Wings - Help - Wings Algemeen - Opstarten menuoptie)
B.v. menunummers activeren.
Druk [F5] Tik het gewenste menunummer in en druk [Enter ]
In dit voorbeeld merk je dat door het nummer 1 in te tikken het basisbestand klanten zal worden opgestart. Je kunt dus eenvoudig van het ene menu naar het andere springen. Je ziet normaal ook in de statusbalk onderaan telkens het menunummer verschijnen waarin je je op dat moment bevindt. (Zie ook: 3.1. De schermindeling van Wings)
![Page 56: Wings Boekhouding Introductiehandleidinghouden terwijl je op de functietoets [F4] (bovenaan op je toetsenbord) drukt. ... klanten, leveranciers en algemene rekeningen niet overgedragen](https://reader034.fdocuments.nl/reader034/viewer/2022042415/5f300e824ecc5842d531a445/html5/thumbnails/56.jpg)
Wings Boekhouding - Introductiehandleiding 56
informatiegedeelte foutmeldingsgedeelte menunummer De menunummers leer je kennen door het regelmatige gebruik ervan. Als leidraad tonen we het volgende overzicht: Algemeen 0xxx Invoer/verwerking 1xxx Raadpleging 2xxx Afdrukken Voorbeelden basis: 0001 Invoeren klanten 2001 Afdrukken klanten Raadplegingen boekhouding 1501 - 1599 Voorbeelden: 1501 Rekeningdetail 1503 Dagboeken 1504 Balansen Afdrukken boekhouding 2501 - 2599 Voorbeelden: 2501 Rekeningdetail 2503 Dagboeken 2504 Balansen Opmerking: Het spreekt vanzelf dat de getoonde voorbeelden slechts een deel van de mogelijkheden laten zien. Wie regelmatig eens naar het menunummer kijkt in de statusbalk zal deze na een tijdje voldoende kennen om gezwind van de ene menukeuze naar de andere te springen.
![Page 57: Wings Boekhouding Introductiehandleidinghouden terwijl je op de functietoets [F4] (bovenaan op je toetsenbord) drukt. ... klanten, leveranciers en algemene rekeningen niet overgedragen](https://reader034.fdocuments.nl/reader034/viewer/2022042415/5f300e824ecc5842d531a445/html5/thumbnails/57.jpg)
Wings Boekhouding - Introductiehandleiding 57
Snelle selecties met het numerisch klavier Binnen een boekhoudpakket wordt vrij veel met cijfers gewerkt. Dit houdt in dat je numerisch klavier veel zal aangesproken worden en dat hierdoor een snelle gegevensinvoer mogelijk wordt. Het numerisch klavier heeft in Wings echter nog een andere troef die bijdraagt tot een efficiënt gebruik: Voor selecties in het programma die gebeuren d.m.v. een keuzerondje of een selectieknop
biedt Wings de mogelijkheid om ook met het numerisch klavier te gaan selecteren. (B.v. binnen het tabblad “Boekhouding” bij klanten en leveranciers kun je de juiste selectie voor het BTW-nummer ook instellen door gebruik te maken van de cijfers 1 “BTW”, 2 “ON”, 3 ”Nee” of 4 “Onbekend”).
![Page 58: Wings Boekhouding Introductiehandleidinghouden terwijl je op de functietoets [F4] (bovenaan op je toetsenbord) drukt. ... klanten, leveranciers en algemene rekeningen niet overgedragen](https://reader034.fdocuments.nl/reader034/viewer/2022042415/5f300e824ecc5842d531a445/html5/thumbnails/58.jpg)
Wings Boekhouding - Introductiehandleiding 58
5.3. Opzoeken, wijzigen en schrappen van fiches Binnen de fiches van de basisbestanden zijn verschillende functies beschikbaar. Deze functies kun je activeren door gebruik te maken van de overeenkomstige pictogrammen of functietoetsen. Deze pictogrammen of functietoetsen zijn identiek voor alle basisbestanden. Aan de hand van een uitgewerkt voorbeeld zetten we alles nog even op een rijtje.
Het opzoeken van fiches in de basisbestanden B.v. opzoeken van een klant met de muis. (Zie ook: 4.1. De muis of het
toetsenbord)
Klik op “Basis” in de menubalk Klik nu op “Klanten...”
Klik op Tik de nu de (gedeeltelijke) code van de klant in. Dubbelklik op de gewenste klant om deze te selecteren Klik op “OK” of Selecteer de gewenste klant door erop te dubbelklikken
Het wijzigen van fiches in de basisbestanden B.v. wijzigen van een klant met de muis. (Zie ook: 4.1. De muis of het toetsenbord)
Klik op “Basis” in de menubalk Klik nu op “Klanten...”
Klik op Tik de nu de (gedeeltelijke) code van de te wijzigen klant in. Selecteer de gewenste klant door erop te dubbelklikken Klik op het vak waarvan je de inhoud wenst te wijzigen
![Page 59: Wings Boekhouding Introductiehandleidinghouden terwijl je op de functietoets [F4] (bovenaan op je toetsenbord) drukt. ... klanten, leveranciers en algemene rekeningen niet overgedragen](https://reader034.fdocuments.nl/reader034/viewer/2022042415/5f300e824ecc5842d531a445/html5/thumbnails/59.jpg)
Wings Boekhouding - Introductiehandleiding 59
of Klik op de gewenste klant en klik vervolgens op “Bewerken” Klik op het vak waarvan je de inhoud wenst te wijzigen
Het schrappen van fiches in de basisbestanden
Klik op “Basis” in de menubalk Klik nu op “Klanten”
Klik op Tik de nu de (gedeeltelijke) code van de klant in. Selecteer de gewenste klant door erop te dubbelklikken
of Klik op de gewenste klant om deze te selecteren Klik op “OK”
Klik om de fiche te verwijderen Zijn fiches zo maar verwijderbaar? Neen, natuurlijk niet. Fiches waar referenties naar bestaan, (b.v. omdat ze in gebruik zijn bij boekingen) kun je niet zomaar verwijderen. Wings toont daarom, naargelang het geval, de volgende schermen:
Dit scherm verschijnt als je probeert een fiche te schrappen waar in andere bestanden naar verwezen wordt of waar een referentie naar bestaat. Je kunt dan de fiche wel als inactief markeren, maar niet verwijderen.
Dit scherm verschijnt als je probeert een fiche te verwijderen waar geen referenties naar
bestaan en die dus in de loop van je boekjaren nog niet gebruikt werd. Als je klikt op wordt de fiche geschrapt.
![Page 60: Wings Boekhouding Introductiehandleidinghouden terwijl je op de functietoets [F4] (bovenaan op je toetsenbord) drukt. ... klanten, leveranciers en algemene rekeningen niet overgedragen](https://reader034.fdocuments.nl/reader034/viewer/2022042415/5f300e824ecc5842d531a445/html5/thumbnails/60.jpg)
Wings Boekhouding - Introductiehandleiding 60
Actieve en inactieve fiches Een actieve fiche is een fiche die in gebruik is. Een inactieve fiche kun je op het scherm brengen d.m.v. de menuoptie “Beeld”. Hierdoor kunnen de gegevens van de betreffende fiche alsnog gewijzigd worden. Je krijgt dan eveneens de mogelijkheid om de fiche terug te activeren. Dit kan door opnieuw gebruik te maken van het schrapcommando. Opzoeken, wijzigen en schrappen van fiches met het toetsenbord Het opzoeken van fiches met het toetsenbord B.v. opzoeken van een klant met het toetsenbord.
Druk [F3] Het wijzigen of bewerken van fiches met het toetsenbord B.v. bewerken van een klant met het toetsenbord
Druk [Shift ]+[F2] Het schrappen van fiches met het toetsenbord B.v. schrappen van een klant met het toetsenbord
Druk [Ctrl]+[Del]
![Page 61: Wings Boekhouding Introductiehandleidinghouden terwijl je op de functietoets [F4] (bovenaan op je toetsenbord) drukt. ... klanten, leveranciers en algemene rekeningen niet overgedragen](https://reader034.fdocuments.nl/reader034/viewer/2022042415/5f300e824ecc5842d531a445/html5/thumbnails/61.jpg)
Wings Boekhouding - Introductiehandleiding 61
Het opzetten van de boekhoudomgeving
6.1. Instelling van het boekjaar
Het instellen van het boekjaar in Wings behoort bij de installatieprocedure. (Zie ook: 2.3. Hoe installeren?) In het installatiescherm kun je zien hoe je 2 boekjaren kunt instellen. Deze boekjaren hebben geen beperking wat de lengte betreft.
Code boekjaar: Als je boekjaar 1 invult wordt automatisch boekjaar 2 ingevuld op het scherm. Beginperiode: De eerste maand dat er in het nieuwe boekjaar zal geboekt worden. B.v. 01/2007 Eindperiode: De laatste maand van het betreffende boekjaar. B.v. 12/2007 De eindperiode kan eventueel nog gewijzigd worden in de instellingen, tabblad boekhouding - boekjaar. Enkel de munt en de code van het tweede boekjaar kunnen hier indien nodig nog worden gewijzigd. (Zie ook: Wings - Help - Beheer Instellingen) Munt: De basismunt van het dossier. B.v. EUR of een andere munt waarin je je boekhouding wil voeren.
Een reeds afgesloten boekjaar kun je nog altijd raadplegen. Als je echter de menuoptie “Beheer” aanklikt in de menubalk merk je dat er ook een mogelijkheid is tot het “Verwijderen van boekjaren”. Indien deze menuoptie uitgevoerd wordt voor een bepaald boekjaar, is het raadplegen hiervan niet langer mogelijk.
![Page 62: Wings Boekhouding Introductiehandleidinghouden terwijl je op de functietoets [F4] (bovenaan op je toetsenbord) drukt. ... klanten, leveranciers en algemene rekeningen niet overgedragen](https://reader034.fdocuments.nl/reader034/viewer/2022042415/5f300e824ecc5842d531a445/html5/thumbnails/62.jpg)
Wings Boekhouding - Introductiehandleiding 62
6.2. Beginbalans Wings voorziet in een openingsbalans klanten, leveranciers, financiële en algemene rekeningen. De openingsbalans maakt deel uit van de verrichtingen en moet éénmalig ingebracht worden bij de ingebruikname van het programma. Openingsbalans klanten/leveranciers
B.v. inbrengen openingsbalans klanten/leveranciers
Klik op “Verrichting” in de menubalk Klik op “Openingsbalans” Klik op “Klanten” of “Leveranciers”
Je komt nu op het totaal van de boeking terecht. Vul hier het totaal bedrag aan openstaande klanten/leveranciersfacturen in. Vul vervolgens voor elke klant/leverancier het openstaande bedrag van de facturen in. Het is aangewezen dit in detail te doen dus per openstaande factuur voor elke klant/leverancier. Door bovendien gebruik te maken van “Vervaldag” en “Rappel” blijft je betalingsopvolging gewaarborgd. De optelling van de individuele bedragen moet gelijk zijn aan het totaal van de boeking dat je bovenaan hebt ingevuld. Als aan deze voorwaarde is voldaan kun je de beginbalans wegschrijven:
Klik op
Openstaande facturen worden zowel voor klanten als voor leveranciers positief ingetikt. Betalingen en creditnota’s daarentegen moet je voorzien van een minteken. Openstaande facturen in vreemde valuta moet je in die vreemde munt én in de basismunt van je dossier invullen. (Zie ook: Wings - Help - Boekhouding - Verrichtingen - Openingsbalans)
![Page 63: Wings Boekhouding Introductiehandleidinghouden terwijl je op de functietoets [F4] (bovenaan op je toetsenbord) drukt. ... klanten, leveranciers en algemene rekeningen niet overgedragen](https://reader034.fdocuments.nl/reader034/viewer/2022042415/5f300e824ecc5842d531a445/html5/thumbnails/63.jpg)
Wings Boekhouding - Introductiehandleiding 63
Openingsbalans financiële rekeningen B.v. inbrengen openingsbalans financiële rekeningen
Klik op “Verrichting” in de menubalk Klik op “Openingsbalans” Klik op “Financiële rekeningen”
Je komt nu op het totaal van de boeking terecht. Vul hier het totaal in van alle beginsaldo’s van de betreffende financiële rekeningen. Vul vervolgens op elke lijn een financiële rekening in en vermeldt het beginsaldo.
Klik op (Zie ook: Wings - Help - Boekhouding - Verrichtingen - Openingsbalans)
Het beginsaldo van een financiële rekening in vreemde munt moet in diezelfde vreemde munt én in de basismunt (= munt dossier) ingebracht worden.
B.v. inbreng beginsaldo bank in vreemde valuta. (Basismunt=EUR)
Klik op “Verrichting” in de menubalk Klik op “Openingsbalans” Klik op “Financiële rekeningen” Vul het totaal van de boeking in, in EUR B.v. 7436.81 Vul vervolgens het financieel rekeningnummer in of de code. B.v. BOA Vul het beginsaldo in, in EUR B.v. 7436.81 Vul het beginsaldo in, in USD B.v. 6623.15
→ Wings berekent nu automatisch de juiste koers.
Klik op
![Page 64: Wings Boekhouding Introductiehandleidinghouden terwijl je op de functietoets [F4] (bovenaan op je toetsenbord) drukt. ... klanten, leveranciers en algemene rekeningen niet overgedragen](https://reader034.fdocuments.nl/reader034/viewer/2022042415/5f300e824ecc5842d531a445/html5/thumbnails/64.jpg)
Wings Boekhouding - Introductiehandleiding 64
Openingsbalans algemene rekeningen
Bij het inbrengen van de beginbalans worden de bedragen op de balansrekeningen geboekt. De beginsaldi van de algemene klanten en leveranciersrekening, alsook van de financiële rekeningen dienen hier opgenomen te worden. B.v. inbreng openingsbalans algemene rekeningen
Klik op “Verrichting” in de menubalk Klik op “Openingsbalans” Klik op “Algemene rekeningen” Vul het eerste rekeningnummer voor de openingsbalans in. B.v. 100000 Vul het bedrag in op de debet- of creditzijde. B.v. 18592,01 Vul op dezelfde manier je ganse openingsbalans in. Als het nog te boeken saldo nul is, kun je de openingsbalans wegschrijven.
Klik op
Als er in de openingsbalans algemene rekeningen in vreemde munt voorkomen, dien je het saldo zowel in vreemde munt als in de basismunt in te vullen. Wings berekent dan automatisch de juiste koers.
Bij elke soort openingsbalans heb je de mogelijkheid om commentaar in te geven. Dit
bewijst ondermeer zijn nut bij het rappelbeheer. Je kunt hier immers allerlei informatie kwijt over de nog openstaande bedragen, zoals een factuurnummer, factuurdatum enz... Dergelijke gegevens zijn soms een interessante indicatie om te weten waarover het juist gaat. Ook bij de latere betaling van de facturen kan de commentaarrubriek zijn nut bewijzen.
![Page 65: Wings Boekhouding Introductiehandleidinghouden terwijl je op de functietoets [F4] (bovenaan op je toetsenbord) drukt. ... klanten, leveranciers en algemene rekeningen niet overgedragen](https://reader034.fdocuments.nl/reader034/viewer/2022042415/5f300e824ecc5842d531a445/html5/thumbnails/65.jpg)
Wings Boekhouding - Introductiehandleiding 65
6.3. De soorten verrichtingen Dagelijkse verrichtingen In een onderneming kunnen zich verschillende verrichtingen voordoen. Je ziet deze allemaal gegroepeerd in het verrichtingsmenu. Om een verrichting te kunnen inboeken heb je een document nodig. (B.v. aankoopfactuur/ -creditnota, verkoopfactuur/ -creditnota, bankuittreksel, ...). Bij diverse verrichtingen daarentegen zal dit niet altijd gelden. Elke verrichting dient geregistreerd te worden in het overeenkomstige dagboek. Aan elke boeking zal op basis van het gekozen boek en de ingegeven datum automatisch een volgnummer worden toegekend. (Zie ook: Wings - Help - Boekhouding - Verrichtingen) Aan-/Verkoopverrichtingen Het ingeven van de aankoop- en verkoopverrichtingen gebeurt op basis van een document dat in twee exemplaren opgesteld wordt door de verkoper. Op elk document worden de goederen en/of diensten gedetailleerd omschreven. Ook de prijzen dienen te worden vermeld. Facturen die je aan de klant verstuurt worden verkoopfacturen of uitgaande facturen genoemd. De creditnota’s zijn in dit geval uitgaande creditnota’s. Facturen die je ontvangt van leveranciers worden aankoopfacturen of inkomende facturen genoemd. De creditnota’s zijn in dit geval inkomende creditnota’s. (Zie ook: Wings - Help - Boekhouding - Verrichtingen)
![Page 66: Wings Boekhouding Introductiehandleidinghouden terwijl je op de functietoets [F4] (bovenaan op je toetsenbord) drukt. ... klanten, leveranciers en algemene rekeningen niet overgedragen](https://reader034.fdocuments.nl/reader034/viewer/2022042415/5f300e824ecc5842d531a445/html5/thumbnails/66.jpg)
Wings Boekhouding - Introductiehandleiding 66
Het scherm van de aankoop- en verkoopverrichtingen Het scherm is opgebouwd uit de hoofding. Deze bevat algemene gegevens (leverancier, klant, factuurbedrag, enz...) en detaillijnen (opsplitsing van de factuur naar de algemene rekeningen toe). Voor een volledige beschrijving van de hoofding en de detaillijnen: (Zie ook: Wings - Help Boekhouding - Verrichtingen - Aan-/Verkoopverrichtingen - Hoofding en detaillijnen) Als je het verrichtingsscherm opent, vind je volgende speciale knoppen terug: Raadplegen klanten-/leveranciersinfo
of
[Ctrl]+[I] De klanten-/leveranciersinfo bevat ondermeer algemene informatie over de betreffende klant/leverancier, info over de omzet en het betalingsprofiel en de mogelijkheid om eventuele bijkomende informatie m.b.t. de klant/leverancier in te vullen. (Zie ook: Wings - Help - Boekhouding - Aankoop-/Verkoopverrichtingen) Raadplegen klanten-/leveranciersmemo
[Ctrl]+[M] terwijl men op de klant/leverancier is gepositioneerd.
Knoppen zoals de BTW-verdeling en de knoppen om een rij in te voegen of te verwijderen zijn eigenlijk algemene knoppen. Je zult deze immers ook terug- vinden in de financiële - en diverse verrichtingen.
BTW-verdeling
of
[F9] In dit venster kun je zien welk effect de ingebrachte verrichting heeft op de vakken van de BTW-aangifte. (Zie ook: Wings - Help - Boekhouding - Aankoop-/Verkoopverrichtingen), (Zie ook: 7.2. - De verrichtingen - voorbeelden)
![Page 67: Wings Boekhouding Introductiehandleidinghouden terwijl je op de functietoets [F4] (bovenaan op je toetsenbord) drukt. ... klanten, leveranciers en algemene rekeningen niet overgedragen](https://reader034.fdocuments.nl/reader034/viewer/2022042415/5f300e824ecc5842d531a445/html5/thumbnails/67.jpg)
Wings Boekhouding - Introductiehandleiding 67
Bijlage
of
[Ctrl]+[D] Geeft de mogelijkheid om een bestand in bijlage te zetten. Bijlage
of
[Ctrl]+[U] Geeft de mogelijkheid om een URL (Uniform Resource Locator) in bijlage te zetten. Hiermee kan dus verwezen worden naar de locatie van een webpagina op het internet. Rij invoegen
of
[Ctrl]+[+] (of [Ins])
Boven de actieve rij of boekingslijn een rij invoegen. Rij verwijderen
of
[Ctrl]+[-] (of [Del] )
Verwijderen van de actieve rij of boekingslijn.
Knoppen zoals de BTW-verdeling en de knoppen om een rij in te voegen of te verwijderen zijn eigenlijk algemene knoppen. Je zult deze immers ook terug- vinden in de financiële - en diverse verrichtingen.
![Page 68: Wings Boekhouding Introductiehandleidinghouden terwijl je op de functietoets [F4] (bovenaan op je toetsenbord) drukt. ... klanten, leveranciers en algemene rekeningen niet overgedragen](https://reader034.fdocuments.nl/reader034/viewer/2022042415/5f300e824ecc5842d531a445/html5/thumbnails/68.jpg)
Wings Boekhouding - Introductiehandleiding 68
Financiële verrichtingen Deze verrichtingen horen thuis in het financieel dagboek. Het gaat hier hoofdzakelijk om het inboeken van rekeninguittreksels van de financiële instellingen (b.v. bank, post,...) en het inboeken van de kasverrichtingen. Het scherm van de financiële verrichtingen Het scherm is opgebouwd uit de hoofding Deze bevat algemene gegevens (boek, naam, munt, koers, volgnummer, datum, memo, vorig saldo, nieuw saldo, enz...) en detaillijnen (rekening, klant of leverancier, bedrag, munt, koers, afpunten, enz...). Voor een volledige beschrijving van de hoofding en de detaillijnen: (Zie ook: Wings - Help - Verrichtingen - Financiële verrichtingen - Hoofding en detaillijnen)
Als je het verrichtingsscherm opent, vind je volgende speciale knoppen terug: BTW-verdeling, Rij invoegen en Rij verwijderen. (Zie ook: 6.3. De soorten verrichtingen - het scherm van de aankoop-en verkoopverrichtingen)
![Page 69: Wings Boekhouding Introductiehandleidinghouden terwijl je op de functietoets [F4] (bovenaan op je toetsenbord) drukt. ... klanten, leveranciers en algemene rekeningen niet overgedragen](https://reader034.fdocuments.nl/reader034/viewer/2022042415/5f300e824ecc5842d531a445/html5/thumbnails/69.jpg)
Wings Boekhouding - Introductiehandleiding 69
Diverse verrichtingen Alle verrichtingen die je niet kan onderbrengen bij de aankopen, verkopen of financiële verrichtingen mag je als diverse verrichting ingeven. (Zie ook: 7.2. De verrichtingen - voorbeelden)
Het scherm van de diverse verrichtingen Het scherm is opgebouwd uit de hoofding. Deze bevat algemene gegevens (boek, volgnummer, periode, datum, memo) en detaillijnen (rekening, klant of leverancier, bedrag, munt, koers, debet of credit, afpunten, vervaldag, enz...). Voor een volledige beschrijving van de hoofding en de detaillijnen: (Zie ook: Wings - Help - Verrichtingen - Diverse verrichtingen - Hoofding en detaillijnen) Als je het verrichtingsscherm opent, vind je volgende speciale knoppen terug: BTW-verdeling, Rij invoegen en Rij verwijderen. Deze knoppen zijn identiek aan dewelke men terugvindt in het verrichtingsscherm van de Aan- en Verkoopverrichtingen.
![Page 70: Wings Boekhouding Introductiehandleidinghouden terwijl je op de functietoets [F4] (bovenaan op je toetsenbord) drukt. ... klanten, leveranciers en algemene rekeningen niet overgedragen](https://reader034.fdocuments.nl/reader034/viewer/2022042415/5f300e824ecc5842d531a445/html5/thumbnails/70.jpg)
Wings Boekhouding - Introductiehandleiding 70
Speciale verrichtingen Binnen een boekhouding kunnen, op een andere manier dan bij de dagelijkse en diverse verrichtingen, nog allerlei boekhoudkundige bewerkingen nodig zijn. In Wings worden deze geklasseerd als speciale verrichtingen. Laten we deze even nader bekijken:
Afsluitverrichtingen Op het einde van elk boekjaar wordt er een balans opgesteld waarin de boekhoudkundige toestand aangepast wordt aan de werkelijkheid. Dergelijke eindejaarsverrichtingen dienen meestal te gebeuren op een tijdstip dat alle periodes van het betrokken boekjaar zijn afgesloten. In de aankoop-, verkoop-, financiële - of diverse dagboeken zijn dan geen wijzigingen meer mogelijk. In het afsluitdagboek echter is het nog mogelijk om in de laatste periode van het boekjaar nog boekingen in te voeren. (Zie ook: Wings - Help - Verrichtingen - Afsluitverrichtingen) Meestal gaat het om: • voorraadwijzigingen • over te dragen kosten en opbrengsten • waardering van de vaste activa Uiteindelijk zal je, na uitvoering van deze verrichtingen, a.d.h.v. de proef- en saldibalans het resultaat van het boekjaar bepalen. Dit resultaat zal verlies of winst zijn en wordt bepaald door het verschil tussen kosten en opbrengsten van je bedrijf of onderneming. (Zie ook: Wings - Help - Boekhouding - Verrichtingen - Afsluitverrichtingen - Resultaatverwerking)
![Page 71: Wings Boekhouding Introductiehandleidinghouden terwijl je op de functietoets [F4] (bovenaan op je toetsenbord) drukt. ... klanten, leveranciers en algemene rekeningen niet overgedragen](https://reader034.fdocuments.nl/reader034/viewer/2022042415/5f300e824ecc5842d531a445/html5/thumbnails/71.jpg)
Wings Boekhouding - Introductiehandleiding 71
Het scherm van de afsluitverrichtingen Als je het verrichtingsscherm opent, vind je volgende speciale knoppen terug: Rij invoegen en Rij verwijderen. (Zie ook: 6.3. De soorten verrichtingen - het scherm van de aankoop-en verkoopverrichtingen) Openingsbalans Ook de openingsbalans moet je als een speciale verrichting beschouwen. Er werden in Wings hiervoor immers afzonderlijke menu-opties voorzien. De verschillende mogelijkheden binnen begin- of openingsbalans werden eerder reeds uitvoerig besproken. (Zie ook: 6.2. Beginbalans)
![Page 72: Wings Boekhouding Introductiehandleidinghouden terwijl je op de functietoets [F4] (bovenaan op je toetsenbord) drukt. ... klanten, leveranciers en algemene rekeningen niet overgedragen](https://reader034.fdocuments.nl/reader034/viewer/2022042415/5f300e824ecc5842d531a445/html5/thumbnails/72.jpg)
Wings Boekhouding - Introductiehandleiding 72
6.4. De verwerkingsniveaus De werking van Wings wordt beïnvloed door een aantal instellingen. Alvorens met het invoeren van gegevens te starten is het aangewezen om deze parameters te overlopen en indien nodig aan te passen. Sommige gegevens werden al ingevuld bij het installeren van Wings. (Zie ook: 2.3. Wings - Parameters) - (Zie ook: Wings - Help - Beheer - Instellingen) Gebruik:
Klik de menuoptie “Beheer” aan en selecteer “Instellingen”
of
[Alt]+[E] en druk [I] De instelling van de verwerkingsniveaus
De voorlopige verwerking In dit vakje kan je aangeven dat je gebruik wenst te maken van voorlopige dagboeken. Bij gebruik van een voorlopig verwerkingsniveau kan je de ingegeven (voorlopige) verrichtingen nog steeds volledig wijzigen zonder dat hiervan in de definitieve dagboeken iets merkbaar is. Op deze manier kan je als het ware een boekhouding in het klad voeren: na controle door de boekhouder op het einde van de maand kunnen eventuele fouten nog onzichtbaar gecorrigeerd worden. Bij de periode-afsluiting worden deze voorlopige verrichtingen in de definitieve boekhouding opgenomen. De definitieve verwerking Indien je voor de definitieve verwerking kiest, zul je merken dat bij het wijzigen van een definitieve verrichting de correctie steeds zichtbaar is in de dagboeken: de originele verrichting wordt automatisch tegengeboekt en de gecorrigeerde boeking wordt hieraan toegevoegd.
Voor een beginnende Wings-gebruiker kan het nuttig zijn te starten met een voorlopig verwerkingsniveau. Correcties zijn dan immers eenvoudig en je bekomt een boekhouding die kan gecorrigeerd worden en toch nog netjes blijft. Na verloop van tijd kan de meer ervaren gebruiker dan kiezen voor het definitieve verwerkingsniveau.
![Page 73: Wings Boekhouding Introductiehandleidinghouden terwijl je op de functietoets [F4] (bovenaan op je toetsenbord) drukt. ... klanten, leveranciers en algemene rekeningen niet overgedragen](https://reader034.fdocuments.nl/reader034/viewer/2022042415/5f300e824ecc5842d531a445/html5/thumbnails/73.jpg)
Wings Boekhouding - Introductiehandleiding 73
6.5. De afsluitingen
De periode-afsluiting
Algemeen
Na het indienen van de BTW-aangifte zal er, afhankelijk van het ingestelde aantal maanden per periode, (maandelijks, per kwartaal) een periode-afsluiting moeten gebeuren. (Zie ook: Wings - Help - Boekhouding - Verrichtingen - Periode-afsluiting) Door het uitvoeren van deze periode-afsluiting zullen de verrichtingen die in de betrokken periode(s) geboekt werden de status “Afgesloten” krijgen. B.v. opstarten periode-afsluiting
Klik op “Verrichting” in de menubalk Klik op “Periode-afsluiting” Vul de af te sluiten periode in of bevestig de voorgestelde waarde Reorganisatie en veiligheidskopie zijn automatisch aangekruist
Klik op om de afsluiting te starten
Als je na het starten van de afsluiting toch besluit om de periode niet af te sluiten,
klik dan ; de periode-afsluiting wordt dan ongedaan gemaakt.
→ Verband met de BTW-aangifte: daar de BTW-aangifte voor de afgesloten periode(s) reeds ingediend is, is het niet mogelijk om nog bijkomende verrichtingen toe te voegen aan een afgesloten periode. Om deze reden zijn wijzigingen aan boekingen die zich in een afgesloten periode bevinden eveneens niet toegelaten.
→ Verband met de BTW-listing en kwartaallisting: wanneer correcties van
verkoop- en aankoopboekingen gebeuren langs de
![Page 74: Wings Boekhouding Introductiehandleidinghouden terwijl je op de functietoets [F4] (bovenaan op je toetsenbord) drukt. ... klanten, leveranciers en algemene rekeningen niet overgedragen](https://reader034.fdocuments.nl/reader034/viewer/2022042415/5f300e824ecc5842d531a445/html5/thumbnails/74.jpg)
Wings Boekhouding - Introductiehandleiding 74
diverse verrichtingen, (b.v. omwille van een boeking op een verkeerde klant) zal de BTW-listing niet worden aangepast. Daarom zullen de aanpassingen in een bijkomende verkoopverrichting (in een niet-afgesloten periode) moeten gebeuren en kunnen
d.m.v. aan de oorspronkelijke boeking gekoppeld worden. (Zie ook: 7.2. De verrichtingen -voorbeelden)
De gegevens van een afgesloten periode kan je nog steeds raadplegen. Ze verdwijnen pas uit de boekhouding indien het boekjaar uit het dossier verwijderd wordt.
Wat gebeurt er allemaal tijdens de periode-afsluiting?
Het afsluiten van een periode gebeurt in verschillende stappen die je in het venster kan volgen. Voor een nadere bespreking van elk van de phieronder vermelde stappen kun je terecht in Wings-Help. (Zie ook: Wings - Help - Boekhouding - Verrichtingen - Periode-afsluiting) • Reorganisatie bestanden • Sneltest boekhouding • Veiligheidskopie • Overdracht negatieve BTW-vakken • Definitieve inschrijving boekingen • Aanduiden als afgesloten • Afdrukken dagboeken • Afdrukken centralisatiedagboek
Alle boekingen die zich in de af te sluiten periode bevinden krijgen de status “Afgesloten”. De betrokken periode wordt op dit moment eveneens afgesloten en een nieuwe periode wordt geactiveerd. Accidenteel boeken in een periode die je hebt afgesloten en waarvan de BTW-aangifte is neergelegd, is hiermee uitgesloten.
![Page 75: Wings Boekhouding Introductiehandleidinghouden terwijl je op de functietoets [F4] (bovenaan op je toetsenbord) drukt. ... klanten, leveranciers en algemene rekeningen niet overgedragen](https://reader034.fdocuments.nl/reader034/viewer/2022042415/5f300e824ecc5842d531a445/html5/thumbnails/75.jpg)
Wings Boekhouding - Introductiehandleiding 75
De jaarafsluiting
Algemeen Doordat Wings gebruik maakt van twee actieve boekjaren kan je verrichtingen in elk van deze boekjaren inbrengen. Indien de verrichtingen voor alle periodes van deze boekjaren ingevoerd zijn, is het noodzakelijk een jaarafsluiting van het eerste boekjaar uit te voeren vooraleer een volgend boekjaar kan geactiveerd worden.
B.v. opstarten jaarafsluiting
Klik op “Verrichting” in de menubalk Klik op “Jaarafsluiting” Reorganisatie en veiligheidskopie zijn automatisch aangekruist
Klik op om de afsluiting te starten
Het is logisch dat de jaarafsluiting enkel toegankelijk is, als de periodes van dat boekjaar allemaal zijn afgesloten.
Resultaatverwerking
Het is aan te raden om de eindejaarsverrichtingen in te boeken voordat je een jaarafsluiting uitvoert. Na de uitvoering van deze verrichtingen kan aan de hand van de proef- en saldibalans het resultaat van het boekjaar bepaald worden en kan de resultaatverwerking geboekt worden. (Zie ook: Wings - Help - Boekhouding - Verrichtingen – Jaarafsluiting - Eindejaarsverrichtingen)
De gegevens van een afgesloten boekjaar kan je nog steeds raadplegen. Ze verdwijnen pas uit de boekhouding indien het boekjaar uit het dossier verwijderd wordt.
![Page 76: Wings Boekhouding Introductiehandleidinghouden terwijl je op de functietoets [F4] (bovenaan op je toetsenbord) drukt. ... klanten, leveranciers en algemene rekeningen niet overgedragen](https://reader034.fdocuments.nl/reader034/viewer/2022042415/5f300e824ecc5842d531a445/html5/thumbnails/76.jpg)
Wings Boekhouding - Introductiehandleiding 76
6.6. Veiligheidskopie
Waarom kopies (backup) maken? Een computersysteem is onderhevig aan allerlei onregelmatigheden: stroomuitval, virussen, blikseminslag, enz... Hierdoor kunnen de gegevens onbruikbaar worden. Het kan dan in bepaalde gevallen noodzakelijk zijn om de veiligheidskopie terug te plaatsen op het systeem. Dit terugzetten wordt ook restore genoemd. De veiligheidskopie of backup is een duplicaat van de gegevens die zich op dat moment op het computersysteem bevinden. Wie na een storing de werkzaamheden zonder al teveel tijdverlies wil hervatten, maakt er alvast een gewoonte van om regelmatig een backup te nemen. De regelmaat van de veiligheidskopie is niet voor alle gegevens identiek. Daarom zijn er ook verschillende soorten veiligheidskopies of backups mogelijk: • de backup van de programmabestanden • de backup van de basisgegevens • de backup van de dossiergegevens
D.m.v. de knop kan je specifieke bestanden (de)selecteren. Dit kan handig zijn bij het uitwisselen van gegevens met onze supportdiensten. Met de rechtermuisknop kan je selecteren/deselecteren met behulp van jokertekens.
D.m.v. de knoppen en kan je de drie opties tegelijkertijd (de)selecteren.
![Page 77: Wings Boekhouding Introductiehandleidinghouden terwijl je op de functietoets [F4] (bovenaan op je toetsenbord) drukt. ... klanten, leveranciers en algemene rekeningen niet overgedragen](https://reader034.fdocuments.nl/reader034/viewer/2022042415/5f300e824ecc5842d531a445/html5/thumbnails/77.jpg)
Wings Boekhouding - Introductiehandleiding 77
Laten we nu de verschillende soorten backup eens van nabij bekijken: De backup van de programmabestanden/basisgegevens
Programmabestanden: Basisgegevens:
Wanneer moet je deze backup uitvoeren? Het is aangewezen om een backup van de programmabestanden en/of basisgegevens te maken: • na de installatie van het pakket; • voor en na elke update; • tijdens een jaarafsluiting. Daar de programmabestanden en de basisgegevens niet wijzigen tijdens de werking van het pakket, is het niet noodzakelijk om deze bestanden op te nemen in de dagelijkse backup. In het voorbeeld merk je dat een backup van de programmabestanden werd geselecteerd met als bestemming floppy A. Als naam verschijnt “Maandag”. (Of de benaming die je zelf intikt). Buiten een diskette kun je ook backups nemen op een bepaalde locatie op de harde schijf of op een andere harde schijf dan degene die het programma bevat. (Zie ook: Wings - Help - Beheer - Veiligheidskopies maken )
![Page 78: Wings Boekhouding Introductiehandleidinghouden terwijl je op de functietoets [F4] (bovenaan op je toetsenbord) drukt. ... klanten, leveranciers en algemene rekeningen niet overgedragen](https://reader034.fdocuments.nl/reader034/viewer/2022042415/5f300e824ecc5842d531a445/html5/thumbnails/78.jpg)
Wings Boekhouding - Introductiehandleiding 78
De backup van de dossiergegevens Tijdens de werking van het pakket worden er per dossier gegevens aan de bestanden toegevoegd, gewijzigd, verwijderd, ... Je gaat immers boekhoudkundige verrichtingen doen, klanten bijmaken, enz... Het is dus aan te raden om, per dossier, dagelijks een veiligheidskopie te maken van de gewijzigde gegevens. Ook voor de de definitieve verwerking van voorlopige verrichtingen en voor de uitvoering van periode- en jaarafsluiting is een backup van het dossier noodzakelijk. De volledigheid van de gebackupte gegevens kan enkel gegarandeerd worden indien het programma slechts éénmaal geopend is. Dit betekent dat in een netwerkomgeving alle andere gebruikers het programma dienen af te sluiten en dat er slechts één sessie van het programma op het betrokken toestel mag geopend zijn. Om ook de boekhoudkundige juistheid van de gekopieerde gegevens te garanderen, kan je de backup laten voorafgaan door een volledige boekhoudtest. Op deze manier kan je, na een ernstige programma-onderbreking, zonder veel tijdverlies en bijkomend werk, steeds terugvallen op een recente en correcte dossiersituatie door het terugplaatsen van een eerder genomen veiligheidskopie. Het backup-/restoresysteem van Wings voorziet in het nemen van backups binnen hetzelfde computersysteem en door middel van diskettes. Om een backup te maken van grote hoeveelheden gegevens wordt in de meeste gevallen gebruik gemaakt van een ander backupmedium zoals een tapestreamer enz...
Het zal je dus duidelijk zijn dat bij gebruik van een backupmedium buiten Wings externe software en zelfs specifieke hardware nodig is om de backup te kunnen nemen. Bij gebeurlijke problemen hiermee raadpleeg je dan ook best de leverancier van het toestel.
Stap voor stap Het nemen van een veiligheidskopie: backup
Klik op “Beheer” in de menubalk Selecteer “Veiligheidskopie”
of
Gebruik de sneltoets [Alt]+[E] en selecteer d.m.v. [V]
![Page 79: Wings Boekhouding Introductiehandleidinghouden terwijl je op de functietoets [F4] (bovenaan op je toetsenbord) drukt. ... klanten, leveranciers en algemene rekeningen niet overgedragen](https://reader034.fdocuments.nl/reader034/viewer/2022042415/5f300e824ecc5842d531a445/html5/thumbnails/79.jpg)
Wings Boekhouding - Introductiehandleiding 79
Selecteer de soort bestanden die je wenst te kopiëren Selecteren/deselecteren van bestanden doe je door:
Te klikken op de gewenste keuze of
[Space] en [], []
Als je geen gebruik maakt van de muis kun je [Tab] en [Enter ] gebruiken om je te verplaatsen van het ene vak naar het andere.
Selecteer de bestemming. B.v. floppy a: Vul de gewenste benaming in voor de backup-diskette of bevestig de
voorgestelde naam
Klik op “Backup starten” of
Druk [B]
→ Het is niet mogelijk om het backupprogramma meerdere malen te activeren.
→ De backup kan afgebroken worden als er onvoldoende rechten zijn om naar de doellocatie te schrijven. (Zie ook: Wings - Help - Algemeen - Beheer - Veiligheidskopies)
→ Het is via dit aankruisvakje mogelijk om de bestanden die in bijlage bij de verrichtingen werden gezet mee in de backup op te nemen.
Het zal je duidelijk zijn dat iedereen die op een ernstige manier met een programma wil werken op regelmatige tijdstippen een backup zal moeten nemen. Zorg er dus voor dat je de nodige diskettes in voorraad hebt. Het nemen van een veiligheidskopie moet een discipline worden omdat er zich hoe dan ook een moment gaat voordoen waarin het terugplaatsen van de gebackupte gegevens noodzakelijk is. Hoe recenter deze backup is, hoe minder onnodig werk er na een eventuele onderbreking zal moeten gebeuren.
Bestanden die in gebruik zijn op het ogenblik van de backup worden niet opgenomen in de veiligheidskopie. Hierdoor is de backup onbetrouwbaar en onvolledig. Zorg ervoor dat slechts één gebruiker actief is bij het nemen van backup.
→ Bestanden terugzetten op je computer wordt “restore” genoemd.
(Zie ook: Wings - Help - Algemeen – Beheer-Veiligheidskopies)
![Page 80: Wings Boekhouding Introductiehandleidinghouden terwijl je op de functietoets [F4] (bovenaan op je toetsenbord) drukt. ... klanten, leveranciers en algemene rekeningen niet overgedragen](https://reader034.fdocuments.nl/reader034/viewer/2022042415/5f300e824ecc5842d531a445/html5/thumbnails/80.jpg)
Wings Boekhouding - Introductiehandleiding 80
DE VERRICHTINGEN IN WINGS
7.1. Wat je vooraf moet weten Het zal alleszins nuttig zijn dat je vooraf je facturen klasseert. Indien je niet veel ervaring hebt met het boeken op computer is het zelfs aangewezen dat je de te boeken documenten van te voren “codeert”. Dit “coderen” houdt dan in dat je de te gebruiken rekeningnummers al op je documenten schrijft waardoor het inboeken in het begin veel vlotter zal verlopen. In Wings kun je echter de verkoop- of aankooprekening die bij de betreffende klant/leverancier het meeste voorkomt reeds vermelden in zijn fiche. Bij het boeken van de verkoop-/aankoopfacturen zal dit rekeningnummer automatisch verschijnen op de eerste boekingslijn. In het andere geval kan je zelf een rekening opgeven bij het boeken. Je moet dan zelf het basisbedrag invullen en eventueel ook de BTW-code. Automatisch werken verloopt natuurlijk vlotter. In het volgende voorbeeld merk je dat in de leveranciersfiche als meest voorkomende aankooprekening 604000 werd ingevuld:
Bij deze algemene rekening werd voor de “BTW-code Normaal” 21 ingevuld:
Dit betekent dat op basis van het ingestelde BTW-stelsel bij de leverancier en de BTW-instellingen bij de gekozen algemene rekening het nog te boeken bedrag automatisch zal uitgesplitst worden in een omzet- en BTW-bedrag.
→ BTW-code financieel is een veld waarin de BTW-code kan worden geplaatst die wordt voorgesteld bij boeking op deze rekening in de financiële verrichtingen.
Het koppelen van de klant/leverancier aan een automatische rekening kan het invoeren van boekingen versnellen. De voorgestelde rekening is bovendien steeds wijzigbaar. (Zie ook: Wings - Help - Boekhouding - Verrichtingen -Aankoop-/Verkoopverrichtingen)
![Page 81: Wings Boekhouding Introductiehandleidinghouden terwijl je op de functietoets [F4] (bovenaan op je toetsenbord) drukt. ... klanten, leveranciers en algemene rekeningen niet overgedragen](https://reader034.fdocuments.nl/reader034/viewer/2022042415/5f300e824ecc5842d531a445/html5/thumbnails/81.jpg)
Wings Boekhouding - Introductiehandleiding 81
7.2. De verrichtingen: voorbeelden Hierna volgen enkele voorbeelden van boekingen in de verschillende soorten verrichtingen. Deze voorbeelden zullen je verduidelijken hoe het inboeken in Wings op een eenvoudige wijze kan gebeuren. Er wordt eerst een boekingsdocument getoond. Vervolgens zie je het scherm van Wings waar dit document wordt ingeboekt. Stap voor stap instructies begeleiden je bij de procedure van het inboeken. Voor de verkoop- en aankoopvoorbeelden werd er telkens uitgegaan van een klant/leverancier waaraan een automatische rekening was gekoppeld. De gebruikte rekeningen werden ook telkens gekoppeld met een BTW-code.
![Page 82: Wings Boekhouding Introductiehandleidinghouden terwijl je op de functietoets [F4] (bovenaan op je toetsenbord) drukt. ... klanten, leveranciers en algemene rekeningen niet overgedragen](https://reader034.fdocuments.nl/reader034/viewer/2022042415/5f300e824ecc5842d531a445/html5/thumbnails/82.jpg)
Wings Boekhouding - Introductiehandleiding 82
Aalbrechts n.v. Mereldreef 20 B - 3010 KESSEL-LO Tel: 016/34.57.00 Fax: 016/34.57.70
FACTUURNR.: 0312000 DATUM: 09/07/17
Factuuradres: Afleveradres: Buro n.v. Buro n.v. Bosweg 6 Bosweg 6 B - 2220 HEIST-OP-DEN-BERG B - 2220 HEIST-OP-DEN-BERG BE0414.544.742
VERKOPER UW REF FACTUURDATUM VERVALDAG KLANTNUMMER
AR WIAKF98
09/07/17
09/08/17 00000006
AANTAL BESCHRIJVING PRIJS PER EENHEID TOTAAL PRIJS
100
Bureelstoelen type ABC987 24,79 2479
SUBTOTAAL 2479
B.T.W. 520,59
TOTAAL TE VOLDOEN 2999,59
Vermeld bij betaling uw factuurnummer en -datum. Voor nadere informatie kunt u altijd contact opnemen met: Aalbrechts Roger, Tel: 016/34.57.00
![Page 83: Wings Boekhouding Introductiehandleidinghouden terwijl je op de functietoets [F4] (bovenaan op je toetsenbord) drukt. ... klanten, leveranciers en algemene rekeningen niet overgedragen](https://reader034.fdocuments.nl/reader034/viewer/2022042415/5f300e824ecc5842d531a445/html5/thumbnails/83.jpg)
Wings Boekhouding - Introductiehandleiding 83
Aankoopverrichtingen Het boeken van een aankoopfactuur
B.v. boeken van een aankoopfactuur. Bedrag: 2999,59 EUR, BTW 21%
Klik op “Verrichting” in de menubalk Klik op “Aankoopverrichtingen” Vul het gewenste aankoopdagboek in. B.v. A01 en druk [Enter ]
→ (Zie ook: 5.1. Wat je vooraf moet weten - Instellingen - Standaardwaarden)
Vul de boekingsperiode en de factuurdatum in. B.v. 07/17 en 09/07/17 Druk tweemaal [Enter ] Vul de leverancierscode in. B.v. AALBRECH en druk [Enter ]
→ (Zie ook: Wings - Help - Basisbestanden - Leveranciers) Vul het totaal factuurbedrag in b.v. 2999,59 en druk [Enter ] De verdere uitsplitsing gebeurt automatisch in een omzet- en BTW-bedrag.
→ (Zie ook: 7.1. Wat je vooraf moet weten)
Klik op of druk [F12] om de boeking te verwerken
![Page 84: Wings Boekhouding Introductiehandleidinghouden terwijl je op de functietoets [F4] (bovenaan op je toetsenbord) drukt. ... klanten, leveranciers en algemene rekeningen niet overgedragen](https://reader034.fdocuments.nl/reader034/viewer/2022042415/5f300e824ecc5842d531a445/html5/thumbnails/84.jpg)
Wings Boekhouding - Introductiehandleiding 84
Aalbrechts n.v. Mereldreef 20 B - 3010 KESSEL-LO Tel: 016/34.57.00 Fax: 016/34.57.70
CREDITNOTA DOCUMENTNR.: 0312101 DATUM: 09/07/17
Factuuradres: Afleveradres: Buro n.v. Buro n.v. Bosweg 6 Bosweg 6 B - 2220 HEIST-OP-DEN-BERG B - 2220 HEIST-OP-DEN-BERG BE0414.544.742
VERKOPER UW REF FACTUURDATUM VERVALDAG KLANTNUMMER
AR WIAKF98
09/07/17
00000006
AANTAL BESCHRIJVING PRIJS PER EENHEID TOTAAL PRIJS
-1
Klasseerkast type XZB536 307,31 -307,31
Leverdatum goederen: 05/07/17
SUBTOTAAL -307,31
B.T.W. -64,54
TOTAAL -371,85
Btw terug te storten aan de Staat in de mate dat deze aanvankelijk afgehouden is. Voor nadere informatie kunt u altijd contact opnemen met: Aalbrechts Roger, Tel: 016/34.57.00
![Page 85: Wings Boekhouding Introductiehandleidinghouden terwijl je op de functietoets [F4] (bovenaan op je toetsenbord) drukt. ... klanten, leveranciers en algemene rekeningen niet overgedragen](https://reader034.fdocuments.nl/reader034/viewer/2022042415/5f300e824ecc5842d531a445/html5/thumbnails/85.jpg)
Wings Boekhouding - Introductiehandleiding 85
Het boeken van een inkomende creditnota
B.v. boeken van een inkomende creditnota. Bedrag: 371,85 EUR, BTW 21%
Klik op “Verrichting” in de menubalk Klik op “Aankoopverrichtingen” Vul het gewenste aankoopdagboek in. B.v. A01 en druk [Enter ]
→ (Zie ook: 5.1. Wat je vooraf moet weten - Instellingen - Standaardwaarden)
Vul de boekingsperiode en de factuurdatum in. B.v. 07/17 en 09/07/17 Druk tweemaal [Enter ] Vul de leverancierscode in b.v. AALBRECH en druk [Enter ]
→ (Zie ook: Wings - Help - Basisbestanden - Leveranciers) Vul het totaal bedrag in van de creditnota b.v. -371,85 en druk enkele malen
[Enter ] De verdere uitsplitsing gebeurt automatisch in een omzet- en BTW-bedrag.
→ (Zie ook: 7.1. Wat je vooraf moet weten)
Klik op of [F12] om de boeking te verwerken
![Page 86: Wings Boekhouding Introductiehandleidinghouden terwijl je op de functietoets [F4] (bovenaan op je toetsenbord) drukt. ... klanten, leveranciers en algemene rekeningen niet overgedragen](https://reader034.fdocuments.nl/reader034/viewer/2022042415/5f300e824ecc5842d531a445/html5/thumbnails/86.jpg)
Wings Boekhouding - Introductiehandleiding 86
Aalbrechts n.v. Mereldreef 20 B - 3010 KESSEL-LO Tel: 016/34.57.00 Fax: 016/34.57.70
FACTUUR FACTUURNR.: 0312073 DATUM: 09/07/17
Factuuradres: Afleveradres: Buro n.v. Buro n.v. Bosweg 6 Bosweg 6 B - 2220 HEIST-OP-DEN-BERG B - 2220 HEIST-OP-DEN-BERG BE0414.544.742
VERKOPER UW REF FACTUURDATUM VERVALDAG KLANTNUMMER
AR WIAKF98
09/07/17
09/08/17 00000006
AANTAL BESCHRIJVING PRIJS PER EENHEID TOTAAL PRIJS
1
Printertafel type BZS543 128,90 128,90
1
500 folders “terug naar school” 178,41 178,41
Geleverd op 05/07/17
SUBTOTAAL 307,31
B.T.W. 64,54
TOTAAL 371,85
Vermeld bij betaling uw factuurnummer en -datum. Voor nadere informatie kunt u altijd contact opnemen met: Aalbrechts Roger, Tel: 016/34.57.00
![Page 87: Wings Boekhouding Introductiehandleidinghouden terwijl je op de functietoets [F4] (bovenaan op je toetsenbord) drukt. ... klanten, leveranciers en algemene rekeningen niet overgedragen](https://reader034.fdocuments.nl/reader034/viewer/2022042415/5f300e824ecc5842d531a445/html5/thumbnails/87.jpg)
Wings Boekhouding - Introductiehandleiding 87
Het boeken van een aankoopfactuur met meerdere boekingslijnen
B.v. boeken van een aankoopfactuur met meerdere boekingslijnen.
Bedrag: 371,85 EUR, BTW 21% Rekening 604000: 128,90 EUR Rekening 614600:178,41 EUR
Klik op “Verrichting” in de menubalk Klik op “Aankoopverrichtingen” Vul het gewenste aankoopdagboek in. B.v. A01 en druk [Enter ]
→ (Zie ook: 5.1. Wat je vooraf moet weten - Instellingen - Standaardwaarden)
Vul de boekingsperiode en de factuurdatum in. B.v. 07/17 en 09/07/17 Druk tweemaal [Enter ]
Vul de leverancierscode in. B.v. AALBRECH en druk [Enter ] → (Zie ook: Wings - Help - Basisbestanden - Leveranciers)
Vul het totaal factuurbedrag in b.v. 371,85 en druk [Enter ] De verdere uitsplitsing gebeurt automatisch in een omzet- en BTW-bedrag.
→ (Zie ook: 7.1. Wat je vooraf moet weten) Het blijkt echter dat de uitsplitsing over 2 aankooprekeningen moet gebeuren nl. 604000 (Aankopen handelsgoederen) en 614600 (Publiciteit). Ga daarom als volgt tewerk:
Druk [Enter ] tot je op het vak “Bedrag EUR” staat. Vul het gewenste omzetbedrag b.v. 128,90 in en druk [Ctrl]+[ Enter ] om de
lijn te beëindigen Vul het gewenste rekeningnummer in voor de tweede boekingslijn b.v.
614600 en druk [Enter ].
![Page 88: Wings Boekhouding Introductiehandleidinghouden terwijl je op de functietoets [F4] (bovenaan op je toetsenbord) drukt. ... klanten, leveranciers en algemene rekeningen niet overgedragen](https://reader034.fdocuments.nl/reader034/viewer/2022042415/5f300e824ecc5842d531a445/html5/thumbnails/88.jpg)
Wings Boekhouding - Introductiehandleiding 88
De verdere uitsplitsing gebeurt automatisch in een omzet- en BTW-bedrag. → (Zie ook: 7.1. Wat je vooraf moet weten)
Klik op of [F12] om de boeking te verwerken.
![Page 89: Wings Boekhouding Introductiehandleidinghouden terwijl je op de functietoets [F4] (bovenaan op je toetsenbord) drukt. ... klanten, leveranciers en algemene rekeningen niet overgedragen](https://reader034.fdocuments.nl/reader034/viewer/2022042415/5f300e824ecc5842d531a445/html5/thumbnails/89.jpg)
Wings Boekhouding - Introductiehandleiding 89
Peeters - Dakwerken n.v. Alle dakwerken - goten - rioleringsgeulen Malendreef 12 B - 1800 Peutie Tel: 02/252.17.00 Fax: 02/252.57.10
FACTUURNR.: 812000 DATUM: 09/07/17
Factuuradres: Afleveradres: Buro n.v. Buro n.v. Bosweg 6 Bosweg 6 B - 2220 HEIST-OP-DEN-BERG B - 2220 HEIST-OP-DEN-BERG BE0414.544.742
O.REF UW REF FACTUURDATUM VERVALDAG KLANTNUMMER
AR WIAKF98
09/07/17
09/08/17 0224
AANTAL BESCHRIJVING PRIJS PER EENHEID TOTAAL PRIJS
Uitgevoerde dakwerken 309,87 309,87
SUBTOTAAL 309,87
B.T.W.
TOTAAL TE VOLDOEN 309,87
BTW te voldoen door de medecontractant KB1, art20. BTW medecontractant=21% op 309,87= 65,07
![Page 90: Wings Boekhouding Introductiehandleidinghouden terwijl je op de functietoets [F4] (bovenaan op je toetsenbord) drukt. ... klanten, leveranciers en algemene rekeningen niet overgedragen](https://reader034.fdocuments.nl/reader034/viewer/2022042415/5f300e824ecc5842d531a445/html5/thumbnails/90.jpg)
Wings Boekhouding - Introductiehandleiding 90
Het boeken van een aankoopfactuur stelsel medecontractant
B.v. boeken van een aankoopfactuur medecontractant 21%
Bedrag: 309,87 EUR, BTW medecontractant 21% Rekening 611100 (Onderhoud onroerende goederen)
Klik op “Verrichting” in de menubalk Klik op “Aankoopverrichtingen” Vul het gewenste aankoopdagboek in. B.v. A01 en druk [Enter ]
→ (Zie ook: 5.1. Wat je vooraf moet weten - Instellingen - Standaardwaarden)
Vul de boekingsperiode en de factuurdatum in. B.v. 07/2017 en 09/07/2017
Druk [Enter ] Vul de leverancierscode in. B.v. PEETERS en druk [Enter ]
→ (Zie ook: Wings - Help - Basisbestanden - Leveranciers) Vul het totaal factuurbedrag in b.v. 309,87 en druk [Enter ] De verdere uitsplitsing gebeurt automatisch in een omzet- en BTW-bedrag.
→ (Zie ook: 7.1. Wat je vooraf moet weten) Het blijkt echter dat aan de betreffende rekening geen BTW-code is gekoppeld. In het geval van medecontractant is de voorziene BTW-code CC21. Je kunt nu voor deze specifieke boeking de code medecontractant invullen:
Druk [Enter ] waardoor je op het vak “BTW-code” zult staan. Klik op of druk [F3] en selecteer de BTW-code CC21 door erop te klikken
met de linkermuiskop of door gebruik te maken van [], [] en [Enter ]. De verdere uitsplitsing gebeurt automatisch voor de code medecontractant. → (Zie ook: 7.1. Wat je vooraf moet weten)
Klik op of [F12] om de boeking te verwerken.
![Page 91: Wings Boekhouding Introductiehandleidinghouden terwijl je op de functietoets [F4] (bovenaan op je toetsenbord) drukt. ... klanten, leveranciers en algemene rekeningen niet overgedragen](https://reader034.fdocuments.nl/reader034/viewer/2022042415/5f300e824ecc5842d531a445/html5/thumbnails/91.jpg)
Wings Boekhouding - Introductiehandleiding 91
Het gebruik van de juiste BTW-code zorgt ook automatisch voor een juiste verdeling van de BTW-bedragen. Indien je twijfelt aan de BTW-code bij een bepaalde boeking, vraag dan een overzicht van de BTW-codes op door [F3] te drukken of door te klikken op
![Page 92: Wings Boekhouding Introductiehandleidinghouden terwijl je op de functietoets [F4] (bovenaan op je toetsenbord) drukt. ... klanten, leveranciers en algemene rekeningen niet overgedragen](https://reader034.fdocuments.nl/reader034/viewer/2022042415/5f300e824ecc5842d531a445/html5/thumbnails/92.jpg)
Wings Boekhouding - Introductiehandleiding 92
BURO n.v. Bosweg 6 B - 2220 HEIST-OP-DEN-BERG Tel: 015/24.57.00 Fax: 015/24.53.70
FACTUURNR.: 07000001 DATUM: 09/07/17
Factuuradres: Afleveradres: Vanvaerenbergh Roger Vanvaerenbergh Roger Hilvaenenbeeklaan 20 Hilvaenenbeeklaan 20 B – 1800 VILVOORDE B - 1800 VILVOORDE BE0208.612.752
VERKOPER UW REF FACTUURDATUM VERVALDAG KLANTNUMMER
PG VVF98
09/07/17
09/08/17 00000206
AANTAL BESCHRIJVING PRIJS PER EENHEID TOTAAL PRIJS
1
Klassiek bureel notelaar 1331,60 1331,60
Datum opeisbaarheid: 05/07/17
SUBTOTAAL 1331,66
B.T.W. 279,65
TE BETALEN 1611,31
Vermeld bij betaling uw factuurnummer en -datum. Voor nadere informatie kunt u altijd contact opnemen met onze diensten.
![Page 93: Wings Boekhouding Introductiehandleidinghouden terwijl je op de functietoets [F4] (bovenaan op je toetsenbord) drukt. ... klanten, leveranciers en algemene rekeningen niet overgedragen](https://reader034.fdocuments.nl/reader034/viewer/2022042415/5f300e824ecc5842d531a445/html5/thumbnails/93.jpg)
Wings Boekhouding - Introductiehandleiding 93
Verkoopverrichtingen Het boeken van een verkoopfactuur
B.v. boeken van een verkoopfactuur. Bedrag: 1611,31 EUR, BTW 21%
Klik op “Verrichting” in de menubalk Klik op “Verkoopverrichtingen” Vul het gewenste verkoopdagboek in. B.v. V01 en druk [Enter ]
→ (Zie ook: 5.1. Wat je vooraf moet weten - Instellingen - Standaardwaarden)
Vul de boekingsperiode en de factuurdatum in. B.v. 07/17 en 09/07/17 Druk [Enter ] Vul de klantcode in b.v. VANVAERE en druk [Enter ]
→ (Zie ook: Wings - Help - Basisbestanden - Klanten) Vul het totaal factuurbedrag in b.v. 1611,31 en druk [Enter ] De verdere uitsplitsing gebeurt automatisch in een omzet- en BTW-bedrag.
→ (Zie ook: 7.1. Wat je vooraf moet weten)
Klik op of [F12] om de boeking te verwerken
Het boeken van verkoopverrichtingen verloopt op dezelfde wijze als in de
aankoopverrichtingen. (Zie ook: 7.2. De verrichtingen - voorbeelden - Aankoopverrichtingen)
![Page 94: Wings Boekhouding Introductiehandleidinghouden terwijl je op de functietoets [F4] (bovenaan op je toetsenbord) drukt. ... klanten, leveranciers en algemene rekeningen niet overgedragen](https://reader034.fdocuments.nl/reader034/viewer/2022042415/5f300e824ecc5842d531a445/html5/thumbnails/94.jpg)
Wings Boekhouding - Introductiehandleiding 94
Een boekingslijn kun je het snelst beëindigen door [Ctrl]+[ Enter ] te drukken. Je hoeft dan niet meer op elk vak in deze lijn [Enter ] te drukken. Vervolgens kun je door [F12] te drukken de boeking dan onmiddellijk wegschrijven.
Boekingen in een vreemde munt gebeuren volledig in die munt. Het volstaat om
de betreffende munt b.v. in te tikken in de hoofding van het scherm. Als de munt in de klantenfiche is ingevuld, zal hij automatisch op uw scherm verschijnen. (Zie ook: Wings - Help - Basisbestanden)
![Page 95: Wings Boekhouding Introductiehandleidinghouden terwijl je op de functietoets [F4] (bovenaan op je toetsenbord) drukt. ... klanten, leveranciers en algemene rekeningen niet overgedragen](https://reader034.fdocuments.nl/reader034/viewer/2022042415/5f300e824ecc5842d531a445/html5/thumbnails/95.jpg)
Wings Boekhouding - Introductiehandleiding 95
EBB Rekening 310-1234567-12 Saldo op 18/07/17 +8676,27 ZICHTREKENING – EUR EUR BURO nv 013 Betaling Wedden/ Bedienden Doorlopende opdracht -619,73 014 Giro van Vanvaerenbergh Roger 1239,47 Rekening 320-1234567-12 Ref..: 031201 015 Betaling klant Peeters 487,56 Ref: 03007 - 07/07 Afschrift nr.1 /P.1 Nieuw saldo op 20/07/17 +9783,57
![Page 96: Wings Boekhouding Introductiehandleidinghouden terwijl je op de functietoets [F4] (bovenaan op je toetsenbord) drukt. ... klanten, leveranciers en algemene rekeningen niet overgedragen](https://reader034.fdocuments.nl/reader034/viewer/2022042415/5f300e824ecc5842d531a445/html5/thumbnails/96.jpg)
Wings Boekhouding - Introductiehandleiding 96
De financiële verrichtingen Het boeken van een betaling op een rekening
B.v. boeken van een betaling op een rekening. Bedrag: 619,73 EUR, 455000
(te betalen wedden)
Klik op “Verrichting” in de menubalk Klik op “Financiële verrichtingen” Vul het gewenste dagboek in. B.v. EBB en druk [Enter ]
→ Daar niet alle financiële instellingen hun uittreksels doorlopend nummeren krijg je d.m.v. dit tellervak de mogelijkheid om een aantal nummers over te slaan. Op die manier kan je het nummer van de financiële verrichting in overeenstemming brengen met het uittrekselnummer van de financiële instelling.
Vul de datum van het te boeken uittreksel in b.v. 20/07/2017 en druk
[Enter ] om op “Nieuw saldo” terecht te komen Vul het eindsaldo van het uittreksel in b.v. 9783,57 en druk [Enter ] Druk [Enter ] op type “Rekening” en vul in het vak code het
rekeningnummer in b.v. 455000 en druk enkele malen [Enter ] om op “Betalingsbedrag” terecht te komen en vul in b.v. -619,73
→ Het bedrag moet voorafgegaan worden door een (-) minteken
aangezien in dit geval je banksaldo zal verminderd worden. Komt het bedrag bij op je bankrekening, geef dan dit bedrag gewoon (dus positief) in. Een plusteken is overbodig.
![Page 97: Wings Boekhouding Introductiehandleidinghouden terwijl je op de functietoets [F4] (bovenaan op je toetsenbord) drukt. ... klanten, leveranciers en algemene rekeningen niet overgedragen](https://reader034.fdocuments.nl/reader034/viewer/2022042415/5f300e824ecc5842d531a445/html5/thumbnails/97.jpg)
Wings Boekhouding - Introductiehandleiding 97
→ Eventueel kun je in de rubriek “Commentaar” nog extra-info kwijt
over de gedane betaling. Druk hiertoe enkele malen [Enter ] tot je op deze rubriek staat en tik in b.v. wedde stagiair Hierdoor bekom je dan een bijkomende referentie over de aard van de boeking.
Een boekingslijn kun je het snelst beëindigen door [Ctrl]+[ Enter ] te drukken. Je hoeft dan niet meer op elk vak in deze lijn [Enter ] te drukken. Enkel nadat alle
boekingen gebeurd zijn en het “Nog te boeken saldo” nul is kun je door op te klikken of [F12] te drukken het betreffende uittreksel wegschrijven.
Het boeken van een betaling van een klant
B.v. boeken van een betaling van een klant. Bedrag: 1239,47 EUR, klant
Vanvaerenbergh Roger Na het inboeken van de eerste betalingslijn van het uittreksel komen we nu op de volgende lijn terecht. Hier selecteren we “Klant”:
Klik op en Klik op “Klant”
of
Druk [F3] en gebruik [], [] en druk [Enter ] op “Klant”
→ Ook hier is het mogelijk om in het selectievak te selecteren door gewoon gebruik te maken van [1] “Rekening”, [2] “Klant” en [3] “Leverancier”
Druk [Enter ] en vul de (gedeeltelijke) klantcode in b.v. VANVA
![Page 98: Wings Boekhouding Introductiehandleidinghouden terwijl je op de functietoets [F4] (bovenaan op je toetsenbord) drukt. ... klanten, leveranciers en algemene rekeningen niet overgedragen](https://reader034.fdocuments.nl/reader034/viewer/2022042415/5f300e824ecc5842d531a445/html5/thumbnails/98.jpg)
Wings Boekhouding - Introductiehandleiding 98
Druk tweemaal [Enter ] en vul het betalingsbedrag in b.v. 1239,47
Druk tweemaal [Enter ] en je komt nu terecht op “Afpunten” → (Zie ook: 7.3. Het afpunten: nut en methode)
Selecteer de lijn die je wenst af te punten door erop te dubbelklikken of
gebruik [], [] en druk [Space]
Klik op om de betaling toe te wijzen aan de aangeduide verrichting
Druk [Ctrl]+[ Enter ] om de lijn te beëindigen
→ Enkel nadat alle boekingen gebeurd zijn en het “Nog te boeken
saldo” nul is kun je door op te klikken of [F12] te drukken het betreffende uittreksel wegschrijven.
Indien je bij de ingave van een verrichting gebruik maakt van een klant, leverancier of een algemene rekening (waarbij “Afpunten” aangekruist is) dan krijg je na de ingave van “BTW” de mogelijkheid om het ingegeven bedrag al dan niet af te punten. (Zie ook: 7.3. Het afpunten: nut en methode)
![Page 99: Wings Boekhouding Introductiehandleidinghouden terwijl je op de functietoets [F4] (bovenaan op je toetsenbord) drukt. ... klanten, leveranciers en algemene rekeningen niet overgedragen](https://reader034.fdocuments.nl/reader034/viewer/2022042415/5f300e824ecc5842d531a445/html5/thumbnails/99.jpg)
Wings Boekhouding - Introductiehandleiding 99
Het boeken van een betaling met financiële korting
B.v. boeken van een betaling van een klant met 2% financiële korting.
Bedrag verkoopfactuur: 487,56 EUR, klant Peeters Roger
Klik op en Klik op “Klant” of
Druk [F3] en gebruik [], [] en druk [Enter ] op “Klant”
→ Ook hier is het mogelijk om in het selectievak te selecteren door gewoon gebruik te maken van [1] “Rekening”, [2] “Klant” en [3] “Leverancier”
Druk [Enter ] en vul de (gedeeltelijke) klantcode in b.v. PEETER Druk tweemaal [Enter ] en vul het betalingsbedrag in b.v. 487,56
Druk tweemaal [Enter ] en je komt nu terecht op “Afpunten” → (Zie ook: 7.3. Het afpunten: nut en methode)
Selecteer de lijn die je wenst af te punten door erop te dubbelklikken of
gebruik [], [] en druk [Space] of [+]
→ Aangezien de klant minder betaalt dan het factuurbedrag omwille van de financiële korting, moet je hier de lijn met het volledige factuurbedrag aanduiden. Voor de klant geldt immers dat hij de factuur volledig heeft voldaan.
![Page 100: Wings Boekhouding Introductiehandleidinghouden terwijl je op de functietoets [F4] (bovenaan op je toetsenbord) drukt. ... klanten, leveranciers en algemene rekeningen niet overgedragen](https://reader034.fdocuments.nl/reader034/viewer/2022042415/5f300e824ecc5842d531a445/html5/thumbnails/100.jpg)
Wings Boekhouding - Introductiehandleiding 100
Na selectie van de afgepunte lijn wordt automatisch de korting getoond
Klik op om de betaling toe te wijzen aan de aangeduide verrichting
Druk [Ctrl]+[ Enter ] om de lijn te beëindigen en een volgende boekingslijn in te brengen. → Enkel nadat alle boekingen gebeurd zijn en het “Nog te boeken
saldo” nul is kun je door op te klikken of [F12] te drukken het betreffende uittreksel wegschrijven.
Financiële korting: indien bij het afpunten een verschil ontstaat ten gevolge van een toegekende financiële korting kan je in het afpuntscherm een kortingspercentage of een kortingsbedrag ingeven. Bij gebruik van een kortingspercentage zal Wings een kortingsbedrag berekenen op basis van het openstaand lijnsaldo en het ingegeven percentage. Dit kortingsbedrag kun je aanpassen. Je kan ook enkel het kortingsbedrag invullen (zonder ingave van het kortingspercentage)
Betalingsverschil: indien bij het afpunten een verschil ontstaat ten gevolge van een miniem verschil tussen de factuur en de betaling kun je gebruik maken van de optie betalingsverschillen. B.v. een kleine vergissing in het betaalde bedrag.
![Page 101: Wings Boekhouding Introductiehandleidinghouden terwijl je op de functietoets [F4] (bovenaan op je toetsenbord) drukt. ... klanten, leveranciers en algemene rekeningen niet overgedragen](https://reader034.fdocuments.nl/reader034/viewer/2022042415/5f300e824ecc5842d531a445/html5/thumbnails/101.jpg)
Wings Boekhouding - Introductiehandleiding 101
EBB Rekening 310-1234567-12 Vorig saldo op 20/07/17 +9783,57 ZICHTREKENING – EUR EUR BURO nv 016 Overschrijving Buitenland Usa sneltransport -449,58 017 Bankkosten - ref.031522 -19,98
Afschrift nr.2 /P.1 Nieuw saldo op 14/08/17 +9314,01
EBB
Bijlage Ref. 316121113610 Uw overschrijvingsopdracht van BEDRAG: 604,27 USD KOERS: 0,744000 EUR -449,58 U/ref. 1232/13806 Begunstigde: USA TRANS SARASOTA Correspondent: AMERICANA BANK USA - FL 32121 SARASOTA Melding: bet. fact. 031522 016 Betaling Buitenland Usa transport -19,98 betalingsprovisie 15,89 variabele kosten 0,62 Belastbaar BTW: 16,51 BTW 21% : 3,47 Afschrift nr.2 /P.2
![Page 102: Wings Boekhouding Introductiehandleidinghouden terwijl je op de functietoets [F4] (bovenaan op je toetsenbord) drukt. ... klanten, leveranciers en algemene rekeningen niet overgedragen](https://reader034.fdocuments.nl/reader034/viewer/2022042415/5f300e824ecc5842d531a445/html5/thumbnails/102.jpg)
Wings Boekhouding - Introductiehandleiding 102
Het boeken van een betaling aan een leverancier in vreemde munt
B.v. boeken van een betaling aan een leverancier in USD
Bedrag betaling 604,27 USD, leverancier USA Transport, Bankkosten 19,98 EUR (BTW incl.)
Klik op en Klik op “Leverancier” of
Druk [F3] en gebruik [], [] en druk [Enter ] op “Leverancier”
→ Ook hier is het mogelijk om in het selectievak te selecteren door gewoon gebruik te maken van [1] “Rekening”, [2] “Klant” en [3] “Leverancier”
Druk [Enter ] en vul de (gedeeltelijke) leverancierscode in b.v. USATRANS Druk driemaal [Enter ] en vul het betalingsbedrag in USD in b.v. -604,27 Druk [Enter ] en vul het betalingsbedrag in EUR in b.v. -449,58
→ Het bedrag moet voorafgegaan worden door een (-) minteken
aangezien in dit geval je banksaldo zal verminderd worden. Komt het bedrag bij op je bankrekening, geef dan dit bedrag gewoon (dus positief) in. Een plusteken is overbodig.
Druk tweemaal [Enter ] en je komt nu terecht in het scherm “Afpunten”
→ (Zie ook: 7.3. Het afpunten: nut en methode) Selecteer de lijn die je wenst af te punten door erop te dubbelklikken of
gebruik [], [] en druk [Space]
→ De aankoopfactuur werd geboekt voor 604,27 USD wat aan de toenmalige koers (à 0,642553) 388,28 EUR vertegenwoordigde. De koers van de betaling in het voorbeeld ligt hoger nl. 0,744000. De betaling van de 604,27 USD vertegenwoordigt in het voorbeeld 449,58 EUR.
![Page 103: Wings Boekhouding Introductiehandleidinghouden terwijl je op de functietoets [F4] (bovenaan op je toetsenbord) drukt. ... klanten, leveranciers en algemene rekeningen niet overgedragen](https://reader034.fdocuments.nl/reader034/viewer/2022042415/5f300e824ecc5842d531a445/html5/thumbnails/103.jpg)
Wings Boekhouding - Introductiehandleiding 103
Deze betaling zal dus aanleiding geven tot koersverschillen.
Na selectie van de afgepunte lijn wordt automatisch het koersverschil getoond (Zie ook: 7.3 Afpunten: nut en methode)
Klik op om de betaling toe te wijzen aan de aangeduide verrichting → Indien er zich koersverschillen voordoen gebeurt er in het dagboek
automatisch een boeking op de rekening positieve of negatieve koersverschillen.
Druk [Ctrl]+[ Enter ] om de lijn te beëindigen en een volgende boekingslijn in
te brengen. → Enkel nadat alle boekingen gebeurd zijn en het “Nog te boeken
saldo” nul is kun je door op te klikken of [F12] te drukken het betreffende uittreksel wegschrijven.
Koersverschil: als alle afpuntbedragen in dezelfde munt uitgedrukt zijn als de munt van het openstaand lijnsaldo wordt door Wings automatisch een koersverschil berekend. Dit voorgestelde koersverschil kan je aanpassen als de munt van het openstaand lijnsaldo en de munt van de afpuntingen voor alle bedragen dezelfde vreemde munt is.
De koersverschillen zullen niet door Wings berekend worden als blijkt dat bij de afpuntingen minstens één munt verschilt van de munt van het openstaande lijnsaldo. Je kan uiteraard wel zelf het koersverschil bepalen.
(Zie ook: Wings - Help - Afpunten klanten/leveranciers - Afpuntingen)
![Page 104: Wings Boekhouding Introductiehandleidinghouden terwijl je op de functietoets [F4] (bovenaan op je toetsenbord) drukt. ... klanten, leveranciers en algemene rekeningen niet overgedragen](https://reader034.fdocuments.nl/reader034/viewer/2022042415/5f300e824ecc5842d531a445/html5/thumbnails/104.jpg)
Wings Boekhouding - Introductiehandleiding 104
Diverse verrichtingen - Journaalposten - Pg.1
01/07 Rekeningnummer/Naam Journaalpost Debet Credit
620200 Wedden bedienden 2478,94
621000 Soc.Kas Zelfstandige 371,84
453000 Te betalen BV
309,87
454000 Te betalen RSZ 887,46
454100 RSZ Werknemer 867,63
455000 Te betalen Wedden 785,82
![Page 105: Wings Boekhouding Introductiehandleidinghouden terwijl je op de functietoets [F4] (bovenaan op je toetsenbord) drukt. ... klanten, leveranciers en algemene rekeningen niet overgedragen](https://reader034.fdocuments.nl/reader034/viewer/2022042415/5f300e824ecc5842d531a445/html5/thumbnails/105.jpg)
Wings Boekhouding - Introductiehandleiding 105
Diverse verrichtingen Het boeken van een diverse verrichting op algemene rekeningen
B.v. boeken van een loonstaat als diverse verrichting in EUR “Rekening”: 620200 Wedden bedienden - “Debet”: 2478,94 “Rekening”: 621000 Soc. Kas Zelfst - “Debet”: 371,84 “Rekening”: 453000 Te betalen BV - “Credit”: 309,87 “Rekening”: 454000 Te betalen RSZ - “Credit”: 887,46 “Rekening”: 454100 Rsz Werknemer - “Credit”: 867,63 “Rekening”: 455000 Te betalen wedden - “Credit”: 785,82
Klik op “Verrichting” in de menubalk Klik op “Diverse verrichtingen” Vul het gewenste dagboek in of bevestig de voorgestelde waarde.
B.v. D01 en druk [Enter ] Vul de boekingsperiode in en druk [Enter ] Vul de boekingsdatum in en druk [Enter ] Druk nogmaals [Enter ] Standaard staat “Rekening” geselecteerd, druk [Enter ]
→ Ook hier is het mogelijk om in het selectievak te selecteren door
gewoon gebruik te maken van en te klikken op het geselecteerde. of
→ Door [F3] te drukken en gebruik te maken van [], [] en vervolgens [Enter ] te drukken op het geselecteerde. of
→ Door te selecteren met keuze [1] “Rekening”, [2] “Klant” en [3] “Leverancier”
Vul het rekeningnummer in: 620200 en druk [Enter ]
![Page 106: Wings Boekhouding Introductiehandleidinghouden terwijl je op de functietoets [F4] (bovenaan op je toetsenbord) drukt. ... klanten, leveranciers en algemene rekeningen niet overgedragen](https://reader034.fdocuments.nl/reader034/viewer/2022042415/5f300e824ecc5842d531a445/html5/thumbnails/106.jpg)
Wings Boekhouding - Introductiehandleiding 106
Druk [Enter ] op “Munt” Vul als “Debet” in 2478,94 en druk [Enter ] Druk [Ctrl]+[Enter ] om de lijn te beëindigen en een volgende boekingslijn in
te brengen. Vul nu op dezelfde wijze de overige boekingslijnen in en let erop dat je de
bedragen in de juiste kolom (Debet- of Credit) plaatst. Beëindig elke boekingslijn met [Ctrl]+[ Enter ]
→ Enkel nadat alle boekingen gebeurd zijn en het “Nog te boeken
saldo” nul is kun je door op te klikken of [F12] te drukken het betreffende uittreksel wegschrijven.
![Page 107: Wings Boekhouding Introductiehandleidinghouden terwijl je op de functietoets [F4] (bovenaan op je toetsenbord) drukt. ... klanten, leveranciers en algemene rekeningen niet overgedragen](https://reader034.fdocuments.nl/reader034/viewer/2022042415/5f300e824ecc5842d531a445/html5/thumbnails/107.jpg)
Wings Boekhouding - Introductiehandleiding 107
7.3. Het afpunten: nut en methode Het afpunten: waarom? Als je verrichtingen verwerkt, worden klanten, leveranciers en algemene rekeningen bijgewerkt. Hierdoor ontstaan er na verloop van tijd heel wat boekingen op allerlei fiches, die je controle hierop gaan bemoeilijken. Indien je nu voor een bepaalde fiche gaat aanduiden welke debet- en creditbedragen samenhoren (b.v. factuur en betaling of creditnota) zal de inhoud van die fiche overzichtelijker worden. Dit proces wordt afpunten of aanzuiveren genoemd. Dit afpunten gebeurt onmiddellijk in de financiële verrichtingen (Zie ook: 7.2. De verrichtingen: -voorbeelden) of kan achteraf gebeuren in de “Verrichtingen” via de menuoptie “Afpunten”. Hier kan dan gekozen worden voor het manuele afpunten van “Klanten”, “Leveranciers” of “Algemene rekeningen” of kun je ook kiezen voor de werkwijze “Automatisch”. Na het afpuntingsproces heb je in Wings nog steeds de mogelijkheid om bij het raadplegen/afdrukken van de fiches aan te duiden of je een volledig overzicht wenst met alle boekingen (ook de afgepunte) of enkel de nog openstaande (niet-afgepunte) verrichtingen. In het afpuntscherm vind je de volgende knoppen terug: Suggestie
of
[Ctrl]+[F3] Door gebruik te maken van deze knop worden afpuntbare bedragen automatisch als afgepunt aangeduid. Wings suggereert op die manier wat zou kunnen afgepunt worden. Wil je gebruik maken van deze optie dan moeten de betreffende bedragen wel aan een aantal voorwaarden voldoen: • De bedragen moeten in dezelfde munt zijn. • Het moet gaan om bedragen die positief en negatief hetzelfde zijn. Intelligente filter
of
[Ctrl]+[F] Als je het afpuntscherm opent is deze knop actief. Bij het doorbladeren van de openstaande posten van klanten/leveranciers/algemene rekeningen worden enkel
![Page 108: Wings Boekhouding Introductiehandleidinghouden terwijl je op de functietoets [F4] (bovenaan op je toetsenbord) drukt. ... klanten, leveranciers en algemene rekeningen niet overgedragen](https://reader034.fdocuments.nl/reader034/viewer/2022042415/5f300e824ecc5842d531a445/html5/thumbnails/108.jpg)
Wings Boekhouding - Introductiehandleiding 108
fiches getoond die zowel positieve als negatieve afpuntbare bedragen bevatten. Andere fiches worden overgeslagen. Manueel Afpunten doe je eigenlijk door de lijnen aan te duiden die tegenover mekaar afgepunt worden. Het aanduiden van een af te punten lijn doe je door:
dubbelklikken (linkermuisknop) op de af te punten lijn of
[Space] (spatiebalk) of [+] of [*] te drukken en met [], [] (de navigatietoetsen) van lijn te veranderen.
Alles/openstaand Bij het openen van het afpuntscherm merk je dat de status steeds “Openstaand” is. Dit betekent dat je enkel de nog openstaande bedragen van die fiche te zien krijgt. Indien je nu ook de reeds afgepunte bedragen van de fiche wenst te zien, moet je van de status openstaand overschakelen naar de status “Alles”. Hier bestaat dan ook de mogelijkheid om deze bedragen eventueel opnieuw af te punten. Van “Openstaand” overschakelen naar “Alles”
of
[F4] Hierdoor worden ook de reeds afgepunte bedragen getoond en kan je deze ongedaan maken. Klik op de lijn met de melding "Afgepunt" en klik vervolgens op de knop.
Van “Alles” overschakelen naar “Openstaand”
of
[F4]
![Page 109: Wings Boekhouding Introductiehandleidinghouden terwijl je op de functietoets [F4] (bovenaan op je toetsenbord) drukt. ... klanten, leveranciers en algemene rekeningen niet overgedragen](https://reader034.fdocuments.nl/reader034/viewer/2022042415/5f300e824ecc5842d531a445/html5/thumbnails/109.jpg)
Wings Boekhouding - Introductiehandleiding 109
Het scherm van de manuele afpuntingen bij klanten/leveranciers
B.v. manuele afpunting van een creditnota bij de klant “Peeters”
Klant krijgt een creditnota van 371,84 EUR op factuur 07000002 van 1859,20 EUR
Klik op “Verrichting” in de menubalk Klik op “Afpunten” Naargelang wat je wil afpunten, klik je hier op “Klanten”, “Leveranciers”,
“Algemene rekeningen of “Automatisch” voor het automatisch afpunten (Zie ook: Wings - Help - Automatisch afpunten)
Klik op “Klanten” Vul de gewenste (gedeeltelijke) klantcode in b.v. PEETER waarop je wil gaan
afpunten De openstaande bedragen worden nu op het scherm getoond
Dubbelklik op de betrokken factuurlijn b.v. 07000002 of
[Space] of [+] of [*]
Dubbelklik op de betrokken creditnotalijn b.v. 07000003 of
[Space] of [+] of [*]
→ De geselecteerde lijnen worden gekleurd weergegeven. De lijn die het openstaand lijnsaldo (Zie ook: Wings - Help - Afpuntingen) weergeeft wordt voorafgegaan door • de afpuntingen door ✓
Klik op of [F12] om de afpunting te verwerken.
![Page 110: Wings Boekhouding Introductiehandleidinghouden terwijl je op de functietoets [F4] (bovenaan op je toetsenbord) drukt. ... klanten, leveranciers en algemene rekeningen niet overgedragen](https://reader034.fdocuments.nl/reader034/viewer/2022042415/5f300e824ecc5842d531a445/html5/thumbnails/110.jpg)
Wings Boekhouding - Introductiehandleiding 110
→ Als een nog openstaande verrichting overeenstemt met het nog
openstaand saldo dan wordt dit bedrag gekleurd en onderlijnd aangegeven.
→ Indien het bedrag niet volledig afgepunt is, krijg je d.m.v. een
dialoogvenster de mogelijkheid om de gedeeltelijke afpunting al dan niet te aanvaarden.
Klik op om de afpunting te aanvaarden of
[J]
→ Op het afpuntscherm merk je dat het openstaand factuurbedrag verminderd wordt met het bedrag van de creditnota
Klik op om het afpuntscherm af te sluiten of
[Ctrl]+[F4] → Nieuw saldo: dit bedrag is eigenlijk het saldo van de afgepunte lijn
zoals het in de openstaande posten zal terecht komen. Als het saldo van de afgepunte lijn nul is zal deze lijn na afpunting niet meer in de openstaande posten voorkomen.
De methode van afpunten verloopt op analoge wijze bij de leveranciers.
Een alternatieve methode om af te punten lijnen te selecteren bestaat erin om op de af te punten lijn te klikken met de rechtermuisknop en vervolgens op “Afpunten” te klikken.
Bij het afpunten is het ook mogelijk om met een multiselectie te werken. Gebruik hiertoe [Shift ]+[], []. Met de muis gelden hier bovendien dezelfde selectiemogelijkheden als in Windows: [Ctrl]+muisklik.
![Page 111: Wings Boekhouding Introductiehandleidinghouden terwijl je op de functietoets [F4] (bovenaan op je toetsenbord) drukt. ... klanten, leveranciers en algemene rekeningen niet overgedragen](https://reader034.fdocuments.nl/reader034/viewer/2022042415/5f300e824ecc5842d531a445/html5/thumbnails/111.jpg)
Wings Boekhouding - Introductiehandleiding 111
7.4. Het opzoeken en wijzigen van een verrichting
Boekhoudkundige verrichtingen kunnen in Wings op een eenvoudige wijze opgezocht en gewijzigd worden. Het al dan niet zichtbaar zijn van de wijziging van een verrichting is afhankelijk van het ingestelde verwerkingsniveau. (Zie ook: 6.4. De verwerkingsniveaus) Ter herinnering: Verrichtingen op een “Voorlopig” verwerkingsniveau Deze zijn gewoon wijzigbaar zonder dat er van deze wijziging in de “definitieve” dagboeken iets merkbaar is. Verrichtingen op een “Definitief” verwerkingsniveau Deze zijn gewoon wijzigbaar maar de correctie is steeds zichtbaar in de dagboeken. Verrichtingen opzoeken en wijzigen Ga op de volgende manier tewerk: B.v. opzoeken en wijzigen van een aankoopverrichting Leverancier: Peeters/Documentnummer: 17000030 van 123,95 EUR Het document moet echter een factuur zijn en geen creditnota Correcties op bedrag: 371,84 EUR i.p.v. 123,95 EUR Leverancier: Peters i.p.v. Peeters
Klik op “Verrichting” in de menubalk
![Page 112: Wings Boekhouding Introductiehandleidinghouden terwijl je op de functietoets [F4] (bovenaan op je toetsenbord) drukt. ... klanten, leveranciers en algemene rekeningen niet overgedragen](https://reader034.fdocuments.nl/reader034/viewer/2022042415/5f300e824ecc5842d531a445/html5/thumbnails/112.jpg)
Wings Boekhouding - Introductiehandleiding 112
Klik nu op “Aankoopverrichting”
Klik op of
Druk [Ctrl]+[F3]
→ Het opzoeken van een verrichting gebeurt op basis van een viertal selectiecriteria: 1. Boekjaar 2. Boek 3. Periode 4. Vanaf volgnummer
Vul de gewenste zoekcriteria in waar deze nodig zijn of bevestig de
standaardwaarde. B.v. “Boekjaar:” 17 en “Boek:” A01
Vul als “Periode:” 07/17 in en bij “Vanaf nummer:” 17000030
Selecteer de gewenste verrichting door deze aan te klikken → De verrichting wordt gekleurd aangegeven. → Het detail van een specifieke verrichting kan je in het onderste
zoekscherm ook te zien krijgen als je gebruik maakt van de pijltjes [], [], of de schuifbalken.
Klik op of
Dubbelklik op de te corrigeren verrichting → Deze verrichting wordt nu op het scherm getoond en je kan de
nodige aanpassingen aanbrengen. (Boek en volgnummer zijn niet meer aanpasbaar).
Druk enkele malen op [Enter ] en tik als (gedeeltelijke) code PEETER in
![Page 113: Wings Boekhouding Introductiehandleidinghouden terwijl je op de functietoets [F4] (bovenaan op je toetsenbord) drukt. ... klanten, leveranciers en algemene rekeningen niet overgedragen](https://reader034.fdocuments.nl/reader034/viewer/2022042415/5f300e824ecc5842d531a445/html5/thumbnails/113.jpg)
Wings Boekhouding - Introductiehandleiding 113
Druk (enkele malen) op [Enter ] en tik als bedrag 371,84 in Druk op [Enter ] en de status van het document wijzigt naar “Factuur” Druk op [Enter ] en tik het gewenste rekeningnummer opnieuw in 611100
→ De uitsplitsing van “Bedrag” en “BTW” gebeurt nu automatisch voor het nieuwe factuurbedrag. (Zie ook: 7.1. Wat je vooraf moet weten)
De knop is enkel zichtbaar indien de geselecteerde boeking zich niet in een afgesloten periode bevindt. Indien het een afgesloten periode betreft, wordt ervan uitgegaan dat de BTW-aangifte reeds werd ingediend. Aan deze gegevens mag dus niets meer gewijzigd worden, daar de juistheid van de BTW-aangifte dan in het gedrang zou komen.
Het opzoeken en wijzigen van verkoop-, financiële en diverse verrichtingen verloopt op analoge wijze.
Het is aangewezen dat je verkoopverrichtingen wijzigt door gebruik te maken van de daartoe voorziene opties zoals “Correctie”. Verkoopverrichtingen corrigeren door diverse verrichtingen in te geven zal immers de BTW-listing niet aanpassen.
Verrichtingen opzoeken en verbinden Ga op de volgende manier tewerk: B.v. opzoeken en verbinden van een factuur uit een reeds afgesloten periode met een uitgaande creditnota Klant: De Kroon/Documentnummer: 17000001 Verbinden met een uitgaande creditnota
![Page 114: Wings Boekhouding Introductiehandleidinghouden terwijl je op de functietoets [F4] (bovenaan op je toetsenbord) drukt. ... klanten, leveranciers en algemene rekeningen niet overgedragen](https://reader034.fdocuments.nl/reader034/viewer/2022042415/5f300e824ecc5842d531a445/html5/thumbnails/114.jpg)
Wings Boekhouding - Introductiehandleiding 114
Klik op “Verrichting” in de menubalk Klik nu op “Verkoopverrichting”
Klik op of
Druk [Ctrl]+[F3]
→ Het opzoeken van een verrichting gebeurt op basis van een viertal selectiecriteria: 1. Boekjaar 2. Boek 3. Periode 4. Vanaf volgnummer
Vul de gewenste zoekcriteria in waar deze nodig zijn of bevestig de
standaardwaarde. B.v. “Boekjaar:” 17 en “Boek:” V01
Druk [Enter ] op “Periode” en eveneens [Enter ] op “Vanaf nummer:”
Selecteer de gewenste verrichting door deze aan te klikken → De verrichting wordt gekleurd aangegeven. → Het detail van een specifieke verrichting kan je in het onderste
zoekscherm ook te zien krijgen als je gebruik maakt van de pijltjes [], [], of de schuifbalken.
Klik op of
Dubbelklik op de te verbinden verrichting
→ Van deze verrichting worden enkel de gegevens nu op het scherm getoond en kan je nu de uitgaande creditnota inboeken.
![Page 115: Wings Boekhouding Introductiehandleidinghouden terwijl je op de functietoets [F4] (bovenaan op je toetsenbord) drukt. ... klanten, leveranciers en algemene rekeningen niet overgedragen](https://reader034.fdocuments.nl/reader034/viewer/2022042415/5f300e824ecc5842d531a445/html5/thumbnails/115.jpg)
Wings Boekhouding - Introductiehandleiding 115
Druk enkele malen op [Enter ] en tik als (gedeeltelijke) code DEKR in
Druk (enkele malen) op [Enter ] en tik als bedrag -1000 in Druk op [Enter ] en de status van het document wijzigt naar “Creditnota” Druk eventueel [Enter ] op “Betaling” en “Vervaldag” Druk nogmaals [Enter ]
→ De uitsplitsing van “Bedrag” en “BTW” gebeurt nu automatisch voor
het creditnotabedrag. (Zie ook: 7.1. Wat je vooraf moet weten).
De knop is enkel zichtbaar indien de geselecteerde boeking zich in een afgesloten periode bevindt. Eventuele wijzigingen dienen dan in dit geval d.m.v. deze knop te gebeuren. Verrichtingen die samenhoren (b.v. factuur en creditnota) kan je dus op deze manier met elkaar verbinden.
Het opzoeken, wijzigen en verbinden van verkoop-, financiële en diverse verrichtingen verloopt op analoge wijze.
![Page 116: Wings Boekhouding Introductiehandleidinghouden terwijl je op de functietoets [F4] (bovenaan op je toetsenbord) drukt. ... klanten, leveranciers en algemene rekeningen niet overgedragen](https://reader034.fdocuments.nl/reader034/viewer/2022042415/5f300e824ecc5842d531a445/html5/thumbnails/116.jpg)
Wings Boekhouding - Introductiehandleiding 116
HET RAADPLEGEN
8.1. Het raadplegen van een verrichting Wings biedt diverse mogelijkheden om raadplegingen te doen. Je kunt ook boekingen raadplegen die zich in een afgesloten boekjaar bevinden. Bij de raadplegingen van boekingen op klanten, leveranciers en rekeningen zijn er allerlei selecties mogelijk. In dit hoofdstuk zie je enkele voorbeelden van raadplegingen.
Inzoomen: Wings biedt de mogelijkheid om op een snelle wijze meer gedetailleerde informatie op te vragen door “inzoomen”. Zo kun je van een niet-gedetailleerde rekeningfiche meer details opvragen door in te zoomen op de rekeningfiche in detail. Van hieruit krijg je dan de mogelijkheid om in te zoomen naar de overeenkomstige verrichting in het dagboek. (Zie ook: Wings - Help - Inzoomen)
B.v. Snel raadplegen door “inzoomen” vanuit de raadpleging van het grootboek klanten
Klik op of dubbelklik op de lijn waarop je wil inzoomen b.v. V01 - 18000001 of
[Space] drukken op de betreffende lijn
→ Je merkt dat je nu automatisch in het verkoopdagboek terecht komt.
De betreffende verrichting wordt gekleurd weergegeven. In de kolom Memo kun je de memo lezen door de muisaanwijzer erop te houden of te dubbelklikken op .
→ Klikken op een verrichting en vervolgens op laat toe de boeking te wijzigen vanuit de raadpleging.
![Page 117: Wings Boekhouding Introductiehandleidinghouden terwijl je op de functietoets [F4] (bovenaan op je toetsenbord) drukt. ... klanten, leveranciers en algemene rekeningen niet overgedragen](https://reader034.fdocuments.nl/reader034/viewer/2022042415/5f300e824ecc5842d531a445/html5/thumbnails/117.jpg)
Wings Boekhouding - Introductiehandleiding 117
Door op te klikken beëindig je de raadpleging
Raadplegingen van leveranciers en rekeningen verlopen op dezelfde wijze. Dagboeken In het dagboek of journaal worden alle verrichtingen volledig en in volgorde van datum ingeschreven.
Klik op “Raadplegen” in de menubalk Klik op “Dagboeken”
of
Gebruik [Alt]+[P] en druk vervolgens op [D] Om een dagboek te raadplegen beschik je over een vijftal selectiecriteria: “Boekjaar”, “Boek”, “Periode”, “Vanaf nummer” en “Weergeven gecorrigeerd”. (Zie ook: Wings - Help - Raadplegen Dagboeken) Verbonden boekingen bekijken Zoals we reeds eerder in dit introductieboekje hebben gezien, biedt Wings de mogelijkheid om de samenhang aan te tonen tussen een boeking uit een reeds afgesloten periode en een boeking uit een andere periode. (Zie ook: 7.4 Verrichtingen opzoeken en verbinden) Hoe kun je in de raadplegingen zien of het over een verbonden boeking gaat?
B.v. Raadpleging van het verkoopdagboek, boekjaar 17
![Page 118: Wings Boekhouding Introductiehandleidinghouden terwijl je op de functietoets [F4] (bovenaan op je toetsenbord) drukt. ... klanten, leveranciers en algemene rekeningen niet overgedragen](https://reader034.fdocuments.nl/reader034/viewer/2022042415/5f300e824ecc5842d531a445/html5/thumbnails/118.jpg)
Wings Boekhouding - Introductiehandleiding 118
→ (Zie ook: Wings - Help - Weergeven gecorrigeerd) → Het verkoopdagboek wordt getoond over de gevraagde periode.
Merk op dat in de kolom “Verbinding” duidelijk “Ja” wordt aangegeven voor factuurnummer 17000025
Selecteer factuurnummer 17000028 Zoom in op dit factuur door te dubbelklikken op de betreffende lijn
of druk [Space]
→ De verbonden boekingen worden nu getoond
Door op te klikken beëindig je de raadpleging
Merk op dat bij het raadplegen van het dagboek ook de “Status” van de verrichtingen verschijnt. Deze “Status” geeft je een idee van wat er met deze verrichting allemaal al gebeurd is en op welk verwerkingsniveau zij zich momenteel bevindt. (Zie ook: Wings - Help - Boekhouding - Raadplegen dagboeken - Status)
![Page 119: Wings Boekhouding Introductiehandleidinghouden terwijl je op de functietoets [F4] (bovenaan op je toetsenbord) drukt. ... klanten, leveranciers en algemene rekeningen niet overgedragen](https://reader034.fdocuments.nl/reader034/viewer/2022042415/5f300e824ecc5842d531a445/html5/thumbnails/119.jpg)
Wings Boekhouding - Introductiehandleiding 119
Balansen
Subtotaalniveaus
(max. 4) Detail of niet
Naast de inschrijving in het grootboek zullen de geboekte bedragen eveneens een invloed uitoefenen op de balansen van klanten, leveranciers en rekeningen. B.v. raadpleging van een rekeningbalans over een gans boekjaar
Klik op “Raadplegen” in de menubalk Klik op “Balansen”
of
Gebruik [Alt]+[P] en druk vervolgens op [B]
Selecteer met de muis als “Type”
→ Op basis van het type worden een aantal balanstypes voorgesteld: Type Balans Rekening, klant, leverancier Rekeningbalans Rekening Actief/Passief Rekening Resultatenrekening / - verwerking Klant, leverancier Vervaldagbalans (Zie ook: Wings - Help - Balanstype Klant/leverancier)
Selectie balanstype
Selectie items vanaf t/m
Selectie periode raadpleging
Selectie type raadpleging
Bedragen met of zonder overdracht
Verschil tonen met voorgaand jaar
![Page 120: Wings Boekhouding Introductiehandleidinghouden terwijl je op de functietoets [F4] (bovenaan op je toetsenbord) drukt. ... klanten, leveranciers en algemene rekeningen niet overgedragen](https://reader034.fdocuments.nl/reader034/viewer/2022042415/5f300e824ecc5842d531a445/html5/thumbnails/120.jpg)
Wings Boekhouding - Introductiehandleiding 120
Selecteer “Rekeningbalans” Selecteer het maximum subtotaalniveau “4”
(Zie ook: Wings - Help - Subtotaalniveaus) Kruis “Detail” aan
(Zie ook: Wings - Help - Detail)
Tik de rekeningnummers in “Vanaf” en “T/m” die je wil gaan raadplegen
Kruis aan “Proef met overdracht”
→ Proef met overdracht betekent dat de debet- en credittotalen een totaal vormen van de bedragen van de verrichtingen die op de geselecteerde fiches geboekt werden vóór de opgegeven beginperiode. (Zie ook: Wings - Help – Proef met/zonder overdracht)
Kruis aan “Saldi met overdracht” (Zie ook: Wings - Help - Saldi met/zonder overdracht)
Kruis aan “Verschil met voorgaand”
→ Er wordt een verschil getoond met de cijfers van het voorgaande jaar over dezelfde periode.
Selecteer
→ Meer info over “Periode” (Zie ook: Wings - Help - Periode)
Klik op en de raadpleging verschijnt op het scherm
![Page 121: Wings Boekhouding Introductiehandleidinghouden terwijl je op de functietoets [F4] (bovenaan op je toetsenbord) drukt. ... klanten, leveranciers en algemene rekeningen niet overgedragen](https://reader034.fdocuments.nl/reader034/viewer/2022042415/5f300e824ecc5842d531a445/html5/thumbnails/121.jpg)
Wings Boekhouding - Introductiehandleiding 121
→ Bovenaan zie je de geselecteerde rekeningen. Bovenaan het scherm
merk je enkele speciale knoppen waarmee je aangeeft wat je wil zien:
Toon de lijn “Totaal”.
Toon enkel subtotalen.
Toon subtotalen en bedragen van de individuele rekeningen.
Ook hier bestaat de mogelijkheid van “inzoomen”. Dubbelklik op de betreffende rekening-/klant-/leverancierslijn of druk [Space]. Door dit inzoomen kun je vanuit de balans een overzicht krijgen van het grootboek van de rekening/klant/leverancier.
B.v. Inzoomen op de BTW-rekening aankopen: 411000
Dubbelklik op de betreffende rekeningnummerlijn → Het grootboek van rekening 411000 verschijnt
→ Klikken op een boeking en vervolgens op laat toe de boekingscommentaar te wijzigen.
Dubbelklik op de lijn met “A01” factuurnummer: “07000094”
→ Het dagboek verschijnt en toont de detail van deze boeking.
![Page 122: Wings Boekhouding Introductiehandleidinghouden terwijl je op de functietoets [F4] (bovenaan op je toetsenbord) drukt. ... klanten, leveranciers en algemene rekeningen niet overgedragen](https://reader034.fdocuments.nl/reader034/viewer/2022042415/5f300e824ecc5842d531a445/html5/thumbnails/122.jpg)
Wings Boekhouding - Introductiehandleiding 122
Door op te klikken beëindig je de raadpleging Info Een grafische voorstelling van de omzet van de klant/leverancier is beschikbaar in de klanten- en leveranciersinfo. Verder wordt er ook algemene informatie over de klant/leverancier gegeven zoals je die in de betreffende klanten-/leveranciersfiche hebt ingevuld en is er een handig memoblad, waar je allerlei opmerkingen m.b.t. de klant/leverancier kan raadplegen. Er is eveneens een grafische voorstelling mogelijk van het betalingsprofiel klant/leverancier:
B.v. Raadplegen van betalingsprofiel klant Vanvaerenbergh
Klik op “Raadplegen” in de menubalk Klik op “Info” Klik op “Klanten”
![Page 123: Wings Boekhouding Introductiehandleidinghouden terwijl je op de functietoets [F4] (bovenaan op je toetsenbord) drukt. ... klanten, leveranciers en algemene rekeningen niet overgedragen](https://reader034.fdocuments.nl/reader034/viewer/2022042415/5f300e824ecc5842d531a445/html5/thumbnails/123.jpg)
Wings Boekhouding - Introductiehandleiding 123
Klik op Tik de nu de (gedeeltelijke) code van de klant in b.v. Vanvaere Dubbelklik op de gewenste klant om deze te selecteren Klik op het tabblad “Betalingsprofiel”
→ De grafiek van het betalingsprofiel verschijnt. Bovenaan rechts zie je
het nog openstaande saldo van de klant, b.v. “1505,85” → De klant is 95 dagen te laat met zijn betaling: dit aantal wordt
bepaald op basis van de systeemdatum en de vervaldag van het oudste openstaand bedrag.
→ Het jaargemiddelde bedraagt 161 dagen. Dit is het gemiddeld aantal
dagen dat de klant te laat betaalt over een periode van de laatste 12 maanden (te tellen vanaf de systeemdatum).
→ Voor onze klant Vanvaerenbergh zien we dat de betalingsvoorwaarde
op 30 dagen factuurdatum (F030) werd ingesteld.
Kruis aan
→ Je kunt met deze parameter de grootte van de cirkels die de openstaande bedragen weergeven al dan niet in overeenstemming brengen met de grootte van het betrokken openstaand bedrag. Dit geeft je vooral een duidelijker beeld op de onderlinge verhoudingen tussen de openstaande bedragen
Kruis aan
→ Bij elke cirkel wordt nu het overeenkomstig openstaand bedrag
getoond.
![Page 124: Wings Boekhouding Introductiehandleidinghouden terwijl je op de functietoets [F4] (bovenaan op je toetsenbord) drukt. ... klanten, leveranciers en algemene rekeningen niet overgedragen](https://reader034.fdocuments.nl/reader034/viewer/2022042415/5f300e824ecc5842d531a445/html5/thumbnails/124.jpg)
Wings Boekhouding - Introductiehandleiding 124
→ Bij de grootste rode cirkel wordt nu een bedrag van 650 getoond.
Dubbelklik op deze cirkel en je bekomt de openstaande posten die je duidelijk tonen wat de oorsprong is van het openstaande bedrag
De cirkels worden getoond in de kleuren van het verkeerslicht. De legende van deze kleuren zie je op je scherm. In ons voorbeeld merk je dat in de periode 02/07 (zie X-as) een factuur (2050, groene kleur) werd betaald. De resterende cirkels (176, 650, 230 en 450 uit de periode 04/07 - 07/07, rode kleur) zijn nog niet betaalde facturen.
→ De factuur van 450 (d.i. het bedrag achter de cirkel met het bedrag
230) is nog maar enkele dagen vervallen en bij het document van 176 merk je (Y-as) dat de klant al meer dan 50 dagen te laat is met zijn betaling.
Met behulp van de muis kan je inzoomen op één of meerdere bedragen. Ook uitzoomen is mogelijk.
![Page 125: Wings Boekhouding Introductiehandleidinghouden terwijl je op de functietoets [F4] (bovenaan op je toetsenbord) drukt. ... klanten, leveranciers en algemene rekeningen niet overgedragen](https://reader034.fdocuments.nl/reader034/viewer/2022042415/5f300e824ecc5842d531a445/html5/thumbnails/125.jpg)
Wings Boekhouding - Introductiehandleiding 125
B.v. Inzoomen
Markeer de cirkel door de linkermuisknop ingedrukt te houden Sleep met de muis van linksboven naar rechtsonder
→ De cirkel wordt nu groter en duidelijker weergegeven.
B.v. Uitzoomen
Markeer de cirkel door de linkermuisknop ingedrukt te houden Sleep met de muis van rechtsonder naar linksboven of
Druk
Vorig/volgend jaar Door de overeenkomstige knop aan te klikken kan je de gegevens van de 2 vorige boekjaren eveneens raadplegen.
Info kan ook vanuit andere vensters opgevraagd worden door op te klikken of [Ctrl]+[I] (letter i) te gebruiken.
![Page 126: Wings Boekhouding Introductiehandleidinghouden terwijl je op de functietoets [F4] (bovenaan op je toetsenbord) drukt. ... klanten, leveranciers en algemene rekeningen niet overgedragen](https://reader034.fdocuments.nl/reader034/viewer/2022042415/5f300e824ecc5842d531a445/html5/thumbnails/126.jpg)
Wings Boekhouding - Introductiehandleiding 126
HET AFDRUKKEN
9.1. Een vorm van controle: het afdrukvoorbeeld In het vorige hoofdstuk heb je kunnen kennismaken met de methode van raadplegen in Wings. Het spreekt vanzelf dat je deze gegevens ook kunt afdrukken. Wings biedt buiten deze ruime keuze aan afdrukken ook de mogelijkheid om de afdrukken op scherm te bekijken. Bij uit te voeren wijzigingen of correcties aan verrichtingen kun je deze eerst uitvoeren na controle d.m.v het afdrukvoorbeeld. Vervolgens kun je dan de nodige correcte afdrukken maken. Op deze wijze bespaar je niet alleen papier maar bekom je ook mooie en ordelijke afdrukken. Het afdrukvoorbeeld is toegankelijk vanuit elke raadpleging en afdruk naar de printer.
B.v. Het afdrukvoorbeeld vanuit de raadpleging van dagboeken
Klik in de menubalk op “Raadplegen” en vervolgens op “Dagboeken” Selecteer boekjaar 03 druk [Enter ] en kies V01 als boek Druk enkele malen [Enter ]
→ De verkoopverrichtingen worden getoond.
Klik in de werkbalk op
→ Het afdrukvoorbeeld verschijnt verkleind op je scherm. → De muisaanwijzer wijzigt in een vergrootglas
Zoom in door het vergrootglas in de tekst te positioneren en dan te klikken
→ De afdruk wordt nu op 100% weergegeven
![Page 127: Wings Boekhouding Introductiehandleidinghouden terwijl je op de functietoets [F4] (bovenaan op je toetsenbord) drukt. ... klanten, leveranciers en algemene rekeningen niet overgedragen](https://reader034.fdocuments.nl/reader034/viewer/2022042415/5f300e824ecc5842d531a445/html5/thumbnails/127.jpg)
Wings Boekhouding - Introductiehandleiding 127
→ Het afdrukpercentage kan jezelf aanpassen door op dit vakje te
klikken of door te gebruiken. Overzicht van de knoppen (Zie ook: Wings - Help - Raadplegen - Afdrukvoorbeeld) (Zie ook: 5.2. Het optimaal gebruik van het programma) Knop Functie bij het afdrukvoorbeeld
Afsluiten actief venster
Afdrukken document
Aanpassen papierformaat, lettertype, ...
Voorbeeld van een volledige pagina
Voorbeeld over volledige paginabreedte
Voorbeeld op 100%
Selectie percentage afdrukvoorbeeld
Eerste pagina
Vorige pagina
Volgende pagina
Laatste pagina
Hou er rekening mee dat gewijzigde pagina-instellingen d.m.v. ook geldig zijn bij het afdrukken naar de printer. Als je afdrukt naar een printer kun je een
afdrukvoorbeeld bekomen door op de knop te klikken. (Zie ook: Wings - Help - Raadplegen - Afdrukvoorbeeld)
![Page 128: Wings Boekhouding Introductiehandleidinghouden terwijl je op de functietoets [F4] (bovenaan op je toetsenbord) drukt. ... klanten, leveranciers en algemene rekeningen niet overgedragen](https://reader034.fdocuments.nl/reader034/viewer/2022042415/5f300e824ecc5842d531a445/html5/thumbnails/128.jpg)
Wings Boekhouding - Introductiehandleiding 128
9.2. Printers, marges en lettertypes De knop “Pagina-instelling” heeft ook invloed op het afdrukken naar de printer en dus niet enkel op het afdrukvoorbeeld. In het volgende schema zie je de belangrijkste instellingen:
Instelling afdrukken in de lengte of in de breedte Grafisch voorbeeld van hoe de uiteindelijke afdruk er zal
uitzien
Toegang tot de pagina-instelling vanuit de menubalk (tijdens de selectie van een afdruk)
Klik op “Dossier” en vervolgens op “Pagina-instelling” of
Druk [Alt]+[D] en vervolgens [G] Het afdrukken van rappels Door aan klanten die te laat of niet betalen een rappelbrief te sturen, kan je ze aansporen tot betalen. (Zie ook: Wings - Help - Hulpbestanden - Rappelteksten)
Instelling papierformaat b.v. A4
Selecteer hier de gewenste papierbak
Selecteer het gewenste lettertype voor lijstselectie en lijstdetail (Zie ook:Wings - Help- Afdrukken)
Instellingen voor boven- en ondermarge, linker en rechtermarge
Mogelijkheid om de instellingen op te slaan voor deze afdrukselectie
![Page 129: Wings Boekhouding Introductiehandleidinghouden terwijl je op de functietoets [F4] (bovenaan op je toetsenbord) drukt. ... klanten, leveranciers en algemene rekeningen niet overgedragen](https://reader034.fdocuments.nl/reader034/viewer/2022042415/5f300e824ecc5842d531a445/html5/thumbnails/129.jpg)
Wings Boekhouding - Introductiehandleiding 129
Afdrukken rappels Vul het aantal dagen vervallen in: (B.v. de facturen moeten zeker 3 dagen vervallen zijn alvorens ik rappels ga drukken). Vul het aantal dagen in sedert de laatste rappel: (B.v. ik wens pas om de 14 dagen rappels af te drukken). Vul de selectie van de klanten voor de rappelafdruk in Met dit tellervak bepaal je het aantal rappelniveaus dat wordt getoond. (Zie ook: Wings - Help - Bedragen per rappelnr.) Bijkomende selectiemogelijkheden op klantgroep, Lay-outgroep en op vertegenwoordiger.
Selectie op gebruik pro forma
Klik op “Afdrukken” en vervolgens op “Rappels” of
Druk [Alt]+[A] en vervolgens [L]
Afsluiten venster Afdrukken rappels alle getoonde klanten
Afdrukvoorbeeld huidige lijn (klant) Versturen van de rappel huidige lijn via mail Inzoomen naar open posten
Exporteren gegevens
→ Rappel 0 is een totaal van alle bedragen die nog niet op een rappel voorkwamen.
→ De knoppen “Inzoomen” en “Klanteninfo”
Raadplegen Klanteninfo
![Page 130: Wings Boekhouding Introductiehandleidinghouden terwijl je op de functietoets [F4] (bovenaan op je toetsenbord) drukt. ... klanten, leveranciers en algemene rekeningen niet overgedragen](https://reader034.fdocuments.nl/reader034/viewer/2022042415/5f300e824ecc5842d531a445/html5/thumbnails/130.jpg)
Wings Boekhouding - Introductiehandleiding 130
zijn ook hier beschikbaar. (Zie ook: Wings - Help - Raadplegen - Algemeen)
Het rappelniveau kan je verhogen of verlagen waarna de overeenkomstige rappeltekst gedrukt wordt. Als je het niveau op nul plaatst, wordt er voor die klant geen rappel gedrukt.
Als je een betalingscommentaar invult, zul je merken dat dit overgenomen wordt bij het tabblad commercieel in de fiche van de klant. Dit geeft je alvast een indicatie over het betalingsgedrag van de klant.
![Page 131: Wings Boekhouding Introductiehandleidinghouden terwijl je op de functietoets [F4] (bovenaan op je toetsenbord) drukt. ... klanten, leveranciers en algemene rekeningen niet overgedragen](https://reader034.fdocuments.nl/reader034/viewer/2022042415/5f300e824ecc5842d531a445/html5/thumbnails/131.jpg)
Wings Boekhouding - Introductiehandleiding 131
9.3. Lijsten definiëren via de lijst wizard Met behulp van de Wizard, waarbij je slechts enkele eenvoudige instructies in een dialoogvenster moet volgen, kun je gemakkelijk zelf lijsten aanmaken of wijzigen. (Zie ook: Wings - Help - Lijst Wizard)
B.v. Het aanmaken van een alfabetische klantenlijst met de Lijst Wizard
Klik op “Afdrukken” in de menubalk Klik op “Klanten”
of
Druk [Alt]+[A] vervolgens [S] en [K] Klik op
Klik op
Selecteer als documentsoort Kruis de velden klantcode en postcode aan om op basis van deze velden de
fiches te filteren.
→ Door te klikken op de knoppen en kan je steeds naar het vorige/volgende venster.
→ Klik om aanpassingen op te slaan. Annuleren kan door op
te klikken.
![Page 132: Wings Boekhouding Introductiehandleidinghouden terwijl je op de functietoets [F4] (bovenaan op je toetsenbord) drukt. ... klanten, leveranciers en algemene rekeningen niet overgedragen](https://reader034.fdocuments.nl/reader034/viewer/2022042415/5f300e824ecc5842d531a445/html5/thumbnails/132.jpg)
Wings Boekhouding - Introductiehandleiding 132
→ De filter kan erg nuttig zijn omdat het meestal niet nodig is om het ganse klanten-/leveranciersbestand af te drukken. Op het moment van afdruk kan je aan die aangekruiste vakken een specifieke inhoud toekennen waaraan de fiches moeten voldoen om op de lijst te worden afgedrukt.
Selecteer “Naam” als alfabetisch sorteercriterium voor de lijst in opklimmende
lijn (Zie ook: Wings - Help - Lijst Wizard - Sorteringsvakken)
![Page 133: Wings Boekhouding Introductiehandleidinghouden terwijl je op de functietoets [F4] (bovenaan op je toetsenbord) drukt. ... klanten, leveranciers en algemene rekeningen niet overgedragen](https://reader034.fdocuments.nl/reader034/viewer/2022042415/5f300e824ecc5842d531a445/html5/thumbnails/133.jpg)
Wings Boekhouding - Introductiehandleiding 133
Selecteer de velden “Code”, “Naam”, “Adres”, “Landcode”, “Postcode” en “Plaatsnaam” door op deze velden te dubbelklikken
→ De velden verschijnen nu bij “Geselecteerde velden”.
(Zie ook: Wings - Help - Selectie afdrukvakken)
Deselecteer “Landcode” door op dit veld te klikken
Klik vervolgens op
Klik op “Naam” en vervolgens op
→ ”Naam” wordt nu één positie naar boven verplaatst.
Klik
![Page 134: Wings Boekhouding Introductiehandleidinghouden terwijl je op de functietoets [F4] (bovenaan op je toetsenbord) drukt. ... klanten, leveranciers en algemene rekeningen niet overgedragen](https://reader034.fdocuments.nl/reader034/viewer/2022042415/5f300e824ecc5842d531a445/html5/thumbnails/134.jpg)
Wings Boekhouding - Introductiehandleiding 134
Klik om de lijst weg te schrijven
Vul de gewenste selecties in en klik op (Zie ook: Wings - Help - Bewerken inhoud etiket/brief)