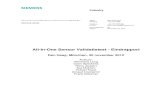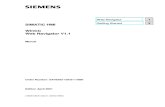WinCC Siemens Benjamin_Marechal
Transcript of WinCC Siemens Benjamin_Marechal
Voorwoord Graag zou ik de mensen willen bedanken die het mij mogelijk hebben gemaakt om dit eindwerk te
realiseren.
In de eerste plaats wil ik Unilin Flooring bedanken om mij de kans te geven om er dit eindwerk te
realiseren. Meer specifiek wil ik mijn externe promotor, Koen Defoort bedanken voor de
begeleiding en de raad die hij me doorheen dit eindwerk heeft gegeven. Ook de mensen van op het
bureau waar ik dit eindwerk tot stand gebracht heb en die me geholpen hebben bij dit eindwerk wil
ik bedanken.
Vervolgens wil ik ook mijn interne promotor, Dieter Vandenhoeke bedanken voor zijn hulp en raad
tijdens het hele jaar. Ook alle andere docenten aan het PIH waarvan ik les heb gehad wil ik
bedanken.
Daarna wil ik ook zeker mijn ouders bedanken om me te steunen en bij te staan wanneer dit nodig
was.
Last but not least, wil ik alle medestudenten bedanken die me niet alleen tijdens mijn eindwerk,
maar ook doorheen de jaren in het PIH hebben geholpen.
Benjamin Maréchal
Visualisatie Unilin supervisie systeem II
1 INLEIDING............................................................................................................................. 1
1.1 De groep Unilin ....................................................................................................................... 1
1.1.1 Geschiedenis...................................................................................................................... 1
1.1.2 Groep Unilin: verticaal geïntegreerd ................................................................................. 2
2 DOELSTELLINGEN .............................................................................................................. 2
3 WINCC ALGEMEEN ............................................................................................................. 4
3.1 Inleiding................................................................................................................................... 4
3.2 Aanmaken van een nieuw project ............................................................................................ 4
3.3 Een nieuwe verbinding aanmaken ........................................................................................... 5
3.4 Tags aanmaken ........................................................................................................................ 8
3.4.1 Internal tags aanmaken ...................................................................................................... 8
3.4.2 External tags aanmaken..................................................................................................... 9
3.5 Een nieuw screen aanmaken .................................................................................................... 9
3.6 De verschillende soorten visuele objecten............................................................................. 10
3.6.1 Properties......................................................................................................................... 10
3.6.1.1 Dynamic Dialog...................................................................................................... 11
3.6.1.2 C-Action ................................................................................................................. 12
3.6.1.3 VBS-Action ............................................................................................................ 13
3.6.1.4 Tag .......................................................................................................................... 13
3.6.2 Events .............................................................................................................................. 13
3.6.2.1 Direct connection.................................................................................................... 14
3.6.2.2 C-Action ................................................................................................................. 14
3.6.2.3 VBS-Action ............................................................................................................ 14
3.6.2.4 Dynamic Wizard..................................................................................................... 15
3.6.3 Button .............................................................................................................................. 16
3.6.3.1 Toekennen van hotkeys .......................................................................................... 16
3.6.4 Goniometrische figuren................................................................................................... 17
3.6.5 Statische tekst .................................................................................................................. 17
3.6.6 I/O-Field .......................................................................................................................... 17
3.6.7 Textlist............................................................................................................................. 18
3.6.8 Digital/Analog clock ....................................................................................................... 19
3.6.9 Trend ............................................................................................................................... 20
3.6.10 Table............................................................................................................................ 25
3.6.11 Graphic object ............................................................................................................. 27
3.7 Een printjob instellen ............................................................................................................. 28
Benjamin Maréchal
Visualisatie Unilin supervisie systeem III
3.7.1 Maken van een layout...................................................................................................... 28
3.7.2 Maken van een printjob ................................................................................................... 29
3.8 Nieuwe gebruikers en groepen aanmaken ............................................................................. 30
3.8.1 Een nieuwe gebruiker aanmaken..................................................................................... 30
3.8.2 Authorizations instellen................................................................................................... 31
3.8.3 Toekennen van een authorization aan een object ............................................................ 32
4 LOGGING ............................................................................................................................. 33
4.1 Tag logging............................................................................................................................ 33
4.1.1 Aanmaken van een archief .............................................................................................. 33
4.1.2 Een nieuwe timer maken ................................................................................................. 35
4.1.3 Configureren van het archief ........................................................................................... 36
4.2 Alarm logging........................................................................................................................ 37
4.2.1 Opbouw van de alarm logging ........................................................................................ 37
4.2.2 Instellingen message classes en message types............................................................... 39
4.2.3 Een nieuwe message toevoegen ...................................................................................... 41
4.2.4 Weergave in runtime ....................................................................................................... 42
4.3 Implementatie Circutornetwerk en alarmcentrale in WinCC ................................................ 46
4.3.1 Scherm Template............................................................................................................. 46
4.3.2 Scherm 001_Startscherm................................................................................................. 48
4.3.3 Scherm 002_Keuze_netwerk........................................................................................... 48
4.3.4 Scherm 007_Circutor....................................................................................................... 49
4.3.5 Scherm 008_Alarmcentrale ............................................................................................. 50
4.3.6 Scherm 003_Stroomwaarden........................................................................................... 50
4.3.7 Scherm 004_Energiewaarden.......................................................................................... 51
4.3.8 Scherm 005_Verliesstroom_Afz ..................................................................................... 52
4.3.9 Scherm 006_Ntfc_Srv ..................................................................................................... 52
4.3.10 Scherm 010_AlarmLogging........................................................................................ 53
5 WEB NAVIGATOR.............................................................................................................. 54
5.1.1 Configureren van de website ........................................................................................... 54
5.1.2 Controleren van de geactiveerde website ........................................................................ 55
5.1.3 Converteren van projectschermen naar Web Navigator.................................................. 56
5.1.4 Gebruikers toevoegen...................................................................................................... 60
5.1.5 Toegang tot de website.................................................................................................... 60
5.1.6 Client toegang.................................................................................................................. 61
5.1.7 Veiligheidsaspecten van de communicatie...................................................................... 61
Benjamin Maréchal
Visualisatie Unilin supervisie systeem IV
6 AUTOMATISEREN CONTROLERONDE OPKUISERS................................................... 62
6.1 Inleiding................................................................................................................................. 62
6.2 Gegevens toestellen ............................................................................................................... 62
6.3 Inventaris toestellen ............................................................................................................... 62
7 BESLUIT............................................................................................................................... 65
LITERATUURLIJST............................................................................................................................ 66
Benjamin Maréchal
Visualisatie Unilin supervisie systeem V
Figurenlijst Figuur 1: Situatieschets.
Figuur 2: Een nieuw project starten.
Figuur 3: Ingeven projectgegevens.
Figuur 4: Hoofdmenu.
Figuur 5: Lijst met mogelijke verbindingen.
Figuur 6: New Driver Connection.
Figuur 7: Verbindingsinstellingen.
Figuur 8: Setting the PG-PC interface.
Figuur 9: Status van de verschillende verbindingen.
Figuur 10: Een groupname ingeven.
Figuur 11: Een nieuwe tag aanmaken.
Figuur 12: Address properties.
Figuur 13: Een nieuw werkblad.
Figuur 14: Dynamisch aanpassen van een attribuut.
Figuur 15: Dynamische methodes om een attribuut aan te passen.
Figuur 16: Dynamic Dialog.
Figuur 17: Hulpmenu voor een expression te schrijven.
Figuur 18: Werkblad voor het programmeren van de C-Action.
Figuur 19: Werkblad voor het programmeren van een VBS-Action.
Figuur 20: Kiezen van een tag voor de tag-connectie.
Figuur 21: Direct connection.
Figuur 22: Selecteren van een trigger bij Dynamic Wizard.
Figuur 23: Samenvatting van de uitvoering.
Figuur 24: Configuratie van een button.
Figuur 25: Het attribuut Hot Key van een button.
Figuur 26: Ingeven van de hotkey.
Figuur 27: Configuratie van een I/O-Field.
Figuur 28: Enkele attributen van een I/O-Field.
Figuur 29: Configuratie van een textlist.
Figuur 30: De Output/Input attributen van een textlist.
Figuur 31: Attributen van een Digital/Analog clock.
Figuur 32: Het tabblad Curves van de trendinstellingen.
Figuur 33: Keuze van de tag.
Figuur 34: Het tabblad General bij de trendinstellingen.
Figuur 35: Het tabblad Toolbar bij de trendinstellingen.
Benjamin Maréchal
Visualisatie Unilin supervisie systeem VI
Figuur 36: Het tabblad Time Axis bij de trendinstellingen.
Figuur 37: Het tabblad Value Axis bij de trendinstellingen.
Figuur 38: Het tabblad Limit values bij de trendinstellingen.
Figuur 39: Het tabblad Columns bij de table-intellingen.
Figuur 40: Selecteren van een gelogde tag.
Figuur 41: Het tabblad General bij de table-instellingen.
Figuur 42: Het tabblad Toolbar bij de table-instellingen.
Figuur 43: Het tabblad Column bij de table-instellingen.
Figuur 44: Een afbeelding kiezen.
Figuur 45: De layouts voor een printjob.
Figuur 46: Het werkblad van een layout.
Figuur 47: De printjobs.
Figuur 48: De properties van een printjob.
Figuur 49: Een nieuwe groep aanmaken.
Figuur 50: Een nieuwe gebruiker toevoegen.
Figuur 51: Een nieuwe autorization aanmaken.
Figuur 52: Ingeven authorizationnummer.
Figuur 53: Toekennen van een authorization.
Figuur 54: Tag logging.
Figuur 55: Maken van een nieuw archief - stap 1.
Figuur 56: Maken van een nieuw archief - stap 2.
Figuur 57: Een tag toevoegen aan een archief.
Figuur 58: Selecteren van een tag.
Figuur 59: Een tag is toegevoegd aan het archief.
Figuur 60: Een nieuwe timer aanmaken.
Figuur 61: Configuratie van een nieuwe timer.
Figuur 62: Resetten van de data van een archief.
Figuur 63: Instellen van de grootte van de segmenten.
Figuur 64: Startscherm alarm logging.
Figuur 65: Instellingen message blocks.
Figuur 66: Classes en types van message blocks.
Figuur 67: De instellingen van een message class wijzigen.
Figuur 68: Wijzigen van de acknowledgementinstellingen.
Figuur 69: De status tekst van de messages aanpassen.
Figuur 70: De instellingen van een message type aanpassen.
Figuur 71: De lengte van de tekst van een melding aanpassen.
Figuur 72: Tabblad Parameters bij de properties van een message.
Benjamin Maréchal
Visualisatie Unilin supervisie systeem VII
Figuur 73: Tabblad Text bij de properties van een message.
Figuur 74: Tabblad Text bij de Tag/Action van een message.
Figuur 75: WinCC Alarm Control.
Figuur 76: Tabblad General van de Alarm Control.
Figuur 77: Tabblad Toolbar van de Alarm Control.
Figuur 78: Tabblad Status Bar van de Alarm Control.
Figuur 79: Tabblad Message Blocks van de Alarm Control.
Figuur 80: Tabblad Message lists van de Alarm Control.
Figuur 81: Tabblad Hit list van de Alarm Control.
Figuur 82: Het scherm Template.
Figuur 83: Het scherm 001_Startscherm.
Figuur 84: Het scherm 002_Keuze_netwerk.
Figuur 85: Het scherm 007_Circutor.
Figuur 86: Het scherm 008_Alarmcentrale.
Figuur 87: Het scherm 003_Stroomwaarden.
Figuur 88: Het scherm 004_Energiewaarden.
Figuur 89: Het scherm 005_Verliesstroom_Afz.
Figuur 90: Het scherm 006_Ntfc_Srv.
Figuur 91: Het scherm 010_AlarmLogging.
Figuur 92: Web Configurator.
Figuur 93: Web Configurator - stap 1.
Figuur 94: Web Configurator - stap 2.
Figuur 95: Web Configurator - stap 3.
Figuur 96: De Web site wordt geactiveerd.
Figuur 97: Controleren van de geactiveerde website.
Figuur 98: Web Publishing Wizard - stap 1.
Figuur 99: Web Publishing Wizard - stap 2.
Figuur 100: Selecteren van het project.
Figuur 101: Selecteren van de schermen.
Figuur 102: Selecteren van functions.
Figuur 103: Referenced graphics.
Figuur 104: Publiceren van de schermen.
Figuur 105: Project is succesvol gepubliceerd.
Figuur 106: De gepubliceerde schermen zijn nu te zien bij Web Navigator.
Figuur 107: Ingeven van gebruikersnaam en paswoord.
Figuur 108: Eerste maal toegang tot de website als Client.
Benjamin Maréchal
Visualisatie Unilin supervisie systeem 1
1 Inleiding
1.1 De groep Unilin
1.1.1 Geschiedenis
Unilin werd opgericht in 1960 toen enkele families besloten een vlasspaanplaatfabriek op te
richten. Het bedrijf kreeg de naam ‘Unilin’.
Door de snelle groei van het bedrijf en het beperkte aanbod van vlas besloot Unilin in de jaren ‘70
ook hout als basisgrondstof te gebruiken. Dit leidde tot de productie van houtspaanplaten.
In 1971 breidde de productiecapaciteit van Unilin nog verder uit. Onder de naam Unilin Benelux
startte de productie van isolerende dakelementen, nu ‘Unilin Systems’. In 1988 kwam er een
Nederlands broertje bij: Unilin Mulipré, voor de productie van prefab dakelementen.
Na de overname van Fibrolin in 1988, startte het bedrijf in 1989 met de productie van
laminaatvloeren onder de naam Quick-Step . In 1992 verandert de naam in Unilin Decor.
1997 betekende een historische mijlpaal in de wereld van laminaatparket toen Quick-Step als eerste
een lijmloos geïntegreerd kliksysteem op de markt bracht: Uniclic. Dit revolutionaire kliksysteem
is wereldwijd gepatenteerd en telt op dit moment 35 licentiehouders. Het Uniclic-systeem is een
unicum doordat het zowel de techniek van het wentelen als van het horizontaal in elkaar voegen bij
het plaatsen toelaat en heeft talrijke awards op zijn palmares staan.
Een jaar na de overname van Tivapan in 1998, bouwt Unilin Decor een nieuwe productie-eenheid
in Bazeilles in Frankrijk. Unilin Bazeilles staat in voor de productie van de HDF-platen.
In 2001 nam Unilin Decor het bedrijf Columbia Flooring over in Amerika.
Begin juli 2003 krijgt de unit laminaatvloeren een nieuwe naam: Unilin Flooring.
Na de recente overname van een Amerikaanse MDF-productie-unit, is Unilin Flooring het enige
bedrijf dat het volledige productieproces van laminaat controleert op Amerikaanse bodem. In 2004
gaat Unilin Flooring van start met de bouw van een nieuwe productievestiging in North-Carolina,
voor de productie en verdeling binnen Noord-Amerika. Ook in Europa en meer bepaald in België
breidt Unilin Flooring verder uit. Na de finalisatie van het volautomatische distributiecenter CDC,
is in het moederbedrijf in Wielsbeke een nieuw kantoorgebouw gebouwd.
De groep Unilin telt momenteel 2.200 werknemers, waarvan 650 in de vestiging van Unilin
Flooring te Wielsbeke. De groep realiseerde in 2003 een omzet van 670 miljoen euro en is
vertegenwoordigd in meer dan 110 landen.
Benjamin Maréchal
Visualisatie Unilin supervisie systeem 2
1.1.2 Groep Unilin: verticaal geïntegreerd
Voor de productie van Quick-Step laminaat kan Unilin Flooring beroep doen op zowel een eigen,
gloednieuwe HDF-fabriek in Bazeilles (Frankrijk) en eigen beharsingslijnen, als eigen persen en
frezen voor de afwerking van het laminaat. Hierdoor houdt Unilin niet alleen de productie maar
ook de kostprijs en de kwaliteit van alle stappen in het productieproces van een laminaatvloer
onder controle. Sinds de overname van de Mt Gilead MDF-fabriek in 2003 is dit ook het geval in
de Verenigde Staten.
Binnen Unilin groep:
→ Productie HDF-platen
→ Eigen impregnatielijnen
→ Persen
→ Afwerking (verzagen, frezen en verpakken)
→ Eigen distributiecentrum
2 Doelstellingen
Dit eindwerk kwam tot stand doordat er een betere logging en visualisatie gewenst was voor de
twee huidige netwerken die over het hele bedrijf verspreid zijn, nl. het netwerk van de
alarmcentrale en het Circutornetwerk.
Via deze netwerken worden de toestanden en waarden van deze sensoren en meters
binnengenomen in twee PLC’s, met elk hun eigen functionaliteit.
Op het netwerk van de alarmcentrale komen binaire en analoge waarden binnen. Als er een bit
hoog wordt, betekent dit een actief alarm, wordt er een DECT-melding verstuurd en wordt dit
tevens gevisualiseerd. De analoge waarden op dit netwerk zijn afkomstig van
temperatuursbewaking van onder andere transfo’s. Ook piekstroombewakingen (in communicatie
via ethernet met het Circutornetwerk) wordt op dit netwerk gevisualiseerd.
Wanneer er zich een situatie voordoet waarbij het nodig is dat er opgezocht wordt hoelang een
bepaald alarm hoog is geweest, hoeveel keer dit hoog was, ... moet eerst de logging van dit alarm
gezocht worden. Daarna moet er in een hele reeks van opgeslagen waarden met allerlei
(ongeordende) alarmen gezocht worden naar deze waarden.
Dit was een tijdrovende, onoverzichtelijke bezigheid. Bovendien konden er geen historische
waarden opgezocht worden, wat een bijkomend probleem vormde.
Benjamin Maréchal
Visualisatie Unilin supervisie systeem 3
Op het Circutornetwerk komen analoge waarden binnen. Deze waarden zijn afkomstig van
energiemetingen. De momentele waarden hiervan kunnen ook bekeken worden in de visualisatie.
Figuur 1: Situatieschets.
Het doel van het eindwerk is een oplossing zoeken voor deze problemen, met de wetenschap dat de
huidige HMI software (ProTool Pro) niet over de juiste mogelijkheden beschikt.
Vanuit het bedrijf kwam het voorstel om te werken met WinCC van Siemens waarmee wel aan de
noden tegemoetgekomen kon worden. Dit pakket is zeer krachtig en uitermate geschikt om grote
industriële processen te visualiseren. Daar er geen kennis was van dit programma, bestond een deel
van de opdracht erin die kennis binnen te halen.
Een bijkomend onderdeel hiervan was dat het mogelijk moest zijn om via Internet en het intranet
deze waarden te bekijken door verschillende personen van het bedrijf. Elk van deze personen moest
ook verschillende toegangsrechten krijgen, zodat onbevoegde personen niet alles konden zien.
Een ander aspect van de nieuwe visualisatie was ook het automatiseren van de controleronde van
de opkuisers. In het bedrijf moest er iedere dag een persoon een lange controleronde doen voor tal
van meettoestellen. Daarbij moesten de waarden van deze toestellen genoteerd worden, wat een
hele werkdag voor één persoon in beslag nam. Niet alleen was dit een tijdsrovende bezigheid, maar
ook het tijdstip van deze controle kon veranderen. Hierdoor waren er soms problemen met de
facturatie.
Deze toestellen waren niet allemaal verbonden met één van de twee netwerken, waardoor het niet
onmiddellijk mogelijk was om deze waarden te loggen en te visualiseren. Deze toestellen moesten
daardoor vervangen worden door een alternatief type dat wel kon worden verbonden met één van
de twee netwerken.
Benjamin Maréchal
Visualisatie Unilin supervisie systeem 4
3 WinCC algemeen
3.1 Inleiding Deze handleiding werd opgesteld naar het beeld waarmee dit pakket werd verkend en de
mogelijkheden van dit pakket werden onderzocht door middel van allerhande kleine projecten.
Eerst wordt uitgelegd hoe een project wordt aangemaakt, daarna worden de verschillende
onderdelen besproken.
Er wordt uitgegaan van de veronderstelling dat de fysische verbinding tussen PC en PLC correct
aangesloten is en dat alle nodige aanpassingen in het STEP7 project al gebeurd zijn. Deze zaken
worden dan ook niet besproken in de handleiding.
3.2 Aanmaken van een nieuw project Na het opstarten van WinCC moet er een nieuw project aangemaakt worden.
Hiervoor moet in het menu gekozen worden voor File-New.
In het daaropvolgende scherm is er keuze uit drie verschillende types projecten. Het type dat
gebruikt wordt in dit eindwerk is Single-User project.
Figuur 2: Een nieuw project starten.
In het volgende scherm dient bij Project Path een keuze gemaakt te worden in welke map van de
PC het project wordt opgeslagen.
Een hogere map wordt gekozen door op [..] dubbel te klikken.
Bij Project Name kan een naam worden ingegeven voor het project. Bij New subfolder wordt er
een nieuwe submap aangemaakt waarin het project wordt opgeslagen.
Benjamin Maréchal
Visualisatie Unilin supervisie systeem 5
Figuur 3: Ingeven projectgegevens.
Wanneer alles naar wens is ingevuld, wordt er op Create geklikt. Een nieuw project wordt
aangemaakt.
Figuur 4: Hoofdmenu.
3.3 Een nieuwe verbinding aanmaken Om verbinding te hebben met een STEP7 project, moet er eerst een verbinding worden opgesteld.
Er wordt van de veronderstelling uitgegaan dat het STEP7 project al in de PLC gedownload is.
Om een nieuwe verbinding te maken dient in het hoofdmenu rechts op Tag Managment geklikt te
worden en gekozen voor Add New Driver.
In de lijst met drivers die verschijnt, is SIMATIC S7 Protocol Suite terug te vinden.
Na selectie van Tag Managment worden de submappen Internal Tags en SIMATIC S7 Protocol
Suite getoond.
Dubbelklik op SIMATIC S7 Protocol Suite waarna een lijst van allerlei soorten verbindingen
getoond wordt.
Benjamin Maréchal
Visualisatie Unilin supervisie systeem 6
Figuur 5: Lijst met mogelijke verbindingen.
Aangezien via ethernet wordt gewerkt, dient hier voor TCP/IP gekozen te worden.
Via een rechter muisklik op TCP/IP wordt gekozen voor New Driver Connection.
Er kan een naam voor de verbinding ingegeven worden. Bij Server List wordt de gewenste naam
van de PC gekozen. Hierna wordt naar de properties gegaan door op de desbetreffende button te
klikken.
Naast IP Address komt het IP adres van de ethernet module van de PLC. Bij Rack Number en Slot
Number komt de plaats van de CPU.
Figuur 6: New Driver Connection.
Figuur 7: Verbindingsinstellingen.
Benjamin Maréchal
Visualisatie Unilin supervisie systeem 7
Na dubbelklikken op TCP/IP wordt de naam van de nieuwe verbinding weergegeven.
Het volgende dat moet gebeuren is instellen welke systeemparameters aan de TCP/IP verbinding
moeten worden meegeven. Hiervoor dient rechts op TCP/IP onder Tag Managment-SIMATIC S7
Protocol Suite in het hoofdmenu geklikt te worden en gekozen te worden voor Sytem Parameter.
Vervolgens dient de tab Unit geselecteerd te worden. Onder Select Logical Device Name, bij
Logical Device Name, wordt de juiste verbinding ingesteld.
Na al deze instellingen wordt gevraagd om het project opnieuw op te starten.
Eenmaal WinCC opgestart is, dient nog een laatste instelling gemaakt te worden: de PG/PC
Interface. Start hiervoor het programma Setting the PG/PC interface op.
Figuur 8: Setting the PG/PC Interface.
Hier dient de juiste verbinding geselecteerd te worden.
Tijdens runtime kan de status van de verbinding worden gecontroleerd door in het hoofdmenu van
de menubalk Tools te selecteren en te kiezen voor Status of Driver Connections.
Figuur 9: Status van de verschillende verbindingen.
Benjamin Maréchal
Visualisatie Unilin supervisie systeem 8
3.4 Tags aanmaken Een tag is een softwarematige verbinding voor het uitwisselen van waarden met een STEP7 device
(external tags), of waarden die intern in het WinCC project gebruikt worden (internal tags).
3.4.1 Internal tags aanmaken
Om een internal tag aan te maken moet er dubbel geklikt worden op Tag Managment en vervolgens
rechts op Internal tags. Er is ook de mogelijkheid om voor New Group te kiezen waarmee een map
aangemaakt wordt waar de tags kunnen worden ingeplaatst om het overzicht te behouden.
Bij het kiezen voor New Group wordt een scherm getoond waar de naam van de group moet
worden ingegeven.
Figuur 10: Een groupname ingeven.
Na selectie van de nieuwe group kan via een rechter muisklik gekozen worden voor New Tag.
Figuur 11: Een nieuwe tag aanmaken.
Benjamin Maréchal
Visualisatie Unilin supervisie systeem 9
Bij Properties of Tags moet de naam van de tag worden ingegeven. Bij DataType komt het
datatype voor de tag.
3.4.2 External tags aanmaken
Om een external tag aan te maken moet worden dubbel geklikt op Tag Managment en TCP/IP.
Daarna dient rechts geklikt te worden op de naam van de verbinding die werd aangemaakt. Er kan
terug een nieuwe group en nieuwe tag toegevoegd worden (analoog als bij internal tags).
Er moet ook nog de verbinding naar de data van de PLC worden gedefinieerd.
Door naast Address op Select te klikken kan deze verbinding worden ingesteld.
Figuur 12: Address properties.
Bij Data wordt de soort data uit de PLC gespecifieerd. Indien gekozen wordt voor DB, moet bij DB
No. nog het nummer van de DB ingeven worden. Bij Address komt het datatype en eronder het
adres van deze data.
3.5 Een nieuw screen aanmaken Een screen is een werkblad waarmee het proces gevisualiseerd kan worden. Om een nieuw scherm
aan te maken moet er in het hoofdmenu geklikt worden op Graphics Designer. Door rechts te
klikken in het rechterkader kan voor NewPicture gekozen worden.
Na rechts klikken op de nieuwe screen kan de naam ervan aangepast worden.
Ieder project heeft één startscherm nodig. Om dit in te stellen moet er rechts op de screen geklikt
worden en gekozen voor Define as start screen.
Om naar het werkblad te gaan moet er dubbel geklikt worden op de schermnaam.
Benjamin Maréchal
Visualisatie Unilin supervisie systeem 10
Figuur 13: Een nieuw werkblad.
Herschik nu de layout zodat alle toolbars te zien zijn en deze op een gemakkelijke manier te
gebruiken zijn. Om toolbars te tonen of te verbergen, moet er in het menu View op Toolbars
geklikt worden.
3.6 De verschillende soorten visuele objecten
3.6.1 Properties
Van een object dat in het werkblad is geplaatst, kunnen de properties op verschillende manieren
aangepast of veranderd worden. Dit kan dynamisch, d.m.v. een C-script, VBS-script of rechtstreeks
via de verbinding met de inhoud van een tag.
Hiervoor moet er rechts geklikt worden op het object en gekozen worden voor properties.
In het rechtervenster van de properties tab is het mogelijk om te navigeren in de verschillende
onderdelen van het object die kunnen aangepast worden.
De waarde van een bepaald attribuut kan statisch aangepast worden door dubbel te klikken op deze
waarde in de kolom Static.
Hier kan via het toetsenbord de gewenste waarde worden ingetypt.
De andere methodes om een attribuut aan te passen zijn dynamisch (alleen mogelijk als er een
symbool van een lamp staat).
Benjamin Maréchal
Visualisatie Unilin supervisie systeem 11
Figuur 14: Dynamisch aanpassen van een attribuut.
De volgende methodes die besproken worden zijn de dynamische methodes om een attribuut aan te
passen.
Om deze in te stellen moet er rechts geklikt worden op deze lamp waarna een menu verschijnt waar
de methode kan gekozen worden.
Figuur 15: Dynamische methodes om een attribuut aan te passen.
3.6.1.1 Dynamic Dialog
Figuur 16: Dynamic Dialog.
Benjamin Maréchal
Visualisatie Unilin supervisie systeem 12
Om een trigger te specifiëren moet er op geklikt worden. In het vak Expression/Formula kan
d.m.v. een tag, functie of operator een uitdrukking geschreven worden die de uitkomst bepaald. Dit
kan door zelf deze uitdrukking te typen in het tekstvak of m.b.v. een menu dat verkregen wordt
door op te klikken.
Figuur 17: Hulpmenu om een expression te schrijven.
Door op Check te klikken wordt gecontroleerd of de uitdrukking klopt of niet.
Bij Result of Expression/Formula moet het datatype gespecifieerd worden van het resultaat van de
expression. Dit datatype bepaalt de range van de uitkomst. Het is mogelijk om te kiezen uit Analog
(tussen decimale grenzen), Boolean, Bit of Direct.
Voor de verschillende waardes (binnen een bepaalde range) kan dan ingesteld worden wat deze als
resultaat moeten opleveren.
3.6.1.2 C-Action
Hier kan code geschreven worden of er kan een selectie gemaakt worden uit voorgemaakte codes
aan de linkerkant.
Figuur 18: Werkblad voor het programmeren van de C-Action.
Benjamin Maréchal
Visualisatie Unilin supervisie systeem 13
3.6.1.3 VBS-Action
Dit komt op hetzelfde neer als bij het C-script: er kan ook zelf code geschreven worden of gebruik
gemaakt worden van de voorgemaakte codes.
Figuur 19: Werkblad voor het programmeren van een VBS-Action.
3.6.1.4 Tag
Er is ook de mogelijkheid om rechtstreeks een tag aan een attribuut te hangen, zodanig dat dit
attribuut de waarde aanneemt van deze tag.
Figuur 20: Kiezen van een tag voor de tag-connectie.
3.6.2 Events
Een event is een gebeurtenis die plaatsvindt tijdens de Runtime. Om een event te laten
plaatsvinden, moet altijd een object of een attribuut van een object geselecteerd worden.
Een object kan ook het werkblad van een scherm zijn.
Benjamin Maréchal
Visualisatie Unilin supervisie systeem 14
Een event kan op verschillende manieren plaatsvinden: d.m.v. een Direct Connection, een C-
Action, een VBS-Action of door de Dynamic Wizard te gebruiken. Indien gekozen wordt om een
event te laten plaatsvinden bij een object, moet eerst het tabblad Events geselecteerd worden bij de
properties van het object. Een soortgelijk scherm als bij de properties komt dan tevoorschijn.
Bij events moet een attribuut gekozen worden waarop een event moet starten, bv. wanneer de
output value van een I/O-Field verandert. Hiervoor moet naar het attribuut output value gegaan
worden in de structuur rechts.
Een aantal mogelijkheden waarop de event moet plaatsvinden worden weergegeven in een venster
(in case of). Wanneer er rechts geklikt wordt op het bliksemteken kan er gekozen worden uit de
eerste drie mogelijkheden. De vierde mogelijkheid, Dynamic Wizard, werkt op een andere manier
(zie verder).
3.6.2.1 Direct connection
Hier zijn twee delen te zien: Source en Target.
Bij Target wordt er ingesteld wat moet veranderen. Bij Source wordt er ingesteld in wat de Target
moet wijzigen
Figuur 21: Direct connection.
3.6.2.2 C-Action
Het programeren van een C-Action gebeurt op dezelfde manier als een C-Action bij de properties
van een object.
3.6.2.3 VBS-Action
Het programeren van een VBS-Action gebeurt op dezelfde manier als een VBS-Action bij de
properties van een object.
Benjamin Maréchal
Visualisatie Unilin supervisie systeem 15
3.6.2.4 Dynamic Wizard
Dynamic Wizard is een interface die voorgeprogrammeerde acties bevat.
Als hiervoor gekozen wordt, wordt er automatisch een script toegevoegd aan het object.
De Dynamic Wizard is te vinden aan de rechterkant van het werkblad. Indien deze niet te zien is,
kan deze getoond worden door View – Toolbars te kiezen en Dynamic Wizard te selecteren.
Selecteer het object waaraan een event zal worden gekoppeld d.m.v. de Dynamic Wizard.
Uit de lijst kan nu een actie geselecteerd worden. Onderaan de Dynamic Wizard kunnen ook de
verschillende tabbladen geselecteerd worden om meerdere acties te zien.
In de eerste stap moet een trigger geselecteerd worden waarmee de event zal starten, bv. door een
druk op een muistoets.
Figuur 22: Selecteren van een trigger bij Dynamic Wizard.
In de volgende stap komt een opsomming met wat er zal gebeuren.
Figuur 23: Samenvatting van de uitvoering.
Benjamin Maréchal
Visualisatie Unilin supervisie systeem 16
3.6.3 Button
Een button is terug te vinden bij Object Palette – Windows Objects.
Hier kunnen al enkele attributen van de button geconfigureerd worden.
Als er naar de properties gegaan wordt, kunnen meerdere instellingen gemaakt worden.
Figuur 24: Configuratie van een button.
3.6.3.1 Toekennen van hotkeys
Naast het uitvoeren van een actie d.m.v. het klikken op de button, kan deze actie ook uitgevoerd
worden door een hotkey in te drukken.
In de properties moet hiervoor dubbel geklikt worden in de kolom Static naast het attribuut hotkey.
Er wordt dan een scherm getoond waar de hotkey kan ingevoerd worden.
Om één van de functietoetsen te gebruiken als hotkey, kan op de voorgeprogrammeerde buttons
geklikt worden. De functietoets wordt dan automatisch toegekend als hotkey.
Indien een andere hotkey gewenst is, kan deze ingegeven worden bij Trigger with.
Figuur 25: Het attribuut Hot Key van een button.
Benjamin Maréchal
Visualisatie Unilin supervisie systeem 17
Figuur 26: Ingeven van de hotkey.
3.6.4 Goniometrische figuren
Bij Object Palette – Standard Objects zijn verschillende goniometrische figuren terug te vinden die
getekend kunnen worden.
Deze objecten werken op dezelfde manier als alle andere objecten, ze hebben verschillende
properties die kunnen aangepast of gebruikt worden in scripts.
3.6.5 Statische tekst
Tekst kan geplaatst worden door bij Object Palette – Standard Objects te kiezen voor Static text.
Statische tekst is eveneens een object met verschillende attributen.
3.6.6 I/O-Field
Een I/O-Field is terug te vinden bij Object Palette – Smart Objects.
Figuur 27: Configuratie van een I/O-Field.
Bij Tag kan een tag verbonden worden met het I/O-Field (dit kan ook later bij de properties).
Om een tag te verbinden met het I/O-Field, moet op geklikt worden. Uit een lijst kan de
gewenste tag geselecteerd worden. Naast Update wordt ingesteld hoe snel deze moet worden
geüpdate.
Benjamin Maréchal
Visualisatie Unilin supervisie systeem 18
Bij Type wordt er ingesteld ofdat er waarden moeten kunnen ingegeven worden in het I/O-Field,
alleen waarden kunnen uitgelezen worden of beide.
Later kunnen al deze instellingen ook via de properties gemaakt worden.
Indien een I/O-Field verdergaand moet gebruikt worden, moet er voor gezorgd worden dat
bepaalde attributen zoals het datatype van de outputwaarde juist ingesteld zijn.
Figuur 28: Enkele attributen van een I/O-Field.
3.6.7 Textlist
Een textlist is terug te vinden bij Object Palette – Smart objects.
Figuur 29: Configuratie van een textlist.
Er kan gekozen worden om een tag te verbinden met deze textlist door op te klikken waarna
een lijst verschijnt waar de gewenste tag moet gekozen worden.
Bij update wordt ingesteld hoe snel deze moet worden geüpdate.
Bij Type wordt er ingesteld ofdat er waarden moeten kunnen ingegeven worden, alleen waarden
kunnen uitgelezen worden of beide.
Indien de textlist meer uitgebreid moet worden aangepast, dient dit ingesteld te worden in de
properties van de textlist.
Voor het invoegen van waarden moet rechts geklikt worden op het object en gekozen voor
properties. Links bij het tabblad properties wordt gekozen voor Output/Input.
Benjamin Maréchal
Visualisatie Unilin supervisie systeem 19
Figuur 30: De Output/Input attributen van een textlist.
Bij het attribuut Number of visible lines wordt ingesteld hoeveel zichtbare lijnen er in de textlist
getoond moeten worden.
In de kolom Attribute wordt voor Assignments gekozen en in de kolom Static moet rechts van
Assignments dubbel geklikt worden. Er wordt dan een scherm getoond waar de instellingen
gemaakt worden en waar de text wordt ingegeven.
Onderaan bij Value range attributes komen alle instellingen.
De eerste instelling is Range type. Om de waarde van elke lijn overeen te laten komen met de
waarde van de tag die verbonden is met de textlist, moet voor Single Value gekozen worden.
Bv. de eerste lijn komt overeen met de waarde 0 in de tag, de tweede lijn komt overeen met de
waarde 1 in de tag, ... . Bij Value range moet gekozen worden met welke waarde van de tag, die
verbonden is met de textlist, de lijn text moet overeenkomen. Bij Text wordt de tekst ingegeven.
Als dit wordt ingegeven voor de eerste lijn, dan moet er eerst op Change geklikt worden en erna op
Append. Dit moet telkens herhaald worden voor elke volgende lijn.
3.6.8 Digital/Analog clock
Indien er een klok moet geplaatst worden op het scherm, moet bij de Object Palette de tab Controls
geselecteerd worden waarna Analog/Digital clock geselecteerd moet worden.
Als de klok op het werkblad is geplaatst, kan er gekozen worden voor een digitale of een analoge
klok. Dit gebeurt bij de properties van dit object, onder Control Properties.
Benjamin Maréchal
Visualisatie Unilin supervisie systeem 20
Figuur 31: Attributen van een Digital/Analog clock.
Bij het attribuut Analog wordt Yes ingegeven als een analoge klok gewenst is. Is een digitale klok
gewenst moet hier voor No gekozen worden.
Later, bij de bespreking van het scherm Template, wordt besproken hoe een klok wordt gemaakt
d.m.v. een script. Dat is een betere manier omdat er op die manier geen problemen zijn met de
‘AM’ en ‘PM’ die te zien zijn wanneer de taal van de klok ingesteld staat op US English.
3.6.9 Trend
Om een trend te plaatsen moet bij Object Palette de tab Controls geselecteerd worden en gekozen
voor Online Trend Control. In het scherm dat te zien is, kunnen verschillende instellingen voor de
trend gemaakt worden.
Om alle instellingen te kunnen doen, moet er dubbel geklikt worden op het object in het werkblad.
Figuur 32: Het tabblad Curves bij de trendinstellingen.
In het witte kader is al één trend weergegeven (Trend1).
De naam van de trend kan ingesteld worden bij Name.
Het bijvoegen of verwijderen van een nieuwe trend kan door op of te klikken.
Benjamin Maréchal
Visualisatie Unilin supervisie systeem 21
Bij Display kan voor elke trend gekozen worden om deze al dan niet zichtbaar te maken. Ook de
kleur van de trend kan ingesteld worden.
Om een tag of een gearchiveerde tag toe te voegen aan een trend, moet op de Selection button
geklikt worden. Die is terug te vinden onder Selection of Archives/Tags.
Hierna wordt een scherm getoond waar de gewenste tag moet gekozen worden.
Figuur 33: Keuze van de tag.
In het volgende tabblad (General) kunnen de algemene instellingen gemaakt worden van de
verschillende trends.
Er kan een titel weergegeven worden in de titelbalk van het object door deze in te vullen bij
Window title en er kan gekozen worden om deze werkelijk te tonen of niet.
Bij Open screen kan er gekozen worden om al dan niet een ruler te gebruiken. Een ruler is een
verticale lijn die in runtime te zien is en die kan verschoven worden om een waarde te meten op
een bepaald tijdstip.
Het type data wordt ingesteld bij Data source. Er kan gekozen worden uit Online Tags
(rechtstreekse waarden) of Archive Tags (gearchiveerde waarden). Om gearchiveerde waarden te
tonen moet Load archive data aangevinkt worden.
Bij Display kan er gekozen worden om de statusbalk en/of toolbalk te tonen of te verbergen.
Om te kiezen vanaf welke positie er nieuwe waarden moeten bijkomen, moet bij Writer orientation
in de tekstlist het gewenste geselecteerd worden.
Het verkrijgen van een gemeenschappelijke X-as en/of Y-as wordt aangevinkt onder Display bij
Common X-axis en Common Y-axis.
Als er een mogelijkheid moet zijn om het kader van het object in runtime aan te passen in grootte,
moet Sizeable aangevinkt worden onder Display. Onder Sizeable kan ook gekozen worden ofdat
het kader in runtime kan gesloten worden of niet.
Benjamin Maréchal
Visualisatie Unilin supervisie systeem 22
Figuur 34: Het tabblad General bij de trendinstellingen.
In het tabblad Toolbar worden alle instellingen gemaakt i.v.m. de toolbar van het object.
Figuur 35: Het tabblad Toolbar bij de trendinstellingen.
Dit tabblad ziet er hetzelfde uit als deze bij de Online Table Control (zie verder).
Hier worden de buttons ingesteld die in runtime moeten kunnen bediend worden in de toolbar.
Als tijdens runtime de help ter beschikking moet zijn, moet Online-Help-System aangevinkt
worden. In de toolbar wordt dit voorgesteld door een geel vraagteken.
Om tijdens runtime het huidige menu op te roepen, moet Opens the “Set Parameters” dialog
aangevinkt worden. Als tijdens runtime een mogelijkheid moet zijn om vorige opnames te
bekijken, kan First data record, Last data record, Previous data record en Next data record
aangevinkt worden.
Benjamin Maréchal
Visualisatie Unilin supervisie systeem 23
Er kan ook gekozen worden welke tag er verbonden is met een trend tijdens runtime. Hiervoor
moet Opens the dialog for selecting archives or tags aangevinkt worden.
Om bepaalde trends zichtbaar te maken of te kiezen om ze niet weer te geven tijdens runtime moet
Opens the dialog for selecting a trend aangevinkt zijn.
De periode waarover trends weergegeven worden in runtime kan ook gekozen worden door het
aanvinken van Select time range.
Er kunnen tijdens runtime telkens geüpdate waarden weergegeven worden of een stilstaand beeld
van de waarden (er worden dan geen nieuwe waarden toegevoegd). Daarvoor moet Start/Stop
update aangevinkt worden.
Het volgende tabblad is Time Axis.
Figuur 36: Het tabblad Time Axis bij de trendinstellingen.
Het weergaveformaat van de tijdsas (= X-as) kan ingesteld worden bij Time Format onder Display.
Bij Label kan een naam voor deze as ingevuld worden.
Bij Selection of time kan een periode ingesteld worden waarover de trends de waarden moeten
weergeven. Een startijd komt naast From. Daarna moet Time range aangevinkt worden. Onder
Area moet de basis van de periode ingesteld worden. Links van Area, bij Factor, wordt ingesteld
hoeveel keer deze basistijd nodig is. Bv. voor 5 minuten moet 5 bij factor en 1 minute bij Area
ingevuld worden.
Het volgende tabblad is Value Axis, waar de instellingen i.v.m. de waarde-as (= Y-as) worden
gemaakt.
Benjamin Maréchal
Visualisatie Unilin supervisie systeem 24
Figuur 37: Het tabblad Value Axis bij de trendinstellingen.
Voor iedere trend kan een naam meegegeven onder Label.
Indien de range automatisch moet aangepast worden aan de waarde, moet Automatic aangevinkt
worden. Dit is terug te vinden onder Range selection. Deze range kan ook zelf gekozen worden
door Automatic af te vinken en het gewenste bereik in te vullen bij From en To.
Het laatste tabblad is Limit values, waar limietwaarden worden ingesteld.
Figuur 38: Het tabblad Limit values bij de trendinstellingen.
Benjamin Maréchal
Visualisatie Unilin supervisie systeem 25
3.6.10 Table
Een table is terug te vinden bij de tab Controls van Object Palette. Hier moet gekozen worden voor
Online Table Control. Door op het object dat op het werkblad staat te dubbelklikken, kunnen meer
instellingen gemaakt worden.
Figuur 39: Het tabblad Columns bij de table-intellingen.
In het kader links kan een kolom toegevoegd of verwijderd worden door op of te
klikken. Aan de kolom kan een naam ingegeven worden via Name.
Het al dan niet zichtbaar maken van de kolom gebeurt via Visible. Visible is terug te vinden onder
Display, waar ook een kleur voor de kolom gekozen kan worden.
Via de button Selection of Archives/Tags kan een tag aan de kolom gekoppeld worden. Er is
vervolgens een scherm te zien waar de gewenste gelogde tag moet geselecteerd worden.
Figuur 40: Selecteren van een gelogde tag.
Benjamin Maréchal
Visualisatie Unilin supervisie systeem 26
Het volgende tabblad is General.
Figuur 41: Het tabblad General bij de table-instellingen.
Deze instellingen zijn hetzelfde als bij een trend (zie 3.6.9).
Figuur 42: Het tabblad Toolbar bij de table-instellingen.
Het volgende tabblad is het tabblad Toolbar. Ook hier gelden dezelfde instellingen als bij het
tabblad Toolbar van een trend (zie 3.6.9).
Het laatste tabblad bij de Table-instellingen is het tabblad Column.
Benjamin Maréchal
Visualisatie Unilin supervisie systeem 27
Figuur 43: Het tabblad Column bij de table-instellingen.
Dit tabblad is een samenvatting van de tabbladen Time Axis en Value Axis van bij de
trendinstellingen (zie 3.6.9).
Bij Time display wordt het weergaveformaat van de tijd ingesteld, alsook waar deze tijdsweergave
moet gepositioneerd zijn.
Bij Value display wordt ingesteld hoeveel decimale plaatsen de waarde mag innemen, alsook waar
deze weergave moet gepositioneerd zijn.
Bij Selection of Time kan de periode ingesteld worden waarover de weergave van de waarden
gebeurt. Daarvoor moet bij From de starttijd ingegeven worden. Eronder wordt Time range
aangevinkt. Bij Area komt de basis voor de tijd en links van Area, bij Factor, komt hoeveel keer
deze basistijd nodig is.
3.6.11 Graphic object
Een foto of een afbeelding kan ingevoegd worden in een werkblad van een scherm.
Selecteer hiervoor bij Object Palette de tab Standard en kies bij Smart objects voor Graphic object.
Na het plaatsen van het graphic object in het werkblad wordt een menu getoond waarmee de
afbeelding moet gekozen worden.
Benjamin Maréchal
Visualisatie Unilin supervisie systeem 28
Figuur 44: Een afbeelding kiezen.
3.7 Een printjob instellen Om gegevens van het project tijdens runtime af te drukken, moet er een printjob ingesteld worden.
Voor iedere printjob dient een layout ingesteld te worden die eerst gemaakt moert worden.
Bij sommige onderdelen, zoals een Alarm Control of een trend, is al standaard een printjob
geconfigureerd. Meestal zal op het tabblad General van het object een printjob kunnen worden
ingesteld.
3.7.1 Maken van een layout
Figuur 45: De layouts voor een printjob.
Een bestaande layout kan aangepast worden of er kan een nieuwe gemaakt worden. Klik hiervoor
rechts in het rechterkader bij de layouts en kies voor New page layout of Open page layout.
Benjamin Maréchal
Visualisatie Unilin supervisie systeem 29
Figuur 46: Het werkblad van een layout.
Via de verschillende objecten uit de toolbox in het werkblad kan een nieuwe layout gemaakt of
aangepast worden.
Er zijn op het werkblad twee verschillende layers aanwezig, nl. een layer Static part die de statische
onderdelen bevat en een layer Dynamic part die de dynamische onderdelen bevat.
Bij het maken van een layout dient er opgelet te worden dat de statische en de dynamische
onderdelen niet door elkaar gebruikt worden.
3.7.2 Maken van een printjob
Klik rechts in het rechterkader van print job en kies voor New print job.
Figuur 47: De printjobs.
Benjamin Maréchal
Visualisatie Unilin supervisie systeem 30
Om een layout te koppelen aan deze printjob, of instellingen aan te passen voor deze printjob, moet
er rechts geklikt worden op de printjob en gekozen voor Properties.
Figuur 48: De properties van een printjob.
Bij Layout wordt er een layout gekozen voor de printjob.
Indien de printjob op een vast terugkerend tijdstip moet gebeuren, kan dit worden ingesteld bij Start
Parameter. Hiervoor wordt Start time en Cycle aangevinkt en wordt de gewenste tijd en periode
ingegeven.
3.8 Nieuwe gebruikers en groepen aanmaken
3.8.1 Een nieuwe gebruiker aanmaken
Bij bepaalde functies van de visualisatie moet het mogelijk zijn om autorisaties in te stellen, daar
niet alle gebruikers een even groot gebruikersrecht hebben.
Indien een gebruiker moet aangemaakt worden die niet bij de Administrator group hoort, moet er
rechts geklikt worden in het linkerkader en gekozen worden voor Add group.
Klik om een nieuwe gebruiker aan te maken rechts op de groep waar de gebruiker moet in onder
gebracht worden en kies voor Add user. Er wordt ook een menu getoond waar een paswoord wordt
gevraagd voor de gebruiker. Dit paswoord is later ook nog aan te passen door rechts te klikken op
de gebruiker en te kiezen voor Change pasword. Er wordt een menu getoond waar het huidige en
het nieuwe paswoord worden gevraagd.
Benjamin Maréchal
Visualisatie Unilin supervisie systeem 31
Figuur 49: Een nieuwe groep aanmaken.
Figuur 50: Een nieuwe gebruiker toevoegen.
3.8.2 Authorizations instellen
Indien op een gebruiker wordt geklikt, kunnen de authorizations voor die gebruiker ingesteld
worden. In het grijze kader rechts wordt de functienaam en het nummer van de authorization
getoond.
Om een nieuwe authorization aan te maken moet bovenaan op Table geklikt worden en gekozen
voor Insert authorization.
Figuur 51: Een nieuwe autorization aanmaken.
Benjamin Maréchal
Visualisatie Unilin supervisie systeem 32
In het scherm dat wordt getoond moet het nummer van de authorization ingegeven worden.
Dit nummer mag nog niet toegekend zijn aan een andere authorization.
Figuur 52: Ingeven authorizationnummer.
De naam van de authorization kan ingegeven worden door naast het authorizationnummer in de
kolom Function te dubbelklikken. Om een authorization toe te kennen aan een gebruiker, moet het
bolletje aangeklikt worden in het grijze kader onder Authorization.
Om de gebruiker automatisch uit te loggen na een bepaalde tijd moet dit ingegeven worden onder
Automatic logout. Er is daarbij ook de mogelijkheid om te kiezen tussen absolute time of idle time.
Om de aangemaakte gebruikers te kunnen gebruiken bij Web Navigator, dient rechtsboven Web
Navigator aangeklikt te worden. Een andere mogelijkheid is door in de toolbar te klikken op .
3.8.3 Toekennen van een authorization aan een object
Bij de properties van een object kan een authorization toegekend worden voor dat object.
Bij Miscellaneous kan bij het attribuut authorization een authorization gekozen worden.
Figuur 53: Toekennen van een authorization.
Benjamin Maréchal
Visualisatie Unilin supervisie systeem 33
4 Logging
4.1 Tag logging
4.1.1 Aanmaken van een archief
Om een reeks tags te loggen moet de tag logging editor geopend worden. Deze is terug te vinden in
het hoofdmenu bij Tag logging.
In het kader linksboven dient op Archives geklikt te worden en gekozen voor Archive Wizard om
een nieuwe logging aan te maken.
Figuur 54: Tag logging.
Figuur 55: Maken van een nieuw archief - stap 1.
Bij Archive Name komt de naam van het archief. Eronder, bij Archive Type, is er de keuze tussen
Process Value Archive of Compressed Archive.
Voor het loggen van tags die komen van een proces, wordt er voor Process Value Archive gekozen.
Benjamin Maréchal
Visualisatie Unilin supervisie systeem 34
Figuur 56: Maken van een nieuw archief - stap 2.
In deze stap kunnen tags die moeten gelogd worden, aan het archief worden gevoegd.
Hieronder wordt echter een betere manier uitgelegd om tags toe te voegen aan het archief. Om het
maken van een archief te beïndigen dient op Finish geklikt te worden.
In het rechterkader wordt het pas aangemaakte archief weergegeven.
Om een nieuwe tag toe te voegen aan het archief dient er rechts op geklikt te worden. In het menu
dat tevoorschijn komt moet New Tag gekozen worden.
Figuur 57: Een tag toevoegen aan een archief.
In het hierna volgende scherm dient de nodige tag geselecteerd te worden.
Benjamin Maréchal
Visualisatie Unilin supervisie systeem 35
Figuur 58: Selecteren van een tag.
De pas aangemaakte tag is te zien in het kader onderaan.
Figuur 59: Een tag is toegevoegd aan het archief.
Er moet ook een archiveringstijd ingesteld worden voor iedere gearchiveerde tag.
Indien de standaard timers niet voldoen aan de wensen, kan een nieuwe timer aangemaakt worden
(zie hieronder).
4.1.2 Een nieuwe timer maken
Om een nieuwe timer in te stellen, dient rechts geklikt te worden op Timer in het linkerkader.
Figuur 60: Een nieuwe timer aanmaken.
Benjamin Maréchal
Visualisatie Unilin supervisie systeem 36
Figuur 61: Configuratie van een nieuwe timer.
Bij Name komt de naam van de nieuwe timer. Naast Base komt de basistijd die de timer moet
hebben. Bij Factor komt hoeveel keer deze basistijd nodig is. Is er bv. een timer van 3 dagen nodig,
komt bij Base 1 day en bij Factor 3.
Telkens het project opgestart wordt kan deze timer eventueel worden getriggerd via In addition,
trigger the cycle while starting the system.
Voor het afsluiten geldt hetzelfde, maar dan via trigger the cycle while shutting down the system.
Dit is terug te vinden onder Starting point of the cycle.
Een optie die hier ook kan worden ingesteld is het startpunt waarop de timer triggert. Hiervoor
moet Enter the starting point of the cycle aangevinkt worden. Daarna komt bij Month, Day, Hour,
Minute en Second de starttijd. Moet er bv. iedere keer worden getriggerd op 59 minuten, komt hier
59 bij Minute.
4.1.3 Configureren van het archief
Alle gelogde data die het archief bevat, kan manueel gewist worden. Hiervoor dient op Archive
Configuration geklikt te worden en vervolgens met de rechter muistoets op de gewenste mode. Klik
op reset om de inhoud van het archief te wissen.
Figuur 62: Resetten van de data van een archief.
Benjamin Maréchal
Visualisatie Unilin supervisie systeem 37
Om de grootte van een archief in te stellen, wordt op de gewenste mode van het archief rechts
geklikt en gekozen voor Properties.
Figuur 63: Instellen van de grootte van de segmenten.
Een archief is onderverdeeld in segmenten. In dit menu kan zowel de grootte van elk segment als
van de totale segmenten samen worden ingesteld. Ook de tijd waarover een segment data moet
opslaan, is hier in te stellen
Wanneer een segment vol is of wanneer de tijd waarover het segment data opslaat is verlopen, zal
worden overgeschakeld op een volgend segment. Wanneer alle segmenten vol zijn en de tijd
waarover alle segmenten data moeten opslaan nog niet is verlopen, wordt de data in het eerste
segment overschreven.
4.2 Alarm logging Voor het weergeven van alarmen, meldingen of errors kan Alarm logging gebruikt worden.
Naast het weergeven van de alarmen, worden ook de waarden gelogd.
4.2.1 Opbouw van de alarm logging
Selecteer File – Select Wizard om de instellingen te maken.
Benjamin Maréchal
Visualisatie Unilin supervisie systeem 38
Figuur 64: Startscherm alarm logging.
Figuur 65: Instellingen message blocks.
Er zijn drie soorten blocks, nl. system blocks, user text blocks en process value blocks.
Hier kan gekozen worden welke onderdelen er zullen getoond worden voor elk type van block.
In de volgende stap worden de classes en types van de message blocks ingesteld.
Figuur 66: Classes en types van message blocks.
Benjamin Maréchal
Visualisatie Unilin supervisie systeem 39
De classes bepalen hoe een message bevestigd wordt. De types geven weer in welke kleur een
inkomend bericht wordt weergegeven, wanneer het op komst is, wanneer het terug wegvalt en
wanneer het bevestigd is.
4.2.2 Instellingen message classes en message types
Om de instellingen van de message classes en message types te wijzigen, moet de lijst Message
blocks opengevouwen worden. Door rechts te klikken in het deelvenster rechts kunnen de
instellingen aangepast worden.
Figuur 67: De instellingen van een message class wijzigen.
Om de instellingen i.v.m. de acknowledgements te wijzigen, dient op het tabblad
Acknowlegdements geklikt te worden.
Figuur 68: Wijzigen van de acknowledgementinstellingen.
Om de tekst die bij een bepaalde status hoort te wijzigen, dient op het tabblad Status Texts geklikt
te worden. Deze kan worden aangepast naast de desbetreffende status.
Benjamin Maréchal
Visualisatie Unilin supervisie systeem 40
Figuur 69: De status tekst van de messages aanpassen.
De instellingen van de message types kunnen aangepast worden door terug naar het scherm te gaan
(figuur 67).
Nadat onder message types het type gekozen is, wordt op de button Properties geklikt om de
instellingen ervan aan te passen. Hier kan door op de desbetreffende buttons te klikken de
tekstkleur en de achtergrondkleur aangepast worden.
Figuur 70: De instellingen van een message type aanpassen.
De lengte van de melding tekst kan ook aangepast worden.
Bij message blocks dient hiervoor eerst op het gewenste type block geklikt te worden en erna rechts
geklikt op het soort tekst.
In het scherm dat verschijnt, kan de gewenste lengte ingevuld worden.
Benjamin Maréchal
Visualisatie Unilin supervisie systeem 41
Figuur 71: De lengte van de tekst van een melding aanpassen.
4.2.3 Een nieuwe message toevoegen
Een nieuwe melding aanmaken kan door rechts te klikken in het onderste kader van alarm logging
en te kiezen voor append new line.
Er kan ook vertrokken worden van een al bestaande melding door ze te kopiëren. Hiervoor dient er
rechts geklikt te worden in het onderste kader van alarm logging en gekozen voor copy line.
In de verschillende kolommen moeten de instellingen voor het alarm gemaakt worden.
Het kiezen van een type en een class kan door in het veld van de message dubbel te klikken en het
gewenste te kiezen.
De message kan nooit worden weergegeven als er geen tagconnectie is met de message.
Dubbelklik hiervoor bij de desbetreffende message in de kolom Message Tag en kies uit de lijst de
gewenste tag.
Om alleen een bepaalde bit van die tag toe te kennen aan de message, dient het bitnummer in de
kolom Messagebit ingegeven te worden.
De tekst die zal worden getoond, dient ingegeven te worden in de kolom Message text.
Al deze instellingen voor een message kunnen achteraf ook aangepast worden door de message
eerst te selecteren en er daarna rechts op te klikken.
Figuur 72: Tabblad Parameters bij de properties van een message.
Benjamin Maréchal
Visualisatie Unilin supervisie systeem 42
In het menu dat getoond wordt, zijn drie tabbladen beschikbaar waar de instellingen kunnen
aangepast worden. Op het tabblad Text kan de tekst van de melding ingegeven worden.
Figuur 73: Tabblad Text bij de properties van een message.
Op het tabblad Tag/Action kan er ingesteld worden dat naar de plaats waar in het proces de
melding vandaan komt gegaan wordt. Hiervoor moet het scherm gekozen worden bij Loop in
Alarm.
Figuur 74: Tabblad Tag/Action bij de properties van een message.
4.2.4 Weergave in runtime
Met de tool WinCC Alarm Control kunnen de messages in runtime worden weergegeven.
Daarvoor dient in het werkblad van het scherm op de tab Controls van de Object Palette geklikt te
worden.
Benjamin Maréchal
Visualisatie Unilin supervisie systeem 43
Figuur 75: WinCC Alarm Control.
Na het plaatsen van de WinCC Alarm Control kunnen de instellingen aangepast worden door er op
dubbel te klikken.
Figuur 76: Tabblad General van de Alarm Control.
Op het tabblad general kan een titel ingegeven worden voor de alarm control en gekozen om deze
al of niet te tonen. Er kan ook gekozen worden om de grootte van het venster van de alarm control
aan te passen in runtime.
De tijdsweergave kan bij Time basis ingesteld worden.
Op het tabblad Toolbar kan gekozen worden welke buttons er tijdens runtime bediend kunnen
worden.
Benjamin Maréchal
Visualisatie Unilin supervisie systeem 44
Figuur 77: Tabblad Toolbar van de Alarm Control.
Op het tabblad Status Bar kan er gekozen worden wat er in de status bar moet worden
weergegeven.
Figuur 78: Tabblad Status Bar van de Alarm Control.
De items die worden weergegeven kunnen op het tabblad Message Blocks ingesteld worden.
Benjamin Maréchal
Visualisatie Unilin supervisie systeem 45
Figuur 79: Tabblad Message Blocks van de Alarm Control.
Om items bij te voegen of te verwijderen, mag Column properties niet aangevinkt zijn. Door het
aanvinken van de items onder Selection kunnen items bijgevoegd of verwijderd worden.
Op het tabblad Message lists kan er ingesteld worden welke eigenschappen er van een melding
worden weergegeven.
Figuur 80: Tabblad Message lists van de Alarm Control.
Benjamin Maréchal
Visualisatie Unilin supervisie systeem 46
Figuur 81: Tabblad Hit list van de Alarm Control.
4.3 Implementatie Circutornetwerk en alarmcentrale in
WinCC
4.3.1 Scherm Template
Het scherm Template bevat alle objecten en scripts die in ieder ander scherm zullen terugkomen.
Hierdoor moeten niet in elk nieuw scherm alle buttons geconfigureerd en alle scripts herschreven
worden.
Om het scherm Template als basis te gebruiken voor een nieuw scherm, moet dit eerst in de
projectmap van het WinCC project gekopieerd worden.
Ga naar de map van WinCC en open de map GraCS. Kopieer het scherm Template in deze map.
Vervolgens wordt in WinCC het scherm hernoemd door er rechts op te klikken en te kiezen voor
Rename screen.
Benjamin Maréchal
Visualisatie Unilin supervisie systeem 47
Figuur 82: Het scherm Template.
Rechtsboven is het logo van Unilin afgebeeld door middel van een graphic object.
Linksboven (enkel zichtbaar in runtime) wordt de tijd weergegeven.
Hiervoor is niet de standaard tool Analog/Digital clock Control gebruikt, maar is gewerkt met een
IO-Field waar een script is bijgeschreven die de tijd weergeeft:
Sub OnOpen()
Dim objTag
Set objTag = HMIRuntime.Tags("Tijd")
Do
objTag.Write Now
Loop While True
End Sub
Deze code is geschreven bij de events van het scherm. Bij Miscellaneous is bij Execute is case of
Open picture de code in VBS-taal geschreven.
Onderaan zijn een reeks buttons gemaakt. De hotkey die voor deze buttons kan gebruikt worden,
staat als tekst op de button. Boven deze buttons is aangegeven voor wat de button wordt gebruikt.
Bij de buttons Home en Alarmen wordt via de Dynamic Wizard een script toegevoegd waarmee
naar een ander scherm wordt overgegaan. De button Back wordt gebruikt om het vorige actieve
scherm terug op te roepen. Ook voor deze button is via Dynamic Wizard een script aan de button
toegevoegd. De button Log on dient om via een gebruikersnaam en paswoord aan te melden.
Benjamin Maréchal
Visualisatie Unilin supervisie systeem 48
Hiervoor is een script geschreven, want met de hotkeys alleen is het niet gebruiksvriendelijk om
zich aan te melden. De code die hiervoor werd geschreven is:
#pragma code ("useadmin.dll") #include "PWRT_api.h" #pragma code()PWRTLogin('1');
De button Exit RT dient om de runtime van het project te stoppen. Hiervoor is via Dynamic Wizard
een script toegevoerd.
4.3.2 Scherm 001_Startscherm
Wanneer het project wordt geactiveerd, wordt dit scherm getoond.
Er wordt direct een menu weergegeven waar een gebruikersnaam en paswoord wordt gevraagd.
Via events, Miscellaneous en Execute in case of Open, wordt dit menu opgeroepen door middel
van een script.
De button Keuze netwerk dient om naar het scherm 002_Keuze_netwerk te gaan. Via Dynamic
Wizard is een script toegevoegd aan deze button om naar het scherm 002_Keuze_netwerk te gaan.
Figuur 83: Het scherm 001_Startscherm.
4.3.3 Scherm 002_Keuze_netwerk
Op dit scherm kan er gekozen worden om naar de visualisatie van het netwerk van de alarmcentrale
of van het circutornetwerk te gaan.
Dit is gerealiseerd door middel van twee buttons. Aan deze buttons is via Dynamic Wizard een
script toegevoegd waarmee naar de desbetreffende visualisatie van het netwerk kan gegaan worden.
Benjamin Maréchal
Visualisatie Unilin supervisie systeem 49
Figuur 84: Het scherm 002_Keuze_netwerk.
4.3.4 Scherm 007_Circutor
Dit scherm stelt de visualisatie van het circutornetwerk voor.
Via deze visualisatie kunnen tot nu toe alleen de gemiddelde stroomwaarden en de energiewaarden
bekeken worden. Dit is telkens gerealiseerd door middel van een button.
Via Dynamic Wizard is een script toegevoegd aan deze buttons waarmee naar het scherm van de
desbetreffende visualisatie kan worden gegaan.
Figuur 85: Het scherm 007_Circutor.
Benjamin Maréchal
Visualisatie Unilin supervisie systeem 50
4.3.5 Scherm 008_Alarmcentrale
Dit scherm is gelijkaardig als het scherm 007_Circutor. Voor de visualisatie zijn tot nu toe alleen
de Notification server (Ntfc_Srv) en de verliesstroom van de afzuigingen (Verliesstroom_Afz) te
bekijken. Hiervoor is telkens een button geconfigureerd met Dynamic Wizard waarmee naar het
desbetreffende scherm wordt gegaan.
Figuur 86: Het scherm 008_Alarmcentrale.
4.3.6 Scherm 003_Stroomwaarden
Na het drukken op de button stroomwaarden van het scherm 007_Circutor, wordt dit scherm
geopend.
Op dit scherm zijn de stroomwaarden te bekijken, enerzijds via een trend, anderzijds via een table.
De stroomwaarden zijn telkens verbonden met een tag die hiervoor is aangemaakt.
Deze tags worden gelogd en de waarden van de logging worden gevisualiseerd in de trend en de
table.
Benjamin Maréchal
Visualisatie Unilin supervisie systeem 51
Figuur 87: Het scherm 003_Stroomwaarden.
4.3.7 Scherm 004_Energiewaarden
Na het drukken op de button Energiewaarden op het scherm 007_Circutor, wordt dit scherm
geopend.
De energiewaarden zijn via tags verbonden en op dit scherm gevisualiseerd. Deze tags worden
gelogd en de waarden in de logging worden getoond in de table.
De waarden worden om de twee uren gelogd en dit telkens op de 59e minuut.
Hiervoor is een nieuwe timer aangemaakt die dit mogelijk maakt. Die timer is verbonden met elke
tag die moet worden gelogd.
Figuur 88: Het scherm 004_Energiewaarden.
Benjamin Maréchal
Visualisatie Unilin supervisie systeem 52
4.3.8 Scherm 005_Verliesstroom_Afz
Na het drukken op de button Verliesstroom_Afz op het scherm 008_Alarmcentrale, wordt dit
scherm geopend.
De status van de alarmen van de verliesstroom van de afzuigingen worden hier gevisualiseerd door
middel van cirkels.
Aan de cirkels zijn via Dynamic Dialog bij de property colors van de cirkels een bit van een tag
toegevoegd. Deze tag is een dubbelwoord dat 32 bits groepeert.
Wanneer de bit hoog wordt zal de cirkel groen kleuren, wat betekent dat het alarm plaatsvindt.
Links is via static tekst de naam van het alarm weergegeven.
Figuur 89: Het scherm 005_Verliesstroom_Afz.
4.3.9 Scherm 006_Ntfc_Srv
Na het drukken op de button Ntfc_Srv van het scherm 008_Alarmcentrale, wordt dit scherm
geopend.
De status van de alarmen van de notification server worden hier gevisualiseerd door middel van
cirkels.
Aan de cirkels zijn via Dynamic Dialog bij de property colors van de cirkels opnieuw een bit van
een tag toegevoegd.
Wanneer de bit hoog wordt zal de cirkel groen kleuren, wat betekent dat het alarm plaatsvindt.
Links is via static tekst de naam van het alarm weergegeven.
Benjamin Maréchal
Visualisatie Unilin supervisie systeem 53
Figuur 90: Het scherm 006_Ntfc_Srv.
4.3.10 Scherm 010_AlarmLogging
Eén van de buttons die op ieder scherm bedienbaar is, is de button Alarmen.
Wanneer er op deze button wordt gedrukt, wordt het scherm 010_AlarmLogging geopend.
Op dit scherm worden de alarmen weergegeven door middel van een Alarm Control.
Deze alarmen werden eerst geconfigureerd in Alarm Logging.
Er werd een class, een type en een tekst voor het alarm toegekend.
Daarnaast werden er enkele tags (dubbelwoorden) aangemaakt, waarvan telkens één bit met een
alarm werd verbonden.
Figuur 91: Het scherm 010_AlarmLogging.
Benjamin Maréchal
Visualisatie Unilin supervisie systeem 54
5 Web Navigator
5.1.1 Configureren van de website
Figuur 92: Web Configurator.
Figuur 93: Web Configurator stap 1.
Als de Web Navigator voor de eerste maal gebruikt wordt, wordt een scherm getoond zoals in
figuur 93 te zien is.
Hier kan gekozen worden om een nieuwe webpagina te maken of toevoegingen te doen aan een al
bestaande webpagina.
Om een nieuwe webpagina te maken, wordt hier voor Create a new standard Web site gekozen.
Indien toevoegingen moeten gedaan worden aan een al bestaande webpagina, wordt hier voor Add
to an existing Web site gekozen.
Benjamin Maréchal
Visualisatie Unilin supervisie systeem 55
Figuur 94: Web Configurator stap 2.
Figuur 95: Web Configurator stap 3.
Bij Name of the Web site komt de gewenste naam van de website.
Naast Port komt het poortnummer dat moet gebruikt worden om toegang te krijgen tot het Internet.
Het default poortnummer is 80. Gebruikte nummers liggen in de range van 1 tot 65535, waarbij 1
tot 1024 gereserveerd zijn door het systeem.
Onder IP Address komt het IP adres van de PC die bereikt moet worden.
Als de PC toegankelijk moet zijn van overal, moet hier voor All not assigned gekozen worden.
Figuur 96: De Web site wordt geactiveerd.
5.1.2 Controleren van de geactiveerde website
Na het configureren van de website, moet eerst nog gecontroleerd worden ofdat deze website echt
wel actief is.
Ga hiervoor - indien Windows XP - naar de settings van Windows en kies vervolgens voor Control
Panel, Administrative tools en Internet Information Services.
Benjamin Maréchal
Visualisatie Unilin supervisie systeem 56
Zoek in het kader links de website.
Figuur 97: Controleren van de geactiveerde website.
Indien er hier naast de website ‘Stopped’ staat, klik dan rechts op de naam van de website en kies
voor Start.
5.1.3 Converteren van projectschermen naar Web Navigator
Om projectschermen te converteren naar Web navigator moet in het hoofdmenu rechts op Web
Navigator geklikt worden en gekozen voor Web View Publisher.
Figuur 98: Web Publishing Wizard stap 1.
Benjamin Maréchal
Visualisatie Unilin supervisie systeem 57
Figuur 99: Web Publishing Wizard stap 2.
Om het project te kiezen die moet geïntegreerd worden in Web Navigator, dient op de button
geklikt te worden. Er verschijnt een menu waar het project dat moet geïntegreerd worden moet
aangeklikt worden.
Figuur 100: Selecteren van het project.
Bij Publishing folder of the WinCC Web wordt bepaald waar de geconverteerde bestanden moeten
komen. Dit gebeurt door op de button te klikken.
Er verschijnt terug een menu (figuur 100) waar de map moet gezocht worden waar de
geconverteerde bestanden moeten worden opgeslagen.
Benjamin Maréchal
Visualisatie Unilin supervisie systeem 58
Figuur 101: Selecteren van de schermen.
Onder Files zijn de beschikbare schermen te zien die kunnen toegevoegd worden aan Web
Navigator. In het rechtse kader, onder Selected Files, staan de schermen die zullen worden
toegevoegd aan Web Navigator.
Al de beschikbare schermen kunnen ineens toegevoegd worden met . Met kunnen al de
geselecteerde schermen ineens terug naar de lijst met de beschikbare schermen verplaatst worden.
Er kan ook één scherm per keer verplaatst worden met de buttons en .
Figuur 102: Selecteren van functions.
In het volgende scherm worden de functies geselecteerd die moeten toegevoegd worden aan het
project in Web Navigator. Deze kunnen terug verplaatst worden op dezelfde wijze als bij het
verplaatsen van de schermen in de vorige stap.
In de volgende stap kunnen de schermen waarnaar verwezen wordt, toevoegd worden aan het
project in Web Navigator.
Benjamin Maréchal
Visualisatie Unilin supervisie systeem 59
Figuur 103: Referenced graphics.
Figuur 104: Publiceren van de schermen.
Indien het project succesvol gepubliceerd is, wordt een bericht getoond (figuur 105).
Figuur 105: Project is succesvol gepubliceerd.
Er wordt teruggekeerd naar het scherm zoals in figuur 104 te zien is, waar op Finish moet geklikt
worden om het publiceren van het project te beïndigen.
In het hoofdmenu van WinCC zijn de schermen die juist gepubliceerd werden te zien indien op
Web Navigator geklikt wordt.
Benjamin Maréchal
Visualisatie Unilin supervisie systeem 60
Figuur 106: De gepubliceerde schermen zijn nu te zien bij Web Navigator.
5.1.4 Gebruikers toevoegen
Voor nieuwe gebruikers in te stellen, of bestaande aan te passen, moet er gewerkt worden in User
Administrator (zie 3.8.1).
5.1.5 Toegang tot de website
Na het publiceren van het project moet het project ook nog bekeken kunnen worden via Internet of
het intranet.
De allereerste en belangrijkste voorwaarde is dat het project draait op de server PC.
Open vervolgens Internet Explorer en geef de naam van de Web Navigator Server in onder de
volgende vorm: HTTP://NAAM _VAN_DE_SERVER.
Er wordt een scherm getoond waar gevraagd wordt om een gebruikersnaam en een paswoord in te
geven.
Figuur 107: Ingeven van gebruikersnaam en paswoord.
Indien deze gebruikersnaam geconfigureerd werd bij User Administrator, kan er volgens de rechten
die verbonden zijn aan deze gebruiker, in het project worden genavigeerd.
Benjamin Maréchal
Visualisatie Unilin supervisie systeem 61
5.1.6 Client toegang
Indien het de eerste keer is dat iemand toegang probeert te verkrijgen tot de website, verschijnt het
scherm zoals te zien is in figuur 108.
Figuur 108: Eerste maal toegang tot de website als Client.
Omdat het de eerste keer is dat er iemand toegang probeert te verkrijgen tot de website, is de Web
Navigator Client software nog niet geïnstalleerd. Klik daarvoor in dit scherm op Click here to
install. Volg de stappen die verschijnen op het scherm. Er zullen enkele meldingen verschijnen
waar er gevraagd wordt om dingen te installeren. Voer dit altijd uit, deze zijn noodzakelijk om de
Web Navigator Client software te installeren en om toegang te verkrijgen tot de website.
Na het installeren van de Web Navigator Client software wordt er een verbinding gelegd met de
Web Navigator Server, waarna het project kan bestuurd worden.
5.1.7 Veiligheidsaspecten van de communicatie
Voor alle aspecten in verband met de veiligheid van de communicatie en het ter beschikking stellen
van data, wordt verwezen naar het bestand Webnav_e.pdf in de bijlagen op de cd-rom (pagina’s 45
t.e.m. 49).
Benjamin Maréchal
Visualisatie Unilin supervisie systeem 62
6 Automatiseren controleronde opkuisers
6.1 Inleiding De toestellen die vervangen moesten worden, werden allemaal grondig bekeken en de gegevens
ervan werden zoveel mogelijk opgeschreven. Via een grondige research werden vervangtypes voor
deze toestellen gezocht. Met deze gegevens werd via Internet een grondige studie verricht naar
mogelijke alternatieven die wel voorzien zijn van een communicatie interface.
Indien bij de fabrikant van het toestel een ander type beschikbaar was waarmee een verbinding tot
stand kon worden gebracht met een netwerk, werd dit genoteerd. Indien geen vervangtype
beschikbaar was, is een vervangtype gezocht bij een andere fabrikant.
Sommige toestellen dienden niet compleet vervangen te worden. Voor deze toestellen kon een
module worden bijgekocht. Deze module kan worden gemonteerd op het bestaande toestel,
waardoor het toestel kan verbinding maken met een netwerk.
Voor nog andere toestellen kon het interne mechanisme worden vervangen door een nieuw
werkingsmechanisme, waardoor niet het complete toestel diende vervangen te worden. Hierdoor
kan vervolgens ook verbinding gemaakt worden met een netwerk.
Ten laatste zijn er ook nog de bedrijfsurentellers, waar er een oplossing is gezocht om rechtstreeks
de waarde in de PLC binnen te lezen.
6.2 Gegevens toestellen De gegevens die werden genoteerd van de verschillende toestellen zijn bijgevoegd in de bijlagen op
de cd-rom. Ook alle beschikbare gegevens van de vervangtypes voor deze toestellen zijn in de
bijlagen toegevoegd op de cd-rom.
6.3 Inventaris toestellen In deze inventaris staan alle toestellen die vervangen dienen te worden. Daarnaast staan in deze
inventaris ook alle mogelijke oplossingen voor deze toestellen om deze met een netwerk te
verbinden.
Meter Type nu Te vervangen door Aantal
Teller 1-Verbruik svi al gelogd / /
Teller 2-Verdeelpomp
gasolie debietmeter debietmeter 1
typenummer series 800B TN840A ( pulse output)
fabrikant Tuthill Tuthill
bereik 1000 l / 1000000 l 1000 l / 1000000 l
Teller 3a + 3b-2Gcal
dep.&ret. debietmeter debietmeter 2
Benjamin Maréchal
Visualisatie Unilin supervisie systeem 63
typenummer VZO 25 RC 130/16 VZF 25 RC 130/16 dig. meter (an. out)
fabrikant Contoil Contoil
bereik 10000 (l of m³) 100000000 l
Draaiuren 2 Gcal bedrijfsurenteller binnenlezen in plc /
Teller 4a + 4b-Diesel 1&2 debietmeter debietmeter 2
typenummer VZO 15 RC 130/16 VZF 15 RC 130/16 dig. meter (an. out)
fabrikant Contoil Contoil
bereik 1000 (l of m³) 100000000 l
Draaiuren Diesel 1 + 2 digitale bedrijfsurenteller PROFIBUS module erbijplaatsen 2
typenummer Diris Ap of bestaande analoge outputmodule
fabrikant Socomec gebruiken (al in gebruik).
Teller 5-Stand 80000l res. Standmeter Standmeter 1
typenummer RIA 261 RID 261 Profibus-PA
fabrikant Endress + Hauser Endress + Hauser
bereik -19999…+99999 l 7 digits
Teller 6-Stand 20000l res. indicatieplaat zal worden binnengelezen /
Teller 7a + 7b-6Gcal dep.ret. debietmeter debietmeter 2
typenummer VZO 15 FL 180/40 VZF 15 FL 180/25 dig. meter (an. out)
fabrikant Contoil Contoil
bereik 1000 (l of m³) 100000000 l
Verbr. stookolie pomp1(vis) visualisatie binnenlezen in PLC /
Verbr. stookolie pomp2(vis) visualisatie binnenlezen in PLC /
Teller 8-Gebv. uit 20000l
tank debietmeter debietmeter 2
typenummer VZO 15 RC 130/16 VZF 15 RC 130/16 dig. meter (an. out)
fabrikant Contoil Contoil
bereik 1000 (l of m³) 100000000 l
Teller 9-Gebv. uit 80000l
tank debietmeter debietmeter 2
typenummer VZO 50 FL 130/16 VZF 50 FL 130/16 dig. meter (an. out)
fabrikant Contoil Contoil
bereik 100000 (l of m³) 100000000 l
Teller 10-Lev. 80000l tank n.v.t. n.v.t. /
Teller10a-Lev. 2500l tank n.v.t. n.v.t. /
Teller watertoevoer aan Leie debietmeter
huidige al uitgerust met communicatie
interface, maar wel nog niet met 1
typenummer Aquadis DN 40 Communicatie module
fabrikant Actaris
Communicatie module kan met ofwel
RF, M-bus of pulse output
bereik 100000 m³
Teller jockeypomp aan Leie debietmeter
huidige al uitgerust met communicatie
interface, maar wel nog niet met
typenummer Aquadis DN 25 (?) Communicatie module 1
fabrikant Actaris
Communicatie module kan met ofwel
RF, M-bus of pulse output
bereik 100000 m³
Benjamin Maréchal
Visualisatie Unilin supervisie systeem 64
Teller wattoev. pers.dienst debietmeter debietmeter 1
typenummer Aquadis DN 50 (?)
Ook alleen nog communicatie module
nodig
fabrikant Actaris
Communicatie module kan met ofwel
RF, M-bus of pulse output
bereik 100000 m³
Overdrukfilters manometer Kobold-MAN SF 26 (analoge uitgang) 25
Elektr. Drukmeters Digitale meter Norgren PNP uitgang aanwezig 22
Bedrijfsurentellers bedrijfsurenteller binnenlezen in PLC 46
Stand klima unit visualisatie binnenlezen in PLC /
Stand comp. 1&2 " binnenlezen in PLC /
Startups comp. 1&2 " binnenlezen in PLC /
Silo's meter al voorzien /
Voor alle toestellen van het type Contoil is het ook mogelijk om het interne werkingsmechanisme
te vervangen door een nieuw mechanisme. Met dit nieuwe mechanisme is het mogelijk om
verbinding te maken met een netwerk.
Benjamin Maréchal
Visualisatie Unilin supervisie systeem 65
7 Besluit Bij de studie van het automatiseren van de controleronde van de opkuisers werd een inventaris
gemaakt van alle vervangingstypes of oplossingen. De vervangingen zijn nog niet doorgevoerd,
maar met deze inventaris beschikt Unilin over voldoende informatie om later te beslissen welke
toestellen ze willen vervangen.
Er moet hierbij ook nog rekening gehouden worden dat er nog altijd een visuele controle nodig is,
bijvoorbeeld voor het vaststellen van een technisch defect aan het toestel.
Betreffende de visualisatie kan besloten worden dat er een tool is aangereikt waarmee een nieuwe
visualisatie kan gerealiseerd worden die klaar is om door Unilin in gebruik genomen te worden.
Hiermee kunnen de tekortkomingen van de vroegere visualisatie weggewerkt worden.
Daarnaast is deze nieuwe visualisatie ook volledig geïntegreerd in een optiepakket van WinCC,
Web Navigator, wat remote access toelaat.
In de toekomst is er nog de mogelijkheid om via WinCC rapportering uit te voeren via email.
Dit pakket is ook ideaal om in de toekomst het probleem rond de stofsilo’s op te lossen. Met dit
pakket kan het toezicht van de vullinggraad van de stofsilo’s en de facturatie bij het afhalen van
stof op een zeer vlotte wijze verlopen.
Bij de aanvang van dit eindwerk had ik een totaal ander beeld van automatisering, maar door dit
eindwerk is mijn beeld van automatisering zeker verruimt, een beeld die ook meer bij IT aanleunt.
Dit eindwerk was intens naar software toe. De omvang van dit softwarepakket en de
mogelijkheden zijn zeer groot. Hiermee kon soms het bos door de bomen niet worden gezien.
Het was ongelooflijk interessant om kennis te maken met een softwarepakket als WinCC en wat de
mogelijkheden zijn van zo een pakket.
Benjamin Maréchal
Visualisatie Unilin supervisie systeem 66
Literatuurlijst
PDF-gegevens toestellen:
Nutating disc meters for industrial use, FPP meters. 2001
Contoil fuel oil meters, aqua metro. 2006
SOCOMEC general catalogue - DIRIS Ap, Socomec
PROFIBUS-PA Display RID 261 PROFIBUS-PA, Endress + Hauser.
Cyble sensor, cyble technology for reliable water data transmission, Actaris. 2005
Cyble RF, Radio module for remote water meter reading, Actaris. 2006
Cyble M-bus, Cyble technology for water meter remote reading with M-Bus protocol, Actaris. 2003
Digital pressure gauge with ceramic sensor and analogue output, Kobold
Aquadis, volumetrische watermeter met draaiende zuiger, Actaris. 2002
Norgren drukschakelaars, Norgren. P. 196
Field display RIA 261, Endress + Hauser
Aqua metro cold water meters, aqua metro
PDF-handleidingen:
SIMATIC HMI WinCC Web Navigator V1.1, online handleiding, Siemens. 2001.
HTTP://SUPPORT.AUTOMATION .SIEMENS.COM/WW/LLISAPI.DLL?FUNC=CSLIB.CSINFO&LANG=EN&
SITEID=CSEUS&AKTPRIM=0&EXTRANET=STANDARD&OBJID=10805600&DATAKEY=10805600&T
REELANG=EN
WinCC V6 Basic Documentation, online handleiding, Siemens. 2003.
HTTP://SUPPORT.AUTOMATION .SIEMENS.COM/WW/LLISAPI.DLL?FUNC=CSLIB.CSINFO&LANG=EN&
OBJID=10805584&SUBTYPE=133300
WinCC V6 Getting Started, online handleiding, Siemens. 2003.
HTTP://SUPPORT.AUTOMATION .SIEMENS.COM/WW/LLISAPI.DLL?FUNC=CSLIB.CSINFO&LANG=EN&
OBJID=10805584&SUBTYPE=133300
Software:
WinCC v6.0 SP4, Siemens
WinCC Web Navigator v6.1 SP1, Siemens