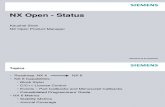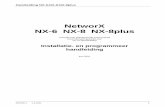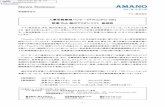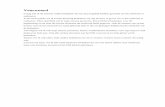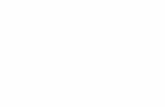Siemens NX Drawings
-
Upload
salvador-lage-canovas -
Category
Documents
-
view
588 -
download
9
Transcript of Siemens NX Drawings

Ho
ofd
stu
k: A
anm
aken
van
ee
n 2
D T
ech
nis
che
Teke
nin
g va
nu
it e
en 3
D m
od
el
1
Aanmaken van een 2D Technische Tekening vanuit een 3D model
In dit hoofdstuk komt U te weten hoe we een correcte 2D tekening kunnen afleiden van een 3D CAD
model, en deze verder kunnen afwerken tot een volledig correcte 2D tekening.
Het is nog steeds belangrijk een correcte 2D tekening aan te maken van de meeste onderdelen of
assemblages. Dit is ondermeer belangrijk voor de vervaardiging van de onderdelen of assemblage in
het atelier, controle van de werkstukken, contract met leverancier en/of klant.
Een nieuwe file openen in drawing mode Selecteer het tabblad Drawing om een keuze te maken uit de beschikbare templates. In deze templates is het papierformaat en de oriëntatie van het blad vooraf ingesteld. Ook alle normering ivm projectiemethode, maataanduiding, lijtypes, letterhoogtes,… zijn al ingesteld in deze templates. No views: hier moet je zelf uw aanzichten nog creëren View: in deze template bevinden zich al voorgedefinieerde aanzichten, bvb VA, LZA, BA

Ho
ofd
stu
k: A
anm
aken
van
ee
n 2
D T
ech
nis
che
Teke
nin
g va
nu
it e
en 3
D m
od
el
2
Specificeer de map waarin het bestand opgeslagen dient te worden. Het is aan te raden dit bestand in dezelfde map te bewaren als deze waarin het werkstuk zich bevind. Er wordt immers een link gelegd tussen uw drawing en het 3D model. Part to create a drawing of:
- Hier kan je via uw browser het 3D model aanwijzen
- Indien er al een 3D model geopend is in NX, dan gaat hij dit model gebruiken
Plaatsen van een base view Bij het openen van de tekening zal het programma U vragen de base view van uw model te plaatsen.

Ho
ofd
stu
k: A
anm
aken
van
ee
n 2
D T
ech
nis
che
Teke
nin
g va
nu
it e
en 3
D m
od
el
3
Part: Je kan hier nog een ander 3D model aanduiden indien je wenst
View Origin: specificeer de plaats van de base view op uw tekening
Model view: selecteer het aanzicht van uw base view
Scale: wijzig indien nodig de schaal
Je kan nog nieuwe base views aanmaken, selecteer hiervoor base view in onderstaande toolbar
Plaatsen van afgeleide aanzichten (projected views)
Na het plaatsen van uw base view kan je hieruit andere aanzichten afleiden.
Doe dit door uw cursor te verplaatsen en 1 maal LMB om het gewenste zicht te plaatsen.
Er verschijnt een hinge line, die ervoor zorgt dat uw aanzichten uitgelijnd staan ten opzichte van
elkaar.
De aanzichtenkan je nog verplaatsen door deze te verslepen, zorg er echter voor dat uw aanzichten
uitgelijnd blijven, de hinge line helpt u hierbij.

Ho
ofd
stu
k: A
anm
aken
van
ee
n 2
D T
ech
nis
che
Teke
nin
g va
nu
it e
en 3
D m
od
el
4
Het aanmaken van doorsnedes Indien je een doorsnede wil maken plaats je eerst een Base View, waarna je via Section View de
doorsnede kan aanmaken.
Je hebt de keuze uit: Doorsnede (Section View), Half aanzicht half doorsnede (Half Section View) , Gebroken doorsnede (Revolved Section) en een plaatselijke doorsnede (Break-Out Section View)
Doorsnede (Section View),
Selecteer eerst het view van waaruit je de sectie wil aanmaken. Zorg ervoor dat de doosnede lijn samenvalt met het center van een boring, middelpunt,… Gebruik hiervoor de snap functies.
Plaats aslijnen, symmetrielijnen. De aanduiding SECTION kan je wijzigen naar doorsnede:
2xRMB boven de aanduiding SECTION A_A. In de pop up menu kan je nu de text aanpassen.

Ho
ofd
stu
k: A
anm
aken
van
ee
n 2
D T
ech
nis
che
Teke
nin
g va
nu
it e
en 3
D m
od
el
5
Half aanzicht half doorsnede (Half Section View)
Geef eerst de doorsnedenlijn weer, hierna bepaal je tot waar je doorsnijdt op deze lijn.

Ho
ofd
stu
k: A
anm
aken
van
ee
n 2
D T
ech
nis
che
Teke
nin
g va
nu
it e
en 3
D m
od
el
6
Instellingen per aanzicht: Onzichtbare lijnen Gebruik RMB als uw cursor zich boven de viewport bevindt, ( viewport: kader rond uw aanzicht) Volgend pop up venster verschijnt.
Selecteer hier Style.
Volgende pop up menu verschijnt
Hier kan je bij hidden line de instellingen voor uw onzichtbare lijnen
wijzigen naar zichtbaar en kan je het lijntype en de dikte instellen.
De onzichtbare ribben worden nu in uw aanzicht weergegeven in
dunne streeplijn
Dit zijn instellingen per view.

Ho
ofd
stu
k: A
anm
aken
van
ee
n 2
D T
ech
nis
che
Teke
nin
g va
nu
it e
en 3
D m
od
el
7
Plaatsen van aslijnen, symmetrielijnen
Maak hierbij gebruik van de toolbar centerline
Centerlijnen in een cirkel (boring of as)
Gebruik hiervoor Centermark en duid de gewenste cirkel aan.
Centerlijnen, (aslijnen),
3D centerline: Dit kan je gebruiken om de aslijn van een as of boring aan te duiden in uw aanzicht.
Selecteer de zichtbare of onzichtbare ribben, de aslijnen maak je langer of korter door de groene pijl
te verslepen.

Ho
ofd
stu
k: A
anm
aken
van
ee
n 2
D T
ech
nis
che
Teke
nin
g va
nu
it e
en 3
D m
od
el
8
Symmetrielijnen
2D centerline
Methode: from curves selecteer de twee ribben waartussen uw symmetrielijn ligt.
Methode: by points selecteer twee punten waarop de symmetrielijn ligt.

Ho
ofd
stu
k: A
anm
aken
van
ee
n 2
D T
ech
nis
che
Teke
nin
g va
nu
it e
en 3
D m
od
el
9
Onder settings kan je Set Extension Individually aanvinken, hierdoor kan je de aslijn aan beide zijden
in gelijke mate buiten uw tekening brengen.
Steekcirkel bij boringen op een bepaalde diameter
Gebruik hiervoor de functie Bolt Circle Centerline
Selecteer de gaten waardoor je de steekcirkel wil aanbrengen. Automatisch wordt de steekcirkel en
bijhorende aslijnen aangebracht op de tekening.

Ho
ofd
stu
k: A
anm
aken
van
ee
n 2
D T
ech
nis
che
Teke
nin
g va
nu
it e
en 3
D m
od
el
10
Borders van de viewports verbergen.
Vooraleer maten aan te brengen op uw tekening is het aan te raden de borders van de vieuwport te
verbergen.
Doe dit onder Preferences / Drafting , vink Display Borders uit.
Het plaatsen van maten Gebruik hiervoor de toolbar dimensions.
Alle mogelijke manieren om de maat te plaatsen die jij wil vind je in de roll out (klein pijltje)
Voor het plaatsen van serie maten gebruik je de chain functie. Voor het plaatsen van parallel maten gebruik je de base functie.

Ho
ofd
stu
k: A
anm
aken
van
ee
n 2
D T
ech
nis
che
Teke
nin
g va
nu
it e
en 3
D m
od
el
11
Diameterteken invoegen bij een maat.
Tijdens het plaatsen van dimensies krijg je onderstaand pop up menu, dit verschijnt ook wanneer je 2xLMB op de maat klikt. Nu kan je de dimensie aanpassen.
Selecteer Text,
In de Text Editor kan je nu de text aanpassen. Bij Appended Text kan je kiezen of je een symbool voor of na uw maat wil inbrengen. Het diameterteken vindt je bij de Drafting Symbols.

Ho
ofd
stu
k: A
anm
aken
van
ee
n 2
D T
ech
nis
che
Teke
nin
g va
nu
it e
en 3
D m
od
el
12
Aanbrengen van een Dikte maat, via de NOTE functie.
Ga naar Insert/ Note, Nu kan je een bijschrift maken op je tekeningen. Onder Leader kan je verschillende keuzes maken.

Ho
ofd
stu
k: A
anm
aken
van
ee
n 2
D T
ech
nis
che
Teke
nin
g va
nu
it e
en 3
D m
od
el
13
Titelhoek
De titelhoek wordt automatisch ingevuld vanuit het 3D model.
Geef al uw gegevens in in de 3D-model file:
File/Properties/Attributes
Wijzig enkel de value en niet de title, deze maakt de link met uw 2D tekening!