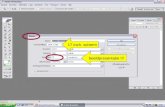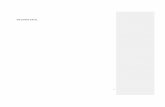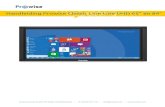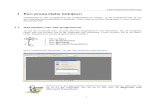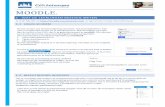Wikiwijs opnemen... · Web viewOpen VideoPad Video Editor Je ziet een popup scherm waarin je moet...
Transcript of Wikiwijs opnemen... · Web viewOpen VideoPad Video Editor Je ziet een popup scherm waarin je moet...
Ondertitelen met VideoPad Video Editor
· Open VideoPad Video Editor
· Je ziet een popup scherm waarin je moet aangeven dat VideoPad voor persoonlijk gebruik is.
· Daarna zie je een scherm waarbij je kunt kiezen voor een nieuw project of het openen van een bestaand project.
· Kies voor ‘nieuw project’
Klik op ‘add file’
· Zoek je filmbestand of filmbestanden op en voeg ze toe.
· Je video’s worden nu zichtbaar binnen VideoPad.
· Aan de linkerkant zie je de naam van het videobestand dat je hebt geupload. Sleep de naam van het videobestand rechtstreeks naar de timeline onderaan je scherm (alternatieve methode: Klik op die naam met de rechter muisknop. Je ziet een uitklapscherm. Klik op de bovenste optie: place clip on sequence.)
Klik op ‘place clip on Sequence’
· Je video staat nu op de tijdlijn onderaan het scherm. Je ziet in de eerste balk het ‘beeld’gedeelte staan en in de tweede balk het ‘geluidsgedeelte’.
geluid
· Dat is het oorspronkelijke geluid dat bij de video hoort. Dat hebben we niet meer nodig. Klik met de rechtermuisknop op de balk waarin het geluid staat en zet dit op ‘mute’.
· Kies nu bovenin het scherm voor ‘record’ en dan voor ‘narrate’. (opmerking: kies niet voor record audio: je zou dan een ‘los’ geluidsbestand maken. Bij ‘narrate’ kun je het geluid opnemen terwijl de film op het scherm afspeelt.)
· Je ziet nu een scherm waarin je je film ziet en tegelijkertijd via de rode knop beneden geluid kunt gaan opnemen.
· Aan de rechterkant kun je kiezen waar dit geluid wordt opgeslagen en hoe je geluidsbestand heet. Tip: het is wel handig om een duidelijke naam te geven. Nog een tip: neem niet te veel ineens op. Je hoeft dan niet zoveel opnieuw te doen als er iets fout gaat.
· Ben je klaar, klik dan op ‘close’.
OPMERKING: wil je het volgende onderdeel opnemen, dan moet je er aan denken eerst je filmpje op de juiste plek ‘door te spoelen’.
· Als je op ‘close’ hebt geklikt kom je weer terecht in het scherm met de tijdlijn. Zorg dat je linksboven even op het tabje ‘sequence’ klikt en vervolgens op de bestandsnaam die eronder staat.
· Je ziet dan op de timeline dat er een tweede audiotrack is ontstaan.
Opslaan project
· Sla je project op door op ‘save project’ te klikken.
Let op: je project opslaan via save project is niet hetzelfde als een filmpje maken! Je doet dit voor jezelf: op deze manier kun je later verder werken aan je film / je ondertiteling.
Als je je film aan anderen wilt laten zien, kies je voor export video
Export video
· Helemaal klaar met ondertitelen? Kies dan voor export video bovenin je scherm om een video inclusief je ondertitels te maken.
· Je ziet een popupscherm met keuzemogelijkheden. Je kunt je video uploaden naar Youtube maar je kunt hem ook opslaan op schijf als het niet de bedoeling is je video publiek te delen. Kies voor ‘to a file on your computer’
· Kies nu voor ‘video file’
· Je kunt nu allerlei dingen instellen. Laat de standaardwaarden staan, en kies alleen de naam en de plaats op je schijf waar de video terecht moet komen.
Kies hier de naam en plaats van je file
Blz. 5