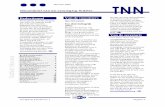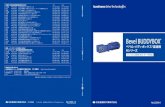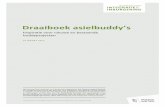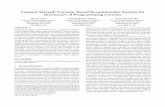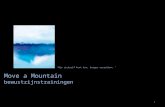1 Een presentatie bekijken1 EEN PRESENTATIE BEKIJKEN Op pagina 1 heb je gezien hoe het scherm er...
Transcript of 1 Een presentatie bekijken1 EEN PRESENTATIE BEKIJKEN Op pagina 1 heb je gezien hoe het scherm er...

1 EEN PRESENTATIE BEKIJKEN
1 Een presentatie bekijken PowerPoint is een programma om presentaties te maken. In dit hoofdstuk leer je om een bestaande presentatie te bekijken. Ook maak je enkele wijzigingen in een bestaan-de presentatie.
1.1 Het starten van het programma
Je zet de computer aan. Je ziet dan het beginscherm van Windows. Op de onderste regel van het scherm zie je de Taakbalk van Windows. Links onderin zie je de Start-knop. Meestal kun je het programma zo starten:
• Klik op Start. • Kies Programma's. • Kies Microsoft. • Kies Microsoft PowerPoint.
Nu is PowerPoint opgestart. Je ziet het volgende beginscherm.
Soms zie je de zogenaamde Office Assistent verschijnen. Meestal ziet hij er uit als hiernaast. Als dit zo is, klik dan op Beginnen met Microsoft PowerPoint.
1

1 EEN PRESENTATIE BEKIJKEN
Op pagina 1 heb je gezien hoe het scherm er uitziet als je PowerPoint opstart. In het midden staat het onderstaande venster.
Wizard AutoInhoud Hiermee kun je snel een mooie presentatie maken. Dit ga je doen in hoofdstuk 4. Ontwerpsjabloon Hiermee kun je snel een presentatie maken over een bepaald onderwerp. Dit ga je doen in hoofdstuk 4. Lege presentatie openen Hiermee maak een nieuwe presentatie. Dit ga je doen in hoofdstuk 2. Bestaande presentatie openen Hiermee open je een presentatie die al eerder is gemaakt. Dit ga je in dit hoofdstuk doen.
1.2 Een bestaande presentatie openen
Opgave 1. Start PowerPoint. •
• • •
Klik op het rondje voor Bestaande presentatie openen. Klik op Meer bestanden. Klik op OK. Je ziet het volgende venster.
Opmerking Vraag aan je docent waar de bestanden zijn opgeslagen die bij dit boek horen. In dit boek is dit de map Mijn documenten.
2

1 EEN PRESENTATIE BEKIJKEN
Klik op dit pijltje en kiesMijn documenten
Kies voor Mijn documenten achter Zoeken in: (zie bovenstaande figuur). •
• •
Klik op Bruggen. Klik op Openen. Je ziet dan het volgende venster.
Dit is het beginscherm van de presentatie. In de volgende paragraaf leer je eerst wat je op je scherm ziet.
Opmerking Het is niet erg als je het bovenstaande scherm niet ziet. In paragraaf 1.4 op pagina 6 leer je hoe je hetzelfde venster kunt zien als hierboven.
3

1 EEN PRESENTATIE BEKIJKEN
1.3 Werkbalken
Titelbalk
In de Titelbalk zie je de naam van het programma. Als je een presentatie opslaat, zie je daar de naam van de presentatie. Hierboven zie je dus Microsoft PowerPoint - [Bruggen]. Menubalk
Als je in de Menubalk op een woord klikt, zie je een rolmenu. Je ziet niet alle keuzes. Dat hangt af van het gebruik. Je ziet alle keuzes als je op klikt (of als je ongeveer 5 seconden wacht). Hieronder zie je een voorbeeld van het menu Bewerken.
Hieronder zie je het menu Bewerken met alle keuzes. Alle rolmenu's werken hetzelfde.
In Bijlage 2 op pagi-na 73 lees je hoe jealle keuzes altijdkunt zien.
4

1 EEN PRESENTATIE BEKIJKEN
Standaard werkbalk en Opmaakwerkbalk
PowerPoint 2000 zijn de Standaard werkbalk en de Opmaakwerkbalk met elkaar In
verbonden. Als je aan de rechterkant op klikt, zie je nog meer knoppen (zie onderstaande figuur).
Opmerking ppen hangt af van hoe je beeldscherm ingesteld staat.
tandaard werkbalk
Het aantal kno
S
p de Standaard werkbalk staan knoppen. Hiermee kun je bijvoorbeeld een docu-
pmaakwerkbalk
Oment openen of afdrukken. O
et de Opmaakwerkbalket, cursief of onderstrepen.
Opmerking Als je de muis even op een
n werkbalk zet,
M kun je de opmaak aangeven. Bijvoorbeeld het lettertype,
In Bijlage 2 op pagi-na 73 lees je hoe jealle keuzes altijd
v
knop van ee kunt zien. zie je een korte uitleg. Zie on-derstaand voorbeeld.
5

1 EEN PRESENTATIE BEKIJKEN
1.4 Weergaven
meerdere manieren om dia’s te bekijken. Via de knoppen linksonder in beeld kun je van weergave wisselen. Het zijn de volgende knoppen: In PowerPoint zijn
Hieronder zie je wat deze knoppen betekenen.
Overzichtsweergave
Normale weergave
Diaweergave
Diasorteerderwee
Diavoorstelling
rgave
pgave O 2. Klik op de knoppen om de verschillende weergaven te bekijken.
e knop Normale weergave. Je ziet het volgende scherm.
Je ziet aan de linkerkant een overzicht van de tekst. Hoe de dia er uitziet, kun je
uidelijk zien. Onderaan is wat ruimte om notities toe te voegen. •
•• Klik op d
Met deze pijltjes kun je een vorige of volgende dia bekijken
dBekijk de dia’s met de toetsen PageUp en PageDown. Of gebruik de knoppen en rechts onderaan je scherm (zie bovenstaande figuur). Bekijk de dia’s in de Diasorteerderweergave. Nu zie je een overzicht van alle dia’s. Dubbelklik op de laatste dia. Je bent terug in de Norma
• le weergave.
In de volgende paragraaf ga je verder met deze presentatie.
6

1 EEN PRESENTATIE BEKIJKEN
1.5 en presentatie afspelen
het belangrijkst. Daarom kun je dat in PowerPoint op verschillende manieren doen. Hieronder zie je de mogelijkheden.
ng, Voorstelling weergeven
E
Het afspelen van de presentatie is
et de F5-toets M
Via Diavoorstelli
Via de knop (Diavoorstelling)
pgave O 3. Kies zelf een manier om de diavoorstelling af
. Als de voorstelling is afgelopen, zie •
te spelenje boven in beeld de volgende melding.
• Klik ergens in het scherm om terug te gaan
naar de Normale weergave.
Opmerking Om terug te gaan naar de Normale weergave, kun je ook op een willekeu-
je toetsenbord drukken.
1.6 ekst selecteren en verwijderen
r als je al eens met Word hebt gewerkt. Je kunt dat op de volgende manieren doen.
lt tekens links van de cursor weg.
n. Dat kun je
ls volgt doen.
uis over de tekst die je wilt selecteren.
rige toets van
T
Het verwijderen van tekst is eenvoudig, zeke
et de Backspace-toets. Deze toets haaM
Met de Delete-toets. Deze toets haalt tekens rechts van de cursor weg.
Als je meer tekens tegelijk wilt verwijderen, kun je eerst tekst selecterea
leep met de mS
7

1 EEN PRESENTATIE BEKIJKEN
Opgave 4. Zorg dat je in de Normale weergave werkt. •
• •
Ga naar de eerste dia. Klik in de tekst B. Ruggenbouwer. Je ziet het volgende venster.
Je ziet een kader om de tekst. Verwijder de naam en vervang die door je eigen naam. •
• Vervang de titel Bruggen in de wereld door WERELDBRUGGEN. Je kunt tekst ook aan de linkerkant wijzigen. Eerst moet je dan in de tekst klikken. Daarna kun je bijvoorbeeld tekst typen, selecteren of verwijderen. Opgave 5.
Zorg dat je in de Normale weergave werkt. • • •
Klik in de tekst aan de linkerkant. Breng in de volgende dia’s de volgende wijzigingen aan:
Dia Stad Brug Oud Nieuw 2 Florence Ponte Vecchio steen baksteen 3 Parijs Pont Neuf 235 232 4 London Tower Bridge Thames Theems
Zet bij alle bruggen achter Type het woord brug. Dus boog wordt boogbrug en tui wordt tuibrug.
•
• Speel de presentatie af. In de volgende paragraaf ga je verder met deze presentatie.
8

1 EEN PRESENTATIE BEKIJKEN
1.7 Dia’s afdrukken
Je kunt de dia’s van een presentatie op papier afdrukken. In PowerPoint bestaat geen afdrukvoorbeeld zoals in Word of Excel. Een presentatie op papier wordt ook wel een hand-out genoemd. Je kunt dus aan de toeschouwers een overzicht van je presentatie geven. Zij kunnen dan alles later nog eens rustig nalezen. Het menu Afdrukken kun je op twee manieren oproepen.
Via Bestand, Afdrukken.
Via CTRL + P.
,
In beide gevallen zie je hetvolgende venster hiernaastbijvoorbeeld:
Huidige dia
Hier kun je Hand-
outs vinden
1.7.1 Eén dia afdrukken
Opgave 6. Je bent nog in de presentatie Bruggen.
Ga naar menu Afdrukken. • •
•
Klik in het rondje voor Huidige dia (zie bovenstaande figuur). De dia die in de voorstelling is geselecteerd, wordt nu paginagroot afgedrukt. Klik op OK.
In de volgende paragraaf ga je verder met deze presentatie.
1.7.2 Alle dia’s afdrukken
Je kunt op 1 vel A4 meer dia’s afdrukken. Je kunt kiezen uit 2, 4, 6 of zelfs 9 dia’s per pagina. Opgave 7. Je bent nog in de presentatie Bruggen.
Ga naar menu Afdrukken. • • •
Klik, indien nodig, in het rondje voor Alle dia’s. Klik op het pijltje onder Afdrukken en kies voor Hand-outs (zie bovenstaande fi-guur). Je ziet dan het volgende venster.
9

1 EEN PRESENTATIE BEKIJKEN
Het gedeelte onder Hand-outs is niet meer grijs. Kies een getal achter Dia’s per pagina, bijvoorbeeld 9. •
• Klik op OK. Er worden nu 9 dia’s per pagina afgedrukt.
Opmerking Bij presentaties waar mensen aantekeningen kunnen maken, kun je kiezen voor 3 dia’s per pagina. Er is dan ruimte om iets op te schrijven.
1.8 Een presentatie sluiten
Een presentatie sluiten, kan op de volgende manieren.
Via Bestand, Sluiten.
Via het onderste rechtsboven in je scherm.
Via CTRL + F4. Als er iets aan de presentatie is gewijzigd, zie je dit venster.
10

1 EEN PRESENTATIE BEKIJKEN
Opmerking BELANGRIJK: vraag aan je docent waar je de presentaties kunt opslaan. Dit kan bijvoorbeeld de map Mijn documenten zijn of een diskette. Of misschien heb je een eigen map op het netwerk van je school. Vraag je docent om hulp als je het niet weet.
Opgave 8.
Sluit de presentatie Bruggen. Als PowerPoint vraagt of je de wijzigingen wilt op-slaan, klik dan op Ja.
•
Wil je meer weten over bruggen? Kijk op Internet. Wat Waar Erasmusbrug http://boijmans.kennisnet.nl/onderw/eind99/zwaan.htm
www.kopvanzuid.rotterdam.nl/2320.htm Golden Gate Bridge www.greatbuildings.com/buildings/Golden_Gate_Bridge.html (Engels) Pont Neuf www.structurae.de/en/structures/data/str00220.php (Engels) Ponte Vecchio www.greatbuildings.com/buildings/Ponte_Vecchio.html (Engels) Sunshine Skyway Bridge
www.pbs.org/wgbh/buildingbig/wonder/structure/sunshine_skyway.html (Engels)
Sydney Harbor Bridge www.sydney.com.au/bridge.htm (Engels) Tower Bridge www.towerbridge.org.uk (Engels)
1.9 PowerPoint afsluiten
Het afsluiten van het programma kan op de volgende manieren.
Via Bestand, Afsluiten.
Via het bovenste rechtsboven in je scherm.
Via ALT + F4. In de meeste gevallen zal PowerPoint vragen of je de wijzigingen wilt opslaan. Opgave 9.
Sluit PowerPoint af. •
11

1 EEN PRESENTATIE BEKIJKEN
1.10 Toets hoofdstuk 1
Start PowerPoint. • • • • •
Vraag de presentatie Wereldwonderen op. Speel de presentatie af. Ga naar de eerste dia. Verander de naam P. Timmermans in je eigen naam. Je ziet dat er op de andere dia’s nog geen tekst staat bij de afbeelding. Neem de teksten over zoals in onderstaande voorbeelden.
12

1 EEN PRESENTATIE BEKIJKEN
Druk de presentatie af als hand-out met 9 dia’s per pagina. •
• • •
Speel de presentatie nogmaals af. Sluit de presentatie Wereldwonderen (wijzigingen opslaan). Sluit PowerPoint af.
Wil je meer weten over de zeven wereldwonderen? Kijk op Internet. Wat Waar Bibliotheek ThinkQuest http://proto.thinkquest.nl/~klb069 Nieuwe 7 wereldwonderen http://www.n7w.com/start.php (Engels) Startpagina Wereldwonderen http://wereldwonderen.start.be Zeven wereldwonderen (Engels) http://ce.eng.usf.edu/pharos/wonders (Engels)
13

1 EEN PRESENTATIE BEKIJKEN
14
1.11 Wat heb je in dit hoofdstuk geleerd?
Hieronder zie je wat je hebt geleerd. Schrijf in de kolom Hoe op hoe je dat kunt doen. Wat Hoe Eén dia afdrukken
Een presentatie afsluiten
Een presentatie afspelen
Een presentatie openen
Een presentatie sluiten
Meerdere dia’s afdrukken
PowerPoint afsluiten
PowerPoint starten
Weergave veranderen
Tekst verwijderen
Tekst selecteren
Voortgangscontrole 1
Datum
Docent
Paraaf
Advies/opmerkingen