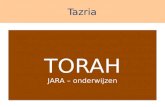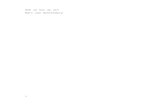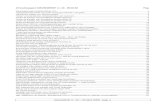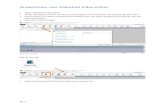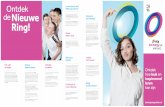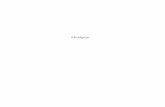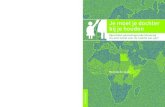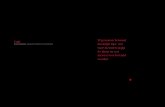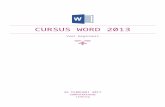€¦ · Web viewOpen Word en typ. alles uit wat je gaat vertellen bij de dia’s. 3. Neem je...
Transcript of €¦ · Web viewOpen Word en typ. alles uit wat je gaat vertellen bij de dia’s. 3. Neem je...

Naam: __________________
Datum: _________________
EEN INSTRUCTIEFILMPJE MAKEN
1. Open Powerpoint en maak de dia’s:
Dia 1: Dit ga je maken.
Dia 2: Een woordje uitleg waarom je dit gaat maken.
Dia 3 - …: Verdeel je instructie in duidelijke stappen. Gebruik enkel sleutelwoorden!
2. Open Word en typ alles uit wat je gaat vertellen bij de dia’s.
3. Neem je instructiefilmpje op.
Stap 1: Sluit een microfoon aan op je pc.
Bevestig het plugje van de microfoon in het roze poortje van je computer.
Stap 2: Open Screenr.
1. Surf naar: www.screenr.com
2. Log in met het adres dat je van je juf kreeg:
Gebruiker: ______________
Wachtwoord: ____________
4. Klik op ‘Launch screen recorder now’.
Open internet explorer en geef deze url in: http://www.youtube.com/watch?v=_tg0g211vJwBekijk het voorbeeld.Open ‘powerpoint’.

Stap 3: Open je powerpoint in de presentatiemode.
Open je powerpoint.
Klik rechtsonderaan op het icoontje voor de diavoorstelling.
Stap 4: Start je opname.
Ga over een rand van de kader zodat het icoontje met
de vier pijlen verschijnt. Verschuif de kader zodat hij over je dia past. Vergroot eventueel nog door de vierkantjes rond de kader te verslepen.
Klaar? Neem je microfoon vast en leg je notities voor je. Klik op de rode knop en het aftellen begint. Na ‘Go’ neem je op.
Stap 5: Einde
Klik op deze knop om even te pauzeren.
Als je opname je niet bevalt, klik dan op de vuilnisbak en start opnieuw.
Klaar? Klik op ‘Done’.

Stap 6: Publiceren.In het vak onder je screencast typ je een omschrijving voor je instructiefilmpje.
Klik op ‘Publish’.
Stap 7: Filmpje bekijken.1. Klik op ‘Stop emailing me replies!’
2. Om je filmpje aan anderen te tonen kan je de url doorgeven.
Als je de filmpjes niet online wil zetten, klik je ‘Download the .mp4 file’ en sla het filmpje op op je pc. Klik daarna op ‘Delete this screencast’. Om het filmpje op je pc af te spelen open je het met Windows media player.
Noot voor de leerkracht: Per gebruiker kan je maar 1 filmpje tegelijk opnemen. Je kan m.a.w. groepje 1 zijn screencast laat opnemen en onmiddellijk laten publiceren. Vervolgens kan groepje 2 zijn screencast opnemen enzovoort. Wil je de groepjes tegelijk laten opnemen, laat ze dan inloggen met verschillende gebruikers.