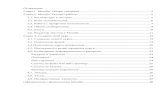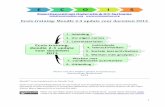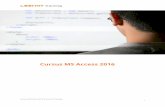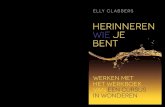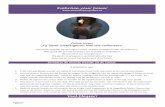MOODLE. · 2019-05-28 · p. Handleiding Moodle 2019 5-02 12 2.3.2 VANUIT EEN CURSUS Bevind je je...
Transcript of MOODLE. · 2019-05-28 · p. Handleiding Moodle 2019 5-02 12 2.3.2 VANUIT EEN CURSUS Bevind je je...

Handleiding Moodle
p. 1 2019-02-12
MOODLE. 1 WAT DE LEERLINGEN MOETEN WETEN
Je vindt Moodle op https://moodle.cvoantwerpen.org/. Je typt dit dus in bij je internetbrowser.
1.1 LOGIN-SCHERM
Na het starten van de leeromgeving verschijnt het aanmeldscherm. Hier voer je je gebruikersnaam en je wachtwoord in. Klik vervolgens op Login. Ben je cursist in het CVO, dan is je gebruikersnaam je cursistID. Dit nummer kun je links bovenaan op je inschrijvingsformulier terugvinden. Het wachtwoord is standaard ingesteld op moodle18.
Typ je gebruikersnaam in.
Typ je wachtwoord in.
Klik op Log in. Na het aanmelden beland je in de leeromgeving. Verander zo snel mogelijk je wachtwoord. Je kunt je ook aanmelden door bovenaan rechts in de blauwe balk te klikken
op Login . Daarna verschijnt het login-scherm. Je kunt dus zowel links als rechts op je scherm aanmelden. Ook hier geef je je gebruikersnaam en je wachtwoord op.
Bij een eerste aanmelding wordt je wellicht gevraagd om de rondleiding te volgen. Je kunt die ook onmiddellijk stopzetten door op Einde rondleiding te klikken.
1.2 WACHTWOORD WIJZIGEN
Om te vermijden dat anderen je wachtwoord misbruiken is het belangrijk dat je dit bij een eerste gebruik wijzigt. Je krijgt bij de eerste aanmelding automatisch een scherm om je wachtwoord te wijzigen. Je nieuwe wachtwoord moet aan volgende voorwaarden voldoen: het is minstens 8 karakters lang waarvan minimum 1 kleine letter, minimum 1 hoofdletter en minimum 1 cijfer. Vergeet je nieuwe wachtwoord niet!
Later kun je ook steeds je wachtwoord wijzigen. Doe dit via door de muiswijzer rechts naast je naam te bewegen en klik op het pijltje. Klik in het lijstje op Profiel.

Handleiding Moodle
p. 2 2019-02-12
1.3 BERICHTEN VERZENDEN EN ONTVANGEN
Voor het verzenden en ontvangen van berichten gebruiken we Gmail. Je mailadres is je gebruikersnaam (je cursistnummer) gevolgd door @cvoantwerpen.org. Dit mailadres gebruik je voor alle communicatie tussen jou en de medewerkers van CVO Antwerpen (docenten), secretariaat, trajectbegeleiders en directie). Je kunt alleen mails verzenden en ontvangen van en naar mailadressen die eindigen op
@cvoantwerpen.be
@cvoantwerpen.org Opgelet!
Je kunt je berichten enkel raadplegen via Moodle.
Controleer dagelijks je berichten.
1.3.1 HOE VERZEND IK EEN BERICHT? WAAR VIND IK ONTVANGEN BERICHTEN?
Klik op Berichten bovenaan in de blauwe balk. Je mailbox zal in een nieuw scherm openen. De eerste keer dat je G-mail gebruikt, klik je onderaan op ‘Ik ga akkoord. Ga verder naar mijn account’. Standaard krijg je samen met je Moodle-account een e-mailadres. Dit is dus een-mailadres gebaseerd op G-mail. Dit e-mailadres kunt je niet wijzigen. Je kunt het wel gebruiken op je smartphone. Maak hiervoor een extra account aan op je smartphone voor G-mail. Gebruik dezelfde aanmeldingsgegevens die je voor Moodle gebruikt.
1.4 WACHTWOORD VERGETEN?
Als je niet kunt aanmelden controleer dan eerst of je gebruikersnaam juist gespeld is.
Klik op Ben je je gebruikersnaam of wachtwoord vergeten.
Geef je cursistnummer, je naam en voornaam en je persoonlijk e-mailadres op.
Bevestig. Daarna wordt er een nieuw wachtwoord naar je toe gestuurd.
Indien je gebruikersnaam niet klopt of indien het inloggen problemen geeft, contacteer dan Felix Mertens [email protected].
1.5 DE CURSUS KIEZEN
Na het aanmelden krijg je een overzicht van de cursussen waar je bent voor ingeschreven. Je kunt desgewenst ook bovenaan klikken op Mijn cursussen. Je kunt een cursus raadplegen door erop te klikken. Hierdoor beland je in een scherm waarin zich alle koppelingen bevinden naar Documenten, Forums, Leerpad, Oefeningen, Agenda, …
1.6 GOOGLE DRIVE
Klik op Google drive . Google drive zal in een nieuw scherm openen. Gebruik je Moodle voor de eerste keer? Dan open je eerst je mailbox voor je Google drive opent.
1.7 HOE TAKEN INDIENEN?
Taken moeten vaak geüpload worden bij Moodle. Je maakt ze eerst thuis en dan pas stuur je ze in. Hiervoor is er in de cursus steeds een pictogram met een boodschap zoals hieronder.

Handleiding Moodle
p. 3 2019-02-12
In je cursus op Moodle klik je op de taak die je moet indienen. Je herkent een taak dus aan het pictogram. Het pictogram is steeds hetzelfde. De beschrijving is aangepast aan de taak.
1.8 UPLOADEN
Klik op de taak. Je krijgt nu volgend scherm.
Klik op de knop Inzending toevoegen.
Dit scherm gebruik je nu om je opgeloste taken in te sturen.
Gebruik hiervoor de knop . Vergeet niet te klikken op de knop Bewaar wijzigingen. Als je meerdere bestanden moet insturen kun je deze handeling herhalen.
Het is verder mogelijk één of meerdere bestanden vanuit de Windows Verkenner te slepen naar Je kunt bestanden toevoegen door ze te slepen en hier neer te zetten.
1.9 TE LAAT
Als je taken niet tijdig inlevert bestaat de kans dat je ze niet meer kunt insturen. Je krijgt dan een boodschap zoals hiernaast. Let dus op dat je steeds taken tijdig indient!
1.10 WAT MOET IK DOEN ALS IK STOP MET WERKEN OP MOODLE
Je browser afsluiten of in Moodle afmelden is niet OK! Je moet ook steeds afmelden bij Gmail.
Klik rechts bovenaan in het venster van je mailbox of Google drive op de ronde bol, met je foto of de
beginletter van je voornaam.
Klik op Uitloggen
Pas daarna meld je je af bij Moodle.
Dit is het pictogram voor een taak

Handleiding Moodle
p. 4 2019-02-12
2 DE INDELING WIJZIGEN
Standaard zie je 10 onderwerpen in Moodle. Je kunt de namen hiervan wijzigen en je kunt ze ook verplaatsen.
2.1 ONDERWERPEN (TOPICS) BENOEMEN OF VERPLAATSEN:
Neem hiervoor het onderwerp dat je wilt verplaatsen met de muiswijzer vast bij het kruisje en versleep het naar een andere plaats in je cursus.
Klik rechts op Bewerk/Bewerk topic om de naam te wijzigen. Vink Aangepast aan om een aangepaste naam in te geven.
Het is aangeraden dit eerst in te oefenen op je testcursus.
2.2 CONTENT TOEVOEGEN
Content toevoegen doe je door te klikken op Activiteit of bron toevoegen. Je krijgt dan een keuzeschermpje zoals hiernaast weergegeven. In de volgende pagina’s gaan we nader in op de mogelijke activiteiten.
2.3 HET PANEEL
2.3.1 VANUIT DE START-PAGINA Bevind je je op de Start-pagina, klik dan links op je scherm op de drie horizontale streepjes.
Je krijgt nu een blok met daarin onder meer NavigatieHome, Dashboard, Calendar, My courses, … Je kan dit gebruiken om naar de Home pagina terug te keren, de kalender te gebruiken of om naar een cursus te gaan.

Handleiding Moodle
p. 5 2019-02-12
2.3.2 VANUIT EEN CURSUS Bevind je je in een cursus, klik dan links op je scherm op de drie horizontale streepjes.
Je krijgt nu een blok met daarin onder meer Participants, Badges, Competencies, Grades, Download center, … Gebruik dit vooral om de lijst met Deelnemers of om Cijfers te raadplegen.
De Deelnemers zijn de cursisten in de cursus. De cijfers zijn hun resultaten.
3 INHOUD TOEVOEGEN
Wens je onderdelen te wijzigen, verwijderen of toe te voegen, zorg er dan voor dat je kiest voor .
Later kun je deze weergave weer ongedaan maken met .
Items wijzigen doe je door op het tandwieltje te klikken.
Items inspringen doe je door op het pijltje te klikken.
Items verbergen of tonen doe je telkens door het oogje aan te klikken. Je cursisten zien
dit dan niet meer.
Items verwijderen doe je door op het rode kruisje te klikken.
Wens je de Moodle cursus te zien zoals je cursisten deze te zien krijgen, klik dan rechts boven op je naam en kies Switch role to…
Vervolgens kies je Student.
Bovenaan bij je naam zie je nu je nieuwe rol al student verschijnen.
Om terug te keren naar de cursus als leraar klik je opnieuw op je naam en je kiest
3.1 BOOK
Een boek voeg je toe door te kiezen voor Add dan Activity or Resource. (Activiteit of bron toevoegen). Een boek kan uit meerder hoofdstukken bestaan. Het kan tekst, maar ook andere media bevatten. Bewaar je boek eenmaal je het gecreëerd hebt.

Handleiding Moodle
p. 6 2019-02-12
Nadat je terug op je cursus bent beland, merk je naast het boek twee mogelijkheden: Naam van het boek en Edit. Klik het pictogram met de naam van je boek aan. Doe dit om hoofdstukken toe te voegen. Nadat je een naam hebt opgegeven voor het hoofdstuk klik je op Save changes. (Bewaar de wijzigingen). Subchapter (Paragraaf) gebruik je wanneer je onderliggende paragrafen wenst te maken. Je vinkt dit dan aan.
Met het menu rechts op je scherm kan je het boek editeren door op het tandwieltje te klikken. Een hoofdstuk voeg je toe door op de + te klikken. Tenslotte kan je met de pijltjestoetsen de volgorde van je document gaan bepalen.
3.2 LABELS
Labels voeg je toe wanneer je alleen een afbeelding of tekst wil tonen. Er wordt geen pictogram getoond bij een label.
3.3 PAGINA
De bedoeling van Pagina is webcontent toe te voegen. Je kan dus een webpagina creëren of een andere webpagina plakken.
3.4 MAP
Met een map kan je op gestructureerde manier bestanden beschikbaar stellen. Je kunt een map aanmaken en onmiddellijk bestanden hierin plaatsen. Sluit steeds af met Bewaar de wijzigingen en keer terug naar de cursuspagina..
Bestaande mappen kan je bewerken, door te klikken op Edit en vervolgens op Edit settings..Het is belangrijk dat je steeds afsluit met Bewaar de wijzigingen

Handleiding Moodle
p. 7 2019-02-12
3.5 BESTAND
Met Bestand als bron kan je onmiddellijk een bestand beschikbaar stellen zonder het eerst in een map te moeten plaatsen. Je kunt er een gepaste naam aan geven. Bronnen worden gedownload of geopend als je er op klikt. Zo zal een mp3-bestand geopend worden met een player.
3.6 URL
Een link op het internet kan je opgeven via URL. De manier waarop deze wordt geopend kan je kiezen bij Toon.

Handleiding Moodle
p. 8 2019-02-12
4 OPDRACHTEN, OEFENINGEN GEBRUIKEN EN FEEDBACK GEVEN
Multiple-choice vind je niet bij Opdracht.
4.1 DE OPDRACHT
Gebruik Activiteit of bron toevoegen
Er zijn verschillende soorten opdrachten mogelijk. Het komt er maar op aan, zodra je de opdracht hebt gecreëerd deze in te stellen zoals jij dit wenst. Zo kan je er voor opteren dat de cursisten een tekstje inleveren dat ze online intypen in Moodle. Daarnaast kan je wensen dat de cursisten een document of meerdere documenten inleveren. Startdata en einddata kun je ook meegeven. Verder kan je er voor zorgen dat het niet mogelijk is nog een opdracht in te dienen na een bepaalde datum. Ook kunnen e-mails de leraar verwittigen wanneer er inzendingen zijn. Door Opdracht aan te duiden en vervolgens op Voeg toe te klikken kan je een opdracht aanmaken. Je komt daardoor in een venster waar je de opdracht kan instellen volgens je wensen.
4.2 EEN NIEUWE OPDRACHT TOEVOEGEN OF BEWERKEN

Handleiding Moodle
p. 9 2019-02-12
In het vak Algemeen kan je een naam geven voor de opdracht. Daaronder kun je een omschrijving op geven. Deze omschrijving kan je al dan niet tonen. Toon je ze niet dan wordt ze pas zichtbaar zodra er op de opdracht geklikt wordt. Om alle mogelijke instellingen te bereiken is het zinvol te klikken op
. Desgewenst kan je alle instellingen apart openklappen. De instellingen zijn doorgaans vanzelfsprekend. Door met de muis op het ?-teken te klikken krijg je een verhelderende verklaring van de instelling
4.2.1 BESCHIKBAARHEID:
Geeft de mogelijkheid de opdracht aan te passen aan jouw specifieke voorkeuren voor de datum. Merk op dat er een verschil is tussen Uiterste inleverdatum en Afsluitdatum. Zonder een afsluitdatum kunnen cursisten hun opdrachten eindeloos blijven indienen. Er zal dan een melding ontstaan dat de inzending te laat was.
4.2.2 INZENDTYPES:
Wanneer je wenst dat de cursisten een tekst maken, dan vink je Online tekst aan. De cursisten kunnen dan rechtstreeks een tekst in Moodle typen. Wanneer je wenst dat de cursisten bestanden insturen dan vink je Ingestuurde bestanden aan. Daarna kun je zelfs het maximum aantal bestanden opgeven dat de cursisten kunnen inleveren. Tevens kun je de uploadlimiet bepalen. Hiermee kun je de bestandsgrootte instellen bij het uploaden door de cursisten. Wanneer een activiteit niet vereist dat er online gereageerd wordt of er een bestand ingeleverd wordt, vink dan Online tekst en Ingestuurde bestanden af. Er kunnen wel punten en feedback gegeven worden.

Handleiding Moodle
p. 10 2019-02-12
4.2.3 INSTELLINGEN INSTUREN OPDRACHTEN
Verwacht dat de leerlingen op de Instuur-knop klikken. Hierdoor komt er een knop op het scherm van de cursisten, om het document dat ze moeten insturen te bevestigen. Dit houdt tevens in dat ze hun inzending achteraf niet meer kunnen wijzigen. Als het op Nee blijft staan hebben cursisten de mogelijkheid om de inzending nog te wijzigen.
4.2.4 FEEDBACKTYPES De Feedbacktypes zijn standaard ook juist ingesteld en hoef je zelf niet in te stellen. Deze zijn zo dat je feedback kunt te geven aan de cursisten. Ze laten je ook toe om feedbackbestanden in te leveren.
4.2.5 MELDINGEN Stuur een melding naar de beoordelaars zorgt voor automatische e-mails naar de leraar telkens er een taak wordt ingediend. Deze waarde is standaard Nee. Dat betekent dat wanneer je dit wenst, de keuze op Ja moet geplaatst worden.
De overige instellingen zijn niet echt noodzakelijk en kun je normaal laten voor wat ze zijn.
4.3 UPLOAD EEN BESTAND
Wanneer er bestanden moeten toegevoegd worden bij de opdracht, dan gebeurt dit voor de lesgevers op dezelfde manier als voor de cursisten. Hiervoor moet je op de knop Voeg toe klikken. Je kan bestanden ook in het venster slepen.
4.4 VERBETEREN
Als leraar kun je taken bekijken en feedback geven. Ook punten (scores) kunnen ingevoerd worden. Kies de taak en klik op Bekijk/beoordeel ingestuurde opdrachten. Nadat je een opdracht hebt geplaatst moeten de cursisten hier een inzending voor toesturen. Ze klikken daarvoor op inzending toevoegen waardoor ze een

Handleiding Moodle
p. 11 2019-02-12
tekst kunnen invoeren of een bestand kunnen insturen. Als leerkracht krijg je volgend scherm waar je de inzendingen van de cursisten te zien krijgt.
Hier kun je nu alle ingeleverde bestanden of teksten downloaden door erop te klikken. Je kunt ook de feedback opgeven en een score invoeren. Vergeet niet op de knop Bewaar … te klikken. De cursist kan op zijn beurt de feedback en zijn score nakijken. Je kunt alle bestanden zelfs als zip-bestand downloaden. Dan krijg je per gebruiker een aangepaste naam, wat handig is wanneer bestandsnamen dezelfde zijn.
5 MULTIPLE CHOICE
is de module van Moodle waarmee je tests kan bouwen. Ze is geschikt voor multiple-choice en vele andere soorten vragen. Na het toevoegen van een test kun je volgende zaken instellen.
Algemeen De naam van je vraag en eventueel een omschrijving Tijd De periode dat de vraag beschikbaar is en de tijdslimiet Cijfer Nuttig hier is de mogelijkheid om het aantal pogingen te beperken Algemene feedback test geeft je de mogelijkheid om feedback op te geven afhankelijk van de score. Je moet hier een Cijfermarge opgeven. Elke volgende feedback moet een kleinere Cijfermarge krijgen. Klik tenslotte op Bewaar de wijzigingen en keer terug naar de cursuspagina.

Handleiding Moodle
p. 12 2019-02-12
Nadat je de feedback hebt opgegeven, kun je opnieuw klikken op de oefening. Klik vervolgens op Bewerk Test. Hier kan je ook de score opgeven. Deze staat gewoonlijk op 10. Klik op Voeg toe / Een nieuwe vraag.
Selecteer nu Meerkeuze en klik op Volgende.
In het venster dat je nu krijgt kan je de Vraagnaam ingeven. De categorie bepaalt of je vraag al dan niet in een bepaalde vragenpool komt te zitten. De Algemene feedback wordt na het beantwoorden van de vraag getoond.

Handleiding Moodle
p. 13 2019-02-12
Bij Kies 1, Kies 2, … geef je de mogelijke antwoorden op. Er zijn voldoende velden aanwezig om je mogelijke antwoorden in te vullen. Bij het juiste antwoord geef je een cijfer op. Dit is verplicht. Is er maar één juist antwoord dan is het cijfer 100%. Zijn er meerdere mogelijke antwoorden dan kan dit 50% of 33% zijn. Tenslotte klik je op Bewaar de wijzigingen.
Als je op het vergrootglas klikt naast de vraag, kun je testen hoe deze er zal uitzien voor de cursist. De cursisten kunnen standaard maar één keer een antwoord indienen.
6 OVERZICHTEN VAN SCORES MAKEN
Wil je resultaten bekijken klik dan op de drie streepjes links bovenaan in je scherm en kies Cijfers. Je kan nu alle resultaten zien. Als er veel resultaten zijn, dan zal je de horizontale schuifbalk moeten verplaatsen. Resultaten kan je downloaden in allerlei formaten.
Kies Rapportage.
Selecteer nu de taken of andere items waarvan je de scores wenst te downloaden.
Klik tenslotte op Download. Kies je voor een Excel rekenblad dan kan je hierin verder de cijfers verwerken.
7 SAMEN WERKEN MET COLLEGA’S.
Om andere docenten de mogelijkheid te bieden je cursus of stukken van je cursus te gebruiken moet je docenten toevoegen aan jouw cursus. Pas dan beschikken ze over de mogelijkheid om deze te kopiëren naar hun cursus.

Handleiding Moodle
p. 14 2019-02-12
De cursus die moet worden gekopieerd wordt eerst geopend.
Daarna kies je voor → Deelnemers → → Schrijf gebruikers in. Je krijgt nu een scherm waar je gebruikers en hun rol kan toevoegen.
In het zoekvenster geef je de naam of deel van de naam op van de gebruiker die je wil toevoegen. Klik op Zoeken.
Kies als rol Manager.
Klik bij de juiste persoon op Inschrijven. De rol van Manager is even krachtig als deze van Teacher. Je krijgt als manager alleen geen mails en andere berichtgeving over de cursus. Hij verschijnt ook niet in het lijstje met Mijn Vakken.
De lesgever die nu manager is van de cursus kan via → Importeren, delen van een cursus of een hele cursus kopiëren. Zorg er wel voor dat de huidige cursus waar je je in bevindt deze is waarin alles moet terecht komen.
In het scherm dat je zo krijgt kies je de cursus die je wilt kopiëren. Het is ook mogelijk een specifieke cursus te zoeken via het zoekveld.
Klik daarvoor op Zoeken.

Handleiding Moodle
p. 15 2019-02-12
Tot slot klik je op Doorgaan met. Je krijgt een scherm met de keuze om back-up instellingen aan te duiden. Je kunt ze eventueel afvinken. In principe moet je altijd Inclusief activiteiten en bronnen aanvinken. Dit bevat immers het eigenlijke cursusmateriaal. Wanneer er een vragenbank thuishoort in de broncursus vink je ook Inclusief vragenbank aan. De andere back-upinstellingen vink je dan ook af.
Klik op Volgende.
In het scherm dat je nu krijgt Mee back-uppen vink je precies aan wat je wilt importeren.
Klik op Volgende. Je krijgt een overzicht van wat je nu precies gaat importeren.
Tenslotte klik je op Importeer. Let op dat je in de juiste cursus importeert!

Handleiding Moodle
p. 16 2019-02-12
8 FORUMBERICHTEN
Je kunt zelfs instellen dat een forum niet mag beantwoord worden door je cursisten. Ga hiervoor naar het forum en kies dan Instellingen→ Rechten. Plaats nu Student in de prullenbak bij Berichten beantwoorden.
8.1 HOE UITSCHRIJVEN OP E-MAILS VAN FORUMBERICHTEN?
Standaard worden forums gecreëerd met als inschrijvingsmodus Verplicht inschrijven. Dit betekent dat iedereen lid is en bovendien ook de e-mail van het forum ontvangt. Het is mogelijk om e-mailberichten van een forum te weigeren. Door de eigenschap Verplicht inschrijven te veranderen kan de beheerder van een cursus toelaten dat men geen mails van een forum meer ontvangt. Wat doe je als forumbeheerder? Als beheerder van de cursus Kies je het nieuwsforum waarvoor je deze eigenschap wil veranderen.
klik op het tandwieltje.. Je kunt nu alle instellingen van het forum kiezen.
De inschrijvingsmodus staat standaard op Verplicht inschrijven. Dit betekent dat iedereen e-mail ontvangt van het forum en niemand zich kan uitschrijven. Door die inschrijvingsmodus nu op Initieel inschrijven te plaatsen krijgt de cursist de mogelijkheid zich uit te schrijven. Uiteraard kan deze zich weer inschrijven.
7.1 WAT DOE JE ALS CURSIST?
Hiervoor opent de cursist het forum waar hij geen berichten wil van ontvangen.
Klik op het tandwieltje.
Kies Ik wil van dit forum geen e-mail meer ontvangen.

Handleiding Moodle
p. 17 2019-02-12
9 EEN BACK-UP VAN EEN CURSUS MAKEN.
Kies je cursus
Kies Cursus beheer → Back-up. In het scherm dat je nu krijgt moet je geen selecties maken.
Klik op Volgende. Je krijgt het scherm mee_back-uppen. Aangezien het de bedoeling is om de cursus volledig te back-uppen hoef je geen selecties meer te maken. Alles is reeds aangeduid voor back-up.
Klik opnieuw op Volgende. Ook nu moet je geen selecties maken. Je krijgt een overzicht van wat er allemaal wordt geback-upped.
Klik op Back-up starten. Misschien duurt het even vooraleer de back-up start. Dit hangt af van de totale inhoud van de cursus. Wanneer je de boodschap krijgt je back-upbestand is klaar klik je op Ga door.

Handleiding Moodle
p. 18 2019-02-12
Je krijgt nu het scherm hiernaast in beeld. Je kunt via dit scherm je back-up downloaden. Dit doe je door op de blauwe link Download te klikken. Je bestand wordt hierdoor gedownload op de locatie die je zelf wenst. Dit is een bestand met als extensie .mbz Afhankelijk van de inhoud van je cursus zal dit bestand vaak groot zijn. Zelfs meer als 50 MByte. Het is vooral nuttig om over een back-up te beschikken wanneer je een cursus hebt die je slechts zelden geeft. Recente cursussen kan je immers importeren, wat gemakkelijker is dan met een back-up te werken. Alleen als je de cursus al meer dan een jaar niet gegeven hebt is die niet meer te importeren. Oude cursussen staan slechts een jaar op het Moodle leerplatform. In dit geval heb je echt een back-up nodig.

Handleiding Moodle
p. 19 2019-02-12
10 HET FORMAT INSTELLEN
10.1 HET BOARD FORMAAT
Open je een nieuwe cursus, dan krijg je misschien volgende weergave. Dit is het boardformat. Je kan dit formaat wijzigen.
De normale weergave bij Moodle heeft dus het formaat boardformat. Wens je de weergave van de onderwerpen te wijzigen, kies dan je cursus en kies Cursusbeheer → Wijzig Cursusinstellingen. Cursusbeheer vind je bovenaan rechts op een tabje bij je cursus.

Handleiding Moodle
p. 20 2019-02-12
Het is uiteraard belangrijk dat de juiste cursus gekozen is. Bij het boardformat kan je secties in groepjes plaatsen om ze zo naast elkaar te zetten. Je maakt hiervoor volgende instellingen. Plaats ook Show default sections name op Ja. Dan zie je de titeltjes van de secties. Vanaf Group width 4 hoef je meestal geen aanpassingen meer te maken. Het resultaat ziet eruit zoals hieronder.
De titeltjes van de secties worden nu weergegeven en er zijn twee secties die naast elkaar staan.
10.2 INGEKLAPTE ONDERWERPEN
Een andere manier om je onderwerpen te tonen is Ingeklapte onderwerpen. Om dit in te stellen kies je ook hier Cursusbeheer → Wijzig Cursusinstellingen. Ingeklapte onderwerpen zien er zo uit.

Handleiding Moodle
p. 21 2019-02-12
Wijzig het Formaat naar Ingeklapte onderwerpen. Met Icon set kun je vervolgens het knopje kiezen waarmee je de onderwerpen open- of dichtklapt. Standaard is dit een pijl. Je kan dit wijzigen naar Power om dit te veranderen in een + symbool. Om ervoor te zorgen dat het woordje ‘Wissel’ niet verschijnt in je onderwerpen Moet je bij Elements ‘Toggle’ uitschakelen door bijvoorbeeld No additions te kiezen. Je kan ook iets anders kiezen zonder ‘Toggle’ Vergeet niet te klikken op de knop Bewaar de wijzigingen.
11 DE SECTIE BOVENAAN AANPASSEN.
Aanpassingen kan je pas maken nadat je heb aangezet. De sectie bovenaan bevat meestal een introductie tot je cursus.
Rechts in de sectie vind je het knopje Bewerk. Klik erop en Kies Edit topic. Nu kan je de sectienaam en de beschrijving aan passen. Vink hiervoor Aangepast aan.
Je belandt in de editor. Hiermee kan je de tekst bewerken. Om alle mogelijke knopjes te zien in de editor klik je op het knopje uiterst links bovenaan. Pas daarna de tekst aan. Er zijn zelfs knopjes om afbeeldingen en een tabel in te voegen.
Daarnaast is het ook mogelijk om media te embedden. Hiervoor zit er een speciaal knopje in de editor . Klik je erop dan kan je de embedcode invoegen die je bekomt bij bijvoorbeeld YouTube filmpjes. Hieronder zie je het resultaat van de code en het filmpje dat er mee correspondeert.

Handleiding Moodle
p. 22 2019-02-12
De embedded code kun je eenvoudig kopiëren van Youtube. Klik hiervoor in YouTube op Delen. Vervolgens kies je voor Insluiten. De code kopieer je en plak je vervolgens in het venster van Moodle dat je hierboven ziet. Voorbeeld van een uitgebreide code:
<p><img src="https://moodle.cvoantwerpen.be/draftfile.php/2198/user/draft/635488003/logoopencvo.png" width="226" height="113" /><img src="https://moodle.cvoantwerpen.be/draftfile.php/2198/user/draft/635488003/BPost.jpg" width="414" height="113" /></p> <p><iframe width="320" height="240" src="http://www.youtube.com/embed/vHzIrkGEDcA" frameborder="0" allowfullscreen=""></iframe><img src="http://maps.googleapis.com/maps/api/staticmap?center=51.169857,4.361263&zoom=16&size=320x240&maptype=satellite&sensor=false" /></p>
Center: dit is de geografische locatie van je Google mapje. Wanneer je in Google maps rechts op je locatie
klikt en kiest voor Wat is hier, dan krijg je deze gegevens. Zoom: hiermee stel je de schaal in. Wijzig deze bijvoorbeeld in 15 of 17 indien je dit wenst. Size: dit zijn de afmetingen van het frame waarin je de afbeeldingen of het filmpje wenst te tonen. Uiteraard klik je eerst op het knopje Zet wijzigingen aan vooraleer je wijzigingen kunt maken!
12 TOEGANG BEPERKEN
Met Toegang beperken kan je de toegang tot bepaalde activiteiten blokkeren tot aan een voorwaarde is voldaan. Je gebruikt dit wanneer je van de cursisten eist dat ze de voorwaarden accepteren: “Kennisname evaluatievorm en centrumreglement - Bevestigen is noodzakelijk om met de cursus te kunnen starten”. Standaard is dit correct ingesteld. Wanneer er bijvoorbeeld secties toegevoegd worden of er fout instellingen worden gemaakt kan het zijn dat je dit opnieuw moet instellen. Om dit te realiseren zijn er enkele belangrijke stappen die je moet uitvoeren.
12.1 STAP 1
Kies de cursus
Cursus Beheer → Wijzig cursusinstellingen → Voltooien bijhouden

Handleiding Moodle
p. 23 2019-02-12
Kies bij Voltooien bijhouden in het keuzelijstje voor Ja.
Klik op Bewaar de wijzigingen.
12.2 STAP 2
Bewerk nu de topic die je wil koppelen.
Bij Beperk Toegang → Activiteitsvoltooiing kies je voor Kennisname evaluatievorm en centrumreglement –
Bevestigen is noodzakelijk om met de cursus te kunnen starten – Moet als voltooid gemarkeerd worden.
Bewaar de wijzigingen. Wanneer je nu je rol instelt als student en het onderwerp aanklikt krijg je de restrictieboodschap. Je moet de voorwaarden accepteren door deze aan te vinken en te bevestigen. Pas dan zal de activiteit beschikbaar zijn. Secties, documenten, SCORM-pakketten en opdrachten zijn activiteiten die hiervoor in aanmerking komen.
13 GEBRUIKERS TOEVOEGEN OF VERWIJDEREN
13.1 TOEVOEGEN VAN EEN GEBRUIKER
Cursisten voeg je als volgt toe. Dit op voorwaarde dat ze een Moodle-account hebben.
Selecteer je cursus
Daarna kies je voor → Deelnemers → → Schrijf gebruikers in. Je krijgt nu een scherm waar je gebruikers en hun rol kan toevoegen.
In het zoekvenster geef je de naam of deel van de naam op van de gebruiker die je wil toevoegen. Klik op Zoeken.
Kies als rol Student.
Klik bij de juiste persoon op Inschrijven.
Klik op Voltooi het inschrijven.

Handleiding Moodle
p. 24 2019-02-12
13.2 VERWIJDEREN VAN EEN GEBRUIKER
Selecteer je cursus
Daarna kies je voor → Deelnemers →
Bij klik je op het emmertje.
Bevestig