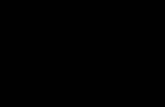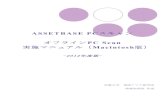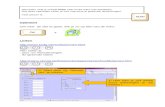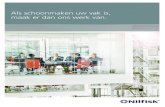Cursus: Je pc digitaal schoonmaken
-
Upload
idg-nederland -
Category
Technology
-
view
10.935 -
download
0
description
Transcript of Cursus: Je pc digitaal schoonmaken

Cursus: De grote schoonmaak Je PC digitaal afstoffen

De lente staat weer voor de deur, en dus is het de hoogste tijd voor een grote voorjaarsschoonmaak. We willen niet alleen een computer die blinkt, maar ook een machine die sneller werkt en vrij is van overbodige rommel. Daarvoor gebruiken we gezond verstand, slimme toepassingen en natuurlijk een mooie microvezeldoek. Doorloop deze cursus om je pc digitaal op te poetsen!
Inleiding

01 Overbodige software verwijderen De eerste stap is het handmatig verwijderen van overbodige software. Dit is eenvoudig.
Loop in het Configuratiescherm bij Een programma verwijderen door de lijst met
geïnstalleerde software en verwijder toepassingen die je niet meer gebruikt. Een beetje
voorzichtigheid is vereist. Windows geeft sinds Vista aan hoe vaak toepassingen
gebruikt worden, maar in praktijk klopt van die telling weinig tot niets. Gebruik je Java op
je computer, vergeet dan niet alle oude versies te verwijderen. Loop na het verwijderen
van programma’s ook even het startmenu na om te zien of de (lege) mappen in het
startmenu ook direct verwijderd zijn. Als je liever met meer overzicht werkt, kan je het
configuratiescherm overslaan en gelijk doorgaan met de volgende stap.


02 Hardnekkige troep weg Natuurlijk blijven er altijd applicaties achter die we via het configuratiescherm niet
kunnen verwijderen. Met The PC Decrapifier (www.pcdecrapifier.com) halen we de
ergste uitwassen weg. Deze toepassing draait alsof we met een installatiewizard
werken. We geven aan of we op een nieuwe of een oude pc willen poetsen. In het geval
van een oude pc wordt eerst een herstelpunt aangemaakt. Daarna krijgen we een lijst
met gevonden software en kunnen we middels vinkjes aangeven welke toepassingen
ongewenst zijn. De software verwijdert onze selectie en sluit af. Voordeel aan de aanpak
van PC Decrapifier is dat we niet met een ongewenste installatie (namelijk de
opschoonsoftware zelf) blijven zitten. Wie meerdere pc’s in huis wil schoonmaken kan de
toepassing gewoon op een usb-stick zetten en één voor één alle computers nalopen.


03 Stuurprogramma’s bijwerken De snelste manier om van oude stuurprogramma’s af te komen is nieuwe versies
installeren. Wij gebruiken DriverMax (www.drivermax.com) om binnen één
overzichtelijke interface al onze stuurprogramma’s na te lopen. Pas bij de installatie van
DriverMax op, want ironisch genoeg wil deze ‘poetser’ ons van een AVG-werkbalk
voorzien. Na installatie moeten we een account maken via ons mailadres om de
software te kunnen gebruiken. Is dit achter de rug, dan kunnen we met een klik op de
knop Scan for updates now kijken welke stuurprogramma’s vernieuwd moeten worden.
Met de gratis versie moeten we vervolgens op de webpagina van DriverMax die
stuurprogramma’s met de hand ophalen en installeren. De betaalde versie (29 dollar per
jaar) zorgt dat stuurprogramma’s automatisch geüpdatet worden. Deze versie blijft in de
achtergrond actief en waarschuwt als er nieuwe versies van stuurprogramma’s zijn.


04 Opstartitems nalopen Een absoluut blok aan het been van iedere pc zijn de applicaties die met Windows mee
moeten starten. Wie gebruikmaakt van een wachtwoord op zijn computer zal hier extra
hinder van ondervinden, omdat deze applicaties vaak pas starten als er is ingelogd. Het
kan het opstarten van Windows minutenlang vertragen. Reden genoeg om eens grondig
door de lijst met opstartitems heen te gaan. De map Opstarten in het startmenu is de
eerste plaats waar je kan kijken of er software is die automatisch start. In deze map
staan normaal gesproken snelkoppelingen naar programma’s, dus je kan
snelkoppelingen die je niet bevallen gewoon weghalen door er met rechts op te klikken
en te kiezen voor Verwijderen. De snelkoppeling wordt dan naar de prullenbak
verplaatst. Helaas staan de meeste programma’s die automatisch starten niet in de map
Opstarten.

05 MSConfig De geijkte manier om door de overige opstartprogramma’s te gaan, is in het zoekveld
van het startmenu msconfig te typen gevolgd door een druk op Enter. We komen dan in
het systeemconfiguratiemenu van Windows. Onder het tabblad Services staan alle
diensten die met Windows starten en onder het tabblad Opstarten staan de applicaties
die met Windows mee starten. Veel items spreken voor zich, maar als je er niet uitkomt
dan staat op www.pacs-portal.co.uk een behoorlijk uitgebreide database waarin de
functies van diensten te achterhalen zijn. Dit is natuurlijk niet de meest eenvoudige weg
om beheer van het starten te controleren, maar het kan bij zware gevallen de enige optie
zijn.


06 Startup Delayer Omdat wij het liefste voor automatisering en eenvoud gaan, werken we met de applicatie
Startup Delayer (www.r2.com.au). Met deze toepassing kan je vertragingen inbouwen
in de start van achtergrondapplicaties. Dat voorkomt dat direct na inloggen een enorme
virtuele file ontstaat omdat alle applicaties min of meer gelijktijdig willen starten. Zeker
update-applicaties van derden en vergelijkbare applicaties kunnen best even wachten
voor ze aan de beurt zijn. Met de standaardinstellingen stelt Startup Delayer alle
toepassingen in om pas te starten als dertig procent van de cpu en harde schijf
ongebruikt is. We kunnen deze waarden naar eigen smaak aanpassen om de machine
soepeler dan wel sneller te laten starten. Applicaties waarvan wij vinden dat ze niet
direct met Windows hoeven te starten, kunnen we in een eigen vertragingscategorie
schuiven. Programma’s die helemaal niet met Windows hoeven te starten, kunnen we in
de Disabled-categorie slepen. Naast deze eenvoudige drag-and-drop-opties kunnen we
ook een overzicht krijgen van lopende taken en een overzicht van diensten (services)
met daarbij een uitleg van de functie van die dienst. Startup Delayer is gratis voor
thuisgebruik, maar kan geüpgraded worden naar een betaalde versie (20 dollar). De
betaalde versie biedt betere ondersteuning als we meerdere thuiscomputers en
gebruikersprofielen willen beheren en bevat geen advertenties.


07 Geavanceerde instellingen Als handmatig zoeken en automatisch vertragen nog niet het gewenste resultaat
oplevert, dan kan je in de geavanceerde systeeminstellingen de prestaties van het
systeem verbeteren. Ga in het startmenu naar Configuratiescherm en open Systeem
en beveiliging. Kies vervolgens Systeem / Geavanceerde instellingen / tabblad
Geavanceerd. Klik bij Prestaties op Instellingen. Je staat nu in het tabblad Visuele
effecten. Door hier voor Aangepast te kiezen, kan je in de onderstaande lijst opties
uitzetten die Windows mooier maken, maar die veel van de computer kunnen vragen.
Zet hier een aantal opties uit, zoals Schaduw onder de muisaanwijzer en Visuele
stijlen. Klik op Toepassen en daarna op OK.


08 Deduplicatie Deduplicatie komt als term overgewaaid uit de serverwereld. Daar is het voorkomen of
verwijderen van dubbele bestanden heel nuttig, omdat dit veel kostbare opslagruimte
kan besparen. Dat geldt deels ook voor thuisgebruik. Tussen deduplicatie voor
thuisgebruik en voor servers zit een wereld van verschil. Wij zijn op onze computers
vooral op zoek naar gebruikersbestanden die meer dan één keer voorkomen, terwijl op
een server bijvoorbeeld ook systeembestanden van virtuele machines op de korrel
genomen worden. Wat voor beide werelden wel geldt, is dat software geen overbodige
luxe is om overzicht te houden. Want bestand voor bestand een schijf van enkele
terabytes nalopen, is geen plezierige dagbesteding.

09 Duplicate Commander Met Duplicate Commander (www.rayburnsoft.net) scannen we niet alleen op dubbele
bestanden, maar kunnen we bij het wissen van de doublures zogenaamde ‘hard links’
achterlaten. Dat voorkomt dat programma’s na onze verwijder-actie ineens bestanden
niet meer op hun vertrouwde locatie kunnen vinden. Duplicate Commander bepaalt aan
de hand van onder meer de wijzigingsdatum en de omvang, welk bestand het juiste is
om te bewaren, en vervangt de andere bestanden door harde links. Bij het downloaden
kunnen we kiezen of we een versie willen die geïnstalleerd wordt (en die zichzelf
automatisch up-to-date kan houden) of dat we liever met een versie van usb-stick
werken.


10 Duplicate Cleaner Duplicate Cleaner (www.digitalvolcano.co.uk) doet denken aan Duplicate Commander.
Waar deze deduplicatie-applicatie in uitblinkt, is het bijwerken van onze muziekcollectie.
Naast bestandseigenschappen scant Duplicate Cleaner namelijk ook metatags van
muziek (en van afbeeldingen). Op die manier kunnen we heel eenvoudig dubbele mp3’s
van de harde schijf verwijderen. Door op te letten dat we bijvoorbeeld ‘Album’
meenemen in de scan, kunnen we voorkomen dat we de complete inhoud van een
‘Greatest Hits’-album verwijderen, zelfs als die bestanden al in andere mappen (de
albums zelf) aanwezig zijn.


11 Rommel Media Player opruimen Wie Windows Media Player niet meer gebruikt om muziekbestanden te beheren maar
dat wel gedaan heeft, zal merken dat er nogal wat verborgen systeembestanden in de
mappen met mp3’s zitten. Deze overbodige systeembestanden zijn eenvoudig op te
ruimen door in het startmenu cmd te typen en vervolgens in de lijst met geboden opties
cmd met rechts aan te klikken en Als administrator uitvoeren te kiezen. Je komt dan
in een DOS-venster met beheerdersrechten. Ga hierin met het cd-commando naar je
muziekmap toe (bijvoorbeeld: cd c:\users\<gebruikersnaam>\music). Typ in deze map
achtereenvolgens attrib -h -s *.* /s daarna del /s folder.jpg, dan del /s albumart*.jpg
en del /s desktop.ini. Met deze vier commando’s halen we achtereenvolgens de
systeemeigenschappen van de bestanden in onze muziekmap weg, verwijderen we alle
folder.jpg-bestanden, alle jpg-bestanden die beginnen met albumart en alle desktop.ini
bestanden. Gebruik deze optie niet als je met Windows Media Player jouw
muziekcollectie beheert, je moet dan namelijk alle afbeeldingen van cd’s opnieuw
ophalen.

11 Grote bestanden verwijderen Als de overbodige dubbele bestanden weg zijn, blijven de overbodige grote bestanden
over. Met enkele terabytes aan gegevens is de behoefte aan overzicht nog steeds erg
groot. Wij gebruiken daarom een applicatie om onze gegevens in kaart te brengen.

12 SpaceSniffer Op www.uderzo.it vinden we SpaceSniffer. Tijdens de scan laat deze applicatie al zien
wat er op de harde schijf gevonden wordt. De bestanden op de schijf worden als blokken
weergeven. Hoe groter een blok, hoe groter het bestand. Dat maakt het heel eenvoudig
om in te zoomen op probleemgebieden. We kunnen bestanden voorzien van een kleurtje
(tag) zodat we tijdens de zoektocht beter overzicht over de inhoud krijgen. Daarnaast
blinkt de applicatie uit door snel te scannen en snel te bewegen tussen verschillende
bestandsmappen. We kunnen kiezen voor een portabele (usb-)versie of een installatie,
in beide gevallen is de software voor thuisgebruik gratis.


13 TreeSize TreeSize (www.jam-software.com) biedt meerdere varianten. Onze eerste keuze gaat
vanwege de prijs uit naar de Free-versie. Met de gratis variant krijgen we de inhoud van
de harde schijf te zien als een soort geavanceerde boom van Windows Verkenner. Hoe
meer ruimte een specifieke map in beslag neemt, des te hoger deze in de boom gezet
wordt. Via balkjes achter de bestandnamen wordt de relatieve grootte van mappen ten
opzichte van elkaar weergegeven. Zo zien we in één oogopslag waar ruimte te winnen
is. De betaalde versie TreeSize Personal kost 19,95 euro en breidt de opties flink uit.
Naast de lijst met mappen krijgen we een grafisch overzicht van de inhoud van de harde
schijf, en via tabbladen kunnen we allerlei details over de bestanden achterhalen. Voor
de meeste mensen zal de gratis versie meer dan genoeg bieden. Maar als je heel veel
schijfruimte moet beheren, dan kan dat extra detail zijn prijs zeker waard zijn.


14 WinDirStat Op www.windirstat.info vinden we het klassiek ogende WinDirStat. Dat het wat
ouderwets oogt is niet raar, want dit is ook een klassieker, maar in de positieve zin. Ook
met deze gratis applicatie krijgen we overzicht over onze bestanden. We zouden het
bijna een combinatie tussen SpaceSniffer en TreeSize Free durven noemen, omdat de
inhoud van de harde schijf zowel met blokken als in een bestandsboom wordt
weergegeven. Door de bestanden in het overzicht te kleuren aan de hand van soort, is
het eenvoudig om overzicht te houden en kunnen we essentiële systeembestanden
makkelijker negeren in onze zoektocht naar extra ruimte.


15 De puntjes op de i Om de schoonmaak van Windows af te ronden passen we in de volgende stappen nog
een paar details aan. Dat vereist installatie van nieuwe toepassingen, maar met alle
ruimte die we teruggewonnen hebben, mag dit geen probleem zijn. Het spreekt voor zich
dat al deze onderdelen volledig optioneel zijn.

16 Bureaublad leegmaken De discussie of een leeg bureaublad rust brengt, dan wel teken van een leeg
computerleven is, gaan we even uit de weg. Maar wie een leeg bureaublad nastreeft,
kent ongetwijfeld de ergernis die de Prullenbak teweeg brengt als alle andere
pictogrammen gewist zijn. Minibin (www.e-sushi.net) is een piepkleine applicatie die een
prullenbak toevoegt aan het systeemvak. Klik na installatie met rechts op het
bureaublad, kies achtereenvolgens Aan persoonlijke voorkeur aanpassen en
Bureaubladpictogrammen wijzigen en haal het vinkje weg dat zorgt dat een normale
prullenbak op jouw bureaublad wordt weergegeven. Totale desktop-zen is binnen
handbereik.


17 Jumplists Jumplists klinken op papier heel handig, maar bevatten in praktijk vaak te veel links die
ook nog naar de verkeerde bestemming wijzen. Met de Jumplist Extender
(http://ct.link.idg.nl/jle) kunnen we zelf configureren wat er op een jumplist moet komen
te staan. Zo halen we overbodige koppelingen weg en kunnen we eigen koppelingen
plaatsen. Daarnaast laat deze toepassing ons toetscombinaties aan acties toewijzen
kunnen we nog wat andere handigheidjes uitvoeren. Hierdoor hebben we niet alleen
schonere lijsten, maar ook nog extra gebruiksgemak. Overzicht in jumplists die
ingedeeld zijn naar onze smaak, maakt de optie spontaan een stuk handiger.


18 Windows-suggesties Als we onbekende bestandstypen openen, geeft Windows suggesties met welke
toepassing we het bestand zouden kunnen openen. Dat werkt in praktijk niet zo handig
als het klinkt en kan een stuk beter door OpenWith Enhanced
(http://extensions.frieger.com) te installeren. Deze applicatie breidt het ‘Openen met’-
menu uit met suggesties voor verschillende toepassingen die het bestand in kwestie
kunnen openen. Via een link zijn niet geïnstalleerde toepassingen direct te downloaden.
Dat levert bijvoorbeeld bij een dubbelklik op een pdf op dat we niet alleen Adobe Reader
aangeboden krijgen, maar ook Foxit Reader, Slim PDF Reader en Nitro PDF Reader.


19 Contextmenu opschonen Als laatste stap naar een schone Windows, poetsen we het rechtermuisknopmenu.
Verschillende toepassingen (en Windows zelf) zetten hier opties in die we niet
gebruiken. Die rommel maakt het menu onoverzichtelijk. Met ShellExView
(www.nirsoft.net) krijgen we een volledig overzicht van alle objecten die aan het
contextmenu gekoppeld zijn. We kunnen vanuit deze applicatie onderdelen in- en
uitschakelen om zo het menu precies naar wens in te delen. Zet je wel schrap, deze
applicatie gaat niet de boeken in om zijn gebruiksvriendelijkheid.

www.computertotaal.nl/abonneren
www.facebook.com/computertotaal
www.twitter.com/computertotaal
Deze presentatie wordt je aangeboden in samenwerking met de redactie van
Computer!Totaal, het grootste computermagazine van de Benelux. Kijk voor meer
informatie over abonnementen op onderstaande url.