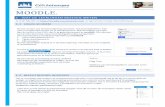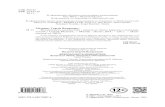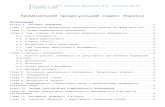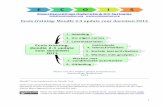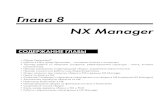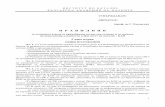Глава 1 - school-51.tomsk.ruschool-51.tomsk.ru/files/img/file/informat/moodle.doc · Web...
Transcript of Глава 1 - school-51.tomsk.ruschool-51.tomsk.ru/files/img/file/informat/moodle.doc · Web...

Оглавление
Глава 1. Moodle. Общие сведения..........................................................................2
Глава 2. Moodle. Основы работы...........................................................................5
3.1. Регистрация в системе.................................................................................5
3.2. Роли пользователей......................................................................................6
3.3. Работа с профилем пользователя................................................................7
3.4. Обмен сообщениями....................................................................................9
3.5. Блоги............................................................................................................10
3.6. Редактор текстов в Moodle........................................................................11
Глава 4. Создаем свой курс...................................................................................13
4.1. Создание нового курса...............................................................................13
4.2. Назначение ролей.......................................................................................14
4.4 Наполнение курса материалом..................................................................20
4.5. Инструменты редактирования курса........................................................21
4.6. Размещение информационных ресурсов..................................................23
Ресурсы и элементы......................................................................................23
Пояснение.......................................................................................................24
Веб-страница..................................................................................................24
Ссылка на файл или веб-страницу...............................................................25
Ссылка на каталог.........................................................................................26
Математические выражения.........................................................................26
4.7. Лекции.........................................................................................................26
4.8. Тесты............................................................................................................34
4.8. Интерактивные элементы..........................................................................42
Официальная терминология Moodle....................................................................48

Глава 1. Moodle. Общие сведения
Moodle – это система управления содержимым сайта, специально
разработанная для создания он-лайн курсов. В основу проекта положена
теория социального конструктивизма и ее использование для обучения.
Система управления интернет-обучением Moodle может быть использована
для создания образовательных ресурсов и организации учебной
деятельности. LMS Moodle обладает широчайшим набором возможностей
для полноценной реализации процесса обучения в электронной среде, среди
которых – различные опции формирования и представления учебного
материала, проверки знаний и контроля успеваемости, общения и
организации студенческого сообщества.
Основные преимущества системы Moodle состоят в следующем:
система имеет открытый исходный код, как следствие – имеется
возможность доработки и внесения исправлений и дополнений;
позволяет организовать обучение в активной форме;
система спроектирована с учётом достижений современной педагогики
c акцентом на взаимодействие между учениками, обсуждения);
предоставляет широкие возможности для коммуникации: обмен
файлами любых форматов, рассылка, форум, чат, возможность
рецензировать работы обучающихся, внутренняя почта и т. д;
имеется возможность использовать любую систему оценивания;
предоставляет преподавателю (тьютору, автору курса) полную
информацию о работе обучающихся (активность, время и содержание
учебной работы, портфолио) ;
соответствует разработанным стандартам (AICC, IEEE LOM,
эталонные модели SCORM 1.2, SCORM 2004)
может использоваться как для дистанционного, так и для очного
обучения;
2

имеет простой и эффективный web-интерфейс;
дизайн имеет модульную структуру и легко модифицируется;
подключаемые языковые пакеты позволяют добиться полной
локализации. На данный момент поддерживаются 43 языка;
обучающиеся могут редактировать свои учетные записи, добавлять
фотографии и изменять многочисленные личные данные и реквизиты;
каждый пользователь может указать своё локальное время, при этом
все даты в системе будут переведены для него в местное время (время
сообщений в форумах, сроки выполнения заданий, т.д.);
поддерживаются различные структуры курсов: «календарный»,
«форум», «тематический»;
каждый курс может быть дополнительно защищен с помощью кодового
слова;
богатый набор модулей-составляющих для курсов - Чат, Опрос, Форум,
Глоссарий, Рабочая тетрадь, Урок, Тест, Анкета, Scorm, Survey, Wiki,
Семинар, Ресурс (в виде текстовой или веб-страницы или в виде
каталога).
изменения, произошедшие в курсе со времени последнего входа
пользователя в систему, могут отображаться на первой странице курса;
почти все набираемые тексты (могут редактироваться встроенным
WYSIWYG RichText – редактором;
Все оценки (из Форумов, Рабочих тетрадей, Тестов и Заданий) могут
быть собраны на одной странице (либо в виде файла);
возможна настройка E-mail - рассылки новостей, форумов, оценок и
комментариев преподавателей.
Изначально, программа Moodle разрабатывалась под операционную
систему Linux, веб-сервер Apache, СУБД MySQL, язык программирования
PHP (платформа LAMP). Однако, она работает и на других платформах
(Windows, Solaris, Mac OS X, Netware 6), используя системы управления
базами данных PostgreSQL, Oracle, Microsoft SQL Server.
3

Для того, чтобы использовать возможности системы, к пользователю курсов
не предъявляется практически никаких технических требований.
Единственное, что необходимо пользователю – это любой компьютер,
подключенный к сети Интернет.
Для развертывания системы предъявляются следующие требования.
Требования к оборудованию:
Свободное дисковое пространство – минимум 160 Мб. Дополнительно
требуется пространство для хранения материалов дистанционных курсов и
данных учащихся.
Оперативная память – минимум 256 Мб, рекомендуется 1 Гб.
Ориентировочные расчеты показывают, что необходимо 1 Гб памяти для
обеспечения стабильной работы 50 конкурентных пользователей.
Требования к программному обеспечению:
Веб-сервер. Большинство сайтов используют хостинг на базе сервере Apache,
но также подойдет и сервер IIS фирмы Microsoft.
Язык программирования PHP версии 5.2.0 и выше, со следующими
установками:
safe_mode = OFF
memory_limit = 16 M – минимум. Для больших сайтов требуется 128 М.
session.save_handler = FILES
magic_quotes_gpc = ON
magic_quotes_runtime = OF
file_uploads = ON
session.auto_start = OFF
session.bug_compat_warn = OFF
Расширения PHP и библиотеки: mbstring, iconv, mysql, curl, tokenizer, openssl
СУБД MySQL (версии 4.1.12 и выше) или PostgreSQL (версии 8.0 и выше)
или Microsoft SQL Server 2005 (версия 9).
4

Глава 2. Moodle. Основы работы.
3.1. Регистрация в системе.
Все пользователи, которым предстоит работать с LMS Moodle, должны быть
зарегистрированы в системе. В Moodle допускаются разные способы
регистрации пользователей, самые распространенные из них -
саморегистрация и регистрация администратором ресурса. По мнению
автора, второй вариант является наиболее удачным в большинстве ситуаций.
Для регистрации в системе пользователю понадобится следующая
информация:
Имя. Реальное имя пользователя.
Фамилия. Реальная фамилия пользователя.
Логин. Имя, под которым пользователь будет входить в систему. Логин
должен включать в себя только строчные латинские буквы. Использование
кириллицы в логине не допускается.
Пароль. Пароль должен содержать как минимум 8 символов, как минимум 1
цифру, как минимум 1 букву в нижнем регистре, как минимум 1 букву в
верхнем регистре, как минимум 1 символ, не являющийся ни буквами, ни
цифрами (например, можно использовать символ * или символ -).
Адрес электронной почты. Необходимо указать действующий адрес
электронной почты.
Для того чтобы осуществить вход в систему, необходимо найти в верхней
правой части экрана поле Вход и корректно ввести Логин и пароль в
соответствующие поля. Вероятнее всего, система предложит вам сохранить
пароль, чтобы при следующем входе в систему не вводить его заново. Не
рекомендуется сохранять пароли, если вы работаете за чужим компьютером
или за компьютером, который используется для работы несколькими
пользователями.
5

Рисунок 1
3.2. Роли пользователей.
Каждый пользователь в системе имеет определенную роль. Роль,
присвоенная пользователю, определяет, какие права и возможности имеет
данный пользователь. Роли назначаются пользователям администратором
после регистрации в системе. Существуют следующие основные роли:
Администратор. Обычно администраторы могут делать всё, что угодно, на
всём сайте и во всех курсах.
Создатель курса. Создатели курсов могут создавать новые курсы и
осуществлять учебный процесс, т е выступать в роли учителя в созданных
ими курсах. Они имеют право вносить изменения в курс на любом этапе его
разработки.
Учитель. Учитель может осуществлять в полном объеме обучение
слушателей в рамках назначенных ему курсов, имеет возможность изменять
готовый курс.
Ассистент. Ассистент может преподавать в курсах и выставлять оценки, при
этом он не может редактировать материалы курса.
Студент. Может обучаться на курсах, имея полный доступ к материалам.
6

Гость. Имеет ограниченные права. Может просматривать некоторые курсы,
если они не закрыты для гостевого доступа.
Далее предполагается, что разработчик курса имеет роль «Создатель курса»
и, следовательно, может создавать и редактировать новый курс.
3.3. Работа с профилем пользователя.
После входа в систему у пользователя появляется возможность
отредактировать свой профиль. Для того чтобы получить доступ к
редактированию профиля, достаточно просто кликнуть на своей фамилии на
любой странице сайта, например, в верхней части главной страницы (рис. 2).
Рисунок 2
В профиле содержится личная информация о пользователе. Все
обязательные для заполнения поля уже заполнены в процессе регистрации,
тем не менее, целесообразно добавить в профиль дополнительную
информацию, это поможет эффективнее организовать процесс обучения. На
рисунке 3 представлен общий вид профиля пользователя.
Рисунок 3
В этом же разделе вы можете изменить свой пароль. Для этого необходимо нажать кнопку Изменить
пароль и заполнить имеющиеся в форме поля (рис. 4). Новый пароль необходимо повторить дважды
для того, чтобы исключить возможность ошибочного ввода.
7

Рисунок 4
Выбрав вкладку Редактировать информацию, вы можете изменить уже
существующие данные (если это не запрещается политикой безопасности в
системе) и добавить новые данные о себе (рис. 5).
Рисунок 5
Вы можете добавить краткие сведения о себе в специальное текстовое поле,
можете заполнить раздел Интересы и загрузить свою фотографию, которая
будет отображаться вместо смайла. Фотография должна располагаться на
вашем компьютере. Рекомендуется уменьшить размеры фотографии до
100х100 пикселей.
8

В разделе Необязательно вы можете указать данные, которые позволят
связаться с вами без использования сервисов, предоставляемых внутренними
возможностями системы. Вы можете заполнить все или некоторые поля в
этом разделе (рис. 6).
Рисунок 6
Обратите внимание на кнопку Сохранить внизу страницы. Для того, чтобы
сделанные вами изменения сохранились в системе, необходимо нажать эту
кнопку.
3.4. Обмен сообщениями
Кнопка Обмен сообщениями в разделе О пользователе позволяет запустить
внутренний чат, который может использоваться для обмена сообщениями с
другими пользователями системы (рис. 7).
9

Рисунок 7
3.5. Блоги
Блог – это страница, основное содержимое которой – регулярно добавляемые
записи, изображения и мультимедиа. В Moodle Блог – это собственный
дневник пользователя, куда он заносит заметки, мысли, суждения. Блог
может быть публичным, т е доступным другим пользователям, или закрытый
– только для индивидуального пользования. Получить доступ к блогу можно
из вкладки Блог в профиле пользователя (рис. 8).
Рисунок 8
10

3.6. Редактор текстов в Moodle
Для того, чтобы разработчики курсов имели возможность создавать красочные и функциональные веб-страницы, система Moodle использует встроенный текстовый редактор (рис. 9).
Рисунок 9
Внешний вид иконок редактирования похож на аналогичные инструменты других текстовых редакторов, например MS Word. Поэтому, даже неопытный пользователь может легко создавать учебные материалы, согласно собственному дизайнерскому решению. Опишем назначение инструментов на панели редактирования:
Селектор для выбора шрифта
Селектор для выбора размера шрифта
Селектор для выбора стиля текста
полужирный шрифт
курсив
подчеркивание
перечеркивание
подстрочный символ
надстрочный символ
очистка от тегов word
отменить последнее действие
вернуть последнее действие
выравнивание по левому краю
11

выравнивание по центру
выравнивание по правому краю
выравнивание по всей ширине страницы
направление слева-направо
направление справо-налево
нумерованный список
маркированный список
уменьшение отступа
увеличение отступа
цвет шрифта
цвет фона
горизонтальная линия
создать закладку
вставка ссылки
удаление ссылки
не допускать автоматического связывания
вставить рисунок
вставить таблицу
вставить смайлик
вставить специальный символ
поиск и замена
исходный HTML-код
редактор во весь экран
Если текст копируется и переносится из документа MS Word, то обязательно
нужно выполнить операцию «очистка от тегов word». Иначе текст
невозможно будет форматировать. Если Вы не обладаете знанием языка
12

разметки HTML , то не стоит править «исходный HTML-код». Программа
Moodle может автоматически связывать слова или фразы из создаваемого
текста с другими учебными материалами (т.е. может создавать гиперссылки).
Используйте инструмент «не допускать автоматического связывания», если
хотите отменить эту операцию.
Глава 4. Создаем свой курс
4.1. Создание нового курса
Для того, чтобы создать новый курс, на главной странице необходимо найти
блок Администрирование (рис. 10).
Рисунок 10
Кликнув на слове Курсы вы получите доступ к пункту
Добавить/редактировать курсы (рис. 11).
Рисунок 11
Выбрав этот пункт, вы получите возможность добавить новый курс (рис. 12).
Рисунок 12
После этого вы получите доступ к основным установкам курса (рис. 13).
Поля, обязательные для заполнения, выделены красным и помечены
13

звездочкой. На этапе создания курса вы можете ограничиться заполнением
только обязательных полей. У вас будет возможность вернуться к этому
разделу в дальнейшем.
Рисунок 13
Обязательных полей всего два:
Полное имя. Название курса, которое будет отображаться в верхней части
экрана.
Короткое имя. Напишите сокращенное название курса, краткое, но
информативное. Это название будет использоваться для обозначения курса в
некоторых случаях, например: в меню вверху страницы, в заголовках
сообщений e-mail).
Не забудьте нажать кнопку Сохранить в нижней части страницы.
4.2. Назначение ролей.
После того, как вы создали свой курс, система предложит назначить роли для
этого курса (рис. 14).
14

Рисунок 14
Назначая роль пользователю, вы предоставляете ему права, содержащиеся в
этой роли, для текущего уровня и всех "более низких" уровней.
Например, если вы предоставите роль ученика пользователям в курсе, то они
будут иметь эту роль для курса, а также и для всех блоков и действий в этом
курсе. Их фактические права могут зависеть и от других назначенных ролей.
4.3. Управление курсом.
После того, как вы войдете в свой курс, вы получите доступ к панели
управления вашим курсом. Чаще всего эта панель располагается в левой
части экрана (рис. 15).
Рисунок 15
15

Выбрав на данной панели раздел Установки, вы сможете задать основные
параметры курса. Рассмотрим их подробнее.
Основные Блок содержит основные установки курса
Полное имяЭто наименование должно быть понятно учащимся и,
по возможности, описывать содержание курса.
Короткое имяКраткое наименование курса, состоящее из одного или
двух слов.
ID курса Служебное поле, заполняет администратор сайта.
Краткое описание
Текст описания будет виден посетителям сайта при
просмотре списка курсов. Имеет характер обращения
разработчика курса к потенциальным учащимся
(содержание, реклама).
Формат
Селектор, содержащий:
«Календарь». Курс с временным расписанием, разбит
на несколько недель
«Структура». Курс состоит из несколько разделов, тем
– без привязки к календарю.
«Сообщество (форум)». Курс содержит один общий
форум для обсуждений.
Количество нед/тем
Количество отдельных секций (недель) из которых
складывается курс. Если по мере разработки курса
будет не хватать установленного ранее значения - то
можно будет потом его увеличить (или уменьшить).
Дата начала курсаВажно, только если выбран формат «календарь» -
начало первой недели обучения.
Отображение
скрытых секций
В процессе разработки, некоторые секции можно
скрывать от учащихся. В этом случае:
В неразвернутом виде. Ученик не видит содержание,
но, по наличию небольшой серой области, понимает,
16

что секция существует.
Полностью невидимы. Ученик не видит секцию и не
предполагает ее наличие.
Новости
Числовой селектор от 0 до 10. Если выбрать 0, то на
курсе не будет форума новостей. Если любое другое
число – то форум новостей будет создан и будет
отображать выбранное число последних новостей.
Показывать оценкиУчитель может выставлять оценки, но хочет ли он их
показывать учащимся? Варианты: Да или Нет.
Показать отчет о
действиях
Учитель всегда имеет отчет о деятельности учащихся.
Нужно ли показывать отчет каждому ученику?
Варианты: Да или Нет.
Максимальный
размер загружаемого
файла
Задается максимальный размер файла, который ученик
может загрузить на сайт.
Это метакурс?
Метакурс содержит общие учебные материалы,
полезные для нескольких других курсов одной
предметной области. Учащиеся нескольких курсов
будут иметь доступ к информации, расположенной в
объединяющем их метакурсе.
ПодпискаБлок содержит установки, регламентирующие процесс
записи учащихся на курс
Метод записи
Метод записи учащихся на курс. По умолчанию, любой
пользователь, зарегистрированный на сайте, имеет
возможность самостоятельно записаться на выбранный
им курс.
Роль по умолчаниюСелектор: «Сайт по умолчанию (Студент)», «Non-
editing teacher», «Студент», «Гость».
Курс доступен для Определяет, могут ли учащиеся самостоятельно
17

записи
записываться на курс. Варианты выбора: o Нет. Значит,
учитель сам будет записывать учащихся на курс. o Да.
Ученики могут самостоятельно записаться на курс в
любое время. o Период. Ученики могут записываться,
но в определенный временной период.
Начальная дата
Если выбрано: Курс доступен для записи = Период, то
здесь можно указать дату начала записи. Если дата не
указана, то записываться можно в любой день, до даты
конца.
Конечная дата
Если выбрано: Курс доступен для записи = Период, то
здесь можно указать дату конца записи. Если дата не
указана, то записываться можно в любой день, после
даты начала.
Продолжительность
обучения
Можно выбрать «неограниченно» или указать срок
обучения в днях.
Уведомление об
окончании обучения
Предоставляется возможность посылать e-mail
учащимся, в связи с окончанием учебы или
регистрации.
ОповещатьСообщить учащимся о предстоящем окончании курса.
Варианты: Да или Нет.
Оповещать учениковСообщить учащимся о завершении регистрации.
Варианты: Да или Нет.
Порог За сколько дней до завершения посылать e-mail.
Группы
Учащиеся, записанные на курсе, могут быть разделены
на группы. И все учебные элементы курса имеют
настройки для работы в группах. В этом блоке
определяются обще правила.
Групповой метод Варианты: o Нет групп. o Отдельные группы. Учащиеся
каждой группы работают самостоятельно и не знают о
18

существовании других групп. o Доступные группы.
Учащиеся каждой группы работают отдельно, но видят
результаты деятельности и других групп.
Принудительно
Групповой метод определяет условие для всего курса.
Имеются два варианта: o Да. На каждом учебном
элементе курса будет применен выбранный групповой
метод. o Нет. Разработчик может изменять условия
группового метода на разных учебных элементах.
ДоступностьБлок определяет правила доступа (входа) учащихся на
курс.
Доступность
Селектор с вариантами: o Курс не доступен. Курс
может видеть только учитель. Учащиеся не знают о его
наличии. Полезно, если разработка курса не закончена.
o Курс доступен. Курс виден всем посетителям сайта.
Кодовое слово
Служит для ограничения доступа учащихся. Если
задано кодовое слово, то учащиеся обязаны будут
ввести его при первом входе на курс.
Доступ для гостя
Гость - это любой посетитель сайта, не прошедший
авторизацию. Можно разрешить гостям заходить на
курс и просматривать публичные материалы. В любом
случае, гость не может произвести какие-либо
действия, т.е. оставлять сообщения на форуме или
выполнять задание и т.д. Варианты для выбора: o Не
допускать гостя. o Допускать гостя без ключа. o
Допускать гостя, имеющего ключ.
Язык Блок определяет язык интерфейса программы.
Принудительный
язык
Селектор с вариантами: o не вынужденный. Каждый
пользователь может выбрать свой вариант языка. o
English (en). Курс будет иметь интерфейс на
19

английском языке, для всех пользователей. o Русский
(ru). Курс будет иметь интерфейс на русском языке, для
всех пользователей.
Роли Блок переименования ролей.
В системе Moodle имеются несколько
предопределенных ролей: «Администратор»,
«Создатели курса», «Учитель», «Non-editing teacher»,
«Студент», «Гость», «Authenticated user». Если такие
наименования не подходят, то здесь можно вписать
более адекватные слова.
Замечание. Установки курса можно будет изменить потом, по мере его
доработки.
4.4 Наполнение курса материалом
Рисунок 16
20

Для того, чтобы наполнить курс материалами, нужно на панели Управление
выбрать пункт Редактировать. После этого рабочая область будет
выглядеть, как представлено на рис. 17.
Рисунок 17
Теперь к каждой теме можно добавить ресурсы и элементы курса.
4.5. Инструменты редактирования курса
Иконки Назначение Пояснение
выбор и добавление информационного
ресурса
21

выбор и добавление интерактивного
элемента
Редактироватькнопка переводит в режим редактирования
ресурса или элемента курса
Помощькнопка вызывает файл помощи во
всплывающем окне
Открыть/Спрятать
кнопки активируют/дезактивируют данный
элемент или ресурс курса. Одновременно
эти кнопки указывают, виден ли данный
объект слушателям курса. Для того, чтобы
закрыть слушателям доступ к данному
объекту, преподаватель должен нажать
"открытый глаз".
Переместить вправо
Переместить влево
кнопки "Переместить вправо",
"Переместить влево" позволяют выполнить
"отбивку" данного объекта как элемент
форматирования
Переместить вверх
Переместить вниз
кнопки "Переместить вверх", "Переместить
вниз" позволяют выполнить "отбивку"
данного объекта как элемент
форматирования
Переместить
кнопка "Переместить" позволяет
переносить данный объект без копирования
в любой другой модуль курса.
Переместить сюда
место, куда переносится объект,
обозначается картинкой "Переместить
сюда"
Удалить позволяет безвозвратно (появляется
промежуточное уведомление об удалении с
22

вопросом: "Уверены ли вы, что хотите
удалить данный объект?") удалять данный
объект
Текущий модуль
изображение "лампочка" показывает, что
данный электронный модуль является
текущим
Развернутый модульодин прямоугольник показывает, что вся
структура модулей курса развернута.
Модули
сворачиваются
при нажатии на него, модули
сворачиваются и появляется сдвоенный
прямоугольник. Соответственно,
разворачивание модулей осуществляется
нажатием на это изображение
4.6. Размещение информационных ресурсов.
Ресурсы и элементы
Все учебные материалы, которые разработчик может разместить на своем курсе, в системе Moodle разбиты на две большие категории: ресурсы и элементы курса. Они добавляются с помощью двух селекторов:
Ресурсы и элементы - структурные "кирпичики" учебного содержания курса.
Учитель размещает их на курсе по своему плану и, тем самым, создает
информационно-образовательную среду для учащихся. Ресурсы – это тексты,
рисунки, файлы презентации или ссылки на Интернет-сайт и т.д. По
отношению к ресурсам ученики выступают в пассивной роли потребителя
информации. Элементы - это учебные инструменты, с помощью которых
23

организуется интерактивное общение: задания, опросы, тесты, форумы и т.д.
Т.е. по отношению к элементам, ученики выступают в активной роли. Они
должны не только изучить материал, но и провести какое-то действие -
решить задачу, написать текст, сделать выбор.
Пояснение - специфический ресурс, отличающийся от всех остальных тем,
что его контент появляется непосредственно на странице курса. Поэтому его
можно использовать для прямого обращения к учащимся или для улучшения
дизайна Главной страницы. Ресурс имеет только один специфический
параметр: «Текст пояснения». Понятно, что здесь следует написать текст,
можно вставить рисунок и т.д. По мере разработки дистанционного курса
учебными элементами, главная страница курса заполняется ссылками.
Излишнее загромождение ссылок плохо воспринимается учащимися и
пояснения, размещенные в нужных местах, могут стать разъясняющими
инструкциями. Иллюстрации, вставленные в пояснения, улучшают
визуальный ряд. Пояснения также могут быть полезны для выделения
главных, итоговых блоков информации.
Веб-страница - наиболее популярный ресурс, который позволяет создать страницу с любым контентом. Инструкция по созданию Веб-страницы:
Перейдите в режим редактирования.
Из селектора "Добавить ресурс" выберите пункт "Веб-страница ".
Задайте наименование ресурсу.
Введите краткое описание.
Полный текст. Именно содержание этого поля и есть веб-страница. Впишите
сюда подготовленный теоретический материал. Можете добавить таблицы,
рисунки, смайлики, ссылки и многое другое. Можно использовать
инструменты форматирования.
Введите стандартные параметры для всех ресурсов. 24

Нажмите кнопку "Сохранить".
Замечание: В Moodle версии 1.9 вместо кнопки «Сохранить» поставлены 3
другие кнопки: Save and return to course. Дословный перевод «Сохранить и
вернуться на курс». Означает, что после сохранения должна загрузиться
главная страница курса. Save and display. «Сохранить и показать». После
сохранения загрузится страница с этим ресурсом. Его можно просмотреть и
продолжить редактирование. Отмена. Ресурс не будет создан.
Ссылка на файл или веб-страницу - этот ресурс предназначен для создания ссылки на файл, закаченный на курс или ссылки на внешнюю веб-страницу в Интернете. Инструкция по созданию ресурса:
Перейдите в режим редактирования.
Из селектора "Добавить ресурс" выберите пункт "Ссылка на файл или веб-
страницу".
Задайте наименование ресурсу.
Введите краткое описание.
Размещение.
Если вы хотите установить ссылку на файл, то нажмите кнопку "Выбрать или
загрузить файл". Появится страница со списком файлов вашего курса. Если
там имеется требуемый файл, то кликните по расположенной рядом ссылке
"Выбрать". Если требуемого файла нет, то вам нужно закачать файл.
Если вам нужно установить ссылку на веб-страницу, просто запишите url
этой страницы. Если вы не помните адреса страницы, нажмите кнопку
"Искать веб-страницу". Появится окно поискового сайт Google, с помощью
которого можно попытаться найти нужную страницу.
Введите стандартные параметры для всех ресурсов.
Нажмите кнопку "Сохранить".
Замечание: Процедуры работы с файлами и директориями описаны в главе 7.
25

Ссылка на каталог. В файловой системе курса вы можете создавать каталоги и закачивать в них файлы. Если вы хотите открыть какой-либо из каталогов учащимся, то создайте ресурс "Ссылка на каталог". Учащиеся смогут просматривать или скачивать (но не изменять) все файлы открытого каталога. Инструкция по созданию ресурса:
Перейдите в режим редактирования.
Из списка "Добавить ресурс" выберите пункт "Ссылка на каталог".
Задайте наименование ресурсу.
Введите краткое описание.
Ссылка на каталог. Выберите из списка каталог, на который хотите создать
ссылку. Всегда имеется каталог "Главная файловая директория". Если вы
выберете его, то откроете все каталоги и файлы вашего курса, кроме
служебных каталогов.
Введите стандартные параметры для всех ресурсов.
Нажмите кнопку "Сохранить".
Замечание: Процедуры работы с файлами и директориями описаны в главе 7.
Математические выражения существенно отличаются от обычного,
«буквенного» письма. И размещение на веб-страницах математических
формул представляет собой непростую задачу. Один из способов
следующий: Применить редактор формул MathType. Этот редактор является
функциональным расширением редактора MS Equation, который знаком
учителям математики и многим другим людям, которые работают с
математическими текстами. Скачать программу MathType можно здесь:
http://www.dessci.com/en/products/mathtype/. Эта программа позволяет
создавать математические формулы и сохранять их в виде рисунков. После
чего, рисунки можно вставить в текст.
4.7. Лекции
26

Этот элемент позволяется проводить занятие, руководствуясь выбором и
ответами учащихся. Можно рассматривать его как блок-схему, маршрутную
карту. В каких случаях следует использовать инструмент «Лекция»?
Учебный материал разделен на несколько этапов, на каждом из которых
требуется провести контроль усвоения знаний;
Необходимо запрограммировать поведение системы так, чтобы учащиеся, в
случае неверного ответа на вопросы, могли заново изучить учебный материал
или получить дополнительную информацию. В случае, если ученик отвечает
правильно на поставленные учителем вопросы, то его следует
последовательно провести по всем этапам лекции.
Существуют альтернативные подходы к изложению учебного материала, и
учитель хочет предоставить учащимся право выбора.
Необходимо провести комплексную оценку знания, складывая ее из оценок
отдельных тематических блоков.
Проектируя лекцию, учитель должен распределить учебный материал на
страницы, каждую из которых нужно закончить контрольным вопросом.
Учитель также определяет структуру, управляющую показом страниц.
Рассмотрим примеры структурной организации лекций:
Линейная последовательность. Лекция состоит из нескольких страниц.
На каждой странице - часть теории и вопрос, определяющий степень
усвоения материала. В случае правильного ответа, программа переводит
ученика на следующую страницу, если ответ неверный, то либо оставляет на
текущей странице, либо отправляет на страницу повторения.
Лекция состоит из нескольких линейных последовательностей страниц.
Переход с одной последовательности на другую осуществляется с помощью
специальных страниц, типа «оглавление».
Таким образом, создание лекции можно условно разделить на следующие
этапы:
1. Определение установочных параметров лекции.
2. Создание страниц лекции.
27

3. Разработка структуры управления
Установочные параметры лекции
Чтобы добавить Лекцию, нужно выбрать соответствующий пункт из
селектора "Добавить элемент курса". Загрузится страница с формой, в
которой имеются следующие поля:
Блок «Основные»
Название Наименование лекции
Ограничение по
времени (в минутах)
Опция «Включить» позволяет ограничить время
лекции. В этом поле нужно задать целое число -
время работы с лекцией в минутах. После истечения
этого времени ученик может продолжать работать
над лекцией, но ответы не будут учитываться.
Максимальное
количество
ответов/переходов в
карточке
Переходы с одной страницы на другую
осуществляются с помощью в конце страницы.
Максимальное число вариантов ответа в одном
вопросе тем самым определяет число возможных
переходов с одной страницы.
Блок «Параметры
выставления оценки»
Тренировочная лекция «Да» или «Нет». Тренировочная лекция не
отражается в журнале оценок.
Баллы за каждый
вариант ответа
«Да» или «Нет». Оценка за каждый ответ на вопрос.
По умолчанию 1 за правильный ответ и 0 за
неправильный.
Максимальная оценка (от 0 до 100). Максимальная оценка, которую ученик
может получить за работу на этой Лекции.
Разрешены
переэкзаменовки
«Да» или «Нет». Если выбрать "Да", то ученик
может заново проходить Лекцию. Если Лекция
28

имеет характер экзамена, то поставьте "Нет".
Обработка результатов
попыток
Селектор: «средняя оценка», «максимальная
оценка». Если переэкзаменовки разрешены, то
итоговая оценка рассчитывается как средняя или как
максимальная.
Показать текущий
балл
«Да» или «Нет». Если выбрать "Да", то на каждой
странице Лекции ученик текущую оценку, в виде
количество набранных баллов/сумма максимальных
баллов.
Блок «Текущий
контроль»
Разрешить студентам
изменять ответы
«Да» или «Нет». Если «Да», то ученики смогут
возвращаться назад по Лекции и изменять свои
ответы.
Показать кнопку
"Исправить"
«Да» или «Нет». После неправильного ответа,
появится кнопка "Исправить", которая позволить
заново ответить на вопрос.
Максимальное
количество попыток
Селектор от 1 до 10. Здесь устанавливается
количество попыток для ответа на один вопрос. Если
этот максимум будет превышен, программа
автоматически перенес его на следующую страницу.
Поэтому, если поставить 1, то, независимо от
правильности или неправильности ответа, будет
переход на следующую страницу.
Действие после
правильного ответа
Возможные варианты:
Стандартный - согласно последовательности
страниц лекции. Это нормальная (обычная)
установка Лекции. Если ученик дал правильный, то
программа переводит его на следующую страницу
(если таковая существует).
29

Показывать только новые вопросы. Если выбрать
эту установку, то ученик будет переведен на
страницу, которую он ранее не видел (т.е. он не
сможет увидеть страницы с вопросами, на которые
он ответил неправильно).
o Показывать вопросы с неправильным ответом.
Если выбрать эту установку, то ученик будет
переведен на страницу, которую ранее не видел или
на страницу с его неправильным ответом.
Показывать
комментарий по
умолчанию
«Да» или «Нет». Если установить "Да", то в случае,
если в текущем вопросе Вы не предусмотрели
отклика (реакции) Учителя, то программа будет сама
писать "Правильно" или "Неправильно". Если
установить "Нет" и в текущем вопросе не
предусмотрен отклик, то программа переведет его на
следующую страницу без отклика, "молча".
Минимальное
количество вопросов
Этот параметр устанавливает минимальное число
вопросов, из которых рассчитывается оценка.
Оценка представляет пару чисел – количество
правильных ответов/количество вопросов. Если
поставить 0, то оценка будет рассчитываться из
фактического числа ответов ученика (которое может
быть любым). Например, 4 правильных ответа из 5
вопросов, оценка 4/5. Если это число не ноль
(например, 10), то программа рассчитывает оценку
исходя из этого параметра. Т.е., если ученик ответил
на 5 вопросов, из них на 4 правильно, то оценка
будет 4 из 10 или 40%. Если этот параметр
установлен, т.е. не 0, то ученику будет сообщено - на
сколько вопросов он должен ответить. Ученик
30

может ответить на большее количество вопросов,
чем установлено в этом параметре (если они есть в
Лекции). В этом случае, оценка будет
рассчитываться из фактического количества ответов.
Количество
показанных
страниц/карточек
Здесь устанавливается количество страниц, которые
будут показаны ученику. Лекция будет закончена
после просмотра этого числа страниц. Если оставить
число 0, то будут показаны все страницы Лекции.
Только для Лекций типа «Флеш-карта».
Блок
«Форматирование
Лекции»
Слайд-шоу «Да» или «Нет». В случае «Да», Лекция будет
показана как коллекция слайдов.
Ширина слайда Ширина слайда в пикселях.
Высота слайда Высота слайда в пикселях.
Цвет фона слайд-шоу Шестизначный коде цвета слайдов.
Показать слева список
страниц
«Да» или «Нет». В случае «Да», будет показан
список страниц.
только если имеется
рейтинг выше чем
Селектор от 0% до 100%. Если выбрать ненулевое
значение, то список страниц будет показан при
повторном прохождении Лекции ученикам,
показавшим результат, выше установленного здесь
значения. Т.е. успешным ученикам позволено
выбирать страницы, а неуспешные должны
последовательно проходить все страницы лекции в
установленном порядке.
Индикатор
выполнения
«Да» или «Нет». Опция, позволяющая показывать
индикатор прохождения Лекции на всех ее
страницах.
31

Блок «Контроль
доступа»
Лекция защищена
паролем
«Да» или «Нет». Если выбрать "Да" и ниже записать
пароль, то Лекция будет доступна только тем
учащимся, которые введут этот пароль.
Пароль Поле для установки пароля, кодового слова.
Доступен с Дата и время начала доступа к Лекции. Имеется
опция «Отключить».
Крайний срок сдачи Дата и время окончания доступа к Лекции. Имеется
опция «Отключить».
Блок «Зависит от»
Зависит от Селектор, который содержит вариант «пусто» и
наименования других лекций в курсе. Эта установка
нужна для ограничения доступа к этой Лекции, в
зависимости от качества работы ученика на другой
лекции курса. Если выбрана какая-либо предыдущая
Лекция, то доступ к данной Лекции будет открыт
только тем ученикам, работа которых удовлетворяет
трем нижеследующим условиям.
Затраченное время (в
минутах)
Ученик должен провести указанное здесь время (как
минимум) при работе на предыдущей лекции.
Завершено Ученик должен завершить предыдущую лекцию.
Оценка выше чем (%) Ученик должен получить за предыдущую лекцию
оценку (в процентах) выше, чем указано в этом
параметре.
Блок
«Выпрыгивающий
файл или веб-
страница»
Выпрыгивающий файл Можно указать файл или ссылку на Веб-страницу,
32

или веб-страница которая будет показана в начале Лекции. Эта ссылка
будет доступна и далее, на всех страница Лекции.
Ссылка будет открываться в новом окне, параметры
которого устанавливаются в 3-х нижеследующих
пунктах.
Показать кнопку
закрытия
Показ кнопки закрытия окна.
Высота окна Высота окна в пикселях.
ширина Ширина окна в пикселях.
Блок «Другие
параметры»
Переход к элементу
курса
Селектор, содержащий элементы курса. По
окончании Лекции, ученик автоматически будет
переведен на выбранный элемент курса. Оставьте
"пусто", чтобы просто закрыть Лекцию.
Число отображаемых
лучших результатов
Будет показано заданное число учащихся,
получивших лучшие результаты. Список лучших
результатов не показывается, если это
тренировочная лекция.
Использовать
установки этой лекции
по умолчанию
«Да» или «Нет». Если выбрать "Да" , то установки
этой лекции будут начальными для следующей
лекции.
блок «Общие
настройки модуля»
Доступные Селектор: «Показать», «Спрятать»
ID number Идентификационный номер форума
Grade category
Нажмите кнопку «Сохранить и показать».
Загрузится страница управления Лекцией:
33

Рисунок 18
На этой странице имеются 4 вкладки: Просмотр, Редактировать, Отчеты,
Оценить эссе. На рисунке, текущая вкладка - Редактировать. Возможны 4
варианта дальнейших действий:
Импортировать вопросы. Импорт производится из текстового файла,
содержащего вопросы. Файл должен иметь определенный формат данных.
Импортировать файл Power Point. Лекцию можно создать на основе
презентации. Система Moodle превратит каждый слайд презентации в
отдельную страницу Лекции.
Добавить карточку-рубрикатор. Карточка-рубрикатор - это управляющая
страница Лекции, которая содержит ссылки на другие страницы Лекции
(оглавление).
Добавить страницу с вопросами. Это стандартная страница Лекции. Она
может содержать учебную информацию, вопросы, комментарий учителя и
меню перехода на другие страницы.
4.8. Тесты
Тест – это наиболее популярный контрольно-измерительный инструмент системы Moodle. Тест состоит из упорядоченного списка вопросов, выбранных из базы вопросов, и имеет единую оценку, рассчитываемую как взвешенная сумма оценок вопросов. Наличие большого количества настроек, позволяет создавать тесты, соответствующие различным целевым потребностям учителя.
Работа с тестом состоит из следующих этапов:
34

1. Создание теста и определение установочных параметров.
2. Наполнение теста вопросами.
3. Редактирование теста.
4. Выполнение теста учащимися.
5. Оценивание теста и анализ итогов.
Чтобы создать тест, перейдите на главную страницу курса, выберите нужный раздел курса и, в соответствующем селекторе «Добавить элемент курса», выберите пункт «Тест». Загрузится страница с формой, в которой следует определить установочные параметры:
блок «Основные»
Название Название теста.
Вступление Текст, предваряющий работу учащихся. Может содержать: цели и задачи теста, тематика вопросов, необходимые знания, условия выполнения, оценивание и т.д.
блок «Ограничения по времени»
Начало тестирования Дата и время начала. Имеется опция «Отключить».
Окончание тестирования Дата и время окончания. Имеется опция «Отключить».
Лимит времени (в минутах)
Время, в минутах, за которое ученик должен выполнить этот тест. Имеется опция «Включить».
Задержка по времени между первой и второй попытками
Если разрешено несколько попыток, то ученик вынужден будет подождать установленное здесь время, прежде чем приступить к новой попытке.
Задержка по времени между последующими попытками
Аналогично предыдущему параметру.
блок «Отображение».
Вопросов на одной странице
Сколько вопросов показывать на одной странице. Можно по одному, а можно несколько или все вопросы одновременно, если тест небольшой
Случайный порядок вопросов
Меняет порядок вопросов, случайным образом. Т.е. каждый ученик будет решать тест в своем порядке, что уменьшит возможности для списывания.
Индивидуальная настройка случайного
Меняет положение ответов в вопросах с множественным выбором и вопросах на совпадение в каждой новой попытке
35

порядка ответов ученика.
блок «Попытки».
Количество попыток Число попыток, которые разрешены учащимся для решения теста. Селектор: «неограниченно» или от «1 попытки» до «6 попыток».
Каждая попытка основывается на предыдущей
Варианты:
o Нет. Каждая попытка начинает тест заново.
o Да. Отмечены ответы, данные учеником в предыдущей попытке.
Обучающий режим Если "Да", то учащиеся могут много раз отвечать на один и тот же вопрос, в пределах одной попытки. Например, если ученик ответил неправильно, то он тут же сможет ответить заново. Цель такого теста не контроль знаний, а обучение.
блок «Оценки».
Метод оцениванияЕсли студентам разрешено несколько попыток, то возникает проблема: как подсчитать итоговую оценку. Предлагаются следующие варианты расчета итоговой оценки:
o Высшая оценка.
o Средняя оценка.
o Первая попытка.
o Последняя попытка
Начислять штрафы «Нет» или «Да». В режиме обучающего теста можно включить эту опцию. Ученик может несколько раз отвечать на один вопрос, но при каждом случае неправильного ответа, оценка за вопрос будет уменьшаться а величину штрафа.
Количество знаков после запятой
Определяет, какое количество знаков после запятой будет показано в оценке.
блок «Опции просмотра» (Review options).
Непосредственно после попытки
Набор опций, которые задают информацию, показываемую ученику в разные этапы работы с тестом:
o Ответы учеников.
o Ответы.
o Комментарий.
Позже, но только пока открыт тест
После того как тест будет закрыт
36

o Общий комментарий.
o Баллы.
o Комментарий в зависимости от оценки.
блок «Защита»
Отображать тест в защищенном окне
Защищенное окно обеспечивает чуть большую безопасность для тестов, за счет ограничения некоторых действий ученика в браузере
Необходим пароль Если записать пароль, то учащиеся будут обязаны ввести этот пароль перед выполнением теста
Необходим сетевой адрес Если записать IP-адрес (адреса), то к выполнению теста будут допущены только пользователи компьютеров, с указанными IP-адресами.
блок «Общие настройки модуля»
Групповой метод Селектор: “Нет групп», «Отдельные группы», «Доступные группы».
Доступные Селектор: «Показать», «Спрятать»
ID number Идентификационный номер форума
Grade category
блок «Комментарии в зависимости от оценки».
Граница оценки 100%.
Комментарий Итоговый комментарий учителя на работу ученика, получившего результат теста больше границы оценки, указанной в нижележащем поле.
Граница оценки Граница оценки (например 80%).
Комментарий Итоговый комментарий учителя на работу ученика, получившего результат теста в пределах границ оценки в верхнем и нижнем поле.
Граница оценки Граница оценки (например 50%).
Кнопка «Добавить еще 3 бланка комментария»
Если не хватает предустановленных границ оценки, то нажатие этой кнопки добавит еще 3 интервала.
После установки всех параметров теста, нажмите «Сохранить и показать», чтобы перейти к следующему этапу работы над тестом.
37

Наполнение теста вопросами
Для того, чтобы открыть тест, нужно просто кликнуть по его названию на главной странице курса. Загрузится страница следующего содержания:
Рисунок 19
Центральная область страницы разделена на две части:
левая колонка – содержит вопросы теста (на рисунке вопросов теста еще нет, поэтому она пустая);
правая колонка – банк вопросов.
В верхней части страницы два уровня вкладок:
верхний уровень – вкладки, относящиеся к тесту:
Вступление. Редактировать текст вступления теста.
Результаты. Отчет, содержащий информацию о результатах выполнения теста учащимися.
Просмотр. Предварительный просмотр теста.
Редактировать. Форма для наполнения теста вопросами – показана на рисунке.
нижний уровень – вкладки банка вопросов:
Тест. Форма для наполнения теста вопросами – показана на рисунке.
Вопросы. Ведение вопросов – создание, редактирование, удаление.38

Категории. Ведение категорий вопросов.
Импорт. Пакетное создание вопросов из текстового файла.
Экспорт. Создание файла, содержащего вопросы выбранной категории.
Наполнить тест вопросами – визуально это выглядит как перенос (копирование) части вопросов с правой стороны на левую. Рядом с каждым вопросом в банке вопросов, есть иконка, ( ) нажатие на которую, приводит к добавлению вопроса к списку вопросов теста. Если же требуется добавить сразу несколько вопросов, то следует сначала их отметить, а затем нажать на кнопку «Добавить в тест».
В нижнем правом углу страницы имеется форма «Добавить … случайных вопросов»:
Назначение этой формы заключается в том, что из текущей категории будет выбран один или несколько (количество задается в селекторе) случайных вопросов и добавлен в тест. Этот случайный выбор будет индивидуальным для каждого ученика.
Редактирование теста
После того, как в тест были добавлены несколько вопросов, область редактирования вопросов теста выглядит следующим образом:
Рисунок 20
На рисунке показана таблица, содержащая три вопроса. Разберем подробнее столбцы этой таблицы:
39

Порядок. Здесь стрелки, вниз и вверх - для изменения порядка следования
вопросов в тесте.
Название вопроса. Название выбранного вопроса или Случайный вопрос
(Название категории).
Тип. Тип вопроса, представленный в виде графического изображения.
Оценка. Оценку за вопрос (в баллах). Эта оценка действует только для
текущего теста, т.е. этот же вопрос, в другом тесте может оцениваться по
другому.
Действие. Три иконки: - просмотр вопроса, редактирование (причем здесь
изменяется только копия вопроса в данном тесте, оригинал вопроса из банка
остается прежним); удаление вопроса из теста (но не из банка вопросов).
Ниже таблицы имеется:
Итог. Общая сумма баллов за все вопросы - рассчитывается программой.
Максимальная оценка. Максимальная оценка, которую ученик может
получить за тест. В чем разница между максимальной оценкой и итогом?
Если посмотреть на рисунок, то итог=3, а максимальная оценка=10. Это
означает, что оценка каждого вопроса будет умножена на вес=10/3.
Кнопка «Сохранить». Нажатие этой кнопки сохраняет изменения,
произведенные в оценках вопросов и в максимальной оценке.
Отображать разделители страниц. Можно разместить каждый вопрос теста на
отдельной странице или некоторые вопросы показать ученику на одной
странице. Для управления визуализацией вопросов теста служит данная
опция. Отметьте ее и нажмите кнопку «Применить».
40

Рисунок 21
Как видно на рисунке, появились два новых элемента управления:
Разделитель “Page break”. Около разделителя есть стрелка, направленная вверх. Нажатие этой стрелки приведет к перемещению разделителя.
Селектор «Распределить по … вопросов на страницу». Выберите количество вопросов, размещаемых на одной странице, и нажмите кнопку «Применить».
Отображать улучшенный инструмент перемещения вопросов. Если вопросов
в тесте много, то чтобы существенно изменить порядок их следования,
отметьте эту опцию. Область редактирования вопросов теста приобретет вид:
41

Рисунок 22
Как видно на рисунке, в столбце «Порядок» появились текстовые окна с числами 10, 20, … Запишите другие числа в эти поля и нажмите кнопку «Сохранить». Вопросы будет пересортированы в соответствие с этими числами.
Выполнение теста учащимися
Для того, чтобы выполнить тест, учащимся нужно прости кликнуть по его названию, ссылке, размещенной на главной странице курса.
Учитель также может просмотреть тест, как он выглядит, с точки зрения учащегося. Для этого нужно открыть тест и перейти на вкладку "Просмотр". Загрузится первая страница теста.
На каждой страницы теста имеются несколько кнопок:
Начать заново. Эту кнопку следует начать, в случае, если требуется заново начать решать тест.
Отправить. Эта кнопка расположена рядом с каждым вопросом. Означает, что следует сохранить выбранный или записанный ответ на вопрос и проверить его правильность.
Сохранить, но не отправлять. Эту кнопку ученик может нажать, если он решил сохранить ответ, но не проверять его. Предполагается, что ответ может быть изменен.
42

Отправить страницу. Сохранить и проверить все вопросы, размещенные на этой странице.
Отправить все и завершить тест. Сохранить и проверить все вопросы теста. Эта кнопка нажимается в случае полного завершения работы над тестом.
Ученик, после выполнения теста, получает отчет о проделанной работе
На этой странице имеется информация о дате и времени начала и завершения теста, о количестве времени, затраченного на решение теста, количество набранных баллов из максимума и оценка тесте. Ниже, все вопросы теста с отметками – правильно решено или нет. Рядом с каждым решенным вопросом – комментарии, сделанные учителем (эти комментарии могут быть предварительно заданы учителем, на стадии разработки вопроса или комментарии, написанные «вручную»).
Оценивание теста и анализ итогов
Программа Moodle предлагает удобные инструменты для анализа результатов выполнения теста. Для этого служит вкладка "Результаты". Если перейти на нее, то открывается страница с 4 пунктами:
Просмотр. Здесь имеется таблица с итоговыми результатами по каждому учащемуся: Фамилия/Имя, Тест начат, Завершено, Затраченное время, Оценка, Комментарий. Также можно выделить несколько учащихся и удалить их попытку решения теста. Имеется возможность скачать результаты теста в виде файла (текстового или Excel), с тем, чтобы сделать анализ в другой программе, например, построить график или диаграмму.
Переоценить. Если кликнуть по этой ссылке, то результаты теста будут переоценены. Это будет полезно в случае, если Вы изменили баллы за некоторые вопросы и, в целом, за тест. Тогда следует пересчитать результаты учащихся, сдавших работу до изменения.
Оценивание вручную. Учитель имеет возможность вручную изменить некоторые оценки вопросов, добавить комментарий. Кроме того, некоторые типы вопросов (например "Эссе") не предполагает автоматической оценки.
Анализ вопросов. Здесь проводится статистический анализ результатов по всем вопросам теста.
Результаты теста можно скачать в виде таблицы Excel, провести численный анализ, построить диаграммы, графики.
4.8. Интерактивные элементы
К интерактивным элементам относятся форум, чат, вики, рабочая тетрадь,
глоссарий, база данных.43

Для добавления в курс интерактивного элемента служит селектор «Добавить элемент курса, который выглядит так:
Рисунок 23
Отметим наиболее общие свойства всех интерактивных элементов:
В работе с любым интерактивным элементом, ученик должен выполнить
какое-либо действие: написать сообщение, сделать выбор, сформулировать
определение термина и т.п.
Учитель имеет возможность оценивать действия учащихся в каждом
элементе. Оценка может быть выставлена в баллах (от 1 до 100) или в другой
шкале, которую самостоятельно создаст учитель (например,
«неудовлетворительно», «удовл.», «хорошо», «отлично»).
Каждый интерактивный элемент имеет настройки для работы учащихся в
группах.
Многообразие интерактивных элементов, объединенных понятием
«интерактивности» или взаимодействия, можно разделить на две категории,
отражающих назначение элемента в учебном процессе:
Элементы совместной деятельности. Это набор элементов (Форум,
Глоссарий, Вики и т.д.) в работе с которыми на первый план выходит задача
организации сотрудничества (общения) учащихся и учителя в выработке
44

новых знаний. Здесь оценивание возможно, но, зачастую, педагогически
неэффективна.
Инструменты контроля знаний (Задание, Тест, Лекция и т.д.). Задача этой
категории интерактивных элементов – адекватное отражение уровня знаний
учащихся.
Форум
Наиболее часто используемый инструмент для организации
общения между слушателями и преподавателями. Участники
форума открывают темы, пишут сообщения, отвечают на вопросы
и т.д. Возможны самые разные формы и регламенты общения,
которые установит Учитель.
Глоссарий
Это хороший способ создания справочника дефиниций,
относящихся к тематике курса. Здесь также возможен режим
коллективной работы всех участников. Если где-либо в тексте
появляется термин из глоссария, то автоматически создается
ссылка на соответствующую статью глоссария.
Wiki/Вики
Вики подобно блогу (Интернет-журналу), за исключением того,
что все участники курса могут создавать статьи, писать
комментарии, редактировать и т.д. В общем, это инструмент
коллективного творчества, когда учащиеся и Учитель совместно
разрабатывают какой-либо интеллектуальный продукт: книгу,
энциклопедию и т.д.
Рабочая
тетрадь
Тетрадь, которую ведет ученик в течение определенного периода.
Служит для приватного общения ученика с Учителем.
ЧатЭлемент для организации общения участников курса в режиме
on-line.
База
данных
База данных - это инструмент, который позволяет учителю
организовать процедуру составления учащимся информационной
таблицы (банка записей) по заданной структуре.
45

Форум можно рассматривать как доску объявлений. Вы можете создать
форум для дискуссий на разные темы. Чтобы создать форум, выберите пункт
"Форум" из выпадающего меню "Добавить элемент курса". Загрузится
страница со следующими параметрами:
блок параметров «Основные»
Название форума
Тип форума
Предлагаются следующие варианты:
"Каждый открывает одну тему", "Простое
обсуждение", "Стандартный форум для
общих обсуждений", "Форум вопрос-ответ".
Простое обсуждение - имеется одна тема,
все сообщения на одной странице - полезно
для коротких, фокусированных дискуссий.
Каждый открывает одну тему - каждый
ученик может открыть только одну тему, но
все учащиеся могут отвечать на это
сообщение - полезный функционал для
рефлексии. Стандартный форум для общих
обсуждений - любой участник в любой
момент может начать новую тему - это
наиболее используемый тип форума.
Вступление для форума
Напишите вступление для форума. В нем
следует определить тематику форума,
регламент.
Подписать всех на этот форум? Если ответите да, то всех участники
форума, в обязательном порядке, будут
получать письма с копией любого
сообщения на форуме. Это может быть
полезно для форума, внутриклассных
46

новостей, чтобы все учащиеся могли
получать объявления, извещения. Учащиеся
сами могут подписаться на форму, если Вы
установите этот параметр "нет".
Отслеживать
прочитанные/непрочитанные
сообщения
Имеется 3 варианта: "Необязательно",
"Выключить", "Включить". В случае
выбора Необязательно учащиеся сами
могут включить или выключить эту опцию
для себя.
Максимальный размер вложений
Ограничение максимального размера
файла, который можно прикрепить к
сообщению на форуме.
блок параметров «Оценка»
Aggregate type
Метод вычисления итоговой оценки за
участие ученика в работе форума.
Возможные варианты:
No ratings. Нет оценок.
Average of ratings. Средняя оценка.
Count of ratings. Количество оценок.
Maximum rating. Максимальная оценка.
Minimum rating. Минимальная оценка.
Sum of ratings. Сумма оценок.
Оценка
Если решено оценивать сообщения, то
здесь следует выбрать шкалу для оценок
(максимально допустимый балл за одно
сообщение).
Ограничивать доступность
оценивания сообщений этим
диапазоном дат.
Если отметить это поле, то возможно
ограничить оценивание заданным периодом
времени.
47

Из Дата начала оценивания
в Дата окончания оценивания
блок параметров «Количество сообщений для блокирования». Концепция
блокирования проста - пользователь блокируется (т.е. не может размещать
сообщения), если количество его сообщений за заданный период превысило
заданный лимит.
Временной период для
блокирования
Селектор: «Не блокировать», «1 д», «2 д»,
«3 д», «4 д», «5 д», «6 д», «1 неделя»
Количество сообщений для
блокирования.
Фиксируется количество сообщений,
которое может оставить участник форму в
указанный выше временной период
Количество сообщений для
предупреждения.
Количество сообщений, после которого
участник форму будет предупрежден о
приближении лимита.
блок параметров «Общие настройки модуля». Эта стандартная группа
параметров для всех элементов и имеет единый смысл, описанный ранее.
Групповой методСелектор: “Нет групп», «Отдельные
группы», «Доступные группы».
Доступные Селектор: «Показать», «Спрятать»
ID number Идентификационный номер форума
Grade category
Ниже формы находятся 3 кнопки: «Сохранить и вернуться на курс», «Сохранить и
показать», «Отмена». Нажмите кнопку «Сохранить и показать», загрузится страница, на
которой имеется вступление форума и кнопка «Добавить тему для обсуждения». При
создании форума имеет смысл учителю написать первое сообщение, тем самым,
показывая пример учащимся и стимулировать их активность. Поэтому, нажмите кнопку
«Добавить тему для обсуждения». Загрузится страница со следующей формой:
Тема Тема (заголовок) сообщения
48

Сообщение Текст сообщения
Подписка
Селектор: «Отправлять мне по email копии сообщений этого
форума» или «Я не хочу получать по email копии сообщений
этого форума»
ВложениеК сообщению можно прикрепить файл. Нажмите кнопку
«Browse» и выберите нужный файл.
Разослать
немедленно
Если отметить это поле, то сообщение будет немедленно
разослано всем участникам, подписанным на форуме. Иначе,
сообщение будет разослано через небольшой период (30
минут), в течение которого возможно отредактировать
сообщение.
Нажмите кнопку «Отправить в форум»
Официальная терминология Moodle
Термин Англ.
эквивалент Определение
СДО Moodle MoodleСреда дистанционного обучения
Moodle.
Категории курсовCourse
categories
Древовидная структура категорий и
подкатегорий, помогающая
структурировать курсы в СДО Moodle.
Курс Course Учебное пространство в СДО Moodle,
включающее набор учителей и/или
ассистентов, студентов и учебных
материалов. Курсы создает
администратор или создатель курсов,
назначая там учителей и/или
49

ассистентов.
Страница курса Course page
Первая страница, на которую попадает
пользователь после входа в курс. Ее
содержимое зависит от формата курса.
Секция Section
Фрагмент учебного курса в формате
«структура» или
«календарь», имеющий название и
включающий один или несколько
элементов курса. Обычно секция
содержит материалы по одному уроку
или по одной теме.
Модуль Module
Программное расширение СДО
Moodle, добавляющее новую
функциональность. СДО Moodle
поддерживает следующие виды
модулей:
— элемент курса;
— тип задания;
— тип вопроса;
— блок;
— фильтр;
— формат курса;
— тема оформления;
— участники курса.
Элемент курса-2
(второе значение)
Activity module Интерактивный учебный модуль,
размещенный в курсе. Элементами
курса являются, в частности:
— LAMS;
50

— SCORM;
— Wiki;
— анкета;
— база данных;
— глоссарий;
— задание;
— лекция;
— обратная связь;
— опрос;
— рабочая тетрадь;
— ресурс;
— семинар;
— тест;
— упражнение;
— форум;
— чат.
Рекомендуется переименовать.
LAMS LAMS
Элемент курса, позволяющий
загружать в СДО Moodle задания
созданные в LAMS (Learning Activity
Management System) — системе
разработки заданий, которые
предполагают совместную
деятельность, и управлять ими.
SCORM SCORM/AICC
Элемент курса, позволяющий учителю
загрузить в курс пакет SCORM или
AICC.
51

Wiki Wiki
Элемент курса, позволяющий
создавать веб-страницы, содержимое
которых участники курса могут
изменять сообща.
Термин Англ.
эквивалент Определение
Анкета Survey
Элемент курса, содержащий набор
опросных листов (преимущественно
социологических), которые позволяют
учителю (ассистенту) собрать
предварительные сведения об
студентах.
База данных Database
Элемент курса, позволяющий учителю
(ассистенту) и/или студентам
создавать банк записей по любой теме,
просматривать их и осуществлять
среди них поиск.
Глоссарий Glossary
Элемент курса, позволяющий учителю
(ассистенту) и/или студентам
создавать и редактировать список
определений каких-либо терминов,
ответов на часто задаваемые вопросы и
т.п. (наподобие словаря).
Задание Assignment Элемент курса, позволяющий
учителям (ассистентам) собирать
работы студентов, рецензировать и
оценивать их. Задания бывают
следующих типов:
— ответ в виде текста;
52

— ответ в виде файла
— ответ в виде нескольких файлов;
— ответ вне сайта.
Лекция Lesson
Элемент курса, позволяющий подавать
учебный материал на нескольких веб-
страницах, связанных между собой
ссылками; на каждой странице учитель
может создать либо кнопки перехода к
другим страницам, либо вопрос (в
закрытой или открытой форме).
Обратная связь FeedbackЭлемент курса, позволяющий
проводить анкетирование студентов.
Опрос Choice
Элемент курса, позволяющий учителю
создать вопрос с несколькими
вариантами ответов с целью
стимулировать обсуждение какой-либо
темы, проголосовать по какому-либо
вопросу и т.п.
Рабочая тетрадь Journal
Элемент курса, позволяющий студенту
в качестве ответа сохранить текст. В
настоящее время практически не
используется, так как его функции
унаследовал элемент курса «Задание».
Семинар Workshop
Элемент курса, позволяющий
участникам курса оценивать проекты
друг друга разными способами.
Тест Quiz Элемент курса, позволяющий учителю
создавать наборы вопросов разных
53

типов, таких, как «множественный
выбор», «короткий ответ»,
«вложенный ответ» и др.
Упражнение Exercise
Элемент курса, позволяющий студенту
оценить собственную работу перед ее
отправкой на проверку. В настоящее
время практически не используется,
так как его функции унаследованы и
развиты в элементе курса «Семинар».
Форум Forum
Элемент курса, предназначенный для
учебного обсуждения различных
вопросов.
Чат Chat
Элемент курса, позволяющий
участникам курса проводить веб-
конференцию в режиме реального
времени.
Ресурс Resource
Элемент курса, позволяющий
включить в курс практически любой
цифровой (текстовый и/или
графический) материал. Ресурсы
бывают следующих типов:
— пояснение;
— текстовая страница;
— веб-страница;
— ссылка на файл или веб-страницу;
— ссылка на каталог.
Пояснение Label Тип ресурса, позволяющий разместить
54

информацию на странице курса.
Текстовая страница Text page
Тип ресурса, позволяющий создать
веб-страницу, содержающую «просто
текст», и поместить на нее ссылку на
странице курса.
Веб-страница Web page
Тип ресурса, позволяющий создать
веб-страницу и поместить на нее
ссылку на странице курса.
Ссылка на файл или
веб-страницу
File or website
link
Тип ресурса, позволяющий поместить
на странице курса ссылку на файл или
веб-страницу.
Ссылка на каталог Directory
Тип ресурса, позволяющий поместить
на странице курса ссылку на папку из
файловой области курса.
Тип задания Модуль формата задания.
Ответ в виде текстаOnline text
assignment
Тип задания, позволяющий студенту в
качестве ответа сохранить только
текст.
Ответ в виде файлаUpload a single
file assignment
Тип задания, позволяющий студенту
загрузить в качестве ответа один файл.
Ответ в виде
нескольких файлов
Advanced
uploading of
files assignment
Тип задания, позволяющий студенту
загрузить в качестве ответа несколько
файлов.
Ответ вне сайтаOffline activity
assignment
Тип задания, использующийся в
случае, когда студент дает ответ вне
СДО Moodle (например, при очной
встрече с учителем).
55

Тип вопросаМодуль формата вопроса в элементе
курса «Тест».
Блок Block
Прямоугольная область в правой или
левой колонке на странице
Moodle. Как правило служит для
облегчения навигации по системе,
информирования пользователя или
выполнения других служебных
операций.
Фильтр Filter
Модуль, позволяющий автоматически
преобразовывать введенный текст в
другие, более сложные формы.
Формат курса
Модуль, позволяющий выбирать
формат отображения секций: по
неделям, по темам, в виде форума и
нек. др.
Тема оформления
Модуль, позволяющий выбирать
различные темы оформления СДО
Moodle.
АдминистрированиеРабота, выполняемая администратором
СДО Moodle.
Управление Administration
Название блока, предоставляющего
учителю доступ к различным
настройкам курса, файловой области и
др.
Роль Role Набор полномочий пользователя,
присваиваемый ему при записи на
курс в СДО Moodle или в
56

определенных категориях курсов.
Администратор Administrator
Роль, предоставляющая пользователю
полный набор привилегий по
настройке СДО Moodle, а также во
всех курсах.
Создатель курса Course creator
Роль, позволяющая создавать курсы,
назначать учителей, видеть скрытые
курсы, а также предоставляющая
пользователю привилегии учителя.
Учитель Teacher
Роль, позволяющая пользователю
редактировать материалы курса и
вести курс (управлять списком
студентов, проверять работы,
выставлять оценки).
АссистентNon-editing
teacher
То же, что учитель, но без права
редактирования материалов курса.
Студент StudentРоль, предоставляющая пользователю
возможность обучаться на курсе.
Гость Guest
Роль, позволяющая пользователю
просматривать материалы курса, но не
позволяющая с ними работать
(участвовать в форумах, выполнять
задания, проходить тесты и т.п.).
ПользовательОбщее название для администратора,
учителя, студента, гостя.
Аутентификация Authentication Операция, в результате которой
Moodle связывает текущий сеанс
работы с одной учетной записью
57

пользователя. После аутентификации в
верхней и нижней частях страницы
начинает отображаться имя текущего
пользователя.
Учетная запись
"Каталожная карточка" пользователя в
базе данных Moodle.
Это запись в базе данных, содержащая
регистрационную информацию
пользователя: фамилию, имя, логин,
пароль, адресс электронной почты и
так далее.
Права Permissions
Набор полномочий данного
пользователя в системе. Зависит от
ролей, присвоенных пользователю.
Выражается в возможности или
невозможности выполнить какое-либо
действие в системе.
Резервная копия Course backupФункция, позволяющая создать
резервную копию курса.
Оценки Grades
Баллы, которые учитель (ассистент)
присваивает студенту за выполнение
того или иного задания.
Отчеты Reports Функция, позволяющая учителю или
администратору просматривать
информацию о деятельности
пользователей в системе. Например
"полный отчет о деятельности"
позволяет увидеть все объекты,
созданные студентов в ходе изучения
58

курса и выставленные учителем
оценки, а отчет "сегодняшние логи" -
увидеть, на какие страницы курса, в
какое время и с какого IP-адреса зашел
тот или иной студент в течении
последних суток.
Участники курса ParticipantsУчителя (ассистенты) и студенты
определенного курса.
Группы Groups
Функция, позволяющая учителю
включать учителей и студентов в ту
или иную группу в рамках одного
курса.
Импорт
Функция, позволяющая импортировать
в один курс отдельные элементы курса
из другого курса.
Восстановить Restore
Функция, позволяющая восстановить
курс из резервной копии, находящейся
в файловой области курса.
Новостной форум News forum
Специальный форум, который
автоматически создается для каждого
курса и помещается на странице курса,
и предназначен для сообщений,
адресованных всем участникам курса.
Календарь CalendarБлок, отражающий различные события
курса.
Обмен сообщениями Messages Внутренняя почта СДО Moodle.
Элемент курса Ресурс (Resource) или активный
элемент курса (Activity module) из
59

которых состоят учебные курсв в
Moodle.
Календарь Weekly formatФормат курса, в котором каждая
секция соответствует одной неделе.
Структура Topics formatФормат курса, в котором каждая
секция соответствует одной теме.
Заметки Notes
Сообщения, которые могут
преподаватели добавлять в профиль
студента.
Заметки могут быть персональными -
видны только добавившему, заметками
курса - видны всем учителям курса и
заметки сайта - видны всем учителям
курсов, на которые записан данный
студент.
Тема Topic Секция в формате курса "Структура"
Неделя Week Секция при формате курса "Неделя"
Вычисление Сalculations
Пакетные операции с
пользователямиBulk user actions
Литература
1. А.М. Анисимов. Работа в системе дистанционного обучения Moodle.
Учебное пособие. Харьков, ХНАГХ-2009г
2. Андреев А. А. Введение в дистанционное обучение. Учебно-
методическое
3. пособие. — М.: ВУ, 1997 г. НО ОНО сТАРОЕ
4. Полат Е.С, Моисеева М.В., Петров А.Е. Педагогические технологии60

5. дистанционного обучения / Под ред. Е.С.Полат. — М., "Академия",
2006.
6. Василенко Л.А. Интернет в информатизации государственной службы
России. Социальные аспекты. – М., 2000.
7. Зимняя И.А. Педагогическая психология. – М., 2002.
8. Назарова Т.С., Полат Е.С. Средства обучения. Технология и
использования. – М., 1998.
9. Полат Е.С. Теория и практика дистанционного обучения. – М., 2004.
10. Тиффин Д., Раджасингам Л. Что такое виртуальное обучение? – М.,
2002.
11. Щенников С.А. Открытое дистанционное образование. – М., 2002.
61