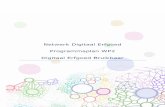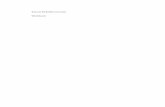Werken met een digitaal leer-/werkboek in - Edu'Bieb · 3 Bestel digitale boeken via...
Transcript of Werken met een digitaal leer-/werkboek in - Edu'Bieb · 3 Bestel digitale boeken via...

Werken met een
digitaal leer-/werkboek in Edu’Bieb
Docentenhandleiding

2 Bestel digitale boeken via webshop.edu-actief.nl.
Inhoud
Inleiding ................................................................................................................ 3
1. Licentie activeren ................................................................................................ 4
2. De Edu’Bieb ...................................................................................................... 4
2.1 De Edu’Bieb online .............................................................................................. 4
2.2 De Edu’Bieb-applicatie .......................................................................................... 5
3. Inloggen ........................................................................................................... 5
4. De boekenkast .................................................................................................... 6
4.1 Starten ............................................................................................................ 6
4.2 Het menu ......................................................................................................... 7
5. Werken in een digitaal leer-/werkboek ........................................................................ 8
5.1 De knoppen ...................................................................................................... 8
5.2 Aantekeningen maken ........................................................................................... 9
5.3 Licentie verlopen ...............................................................................................10
6. Aantekeningen delen ...........................................................................................10
6.1 Docententoegang ...............................................................................................10
6.2 Groepen aanmaken en bewerken ...............................................................................10
6.3 Studenten toevoegen en beheren ...............................................................................11
6.4 De aantekeningen van de student ..............................................................................11
6.5 Eigen aantekeningen delen met de student ....................................................................12
6.6 Eigen aantekeningen delen met de hele groep ................................................................12
7. Vragen? ..........................................................................................................12
Er is ook een demonstratiefilm over het werken met de Edu’Bieb beschikbaar op
http://www.edubieb.nl/downloads.html.

3 Bestel digitale boeken via webshop.edu-actief.nl.
Inleiding
Geen tas vol met boeken, maar alle boeken digitaal op een tablet of iPad. Dat kan met
Edu’Bieb, de digitale boekenkast van Edu'Actief.
Deze handleiding legt u uit hoe u als docent kunt gaan werken met de Edu’Bieb. Er wordt
ingegaan op de menuknoppen in het systeem, het maken van aantekeningen en het
onderling delen van aantekeningen met de student.

4 Bestel digitale boeken via webshop.edu-actief.nl.
1. Licentie activeren
De Edu’Bieb is voor iedereen toegankelijk. Als u nog geen licenties hebt geactiveerd, zal
alleen deze handleiding in uw digitale boekenkast staan. Wilt u ook andere boeken in uw
boekenkast zetten, dan kan dat. U hebt dan een licentie nodig die toegang geeft tot het
boek of de bundel waarmee u wilt gaan werken.
Bent u in het bezit van een licentie, ga dan naar licentie.edu-actief.nl. Log hier in met uw
account (voor meer informatie over het inloggen, gaat u naar hoofdstuk 3 – Inloggen).
Nadat u bent ingelogd kunt u uw licentiecode invoeren en deze activeren.
2. De Edu’Bieb
De digitale leer-/werkboeken van Edu’Actief worden weergegeven in de Edu’Bieb. Dit
programma biedt de mogelijkheid aantekeningen te maken en deze te delen met uw
studenten.
U kunt ervoor kiezen om via de online boekenkast te werken (zie 2.1) , maar er is ook de
mogelijkheid om een applicatie te installeren op het apparaat waarmee u werkt (zie 2.2).
2.1 De Edu’Bieb online
De online boekenkast van de Edu’Bieb kunt u vinden op www.edubieb.nl. De boekenkast
opent als u klikt op het tabblad ‘Mijn Boeken’.

5 Bestel digitale boeken via webshop.edu-actief.nl.
Werkt u met de online boekenkast, zorg dan dat u een goede internetverbinding hebt.
Deze boekenkast werkt alleen als u online bent.
2.2 De Edu’Bieb-applicatie
Om ervoor te zorgen dat u overal en altijd bij uw boeken kunt, kunt u de Edu’Bieb
installeren op uw apparaat. Ga naar www.edubieb.nl en klik op het tabblad ‘Downloads’.
Er zijn verschillende downloadbestanden aanwezig.
Apparaat Downloadbestand Windows 7 Desktopversie Windows (.exe) Mac OS Desktopversie Mac OS (.dmg) Windows 8 en hoger App voor de Windows iPad App voor iOS Android-tablet App voor Android
Gaat u werken met de desktopversie van de Windows of Mac OS? We raden dan aan
deze handleiding te lezen: www.edubieb.nl/downloads.html
Werkt u met app voor Windows, app voor iOS of app voor Android, dan kunt u door
blijven lezen.
3. Inloggen
Als u de Edu’Bieb start, ziet u eerst het inlogscherm met daarin twee keuzes: namelijk
inloggen via Edu’Actief of inloggen via Kennisnet. Waarmee u inlogt, is afhankelijk van
met welk account u uw licentie hebt geactiveerd.

6 Bestel digitale boeken via webshop.edu-actief.nl.
Inloggen bij Edu’Actief
Hebt u een account bij Edu’Actief en hebt u uw licentie op dit
account geactiveerd, kies er dan voor om in te loggen bij
Edu’Actief. Voer de voor u bekende gebruikersnaam en uw
wachtwoord in en log in.
Let op! Hebt u uw licentie nog niet geactiveerd, dan kunt u ervoor kiezen een nieuwe
gebruikersnaam bij Edu’Actief aan te maken via het inlogscherm. Nadat uw account is
aangemaakt, kunt u uw licentie hierop activeren.
Inloggen bij Kennisnet
Hebt u uw licentie op uw schoolaccount geactiveerd, dan kunt u
hiermee inloggen. Uw school moet wel zijn aangesloten bij
Kennisnet om hiermee in te kunnen loggen. Weet u dit niet
zeker, vraag dit dan na bij de systeembeheerder van uw school.
Kies bij Kennisnet uw school uit de lijst met schoolnamen. U komt terecht op de
inlogpagina van uw school, waar u kunt inloggen met de voor u bekende inloggegevens.
4. De boekenkast
De boeken die u met uw licentie hebt geactiveerd zijn nu zichtbaar in de boekenkast van
Edu’Actief. Hoe u met deze boekenkast en de boeken werkt, staat beschreven in dit
onderdeel.
4.1 Starten
Werkt u met de Edu’Bieb-app en u wilt werken met een digitaal leer-/werkboek, dan zult
u het boek eerst moeten downloaden voordat u het kunt openen. (Dit hoeft niet als u in
de online boekenkast werkt). Een digitaal leer-/werkboek kan verschillende soorten
statussen hebben. Hieronder wordt uitgelegd wat deze statussen betekenen:
Nieuw
Het roze label ‘Nieuw’ geeft aan dat het boek nog niet is
gedownload. Klik op het boek om het boek te downloaden.
Downloaden
Als het boek aan het downloaden is, dan wordt dit blauw. Het
percentage geeft aan in hoeverre het boek is gedownload.
De downloadsnelheid is afhankelijk van de grootte van het boek
en van uw internetverbinding.

7 Bestel digitale boeken via webshop.edu-actief.nl.
Pauze
Klik tijdens het downloaden op het boek om het downloaden te
pauzeren. Om het downloaden te hervatten, klikt u nog een keer
op het boek.
Deze optie kunt u gebruiken wanneer u bijvoorbeeld een ander
boekje voorrang wilt geven op het downloaden.
Archiveren
Klik met uw rechtermuisknop op een boek en kies voor
‘Archiveren’ om uw boek te archiveren.
Deze optie kunt u gebruiken wanneer u bijvoorbeeld extra ruimte
vrij wilt maken op uw computer of als u het boek een tijd niet
gebruikt. Een gearchiveerd boek kunt u altijd inzien door het
opnieuw te downloaden.
Gedownload
Een boek dat gedownload is, is helder van kleur en bevat geen
labels. U opent het boek door erop te klikken.
Ga naar hoofdstuk 4.4. voor meer uitleg over het werken in een digitaal leer-/werkboek.
4.2 Het menu
Het menu links in uw beeldscherm biedt verschillende mogelijkheden. Een korte uitleg
van de verschillende icoontjes:
Het menu aan de linkerkant kan open- en dicht- worden geklapt door op dit
menu-icoon klikken.
Als docent hebt u toegang tot de extra mogelijkheid om groepen aan te maken
en boeken te delen met leerlingen. Dat kan door op dit icoon te klikken. In
hoofdstuk 6 leest u meer hierover.
Als u in het menu op dit boek-icoon klikt, hebt u een overzicht van alle vakken.
U ziet alleen de vakken van de boeken die u hebt geactiveerd.
Om uw profiel te bewerken klikt u op dit icoon van een tandwieltje. U kunt uw
naam wijzigen en uw foto aanpassen. Let op: U kunt uw profielfoto alleen
aanpassen in de apps, niet in de online Edu’Bieb.
Het wifi-symbool geeft aan of u online werkt in de app. Wifi hebt u nodig om
bijvoorbeeld boeken te downloaden. Hebt u geen bereik, dan is het wifi-symbool
grijs. Het wifi-symbool ziet u alleen wanneer u met de Edu’Bieb-app werkt.
Hebt u een boek gearchiveerd, dan kunt u ervoor kiezen dit niet te tonen. Klik
op dit icoon en het boek wordt verborgen. Wilt u het opnieuw zichtbaar maken,

8 Bestel digitale boeken via webshop.edu-actief.nl.
dan klikt u opnieuw op dit icoon.
Als u op het vraagteken-icoon klikt, gaat u naar de FAQ van www.edu-actief.nl.
Hebt u een licentie toegevoegd of heeft de leerling een aantekening gemaakt in
uw boek en ziet u deze niet? Ververs dan de app eens met dit icoontje.
Via deze knop logt u uit bij de Edu’Bieb.
5. Werken in een digitaal leer-/werkboek In uw boek kunt u aantekeningen maken. Net alsof u op papier werkt, maar dan met iets
meer mogelijkheden. Zo kunt u bijvoorbeeld afbeeldingen als bijlage toevoegen en kunt
u uw aantekeningen gemakkelijk delen met uw leerling.
5.1 De knoppen
Als u het boek opent, dan ziet u standaard deze knoppen:
Door te klikken op de terug-knop gaat u terug naar de boekenkast waar
u het totaal aantal boeken ziet dat aan uw account zijn gekoppeld.
Klik hier om een overzicht te krijgen van uw toevoegingen en
aantekeningen in dit boek.
Wanneer het boek is voorzien van een voorleesfunctie ziet u dit icoon.
Klik erop om het boek voor te laten lezen.
Via de zoekfunctie kunt u het boek doorzoeken op een bepaald woord.
Als u een belangrijke bladzijde hebt die u makkelijk wilt terugvinden,
markeer deze dan met de boekenlegger.
Klik op dit icoon en u treft een overzicht aan van alle boekenleggers in
uw boek. Zo kunt u snel een specifieke bladzijde met boekenlegger
terugvinden.
of Uitzoomen of inzoomen kan met deze knoppen.
Met het klikken op dit icoon kunt u de paginaweergave bepalen.
Standaard worden er twee pagina’s tegelijk getoond, maar u kunt er ook
voor kiezen om één pagina te tonen.
U kunt ervoor kiezen om uw aantekeningen of de aantekeningen van uw
leerling niet te tonen. Klik dan op dit icoon.
Klikt u hierop, dan wordt de aantekeningenbalk in- of uitgeklapt.
Via deze knoppen kunt u door het digitale boek bladeren of naar een
bepaalde pagina navigeren. U kunt ook swipen of de bladzijdes omslaan
met uw muis.

9 Bestel digitale boeken via webshop.edu-actief.nl.
Met dit icoon verplaatst u alle icoontjes in dit overzicht van boven in uw
beeldscherm naar beneden. Dit kan handig zijn wanneer u met een
digibord werkt.
5.2 Aantekeningen maken
Via de aantekeningenbalk kunt u markeringen toevoegen, woorden omcirkelen of
afbeeldingen toevoegen. Hieronder worden alle knoppen uitgelegd.
Vrij tekenen doet u met het potlood of de marker. U kunt kiezen of u de
marker of het potlood gebruikt door op dit icoon te klikken.
Deze optie maakt het mogelijk om tekst te selecteren.
De teksttool kunt u gebruiken bij het maken van opdrachten of
aantekeningen. Met dit icoon kunt u tekst typen.
Met deze tool kunt u vormen maken. U kunt strepen of pijlen trekken
en cirkels en vierkanten maken. Dit is handig bij tekenopdrachten.
Hebt u een foutje gemaakt, gebruik dan de gum om het foutje weg te
halen.
U kunt zelf bepalen met welke kleur uw aantekeningen worden
gemaakt. Ook de lijndikte is via deze knop aan te passen.
Hebt u een aantekening gemaakt, maar staat deze op de verkeerde
plek? Gebruik de verplaatstool om uw aantekening te verplaatsen. Doe
dit door op uw aantekening te klikken en deze te verslepen naar de
juiste plek.
De mediaknop biedt de mogelijkheid afbeeldingen, video’s en
documenten toe te voegen. Onder het volgende kopje leest u meer over
de mediaknop.
Wanneer u klaar bent met uw aantekening klikt u op de knop ‘Klaar’ om
uw aantekening op te slaan.
Media toevoegen
De mediaknop bevat de volgende opties:
Afbeeldingen toevoegen
Geluidsfragmenten toevoegen
Filmfragmenten toevoegen
Webpagina toevoegen

10 Bestel digitale boeken via webshop.edu-actief.nl.
Documenten toevoegen
Notitie maken
Youtube film toevoegen
Een overzicht van alle toegevoegde bijlagen. Met deze knop kunt u ook
bijlagen verwijderen.
5.3 Licentie verlopen
Is uw licentie verlopen? Dit is geen probleem. U kunt uw digitale leer-/werkboek gewoon
blijven inzien. Wilt u ook aantekeningen kunnen maken, dan kunt u uw licentie
verlengen.
6. Aantekeningen delen
Als een student aantekeningen of opdrachten heeft gemaakt in het boek kan het voor u
handig zijn als u dit na kunt kijken en eventueel een notitie kunt toevoegen. Of misschien
hebt u een filmpje gevonden dat u interessant vindt om te delen met de hele groep. Dit
kan allemaal wanneer het boek van de student met u wordt gedeeld via Edu’Bieb. In dit
hoofdstuk wordt stap voor stap omschreven hoe dit werkt.
Belangrijk! Zowel u als de student moet in het bezit zijn van dezelfde boeken om gebruik
te kunnen maken van deze functionaliteit.
6.1 Docententoegang
Om gebruik te maken van het aanmaken van groepen en het delen van boeken hebt u
een docententoegang nodig. Als u nog geen docententoegang hebt voor ons materiaal,
dan kun u deze aanvragen via mijn.edu-actief.nl. Twijfelt u of u al docententoegang hebt,
dan kunt u dit binnen de Edu’Bieb controleren. In het menu ziet u dan het docent-icoon:
6.2 Groepen aanmaken en bewerken
In een groep geeft u aan welke boeken er gedeeld moeten worden met de klas. Zijn de
boeken gedeeld, dan kunt u precies zien met wie.

11 Bestel digitale boeken via webshop.edu-actief.nl.
Het delen van de boeken gaat als volgt. Klik in het menu op het
docent-icoon. Als u al eerder groepen hebt aangemaakt, dan
komen deze hier te staan.
Om een nieuwe groep aan te maken klikt u op de knop ‘Nieuwe
groep’. U voert de naam van de groep in en kiest de boeken die u
wilt delen met de groep. Standaard wordt er een groepscode
gegenereerd, deze kunt u aanpassen als u dat wilt.
Klik op ‘Ok’ om de groep op te slaan.
Wilt u de groepsnaam bewerken of meer boeken toevoegen, dan kan dat. Ga naar de
groep en klik op de knop ‘Bewerken’. Een groepscode kan niet worden gewijzigd als deze
al is geactiveerd.
6.3 Studenten toevoegen en beheren
Bij het aanmaken van een groep is er een groepscode gegenereerd. Deze code deelt u
tijdens de les uit aan de student. Weet u niet meer wat de groepscode is, dan kunt u
deze terugvinden in het groepsoverzicht door op de groepsnaam te klikken. De student
logt in op de Edu’Bieb en voert de code in in het menu. Op dat moment is het boek van
de student gedeeld met u.
Om een overzicht te krijgen welke studenten zijn toegevoegd aan de groep klikt u op de
groep. Onder het kopje ‘Deelnemers’ staan de namen van de studenten die de code
hebben geactiveerd.
Als u een student uit een groep wilt halen dan kan dat. Ga naar de groep en klik op de
knop ‘Bewerken’. Er komt dan een kruis te staan bij de naam van de student. Als u
hierop klikt, wordt het delen van het boek tussen u en de student gestopt. De student
behoudt hiermee wel zijn eigen aantekeningen.
6.4 De aantekeningen van de student
Door de boeken van de student te delen kunt u de aantekeningen van de student inzien.
De aantekeningen vindt u door naar de groep te gaan en op de naam van de student te
klikken. Er verschijnt een lijst met boeken die met u zijn gedeeld. Als u op één van de
boeken klikt, wordt het boek met de aantekeningen van de student geopend.
In het boek van de student wordt een extra knop weergegeven die u de
mogelijkheid geeft om in een boek snel te schakelen naar aantekeningen van
andere studenten.
Wanneer een student nieuwe aantekeningen heeft
gemaakt in zijn boek, dan zal dit voor u zichtbaar zijn in
de Edu’Bieb door middel van een notificatiesymbool. Dit
symbool ziet u bij de groep, de leerling die de
aantekening heeft gemaakt en het boek waarin de
aantekening is gemaakt. Wanneer u het boek van de
student hebt geopend om de opdrachten of
aantekeningen te beoordelen, verdwijnt het symbool.

12 Bestel digitale boeken via webshop.edu-actief.nl.
6.5 Eigen aantekeningen delen met de student
Wanneer u de opdrachten of aantekeningen van de student beoordeelt, kunt u
aantekeningen maken zoals u dit in uw eigen boek ook kunt. U kunt gebruikmaken van
alle aantekeningtools om uw notitie te plaatsen. Wanneer u op de knop ‘Klaar’ klikt,
worden de aantekeningen opgeslagen. Vanaf dat moment zijn uw aantekeningen
zichtbaar in het boek van de student.
De student kan deze aantekeningen wel uitzetten door op deze knop te klikken in
het boek, maar kan de aantekeningen niet verwijderen.
6.6 Eigen aantekeningen delen met de hele groep
Tijdens het beoordelen van opdrachten of aantekeningen van een student kunt u
beslissen een aantekening te delen met de hele groep. Dit geldt alleen voor de
aantekeningtools die onder de media-knop vallen.
Bij het toevoegen van de aantekening wordt de optie ‘Delen met
de hele groep’ geboden. Als u het vinkje aanzet en de
aantekeningen opslaat, wordt dit gedeeld met alle leerlingen die
op dat moment in de groep zitten.
Let op! Worden er later nieuwe studenten toegevoegd aan de groep, dan zal u deze
aantekening apart met de leerling moeten delen.
7. Vragen?
Hebt u vragen of opmerkingen over de Edu’Bieb? Kijk dan op onze website www.edu-
actief.nl/veelgestelde-vragen om te zien of uw vraag hiertussen staat.
U kunt uiteraard ook contact opnemen met onze klantenservice via [email protected]
of bel 0522-235235.