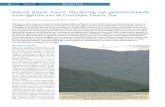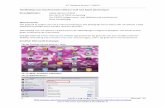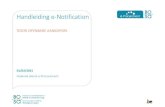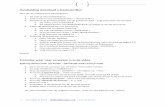Werken met barcodescans in Count-e: Dagelijks …...2 1 Inleiding Deze handleiding behandelt de...
Transcript of Werken met barcodescans in Count-e: Dagelijks …...2 1 Inleiding Deze handleiding behandelt de...

Werken met barcodescans in
Count-e: Dagelijks gebruik

1
Inhoud 1 Inleiding ....................................................................................................... 2
2 Afdrukken van de barcodelijsten................................................................... 3
3 Scangegevens inbrengen in Count-e ............................................................. 5
3.1 Rechtstreeks inlezen in Count-e .................................................................. 5 3.2 De scanner uitlezen met OPN200x en het bestand inlezen in Count-e .............11
4 Dagregistraties omzetten naar leveringen .................................................. 14
4.1 Controle en aanpassing van de opgeslagen scans .........................................14 4.2 Omzetting van dagregistraties naar leveringen .............................................16 4.3 Afdrukken van dagregistraties per leerling ...................................................17
5 Exhaustieve lijst van mogelijke foutmeldingen bij inlezen scans ................ 19
6 Contact Helpdesk ........................................................................................ 20

2
1 Inleiding
Deze handleiding behandelt de manier om met barcodescans te werken in Count-e. In
Count-e en dus ook in deze handleiding spreken we van dagregistraties als we het hebben
over leveringsgegevens die via het barcodescansysteem worden ingegeven. Een scan van
een leerling die in de opvang verbleef, zal in Count-e met andere woorden een
dagregistratie voor die leerling genoemd worden.
In deze handleiding beperken we ons tot het dagelijks gebruik van het
barcodescansysteem. Voor de opzet kan je onze handleiding “Werken met barcodescans
voor opvang in Count-e: Opzet” te raadplegen. We starten hieronder met het afdrukken
van de barcodelijsten, en gaan vervolgens verder in op het inlezen van de scangegevens.
Daarna gaan we verder met de overzet van dagregistraties naar leveringen en/of facturen.
Merk wel op dat de enige scanners die Count-e op dit moment ondersteunt de Opticon
OPN-2001 en OPN-2006 zijn.

3
2 Afdrukken van de barcodelijsten
Om de afdruk van de barcodes te regelen, werkt Count-e met doelgroepen. Enerzijds heb
je een doelgroep klanten, wat een verzameling van klassen is. Anderzijds heb je een
doelgroep artikelen, wat een verzameling van artikelen is. Mocht er aan deze doelgroepen
nog enige wijziging nodig zijn, kan je die aanpassen via Artikelen -> Doelgroepen ->
Doelgroepen klanten en Artikelen -> Doelgroepen -> Doelgroepen artikelen.
Wanneer de doelgroepen juist zijn ingesteld, kan je via Registraties -> Barcodes ->
Afdrukken -> Barcodelijsten artikelen, de artikellijst afdrukken. In dit scherm dien je
namelijk een doelgroep aan te duiden (figuur 1). Vervolgens klik je op “Afdrukvoorbeeld”
zodat Count-e je een schermafdruk geeft van de barcodelijst voor de artikelen (figuur 2).
Indien er hier een artikel teveel of te weinig staat, dien je de doelgroep nog even aan te
passen zodat dat artikel (niet meer) verschijnt.
Figuur 1. Selecteren van een doelgroep artikelen.
Figuur 2. Artikellijst voor de avondopvang met bijhorende barcodes.
Daarnaast heb je nog de barcodelijst van de leerlingen nodig. Deze kan je afdrukken via
Registraties -> Barcodes -> Afdrukken -> Barcodelijsten klanten. Hier dien je opnieuw de
doelgroep aan te duiden, maar dan deze keer de doelgroep klanten (figuur 3). Voorts kan
je ook nog per klas de afdruk nemen, door in “Klantengroep” een klas aan te duiden. Nog
andere opties zijn om geblokkeerde klanten mee af te drukken, of enkel leerlingen met
een instapdatum later dan een bepaalde datum af te drukken (figuur 4). Er zijn twee
afdrukmogelijkheden: alfabetisch gesorteerd per klantengroep ofwel alfabetisch
gesorteerd over alle leerlingen van de doelgroep.

4
Figuur 3. Selecteren van een doelgroep klanten.
Figuur 4. Afdruk van de barcodelijst voor leerlingen.
In essentie scant de opvangmedewerker de barcode van het vereiste artikel, gevolgd door
een scan van de barcode van het kind waarop de actie van toepassing is. Indien hetzelfde
artikel van toepassing is op een volgend kind, kan de opvangmedewerker meteen de
barcode van het kind inscannen. In het geval een ander artikel van toepassing is dan bij
het vorige kind, dient de opvangmedewerker eerst dat nieuwe artikel in te scannen, waarna
hij de barcode van het kind in kwestie kan scannen. De medewerker ziet een rode
laserstraal wanneer hij op de scan-knop van de scanner duwt. Bovendien maakt de scanner
een geluid bij het registreren van een barcode.
Bijvoorbeeld bij aankomst van een kind in de ochtendopvang, zal de opvangmedewerker
de barcode van het artikel “ochtendopvang” scannen, gevolgd door de barcode van het
kind. Indien vijf minuten later een tweede kind aankomt in de opvang, kan de medewerker
gewoon de barcode van dat kind inscannen. Die twee kinderen krijgen even later een
drankje, dus scant de medewerker het artikel “drankje”, gevolgd door een scan van de
barcodes van die kinderen. Wanneer nu een derde kind aankomt in de opvang, zal de
medewerker eerst het artikel “ochtendopvang” opnieuw inscannen, gevolgd door de scan
van de barcode van dat derde kind.

5
3 Scangegevens inbrengen in Count-e
Count-e beschikt over twee manieren om de scangegevens in te brengen. De eerste manier
is om de scanner rechtstreeks uit te lezen en te verwerken in Count-e. Een andere manier
is om met een programma van de scanner (OPN200x) een bestand te maken met daarin
de scangegevens. Dat bestand ga je dan nog inlezen in Count-e. Je kan vrij kiezen tussen
deze methodes, maar je mag ze niet door elkaar halen. Als je de scanner rechtstreeks in
Count-e wil inlezen, ga je daarna geen bestandje meer kunnen aanmaken (Count-e maakt
op het einde automatisch de scanner leeg).
3.1 Rechtstreeks inlezen in Count-e
Het inlezen van de scans gebeurt via een importprogramma dat automatisch mee met
Count-e wordt geïnstalleerd. De service “OPN import service” moet gestart staan om de
scanner rechtstreeks te kunnen inlezen. Normaal gezien wordt deze automatisch op de
achtergrond aangezet wanneer je je computer opstart. Om de scanner rechtstreeks in te
lezen, ga je naar Registraties -> Barcodes -> Aanvulling dagregistraties via scanner. Je
komt dan in het importscherm terecht, waar een poort ingevuld staat (figuur 5). Het veld
“Poort Scanner” mag leeg blijven. Klik op de knop “Verbinden”.
Figuur 5. Het importscherm om de scanner rechtstreeks in Count-e uit te lezen.
Bij het Verbinden wordt automatisch de juiste poort van je computer gevonden. Je krijgt
dan een melding zoals in figuur 6 (links). Wanneer het niet lukt om met de scanner
verbinding te maken, krijg je een andere melding (figuur 6 (rechts)).
Figuur 6. Meldingen bij het verbinden met de scanner: geslaagd (links) of mislukt (rechts).
Waarschijnlijk is dan het importprogramma niet actief. Start je computer opnieuw op en
probeer het dan nogmaals. Indien je opnieuw deze melding krijgt, kan je het
importprogramma ook manueel starten door via de Verkenner naar de map Counte/client
te gaan. In deze map mag je het volgende programma opstarten: configOpnImport.exe.
Let op: je moet op de rechtermuistoets klikken en het programma als administrator
uitvoeren. Je krijgt dan een configuratiescherm te zien (figuur 7). Klik bovenaan op de
groene driehoek om het programma te starten. Vervolgens ga je opnieuw naar Count-e en
probeer je opnieuw te verbinden.

6
Figuur 7. Configuratiescherm van de OPN import service
Nadat je verbinding hebt gemaakt, wordt de scanner automatisch uitgelezen (figuren 8 en
9). Controleer bovenaan voor de zekerheid de ID van je scanner. Daaronder krijg je het
overzicht van de scans. In dit systeem worden de scans gecorrigeerd op basis van de
computertijd. Dat betekent dat de overgang van winter- naar zomertijd automatisch
gebeurt. Daarnaast gebeurt er ook een correctie wanneer een scanner sinds de laatste
koppeling in tijd achter loopt. Dergelijke correcties gebeuren op basis van de huidige
computertijd die vergeleken wordt met de tijd van de scanner. Is hiertussen een verschil
dan gebeurt er op de achtergrond een automatische correctie van de scans.
Figuur 8. De bovenbalk wordt ingevuld wanneer de verbinding met de scanner geslaagd is.
Figuur 9. Overzicht van de in te lezen scans.
Artikellijnen worden in het blauw en het geel aangeduid. Elke registratie moet met een
artikellijn beginnen. De blauwe lijnen wijzen op artikels waarvoor er een tijdsberekening
gebeurd, de gele lijnen duiden op gewone scans zoals “Koek”, “Drank”, “Warme maaltijd”
etc. Beide soorten artikels zullen wel als dagregistraties worden verwerkt. De enige
voorwaarde is dat het aantal per dag van een artikel maximum 1 is. Indien er per dag
meerdere stuks van eenzelfde artikel (per leerling) gescand worden, dan gebruik je
hiervoor best een aparte scanner. Deze gewone scans kan je dan inlezen via Verkopen ->
Aanmaak leveringen via barcodes.
In dit overzicht kunnen nog extra lijnen toegevoegd worden, en bestaande lijnen gewijzigd
of verwijderd worden. Om een lijn te wijzigen dubbelklik je op de lijn, waarna een pop-up
opent (figuur 10). In die pop-up kan je dan het uur van de scan aanpassen. Wanneer je
op “Ok” klikt zal Count-e de wijziging doorvoeren in het overzicht. Heel af en toe geeft de
scanner geen datum en tijdstip mee naar Count-e. Deze lijn wordt dan weergegeven op
basis van de volgorde waarop de barcode gescand werd. Op deze lijn ga je dan de datum

7
en het tijdstip manueel moeten invoeren. Een lijn verwijderen, kan je door de lijn te
selecteren en dan bovenaan op de knop “Verwijderen” te klikken.
Figuur 10. Pop-up om een bestaande lijn aan te passen.
Een lijn toevoegen, doe je door onderaan op de knop “Toevoegen” te klikken. Er opent zich
dan een pop-up, waar je de gegevens kan invullen (figuur 11). Let wel dat wanneer je een
artikel wilt toevoegen de artikels van de hele databank getoond worden bij “Barcode”. Het
is dus best om aan de hand van de barcode van het artikel, het artikel te gaan opzoeken.
Wanneer je de velden hebt ingevuld, klik je nog op “Ok” om de lijn in het overzicht te zien
verschijnen.
Figuur 11. Pop-up om een extra lijn toe te voegen.
Vooraleer je de scangegevens gaat bewaren in Count-e, ga je deze eerst controleren met
de knop “Controle”. Count-e gaat dan een aantal zaken controleren en indien geen fouten
gevonden worden, krijg je een melding dat alles verwerkt kan worden (figuur 12).

8
Figuur 12. Melding indien Count-e geen fouten vindt.
Mocht Count-e een fout vinden, zal er ook een melding getoond worden en springt
Count-e in het overzicht naar de lijn waarop de fout zit. Een exhaustieve lijst met
foutmeldingen kan je achteraan terugvinden, maar de vaakst voorkomende zijn de
volgende:
“Klant komt meermaals voor bij hetzelfde artikel” of “Klant ontbreekt” (figuur 13).
Vermoedelijk is er dan een foutje gebeurd bij het scannen waardoor respectievelijk
ofwel een klant, ofwel het artikel meermaals gescand is. Eén van de dubbele lijnen
dien je manueel te verwijderen.
Figuur 13. Voorbeeld van een leerling die tweemaal gescand werd.
“De registraties liggen meer dan een uur buiten het tijdsvenster” (figuur 14).
Controleer of misschien het verkeerde artikel gescand werd (ochtend in plaats van
avond). Wijzig dan het verkeerde artikel. Dit kun je doen door te dubbelklikken op
de artikellijn.
Figuur 14. Voorbeeld waar het artikel ochtendopvang werd gescand in plaats van middagopvang.
“Onbekende barcode”. Tussen de scans zit een barcode die niet wordt herkend in de databank.
Er kan hier iets misgelopen zijn bij het scannen (de barcode die gekreukt was), of de barcode

9
komt niet uit die Count-e databank (bijvoorbeeld een barcode die in een ander systeem
gebruikt werd). Deze lijn dient verwijderd te worden, voor Count-e de scans kan verwerken.
Merk op dat indien alle regels in het rood staan, dit er op kan wijzen dat de scanner eerst nog
geregistreerd moet worden via Registraties -> Barcodes -> Barcodescanners.
Figuur 15. Voorbeeld van een onbekende barcode.
“Klant X zit voor artikel Y niet in een doelgroep” (figuur 16). In dit geval is een verkeerde leerling
gescand geweest, of de leerling/klas waarin de leerling zit is uit de doelgroep verwijderd. Eerst
dien je na te kijken of deze leerling ook effectief tot deze doelgroep behoort. Indien niet, dien
je deze lijn namelijk te verwijderen voor je de scans kan verwerken. Indien het wel een correcte
scan is, dien je na te kijken of de leerling in de juiste klantengroep zit en deze klantengroep is
opgenomen in de doelgroep.
Figuur 16. Voorbeeld van een leerling die niet in een doelgroep zit.
“Er bestaat reeds een dagregistratie op datum Y voor artikel Z en klant X” (figuur 17). Deze
melding komt doorgaans alleen voor bij opvanglocaties die meerdere scanners gebruiken.
Deze melding zou dan namelijk betekenen dat de leerling via de andere scanner ook uit-
/ingescand was. Je zal deze lijn dus ook uit het overzicht moeten verwijderen of de reeds
opgeslagen dagregistratie verwijderen indien deze niet klopt.
Figuur 17. Voorbeeld van een dagregistratie die al bestaat in Count-e.

10
Een aantal van de bovenstaande fouten kunnen automatisch bij het uitvoeren van de
controle gecorrigeerd worden. Dat doe je door in het scherm Registraties -> Barcodes ->
Aanvulling dagregistraties via scanner, bovenaan naar “Voorkeuren” te gaan en daar de
knop “Voorkeurinstellingen huidig scherm” aan te klikken (figuur 18). Figuur 19 geeft alle
mogelijke acties weer. De meest gebruikte staan in deze figuur ook aangevinkt.
Figuur 18. Voorkeurinstellingen huidig scherm.
Figuur 19. Overzicht van voorkeursinstellingen met daarbij de meest gebruikte aangevinkt.
Wanneer je alle mogelijke fouten hebt verbeterd, en je bij de controle de melding krijgt
dat de dagregistraties volledig kunnen verwerkt worden, klik je op de knop “Verwerken”.
Pas wanneer je op deze knop klikt zal Count-e de scans opslaan als dagregistraties. Zolang
je niet op deze knop hebt geduwd, zal Count-e geen scans hebben opgeslagen. Ook slaat
Count-e de aanpassingen en verbeteringen die je hebt gedaan in het overzicht niet op
zolang je niet op “Verwerken” hebt geklikt. Na het verwerken wordt de scanner
automatisch leeggemaakt en wordt de tijd van de scanner terug gelijk gezet met de tijd
op je computer (figuur 20).

11
Figuur 20. Melding wanneer de scans in Count-e zijn opgeslaan met de knop "Verwerken".
3.2 De scanner uitlezen met OPN200x en het bestand inlezen in Count-e
De andere manier om de scans in Count-e op te nemen als dagregistraties, is om de
scanner eerst uit te lezen in een bestandje via het programma OPN200x van Opticon. De
eerste keer moet je een aantal instellingen correct aanduiden in de software. Je kan de
scanner best instellen zoals bij figuur 21 hieronder. Vooral de instellingen rechts onderaan
dien je goed na te kijken.
Figuur 21. Voorbeeld van de nodige instellingen in het OPN200x programma.
Nadat je de instellingen hebt juist gezet, kan je aan de slag met het programma. Eerst klik
je op de drie puntjes naast “Save to file” om een map op je computer te kiezen. In deze
map zal de scanner uitgelezen worden naar een bestand “barcodes.csv”. Indien je met
meerdere scanners werkt en/of indien je de bestandjes wilt behouden na het inlezen in
Count-e, kies je best een bestandsnaam als “ScannerXDatum.csv” om de scans gescheiden
te houden. In het geval je altijd dezelfde bestandsnaam kiest zal het OPN200x programma
namelijk dat bestaand bestand aanvullen en dat geeft problemen bij het inlezen.

12
Nadat je de map en bestandsnaam gekozen hebt, zorg je dat het vinkje voor “Save to file”
aangevinkt staat. Daarna klik je op de knop “Get barcodes” en worden de barcodes in een
csv-bestand weggeschreven. Als het bestandje is aangemaakt, mag je de scanner
leegmaken met de knop “Delete barcodes”. Er gebeuren langs deze manier geen
automatische correcties op de scannertijd, dus je kan best regelmatig de tijd correct zetten
via de knop “Set time”. De knop “Get time” gebruik je om de tijd op de scanner te
controleren. Zeker bij de overgang van winteruur naar zomeruur (en omgekeerd) zal je
moeten opletten om de scanner eerst leeg te maken en de tijd van de scanner aan te
passen voor er scans worden gemaakt.
Eens het bestand is aangemaakt, kan je dit bestand inlezen in Count-e. Je gaat daarvoor
naar Registraties -> Barcodes -> Aanvulling dagregistraties via scannerbestanden (figuur
22). Het “Scheidingsteken” staat standaard op “,”. Indien je de instellingen in het OPN200x
programma hebt gezet zoals in figuur 21, laat je dat veld ongemoeid. In het kadertje
“Selecteer bestanden” zal je het bestand moeten aanvinken dat je wil inlezen. We raden
aan om per keer 1 bestand aan te vinken. Nadat je je bestand(en) hebt aangevinkt, klik
je op “Controleer bestanden” om verder te gaan. Indien het bestand correct is, wijzigt de
knop naar “Volgende”. Als je die aanklikt, kom je terecht in hetzelfde overzichtsscherm als
bij het rechtstreeks inlezen van de scanner (figuur 23).
De “Bronmap” stel je éénmalig in. Dit is de map waarin je het gescande bestand hebt
weggeschreven.
Je kan na het inlezen ook automatisch de bestanden laten
verwijderen. Indien je dat wenst, zet je dit vinkje aan.
Figuur 22. Het scherm waarlangs je scanbestanden kan inlezen.

13
Figuur 23. Overzichtsscherm van de scans die in het in te lezen bestand zitten.
Ook in dit scherm ga je eerst met de knop “Controle” de mogelijke fouten eruit halen en
verbeteren. De mogelijke fouten zijn identiek dezelfde als bij het rechtstreeks inlezen van
de scanner, maar je kan een deel daarvan ook automatisch oplossen via
“Voorkeursinstellingen huidig scherm”. Nadat je de melding krijgt dat er geen fouten meer
zijn gevonden, kan je op de knop “Verwerken” klikken en zal Count-e de scans opslaan als
dagregistraties. Aanpassingen die je doet in het overzichtsscherm worden niet doorgevoerd
naar het bestand. Indien je dus aanpassingen hebt gedaan, maar het scherm hebt
afgesloten zonder op “Verwerken” te klikken, zal je de aanpassingen opnieuw moeten doen
wanneer je het bestand opnieuw inleest.

14
4 Dagregistraties omzetten naar leveringen
We hebben de scans nu ingelezen in Count-e, maar deze moeten nu nog omgezet worden
naar facturen of leveringen om ze met andere leveringen te kunnen bundelen naar een
factuur. Zolang een dagregistratie nog niet is overgezet naar een levering, kan deze ook
nog gewijzigd of verwijderd worden. In Count-e zijn bovendien enkele rapporten
beschikbaar om de opgeslagen dagregistraties te kunnen nakijken.
4.1 Controle en aanpassing van de opgeslagen scans
De dagregistraties kan je het best nakijken via Verkopen -> Afdrukken -> Statistieken per
groep klanten. Hier duidt men het detailboek aan waarin de scans bewaard worden, en via
de tab “Andere selecties” kan de opvraging nog verder verfijnd worden (figuur 24).
Wanneer je klaar bent met de zoekopdracht te specifiëren, kan je met afdrukvoorbeelden
5 tot en met 8 verschillende rapporten opvragen met de beschikbare gegevens.
Figuur 24. Opvraging van ingevoerde gegevens voor de hele maand juli.
Indien er foute ingaven worden gemeld of opgemerkt bij de controle, kan men die nog
verbeteren. De secretariaatsmedewerker kan een aanpassing doorvoeren via het scherm
Verkopen -> Leveringen -> Dagregistraties (individueel). In dat scherm selecteer je het
gewenste detailboek en zet je de datums juist. Daarna klik je op de knop “Ophalen” en
zullen de gewenste gegevens verschijnen (figuur 25).

15
Figuur 25. Opvraging van gescande gegevens via dagregistraties (individueel).
Indien er een lijn moet aangepast worden, selecteer je deze lijn, waarna je onderaan de
“Tijd” kan aanpassen en laten “Herberekenen”. Indien de lijn in zijn geheel weg mag,
selecteer je de lijn en druk je bovenaan op de knop “Verwijderen”. In het geval er een
extra lijn dient toegevoegd te worden, kan dat met de knop “Invoegen” aan de rechterkant
naast “Ophalen”. In de pop-up die verschijnt zal je vervolgens het type “Barcode” moeten
aanduiden en daarna de leerling, datum, artikel en tijdstip moeten ingeven. De hoeveelheid
zal Count-e berekenen. Daarna klik je op “Ok” en wordt deze ingave opgeslagen (figuur
26).
Figuur 26. Ingave van een extra lijn via dagregistraties (individueel).

16
4.2 Omzetting van dagregistraties naar leveringen
Uiteindelijk is het de bedoeling dat de dagregistraties bij de leveringen terechtkomen. Je
gaat hiervoor naar Verkopen -> Leveringen -> Aanmaak leveringen op basis van
dagregistraties (figuur 27). Bij het veld “Dagregistraties” selecteer je het leveringenboek
waarin de dagregistraties zitten opgeslagen. Bij “Vanaf jaar en maand” en “Tot met jaar
en maand” zet je de maand(en) waarvoor je de dagregistraties wilt omzetten naar
leveringen. Bij “Documenten” komt automatisch het leveringenboek waar de leveringen
in moeten aangemaakt worden. Verder kan je met de velden daaronder nog meegeven
welke datum of welke facturatieperiode de levering moet krijgen, of in welke periode de
levering mag worden aangemaakt. Als je slechts voor 1 leerling de dagregistraties wilt
overhalen naar leveringen, kan je dat door in het veld “Zoeken op gedeelte naam” de naam
in te geven en op “Zoeken” te klikken. Met “Externe referentie” kan je nog een extra stuk
tekst als externe referentie op de fiche van de levering meegeven. Om de leveringen aan
te maken klik je op de knop “Start verwerking”.
Figuur 27. Aanmaak van leveringen op basis van dagregistraties.
Deze stap doe je slechts één keer per maand. Nadat de dagregistraties zijn overgehaald
naar leveringen krijg je de vraag om de periode te vergrendelen (figuur 28). We raden aan
deze vergrendeling uit te voeren. Zo kunnen nadien geen dagregistraties meer gewijzigd
worden. Antwoord op onderstaande vraag dus zeker “Yes”. Indien je echter bijvoorbeeld
op 15 juni al een factuur wil opmaken van juni, en de opvang van de dagen nadien op de
factuur van september zal staan, mag je de periode onvergrendeld laten. De leveringen
staan nu klaar om opgenomen te worden op de facturen.

17
Figuur 28. Vraag om de periode te vergrendelen na het overhalen van dagregistraties naar
leveringen.
4.3 Afdrukken van dagregistraties per leerling
In geval van een betwisting of indien bij de factuur een detail van de dagregistraties dient
bijgevoegd te worden, is hier ook een afdruk voor voorzien. Je kan deze vinden onder
Verkopen -> Afdrukken -> Dagregistraties. Daar selecteer je het detailboek waar de scans
in zitten opgeslagen (veelal het leveringenboek) en de maanden waarvan je de
dagregistraties wil zien (figuur 29). Met de overige velden kan je de zoekopdracht verder
specifiëren zodat je van 1 leerling de afdruk te zien krijgt. Met “Bijkomende mededeling”
kan je nog een voetnoot meegeven die je via Artikelen -> Teksten hebt aangemaakt. Na
je selectie, klik je bovenaan op het pijltje naast “Afdrukvoorbeeld” om het gewenste
rapport te selecteren en te doen verschijnen (figuur 30).
Figuur 29. Selectiescherm voor de afdruk van de dagregistraties per leerling.

18
Figuur 30. Afdrukvoorbeeld 1 bij de afdruk van dagregistraties.

19
5 Exhaustieve lijst van mogelijke foutmeldingen bij inlezen
scans

20
6 Contact Helpdesk
Telefonisch
ma-vr, 9-12u en 13-17u (behalve feestdagen)
016 61 70 75
Via email