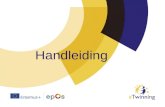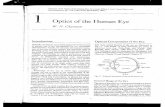Handleiding e-Lab
description
Transcript of Handleiding e-Lab

HANDLEIDING E-LAB

Handleiding e-Lab. Versie 1.2 Algemeen 2
INLEIDING
De dienst e-Lab biedt u de mogelijkheid om laboratoriumuitslagen sneller tot uw beschikking te
hebben door rechtstreeks vanuit uw huisartsinformatiesysteem via het ZorgPortaal van ZorgNetOost
online uitslagen te kunnen bekijken, laboratorium aanvragen te doen vanuit uw
huisartsinformatiesysteem en om de openstaande orders in te zien en mogelijk nog aan te passen.
Dit betekent voor u dat u ten allen tijde een overzicht beschikbaar hebt van zowel uw totaal
aanvragen als van de op dat moment al beschikbare resultaten van andere aanvragers. Voordelen
hiervan zijn meer kwaliteit en service voor de patiënt.
In deze handleiding wordt stap voor stap uitgelegd hoe u van de dienst e-Lab gebruik kan maken. In
het eerste hoofdstuk wordt stap voor stap uitgelegd hoe u contact maakt met het ZorgPortaal vanuit
uw huisartsinformatiesysteem. In het tweede hoofdstuk wordt uitgelegd hoe u de
laboratoriumonderzoeken kunt aanvragen en in hoofdstuk drie wordt uitgelegd hoe u de
aangevraagde orders (aangevraagde laboratoriumonderzoeken) kunt in zien. In hoofdstuk vier wordt
uitgelegd hoe u de laboratoriumuitslagen kunt opvragen.
Mocht u nog vragen of opmerkingen hebben, neem dan gerust contact op met onze helpdesk via het
telefoonnummer 088-4357337 of [email protected].

Handleiding e-Lab. Versie 1.2 Algemeen 3
INHOUDSOPGAVE
Inleiding ....................................................................................................................... 2
Hoofdstuk 1. Toegang tot het ZorgPortaal ........................................................................ 4
1.1 Toegang vanuit Promedico ASP ................................................................................................................... 4
1.1 Toegang vanuit Medicom ............................................................................................................................. 5
1.3 Toegang vanuit Mira .................................................................................................................................... 6
Hoofdstuk 2. Laboratoriumonderzoek aanvragen ............................................................. 7
Hoofdstuk 3. Overzicht opgevraagde orders ................................................................... 11
Hoofdstuk 4. Laboratoriumuitslagen opvragen ............................................................... 13

Handleiding e-Lab. Versie 1.2 Algemeen 4
HOOFDSTUK 1. TOEGANG TOT HET ZORGPORTAAL
Het is mogelijk om vanuit verschillende informatiesystemen zonder nogmaals in te loggen toegang te
krijgen tot het ZorgPortaal van ZorgNetOost en de bijbehorende diensten. Op dit moment is dit
mogelijk vanuit Promedico-ASP, Medicom en Mira. In dit hoofdstuk wordt toegelicht hoe per
aangesloten huisartsinformatiesysteem, vanuit de verschillende systemen toegang kunt krijgen tot
het ZorgPortaal.
1.1 TOEGANG VANUIT PROMEDICO ASP
Onderstaande toelichting beschrijft kort hoe u vanuit Promedico ASP toegang krijgt ot het
ZorgPortaal van ZorgNetOost.
STAP 1. KLIK OP DE KNOP ‘ZORGPORTAAL’ In Promedico ASP is een ZorgPortaalknop gerealiseerd. Deze knop is zichbaar zodra u bent
aangesloten bij ZorgNetoost en uw rechten zijn geactiveerd. Deze knop bevindt zich links onderin het
scherm vanuit het patiëntdossier in Promedico, zoals weergegeven in scherm één. Door op deze
knop te klikken komt u direct zonder nogmaals in te loggen in de omgeving van ZorgNetOost.
SCHERM 1. TOEGANG ZORGNETOOST IN PROMEDICO ASP

Handleiding e-Lab. Versie 1.2 Algemeen 5
1.1 TOEGANG VANUIT MEDICOM Onderstaande toelichting beschrijft kort hoe u vanuit Medicom toegang krijgt ot het ZorgPortaal van
ZorgNetOost.
STAP 1A. EXTERNE TOEPASSING
Binnen Medicom kan er contact gemaakt worden via de knop “Externe Toegang”. Deze toegang is
mogelijk zodra zodra u bent aangesloten bij ZorgNetoost en uw rechten zijn geactiveerd. Deze knop
is in scherm twee aangegeven met paarse omcirkeling.
SCHERM 2. EXTERNE TOEPASSING OPENEN IN MEDICOM
STAP 1B. KLIK OP ZORGPORTAAL Om toegang te krijgen tot het ZorgPortaal dient u de optie ZorgPortaal aan te vinken, indien dit van
toepassing is zoals weergegeven in onderstaande afbeelding. Indien u geen andere externe
toepassing op uw systeem heeft, komt er geen keuze mogelijkheid.
SCHERM 3. TOEGANG ZORGNETOOST IN MEDICOM

Handleiding e-Lab. Versie 1.2 Algemeen 6
1.3 TOEGANG VANUIT MIRA
Onderstaande toelichting beschrijft kort hoe u vanuit Mira toegang krijgt ot het ZorgPortaal van
ZorgNetOost. Deze toegang is mogelijk zodra zodra u bent aangesloten bij ZorgNetoost en uw
rechten zijn geactiveerd.
STAP 1A. KLIK OP PORTALEN PAGINA
Met behulp van de optie Doc/F6 vanuit het patiëntdossier of vanuit Documenten in het contextmenu
kunt u het dialoogvenster Portalen openen, zoals weergegevens in scherm vier. Hier kunt u kunt
kiezen welke toepassing u wilt gebruiken.
SCHERM 4. PORTALEN PAGINA OPENEN IN MIRA
STAP 1B. KLIK OP ZORGPORTAAL
Om toegang te krijgen tot het ZorgPortaal dient u bij “Trefwoord” een verkorte actie in te vullen en
daarna de optie ZorgPortaal te kiezen, zoals weergegeven in scherm 5.
SCHERM 5. TOEGANG ZORGNETOOST IN MIRA

Handleiding e-Lab. Versie 1.2 Algemeen 7
HOOFDSTUK 2. LABORATORIUMONDERZOEK AANVRAGEN
In dit hoofdstuk gaan we dieper in op de mogelijkheden van e-Lab aanvragen. Nadat u toegang heeft
gekregen tot het ZorgPortaal, zoals beschreven in hoofdstuk één, komt u binnen in het hoofdscherm
van het ZorgPortaal, zoals weergegeven in scherm zes. Hoe u laboratoriumonderzoek kunt
aanvragen, wordt uitgelegd in de onderstaande stappen.
STAP 1. KLIK OP DE KNOP ‘E-LAB AANVRAGEN’ Klik hier op de link ‘e-Lab aanvragen’, zoals weergegeven in scherm zes. Via deze link komt u binnen
de omgeving van ZorgNetOost bij de dienst e-Lab.
SCHERM 6. KEUZEMENU
STAP 2. WIJZIG INDIEN GEWENSTE AFNAME DATUM
In het beginscherm staan een aantal patiëntgegevens al ingevuld. Deze zijn overgenomen vanuit uw
HIS. Indien het onderzoek op een later tijdstip zal moeten plaatsvinden, kunt u dat in dit scherm
wijzigen zoals met groen aangegeven in scherm zeven.
SCHERM 7. ORDERINFORMATIE

Handleiding e-Lab. Versie 1.2 Algemeen 8
STAP 3. TOEVOEGEN RAPPORTKOPIE INDIEN GEWENST
Indien u een rapportkopie naar een collega wilt sturen, kunt deze selecteren bij het veld
‘Rapportkopie’ (met paars aangegeven in scherm zeven). Indien u op de knop “Rapportkopie” heeft
geklikt, wordt een volgend scherm geopend zoals weergegeven in scherm acht. Voer de naam van de
arts en eventueel de gemeente in en klik dan op de onderste knop “zoeken”. Zet vervolgens een
vinkje bij de arts waarnaar u kopie rapport wilt sturen en klik dan op de knop “Bevestigen” en klik op
volgende door op het pijltje te klikken.
LET OP: Er mag slechts één arts geselecteerd worden.
SCHERM 8. RAPPORTKOPIE
STAP 3. SELECTEER DE GEWENSTE AANVRAGEN
In deze stap kunt u de verschillende laboratoriumonderzoeken aanvragen, zoals te zien is in scherm
negen, hier kunt u ieder lab formulier apart aanklikken. Indien u op de tab ‘ALLE’ klikt krijgt u alle
formulieren onder elkaar te zien. Indien u op de tab ‘LAB’ klikt kunt u ieder lab formulier apart
aanklikken. Via de tab ‘ZOEKEN’ wordt de mogelijkheid geboden om het gewenste onderzoek via
een zoekopdracht in de beschikbare formulieren op te zoeken. Indien u een aanvraag wilt plaatsen
die niet direct als aanvraagcode te kiezen is kunt u de aanvraag “Overig Onderzoek” aanvinken. Deze
keuze is te vinden op het tabblad “Overig onderzoek volgens lokale afspraken”. Bij stap vier kunt u
dan het gewenste onderzoek intypen.

Handleiding e-Lab. Versie 1.2 Algemeen 9
SCHERM 9. AANVRAAGCODES
STAP 4. EXTRA INFORMATIE INDIEN GEWENST
Bij sommige aanvragen is extra informatie nodig. Indien dit het geval is verschijnt het tabblad “extra
info” (zie voor een voorbeeld scherm 10) . Hier kunt u de vragen beantwoorden. Indien er geen extra
informatie nodig is verschijnt dit tabblad niet en wordt het order direct naar het lab systeem
verstuurd.
SCHERM 10. EXTRA INFORMATIE
STAP 5. OVERZICHT
De aanvraag wordt naar het laboratorium gestuurd door op de pijl te klikken en het

Handleiding e-Lab. Versie 1.2 Algemeen 10
aanvraagoverzicht wordt getoond. Indien u hiervan een afdruk wilt maken voor de patiënt dan kunt
u dat via de knop “Overzichtspagina” afdrukken.
SCHERM 11. OVERZICHTSPAGINA
Op het moment dat u dit scherm in beeld krijgt met de barcode, betekent dit dat de aanvraag is
afgeleverd bij Medlon. Dit scherm kunt u door het kruisje rechtsboven te klikken sluiten. Indien
gewenst kan dit scherm uitgeprint worden en aan de patiënt meegegeven worden. Dat kan door op
het print icon te klikken in de menu balk.
Vanaf dit moment kan de patiënt naar één van de prikposten van Medlon voor het aanvraagde
laboratoriumonderzoek. De patiënt hoeft geen labbriefje meer mee naar het laboriatorium, wel
moet hij of zij in het bezit zijn van een geldig ponskaartje.

Handleiding e-Lab. Versie 1.2 Algemeen 11
HOOFDSTUK 3. OVERZICHT OPGEVRAAGDE ORDERS Net zoals bij het aanvragen van laboratoriumonderzoeken kunt u rechtstreeks vanuit uw
huisartsinformatiesysteem online bekijken welke onderzoeken er reeds voor deze patiënt zijn
aangevraagd. Nadat u toegang heeft gekregen tot het ZorgPortaal, zoals beschreven in hoofdstuk
één, komt u binnen in het hoofdscherm van het ZorgPortaal.
STAP 1. KLIK OP DE KNOP E-LAB INZAGE ORDERS
Klik hier op de link ‘e-Lab inzage orders’, zoals weergegeven in scherm 12. Via deze link komt u
binnen de omgeving van ZorgNetOost bij de dienst e-Lab inzage orders en krijg u het overzicht met
aangevraagde orders voor deze patiënt.
SCHERM 12. KEUZEMENU
STAP 2. INZAGE EN WIJZIGEN ORDERS
Aan orders die de status “Aanmaak geregistreerd” hebben kunnen nog onderzoeken worden
toegevoegd. Klik op de betreffende order, de overzichtspagina wordt geopend. Indien u aanvragen
wilt toevoegen klik dan op de knop “Aanvragen toevoegen”. U kunt de aanvraag ook stopzetten via
de knop “Stopzetten”. Het aanpassen van de afnametijd is niet mogelijk evenals het verwijderen van
aanvragen uit een order. Ga hiervoor als volgt te werk: Zet de order stop en plaats een nieuw order.

Handleiding e-Lab. Versie 1.2 Algemeen 12
SCHERM 13. OVERZICHT AANGEVRAAGDE ORDERS

Handleiding e-Lab. Versie 1.2 Algemeen 13
HOOFDSTUK 4. LABORATORIUMUITSLAGEN OPVRAGEN
Net zoals bij het aanvragen van laboratoriumonderzoeken kunt u rechtstreeks vanuit uw
huisartsinformatiesysteem online bekijken welke uitslagen er reeds voor deze patiënt bekend zijn.
Hierbij is het mogelij kom alle uitslagen van de betreffende patient te bekijken die bij Medlon bekend
zijn, zowel uitslagen van onderzoeken die u zelf heeft aangevraagd als van onderzoeken die door
andere artsen zijn aangevraagd. Nadat u toegang heeft gekregen tot het ZorgPortaal, zoals
beschreven in hoofdstuk één, komt u binnen in het hoofdscherm van het ZorgPortaal.
STAP 1. KLIK OP DE KNOP E-LAB UITSLAGEN
Klik hier op de link ‘e-Lab inzage orders’, zoals weergegeven in scherm 14. Via deze knop komt u
binnen de omgeving van ZorgNetOost bij de dienst e-Lab uitslagen. U krijgt het overzicht met
uitslagen voor deze patiënt. Een voorbeeld hiervan is weergegeven in scherm 14.
SCHERM 14. KEUZEMENU
STAP 2. BEKIJKEN VAN EEN ORDER
Om een uitslag te bekijken klikt u op een order, zoals weergegevens in scherm 15. U krijgt
vervolgens het resultatenscherm van deze order te zien. Een voorbeeld hiervan is weergegeven in
scherm 16. Hierin staan de resultaten van de verschillende laboratoriumonderzoeken.
SCHERM 14. OVERZICHT UITSLAGEN

Handleiding e-Lab. Versie 1.2 Algemeen 14
SCHERM 15. RESULTATEN LABORATORIUMONDERZOEKEN
Mochten er tijdens het gebruik e-Lab vragen zijn, fouten optreden of wilt u meer informatie over
bepaalde zaken, kunt u altijd contact opnemen met de helpdesk van ZorgNetOost via onderstaande
contactgegevens.
Contactgegevens helpdesk ZorgNetOost:
Mail: [email protected]
Telefoon: 088-4357337
© IZIT, 2013
Niets uit deze uitgave mag verveelvoudigd en/of openbaar worden gemaakt (voor willekeurig welke
doeleinden) door middel van druk, fotokopie, microfilm, geluidsband, elektronisch of op welke
andere wijze dan ook zonder voorafgaande schriftelijke toestemming van IZIT.