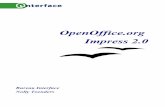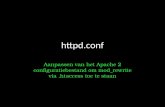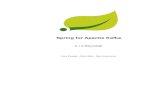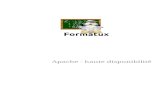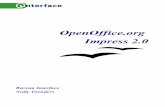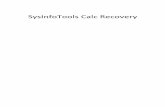Werkbladen Impress 2 - Apache OpenOffice - The Free
Transcript of Werkbladen Impress 2 - Apache OpenOffice - The Free

OpenOffice.org Impress 2.0
Bureau InterfaceNolly Toenders

VoorwoordBegin dit jaar, 2006, is OpenOffice.org 2.0 verschenen. Dit betekent dat de handleidingen allemaal herschreven worden. Nieuwe knoppen, nieuwe opties, maar vooral ook nieuwe dialoogvensters en benamingen.
Bureau Interface heeft voor haar trainingen nieuw materiaal gemaakt. Het is geen gewone handleiding, maar het zijn losse werkbladen, die bij verschillende modules horen. Voor deze gelegenheid zijn de werkbladen samengevat in boekvorm.
Onze trainingen zijn opgebouwd in de vorm van modules. Wij gaan niet uit van lange cursusdagen achtereen, maar juist van kort en krachtig trainen. In de training leer je een beroepsproduct maken, denk hierbij aan lesbrieven, agenda, notulen, adviesrapport etc. Het product maak je met ondersteuning van de verschillende werkbladen.
Sinds de oprichting in 1989 geven wij bedrijfsopleidingen op het gebied van automatisering. Bij de implementatie van gebruikerssoftware verzorgen wij de opleidingskundige kant van het geheel. Advies, ondersteuning en uitvoering behoren tot onze taken.
Bureau Interface gaat niet alleen uit van klassikale trainingen. Training on the job, e-learning en werkbegeleiding zijn verschillende werkvormen, die wij toepassen.Daarnaast verzorgt Bureau Interface online trainingen, dit wil zeggen dat de cursisten op afstand worden ondersteund. Met een elektronische leer- werkomgeving onderhouden wij het contact met de cursisten, hetzij via een discussieforum of via de mail. Zij krijgen via deze omgeving oefeningen en uitleg via tekst en filmpjes aangeboden. Individuele aandacht verwezenlijken wij op deze wijze. Eveneens is het mogelijk dat cursisten onderling contact onderhouden. De afgeronde beroepsproducten kunnen in de elektronische leer- en werkomgeving geplaatst worden.
Per werkblad wordt een afgerond onderwerp besproken, maar vooral geoefend. Het kan zijn dat een bepaald onderwerp uitgediept wordt met meerdere werkbladen.
Wij wensen jullie veel plezier toe!
Nolly ToendersWim van der Grinten
Bureau Interfacewww.ioi.nl
U kunt ons bereiken via:[email protected]@ioi.nl024-3601829
© 2006 Bureau Interface, NijmegenNiets uit deze uitgave mag zonder onze toestemming worden gekopieerd of anderszins vermenigvuldigd worden.
©2006 Bureau Interface, [email protected] Pagina 2 van 32

InhoudsopgaveVoorwoord.....................................................................................................................................................2Muishandelingen.............................................................................................................................................4Opstarten Impress..........................................................................................................................................5Scherm......................................................................................................................................................... 6Tekst invoeren op dia's....................................................................................................................................7Dia lay-out.....................................................................................................................................................8Werkbalk Standaard........................................................................................................................................9Bestanden....................................................................................................................................................10Bestaande presentatie openen........................................................................................................................11Scherm vervolg............................................................................................................................................ 12Overzichtsweergave...................................................................................................................................... 13Overzichtsweergave vervolg...........................................................................................................................14Diasorteerder............................................................................................................................................... 15Dia-overgang effecten................................................................................................................................... 16Notitiepagina................................................................................................................................................17Handout...................................................................................................................................................... 18Afdrukken....................................................................................................................................................19Dia objecten.................................................................................................................................................20Tekst opmaken.............................................................................................................................................21Achtergrond................................................................................................................................................. 22Achtergrondobjecten in model........................................................................................................................ 23Sjabloon maken............................................................................................................................................24Animaties invoegen.......................................................................................................................................25Effect binnenvliegen......................................................................................................................................26Hyperlinks....................................................................................................................................................27Geluid, video, pijl..........................................................................................................................................28Presentatie instellingen..................................................................................................................................29Presentatie exporteren...................................................................................................................................30Diensten Bureau Interface..............................................................................................................................31Nawoord......................................................................................................................................................32
©2006 Bureau Interface, [email protected] Pagina 3 van 32

OpenOffice.org Impress – Werkblad 1
Muishandelingen
Benaming HandelingAanwijzen Met de muiswijzer iets op het scherm aanwijzenKlikken Eénmaal op de linker muisknop drukkenDubbelklikken Tweemaal kort achtereen op de linker muisknop drukkenDriedubbelklikken Driemaal kort achtereen op de linker muisknop drukkenSlepen Druk de linkermuisknop in en houdt die ingedrukt terwijl je de muis
verplaatstSnelmenu oproepen Klik met de rechtermuisknop op de plaats waar het snelmenu nodig
is. Het snelmenu werkt contextueel
Tekst selecteren1
Selecteren HandelingWoord - Klik dubbel op het woordZin - Klik driedubbel op een willekeurige plaats in de zinAlinea - Klik driedubbel kort achtereen op de linker muisknop drukkenDocument, dia - CTRL+AWillekeurige tekst - Klik aan het begin van het stuk tekst en druk de linker
muisknop in, houdt die ingedrukt en sleep de muis naar het einde van de te selecteren tekst
Meer regels/alinea’s - Sleep in de linkermarge naar benedenMeervoudige selecties
- Selecteer een woord. Terwijl je de CTRL-toets ingedrukt houdt, selecteer je een volgend stuk tekst. Herhaal de laatste stap, indien dit gewenst is.
Selectie opheffen
1. Klik op een willekeurige plaats in de tekst.
Willekeurige tekst selecteren
2. Klik aan het begin van het stuk tekst.3. Ga met de muiswijzer naar het einde van de te selecteren tekst.4. Druk de SHIFT-toets in en houdt die ingedrukt terwijl je op de linker muisknop klikt.5. Geef de selectie een andere opmaak.
Meer dan één selectie
In Impress van OpenOffice.org is het mogelijk om meer stukken tekst tegelijkertijd te selecteren.1. Selecteer een woord of een willekeurig stuk tekst.2. Druk de CTRL-toets in en houdt die ingedrukt. Selecteer tegelijkertijd een nieuw stuk
tekst.3. Druk de CTRL-toets in en houdt die ingedrukt. Selecteer tegelijkertijd een ander stuk
tekst.4. Je kunt nu alle selecties in een keer opmaken, bijv. ander lettertype, cursief en
puntgrootte.
1 Selecteren van objecten wordt op het werkblad objecten beschreven.
©2006 Bureau Interface, [email protected] Pagina 4 van 32

OpenOffice.org Impress – Werkblad 2
Opstarten Impress
Bij de installatie van OpenOffice.org kun je een snelkoppeling automatisch op het bureaublad laten plaatsen. Met deze snelkoppelingen kan de applicatie gestart worden. Bevindt er zich op het bureaublad geen icoon, dan kun je via het startmenu de applicatie starten. Impress opent een wizard, een assistent, waarmee je direct een aantal instellingen kunt regelen.
Starten van Impress
1. Dubbel klik op het Impress-icoon, de snelkoppeling op het bureaubladofKlik op Start – Programma's – OpenOffice.org Impress
Drie stappen van de assistent doorlopen
2. Stap 1 van de opstart-assisitent staat klaar, in totaal werk je drie stappen door.
Drie keuzemogelijkheden:Lege presentatie - er wordt geen opmaak klaar gezet;Van sjabloon - een vooraf ingestelde opmaak gebruiken, bijv. met eigen logo;Een bestaande - spreekt voor zich, de presentatie bestaat al, dus openen.
3. Kies een 'lege presentatie'.4. Klik op de knop 'Volgende'.
5. Stap 2 verschijnt in het dialoogvenster. 6. Er staan verschillende diaontwerpen klaar van
'Presentatieachtergronden' en 'Presentaties' (met inhoud). Daarna kies je de eventuele kleur of opmaak van de presentatie.
7. Kies een diaontwerp bijvoorbeeld: 'Presentatieachtergronden' en vervolgens 'Ijszee'.8. Klik op de knop 'Volgende'.
9. Stap 3 verschijnt in het dialoogvenster. 10.Bij het wisselen van een dia kan een effect
worden meegegeven. Met het 'drop-down menu pijltje' worden vele mogelijkheden zichtbaar.
11.Kies als 'Effect' 'Wiel rechtsom, 1 spaak' en laat de 'snelheid' op 'Gemiddeld' staan.
12.Klik op de knop 'Maken'.
13.De presentatie wordt voor je klaargezet, de eerste dia verschijnt.
©2006 Bureau Interface, [email protected] Pagina 5 van 32

OpenOffice.org Impress – Werkblad 3
SchermDe dia staat klaar, je kunt zo beginnen, maar dan.... . Allereerst gaan we het scherm bespreken. Wat zie je allemaal? Hoe benoem je de verschillend onderdelen? Wij hanteren in onze training en in deze werkbladen de terminologie van OpenOffice.org.
Benoemen scherm onderdelen
Titelbalk en menubalk
De titelbalk geeft de naam van het opgeslagen bestand weer.In de menubalk kun je een optie aanklikken, vervolgens wordt er een menu uitgerold. Met de toesten kun je het menu openen door de onderstreepte letter, bijvoorbeeld de B van Bestand, in te drukken gecombineerd met de linker ALT-toets op je toetsenbord.Werkwijze: houdt de ALT-toets ingedrukt en druk op de b.
Werkbalken of knoppenbalken
Werkbalken tonen of verbergen
1. Kies in het menu 'Beeld' de opdracht 'Werkbalken'.2. In het vervolgmenu kun je een werkbalk aanklikken. Klik op bijvoorbeeld 'Opties'. De
werkbalk wordt geactiveerd.
Tip: De werkbalken met een afvinkteken ervoor zijn geactiveerd. Klik je deze werkbalken nogmaals aan in het menu 'Beeld' dan worden ze van je scherm verwijderd. Zwevende werkbalken kun je ook met het sluitknopje van je scherm verwijderen.
Taakvensters
Rechts op het scherm bevindt zich het taakvenster, deze kunnen geopend of gesloten worden met een klik van de muis op de naam van het venster.Klik op 'Lay-outs' om dit taakvenster te openen.
©2006 Bureau Interface, [email protected] Pagina 6 van 32
Lijn en opvulstijl werkbalkStandaard werkbalk Presentatie werkbalk
Titelbalk
Menubalk

OpenOffice.org Impress – Werkblad 4
Tekst invoeren op dia'sMeestal open je een lege presentatie. Wij gaan er nu even van uit, dat je een lege presentatie voor je hebt met geen achtergrond en geen tekst. Om tekst in te kunnen voeren dien je allereerst een lay-out, een indeling, van de dia te selecteren. Deze dia-lay-outs vind je in het taakvenster aan de rechter kant van het schem.
Dia-lay-out selecteren
1. Klik rechts in het taakvenster op het kopje 'Lay-outs' om het betreffende venster te openen.
2. Rust met de muisaanwijzer op een dia lay-out. In een klein tekstkadertje verschijnt de informatie over de lay-out.
3. Klik de rechter boven lay-out aan. De indeling wordt omkadert en wordt direct geactiveerd op de dia.
Tekst invoeren op de dia
4. Op de dia staat wat je moet doen. In het bovenste tekstvak staat: 'klik om titel toe te voegen'. Doe het maar!
5. Het tekstvak wordt als het ware geopend en de cursor verschijnt. Typ je tekst, bijvoorbeeld 'Impress'.
6. Om een subtitel in te voeren in dit tekstvak druk je op Enter.Typ bijvoorbeeld 'een presentatieprogramma'. Wil je niets meer invoeren klik dan in het volgende tekstvak. 'Klik hier om tekst toe te voegen'.
7. Typ je naam.
Een nieuwe dia invoegen
8. Klik op de werkbalk 'Presentatie' op het knopje 'Dia', de nieuwe dia wordt direct ingevoegd.
9. Klik een nieuwe indeling aan in het taakvenster 'Lay-out', bijvoorbeeld boven in de linker rij op de tweede dia (titel met tekst).
10.Klik op het titelvak van de dia. Typ een titel in.
11.Klik op het onderste tekstvak om een overzicht, een opsomming in te voegen. De cursor bevindt zich achter het eerste opsomteken.
Tip: Het opsomteken kan met het knopje op de opmaakwerkbalk uitgeklikt worden!
12.Typ de tekst. Druk ter afsluiting op Enter. Een nieuw opsomteken verschijnt. Ga zo verder.
13.Om een nieuwe dia in te voegen hehaal je de stappen 8 tot en met 12.
Tip: Je kunt ook een andere lay-out van de dia activeren. Op een ander werkblad worden de indelingen besproken.
©2006 Bureau Interface, [email protected] Pagina 7 van 32

OpenOffice.org Impress – Werkblad 5
Dia lay-outEr zijn twintig verschillende dia indelingen. Je kunt deze allemaal op dezelfde wijze activeren. Op dit werkblad beschrijven we het wijzigen van de indeling van een dia die reeds met tekst gevuld is. Daarna zullen we de toepassing van de verschillende indelingen beschrijven. We gaan ervan uit dat het taakvenster 'Lay-outs' actief is.
Dia indeling wijzigen
1. Selecteer de dia, waar de indeling van gewijzigd moet worden.
2. Klik op een andere indeling in het Taakvenster 'Lay-outs'. Alle bestaande objecten worden herschikt op de dia. Niets gaat verloren.
Ongedaan maken wijziging
3. Klik een andere dia lay-out aan in het Taakvenster 'Lay-outs'ofKlik op het knopje 'Ongedaan maken'ofKies in het menu 'Bewerken' de opdracht 'Ongedaan maken'.
Invoer van objecten
Er zijn verschillende lay-outs ontwikkeld waarmee op een bijzonder gemakkelijke wijze allerlei objecten kunnen worden ingevoerd. Te denken aan diagrammen, cliparts, tabellen, afbeeldingen, kolommen etc.In feite is dit 'het hele eieren eten', dat je vooraf bedenkt wat je nodig hebt voor die dia en daarbij de goede indeling kiest. Zoals je hierboven al gezien hebt, wijzigen kan natuurlijk altijd nog. We zullen nu een voorbeeld uitwerken.
Afbeelding invoegen
1. Activeer een nieuwe dia.
2. Klik een indeling in het Taakvenster 'Lay-outs' aan, waarbij een clipart ingevoegd kan worden. Linker kolom, de vijfde indeling.
3. Dubbelklik op de plaats 'Dubbelklik om afbeeldingen toe te voegen'.
4. Het dialoogvenster 'Bestand invoegen' is geopend. Zoek een afbeelding in bijvoorbeeld de map 'Mijn afbeeldingen' onder 'Mijn documenten'.
5. Klik de afbeelding aan en klik op de knop 'Openen'. De afbeelding is ingevoegd op de dia.
Tip: Het is mogelijk om foto's en tekeningen van internet als afbeelding op te slaan op de schijf van de computer. Voeg deze afbeeldingen dan op bovenstaande wijze in.
©2006 Bureau Interface, [email protected] Pagina 8 van 32

OpenOffice.org Impress – Werkblad 6
Werkbalk StandaardDe opdrachten uit het menu Bestand zijn ook zeer handzaam samengebracht op een werkbalk. Kort zal ik hier de knoppen van de werkbalk bespreken.
1 2 3 4 5 6 7 8 9 10 11 12 13 14 15 16 17 18 19 20 21 22 23
Knop Beschrijving
1. Nieuw Een nieuw OpenOffice.org-document maken.
Nieuw pijltje Door een klik op het pijltje wordt een uitklapvenstertje geopend, selecteer een nieuw te openen document van een te kiezen OpenOffice.org applicatie.
2. Openen Opent of importeert een bestand.
3. Opslaan Opslaan van het geopende document. Eerste maal opslaan, een bestandsnaam ingeven. Heeft het bestand al een naam, dan opslaan onder dezelfde naam.
4. Document als email Verzendt het huidige document als een e-mailbijlage met je standaard e-mailprogramma.
5. Bestand bewerken De bewerkingsmodus wordt geactiveerd of gedeactiveerd.
6. Direct exporteren als PDF Slaat het huidige bestand op in de indeling PDF (Portable Document Format).
7. Bestand direct afdrukken Het bestand wordt direct geprint op de standaard printer.
8. Spellingcontrole Het huidige document wordt gecontroleerd op spelling.
9. Autospellingcontrole Tijdens het typen van het huidige document wordt de spelling gecontroleerd.
10. Knippen Selecteer een stuk tekst, klik op de knop Knippen. De selectie wordt verwijderd en naar het klembord over gebracht om het later op een andere plaats te plakken.
11. Kopiëren Selecteer een stuk tekst, klik op de knop Kopiëren. De selectie wordt naar het klembord over gebracht om het later op een andere plaats te plakken.
12. Plakken De selectie, die geknipt of gekopieerd is, wordt op de plaats van de cursor geplakt (geplaatst).
13. Paintbrush opmaken Hiermee kun je de opmaak van een tekst of een object kopiëren en plakken op een ander stuk tekst of object.
14. Ongedaan maken Laatste handeling ongedaan maken, dit kan zijn het typen van tekst of het uitvoeren van een opdracht. Niet alle opdrachten kunnen ongedaan gemaakt worden.
15. Herstellen Laatste handeling herstellen.
16. Diagram Een diagram, grafiek wordt ingevoegd op de dia.
17. Spreadsheet Een tabel, spreadsheet wordt ingevoegd op de dia.
18. Hyperlink Een hyperlink kan aan de tekst of object worden toegevoegd.
19. Raster tonen Raster tonen of verbergen.
20. Navigator Navigator tonen of verbergen.
21. In en uit zoomen De dia in en uitzoomen.
22. Help voor OpenOffice.org Helpfunctie activeren.
23. Pijltje Werkbalk aanpassen, knoppen toevoegen of verbergen.
©2006 Bureau Interface, [email protected] Pagina 9 van 32

OpenOffice.org Impress – Werkblad 7
BestandenTijdens de training werken we met een voorbeeldbestand en oefenen we veel. We zullen niet telkens beschrijven hoe je een bestand opent, bewaart op schijf of een bestand sluit. We gaan er van uit dat deze vaardigheid beheersd wordt. Echter voor degenen, voor wie dat geen gesneden koek is, zullen we op dit werkblad deze opties kort beschrijven.
Bestand Openen
Direct een bestand van schijf openen in Impress.
1. Kies in het menu 'Bestand' de opdracht 'Openen' of klik op de standaardwerkbalk het knopje 'Openen' aan.
2. Zoek de juiste map op, waarin het bestand zich bevindt.3. Selecteer het bestand.4. Klik op de knop 'Openen'.
Tip: Onder 'Bestand – Recent geopende bestanden' vind je de laatst geopende bestanden.
Bestand opslaan
Het bestand opslaan op schijf, indien het bestand nog geen naam heeft.1. Je hebt een presentatie gemaakt. In de titelbalk staat 'Naamloos1'.2. Kies in het menu 'Bestand' de opdracht 'Opslaan'
of klik op de standaardwerkbalk het knopje 'Opslaan' aan.
3. Het dialoogvenster 'Opslaan als' wordt geopend. Typ de bestandsnaam in, bijvoorbeeld 'Opslaan testen'.
4. De extentie .odp wordt automatisch toegevoegd aan de bestandsnaam.5. Klik op 'Opslaan' of druk op ENTER.6. Voeg een nieuwe dia toe.7. Klik op de standaardwerkbalk het knopje 'Opslaan' aan.
De wijzigingen worden onder dezelfde bestandsnaam meteen opgeslagen.
Bestand sluiten
Indien je alleen het bestand wilt sluiten, maar verder wilt werken in de applicatie, kies je voor de opdracht 'Bestand – Sluiten'.
1. Kies in het menu 'Bestand' de opdracht 'Sluiten'. Het bestand wordt gesloten. Als nog niet alle wijzigingen in het document zijn opgeslagen, wordt er gevraagd...Opslaan: De presentatie opslaan op schijf.Verwerpen: Presentatie niet bewaren op schijf.Annuleren: Terug naar de presentatie.
2. Klik op de knop 'Opslaan'. De presentatie wordt weggeschreven onder de naam van het bestand op de schijf.
3. Indien het bestand nog geen naam heeft, opent het dialoogvenster 'Opslaan als'. Geef nu een naam in voor het bstand en druk op ENTER.
4. Het bestand wordt gesloten.
©2006 Bureau Interface, [email protected] Pagina 10 van 32

OpenOffice.org Impress – Werkblad 8
Bestaande presentatie openenIndien er al een presentatie gemaakt is, kan deze bij openening van Impress meteen geopend worden. Je hoeft maar een stap te doorlopen.
Starten van Impress
1. Dubbel klik op het Impress-icoon, de snelkoppeling op het bureaubladofKlik op Start – Programma's – OpenOffice.org Impress
Bestaande presentatie openen
2. Stap 1 van de opstart-assistent staat klaar. In dit geval hoef je alleen deze stap te doorlopen.
3. Klik bij 'Type' de optie 'Een bestaande presentatie openen'.4. Links onder in het witte kader verschijnen de bestaande presentaties. Klik de gewenste
presentatie aan, bijvoorbeeld 'test.odp'.5. Rechts wordt het voorbeeld weergegeven. Klik rechtsonder op de knop 'Maken'.6. De presentatie wordt geopend in Impress.
Tip: Staat je presentatie niet klaar. Zoek het bestand op met de knop 'Openen' op de schijf.
Bestand onder nieuwe naam opslaan
Het is mogelijk om de presentatie onder een nieuwe naam naar de schijf weg te schrijven. 1. Kies in het menu 'Bestand' de opdracht 'Opslaan als'.2. Het dialoogvenster 'Opslaan als' wordt geopend.
Typ de bestandsnaam in, bijvoorbeeld 'Opslaan als testen'.3. De extensie .odp wordt aan de bestandsnaam automatisch toegevoegd.4. Klik op 'Opslaan' of druk op ENTER.5. In de titelbalk staat nu de nieuwe naam 'Opslaan als testen'.
©2006 Bureau Interface, [email protected] Pagina 11 van 32

OpenOffice.org Impress – Werkblad 9
Scherm vervolgOp dit werkblad beschrijven we nog een aantal zaken die je tegenkomt op je scherm. In Impress heb je verschillende werkruimtes zoals de diasorteerder, overzicht etc.
Tabbladen
• De tekenmodus geeft de dia groot weer en kan direct bewerkt worden.
• De overzichtmodus kun je de tekst gestructureerd intypen in verschillende niveaus.
• De diasorteerder, hier worden de dia's verkleind weergegeven en is het eenvoudig om de
dia's te ordenen en andere instellingen te verrichten. • Notities voor de presentatie typ je hier in. Deze zijn tijdens de presentatie onzichtbaar.
• Handouts zijn hier in te stellen, verschillende lay-outs zijn mogelijk.
Je schakelt tussen de weergaves door op de tabbladen te klikken of via het menu 'Beeld'.
Statusbalk
• Eerste getallen geeft de positie van de cursor aan.
• Door de tweede aanduiding wordt de grootte van
het geselecteerde object aangegeven.• Percentage geeft het inzoompercentage weer. Klik
met rechts of dubbelklik op het percentage om dit te wijzigen.
• Als wijzigingen in het document nog niet zijn
opgeslagen op de harde schijf, wordt een (*) getoond in dit veld op de statusbalk.
• Dia 3/3 geeft aan op welke dia je je bevindt van
het aantal dia's in de presentatie.• Standaard geeft de naam van het gebruikte
sjabloon weer.
Diapaneel
Het diapaneel toont de gemaakte dia's in de presentatie. Door in het paneel op een andere dia te klikken, kun je snel overschakelen van de ene naar de andere dia. Het paneel kun je sluiten met het sluitknopje.
Het is mogelijk om het paneel tijdelijk te verbergen door op de linker rand van de diaweergave in het midden op de markering te klikken. (Zie Verbergen op de afbeelding.)Opdezelfde plaats klik je ook weer om het paneel weer te geven.
©2006 Bureau Interface, [email protected] Pagina 12 van 32
Sluitknopje
Tabbladen: overschakelen naar overzicht, diasorteerder en notitiepagina

OpenOffice.org Impress – Werkblad 10
OverzichtsweergaveIn de overzichtsweergave is het mogelijk om tekst op een gestructureerde manier in te voeren. Hier kun je alleen de tekst van de presentatie invoeren. We gaan op dit werkblad uit van een lege presentatie.
Overzichtsweergave
1. Open een lege nieuwe presentatie.2. Klik boven aan het scherm op het tabblad
'Overzicht'ofkies in het menu 'Beeld' de opdracht 'Overzicht'.
3. Je komt terecht op een leeg scherm met een klein dia-icoontje. Typ op de plaats van de cursor de titel van de presentatie, bijvoorbeeld 'Training Impress'.
4. Druk op Enter. Een nieuw dia-icoontje verschijnt.
5. Druk op de TAB-toets of klik op het knopje 'Lager niveau'.Het dia-icoontje verdwijnt en de tekst springt terug op de eerste dia. In dit geval komt er een opsomteken.
6. Een opsomteken op de titeldia is niet gebruikelijk. Klik op de 'Opmaak' werkbalk op het knopje 'Opsomteken aan/uit' om het opsomteken uit te zetten.
7. Typ je naam. Druk op Enter.8. Typ de naam van je organisatie. Druk op Enter.9. Klik het knopje 'Hoger niveau'. Het dia-icoontje voor dia 2 verschijnt. 10. Typ de titel van de tweede dia, bijvoorbeeld 'Inhoud van deze dag'.
Druk op ENTER.11. Een nieuw dia-icoontje verschijnt. Om tekst op de tweede dia toe te voegen:
druk op de TAB-toets of klik op het knopje 'Lager niveau'.Het dia-icoontje verdwijnt en de tekst springt terug op de tweede dia. In dit geval komt er een opsomteken.
12. Typ tekst. Druk op Enter.13. Typ tekst. Druk op Enter.14. Om nog een niveau lager te gaan, kun je op de TAB-toets drukken of op het knopje
'Lager niveau' aanklikken. 15. Typ tekst. Druk op Enter.16. Om weer een niveau hoger te gaan, kun je de Shift + TAB-toets drukken of op het
knopje 'Hoger niveau' aanklikken. 17. Typ tekst. Druk op Enter.18. Herhaal stappen 9 tot en met 17. Voer de tekst van het voorbeeld in.19. Sla de presentatie op.20. Schakel over naar de 'Tekeningmodus' door een klik op het tabblad middenboven.
Alle tekst staat per dia gerangschikt.21. Pas op de derde dia een andere indeling toe om een afbeelding in te voegen.22. Voeg de afbeelding in. 23. Sla de presentatie op. Sluit de presentatie.
©2006 Bureau Interface, [email protected] Pagina 13 van 32

OpenOffice.org Impress – Werkblad 11
Overzichtsweergave vervolgIn de overzichtsweergave wordt een werkbalk actief. Deze is niet zichtbaar in de andere weegaves.
Werkbalk Omtrek
1 2 3 4 5 6 7
Knop Beschrijving
1. Eerste niveau Alle dia's worden samengevouwen, alleen de titels van de dia's worden nog getoond.
2. Alle niveau's Alle niveau's weergeven.
3. Subniveau's verbergen De geselecteerde dia samenvoegen, alleen titel zichtbaar.
4. Subniveau's weergeven Geselecteerde dia alle tekst weergeven.
5. Opmaak aan/uit Alle opmaak verbergen/weergeven.
6. Zwart wit weergave Zwart wit weergeven of de kleur van de dia.
7. Presentatie De dia presentatie starten.
Beeld
1. Kies in het menu 'Beeld' de opdracht 'Normaal' om terug te schakelen naar de 'Tekeningmodus'
2. Met 'Beeld', 'Overzicht' schakel je terug naar het overzicht.Het afvinkteken in dit menu geeft aan welke weergave actief is.
Presentatie starten
De presentatie kan op de volgende wijzen gestart worden:• F5
• Kies in het menu 'Beeld' de opdracht 'Presentatie'.
• Klik in de overzichtsweergave op het knopje in de werkbalk (zie nr. 7 in de tabel).
• Klik in de tekeningmodus op de laatste knop op de werkbalk 'Presentatie'.
Oefening
1. Schakel over naar de 'Tekeningmodus' via het menu 'Beeld'.2. Start de presentatie.3. Terug in de 'Tekeningmodus' overschakelen naar de 'Overzichtsweergave' via de
tabbladen.4. Oefen de knoppen op de werkbalk 'Omtrek'.5. Start de presentatie.6. Terug, sluit het bestand.
Tot slot: Het is ook mogelijk om direct te dubbelklikken op het dia-icoontje voor de titel om de tekst samen te vouwen. De muiswijzer verandert in een symbool van vier pijlen.
©2006 Bureau Interface, [email protected] Pagina 14 van 32

OpenOffice.org Impress – Werkblad 12
DiasorteerderEen andere weergave is de zogenaamde diasorteerder, dia's worden verkleind in dit scherm weergegeven. Vooral dia's kopiëren, verplaatsen en verwijderen is in deze weergave bijzonder gemakkelijk. In de diasorteerder kun je bewerkingen op meerdere dia's tegelijkertijd toepassen, bijv.om overgangseffecten tussen de dia's toe te passen.
Naar de diasorteerder
1. Klik boven aan het scherm op het tabblad 'Diasorteerder' ofkies in het menu 'Beeld' de opdracht 'Diasorteerder'.
Werkbalken actief
Diasorteerder Diamodus
1. Selecteren 1. Try-out voor tijdsinstellingen
2. Presentatie starten 2. Dia's verbergen/weergeven
3. Aantal dia's per rij (horizontaal)
Dia selecteren
1. Klik de dia aan. Een donkerblauw kader verschijnt om de dia.Klik willekeurig in het scherm, de selectie wordt ongedaan gemaakt.
Meerdere dia's selecteren
2. Selecteer een dia.3. Houdt de Shift-toets ingedrukt en klik 2 dia's verder.
Tussenliggende dia's worden eveneens geselecteerd.4. Maak de selectie ongedaan.5. Selecteer een dia.6. Houdt de Ctrl-toets ingedrukt en selecteer een willekeurige andere dia.7. Pas nu een van de volgende bewerkingen op de dia('s) toe.
Dia verwijderen
8. Selecteer een dia.9. Druk op de Delete-toets.10. De dia wordt verwijderd.
Dia verplaatsen
11. Selecteer een dia.12. Klik de dia aan en houdt de linker muisknop ingedrukt en sleep de dia naar een nieuwe
plaats (let op: verticale lijn tussen dia's). 13. Laat de muisknop los, de dia wordt verplaatst.
Dia kopiëren
14. Selecteer een dia.15. Houdt Ctrl-toets ingedrukt en sleep de dia op een zelfde wijze naar een plaats, waar het
kopie geplaatst moet worden (aangegeven met een verticale lijn tussen de dia's).Oefening16. Oefen bovenstaande opties.
©2006 Bureau Interface, [email protected] Pagina 15 van 32
Kopiëren en verplaatsen kan ook met
de knopjes op de knoppenbalk!

OpenOffice.org Impress – Werkblad 13
Dia-overgang effectenIn de diasorteerder kun je bewerkingen op meerdere dia's tegelijkertijd toepassen, bijv.om overgangseffecten tussen de dia's toe te passen. Met de diaeffecten breng je afwisseling in je presentatie. Let op: overdaad schaadt!
Dia verbergen
1. Selecteer een of meerdere dia's.2. Klik op het knopje 'Verbergen'. Het nummer van de dia wordt
doorgestreept, linksboven naast de dia.Bij afspelen van de presentatie zijn de verborgen dia's niet zichtbaar.
3. Geselecteerde dia weergeven door nogmaals op hetzelfde knopje te klikken.
Alle dia's selecteren
4. Druk de CTRL-toets +A in.5. Klik rechts in het Taakvenster 'Diawissel' aan.6. Kies in het kader een effect, bijvoorbeeld 'Wig'.7. Klik bij 'Snelheid' 'Snel' aan in het keuzemenu.8. Klik bij Diawissel 'Bij muisklik' aan.9. Klik aan 'Op alle dia's toepassen'.10. Klik op de knop 'Presentatie' om het effect te bekijken.
Per dia een diawissel vaststellen
11. Selecteer 'dia 2' en 'dia 5'.12. Stel het effect in en de snelheid.
Tip: Om de overgangen te verwijderen, kies je 'Geen overgang' in het kader bij 'Diawissel'.
Automatisch na...
Hiermee geef je aan hoeveel seconden later de volgende dia wordt getoond. Handig bij een doorlopende presentatie!
In het menu 'Presentatie' kun je met de opdracht 'Try-out tijdsinstellingen' Impress laten opnemen wanneer de wissel moet plaatsvinden. Linksonder in de dia loopt een seconde wijzer mee.
Diawissel met geluid
13. Selecteer 'dia 3'.14. Klik een effect aan, geef de snelheid aan.15. Kies een geluid. Het geluid kan herhaald worden tot een ander geluid is geselecteerd.
Oefening
16. Open een presentatie.17. Pas op alle dia's een effect toe, met snelheid 'Gemiddeld'.18. Pas op 3 dia's een eigen effect toe, snelheid laten variëren.19. Pas eveneens een geluid toe bij 2 dia's. Bewaar de presentatie onder naam: Geluid
©2006 Bureau Interface, [email protected] Pagina 16 van 32

OpenOffice.org Impress – Werkblad 14
NotitiepaginaIn de notitie weergave kan de spreker eigen notities invoeren om bij de presentatie te gebruiken. Deze notities zijn niet zichtbaar tijdens de presentatie. Ook niet voor de spreker. Wel kunnen deze notities geprint worden. De grootte van de dia afbeelding en het tekstvak kun je aanpassen. Dit leer je later bij model aanpassen.
Inschakelen notitiepagina
1. Kies in het menu 'Beeld' voor de opdracht 'Notitiepagina'ofKlik op het TABblad 'Notities'.
Boven aan de pagina zie je de dia, waarbij je notities kunt maken. Voor iedere dia heb je een aparte notitiepagina.
Invoeren notities
2. Klik in het midden van de pagina op de zin 'Klik om notities toe voegen'.3. De cursor staat klaar voor tekst invoer.4. Typ je notities.
Tekstverwerkingstoetsen
Om de tekst te bewerken kun je alle toetsaanslagen gebruiken die je gewend bent in Writer te gebruiken.5. Gebruik de Pijltjestoetsen, Home, End,
CTRL+Home, CTRL+End.6. Gebruik Delete, Backspace.7. Selecteer een woord en maak het Vet en cursief.
Notitie bij andere dia invoeren
8. Klik links in het 'Diapaneel' op de volgende dia.9. De notitiepagina van de betreffende dia verschijnt op je scherm.10. Typ de sprekersnotities in.
Oefening
1. Open de presentatie 'Geluid'.2. Voor zie de eerste drie dia's van sprekersnotities.3. Geef de notities een titel met opmaak.4. Bewaar de presentatie op schijf.
©2006 Bureau Interface, [email protected] Pagina 17 van 32

OpenOffice.org Impress – Werkblad 15
HandoutVoor het publiek van je presentatie is het handig als je een handout uitreikt. Een handout is een papieren versie van de presentatie. Indien je de handout vooraf uitdeelt, kan men aantekeningen maken bij de dia's. Het handout-model is een lege pagina en bevat de omtrekken van de dia's. Je kunt een keuze maken voor het aantal dia's per pagina. Boven en onder aan de pagina zie je vakken om kop- en voetteksten, paginanummer en datum weer te geven.
Inschakelen handoutpagina
1. Kies in het menu 'Beeld' voor de opdracht 'Handout-pagina' ofKlik op het Tabblad 'Handout'.
2. Midden op de pagina zie je een aantal dia's getekend.
Lay-out van de handout-pagina wijzigen
3. Klik rechts het taakvenster 'Lay-outs' aan.4. Er verschijnen pagina afbeeldingen met een
verschillend aantal dia's erop.5. Klik de gewenste lay-out aan.
Kop- en voetteksten, datum en paginanummer invoegen
6. Kies in het menu 'Invoegen' de opdracht 'Datum en tijd'.7. Klik in het dialoogvenster 'Koptekst en voettekst' op het tabblad 'Notities en hand-outs'.
8. Klik het vierkantje voor 'Koptekst' aan om deze toe te voegen aan de pagina. Typ een tekst in in het vak 'Koptekst', bijvoorbeeld 'eigen naam'.
9. Klik het vierkantje voor 'Datum en tijd' aan, kies de optie 'Vast' (of de variabele systeemdatum). Typ een de datum in het tekstvak.
10. Klik het vierkantje voor 'Voettekst' aan. Typ een tekst in in het vak 'Voettekst', bijvoorbeeld 'naam van de organisatie'.
11. Schakel het paginanummer in.12. Klik op de knop rechts 'Op alles toepassen'.
©2006 Bureau Interface, [email protected] Pagina 18 van 32

OpenOffice.org Impress – Werkblad 16
AfdrukkenDia's, notities, handout en een overzicht, het kan allemaal geprint worden. In het dialoogvenster Printeropties geef je aan wat je wil afdrukken.
Afdrukken
1. Kies in het menu 'Bestand' de opdracht 'Afdrukken'.2. In het dialoogvenster 'Afdrukken' klik je linksonder aan de optie 'Alles'.
3. Rechts kun je het aantal exemplaren in geven.4. Klik op de 'OK' en de diaserie wordt afgedrukt.
Tip: Druk alleen de pagina's, in dit geval de dia's, af die je opgeeft in het vak Pagina's.Als je een paginabereik wilt afdrukken, geef je bijvoorbeeld aan pagina '3-5'. Als je afzonderlijke pagina's wilt afdrukken, gebruik je de notatie 5;9;11. Een combinatie van een paginabereik en afzonderlijke pagina's is mogelijk.
Handout, notitiepagina's of overzicht afdrukken
5. Open opnieuw het afdruk dialoogvenster.6. Klik linksonder op de knop 'Overige'. Het dialoogvenster
'Printeropties' verschijnt.7. Klik in het kader 'Inhoud' de optie 'Notities' aan. (Wil je een
handout of een overzicht printen, geef je wens in dit kader aan.)8. Schakel in het kader 'Afdrukken' 'Verborgen pagina's' uit als je
deze niet wilt afdrukken.
Let op: de defaultwaarde van de printeropties is nu gewijzigd!
Opmerking: Kies 'Tekening' voor het afdrukken van de dia's.Worden afbeeldingen niet afgedrukt? Schakel de optie 'Tekening' in, de grafische inhoud van de pagina's wordt hiermee afgedrukt.
Tip:Een presentatie met lichte tekst op een zwarte achtergrond: Printen met zwarte tekst op een witte achtergrond. Klik bij kwaliteit Zwart-Wit aan.
Oefening
9. Open de presentatie 'Geluid'.10.Print de dia's 1 en 3.11.Stel een handout samen: voeg een kop- en voettekst, datum en paginanummer in.12.Druk de handout tweemaal af. 13.Druk de notities af.14.Worden de kop- en voetteksten op de notitiepagina's ook afgedrukt? Hoe komt dat?15.Druk een overzicht af. Sluit de presentatie.
©2006 Bureau Interface, [email protected] Pagina 19 van 32

OpenOffice.org Impress – Werkblad 17
Dia objectenIn de presentatie kan een voettekst en een datum op de dia weergegeven worden. Tevens is het mogelijk om de dia's te nummeren. Tot slot beschrijven wij hoe je een overzichtsdia kunt invoegen. Deze kan dienen als een soort inhoudsopgave aan het begin van een bepaald deel. Het kan ook als een samenvattingsdia aan het einde van een deel.
Invoegen voettekst
1. Klik in het menu 'Invoegen' de opdacht 'Paginanummer' aanofKlik in het menu 'Invoegen' de opdacht 'Datum en tijd' aan.
2. In het dialoogvenster 'Koptekst en voettekst' kunnen de drie objecten tegelijkertijd geactiveerd worden. Schakel het vierkantje 'Datum en tijd' aan
3. Kies de optie 'Variabel', de opmaak van de datum kan via het pull-down menu in het datumvak gekozen worden.
4. Klik 'Voettekst' aan, typ in het tekstvak de naam van de organisatie.
5. Klik 'dianummer' aan om de dia's te nummeren.
Dia eerste pagina
Ook op de eerste dia zal het nummer verschijnen, tenzij het uitgeschakeld wordt.Schakel in 'Niet tonen op de eerste dia'.
OpmerkingHet is niet mogelijk het paginanummer veld te wijzigen. Dus de tweede dia zal altijd nummer '2' zijn - je kan het nummer niet op '1' zetten.
Invoegen overzichtsdia
6. Klik in het menu 'Invoegen' de opdacht 'Overzichtsdia' aan.7. Aan het einde wordt de nieuwe dia ingevoegd, met daarop de titels van de voorafgaande
dia's.8. De dia kan verplaatst worden naar het begin zodat deze dia kan dienen als een
inhoudsopgave.
Oefening
1. Open de presentatie 'Geluid'.2. Schakel het dianummer in.3. Het dianummer op de eerste dia niet laten tonen.4. Voeg een overzichtsdia in.5. Verplaats de dia naar de tweede plaats achter de titeldia.6. Voeg een voettekst in, typ je eigen naam in.7. Bewaar de presentatie onder een nieuwe naam: 'Opmaak'.8. Sluit de presentatie.
©2006 Bureau Interface, [email protected] Pagina 20 van 32

OpenOffice.org Impress – Werkblad 18
Tekst opmakenTitel en tekst van een dia opmaken naar eigen voorkeur. Als je op elke dia een andere tekstopmaak wilt geven, kun je beter het sjabloon aanpassen (zie werkblad model aanpassen). We gaan er nu van uit dat je één of twee dia's een afzonderlijke opmaak wilt geven.
Titel opmaken
1. Klik eenmaal op de titel en selecteer de tekst.2. Kies in het menu 'Opmaak' de opdracht 'Teken' of klik in de Opmaakwerkbalk op: 3. Kies in het vak 'Lettertype' 'Mistral'.4. Klik 'Vet' aan in het vak 'Letterbeeld'.5. Zet de puntgrootte op '40'.6. Klik op 'OK'.
Oefening
1. Wijzig het lettertype en -grootte via de opmaakwerkbalk.2. Maak de titel cursief.
Teksteffecten
1. Selecteer de titel en activeer het dialoogkader 'Teken'.2. Ga naar het tabblad 'Teksteffecten'. 3. Kies in het vak 'Onderstrepen' 'Golf'.4. Stel de tekstkleur in op 'Zalmkleur'.5. Ga naar het tabblad 'Positie'.6. Kies in het vak 'Kerning' voor 'Verbreed'.
De tekenafstand kan ingesteld worden, verder of dichter bij elkaar.7. Klik op 'OK'.
Oefening
1. Experimenteer met de teksteffecten.2. Probeer verschillende posities van tekst uit.
Tip: 'Breedte schalen': Voer het percentage van de schriftbreedte in waarmee je de geselecteerde tekst horizontaal wilt uitrekken of samendrukken.Tip: De relatieve grootte van de letter kan gewijzingd worden bij het gebruik van superscript (m2) en subscript (H2O).
Alinea opmaken
• Afstand voor en na de tekst instellen (dus inspringen van tekst);
• Afstand boven en beneden de alinea instellen;
• Regelafstand instellen op dubbel of anderhalf;
• De uitlijning instellen op links, rechts of centreren;
• Tekstkleur wijzigen.
Oefening
1. Klik op de opmaakwerkbalk het knopje 'Alinea' aan. 2. Stel de afstand boven en onder de alinea in op '0,50'.3. Centreer de titel.4. Geef de titel een andere tekstkleur.
©2006 Bureau Interface, [email protected] Pagina 21 van 32
De teken opmaak kun je met de opmaak werkbalk sneller voor elkaar krijgen!
Titel:De normale grootte is 40.
Tekst:Wordt meestal ingesteld op 32.

OpenOffice.org Impress – Werkblad 19
AchtergrondDe achtergrond kan voor de presentatie in één keer worden aangepast (zie werkblad model) of voor een dia afzonderlijk. De achtergrond kan gekleurd of met een 'bitmap' gevuld worden. Daarna zullen wij uit de doeken doen hoe je een eigen afbeelding of foto kunt gebruiiken als achtergrond.
Aanpassen achtergrond
MetKleur
KleurovergangArceringBitmap
1. Kies in het menu 'Opmaak' voor de opdracht 'Pagina'.2. Op het tabblad 'Achtergrond' kies je voor de vulling 'Bitmap'.3. Klik 'Druppels' aan.4. Klik op 'OK'.5. 'Achtergrond instellen voor alle pagina's?'. Klik op 'Ja' om de achergrond van alle dia's te
wijzigen. De optie 'Nee' zal alleen van de geselecteerde dia de achtergrond instellen.
Let op: Als het plaatje niet groot genoeg is voor de gehele dia, kun je de afbeelding naast elkaar weergeven. Met de positie kun je aangeven hoe de afbeeldingen ten opzichte van elkaar komen te staan.
Eigen achtergrond gebruiken
Als je een zelfgekozen foto (afbeelding) als dia-achtergrond wilt gebruiken, zet je de foto klaar met 'Opmaak - Vlak'. 1. Kies in het menu 'Opmaak' voor de opdracht 'Vlak'.2. Klik op de tab 'Bitmappatronen' en klik vervolgens op de knop 'Importeren'. 3. Zoek en selecteer de afbeelding die je wilt importeren en klik op 'Openen'.
Onder aan de lijst in het middelste kader wordt de foto toegevoegd.4. Klik op 'OK'.5. Ga naar 'Opmaak – Pagina' en kies tabblad 'Achtergrond'. 6. Kies als vulling 'Bitmap'.7. Klik je eigen foto aan, klik uit 'Origeel' en 'Naast elkaar'. 'Automatische hoogte' is nu
ingeschakeld. De gehele dia wordt nu gevuld foto.8. Klik op 'OK'. 9. 'Achtergrond instellen voor alle pagina's?'. Klik op 'Ja' om de achergrond van alle
dia's te wijzigen. De optie 'Nee' zal alleen van de geselecteerde dia de achtergrond instellen.
Oefening
10.Open een presentatie en vul de achtergrond met 'Eigen foto'. Experimenteer!
©2006 Bureau Interface, [email protected] Pagina 22 van 32

OpenOffice.org Impress – Werkblad 20
Achtergrondobjecten in modelOp het vorige werkblad heb je geleerd om foto's en andere afbeeldingen als een achtergrond in te stellen. Allereerst gaan we ons nu maar eens storten op een eigen model samen stellen, dit is een andere techniek. Om een object als achtergrond op alle dia's te gebruiken, voegen we dit object toe aan het model. Het object hoeft dan niet op elke dia apart ingevoegd te worden. Je kunt verschillende modellen maken. In ons voorbeeld zullen we een logo van de organisatie toevoegen aan het model.
Naar diamodel
1. Open een presentatie, bijvoorbeeld 'IJszee'.2. Kies in het menu 'Beeld' de opdracht 'Model –
Diamodel'.3. Het model opent zich, de werkbalk 'Modelweergave' verschijnt.
Links in het diapaneel zie je een dia van het model.
Wijzigingen aanbrengen
4. Verwijder de tekenobjecten en de kleur van 't tekstvak.5. De tekstvakken moeten kleiner gemaakt en naar beneden
verplaatst worden, zodat de logo's erop kunnen.Klik het onderste tekstvak aan en sleep het bovenste formaat greepje naar beneden. Verplaats het titeltekstvak naar beneden.
6. Logo invoegen: Kies in het menu 'Invoegen' de opdracht 'Afbeelding – Uit bestand'. Zoek het Interfacelogo in de bestandenlijst en klik op de knop 'Openen'.
7. Plaats het logo boven aan de dia. Voeg de afbeelding 'Logo interface laatste regel in' en plaats deze onder aan de dia. Vergroot de afbeelding.
8. Geef de titel een ander lettertype, bijvoorbeeld 'Verdana' en lettergrootte '40'.9. Geef het model een nieuwe naam 'Naam organisatie', klik op het knopje in de
werkbalk. 10.Klik op de knop 'Modelweergave sluiten'.
Voettekst, dianummer en datum
1. Ga terug naar het model.2. Kies in het menu 'Beeld' de opdracht 'Hoofdelementen'.3. Schakel 'Datum' uit.4. Klik op 'OK'.5. De datum kan nu niet zichtbaar gemaakt (gebruikt) worden op de dia.
Tip: Op dezelfde wijze kun je het datum veld ook weer inschakelen.
Oefening
11.Maak een nieuwe presentatie aan.12.Wijzig het model, denk aan: lettertype, lettergrootte, afbeelding (logo), kleur.13.Geef het model een nieuwe naam.14.Sluit de modelweergave.15.Maak een presentatie van 5 dia's.16.Pas andere dialay-outs toe op de nieuwe dia's.17.Bewaar de presentatie onder de naam van het model 'Naam van
de organisatie'.
©2006 Bureau Interface, [email protected] Pagina 23 van 32

OpenOffice.org Impress – Werkblad 21
Sjabloon makenIn het vorige werkblad hebben we een nieuw model gemaakt , misschien wel een model voor je eigen organisatie. Het zou toch mooi zijn om dit model als een sjabloon aan te kunnen roepen op het moment dat je een presentatie gaat maken. Dit gaan we je nu aanleren.
1. Open de presentatie, die je gemaakt hebt op basis van je nieuwe model.
2. Verwijder de tweede dia tot en met de laatste.
Maken van een sjabloon
3. Kies 'Bestand – Sjablonen – Opslaan'.4. Typ in het tekstvak 'Nieuwe Sjabloon' de naam 'Naam
van de organisatie'.5. Klik op 'OK'.
Aanroepen sjabloon via
6. Kies in het menu 'Bestand' de opdracht 'Nieuw- Sjablonen en documenten'.
7. Klik links op de knop 'Sjablonen', in het middenkader staat het nieuwe sjabloon.
8. Selecteer het sjabloon, klik op de knop 'Openen'.
Als Standaardsjabloon instellen
9. Kies in het menu 'Bestand' de opdracht 'Sjablonen – Beheren'.
10. Klik links in het kader op de map Sjablonen met de rechter muisknop, voor het contextmenu.
11. Kies 'Sjabloon importeren': zoek het bestand op.(bijv. c:\documents en settings\(usernaam) \applicationdata\OpenOffice2\user\template
12. Klik het sjabloon aan en klik op de knop 'Openen'.13. In het dialoogvenster 'Sjablonen beheren' staat nu
in het linkerkader onder de map het sjabloon.14. Klik het sjabloon aan met de rechter muisknop en
kies als 'Standaardsjabloon instellen'.15. Klik op de knop 'Sluiten'.
Sjabloon gebruiken
16. Open een nieuwe presentatie 'Van sjabloon'.17. Kies in het kader 'Mijn sjablonen', de juiste sjabloon.18. Loop de stappen van de wizard door.19. Sluit de presentatie.
©2006 Bureau Interface, [email protected] Pagina 24 van 32

OpenOffice.org Impress – Werkblad 22
Animaties invoegenOp elke dia kunnen aan de objecten een animatie worden toegevoegd. Op het moment dat het object gestart wordt, daarna om te accentueren en totslot een eindeffect. Alles in schakelen is in het begin nog wel even grappig, in elk geval leuk om te doen en je leert er veel van, maar voor een serieuze presentatie schaadt deze overdaad.
Animaties invoegen op de dia zelf
1. Klik het taakvenster 'Aangepaste animatie aan' aan.
2. Selecteer het object op de dia, bijvoorbeeld een tekstkader.
3. Klik op de knop 'Toevoegen' in het kader 'Effect wijzigen' in het taakvenster.
4. In het dialoogkader 'Aangepaste aniamatie' klik je het tabblad 'Animatiepaden' aan.
5. Kies een animatie, bijvoorbeeld 'Hart'.6. Maak een keuze bij 'Snelheid' onder
het grote kader, bijvoorbeeld 'Gemiddeld'.
7. 'Automatisch voorbeeld' kun je ingeschakeld laten. Impress laat meteen zien wat voor effect je keuze heeft.
8. Klik op 'OK'.
Tabbladen van dialoogkader 'Aangepaste animatie
Ingang - Selecteer een ingangseffect in de effectencategorieën.Geaccentueerd - Selecteer een accentueringseffect in de effectencategorieën.Afsluiten - Selecteer een eindeffect in de effectencategorieën.Animatiepaden - Selecteer een animatiepad in de categorieën van animatiepaden.
Effect wijzigen
9. Klik rechts in het grote kader het effect aan.10. Klik onder 'Effect wijzigen' op de knop 'Wijzigen'.11. Je komt weer terug in het dialoogkader zoals onder
punt 4 is beschreven.12. Breng de wijziging aan en klik op 'OK'.13. Effect verwijderen: Klik onder 'Effect wijzigen' op de
knop 'Verwijderen'.
Klik met rechts op het effect. Je kunt via het snelmenu direct een wijziging op het effect aanbrengen.
Op het volgende werkblad wordt het binnenvliegen van het effect besproken.
©2006 Bureau Interface, [email protected] Pagina 25 van 32

OpenOffice.org Impress – Werkblad 23
Effect binnenvliegenOp elke dia kunnen aan de objecten een animatie worden toegevoegd. Hier bespreken wij hoe je het effect kunt aanroepen. In het taakvenster 'Aangepaste animatie' kunnen we dit regelen.
Oefening Effect binnenvliegen
1. Klik rechts in het grote kader het effect aan.2. Klik op het pull-down menu achter de optie 'Starten'.
De volgende starteigenschappen zijn beschikbaar:• Bij klikken - de animatie stopt met dit effect bij de volgende
muisklik.• Met voorgaande - de animatie wordt onmiddellijk gestart.
• Na voorgaande - de animatie wordt gestart zodra de vorige animatie ophoudt.
3. Maak een keuze bij 'Starten'.4. Bij 'Richting' klik je op het knopje
met de 3 puntjes. 5. Het dialoogkader 'Effectopties'
wordt geopend.6. Op het tabblad 'Geluid' kun je een
geluid instellen. Probeer de verschillende opties uit.
7. Op het tabblad 'Tekstanimatie' kun je aangeven of teksten wel of niet gegroepeerd moeten worden.
8. Experimenteer met de vershillende opties.
Tekst groeperenJe geeft op hoe de animatie op meerdere alinea’s moet worden toegepast:• Als één object - alle alinea’s worden als één object van animatie voorzien.
• Alle alinea’s tegelijk - animatie wordt op alle alinea’s tegelijk toegepast, maar het effect kan per alinea
verschillen.• Op alinea’s van 1e niveau - de alinea’s op het eerste
niveau, inclusief alinea’s op subniveaus, worden een voor een van animatie voorzien.
Automatisch naVoer een extra vertraging in seconden in.Animatie voor gekoppelde vormSchakel dit selectievakje uit om animatie alleen op de tekst en niet op de vorm toe te passen.In omgekeerde volgordeAls u dit selectievakje inschakelt, worden de alinea’s in omgekeerde volgorde van animatie voorzien.
Volgorde wijzigen
1. Klik rechts in het grote kader het effect aan.2. Klik onder het grote kader op een van de knoppen,
de pijl omlaag of de pijl omhoog.3. Het effect krijgt in een andere plaats. Op de dia
wordt gestart met het eerste effect, het bovenste.
Afspelen - Hiermee wordt het geselecteerde animatie-effect als voorbeeld afgespeeld.Presentatie - Als je op deze knop klikt, begint de presentatie met de huidige dia.Automatisch voorbeeld - Als je dit selectievakje inschakelt, wordt een voorbeeld van nieuwe of bewerkte
effecten op de dia weergegeven terwijl je de effecten toewijst.
©2006 Bureau Interface, [email protected] Pagina 26 van 32

OpenOffice.org Impress – Werkblad 24
HyperlinksHyperlinks kunnen een goede functie hebben in een presentatie. Snel even overschakelen naar een website om het een en ander te laten zien.
Tekst aan url gekoppeld
1. Open de presentatie 'Geluid'.2. Klik in het menu 'Invoegen' op de opdracht 'Hyperlink'.
3. 'Bij Soort hyperlink' activeer je de optie 'Internet'.4. In het vak 'Doel' geef je de url in,
bijvoorbeeld 'http//www.ioi.nl'.5. Als je de pagina in een nieuw venster
wilt laten starten klik je bij 'Frame' '_blank' aan.
6. Voer in het tekstvak 'Naam' de tekst in die op de dia verschijnt, bijvoorbeeld 'Bureau Interface' .
7. Klik op de knop 'Toepassen', de hyperlink wordt geplaatst.
8. Klik op de knop 'Sluiten' om het dialoogvenster te sluiten.
Url aan object met tekst
9. Teken een ster.10.Dubbelklikop het object om tekst in te voeren, cursor staat klaar.11.Klik in het menu 'Invoegen' op de opdracht 'Hyperlink'.12.Vervolg stap 3 tot en met 8.13.Kijk of je nieuwe knop werkt.
Email laten openen
14.Teken een object.15.Dubbelklikop het object om tekst in te voeren, cursor staat klaar.16.Klik in het menu 'Invoegen' op de opdracht 'Hyperlink'.17.'Bij Soort hyperlink' activeer je de optie 'Email'.18.Typ de naam van de ontvanger in.19.Typ het onderwerp in.20.Klik op de knop 'Toepassen', de hyperlink wordt geplaatst.21.Klik op de knop 'Sluiten' om het dialoogvenster te sluiten.22.Kijk of je nieuwe knop werkt.23.Bewaar het bestand.
©2006 Bureau Interface, [email protected] Pagina 27 van 32

OpenOffice.org Impress – Werkblad 25
Geluid, video, pijlIn de presentatie is het mogelijk om geluidsbestanden en fimpjes als objecten erin te hangen. Sommige starten meteen, anderen starten wanneer je erop klikt.
Filmpje
1. Kies in het menu 'Invoegen' de opdracht 'Afbeelding', en kllik vervolgens op 'Uit bestand'.
2. Zoek een afbeelding of foto op in de map 'Images', bijvoorbeeld 'Winter'.
3. Kies eventueel onderin het dialoogkader voor 'Alle bestanden'.
4. Selecteer een bestand, klik op 'Openen'.5. Terug op de dia is de foto geselecteerd, dubbelklik
op de foto. De cursor verschijnt als het ware in de foto.
6. Typ de tekst 'Filmpje'. 7. Klik ter afsluiting naast de foto. 8. Klik op de rand van de foto, klik met rechts op de
rand.9. Kies uit het snelmenu de opdracht 'Interactie'.10. Kies bij 'Handeling per muisklik' de optie 'Programma uitvoeren'.
11. Klik onder in het scherm op de knop 'Bladeren'.12. Selecteer het bestand van het filmpje op, en klik op 'Openen'.13. Klik op 'OK'.14. Klik naast de foto. Sla de presentatie op.15. Speel de presentatie af. Klik op de foto om het filmpje te activeren.
Pijl maken
16. Teken een pijl op de dia en voeg de tekst toe.17. Klik op de rand van de pijl met rechter muisknop.18. Kies uit het snelmenu de opdracht 'Interactie'.19. Kies bij 'Handeling per muisklik' de optie 'Naar volgende dia'.20. Klik op 'OK'.21. Kijk maar of het werkt.
Geluidsbestand koppelen aan afbeelding of tekenvorm
22. Kies in het menu 'Invoegen' de opdracht 'Film en geluid'.23. Zoek een geluid op in de map, bijvoorbeeld 'Acda en de munnink'.24. Als deze dia geactiveerd wordt begint meteen de muziek te
spelen.
©2006 Bureau Interface, [email protected] Pagina 28 van 32

OpenOffice.org Impress – Werkblad 26
Presentatie instellingenEr zijn een aantal instellingen van belang, bijvoorbeeld om Animaties toe te staan en om een presentatie doorlopen te laten draaien, bijvoorbeeld op een beurs.
1. Kies in het menu 'Presentatie' de opdracht 'Instellingen presentatie'.
In het kort zullen we hier de verschillende opties bespreken:
Alle dia's Als je deze optie selecteert, worden alle dia's in de presentatie opgenomen.
Vanaf Voer het nummer van de eerste dia in.
Individuele presentatie Als je deze optie selecteert, wordt een individuele presentatie uitgevoerd in de volgorde die je in 'presentatie - individuele presentatie' hebt opgegeven.
Type Hier selecteer je het type presentatie.
Standaard Als je deze optie selecteert, worden dia’s op volledige schermgrootte weergegeven.
Venster Als je deze optie selecteert, wordt de presentatie in het OpenOffice.org-programmavenster uitgevoerd.
Auto Als je deze optie selecteert, wordt de presentatie opnieuw gestart na het door u opgegeven interval. Tussen de laatste en de eerste dia wordt een pauzedia weergegeven. Druk op Esc om de presentatie te stoppen.
Duur van de pauze Geef in dit vak op hoelang moet worden gepauzeerd voordat de presentatie wordt herhaald. Als je nul invoert, wordt de presentatie onmiddellijk opnieuw gestart en wordt geen pauzedia weergegeven.
Logo weergeven Schakel dit selectievakje in als je het OpenOffice.org-logo op de pauzedia wilt weergeven. Het logo kan niet worden verwisseld.
Opties
Dia's handmatig wisselen Als je dit selectievakje inschakelt, worden dia’s nooit automatisch gewisseld.
Muisaanwijzer zichtbaar Als je dit selectievakje inschakelt, is de muisaanwijzer zichtbaar tijdens een presentatie.
Muisaanwijzer als pen Als je dit selectievakje inschakelt, verandert de muisaanwijzer in een pen waarmee je tijdens de presentatie op dia’s kunt tekenen. Wat je met de pen schrijft, wordt niet opgeslagen wanneer je de presentatie afsluit. Je kunt de kleur van de pen niet veranderen.
Navigator zichtbaar Als je dit selectievakje inschakelt, wordt de navigator tijdens de presentatie weergegeven.
Animaties toestaan Als je dit selectievakje inschakelt, worden tijdens de presentatie animaties uitgevoerd. Is dit selectievakje uitgeschakeld, dan wordt alleen het eerste frame van animaties weergegeven.
Diawissel per klik op achtergrond
Als je deze optie inschakelt, kun je naar de volgende dia gaan door op de achtergrond van een dia te klikken.
Presentatie steeds op de voorgrond
Als je dit selectievakje inschakelt, blijft het OpenOffice.org-venster tijdens de presentatie steeds op de voorgrond. De vensters van andere programma's worden dan niet vóór je presentatie weergegeven.
©2006 Bureau Interface, [email protected] Pagina 29 van 32

OpenOffice.org Impress – Werkblad 27
Presentatie exporterenDe presentaties kunnen naar verschillende formaten worden geëxporteerd.
Formaten
• HTML
• SWF: Flash formaat
Na het exporteren werken de meeste linken niet meer. Helaas!
Oefening
1. Kies in het menu 'Bestand' de opdracht 'Exporteren'ofkies in het menu 'Bestand' de opdracht 'Exporteren naar PDF'.
2. Geef een naam in voor het bestand.3. Kies bij 'Bestandsindeling' het juiste formaat.4. Klik op 'Opslaan'.
PowerPoint presentatie openen in Impress
5. Kies in het menu 'Bestand' de opdracht 'Openen'.6. Selecteer de powerPoint presentatie en klik op 'Openen'.
Standaardinstellingen wijzigen
7. Kies in het menu 'Extra' de opdracht 'Opties'.8. Kijk links in het kader onder 'OpenOffice.org' en 'OpenOffice.org Impress'.
©2006 Bureau Interface, [email protected] Pagina 30 van 32

OpenOffice.org Impress – Werkblad 28
Diensten Bureau InterfaceE-learning
Wij adviseren op het gebied van e-learning. Onder e-learning verstaan wij niet alleen het zgn. afstandsleren, maar veelal het leren door ICT. Wij willen vooral de communicatieve kant belichten. Wij kunnen u adviseren en ondersteunen bij het inzetten van een elektronische leer- en werkomgeving en de invulling hiervan. Wij verzorgen trainingen betreffende het gebruik van een ELO en op het gebied van digitale didactiek.
Software en Tools
Wij ontwikkelen handige tools en maatsoftware om uw bedrijfsprocessen te vergemakkelijken. Wij hebben bijvoorbeeld voor het middelbaar beroepsonderwijs een format ontwikkeld voor het schrijven van opdrachten. De opdrachten worden op een juiste wijze gedigitaliseerd en kunnen zowel naar html, xml als naar een tekstverwerker geëxporteerd worden. De opdrachten kunnen daarna in een elektronische leeromgeving of op papier aangeboden worden aan de cursist.Maar ook software voor uw publicaties of relaties wordt door ons ontwikkeld.
Opleidingskundig advies
Binnen uw organisatie kunnen wij u ondersteunen met een opleidingskundig advies. Wij onderzoeken voor u of de geconstateerde problemen met behulp van opleiding opgelost worden. Indien nodig, voeren wij een behoefteonderzoek uit om zo tot een goede analyse te komen dat ten grondslag ligt aan ons advies. Transfer van hetgeen men geleerd heeft, krijgt onze volle aandacht.
Automatiseringsadvies
Wij adviseren op een breed gebied van automatiseringstoepassingen of treden als intermediair op tussen u en de hardware- of softwareleverancier.
Trainingen
Sinds de oprichting in 1989 geven wij bedrijfsopleidingen op het gebied van automatisering. Bij de implementatie van gebruikerssoftware verzorgen wij de opleidingskundige kant van het geheel. Advies, ondersteuning en uitvoering behoren tot onze taken.Bureau Interface past verschillende werkvormen toe. Training on the job, e-learning, online trainingen, werkbegeleiding, klassikale trainingen en een combinatie daarvan.Tijdens het online leren onderhouden wij met een elektronische leer- werkomgeving het contact met de cursisten, hetzij via een discussieforum of via de mail. Individuele aandacht verwezenlijken wij op deze wijze.
Kennismanagement
Binnen uw organisatie bevindt zich veel kennis. Veelal zit de kennis in de hoofden van de verschillende werknemers. Vertrekt de werknemer, dan is tevens ook zijn kennis verloren voor uw organisatie. Hoe houdt u die kennis binnen uw organisatie, hoe kan deze kennis met anderen gedeeld worden, dat zijn verschillende vraagstukken waarop wij u kunnen adviseren.
©2006 Bureau Interface, [email protected] Pagina 31 van 32

OpenOffice.org Impress – Werkblad 29
NawoordDeze werkbladen bieden wij u aan bij de training OpenOffice.org binnen uw organisatie.
Voor vragen en opmerkingen kunt u zich tot ons richten.
Nolly ToendersWim van der Grinten
Bureau Interfacewww.ioi.nl
U kunt ons bereiken via:[email protected]@ioi.nl024-3601829
©2006 Bureau Interface, [email protected] Pagina 32 van 32