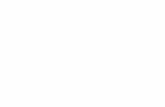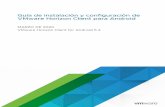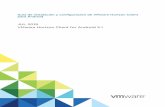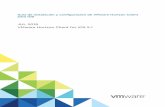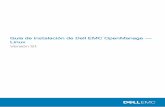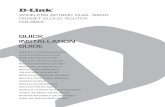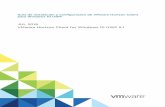WebLogic Guía de instalación para - Informatica Documentation/5/MDM_1010... · Informatica MDM...
Transcript of WebLogic Guía de instalación para - Informatica Documentation/5/MDM_1010... · Informatica MDM...
Informatica MDM Multidomain Edition for Oracle Guía de instalación para WebLogic
Versión 10.1.0Noviembre 2015
Copyright (c) 1993-2016 Informatica LLC. Todos los derechos reservados.
Este software y esta documentación contienen información privada de Informatica LLC y se facilitan bajo un acuerdo de licencia que incluye restricciones sobre el uso y la divulgación y también están protegidos por leyes de copyright. Está prohibida la ingeniería inversa del software. Ninguna parte de este documento puede ser reproducida o transmitida de cualquier forma o manera (electrónica, fotocopia, grabación o mediante otros métodos) sin el consentimiento previo de Informatica LLC. Este Software puede estar protegido por Patentes de los Estados Unidos y/o patentes internacionales y otras patentes pendientes.
El uso, la duplicación o la divulgación del software por parte del gobierno de los Estados Unidos están sujetos a las restricciones puntualizadas en el acuerdo de licencia de software vigente y según se establece en la reglamentación DFARS 227.7202-1(a) y 227.7702-3(a) (1995), DFARS 252.227-7013©(1)(ii) (OCT 1988), FAR 12.212(a) (1995), FAR 52.227-19 o FAR 52.227-14 (ALT III), según proceda.
La información contenida en este producto o documentación está sujeta a cambios sin previo aviso. Si encuentra algún problema en este producto o documentación, infórmenos por escrito.
Informatica, Informatica Platform, Informatica Data Services, PowerCenter, PowerCenterRT, PowerCenter Connect, PowerCenter Data Analyzer, PowerExchange, PowerMart, Metadata Manager, Informatica Data Quality, Informatica Data Explorer, Informatica B2B Data Transformation, Informatica B2B Data Exchange Informatica On Demand, Informatica Identity Resolution, Informatica Application Information Lifecycle Management, Informatica Complex Event Processing, Ultra Messaging e Informatica Master Data Management son marcas comerciales o marcas comerciales registradas de Informatica LLC en Estados Unidos y en las jurisdicciones de todo el mundo. Los demás nombres de productos y empresas pueden ser nombres o marcas comerciales de sus respectivos titulares.
Hay fragmentos de este software y/o documentación que están sujetos a copyright perteneciente a terceros, incluido, entre otros: Copyright DataDirect Technologies. Todos los derechos reservados. Copyright © Sun Microsystems. Todos los derechos reservados. Copyright © RSA Security Inc. Todos los derechos reservados. Copyright © Ordinal Technology Corp. Todos los derechos reservados.Copyright © Aandacht c.v. Todos los derechos reservados. Copyright Genivia, Inc. Todos los derechos reservados. Copyright Isomorphic Software. Todos los derechos reservados. Copyright © Meta Integration Technology, Inc. Todos los derechos reservados. Copyright © Intalio. Todos los derechos reservados. Copyright © Oracle. Todos los derechos reservados. Copyright © Adobe Systems Incorporated. Todos los derechos reservados. Copyright © DataArt, Inc. Todos los derechos reservados. Copyright © ComponentSource. Todos los derechos reservados. Copyright © Microsoft Corporation. Todos los derechos reservados. Copyright © Rogue Wave Software, Inc. Todos los derechos reservados. Copyright © Teradata Corporation. Todos los derechos reservados. Copyright © Yahoo! Inc. Todos los derechos reservados. Copyright © Glyph & Cog, LLC. Todos los derechos reservados. Copyright © Thinkmap, Inc. Todos los derechos reservados. Copyright © Clearpace Software Limited. Todos los derechos reservados. Copyright © Information Builders, Inc. Todos los derechos reservados. Copyright © OSS Nokalva, Inc. Todos los derechos reservados. Copyright Edifecs, Inc. Todos los derechos reservados. Copyright Cleo Communications, Inc. Todos los derechos reservados. Copyright © International Organization for Standardization 1986. Todos los derechos reservados. Copyright © ej-technologies GmbH. Todos los derechos reservados. Copyright © Jaspersoft Corporation. Todos los derechos reservados. Copyright © International Business Machines Corporation. Todos los derechos reservados. Copyright © yWorks GmbH. Todos los derechos reservados. Copyright © Lucent Technologies. Todos los derechos reservados. Copyright © University of Toronto. Todos los derechos reservados. Copyright © Daniel Veillard. Todos los derechos reservados. Copyright © Unicode, Inc. Copyright IBM Corp. Todos los derechos reservados. Copyright © MicroQuill Software Publishing, Inc. Todos los derechos reservados. Copyright © PassMark Software Pty Ltd. Todos los derechos reservados. Copyright © LogiXML, Inc. Todos los derechos reservados. Copyright © 2003-2010 Lorenzi Davide. Todos los derechos reservados. Copyright © Red Hat, Inc. Todos los derechos reservados. Copyright © The Board of Trustees of the Leland Stanford Junior University. Todos los derechos reservados. Copyright © EMC Corporation. Todos los derechos reservados. Copyright © Flexera Software. Todos los derechos reservados. Copyright © Jinfonet Software. Todos los derechos reservados. Copyright © Apple Inc. Todos los derechos reservados. Copyright © Telerik Inc. Todos los derechos reservados. Copyright © BEA Systems. Todos los derechos reservados. Copyright © PDFlib GmbH. Todos los derechos reservados. Copyright © Orientation in Objects GmbH. Todos los derechos reservados. Copyright © Tanuki Software, Ltd. Todos los derechos reservados. Copyright © Ricebridge. Todos los derechos reservados. Copyright © Sencha, Inc. Todos los derechos reservados. Copyright © Scalable Systems, Inc. Todos los derechos reservados. Copyright © jQWidgets. Todos los derechos reservados. Copyright © Tableau Software, Inc. Todos los derechos reservados. Copyright © MaxMind, Inc. Todos los derechos reservados. Copyright © TMate Software s.r.o. Todos los derechos reservados. Copyright © MapR Technologies Inc. Todos los derechos reservados. Copyright © Amazon Corporate LLC. Todos los derechos reservados. Copyright © Highsoft. Todos los derechos reservados. Copyright © Python Software Foundation. Todos los derechos reservados. Copyright © BeOpen.com. Todos los derechos reservados. Copyright © CNRI. Todos los derechos reservados.
Este producto incluye software desarrollado por la Apache Software Foundation (http://www.apache.org/) y/u otro software protegido por varias versiones de la licencia Apache License ("Licencia"). Puede obtener una copia de estas licencias en http://www.apache.org/licenses/. A menos que las leyes aplicables lo requieran o se haya acordado por escrito, el software distribuido bajo estas licencias se distribuye "TAL CUAL", SIN GARANTÍAS NI CONDICIONES DE NINGÚN TIPO, ya sea expresas o implícitas. Consulte las licencias del idioma específico para conocer los permisos y las limitaciones que rigen según las licencias.
Este producto incluye software desarrollado por Mozilla (http://www.mozilla.org/), copyright del software de The JBoss Group, LLC, todos los derechos reservados; copyright del software © 1999-2006 de Bruno Lowagie y Paulo Soares y otro software protegido con licencia por el acuerdo GNU Lesser General Public License Agreement, que se puede encontrar en la dirección http:// www.gnu.org/licenses/lgpl.html. Los materiales se facilitan gratuitamente por parte de Informatica, "tal cual", sin garantía de ningún tipo, ya sea expresa o implícita, incluidas, entre otras, las garantías implícitas de adecuación para un propósito determinado y de validez para el comercio.
El producto incluye software ACE(TM) y TAO(TM) con copyright de Douglas C. Schmidt y su grupo de investigación de la Washington University, University of California, Irvine y Vanderbilt University, Copyright (©) 1993-2006, todos los derechos reservados.
Este producto incluye software desarrollado por el OpenSSL Project para uso en el OpenSSL Toolkit (copyright The OpenSSL Project. Todos los derechos reservados) y la redistribución de este software está sujeta a los términos especificados en http://www.openssl.org y http://www.openssl.org/source/license.html.
Este producto incluye software Curl con Copyright 1996-2013, Daniel Stenberg, <[email protected]>. Todos los derechos reservados. Los permisos y las limitaciones relativos a este software están sujetos a los términos disponibles en la dirección http://curl.haxx.se/docs/copyright.html. La autorización para utilizar, copiar, modificar y distribuir este software para cualquier propósito con o sin tasas se concede por el presente, siempre que el aviso de copyright anterior y este aviso de permiso aparezcan en todas las copias.
El producto incluye copyright de software 2001-2005 (©) MetaStuff, Ltd. Todos los derechos reservados. Los permisos y las limitaciones relativos a este software están sujetos a los términos disponibles en la dirección http://www.dom4j.org/license.html.
El producto incluye copyright de software © 2004-2007, The Dojo Foundation. Todos los derechos reservados. Los permisos y las limitaciones relativos a este software están sujetos a los términos disponibles en la dirección http://dojotoolkit.org/license.
Este producto incluye software ICU con copyright de International Business Machines Corporation y otros. Todos los derechos reservados. Los permisos y las limitaciones relativos a este software están sujetos a los términos disponibles en la dirección http://source.icu-project.org/repos/icu/icu/trunk/license.html.
Este producto incluye copyright de software © 1996-2006 Per Bothner. Todos los derechos reservados. Su derecho a utilizar estos materiales está establecido en la licencia que puede encontrarse en la dirección http://www.gnu.org/software/kawa/Software-License.html.
Este producto incluye software OSSP UUID con Copyright © 2002 Ralf S. Engelschall, Copyright © 2002 The OSSP Project Copyright © 2002 Cable & Wireless Deutschland. Los permisos y las limitaciones relativas a este software están sujetos a los términos disponibles en la dirección http://www.opensource.org/licenses/mit-license.php.
Este producto incluye software desarrollado por Boost (http://www.boost.org/) o protegido por la licencia de software de Boost. Los permisos y las limitaciones relativos a este software están sujetos a los términos disponibles en la dirección http://www.boost.org/LICENSE_1_0.txt.
Este producto incluye copyright de software © 1997-2007 University of Cambridge. Los permisos y las limitaciones relativos a este software están sujetos a los términos disponibles en la dirección http://www.pcre.org/license.txt.
Este producto incluye copyright de software © 2007 The Eclipse Foundation. Todos los derechos reservados. Los permisos y las limitaciones relativos a este software están sujetos a los términos especificados en http://www.eclipse.org/org/documents/epl-v10.php y http://www.eclipse.org/org/documents/edl-v10.php.
Este producto incluye software protegido por licencia según los términos que aparecen en http://www.tcl.tk/software/tcltk/license.html, http://www.bosrup.com/web/overlib/?License, http://www.stlport.org/doc/ license.html, http://asm.ow2.org/license.html, http://www.cryptix.org/LICENSE.TXT, http://hsqldb.org/web/hsqlLicense.html, http://httpunit.sourceforge.net/doc/ license.html, http://jung.sourceforge.net/license.txt, http://www.gzip.org/zlib/zlib_license.html, http://www.openldap.org/software/release/license.html, http://www.libssh2.org, http://slf4j.org/license.html, http://www.sente.ch/software/OpenSourceLicense.html, http://fusesource.com/downloads/license-agreements/fuse-message-broker-v-5-3- license-agreement, http://antlr.org/license.html, http://aopalliance.sourceforge.net/, http://www.bouncycastle.org/licence.html, http://www.jgraph.com/jgraphdownload.html, http://www.jcraft.com/jsch/LICENSE.txt, http://jotm.objectweb.org/bsd_license.html, http://www.w3.org/Consortium/Legal/2002/copyright-software-20021231; http://www.slf4j.org/license.html; http://nanoxml.sourceforge.net/orig/copyright.html; http://www.json.org/license.html; http://forge.ow2.org/projects/javaservice/, http://www.postgresql.org/about/licence.html, http://www.sqlite.org/copyright.html, http://www.tcl.tk/software/tcltk/license.html, http://www.jaxen.org/faq.html, http://www.jdom.org/docs/faq.html, http://www.slf4j.org/license.html; http://www.iodbc.org/dataspace/iodbc/wiki/iODBC/License; http://www.keplerproject.org/md5/license.html; http://www.toedter.com/en/jcalendar/license.html; http://www.edankert.com/bounce/index.html; http://www.net-snmp.org/about/license.html; http://www.openmdx.org/#FAQ; http://www.php.net/license/3_01.txt; http://srp.stanford.edu/license.txt; http://www.schneier.com/blowfish.html; http://www.jmock.org/license.html; http://xsom.java.net; http://benalman.com/about/license/; https://github.com/CreateJS/EaselJS/blob/master/src/easeljs/display/Bitmap.js; http://www.h2database.com/html/license.html#summary; http://jsoncpp.sourceforge.net/LICENSE; http://jdbc.postgresql.org/license.html; http://protobuf.googlecode.com/svn/trunk/src/google/protobuf/descriptor.proto; https://github.com/rantav/hector/blob/master/LICENSE; http://web.mit.edu/Kerberos/krb5-current/doc/mitK5license.html; http://jibx.sourceforge.net/jibx-license.html; https://github.com/lyokato/libgeohash/blob/master/LICENSE; https://github.com/hjiang/jsonxx/blob/master/LICENSE; https://code.google.com/p/lz4/; https://github.com/jedisct1/libsodium/blob/master/LICENSE; http://one-jar.sourceforge.net/index.php?page=documents&file=license; https://github.com/EsotericSoftware/kryo/blob/master/license.txt; http://www.scala-lang.org/license.html; https://github.com/tinkerpop/blueprints/blob/master/LICENSE.txt; http://gee.cs.oswego.edu/dl/classes/EDU/oswego/cs/dl/util/concurrent/intro.html; https://aws.amazon.com/asl/; https://github.com/twbs/bootstrap/blob/master/LICENSE y https://sourceforge.net/p/xmlunit/code/HEAD/tree/trunk/LICENSE.txt.
Este producto incluye software desarrollado por la Academic Free License (http://www.opensource.org/licenses/afl-3.0.php), la Common Development and Distribution License (http://www.opensource.org/licenses/cddl1.php), la Common Public License (http://www.opensource.org/licenses/cpl1.0.php), la Sun Binary Code License Agreement Supplemental License Terms, la BSD License (http://www.opensource.org/licenses/bsd-license.php), la nueva BSD License (http://opensource.org/licenses/BSD-3-Clause), la MIT License (http://www.opensource.org/licenses/mit-license.php), la Artistic License (http://www.opensource.org/licenses/artistic-license-1.0) y la Initial Developer’s Public License Version 1.0 (http://www.firebirdsql.org/en/initial-developer-s-public-license-version-1-0/).
Este producto incluye copyright de software © 2003-2006 Joe WaInes, 2006-2007 XStream Committers. Todos los derechos reservados. Los permisos y las limitaciones relativos a este software están sujetos a los términos disponibles en la dirección http://xstream.codehaus.org/license.html. Este producto incluye software desarrollado por Indiana University Extreme! Lab. Para obtener más información, visite http://www.extreme.indiana.edu/.
Este producto incluye software Copyright © 2013 Frank Balluffi y Markus Moeller. Todos los derechos reservados. Los permisos y las limitaciones relativas a este software están sujetos a los términos de la licencia MIT.
Consulte las patentes en https://www.informatica.com/legal/patents.html.
EXENCIÓN DE RESPONSABILIDAD: Informatica LLC proporciona esta documentación "tal cual" sin garantía de ningún tipo, ya sea expresa o implícita, incluidas, entre otras, las garantías implícitas de no incumplimiento, de adecuación para un propósito determinado y de validez para el comercio. Informatica LLC no garantiza que este software o esta documentación estén libres de errores. La información proporcionada en este software o en esta documentación puede contener imprecisiones técnicas o errores tipográficos. La información de este software y esta documentación está sujeta a cambios en cualquier momento sin previo aviso.
AVISOS
Este producto de Informatica (el “Software”) incluye ciertos controladores (los “Controladores DataDirect”) de DataDirect Technologies, una empresa operativa de Progress Software Corporation (“DataDirect”) que están sujetos a los términos y condiciones siguientes:
1.LOS CONTROLADORES DATADIRECT SE PROPORCIONAN "TAL CUAL" SIN GARANTÍA DE NINGÚN TIPO, YA SEA EXPRESA O IMPLÍCITA, INCLUIDAS, ENTRE OTRAS, LAS GARANTÍAS IMPLÍCITAS DE NO INCUMPLIMIENTO, DE ADECUACIÓN PARA UN PROPÓSITO DETERMINADO Y DE VALIDEZ PARA EL COMERCIO.
2.EN NINGÚN CASO DATADIRECT NI SUS PROVEEDORES DE TERCEROS SERÁN RESPONSABLES ANTE EL USUARIO FINAL POR NINGÚN DAÑO DIRECTO, INDIRECTO, FORTUITO, ESPECIAL, CONSECUENTE, NI DE NINGÚN OTRO TIPO, RESULTANTE DEL USO DE LOS CONTROLADORES ODBC, INDEPENDIENTEMENTE DE SI SE HA AVISADO O NO DE LOS POSIBLES DAÑOS POR ADELANTADO. ESTAS LIMITACIONES SE APLICAN A TODAS LAS DEMANDAS JUDICIALES, INCLUIDAS, ENTRE OTRAS, AQUELLAS POR INCUMPLIMIENTO DE CONTRATO, INCUMPLIMIENTO DE LA GARANTÍA, NEGLIGENCIA, RESPONSABILIDAD ESTRICTA, TERGIVERSACIÓN Y OTROS AGRAVIOS.
Número de parte: MDM-OIG-10100-0001
Tabla de contenido
Prefacio . . . . . . . . . . . . . . . . . . . . . . . . . . . . . . . . . . . . . . . . . . . . . . . . . . . . . . . . . . . . . . . . . . . . . 10Documentación de Informatica . . . . . . . . . . . . . . . . . . . . . . . . . . . . . . . . . . . . . . . . . . . . . 10
Portal de atención al cliente (My Support) de Informatica. . . . . . . . . . . . . . . . . . . . . . . . . 10
Documentación de Informatica . . . . . . . . . . . . . . . . . . . . . . . . . . . . . . . . . . . . . . . . . . 10
Matrices de disponibilidad de productos de Informatica. . . . . . . . . . . . . . . . . . . . . . . . . . 10
Sitio web de Informatica . . . . . . . . . . . . . . . . . . . . . . . . . . . . . . . . . . . . . . . . . . . . . . 11
Biblioteca de asistencia de Informatica . . . . . . . . . . . . . . . . . . . . . . . . . . . . . . . . . . . . 11
Base de conocimiento de Informatica. . . . . . . . . . . . . . . . . . . . . . . . . . . . . . . . . . . . . . 11
Canal de YouTube de atención al cliente de Informatica . . . . . . . . . . . . . . . . . . . . . . . . . 11
Catálogo de soluciones de Informatica. . . . . . . . . . . . . . . . . . . . . . . . . . . . . . . . . . . . . 11
Informatica Velocity. . . . . . . . . . . . . . . . . . . . . . . . . . . . . . . . . . . . . . . . . . . . . . . . . 11
Servicio internacional de atención al cliente de Informatica. . . . . . . . . . . . . . . . . . . . . . . . 12
Capítulo 1: Resumen de la instalación. . . . . . . . . . . . . . . . . . . . . . . . . . . . . . . . . . . . . . . . 13Instalación de MDM Multidomain Edition. . . . . . . . . . . . . . . . . . . . . . . . . . . . . . . . . . . . . . . 13
Tareas de instalación. . . . . . . . . . . . . . . . . . . . . . . . . . . . . . . . . . . . . . . . . . . . . . . . . . . 15
Diseño de la instalación de MDM Hub. . . . . . . . . . . . . . . . . . . . . . . . . . . . . . . . . . . . . . . . 15
Capítulo 2: Tareas previas a la instalación. . . . . . . . . . . . . . . . . . . . . . . . . . . . . . . . . . . . 17Leer las notas de la versión. . . . . . . . . . . . . . . . . . . . . . . . . . . . . . . . . . . . . . . . . . . . . . . 17
Extraer los archivos del programa de instalación. . . . . . . . . . . . . . . . . . . . . . . . . . . . . . . . . 17
Comprobar la clave de licencia. . . . . . . . . . . . . . . . . . . . . . . . . . . . . . . . . . . . . . . . . . . . . 18
Comprobar los requisitos mínimos del sistema. . . . . . . . . . . . . . . . . . . . . . . . . . . . . . . . . . . 18
Definir las variables del entorno. . . . . . . . . . . . . . . . . . . . . . . . . . . . . . . . . . . . . . . . . . . . 19
Definir la configuración regional del sistema operativo. . . . . . . . . . . . . . . . . . . . . . . . . . . . . . 19
Configurar el servidor de X Window. . . . . . . . . . . . . . . . . . . . . . . . . . . . . . . . . . . . . . . . . . 19
Instalar y configurar Oracle. . . . . . . . . . . . . . . . . . . . . . . . . . . . . . . . . . . . . . . . . . . . . . . 20
Deshabilitar la Papelera de reciclaje de Oracle. . . . . . . . . . . . . . . . . . . . . . . . . . . . . . . . 20
Establecer la variable de entorno NLS_LANG. . . . . . . . . . . . . . . . . . . . . . . . . . . . . . . . 21
Configurar los parámetros init.ora. . . . . . . . . . . . . . . . . . . . . . . . . . . . . . . . . . . . . . . . 21
Crear una instancia de la base de datos de Oracle. . . . . . . . . . . . . . . . . . . . . . . . . . . . . 21
Crear espacios de tablas. . . . . . . . . . . . . . . . . . . . . . . . . . . . . . . . . . . . . . . . . . . . . . 22
Conceder privilegios al usuario de DBA. . . . . . . . . . . . . . . . . . . . . . . . . . . . . . . . . . . . 23
Añadir el nombre de TNS de Oracle. . . . . . . . . . . . . . . . . . . . . . . . . . . . . . . . . . . . . . . 23
Probar la conexión de base de datos. . . . . . . . . . . . . . . . . . . . . . . . . . . . . . . . . . . . . . 23
Instalar y configurar Oracle RAC. . . . . . . . . . . . . . . . . . . . . . . . . . . . . . . . . . . . . . . . . . . . 24
Utilizar nombres de servicio de Oracle. . . . . . . . . . . . . . . . . . . . . . . . . . . . . . . . . . . . . 24
Utilizar conexiones de carga equilibrada de Oracle RAC. . . . . . . . . . . . . . . . . . . . . . . . . 24
Configurar el archivo tnsnames.ora. . . . . . . . . . . . . . . . . . . . . . . . . . . . . . . . . . . . . . . 25
Instalar y configurar WebLogic. . . . . . . . . . . . . . . . . . . . . . . . . . . . . . . . . . . . . . . . . . . . . 25
4Tabla de contenido
Crear un clúster de WebLogic. . . . . . . . . . . . . . . . . . . . . . . . . . . . . . . . . . . . . . . . . . 26
Configurar el protocolo HTTPS. . . . . . . . . . . . . . . . . . . . . . . . . . . . . . . . . . . . . . . . . . 27
Configurar WebLogic para utilizar un origen de datos de Oracle. . . . . . . . . . . . . . . . . . . . . 28
Crear un origen de datos principal. . . . . . . . . . . . . . . . . . . . . . . . . . . . . . . . . . . . . . . . 28
Crear un origen de datos del Almacén de referencias operativas. . . . . . . . . . . . . . . . . . . . 29
Configurar WebLogic para varias bases de datos principales de MDM Hub. . . . . . . . . . . . . 30
Configurar WebLogic para Informatica Data Director. . . . . . . . . . . . . . . . . . . . . . . . . . . . 31
Instalar y configurar motores de limpieza externa. . . . . . . . . . . . . . . . . . . . . . . . . . . . . . . . . 31
Determinar la granularidad de línea temporal. . . . . . . . . . . . . . . . . . . . . . . . . . . . . . . . . . . . 31
Configure el archivo de propiedades de la plataforma de Informatica. . . . . . . . . . . . . . . . . . . . 33
Archivo de propiedades de muestra de la plataforma de Informatica. . . . . . . . . . . . . . . . . . 39
Crear un directorio de documentación de la instalación. . . . . . . . . . . . . . . . . . . . . . . . . . . . . 45
Capítulo 3: Tareas previas a la instalación de ActiveVOS. . . . . . . . . . . . . . . . . . . . . . 46Resumen de las tareas previas a la instalación de ActiveVOS. . . . . . . . . . . . . . . . . . . . . . . . . 46
Crear un esquema de Informatica ActiveVOS. . . . . . . . . . . . . . . . . . . . . . . . . . . . . . . . . . . 46
Crear un usuario administrativo en entornos de WebLogic. . . . . . . . . . . . . . . . . . . . . . . . . . . 48
Capítulo 4: Instalación del almacén del concentrador. . . . . . . . . . . . . . . . . . . . . . . . . . 49Crear la Base de datos principal de MDM Hub. . . . . . . . . . . . . . . . . . . . . . . . . . . . . . . . . . . 49
Crear un Almacén de referencias operativas. . . . . . . . . . . . . . . . . . . . . . . . . . . . . . . . . . . . 51
Importar los metadatos en la Base de datos principal de MDM Hub. . . . . . . . . . . . . . . . . . . . . 53
Importar los metadatos en el Almacén de referencias operativas. . . . . . . . . . . . . . . . . . . . . . . 55
Capítulo 5: Tareas posteriores a la instalación del Almacén del concentrador. . 58Comprobar el acceso a los componentes de Oracle. . . . . . . . . . . . . . . . . . . . . . . . . . . . . . . 58
Capítulo 6: Instalación del servidor del concentrador. . . . . . . . . . . . . . . . . . . . . . . . . . 60Instalar el Servidor del concentrador en modo gráfico. . . . . . . . . . . . . . . . . . . . . . . . . . . . . . 60
Instalar el Servidor del concentrador en modo de consola. . . . . . . . . . . . . . . . . . . . . . . . . . . . 63
Instalar el Servidor del concentrador en modo silencioso. . . . . . . . . . . . . . . . . . . . . . . . . . . . 66
Configurar el archivo de propiedades. . . . . . . . . . . . . . . . . . . . . . . . . . . . . . . . . . . . . . 66
Archivo de propiedades de muestra. . . . . . . . . . . . . . . . . . . . . . . . . . . . . . . . . . . . . . . 69
Ejecutar el programa de instalación en modo silencioso. . . . . . . . . . . . . . . . . . . . . . . . . . 71
Instalar el Servidor del concentrador en entornos con servidores administrados. . . . . . . . . . . . . 71
Capítulo 7: Tareas posteriores a la instalación del Servidor del concentrador. . 75Copiar los archivos de registro de la instalación. . . . . . . . . . . . . . . . . . . . . . . . . . . . . . . . . . 75
Archivo de registro de la instalación. . . . . . . . . . . . . . . . . . . . . . . . . . . . . . . . . . . . . . . 76
Archivo de registro de requisitos previos de la instalación. . . . . . . . . . . . . . . . . . . . . . . . . 76
Archivo de registro de depuración. . . . . . . . . . . . . . . . . . . . . . . . . . . . . . . . . . . . . . . . 77
Archivo de registro de configuración posterior a la instalación. . . . . . . . . . . . . . . . . . . . . . 77
Archivo de registro del Servidor del concentrador. . . . . . . . . . . . . . . . . . . . . . . . . . . . . . 77
Tabla de contenido 5
Archivos de registro del Servidor WebLogic. . . . . . . . . . . . . . . . . . . . . . . . . . . . . . . . . . 78
Verificar la versión y el número de compilación. . . . . . . . . . . . . . . . . . . . . . . . . . . . . . . . . . 78
Configurar el Servidor del concentrador. . . . . . . . . . . . . . . . . . . . . . . . . . . . . . . . . . . . . . . 79
Configurar los valores de registro. . . . . . . . . . . . . . . . . . . . . . . . . . . . . . . . . . . . . . . . 79
Configurar las propiedades de configuración. . . . . . . . . . . . . . . . . . . . . . . . . . . . . . . . . 79
Implementar el archivo EAR del Servidor del concentrador. . . . . . . . . . . . . . . . . . . . . . . . 80
Cambiar la configuración del Servidor WebLogic. . . . . . . . . . . . . . . . . . . . . . . . . . . . . . 80
Configurar el Servidor del concentrador en entornos con servidores administrados. . . . . . . . . . . 80
Configurar las propiedades del Servidor del concentrador. . . . . . . . . . . . . . . . . . . . . . . . . 80
Reempaquetar el archivo EAR del Servidor del concentrador. . . . . . . . . . . . . . . . . . . . . . 81
Implementar las aplicaciones del Servidor del concentrador. . . . . . . . . . . . . . . . . . . . . . . 82
Ejecutar manualmente el script posterior a la instalación. . . . . . . . . . . . . . . . . . . . . . . . . . . . 84
Volver a implementar manualmente la aplicación del Servidor del concentrador. . . . . . . . . . . . . 85
Crear manualmente orígenes de datos. . . . . . . . . . . . . . . . . . . . . . . . . . . . . . . . . . . . . . . . 85
Configurar manualmente las colas de mensajes JMS. . . . . . . . . . . . . . . . . . . . . . . . . . . . . . 87
Paso 1. Crear un módulo y un servidor de JMS. . . . . . . . . . . . . . . . . . . . . . . . . . . . . . . 87
Paso 2. Configurar una fábrica de conexiones para el módulo. . . . . . . . . . . . . . . . . . . . . . 88
Paso 3. Añadir colas de mensajes al módulo. . . . . . . . . . . . . . . . . . . . . . . . . . . . . . . . . 88
Paso 4. Crear una cola de subimplementación. . . . . . . . . . . . . . . . . . . . . . . . . . . . . . . . 88
Paso 5. Añadir un servidor de cola de mensajes. . . . . . . . . . . . . . . . . . . . . . . . . . . . . . . 89
Paso 6. Añadir una cola de mensajes. . . . . . . . . . . . . . . . . . . . . . . . . . . . . . . . . . . . . . 89
Mejora del rendimiento de la API en JBoss AS 7.2 . . . . . . . . . . . . . . . . . . . . . . . . . . . . . . . . 90
Configurar WebLogic para la comunicación de ActiveVOS segura. . . . . . . . . . . . . . . . . . . . . . 90
Cambiar la contraseña de usuario del Almacén de referencias operativas. . . . . . . . . . . . . . . . . 91
Volver a empaquetar archivos JAR personalizados. . . . . . . . . . . . . . . . . . . . . . . . . . . . . . . . 91
Reiniciar WebLogic. . . . . . . . . . . . . . . . . . . . . . . . . . . . . . . . . . . . . . . . . . . . . . . . . . . . 91
Configurar la memoria caché de JBoss. . . . . . . . . . . . . . . . . . . . . . . . . . . . . . . . . . . . . . . . 92
Configurar el registro para Informatica Platform. . . . . . . . . . . . . . . . . . . . . . . . . . . . . . . . . . 93
Iniciar la Consola del concentrador. . . . . . . . . . . . . . . . . . . . . . . . . . . . . . . . . . . . . . . . . . 93
Registrar un Almacén de referencias operativas. . . . . . . . . . . . . . . . . . . . . . . . . . . . . . . . . . 94
Capítulo 8: Instalación del Servidor de procesos. . . . . . . . . . . . . . . . . . . . . . . . . . . . . . 97Instalar el Servidor de procesos en modo gráfico. . . . . . . . . . . . . . . . . . . . . . . . . . . . . . . . . 97
Instalar el Servidor de procesos en modo de consola. . . . . . . . . . . . . . . . . . . . . . . . . . . . . . 99
Instalar el Servidor de procesos en modo silencioso. . . . . . . . . . . . . . . . . . . . . . . . . . . . . . 101
Configurar el archivo de propiedades. . . . . . . . . . . . . . . . . . . . . . . . . . . . . . . . . . . . . 102
Archivo de propiedades de muestra. . . . . . . . . . . . . . . . . . . . . . . . . . . . . . . . . . . . . . 104
Ejecutar el programa de instalación en modo silencioso. . . . . . . . . . . . . . . . . . . . . . . . . 105
Instalar el Servidor de procesos en entornos con servidores administrados. . . . . . . . . . . . . . . . 105
Capítulo 9: Tareas posteriores a la instalación del Servidor de procesos. . . . . . 108Copiar los archivos de registro de la instalación. . . . . . . . . . . . . . . . . . . . . . . . . . . . . . . . . 108
Archivo de registro de la instalación. . . . . . . . . . . . . . . . . . . . . . . . . . . . . . . . . . . . . . 109
6Tabla de contenido
Archivo de registro de configuración posterior a la instalación. . . . . . . . . . . . . . . . . . . . . 109
Archivo de registro del Servidor de procesos. . . . . . . . . . . . . . . . . . . . . . . . . . . . . . . . 110
Archivo de registro de depuración. . . . . . . . . . . . . . . . . . . . . . . . . . . . . . . . . . . . . . . 110
Archivo de registro de requisitos previos de la instalación. . . . . . . . . . . . . . . . . . . . . . . . 110
Archivos de registro del Servidor WebLogic. . . . . . . . . . . . . . . . . . . . . . . . . . . . . . . . . 111
Verificar la versión y el número de compilación. . . . . . . . . . . . . . . . . . . . . . . . . . . . . . . . . . 111
Configurar el Servidor de procesos. . . . . . . . . . . . . . . . . . . . . . . . . . . . . . . . . . . . . . . . . 112
Implementar el archivo EAR del Servidor de procesos. . . . . . . . . . . . . . . . . . . . . . . . . . 112
Configurar el Servidor de procesos con motores de limpieza. . . . . . . . . . . . . . . . . . . . . . 112
Configurar el Servidor de procesos para eliminar los archivos temporales. . . . . . . . . . . . . 112
Configurar los valores de registro. . . . . . . . . . . . . . . . . . . . . . . . . . . . . . . . . . . . . . . 112
Configurar las propiedades del Servidor de procesos. . . . . . . . . . . . . . . . . . . . . . . . . . . 113
Ejecutar el script postInstallSetup manualmente. . . . . . . . . . . . . . . . . . . . . . . . . . . . . . 113
Volver a implementar manualmente el archivo EAR del Servidor de procesos . . . . . . . . . . . 114
Configurar el Servidor de procesos en entornos con servidores administrados. . . . . . . . . . . . . 114
Configurar las propiedades del Servidor de procesos. . . . . . . . . . . . . . . . . . . . . . . . . . . 114
Reempaquetar el archivo EAR del Servidor de procesos. . . . . . . . . . . . . . . . . . . . . . . . . 115
Implementar la aplicación del Servidor de procesos en un clúster de WebLogic. . . . . . . . . . 115
Configurar el Servidor de procesos para el uso de subprocesos. . . . . . . . . . . . . . . . . . . . . . . 116
Configurar el Servidor de procesos para el uso de subprocesos. . . . . . . . . . . . . . . . . . . . 117
Configurar varios servidores de procesos para las operaciones de limpieza y coincidencia. . . . . 118
Configurar varios servidores de procesos para procesos por lotes. . . . . . . . . . . . . . . . . . . . . 119
Configurar la población de coincidencia. . . . . . . . . . . . . . . . . . . . . . . . . . . . . . . . . . . . . . 120
Habilitar la población de coincidencia. . . . . . . . . . . . . . . . . . . . . . . . . . . . . . . . . . . . . 120
Capítulo 10: Tareas de ActiveVOS posteriores a la instalación para el servidor de aplicaciones. . . . . . . . . . . . . . . . . . . . . . . . . . . . . . . . . . . . . . . . . . . . . . . . . . . . 122Crear un usuario de confianza en entornos de WebLogic. . . . . . . . . . . . . . . . . . . . . . . . . . . 122
Configurar WebLogic para la comunicación de ActiveVOS segura. . . . . . . . . . . . . . . . . . . . . 123
Edición del dominio de seguridad predeterminado. . . . . . . . . . . . . . . . . . . . . . . . . . . . . . . . 123
Adición de funciones de ActiveVOS. . . . . . . . . . . . . . . . . . . . . . . . . . . . . . . . . . . . . . . . . 123
Creación de grupos. . . . . . . . . . . . . . . . . . . . . . . . . . . . . . . . . . . . . . . . . . . . . . . . . . . 124
Adición de usuarios. . . . . . . . . . . . . . . . . . . . . . . . . . . . . . . . . . . . . . . . . . . . . . . . . . . 124
Edición de la función abTaskClient. . . . . . . . . . . . . . . . . . . . . . . . . . . . . . . . . . . . . . . . . 125
Capítulo 11: Tareas de ActiveVOS posteriores a la instalación para el adaptador de entidades de negocio. . . . . . . . . . . . . . . . . . . . . . . . . . . . . . . . . . . . . . . . . . 126Aplicaciones web de ActiveVOS. . . . . . . . . . . . . . . . . . . . . . . . . . . . . . . . . . . . . . . . . . . 126
Configurar los servicios de identidad de MDM para ActiveVOS. . . . . . . . . . . . . . . . . . . . . . . 127
Configurar los URN de ActiveVOS para el adaptador de flujo de trabajo de la entidad de negocio 127
Definición del protocolo de ActiveVOS en HTTPS. . . . . . . . . . . . . . . . . . . . . . . . . . . . . . . . 128
Configurar la asignación de tarea. . . . . . . . . . . . . . . . . . . . . . . . . . . . . . . . . . . . . . . . . . 128
Configurar activadores de tarea. . . . . . . . . . . . . . . . . . . . . . . . . . . . . . . . . . . . . . . . . . . 129
Tabla de contenido 7
Establecer el flujo de trabajo de aprobación predeterminado para el marco de Entidad 360. . . . . 130
Crear un usuario de confianza en la consola del concentrador. . . . . . . . . . . . . . . . . . . . . . . . 131
Configurar el motor de flujo de trabajo principal. . . . . . . . . . . . . . . . . . . . . . . . . . . . . . . . . 131
Actualizar el esquema de ActiveVOS. . . . . . . . . . . . . . . . . . . . . . . . . . . . . . . . . . . . . . . . 132
Generar archivos de configuración de entidad de negocio o de servicios de entidad de negocio. . 133
Capítulo 12: Instalación del kit de recurso. . . . . . . . . . . . . . . . . . . . . . . . . . . . . . . . . . . 134Configurar el Almacén de referencias operativas de muestra de MDM Hub. . . . . . . . . . . . . . . . 134
Registrar el Almacén de referencias operativas de muestra de Informatica MDM Hub. . . . . . . . . 137
Instalar el kit de recurso en modo gráfico. . . . . . . . . . . . . . . . . . . . . . . . . . . . . . . . . . . . . 139
Instalar el kit de recurso en modo de consola. . . . . . . . . . . . . . . . . . . . . . . . . . . . . . . . . . . 142
Instalar el kit de recurso en modo silencioso. . . . . . . . . . . . . . . . . . . . . . . . . . . . . . . . . . . 144
Configurar el archivo de propiedades. . . . . . . . . . . . . . . . . . . . . . . . . . . . . . . . . . . . . 145
Archivo de propiedades de muestra. . . . . . . . . . . . . . . . . . . . . . . . . . . . . . . . . . . . . . 147
Ejecutar el programa de instalación en modo silencioso. . . . . . . . . . . . . . . . . . . . . . . . . 148
Capítulo 13: Solución de problemas de MDM Hub. . . . . . . . . . . . . . . . . . . . . . . . . . . . 149Solución de problemas del proceso de instalación. . . . . . . . . . . . . . . . . . . . . . . . . . . . . . . . 149
Capítulo 14: Desinstalación. . . . . . . . . . . . . . . . . . . . . . . . . . . . . . . . . . . . . . . . . . . . . . . . . 152Resumen de la desinstalación. . . . . . . . . . . . . . . . . . . . . . . . . . . . . . . . . . . . . . . . . . . . 152
Desinstalar el Almacén del concentrador. . . . . . . . . . . . . . . . . . . . . . . . . . . . . . . . . . . . . . 152
Desinstalar el Servidor de procesos en modo gráfico. . . . . . . . . . . . . . . . . . . . . . . . . . . . . . 153
Desinstalar el Servidor de procesos en modo gráfico en UNIX. . . . . . . . . . . . . . . . . . . . . 153
Desinstalar el Servidor de procesos en modo gráfico en Windows. . . . . . . . . . . . . . . . . . 153
Desinstalar el Servidor del concentrador en modo gráfico. . . . . . . . . . . . . . . . . . . . . . . . . . . 154
Desinstalar el Servidor del concentrador en modo gráfico en UNIX. . . . . . . . . . . . . . . . . . 154
Desinstalar el Servidor del concentrador en modo gráfico en Windows. . . . . . . . . . . . . . . 154
Desinstalar el kit de recurso en modo gráfico. . . . . . . . . . . . . . . . . . . . . . . . . . . . . . . . . . . 154
Desinstalar el kit de recurso en modo gráfico en UNIX. . . . . . . . . . . . . . . . . . . . . . . . . . 154
Desinstalar el kit de recurso en modo gráfico en Windows. . . . . . . . . . . . . . . . . . . . . . . 155
Desinstalar el Servidor de procesos en modo de consola. . . . . . . . . . . . . . . . . . . . . . . . . . . 155
Desinstalar el Servidor del concentrador en modo de consola. . . . . . . . . . . . . . . . . . . . . . . . 156
Desinstalar el kit de recurso en modo de consola. . . . . . . . . . . . . . . . . . . . . . . . . . . . . . . . 156
Anular manualmente la implementación del Servidor de procesos. . . . . . . . . . . . . . . . . . . . . . 156
Anular manualmente la implementación del Servidor del concentrador. . . . . . . . . . . . . . . . . . . 157
Apéndice A: Lista de comprobación de instalación y configuración. . . . . . . . . . . 158Resumen de la lista de comprobación de instalación. . . . . . . . . . . . . . . . . . . . . . . . . . . . . . 158
Paso 1. Tareas previas a la instalación. . . . . . . . . . . . . . . . . . . . . . . . . . . . . . . . . . . . . . . 158
Paso 2. Crear el almacén del concentrador. . . . . . . . . . . . . . . . . . . . . . . . . . . . . . . . . . . . 160
Paso 3. Instalar el Servidor del concentrador. . . . . . . . . . . . . . . . . . . . . . . . . . . . . . . . . . . 160
Paso 4. Tareas posteriores a la instalación del Servidor del concentrador. . . . . . . . . . . . . . . . 161
8Tabla de contenido
Paso 5. Instalar el Servidor de procesos. . . . . . . . . . . . . . . . . . . . . . . . . . . . . . . . . . . . . . 162
Paso 6. Tareas posteriores a la instalación del Servidor de procesos. . . . . . . . . . . . . . . . . . . 162
Paso 7. Instalar el kit de recurso (opcional). . . . . . . . . . . . . . . . . . . . . . . . . . . . . . . . . . . . 163
Índice. . . . . . . . . . . . . . . . . . . . . . . . . . . . . . . . . . . . . . . . . . . . . . . . . . . . . . . . . . . 164
Tabla de contenido 9
PrefacioLa Guía de instalación de Informatica MDM Multidomain Edition está escrita para los administradores de bases de datos, los administradores del sistema y los implementadores responsables de instalar y configurar Informatica MDM Hub. Esta guía asume que posee conocimientos de los sistemas operativos, los entornos de base de datos y el servidor de aplicaciones.
Documentación de Informatica
Portal de atención al cliente (My Support) de InformaticaComo cliente de Informatica, el primer paso para contactar con Informatica es a través del Portal de atención al cliente (My Support) de Informatica en https://mysupport.informatica.com. Este portal es la mayor plataforma en línea de colaboración en integración de datos, con más de 100.000 clientes y socios de Informatica en todo el mundo.
Un miembro puede:
• Acceder a todos sus recursos de Informatica en un solo lugar.
• Revisar los casos de asistencia.
• Realizar búsquedas en la Base de conocimiento, buscar documentación de productos, acceder a guías y ver vídeos de ayuda.
• Buscar su red de grupos de usuarios de Informatica locales y colaborar con sus iguales.
Documentación de InformaticaEl equipo de Documentación de Informatica se esfuerza al máximo para crear documentación precisa y útil. Si le surgen preguntas o tiene comentarios o ideas relacionadas con esta documentación, póngase en contacto con el equipo de Documentación de Informatica enviando un correo electrónico a [email protected]. Sus opiniones servirán para mejorar nuestra documentación. Por favor, indíquenos si podemos ponernos en contacto con usted en relación a sus comentarios.
El equipo de Documentación actualiza la documentación según sea necesario. Para obtener la documentación más reciente de su producto, visite la Documentación de Productos en la dirección https://mysupport.informatica.com.
Matrices de disponibilidad de productos de InformaticaLas matrices de disponibilidad de producto (PAM, Product Availability Matrixes) indican las versiones de sistemas operativos, bases de datos y otros tipos de orígenes de datos y destinos admitidos por una versión
10
de un producto. Puede acceder a las PAM en el portal de atención al cliente de Informatica en https://mysupport.informatica.com/community/my-support/product-availability-matrices.
Sitio web de InformaticaPuede acceder al sitio web corporativo de Informatica a través de la dirección https://www.informatica.com. El sitio contiene información sobre Informatica, su historia, los próximos eventos y las oficinas de ventas. Asimismo, puede encontrar información sobre productos y socios. El área de servicio del sitio incluye información importante sobre soporte técnico, formación y cursos, así como servicios de implementación.
Biblioteca de asistencia de InformaticaComo cliente de Informatica, puede acceder a la Biblioteca de asistencia de Informatica a través de la dirección https://mysupport.informatica.com. La Biblioteca de asistencia es una recopilación de documentos que le ayudarán a contar con más datos sobre los productos y las prestaciones de Informatica. Incluye artículos y demostraciones interactivas que ofrecen soluciones a problemas comunes, comparan prestaciones y conductas y le guían en la realización de tareas específicas del día a día.
Base de conocimiento de InformaticaComo cliente de Informatica, puede acceder a la Base de conocimiento de Informatica a través de la dirección https://mysupport.informatica.com. Utilice la Base de conocimiento para buscar soluciones documentadas a problemas técnicos conocidos relacionados con los productos de Informatica. Asimismo, puede encontrar respuestas a las preguntas más frecuentes, libros blancos técnicos y sugerencias técnicas. Si le surgen preguntas o tiene comentarios o ideas relacionadas con la Base de conocimiento de Informatica, póngase en contacto con el equipo de la Base de conocimiento de Informatica enviando un correo electrónico a [email protected].
Canal de YouTube de atención al cliente de InformaticaPuede acceder al canal de YouTube de atención al cliente de Informatica en http://www.youtube.com/user/INFASupport. El canal de YouTube del Soporte de Informatica incluye vídeos acerca de soluciones que le guiarán en la realización de tareas específicas. Si tiene alguna pregunta, comentarios o ideas acerca del canal de YouTube de atención al cliente de Informatica, póngase en contacto con el equipo de atención al cliente en YouTube de enviando un mensaje de correo electrónico a [email protected] o un tweet a @INFASupport.
Catálogo de soluciones de InformaticaInformatica Marketplace es un forum donde los desarrolladores y asociados pueden compartir soluciones que aumentan, amplían o mejoran las implementaciones de integración de datos. Al aprovechar cualquiera de los cientos de soluciones disponibles en el Marketplace, puede mejorar la productividad y acelerar el tiempo de implementación en los proyectos. Puede acceder al Catálogo de soluciones de Informatica en http://www.informaticamarketplace.com.
Informatica VelocityPuede acceder a Informatica Velocity en https://mysupport.informatica.com. Con un desarrollo que parte de la experiencia real de cientos de proyectos de administración de datos, Informatica Velocity representa el conocimiento conjunto de nuestros asesores, lo cuales han trabajado con organizaciones de todo el mundo para planificar, desarrollar, implementar y mantener con éxito soluciones de administración de datos. Si tiene
Prólogo 11
alguna pregunta, comentario o idea acerca de Informatica Velocity, póngase en contacto con los Servicios Profesionales de Informatica en [email protected].
Servicio internacional de atención al cliente de InformaticaPuede ponerse en contacto con nuestro Centro de atención al cliente llamando por teléfono o a través del Soporte en línea.
El Soporte en línea requiere un nombre de usuario y una contraseña. Puede solicitar un nombre de usuario y una contraseña en la dirección http://mysupport.informatica.com.
Los números de teléfono del servicio internacional de atención al cliente de Informatica están disponibles en el sitio web de Informatica en http://www.informatica.com/us/services-and-training/support-services/global-support-centers/.
12Prefacio
C A P Í T U L O 1
Resumen de la instalaciónEste capítulo incluye los siguientes temas:
• Instalación de MDM Multidomain Edition, 13
• Tareas de instalación, 15
• Diseño de la instalación de MDM Hub, 15
Instalación de MDM Multidomain EditionMDM Multidomain Edition es una solución de administración de datos principal que mejora la fiabilidad de los datos y los procedimientos de mantenimiento de los datos. MDM Multidomain Edition también se conoce como MDM Hub. Puede acceder a las funciones de MDM Hub a través de la Consola del concentrador.
La instalación de MDM Hub consta de los siguientes componentes:
Almacén del concentrador
El Almacén del concentrador almacena y consolida los datos empresariales para MDM Hub. El Almacén del concentrador consta de los siguientes componentes:
• Base de datos principal de MDM Hub. Contiene los valores de configuración del entorno de MDM Hub, como las cuentas de usuario, la configuración de seguridad, el registro del Almacén de referencias operativas y la configuración de la cola de mensajes. El Almacén del concentrador consta de una o más Bases de datos principales de MDM Hub. Puede acceder y administrar un Almacén de referencias operativas desde una Base de datos principal de MDM Hub. El nombre predeterminado de una Base de datos principal de MDM Hub es CMX_SYSTEM.
• Almacén de referencias operativas. Contiene los datos principales, los metadatos de contenido y las reglas para procesar y administrar los datos principales. Puede configurar distintas bases de datos del Almacén de referencias operativas para diferentes geografías, departamentos organizativos y para los entornos de desarrollo y de producción. Puede distribuir las bases de datos del Almacén de referencias operativas entre varios equipos de servidor. El nombre predeterminado de un Almacén de referencias operativas es CMX_ORS.
Servidor del concentrador
El Servidor del concentrador es una aplicación J2EE que se debe implementar en un servidor de aplicaciones. El Servidor del concentrador procesa datos dentro del Almacén del concentrador e integra MDM Hub con las aplicaciones externas. El Servidor del concentrador es el componente de tiempo de ejecución que administra los servicios comunes y de núcleo para MDM Hub.
13
Servidor de procesos
El Servidor de procesos procesa las tareas por lotes como cargar, volver a calcular BVT y volver a validar, y realiza las operaciones de limpieza de datos y de coincidencia. El Servidor de procesos se implementa en un entorno de servidor de aplicaciones. El Servidor de procesos interactúa con el motor de limpieza que configure para estandarizar y optimizar los datos de coincidencia y consolidación.
Kit de recurso
El Kit de recursos es un conjunto de muestras, aplicaciones y utilidades para integrar MDM Hub en sus aplicaciones y flujos de trabajo. Puede seleccionar qué componentes del Kit de recursos desea instalar.
Informatica Data Director
Informatica Data Director (IDD) es una herramienta de control de datos. Utilice Informatica Data Director para acceder a los datos principales que se almacenan en un almacén de Informatica MDM Hub. Los datos principales están organizados en entidades de negocio. Las entidades de negocio pueden ser de cualquier tipo de datos de nivel superior que tengan un significado para una organización, como los clientes, los proveedores, los empleados o las cuentas. Los datos principales representan la mejor versión de confianza que puede lograr la organización sobre las entidades de negocio.
Herramienta de aprovisionamiento
Puede usar la herramienta de aprovisionamiento para crear modelos de entidades de negocio y configurar el marco de Entidad 360 para Informatica Data Director. Para crear un modelo de entidad de negocio, es preciso crear un nodo raíz y luego establecer relaciones entre los nodos. Estas relaciones están basadas en restricciones de clave externa que se definen al usar la Consola del concentrador. Después de generar el modelo de entidad de negocio y configurar los nodos, ya puede publicar la configuración en MDM Hub.
Plataforma de Informatica
Comprende los servicios y los clientes de Informatica que utiliza para llevar a cabo las etapas de la plataforma de Informatica. Los servicios de Informatica constan de servicios para admitir el dominio y servicios de aplicación para realizar tareas y administrar bases de datos. El dominio de Informatica es la unidad administrativa del entorno de Informatica. Utilice los clientes para acceder a los servicios del dominio. Al instalar la plataforma de Informatica como parte de la instalación de MDM Hub, se instalan el servicio de integración de datos, el servicio de repositorio de modelos e Informatica Developer (la herramienta Developer).
Dynamic Data Masking
Dynamic Data Masking es un producto de seguridad de datos que opera entre MDM Hub y una base de datos para impedir el acceso no autorizado a la información confidencial. Dynamic Data Masking intercepta las solicitudes enviadas a la base de datos y aplica las reglas de enmascaramiento de datos a la solicitud para enmascarar los datos antes de devolverlos a MDM Hub.
Informatica ActiveVOS
Informatica ActiveVOS es una herramienta de administración de procesos empresariales (BPM o business process management). Las herramientas de BPM admiten los procesos empresariales automatizados, incluidos los procesos de aprobación de cambios para datos. Cuando combina Informatica ActiveVOS con MDM Hub y Informatica Data Director, se asegura de que los cambios en los datos principales siguen un proceso de revisión y aprobación antes de ser incluidos en los registros de mejor versión de confianza (BVT o best version of the truth). Al instalar Servidor ActiveVOS como parte de la instalación de Servidor del concentrador, se instalan Servidor ActiveVOS, Consola ActiveVOS y Process Central. También se instalan flujos de trabajo, tareas y funciones predefinidos de MDM.
14 Capítulo 1: Resumen de la instalación
Tareas de instalaciónLas tareas previas a la instalación deben completarse antes de instalar los componentes de MDM Hub. Después de la instalación, realice las tareas posteriores a la instalación.
Para instalar MDM Hub, realice las tareas siguientes:
1. Realice las tareas previas a la instalación. Realice las tareas previas a la instalación para asegurarse de que se pueden ejecutar los programas de instalación para el Servidor del concentrador y el Servidor de procesos y cree el Almacén del concentrador.
2. Cree los siguientes componentes del almacén del concentrador:
• Base de datos principal de MDM Hub. Debe crear la Base de datos principal de MDM Hub antes de instalar el Servidor del concentrador y el Servidor de procesos.
• Almacén de referencias operativas. Puede crear almacenes de referencias operativas en cualquier momento después de completar las tareas previas a la instalación.
Utilice el script de configuración proporcionado con la distribución de MDM Hub para crear los componentes del almacén del concentrador.
3. Instale el Servidor del concentrador. Utilice el programa de instalación de MDM Hub para instalar el Servidor del concentrador.
4. Instale el Servidor de procesos. Utilice el programa de instalación de MDM Hub para instalar el Servidor de procesos.
5. Realice las tareas de configuración posteriores a la instalación. Pruebe las conexiones con la base de datos. Para garantizar que se pueden utilizar las características de MDM Hub, configure el Servidor del concentrador y el Servidor de procesos.
Diseño de la instalación de MDM HubAntes de instalar MDM Hub, debe decidir cómo configurar los componentes de la implementación de Informatica MDM Hub. Todos los componentes de la implementación de MDM Hub deben tener la misma versión. Si tiene varias versiones de MDM Hub, instale cada versión en un entorno independiente.
Puede instalar MDM Hub en varios entornos, como entornos de desarrollo, de prueba y de producción. Los requisitos y prioridades para cada tipo de entorno son exclusivos. Por tanto, el diseño de instalación es diferente para cada entorno.
Los siguientes ejemplos muestran algunas de las formas en que se pueden configurar los componentes de MDM Hub en una implementación de MDM Hub:
Todos los componentes en un único host
Puede instalar todos los componentes de MDM Hub en un único equipo host. Este entorno simplifica la comunicación entre los componentes.
Tareas de instalación 15
La siguiente figura muestra todos los componentes de MDM Hub instalados en un único host:
Componentes distribuidos en varios hosts
Puede distribuir la instalación de los componentes de MDM Hub en varios equipos host.
La siguiente figura muestra una instalación distribuida de los componentes de MDM Hub:
16 Capítulo 1: Resumen de la instalación
C A P Í T U L O 2
Tareas previas a la instalaciónEste capítulo incluye los siguientes temas:
• Leer las notas de la versión, 17
• Extraer los archivos del programa de instalación, 17
• Comprobar la clave de licencia, 18
• Comprobar los requisitos mínimos del sistema, 18
• Definir las variables del entorno, 19
• Definir la configuración regional del sistema operativo, 19
• Configurar el servidor de X Window, 19
• Instalar y configurar Oracle, 20
• Instalar y configurar Oracle RAC, 24
• Instalar y configurar WebLogic, 25
• Instalar y configurar motores de limpieza externa, 31
• Determinar la granularidad de línea temporal, 31
• Configure el archivo de propiedades de la plataforma de Informatica, 33
• Crear un directorio de documentación de la instalación, 45
Leer las notas de la versiónPara obtener información sobre las actualizaciones de la instalación y el proceso de actualización, lea las Notas de la versión de Informatica MDM Multidomain Edition. También puede encontrar información sobre las limitaciones conocidas y solucionadas de la versión.
Extraer los archivos del programa de instalaciónLos archivos del programa de instalación están comprimidos y distribuidos.
Debe extraer los archivos del programa de instalación. Compruebe que la utilidad que se utiliza para la extracción también extrae las carpetas vacías.
17
Descargue y extraiga los siguientes archivos de instalación del sitio de descarga electrónica de software de Informatica en un directorio de su equipo:
• Descargue y extraiga el programa de instalación de MDM Hub para su sistema operativo.
• Descargue y extraiga los archivos de la base de datos.
• Si desea instalar la versión con licencia de Servidor ActiveVOS, descargue y extraiga el programa de instalación de Servidor ActiveVOS para su sistema operativo.
• Si piensa instalar la plataforma de Informatica, descargue los archivos de instalación del servidor de la plataforma de Informatica para su sistema operativo.
• Si piensa instalar la plataforma de Informatica, descargue los archivos de instalación del cliente de la plataforma de Informatica.
Comprobar la clave de licenciaAntes de instalar el software, compruebe que tiene la clave de licencia. La clave de licencia se puede obtener de las siguientes formas:
• DVD de instalación. Si recibe los archivos de instalación de Informatica en un DVD, el archivo con la clave de licencia se incluye en el CD de la clave de licencia de Informatica.
• Descarga FTP. Si descarga los archivos de instalación de Informatica del sitio de descarga electrónica de software (ESD) de Informatica, la clave de licencia se encuentra en un mensaje de correo electrónico de Informatica. Copie el archivo con la clave de licencia en un directorio al que pueda acceder la cuenta del usuario que instala el producto.
Póngase en contacto con el servicio de atención al cliente de Informatica si no tiene una clave de licencia.
Comprobar los requisitos mínimos del sistemaAntes de instalar MDM Hub, compruebe que el equipo cumple los requisitos de hardware y de software.
Compruebe que el equipo cumple los siguientes requisitos mínimos del sistema para instalar los componentes de MDM Hub:
RAM
Entorno de producción: 12 GB
Entorno de desarrollo: 2 GB mínimo; 4 GB recomendado
Espacio en disco
1 GB
Para comprobar que tiene suficiente memoria física disponible para cumplir las necesidades en tiempo de ejecución de los componentes de MDM Hub que desea instalar, utilice la fórmula siguiente:
Total MDM Hub components run-time memory requirement = JDK JVM max heap size of the application server + operating system native heap size
Los requisitos de hardware para una implementación de MDM Multidomain Edition dependen de los datos, los volúmenes de procesamiento y las reglas empresariales.
18 Capítulo 2: Tareas previas a la instalación
Para obtener más información sobre los requisitos del producto y las plataformas compatibles, consulte la tabla de disponibilidad del producto en el portal MySupport de Informatica: https://mysupport.informatica.com/community/my-support/product-availability-matrices
Definir las variables del entornoDefina las variables de entorno antes de instalar MDM Hub.
Debe establecer las variables de entorno JAVA_HOME y PATH para que apunten a JDK 1.7.0_45 o a una versión posterior.
Si desea instalar la plataforma de Informatica en AIX o HP-UX, configure la variable de entorno INFA_JDK_HOME para que apunte al directorio de JDK.
Definir la configuración regional del sistema operativo
Debe establecer la misma configuración regional del sistema operativo para el Servidor del concentrador, el Almacén del concentrador y la Consola del concentrador.
Elija una de las siguientes configuraciones regionales para los componentes de MDM Hub:
• en_US
• fr_FR
• de_DE
• ja_JP
• ko_KR
• zh_CN
• ES
• pt_BR
Configurar el servidor de X WindowPara ejecutar el programa de instalación en modo gráfico, utilice un servidor de visualización de gráficos. Si ha iniciado sesión de forma remota en un equipo UNIX, puede utilizar un servidor de X Window para redirigir la visualización de gráficos al host local.
Si no hay un dispositivo de visualización instalado en el equipo en el que desea instalar el producto, puede ejecutar el programa de instalación mediante un servidor de X Window instalado en otro equipo. Utilice la variable DISPLAY para redirigir la salida de X Window a otro equipo donde X Window y xterm están instalados.
Definir las variables del entorno 19
En la siguiente tabla se enumeran los comandos necesarios para definir la variable de entorno DISPLAY:
Shell Comando
C setenv DISPLAY <nombre de host>:0
Bash/Korn export DISPLAY=<nombre de host>:0
Bourne DISPLAY=<nombre de host>:0export display
Si no conoce el nombre de host del equipo donde se encuentra el servidor de X Window que desea utilizar, pregunte al administrador de red. También puede utilizar la dirección IP del equipo. Si desea obtener más información sobre cómo redireccionar la variable DISPLAY, consulte la documentación del proveedor de UNIX o de X Window.
Si el servidor de X Window no admite la fuente que usa el programa de instalación, éste último no mostrará las etiquetas de los botones correctamente.
Instalar y configurar OracleDebe instalar y configurar Oracle antes de crear el Almacén del concentrador. Instale Oracle según las instrucciones en la documentación de Oracle.
Asegúrese de instalar la Máquina virtual JAVA de JServer y los Paquetes Java de base de datos de Oracle durante la instalación de la base de datos de Oracle.
Nota: No se puede utilizar una base de datos de contenedor de Multitenant con MDM Hub. Si utiliza Oracle 12c, asegúrese de que el ajuste de la base de datos de Oracle OPTIMIZER_ADAPTIVE_FEATURES esté establecido en FALSE.
Debe instalar el siguiente software en todos los equipos donde se vaya a ejecutar el Servidor del concentrador o el Servidor de procesos:
• Cliente de Oracle
• Utilidades de Java de Oracle
• SQL*Loader
Antes de iniciar Oracle, realice las siguientes tareas de configuración:
• Deshabilitar la Papelera de reciclaje de Oracle
• Configure los Parámetros init.ora
Deshabilitar la Papelera de reciclaje de OracleDebe deshabilitar la Papelera de reciclaje de Oracle porque puede interferir con los procesos de MDM Hub.
La Papelera de reciclaje de Oracle está habilitada de forma predeterminada. Deshabilite las Papeleras de reciclaje de Oracle USER_RECYCLEBIN y DBA_RECYCLEBIN. Puede deshabilitar las papeleras de reciclaje en el nivel de sistema o de sesión. Asimismo, asegúrese de purgar los objetos existentes en la papelera de reciclaje.
Para obtener más información, consulte la documentación de Oracle.
20 Capítulo 2: Tareas previas a la instalación
Establecer la variable de entorno NLS_LANGEstablezca la variable de entorno NLS_LANG para el entorno en el que se ejecutan las aplicaciones cliente, como el cargador Oracle, Servidor del concentrador y Servidor de procesos. La variable de entorno NLS_LANG especifica el comportamiento adecuado de la configuración regional para Oracle. NLS_LANG establece el idioma, el territorio y el conjunto de caracteres que utilizan las aplicaciones cliente.
Especifique el parámetro NLS_LANG con el siguiente formato:
NLS_LANG = language_territory.charsetPor ejemplo, en un entorno Linux que utiliza francés, el parámetro NLS_LANG es NLS_LANG = French_France.UTF8. El idioma es francés, el territorio es Francia y el conjunto de caracteres, UTF8. Para obtener más información sobre la configuración de NLS_LANG, consulte la documentación de Oracle.
Nota: Si desea almacenar y buscar registros que contienen caracteres chinos, japoneses o coreanos, asegúrese de establecer el conjunto de caracteres en UTF-8.
Especificar el valor de NLS_LANG en UNIXPuede especificar el valor de NLS_LANG en una sesión de shell de UNIX C.
1. En el terminal UNIX, cambie al shell de C.
2. Para especificar el valor de NLS_LANG, introduzca el siguiente comando: % export NLS_LANG <language>_<territory>.<charset>
Especificar el valor de NLS_LANG en WindowsPuede especificar el valor de NLS_LANG en el entorno de Windows.
1. Desplácese hasta el Panel de control > Sistema > Configuración avanzada del sistema.
2. En el cuadro de diálogo Propiedades del sistema, haga clic en la ficha Avanzadas.
3. Haga clic en Variables de entorno.
Aparece el cuadro de diálogo Variables de entorno.
4. Haga clic en Nueva.
Aparece el cuadro de diálogo Nueva variable del sistema.
5. En el campo Nombre de variable, escriba NLS_LANG.
6. En el campo Valor de la variable, introduzca el valor de NLS_LANG.
El formato del valor de NLS_LANG es <idioma>_<territorio>.<juego de caracteres>.
Configurar los parámetros init.oraDebe configurar los parámetros init.ora para el entorno de producción de la instalación de MDM Hub.
Crear una instancia de la base de datos de OracleDespués de instalar y configurar la base de datos de Oracle, cree una instancia de la base de datos de Oracle.
Si MDM Hub va a tener varios Almacenes de referencias operativas distribuidos en diferentes servidores host, cree una instancia de la base de datos de Oracle en cada servidor.
Instalar y configurar Oracle 21
Crear espacios de tablasDebe crear los espacios de tablas CMX_DATA, CMX_INDX y CMX_TEMP para el Almacén del concentrador.
La siguiente tabla describe los espacios de tablas de Oracle para el Almacén del concentrador:
Nombre de espacio de tablas predeterminado
Descripción
CMX_DATA Espacio de tablas predeterminado para el esquema del Almacén de referencias operativas.Importante: No cambie el nombre de espacio de tablas predeterminado de CMX_DATA para su Almacén del concentrador.
CMX_INDX Espacio de tablas que contiene los índices que crea y utiliza MDM Hub.
CMX_TEMP Espacio de tablas que contiene las tablas temporales de Informatica MDM Hub.
Debe crear espacio suficiente para el espacio de tablas CMX_TEMP. Cuando cree los espacios de tablas, ajuste el tamaño predeterminado de los espacios de tablas y el número de archivos de datos en función del volumen de datos que se van a cargar en MDM Hub.
Creación de espacios de tablasCree espacios de tablas como espacios de tablas permanentes que se administran de forma local o se configuran de forma manual.
1. Inicie sesión en Oracle como administrador de la base de datos o como usuario con privilegios SYSTEM.
2. Ejecute el comando para crear un espacio de tablas desde SQL*Plus.
El siguiente ejemplo muestra el comando que puede utilizar para crear el espacio de tablas CMX_DATA:
CREATE BIGFILE TABLESPACE CMX_DATANOLOGGINGDATAFILE '<Oracle install directory>/CMX_DATA1.dbf' SIZE 2048M REUSEEXTENT MANAGEMENT LOCAL;
El nombre de espacio de tablas predeterminado es CMX_DATA. No utilice otro nombre de espacio de tablas porque el Administrador de repositorios generará errores de validación.
El siguiente ejemplo muestra el comando que puede utilizar para crear el espacio de tablas CMX_INDX:
CREATE BIGFILE TABLESPACE CMX_INDXNOLOGGINGDATAFILE '<Oracle install directory>/CMX_INDX1.dbf' SIZE 2048M REUSE EXTENT MANAGEMENT LOCAL;
El siguiente ejemplo muestra el comando que puede utilizar para crear el espacio de tablas CMX_TEMP:
CREATE BIGFILE TABLESPACE CMX_TEMPNOLOGGINGDATAFILE '<Oracle install directory>/CMX_TEMP1.dbf' SIZE 2048M REUSE EXTENT MANAGEMENT LOCAL;
Si no utiliza el nombre de espacio de tablas predeterminado para CMX_INDX y CMX_TEMP, debe establecer el parámetro DEFERRED_SEGMENT_CREATION en FALSE para evitar errores de validación del Administrador de repositorios.
22 Capítulo 2: Tareas previas a la instalación
Configuración del parámetro DEFERRED_SEGMENT_CREATIONSi utiliza un nombre de espacio de tablas personalizado para CMX_INDX o CMX_TEMP, establezca el parámetro DEFERRED_SEGMENT_CREATION en FALSE para evitar errores de validación del Administrador de repositorios.
1. Ejecute el siguiente comando SQL: ALTER SYSTEM SET DEFERRED_SEGMENT_CREATION=FALSE SCOPE=BOTH;
2. Reinicie la base de datos.
Conceder privilegios al usuario de DBAPuede crear la Base de datos principal de MDM Hub y el Almacén de referencias operativas como usuario SYS o usuario de DBA con privilegios para conceder opciones. Si utiliza el usuario de DBA, debe conceder privilegios al usuario de DBA con opciones de concesión para transacciones distribuidas antes de crear la Base de datos principal de MDM Hub y el Almacén de referencias operativas.
1. Inicie SQL*Plus y conéctese a la base de datos como un usuario con privilegios para conceder opciones.
2. Utilice las siguientes instrucciones para conceder privilegios al usuario de DBA: GRANT SELECT ON sys.pending_trans$ TO dbauser with grant option;GRANT SELECT ON sys.dba_pending_transactions TO dbauser with grant option;GRANT SELECT ON sys.dba_2pc_pending TO dbauser with grant option;GRANT EXECUTE ON sys.dbms_xa TO dbauser with grant option;
Añadir el nombre de TNS de OracleEl programa de instalación del Servidor del concentrador y del Servidor de procesos no añade el nombre de TNS al archivo tnsnames.ora. Debe añadir las entradas del nombre de TNS al archivo tnsnames.ora en los equipos del Servidor del concentrador y del Servidor de procesos para conectarse a la base de datos de Oracle.
u Añada la siguiente entrada al archivo tnsnames.ora:
<TNS NAME> = (DESCRIPTION = (ADDRESS_LIST = (ADDRESS = (PROTOCOL = TCP)(Host = <Oracle server host name>)(Port = <Oracle server port>)) ) (CONNECT_DATA = (SERVICE_NAME = <Oracle SID>) ))
Nota: Asegúrese de que los nombres de TNS en el equipo del Servidor del concentrador y en el equipo del Servidor de procesos sean idénticos.
Probar la conexión de base de datosPruebe la conexión a la base de datos en todos los equipos donde desee ejecutar un Servidor del concentrador o un Servidor de procesos.
u Utilice el siguiente comando para probar la conexión a la base de datos:
sqlplus <nombre de usuario>/<contraseña>@<Nombre de TNS>
Instalar y configurar Oracle 23
Instalar y configurar Oracle RACPuede instalar el Almacén del concentrador en Oracle RAC. Antes de instalar el Almacén del concentrador en Oracle RAC, debe completar de forma manual los pasos de configuración para utilizar funciones y optimizar el entorno para un mejor rendimiento.
Para obtener información sobre cómo instalar y configurar Oracle RAC, consulte la documentación de Oracle.
Utilizar nombres de servicio de OraclePuede utilizar nombres de servicio de Oracle en lugar de los SID de Oracle para las instalaciones de Oracle RAC. Utilice nombres de servicio de Oracle como un método más flexible de especificar la conexión y reasignar de forma dinámica los servidores de la base de datos.
Utilizar conexiones de carga equilibrada de Oracle RACUtilice conexiones de carga equilibrada de Oracle RAC en un entorno a prueba de errores para garantizar que hay una conexión a la base de datos disponible incluso cuando uno o más nodos de Oracle RAC dejan de estar disponibles.
Puede utilizar Oracle RAC para especificar una conexión a un servicio de Oracle que esté habilitado con equilibrio de carga y alta disponibilidad. Oracle RAC distribuye la carga de trabajo entre todos los nodos disponibles en el clúster. Si un nodo deja de estar disponible, el trabajo conmuta por error a otro nodo.
La mayoría de los componentes de MDM Hub utilizan equilibrio de carga y nodos disponibles. Los componentes de MDM Hub que crean su propia conexión JDBC directa no pueden utilizar el equilibrio de carga. Estos componentes desconocen los IP virtuales de los nodos de Oracle RAC.
La siguiente tabla describe los componentes de Informatica MDM Hub que utilizan el equilibrio de carga de Oracle RAC:
Componente Descripción
Tareas por lotes Utilice el equilibrio de carga cuando las tareas por lotes reciban una llamada desde la línea de comandos, ya que las tareas por lotes utilizan los valores de tnsnames.ora.Nota: Las tareas por lotes no pueden utilizar el equilibrio de carga cuando reciben la llamada de la Consola del concentrador.
Conexiones API del marco de servicios de integración
Utilice conexiones JDBC de carga equilibrada del grupo de conexiones del servidor de aplicaciones.
Servidor de procesos Utiliza conexiones JDBC de carga equilibrada del grupo de conexiones del Servidor de procesos.
Administrador de repositorios
Utiliza conexiones JDBC de carga equilibrada del grupo de conexiones del servidor de aplicaciones cuando solo DML es necesario.Nota: El Administrador de repositorios no puede utilizar el equilibrio de carga cuando DDL es necesario porque DDL utiliza una conexión JDBC directa.
24 Capítulo 2: Tareas previas a la instalación
Configurar el archivo tnsnames.oraDebe configurar todos los nodos de Oracle RAC del clúster de la base de datos en el archivo tnsnames.ora.
La siguiente entrada de ejemplo tnsnames.ora muestra cómo especificar varios nodos de Oracle RAC para un servicio de Oracle llamado mdm_service.domain.com:
MDM_SERVICE.DOMAIN.COM =(DESCRIPTION =(ADDRESS_LIST=(ADDRESS= (PROTOCOL = TCP)(HOST = server1-vip)(PORT = 1521))(ADDRESS= (PROTOCOL = TCP)(HOST = server2-vip)(PORT = 1521))(ADDRESS= (PROTOCOL = TCP)(HOST = server3-vip)(PORT = 1521))(FAILOVER = on)(LOAD_BALANCE = on))(CONNECT_DATA=(SERVICE_NAME = mdm_service.domain.com))
Las conexiones a mdm_service.domain.com tienen equilibrio de carga entre los nodos de Oracle RAC en server1, server2 o server3.
Instalar y configurar WebLogicInstale y configure el Servidor WebLogic según las instrucciones en la documentación de WebLogic.
Nota: Instale el servidor de aplicaciones en la misma zona horaria que el servidor de la base de datos.
Antes de instalar el Servidor del concentrador y el Servidor de procesos en el servidor de aplicaciones WebLogic, cree los dominios de WebLogic. Utilice la Consola de administración de WebLogic para crear dominios para las aplicaciones Servidor del concentrador y Servidor de procesos. Para obtener más información, consulte la documentación de WebLogic.
Asegúrese de realizar las siguientes configuraciones:
• Si el sistema operativo utiliza la versión 6 (IPv6) del Protocolo de Internet, debe añadir -Djava.net.preferIPv4Stack=true al script que se encuentra en el directorio bin del dominio base:
En UNIX. startWebLogic.shEn Windows. startWebLogic.cmd
• En entornos de clústeres o de varios nodos, añada la siguiente opción de JVM al script de inicio de WebLogic:
-Djgroups.bind_addr=<bind_addr>donde <bind_addr> especifica la interfaz donde se recibirán y enviarán los mensajes.
Debe asegurarse de que cada nodo del entorno de múltiples nodos o de clústeres se enlace a su propia interfaz de red.
• Para mejorar el rendimiento del entorno de MDM Hub, añada la siguiente opción de JVM de tamaño de la memoria caché del código JIT a JAVA_OPTIONS en el script de inicio de WebLogic:
-XX:ReservedCodeCacheSize=256m• Añada la siguiente opción de JVM a JAVA_OPTIONS en el script de inicio de WebLogic para establecer
la variable del sistema oracle.jdbc.J2EE13Compliant:
-Doracle.jdbc.J2EE13Compliant=true
Instalar y configurar WebLogic 25
• Establezca el tamaño máximo de heap de JVM (-Xmx) en 4 GB o más en el script de inicio de WebLogic. Cambie la siguiente configuración:
set JAVA_OPTIONS=%JAVA_OPTIONS% -server -Xms2048m -Xmx4096m -Xss2000k -XX:PermSize=256m -XX:MaxPermSize=1024m
El tamaño del parámetro -Xmx debe ser entre tres y cuatro veces el tamaño de –XX:MaxPermSize, y el tamaño de -XX:PermSize debe ser entre un tercio y un cuarto del tamaño de -XX: MaxPermSize.
• Establezca la variable del sistema WLS_MEM_ARGS_64BIT en los valores adecuados en el siguiente archivo:
En UNIX. <Directorio de inicio del dominio>/bin/setDomainEnv.shEn Windows. <Directorio de inicio del dominio>\bin\setDomainEnv.cmdPor ejemplo:
WLS_MEM_ARGS_64BIT="-Xms256m -Xmx1024m -XX:PermSize512m"• Si desea instalar la plataforma de Informatica, añada la siguiente opción a JAVA_OPTIONS en el script
de inicio de WebLogic:-DUseSunHttpHandler=true
Establezca la opción en true de modo que WebLogic utilice el controlador HTTP de Sun para la conexión HTTP entre el MDM Hub y la plataforma de Informatica.
• Añada la siguiente opción a JAVA_OPTIONS en el script de inicio de WebLogic para establecer la ruta de archivo de configuración del archivo log4j.xml:
-DFrameworksLogConfigurationPath="<Path to the log4j.xml file>"
Crear un clúster de WebLogicPuede elegir instalar MDM Hub en un entorno de clústeres de WebLogic.
Los siguientes pasos proporcionan un resumen de alto nivel del proceso para configurar el clúster de WebLogic. Para obtener más información, consulte la documentación de WebLogic.
1. Instale WebLogic.
2. Cree un dominio llamado mydomain en el siguiente directorio:
En UNIX. /BEA/User_Projects/domainEn Windows. \BEA\User_Projects\domain
3. Ejecute el siguiente comando para iniciar el Servidor de administración:
En UNIX. ./startWebLogic.shEn Windows. startWebLogic.cmd
4. Inicie sesión en la Consola de administración de WebLogic y cree un equipo: M1.
5. En el equipo M1, cree el servidor administrado MS1.
6. Añada el servidor administrado MS1 al equipo M1.
7. En el equipo M1, desplácese al siguiente directorio:
En UNIX. <Domain_directory>/binEn Windows. <Domain_directory>\bin
8. Ejecute el siguiente comando para iniciar cada Servidor administrado:
En UNIX../startManagedWebLogic.sh <machine name> http://<host of the admin server>:<port of the admin server>
26 Capítulo 2: Tareas previas a la instalación
En Windows.startManagedWebLogic.cmd <machine name> http://<host of the admin server>:<port of the admin server>
9. Instale WebLogic en otro equipo físico.
Nota: Asegúrese de que todos los equipos en un clúster tengan la misma versión de WebLogic.
10. Crear un equipo: M2.
11. En el equipo M2, cree un dominio llamado mydomain en la misma estructura de directorios que utiliza para el primer equipo.
En UNIX. /BEA/User_Projects/domain/En Windows. \BEA\User_Projects\domain\
12. En el equipo M2, cree el servidor administrado MS2.
13. Añada el servidor administrado MS2 al equipo M2.
14. Añada los servidores administrados MS1 y MS2 al dominio del clúster.
15. En el equipo M2, desplácese al siguiente directorio:
En UNIX. <Domain_directory>/binEn Windows. <Domain_directory>\bin
16. Ejecute el siguiente comando para iniciar cada Servidor administrado:
En UNIX../startManagedWebLogic.sh <machine name> http://<host of the admin server>:<port of the admin server>
En Windows.startManagedWebLogic.cmd <machine name Ex:M1> http://<host of the admin server>:<port of the admin server>
Configurar el protocolo HTTPSPodrá configurar el protocolo HTTPS para las comunicaciones de MDM Hub. Utilice la Consola de administración del Servidor WebLogic para configurar el protocolo HTTPS. Alternativamente puede usar los certificados seguros de JDK predeterminados para habilitar HTTPS.
1. Inicie la Consola de administración del servidor de WebLogic.
2. En la Página de inicio, en la sección Entorno, haga clic en Servidores.
Se abrirá la página Resumen de servidores.
3. En la lista Servidores, haga clic en el vínculo AdminServer(admin).
Se abrirá la página Configuración de AdminServer.
4. Habilite la opción Puerto de escucha SSL habilitado.
5. Introduzca el número de puerto en el campo Puerto de escucha SSL.
6. Haga clic en la ficha SSL.
7. En la lista Verificación de nombre de host, seleccione Ninguno.
8. Haga clic en Guardar.
Instalar y configurar WebLogic 27
Configurar WebLogic para utilizar un origen de datos de OracleConfigure WebLogic para utilizar un origen de datos de Oracle. Si instala el Servidor de procesos en un equipo diferente del que ejecuta el Servidor del concentrador, en el equipo del Servidor de procesos, cree orígenes de datos para cada Almacén de referencias operativas.
Póngase en contacto con Oracle para obtener el controlador JDBC para la configuración de la base de datos.
1. Para configurar WebLogic de modo que utilice un origen de datos Oracle, copie el controlador JDBC de Oracle en el siguiente directorio:
En UNIX. <directorio instalación WebLogic>/wlsserver/server/libEn Windows. <directorio instalación WebLogic>\wlsserver\server\lib
2. Añada la ruta de acceso al controlador JDBC a la variable WEBLOGIC_CLASSPATH en el siguiente archivo:
En UNIX. <directorio instalación WebLogic>/wlsserver/common/bin/commEnv.shEn Windows. <directorio instalación WebLogic>\wlsserver\common\bin\commEnv.cmdNota: Coloque la ruta de acceso al controlador JDBC antes de la ruta de acceso a otras bibliotecas del Servidor WebLogic.
Crear un origen de datos principalSi desea instalar el Servidor de procesos en un equipo diferente del que ejecuta el Servidor del concentrador o la base de datos de Oracle, en el equipo del Servidor de procesos, cree un origen de datos para la Base de datos principal.
1. Inicie la Consola de administración de WebLogic.
2. Haga clic en el botón Bloquear y editar para adquirir un bloqueo.
3. Haga clic en Servicios > JDBC > Orígenes de datos y, a continuación, haga clic en Nuevo.
Aparece la página Propiedades de orígenes de datos de JDBC.
4. Especifique las siguientes propiedades del origen de datos:
Nombre
Nombre del origen de datos de JDBC. Establezca el nombre en Origen de datos principal de MDM.
Nombre de JNDI
Ruta de JNDI al lugar al que estará enlazado el origen de datos JDBC. Especifique jdbc/siperian-cmx_system-ds.
Tipo de base de datos
Tipo de base de datos a la que desea conectarse. Seleccione Oracle.
Controlador de base de datos
Controlador JDBC que desea utilizar para conectarse a la base de datos. Seleccione Controlador de Oracle (Thin XA).
5. Haga clic en Siguiente.
Aparece la página Opciones de transacción.
6. Haga clic en Siguiente.
Aparece la página Propiedades de conexión.
7. Introduzca valores para las siguientes propiedades de conexión:
28 Capítulo 2: Tareas previas a la instalación
Nombre de la base de datos
Nombre de la base de datos a la que desea conectarse.
Nombre de host
Nombre DNS o dirección IP del servidor que aloja la base de datos.
Puerto
Puerto en el que el servidor de la base de datos escucha las solicitudes de conexión.
Nombre de usuario de la base de datos
Nombre de usuario de la base de datos que desea utilizar para cada conexión en el origen de datos.
Contraseña
Contraseña de la cuenta del usuario de la base de datos.
Confirmar contraseña
Contraseña de la cuenta del usuario de la base de datos.
8. Haga clic en Siguiente.
Aparece la página Probar conexión de base de datos.
9. Haga clic en Probar configuración para probar las conexiones del controlador.
Si la prueba falla, debe actualizar los valores en la página Propiedades de conexión y volver a intentar la conexión hasta que se establezca correctamente.
10. Haga clic en Siguiente.
Aparece la página Seleccionar destinos.
11. Seleccione el servidor en el que desee implementar el origen de datos.
12. Haga clic en Finalizar.
13. Haga clic en Activar cambios.
Crear un origen de datos del Almacén de referencias operativasSi desea instalar el Servidor de procesos en un equipo diferente del que ejecuta el Servidor del concentrador o la base de datos de Oracle, en el equipo del Servidor de procesos, cree un origen de datos para el Almacén de referencias operativas.
1. Inicie la Consola de administración de WebLogic.
2. Haga clic en el botón Bloquear y editar para adquirir un bloqueo.
3. Haga clic en Servicios > JDBC > Orígenes de datos y, a continuación, haga clic en Nuevo.
Aparece la página Propiedades de orígenes de datos de JDBC.
4. Especifique las siguientes propiedades del origen de datos:
Nombre
Nombre del origen de datos de JDBC. Establezca el nombre en Origen de datos ORS de MDM.
Nombre de JNDI
Ruta de JNDI al lugar al que estará enlazado el origen de datos JDBC. Especifique jdbc/siperian-<nombre de host de Oracle>-<sid de Oracle>-<nombre de Almacén de referencias operativas>-ds.
Instalar y configurar WebLogic 29
Tipo de base de datos
Tipo de base de datos a la que desea conectarse. Seleccione Oracle.
Controlador de base de datos
Controlador JDBC que desea utilizar para conectarse a la base de datos. Seleccione Controlador de Oracle (Thin XA).
5. Haga clic en Siguiente.
Aparece la página Opciones de transacción.
6. Haga clic en Siguiente.
Aparece la página Propiedades de conexión.
7. Introduzca valores para las siguientes propiedades de conexión:
Nombre de la base de datos
Nombre de la base de datos a la que desea conectarse.
Nombre de host
Nombre DNS o dirección IP del servidor que aloja la base de datos.
Puerto
Puerto en el que el servidor de la base de datos escucha las solicitudes de conexión.
Nombre de usuario de la base de datos
Nombre de usuario de la base de datos que desea utilizar para cada conexión en el origen de datos.
Contraseña
Contraseña de la cuenta del usuario de la base de datos.
Confirmar contraseña
Contraseña de la cuenta del usuario de la base de datos.
8. Haga clic en Siguiente.
Aparece la página Probar conexión de base de datos.
9. Haga clic en Probar configuración para probar las conexiones del controlador.
Si la prueba falla, debe actualizar los valores en la página Propiedades de conexión y volver a intentar la conexión hasta que se establezca correctamente.
10. Haga clic en Siguiente.
Aparece la página Seleccionar destinos.
11. Seleccione el servidor en el que desee implementar el origen de datos.
12. Haga clic en Finalizar.
13. Haga clic en Activar cambios.
Configurar WebLogic para varias bases de datos principales de MDM Hub
Si desea configurar más de una Base de datos principal de MDM Hub, debe instalar una instancia de MDM Hub para cada Base de datos principal de MDM Hub. Cada instancia de MDM Hub debe implementarse en un dominio WebLogic distinto. Cree tantos dominios WebLogic como el número de Bases de datos principales de MDM Hub y de instancias de MDM Hub que desee instalar.
30 Capítulo 2: Tareas previas a la instalación
Configurar WebLogic para Informatica Data DirectorSi utiliza Informatica Data Director, configure WebLogic y después reinicie la aplicación para que los cambios tengan efecto.
Asegúrese de realizar las siguientes configuraciones:
• Para guardar los registros que contienen caracteres UTF-8, añada la siguiente opción JVM al script de inicio de WebLogic.
-Dfile.encoding=UTF-8
Instalar y configurar motores de limpieza externaSi piensa utilizar un motor de limpieza, como Address Doctor, con el Servidor de procesos, instale y configure el motor de limpieza.
Para obtener instrucciones sobre cómo configurar MDM Hub para que se integre con el motor de limpieza, consulte la Guía del adaptador de limpieza de Informatica MDM Multidomain Edition.
Determinar la granularidad de línea temporalAntes de instalar los componentes de MDM Hub, determine la granularidad de la línea temporal. La granularidad de línea temporal es la medida de tiempo que desea usar para definir los períodos efectivos de las versiones de registros. Por ejemplo, los períodos efectivos se pueden medir en años, meses o segundos.
Puede configurar la granularidad de línea temporal de año, mes, día, hora, minuto, o segundo para especificar períodos efectivos de datos en la implementación de MDM Hub. Puede configurar la granularidad de línea temporal que necesite al crear o actualizar un Almacén de referencias operativas.
Importante: La granularidad de línea temporal que configure no se puede cambiar.
Cuando especifica un período efectivo en cualquier granularidad de línea temporal, el sistema utiliza la configuración regional de hora de la base de datos para los períodos efectivos. Para crear una versión que sea efectiva durante una unidad de medida de la línea temporal, la fecha de inicio y la fecha de finalización deben ser las mismas.
La siguiente tabla enumera las granularidades de línea temporal que puede configurar y sus formatos:
Granularidad de línea temporal Formato de línea temporal
Año yyyy
Mes mm/yyyy
Día dd/mm/yyyy
Hora dd/mm/yyyy hh
Instalar y configurar motores de limpieza externa 31
Granularidad de línea temporal Formato de línea temporal
Minuto dd/mm/yyyy hh:mm
Segundo dd/mm/yyyy hh:mm:ss
Utilice una de las siguiente opciones de granularidad de línea temporal:
Año
Cuando la granularidad de línea temporal es año, puede especificar el período efectivo en formato de año, como 2010. La fecha de inicio efectiva de un registro comienza al principio del año y la fecha de finalización efectiva finaliza al final del año. Por ejemplo, si la fecha de inicio efectiva es 2013, y la fecha de finalización efectiva es 2014, el registro será efectivo desde el 01/01/2013 hasta el 31/12/2014.
Mes
Cuando la granularidad de línea temporal es mes, puede especificar el período efectivo en formato de mes, como 01/2013. Una fecha de inicio efectiva de un registro comienza el primer día del mes. La fecha de finalización efectiva de un registro finaliza el último día del mes. Por ejemplo, si la fecha de inicio efectiva es 02/2013, y la fecha de finalización efectiva es 04/2013, el registro será efectivo desde el 01/02/2013 hasta el 30/04/2013.
Día
Cuando la granularidad de línea temporal es día, puede especificar el período efectivo en formato de fecha, como 13/01/2013. Una fecha de inicio efectiva de un registro comienza al principio de un día, es decir, a las 12:00. La fecha de finalización efectiva del registro finaliza al final de un día, a las 23:59. Por ejemplo, si la fecha de inicio efectiva es 13/01/2013 y la fecha de finalización efectiva es 15/04/2013, el registro será efectivo desde las 12:00 del 13/01/2013 hasta las 23:59 del 15/04/2013.
Hora
Cuando la granularidad de línea temporal es hora, el período efectivo incluye año, mes, día y hora, como 13/01/2013 15. Una fecha de inicio efectiva de un registro comienza al principio de una hora de un día. La fecha de finalización efectiva del registro finaliza al final de la hora que especifique. Por ejemplo, si la fecha de inicio efectiva es 13/01/2013 15, y la fecha de finalización efectiva es 15/04/2013 10, el registro será efectivo desde las 15:00 del 13/01/2013 hasta las 10:59 del 15/04/2013.
Minuto
Cuando la granularidad de línea temporal es minuto, el período efectivo incluye año, mes, día, hora, y minuto, como 13/01/2013 15:30. Una fecha de inicio efectiva de un registro comienza al principio de un minuto. La fecha de finalización efectiva del registro finaliza al final del minuto que especifique. Por ejemplo, si la fecha de inicio efectiva es 13/01/2013 15:30, y la fecha de finalización efectiva es 15/04/2013 10:45, el registro será efectivo desde las 15:30:00 del 13/01/2013 hasta las 10:45:59 del 15/04/2013.
Segundo
Cuando la granularidad de línea temporal es el segundo, el período efectivo incluye año, mes, día, hora, minuto y segundo, como 13/01/2013 15:30:45. Una fecha de inicio efectiva de un registro comienza al principio de un segundo. La fecha de finalización efectiva finaliza al final del segundo que especifique. Por ejemplo, si la fecha de inicio efectiva es 13/01/2013 15:30:55, y la fecha de finalización efectiva es 15/04/2013 10:45:15, el registro será efectivo desde las 15:30:55:00 del 13/01/2013 hasta las 10:45:15:00 del 15/04/2013.
32 Capítulo 2: Tareas previas a la instalación
Configure el archivo de propiedades de la plataforma de Informatica
Si desea instalar la plataforma de Informatica como parte de la instalación de MDM Hub, cree un archivo de propiedades de la plataforma de Informatica. Especifique las opciones para la instalación en el archivo de propiedades y guarde el archivo con el nombre SilentInput.properties.
1. Abra un editor de texto.
2. Cree un archivo de propiedades de la plataforma de Informatica en el editor de texto.
3. Configure los valores de los parámetros de instalación.
4. Guarde el archivo de propiedades con el nombre SilentInput.properties.
Configure los siguientes parámetros de instalación:LICENSE_KEY_LOC
Ruta de acceso absoluta y nombre del archivo de licencia.
USER_INSTALL_DIR
Directorio en el que instalar Informatica.
INSTALL_TYPE
Indica si se debe instalar o actualizar Informatica.
Si el valor es 0, el programa de instalación realiza una instalación de Informatica. Si el valor es 1, el programa de instalación actualiza una versión anterior de Informatica.
ENABLE_USAGE_COLLECTION
Indica si se configura Informatica DiscoveryIQ, una herramienta de uso de productos que envía informes rutinarios sobre el uso de datos y las estadísticas del sistema a Informatica. Puede optar por no enviar estadísticas de uso a Informatica.
Para configurar Informatica DiscoveryIQ con el fin de que envíe estadísticas de uso a Informatica, establezca el parámetro en 1. Para obtener información sobre cómo deshabilitar el envío de estadísticas de uso, consulte la Guía de Informatica Administrator.
ENABLE_KERBEROS
Indica si desea configurar el dominio de Informatica para que se ejecute en una red con autenticación Kerberos.
Para configurar el dominio de Informatica para que se ejecute en una red con autenticación Kerberos, establezca el parámetro en 1.
SERVICE_REALM_NAME
Nombre del dominio Kerberos al que pertenecen los servicios del dominio de Informatica. El nombre del dominio del servicio y el del dominio del usuario deben coincidir.
USER_REALM_NAME
Nombre del dominio Kerberos al que pertenecen los usuarios del dominio de Informatica. El nombre del dominio del servicio y el del dominio del usuario deben coincidir.
KEYTAB_LOCATION
Directorio donde se almacenan todos los archivos de tabla de claves para el dominio de Informatica. El nombre de un archivo de tabla de claves en el dominio de Informatica debe seguir un formato definido por Informatica.
Configure el archivo de propiedades de la plataforma de Informatica 33
KRB5_FILE_LOCATION
La ruta y el nombre del archivo de configuración de Kerberos. Informatica requiere que el nombre del archivo de configuración de Kerberos sea krb5.conf.
SPN_SHARE_LEVEL
Indica el nivel de entidad de seguridad de servicio. Establezca la propiedad en uno de los siguientes niveles:
• Proceso. El dominio necesita un nombre principal de servicio (SPN) y un archivo de tabla de claves únicos para cada nodo y cada servicio en un nodo. El número de SPN y de archivos de tabla de claves necesarios para cada nodo depende del número de procesos del servicio que se ejecutan en el nodo. Se recomienda para dominios de producción.
• Nodo. El dominio utiliza un SPN y un archivo de tabla de claves para el nodo y todos los servicios que se ejecutan en el nodo. También requiere otro SPN y un archivo de tabla de claves para todos los procesos de HTTP en el nodo. Se recomienda para dominios de pruebas y desarrollo.
El valor predeterminado es el proceso.
HTTPS_ENABLED
Indica si se debe asegurar la conexión con Informatica Administrator. Si el valor es 0, el programa de instalación establece una conexión HTTP no segura con Informatica Administrator. Si el valor es 1, el programa de instalación establece una conexión HTTP segura con Informatica Administrator.
DEFAULT_HTTPS_ENABLED
Indica si el programa de instalación crea un archivo de almacén de claves.
Si el valor es 1, el programa de instalación crea un almacén de claves y lo utiliza para la conexión HTTPS. Si el valor es 0, el programa de instalación utiliza un archivo de almacén de claves que se especifique.
CUSTOM_HTTPS_ENABLED
Indica si el programa de instalación utiliza un archivo de almacén de claves existente.
Si el valor es 1, el programa de instalación utiliza un archivo de almacén de claves que se especifique. Si DEFAULT_HTTPS_ENABLED=1, debe establecer este parámetro en 0. Si DEFAULT_HTTPS_ENABLED=0, debe establecer este parámetro en 1.
KSTORE_PSSWD
Una contraseña de texto sin formato para el archivo de almacén de claves.
KSTORE_FILE_LOCATION
Ruta de acceso absoluta y nombre del almacén de claves.
HTTPS_PORT
Número de puerto que se utilizará para la conexión segura a Informatica Administrator.
CREATE_DOMAIN
Indica si se debe crear un dominio de Informatica.
Si el valor es 1, el programa de instalación crea un nodo y un dominio de Informatica. Si el valor es 0, el programa de instalación crea un nodo y une el nodo a otro dominio creado en una instalación anterior.
KEY_DEST_LOCATION
El directorio del nodo creado durante la instalación en el que desea almacenar la clave de cifrado.
34 Capítulo 2: Tareas previas a la instalación
PASS_PHRASE
La palabra clave que se utiliza para crear una clave de cifrado para proteger los datos confidenciales del dominio. La palabra clave debe cumplir los siguientes criterios:
• De 8 a 20 caracteres de longitud
• Incluye, al menos, una letra mayúscula
• Incluye, al menos, una letra minúscula
• Incluye, al menos, un número
• No contiene espacios
JOIN_DOMAIN
Indica si se debe unir el nodo a otro dominio creado en una instalación anterior.
Si el valor es 1, el programa de instalación crea un nodo y une el nodo a otro dominio. Si CREATE_DOMAIN=1, debe establecer el parámetro en 0. Si CREATE_DOMAIN=0, debe establecer este parámetro en 1.
KEY_SRC_LOCATION
El directorio que contiene la clave de cifrado en el nodo de puerta de enlace maestra del dominio de Informatica que desea unir.
SSL_ENABLED
Habilita o deshabilita la comunicación segura entre los servicios en el dominio de Informatica.
Indica si se debe establecer una comunicación segura entre los servicios dentro del dominio. Si el valor es true, la comunicación segura entre los servicios del dominio está habilitada. Puede establecer la propiedad en true si CREATE_DOMAIN=1. Debe establecer la propiedad en true si JOIN_DOMAIN=1.
SECURITY_DOMAIN_NAME
El nombre del dominio de seguridad predeterminado en el dominio al que desea unir el nodo que crear.
TLS_CUSTOM_SELECTION
Indica si desea utilizar los certificados SSL que especifique para habilitar la comunicación segura en el dominio de Informatica.
Para utilizar los certificados SSL que proporcione, establezca esta propiedad en true.
NODE_KEYSTORE_DIR
Obligatorio si TLS_CUSTOM_SELECTION está establecida en true. Directorio que contiene los archivos de almacén de claves. El directorio debe contener archivos llamados infa_keystore.jks e infa_keystore.pem.
NODE_KEYSTORE_PASSWD
Obligatorio si TLS_CUSTOM_SELECTION está establecida en true. La contraseña del almacén de claves infa_keystore.jks.
NODE_TRUSTSTORE_DIR
Obligatorio si TLS_CUSTOM_SELECTION está establecida en true. Directorio que contiene los archivos truststore. El directorio debe contener archivos llamados infa_truststore.jks e infa_truststore.pem.
NODE_TRUSTSTORE_PASSWD
Obligatorio si TLS_CUSTOM_SELECTION está establecida en true. Contraseña del archivo infa_truststore.jks.
Configure el archivo de propiedades de la plataforma de Informatica 35
SERVES_AS_GATEWAY
Indica si se debe crear un nodo de puerta de enlace o de trabajo.
Si el valor es 1, el programa de instalación configura el nodo como un nodo de puerta de enlace. Si el valor es 0, el programa de instalación configura el nodo como nodo de trabajo.
DB_TYPE
La base de datos del repositorio de configuración del dominio.
Especifique uno de los siguientes valores:
• Oracle
• DB2
• MSSQLServer
DB_UNAME
Nombre de la cuenta de usuario de la base de datos para el repositorio de configuración del dominio.
DB_PASSWD
Contraseña de la cuenta de usuario de la base de datos.
DB_SSL_ENABLED
Indica si la base de datos del repositorio de configuración del dominio es segura. Para crear el repositorio de configuración del dominio en una base de datos segura, establezca este parámetro en true. Si este parámetro está establecido en true, proporcione los parámetros de la cadena de conexión de JDBC con la base de datos segura.
TRUSTSTORE_DB_FILE
La ruta de acceso y el nombre de archivo del archivo truststore de la base de datos segura.
TRUSTSTORE_DB_PASSWD
La contraseña del archivo truststore.
DB_CUSTOM_STRING_SELECTION
Determina si se utiliza una URL de JDBC o una cadena de conexión personalizada para conectarse a la base de datos de configuración del dominio.
Si el valor es 0, el programa de instalación crea una URL de JDBC a partir de las propiedades de la base de datos que ha especificado. Si el valor es 1, el programa de instalación utilizará la cadena de conexión personalizada que ha especificado. Si crea el repositorio de configuración del dominio en una base de datos segura, establezca el parámetro en 1.
DB_SERVICENAME
Obligatorio si DB_CUSTOM_STRING_SELECTION=0.
Nombre de servicio de las bases de datos de Oracle.
DB_ADDRESS
Obligatorio si DB_CUSTOM_STRING_SELECTION=0.
El nombre de host y el número de puerto de la instancia de la base de datos con el formato HostName:Port.
ADVANCE_JDBC_PARAM
Puede establecer este parámetro si DB_CUSTOM_STRING_SELECTION=0.
36 Capítulo 2: Tareas previas a la instalación
Los parámetros opcionales para incluir en la cadena de conexión la URL de JDBC. Compruebe que la cadena de conexión es válida. El programa de instalación no valida la cadena de parámetros antes de que se añada la cadena a la URL de JDBC. Si este parámetro está vacío, el programa de instalación creará la URL de JDBC sin parámetros adicionales.
DB_CUSTOM_STRING
Obligatorio si DB_CUSTOM_STRING_SELECTION=1.
Cadena de conexión de JDBC personalizada válida.
DOMAIN_NAME
El nombre del dominio.
El nombre de dominio predeterminado es Domain_<MachineName>. El nombre no debe superar los 128 caracteres y debe ser ASCII de 7 bits. No puede contener espacios ni los siguientes caracteres: ` % * + ; " ?
DOMAIN_HOST_NAME
El nombre de host del equipo que aloja el nodo.
Nota: no utilice localhost. El nombre de host debe identificar explícitamente el equipo.
NODE_NAME
Obligatorio si CREATE_DOMAIN=1.
El nombre del nodo que se crea en el equipo. El nombre de nodo no es el nombre de host del equipo.
DOMAIN_PORT
Si se crea un dominio, este es el número de puerto del nodo para crear. El número de puerto predeterminado para el nodo es 6005. Si el número de puerto predeterminado no está disponible en el equipo, el programa de instalación muestra el siguiente número de puerto disponible.
Si se une a un dominio, este es el número de puerto del nodo de puerta de enlace del dominio al que desea unirse.
DOMAIN_USER
Nombre de usuario para el administrador del dominio.
DOMAIN_PSSWD
La contraseña del administrador del dominio. La contraseña debe tener más de 2 caracteres, pero no puede sobrepasar los 16 caracteres.
DOMAIN_CNFRM_PSSWD
Vuelva a especificar la contraseña para confirmarla.
JOIN_NODE_NAME
Obligatorio si JOIN_DOMAIN=1.
Nombre del nodo que desea unir al dominio. El nombre de nodo no es el nombre de host del equipo.
JOIN_HOST_NAME
Obligatorio si JOIN_DOMAIN=1.
Nombre de host del equipo en el que desea crear el nodo que está uniendo al dominio. El nombre de host del nodo no puede contener el carácter de subrayado (_).
Nota: no utilice localhost. El nombre de host debe identificar explícitamente el equipo.
Configure el archivo de propiedades de la plataforma de Informatica 37
JOIN_DOMAIN_PORT
Obligatorio si JOIN_DOMAIN=1.
Número de puerto del nodo de puerta de enlace del dominio que desea unir.
ADVANCE_PORT_CONFIG
Indica si se debe mostrar la lista de números de puerto del dominio y los componentes del nodo. Si el valor es 0, el programa de instalación asigna números de puerto predeterminados para los componentes del nodo y del dominio. Si el valor es 1, el programa de instalación establece números de puerto para los componentes del nodo y del dominio.
MIN_PORT
Puede establecer este parámetro si ADVANCE_PORT_CONFIG=1.
El número de puerto más bajo del intervalo de números de puerto dinámico que puede asignar a los procesos del servicio de aplicaciones que se ejecutan en el nodo.
MAX_PORT
Puede establecer este parámetro si ADVANCE_PORT_CONFIG=1.
El número de puerto más alto del intervalo de números de puerto dinámico que puede asignar a los procesos del servicio de aplicaciones que se ejecutan en el nodo.
TOMCAT_PORT
Puede establecer este parámetro si ADVANCE_PORT_CONFIG=1.
Número de puerto que utiliza el administrador de servicio en el nodo. El administrador de servicio detecta las solicitudes de conexión entrantes en este puerto. Las aplicaciones cliente utilizan este puerto para comunicarse con los servicios en el dominio. Este es el puerto que utilizan los programas de la línea de comandos de Informatica para comunicarse con el dominio. Este es también el puerto para el controlador JDBC/ODBC del servicio de datos SQL. El valor predeterminado es 6006.
AC_PORT
Puede establecer este parámetro si CREATE_DOMAIN=1 y ADVANCE_PORT_CONFIG=1.
El número de puerto que utiliza Informatica Administrator. El valor predeterminado es 6007.
SERVER_PORT
Puede establecer este parámetro si ADVANCE_PORT_CONFIG=1.
Número de puerto que controla el cierre del servidor para el administrador de servicio del dominio. El administrador de servicio detecta los comandos de cierre en este puerto. El valor predeterminado es 6008.
AC_SHUTDWN_PORT
Puede establecer este parámetro si CREATE_DOMAIN=1 y ADVANCE_PORT_CONFIG=1.
Número de puerto que controla el apagado del servidor de Informatica Administrator. Informatica Administrator detecta los comandos de apagado en este puerto. El valor predeterminado es 6009.
En Windows, especifique si desea ejecutar el servicio de Informatica bajo la misma cuenta de usuario utilizada para la instalación.
Establezca las siguientes propiedades si desea ejecutar el servicio de Informatica bajo otra cuenta de usuario:
38 Capítulo 2: Tareas previas a la instalación
USE_LOGIN_DETAILS
Indica si el servicio de Windows se va a ejecutar con una cuenta de usuario diferente. Si el valor es 0, el programa de instalación configura el servicio para ejecutarse con la cuenta del usuario actual. Si el valor es 1, el programa de instalación configura el servicio para ejecutarse con una cuenta de usuario diferente.
WIN_USER_ID
La cuenta de usuario con la que se ejecutará el servicio de Windows de Informatica.
Use el siguiente formato:
Domain Name\User AccountLa cuenta de usuario debe tener permiso para actuar como sistema operativo.
WIN_USER_PSSWD
La contraseña de la cuenta de usuario con la que desea ejecutar el servicio de Windows de Informatica.
Archivo de propiedades de muestra de la plataforma de Informatica
El siguiente ejemplo muestra el contenido del archivo silentInput.properties de muestra:
# Use the sample file SilentInput.properties to install Informatica services without user interaction.# Use the sample properties file to define the parameters for the silent installation.# To upgrade Informatica, use the SilentInput_upgrade.properties or SilentInput_upgrade_NewConfig.properties file.# Use the following guidelines when you edit this file:# Back up the file before you modify it. # Any error condition that causes the installation to fail, such as an installation directory that is not valid, # generates a log file in SYSTEM_DRIVE_ROOT. For example: c:\silentErrorLog.log#######
# The LICENSE_KEY_LOC property represents the absolute path and file name of the license key file.# Set the property if you are installing or upgrading Informatica.
LICENSE_KEY_LOC=c:\license.key
# The USER_INSTALL_DIR property represents the directory in which to install the new version of Informatica.# Set the property if you are installing or upgrading Informatica.# The property must point to a valid directory with write permissions enabled.USER_INSTALL_DIR=c:\Informatica\9.6.1
# The INSTALL_TYPE property determines whether to install or upgrade Informatica.# Set INSTALL_TYPE=0 to perform a new installation of Informatica. # To upgrade Informatica, use the SilentInput_upgrade.properties file.# To upgrade Informatica to a different node configuration, use the SilentInput_upgrade_NewConfig.properties file.
INSTALL_TYPE=0
# Provide Kerberos Network Authentication parameters:
#Set this property to 1 if you are Enabling KerberosENABLE_KERBEROS=0
#Provide Service realm name.SERVICE_REALM_NAME=
#Provide User realm name.
Configure el archivo de propiedades de la plataforma de Informatica 39
USER_REALM_NAME=#provide KeyTab location.KEYTAB_LOCATION=
#Provide Kerberos configuration file location.KRB5_FILE_LOCATION=
# The SPN_SHARE_LEVEL property determines whether the service principal level for the domain is Node or Process.# Value NODE Use Node Level. Configure the domain to share SPNs and keytab files on a node.# Value PROCESS Use Process Level. Configure the domain to use a unique service principal name (SPN) and keytab file for each node and each service on a node.
SPN_SHARE_LEVEL=
# The HTTPS_ENABLED property determines whether to secure the connection to Informatica Administrator.# Value 0 Use HTTP connection. Set up an unsecure HTTP connection to Informatica Administrator. # Value 1 Use HTTPS connection. Set up a secure HTTPS connection to the Informatica Administrator.
HTTPS_ENABLED=0
# The DEFAULT_HTTPS_ENABLED property determines whether the installer creates a keystore file.# Set the property if HTTPS_ENABLED=1 (uses HTTPS connection).# Value 0 Use a keystore file that you specify.# Value 1 Create a keystore and use it for the HTTPS connection.DEFAULT_HTTPS_ENABLED=1
# The CUSTOM_HTTPS_ENABLED property determines whether the installer uses an existing keystore file.# Value 0 Set the property to 0 if DEFAULT_HTTPS_ENABLED=1.# Value 1 Install Informatica using a keystore file that you specify. Set the property to 1 if DEFAULT_HTTPS_ENABLED=0.CUSTOM_HTTPS_ENABLED=0
# The KSTORE_PSSWD property represents the password for the keystore file.# Set the property to the plain text password for the keystore file if CUSTOM_HTTPS_ENABLED=1.
KSTORE_PSSWD=MyKeystorePassword
# The KSTORE_FILE_LOCATION property represents the location of the keystore file.# Set the property to the absolute path and file name of the keystore file if CUSTOM_HTTPS_ENABLED=1.
KSTORE_FILE_LOCATION=c:\MyKeystoreFile
# The HTTPS_PORT property represents the port number to use for the secure connection to Informatica Administrator.
HTTPS_PORT=8443
# The CREATE_DOMAIN property determines whether to create an Informatica domain.# Value 0 Create a node and join the node to another domain created in a previous installation. Set the property to 0 if JOIN_DOMAIN=1.# Value 1 Create a node and an Informatica domain.CREATE_DOMAIN=1
#Please Specify the site key Destination locationKEY_DEST_LOCATION=c:\Informatica\9.6.1\isp\config\keys
#set the property to Pass Phrase, this field needs to set only for CREATE DOMAIN casePASS_PHRASE_PASSWD=
40 Capítulo 2: Tareas previas a la instalación
# The JOIN_DOMAIN property determines whether to join the node to another domain created in a previous installation.# Value 0 Create a node and an Informatica domain. Set the property to 0 if CREATE_DOMAIN=1.# Value 1 Create a node and join the node to another domain created in a previous installation. Set the property to 1 if CREATE_DOMAIN=0.JOIN_DOMAIN=0
# Set the property to the site key source location and this needs to set only for JOIN DOMAIN caseKEY_SRC_LOCATION=c:\temp\siteKey
# The SSL_ENABLED property enables or disables Transport Layer Security (TLS).# Set the property to true to enable secure communication between services within the domain.# Set the property to true or false if CREATE_DOMAIN=1. # The property will not be used if JOIN_DOMAIN=1, as the node will get added on the basis of domain security.
SSL_ENABLED=false
# The property SECURITY_DOMAIN_NAME represents the LDAP name for the Kerberos enabled domain# Set the property if JOIN_DOMAIN=1 and ENABLE_KERBEROS=1
SECURITY_DOMAIN_NAME=
##################################################Provide TLS information for domain. Set TLS_CUSTOM_SELECTION equals to true if you want domain level TLS option.
TLS_CUSTOM_SELECTION=false################################ #Below fields are only required when you set TLS_CUSTOM_SELECTION=trueNODE_KEYSTORE_DIR=c:\tempNODE_KEYSTORE_PASSWD=NODE_TRUSTSTORE_DIR=c:\tempNODE_TRUSTSTORE_PASSWD=
# The SERVES_AS_GATEWAY property determines whether to create a gateway or worker node.# Set the property if JOIN_DOMAIN=1.# Value 0 The installer configures the node as a worker node.# Value 1 The installer configures the node as a gateway node.
SERVES_AS_GATEWAY=0
# The DB_TYPE property represents the database type for the domain configuration database.# Set the property to the database types (case-sensitive): Oracle.
DB_TYPE=Oracle
# The DB_UNAME property represents the database user account name for the domain configuration repository.
DB_UNAME=UserName
# The DB_PASSWD property represents the database password for the database user account.
DB_PASSWD=UserPassword
# The DB_SSL_ENABLED property represents whether the database is in SSL mode or not.#Set the property to "true" if you want to enable secure communication.# Also if this property is set to true then DB_CUSTOM_STRING_SELECTION property must be set to 1 to use#only custom string option property DB_CUSTOM_STRING which should include the following secure DB parameters:
Configure el archivo de propiedades de la plataforma de Informatica 41
#EncryptionMethod=SSL;HostNameInCertificate=;ValidateServerCertificate= DB_SSL_ENABLED=false
# The TRUSTSTORE_DB_FILE and TRUSTSTORE_DB_PASSWD properties to be set only if enable secure communication #for the DB property i.e DB_SSL_ENABLED=true# Set the TRUSTSTORE_DB_FILE property to the location of the trust store file for the DB# Set the TRUSTSTORE_DB_PASSWD as a password of the trust store file for the DB
TRUSTSTORE_DB_FILE=
TRUSTSTORE_DB_PASSWD=
# Set TRUSTED_CONNECTION=0 if DB_TYPE is set to a database type other than MSSQLServer or if you install Informatica on Linux or UNIX. # If the property is empty, the installer uses Microsoft SQL Server authentication.
# In join node scenario, when JOIN_DOMAIN=1 # Set this value to empty,for all cases. TRUSTED_CONNECTION=
# The DB_CUSTOM_STRING_SELECTION property determines whether to use a JDBC URL or a custom connection string to connect to the domain configuration database.# Set DB_CUSTOM_STRING_SELECTION=1 if TRUSTED_CONNECTION=1. Also provide the default valid connection string in DB_CUSTOM_STRING.# Value 0 The installer creates a JDBC URL from the database properties you provide# Value 1 The installer uses the custom connection string you provide.
DB_CUSTOM_STRING_SELECTION=0
# The DB_SERVICENAME property represents the service name or database name of the database.# Set the property if DB_CUSTOM_STRING_SELECTION=0.# Set the property to the service name for Oracle and IBM DB2 databases.# Set the property to the database name for Microsoft SQL Server and Sybase ASE databases.# Leave the property blank if DB_CUSTOM_STRING_SELECTION=1.
DB_SERVICENAME=DBServiceName
# The DB_ADDRESS property represents the host name and port number for the database instance.# Set the property if DB_CUSTOM_STRING_SELECTION=0.# Set the property in the format HostName:PortNumber.# Leave the property blank if DB_CUSTOM_STRING_SELECTION=1.
DB_ADDRESS=HostName:PortNumber
# The ADVANCE_JDBC_PARAM property represents additional parameters in the JDBC URL connection string.# If DB_CUSTOM_STRING_SELECTION=0, you can set the property to include optional parameters in the JDBC URL connection string.# The parameter string must be valid.# If the parameter is empty, the installer creates the JDBC URL without additional parameters.
ADVANCE_JDBC_PARAM=
42 Capítulo 2: Tareas previas a la instalación
# The DB_CUSTOM_STRING property represents a valid custom JDBC connection string.# Set the property if DB_CUSTOM_STRING_SELECTION=1.
DB_CUSTOM_STRING=
# The DOMAIN_NAME property represents the name of the domain to create. The default domain name is Domain_<MachineName>.# Set the property if CREATE_DOMAIN=1.# The domain name must not exceed 128 characters and must be 7-bit ASCII only. It cannot contain a space or any of the following characters: ` % * + ; " ? , < > \ /
DOMAIN_NAME=DomainName
# The DOMAIN_HOST_NAME property represents the host name of the machine.# * If you create a domain, this is the host name of the machine on which to create the node. # If the machine has a single network name, use the default host name. # If the machine has multiple network names, you can modify the default host name to use an alternate network name. Optionally, you can use the IP address.# * If you join a domain, this is the host name of the machine that hosts the gateway node of the domain you want to join.# Do not use localhost. The host name must explicitly identify the machine.
DOMAIN_HOST_NAME=HostName
# The NODE_NAME property represents the node to create on the machine. The node name is not the host name for the machine.
NODE_NAME=NodeName
# The DOMAIN_PORT property represents the port number.# * If you create a domain, set the property to the port number for the node to create.# The default port number for the node is 6005.# If the default port number is not available on the machine, the installer displays the next available port number.# * If you join a domain, set the property to the port number of the gateway node of the domain you want to join.
DOMAIN_PORT=
# The DOMAIN_USER property represents the user name for the domain administrator.# If you create a domain, you can use this user name to initially log in to the Informatica Administrator.# If you join a domain, this is the user name to use to log in to the domain that you want to join.
DOMAIN_USER=AdminUser
# The DOMAIN_PSSWD property represents the password for the domain administrator. # The password must be more than 2 characters but cannot exceed 128 characters.
DOMAIN_PSSWD=
# The DOMAIN_CNFRM_PSSWD property confirms the password you set for the domain administrator.# Set the property to the password you set in the DOMAIN_PSSWD property to confirm the password.
DOMAIN_CNFRM_PSSWD=
# The JOIN_NODE_NAME property represents the name of the node to create on this machine. The node name is not the host name for the machine.# Set the property if JOIN_DOMAIN=1.
JOIN_NODE_NAME=NodeName
# The JOIN_HOST_NAME property represents the host name of the machine that hosts the gateway node of the domain you want to join.# Set the property if JOIN_DOMAIN=1.
Configure el archivo de propiedades de la plataforma de Informatica 43
JOIN_HOST_NAME=DomainHostName
# The JOIN_DOMAIN_PORT property represents the port number of the gateway node of the domain you want to join.# Set the property if JOIN_DOMAIN=1.
JOIN_DOMAIN_PORT= # The ADVANCE_PORT_CONFIG property determines whether to display the list of port numbers for the domain and node components. # If ADVANCE_PORT_CONFIG=1, set the MIN_PORT, MAX_PORT, TOMCAT_PORT, AC_PORT, SERVER_PORT, and AC_SHUTDWN_PORT properties.# Value 0 The installer assigns default port numbers to the domain and node components. # Value 1 You can manually set the port numbers for the domain and node components.
ADVANCE_PORT_CONFIG=0
# The MIN_PORT property represents the lowest port number in the range of port numbers that can be assigned to the application service processes that run on this node.# Set the property if ADVANCE_PORT_CONFIG=1.
MIN_PORT=
# The MAX_PORT property represents the highest port number in the range of port numbers that can be assigned to the application service processes that run on this node.# Set the property if ADVANCE_PORT_CONFIG=1.
MAX_PORT=
# The TOMCAT_PORT property represents the port number used by the Service Manager on the node. Default is 6006.# Set the property if ADVANCE_PORT_CONFIG=1.# The Service Manager listens for incoming connection requests on this port. # Client applications use this port to communicate with the services in the domain. # This is the port that the Informatica command line programs use to communicate with the domain. # This is also the port for the SQL data service JDBC/ODBC driver.
TOMCAT_PORT=
# The AC_PORT property represents the port number used by Informatica Administrator. Default is 6007.# Set the property if CREATE_DOMAIN=1 and ADVANCE_PORT_CONFIG=1.
AC_PORT=
# The SERVER_PORT property controls the server shutdown for the domain Service Manager. The Service Manager listens for shutdown commands on this port. Default is 6008.# Set the property if ADVANCE_PORT_CONFIG=1.
SERVER_PORT=
# The AC_SHUTDWN_PORT property represents the port number that controls the server shutdown for Informatica Administrator. Default is 6009.# Set the property if ADVANCE_PORT_CONFIG=1.# Informatica Administrator listens for shutdown commands on this port.
AC_SHUTDWN_PORT= ######## On Windows, set the following properties to specify whether to run the Informatica service under the same user account as the account used for installation.#######
# The USE_LOGIN_DETAILS property determines whether to run the Windows service under a different user account.
44 Capítulo 2: Tareas previas a la instalación
# Value 0 The installer configures the service to run under the current user account.# Value 1 The installer configures the service to run under a different user account.
USE_LOGIN_DETAILS=0
# The WIN_USER_ID property represents the user account with which to run the Informatica Windows service.# Set the property if USE_LOGIN_DETAILS=1.# The user account must have the "Act as part of the operating system" permission.# Use the format DomainName\UserAccount.
WIN_USER_ID=WindowsUserAcct
# The WIN_USER_PSSWD property represents the password for the user account with which to run the Informatica Windows service.
WIN_USER_PSSWD=WindowsUserPassword
######## After you create the properties file, save the file with the name SilentInput.properties and # run the silent installer to perform the Informatica services installation.#######
Crear un directorio de documentación de la instalación
Cree un directorio para almacenar copias de los archivos de instalación, como los resultados de validación, los informes del entorno, los registros de depuración de la base de datos y los archivos de registro.
Por ejemplo, puede crear el directorio install_doc. Si necesita solucionar problemas de la instalación, puede crear un archivo de almacenamiento del directorio de documentación de la instalación y enviarlo al Servicio internacional de atención al cliente de Informatica.
Crear un directorio de documentación de la instalación 45
C A P Í T U L O 3
Tareas previas a la instalación de ActiveVOS
Este capítulo incluye los siguientes temas:
• Resumen de las tareas previas a la instalación de ActiveVOS, 46
• Crear un esquema de Informatica ActiveVOS, 46
• Crear un usuario administrativo en entornos de WebLogic, 48
Resumen de las tareas previas a la instalación de ActiveVOS
Al instalar el Servidor del concentrador, se le solicitará que introduzca el nombre y la contraseña del usuario administrativo de la Consola de ActiveVOS. Si está actualizando un entorno configurado para usar ActiveVOS incrustado como BPM, debe instalar ActiveVOS durante el proceso de actualización del Servidor del concentrador para configurar la seguridad ActiveVOS.
Crear un esquema de Informatica ActiveVOSAntes de ejecutar el programa de instalación del Servidor del concentrador, es necesario crear el esquema de la base de datos de ActiveVOS. Para crear el esquema, se ejecuta un script.
1. Abra una línea de comandos.
2. Desplácese hasta la siguiente ubicación en el directorio de distribución:
En UNIX. <directorio de distribución>/database/binEn Windows. <directorio de distribución>\database\bin
3. Ejecute el siguiente comando:
En UNIX. sip_ant.sh create_bpmEn Windows. sip_ant.bat create_bpm
4. Responda a las órdenes que aparezcan.
46
La línea de comando muestra el texto predeterminado entre corchetes. Pulse Intro para utilizar el valor predeterminado y pasar a la siguiente línea de comando.
Propiedad Descripción
Tipo de base de datos Tipo de base de datos. Para una base de datos de Oracle, especifique Oracle. El tipo de base de datos debe ser el mismo que el tipo de base de datos seleccionado para la Base de datos principal de MDM Hub y los Almacenes de referencias operativas.
Tipo de conexión de Oracle Tipo de conexión. Utilice uno de los siguientes valores:- SERVICE. Utiliza el nombre de servicio para conectar con Oracle.- SID. Utiliza el ID del sistema de Oracle para conectar con Oracle.
Nombre de host de la base de datos de ActiveVOS
Nombre del equipo donde se aloja la base de datos.
Puerto de la base de datos de ActiveVOS
Número de puerto que utiliza el servicio de escucha de la base de datos.
Nombre de servicio de la base de datos
Nombre del servicio de Oracle. Esta propiedad es obligatoria cuando el tipo de conexión de Oracle seleccionado es SERVICE.
Identificador de conexión de Oracle Net (nombre TNS)
Nombre de TNS de Oracle.
SID de la base de datos Nombre del ID de sistema de Oracle. Esta propiedad es obligatoria cuando el tipo de conexión de Oracle seleccionado es SID.
Nombre de usuario de DBA Nombre de usuario del usuario administrativo de la base de datos.
Contraseña de DBA Contraseña del usuario administrativo.
Nombre de usuario de ActiveVOS Nombre de usuario del usuario administrativo de ActiveVOS Server.
Contraseña de usuario de ActiveVOS
Contraseña del usuario administrativo.
Espacio de tablas del usuario de ActiveVOS
El nombre del espacio de tablas que contiene los registros implicados en los flujos de trabajo de MDM.
Espacio de tablas temporal del usuario de ActiveVOS
El nombre del espacio de tablas temporal.
5. Después de crear el esquema, revise sip_ant.log en el siguiente directorio:
En UNIX. <directorio de distribución>/database/binEn Windows. <directorio de distribución>\database\binEl archivo sip_ant.log registra todos los errores que puedan ocurrir cuando se ejecuta el script sip_ant para crear el esquema de la base de datos de ActiveVOS.
Crear un esquema de Informatica ActiveVOS 47
Crear un usuario administrativo en entornos de WebLogic
Añada el usuario administrativo de la Consola de ActiveVOS con la función de abAdmin al servidor de aplicaciones. Si no añade un usuario administrativo, la implementación falla.
1. En la Consola de WebLogic, cree la función abAdmin.
2. En la Consola de WebLogic, cree el usuario administrativo de la Consola de ActiveVOS y, a continuación, asígnelo a la función abAdmin.
3. Reinicie el servidor de aplicaciones.
48 Capítulo 3: Tareas previas a la instalación de ActiveVOS
C A P Í T U L O 4
Instalación del almacén del concentrador
Este capítulo incluye los siguientes temas:
• Crear la Base de datos principal de MDM Hub, 49
• Crear un Almacén de referencias operativas, 51
• Importar los metadatos en la Base de datos principal de MDM Hub, 53
• Importar los metadatos en el Almacén de referencias operativas, 55
Crear la Base de datos principal de MDM HubDespués de instalar Oracle, debe crear una Base de datos principal de MDM Hub.. El nombre predeterminado de la Base de datos principal de MDM Hub es CMX_SYSTEM.
Nota: Si cambia los nombres de carpeta en el directorio de distribución, no se podrán importar los metadatos.
1. Abra una línea de comandos.
2. Desplácese hasta la siguiente ubicación en el directorio de distribución:
En UNIX. <directorio de distribución>/database/binEn Windows. <directorio de distribución>\database\bin
3. Para crear las tablas de la Base de datos principal de MDM Hub, ejecute el siguiente comando:
En UNIX. sip_ant.sh create_systemEn Windows. sip_ant.bat create_system
4. Responda a las solicitudes descritas en la tabla siguiente:
49
Nota: La línea de comando muestra el texto predeterminado entre corchetes. Pulse Intro para utilizar el valor predeterminado y pasar a la siguiente línea de comando.
Solicitudes Descripción
Introduzca el tipo de base de datos (Oracle, MSSQL, DB2).
Tipo de base de datos. Especifique ORACLE.
Introduzca el tipo de conexión de Oracle (service, sid). [service]
Tipo de conexión. Utilice uno de los siguientes valores:- SERVICE. Utiliza el nombre de servicio para conectar
con Oracle.- SID. Utiliza el ID del sistema de Oracle para conectar
con Oracle.El valor predeterminado es SERVICE.
Introduzca el nombre de host de la base de datos [localhost].
Nombre del host que ejecuta la base de datos. El valor predeterminado es localhost.
Introduzca el número de puerto de la base de datos [1521]
Número de puerto que utiliza el servicio de escucha de la base de datos. El valor predeterminado es 1521.
Introduzca el nombre de esquema de la Base de datos principal de MDM Hub [cmx_system]
Nombre del esquema de la Base de datos principal de MDM Hub. El valor predeterminado es cmx_system.
Introduzca el nombre de usuario de la Base de datos principal de MDM Hub [cmx_system]
Nombre de usuario para acceder a la Base de datos principal de MDM Hub. El valor predeterminado es cmx_system.
Introduzca la contraseña de usuario de la Base de datos principal de MDM Hub
Contraseña para acceder a la Base de datos principal de MDM Hub.
Introduzca el nombre de servicio de la base de datos [orcl].
Nombre del servicio de Oracle. Esta solicitud se muestra si el tipo de conexión de Oracle seleccionado es SERVICE. El valor predeterminado es orcl.
Introduzca el identificador de conexión de Oracle Net (nombre TNS). [orcl]
Nombre de TNS que se utiliza para conectar con la base de datos de Oracle. El valor predeterminado es orcl.
URL de conexión de la Base de datos principal: "jdbc:oracle:thin:@//<host_name>:<port>/<service_name>".¿Desea cambiar la URL de conexión? (s/n) [n]
URL de conexión del tipo de conexión de Oracle SERVICE. Puede escribir s para cambiar la URL de conexión predeterminada. Para utilizar la URL de conexión predeterminada, escriba n.
Introduzca el SID de la base de datos [orcl]. Nombre del ID de sistema de Oracle. Esta solicitud se muestra si el tipo de conexión de Oracle seleccionado es SID.
Introduzca uno de las siguientes configuraciones regionales: de, en_US, fr, ja, ko, zh_CN. [en_US]
Configuración regional del sistema operativo. El valor predeterminado es en_US.
Introduzca el nombre del usuario de DBA [SYS] Nombre de usuario del usuario administrativo. El valor predeterminado es SYS.
Introduzca la contraseña de DBA. Contraseña del usuario administrativo.
50 Capítulo 4: Instalación del almacén del concentrador
Solicitudes Descripción
Introduzca el nombre del espacio de tablas de índice de MDM [CMX_INDX]
Nombre del espacio de tablas que contiene los componentes de índice para la Base de datos principal de MDM Hub. El valor predeterminado es CMX_INDX.
Introduzca el nombre del espacio de tablas temporal de MDM (no es un espacio de tablas temporal de Oracle) [CMX_TEMP]
Nombre del espacio de tablas que contiene los componentes temporales para la Base de datos principal de MDM Hub. El valor predeterminado es CMX_TEMP.
Introduzca el nombre del espacio de tablas temporal de Oracle [TEMP]
Nombre del espacio de tablas temporal de Oracle. El valor predeterminado es TEMP.
5. Para verificar que la base de datos principal de MDM Hub se ha creado correctamente, revise sip_ant.log en el siguiente directorio:
En UNIX. <directorio de distribución>/database/binEn Windows. <directorio de distribución>\database\binEl archivo sip_ant.log registra todos los errores que puedan ocurrir cuando se ejecuta el script sip_ant para crear el Base de datos principal de MDM Hub.
Crear un Almacén de referencias operativasDespués de completar las tareas previas a la instalación, puede crear un Almacén de referencias operativas. El nombre predeterminado del Almacén de referencias operativas es CMX_ORS.
Nota: Si cambia los nombres de carpeta en el directorio de distribución, no se podrán importar los metadatos.
1. Abra una línea de comandos.
2. Desplácese hasta la siguiente ubicación en el directorio de distribución:
En UNIX. <directorio de distribución>/database/binEn Windows. <directorio de distribución>\database\bin
3. Ejecute el siguiente comando:
En UNIX. sip_ant.sh create_orsEn Windows. sip_ant.bat create_ors
4. Responda a las solicitudes descritas en la tabla siguiente:
Crear un Almacén de referencias operativas 51
Nota: La línea de comando muestra el texto predeterminado entre corchetes. Pulse Intro para utilizar el valor predeterminado y pasar a la siguiente línea de comando.
Solicitudes Descripción
Introduzca el tipo de base de datos (Oracle, MSSQL, DB2).
Tipo de base de datos. Especifique ORACLE.
Introduzca el tipo de conexión de Oracle (service, sid). [service]
Tipo de conexión. Utilice uno de los siguientes valores:- SERVICE. Utiliza el nombre de servicio para conectar
con Oracle.- SID. Utiliza el ID del sistema de Oracle para conectar
con Oracle.El valor predeterminado es SERVICE.
Introduzca el nombre de host de esquema del Almacén de referencias operativas [localhost]
Nombre del host que ejecuta la base de datos. El valor predeterminado es localhost.
Introduzca el número de puerto del esquema del Almacén de referencias operativas [1521]
Número de puerto que utiliza el servicio de escucha de la base de datos. El valor predeterminado es 1521.
Introduzca el nombre de servicio de la base de datos del Almacén de referencias operativas [orcl].
Nombre del servicio de Oracle. Esta solicitud se muestra si el tipo de conexión de Oracle seleccionado es SERVICE.
Introduzca el identificador de conexión de Oracle Net (nombre TNS) [orcl].
Nombre de TNS de Oracle. El valor predeterminado es orcl.
URL de conexión de la Base de datos principal: "jdbc:oracle:thin:@//<host_name>:<port>/<service_name>".¿Desea cambiar la URL de conexión? (s/n) [n]
URL de conexión del tipo de conexión de Oracle SERVICE. Puede escribir s para cambiar la URL de conexión predeterminada. Para utilizar la URL de conexión predeterminada, escriba n.
Introduzca el SID de la base de datos [orcl]. Nombre del ID de sistema de Oracle. Esta solicitud se muestra si el tipo de conexión de Oracle seleccionado es SID.
Introduzca el nombre de esquema del Almacén de referencias operativas [cmx_ors]
Nombre de la base de datos del Almacén de referencias operativas. El valor predeterminado es cmx_ors.
Introduzca el nombre de usuario de esquema del Almacén de referencias operativas [cmx_ors]
Nombre de usuario para acceder al Almacén de referencias operativas. El valor predeterminado es cmx_ors.
Introduzca la contraseña de usuario de esquema del Almacén de referencias operativas.
Contraseña para acceder al Almacén de referencias operativas.
Introduzca uno de las siguientes configuraciones regionales: de, en_US, fr, ja, ko, zh_CN. [en_US]
Configuración regional del sistema operativo.
Introduzca el nombre del usuario de DBA [SYS] Nombre de usuario del usuario administrativo. El valor predeterminado es SYS.
52 Capítulo 4: Instalación del almacén del concentrador
Solicitudes Descripción
Introduzca la contraseña de DBA. Contraseña del usuario administrativo.
Introduzca el nombre del espacio de tablas de índice de MDM [CMX_INDX]
Nombre del espacio de tablas que contiene los componentes de índice para la Almacén de referencias operativas. El valor predeterminado es CMX_INDX.
Introduzca el nombre del espacio de tablas temporal de MDM (no es un espacio de tablas temporal de Oracle) [CMX_TEMP]
Nombre del espacio de tablas que contiene los componentes temporales para la Almacén de referencias operativas. El valor predeterminado es CMX_TEMP.
Introduzca el nombre del espacio de tablas temporal de Oracle [TEMP]
Nombre del espacio de tablas temporal de Oracle. El valor predeterminado es TEMP.
5. Para verificar que el Almacén de referencias operativas se ha creado correctamente, revise sip_ant.log en el siguiente directorio:
En UNIX. <directorio de distribución>/database/binEn Windows. <directorio de distribución>\database\binEl archivo sip_ant.log registra todos los errores que puedan ocurrir cuando se ejecuta el script sip_ant para crear el Almacén de referencias operativas.
Importar los metadatos en la Base de datos principal de MDM Hub
Después de crear la Base de datos principal de MDM Hub, importe los metadatos iniciales en la Base de datos principal de MDM Hub. Los metadatos iniciales incluyen las tablas de repositorio y otros objetos que MDM Hub necesita en el Almacén del concentrador.
Nota: Si cambia los nombres de carpeta en el directorio de distribución, no se podrán importar los metadatos.
1. Abra una línea de comandos.
2. Desplácese hasta la siguiente ubicación en el directorio de distribución:
En UNIX. <directorio de distribución>/database/binEn Windows. <directorio de distribución>\database\bin
3. Para importar los metadatos iniciales, ejecute el siguiente comando:
En UNIX. sip_ant.sh import_systemEn Windows. sip_ant.bat import_system
4. Responda a las solicitudes descritas en la tabla siguiente:
Importar los metadatos en la Base de datos principal de MDM Hub 53
Nota: La línea de comando muestra el texto predeterminado entre corchetes. Pulse Intro para utilizar el valor predeterminado y pasar a la siguiente línea de comando.
Solicitudes Descripción
Introduzca el tipo de base de datos (Oracle, MSSQL, DB2).
Tipo de base de datos. Especifique ORACLE.
Introduzca el tipo de conexión de Oracle (service, sid). [service]
Tipo de conexión. Utilice uno de los siguientes valores:SERVICE
Utiliza el nombre de servicio para conectar con Oracle.
SID
Utiliza el ID del sistema de Oracle para conectar con Oracle.
El valor predeterminado es SERVICE.
Introduzca el nombre de host de la base de datos [localhost].
Nombre del host que ejecuta la base de datos.
Introduzca el número de puerto de la base de datos [1521]
Número de puerto que utiliza el servicio de escucha de la base de datos. El valor predeterminado es 1521.
Introduzca el nombre del servicio de la Base de datos principal de MDM Hub [orcl]
Nombre del servicio de Oracle. Esta solicitud se muestra si el tipo de conexión de Oracle seleccionado es SERVICE. El valor predeterminado es orcl.
Introduzca el identificador de conexión de Oracle Net (nombre TNS). [orcl]
Nombre de TNS que se utiliza para conectar con la base de datos de Oracle. El valor predeterminado es orcl.
URL de conexión de la Base de datos principal: "jdbc:oracle:thin:@//<host_name>:<port>/<service_name>".¿Desea cambiar la URL de conexión (s/n)? [n]:
URL de conexión del tipo de conexión de Oracle SERVICE. Puede escribir s para cambiar la URL de conexión predeterminada. Para utilizar la URL de conexión predeterminada, escriba n.
Introduzca el SID de la base de datos Nombre del ID de sistema de Oracle. Esta solicitud se muestra si el tipo de conexión de Oracle seleccionado es SID.
Introduzca el nombre de esquema de la Base de datos principal de MDM Hub [cmx_system]
Nombre del esquema de la Base de datos principal de MDM Hub. El valor predeterminado es cmx_system.
Introduzca el nombre de usuario de esquema de la Base de datos principal de MDM Hub [cmx_system]
Nombre de usuario para acceder a la Base de datos principal de MDM Hub. El valor predeterminado es cmx_system.
Introduzca la contraseña de usuario de esquema de la Base de datos principal de MDM Hub
Contraseña para acceder a la Base de datos principal de MDM Hub.
Introduzca el nombre de configuración regional [en_US]
Configuración regional del sistema operativo. El valor predeterminado es en_US. El valor predeterminado es en_US.
54 Capítulo 4: Instalación del almacén del concentrador
5. Después de importar los metadatos iniciales, revise los siguientes archivos de registro para comprobar si hay errores:
• seed.log. Contiene errores de base de datos.El archivo seed.log está en el siguiente directorio:
En UNIX. <directorio de distribución>/database/bin/oracleEn Windows. <directorio de distribución>\database\bin\oracle
• sip_ant.log. Contiene errores de entrada de usuario.El archivo sip_ant.log se encuentra en el siguiente directorio:
En UNIX. <directorio de distribución>/database/binEn Windows. <directorio de distribución>\database\bin
Importar los metadatos en el Almacén de referencias operativas
Después de crear la Almacén de referencias operativas, importe los metadatos iniciales en la Almacén de referencias operativas. Los metadatos iniciales incluyen las tablas de repositorio y otros objetos que MDM Hub necesita en el Almacén del concentrador.
Nota: Si cambia los nombres de carpeta en el directorio de distribución, no se podrán importar los metadatos.
1. Abra una línea de comandos.
2. Desplácese hasta la siguiente ubicación en el directorio de distribución:
En UNIX. <directorio de distribución>/database/binEn Windows. <directorio de distribución>\database\bin
3. Para importar los metadatos iniciales, ejecute el siguiente comando:
En UNIX. sip_ant.sh import_orsEn Windows. sip_ant.bat import_ors
4. Responda a las solicitudes descritas en la tabla siguiente:
Importar los metadatos en el Almacén de referencias operativas 55
Nota: La línea de comando muestra el texto predeterminado entre corchetes. Pulse Intro para utilizar el valor predeterminado y pasar a la siguiente línea de comando.
Solicitudes Descripción
Introduzca el tipo de base de datos (Oracle, MSSQL, DB2).
Tipo de base de datos. Especifique ORACLE.
Introduzca el tipo de conexión de Oracle (service, sid). [service]
Tipo de conexión. Utilice uno de los siguientes valores:SERVICE
Utiliza el nombre de servicio para conectar con Oracle.
SID
Utiliza el ID del sistema de Oracle para conectar con Oracle.
El valor predeterminado es SERVICE.
Introduzca el nombre de host de esquema del Almacén de referencias operativas [localhost]
Nombre del host que ejecuta la base de datos.
Introduzca el número de puerto del esquema del Almacén de referencias operativas [1521]
Número de puerto que utiliza el servicio de escucha de la base de datos. El valor predeterminado es 1521.
Introduzca el nombre de servicio de la base de datos del Almacén de referencias operativas
Nombre del servicio de Oracle. Esta solicitud se muestra si el tipo de conexión de Oracle seleccionado es SERVICE.
Introduzca el identificador de conexión de Oracle Net (nombre TNS). [orcl]
Nombre de TNS que se utiliza para conectar con la base de datos de Oracle. El valor predeterminado es orcl.
URL de conexión de la Base de datos principal: "jdbc:oracle:thin:@//<host_name>:<port>/<service_name>".¿Desea cambiar la URL de conexión (s/n)? [n]:
URL de conexión del tipo de conexión de Oracle SERVICE. Puede escribir s para cambiar la URL de conexión predeterminada. Para utilizar la URL de conexión predeterminada, escriba n.
Introduzca el SID de la base de datos Nombre del ID de sistema de Oracle. Esta solicitud se muestra si el tipo de conexión de Oracle seleccionado es SID.
Introduzca el nombre de esquema del Almacén de referencias operativas [cmx_ors]
Nombre de la base de datos del Almacén de referencias operativas. El valor predeterminado es cmx_ors.
Introduzca el nombre de usuario de esquema del Almacén de referencias operativas [cmx_ors]
Nombre de usuario para acceder al Almacén de referencias operativas. El valor predeterminado es cmx_ors.
Introduzca la contraseña de usuario de esquema del Almacén de referencias operativas.
Contraseña para acceder al Almacén de referencias operativas.
56 Capítulo 4: Instalación del almacén del concentrador
Solicitudes Descripción
Introduzca el nombre de configuración regional [en_US]
Configuración regional del sistema operativo. El valor predeterminado es en_US.
Introduzca el código de número entero de la granularidad de línea temporal del Almacén de referencias operativas: año 5, mes 4, día 3, hora 2, minuto 1, segundo 0 [3]
Especifique las unidades de línea temporal que se utilizarán. El valor predeterminado es días.Nota: La granularidad de línea temporal que configure no se puede modificar más adelante.Para obtener más información acerca de la línea temporal, consulte la Guía de configuración de Informatica MDM Multidomain Edition.
5. Después de importar los metadatos iniciales, revise los siguientes archivos de registro para comprobar si hay errores:
• seed.log. Contiene errores de base de datos.El archivo seed.log está en el siguiente directorio:
En UNIX. <directorio de distribución>/database/bin/oracleEn Windows. <directorio de distribución>\database\bin\oracle
• sip_ant.log. Contiene errores de entrada de usuario.El archivo sip_ant.log se encuentra en el siguiente directorio:
En UNIX. <directorio de distribución>/database/binEn Windows. <directorio de distribución>\database\bin
Importar los metadatos en el Almacén de referencias operativas 57
C A P Í T U L O 5
Tareas posteriores a la instalación del Almacén del concentrador
• Comprobar el acceso a los componentes de Oracle, 58
Comprobar el acceso a los componentes de OracleSi dispone de un entorno de Oracle personalizado, asegúrese de que el Almacén del concentrador tiene acceso a los componentes de Oracle necesarios.
El Almacén del concentrador requiere acceso a los siguientes componentes de Oracle:
• Máquina virtual Java de Oracle
• Base de datos XML de Oracle
• ALL_CONSTRAINTS
• ALL_CONS_COLUMNS
• ALL_DIRECTORIES
• ALL_INDEXES
• ALL_IND_COLUMNS
• ALL_JOBS (utilizado para migraciones)
• ALL_TABLES
• ALL_TAB_COLUMNS
• ALL_VIEWS
• DBMS_APPLICATION_INFO
• DBMS_JOB
• DBMS_OUTPUT
• DBMS_STANDARD
• DBMS_SQL
• DBMS_STATS
• DMBS_UTILITY
58
• DUAL
• PLITBLM
• STANDARD
• SYS_STUB-FOR_PURITY_ANALYSIS
• USER_CONSTRAINTS
• USER_CONS_COLUMNS
• USER_EXTERNAL_TABLES
• USER_INDEXES
• USER_JAVA_POLICY
• USER_OBJECTS
• USER_SEQUENCES
• USER_SOURCE
• USER_TABLES
• USER_TAB_COLS
• USER_TAB_COLUMNS
• USER_TRIGGERS
• UTL_FILE
• V$NLS_PARAMETERS
• V$VERSION
Comprobar el acceso a los componentes de Oracle 59
C A P Í T U L O 6
Instalación del servidor del concentrador
Este capítulo incluye los siguientes temas:
• Instalar el Servidor del concentrador en modo gráfico, 60
• Instalar el Servidor del concentrador en modo de consola, 63
• Instalar el Servidor del concentrador en modo silencioso, 66
• Instalar el Servidor del concentrador en entornos con servidores administrados, 71
Instalar el Servidor del concentrador en modo gráficoPuede instalar el Servidor del concentrador en modo gráfico.
Debe utilizar el mismo nombre de usuario para instalar el Servidor del concentrador y el Servidor de procesos. Si instala el Servidor del concentrador y el Servidor de procesos en el mismo equipo, los usuarios que los instalen deben pertenecer al mismo grupo de UNIX.
1. Inicie el servidor de aplicaciones.
2. Abra una línea de comandos y desplácese hasta el programa de instalación del Servidor del concentrador en el directorio de distribución.
De manera predeterminada, el programa de instalación está en el siguiente directorio:En UNIX. <directorio de distribución>/<nombre de sistema operativo>/mrmserverEn Windows. <directorio de distribución>\windows\mrmserver
3. Ejecute el siguiente comando:
En UNIX. ./hub_install.binEn Windows. hub_install.exe
4. Seleccione el idioma para la instalación y, a continuación, haga clic en Aceptar.
Aparece la ventana Introducción.
5. Haga clic en Siguiente.
Se abrirá la ventana de Acuerdo de licencia.
6. Seleccione la opción Acepto los términos del acuerdo de licencia y después haga clic en Siguiente.
Aparece la ventana Elegir una carpeta de instalación.
60
7. Seleccione la ubicación de la instalación del Servidor del concentrador.
• Para elegir la ubicación predeterminada, haga clic en Siguiente.
• Para especificar una ruta de acceso, escriba la ruta a la carpeta de instalación y haga clic en Siguiente.
Nota: La instalación genera un error si se especifica una ruta de acceso que tiene espacios en los nombres de directorio o de carpeta.
• Para elegir otra ubicación, haga clic en Elegir y después en Siguiente.
8. En UNIX, elija una carpeta de vínculo o seleccione la opción para no crear vínculos y haga clic en Siguiente. En Windows, seleccione la ubicación para crear un icono del producto o seleccione la opción para no crear un icono del producto.
9. Haga clic en Siguiente.
Aparece la ventana Introducir la ubicación del archivo de licencia.
10. Haga clic en Seleccionar para seleccionar un archivo de licencia y haga clic en Siguiente.
Aparece la ventana Servidor de aplicaciones.
11. Seleccione WebLogic y, a continuación, haga clic en Siguiente.
Aparece la ventana Página de inicio del servidor de aplicaciones WebLogic.
12. Configure los siguientes valores del servidor WebLogic:
a. Elija una ruta de acceso al directorio de instalación del dominio WebLogic para el dominio que desee utilizar para MDM Hub. Haga clic en Siguiente.
Aparece la ventana Iniciar sesión en el servidor de aplicaciones WebLogic.
b. Introduzca la siguiente información de inicio de sesión del servidor WebLogic:
Nombre de campo Descripción
Host Nombre del ordenador host que alberga la instalación de WebLogic.
Servidor Nombre de la instancia del Servidor Weblogic en el dominio en el que WebLogic está implementado.
Nombre de usuario Nombre del usuario para la instalación de WebLogic.
Contraseña Contraseña que corresponde al usuario de WebLogic.
Número de puerto Número del puerto en el que escucha el Servidor WebLogic.
13. Haga clic en Siguiente.
Aparece la ventana Seleccionar la base de datos.
14. Seleccione la versión de Oracle y haga clic Siguiente.
Aparece la ventana Seleccionar el tipo de conexión de base de datos Oracle.
15. Seleccione el Nombre de servicio o el Tipo de conexión de SID y haga clic en Siguiente.
Aparece la ventana Información sobre la base de datos Oracle.
Instalar el Servidor del concentrador en modo gráfico 61
16. Introduzca la siguiente configuración para la base de datos Oracle a la que desea conectarse y haga clic en Siguiente:
Nombre de campo Descripción
Servidor Nombre de host del servidor de Base de datos principal de MDM Hub.
Puerto Número de puerto del Base de datos principal de MDM Hub.
Nombre de servicio o SID de Oracle
Especifique el tipo de conexión que seleccione cuando cree el Base de datos principal de MDM Hub.
Esquema de sistema Nombre del Base de datos principal de MDM Hub.
Contraseña del esquema de sistema
Contraseña del usuario del esquema del sistema para conectarse al Base de datos principal de MDM Hub.
17. Haga clic en Siguiente.
Si el tipo de conexión de Oracle seleccionado es Nombre de servicio, aparece la ventana Personalización de la URL de conexión.
18. Seleccione una de las siguientes opciones de personalización de la URL de conexión:
• Sí. Puede especificar una URL de conexión personalizada para conectarse a la Base de datos principal de MDM Hub.
• No. La URL predeterminada que genera el programa de instalación de MDM Hub basándose en el servidor de Oracle, el puerto y el nombre de servicio se utiliza para conectarse al Base de datos principal de MDM Hub.
Se abre la ventana Instalar ActiveVOS.
19. Cambie la URL de conexión si es necesario y haga clic en Siguiente.
Se abre la ventana Instalar ActiveVOS.
20. Si desea instalar la versión de paquete con licencia de Informatica ActiveVOS, seleccione Sí y realice los siguientes subpasos: De lo contrario, seleccione No y, a continuación, haga clic en Siguiente.
a. En la página del programa de instalación de ActiveVOS, haga clic en Seleccionar y desplácese hasta el archivo de instalación ActiveVOS_Server en el paquete de distribución. Haga clic en Siguiente.
b. En la página Elija la carpeta de instalación de ActiveVOS, acepte la ruta de instalación predeterminada o especifique la ubicación que prefiera. Haga clic en Siguiente.
c. En la página Información de bases de datos, introduzca los detalles que especificó al crear el esquema de la base de datos de ActiveVOS. Haga clic en Siguiente.
d. En la página URL web del servidor de aplicaciones, acepte la URL predeterminada o especifique la URL que desee utilizar para llamar a los servicios web de ActiveVOS. Asegúrese de que la URL contenga el número de puerto correcto para la conexión con el servidor de aplicaciones. Haga clic en Siguiente.
El script de configuración posterior a la instalación utiliza la URL para llamar a los servicios web de ActiveVOS, implementar los flujos de trabajo de MDM predefinidos en ActiveVOS y crear la asignación de URN.
e. Escriba un nombre de usuario y una contraseña para crear un usuario administrativo para la Consola de ActiveVOS.
62 Capítulo 6: Instalación del servidor del concentrador
Importante: El nombre de usuario y la contraseña deben ser los mismos que los de la Consola ActiveVOS que se crearon en el servidor de aplicaciones.
f. Haga clic en Siguiente.
21. Seleccione una de las siguientes opciones de instalación de la plataforma de Informatica:
• Sí. Se instala la plataforma de Informatica.
• No. No se instala la plataforma de Informatica.
22. Si selecciona Sí en el paso anterior, haga clic en Seleccionar y desplácese hasta las siguientes ubicaciones de archivo de la plataforma de Informatica:
• Archivo de respuesta de la instalación
• Archivo de instalación de la plataforma
23. En la página del juego de herramientas de uso del producto, seleccione el tipo de entorno.
24. Si desea usar un servidor proxy, seleccione Sí e introduzca los detalles del servidor proxy. De lo contrario, seleccione No.
Puede introducir los siguientes detalles del servidor proxy:
• Nombre/IP del servidor proxy
• Puerto del servidor proxy
• Nombre de dominio del servidor proxy (dejar en blanco si no se aplica).
• Nombre de usuario del servidor proxy (dejar en blanco si no se aplica).
• Contraseña del servidor proxy. Deje este campo en blanco si no es aplicable.
25. Haga clic en Siguiente.
Aparecerá la página de implementación.
26. Seleccione una de las siguientes opciones del script de configuración posterior a la instalación:
• Sí, ejecutar el script durante la instalación. Ejecuta el script posterior a la instalación durante la instalación.
• No, lo ejecutaré yo mismo más tarde. Permite ejecutar manualmente el script posterior a la instalación más adelante.
27. Haga clic en Siguiente.
Aparecerá la ventana Resumen previo a la instalación.
28. Después de que la ventana Resumen previo a la instalación muestre las opciones que desea, haga clic en Instalar para iniciar el proceso de instalación.
Cuando finalice la instalación, aparecerá la ventana Instalación completada.
29. Haga clic en Hecho para salir del programa de instalación del Servidor del concentrador.
Instalar el Servidor del concentrador en modo de consola
Puede instalar el Servidor del concentrador en modo de consola en UNIX.
1. Inicie el servidor de aplicaciones.
2. Desplácese al siguiente directorio en la distribución de MDM Hub:
Instalar el Servidor del concentrador en modo de consola 63
En UNIX. <directorio de distribución>/<nombre del sistema operativo>/mrmserver3. Ejecute el siguiente comando desde la línea de comandos:
./hub_install.bin -i console4. Introduzca el número de la configuración regional que desea elegir para la instalación y, a continuación,
pulse Intro.
Aparece la información de introducción de la instalación.
5. Pulse Intro.
Aparece el acuerdo de licencia.
6. Lea el acuerdo de licencia. Escriba Y para aceptar los términos del acuerdo de licencia o N si no desea aceptar el acuerdo de licencia y desea salir del programa de instalación.
7. Pulse Intro.
Si ha escrito Y en el paso anterior, aparecerá la información sobre la carpeta de instalación.
8. Elija una carpeta para la instalación del Servidor del concentrador.
• Para elegir la carpeta predeterminada, pulse Intro.
• Para cambiar la ruta de acceso, escriba la ruta absoluta de la carpeta de instalación y pulse Intro.
9. Confirme la ubicación de la carpeta de instalación. Escriba Y para confirmar la carpeta de instalación o N para cambiar la carpeta de instalación.
10. Pulse Intro.
Aparece una lista de opciones de la ubicación de enlace.
11. Introduzca el número de una opción de ubicación de enlace.
Aparece el mensaje sobre la ubicación del archivo de licencia.
12. Introduzca la ruta absoluta del archivo de licencia y pulse Intro.
Aparece una lista de opciones del servidor de aplicaciones.
13. Introduzca el número del servidor de aplicaciones que desea seleccionar y pulse Intro.
Aparece la información del servidor de aplicaciones.
14. Configure los valores de WebLogic.
a. Especifique la ruta de acceso al dominio WebLogic en el que desea instalar el Servidor del concentrador y pulse Intro.
Aparece el mensaje sobre la información de inicio de sesión del servidor de aplicaciones WebLogic.
b. Introduzca el nombre de host, el nombre del servidor, el nombre de usuario, la contraseña y el puerto de escucha del Servidor WebLogic, o acepte los valores predeterminados y pulse Intro.
15. Pulse Intro.
Aparece el símbolo del sistema para seleccionar la base de datos.
16. Seleccione Oracle y pulse Intro.
17. Seleccione el tipo de conexión de base de datos Oracle que desea, el Nombre de servicio o SID y pulse Intro.
18. Especifique la configuración de la base de datos Oracle a la que desea conectarse.
Pulse Intro para aceptar los valores predeterminados o reemplace los valores predeterminados con los valores correctos. La configuración incluye el nombre del servidor, el número de puerto, el Nombre de servicio o SID de Oracle, el nombre del esquema principal del sistema MDM Hub, como CMX_SYSTEM, y la contraseña del esquema del sistema para el nombre de usuario del esquema del sistema.
19. Pulse Intro.
64 Capítulo 6: Instalación del servidor del concentrador
20. Si el tipo de conexión de Oracle seleccionado es Nombre de servicio, el programa de instalación le pedirá que confirme o cambie la URL de conexión. Cambie la URL generada por el sistema, si es necesario, y pulse Intro.
21. Si desea instalar la versión de paquete con licencia de ActiveVOS Server, pulse Intro para decir Sí. En caso contrario, escriba 2 para decir No y pulse Intro.
Si selecciona Sí, el programa de instalación le pedirá que proporcione información sobre su instalación de ActiveVOS.
a. Especifique la ubicación del archivo de instalación de ActiveVOS Server.
b. Especifique la ubicación donde desee instalar ActiveVOS Server.
c. Introduzca la información sobre la base de datos de ActiveVOS que especificó al crear el esquema de ActiveVOS.
d. Especifique la URL que desea utilizar para invocar los servicios web de MDM y ActiveVOS.
e. Escriba un nombre de usuario y una contraseña para crear un usuario administrativo para la Consola de administración del servidor ActiveVOS.
Importante: El nombre de usuario y la contraseña deben ser los mismos que los de la Consola ActiveVOS que se crearon en el servidor de aplicaciones.
22. Pulse Intro.
Aparecerá la ventana de instalación de la plataforma de Informatica.
23. Si desea instalar la plataforma de Informatica, pulse Intro para decir Sí. En caso contrario, escriba 2 para decir No y pulse Intro.
Aparecen los mensajes de ubicación de los archivos de almacenamiento y de respuesta de la instalación de la plataforma de Informatica.
24. Especifique las ubicaciones de los archivos de almacenamiento y de respuesta de la instalación de la plataforma de Informatica y pulse Intro.
25. En las opciones del juego de herramientas de uso del producto, seleccione el tipo de entorno. Escriba 1 para Producción; 2 para Prueba; o 3 para Desarrollo. A continuación, pulse Intro.
26. Seleccione si tiene un servidor proxy. Pulse Intro para Sí. En caso contrario, escriba 2 para decir No y, a continuación, pulse Intro.
Puede introducir los siguientes detalles del servidor proxy:
• Nombre/IP del servidor proxy
• Puerto del servidor proxy
• Nombre de dominio del servidor proxy (dejar en blanco si no se aplica).
• Nombre de usuario del servidor proxy (dejar en blanco si no se aplica).
• Contraseña del servidor proxy. Deje este campo en blanco si no es aplicable.
Aparece el resumen de las opciones de instalación.
27. Elija si desea ejecutar el script postInstallSetup como parte de la instalación o si desea ejecutarlo manualmente más tarde.
28. Compruebe la información en el resumen previo a la instalación. Si la información es correcta, pulse Intro para iniciar la instalación.
El Servidor del concentrador se instala según la información de configuración que proporcione. Cuando el proceso se completa, aparece el mensaje de instalación completada.
29. Pulse Intro para salir del programa de instalación.
Instalar el Servidor del concentrador en modo de consola 65
Instalar el Servidor del concentrador en modo silencioso
Puede instalar el Servidor del concentrador sin interacción del usuario en modo silencioso. Es posible que desee realizar una instalación en modo silencioso si necesita varias instalaciones, o si necesita instalar en un clúster de equipo. Una instalación en modo silencioso no muestra ningún mensaje de progreso o error.
Antes de ejecutar la instalación en modo silencioso para el Servidor del concentrador, debe configurar el archivo de propiedades para la instalación en modo silencioso. El programa de instalación lee el archivo para determinar las opciones de instalación. El proceso de instalación en modo silencioso puede completarse correctamente incluso si proporciona una configuración incorrecta, como una ruta al servidor de aplicaciones o un puerto incorrectos. Deberá asegurarse de que se proporciona la configuración correcta en el archivo de propiedades.
Copie los archivos de instalación del Servidor del concentrador en el disco duro del equipo donde va a instalar el Servidor del concentrador. Para instalar en modo silencioso, realice las siguientes tareas:
1. Configure el archivo de propiedades de instalación y especifique las opciones de instalación en el archivo de propiedades.
2. Ejecute el programa de instalación con el archivo de propiedades de instalación.
Configurar el archivo de propiedadesInformatica proporciona un archivo de propiedades de muestra que incluye los parámetros que requiere el programa de instalación. Puede personalizar el archivo de propiedades de muestra para especificar las opciones de instalación. A continuación, ejecute la instalación silenciosa.
El programa de instalación silenciosa no valida la configuración en los archivos de propiedades. Debe asegurarse de especificar la configuración correcta y comprobarla antes de ejecutar el programa de instalación silenciosa.
1. Busque el archivo silentInstallServer_sample.properties en el siguiente directorio:
En UNIX. /silent_install/mrmserverEn Windows. \silent_install\mrmserverDespués de personalizar el archivo, vuelva a guardarlo. Puede cambiar el nombre del archivo y colocarlo en cualquier lugar del equipo.
Nota: En el archivo de propiedades en modo silencioso, las barras y las barras invertidas son caracteres especiales. Debe escribir dos de cada uno de estos caracteres cuando introduzca información en el archivo, como cuando especifica una ruta de instalación. Por ejemplo, para especificar la ruta de acceso al directorio del servidor, debe escribir \\u1\\infamdm\\hub\\server.
2. Cree una copia de seguridad del archivo silentInstallServer_sample.properties.
3. Utilice un editor de texto para abrir el archivo y modificar los valores de los parámetros de instalación.
4. Guarde el archivo de propiedades con un nombre nuevo como silentInstallServer.properties.
66 Capítulo 6: Instalación del servidor del concentrador
La siguiente tabla describe los parámetros de instalación que puede modificar:
Nombre de la propiedad Descripción
INSTALLER_UI Especifica el tipo de instalación. Establecida en silent.
USER_INSTALL_DIR Directorio donde desea instalar el Servidor del concentrador.Por ejemplo, C\:\\<infamdm_install_directory>\\hub\\server.
SIP.LICENSE.PATH Ruta de acceso al archivo de licencia de Informatica.
SIP.LICENSE.FILENAME Nombre del archivo de licencia. Establecida en siperian.license.
SIP.AS.CHOICE Nombre del servidor de aplicaciones. Especifique WebLogic.
SIP.AS.HOME La ruta de acceso añ dorectprop de instalación de WebLogic.
SIP.APPSERVER.HOST Nombre de host, como localhost.
SIP.APPSERVER.SERVER El nombre del Servidor de administración, como AdminServer.
SIP.APPSERVER.USERNAME Nombre de usuario para acceder a WebLogic.
SIP.APPSERVER.PASSWORD Contraseña para acceder a WebLogic.
WEBLOGIC.AS.PORT Número de puerto del servidor de aplicaciones.
SIP.DB.CHOICE Nombre del servidor de base de datos. Especifique Oracle.
SIP.ORACLE.CONNECTION.TYPE Tipo de conexión de Oracle. Especifique uno de los siguientes valores:Nombre de servicio
El Servidor del concentrador utiliza el nombre de servicio para conectarse con Oracle.
SID
El Servidor del concentrador utiliza el ID de sistema de Oracle para conectarse con Oracle.
SIP.DB.SERVER Nombre de host del servidor de base de datos.
SIP.DB.PORT Número de puerto del servidor de base de datos.
SIP.DB.SID Si SIP.ORACLE.CONNECTION.TYPE es SID, establezca la propiedad SIP.DB.SID en el ID del sistema de la base de datos Oracle. De lo contrario, establezca la propiedad SIP.DB.SID en el nombre de servicio de Oracle.
SIP.DB.SCHEMA_NAME Nombre de esquema de la Base de datos principal de MDM Hub.
SIP.DB.PASSWORD Contraseña del usuario utilizado para conectar con el esquema del sistema.
Instalar el Servidor del concentrador en modo silencioso 67
Nombre de la propiedad Descripción
AVOS.INSTALL Especifica si desea instalar Informatica ActiveVOS o no.Si desea instalar Informatica ActiveVOS, establezca la propiedad en Sí. De lo contrario, establézcala en No.
AVOS_INSTALLER_PATH La ruta de acceso al programa de instalación de ActiveVOS Server.
AVOS_INSTALL_DIR La ruta de acceso a la ubicación donde desea instalar ActiveVOS Server.
AVOS.ORACLE.CONNECTION.TYPE Tipo de conexión de Oracle. Especifique uno de los siguientes valores:Nombre de servicio
El Servidor del concentrador utiliza el nombre de servicio para conectarse con Oracle.
SID
El Servidor del concentrador utiliza el ID de sistema de Oracle para conectarse con Oracle.
AVOS.DB.SERVER Nombre del equipo donde se aloja la base de datos de ActiveVOS.
AVOS.DB.PORT Número de puerto que utiliza el servicio de escucha de la base de datos.
AVOS.DB.SID Nombre del ID de sistema de Oracle o nombre del servicio de Oracle.
AVOS.DB.SCHEMA_NAME Nombre del esquema de la base de datos de ActiveVOS. El valor predeterminado es avos.
AVOS.DB.PASSWORD Contraseña del usuario administrativo.
SIP.APPSERVER.WEB.URL URL al servidor de aplicaciones con el siguiente formato:http://[servidor]:[puerto]
AVOS.CONSOLE.USER Nombre de usuario del administrador del Servidor ActiveVOS. El nombre de usuario debe ser el mismo que el de la Consola ActiveVOS que se creó en el servidor de aplicaciones antes de iniciar el proceso de instalación.
AVOS.CONSOLE.PASSWORD La contraseña del administrador del servidor ActiveVOS. La contraseña debe ser la misma que la de la Consola ActiveVOS que se creó en el servidor de aplicaciones antes de iniciar el proceso de instalación.
INSTALL.PLATFORM.YES Especifica si desea instalar la plataforma de Informatica o no.Si desea instalar la plataforma de Informatica, establezca la propiedad en 1. De lo contrario, establézcala en 0.
INFA.PLATFORM.ZIP Ruta de acceso al programa de instalación comprimido de la plataforma de Informatica.
INFA.PLATFORM.PROPERTIES Ruta de acceso al archivo de propiedades de la instalación de la plataforma de Informatica que crea.
68 Capítulo 6: Instalación del servidor del concentrador
Nombre de la propiedad Descripción
RUN_DEPLOYMENT_FLAG Ejecuta el script postInstallSetup como parte de la instalación silenciosa. Establecida en 1 si desea ejecutar postInstallSetup. Establecida en 0 si no desea ejecutar postInstallSetup al final de la instalación silenciosa.Si instala ActiveVOS, debe establecer esta propiedad en 0 para configurar la seguridad de ActiveVOS tras la instalación.
CSM_TYPE El tipo de instalación del juego de herramientas de uso del producto. Puede ser Producción, Prueba o Desarrollo. El valor predeterminado es Producción.
CSM_HOST Nombre de host del servidor proxy. Déjelo en blanco si el entorno no tiene un servidor proxy.
CSM_PORT Puerto del servidor proxy. Déjelo en blanco si el entorno no tiene un servidor proxy.
CSM_DOMAIN Nombre de dominio del servidor proxy. Déjelo en blanco si el entorno no tiene un servidor proxy o si el nombre de dominio no es obligatorio.
CSM_PROXY_USER_NAME Nombre de usuario del servidor proxy. Déjelo en blanco si el entorno no tiene un servidor proxy o si el nombre de usuario del servidor proxy no es obligatorio.
CSM_PROXY_PASSWORD Contraseña del servidor proxy. Déjelo en blanco si el entorno no tiene un servidor proxy o si la contraseña del servidor proxy no es obligatoria.
Archivo de propiedades de muestraEl siguiente ejemplo muestra el contenido del archivo silentInstallServer_sample.properties de muestra:
## Command to run silent install## For Windows: hub_install.exe -f <property_file>## For Unix: hub_install.bin -f <property_file>
INSTALLER_UI=silent
## Hub Server Install directory.USER_INSTALL_DIR=C\:\\infamdm\\hub\\server
## License path and filenameSIP.LICENSE.PATH=C\:\\SIP.LICENSE.FILENAME=siperian.license
## Properties for WebLogic application serverSIP.AS.CHOICE="WebLogic"SIP.AS.HOME=C\:\\bea\\user_projects\\domains\\base_domainSIP.APPSERVER.HOST=localhostSIP.APPSERVER.SERVER=AdminServerSIP.APPSERVER.USERNAME=weblogicSIP.APPSERVER.PASSWORD=weblogicWEBLOGIC.AS.PORT=7001
## Properties for Oracle serverSIP.DB.CHOICE="Oracle"SERVICE_NAME_SELECTED_RESULT=1SIP.DB.SERVER=localhost
Instalar el Servidor del concentrador en modo silencioso 69
SIP.DB.PORT=1521SIP.DB.SID=orclSIP.DB.SCHEMA_NAME=cmx_systemSIP.DB.PASSWORD=!!cmx!!
## Do you want to install ActiveVOS (Yes/No)AVOS.INSTALL=Yes## Path to ActiveVOS Installer (ActiveVOS_Server_windows_9.2.4.1.exe for Windows or ActiveVOS_Server_unix_9.2.4.1.sh for Linux/UNIX)AVOS_INSTALLER_PATH=c\:\\ActiveVOS_Server_windows_9.2.4.1.exe## ActiveVOS server install directoryAVOS_INSTALL_DIR=C\:\\infamdm\\avos\\server
## Database type is the same as for HUB (There is no ability to set a different database type for ActiveVOS)## Oracle connection data## Connection Type SID or Service NameAVOS.ORACLE.CONNECTION.TYPE="Service Name"AVOS.DB.SERVER=psraxmdmqa1AVOS.DB.PORT=1521## Oracle SID name or service nameAVOS.DB.SID=MDMAIX.informatica.comAVOS.DB.SCHEMA_NAME=av1AVOS.DB.PASSWORD=INFAdba1
##If you are moving from standalone ActiveVOS to embedded ActiveVOS, enter the details for the standalone ActiveVOS schema.
SIP.APPSERVER.WEB.URL=http://localhost:8080## Avos console's administrator usernameAVOS.CONSOLE.USER=aeadmin## Avos console's administrator passwordAVOS.CONSOLE.PASSWORD=admin##The user name and password must be the same as the ActiveVOS Console user name and passwordthat was created in the application server during the pre-installation process.
## If you want to install Informatica Platform, set to 1## If you DO NOT want to install Informatica Platform, set to 0INSTALL.PLATFORM.YES=1
## Path to the Informatica Platform installer (zip or tar file)INFA.PLATFORM.ZIP=C\:\\961HF1_Server_Installer_winem-64t.zip## For UNIX: INFA.PLATFORM.ZIP=/export/home/user/961HF1_Server_Installer_linux-x64.tar
## Path to silent installer properties fileINFA.PLATFORM.PROPERTIES=C\:\\SilentInput.properties
## If you want to run postInstallSetup as a part of silent install, then set following property.## set RUN_DEPLOYMENT_FLAG to 1 if you want to run postInstallSetup## or set RUN_DEPLOYMENT_FLAG to 0 if you do not want to run postInstallSetupRUN_DEPLOYMENT_FLAG=1
#Product Usage Toolkit Installation#CSM_TYPE is the type of Product Usage Toolkit installation.# valid values are:Production,Test,Development. Should not be blank.CSM_TYPE=Production
# If the network has a proxy server, fill in the following parameters (leave empty if no proxy):# proxy server hostCSM_HOST=# proxy server portCSM_PORT=# Proxy server domain name (leave blank, if not applicable)CSM_DOMAIN=# Proxy server user name (leave blank, if not applicable)
70 Capítulo 6: Instalación del servidor del concentrador
CSM_PROXY_USER_NAME=#Proxy server password (leave blank, if not applicable)CSM_PROXY_PASSWORD=
Ejecutar el programa de instalación en modo silenciosoDespués de configurar el archivo de propiedades, puede iniciar la instalación silenciosa.
1. Asegúrese de que el servidor de aplicaciones esté ejecutándose.
2. Abra una ventana de comandos.
3. Ejecute el siguiente comando:
En UNIX. ./hub_install.bin -f <location_of_silent_properties_file_for_hub_server>En Windows. hub_install.exe -f <location_of_silent_properties_file_for_hub_server>El programa de instalación en modo silencioso se ejecuta en segundo plano. El proceso puede tardar un tiempo. Si ejecutó el script postInstallSetup para el Servidor del concentrador como parte de la instalación silenciosa, compruebe el archivo postInstallSetup.log para asegurarse de que la instalación se realizó correctamente.
El archivo de registro está disponible en el siguiente directorio:En UNIX. <infamdm_install_directory>/hub/server/logs/En Windows. <infamdm_install_directory>\hub\server\logs\
Instalar el Servidor del concentrador en entornos con servidores administrados
Si tiene un entorno con un servidor de administración y servidores administrados, instale el Servidor del concentrador en el servidor de administración y en cada servidor administrado. Puede instalar en entornos con o sin clústeres.
Asegúrese de que la estructura de directorios de la instalación del Servidor del concentrador sea la misma en todos los nodos.
1. Inicie el servidor de administración de WebLogic y los servidores administrados en todos los equipos.
2. Abra una línea de comandos y desplácese hasta el programa de instalación del Servidor del concentrador en el directorio de distribución.
De manera predeterminada, el programa de instalación está en el siguiente directorio:En UNIX. <directorio de distribución>/<nombre de sistema operativo>/mrmserverEn Windows. <directorio de distribución>\windows\mrmserver
3. Para iniciar el programa de instalación del Servidor del concentrador, ejecute el siguiente comando:
En UNIX. ./hub_install.bin -DSIPERIAN_INSTALL_PREREQ_VALIDATION=falseEn Windows. hub_install.exe -DSIPERIAN_INSTALL_PREREQ_VALIDATION=falseDebe iniciar el programa de instalación del Servidor del concentrador en el servidor de administración y todos los servidores administrados del clúster.
4. Seleccione el idioma para la instalación y, a continuación, haga clic en Aceptar.
Aparece la ventana Introducción.
Instalar el Servidor del concentrador en entornos con servidores administrados 71
5. Haga clic en Siguiente.
Se abrirá la ventana de Acuerdo de licencia.
6. Seleccione la opción Acepto los términos del acuerdo de licencia y después haga clic en Siguiente.
Aparece la ventana Elegir una carpeta de instalación.
7. Seleccione la ubicación de la instalación del Servidor del concentrador.
• Para elegir la ubicación predeterminada, haga clic en Siguiente.
• Para especificar una ruta de acceso, escriba la ruta a la carpeta de instalación y haga clic en Siguiente.
Nota: La instalación genera un error si se especifica una ruta de acceso que tiene espacios en los nombres de directorio o de carpeta.
• Para elegir otra ubicación, haga clic en Elegir y después en Siguiente.
8. En UNIX, elija una carpeta de vínculo o seleccione la opción para no crear vínculos y haga clic en Siguiente. En Windows, seleccione la ubicación para crear un icono del producto o seleccione la opción para no crear un icono del producto.
9. Haga clic en Siguiente.
Aparece la ventana Introducir la ubicación del archivo de licencia.
10. Haga clic en Seleccionar para seleccionar un archivo de licencia y haga clic en Siguiente.
Aparece la ventana Servidor de aplicaciones.
11. Seleccione WebLogic y, a continuación, haga clic en Siguiente.
Aparece la ventana Página de inicio del servidor de aplicaciones WebLogic.
12. Configure los siguientes valores del servidor WebLogic:
a. Elija una ruta de acceso al directorio de instalación del dominio WebLogic para el dominio que desee utilizar para MDM Hub. Haga clic en Siguiente.
Aparece la ventana Iniciar sesión en el servidor de aplicaciones WebLogic.
b. Introduzca la siguiente información de inicio de sesión del servidor WebLogic:
Nombre de campo Descripción
Host Nombre del ordenador host que alberga la instalación de WebLogic.
Servidor Nombre de la instancia del Servidor Weblogic en el dominio en el que WebLogic está implementado.
Nombre de usuario Nombre del usuario para la instalación de WebLogic.
Contraseña Contraseña que corresponde al usuario de WebLogic.
Número de puerto Número del puerto en el que escucha el Servidor de administración.
13. Haga clic en Siguiente.
Aparece la ventana Seleccionar la base de datos.
14. Seleccione la versión de Oracle y haga clic Siguiente.
Aparece la ventana Seleccionar el tipo de conexión de base de datos Oracle.
15. Seleccione el Nombre de servicio o el Tipo de conexión de SID y haga clic en Siguiente.
Aparece la ventana Información sobre la base de datos Oracle.
72 Capítulo 6: Instalación del servidor del concentrador
16. Introduzca la siguiente configuración para la base de datos Oracle a la que desea conectarse y haga clic en Siguiente:
Nombre de campo Descripción
Servidor Nombre de host del servidor de Base de datos principal de MDM Hub.
Puerto Número de puerto del Base de datos principal de MDM Hub.
Nombre de servicio o SID de Oracle
Especifique el tipo de conexión que seleccione cuando cree el Base de datos principal de MDM Hub.
Esquema de sistema Nombre del Base de datos principal de MDM Hub.
Contraseña del esquema de sistema
Contraseña del usuario del esquema del sistema para conectarse al Base de datos principal de MDM Hub.
17. Haga clic en Siguiente.
Si el tipo de conexión de Oracle seleccionado es Nombre de servicio, aparece la ventana Personalización de la URL de conexión.
18. Seleccione una de las siguientes opciones de personalización de la URL de conexión:
• Sí. Puede especificar una URL de conexión personalizada para conectarse a la Base de datos principal de MDM Hub.
• No. La URL predeterminada que genera el programa de instalación de MDM Hub basándose en el servidor de Oracle, el puerto y el nombre de servicio se utiliza para conectarse al Base de datos principal de MDM Hub.
Se abre la ventana Instalar ActiveVOS.
19. Cambie la URL de conexión si es necesario y haga clic en Siguiente.
Se abre la ventana Instalar ActiveVOS.
20. Si desea instalar la versión de paquete con licencia de Informatica ActiveVOS, seleccione Sí y realice los siguientes subpasos: De lo contrario, seleccione No y, a continuación, haga clic en Siguiente.
a. En la página del programa de instalación de ActiveVOS, haga clic en Seleccionar y desplácese hasta el archivo de instalación ActiveVOS_Server en el paquete de distribución. Haga clic en Siguiente.
b. En la página Elija la carpeta de instalación de ActiveVOS, acepte la ruta de instalación predeterminada o especifique la ubicación que prefiera. Haga clic en Siguiente.
c. En la página Información de bases de datos, introduzca los detalles que especificó al crear el esquema de la base de datos de ActiveVOS. Haga clic en Siguiente.
d. En la página URL web del servidor de aplicaciones, acepte la URL predeterminada o especifique la URL que desee utilizar para llamar a los servicios web de ActiveVOS. Asegúrese de que la URL contenga el número de puerto correcto para la conexión con el servidor de aplicaciones. Haga clic en Siguiente.
El script de configuración posterior a la instalación utiliza la URL para llamar a los servicios web de ActiveVOS, implementar los flujos de trabajo de MDM predefinidos en ActiveVOS y crear la asignación de URN.
e. Escriba un nombre de usuario y una contraseña para crear un usuario administrativo para la Consola de ActiveVOS.
Instalar el Servidor del concentrador en entornos con servidores administrados 73
Importante: El nombre de usuario y la contraseña deben ser los mismos que los de la Consola ActiveVOS que se crearon en el servidor de aplicaciones.
f. Haga clic en Siguiente.
21. Seleccione una de las siguientes opciones de instalación de la plataforma de Informatica:
• Sí. Se instala la plataforma de Informatica.
• No. No se instala la plataforma de Informatica.
22. Si selecciona Sí en el paso anterior, haga clic en Seleccionar y desplácese hasta las siguientes ubicaciones de archivo de la plataforma de Informatica:
• Archivo de respuesta de la instalación
• Archivo de instalación de la plataforma
23. En la página del juego de herramientas de uso del producto, seleccione el tipo de entorno.
24. Si desea usar un servidor proxy, seleccione Sí e introduzca los detalles del servidor proxy. De lo contrario, seleccione No.
Puede introducir los siguientes detalles del servidor proxy:
• Nombre/IP del servidor proxy
• Puerto del servidor proxy
• Nombre de dominio del servidor proxy (dejar en blanco si no se aplica).
• Nombre de usuario del servidor proxy (dejar en blanco si no se aplica).
• Contraseña del servidor proxy. Deje este campo en blanco si no es aplicable.
25. Haga clic en Siguiente.
Aparecerá la página de implementación.
26. Seleccione la opción del script de configuración posterior a la instalación No, lo ejecutaré yo mismo más tarde.
La opción No, lo ejecutaré yo mismo más tarde le permite ejecutar manualmente el script de configuración posterior a la instalación más tarde.
27. Haga clic en Siguiente.
Aparecerá la ventana Resumen previo a la instalación.
28. Haga clic en Siguiente.
Aparecerá la ventana Resumen previo a la instalación.
29. Después de que la ventana Resumen previo a la instalación muestre las opciones que desea, haga clic en Instalar para iniciar el proceso de instalación.
Cuando finalice la instalación, aparecerá la ventana Instalación completada.
30. Haga clic en Hecho para salir del programa de instalación del Servidor del concentrador.
Si utiliza el IP del clúster de desarrollo, puede acceder al Servidor del concentrador a través de los nodos en el clúster. Si utiliza el IP del clúster de producción, puede utilizar los nombres de clúster para acceder al Servidor del concentrador. Después de iniciar la aplicación Servidor del concentrador, la agrupación en clústeres de EJB distribuirá las solicitudes entre los servidores administrados y administrará cualquier conmutación por error.
74 Capítulo 6: Instalación del servidor del concentrador
C A P Í T U L O 7
Tareas posteriores a la instalación del Servidor del concentrador
Este capítulo incluye los siguientes temas:
• Copiar los archivos de registro de la instalación, 75
• Verificar la versión y el número de compilación, 78
• Configurar el Servidor del concentrador, 79
• Configurar el Servidor del concentrador en entornos con servidores administrados, 80
• Ejecutar manualmente el script posterior a la instalación, 84
• Volver a implementar manualmente la aplicación del Servidor del concentrador, 85
• Crear manualmente orígenes de datos, 85
• Configurar manualmente las colas de mensajes JMS, 87
• Mejora del rendimiento de la API en JBoss AS 7.2 , 90
• Configurar WebLogic para la comunicación de ActiveVOS segura, 90
• Cambiar la contraseña de usuario del Almacén de referencias operativas, 91
• Volver a empaquetar archivos JAR personalizados, 91
• Reiniciar WebLogic, 91
• Configurar la memoria caché de JBoss, 92
• Configurar el registro para Informatica Platform, 93
• Iniciar la Consola del concentrador, 93
• Registrar un Almacén de referencias operativas, 94
Copiar los archivos de registro de la instalaciónLos archivos de registro de la instalación son útiles para solucionar problemas del proceso de instalación del Servidor del concentrador. Copie los archivos de registro en el directorio de documentación de la instalación.
75
El Servicio internacional de atención al cliente de Informatica puede solicitar copias de los archivos de registro si se pone en contacto con ellos en relación a problemas de instalación.
Archivo de registro de la instalaciónEl archivo de registro de la instalación contiene información acerca de los archivos instalados.
La siguiente tabla describe las propiedades del archivo de registro de la instalación:
Propiedad Descripción
Nombre de archivo
Informatica_MDM_Hub_Server_Install_<marca de hora>.xml
Ubicación En UNIX. <infamdm_install_directory>/hub/server/UninstallerData/LogsEn Windows. <infamdm_install_directory>\hub\server\UninstallerData\Logs
Uso Permite obtener información sobre los archivos instalados y las entradas de registro creadas.
Contenido Directorios creados, nombres de los archivos instalados, comandos ejecutados y estado de cada archivo instalado.
Archivo de registro de requisitos previos de la instalaciónEl archivo de registro de los requisitos previos de instalación contiene información sobre las comprobaciones de requisitos previos que realiza el programa de instalación.
La siguiente tabla describe las propiedades del archivo de registro de los requisitos previos de instalación:
Propiedad Descripción
Nombre de archivo installPrereq.log
Ubicación En UNIX. <infamdm_install_directory>/hub/server/LogsEn Windows. <infamdm_install_directory>\hub\server\Logs
Uso Permite obtener información sobre las comprobaciones de requisitos previos que realiza el programa de instalación.
Contenido Registros de comprobaciones de validación de requisitos previos.
76 Capítulo 7: Tareas posteriores a la instalación del Servidor del concentrador
Archivo de registro de depuraciónEl programa de instalación escribe las acciones y los errores en el archivo de registro de depuración.
La siguiente tabla describe las propiedades del archivo de registro de depuración:
Propiedad Descripción
Nombre de archivo infamdm_installer_debug.txt
Ubicación En UNIX. <infamdm_install_directory>/hub/server/En Windows. <infamdm_install_directory>\hub\server\
Uso Permite obtener información sobre las elecciones realizadas durante la instalación.
Contenido Resumen detallado de las acciones realizadas por el programa de instalación.
Archivo de registro de configuración posterior a la instalaciónEl archivo de registro posterior a la instalación contiene información sobre el proceso posterior a la instalación.
La siguiente tabla describe las propiedades del archivo de registro de configuración posterior a la instalación:
Propiedad Descripción
Nombre de archivo
postInstallSetup.log
Ubicación En UNIX. <infamdm_install_directory>/hub/server/logsEn Windows. <infamdm_install_directory>\hub\server\logs
Uso Permite obtener información sobre las acciones posteriores a la instalación realizadas por el programa de instalación e información sobre los errores en el proceso posterior a la instalación.
Contenido Resumen de las acciones realizadas por el programa de instalación durante el proceso posterior a la instalación.
Archivo de registro del Servidor del concentradorEl archivo de registro del Servidor del concentrador contiene información sobre las operaciones del Servidor del concentrador.
La siguiente tabla describe las propiedades del archivo de registro del Servidor del concentrador:
Propiedad Descripción
Nombre de archivo cmxserver.log
Ubicación En UNIX. <infamdm_install_directory>/hub/server/logsEn Windows. <infamdm_install_directory>\hub\server\logs
Copiar los archivos de registro de la instalación 77
Propiedad Descripción
Uso Permite obtener información sobre las operaciones del Servidor del concentrador.
Contenido Resumen de las operaciones del Servidor del concentrador.
Archivos de registro del Servidor WebLogicEl archivo de registro del Servidor Weblogic contiene información sobre los procesos de WebLogic.
La siguiente tabla describe las propiedades de los archivos de registro del Servidor WebLogic:
Propiedad Descripción
Nombre de archivo access.log<weblogic_server>.log<weblogic_domain>.log
Ubicación En UNIX. <Weblogic_domain>/servers/<Weblogic_server>/logsEn Windows. <Weblogic_domain>\servers\<Weblogic_server>\logs
Uso Permite obtener información sobre los procesos de servidor, como mensajes y transacciones.
Contenido Contiene el estado de procesamiento de mensajes, estado de la conexión JMS, detalles de transacciones, excepciones de Java y detalles de acceso a archivos.
Verificar la versión y el número de compilaciónDebe asegurarse de que la versión y el número de compilación del Servidor del concentrador instalado sean correctos.
Realice uno de los siguientes pasos para comprobar la versión y el número de compilación del Servidor del concentrador:
• Compruebe la versión y el número de compilación en la entrada JAR manifest.mf en el archivo siperian-mrm.ear. El archivo siperian-mrm.ear está en el siguiente directorio:En UNIX. <infamdm_install_directory>/hub/serverEn Windows. <infamdm_install_directory>\hub\server
• Compruebe la versión y el número de compilación en el archivo versionInfo.xml que se encuentra en el siguiente directorio:En UNIX. <infamdm_install_directory>/hub/server/confEn Windows. <infamdm_install_directory>\hub\server\conf
• En UNIX. Ejecute versionInfo.sh, que se encuentra en el siguiente directorio:
<infamdm_install_directory>/hub/server/binEn Windows. Ejecute versionInfo.bat, que se encuentra en el siguiente directorio:
<infamdm_install_directory>\hub\server\bin
78 Capítulo 7: Tareas posteriores a la instalación del Servidor del concentrador
Nota: Para los sistemas AIX, cambie el script versionInfo.sh para ejecutar Java desde el directorio <JAVA_HOME>/jre/bin.
Configurar el Servidor del concentradorDespués de instalar el Servidor del concentrador, debe configurarlo. Puede definir la configuración de registro y cambiar la configuración del servidor de aplicaciones y del Servidor del concentrador.
Configurar los valores de registroPuede configurar el Servidor del concentrador para realizar registros. Especifique las opciones de configuración para realizar registros en el archivo log4j.xml.
1. Abra log4j.xml en el siguiente directorio:
En UNIX. <infamdm_install_directory>/hub/server/confEn Windows. <infamdm_install_directory>\hub\server\conf
2. Establezca el valor para los siguientes nombres de categoría:
• com.siperian
• com.delos
• com.informatica
Establezca el valor de los nombres de categoría en DEBUG para el registro más detallado, en INFO para un registro con menos detalles y en ERROR para el registro menos detallado. El valor predeterminado es INFO.
3. Establezca el valor para los parámetros Threshold en DEBUG.
4. Guarde y cierre el archivo log4j.xml.
Configurar las propiedades de configuraciónPuede configurar las propiedades del Servidor del concentrador en el archivo cmxserver.properties.
1. Abra cmxserver.properties en el siguiente directorio:
En UNIX. <infamdm_install_directory>/hub/server/resourcesEn Windows. <infamdm_install_directory>\hub\server\resources
2. Establezca las propiedades del Servidor del concentrador.
El siguiente texto muestra un ejemplo de configuración del archivo cmxserver.properties:
cmx.home=C:\infamdm\hub\servercmx.server.masterdatabase.type=oraclecmx.appserver.type=weblogiccmx.appserver.rmi.port=7001cmx.appserver.naming.protocol=t3cmx.appserver.soap.connector.port=jnlp.initial-heap-size=128mjnlp.max-heap-size=512mcmx.server.datalayer.cleanse.execution=SERVERcmx.server.datalayer.cleanse.working_files.location=C:\infamdm\hub\server\logscmx.server.datalayer.cleanse.working_files=LOCAL
Configurar el Servidor del concentrador 79
3. Reinicie la aplicación Servidor del concentrador para volver a cargar la configuración en el archivo cmxserver.properties.
Implementar el archivo EAR del Servidor del concentradorDebe implementar el archivo EAR del Servidor del concentrador en el mismo equipo en el que instale el Servidor del concentrador.
La aplicación Servidor del concentrador debe ser capaz de encontrar la instalación del Servidor del concetrador desde la que se implementó. Por tanto, no transfiera el archivo EAR para implementarlo en otro equipo. Por ejemplo, si instala el Servidor del concentrador en un equipo de prueba y luego implementa el archivo EAR en el equipo de producción, la aplicación en el equipo de producción no podrá encontrar la instalación para obtener información de configuración como el registro.
Cambiar la configuración del Servidor WebLogicSi desea cambiar cualquiera de las opciones de configuración del Servidor WebLogic especificadas durante el proceso de instalación, cámbielas después de la instalación.
1. Abra build.properties en el siguiente directorio:
En UNIX. <infamdm_install_directory>/hub/server/binEn Windows. <infamdm_install_directory>\hub\server\bin
2. Cambie las opciones de configuración del Servidor WebLogic.
3. Guarde y cierre el archivo build.properties.
4. Ejecute el script postInstallSetup.
5. Reinicie el servidor de aplicaciones Servidor WebLogic.
Configurar el Servidor del concentrador en entornos con servidores administrados
Después de instalar el Servidor del concentrador en entornos con servidores administrados, configure el Servidor del concentrador.
Por ejemplo, si el entorno de WebLogic tiene dos servidores administrados que se ejecutan en host1 y host2, y que utilizan los puertos RMI 8001 y 8002, configure el nombre de host y los números de puerto en el archivo cmxserver.properties de los Servidores administrados. Vuelva a empaquetar el archivo EAR del Servidor del concentrador e impleméntelo en el servidor de aplicaciones de WebLogic.
Configurar las propiedades del Servidor del concentradorDespués de instalar el Servidor del concentrador en un clúster de WebLogic, configure las propiedades del Servidor del concentrador en el servidor de administración y en cada servidor administrado.
Puede configurar las propiedades del Servidor del concentrador en el archivo cmxserver.properties.
1. Detenga el servidor de aplicaciones de WebLogic en el servidor de administración y en todos los servidores administrados del clúster.
80 Capítulo 7: Tareas posteriores a la instalación del Servidor del concentrador
2. Abra el archivo cmxserver.properties en el servidor de administración y en todos los servidores administrados del clúster.
El archivo cmxserver.properties se encuentra en el siguiente directorio:En UNIX. <directorio instalación infamdm>/hub/server/resourcesEn Windows. <directorio instalación infamdm>\hub\server\resources
3. Cambie las siguientes propiedades en el archivo cmxserver.properties:
Propiedad Descripción
cmx.appserver.hostname Especifique los nombres de los equipos de todos los servidores administrados separados por comas. Por ejemplo, si el entorno de clústeres de WebLogic tiene dos servidores administrados que se ejecutan en host1 y host2, establezca la propiedad en cmx.appserver.hostname=host1,host2.
cmx.appserver.rmi.port Especifique los nombres de los puertos RMI que utilizan los servidores administrados separados por comas. Por ejemplo, si los servidores administrados en el entorno de clústeres de WebLogic utilizan los puertos RMI 8001 y 8002, establezca la propiedad en cmx.appserver.rmi.port=8001,8002.
jnlp.initial-heap-size Especifique el tamaño de heap inicial en megabytes de Java Web Start para JVM. El valor predeterminado es 128m.
jnlp.max-heap-size Especifique el tamaño de heap máximo en megabytes de Java Web Start para JVM. El valor predeterminado es 512m.
En la descripción de las propiedades, el nombre de host y el número de puerto del primer servidor son host1 y 8001, y host2 y 8002 los del segundo servidor.
4. Inicie el servidor de aplicaciones de WebLogic en el servidor de administración y en todos los servidores administrados del clúster.
Reempaquetar el archivo EAR del Servidor del concentradorDespués de configurar las propiedades del Servidor del concentrador, vuelva a empaquetar el archivo siperian-mrm.ear en el Servidor de administración.
1. Para crear un directorio denominado EAR, ejecute el siguiente comando:
En UNIX.cd <infamdm install directory>/hub/server/libmkdir ear
En Windows.cd <infamdm install directory>\hub\server\libmkdir ear
2. Para volver a empaquetar el archivo siperian-mrm.ear, ejecute el siguiente comando:
En UNIX.cd <infamdm install directory>/hub/server/binsip_ant.sh repackage
En Windows.cd <infamdm install directory>\hub\server\binsip_ant.bat repackage
Configurar el Servidor del concentrador en entornos con servidores administrados 81
Implementar las aplicaciones del Servidor del concentradorDespués de instalar y configurar el Servidor de procesos, implemente las aplicaciones del Servidor del concentrador en el Servidor de administración del clúster de WebLogic.
Realice las siguientes tareas para implementar las aplicaciones del Servidor del concentrador:
1. Ejecute el script PostInstallSetup.
2. Especifique los destinos de las implementaciones.
3. Reinicie el servidor WebLogic.
Paso 1. Ejecutar el script PostInstallSetupPara implementar la aplicación del servidor del concentrador, ejecute el script PostInstallSetup en el servidor de administración de WebLogic.
Asegúrese de que implementa la aplicación del Servidor del concentrador desde el directorio de instalación del Servidor del concentrador.
1. Inicie el servidor de administración de WebLogic y los servidores administrados en todos los equipos que forman parte del clúster de WebLogic.
2. Si el servidor de administración y los servidores administrados se encuentran en distintos equipos, copie los siguientes archivos de implementación en el directorio de instalación del servidor de administración:
Nombre del archivo de implementación
Descripción
siperian-mrm.ear Obligatorio. La aplicación del Servidor del concentrador.
provisioning-ear.ear Obligatorio. La aplicación de la herramienta de aprovisionamiento.
entity360view-ear.ear Opcional. El marco de Entidad 360.
informatica-mdm-platform-ear.ear Opcional. La aplicación de la plataforma de Informatica.
Los archivos de implementación se encuentran en el siguiente directorio:En UNIX. <directorio de instalación de infamdm>/hub/serverEn Windows. <directorio de instalación de infamdm>\hub\server
3. Abra una línea de comandos y desplácese al script PostInstallSetup del directorio siguiente:
En UNIX. <directorio de instalación de infamdm>/hub/serverEn Windows. <directorio de instalación de infamdm>\hub\server
4. Ejecute el siguiente comando:
Nota: Si ActiveVOS no está incrustado en su entorno, no incluya los nombres de usuario y las contraseñas de ActiveVOS en el comando.
En UNIX. ./postInstallSetup.sh -Dweblogic.password=<contraseña WebLogic> -Ddatabase.password=<contraseña base de datos principal MDM Hub> -Davos.username=<nombre usuario consola ActiveVOS> -Davos.password=<contraseña consola ActiveVOS> -Davos.jdbc.database.password=<contraseña base de datos ActiveVOS>
82 Capítulo 7: Tareas posteriores a la instalación del Servidor del concentrador
Nota: Si en la contraseña se incluye el signo de exclamación (!), debe añadir una barra inclinada invertida antes del signo de exclamación. Por ejemplo, si la contraseña es !!cmx!!, introdúzcala así: \!\!cmx\!\!
En Windows. postInstallSetup.bat -Dweblogic.password=<WebLogic password> -Ddatabase.password=<contraseña base de datos principal MDM Hub> -Davos.username=<nombre usuario consola ActiveVOS> -Davos.password=<contraseña consola ActiveVOS> -Davos.jdbc.database.password=<contraseña base de datos ActiveVOS>
5. Detenga y reinicie el Servidor de administración de WebLogic y los Servidores administrados en todos los equipos que forman parte del clúster de WebLogic.
Para obtener más información, consulte la documentación de WebLogic.
Paso 2. Especificar los destinos de las implementacionesDespués de ejecutar el script PostInstallSetup, especifique los servidores administrados en los que desee implementar las aplicaciones del Servidor del concentrador.
1. Inicie la Consola de administración del servidor de WebLogic.
2. Especifique todos los servidores administrados como destinos para las siguientes implementaciones del Servidor del concentrador:
Nombre del archivo de implementación
Descripción
siperian-mrm.ear Obligatorio. La aplicación del Servidor del concentrador.
provisioning-ear.ear Obligatorio. La aplicación de la herramienta de aprovisionamiento.
entity360view-ear.ear Opcional. El marco de Entidad 360.
informatica-mdm-platform-ear.ear Opcional. La aplicación de la plataforma de Informatica.
ave_weblogic.ear Opcional. La aplicación del servidor de ActiveVOS.
activevos-central.war Opcional. La aplicación ActiveVOS Central.
3. Especifique todos los servidores administrados como destinos para el servidor de JMS SiperianJMSServer.
4. Especifique todos los servidores administrados como destinos para los siguientes orígenes de datos:
• Origen de datos de la base de datos principal de MDM Hub
• Origen de datos del almacén de referencias operativas
5. Especifique todos los servidores administrados como destinos para las clases de inicio y cierre.
Configurar el Servidor del concentrador en entornos con servidores administrados 83
Paso 3. Reiniciar el servidor WebLogicCuando haya especificado los Servidores administrados de destino para los archivos de implementación del Servidor del concentrador, reinicie el Servidor de administración WebLogic y todos los Servidores administrados.
1. Ejecute el siguiente comando para iniciar el Servidor de administración:
En UNIX. ./startWebLogic.shEn Windows. startWebLogic.cmd
2. Ejecute el siguiente comando para iniciar cada Servidor administrado:
En UNIX../startManagedWebLogic.sh <machine name> http://<host of the admin server>:<port of the admin server>
En Windows.startManagedWebLogic.cmd <machine name> http://<host of the admin server>:<port of the admin server>
Ejecutar manualmente el script posterior a la instalación
Si omitió el script posterior a la instalación durante la instalación, puede ejecutarlo de forma manual.
1. Abra una línea de comandos y desplácese al script PostInstallSetup del directorio siguiente:
En UNIX. <directorio de instalación de infamdm>/hub/serverEn Windows. <directorio de instalación de infamdm>\hub\server
2. Ejecute el siguiente comando:
Nota: Si ActiveVOS no está incrustado en su entorno, no incluya los nombres de usuario y las contraseñas de ActiveVOS en el comando.
En UNIX. ./postInstallSetup.sh -Dweblogic.password=<contraseña WebLogic> -Ddatabase.password=<contraseña base de datos principal MDM Hub> -Davos.username=<nombre usuario consola ActiveVOS> -Davos.password=<contraseña consola ActiveVOS> -Davos.jdbc.database.password=<contraseña base de datos ActiveVOS>Nota: Si en la contraseña se incluye el signo de exclamación (!), debe añadir una barra inclinada invertida antes del signo de exclamación. Por ejemplo, si la contraseña es !!cmx!!, introdúzcala así: \!\!cmx\!\!
En Windows. postInstallSetup.bat -Dweblogic.password=<WebLogic password> -Ddatabase.password=<contraseña base de datos principal MDM Hub> -Davos.username=<nombre usuario consola ActiveVOS> -Davos.password=<contraseña consola ActiveVOS> -Davos.jdbc.database.password=<contraseña base de datos ActiveVOS>
84 Capítulo 7: Tareas posteriores a la instalación del Servidor del concentrador
Volver a implementar manualmente la aplicación del Servidor del concentrador
Puede utilizar el script postInstallSetup para implementar o volver a implementar la aplicación Servidor del concentrador en el Servidor WebLogic. Sin embargo, también puede utilizar la herramienta predeterminada del servidor de aplicaciones para implementar la aplicación del Servidor del concentrador.
Asegúrese de que implementa la aplicación del Servidor del concentrador desde el directorio de instalación del Servidor del concentrador.
1. Utilice la Consola de administración del Servidor WebLogic para anular la implementación de los siguientes archivos de implementación:
Nombre del archivo de implementación
Descripción
siperian-mrm.ear Obligatorio. La aplicación del Servidor del concentrador.
provisioning-ear.ear Obligatorio. La aplicación de la herramienta de aprovisionamiento.
entity360view-ear.ear Opcional. El marco de Entidad 360.
informatica-mdm-platform-ear.ear Opcional. La aplicación de la plataforma de Informatica.
2. Utilice la Consola de administración del Servidor WebLogic para implementar todos los archivos de implementación.
Para obtener más información, consulte la documentación del Servidor WebLogic.
Crear manualmente orígenes de datosSi desea configurar varios Servidores de procesos, configure manualmente los orígenes de datos. Del mismo modo, configure manualmente los orígenes de datos si necesita solucionar problemas. Por ejemplo, cree orígenes de datos manualmente si el proceso de creación de cola automatizado genera un error.
1. Configure WebLogic para utilizar un origen de datos.
a. Póngase en contacto con el proveedor de la base de datos para obtener el controlador JDBC para la configuración de base de datos.
b. Copie el controlador JDBC en el siguiente directorio:
En UNIX. <directorio instalación WebLogic>/wlserver/server/libEn Windows. <directorio instalación WebLogic>\wlserver\server\lib
c. Añada la ruta de acceso al controlador JDBC a la variable WEBLOGIC_CLASSPATH en el siguiente archivo:
En UNIX. <directorio instalación WebLogic>/wlserver/common/bin/commEnv.shEn Windows. <directorio instalación WebLogic>\wlserver\common\bin\commEnv.cmdNota: Coloque la ruta de acceso al controlador JDBC antes de la ruta de acceso a otras bibliotecas del Servidor WebLogic.
Volver a implementar manualmente la aplicación del Servidor del concentrador 85
2. Inicie la Consola de administración de WebLogic.
3. Haga clic en Servicios > Orígenes de datos.
Se abre la página Resumen de orígenes de datos.
4. Haga clic en Nuevo y seleccione Origen de datos genérico.
Aparece la página Propiedades de orígenes de datos de JDBC.
5. Proporcione las siguientes propiedades de orígenes de datos de JDBC y haga clic en Siguiente:
Nombre
Nombre del origen de datos de JDBC.
En Oracle. <nombre de host de Oracle>-<SID>-<nombre de almacén de referencias operativas>
Nombre de JNDI
Ruta de JNDI a la que está enlazado el origen de datos de JDBC.
En Oracle. jdbc/siperian-<nombre de host de Oracle>-<SID>-<nombre de almacén de referencias operativas>-ds
Tipo de base de datos
Base de datos a la que se desea conectar.
Se abre la página Controlador de base de datos.
6. Seleccione el controlador de base de datos que desee utilizar para conectarse a la base de datos y haga clic en Siguiente.
Controlador de Oracle (Thin XA)
Aparece la página Opciones de transacción.
7. Haga clic en Siguiente.
Aparece la página Propiedades de conexión.
8. Introduzca valores para las siguientes propiedades de conexión:
Nombre de la base de datos
Nombre de la base de datos a la que desea conectarse.
Nombre de host
Nombre DNS o dirección IP del servidor que aloja la base de datos.
Puerto
Puerto en el que el servidor de la base de datos escucha las solicitudes de conexión.
Nombre de usuario de la base de datos
Nombre de usuario de la base de datos que desea utilizar para cada conexión en el origen de datos.
Contraseña
Contraseña de la cuenta del usuario de la base de datos.
Confirmar contraseña
Contraseña de la cuenta del usuario de la base de datos.
9. Haga clic en Siguiente.
Aparece la página Probar conexión de base de datos.
10. Revise las propiedades de conexión e introduzca un nombre de tabla como C_REPOS_DB_RELEASE en el campo Probar nombre de tabla.
86 Capítulo 7: Tareas posteriores a la instalación del Servidor del concentrador
11. Haga clic en Probar configuración.
Si la prueba falla, debe actualizar los valores en la página Propiedades de conexión y volver a intentar la conexión hasta que se establezca correctamente.
12. Haga clic en Siguiente.
Aparece la página Seleccionar destinos.
13. Seleccione AdminServer como el servidor en el que desea implementar el origen de datos.
14. Haga clic en Finalizar.
15. En el Centro de cambios de la Consola de administración, haga clic en Activar cambios.
16. Reinicie WebLogic para asegurarse de que todos los cambios se activen.
Configurar manualmente las colas de mensajes JMSSi necesita solucionar problemas, puede configurar manualmente las colas de mensajes JMS. Por ejemplo, es posible que necesite crear manualmente las colas de mensajes si el proceso automatizado de creación de colas falla o si las colas se descartan accidentalmente tras la instalación.
El Marco de servicios de integración (SIF) utiliza un bean controlado por mensajes en la cola de mensajes JMS para procesar las solicitudes SIF asincrónicas entrantes. Configure la cola de mensajes y la fábrica de conexiones para el servidor de aplicaciones que se utiliza para la implementación de MDM Hub. Cuando configure una cola de mensajes JMS, también puede crear una fábrica de conexiones.
Para configurar manualmente la cola de mensajes JMS, realice las tareas siguientes:
1. Cree un módulo y un servidor de JMS.
2. Cree una fábrica de conexiones para el módulo.
3. Añada las colas de mensajes JMS al módulo.
4. Cree una cola de implementación secundaria.
5. Añada un servidor de cola de mensajes.
6. Añada una cola de mensajes.
Nota: Cuando cree colas de mensajes de JMS para MDM Hub en un entorno de clústeres, asegúrese de seleccionar un servidor de destino que pueda migrar. Cuando configure el módulo de JMS, seleccione como destino "Todos los servidores en el clúster". Para obtener más información, consulte la documentación de WebLogic.
Paso 1. Crear un módulo y un servidor de JMSUtilice la consola de administración de WebLogic para crear una cola de mensajes JMS. Cree un servidor de JMS y un módulo para la cola de mensajes.
1. Inicie la Consola de WebLogic y haga clic en Bloquear y editar.
2. Desplácese a Servicios > Mensajes > Servidores de JMS.
3. Cree un servidor de JMS con el nombre SiperianJMSServer y haga clic en Siguiente.
4. Seleccione el nombre del servidor en la lista Destino y haga clic en Finalizar.
5. Desplácese hasta Servicios > Mensajes > Módulos de JMS.
6. Cree un módulo de JMS con el nombre SiperianModule y haga clic en Siguiente.
Configurar manualmente las colas de mensajes JMS 87
7. Seleccione la casilla de verificación Servidor de destino.
8. Haga clic en Siguiente y, a continuación, haga clic en Finalizar.
Paso 2. Configurar una fábrica de conexiones para el móduloCree y configure una fábrica de conexiones para el módulo que ha creado.
1. Desplácese al SiperianModule que ha creado en el “Paso 1. Crear un módulo y un servidor de JMS” en la página 87.
2. Haga clic en New debajo de Summary of Resources.
3. Elija Fábrica de conexiones y haga clic en Siguiente.
4. Especifique siperian.mrm.jms.xaconnectionfactory para el nombre y el nombre de JNDI y, a continuación, haga clic en Siguiente.
5. Seleccione Servidor de destino y haga clic en Finalizar.
Se crea la fábrica de conexiones siperian.mrm.jms.xaconnectionfactory.
6. En Configuración, vaya a la fábrica de conexiones siperian.mrm.jms.xaconnectionfactory que ha creado.
7. Haga clic en Transacciones.
8. Seleccione la casilla de verificación Habilitar fábrica de conexiones XA.
9. Haga clic en Guardar.
Paso 3. Añadir colas de mensajes al móduloPuede añadir colas de mensajes JMS al módulo que ha creado.
1. Desplácese a SiperianModule y haga clic en Nuevo en Resumen de recursos.
2. Elija Cola y haga clic en Siguiente.
3. Especifique siperian.sif.jms.queue para el nombre y el nombre de JNDI y, a continuación, haga clic en Siguiente.
4. Elija el servidor JMS que creó en el “Paso 1. Crear un módulo y un servidor de JMS” en la página 87 y haga clic en Finalizar.
5. Haga clic en Activar cambios.
Paso 4. Crear una cola de subimplementaciónDespués de añadir colas de mensajes JMS al módulo que ha creado, cree una cola de implementación secundaria.
1. En Resumen de recursos, vaya a SiperianModule y haga clic en Nuevo.
2. Elija Cola y haga clic en Siguiente.
3. Haga clic en el botón Crear una implementación secundaria.
4. Compruebe que el Nombre de la implementación secundaria essiperian.sif.jms.queue y haga clic en Aceptar.
5. Especifique siperian.sif.jms.queue para el nombre y el nombre de JNDI y, a continuación, haga clic en Siguiente.
6. Elija el servidor JMS que acaba de crear y haga clic en Finalizar.
88 Capítulo 7: Tareas posteriores a la instalación del Servidor del concentrador
7. Haga clic en Activar cambios.
Paso 5. Añadir un servidor de cola de mensajesTiene que añadir un servidor de cola de mensajes a la implementación del concentrador MDM antes de añadir una cola de mensajes.
1. Inicie la Consola del concentrador.
2. Haga clic en Colas de mensajes (debajo del entorno de trabajo Configuración).
3. Haga clic en Bloqueo de escritura > Adquirir bloqueo.
4. Haga clic con el botón derecho en el panel del medio de la herramienta Colas de mensajes y seleccione Añadir servidor de cola de mensajes.
Se abrirá el cuadro de diálogo Añadir servidor de cola de mensajes.
5. Escriba valores en los siguientes campos:
Nombre de fábrica de conexiones
Nombre de la fábrica de conexiones. Especifique siperian.mrm.jms.xaconnectionfactory.
Nombre para mostrar
Nombre del servidor de cola de mensajes que debe aparecer en la Consola del concentrador. Especifique Siperian.Mrm.Jms.Xaconnectionfactory.
6. Haga clic en Aceptar.
El servidor de cola de mensajes se ha añadido.
Paso 6. Añadir una cola de mensajesPuede añadir una cola de mensajes a un servidor de cola de mensajes.
1. Inicie la Consola del concentrador.
2. Haga clic en Colas de mensajes (debajo del entorno de trabajo Configuración).
3. Haga clic en Bloqueo de escritura > Adquirir bloqueo.
4. Haga clic con el botón derecho en el servidor de cola de mensajes en el panel central de la herramienta Colas de mensajes. Después, seleccione Añadir cola de mensajes.
Se abrirá el cuadro de diálogo Añadir cola de mensajes.
5. Escriba valores en los siguientes campos:
Nombre de cola
Nombre de la cola de mensajes. Especifique siperian.sif.jms.queue.
Nombre para mostrar
Nombre de la cola de mensajes que debe aparecer en la Consola del concentrador. Especifique Siperian.Sif.Jms.Queue.
6. Haga clic en Aceptar.
La cola de mensajes se añade al servidor de cola de mensajes.
7. En el panel derecho, seleccione la opción Usar con activadores de mensajes.
8. Haga clic en Probar.
Aparece el resultado de la prueba de la cola de mensajes.
Configurar manualmente las colas de mensajes JMS 89
Mejora del rendimiento de la API en JBoss AS 7.2Puede mejorar el rendimiento de la API en JBoss AS 7.2, que forma parte de JBoss Enterprise Application Platform 6.1, mediante el aumento de los valores máximos del grupo de conexiones de orígenes de datos, del grupo de subprocesos predeterminado y del grupo de conexiones HTTP predeterminado.
1. Desplácese hasta el siguiente directorio:
<directorio de instalación de JBoss>/standalone/configuration/2. Abra el archivo standalone-full.xml en un editor XML.
3. Para el grupo de conexiones de orígenes de datos de JDBC, busque el elemento xa-pool y establezca el valor de max-pool-size en 300.
<xa-pool> <min-pool-size>5</min-pool-size> <max-pool-size>300</max-pool-size> .....</xa-pool>
4. Para el grupo de subprocesos predeterminado, busque el elemento thread-pools y establezca el valor de max-threads en 300.
<thread-pools> <thread-pool name="default"> <max-threads count="300"/> <keepalive-time time="100" unit="milliseconds"/> </thread-pool></thread-pools>
5. Para grupo de conexiones HTTP, busque el elemento connector name="HTTP" y añada el atributo max-connections="300".
<connector name="http" protocol="HTTP/1.1" scheme="http" socket-binding="http" max-connections="300"/>
6. Guarde el archivo.
Configurar WebLogic para la comunicación de ActiveVOS segura
Para utilizar el protocolo HTTP Secure (HTTPS) en la comunicación entre ActiveVOS y MDM Hub, debe configurar el servidor de aplicaciones.
1. En la Consola de WebLogic, active el puerto de escucha SSL del servidor de aplicaciones.
2. Abra una línea de comandos.
3. Desplácese hasta el siguiente directorio:
<directorio de instalación de infamdm>\hub\server4. Ejecute el siguiente comando:
Para UNIX:postinstallSetup.sh -Ddatabase.password=<contraseña de la base de datos principal de MDM Hub> -Dweblogic.password=<contraseña de WebLogic>
Para Windows:postinstallSetup.bat -Ddatabase.password=<contraseña de la base de datos principal de MDM Hub> -Dweblogic.password=<contraseña de WebLogic>
5. Reinicie el servidor de aplicaciones.
90 Capítulo 7: Tareas posteriores a la instalación del Servidor del concentrador
Cambiar la contraseña de usuario del Almacén de referencias operativas
Después de instalar el Servidor del concentrador, puede cambiar la contraseña del Almacén de referencias operativas. Si cambia la contraseña del Almacén de referencias operativas, realice las siguientes tareas:
1. Cambie la contraseña del usuario del Almacén de referencias operativas.
2. Configurar la misma contraseña en el origen de datos del servidor de aplicaciones.
3. Registrar el esquema con el mismo nombre de usuario y contraseña.
Volver a empaquetar archivos JAR personalizadosSi tiene archivos JAR personalizados, vuelva a empaquetar los archivos JAR en el archivo siperian-mrm.ear después de instalar el Servidor del concentrador.
1. Ejecute el siguiente comando para crear un directorio llamado EAR:
En UNIX.cd <infamdm_install_directory>/hub/server/libmkdir ear
En Windows.cd <infamdm_install_directory>\hub\server\libmkdir ear
2. Ejecute el siguiente comando para copiar cada archivo JAR personalizado en el directorio EAR que creó en el paso anterior:
En UNIX.copy <original_location_of_custom_jar_file>/<custom_JAR_filename>.jar ear
En Windows.copy <original_location_of_custom_jar_file>\<custom_JAR_filename>.jar ear
3. Ejecute el siguiente comando para volver a empaquetar el archivo EAR:
En UNIX.cd <infamdm_install_directory>/hub/server/binsip_ant.sh repackage
En Windows.cd <infamdm_install_directory>\hub\server\binsip_ant.bat repackage
Reiniciar WebLogicEl proceso de instalación habilita el método AnonymousAdminLookupEnabled del Servidor WebLogic. El método AnonymousAdminLookupEnabled debe estar habilitado para el registro del Almacén de referencias operativas. Si no reinicia el Servidor WebLogic después de instalar el Servidor del concentrador, el Almacén de referencias operativas generará un error.
Cambiar la contraseña de usuario del Almacén de referencias operativas 91
Configurar la memoria caché de JBossPuede configurar la memoria caché de JBoss para que administre los requisitos de memoria caché. Modifique las propiedades de memoria caché de JBoss para ajustar el rendimiento.
Cambie el archivo jbossCacheConfig.xml en la siguiente ubicación para configurar la memoria caché de JBoss:
En UNIX. <infamdm_install_dir>/hub/server/resources/jbossCacheConfig.xml
En Windows. <infamdm_install_dir>\hub\server\resources\jbossCacheConfig.xml
Cambie las siguientes propiedades en el archivo jbossCacheConfig.xml:
lockAcquisitionTimeout
Aumente el valor de la propiedad a 60000 o más, para asegurarse de que el Servidor del concentrador adquiere un bloqueo de objeto en caché.
sync replTimeout
Aumente el valor de la propiedad a 30000 o más, para asegurarse de que el Servidor del concentrador adquiere un bloqueo de objeto en caché.
stateRetrieval timeout
Aumente el valor de la propiedad a 60000 para garantizar la recuperación del estado inicial.
clustering
Configure la propiedad clustering para un entorno de clústeres.
Establezca el atributo clusterName para utilizar el mismo nombre de clúster para todos los miembros de un mismo clúster.
Asegúrese de quitar la propiedad clustering de un entorno de nodo único.
jgroupsConfig
Establezca configuraciones UDP para la propiedad para garantizar que no existen conflictos entre los diferentes miembros del clúster.
Establezca el atributo mcast_addr=<multicast_address> para utilizar el mismo valor para todos los miembros de un mismo clúster. Utilice valores distintos para diferentes clústeres o para Servidores de MDM Hub no agrupados en clústeres de la misma red.
Establezca el atributo mcast_port=<multicast_port> para utilizar el mismo valor para todos los miembros de un mismo clúster. Utilice valores distintos para diferentes clústeres o para Servidores de MDM Hub no agrupados en clústeres de la misma red.
eviction
Cambie el tiempo de expulsión para ReposObjects y DataObjects si hay suficiente memoria y es necesario que estos objetos permanezcan en la memoria durante más tiempo.
Cambie el tiempo de expulsión como se muestra en el siguiente ejemplo:
<region name="/ReposObjects"> <property name="timeToLive" value="86400000" /> <!—24 hours is the minimum required--></region><region name="/DataObjects"> <property name="timeToLive" value="86400000" /> <!—24 hours is the minimum required--></region>
92 Capítulo 7: Tareas posteriores a la instalación del Servidor del concentrador
Configurar el registro para Informatica PlatformSi ha instalado la plataforma de Informatica, configure MDM Hub para registrar los procesos de la plataforma de Informatica.
1. Abra el archivo log4j.xml desde el siguiente directorio:
En UNIX. <infamdm_install_directory>/hub/server/confEn Windows. <infamdm_install_directory>\hub\server\conf
2. Añada las siguientes líneas al archivo log4j.xml.
<category name="com.informatica.mdm.platform"> <priority value="ALL"/> </category> <appender name="CONSOLE" class="org.apache.log4j.ConsoleAppender"> <param name="Threshold" value="ALL"/> </appender>
3. Guarde y cierre el archivo log4j.xml.
Iniciar la Consola del concentradorInicie la Consola del concentrador para acceder a MDM Hub. Utilice una conexión HTTP para iniciar la Consola del concentrador.
Asegúrese de tener configurados un nombre de usuario y una contraseña antes de iniciar la Consola del concentrador.
1. Abra una ventana del navegador y escriba una de las siguientes direcciones URL: http://<host de MDM Hub>:<puerto>/cmx/
donde <host de MDM Hub> es el host local de MDM Hub y puerto es el número de puerto. Consulte a su administrador para obtener el número de puerto correcto.
Aparece la ventana de inicio de la Consola del concentrador.
2. Haga clic en Iniciar.
Java Web Start se carga.
Nota: La primera vez que inicie la Consola del concentrador desde un equipo cliente, Java Web Start descargará los archivos de aplicación.
Aparece el cuadro de diálogo Inicio de sesión de MDM Hub.
3. Escriba un nombre de usuario y una contraseña.
4. Haga clic en Aceptar.
Aparecerá el cuadro de diálogo Cambiar base de datos.
5. Seleccione la base de datos de destino.
La base de datos de destino es la Base de datos principal de MDM Hub.
6. Seleccione un idioma de la lista y haga clic en Conectar.
La interfaz de usuario de la Consola del concentrador aparece en el idioma seleccionado. Si es necesario cambiar el idioma en el que aparece la interfaz de usuario de la Consola del concentrador, reinicie la Consola del concentrador con el idioma que desee.
Configurar el registro para Informatica Platform 93
Registrar un Almacén de referencias operativasDespués de crear un Almacén de referencias operativas, debe registrarlo. Un Almacén de referencias operativas debe registrarse con una sola Base de datos principal de MDM Hub. Puede registrar un Almacén de referencias operativas a través de la Consola del concentrador.
Nota: Al registrar un Almacén de referencias operativas en un entorno de clústeres, cree manualmente los orígenes de datos y los grupos de conexiones para los Almacenes de referencias operativas.
1. Inicie la Consola del concentrador.
Aparecerá el cuadro de diálogo Cambiar base de datos.
2. Seleccione la Base de datos principal de MDM Hub y haga clic en Conectar.
3. Iniciar la herramienta Bases de datos en el entorno de trabajo Configuración.
4. Haga clic en Bloqueo de escritura > Adquirir bloqueo.
5. Haga clic en el botón Registrar base de datos.
Aparece el Asistente de conexión de Informatica MDM Hub, que le pide que seleccione el tipo de base de datos.
6. Seleccione el tipo de base de datos Oracle y haga clic en Siguiente.
7. Configure las propiedades de conexión de la base de datos.
a. Seleccione un método de conexión de Oracle y haga clic en Siguiente.
La siguiente tabla describe los métodos de conexión de Oracle que puede seleccionar:
Método de conexión Descripción
Servicio Conecte con Oracle mediante el nombre de servicio.
SID Conecte con Oracle mediante el ID del sistema de Oracle.
Para obtener más información sobre los nombres de SERVICE y SID, consulte la documentación de Oracle.
Aparece la página Propiedades de conexión.
b. Especifique las propiedades de conexión para el tipo de conexión que seleccione y haga clic en Siguiente.
La siguiente tabla muestra y describe las propiedades de conexión:
Propiedad Descripción
Nombre para mostrar de la base de datos
Nombre del Almacén de referencias operativas que debe aparecer en la Consola del concentrador.
Identificador de equipo
Prefijo especificado en las claves para identificar de forma exclusiva los registros de la instancia del Almacén del concentrador.
Nombre de host de la base de datos
Dirección IP o nombre del servidor que aloja la base de datos de Oracle.
94 Capítulo 7: Tareas posteriores a la instalación del Servidor del concentrador
Propiedad Descripción
SID Identificador del sistema de Oracle que hace referencia a la instancia de la base de datos de Oracle en ejecución en el servidor. El campo SID aparece si ha seleccionado el tipo de conexión SID.
Servicio Nombre del servicio de Oracle utilizado para conectarse a la base de datos de Oracle. El campo Service aparece si ha seleccionado el tipo de conexión Service.
Puerto El puerto TCP del servicio de escucha de Oracle en ejecución en el servidor de bases de datos de Oracle. El valor predeterminado es 1521.
Nombre de TNS de Oracle
Nombre por el que se conoce a la base de datos en la red, tal como está definido en el archivo TNSNAMES.ORA del servidor de aplicaciones.Por ejemplo: mydatabase.mycompany.com.Se establece el nombre de TNS de Oracle al instalar la base de datos de Oracle. Para obtener más información sobre el nombre de TNS de Oracle, consulte la documentación de Oracle.
Nombre de esquema
Nombre del Almacén de referencias operativas.
Contraseña Contraseña asociada con el nombre de usuario del Almacén de referencias operativas.Para Oracle, la contraseña no distingue entre mayúsculas y minúsculas.De manera predeterminada, esta es la contraseña que se especifica al crear el Almacén de referencias operativas.
Host de Dynamic Data Masking
No necesario. No rellene este campo, ya que el valor que proporcione no se utilizará.
URL de conexión de DDM
Opcional. URL para conectarse a la aplicación Dynamic Data Masking. La URL es similar a la URL que utiliza para conectarse a la base de datos, excepto que la URL de la aplicación Dynamic Data Masking utiliza el nombre de host y el número de puerto de Dynamic Data Masking.
Nota: El Nombre de esquema y el Nombre de usuario son los nombres del Almacén de referencias operativas que especificó al crear el Almacén de referencias operativas. Si necesita esta información, póngase en contacto con el administrador de la base de datos.
Se abrirá la página Resumen.
c. Revise el resumen y especifique las propiedades de conexión adicionales.
Registrar un Almacén de referencias operativas 95
La siguiente tabla muestra propiedades de conexión adicionales que puede configurar:
Propiedad Descripción
Dirección URL de conexión URL de conexión. El asistente de conexión genera la URL de conexión de manera predeterminada. La siguiente lista muestra el formato de la URL de conexión para los tipos de conexión de Oracle:Tipo de conexión de servicio
jdbc:oracle:thin:@//database_host:port/service_name
Tipo de conexión de SID
jdbc:oracle:thin:@//database_host:port:sidSolo para un tipo de conexión de servicio, tiene la opción de personalizar y después probar una URL de conexión diferente.
Crear origen de datos tras el registro
Seleccione que desea crear el origen de datos en el servidor de aplicaciones después del registro.Nota: Si no selecciona la opción, deberá configurar manualmente el origen de datos.
d. Para un tipo de conexión de servicio, si desea cambiar la URL predeterminada, haga clic en el botón Editar, especifique la URL y, a continuación, haga clic en Aceptar.
8. Haga clic en Finalizar.
Aparece el cuadro de diálogo Registrar base de datos.
9. Haga clic en Aceptar.
MDM Hub registra el Almacén de referencias operativas.
10. Seleccione el Almacén de referencias operativas que ha registrado y haga clic en el botón Probar conexión de base de datos para probar la configuración de la base de datos.
El cuadro de diálogo Probar base de datos muestra el resultado de la prueba de conexión de la base de datos.
11. Haga clic en Aceptar.
El Almacén de referencias operativas se registra y se prueba la conexión con la base de datos.
96 Capítulo 7: Tareas posteriores a la instalación del Servidor del concentrador
C A P Í T U L O 8
Instalación del Servidor de procesos
Este capítulo incluye los siguientes temas:
• Instalar el Servidor de procesos en modo gráfico, 97
• Instalar el Servidor de procesos en modo de consola, 99
• Instalar el Servidor de procesos en modo silencioso, 101
• Instalar el Servidor de procesos en entornos con servidores administrados, 105
Instalar el Servidor de procesos en modo gráficoPuede instalar el Servidor de procesos en modo gráfico.
En UNIX, utilice el mismo nombre de usuario que utilizó para instalar el Servidor del concentrador para el Servidor de procesos. Si instala el Servidor del concentrador y el Servidor de procesos en el mismo equipo, los usuarios que los instalen deben pertenecer al mismo grupo de UNIX.
En UNIX, si instala el Servidor de procesos y el Servidor del concentrador en el mismo equipo, utilice la cuenta de usuario del sistema operativo que utiliza para el Servidor del concentrador para instalar el Servidor de procesos. Utilice el usuario raíz para instalar el Servidor de procesos solo cuando la cuenta de usuario raíz ya se utilice para el Servidor del concentrador.
1. Inicie el servidor de aplicaciones.
2. Abra una línea de comandos y desplácese al directorio siguiente:
De manera predeterminada, el programa de instalación está en el siguiente directorio:En UNIX. <directorio de distribución>/<nombre de sistema operativo>/mrmcleanseEn Windows. <directorio de distribución>\windows\mrmcleanse
3. Ejecute el siguiente comando:
En UNIX. hub_cleanse_install.binEn Windows. hub_cleanse_install.exe
4. Seleccione el idioma para la instalación y, a continuación, haga clic en Aceptar.
Aparece la ventana Introducción.
5. Haga clic en Siguiente.
Se abrirá la ventana de Acuerdo de licencia.
97
6. Seleccione la opción Acepto los términos del acuerdo de licencia y después haga clic en Siguiente.
Se abre la ventana Elegir la carpeta de instalación.
7. Seleccione la ubicación de la instalación del Servidor de procesos.
• Para elegir la ubicación predeterminada, haga clic en Siguiente.
• Para elegir otra ubicación, haga clic en Elegir y después en Siguiente.
Importante: Servidor de procesos no se cargará si la longitud total de la ruta tiene más de 256 caracteres o incluye espacios en el nombre de los directorios o las carpetas.
En UNIX, aparece la ventana Elegir la carpeta de vínculo.
En Windows, aparece la ventana Elegir la carpeta de accesos directos.
8. Seleccione una ubicación para los iconos del producto y haga clic en Siguiente.
Aparece la ventana Introduzca la ubicación del archivo de licencia.
9. Haga clic en Seleccionar para seleccionar un archivo de licencia y haga clic en Siguiente.
Aparece la ventana Servidor de aplicaciones.
10. Seleccione WebLogic y, a continuación, haga clic en Siguiente.
Aparece la ventana Página de inicio del servidor de aplicaciones WebLogic.
11. Configure los siguientes valores del servidor WebLogic:
a. Elija una ruta de acceso al directorio de instalación del dominio WebLogic para el dominio que desee utilizar para MDM Hub. Haga clic en Siguiente.
Aparece la ventana Iniciar sesión en el servidor de aplicaciones WebLogic.
b. Introduzca valores para los parámetros de inicio de sesión.
La siguiente tabla describe los parámetros de inicio de sesión:
Parámetro Descripción
Host Nombre del ordenador host donde está instalado WebLogic.
Servidor Nombre de la instancia del Servidor Weblogic en el dominio en el que WebLogic está implementado. Por ejemplo, AdminServer.
Nombre de usuario Nombre del usuario para la instalación de WebLogic.
Contraseña Contraseña que corresponde al usuario de WebLogic.
Número de puerto Número del puerto en el que escucha el Servidor WebLogic.
12. Establezca la configuración del motor de limpieza para el motor de limpieza que utilice.
• Si utiliza Address Doctor, especifique las ubicaciones de los archivos de configuración y de parámetros y el parámetro Tipo de corrección.
• Si utiliza Business Objects DQ XI, especifique los parámetros Host, Puerto y Subarchivo para el motor de limpieza de Objetos de negocio DQ XI.
13. Haga clic en Siguiente.
14. En la página del juego de herramientas de uso del producto, seleccione el tipo de entorno.
15. Si tiene un servidor proxy, seleccione Sí e introduzca los detalles del servidor proxy. De lo contrario, seleccione No.
98 Capítulo 8: Instalación del Servidor de procesos
Puede introducir los siguientes detalles del servidor proxy:
• Nombre/IP del servidor proxy
• Puerto del servidor proxy
• Nombre de dominio del servidor proxy (dejar en blanco si no se aplica).
• Nombre de usuario del servidor proxy (dejar en blanco si no se aplica).
• Contraseña del servidor proxy. Deje este campo en blanco si no es aplicable.
16. Haga clic en Siguiente.
Aparecerá la página de implementación.
17. Seleccione una de las siguientes opciones del script de configuración posterior a la instalación:
• Sí, ejecutar el script durante la instalación. Ejecuta el script posterior a la instalación durante la instalación.
• No, lo ejecutaré yo mismo más tarde. Permite ejecutar manualmente el script posterior a la instalación más adelante.
18. Haga clic en Siguiente.
Aparecerá la ventana Resumen previo a la instalación.
19. Después de que la ventana de resumen muestre las opciones que desea, haga clic en Instalar para iniciar el proceso de instalación.
Cuando finalice la instalación, aparecerá la ventana Instalación completada.
20. Seleccione Sí, reiniciar el sistema ahora para reiniciar el sistema, o seleccione No, lo reiniciaré yo mismo para reiniciarlo más adelante.
21. Haga clic en Hecho para salir del programa de instalación del Servidor de procesos.
Después de la instalación, debe realizar una configuración adicional para el motor de limpieza según las instrucciones en la Guía del adaptador de limpieza de Informatica MDM Multidomain Edition.
Instalar el Servidor de procesos en modo de consolaPuede instalar el Servidor de procesos en modo de consola en UNIX.
Nota: No utilice el usuario raíz al instalar el Servidor de procesos en RedHat Linux. El usuario raíz no tiene un .profile, requerido por InstallAnywhere. En su lugar, cree y utilice un perfil de usuario independiente para instalar el Servidor de procesos.
1. Inicie el servidor de aplicaciones.
2. Desplácese al siguiente directorio en la distribución de MDM Hub:
En Solaris. <directorio de distribución>/solaris/mrmcleanseEn HP-UX. <directorio de distribución>/hpux/mrmcleanseEn Linux. <directorio de distribución>/linux/mrmcleanseEn AIX. <directorio de distribución>/aix/mrmcleanse
3. Ejecute el siguiente comando desde la línea de comandos: ./hub_cleanse_install.bin -i console
4. Introduzca el número de la configuración regional que desea elegir para la instalación y, a continuación, pulse Intro.
Instalar el Servidor de procesos en modo de consola 99
Aparece la información de introducción de la instalación.
5. Pulse Intro.
Aparece el acuerdo de licencia.
6. Lea el acuerdo de licencia. Escriba Y para aceptar el acuerdo de licencia o N si no desea aceptar el acuerdo de licencia y desea salir del programa de instalación.
7. Pulse Intro.
Si ha escrito Y en el paso anterior, aparecerá la información sobre la carpeta de instalación.
8. Seleccione la carpeta para la instalación del Servidor de procesos.
• Para elegir la ubicación predeterminada, pulse Intro.
• Para cambiar la ruta de acceso, escriba la ruta absoluta de la carpeta de instalación y pulse Intro.
9. Confirme la ubicación de la carpeta de instalación. Escriba Y para confirmar la carpeta de instalación o N para cambiar la carpeta de instalación.
10. Pulse Intro.
Aparece el mensaje sobre la ubicación del archivo de licencia.
11. Introduzca la ruta absoluta del archivo de licencia y pulse Intro.
Aparece una lista de opciones del servidor de aplicaciones.
12. Introduzca el número del servidor de aplicaciones que desea seleccionar y pulse Intro.
Aparece la información del servidor de aplicaciones.
13. Configure los valores de WebLogic.
a. Especifique la ruta de acceso al dominio WebLogic en el que desea instalar el Servidor del concentrador y pulse Intro.
Aparece el mensaje sobre la información de inicio de sesión del servidor de aplicaciones WebLogic.
b. Introduzca el nombre de host, el nombre del servidor, el nombre de usuario, la contraseña y el puerto de escucha del Servidor WebLogic, o acepte los valores predeterminados y pulse Intro.
14. Pulse Intro.
15. Configure los valores del motor de limpieza.
• Si utiliza Address Doctor, configure los siguientes parámetros:
- Especifique la ubicación del archivo de configuración y pulse Intro.
- Especifique la ubicación del archivo de parámetros y pulse Intro.
- Especifique el tipo de corrección predeterminada y pulse Intro.
• Si utiliza Business Objects DQ XI, configure los siguientes parámetros:
- Especifique el nombre de host y pulse Intro.
- Especifique el puerto y pulse Intro.
- Especifique el subarchivo y pulse Intro.
16. En las opciones del juego de herramientas de uso del producto, seleccione el tipo de entorno. Escriba 1 para Producción; 2 para Prueba; o 3 para Desarrollo. A continuación, pulse Intro.
17. Seleccione si tiene un servidor proxy. Pulse Intro para Sí. En caso contrario, escriba 2 para decir No y, a continuación, pulse Intro.
Puede introducir los siguientes detalles del servidor proxy:
• Nombre/IP del servidor proxy
100 Capítulo 8: Instalación del Servidor de procesos
• Puerto del servidor proxy
• Nombre de dominio del servidor proxy (dejar en blanco si no se aplica).
• Nombre de usuario del servidor proxy (dejar en blanco si no se aplica).
• Contraseña del servidor proxy (dejar en blanco si no se aplica).
Aparece el resumen de las opciones de instalación.
18. Elija si desea ejecutar el script postInstallSetup como parte de la instalación o si desea ejecutarlo manualmente más tarde.
19. Pulse Intro.
Aparece el resumen de las opciones de instalación.
20. Compruebe la información en el resumen previo a la instalación. Si la información es correcta, pulse Intro para iniciar la instalación. Si necesita realizar cambios, escriba BACK en la información específica y haga los cambios.
El Servidor del concentrador se instala según la información de configuración que proporcione. Cuando el proceso se completa, aparece la información de instalación completada.
21. Pulse Intro.
El Servidor de procesos se instala según la información que especifique, y aparece la información de instalación completada.
22. Pulse Intro para salir del programa de instalación.
Instalar el Servidor de procesos en modo silenciosoPuede instalar el Servidor de procesos sin interacción del usuario en modo silencioso. Es posible que desee realizar una instalación en modo silencioso si necesita varias instalaciones, o si necesita instalar en un clúster de equipo. Una instalación en modo silencioso no muestra ningún mensaje de progreso o error.
Antes de ejecutar la instalación en modo silencioso para el Servidor de procesos, debe configurar el archivo de propiedades para la instalación en modo silencioso. El programa de instalación lee el archivo para determinar las opciones de instalación. El proceso de instalación en modo silencioso puede completarse correctamente incluso si proporciona una configuración incorrecta, como una ruta al servidor de aplicaciones o un valor de puerto incorrectos. Deberá asegurarse de que se proporciona la configuración correcta en el archivo de propiedades.
Copie los archivos de instalación del Servidor de procesos en el disco duro del equipo donde va a instalar el Servidor de procesos. Para instalar en modo silencioso, realice las siguientes tareas:
1. Configure el archivo de propiedades de instalación y especifique las opciones de instalación en el archivo de propiedades.
2. Ejecute el programa de instalación con el archivo de propiedades de instalación.
Instalar el Servidor de procesos en modo silencioso 101
Configurar el archivo de propiedadesInformatica proporciona un archivo de propiedades de muestra que incluye los parámetros que requiere el programa de instalación. Puede personalizar el archivo de propiedades de muestra para especificar las opciones de instalación. A continuación, ejecute la instalación silenciosa.
El programa de instalación silenciosa no valida la configuración en los archivos de propiedades. Debe asegurarse de especificar la configuración correcta y comprobarla antes de ejecutar el programa de instalación silenciosa.
1. Busque el archivo silentInstallCleanse_sample.properties de ejemplo en el directorio de distribución.
El archivo se encuentra en el directorio de distribución en el siguiente directorio:
En UNIX. /silent_install/mrmcleanseEn Windows. \silent_install\mrmcleanseNota: En el archivo de propiedades en modo silencioso, las barras y las barras invertidas son caracteres especiales. Debe escribir dos de cada uno de ellos cuando introduzca información en el archivo, como cuando especifica una ruta de instalación. Por ejemplo, para especificar la ruta de acceso al directorio del Servidor de procesos, debe escribir \\u1\\infamdm\\hub\\cleanse.
2. Cree una copia de seguridad de silentInstallCleanse_sample.properties.
3. Utilice un editor de texto para abrir el archivo y modificar los valores de los parámetros de instalación.
4. Guarde el archivo de propiedades con un nombre como silentInstallCleanse.properties.
La siguiente tabla describe los parámetros de instalación que puede modificar:
Nombre de la propiedad Descripción
INSTALLER_UI Especifica el tipo de instalación. Establecida en silent.
USER_INSTALL_DIR Directorio para instalar el Servidor de procesos.Por ejemplo, C\:\\<infamdm_install_directory>\\hub\\cleanse.
SIP.LICENSE.PATH Ruta de acceso al archivo de licencia de Informatica.
SIP.LICENSE.FILENAME Nombre del archivo de licencia. Establecida en siperian.license.
SIP.AS.CHOICE Nombre del servidor de aplicaciones. Especifique WebLogic.
SIP.AS.HOME La ruta de acceso al directorio de instalación de WebLogic.
SIP.APPSERVER.HOST Nombre de host, como localhost.
SIP.APPSERVER.SERVER El nombre del Servidor de administración, como AdminServer.
SIP.APPSERVER.USERNAME Nombre de usuario para acceder a WebLogic.
SIP.APPSERVER.PASSWORD Contraseña para acceder a WebLogic.
102 Capítulo 8: Instalación del Servidor de procesos
Nombre de la propiedad Descripción
WEBLOGIC.AS.PORT Número de puerto del servidor de aplicaciones.
SIP.OS.CHOICE=Red Hat Linux Quite el comentario en la propiedad si el sistema operativo para la instalación es Red Hat Linux.Para eliminar el comentario, quite el signo de almohadilla (#) delante de la propiedad.
SIP.OS.CHOICE=Suse Linux Quite el comentario en la propiedad si el sistema operativo para la instalación es Suse Linux.Para eliminar el comentario, quite el signo de almohadilla (#) delante de la propiedad.
SIP.ADDRESSDOCTOR.SETCONFIGFILE Ubicación del archivo de configuración de Address Doctor si el motor de limpieza es Address Doctor.
SIP.ADDRESSDOCTOR.PARAMETERSFILE Ubicación del archivo de parámetros de Address Doctor.
SIP.ADDRESSDOCTOR.DEFAULTCORRECTIONTYPE Tipo de corrección del motor de limpieza de Address Doctor. Especifique PARAMETERS_DEFAULT.
RUN_DEPLOYMENT_FLAG Ejecuta el script postInstallSetup como parte de la instalación silenciosa. Establecida en 1 si desea ejecutar postInstallSetup. Establecida en 0 si no desea ejecutar postInstallSetup al final de la instalación silenciosa.
USER_REQUESTED_RESTART Establezca la propiedad solo para el sistema operativo Windows. Especifica si el sistema operativo necesita reiniciarse o no. El valor predeterminado es No.
SIP.FLDIRECT.HOST Nombre de host de FirstLogic.
SIP.FLDIRECT.PORT Puerto directo de FirstLogic.
SIP.FLDIRECT.SUBFILE Subarchivo directo de FirstLogic.
CSM_TYPE El tipo de instalación del juego de herramientas de uso del producto. Puede ser Producción, Prueba o Desarrollo. El valor predeterminado es Producción.
CSM_HOST Nombre de host del servidor proxy. Déjelo en blanco si el entorno no tiene un servidor proxy.
CSM_PORT Puerto del servidor proxy. Déjelo en blanco si el entorno no tiene un servidor proxy.
CSM_DOMAIN Nombre de dominio del servidor proxy. Déjelo en blanco si el entorno no tiene un servidor proxy o si el nombre de dominio no es obligatorio.
Instalar el Servidor de procesos en modo silencioso 103
Nombre de la propiedad Descripción
CSM_PROXY_USER_NAME Nombre de usuario del servidor proxy. Déjelo en blanco si el entorno no tiene un servidor proxy o si el nombre de usuario del servidor proxy no es obligatorio.
CSM_PROXY_PASSWORD Contraseña del servidor proxy. Déjelo en blanco si el entorno no tiene un servidor proxy o si la contraseña del servidor proxy no es obligatoria.
Archivo de propiedades de muestraEl siguiente ejemplo muestra el contenido del archivo de muestra silentInstallCleanse_sample.properties:
## command to run silent install...## For Windows: hub_cleanse_install.exe -f <property_file>## For Unix: hub_cleanse_install.bin -f <property_file>
INSTALLER_UI=silent
## Hub Server Install directory.USER_INSTALL_DIR=C\:\\siperian\\hub\\cleanse
## License path and filenameSIP.LICENSE.PATH=C\:\\SIP.LICENSE.FILENAME=siperian.license
## Properties for WebLogic application serverSIP.AS.CHOICE="WebLogic"SIP.AS.HOME=C\:\\bea\\user_projects\\domains\\base_domainSIP.APPSERVER.HOST=localhostSIP.APPSERVER.SERVER=AdminServerSIP.APPSERVER.USERNAME=weblogicSIP.APPSERVER.PASSWORD=weblogicWEBLOGIC.AS.PORT=7001## Following AddressDoctor properties should be set if you have license for AddressDoctor.SIP.ADDRESSDOCTOR.SETCONFIGFILE=C\:\\siperian\\hub\\cleanse\\resources\\AddressDoctor\\5\\SetConfig.xmlSIP.ADDRESSDOCTOR.PARAMETERSFILE=C\:\\siperian\\hub\\cleanse\\resources\\AddressDoctor\\5\\Parameters.xmlSIP.ADDRESSDOCTOR.DEFAULTCORRECTIONTYPE=PARAMETERS_DEFAULT
## Following FirstLogicDirect properties should be set if you have lincense for FirstLogicDirect.SIP.FLDIRECT.HOST=localhostSIP.FLDIRECT.PORT=20004SIP.FLDIRECT.SUBFILE=dqxiserver1_substitutions.xml
## If you want to run postInstallSetup as a part of silent install, then set following property.## set RUN_DEPLOYMENT_FLAG to 1 if you want to run postInstallSetup## or set RUN_DEPLOYMENT_FLAG to 0 if you do not want to run postInstallSetupRUN_DEPLOYMENT_FLAG=1
## If you want to restart the operating system as a part of silent install, set following properties to 'YES'.RESTART_NEEDED=NOUSER_REQUESTED_RESTART=NO
#Product Usage Toolkit Installation
104 Capítulo 8: Instalación del Servidor de procesos
#CSM_TYPE is the type of Product Usage Toolkit installation.# valid values are:Production,Test,Development. Should not be blank.CSM_TYPE=Production
# If the network has a proxy server, fill in the following parameters (leave empty if no proxy):# proxy server hostCSM_HOST=# proxy server portCSM_PORT=# Proxy server domain name (leave blank, if not applicable)CSM_DOMAIN=# Proxy server user name (leave blank, if not applicable)CSM_PROXY_USER_NAME=#Proxy server password (leave blank, if not applicable)CSM_PROXY_PASSWORD=
Ejecutar el programa de instalación en modo silenciosoDespués de configurar el archivo de propiedades, puede iniciar la instalación silenciosa.
1. Asegúrese de que el servidor de aplicaciones esté ejecutándose.
2. Abra una ventana de comandos.
3. Ejecute el siguiente comando:
En UNIX. ./hub_cleanse_install.bin -f <location_of_silent_properties_file_for_cleanse_match_server>En Windows. hub_cleanse_install.exe -f <location_of_silent_properties_file_for_cleanse_match_server>El programa de instalación en modo silencioso se ejecuta en segundo plano. El proceso puede tardar un tiempo. Si ejecutó el script posterior a la instalación para el Servidor de procesos como parte de la instalación silenciosa, compruebe el archivo postInstallSetup.log para asegurarse de que la instalación se realizó correctamente.
El archivo de registro está disponible en el siguiente directorio:En UNIX. <infamdm_install_directory>/hub/cleanse/logs/En Windows. <infamdm_install_directory>\hub\cleanse\logs\
Instalar el Servidor de procesos en entornos con servidores administrados
Instale el Servidor de procesos en el Servidor de administración y en todos los servidores administrados en los que debe implementar la aplicación del Servidor de procesos. En un entorno de clústeres, asegúrese de que la ruta de la instalación del Servidor de procesos sea la misma en todos los nodos de clúster.
1. Inicie el servidor de administración de WebLogic y los servidores administrados en todos los equipos.
2. Abra una línea de comandos y desplácese al directorio siguiente:
De manera predeterminada, el programa de instalación está en el siguiente directorio:En UNIX. <directorio de distribución>/<nombre de sistema operativo>/mrmcleanseEn Windows. <directorio de distribución>\windows\mrmcleanse
Instalar el Servidor de procesos en entornos con servidores administrados 105
3. Para iniciar el programa de instalación del Servidor de procesos, ejecute el siguiente comando:
En UNIX. ./hub_cleanse_install.bin -DSIPERIAN_INSTALL_PREREQ_VALIDATION=falseEn Windows. hub_cleanse_install.exe -DSIPERIAN_INSTALL_PREREQ_VALIDATION=false
4. Seleccione el idioma para la instalación y, a continuación, haga clic en Aceptar.
Aparece la ventana Introducción.
5. Haga clic en Siguiente.
Se abrirá la ventana de Acuerdo de licencia.
6. Seleccione la opción Acepto los términos del acuerdo de licencia y después haga clic en Siguiente.
Se abre la ventana Elegir la carpeta de instalación.
7. Seleccione la ubicación de la instalación del Servidor de procesos.
• Para elegir la ubicación predeterminada, haga clic en Siguiente.
• Para elegir otra ubicación, haga clic en Elegir y después en Siguiente.
Importante: Servidor de procesos no se cargará si la longitud total de la ruta tiene más de 256 caracteres o incluye espacios en el nombre de los directorios o las carpetas.
En UNIX, aparece la ventana Elegir la carpeta de vínculo.
En Windows, aparece la ventana Elegir la carpeta de accesos directos.
8. Seleccione una ubicación para los iconos del producto y haga clic en Siguiente.
Aparece la ventana Introduzca la ubicación del archivo de licencia.
9. Haga clic en Seleccionar para seleccionar un archivo de licencia y haga clic en Siguiente.
Aparece la ventana Servidor de aplicaciones.
10. Seleccione WebLogic y, a continuación, haga clic en Siguiente.
Aparece la ventana Página de inicio del servidor de aplicaciones WebLogic.
11. Configure los siguientes valores del servidor WebLogic:
a. Elija una ruta de acceso al directorio de instalación del dominio WebLogic para el dominio que desee utilizar para MDM Hub. Haga clic en Siguiente.
Aparece la ventana Iniciar sesión en el servidor de aplicaciones WebLogic.
b. Introduzca valores para los parámetros de inicio de sesión.
La siguiente tabla describe los parámetros de inicio de sesión:
Parámetro Descripción
Host Nombre del equipo host en el que se crea el Servidor de administración de WebLogic.
Servidor Nombre de la instancia del Servidor Weblogic en el dominio en el que WebLogic está implementado. Por ejemplo, AdminServer.
Nombre de usuario
Nombre del usuario para la instalación de WebLogic.
106 Capítulo 8: Instalación del Servidor de procesos
Parámetro Descripción
Contraseña Contraseña que corresponde al usuario de WebLogic.
Número de puerto Si el clúster está configurado con la dirección IP del clúster de desarrollo, especifique el número de puerto del Servidor de administración para cualquier nodo en el clúster de WebLogic.Si utiliza la dirección IP del clúster de producción, especifique el número de puerto del clúster.
12. Establezca la configuración del motor de limpieza para el motor de limpieza que utilice.
• Si utiliza Address Doctor, especifique las ubicaciones de los archivos de configuración y de parámetros y el parámetro Tipo de corrección.
• Si utiliza Business Objects DQ XI, especifique los parámetros Host, Puerto y Subarchivo para el motor de limpieza de Objetos de negocio DQ XI.
13. Haga clic en Siguiente.
14. En la página del juego de herramientas de uso del producto, seleccione el tipo de entorno.
15. Si tiene un servidor proxy, seleccione Sí e introduzca los detalles del servidor proxy. De lo contrario, seleccione No.
Puede introducir los siguientes detalles del servidor proxy:
• Nombre/IP del servidor proxy
• Puerto del servidor proxy
• Nombre de dominio del servidor proxy (dejar en blanco si no se aplica).
• Nombre de usuario del servidor proxy (dejar en blanco si no se aplica).
• Contraseña del servidor proxy. Deje este campo en blanco si no es aplicable.
16. En la página Implementar, seleccione la opción del script de configuración posterior a la instalación No, lo ejecutaré yo mismo más tarde.
La opción No, lo ejecutaré yo mismo más tarde le permite ejecutar manualmente el script posterior a la instalación más tarde.
17. Haga clic en Siguiente.
Aparecerá la ventana Resumen previo a la instalación.
18. Después de que la ventana de resumen muestre las opciones que desea, haga clic en Instalar para iniciar el proceso de instalación.
Cuando finalice la instalación, aparecerá la ventana Instalación completada.
19. Seleccione Sí, reiniciar el sistema ahora para reiniciar el sistema, o seleccione No, lo reiniciaré yo mismo para reiniciarlo más adelante.
20. Haga clic en Hecho para salir del programa de instalación del Servidor de procesos.
Instalar el Servidor de procesos en entornos con servidores administrados 107
C A P Í T U L O 9
Tareas posteriores a la instalación del Servidor de procesos
Este capítulo incluye los siguientes temas:
• Copiar los archivos de registro de la instalación, 108
• Verificar la versión y el número de compilación, 111
• Configurar el Servidor de procesos, 112
• Configurar el Servidor de procesos en entornos con servidores administrados, 114
• Configurar el Servidor de procesos para el uso de subprocesos, 116
• Configurar varios servidores de procesos para las operaciones de limpieza y coincidencia, 118
• Configurar varios servidores de procesos para procesos por lotes, 119
• Configurar la población de coincidencia, 120
Copiar los archivos de registro de la instalaciónLos archivos de registro de la instalación son útiles para solucionar problemas del proceso de instalación del Servidor de procesos. Copie los archivos de registro en el directorio de documentación de la instalación. El
108
Servicio internacional de atención al cliente de Informatica puede solicitar copias de los archivos de registro si se pone en contacto con ellos en relación a problemas de instalación.
Archivo de registro de la instalaciónEl archivo de registro de la instalación contiene información acerca de los archivos instalados.
La siguiente tabla describe las propiedades del archivo de registro de la instalación:
Propiedad Descripción
Nombre de archivo
Informatica_MDM_Cleanse_Match_Server_Install_<marca de hora>.xml
Ubicación En UNIX. <infamdm_install_directory>/hub/cleanse/UninstallerData/LogsEn Windows. <infamdm_install_directory>\hub\cleanse\UninstallerData\Logs
Uso Permite obtener información sobre los archivos instalados y las entradas de registro creadas.
Contenido Directorios creados, nombres de los archivos instalados, comandos ejecutados y estado de cada archivo instalado.
Archivo de registro de configuración posterior a la instalaciónEl archivo de registro posterior a la instalación contiene información sobre el proceso posterior a la instalación.
La siguiente tabla describe las propiedades del archivo de registro de configuración posterior a la instalación:
Propiedad Descripción
Nombre de archivo
postInstallSetup.log
Ubicación En UNIX. <infamdm_install_directory>/hub/cleanse/logsEn Windows. <infamdm_install_directory>\hub\cleanse\logs
Uso Permite obtener información sobre las acciones posteriores a la instalación que realiza el programa de instalación e información sobre los errores en el proceso posterior a la instalación.
Contenido Resumen de las acciones realizadas por el programa de instalación durante el proceso posterior a la instalación.
Copiar los archivos de registro de la instalación 109
Archivo de registro del Servidor de procesosEl archivo de registro del Servidor de procesos contiene información sobre las operaciones del Servidor de procesos.
La siguiente tabla describe las propiedades del archivo de registro del Servidor de procesos:
Propiedad Descripción
Nombre de archivo cmxserver.log
Ubicación En UNIX. <infamdm_install_directory>/hub/cleanse/logsEn Windows. <infamdm_install_directory>\hub\cleanse\logs
Uso Permite obtener información sobre las operaciones del Servidor de procesos.
Contenido Resumen de las operaciones del Servidor de procesos.
Archivo de registro de depuraciónEl programa de instalación escribe las acciones y los errores en el archivo de registro de depuración.
La siguiente tabla describe las propiedades del archivo de registro de depuración:
Propiedad Descripción
Nombre de archivo infamdm_installer_debug.txt
Ubicación En UNIX. <infamdm_install_directory>/hub/cleanse/En Windows. <infamdm_install_directory>\hub\cleanse\
Uso Permite obtener información sobre las elecciones realizadas durante la instalación.
Contenido Resumen detallado de las acciones realizadas por el programa de instalación.
Archivo de registro de requisitos previos de la instalaciónEl archivo de registro de los requisitos previos de instalación contiene información sobre las comprobaciones de requisitos previos que realiza el programa de instalación.
La siguiente tabla describe las propiedades del archivo de registro de los requisitos previos de instalación:
Propiedad Descripción
Nombre de archivo installPrereq.log
Ubicación En UNIX. <infamdm_install_directory>/hub/cleanse/LogsEn Windows. <infamdm_install_directory>\hub\cleanse\Logs
Uso Permite obtener información sobre las comprobaciones de requisitos previos que realiza el programa de instalación.
Contenido Registros de comprobaciones de validación de requisitos previos.
110 Capítulo 9: Tareas posteriores a la instalación del Servidor de procesos
Archivos de registro del Servidor WebLogicEl archivo de registro del Servidor Weblogic contiene información sobre los procesos de WebLogic.
La siguiente tabla describe las propiedades de los archivos de registro del Servidor WebLogic:
Propiedad Descripción
Nombre de archivo access.log<weblogic_server>.log<weblogic_domain>.log
Ubicación En UNIX. <Weblogic_domain>/servers/<Weblogic_server>/logsEn Windows. <Weblogic_domain>\servers\<Weblogic_server>\logs
Uso Permite obtener información sobre los procesos de servidor, como mensajes y transacciones.
Contenido Contiene el estado de procesamiento de mensajes, estado de la conexión JMS, detalles de transacciones, excepciones de Java y detalles de acceso a archivos.
Verificar la versión y el número de compilaciónDebe asegurarse de que la versión y el número de compilación del Servidor de procesos instalado sean correctos.
Realice uno de los siguientes pasos para comprobar la versión y el número de compilación del Servidor de procesos:
• Compruebe la versión y el número de compilación en la entrada JAR manifest.mf en el archivo siperian-mrm-cleanse.ear. El archivo siperian-mrm-cleanse.ear se encuentra en el siguiente directorio:En UNIX. <infamdm_install_directory>/hub/cleanseEn Windows. <infamdm_install_directory>\hub\cleanse
• Compruebe la versión y el número de compilación en el archivo versionInfo.xml que se encuentra en el siguiente directorio:En UNIX. <infamdm_install_directory>/hub/cleanse/conf En Windows. <infamdm_install_directory>\hub\cleanse\conf
• En UNIX. Ejecute versioninfo.sh, que se encuentra en el siguiente directorio:
<infamdm_install_directory>/hub/cleanse/binEn Windows. Ejecute versionInfo.bat, que se encuentra en el siguiente directorio:
<infamdm_install_directory>\hub\cleanse\bin
Nota: Para los sistemas AIX, cambie el script versionInfo.sh para ejecutar Java desde <JAVA_HOME>/jre/bin/java.
Verificar la versión y el número de compilación 111
Configurar el Servidor de procesosDespués de instalar el Servidor de procesos, debe configurarlo. Puede definir la configuración de registro y cambiar la configuración del servidor de aplicaciones y del Servidor de procesos.
Implementar el archivo EAR del Servidor de procesosImplemente el archivo EAR del Servidor de procesos en el mismo equipo en el que instala el Servidor de procesos.
Implemente la aplicación Servidor de procesos en el mismo equipo en el que instala el Servidor de procesos. Por ejemplo, si instala el Servidor de procesos en un equipo de prueba, implemente el archivo EAR en el equipo de prueba. Si implementa el archivo EAR en el equipo de producción, la aplicación en el equipo de producción no podrá encontrar la instalación para obtener información de configuración como el registro.
Configurar el Servidor de procesos con motores de limpiezaDespués de instalar el Servidor de procesos, puede configurar un motor de limpieza con el Servidor de procesos.
Para obtener más información sobre la configuración de los motores de limpieza, consulte la Guía del adaptador de limpieza de Informatica MDM Multidomain Edition.
Configurar el Servidor de procesos para eliminar los archivos temporales
Puede configurar el Servidor de procesos para eliminar los archivos temporales que genera el proceso de limpieza.
1. Abra el archivo cmxcleanse.properties.
El archivo cmxcleanse.properties se encuentra en el siguiente directorio:En UNIX.
<infamdm_install_directory>/hub/cleanse/resources/En Windows.
<infamdm_install_directory>\hub\cleanse\resources\2. Establezca la propiedad cmx.server.datalayer.cleanse.working_files en FALSE.
El valor predeterminado es KEEP.
Configurar los valores de registroPuede configurar el Servidor de procesos para realizar registros. Especifique las opciones de configuración para realizar registros en el archivo log4j.xml.
1. Abra log4j.xml en el siguiente directorio:
En UNIX. <infamdm_install_directory>/hub/cleanse/confEn Windows. <infamdm_install_directory>\hub\cleanse\conf
112 Capítulo 9: Tareas posteriores a la instalación del Servidor de procesos
2. Establezca el valor para los siguientes nombres de categoría:
• com.siperian
• com.delos
• com.informatica
Establezca el valor de los nombres de categoría en DEBUG para el registro más detallado, en INFO para un registro con menos detalles y en ERROR para el registro menos detallado. El valor predeterminado es INFO.
3. Establezca el valor para los parámetros Threshold en DEBUG.
4. Guarde y cierre el archivo.
Configurar las propiedades del Servidor de procesosPuede configurar las propiedades del Servidor de procesos en el archivo cmxcleanse.properties.
1. Abra cmxcleanse.properties en el siguiente directorio:
En UNIX. <infamdm_install_directory>/hub/cleanse/resourcesEn Windows. <infamdm_install_directory>\hub\cleanse\resources
2. Configure las propiedades del Servidor de procesos.
Un ejemplo de configuración de cmxcleanse.properties es el siguiente:
cmx.server.datalayer.cleanse.working_files.location=C:\infamdm\hub\cleanse\tmpcmx.server.datalayer.cleanse.working_files=KEEPcmx.server.datalayer.cleanse.execution=LOCALcmx.home=C:\infamdm\hub\cleansecmx.appserver.type=weblogic
3. Guarde y cierre el archivo cmxcleanse.properties.
4. Reinicie la aplicación Servidor de procesos para volver a cargar la configuración en el archivo.
Ejecutar el script postInstallSetup manualmenteSi omitió el script posterior a la instalación durante la instalación, puede ejecutarlo de forma manual.
1. Abra una línea de comandos y desplácese al script PostInstallSetup del directorio siguiente:
En UNIX. <directorio de instalación de infamdm>/hub/cleanseEn Windows. <directorio de instalación de infamdm>\hub\cleanse
2. Ejecute el siguiente comando:
En UNIX. ./postInstallSetup.sh -Dweblogic.password=<contraseña de weblogic> -Ddatabase.password=<contraseña de base de datos>En Windows. postInstallSetup.bat -Dweblogic.password=<contraseña de weblogic> -Ddatabase.password=<contraseña de base de datos>
Configurar el Servidor de procesos 113
Volver a implementar manualmente el archivo EAR del Servidor de procesos
Puede volver a implementar manualmente el Servidor de procesos en el servidor de aplicaciones WebLogic.
1. Utilice la Consola de administración del Servidor WebLogic para anular la implementación del archivo siperian-mrm-cleanse.ear.
2. Utilice la Consola de administración del Servidor WebLogic para implementar el archivo siperian-mrm-cleanse.ear.
Asegúrese de implementar el archivo EAR del Servidor de procesos del directorio de instalación del Servidor de procesos.
Configurar el Servidor de procesos en entornos con servidores administrados
Después de instalar el Servidor de procesos en entornos con Servidores administrados, configure el Servidor de procesos.
Configure las propiedades del Servidor de procesos en el archivo cmxcleanse.properties en todos los Servidores administrados en los que desee implementar el Servidor de procesos. Vuelva a empaquetar el archivo EAR del Servidor de procesos e impleméntelo en el servidor de aplicaciones de WebLogic.
Configurar las propiedades del Servidor de procesosDespués de instalar el Servidor de procesos en un entorno con servidores administrados, configure las propiedades del Servidor de procesos en el servidor de administración y todos los servidores administrados.
1. Detenga el servidor de aplicaciones de WebLogic en el servidor de administración y en todos los servidores administrados del clúster.
2. Abra cmxcleanse.properties en el siguiente directorio:
En UNIX. <infamdm_install_directory>/hub/cleanse/resourcesEn Windows. <infamdm_install_directory>\hub\cleanse\resources
3. Configure las propiedades del Servidor de procesos.
El siguiente ejemplo muestra la configuración del archivo cmxcleanse.properties:
cmx.server.datalayer.cleanse.working_files.location=C:\infamdm\hub\cleanse\tmpcmx.server.datalayer.cleanse.working_files=KEEPcmx.server.datalayer.cleanse.execution=LOCALcmx.home=C:\infamdm\hub\cleansecmx.appserver.type=weblogic
4. Guarde y cierre el archivo cmxcleanse.properties.
5. Inicie el servidor de aplicaciones de WebLogic en el servidor de administración y en todos los servidores administrados del clúster.
114 Capítulo 9: Tareas posteriores a la instalación del Servidor de procesos
Reempaquetar el archivo EAR del Servidor de procesosDespués de configurar las propiedades del Servidor de procesos, vuelva a empaquetar el archivo siperian-mrm-cleanse.ear en el Servidor de administración.
1. Para crear un directorio denominado EAR, ejecute el siguiente comando:
En UNIX.cd <infamdm install directory>/hub/cleanse/libmkdir ear
En Windows.cd <infamdm install directory>\hub\cleanse\libmkdir ear
2. Para volver a empaquetar el archivo siperian-mrm-cleanse.ear, ejecute el siguiente comando:
En UNIX.cd <infamdm install directory>/hub/cleanse/binsip_ant.sh repackage
En Windows.cd <infamdm install directory>\hub\cleanse\binsip_ant.bat repackage
Implementar la aplicación del Servidor de procesos en un clúster de WebLogic
Después de instalar y configurar el Servidor de procesos, implemente la aplicación del Servidor de procesos en el Servidor de administración.
Realice las siguientes tareas para implementar la aplicación del Servidor de procesos:
1. Ejecute el script PostInstallSetup.
2. Especifique los destinos de las implementaciones.
3. Reinicie el servidor WebLogic.
Paso 1. Ejecutar el script PostInstallSetupPara implementar la aplicación del Servidor de procesos, ejecute el script PostInstallSetup en el servidor de administración de WebLogic.
Asegúrese de que implementa la aplicación del Servidor de procesos desde el directorio de instalación del Servidor de procesos.
1. Inicie el servidor de administración de WebLogic y los servidores administrados en todos los equipos que forman parte del clúster de WebLogic.
2. Si el servidor de administración y los servidores gestionados se encuentran en distintos equipos, copie el archivo siperian-mrm-cleanse.ear en el directorio de instalación del servidor de administración.
El archivo siperian-mrm-cleanse.ear se encuentra en el siguiente directorio:En UNIX. <directorio de instalación de infamdm>/hub/serverEn Windows. <directorio de instalación de infamdm>\hub\server
3. Abra una línea de comandos y desplácese al script PostInstallSetup del directorio siguiente:
En UNIX. <directorio de instalación de infamdm>/hub/cleanseEn Windows. <directorio de instalación de infamdm>\hub\cleanse
Configurar el Servidor de procesos en entornos con servidores administrados 115
4. Ejecute el siguiente comando:
En UNIX. ./postInstallSetup.sh -Dweblogic.password=<contraseña de weblogic> -Ddatabase.password=<contraseña de base de datos>En Windows. postInstallSetup.bat -Dweblogic.password=<contraseña de weblogic> -Ddatabase.password=<contraseña de base de datos>
5. Detenga el servidor de administración de WebLogic y los servidores administrados en todos los equipos que forman parte del clúster de WebLogic.
6. Inicie el servidor de administración de WebLogic y los servidores administrados en todos los equipos que forman parte del clúster de WebLogic.
Para obtener más información, consulte la documentación de WebLogic.
Paso 2. Especificar los destinos de las implementacionesDespués de ejecutar el script PostInstallSetup, especifique los servidores administrados en los que desee implementar la aplicación del Servidor de procesos.
1. Inicie la Consola de administración del servidor de WebLogic.
2. Especifique todos los servidores administrados como destinos para la implementación siperian-mrm-cleanse.ear.
3. Especifique todos los servidores administrados como destinos para los siguientes orígenes de datos:
• Origen de datos de la base de datos principal de MDM Hub
• Origen de datos del almacén de referencias operativas
Paso 3. Reiniciar el servidor WebLogicCuando haya especificado los Servidores administrados de destino para el archivo de implementación del Servidor de procesos, reinicie el Servidor de administración WebLogic y todos los Servidores administrados.
1. Ejecute el siguiente comando para iniciar el Servidor de administración:
En UNIX. ./startWebLogic.shEn Windows. startWebLogic.cmd
2. Ejecute el siguiente comando para iniciar cada Servidor administrado:
En UNIX../startManagedWebLogic.sh <machine name> http://<host of the admin server>:<port of the admin server>
En Windows.startManagedWebLogic.cmd <machine name> http://<host of the admin server>:<port of the admin server>
Configurar el Servidor de procesos para el uso de subprocesos
De forma predeterminada, las operaciones de limpieza se ejecutan en modo uniproceso, mientras que las tareas por lotes lo hacen en modo multiproceso. Si el servidor en el que instala el Servidor de procesos tiene más de una CPU, puede configurar las operaciones de limpieza para que sean multiproceso y así aumentar
116 Capítulo 9: Tareas posteriores a la instalación del Servidor de procesos
el rendimiento. Las operaciones por lotes son multiproceso de forma predeterminada, pero puede configurar el número de subprocesos que se utilizarán.
Puede utilizar la Consola del concentrador para configurar el Servidor de procesos para el uso de subprocesos. Debe establecer los subprocesos que se utilizarán para las operaciones de limpieza y los procesos por lotes. Tenga en cuenta los siguientes factores cuando establezca la propiedad de recuento de subprocesos:
Número de núcleos de procesador disponibles en el equipo
Establezca el número de subprocesos en el número de núcleos de procesador disponibles en el equipo para las operaciones de limpieza. Por ejemplo, con un equipo de doble núcleo, establezca el número de subprocesos en dos; con un procesador con cuatro núcleos, establezca el número de subprocesos en cuatro.
Establezca el número de subprocesos en cuatro veces el número de núcleos de procesador disponibles en el equipo para las operaciones por lotes. Por ejemplo, con un equipo de doble núcleo, establezca el número de subprocesos en ocho subprocesos; con un procesador con cuatro núcleos, establezca el número de subprocesos en 16.
Conexión con una base de datos remota
Si utiliza una base de datos remota, establezca los subprocesos para operaciones de limpieza en un número ligeramente superior al número de núcleos de procesador, de modo que el tiempo de espera de un subproceso sea utilizado por otro subproceso. Al establecer el número de subprocesos ligeramente por encima, se tiene en cuenta la latencia que podría producirse con una base de datos remota.
Requisitos de memoria de procesos
Si ejecuta un proceso que requiere mucha memoria, limite a 1 GB la cantidad total de memoria asignada a todos los subprocesos de operaciones de limpieza que se ejecutan en la JVM.
Nota: Después de migrar a una versión posterior de MDM Hub, deberá cambiar el recuento de subprocesos o se utilizarán los valores predeterminados.
Configurar el Servidor de procesos para el uso de subprocesosUtilice la Consola del concentrador para configurar el Servidor de procesos para el uso de subprocesos.
1. Expanda el Entorno de trabajo de utilidades en la Consola del concentrador y luego haga clic en Servidor de procesos.
La herramienta Servidor de procesos muestra los Servidores de procesos configurados.
2. Haga clic en Bloqueo de escritura > Adquirir bloqueo.
3. Seleccione el Servidor de procesos para el que debe configurar el uso de subprocesos.
4. Haga clic en Editar Servidor de procesos.
La herramienta Servidor de procesos muestra el cuadro de diálogo Añadir/editar servidor de procesos.
5. Establezca la propiedad Subprocesos para operaciones de limpieza.
El valor predeterminado es 1. Puede cambiar los subprocesos para operaciones de limpieza sin reiniciar el Servidor de procesos.
6. Establezca los Subprocesos del procesamiento por lotes.
El valor predeterminado es 20.
7. Haga clic en Aceptar y luego haga clic en Guardar.
Configurar el Servidor de procesos para el uso de subprocesos 117
Configurar varios servidores de procesos para las operaciones de limpieza y coincidencia
Puede configurar varios Servidores de procesos para cada base de datos del Almacén de referencias operativas. Puede configurar varios Servidores de procesos para que se ejecuten en un solo equipo o en varios.
Asegúrese de configurar cada Servidor de procesos para ejecutarse en un servidor de aplicaciones independiente.
1. Instale y configure una instancia del Servidor de procesos.
2. Configure varios servidores de aplicaciones.
3. Instale y configure el Servidor de procesos en cada servidor de aplicaciones.
4. Establezca las propiedades de limpieza y de coincidencia distribuidas en el archivo cmxcleanse.properties.
La siguiente tabla describe las propiedades de limpieza y de coincidencia distribuidas:
Propiedad Descripción
cmx.server.match.distributed_match Especifica si un Servidor de procesos está habilitado para la limpieza y la coincidencia distribuidas. Establézcala en 1 para habilitar la limpieza y la coincidencia distribuidas.
cmx.server.cleanse.min_size_for_distribution Especifica el tamaño mínimo para la distribución. MDM Hub distribuye el trabajo de limpieza si se alcanza el tamaño mínimo para la distribución. El número predeterminado es 1,000.
El archivo cmxcleanse.properties se encuentra en el siguiente directorio:En UNIX. <infamdm_install_directory>/hub/cleanse/resourcesEn Windows. <infamdm_install_directory>\hub\cleanse\resources
5. Implemente el Servidor de procesos en cada servidor de aplicaciones.
6. Utilice la Consola del concentrador para conectarse a la base de datos.
7. Elija la herramienta Servidor de procesos en el Entorno de trabajo de utilidades.
8. Haga clic en el botón Añadir Servidor de procesos para añadir el Servidor de procesos.
9. Configure las propiedades para cada Servidor de procesos para habilitar un proceso de limpieza distribuida.
118 Capítulo 9: Tareas posteriores a la instalación del Servidor de procesos
La siguiente tabla describe las propiedades que se deben establecer:
Propiedad Descripción
Sin conexión MDM Hub omite la configuración de la propiedad Sin conexión. Conectar o desconectar el Servidor de procesos es una tarea administrativa.
Habilitar operaciones de limpieza
Especifica si el Servidor de procesos se utiliza en operaciones de limpieza. Habilítela para utilizar el Servidor de procesos en operaciones de limpieza. Deshabilítela si no desea utilizar el Servidor de procesos para la limpieza. Esta propiedad está habilitada de manera predeterminada.
Subprocesos para operaciones de limpieza
Especifica el número de subprocesos que debe manejar un servidor. Establezca el recuento de subprocesos en un número mayor que el de las CPU disponibles.
Habilitar el procesamiento de coincidencia
Especifica si el Servidor de procesos se utiliza en operaciones de coincidencia. Habilítela para utilizar el Servidor de procesos en operaciones de coincidencia. Deshabilítela si no desea utilizar el Servidor de procesos en operaciones de coincidencia. Esta propiedad está habilitada de manera predeterminada.
Clasificación de CPU Clasifica la potencia relativa de las CPU de los equipos del Servidor de procesos. Asigne una calificación mayor a un equipo con una CPU más potente. MDM Hub asigna las tareas a los equipos en función de la clasificación de CPU.
10. Haga clic en Aceptar y luego en Guardar.
Configurar varios servidores de procesos para procesos por lotes
Puede configurar varios Servidor de procesos para cada base de datos del Almacén de referencias operativas. Puede configurar varios Servidor de procesos para ejecutarse en un solo equipo o en varios equipos.
Asegúrese de configurar cada Servidor de procesos para ejecutarse en un servidor de aplicaciones independiente.
1. Instale y configure una instancia del Servidor de procesos.
2. Configure varios servidores de aplicaciones.
3. Instale y configure el Servidor de procesos en cada servidor de aplicaciones.
4. Implemente el Servidor de procesos en cada servidor de aplicaciones.
5. Utilice la Consola del concentrador para conectarse a la base de datos.
6. Elija la herramienta Servidor de procesos en el Entorno de trabajo de utilidades.
7. Haga clic en el botón Añadir servidor de procesos para añadir un Servidor de procesos.
8. Configure las propiedades para cada Servidor de procesos para habilitar el procesamiento por lotes.
Configurar varios servidores de procesos para procesos por lotes 119
La siguiente tabla describe las propiedades que se deben establecer:
Propiedad Descripción
Sin conexión Especifica si un Servidor de procesos se encuentra en línea o desconectado. Deshabilite esta propiedad para asegurarse de que unServidor de procesos esté en línea.
Habilitar el procesamiento por lotes
Especifica si desea utilizar el Servidor de procesos para el procesamiento por lotes. Habilítela para utilizar el Servidor de procesos en tareas por lotes. Deshabilítela si no desea utilizar el Servidor de procesos en tareas por lotes. Esta propiedad está habilitada de manera predeterminada.
Subprocesos del procesamiento por lotes
Especifica el número de subprocesos que debe manejar un servidor para el procesamiento por lotes. Establezca el número de subprocesos a cuatro veces el número de núcleos de procesador disponibles en el equipo.
9. Haga clic en Aceptar y luego en Guardar.
Configurar la población de coincidenciaLa población de coincidencia contiene la población estándar establecida para que utilice el proceso de coincidencia. Cada uno de los países, idiomas o poblaciones compatibles tienen un conjunto de población estándar. Deberá habilitar la población de coincidencia que se debe usar para las reglas de coincidencia.
La población de coincidencia está disponible como archivo población.ysp con la instalación de Informatica MDM Hub. El nombre de población es el mismo que el nombre del archivo ysp. Si añade una población japonesa y quiere utilizar el campo de coincidencia Person_Name_Kanji, añada _Kanji al nombre de población. Por ejemplo, Japan_Kanji o Japan_i_Kanji. Si lo hace así, el campo de coincidencia Person_Name estándar no estará disponible.
La población que utilice deberá ser compatible con la versión de SSA-Name3 de MDM Hub. Si necesita archivos de población adicionales o si necesita un archivo de población actualizado para actualizar a una versión posterior, registre una solicitud de servicio en el portal MySupport de Informatica en http://mysupport.informatica.com. El primer archivo de población que solicite con el producto es gratuito. Puede que necesite archivos de población para otros países o que necesite un archivo de población actualizado para actualizar a una versión posterior de MDM Hub.
Habilitar la población de coincidenciaDeberá habilitar la población de coincidencia que se debe usar para las reglas de coincidencia.
1. Copie los archivos <población>.ysp en la siguiente ubicación:
En UNIX. <infamdm_install_directory>/hub/cleanse/resources/matchEn Windows. <infamdm_install_directory>\hub\cleanse\resources\match
2. En la tabla de metadatos C_REPOS_SSA_POPULATION, compruebe que se ha registrado la población.
La base de datos de semilla para la instalación de MDM Hub de instalación tiene algunas poblaciones registradas en la tabla C_REPOS_SSA_POPULATION, pero no están habilitadas.
120 Capítulo 9: Tareas posteriores a la instalación del Servidor de procesos
3. Si la tabla C_REPOS_SSA_POPULATION no contiene la población, añádala a la tabla y habilítela.
El nombre de población es el mismo que el nombre del archivo ysp. Por ejemplo, si el nombre del archivo ysp es US.ysp, el nombre de la población es US.Para añadir la población a un Almacén de referencias operativas, utilice los pasos siguientes:
a. Conecte con el esquema del Almacén de referencias operativas al que desea añadir la población.
b. En SQL*Plus, ejecute el script add_std_ssa_population.sql en el siguiente directorio:
En UNIX. <infamdm_install_directory>/server/resources/database/custom_scripts/oracleEn Windows. <infamdm_install_directory>\server\resources\database\custom_scripts\oracle
c. Responda a las solicitudes descritas en la tabla siguiente:
Solicitud Descripción
Introduzca la población que desea añadir.
Nombre de la población.
Introduzca un valor para ROWID_SSA_POP (ejemplo: INFA.0001) DEFAULT [INFA.0001]
Valor único de la columna ROWID_SSA_POP de la tabla de metadatos C_REPOS_SSA_POPULATION. El valor predeterminado es INFA.0001
La población se registra en la tabla C_REPOS_SSA_POPULATION.
d. Ejecute el siguiente comando para habilitar la población: UPDATE c_repos_ssa_population SET enabled_ind = 1 WHERE population_name = '<Your Population> ';COMMIT;
4. Reinicie el Servidor de procesos después de habilitar las poblaciones.
5. Inicie sesión en la Consola del concentrador para comprobar que la población se ha habilitado.
La población aparece en la interfaz de usuario Configuración de coincidencia/fusión para objetos base.
Configurar la población de coincidencia 121
C A P Í T U L O 1 0
Tareas de ActiveVOS posteriores a la instalación para el servidor de aplicaciones
Este capítulo incluye los siguientes temas:
• Crear un usuario de confianza en entornos de WebLogic, 122
• Configurar WebLogic para la comunicación de ActiveVOS segura, 123
• Edición del dominio de seguridad predeterminado, 123
• Adición de funciones de ActiveVOS, 123
• Creación de grupos, 124
• Adición de usuarios, 124
• Edición de la función abTaskClient, 125
Crear un usuario de confianza en entornos de WebLogic
Para utilizar el motor de flujo de trabajo ActiveVOS, cree un usuario de confianza con las funciones abTrust, abServiceConsumer y abTaskClient en el servidor de aplicaciones.
El usuario de confianza es el mismo usuario que el usuario del adaptador de flujo de trabajo de ActiveVOS en la consola del concentrador. El nombre del usuario de confianza no puede ser el mismo que el del usuario administrativo del servidor de aplicaciones.
1. En la Consola de WebLogic, cree las funciones siguientes:
• abTrust
• abServiceConsumer
• abTaskClient
2. En la Consola de WebLogic, cree el usuario de confianza y, a continuación, asígnelo a las funciones abTrust, abServiceConsumer y abTaskClient.
3. Reinicie el servidor de aplicaciones.
122
Configurar WebLogic para la comunicación de ActiveVOS segura
Para utilizar el protocolo HTTP Secure (HTTPS) en la comunicación entre ActiveVOS y MDM Hub, debe configurar el servidor de aplicaciones.
1. En la Consola de WebLogic, active el puerto de escucha SSL del servidor de aplicaciones.
2. Abra una línea de comandos.
3. Desplácese hasta el siguiente directorio:
<directorio de instalación de infamdm>\hub\server4. Ejecute el siguiente comando:
Para UNIX:postinstallSetup.sh -Ddatabase.password=<contraseña de la base de datos principal de MDM Hub> -Dweblogic.password=<contraseña de WebLogic>
Para Windows:postinstallSetup.bat -Ddatabase.password=<contraseña de la base de datos principal de MDM Hub> -Dweblogic.password=<contraseña de WebLogic>
5. Reinicie el servidor de aplicaciones.
Edición del dominio de seguridad predeterminadoEn WebLogic, un dominio de seguridad es un contenedor para la administración de credenciales y funciones de usuario.
1. En el dominio MDM10 de la Consola de administración del Servidor WebLogic, haga clic en Dominios de seguridad.
2. Haga clic en el dominio predeterminado, el cual denomina myRealm.
3. Haga clic en la ficha Proveedores y, a continuación, haga clic en la ficha Autenticación.
4. En la ficha Autenticación, haga clic en DefaultAuthenticator.
5. Haga clic en la ficha Configuración y, a continuación, haga clic en la ficha Común.
6. En la lista Indicador de control, seleccione OPTIONAL.
7. Haga clic en Guardar.
8. Reinicie la instancia de WebLogic.
Adición de funciones de ActiveVOSAñada funciones de ActiveVOS al dominio de seguridad.
1. En el dominio MDM10 de la Consola de administración del Servidor WebLogic, haga clic en Dominios de seguridad.
2. Seleccione el dominio de seguridad.
Configurar WebLogic para la comunicación de ActiveVOS segura 123
3. Haga clic en la ficha Funciones y directivas y, a continuación, haga clic en la ficha Funciones de dominio.
4. En la ficha Funciones de dominio, expanda la opción Funciones globales y, a continuación, haga clic en Funciones.
5. Haga clic en Nueva.
6. En el campo Nombre, escriba la función de ActiveVOS abAdmin y haga clic en Aceptar.
7. Haga clic en Nueva.
8. En el campo Nombre, escriba la función de ActiveVOS abTaskClient y haga clic en Aceptar.
Creación de gruposCree un grupo para los administradores de MDM Hub y otro para los usuarios de MDM Hub.
1. En el dominio MDM10 de la Consola de administración del Servidor WebLogic, haga clic en Dominios de seguridad.
2. Seleccione el dominio que ha creado.
3. Haga clic en la ficha Usuarios y grupos.
4. Haga clic en Grupos.
5. Haga clic en Nuevo.
6. En el campo Nombre, escriba MDMAVadmins y haga clic en Aceptar.
7. Haga clic en Nuevo.
8. En el campo Nombre, escriba MDMAVusers y haga clic en Aceptar.
Adición de usuariosAñada los administradores y los usuarios de MDM Hub que desea autenticar con el Servidor ActiveVOS.
Nota: Los nombres de usuario, las contraseñas y las funciones deben coincidir en MDM Hub, ActiveVOS y WebLogic. Las contraseñas deben cumplir los estándares de contraseña de WebLogic.
1. Añada usuarios con credenciales de usuario que coincidan con los administradores y los usuarios de MDM Hub.
a. En la ficha Usuarios y grupos, haga clic en Usuarios.
b. Haga clic en Nuevo.
c. En el campo Nombre, escriba el nombre de usuario de un administrador o un usuario de MDM Hub.
d. En los campos de contraseña, escriba y vuelva escribir la contraseña para este nombre de usuario.
e. Haga clic en Aceptar.
f. Repita estos pasos para añadir todos los administradores y los usuarios de MDM Hub que desea autenticar con el Servidor ActiveVOS.
124 Capítulo 10: Tareas de ActiveVOS posteriores a la instalación para el servidor de aplicaciones
2. Asigne los administradores al grupo MDMAVadmins.
a. En la ficha Usuarios y grupos, haga clic en un administrador de MDM Hub.
b. Haga clic en Grupos.
c. En la lista Disponibles, seleccione el grupo MDMAVadminsy muévalo a la lista Elegidos.
d. Haga clic en Guardar.
e. Repita estos pasos para añadir el resto de los administradores de MDM Hub.
3. Asigne los usuarios al grupo MDMAVusers.
Edición de la función abTaskClientEdite la función abTaskClient y añada una directiva de seguridad para permitir que los usuarios del grupo MDMAVusers se autentiquen con el Servidor ActiveVOS.
1. Haga clic en la ficha Funciones y directivas y, a continuación, haga clic en la ficha Funciones de dominio.
2. En la ficha Funciones de dominio, expanda la opción Funciones globales > Funciones.
3. En la fila abTaskClient, haga clic en Ver condiciones de función.
4. Haga clic en Añadir condiciones.
5. En la lista Predicados, seleccione Grupo.
6. Haga clic en Siguiente.
7. En el campo Nombre de argumentos de grupo, escriba MDMAVusers y haga clic Añadir.
8. Haga clic en Finalizar.
9. Haga clic en Guardar.
Edición de la función abTaskClient 125
C A P Í T U L O 1 1
Tareas de ActiveVOS posteriores a la instalación para el adaptador de entidades de negocio
Este capítulo incluye los siguientes temas:
• Aplicaciones web de ActiveVOS, 126
• Configurar los servicios de identidad de MDM para ActiveVOS, 127
• Configurar los URN de ActiveVOS para el adaptador de flujo de trabajo de la entidad de negocio, 127
• Definición del protocolo de ActiveVOS en HTTPS, 128
• Configurar la asignación de tarea, 128
• Configurar activadores de tarea, 129
• Establecer el flujo de trabajo de aprobación predeterminado para el marco de Entidad 360, 130
• Crear un usuario de confianza en la consola del concentrador, 131
• Configurar el motor de flujo de trabajo principal, 131
• Actualizar el esquema de ActiveVOS, 132
• Generar archivos de configuración de entidad de negocio o de servicios de entidad de negocio, 133
Aplicaciones web de ActiveVOSCuando se instala la versión de paquete con licencia de Servidor ActiveVOS, también recibe licencia para utilizar dos aplicaciones web de ActiveVOS. Podrá utilizar estas aplicaciones una vez que añada usuarios al contenedor del servidor de aplicaciones.
Las aplicaciones web se utilizan para diferentes propósitos:
Consola ActiveVOS
Los administradores utilizan la Consola ActiveVOS para administrar los procesos implementados, el sistema de alertas y las ubicaciones de punto final. También puede configurar el motor para supervisar y administrar el rendimiento.
ActiveVOS Central
Los usuarios profesionales pueden utilizar ActiveVOS Central para administrar las tareas, las solicitudes y los informes. Sin embargo, por lo general los usuarios de empresas utilizan una aplicación Informatica
126
Data Director (IDD) para administrar tareas porque pueden abrir las entidades para revisarlas desde el administrador de tareas.
Para usar ActiveVOS Central, debe añadir usuarios de MDM Hub al contenedor del servidor de aplicaciones.
Para obtener más información sobre las aplicaciones web, consulte la documentación de Informatica ActiveVOS.
Configurar los servicios de identidad de MDM para ActiveVOS
Si utiliza ActiveVOS incrustado, asegúrese de configurar ActiveVOS para que utilice los servicios de identidad de MDM. Para configurar los servicios de identidad de MDM para ActiveVOS, utilice la Consola de ActiveVOS para establecer la misma contraseña de los servicios de identidad que la del usuario del motor de flujo de trabajo de MDM Hub.
1. En la Consola de ActiveVOS, seleccione Admin > Configurar servicios > Servicios de identidad.
2. En la sección Configuración del proveedor, active la casilla de verificación Habilitar y seleccione MDM en la lista Tipo de proveedor.
3. En la ficha Conexión, introduzca la misma contraseña de usuario del motor de flujo de trabajo de ActiveVOS que la contraseña de configuración de la conexión de MDM.
El usuario del motor de flujo de trabajo de ActiveVOS es el usuario que especificó cuando añadió el motor de flujo de trabajo de ActiveVOS a la herramienta administrador del flujo de trabajo de la Consola de MDM Hub. El usuario del motor de flujo de trabajo de ActiveVOS es el usuario de confianza.
4. Haga clic en Actualizar.
5. Pruebe la conexión.
a. Seleccione la ficha Probar.
b. En el campo Usuario para la prueba, introduzca un nombre de usuario de ActiveVOS.
c. Haga clic en Probar configuración.
Configurar los URN de ActiveVOS para el adaptador de flujo de trabajo de la entidad de negocio
Servidor ActiveVOS tiene dos nombres de recursos uniformes (URN) predefinidos que utiliza internamente. Debe actualizar la dirección URL en las asignaciones de URN para utilizar el nombre de host y el número de puerto donde se ejecuta el Servidor ActiveVOS.
1. Inicie el Consola ActiveVOS. En un navegador, escriba la siguiente URL, utilizando el nombre de host y el número de puerto correctos:
Conexiones cifradas.https://[host]:[puerto]/activevosConexiones no cifradas.http://[host]:[puerto]/activevos
Configurar los servicios de identidad de MDM para ActiveVOS 127
2. En la Consola ActiveVOS, en la página de inicio, haga clic en Administración > Configurar servidor > Asignaciones de URN.
3. En el caso de las siguientes URN, actualice las rutas para que reflejen el nombre de host y el número de puerto de ActiveVOS Server:
URN Ruta URL
ae:internal-reporting Conexiones cifradas. https://[host]:[puerto]/activevos/internalreportsConexiones no cifradas. http://[host]:[port]/activevos/internalreports
ae:task-inbox Conexiones cifradas. https://[host]:[puerto]/activevos-central/avcConexiones no cifradas. http://[host]:[port]/activevos-central/avc
4. Compruebe que urn:mdm:service se ha asignado al nombre de host y el número de puerto del Servidor de MDM Hub:
Conexiones cifradas.https://[host]:[puerto]/cmx/services/BeServicesConexiones no cifradas.http://[host]:[puerto]/cmx/services/BeServices
Definición del protocolo de ActiveVOS en HTTPSPara habilitar la comunicación segura entre ActiveVOS y MDM Hub, establezca el protocolo en HTTPS en el administrador del flujo de trabajo de la Consola del concentrador.
En primer lugar debe configurar el servidor de aplicaciones para las comunicaciones HTTPS.
1. Inicie la Consola del concentrador.
2. Adquiera un bloqueo de escritura.
3. Haga clic en Administrador de flujo de trabajo en el entorno de trabajo de configuración.
4. En el administrador de flujo de trabajo, haga clic en la ficha Motores de flujo de trabajo.
5. Seleccione el motor de flujo de trabajo ActiveVOS y, a continuación, haga clic en el botón Editar.
6. En el cuadro de diálogo Editar flujo de trabajo, establezca el protocolo en HTTPS.
7. En un entorno WebLogic, en el cuadro de diálogo Editar flujo de trabajo, introduzca el nombre de usuario y la contraseña del usuario que pertenezca a la función abAdmin.
Configurar la asignación de tareaPara configurar la asignación de tareas del adaptador de flujo de trabajo de ActiveVOS basado en entidades de negocio, utilice el administrador de configuración de IDD para configurar la asignación de tareas para
128 Capítulo 11: Tareas de ActiveVOS posteriores a la instalación para el adaptador de entidades de negocio
cada área de asunto. El usuario puede asignar la tarea directamente o permitir que el administrador de tareas asigne tareas a los usuarios.
1. Inicie sesión en Informatica Data Director Configuration Manager.
http://[host]:[puerto]/bdd/config/2. Seleccione la aplicación que se debe actualizar.
3. Haga clic en Editar.
4. En la ficha Áreas de asunto, seleccione un área de asunto y, a continuación, haga clic en Editar área de asunto.
5. Haga clic en la ficha Asignación de tarea y, a continuación, haga clic en Añadir.
6. En el cuadro de diálogo Asignación de tarea, seleccione la tarea que desee configurar de la lista de tareas.
7. Seleccione las funciones y los usuarios a los que se puede asignar la tarea. Haga clic en Aceptar.
8. Haga clic en Guardar.
9. Haga clic en Generar esquema de entidades de negocio. El administrador de configuración genera la configuración de entidad de negocio o de servicios de entidad de negocio.
10. En MDM Hub, utilice el administrador de repositorios para validar el Almacén de referencias operativas. La validación del administrador de repositorios actualiza los datos del repositorio que se almacenan en caché en el servidor de aplicaciones.
Configurar activadores de tareaDebe configurar los activadores de tarea para utilizar los flujos de trabajo de ActiveVOS basados en entidades de negocio con el administrador de tareas. Si no configura los activadores de tarea, las tareas no aparecerán en el administrador de tareas.
Para configurar los activadores, utilice la herramienta de aprovisionamiento para editar el archivo de configuración de tareas desde la página Configuración avanzada. Para obtener más información, consulte la Guía de la herramienta de aprovisionamiento de Informatica MDM Multidomain Edition.
Puede configurar los siguientes atributos startWorkflowpara configurar los activadores de tarea:
proceso
El nombre del proceso de flujo de trabajo de ActiveVOS.
taskKind
Define el tipo de interfaz de usuario que se requiere para el proceso. Puede ser REVIEW, MERGE o UNMERGE. taskKind lo devuelve el motor de flujo de trabajo de ActiveVOS.
taskTemplate
El nombre de la plantilla de tarea que se va a utilizar.
firstTask Type
La primera tarea del flujo de trabajo. Opcional. Este parámetro permite asignar la tarea cuando la tarea se crea.
Configurar activadores de tarea 129
Ejemplo de código de aprobación en dos pasos
El siguiente código de ejemplo muestra la configuración del elemento startWorkflow del adaptador de ActiveVOS basada en entidades de negocio para la tarea de aprobación en dos pasos:
<startWorkflow process="BeTwoStepApprovalTask" taskKind="REVIEW" taskTemplate="DefaultApproval" firstTaskType="AVOSBeReviewNoApprove"/>
Ejemplo de código de aprobación en un paso
El siguiente código de ejemplo muestra la configuración del elemento startWorkflow del adaptador de ActiveVOS basada en entidades de negocio para la tarea de aprobación en un paso:
<startWorkflow process="BeOneStepApprovalTask" taskKind="REVIEW" taskTemplate="DefaultApproval" firstTaskType="AVOSBeFinalReview"/>
Actualizar con el ejemplo de código de aprobación
El siguiente código de ejemplo muestra la configuración del elemento startWorkflow del adaptador de ActiveVOS basada en entidades de negocio para la tarea de actualización con aprobación:
<startWorkflow process="BeUpdateWithApprovalTask" taskKind="REVIEW" taskTemplate="DefaultApproval" firstTaskType="AVOSBeUpdate"/>
Establecer el flujo de trabajo de aprobación predeterminado para el marco de Entidad 360
Cuando un usuario crea o actualiza una entidad de negocio, se activa un flujo de trabajo de aprobación predeterminado cuando se hace clic en el botón para guardar. Para configurar un flujo de trabajo como predeterminado, debe utilizar la herramienta de aprovisionamiento.
1. Inicie sesión en la herramienta de aprovisionamiento.
2. Haga clic en Configuración avanzada > Configuración de tareas (XML).
Aparecerá el archivo XML de configuración de tareas.
3. Para configurar las propiedades de tarea de las tareas creadas por el flujo de trabajo predeterminado, añada la configuración de la plantilla de tarea de aprobación predeterminada al archivo XML.
El siguiente código de ejemplo muestra una plantilla de tarea de aprobación predeterminada que establece la prioridad en NORMAL, la fecha de vencimiento en siete días a partir de la fecha actual y el estado de la tarea en OPEN:
<taskTemplate name="DefaultApproval"> <title>Review changes in (taskRecord[0].label)</title> <priority>NORMAL</priority> <dueDate>+7d</dueDate> <status>OPEN</status></taskTemplate>
4. Para especificar qué flujo de trabajo se activa de forma predeterminada, añada la configuración del disparador de aprobación predeterminado al archivo XML.
130 Capítulo 11: Tareas de ActiveVOS posteriores a la instalación para el adaptador de entidades de negocio
El siguiente código de ejemplo muestra el flujo de trabajo ReviewNoApprove establecido como el flujo de trabajo predeterminado cuando usuarios de cualquier función crean o actualizan una entidad de negocio:
<trigger name="DefaultApproval"> <startWorkflow process="ReviewNoApprove" taskKind="REVIEW" taskTemplate="DefaultApproval"/> <event name="CreateBE"/> <event name="UpdateBE"/> <role name="*"/></trigger>
5. Haga clic en Validar + Publicar.
6. Inicie sesión en el administrador de configuración de IDD.
7. Seleccione la aplicación IDD y, a continuación, haga clic en Borrar memoria caché.
Crear un usuario de confianza en la consola del concentrador
Cree el usuario de confianza en la Consola del concentrador y asigne una función administrativa al usuario.
1. Adquiera un bloqueo de escritura.
2. En la Consola del concentrador, inicie la herramienta Usuarios.
3. Haga clic en la ficha Usuarios.
4. Haga clic en el botón Añadir usuario.
5. Introduzca la información para el usuario de confianza.
Nota: Utilice el mismo nombre de usuario y contraseña para el usuario de confianza que utilizó al añadir el usuario de confianza al servidor de aplicaciones.
6. En la herramienta Usuarios y grupos, asigne una función administrativa al usuario de confianza.
Configurar el motor de flujo de trabajo principalPara configurar el motor de flujo de trabajo principal, agregue un motor de flujo de trabajo para los flujos de trabajo de ActiveVOS basados en entidades de negocio. El motor de flujo de trabajo secundario es para los clientes existentes que quieren procesar tareas existentes con un motor de flujo de trabajo en desuso.
1. En la Consola del concentrador, haga clic en Administrador del flujo de trabajo en el entorno de trabajo de configuración.
2. Adquiera un bloqueo de escritura.
3. Seleccione la ficha Motores de flujo de trabajo y haga clic en el botón Añadir.
4. En el cuadro de diálogo Añadir flujo de trabajo, introduzca las propiedades del motor de flujo de trabajo.
Crear un usuario de confianza en la consola del concentrador 131
En la siguiente tabla se describen las propiedades del motor de flujo de trabajo:
Campo Descripción
Motor del flujo de trabajo El nombre para mostrar del motor de flujos de trabajo.
Nombre de adaptador Seleccione BE ActiveVOS para el adaptador de flujo de trabajo basado en objetos compuestos.
Host El nombre de host de la instancia de Informatica ActiveVOS.
Post El nombre de puerto de la instancia de Informatica ActiveVOS.
Nombre de usuario El nombre del usuario de confianza.
Contraseña La contraseña del usuario de confianza.
Protocolo El protocolo de comunicación entre MDM Hub y ActiveVOS. El protocolo puede ser HTTP o HTTPS.
5. Haga clic en Aceptar.
Actualizar el esquema de ActiveVOSPara actualizar el esquema de ActiveVOS desde una versión anterior a 9.2.4.x, ejecute el script de parche para la base de datos.
1. Abra una ventana de comandos.
2. Desplácese hasta el siguiente directorio:
<directorio de instalación de infamdm>\avos\server\server-enterprise\<tipo de servidor de aplicaciones>_config\ddls\updates\enterprise
3. Ejecute el siguiente comando como usuario de esquema de ActiveVOS:
ActiveBPEL_Enterprise-<tipo de servidor de base de datos>-Patch-9.2.4.sqlEl tipo de servidor de base de datos es Oracle, DB2 o SQLServer dependiendo de la base de datos de su entorno.
4. Ejecute el script patchinstallsetup.
a. Desplácese hasta el siguiente directorio:
• En UNIX. <directorio de instalación de infamdm>/hub/server• En Windows. <directorio de instalación de infamdm>\hub\server
b. Ejecute el siguiente comando para implementar la aplicación Servidor del concentrador y aplique los cambios en la configuración del servidor de aplicaciones.
En UNIX
WebLogicpatchInstallSetup.sh -Dweblogic.password=<contraseña de WebLogic> -Ddatabase.password=<contraseña de su base de datos>
132 Capítulo 11: Tareas de ActiveVOS posteriores a la instalación para el adaptador de entidades de negocio
WebSpherepatchInstallSetup.sh -Ddatabase.password=<contraseña de su base de datos>
JBosspatchInstallsetup.sh -Ddatabase.password=<contraseña de su base de datos>
En Windows
WebLogicpatchInstallSetup.bat -Dweblogic.password=<contraseña de WebLogic> -Ddatabase.password=<contraseña de su base de datos>
WebSpherepatchInstallSetup.bat -Ddatabase.password=<contraseña de su base de datos>
JBosspatchInstallsetup.bat -Ddatabase.password=<contraseña de su base de datos>
Nota: En UNIX, si incluye un signo de exclamación (!) en la contraseña, debe incluir una barra inclinada invertida antes del signo de exclamación (!) . Por ejemplo, si la contraseña es !!cmx!!, introduzca \!\!cmx\!\!.
Generar archivos de configuración de entidad de negocio o de servicios de entidad de negocio
Para generar archivos de configuración de entidad de negocio o de servicios de entidad de negocio, utilice el administrador de configuración de Informatica Data Director.
1. En el panel Aplicaciones del administrador de configuración, seleccione la aplicación Informatica Data Director cuya configuración desee generar en una configuración de entidad de negocio o de servicios de entidad de negocio.
2. Haga clic en Generar esquema de entidades de negocio.
El administrador de configuración genera la configuración de entidad de negocio o de servicios de entidad de negocio.
3. El administrador de configuración muestra mensajes de los problemas surgidos al generar la configuración de entidad de negocio o de servicios de entidad de negocio. Los mensajes indican si Configuration Manager solucionó el problema durante el proceso de generación y describe los cambios que realizó para resolver el problema. Si Configuration Manager no pudo solucionarlo, observe el problema y la acción sugerida para resolverlo.
Generar archivos de configuración de entidad de negocio o de servicios de entidad de negocio 133
C A P Í T U L O 1 2
Instalación del kit de recursoEste capítulo incluye los siguientes temas:
• Configurar el Almacén de referencias operativas de muestra de MDM Hub, 134
• Registrar el Almacén de referencias operativas de muestra de Informatica MDM Hub, 137
• Instalar el kit de recurso en modo gráfico, 139
• Instalar el kit de recurso en modo de consola, 142
• Instalar el kit de recurso en modo silencioso, 144
Configurar el Almacén de referencias operativas de muestra de MDM Hub
Antes de poder usar el Almacén de referencias operativas de muestra de MDM Hub, debe configurarlo. Antes de instalar el Kit de recursos, configure el Almacén de referencias operativas de muestra de MDM Hub. Para configurar el Almacén de referencias operativas de muestra de MDM Hub, cree un Almacén de referencias operativas e importe mdm_sample en él.
1. Desplácese hasta la siguiente ubicación en el directorio de distribución:
En UNIX. <directorio de distribución>/database/binEn Windows. <directorio de distribución>\database\bin
2. Ejecute el siguiente comando:
En UNIX. sip_ant.sh create_orsEn Windows. sip_ant.bat create_ors
3. Responda a las órdenes que aparezcan.
Nota: La línea de comando muestra el texto predeterminado entre corchetes. Pulse Intro para utilizar el valor predeterminado y pasar a la siguiente línea de comando.
Introduzca el tipo de base de datos. (ORACLE, MSSQL, DB2)
Tipo de base de datos. Especifique ORACLE.
Introduzca el tipo de conexión de Oracle (service, sid). [service]
Tipo de conexión. Utilice uno de los siguientes valores:
• SERVICE. Utiliza el nombre de servicio para conectar con Oracle.
134
• SID. Utiliza el ID del sistema de Oracle para conectar con Oracle.
El valor predeterminado es SERVICE.
Introduzca el nombre de host de la base de datos del Almacén de referencias operativas. [localhost]
Nombre del equipo donde se aloja la base de datos. El valor predeterminado es localhost.
Introduzca el número de puerto de la base de datos del Almacén de referencias operativas. [1521]
Número de puerto que utiliza el servicio de escucha de la base de datos. El valor predeterminado es 1521.
Introduzca el nombre de servicio de la base de datos del Almacén de referencias operativas. [orcl]
Nombre del servicio de Oracle. Esta solicitud aparece si el tipo de conexión de Oracle seleccionado es SERVICE.
Introduzca el SID de la base de datos del Almacén de referencias operativas. [orcl]
Nombre del identificador del sistema de Oracle. Esta solicitud aparece si el tipo de conexión de Oracle seleccionado es SID.
Introduzca el identificador de conexión de Oracle Net (nombre TNS) [orcl].
Nombre de TNS de Oracle. El valor predeterminado es orcl.
URL de conexión. [jdbc:oracle:thin:@//<nombre de host>:<puerto>/<service_name o SID>]
URL de conexión para la conexión con la base de datos.
Introduzca el nombre de usuario de la base de datos del Almacén de referencias operativas. [cmx_ors]
El nombre de usuario de la base de datos de Almacén de referencias operativas de muestra de MDM Hub. El valor predeterminado es cmx_ors.
Introduzca la contraseña de usuario de la base de datos del Almacén de referencias operativas.
Contraseña del usuario del Almacén de referencias operativas de muestra de MDM Hub.
Especifique un nombre de configuración regional de la lista: de, en_US, fr, ja, ko, zh_CN. [en_US]
Configuración regional del sistema operativo. El valor predeterminado es en_US.
Introduzca el nombre de usuario de DBA. [SYS]
Nombre de usuario del usuario administrativo. El valor predeterminado es SYS.
Introduzca la contraseña del DBA.
Contraseña del usuario administrativo.
Introduzca el nombre del espacio de tablas de índice de MDM. [CMX_INDX]
Nombre del espacio de tablas que contiene los componentes de índice para la Almacén de referencias operativas. El valor predeterminado es CMX_INDX.
Introduzca el nombre del espacio de tablas temporal de MDM. [CMX_TEMP]
Nombre del espacio de tablas que contiene los componentes temporales para la Almacén de referencias operativas. El valor predeterminado es CMX_TEMP.
Introduzca el nombre del espacio de tablas temporal de Oracle. [TEMP]
Nombre del espacio de tablas temporal de Oracle. El valor predeterminado es TEMP.
4. Después de crear el Almacén de referencias operativas de muestra, revise sip_ant.log en el siguiente directorio:
En UNIX. <directorio de distribución>/database/bin
Configurar el Almacén de referencias operativas de muestra de MDM Hub 135
En Windows. <directorio de distribución>\database\binEl archivo sip_ant.log registra todos los errores que puedan ocurrir cuando se ejecuta el script sip_ant para crear el Almacén de referencias operativas.
5. Para importar mdm_sample, ejecute el siguiente comando:
En UNIX. sip_ant.sh import_schemaEn Windows. sip_ant.bat import_schema
6. Responda a las órdenes que aparezcan.
Nota: La línea de comando muestra el texto predeterminado entre corchetes. Pulse Intro para utilizar el valor predeterminado y pasar a la siguiente línea de comando.
Introduzca el tipo de base de datos. (ORACLE, MSSQL, DB2)
Tipo de base de datos. Especifique ORACLE.
Introduzca el tipo de conexión de Oracle (service, sid). [service]
Tipo de conexión. Utilice uno de los siguientes valores:
• SERVICE. Utiliza el nombre de servicio para conectar con Oracle.
• SID. Utiliza el ID del sistema de Oracle para conectar con Oracle.
El valor predeterminado es SERVICE.
Introduzca el nombre de host de la base de datos del Almacén de referencias operativas. [localhost]
Nombre del equipo donde se aloja la base de datos. El valor predeterminado es localhost.
Introduzca el número de puerto de la base de datos del Almacén de referencias operativas. [1521]
Número de puerto que utiliza el servicio de escucha de la base de datos. El valor predeterminado es 1521.
Introduzca el nombre de servicio de la base de datos del Almacén de referencias operativas. [orcl]
Nombre del servicio de Oracle. Esta solicitud aparece si el tipo de conexión de Oracle seleccionado es SERVICE.
Introduzca el SID de la base de datos del Almacén de referencias operativas. [orcl]
Nombre del identificador del sistema de Oracle. Esta solicitud aparece si el tipo de conexión de Oracle seleccionado es SID.
Introduzca el identificador de conexión de Oracle Net (nombre TNS) [orcl].
Nombre de TNS de Oracle. El valor predeterminado es orcl.
URL de conexión. [jdbc:oracle:thin:@//<nombre de host>:<puerto>/<service_name o SID>]
URL de conexión para la conexión con la base de datos.
Introduzca el nombre de usuario de la base de datos del Almacén de referencias operativas. [cmx_ors]
Nombre de la base de datos del Almacén de referencias operativas de muestra de MDM Hub. El valor predeterminado es cmx_ors.
Introduzca la contraseña de usuario de la base de datos del Almacén de referencias operativas.
Nombre de usuario de la base de datos del Almacén de referencias operativas de muestra de MDM Hub.
Especifique un nombre de configuración regional de la lista: de, en_US, fr, ja, ko, zh_CN. [en_US]
Configuración regional del sistema operativo. El valor predeterminado es en_US.
136 Capítulo 12: Instalación del kit de recurso
Introduzca la ruta de acceso al archivo ZIP de volcado. [<directorio de distribución>\resources\database]
Ruta de acceso al archivo mdm_sample.zip.
Introduzca el nombre del archivo ZIP de volcado. [mdm_sample.zip]
Nombre del archivo ZIP de volcado. El valor predeterminado es mdm_sample.zip.
Registrar el Almacén de referencias operativas de muestra de Informatica MDM Hub
Después de configurar el Almacén de referencias operativas de muestra de MDM Hub, debe registrarlo. Registre el Almacén de referencias operativas de muestra de MDM Hub mediante la Consola del concentrador.
1. Inicie la Consola del concentrador.
Aparecerá el cuadro de diálogo Cambiar base de datos.
2. Seleccione la Base de datos principal de MDM Hub y haga clic en Conectar.
3. Iniciar la herramienta Bases de datos en el entorno de trabajo Configuración.
4. Haga clic en Bloqueo de escritura > Adquirir bloqueo.
5. Haga clic en el botón Registrar base de datos.
Aparece el Asistente de conexión de Informatica MDM Hub, que le pide que seleccione el tipo de base de datos.
6. Seleccione el tipo de base de datos y haga clic en Siguiente.
7. Configure las propiedades de conexión de la base de datos.
a. Seleccione un método de conexión de Oracle y haga clic en Siguiente.
La siguiente tabla describe los métodos de conexión de Oracle que puede seleccionar:
Método de conexión Descripción
Servicio Conecte con Oracle mediante el nombre de servicio.
SID Conecte con Oracle mediante el ID del sistema de Oracle.
Aparece la página Propiedades de conexión.
b. Especifique las propiedades de conexión para el tipo de conexión que seleccione y haga clic en Siguiente.
Registrar el Almacén de referencias operativas de muestra de Informatica MDM Hub 137
La siguiente tabla muestra y describe las propiedades de conexión:
Propiedad Descripción
Nombre para mostrar de la base de datos
Nombre del Almacén de referencias operativas que debe aparecer en la Consola del concentrador.
Identificador de equipo
Prefijo añadido a las claves para identificar de forma exclusiva los registros de la instancia del Almacén del concentrador.
Nombre de host de la base de datos
Dirección IP o nombre del servidor que aloja la base de datos de Oracle.
SID Identificador del sistema de Oracle que hace referencia a la instancia de la base de datos de Oracle en ejecución en el servidor. El campo SID aparece si ha seleccionado el tipo de conexión SID.
Servicio Nombre del servicio de Oracle utilizado para conectarse a la base de datos de Oracle. El campo Service aparece si ha seleccionado el tipo de conexión Service.
Puerto El puerto TCP del servicio de escucha de Oracle en ejecución en el servidor de bases de datos de Oracle. El valor predeterminado es 1521.
Nombre de TNS de Oracle
Nombre de la base de datos en la red tal y como se define en el archivo TNSNAMES.ORA del servidor de aplicaciones.Por ejemplo: mydatabase.mycompany.com.Se establece el nombre de TNS de Oracle al instalar la base de datos de Oracle. Para obtener más información sobre el nombre de TNS de Oracle, consulte la documentación de Oracle.
Nombre de esquema
Nombre del Almacén de referencias operativas. Especifique mdm_sample.
Contraseña Contraseña asociada al nombre de usuario del Almacén de referencias operativas.Para Oracle, la contraseña no distingue entre mayúsculas y minúsculas.De manera predeterminada, esta es la contraseña que se especifica al crear el Almacén de referencias operativas.
Se abrirá la página Resumen.
c. Revise el resumen y especifique las propiedades de conexión adicionales.
138 Capítulo 12: Instalación del kit de recurso
La siguiente tabla muestra propiedades de conexión adicionales que puede configurar:
Propiedad Descripción
Dirección URL de conexión URL de conexión. El asistente de conexión genera la URL de conexión de manera predeterminada. La siguiente lista muestra el formato de la URL de conexión para los tipos de conexión de Oracle:Tipo de conexión de servicio
jdbc:oracle:thin:@//database_host:port/service_name
Tipo de conexión de SID
jdbc:oracle:thin:@//database_host:port/sidPara un tipo de conexión de servicio, tiene la opción de personalizar y después probar una URL de conexión diferente.
Crear origen de datos tras el registro
Seleccione que desea crear el origen de datos en el servidor de aplicaciones después del registro.Nota: Si no selecciona la opción, deberá configurar manualmente el origen de datos.
d. Para un tipo de conexión de servicio, si desea cambiar la URL predeterminada, haga clic en el botón Editar, especifique la URL y, a continuación, haga clic en Aceptar.
8. Haga clic en Finalizar.
Aparece el cuadro de diálogo Registrar base de datos.
9. Haga clic en Aceptar.
MDM Hub registra el Almacén de referencias operativas de muestra de MDM Hub.
10. Seleccione el Almacén de referencias operativas de muestra de MDM Hub que ha registrado y haga clic en el botón Probar conexión de base de datos para probar la configuración de la base de datos.
El cuadro de diálogo Probar base de datos muestra el resultado de la prueba de conexión de la base de datos.
11. Haga clic en Aceptar.
El Almacén de referencias operativas se registra y la conexión con la base de datos queda comprobada.
Instalar el kit de recurso en modo gráficoPuede instalar el Kit de recursos en modo gráfico.
Antes de instalar el Kit de recursos, debe haber instalado y configurado MDM Hub.
1. Inicie el servidor de aplicaciones.
2. Abra una línea de comandos y desplácese hasta el programa de instalación del Kit de recursos. De manera predeterminada, el programa de instalación está en el siguiente directorio:
En UNIX. <directorio de distribución>/<nombre de sistema operativo>/mrmresourcekitEn Windows. <directorio de distribución>\windows\mrmresourcekit
Instalar el kit de recurso en modo gráfico 139
3. Ejecute el siguiente comando:
En UNIX. hub_resourcekit_install.binEn Windows. hub_resourcekit_install.exe
4. Seleccione el idioma para la instalación y, a continuación, haga clic en Aceptar.
Aparece la ventana Introducción.
5. Haga clic en Siguiente.
Se abrirá la ventana de Acuerdo de licencia.
6. Seleccione la opción Acepto los términos del acuerdo de licencia y después haga clic en Siguiente.
Aparece la ventana Función de instalación.
7. Seleccione las funciones del kit de recurso que desee instalar y haga clic en Siguiente.
Puede seleccionar las opciones siguientes:Esquema de muestra
Instala los recursos del esquema de ejemplo de MDM Hub. Debe crear un esquema de ejemplo y registrarlo con el Servidor del concentrador antes de instalar las aplicaciones de ejemplo.
Muestras y utilidades
Instala las aplicaciones y las utilidades de ejemplo.La lista de aplicaciones de ejemplo implementadas se almacena en el archivo build.properties en el siguiente directorio:
<Resourcekit_Home>\samplesSDK del SIF y Javadocs
Instala los javadocs, bibliotecas y recursos asociados con el SDK de SIF.
SDK del BPM
Instala los recursos asociados con el SDK de BPM.
Jaspersoft
Copia el programa de instalación de Jaspersoft en el directorio principal del kit de recurso.
SSA-NAME3
Copia el programa de instalación de SSA-NAME3 en el directorio principal del kit de recurso.
Aparece un mensaje sobre el requisito de haber creado y registrado un esquema de ejemplo con MDM Hub.
8. Haga clic en Aceptar.
Se abre la ventana Elegir la carpeta de instalación.
9. Seleccione la ubicación de la instalación del Kit de recursos.
• Para elegir la ubicación predeterminada, haga clic en Siguiente.
• Para especificar una ruta de acceso, escriba la ruta a la carpeta de instalación y haga clic en Siguiente.
Nota: La instalación genera un error si se especifica una ruta de acceso que tiene espacios en los nombres de directorio o de carpeta.
• Para volver a la ubicación de instalación predeterminada, haga clic en Restaurar carpeta predeterminada.
• Para elegir otra ubicación, haga clic en Elegir y después en Siguiente.
140 Capítulo 12: Instalación del kit de recurso
En UNIX, aparece la ventana Elegir la carpeta de vínculo.
En Windows, aparece la ventana Elegir la carpeta de accesos directos.
10. En UNIX, elija una carpeta de vínculo o seleccione la opción para no crear vínculos y haga clic en Siguiente. En Windows, seleccione la ubicación para crear un icono de producto o seleccione la opción de no crear un icono de producto.
Aparece la ventana Seleccionar configuración.
11. Seleccione una opción de configuración y haga clic en Siguiente.
Puede seleccionar una de las siguientes opciones:Configurar muestras
Instala y configura las muestras.
Solo fuente
Instala los orígenes de las muestras, pero no configura las muestras.
Si selecciona Configurar muestras, aparece la ventana Servidor de aplicaciones del kit de recurso. Si selecciona Solo fuente, aparece la ventana Resumen previo a la instalación.
12. Desde la ventana Servidor de aplicaciones del kit de recurso, seleccione el servidor de aplicaciones en el que desea instalar el Kit de recursos y haga clic en Siguiente.
Aparece la ventana Página de inicio del servidor de aplicaciones del servidor de aplicaciones que seleccione.
13. Configure los valores del servidor de aplicaciones.
a. Elija una ruta de acceso al directorio de instalación del dominio WebLogic para el dominio que desee utilizar para MDM Hub y haga clic en Siguiente.
Aparece la ventana Iniciar sesión en el servidor de aplicaciones WebLogic.
b. Introduzca la información de inicio de sesión del servidor WebLogic.
Introduzca los valores en los siguientes campos de parámetros de inicio de sesión:Host
Nombre del ordenador host que alberga la instalación de WebLogic.
Servidor
Nombre de la instancia del Servidor Weblogic en el dominio en el que WebLogic está implementado.
Nombre de usuario
Nombre del usuario para la instalación de WebLogic.
Contraseña
Contraseña que corresponde al usuario de WebLogic.
Número de puerto
Número del puerto en el que escucha el Servidor WebLogic.
Aparece la ventana Servidor de Informatica MDM Hub.
14. Introduzca la información para la instalación del Servidor del concentrador y haga clic en Siguiente.
Escriba valores en los siguientes campos:Nombre de servidor
Nombre del servidor donde se aloja el Servidor del concentrador.
Instalar el kit de recurso en modo gráfico 141
Puerto HTTP del servidor
Número de puerto del Servidor del concentrador.
Contraseña de administrador de Informatica MDM
Contraseña para acceder a MDM Hub.
Aparece la ventana ID de ORS del kit de recurso.
15. Seleccione un ID del ORS del kit de recurso de la lista y, a continuación, haga clic en Siguiente.
La lista contiene los ID de los Almacenes de referencias operativas que ha creado. Seleccione un ID de Almacén de referencias operativas relacionado con el esquema de ejemplo.
Si no ha registrado el esquema de ejemplo, no verá el ID de Almacén de referencias operativas para el esquema de ejemplo. Registre el Almacén de referencias operativas de ejemplo y luego reinicie la instalación.
Aparece la ventana Seleccionar implementación.
16. Seleccione una de las siguientes opciones y haga clic en Siguiente:
Sí, ejecutar durante la instalación.
Implementa y configura el Kit de recursos durante la instalación.
No, puede implementarse más tarde.
Seleccione esta opción para implementar y configurar manualmente más tarde.Si seleccionó instalar la función Muestras y utilidades, implemente y configure el Kit de recursos en este paso de la instalación. Si no implementa el Kit de recursos en este paso, no podrá realizar cambios ni volver a implementar las muestras mediante el script postInstallSetup proporcionado en el Kit de recursos.
Si decide ejecutar la configuración posterior a la instalación de forma manual, más adelante no podrá implementar el archivo EAR mediante el script postInstallSetup. Debe editar manualmente el archivo EAR e implementarlo para realizar cambios en su instalación.
Aparecerá la ventana Resumen previo a la instalación.
17. Revise el resumen previo a la instalación para confirmar las opciones de instalación y, a continuación, haga clic en Instalar.
Cuando finalice la instalación, aparecerá la ventana Instalación completada.
18. Haga clic en Hecho para salir del programa de instalación del Kit de recursos.
Instalar el kit de recurso en modo de consolaPuede instalar el Kit de recursos en modo de consola.
Asegúrese de registrar el esquema MDM_SAMPLE antes de instalar el Kit de recursos.
1. Inicie el servidor de aplicaciones.
2. Desplácese al siguiente directorio en la distribución de MDM Hub:
En UNIX. <directorio de distribución>/<nombre del sistema operativo>/resourcekitEn Windows. <directorio de distribución>/windows/resourcekit
3. Ejecute el siguiente comando desde la línea de comandos:
142 Capítulo 12: Instalación del kit de recurso
En UNIX. ./hub_resourcekit_install.bin -i consoleEn Windows. hub_resourcekit_install.exe -i console
4. Introduzca el número de la configuración regional que desea elegir para la instalación y, a continuación, pulse Intro.
Aparece la información de introducción de la instalación.
5. Pulse Intro.
Aparece el acuerdo de licencia.
6. Lea el acuerdo de licencia. Escriba Y para aceptar los términos del acuerdo de licencia o N si no desea aceptar el acuerdo de licencia y desea salir del programa de instalación.
7. Pulse Intro.
Si ha escrito Y en el paso anterior, aparecerá la información sobre la carpeta de instalación.
8. Introduzca los números de las funciones del Kit de recursos que desee instalar separados por comas y pulse Intro.
Aparece el mensaje de la instalación del esquema de ejemplo.
9. Elija una carpeta para la instalación del Kit de recursos.
• Para elegir la carpeta predeterminada, pulse Intro.
• Para cambiar la ruta de acceso, escriba la ruta absoluta de la carpeta de instalación y pulse Intro.
10. Confirme la ubicación de la carpeta de instalación. Escriba Aceptar para confirmar la carpeta de instalación o Cancelar para cambiar la carpeta de instalación.
11. Pulse Intro.
Aparece una lista de opciones de la ubicación de enlace.
12. Introduzca el número de una opción de ubicación de enlace.
Aparece el mensaje sobre la ubicación del archivo de vínculo.
13. Introduzca la ruta absoluta del archivo de vínculo y pulse Intro.
Aparecen las opciones de configuración de la muestra de origen.
14. Especifique una opción de configuración y pulse Intro.
Opción Descripción
1 Instala y configura las muestras
2 Instala los orígenes de las muestras, pero no configura las muestras
Si introduce 1, aparece una lista de opciones del servidor de aplicaciones. Si introduce 2, aparece el resumen previo a la instalación.
15. Si ha introducido 1, escriba el número del servidor de aplicaciones que desee seleccionar y pulse Intro.
Aparecen los mensajes de información del servidor de aplicaciones.
16. Configure los valores de WebLogic.
a. Especifique la ruta de acceso al dominio WebLogic en el que desea instalar el Kit de recursos y pulse Intro.
Aparece el mensaje sobre la información de inicio de sesión del servidor de aplicaciones WebLogic.
Instalar el kit de recurso en modo de consola 143
b. Introduzca el nombre de host, el nombre del servidor, el nombre de usuario, la contraseña y el puerto de escucha del Servidor WebLogic, o acepte los valores predeterminados y pulse Intro.
Aparecen los mensajes de información de la instalación del Servidor del concentrador.
17. Introduzca la información de la instalación del Servidor del concentrador y pulse Intro.
La siguiente tabla describe los mensajes para la información de instalación del Servidor del concentrador:
Solicitud Descripción
Nombre de servidor Nombre del servidor que aloja el Servidor del concentrador.
Puerto HTTP del servidor Número de puerto del Servidor del concentrador.
Contraseña de administrador de Informatica MDM
Contraseña para acceder a MDM Hub.
Aparece una lista de ID del ORS de MDM Hub.
18. Introduzca el ID de Almacén de referencias operativas del esquema de ejemplo de MDM y pulse Intro.
Si no ha registrado el esquema de ejemplo, no verá el ID de Almacén de referencias operativas para el esquema de ejemplo. Registre el Almacén de referencias operativas de ejemplo y luego reinicie la instalación.
Aparece el mensaje para seleccionar la implementación.
19. Elija si desea ejecutar el script postInstallSetup como parte de la instalación o si desea ejecutarlo manualmente más tarde.
20. Pulse Intro.
Aparece el resumen de las opciones de instalación.
21. Compruebe la información en el resumen previo a la instalación. Si la información es correcta, pulse Intro para iniciar la instalación.
El Kit de recursos se instala según la información de configuración que ha proporcionado. Cuando el proceso se completa, aparece la información de instalación completada.
22. Pulse Intro para salir del programa de instalación.
Instalar el kit de recurso en modo silenciosoPuede instalar el Kit de recursos sin interacción del usuario en modo silencioso. Es posible que desee realizar una instalación en modo silencioso si necesita varias instalaciones, o si necesita instalar en un clúster de equipo. Una instalación en modo silencioso no muestra ningún mensaje de progreso o error.
Antes de ejecutar la instalación en modo silencioso para el Kit de recursos, debe configurar el archivo de propiedades para la instalación en modo silencioso. El programa de instalación lee el archivo para determinar las opciones de instalación. El proceso de instalación en modo silencioso puede completarse correctamente incluso si proporciona una configuración incorrecta, como una ruta al servidor de aplicaciones o un puerto incorrectos. Deberá asegurarse de que se proporciona la configuración correcta en el archivo de propiedades.
144 Capítulo 12: Instalación del kit de recurso
Copie los archivos de instalación del Kit de recursos en el disco duro del equipo donde va a instalar el Kit de recursos. Para instalar en modo silencioso, realice las siguientes tareas:
1. Configure el archivo de propiedades de instalación y especifique las opciones de instalación en el archivo de propiedades.
2. Ejecute el programa de instalación con el archivo de propiedades de instalación.
Configurar el archivo de propiedadesInformatica proporciona un archivo de propiedades de muestra que incluye los parámetros que requiere el programa de instalación. Puede personalizar el archivo de propiedades de muestra para especificar las opciones de instalación. A continuación, ejecute la instalación silenciosa.
El programa de instalación silenciosa no valida la configuración en los archivos de propiedades. Debe asegurarse de especificar la configuración correcta y comprobarla antes de ejecutar el programa de instalación silenciosa.
1. Busque el archivo silentInstallResourceKit_sample.properties en el siguiente directorio:
En UNIX. /silent_install/mrmresourcekitEn Windows. \silent_install\mrmresourcekitDespués de personalizar el archivo, guárdelo. Puede cambiar el nombre del archivo y colocarlo en cualquier lugar del equipo.
Nota: En el archivo de propiedades en modo silencioso, las barras y las barras invertidas son caracteres especiales. Debe escribir dos de cada uno de estos caracteres cuando introduzca información en el archivo, como cuando especifica una ruta de instalación. Por ejemplo, para especificar la ruta de acceso al directorio del servidor, debe escribir \\u1\\infamdm\\hub\\resourcekit.
2. Cree una copia de seguridad del archivo silentInstallResourceKit_sample.properties.
3. Utilice un editor de texto para abrir el archivo y modificar los valores de los parámetros de instalación.
4. Guarde el archivo de propiedades con un nombre nuevo como silentInstallresourcekit.properties.
La siguiente tabla describe los parámetros de instalación que puede modificar:
Nombre de la propiedad Descripción
INSTALLER_UI Especifica el modo de instalación. Establecida en silent.
SIP.INSTALL.TYPE Especifica el tipo de instalación. Establecida en SIPERIAN_SAMPLE_INSTALL.
SIP.INSTALL.SAMPLE.SCHEMA Especifica si desea instalar el esquema de ejemplo.Especifique uno de los siguientes valores:- 0. No instala el esquema de ejemplo- 1. Instala el esquema de ejemplo
SIP.INSTALL.SAMPLES Especifica si desea instalar las muestras y las utilidades.Especifique uno de los siguientes valores:- 0. No instala las muestras ni las utilidades- 1. Instala las muestras y las utilidades
Instalar el kit de recurso en modo silencioso 145
Nombre de la propiedad Descripción
SIP.INSTALL.SIF.SDK Especifica si desea instalar el SDK del Marco de servicios de integración (SIF).Especifique uno de los siguientes valores:- 0. No instale el SDK de SIF- 1. Instala el SDK de SIF
SIP.INSTALL.BPM.SDK Especifica si desea instalar el SDK de BPM.Especifique uno de los siguientes valores:- 0. No instala el SDK de BPM- 1. Instala el SDK de SIF
SIP.INSTALL.JASPERSOFT Especifica si desea instalar la herramienta de informes de Jaspersoft.Especifique uno de los siguientes valores:- 0. No instala el SDK de BPM- 1. Instala el SDK de SIF
SIP.INSTALL.SSANAME3 Especifica si desea instalar SSA-NAME3.Especifique uno de los siguientes valores:- 0. No se instala SSA-NAME3- 1. Instala SSA-NAME3
USER_INSTALL_DIR Directorio donde desea instalar el Kit de recursos, como C\:\\<directorio_instalación_infamdm>\\hub\\resourcekit.
RUN_CONFIGURE_FLAG Especifica si desea configurar muestras.- 0. No configura muestras- 1. Instala y configura muestrasEl valor predeterminado es 1.Si establece la propiedad RUN_CONFIGURE_FLAG en 1, comente o establezca la propiedad RUN_CONFIGURE_SETUP en 0. Para configurar muestras, asegúrese de que el servidor de aplicaciones y el Servidor del concentrador se hayan iniciado y que el esquema de ejemplo esté registrado en la Consola del concentrador.
RUN_CONFIGURE_SETUP Especifica si solo desea configurar muestras de origen.- 0. No se instalan los orígenes de las muestras- 1. Instala los orígenes de las muestrasSi establece la propiedad RUN_CONFIGURE_SETUP en 1, comente o establezca la propiedad RUN_CONFIGURE_FLAG en 0. Si establece la propiedad RUN_CONFIGURE_SETUP en 1, más adelante no podrá configurar ni implementar muestras.
SIP.AS.CHOICE Nombre del servidor de aplicaciones. Especifique WebLogic.
SIP.AS.HOME La ruta de acceso añ dorectprop de instalación de WebLogic.
SIP.APPSERVER.HOST Nombre de host, como localhost.
SIP.APPSERVER.SERVER El nombre del Servidor de administración, como AdminServer.
SIP.APPSERVER.USERNAME Nombre de usuario para acceder a WebLogic.
SIP.APPSERVER.PASSWORD Contraseña para acceder a WebLogic.
146 Capítulo 12: Instalación del kit de recurso
Nombre de la propiedad Descripción
WEBLOGIC.AS.PORT Número de puerto del servidor de aplicaciones.
SIP.SERVER.NAME Nombre del servidor en el que está implementado el Servidor del concentrador.
SIP.SERVER.HTTP.PORT Puerto en el que está escuchando el Servidor del concentrador.
SIP.ADMIN.PASSWORD Contraseña para acceder a Servidor del concentrador.
SIP.ORS.ID ID del Almacén de referencias operativas del esquema de ejemplo de MDM Hub.
RUN_DEPLOYMENT_FLAG Ejecuta el script postInstallSetup como parte de la instalación silenciosa.- 0. No ejecuta el script postInstallSetup- 1. Ejecuta el script postInstallSetup
Archivo de propiedades de muestraEl siguiente ejemplo muestra el contenido del archivo silentInstallResourceKit_sample.properties de muestra:
INSTALLER_UI=silentSIP.INSTALL.TYPE=SIPERIAN_SAMPLE_INSTALL
#Installation Features#0=Do not install#1=Install
SIP.INSTALL.SAMPLE.SCHEMA=1SIP.INSTALL.SAMPLES=1SIP.INSTALL.SIF.SDK=1SIP.INSTALL.BPM.SDK=1SIP.INSTALL.JASPERSOFT=1SIP.INSTALL.SSANAME3=1
## Resource Kit Install directory.USER_INSTALL_DIR=C\:\\siperian\\hub\\resourcekit
## If you want to configure samples as a part of silent installation, set following property:RUN_CONFIGURE_FLAG=1## If you want to install only source samples as a part of silent installation, set following property:#RUN_CONFIGURE_SETUP=0
## Set the properties for one of the application servers JBoss, WebSphere, or WebLogic.
## properties for WebLogic application serverSIP.AS.CHOICE="WebLogic"SIP.AS.HOME=C\:\\weblogic\\user_projects\\domains\\base_domainSIP.APPSERVER.HOST=localhostSIP.APPSERVER.SERVER=AdminServerSIP.APPSERVER.USERNAME=weblogicSIP.APPSERVER.PASSWORD=weblogicWEBLOGIC.AS.PORT=7001
## properties for MDM Hub ServerSIP.SERVER.NAME=localhostSIP.SERVER.HTTP.PORT=7001SIP.ADMIN.PASSWORD=admin
Instalar el kit de recurso en modo silencioso 147
#sip ors id from hub serverSIP.ORS.ID=localhost-orcl-MDM_SAMPLE
## If you want to run postInstallSetup as a part of silent installation, set the following property:RUN_DEPLOYMENT_FLAG=1## If you want to run postInstallSetup as a part of silent installation, set the following property:RUN_DEPLOYMENT_FLAG=0
Ejecutar el programa de instalación en modo silenciosoDespués de configurar el archivo de propiedades, puede iniciar la instalación silenciosa.
1. Asegúrese de que el servidor de aplicaciones esté ejecutándose.
2. Abra una ventana de comandos.
3. Ejecute el siguiente comando:
En UNIX. ./hub_resourcekit_install.bin -f <location_of_silent_properties_file_for_resourcekit>En Windows. .\hub_resourcekit_install.exe -f <location_of_silent_properties_file_for_resourcekit>
El programa de instalación en modo silencioso se ejecuta en segundo plano. El proceso puede tardar un tiempo. Compruebe los archivos postinstallSetup.log para verificar que la instalación se realizó correctamente.
El archivo de registro está disponible en el siguiente directorio:
En UNIX. <infamdm_install_directory>/logs/postInstall.log
En Windows. <infamdm_install_directory>\logs\postInstall.log
148 Capítulo 12: Instalación del kit de recurso
C A P Í T U L O 1 3
Solución de problemas de MDM Hub
• Solución de problemas del proceso de instalación, 149
Solución de problemas del proceso de instalaciónSi la instalación genera un error, utilice la siguiente información para solucionarlo.
El script postInstallSetUp genera un error porque se agota el tiempo de implementación del servidor de ActiveVOSAl instalar el Servidor del concentrador, el proceso de configuración posterior a la instalación podría fallar después de intentar implementar el servidor de ActiveVOS.
Para solucionar el problema, aumente el valor de la propiedad deploy.wait.time del archivo build.properties en el siguiente directorio:
En UNIX. <directorio de instalación de infamdm>/hub/server/bin
En Windows. <directorio de instalación de infamdm>\hub\server\bin
El script PostInstallSetUp falla con el error java.lang.OutOfMemoryErrorCuando instale el Servidor del concentrador en un sistema operativo Solaris, el script postInstallSetUp puede fallar con el error java.lang.OutOfMemoryError.
Para solucionar este problema, realice los pasos siguientes una vez completada la instalación:
1. Abra el archivo build.properties en el siguiente directorio:<directorio instalación infamdm>/hub/server/bin
2. En el destino <wldeploy>, añada las siguientes opciones de configuración de la memoria:
<jvmarg value="-Xms2048m"/><jvmarg value="-Xmx2048m"/><jvmarg value="-XX:PermSize=512m"/><jvmarg value="-XX:MaxPermSize=1024m"/>
3. Guarde el archivo.
4. Ejecute el script postInstallSetUp.
149
Marca de hora de inicio o detención inexacta para el Almacén de referencias operativasCuando exporta un Almacén de referencias operativas que ha creado, MDM Hub crea un archivo .dmp. Puede reutilizar el archivo .dmp del Almacén de referencias operativas para crear un segundo Almacén de referencias operativas. Las columnas de fecha de inicio y fecha de finalización de la tabla C_REPOS_DB_VERSION del Almacén de referencias operativas contendrá fechas de inicio y de finalización incorrectas. Puede omitir este error, dado que no afecta a ninguna funcionalidad.
El Servidor del concentrador no puede conectarse al esquema cmx_systemPara comprobar que el Servidor del concentrador no puede conectarse al esquema cmx_system, revise el registro del servidor de aplicaciones.
Por ejemplo, puede mostrarse el siguiente error, que confirma que la base de datos no está accesible:
Caused by: java.sql.SQLException: ORA-28000: the account is locked DSRA0010E: SQL State = 99999, Error Code = 28,000
Para solucionar el problema, resuelva el problema de conexión con la base de datos. Utilice la consola del servidor de aplicaciones para probar la conexión a la base de datos. Si no puede solucionar la conexión al esquema cmx_system, vuelva a crear el esquema cmx_system.
Error al comprobar la necesidad de acotar los registrosCuando ejecuta el proceso de Coincidencia, puede recibir el siguiente error:
SIP-16062: Failed to verify the need to tokenize records.Compruebe la siguiente configuración de variables de entorno:
• La variable de entorno de la ruta de la biblioteca debe contener la ruta siguiente:
En UNIX. <directorio_instalación_infamdm>/hub/cleanse/libEn Windows. <directorio_instalación_infamdm>\hub\cleanse\libLa variable de entorno de la ruta de la biblioteca depende del sistema operativo:
- AIX. LIBPATH- HP-UX. SHLIB_PATH- Solaris, Suse o RedHat. LD_LIBRARY_PATH- Windows. PATH
• La variable de entorno SSAPR debe incluir la siguiente ruta para todos los usuarios:
En UNIX. <infamdm_install_directory>/server_install_dir>/cleanse/resourcesEn Windows. <infamdm_install_directory>\server_install_dir>\cleanse\resources
Errores de versión major.minor al cargar el Servidor de procesosSi ve varios errores de consola major.minor al intentar cargar el Servidor de procesos, compruebe que la versión de Java instalada en el sistema es la correcta.
Excepción de tiempo de espera de la memoria caché del Servidor del controladorSi el Servidor del concentrador no puede adquirir un bloqueo de un objeto de la memoria caché, debe cambiar el archivo jbossCacheConfig.xml para aumentar los tiempos de espera de adquisición de bloqueo y de replicación. El archivo jbossCacheConfig.xml se encuentra en la siguiente ubicación:
En UNIX. <infamdm_install_dir>/server/resources/jbossCacheConfig.xml.
En Windows. <infamdm_install_dir>\server\resources\jbossCacheConfig.xml.
150 Capítulo 13: Solución de problemas de MDM Hub
Por ejemplo, aumente el tiempo de espera de adquisición de bloqueo y el tiempo de espera de replicación como se muestra en el siguiente ejemplo:
<locking ... lockAcquisitionTimeout="30000" .../><sync replTimeout="30000"/>
Excepción de Address Doctor durante la certificaciónAddress Doctor genera una excepción durante la certificación. Asegúrese de que el tamaño de la pila para la JVM sea suficiente.
1. Desplácese al directorio principal de WebLogic.
2. Abra el siguiente archivo en un editor de texto.En UNIX. setDomainEnv.shEn Windows. startWeblogic.cmd
3. Utilice el siguiente comando para establecer la variable MEM_ARGS:En UNIX.
set MEM_ARGS=${MEM_ARGS} -Xss2000kEn Windows.
set MEM_ARGS=%MEM_ARGS% -Xss2000k4. Guarde y cierre el archivo.
El Almacén de referencias operativas no tiene configurado un motor de flujo de trabajoSi instala MDM Hub y luego importa un Almacén de referencias operativas (ORS) desde una versión anterior, verá un error grave que indica que el ORS no tiene configurado un motor de flujo de trabajo. Este error se produce porque el motor de flujo de trabajo Siperian BPM no está registrado de forma predeterminada. Utilice el administrador de flujo de trabajo para registrar el motor de flujo de trabajo Siperian BPM que el ORS espera encontrar.
Solución de problemas del proceso de instalación 151
C A P Í T U L O 1 4
DesinstalaciónEste capítulo incluye los siguientes temas:
• Resumen de la desinstalación, 152
• Desinstalar el Almacén del concentrador, 152
• Desinstalar el Servidor de procesos en modo gráfico, 153
• Desinstalar el Servidor del concentrador en modo gráfico, 154
• Desinstalar el kit de recurso en modo gráfico, 154
• Desinstalar el Servidor de procesos en modo de consola, 155
• Desinstalar el Servidor del concentrador en modo de consola, 156
• Desinstalar el kit de recurso en modo de consola, 156
• Anular manualmente la implementación del Servidor de procesos, 156
• Anular manualmente la implementación del Servidor del concentrador, 157
Resumen de la desinstalaciónPara desinstalar MDM Hub, debe eliminar el Servidor de procesos, el Servidor del concentrador y el Almacén del concentrador de la implementación de MDM Hub.
Realice los siguientes pasos para desinstalar MDM Hub:
1. Desinstale el Almacén del concentrador.
2. Desinstale el Servidor de procesos.
3. Desinstale el Servidor del concentrador.
Desinstalar el Almacén del concentradorPuede desinstalar el Almacén del concentrador descartando los esquemas del Almacén del concentrador y quitando los inicios de sesión de usuario de los esquemas del Almacén del concentrador. Antes de descartar los esquemas del Almacén del concentrador, utilice la Consola del concentrador para anular el registro de los esquemas del Almacén del concentrador.
Debe tener privilegios de administrador para descartar los esquemas del Almacén del concentrador.
1. Inicie la Consola del concentrador.
152
2. Haga clic en la herramienta Bases de datos en el entorno de trabajo Configuración.
Aparecerá la página Información de bases de datos.
3. Haga clic en Bloqueo de escritura > Adquirir bloqueo.
4. En la lista de bases de datos, seleccione el Almacén de referencias operativas cuyo registro va a anular.
5. Haga clic en el botón Anular registro de base de datos.
La herramienta Bases de datos le solicita que confirme la anulación del registro del Almacén de referencias operativas.
6. Haga clic en Sí.
7. Utilice SQL*Plus para conectarse a la instancia de Oracle.
8. Utilice el siguiente comando para cada esquema del Almacén del concentrador para descartar el esquema:
drop user <user name> cascade;Si descarta los esquemas con la opción cascade, los esquemas asociados se descartan.
Desinstalar el Servidor de procesos en modo gráficoPuede desinstalar el Servidor de procesos en modo gráfico.
Desinstalar el Servidor de procesos en modo gráfico en UNIXPara desinstalar MDM Hub, debe eliminar el Servidor de procesos. Los pasos para desinstalar el Servidor de procesos se deben realizar para cada Servidor de procesos en la implementación de MDM Hub.
1. Detenga el servidor de aplicaciones.
2. Desplácese hasta el siguiente directorio: <infamdm_install_directory>/hub/cleanse/UninstallerData
3. Ejecute el programa de desinstalación. ./"Uninstall Informatica MDM Hub Cleanse Match Server"
4. Haga clic en Desinstalar.
Cuando el proceso de desinstalación se complete, aparecerá la ventana Desinstalación completada.
5. Haga clic en Hecho.
Desinstalar el Servidor de procesos en modo gráfico en WindowsPara desinstalar MDM Hub, debe eliminar el Servidor de procesos. Los pasos para desinstalar el Servidor de procesos se deben realizar para cada Servidor de procesos en la implementación de MDM Hub.
1. Detenga el servidor de aplicaciones.
2. Haga clic en Inicio y luego haga clic en Programas > Infamdm > Hub > Cleanse > UninstallerData > Desinstalar Servidor de coincidencia de limpieza de Informatica MDM Hub.
Aparecerá la ventana de introducción del programa de desinstalación.
3. Haga clic en Desinstalar.
Cuando el proceso de desinstalación se complete, aparecerá la ventana Desinstalación completada.
4. Haga clic en Hecho.
Desinstalar el Servidor de procesos en modo gráfico 153
Desinstalar el Servidor del concentrador en modo gráfico
Puede desinstalar el Servidor del concentrador en modo gráfico.
Desinstalar el Servidor del concentrador en modo gráfico en UNIXPara desinstalar MDM Hub, debe eliminar el Servidor del concentrador de la implementación de MDM Hub.
1. Asegúrese de detener el servidor de aplicaciones.
2. Desplácese hasta el siguiente directorio: <infamdm_install_directory>/hub/server/UninstallerData
3. Ejecute el programa de desinstalación.
./"Uninstall Informatica MDM Hub Server"Aparecerá la ventana de introducción del programa de desinstalación.
4. Haga clic en Desinstalar.
Cuando el proceso de desinstalación se complete, aparecerá la ventana Desinstalación completada.
5. Haga clic en Hecho.
Desinstalar el Servidor del concentrador en modo gráfico en Windows
Para desinstalar MDM Hub, debe eliminar el Servidor del concentrador de la implementación de MDM Hub.
1. Asegúrese de detener el servidor de aplicaciones.
2. Haga clic en Inicio y luego haga clic en Programas > Infamdm > Hub > Server > UninstallerData > Desinstalar Servidor de Informatica MDM Hub.
Aparecerá la ventana de introducción del programa de desinstalación.
3. Haga clic en Desinstalar.
Cuando el proceso de desinstalación se complete, aparecerá la ventana Desinstalación completada.
4. Haga clic en Hecho.
Desinstalar el kit de recurso en modo gráficoPuede desinstalar el Kit de recursos en modo gráfico.
Desinstalar el kit de recurso en modo gráfico en UNIXPara desinstalar el Kit de recursos, debe eliminar el Kit de recursos de la implementación de MDM Hub.
1. Detenga el servidor de aplicaciones.
2. Desplácese hasta el siguiente directorio: <infamdm_install_directory>/hub/resourcekit/UninstallerData
3. Ejecute el siguiente comando:
154 Capítulo 14: Desinstalación
./"Uninstall Informatica MDM Hub Resource Kit"Aparecerá la ventana Desinstalar kit de recurso de Informatica MDM Hub.
4. Haga clic en Desinstalar.
Aparecerá la ventana Desinstalación completada con una lista de los elementos que no se han podido eliminar.
5. Haga clic en Hecho.
6. Elimine manualmente el siguiente directorio:
<infamdm_install_dir>/hub/resourcekit
Desinstalar el kit de recurso en modo gráfico en WindowsPara desinstalar el Kit de recursos, debe eliminar el Kit de recursos de la implementación de MDM Hub.
1. Detenga el servidor de aplicaciones.
2. Desplácese hasta el siguiente directorio: <ResourceKit_install_dir>\deploy\UninstallerData
3. Haga doble clic en Uninstall Informatica MDM Hub Resource Kit.exe Aparecerá la ventana Desinstalar kit de recurso de Informatica MDM Hub.
4. Haga clic en Desinstalar.
Aparecerá la ventana Desinstalación completada con una lista de los elementos que no se han podido eliminar.
5. Haga clic en Hecho.
6. Elimine manualmente el siguiente directorio:
<infamdm_install_dir>\hub\resourcekit
Desinstalar el Servidor de procesos en modo de consola
Puede desinstalar el Servidor de procesos en modo de consola en UNIX. Si instaló el Servidor de procesos en modo de consola, desinstale el Servidor de procesos en modo de consola.
1. Vaya al siguiente directorio:
<infamdm_install_dir>/hub/cleanse/UninstallerData2. Para ejecutar el programa de desinstalación, escriba el siguiente comando:
./"Uninstall Informatica MDM Hub Cleanse Match Server"
Desinstalar el Servidor de procesos en modo de consola 155
Desinstalar el Servidor del concentrador en modo de consola
Puede desinstalar el Servidor del concentrador en modo de consola en UNIX. Si instaló el Servidor del concentrador en modo de consola, desinstale el Servidor del concentrador en modo de consola.
1. Vaya al siguiente directorio:
<infamdm_install_dir>/hub/server/UninstallerData2. Para ejecutar el programa de desinstalación, escriba el siguiente comando:
./"Uninstall Informatica MDM Hub Server"
Desinstalar el kit de recurso en modo de consolaPuede desinstalar el Kit de recursos en modo de consola. Si instaló el Kit de recursos en modo de consola, desinstale el Kit de recursos en modo de consola.
1. Vaya al siguiente directorio:
En UNIX. <infamdm_install_dir>/hub/resourcekit/UninstallerDataEn Windows. <infamdm_install_dir>\\hub\resourcekit\UninstallerData
2. Ejecute el siguiente comando desde la línea de comandos:
En UNIX. "Uninstall Informatica MDM Hub Resource Kit.bin" -i consoleEn Windows. "Uninstall Informatica MDM Hub Resource Kit.exe" -i console
Anular manualmente la implementación del Servidor de procesos
Puede que necesite anular manualmente la implementación del Servidor de procesos del entorno de servidor WebLogic.
u Utilice la Consola de administración del servidor WebLogic para anular manualmente la implementación del archivo siperian-mrmcleanse.ear.
Para obtener más información, consulte la documentación de WebLogic.
156 Capítulo 14: Desinstalación
Anular manualmente la implementación del Servidor del concentrador
Puede que necesite anular manualmente la implementación del Servidor del concentrador del entorno de servidor WebLogic.
u Utilice la Consola de administración del Servidor WebLogic para anular la implementación de los siguientes archivos de implementación:
Nombre del archivo de implementación Descripción
siperian-mrm.ear Obligatorio. La aplicación del Servidor del concentrador.
entity360view-ear.ear Opcional. El marco de Entidad 360.
informatica-mdm-platform-ear.ear Opcional. La aplicación de la plataforma de Informatica.
Para obtener más información, consulte la documentación de WebLogic.
Anular manualmente la implementación del Servidor del concentrador 157
A P É N D I C E A
Lista de comprobación de instalación y configuración
Este apéndice incluye los siguientes temas:
• Resumen de la lista de comprobación de instalación, 158
• Paso 1. Tareas previas a la instalación, 158
• Paso 2. Crear el almacén del concentrador, 160
• Paso 3. Instalar el Servidor del concentrador, 160
• Paso 4. Tareas posteriores a la instalación del Servidor del concentrador, 161
• Paso 5. Instalar el Servidor de procesos, 162
• Paso 6. Tareas posteriores a la instalación del Servidor de procesos, 162
• Paso 7. Instalar el kit de recurso (opcional), 163
Resumen de la lista de comprobación de instalaciónLa lista de comprobaciones de instalación y configuración resume las tareas que debe realizar para completar una instalación.
Paso 1. Tareas previas a la instalaciónAntes de la instalación, realice las siguientes tareas:
Lea las notas de la versión sobre las actualizaciones del proceso de instalación.
Descargue y extraiga los archivos del programa de instalación.
Compruebe la clave de licencia. Antes de instalar el software, compruebe si tiene la clave de licencia necesaria para el producto que va a instalar. Póngase en contacto con el servicio de atención al cliente de Informatica si no tiene una clave de licencia.
Compruebe los requisitos mínimos del sistema para instalar MDM Multidomain Edition.
Configure las variables de entorno que debe configurar para trabajar con la instalación de MDM Multidomain Edition.
158
Establezca la configuración regional del sistema operativo para los componentes de MDM Hub.
Configure el servidor de X Window. Si desea ejecutar el programa de instalación en modo gráfico en UNIX, configure el servidor de X Window.
Instale y configure Oracle según las instrucciones de la documentación de Oracle.Asegúrese de realizar las siguientes configuraciones:
•Deshabilite la Papelera de reciclaje de Oracle. Deshabilite la Papelera de reciclaje de Oracle porque puede interferir con los procesos de MDM Hub.
•Establezca la variable de entorno NLS_LANG. Establezca la variable de entorno NLS_LANG para el entorno en el que se ejecutan las aplicaciones cliente, como el cargador Oracle, el Servidor del concentrador y el Servidor de procesos. NLS_LANG establece el idioma, el territorio y el conjunto de caracteres que utilizan las aplicaciones cliente.
•Configure los parámetros init.ora. Configure los parámetros init.ora para el entorno de producción de la instalación de MDM Hub.
•Cree una instancia de la base de datos de Oracle. Cree una instancia de la base de datos de Oracle para la Base de datos principal de MDM Hub y los Almacenes de referencias operativas.
•Cree espacios de tablas. Debe crear los espacios de tablas CMX_DATA, CMX_INDX y CMX_TEMP para el almacén del concentrador.
•Si utiliza el usuario de DBA para crear la Base de datos principal de MDM Hub y los Almacenes de referencias operativas, conceda privilegios a dicho usuario.
•Añada el nombre TNS de Oracle. Añada las entradas de nombre de TNS al archivo tnsnames.ora en los equipos del Servidor del concentrador y del Servidor de procesos para conectarse a la base de datos Oracle.
•Pruebe la conexión de base de datos. Pruebe la conexión con la base de datos en cada equipo en el que desea ejecutar el Servidor del concentrador o el Servidor de procesos.
•Si desea crear el almacén del concentrador en un entorno de Oracle RAC, instale y configure Oracle RAC.
Instale y configure WebLogic según las instrucciones de la documentación de WebLogic.Asegúrese de realizar las siguientes configuraciones:
•Si el sistema operativo utiliza el Protocolo de Internet versión 6 (IPv6), configure el script de inicio de WebLogic para utilizarlo.
•Configure el script de inicio de WebLogic para obligar a WebLogic y JGroups a utilizar la misma dirección de enlace.
•Configure el script de inicio de WebLogic para que cumpla con J2EE13.
•Establezca el tamaño máximo de heap de JVM en el script de inicio de WebLogic.
•Configure un valor adecuado para la variable de memoria de WebLogic.
•Si desea instalar la plataforma de Informatica, configure las opciones de Java en el script de inicio de WebLogic para usar el controlador HTTP de Sun.
•Establezca la ruta de configuración del archivo log4j.xml en el script de inicio de WebLogic.
•Configure WebLogic para utilizar un origen de datos de Oracle. Si instala el Servidor de procesos y el Servidor del concentrador en equipos diferentes, cree orígenes de datos para cada Almacén de referencias operativas en el equipo del Servidor de procesos.
•Cree un origen de datos principal. Si instala el Servidor de procesos y el Servidor del concentrador u Oracle en equipos diferentes, cree un origen de datos para la base de datos principal en el equipo del Servidor de procesos.
Paso 1. Tareas previas a la instalación 159
•Cree un origen de datos del Almacén de referencias operativas. Si instala el Servidor de procesos y el Servidor del concentrador u Oracle en equipos diferentes, cree un origen de datos para el almacén de referencias operativas en el equipo del Servidor de procesos.
•Si desea instalar MDM Hub en un entorno agrupado de WebLogic, cree un clúster de WebLogic.
•Configure WebLogic para varias bases de datos principales de MDM Hub. Si desea configurar varias bases de datos principales de MDM Hub, debe instalar una instancia de MDM Hub para cada Base de datos principal de MDM Hub. Para instalar varias instancias de MDM Hub en el mismo equipo, implemente cada instancia de MDM Hub en dominios de WebLogic independientes.
Instale y configure motores de limpieza externa para utilizarlos en operaciones de limpieza.
Determine la granularidad de línea temporal que desea utilizar. La granularidad de línea temporal es la medida de tiempo que desea usar para definir los períodos efectivos de las versiones de registros. Determine la granularidad de línea temporal para estar preparado para configurarla cuando cree o actualice un Almacén de referencias operativas.
Configure el archivo de propiedades de la plataforma de Informatica. Si desea instalar la plataforma de Informatica como parte de la instalación de MDM Hub, cree un archivo de propiedades de la plataforma de Informatica.
Cree un directorio de documentación de instalación para almacenar copias de los archivos de instalación, como los resultados de validación, los informes del entorno y los archivos de registro.
Cree el esquema de la base de datos de ActiveVOS. Cree el esquema de la base de datos de ActiveVOS antes de instalar el Servidor del concentrador. La base de datos de ActiveVOS almacena los datos sobre el estado de los procesos.
Cree el usuario para la Consola de ActiveVOS con la función abAdmin.
Paso 2. Crear el almacén del concentradorPara crear un almacén del concentrador, lleve a cabo estas tareas:
Cree la Base de datos principal de MDM Hub. Debe crear la Base de datos principal de MDM Hub antes de instalar el Servidor del concentrador. La Base de datos principal de MDM Hub almacenará la configuración del entorno de MDM Hub.
Cree un Almacén de referencias operativas. Puede crear una Almacén de referencias operativas en cualquier momento después de instalar y configurar el entorno de la base de datos.
Importe los metadatos en la Base de datos principal de MDM Hub. Los metadatos incluyen las tablas del repositorio y otros objetos que MDM Hub necesita en el almacén del concentrador.
Importe los metadatos en el Almacén de referencias operativas. Los metadatos incluyen las tablas del repositorio y otros objetos que MDM Hub necesita en el almacén del concentrador.
Paso 3. Instalar el Servidor del concentradorUse el programa de instalación del Servidor del concentrador para instalar el Servidor del concentrador en un equipo con Windows o UNIX. Si tiene un entorno agrupado, puede instalar el Servidor del concentrador en varios nodos del clúster.
160 Apéndice A: Lista de comprobación de instalación y configuración
Paso 4. Tareas posteriores a la instalación del Servidor del concentrador
Después de instalar el Servidor del concentrador, realice las siguientes tareas:
Copie los archivos de registro de la instalación en el directorio de documentación de la instalación que ha creado. Utilice los archivos de registro para solucionar problemas de instalación.
Compruebe la versión y el número de compilación del Servidor del concentrador.
Configure los siguientes ajustes del Servidor del concentrador:
• Implemente el archivo EAR del Servidor del concentrador en el mismo equipo en el que instaló el Servidor del concentrador.
•Configure el Servidor del concentrador para iniciar sesión en el archivo log4j.xml.
•Configure las propiedades del Servidor del concentrador en el archivo cmxserver.properties.
•Si omitió el script de configuración posterior a la instalación durante la instalación, ejecute el script de configuración posterior a la instalación de forma manual.
•Si se produce un error durante la implementación del Servidor del concentrador, vuelva a implementarlo de forma manual.
Si desea configurar varios Servidores de procesos, configure los orígenes de datos manualmente.
Si desea solucionar problemas, o si se produce un error durante el proceso de creación de cola automatizado, configure las colas de mensajes JMS manualmente.
Puede cambiar la contraseña del Almacén de referencias operativas (ORS) si lo desea.
Si tiene archivos JAR personalizados, vuelva a empaquetar los archivos JAR en el archivo siperian-mrm.ear después de instalar el Servidor del concentrador.
Para habilitar el método AnonymousAdminLookupEnabled de WebLogic para el registro del ORS, reinicie WebLogic.
Para gestionar los requisitos de almacenamiento en memoria caché, configure la memoria caché de JBoss.
Si ha instalado la plataforma de Informatica, configure MDM Hub para registrar los procesos de la plataforma de Informatica.
Configure Developer tool para escribir los metadatos del espacio de trabajo en el equipo donde inicie sesión el usuario.
Inicie la Consola del concentrador para comprobar el acceso al Servidor del concentrador.
Registre los Almacenes de referencias operativas que cree mediante la Consola del concentrador.
Configure los URN de ActiveVOS. Configure las asignaciones de URN en la Consola ActiveVOS para reflejar el nombre de host y el número de puerto de ActiveVOS Server.
Añada el usuario de la Consola de ActiveVOS y los usuarios del adaptador del flujo de trabajo al servidor de aplicaciones. Debe utilizar los mismos nombres de usuario y las mismas contraseñas y funciones en MDM Hub, ActiveVOS y el servidor de aplicaciones.
Paso 4. Tareas posteriores a la instalación del Servidor del concentrador 161
Paso 5. Instalar el Servidor de procesosUse el programa de instalación del Servidor de procesos para instalar el Servidor de procesos en un equipo con Windows o UNIX. Si tiene un entorno agrupado, puede instalar el Servidor de procesos en varios nodos del clúster.
Paso 6. Tareas posteriores a la instalación del Servidor de procesos
Después de instalar el Servidor del concentrador, realice las siguientes tareas:
Copie los archivos de registro de la instalación en el directorio de documentación de la instalación que ha creado.
Compruebe la versión y el número de compilación del Servidor de procesos.
Configure los siguientes ajustes del Servidor de procesos:
• Implemente el archivo EAR del Servidor de procesos en el mismo equipo en el que instaló el Servidor de procesos.
•Configure el Servidor de procesos con motores de limpieza externa.
•Configure el Servidor de procesos para eliminar los archivos temporales que genere el proceso de limpieza.
•Configure el Servidor de procesos para iniciar sesión en el archivo log4j.xml.
•Configure las propiedades del Servidor del concentrador en el archivo cmxserver.properties.
•Si omitió el script de configuración posterior a la instalación durante la instalación, ejecute el script de configuración posterior a la instalación de forma manual.
•Si se produce un error durante la implementación del Servidor de procesos, vuelva a implementarlo de forma manual.
Configurar el Servidor de procesos para el uso de subprocesos. Si el servidor en el que instala el Servidor de procesos tiene más de una CPU, puede configurar las operaciones de limpieza para que sean multiproceso y así aumentar el rendimiento. Las operaciones por lotes son multiproceso de forma predeterminada, pero puede configurar el número de subprocesos que se utilizarán.
Configure varios servidores de procesos para las operaciones de limpieza y coincidencia.
Configure varios servidores de procesos para procesos por lotes.
Configure la población de coincidencia. Deberá configurar la población de coincidencia que se debe usar para las reglas de coincidencia.
Configure el Servidor de procesos para la búsqueda inteligente.,
162 Apéndice A: Lista de comprobación de instalación y configuración
Paso 7. Instalar el kit de recurso (opcional)Puede instalar las muestras, las aplicaciones y las utilidades en el kit de recurso. Use el programa de instalación del kit de recurso para instalarlo en un equipo con Windows o UNIX.
Para instalar el kit de recurso, siga estos pasos:
Configure el Almacén de referencias operativas (ORS) de muestra de MDM Hub. Las muestras y utilidades del kit de recurso requieren el ORS de muestra.
Registre el Almacén de referencias operativas de muestra de MDM Hub en la Consola del concentrador.
Ejecute el programa de instalación del kit de recurso. Use el programa de instalación del kit de recurso para instalarlo en un equipo con Windows o UNIX. Si tiene un entorno agrupado, puede instalar el Servidor del concentrador en varios nodos del clúster.
Paso 7. Instalar el kit de recurso (opcional) 163
Ind ice
AabTaskClient, función
edición 125ActiveVOS
URN, configuración 127Almacén de referencias operativas
crear 51importar metadatos 55registro 94
Almacén del concentrador desinstalar 152espacios de tablas, crear 22
archivo de registro archivo de registro de configuración posterior a la instalación 77, 109archivo de registro de depuración 77, 110archivo de registro de instalación 76, 109archivo de registro de requisitos previos de instalación 76, 110archivo de registro del Servidor de procesos 110archivo de registro del Servidor del concentrador 77archivos de registro del Servidor WebLogic 78, 111
archivo EAR del Servidor de procesos volver a empaquetar 115
archivos EAR de MDM Hub volver a empaquetar 81
archivos jar personalizados volver a empaquetar 91
Bbase de datos de destino
seleccionar 93Base de datos principal
crear 49importar metadatos 53
bases de datos base de datos de destino 93prueba de conexión 23
Cclúster de WebLogic
implementar el Servidor de procesos 105implementar el Servidor del concentrador 71
clustering en WebLogic 26
colas de mensajes añadir al módulo 88
colas de mensajes JMS configurar 87
configurar Oracle configurar los parámetros init.ora 21deshabilitar la Papelera de reciclaje de Oracle 20
configurar Oracle (continuado)Oracle RAC 24
configurar WebLogic para Informatica Data Director 31
Consola del concentrador iniciar 93
Ddesinstalar
Almacén del concentrador 152Servidor de procesos 155Servidor del concentrador 156
dominio de seguridad predeterminado, edición 123
Eespacios de tablas
crear 22Esquema de muestra
instalar 134registro 137
Ffunciones
abTaskClient, edición 125ActiveVOS, adición 123
IInformatica ActiveVOS
crear el esquema 46instalación en modo silencioso
del Servidor del concentrador 71instalar
Kit de recurso 139, 142Servidor de procesos 97, 99Servidor del concentrador 60, 63
JJBoss
conflictos de puerto 79
KKit de recurso
archivo de propiedades en modo silencioso 145
164
Kit de recurso (continuado)desinstalar 155instalar 139, 142
Llínea temporal
granularidad 31
MMDM Hub
componentes 13configurar variables de entorno 19diseñar la instalación 15introducción 13requisitos del sistema 18tareas de instalación 15
memoria caché de JBoss configurar 92eviction 92lockAcquisitionTimeout 92mcast_addr 92mcast_port 92stateRetrieval timeout 92sync replTimeout 92wakeUpInterval 92
modo gráfico requisitos de la instalación 19
motores de flujo de trabajo añadir 131
Nnombre de tns
añadir 23
Pplataforma de Informatica
propiedades, archivo de 33población de coincidencia
habilitar 120programa de instalación en modo silencioso
en ejecución 105
Rrequisitos de la instalación
Servidor de X Window 19
Sscript postinstallsetup
ejecutar 84, 113
script postinstallsetup (continuado)para el Servidor del concentrador 84
script postInstallSetup para el Servidor de procesos 113
Servidor de procesos archivo de propiedades en modo silencioso 102archivos de registro de instalación 109configuración de registro 112configurar 112desinstalar 155implementar en clúster de WebLogic 105instalación en modo silencioso 101instalar 97, 99multiprocesos, configurar 117número de versión y compilación 111propiedades de configuración 113script postInstallSetup 113subprocesos del procesamiento por lotes 117subprocesos para operaciones de limpieza 117volver a implementar 114
Servidor de X Window requisitos de instalación 19
Servidor del concentrador archivo de propiedades en modo silencioso 66archivos de registro de instalación 76configuración de registro 79desinstalar 156implementar en clúster de WebLogic 71instalación en modo silencioso 66, 71, 144instalar 60, 63, 139número de versión y compilación 78propiedades de configuración 79script postinstallsetup 84
Servidor WebLogic configuración 80
solución de problemas proceso posterior a la instalación 149
UURN
configurar ActiveVOS 127
Vvariables de entorno
DISPLAY 19
WWebLogic
clustering 26configurar 25
Índice de 165