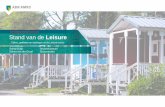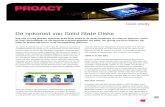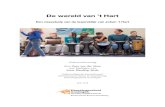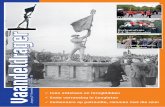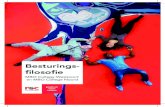Web viewstudent • Afgetekende werkbon. 6. Beoordelen • Alle beoordelingsformulieren. ......
Transcript of Web viewstudent • Afgetekende werkbon. 6. Beoordelen • Alle beoordelingsformulieren. ......

EO2MI1P_Cohort 2013 BT1 5-05-23
inhoudsopgaven
1. Oriënteren • Presentatie over computer componenten• Handgemaakte tekening van een moederbord• Tabel werkvolgorde2. Activiteitenplanning • Een ingevulde activiteitenplanning3. Voorbereiden • Gereedschappen- en materialenoverzicht• Verslag of presentatie ESD• ‘Wat te doen bij verwondingen’-poster• Ingevulde werkbon• Verslag controle en evaluatie voorbereiding4. Uitvoeren • Professioneel geassembleerde PC*• Fotoverslag van het assembleren van de PC• Opgeruimde werkplek*5. Controleren • Ingevulde checklist van jouw geassembleerde PC• Ingevulde checklist van de PC van een anderestudent• Afgetekende werkbon6. Beoordelen • Alle beoordelingsformulieren.• Reflectieverslag7. Terugkijken • Compleet portfolio• Eindgesprek*
Piet_Schoemaker Pagina 1 van 32 Luuk Gobel

EO2MI1P_Cohort 2013 BT1 5-05-23
1. HDMI
HDMI betekent high defenition media interface.Dit is een aansluiting voor bijvoorbeeld een monitor of een tv aan te sluiten op een computer. Door deze kabel kunnen signalen van beeld en geluid.
2. HDDHDD is de afkorting van een hard drive disk, ook wel een harde schijf genoemd. Op deze harde schijf kan je besturingssysteem van je computer installeren, samen met al je programma’s en bestanden. Er zijn meerdere soorten aansluitingen voor. Sata is de aansluiting die het meest voorkomt. IDE is er ook nog maar deze wordt niet meer toegepast in de huidige generatie computers omdat dit een verouderde aansluiting is die ook minder snel is als sata. Er zijn nog meer aansluitingen voor bijvoorbeeld servers, bijvoorbeeld de SCSI aansluiting. Maar dit is een duurdere oplossing, dus daarom zit deze niet in de standaard consumenten pc’s.
3. CPUCPU is de afkorting central processing unit. Dit is het apparaatje in de computer die alle data verwerkt dat binnenkomt.
Piet_Schoemaker Pagina 32 van 32 Luuk Gobel

EO2MI1P_Cohort 2013 BT1 5-05-23
4. RAMDit is de afkorting van random acces memory. Dit tijdelijke geheugen wordt gebruikt voor het tijdelijk opslaan van bestanden. Dit wordt onder andere gebruikt voor het besturingssysteem van de computer en alle programma’s die op dat moment werken. Dit geheugen is veel sneller dan een harde schijf. Daarom gebruiken programma’s die je opent een gedeelte van het werkgeheugen zodat het sneller werkt. Daarom is het ook zo dat de grootte van het geheugen een rol speelt. Hoe meer geheugen, hoe meer programma’s je kan openen, en hoe efficiënter je kan werken. Ook is de snelheid van het geheugen belangrijk. Hoe sneller het geheugen, hoe sneller de programma’s kunnen werken. Op dit moment is DDR3 het snelst, maar ddr4 wordt al geproduceerd door Samsung en in 2014 wordt verwacht dat dit in de nieuwste servers komt, en eind 2014, begin 2015 komt het op de markt voor consumenten.
5. BiosBios staat voor basic input output device. Dit is het ‘besturingssysteem’ van het moederboard. Als je de computer opstart, wordt dit eerst opgestart, pas daarna start het gewone besturingssysteem op. In de bios kan je alle aangesloten hardware vinden. Onder andere het type moederboard, het type processor, videokaart, werkgeheugen, geluidskaart, enzovoorts. Ook kan je in de bios de hardware uitschakelen. Als je bijvoorbeeld een betere geluidskaart of videokaart hebt, kan je de andere onboard videokaart of geluidskaart uitschakelen.
Piet_Schoemaker Pagina 3 van 32 Luuk Gobel

EO2MI1P_Cohort 2013 BT1 5-05-23
6. ROMROM is de afkorting van readonly memory. Dit is het geheugen van bijvoorbeeld de bios. Dit geheugen wordt normaal gesproken alleen gebruikt om de bios te laden als het opstart. Maar dit geheugen kan ook herschreven worden met bijvoorbeeld een bios update. Een cd-r is ook een voorbeeld van readonly memory. Deze cd kan slechts één keer beschreven worden. Als het beschreven en afgesloten is, kan het alleen nog gelezen worden. Dit is ook hetzelfde voor DVD’s en bluray’s.
7. USBUSB staat voor universalserial bus. Dit is de meest universele aansluiting van een computer. Deze aansluiting kan voor bijna alles worden gebruikt. Zoals bijvoorbeeld, een muis, toetsenbord, USB stick, telefoon, externe harde schijf, externe geluidskaarten, en zelfs computerschermen kunnen erop worden aangesloten. USB heeft weinig nadelen, behalve dat het soms wat langzaam is dan. USB kent meerdere vormen, zoals USB1, 2, en 3. USB 1.0 was de eerste versie. Dit was de minst snelle van de drie. USB 2.0 was de snellere versie en dit is tot nu toe de meest gebruikte versie. Al is dit niet de snelste versie van dit moment, het wordt nog steeds voor de nieuwste moederboarden gebruikt in combinatie met de nieuwste USB 3.0 versie. Deze USB 3.0 versie is tot 10 keer sneller dan de ondertussen verouderde 2.0 versie, en wordt dan ook langzaam vervangen.
Piet_Schoemaker Pagina 32 van 32 Luuk Gobel

EO2MI1P_Cohort 2013 BT1 5-05-23
8. PCIPCI staat voor peripheral component interconnect. Dit is een 32 bit aansluiting en wordt gebruikt voor allerlei verschillende insteekkaarten voor verschillende toepassingen. Vroeger werd deze aansluiting voor (bijna) alles gebruikt, maar tegenwoordig wordt deze aansluiting steeds minder gebruikt omdat bijvoorbeeld de geluidskaart en de ethernetkaart tegenwoordig allemaal onboard op het moederboard zitten. Ook werd er vroeger de videokaart op aangesloten, maar dit is ondertussen overgenomen door de veel snellere aansluiting PCI express. USB speelt ook een rol waarom PCI minder gebruikt wordt. Als je bijvoorbeeld een draadloze netwerkverbinding wilt, koop je sneller een wifidongel, omdat dat vaak goedkoper is, en je hoeft de kast niet open te schroeven. Maar mensen die er meer verstand van hebben weten dat een wifi kaart via PCI een stuk beter is dan een dongle via USB die onder andere compactere onderdelen en een kleinere antenne heeft.
9. VGAVGA is de afkorting van virtual grafficsarrey. Dit is de meest gebruikte aansluiting om een pc op een monitor aan te sluiten. VGA ondersteund vele verschillende soorten resoluties. De laagste resolutie van VGA was 320x200 pixels. En de maximale resolutie van VGA is 1900x1080 pixels. Ondanks dat het een verouderde versie is, is het nog steeds de meest gebruikte aansluiting. Maar er is wel een goede opvolger voor VGA, namelijk DVI. Het voordeel van DVI is dat het een digitaal beeld kan doorsturen, waardoor het scherper is dan VGA, want dat is nog een analoog signaal. Maar ook voor DVI komt langzamerhand een opvolger, namelijk HDMI. DVI stuurt zowel een analoog beeld als digitaal beeld door om compatible te zijn met schermen met nog een VGA aansluiting. Want een DVI aansluiting kan je in de meeste gevallen met een converter omzetten naar een VGA aansluiting. Maar met een HDMI aansluiting is dit niet meer mogelijk. Wel kan je van een HDMI aansluiting weer een DVI aansluiting maken met een converter omdat dit een digitaal signaal is. Maar dit DVI signaal kan je dan weer niet omzetten naar VGA omdat het dan een digitaal signaal is, en dat ondersteund VGA niet.
Piet_Schoemaker Pagina 5 van 32 Luuk Gobel

EO2MI1P_Cohort 2013 BT1 5-05-23
10. SSDSSD betekent solid state drive. Dit is de opvolger van de gewone harde schijf. Een SSD heeft veel voordelen, maar ook een paar nadelen. Een paar voordelen:Een SSD is veel sneller dan een harde schijf. Tot 600MB’s via een sata aansluiting.Hij kan beter tegen schokken omdat er geen mechanische onderdelen inzitten.Een paar nadelen:Een SSD is veel duurder dan een harde schijf.De capaciteit is vaak veel kleiner dan een harde schijf.Het geheugen kan maar een beperkt aantal keer beschreven worden.
11. GPUGPU betekent graphical processing unit. De GPU is de processor die alle beelden die je op het scherm zit maakt. GPU’s zijn er in alle soorten en maten. Bijvoorbeeld een videokaart die op het moederboard zit. Of een GPU die samen in een CPU zit. Of een videokaart die via PCI express zit aangesloten. Deze laatste zijn er in veel verschillende soorten en maten. NVidea en AMD zijn de meest bekende videokaart makers. Er zijn verschillende soorten videokaarten van de fabrikanten. Bijvoorbeeld een simpele videokaart die je op kantoor gebruikt. Deze hoeft weinig bewegende beelden te renderen, dus de GPU hoeft ook niet zo sterk te zijn. Maar om te gamen heb je wel een goede videokaart nodig. NVidea heeft daar onder andere de GTX 780, of een Titan voor, en AMD heeft net een nieuwe game videokaart uitgebracht, namelijk de R9 290X. Deze nieuwe videokaart heeft ook een ingebouwde geluidskaart in de GPU waardoor je in theorie nog beter 3D geluid kunt horen. Dit wordt verstuurd via de HDMI of kan worden verstuurd aan je geluidskaart op het moederboard. Ook zit er bij deze nieuwst kaart van AMD geen crossfire meer op. Simpelweg omdat de PCI express aansluiting zo snel is geworden dat deze niet meer nodig is. Met crossfire was er soms een probleem met de frame time’s, vooral met 4K monitoren. Maar nu is dat opgelost omdat deze oplossing sneller en beter is. Maar of dit de toekomst gaat worden is afwachten. Op dit moment is dit de enige kaart, maar het is afwachten of we hier meer van gaan zien.
Piet_Schoemaker Pagina 32 van 32 Luuk Gobel

EO2MI1P_Cohort 2013 BT1 5-05-23
12. SataSata betekent serialadvancedtechnoglogy attachment. Dit is een aansluiting speciaal ontworpen voor harde schijven en cd/dvd en bluray spelers en branders. De voorloper van sata was IDE. Maar IDE had maar een beperkte snelheid van maximaal 133 mb/s, en de eerste sata aansluiting was al iets sneller, namelijk 150 mb/s. Daarna kwam sata 2. Deze aansluiting kon maximaal 300 mb/s halen. De aansluitingen die we tegenwoordig hebben, is tot nu toe de snelste, namelijk 600 mb/s. Deze snelheid wordt alleen gehaald in combinatie met een SSD schijf. Op de nieuwe type moederboarden zitten vaak een combinatie van de 300 mb/s en de 600 mb/s aansluitingen. Dus de sata 2 en 3 aansluitingen.
13. IDEIDE staat voor integrated drive electronics. Dit was lange tijd de standaard aansluiting voor harde schijven en cd/dvd spelers en branders. Totdat de sata aansluiting kwam. Deze kabel is een stuk kleiner en sneller dan een brede IDE kabel. De maximale snelheid van een IDE aansluiting is 133 mb/s en de eerste sata aansluiting was 150 mb/s.
Piet_Schoemaker Pagina 7 van 32 Luuk Gobel

EO2MI1P_Cohort 2013 BT1 5-05-23
14. PCI ExpressPCI betekent Peripheral Component Interconnectexpress. Dit is een snellere versie dan de gewone standaard PCI aansluiting. Deze wordt daarom alleen gebruikt voor de videokaart, want deze kaart kan veel meer data verwerken dan bijvoorbeeld een geluidskaart. Ook voor deze aansluiting zijn verschillende snelheden.
Piet_Schoemaker Pagina 32 van 32 Luuk Gobel

EO2MI1P_Cohort 2013 BT1 5-05-23
Piet_Schoemaker Pagina 9 van 32 Luuk Gobel

EO2MI1P_Cohort 2013 BT1 5-05-23
Tabel werkvolgorde
Stap 1: de losse componenten
Voordat het eigenlijke bouwen van de PC van start gaat, is enige voorbereiding zeker gewenst. Belangrijk is natuurlijk dat alle componenten van de PC aanwezig zijn. Een PC bestaat normaal gesproken minimaal uit de volgende componenten:
Een PC-behuizing (met ingebouwde voeding) Een processor Een processor-koeler Een moederbord Een of meer geheugenmodules Een floppydrive Een harddisk Een cd-rom of dvd-rom drive Een videokaart (deze kan echter ook soms op het moederbord verwerkt zijn)Aan deze minimale set componenten kunnen nog componenten toegevoegd worden, zoals bijvoorbeeld:
Een geluidskaart Een cd-writer Een netwerkkaart Een modem Etc. etc.Naast de verschillende componenten, zijn ook nog een aantal andere zaken handig als je een PC gaat bouwen. Onmisbaar is een goede kruiskopschroevendraaier: alle schroeven die binnen de PC gebruikt worden zijn van het kruiskop type. Een schroevendraaier met een magnetische punt is natuurlijk het handigst. De benodigde schroeven worden bij PC-behuizingen vrijwel altijd in een zakje meegeleverd.
Voordat het daadwerkelijke bouwen van de PC gaat beginnen, is het belangrijk om jezelf eerst even te ontladen van mogelijke statische electriciteit. Dit kan op een aantal manieren: het makkelijkste is om of even een ongeverfd stuk verwarming aan te raken, of om even een van de ijzeren clipjes van een geaard stopcontact aan te raken.
Stap 2: Het openen van de behuizingAls alle benodigde componenten verzameld zijn, kan het eigenlijke werk beginnen. Allereerst moet natuurlijk de behuizing geheel geopend worden. Meestal gebeurt dat door achterop een aantal schroeven los te draaien en dan de kap van de behuizing op te tillen. Duurdere behuizingen hebben vaak andere systemen, waarbij geen schroeven te pas komen. Hoe de kast precies geopend moet worden, wordt vaak wel duidelijk bij het bekijken van de kast. Vaakwordt er ook een korte beschrijving bij de behuizing meegeleverd.
In de behuizing zien we meteen ook de voeding zitten. In het geval van de door ons gebruikte kast zit de voeding aan de bovenkant achterin de behuizing. Tijdens het bouwen van de PC is het overigens verstandig om de voeding nog niet op het stopcontact aan te sluiten.
Piet_Schoemaker Pagina 32 van 32 Luuk Gobel

EO2MI1P_Cohort 2013 BT1 5-05-23
Stap 3: Het aanbrengen van afstandsbusjes
Het eerste component wat nu in de kast ingebouwd gaat worden is het moederbord: de ‘plaat’ waar later alle componenten verder opgeprikt gaan worden. Voordat het moederbord in de kast bevestigd kan worden, moeten eerst zogenaamde afstandsbusjes in de kast geplaatst worden. Deze afstandsbusjes worden vrijwel altijd bij de kast meegeleverd.
Om te kijken waar de afstandsbusjes precies moeten komen, kunt u het beste het moederbord al even op de juiste plaats in de kast leggen. Het moederbord zit op de juiste plaats als de verschillende connectoren (printerpoort, USB-poort, enzovoort) achter op het moederbord precies door de daarvoor bestemde gaten in de achterzijde van de kast passen. Vaak moeten een aantal van deze poorten eerst nog geopend worden aan de achterzijde van de behuizing. Nu kun je precies zien welke schroefgaten in de kast samenvallen met de schroefgaten in het moederbord. Op die plaatsen moet in de kast een afstandsbusje geplaatst worden. Deze afstandsbusjes kun je makkelijk met de hand indraaien.
Stap 4: Het inbouwen van het moederbord
Nu de afstandsbusjes geplaatst zijn, kan het moederbord worden ingebouwd. Plaats het moederbord op de juiste manier in de kast (zodat de connectoren samenvallen met de gaten achterin de kast) en schroef het moederbord daarna vast op de afstandsbusjes. Ook de hiervoor benodigde schroeven worden normaliter meegeleverd bij de behuizing. Om het moederbord stevig in de kast te plaatsen, moet het op minimaal zes plaatsen vastgeschroefd zijn.
Controleer nogmaals of niet per ongeluk afstandsbusjes verkeerd geplaatst zijn, waardoor ze niet precies onder een schroefgat zitten. Als dat het geval is, kan er namelijk een vervelende kortsluiting ontstaan met alle gevolgen van dien.
Stap 5: Het plaatsen van de processor
Nu het moederbord stevig in de kast zit, kunnen één voor één de verschillende componenten op het moederbord geplaatst worden. We beginnen met de processor. Verreweg de meeste processors zijn uitgevoerd als ‘socket’ processor, oftewel een plat vierkant plaatje met veel pinnetjes. Op het moederbord zit een connector waar de processor precies in past. Om de processor in zo’n zogenaamde ZIF-socket (zero insertion force) te plaatsen, moet eerst het hendeltje naast de connector omhoog gezet worden. De processor kan dan probleemloos geplaatst worden. Let wel op: de processor kan slechts op één manier in de connector geplaatst worden. Kijk even naar de pinnetjes van de processor en de gaatjes van connector en het is meteen duidelijk in welke richting de processor geplaatst moet worden. Zodra de processor in de connector zit, kan het hendeltje weer omlaag gedrukt worden.
Soms moet het moederbord door middel van kleine schakelaartjes (dip-switches) of zogenaamde jumpers ingesteld worden op de door u uitgekozen processor. Bij bijna alle nieuwe moederborden is dat echter niet meer nodig: de processor wordt automatisch herkend. Kijk voor de zekerheid even in het boekje van uw moederbord, waarin altijd wel een hoofdstuk ‘CPU configuration’ te vinden is.Piet_Schoemaker Pagina 11 van 32 Luuk Gobel

EO2MI1P_Cohort 2013 BT1 5-05-23
Stap 6: Het plaatsen van de processor-koeler
Nu de processor geplaatst is, is als volgende de processor-koeler aan de beurt. Let er altijd even op dat u een koeler koopt die op maat gemaakt is voor het type processor dat u gebruikt. Koelers voor AMD-processors passen niet altijd goed op Intel-processors en andersom. De koeler moet met klipjes bevestigd worden op processor-connector, uiteraard over de processor heen. Het makkelijkst is het om de koeler eerst vast te maken aan de kant tegenover de witte uitsparing van de processor-connector en pas daarna aan de kant van deze uitsparing.
Vooral bij snellere processors is het nodig om zogenaamde koelpasta te gebruiken, die de warmte geleiding tussen de processor en de CPU-koeler verbetert. Koelpasta is vaak los in kleine tubetjes bij de computerwinkel verkrijgbaar, maar nog veel vaker wordt hij bij de koeler meegeleverd. Het makkelijkst is het om de koelpasta op de koeler aan te brengen, en daarna deze te plaatsen op de processor. Let er wel op dat je maar een klein laagje koelpasta gebruikt: bij een dikke laag gaat de werking verloren. Voor het uitsmeren van de koelpasta zijn wattestaafjes altijd er handig. Koelpasta is overigens zeer giftig, dus even de handen reinigen na deze stap is geen overbodige luxe.
De koeler moet vervolgens worden aangesloten op het moederbord om stroom aan de ventilator te leveren. Dit gebeurt door middel van de kleine connector die aan de kabel vanuit de ventilator zit. De aansluiting op het moederbord staat meestal aangeduid met ‘CPU Fan’. In het boekje bij het moederbord is altijd te vinden waar deze connector zich precies bevindt.
Stap 7: Het plaatsen van het geheugen
Nadat processor en koeler geplaatst zijn, is het de beurt aan het geheugen. De geheugen modules hebben de vorm van dunne, platte reepjes, gevuld met kleine chips. Deze reepjes passen precies in de daarvoor bestemde sloten op het moederbord. Kijk altijd eerst even naar de inkepingen aan de onderkant van de geheugenmodules, deze zorgen ervoor dat de module maar op één manier in de connectoren past. Op die manier weet je precies in welke richting de modules op het moederbord geplaatst moeten worden.
Om een module te plaatsen, dienen eerst de (witte) clipjes van de connector naar buiten geduwd te worden. De geheugenmodule kan dan in de connector gedrukt worden en de clipjes zetten de module automatisch vast. Vanzelfsprekend zet u de eerste geheugenmodule in de eerste connector, de tweede in de tweede, en zo verder. Meestal staat op het moederbord aangegeven welke connector de eerste is en zoniet dan staat dat altijd ook in het boekje van het moederbord.
Stap 8: De behuizingstekkertjes
Hierna kunnen de verschillende kleine stekkertjes die in de kast hangen op het moederbord aangesloten worden. De volgende kleine stekkertjes zijn altijd in de kast terug te vinden:
Piet_Schoemaker Pagina 32 van 32 Luuk Gobel

EO2MI1P_Cohort 2013 BT1 5-05-23
Power knop Power LED (lampje) Harddisk LED (lampje) Reset knop SpeakerIn het boekje van het moederbord staat precies vermeld waar ieder stekkertje aangesloten dient te worden. Bij het aansluiten van de stekkertjes van de knoppen en de speaker maakt het niet uit hoe om de stekker geplaatst wordt. Bij de stekkers van de lampjes wel: als het stekkertje verkeerd om geplaatst wordt, zullen de lampjes niet gaan branden. Als dit het geval is moet het stekkertje even omgedraaid worden. In het boekje staat vaak een + en een – aangegeven bij de aansluitingen voor de LED’jes. Normaal gesproken komt de + overeen met het gekleurde kabeltje in een stekkertje.
stap 9: Het aansluiten van de voeding
Om het moederbord en alle daarop aangesloten componenten van stroom te voorzien, moet de grote rechthoekige stekker die uit de voeding komt, op het moederbord aangesloten worden. Gelukkig kan ook deze stekker maar in een richting aangesloten worden.
Stap 10: Het plaatsen van de videokaart
Nu is het de beurt aan de videokaart om ingebouwd te worden. De videokaart wordt geplaatst in het bruine AGP-slot: het uitbreidingsslot dat meestal het dichtst bij de processor te vinden is. Voordat een uitbreidingskaart zoals de videokaart geplaatst wordt, moet eerst het ijzeren plaatje aan de achterkant ter hoogte van de kaart weggehaald worden. Zo worden de connectoren van de uitbreidingskaart aan de achterzijde van de kast beschikbaar zodra deze geplaatst wordt. De videokaart kan met een schroef bij het ijzeren plaatje vastgezet worden.
Stap 11: En de andere uitbreidingskaarten
Nadat de videokaart is geplaatst, kunnen ook alle andere uitbreidingskaarten, zoals een geluidskaart, een netwerkkaart of een modem geplaatst worden. De verdere uitbreidingskaarten zullen voornamelijk in de witte sloten, genaamd PCI-sloten geplaatst moeten worden. Het is slim om deze in volgorde te vullen: dus eerst PCI-slot 1, dan PCI-slot 2, en zo verder. PCI-slot 1 is de witte connector die het dichtst bij het AGP-slot van de videokaart zit. Ook bij het plaatsen van de andere uitbreidingskaarten moet altijd eerst het ijzeren plaatje aan de achterzijde van de behuizing ter hoogte van de kaart weggehaald worden. De kaart kan dan weer eenvoudig vastgeschroefd worden. Let er wel op dat alle kaarten goed in de AGP of PCI-connectoren gedrukt zijn. Op bijstaande foto hebben we als voorbeeld een geluidskaart in PCI-slot 1 geplaatst.
Stap 12: Het monteren van diskdrive en harddisk
Piet_Schoemaker Pagina 13 van 32 Luuk Gobel

EO2MI1P_Cohort 2013 BT1 5-05-23
Na de uitbreidingskaarten zijn de diskdrive en de harddisk aan de beurt om gemonteerd te worden. Voorin in de behuizing zijn meestal brackets te vinden waar deze (3,5 inch breed zijnde) componenten geplaatst kunnen worden. Beide drives hebben schroefgaten aan de zijkant, waardoor ze eenvoudig in de kast geschroefd kunnen worden. Let er bij de harddisk op dat deze met het opschrift naar boven en met de connectoren naar achteren wordt vastgeschroefd. De diskdrive moet natuurlijk vanuit de voorkant van de behuizing bereikbaar zijn. Daarvoor moet eerst het plastic frontje ter hoogte van waar de diskdrive moet komen, weggehaald worden. Deze frontjes zijn meestal van binnenuit met twee clipjes eenvoudig te verwijderen. De diskdrive kan dan vanuit de buitenkant van de kast naar binnengeschoven worden en worden vastgeschroefd als deze aan de voorkant precies goed zit.
Stap 13: Het voorbereiden van de cd/dvd-rom drive
Voordat de CD/DVD-ROM drive geplaatst kan worden, is er eerst enige voorbereiding noodzakelijk. CD/DVD-ROM drives worden op (bijna) altijd op dezelfde type controller aangesloten als harddisks: de IDE-controller. Het moederbord heeft twee van deze IDE-controllers aan boord, en op elke IDE-controller kunnen twee apparaten aangesloten worden. In totaal kunnen er dus, zonder extra controllers te installeren, vier IDE-apparaten in één PC aangesloten worden. Per controller kan er een zogenaamd master-apparaat en slave-apparaat aangesloten worden. Met jumpers (plastic kapjes die je over pinnetjes kunt zetten) kun je instellen of het apparaat zich als master of als slave moet gedragen. Dit zien we op bijstaande foto: bij de tweede jumper (het kleine gelede blokje) kan gekozen worden voor CS (Cable Select, waar we verder niet op ingaan), SL (slave) en MS (master). De CD-ROM drive staat nu ingesteld als slave, maar door de jumper weg te nemen bij de SL-pinnetjes en te plaatsen over de MS-pinnetjes wordt deze als master geschakeld.
Hoe moet de drive nu ingesteld worden? Als u maar twee IDE-apparaten heeft, is het verstandig om deze beide master te maken (de harddisk is standaard ingesteld als master) met twee verschillende kabels op de twee IDE-controllers. Als u dus alleen een harddisk en een CD/DVD-ROM drive heeft, kunt u deze laatste het best instellen als master. Bij drie apparaten (bijvoorbeeld een harddisk, een CD/DVD-ROM drive en een CD-schrijver) zullen twee apparaten op één controller geschakeld moeten worden. Een goede oplossing is dan de harddisk als master op controller 1, de CD/DVD-ROM drive als slave op controller 1 en de CD-schrijver als master op controller 2.
Stap 14: Het monteren van de CD/DVD-ROM drive
Nadat de CD/DVD-ROM drive goed is ingesteld, kan deze net als de diskdrive worden ingebouwd. Eerst moet een plastic frontje van de breedte van de CD/DVD-ROM drive weggehaald worden. Daarna kan de drive probleemloos van voren naar binnen geschoven worden. Zodra deze goed zit (het frontje van de drive moet gelijk lopen met het front van de behuizing), kan deze binnen weer met schroefjes vastgezet worden.
Piet_Schoemaker Pagina 32 van 32 Luuk Gobel

EO2MI1P_Cohort 2013 BT1 5-05-23
Stap 15: Het aansluiten van diskdrive en harddisk
Nu alle drives stevig in de behuizing zijn gemonteerd, kunnen ze met data-kabels verbonden worden met het moederbord. Voor de diskdrive zit er bij het moederbord een 34-aderige platte kabel. Het ene uiteinde kan op het moederbord aangesloten worden op de daarvoor bestemde floppy connector (als je die niet kunt vinden, kijk dan even in het boekje van het moederbord) en het andere uiteinde wordt aangesloten op de diskdrive. Let wel altijd even op of de kabel goed om is aangesloten. Een ader van de kabel is roodgemaakt, dat is kabel 1. Zowel op het moederbord als op de diskdrive staat aangegeven aan welke kant kabel 1 geplaatst moet worden.
Voor harddisks moet er een speciale Ultra ATA/IDE kabel gebruikt worden: deze heeft 80-aders en 40-polige connectoren. De connectoren zijn dus net wat langer dan die van de diskdrive-kabel. De harddisk moet op het moederbord aangesloten worden op de aansluiting met de naam ‘IDE 1’. Ook hier moet erop gelet worden of de kabel wel goed om zit: bij harddisks en CD/DVD-ROM drives is de stelregel dat kabel 1 (de rode dus) aan de kant van de in stap 17 geplaatste voedingskabel zit. Bij de Ultra ATA/IDE kabels moet de blauwe connector op het moederbord geplaatst en de zwarte op de harddisk. De derde, grijze connector is voor een optioneel slave apparaat.
Stap 16: Het aansluiten van de CD/DVD-ROM drive
Ook de CD/DVD-ROM drive moet met een data-kabel aangesloten worden. Indien de CD/DVD-ROM drive als master op de tweede IDE-controller komt, is het gebruik van een 40-aderige IDE-kabel voldoende. Sluit de data-kabel van de CD/DVD-ROM drive op het moederbord aan bij connector ‘IDE 2’.
Van de CD-ROM drive moet er ook een klein audio-kabeltje naar de geluidskaart. Dit kabeltje wordt meestal ofwel bij de drive ofwel bij de geluidskaart geleverd. Links naast de connector voor de datakabel zit op de CD/DVD-ROM drive de aansluiting voor dit audio-kabeltje. De andere connector van het kabeltje moet bij de geluidskaart aangesloten worden op de ‘CD IN’-connector. Als er geen losse geluidskaart aanwezig is, maar een geluidskaart op het moederbord, dan is deze connector ook op het moederbord te vinden. De witte ader in het kabeltje is voor het linker-geluid, de rode voor het rechter-geluid. Let er even op dat links ook op links en rechts op rechts wordt aangesloten. Zowel bij de connector op de geluidskaart als bij de connector op de CD/DVD-ROM drive staat dat vermeld.
Piet_Schoemaker Pagina 15 van 32 Luuk Gobel

EO2MI1P_Cohort 2013 BT1 5-05-23
Stap 17: Stroom voor de drives
Nu alle drives ingebouwd en aangesloten zijn, moeten ze natuurlijk ook nog van stroom worden voorzien. Daarvoor zijn de stekkers die uit de voeding komen. Deze stekkers kunnen worden aangesloten op de diskdrive, harddisk en CD/DVD-ROM drive. De harddisk en CD/DVD-ROM drive maken gebruik van relatief brede vierpolige stekkers. De diskdrive maakt gebruik van een kleiner type. Beide zijn ruimschoots te vinden in de behuizing en kunnen gelukkig maar in één richting worden aangesloten. Voor de geïnteresseerden: de gele kabel is voor 12 Volt en de rode voor 5 Volt.
Stap 18: Het mooi wegwerken van alle kabels
In principe zijn we nu al klaar met het eigenlijke bouwen van de PC. Optioneel kunnen alle kabels binnen de PC nog even mooi bij elkaar gebonden worden, zodat alles er wat minder rommelig uitziet en er een betere luchtcirculatie in de kast kan ontstaan. De makkelijkste manier om alle kabels mooi bij elkaar te binden is het gebruik van tie-wraps ofwel ‘snelbinders’. Op bijstaande foto is duidelijk te zien hoe wij de data- en voedingskabels bij elkaar gebonden hebben. Nogmaals: deze stap is puur optioneel!
Stap 19: De kast kan dicht en aansloten worden
De PC is nu geheel compleet in elkaar gezet en de kast kan weer dicht geschroefd worden. Uiteraard moet nog wel alle randapparatuur op de nieuwe PC worden aangesloten. Bovenaan de kast zien we de aansluiting voor de stroomkabel die naar het stopcontact gaat. De tweede zwarte connector is om de stroomaansluiting van de monitor optioneel via de PC te laten gaan. Daaronder zien we de verzameling connectoren van het moederbord. De twee kleine ronde connectoren zijn voor het toetsenbord en de muis: de paarse is voor het toetsenbord en de groene voor de muis. De twee platte connectoren daarnaast zijn voor USB-apparaten, zoals USB-muizen, USB-printers, USB-scanners, USB-joysticks, en zo verder. Onder de USB-connectoren zien we in roze de brede printerpoort (voor printers die nog niet via USB kunnen worden aangesloten) en daarnaast in het donkergroen twee seriële poorten, die bijvoorbeeld gebruikt kunnen worden voor externe modems. Indien er gebruik gemaakt wordt van een videokaart die op het moederbord is geïntegreerd, zal een van beide connectoren de aansluiting voor de monitor zijn. Bij moederborden met ingebouwde geluidskaart (zoals ook op de foto het geval), zien we daaronder de aansluitingen voor de speakers, de microfoon, de line-in en de joystick. Onder al deze connectoren zien we de connectoren van de verschillende uitbreidingskaarten. We zien hier bijvoorbeeld de blauwe monitor-connector en in het geval van een losse geluidskaart zouden ook hier de aansluitingen voor de geluidskaart te vinden zijn.
Stap 20: En klaar!
Gefeliciteerd! Het is gelukt om de PC geheel uit losse onderdelen te bouwen en aan te sluiten! Het enige wat nu nog rest is dat het besturingssysteem (bijvoorbeeld Windows) op de PC wordt geïnstalleerd. Daar zullen we in dit artikel verder niet op ingaan. In de beknopte installatiehandleiding die u bij uw Windows-pakket krijgt, staat kort en duidelijk uitgelegd hoe de installatie van Windows gestart moet worden.
Piet_Schoemaker Pagina 32 van 32 Luuk Gobel

EO2MI1P_Cohort 2013 BT1 5-05-23
Plaatjes
Stap 2
Piet_Schoemaker Pagina 17 van 32 Luuk Gobel

EO2MI1P_Cohort 2013 BT1 5-05-23
Stap 3
Stap 4
Stap 5
Piet_Schoemaker Pagina 32 van 32 Luuk Gobel

EO2MI1P_Cohort 2013 BT1 5-05-23
Stap 6
Piet_Schoemaker Pagina 19 van 32 Luuk Gobel

EO2MI1P_Cohort 2013 BT1 5-05-23
Stap 7
Stap 8
stap 9 tot 20 heb ik niet
Piet_Schoemaker Pagina 32 van 32 Luuk Gobel

EO2MI1P_Cohort 2013 BT1 5-05-23
Piet_Schoemaker Pagina 21 van 32 Luuk Gobel
Activiteitenplanning voor een Beroepstaak
Dit is een werkdocument.Dit document is gedownload www.scbo4students.nl
Beroepstaak: BT1
Complexiteit:
Naam student: Luuk Gobel
Praktijkopleider: Joop Roelands
Begeleider school: Piet Schoemaker
Onderwerpen: Ik ga leren/ontwikelen/vervaardigen
Competenties die extra aandacht krijgen in deze beroepstaak:
Je geeft aan welke competenties in deze bt extra aandacht moeten krijgen:
Praktijk:
Juiste componenten kiezen:
Systematisch werken oefenen:
Gereedschappen gebruiken:
Veilig en milieuverantwoord werken:
Controleren/testen:
Vaktheorie:
Omschrijving vaktheorie:
Nederlands:
Verslagen maken:

EO2MI1P_Cohort 2013 BT1 5-05-23
1 Multi meter2 Kabel tester3 Cable tracer4 Telefoon tester5 Dogger6 Krimp tang7 Priem8 Draad stripper9 gaten prikker
10 Hamer11 Tang12 Netwerk tester13 torch schroevendraaier14 Ijzerzaag15 Platbek groot16 Kruiskop middel17 Strip tang18 Platbek tang middel19 Krimp tang20 Knip tang21 Kruiskop groot22 Platbek23 Telefoon tang24 Kleine platbek25 Spannings zoeker26 Kruiskop klein27 Anti statische zak groot28 Anti statische zak middel29 Anti statische zak klein30 geaarde schroevendraaier
Piet_Schoemaker Pagina 32 van 32 Luuk Gobel

EO2MI1P_Cohort 2013 BT1 5-05-23
• Leg in eigen bewoording uit wat ESD is.
ESD betekent: Electro Static Discharge is een statische schok die over kan komen terwijl je aan je hardware aan het werk bent.
• Wat is de schade die ESD kan veroorzaken?
Het kan ongeveer alle onderdelen in de computer defect maken.
• Hoe voorkom je ESD?
Door ESD veilig tewerk tegaan.
• Welke materialen in je werkomgeving verhogen het risico opstatische lading?Vocht, Geen ESD-mat,schoenen.
• Welke materialen in je werkomgeving verkleinen het risico opeen statische lading?Een ESD-Mat,schoenen,polsbandje.
• Welke gereedschappen hanteer je om ESD-veilig te werken?
Een ESD-veilige polsbandje.
Materiaal Aanwezig1. Antistatische mat Ja2. ESD stoelen en krukken nee3. ESD-schoenen ja4. ESD shieldingzakken nee5. Antistatische polsbandje ja6. ESD vloeren Nee
Piet_Schoemaker Pagina 23 van 32 Luuk Gobel

EO2MI1P_Cohort 2013 BT1 5-05-23
Wat te doen bij verwondingen
Ook bij het assembleren van ‘ n pc kun je verwondingen oplopen.Je kunt zowel kleine als grote verwondingen oplopen.Het is levensbelangrijk dat als je ‘ n pc gaat assembleren of demonteert dat je de pc bandje met het geleider aan een stuk ijzer vastklemt, zo voorkom je dat als je een keertje vergeet om de power suply kabel eruit te halen dat je 230 volt kunt krijgen als je net net verkeerde pc onderdeel aanraakt.Verder heb je ook nog kleine verwondingen, dat je kunt oplopen om kleine uitsteksels van onderdelen zoals bij het moederbord.
Wat te doen bij de verwondingen:
Het beste wat je kunt doen is Het wond schoon maken met water dat voorkomt infecties die
kunnen komen
Daarna kun je een pleister of een verbandje erovereen leggen met jodium zodat het stopt met bloeden.Jozo zout kun je ook gebruiken dat bestrijd ook de infetie als je het zout met lauw water toevoegd.
Piet_Schoemaker Pagina 32 van 32 Luuk Gobel
Jozo zout
wond moet schoon met water of soda.
Snijwond

EO2MI1P_Cohort 2013 BT1 5-05-23
Verder is het belangrijk om altijd een ESD-polsbandje bij je te dragen tijdens je activiteiten wat je aan het doen bent met jouw pc om ESD te voorkomen.
Werkbon
In totaal ben ik 1 uur bezig geweest met het maken van een voorstel en de offerte.
De gereedschappen die ik ga gebruiken zijn, een kruiskop schroevendraaier voor alle schroeven. Een kniptang voor het eventueel afknippen van tie-wraps, en een mesje voor het openen van verpakkingen.
De onderdelen die ik ga gebruiken zijn:
Processor Intel I3-3240
Moederboard Asus P8H61 LX R2.0
Werkgeheugen Corsair ValueSelect 4GB DDR3 1333MHz
Harde schijf Hitachi HDS721050CLA362 500GB Sata-II 300mb/s 7200rpm 16mb 8,9ms
Behuizing + Voeding Joy-it LC Power 7022B
DVD-ROM Samsung SH-118AB/BEBE
Windows 8.1 Systeem
Piet_Schoemaker Pagina 25 van 32 Luuk Gobel

EO2MI1P_Cohort 2013 BT1 5-05-23
In dit document stel ik wat in mijn ogen een echte ultimate PC zou zijn samen hieronder kunt u de componenten vinden.
Processor - Intel Core i7 3970X
een razendsnelle 6-core processor met een kloksnelheid van 3,5 GHz en een maximale Turbo-frequentie van 4,0 GHz. Deze processor is volledig unlocked en kan vrij eenvoudig naar kloksnelheden rond de 5 GHz getild worden. Sneller is er momenteel gewoon niet: de ideale processor voor het Ultimate systeem, dus.
CPU-koeler - Corsair Hydro Series H100i
Qua kant-en-klare CPU-koeling kan je het niet veel beter doen dan de Corsair H100i uit de Hydro Series. Hiermee houd je zelfs de 3970X in overgeklokte toestand het hoofd koel.
Geheugenmodule - 2x Corsair Dominator Platinum 16GB DDR3-2666 CL10 quad kit
De Core i7 3970X heeft DDR3 geheugen nodig in een quad channel configuratie. Dat betekent dat we vier banken tegelijk moeten vullen.
Moederbord - ASUS Rampage IV Extreme/BF3
Bij een Ultimate PC hoort een ultiem moederbord. Bij de 3970X hoort de X79 chipset. Het product dat aan beide voorwaarden voldoet is de ASUS Rampage
IV Extreme, een bord met teveel mogelijkheden.
Piet_Schoemaker Pagina 32 van 32 Luuk Gobel

EO2MI1P_Cohort 2013 BT1 5-05-23
Videokaart - 3x ASUS GeForce GTX Titan 6GB
de snelste videokaart van dit moment. Ook de Titan beschikt over 6 GB videogeheugen, en voor de Ultimate configuratie installeren we drie exemplaren in een triple-SLI configuratie
Harddisk/SSD - 2x Hitachi Deskstar 7K4000 4TB
we gaan voor slechts twee harde schijven, maar wel 4 TB modellen. Het zal geen grote verrassing zijn, maar het gaat om Hitachi 7K4000 disks, die zeer goede scores neerzetten.
Optische drive - Plextor PX-B950SA
Uiteraard is het enige passende optische station voor de Ultimate PC een Blu-ray brander. De Plextor PX-B950SA.
Behuizing - Corsair Obsidian 900D
We hebben er even over getwijfeld, want beide opties zijn behoorlijk ultiem: de Cooler Master Cosmos II en de Corsair Obsidian 900D. Met vrijwel identieke prijsstelling bieden beide behuizingen een zee aan inbouwruimte, veel handige snufjes, uitstekende kabelmanagementmogelijkheden en een keur aan koelingsopties.
Voeding - Enermax Platimax 1500W
Piet_Schoemaker Pagina 27 van 32 Luuk Gobel

EO2MI1P_Cohort 2013 BT1 5-05-23
De voeding die we deze maand plaatsen in ons Ultimate systeem is de Enermax Platimax 1500W. Deze voeding is zeer krachtig, met stabiele voltages en een hoog rendement en hij kan het beloofde wattage moeiteloos leveren.
Piet_Schoemaker Pagina 32 van 32 Luuk Gobel

EO2MI1P_Cohort 2013 BT1 5-05-23
Piet_Schoemaker Pagina 29 van 32 Luuk Gobel

EO2MI1P_Cohort 2013 BT1 5-05-23
Piet_Schoemaker Pagina 32 van 32 Luuk Gobel

EO2MI1P_Cohort 2013 BT1 5-05-23
Kerntaak 1 Installeren van hard-en softwareWerkprocess 1.1 Assembleren van systemen
Compententiebeoordeling D A GJ. Formuleren en rapporteren
Productbeoordeling Compententie O V GCompleet portfolio J
Eindgesprek J
Verantwoording van de beoordelingDatum:Beoordelaar(s) Functie Hantekening
Student
Je beschrijft je ervaringen en verbeterpunten en licht deze toe in een gesprek.
Piet_Schoemaker Pagina 31 van 32 Luuk Gobel

EO2MI1P_Cohort 2013 BT1 5-05-23
reflectieverslag
Piet_Schoemaker Pagina 32 van 32 Luuk Gobel