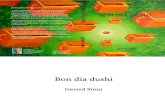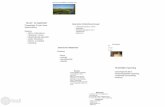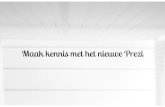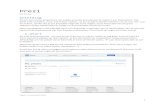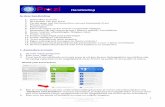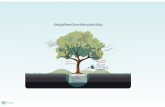Wat & Hoe - Prezi in het kortictindeklaspraktijk.weebly.com/.../8/2938140/prezi-2013.pdf ·...
Transcript of Wat & Hoe - Prezi in het kortictindeklaspraktijk.weebly.com/.../8/2938140/prezi-2013.pdf ·...

Versie 3.3 | 02/2013

Versie 3.3 | Erik Drossaart
Inleiding Prezi is net als het alom bekende PowerPoint een tool om presentaties mee te maken. Je start met een groot, leeg vel papier (= canvas) waarop je je informatie gaat ordenen. Tekst, afbeeldingen, maar ook Flash- en PDF-bestanden, Youtube-filmpjes en zelfs PowerPoint-presentaties kunnen in de Prezi worden geïntegreerd. Door te slepen, in- en uit te zoomen kun je van je Prezi een dynamisch geheel maken. Deze handleiding kan je daarbij helpen. De handleiding bestaat uit vier delen:
Je Prezi-account Het eerste, oranje deel van deze handleiding beschrijft hoe je een account kunt aanmaken via de website van Prezi. Zelf aan de slag In het rode deel ga je werken aan je Prezi. Nadat is uitgelegd hoe je een nieuwe Prezi moeten starten, maak je kennis met de werkruimte en vervolgens worden de basismogelijkheden van Prezi kort toegelicht.
Door de beknopte omschrijvingen is dit rode deel ook uitermate geschikt om als aparte handleiding voor leerlingen af te drukken.
Plus! De uitbreiding van de vaardigheden staan in dit paarse deel centraal. Wanneer je al aardig uit de voeten kunt met de basisvaardigheden uit het rode deel, kun je eens proberen of je ook andere toepassingen kunt verwerken in je Prezi.
De Plus!-vaardigheden sluiten aan op de items die in het rode deel al aan bod zijn gekomen. Ook de uitbreidingen worden in het eerste deel al genoemd en zijn herkenbaar aan de .
Tips & Trucs In het blauwe (en laatste) deel van de handleiding worden nog enkele tips en trucs aangereikt die het werken met Prezi kunnen vergemakkelijken.
Online staat ook een Prezi waarin mogelijkheden van Prezi nogmaals duidelijk gemaakt worden. De link is http://prezi.com/npvq3bbxleka/wat-en-hoe-prezi-in-het-kort/ Andere tips m.b.t. Prezi of suggesties ter verbetering zijn natuurlijk altijd welkom. Stuur dan een mail naar [email protected]. Veel succes! Erik Drossaart Februari 2013

Versie 3.3 | Erik Drossaart
Je Prezi-account aanmaken Om zelf met Prezi te kunnen werken, zul je een account moeten aanmaken. Daarvoor moet je naar de website van Prezi gaan, http://prezi.com en klik dan op de ‘Sign up’-knop in het venster.
Soorten accounts Je kunt kiezen uit verschillende soorten accounts. Hieronder worden enkel de gratis Prezi-accounts genoemd. Het gratis account Public is een goede optie, maar je kunt ook kiezen voor Students &Teachers onder het groene blok. Bij Students & Teachers is er namelijk ook een gratis account met meer opties dan Public.
1. Public Kies je voor Public, dan kun je na het invullen van je naam en e-mailadres (dat gelijk ook je inlognaam is) aan de slag met Prezi.

Versie 3.3 | Erik Drossaart
2. Students & Teachers Bij Students & Teachers kun je opnieuw kiezen tussen Enjoy Edu en Pro Edu. Kies voor Enjoy Edu, want die is gratis. Vervolgens zul je wat gegevens moeten invullen. Allereerst je e-mailadres. Het e-mailadres zou verbonden moeten zijn aan een onderwijsinstelling. Je kunt dus het e-mailadres van school gebruiken. Daarna vul je nog wat gegevens van de school in en zul je een bevestigingsmail krijgen met een link om je account te activeren. Je hoeft nu alleen nog maar je naam en een wachtwoord in te vullen en je kunt aan de slag!

1 Versie 3.3 | Erik Drossaart
Ingelogd! En dan?
Een nieuwe Prezi Nu je bent ingelogd, is het tijd om te beginnen aan je eerste Prezi. Klik op het tabblad Your Prezis bovenaan het venster. Je kunt nu kiezen voor een nieuwe Prezi waaraan je een titel geeft en eventueel een korte beschrijving toevoegt. Daarna kies je een van de templates uit en je kunt aan de slag.
1. De titel en beschrijving van je Prezi wijzigen.
Rondom het Prezi-canvas
Helemaal links in de hoek heb je de mogelijkheid om je Prezi te testen. Wanneer je hier klikt, wordt je Prezi in het volledige scherm geopend en kun
je kijken hoe je Prezi er tot nu toe uit ziet. In dat volledige scherm heb je onderin een donkergrijze balk met opties om terug en vooruit te bladeren door de Prezi of de weergave van je Prezi te beëindigen.
Terug in de bewerkingsweergave heb je naast de blauwe knop opties om je huidige Prezi op te slaan
(dit gebeurt ook automatisch tussendoor en als je je Prezi afsluit) en om wijzigen ongedaan te maken.
Helemaal rechts in het scherm heb je ook nog een aantal opties. Via de eerste knop kun je o.a. video’s
met uitleg bekijken en je schermweergave bepalen en via de tweede knop kun je jouw Prezi delen met anderen (of samen te bewerken) of opslaan als PDF-document (dat je kunt printen). Met de laatste knop sluit je je Prezi. Deze wordt dan meteen nog opgeslagen.
Aan de rechterkant in het venster staat nog een klein menu met de opties home en zoom in/zoom out. Door op home te klikken, wordt je hele canvas in een beeldscherm weergegeven. Zoom maar eens uit met het vergrootglas. Je ziet hoe groot je canvas is en… dat je onderdelen, zoals de cirkel in het midden, onzichtbaar kunt maken als je maar ver genoeg uitzoomt!

2 Versie 3.3 | Erik Drossaart
Aan de slag met Prezi!
Tekst toevoegen Om tekst toe te voegen aan je Prezi, hoef je maar op een willekeurige plek op je canvas te klikken en je kunt gaan typen in de mini-teksteditor. Heb je al je informatie al verzameld in bijvoorbeeld een document van Microsoft Office Word, dan kun je die tekst eenvoudig kopiëren en vervolgens in de mini-teksteditor in je Prezi plakken. In de teksteditor heb je mogelijkheden om je tekst te vergroten of te verkleinen, uit te lijnen, in te laten springen of opsommingstekens aan je tekst toe te voegen.
Met het blokje met de twee pijltjes erin kun je het tekstvak breder en smaller maken. De hoogte past zich dan automatisch aan. Klik je op het bolletje in de rechterhoek en je versleept het, dan zul je zien dat de tekst verkleind dan wel vergroot wordt.
2. Zelf de opmaak bepalen met de Theme Wizard. 6. Een onderdeel roteren.
De tools Er zijn verschillende tools die je kunt gebruiken bij het maken van je Prezi. Die staan bovenin het venster.
1. Frames & Arrows Een frame kun je bijvoorbeeld gebruiken om te laten zien dat tekst en een afbeelding bij elkaar horen. Ook kun je een frame gebruiken als achtergrond voor je tekst. Er zijn vier verschillende frames. Met Hidden kun je een onzichtbaar frame creëren, de andere frames zie je altijd in je Prezi. Een frame dat je toevoegt aan je Prezi, wordt gelijk opgenomen in het presentatiepad links in het venster. Met de pijlen kun je het verloop in je Prezi weergeven. Wanneer je een pijl hebt ingevoegd, krijg je gelijk een keuzemenu om de opmaak (kleur e.d.) aan te passen. Met het potlood zelf tekenen en met de markeerstift… markeren natuurlijk!

3 Versie 3.3 | Erik Drossaart
4.Het gebruik van frames in een pad. 6. Een onderdeel roteren.
2. Insert Via Insert kun je afbeeldingen toevoegen die op de harde schijf van je computer staan (of op een usb-stick etc.), maar ook symbolen (bijv. icoon Facebook, spreekwolkjes), vormen en diagrammen toevoegen aan je Prezi. Ook Youtube-filmpjes kunnen in je Prezi geplaatst worden. Je hoeft de link van het filmpje alleen maar te kopiëren en te plakken het filmpje staat in je Prezi! Behalve afbeeldingen en Youtube-filmpjes kun je ook PDF-
documenten en PowerPoint-presentaties aan je Prezi toevoegen. Elke pagina van het PDF-document en elke dia van je PowerPoint kun je vervolgens in je Prezi een plek gaan geven.
3. PDF-documenten en PowerPoint-presentaties in Prezi. 6. Een onderdeel roteren. 8. Een onderdeel vaker gebruiken. 9. Achtergrondmuziek toevoegen.
3. Template Vind je de kleuren van je Prezi niet goed, dan kun je bij Template een van de andere thema’s kiezen. Elk thema bestaat uit een kleurenpalet (voor o.a. achtergrondkleur, de tekst en de vormen). Op het moment dat je een thema selecteert, wordt de opmaak van je hele Prezi in een keer gewijzigd. Wil je toch liever terug naar het vorige thema, kies dan voor Revert to original.
2. Zelf de opmaak bepalen met de Theme Wizard.

4 Versie 3.3 | Erik Drossaart
Een onderdeel aan het presentatiepad toevoegen Een frame wordt automatisch toegevoegd aan het presentatiepad links in het venster, maar je kunt ook andere onderdelen (tekst, afbeeldingen, pdf-documenten etc.) toevoegen aan het presentatiepad. Klik in het presentatiepad onder de canvasweergave op Edit Path en vervolgens op het onderdeel dat je wilt toevoegen aan het presentatiepad. Het onderdeel krijgt dan een nummer. Je kunt de volgorde eenvoudig aanpassen door de onderdelen in het presentatiepad naar boven of naar onder te slepen.
Een pad bewerken of verwijderen Klik in het presentatiepad onder de canvasweergave op Edit Path en vervolgens op het pad dat je wilt bewerken. Daar komt een oranje kader om te staan. Het pad verwijder je door op het rode kruisje rechtsboven in de hoek van het pad te klikken. Ben je klaar met het bewerken van het pad, dan klik je opnieuw op Edit Path of op Done in de donkergrijze balk bovenin je Prezi.
5. Een animatie toevoegen.

5 Versie 3.3 | Erik Drossaart
Een onderdeel bewerken Op het moment dat je een onderdeel in je Prezi aanklikt, wordt er om het onderdeel een lichtblauwe selectierand geplaatst met op de uiteinden een vierkant. Afhankelijk van het onderdeel, verschijnt er ook een aantal vierkanten op het onderdeel. Een voorbeeld hiervan zijn die pijlen die je d.m.v. de vierkanten kunt buigen. Frames Wanneer je een frame selecteert, kun je de vorm wijzigen met de middelste knop in het menu dat boven het frame komt te staan. Met het gedraaide pijltje kun je het frame roteren. Met de plus en de min in het midden kan het onderdeel worden vergroot en verkleind. Met het handje kun je de selectie verslepen. Wil je het onderdeel verwijderen, klik dan op Delete. Vormen Wanneer je bijvoorbeeld een vorm geselecteerd hebt, kun je de opmaak van die vorm nog aanpassen. Klik je op Style voor een aantal keuzemogelijkheden zoals de opvulkleur of de dikte van een lijn. Met de plus en de min in het midden kan het onderdeel worden vergroot en verkleind. Met het handje kun je de selectie verslepen. Wil je het onderdeel verwijderen, klik dan op Delete. Een frame of vorm kun je zelf nog vergroten of verkleinen door naar een van de blauwe vierkanten in de selectierand te gaan, erop te klikken en te verslepen. Op het moment dat je met je muis bij een van de vierkanten in de selectierand komt, wordt er ook nog een rondje en een gedraaid pijltje weergegeven. Door op het rondje te klikken kan het onderdeel geroteerd worden.
6. Een onderdeel roteren. 7.Onderdelen over elkaar plaatsen.

6 Versie 3.3 | Erik Drossaart
Plus! De Plus!-onderdelen zijn een uitbreiding op de in het rode deel reeds beschreven toepassingen in Prezi. Wie al enige ervaring met Prezi opgedaan heeft, kan ook de Plus!-onderdelen uit de handleiding eens uitproberen in zijn Prezi.
1. De titel en beschrijving van je Prezi wijzigen Voordat je aan je Prezi begon, heb je deze al een titel moeten geven en misschien heb je er ook al een beschrijving bij gezet. Nu je Prezi (bijna) klaar is, wil je de titel en/of de beschrijving veranderen. Dat kan! Ga via het tabblad Your Prezis naar de Prezi waar het om gaat en open deze. In het venster dat verschijnt, staat onder je Prezi met dikke zwarte letters de naam en daaronder de beschrijving. Wanneer je er met de muis overheen gaat, verschijnt de tekst Edit. Klik hierop om de titel of de beschrijving aan te wijzigen.
2. Zelf de opmaak bepalen met de Theme Wizard Een gekozen thema kan nog niet helemaal naar jouw smaak zijn. De opmaak van het thema kun je zelf nog aanpassen via de Theme Wizard. De Theme Wizard vind je onderaan in het dropdown menu van Template: Customize current theme. De wizard helpt je in drie stappen de opmaak van je Prezi te bepalen. Bovenin de wizard kun je gelijk zien hoe jouw keuzes passen bij de rest van de opmaak.
De achtergrond In de eerste stap staat de achtergrond centraal. Kies je voor een egale kleur, of maak je liever gebruik van een achtergrondafbeelding? Voor een optimaal resultaat moet de achtergrondafbeelding minimaal 3000 pixels breed zijn.
Tekst Stap twee heb je nodig wanneer je de drie tekststijlen (Title, Subtitle, Body) wilt aanpassen. Je kunt zelf het lettertype en de kleur wijzigen.
Frames en Shapes In de derde en laatste stap kies je de kleuren die je voor de frames en de vormen (via het menu Insert) wilt gebruiken.

7 Versie 3.3 | Erik Drossaart
Op het moment dat je alle opmaak hebt veranderd of ingesteld, klik je rechts onderin op Done.
Wanneer je iets meer verstand hebt over de manier waarop kleuren worden samengesteld (RGB-waarden), dan kun je in de wizard ook kiezen voor de optie Advanced links onder in de hoek.
3. PDF-documenten en PowerPoint-presentaties in Prezi Je hebt al gezien dat je afbeeldingen en Youtube-filmpjes in je Prezi kunt zetten. Dat kan ook met PDF-documenten en PowerPoint-presentaties. Elke pagina van het PDF-document wordt als losse afbeelding weergegeven en kan vergroot, versleept etc. worden. Het worden eigenlijk allemaal losse plaatjes. Datzelfde geldt voor de dia’s van een PowerPoint-presentatie. Wanneer je een PowerPoint-presentatie opneemt in je Prezi, moet je er wel rekening mee houden dat Prezi niet alle opmaak van de PowerPoint (zoals tabellen) kan overnemen.
4. Het gebruik van frames in een pad Je kunt elk onderdeel apart toevoegen als een pad. Maar misschien wil je wel een afbeelding en een stuk tekst tegelijkertijd in beeld hebben. Op dat moment kun je goed gebruik maken van een van de frames. Zorg ervoor dat de informatie die je tegelijkertijd wilt weergeven, in het frame staat. Het frame voeg je dan toe aan het presentatiepad. Natuurlijk kun je daarna nog inzoomen op de foto. Daar maak je dan nog een apart pad van. Frames worden al automatisch toegevoegd aan het presentatiepad zodra je het frame in je Prezi plaatst.
5. Animatie toevoegen In Prezi kun je onderdelen die in hetzelfde pad staan, na elkaar laten verschijnen. Hieronder wordt in vijf stappen uitgelegd hoe zo’n animatie kunt instellen.
1. Ga naar Edit path. 2. Selecteer in het presentatiepad
het pad waarin je de animatie wil instellen.
3. Naast het nummer van het pad staat een sterretje. Klik daarop. In je Prezi wordt alles dat niet bij dat pad hoort, lichter. Om je pad komt een kader te staan.
4. Op je canvas zie je ook het nummer van het pad staan met het sterretje. Klik op dat

8 Versie 3.3 | Erik Drossaart
sterretje. 5. Nu ga je in het pad de onderdelen aanklikken in de volgorde dat ze moeten worden
weergegeven. Voor elk onderdeel komt dan een groen sterretje te staan met een nummer erin.
Met het pijltje in de rechterbovenhoek kun je zien hoe animatie eruit gaat zien. (Nu worden de onderdelen automatisch na elkaar weergegeven, tijdens je presentatie gebeurt dat wanneer jij klikt om verder te gaan.) Ben je niet tevreden en wil je de volgorde aanpassen, klik dan op Reset. Ben je wel tevreden over de ingestelde animatie, dan klik je op Done.
6. Een onderdeel roteren Je kunt het hele canvas laten draaien zodat de inhoud altijd goed leesbaar blijft. Wanneer je een onderdeel (tekst, afbeeldingen, vormen en frames) roteert en daarna toevoegt aan het presentatiepad, zul je zien dat het canvas gaat draaien. Wil je juist dat een foto schuin wordt weergegeven, dan kun je een frame om de foto plaatsen.
7. Onderdelen over elkaar plaatsen Wanneer je onderdelen elkaar wil laten overlappen, selecteer je een onderdeel en het blauwe selectievak verschijnt. Klik je met de rechter muisknop op de selectie, dan kun je ook weer kiezen voor de mogelijkheden om het item te bewerken, te kopiëren of te verwijderen. Daarnaast kun je het item ook meer naar de voorgrond halen of juist meer naar de achtergrond plaatsen Bring Forward : Onderdeel komt naar voren. Bring to Front : Onderdeel komt helemaal vooraan. Send Backward : Onderdeel gaat naar achter. Send to Back : Onderdeel gaat helemaal naar achter.
8. Onderdelen vaker gebruiken Misschien dat je in je Prezi bijvoorbeeld een vorm of een plaatje vaker wilt gebruiken. In plaats van telkens te moeten kopiëren en plakken, kun je het onderdeel ook

9 Versie 3.3 | Erik Drossaart
in My Collection plaatsen. Selecteer het onderdeel en klik er vervolgens met de rechter muisknop op. In het menu dat verschijnt, kies je Add to My Collection. Je kunt meerdere onderdelen aan de My Collection toevoegen. Om een onderdeel uit de My Collection in je Prezi plakken, kies je via het menu Insert bovenin het scherm voor From My Collection. Er verschijnt een nieuw venster met daarin de onderdelen die jij gekopieerd hebt naar My Collection.
9. Achtergrondmuziek toevoegen Via het menu Insert kun je achtergrondmuziek (o.a. MP3-, FLAC-, WMA-, WAV- en MP4-
bestanden) toevoegen aan je Prezi. Je kunt slechts één bestand toevoegen. Nadat het bestand is geüpload, staat het in linkerkolom boven het eerste pad van je presentatie in het presentatiepad.

10 Versie 3.3 | Erik Drossaart
Tips & Trucs
1. De Prezi-website Op de website van Prezi, http://prezi.com, staan (video)handleidingen die je verder kunnen helpen om Prezi beetje bij beetje onder de knie te krijgen. Je vindt de handleidingen onder het tabblad Learn bovenaan het venster. Hieronder staan nog een aantal tips en trucs die je van pas kunnen komen bij het maken van je Prezi, of het geven van de presentatie zelf.
2. Online Prezi’s kopiëren Online vind je tal van Prezi’s over de meest uiteenlopende onderwerpen. Deze Prezi’s kun je niet alleen bekijken, maar sommige Prezi’s kun je ook nog kopiëren naar je eigen account zodat je de basis van die Prezi kunt gebruiken en de inhoud en de opmaak kunt bewerken.
3. Wie mag jouw Prezi zien (en kopiëren)? Wanneer jij van anderen Prezi’s kunt kopiëren, kunnen anderen dat ook bij jou. Tenminste, wanneer jij dat zo instelt. Hoe doe je dat?
1. Ga naar Your Prezis en open je Prezi. 2. Klik onder je Prezi, rechts in beeld, op de knop met het slotje. 3. Je krijgt dan, afhankelijk van je account, een aantal keuzemogelijkheden, namelijk:
Public & allow copy : je Prezi zichtbaar is voor iedereen en dat iedereen je Prezi mag kopiëren (en dus bewerken),
Public : je Prezi enkel zichtbaar is voor iedereen,
Private : Je Prezi niet zichtbaar is voor anderen, tenzij jij hen een link van je Prezi hebt toegestuurd.
De opties zoals die hierboven worden genoemd, zijn (in elk geval) van toepassing op het Edu Enjoy-account. In het Public-account kunnen anderen altijd je Prezi’s bekijken. De laatste optie om je Prezi helemaal af te schermen, heb je in dat account dus niet.

11 Versie 3.3 | Erik Drossaart
4. Je Prezi downloaden Stel dat je je presentatie moet geven en er is geen internet, dan kun je altijd je Prezi opslaan. Ga naar Your Prezis en open je Prezi. Onder je Prezi staan een aantal opties. Om je Prezi te op te slaan op je harde schijf of usb-stick, kies je natuurlijk voor Download. Let op! Je hebt altijd internet nodig wanneer je Youtube-filmpjes in je Prezi hebt geplaatst.
5. Een kopie maken van je Prezi Wanneer je veel wit gaan veranderen in je Prezi, kan het verstandig zijn om er eerst een kopie van te maken zodat je altijd nog een originele versie achter de hand hebt. Want wanneer je Prezi afgesloten hebt, is het lastiger om wijzigingen ongedaan te maken.
6. Je Prezi openen voor een presentatie Om je Prezi te openen wanneer je een presentatie gaat geven, klik je onder je Prezi op de optie View together. Een nieuw pop-up venster wordt geopend met een link naar je Prezi, en de knop Start Presenting. Je Prezi staat dan startklaar.
7. Presenteren met Prezi Wanneer je gaat presenteren, hoef je je niet per se te houden aan de volgorde die je hebt ingesteld. Door op het canvas een onderdeel/pad naar keuze aan te klikken, wordt daar direct op ingezoomd. Ook kun je het canvas verslepen over het scherm, kun je in- en uitzoomen etc.. Met de pijlen onderin je scherm kun je vervolgens weer vooruit- en achteruit bladeren.
6 5