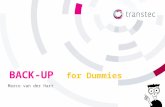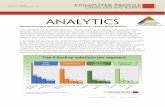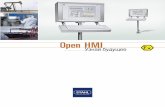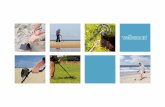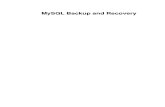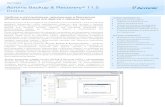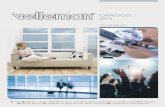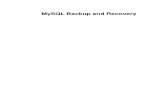Voor VelbusLink 6.x software - Velleman nv€¦ · Na een succesvolle backup krijgen de modules een...
Transcript of Voor VelbusLink 6.x software - Velleman nv€¦ · Na een succesvolle backup krijgen de modules een...

STAP VOOR STAP HANDLEIDING
Voor VelbusLink 6.x software
HVBLINK ED 1.3- NL Velleman 2009

2
NOTA: kleine afwijkingen tussen de screenshots in deze handleiding en uw PC-scherm zijn mogelijk.
Daar in de scherm afbeeldingen Engelse teksten gebruikt worden voor de benamingen, zijn deze aangehouden in de voorbeelden.
Natuurlijk kan je Nederlandse benamingen gebruiken.
Historiek handleiding: V1.0 Eerste druk V1.1 Aanmaking van een project toegevoegd V1.2 USB-installatie toegevoegd V1.3 Verbeterde project interface en bijvoegen VMBRSUSB

3
Index INLEIDING .......................................................................................... 4
Wat hebben we nodig? ......................................................................... 5
Adresinstelling van de relaismodule..................................................... 5 Adresinstelling van de LCD module...................................................... 6
DE SOFTWARE INSTALLEREN............................................................... 7
De software starten ............................................................................. 7 Een project aanmaken.......................................................................... 8 Wat zien we in het hoofdvenster ? ........................................................11
BASISCONFIGURATIE - STAP VOOR STAP.......................................... 13
Een backup maken van uw systeem......................................................13 Starten met een ‘leeg’ systeem ............................................................14 Kanaal- en drukknopnamen .................................................................15
Kanaalnamen ..................................................................................15 Modulenamen..................................................................................18
De standaard tekstlabels van het LCD drukknoppaneel wijzigen................18 Relaisuitgangen toekennen aan drukknoppen .........................................21 Manuele bediening via de PC ................................................................28
GEAVANCEERDE FUNCTIES INSTELLEN.............................................. 29
Een relaisuitgang met timer toekennen aan een drukknop .......................29 Meerdere functies aan één drukknop toekennen .....................................31
‘FIJNTUNEN’ VAN HET LCD DRUKKNOPPANEEL................................. 37
De week-timer functies van het LCD drukknoppaneel instellen .................38 De achtergrondverlichting van het LCD paneel instellen en automatiseren .42

4
INLEIDING VelbusLink is gratis software om uw Velbus domoticasysteem te bedienen en te configureren. Werkt met:
VMB1USB, USB interface module VMB1RS, RS232 interface module VMBRSUSB, 2 unit module interface voor in zekering kast
Enkele van de mogelijkheden:
Aanmaken van verschillende Velbus projecten Maak een backup van uw systeem Geef elke module van uw systeem een naam Benoem de ingangen/uitgangen van elk kanaal van een module Editeer de tekstlabels van de LCD module Leg een relatie tussen uitgangsmodules en drukknopmodules Stel de week-timer in van de LCD module Simuleer de bediening van drukknoppen Monitor de activiteit op de Velbus
Deze handleiding toont u stap voor stap hoe de VelbusLink software te gebruiken. Nadat u deze handleiding doorgenomen hebt zult u in staat zijn:
De software te installeren Een project aan te maken voor verschillende installaties Een back-up te maken van uw Velbus systeem De kanalen te benoemen De modules te benoemen De tekstlabels van de LCD module te editeren Relaties te leggen tussen uitgangsmodules en drukknopmodules De relaismodules te bedienen via de PC Een kanaal van een relaismodule te configureren als timer Meerdere functies aan 1 drukknop toe te kennen De week-timer van de LCD module in te stellen Het instellen van het niveau van de achtergrondverlichting van de LCD module te
automatiseren

5
Wat hebben we nodig? In deze handleiding zullen we het Velbus demopaneel VMBDEMO1 gebruiken.
Deze handleiding kunt u ook volgen zonder het demopaneel maar dan hebt u minimaal volgende items nodig: VMB4RY relaismodule, VMB4PD LCD module & VMB1USB of VMB1RS interface module
Adresinstelling van de relaismodule Stel de VMB4RY relaismodule in op adres 02 om deze handleiding te volgen.

6
Stel de VMB4PD LCD module in op adres 01 om deze handleiding te volgen. (U kunt ook de VMB8PB gebruiken, maar dan beschikt u niet over de LCD met tekstlabels).
Adresinstelling van de LCD module Ga naar het tweede configuratiemenu (lang drukken op het kleine knopje, daarna kort drukken) Druk op de knop bovenaan rechts (‘Address’) om het adres te tonen. (Opm: Na 30s van inactiviteit verlaat de module het menu)
Selecteer de juiste adresdigit dmv de bovenste knoppen (knipperende digit). Hou de knop linksonder ingedrukt en stel in dmv de knop rechtsonder. Kies een adres tussen “00” en “FE”. (00= laagste adres, FE = hoogste address) Voor dit voorbeeld, selecteer “01” Verlaat het menu door een druk op de kleine toets
VMB1USB, VMB1RS of VMBRSUSB voor communicatie met de PC
Alle modules worden met elkaar verbonden dmv een 4-draads bus.
Sluit de voedingsspanning (12 tot 18Vdc / 500mA) aan op de + en – van de Velbus.
ZEER BELANGRIJK: LET EROP DAT DE ADRESSEN VAN DE MODULES INGESTELD ZIJN ZOALS
HIERBOVEN AANGEGEVEN. INDIEN DIT NIET HET GEVAL IS ZAL DE IDENTIFICATIE VAN DE MODULES IN DE SOFTWARE NIET CORRECT ZIJN EN ZAL DE BACKUP/RESTORE FUNCTIE
NIET WERKEN

7
DE SOFTWARE INSTALLEREN
Download de laatste software van:
http://www.vellemanprojects.com/be/en/download/files/ of zie op www.velbus.be
Start ‘VelbusLinkInstaller.exe’ Volg de instructies op het scherm
Opm: De taalkeuze is enkel van toepassing op de installatiesoftware Standaard wordt de software op de volgende locatie geïnstalleerd: C:\Program Files\Velleman\VelbusLink
Verbind de RS232 of USB kabel met uw systeem door middel van de VMB1RS of VMB1USB interface module.
Installeer de USB-driver bij de eerste aansluiting van de USB-interface! Installeer de USB-driver vanaf een zelf gekozen locatie; vermijd dat Windows zelf een USB-driver zoekt. De USB-driver kan men standaard terugvinden in C:\Program Files\Velleman\VelbusLink\Driver.
De software starten BELANGRIJK voor u het programma start: Zorg ervoor dat elke Velbusmodule een uniek adres heeft !Opdat de software zou functioneren, dient een Velbus systeem aangesloten te zijn!
Dus EERST de USB of Seriele verbinding aansluiten
Dubbelklik de snelkoppeling op uw bureaublad of start “Velbuslink.exe” in de Velbuslink folder (C:\Program Files\Velleman\VelbusLink)

8
Een project aanmaken Het is mogelijk dat men over verschillende Velbus installaties beschikt (of verschillende woningen ). Daarom is het noodzakelijk om een project aan te maken voor de verschillende installaties Indien je een installateur bent, dan is het aangeraden om in de naam van het project het adres van de woning te vermelden, of om het project te bewaren in een afzonderlijke folder Voordat men een verbinding kan maken met de installatie, Is het noodzakelijk om een nieuw project aan te maken, of om een bestaand project te openen.
Open het Velbus Project menu:
Kies een naam voor uw project en bewaar het bij voorkeur in de “My Velbus” folder. Vink “Create projects folder” aan om automatisch een folder te maken met zelfde
naam
Hier gebruiken we de naam “my first project”
Klik “OK”

9
Nu kan verbinding maken met de Velbus;
Selecteer de COM-poort, welke door Windows™ aan de interface werd
toegewezen. Opm: het kan even duren voor de COM-poorten door het systeem gescand zijn. Indien nodig, kijk in het Windows Control Panel naar het exacte COM-poort nummer.
Klik OK Nu detecteert de software de aanwezige Velbus modules

10
U ziet nu de gedetecteerde modules Voorbeeld:
Klik op het “+”-teken naast de modules om kanalen of drukknoppen te tonen Selecteer een module bv. “TVMB4PD” of een naam welke aan de module
toegekend werd Klik op de “Watch”-knop voor gedetailleerde info betreffende deze module
Bovenstaande kan alleen voor een complete module of één enkel kanaal. Het is een eenvoudige manier om enkel details te zien van de gewenste modules of kanalen.

11
Wat zien we in het hoofdvenster?
A. De standaard module naam, of de naam die u aan deze module gegeven hebt
B. De namen van de drukknoppen (bij een drukknopmodule) of de kanaalnamen (bij een uitgangsmodule)
C. Een ‘drop-down’-menu, om de modules op verschillende manieren te sorteren
D. Het informatiepaneel. Hierin zien we:
Id: Het adres en kanaalnummer van de drukknop of de uitgangsmodule Parent module: De naam van de module Name: De naam die u aan de drukknop of uitgangsmodule toegekend hebt Status: Voor een drukknop “pressed” (ingedrukt) of “released” (losgelaten), bij een uitgang “Off” (uit) of “On” (aan) Type: Originele naam en type van de module Indien u rechts klikt in dit paneel krijgt u de volgende opties: Clear Wis het volledige paneel Save Bewaar het huidige paneelprofiel Load Laden van een bewaard paneelprofiel

12
Hier ziet u hoe een compleet scherm er kan uitzien, indien alle vensters geopend zijn en indien namen gegeven zijn aan modules en drukknoppen
Klik > View > Windows > om meer informatievensters te zien Zorg ervoor dat het “Velbus network”-venster steeds open is
(View > Windows > Velbus Network)

13
BASISCONFIGURATIE - STAP VOOR STAP Alvorens we starten zullen we alle modulenamen en configuraties wissen. Hiervoor kunt u voor beide modules een “lege” backup file downloaden. Maak eerst de volgende folders aan: C:\...My Documents\My Velbus\EmptyVMBDEMO1 en C:\...My Documents\My Velbus\VMBDEMO1 Copiëer de lege backup files “01.mod” en “02.mod” in: C:\...My Documents\My Velbus\EmptyVMBDEMO1
Een backup maken van uw systeem Alvorens we het geheugen van de modules wissen, gaan we een backup maken. Opm: Indien u nieuwe (=lege) modules gebruikt kunt u deze stap overslaan.
Klik “backup” Kies een locatie C:\...My Documents\My Velbus\VMBDEMO1 Vink de modules aan waarvan u een backup wenst te maken Klik “Start” om de backup procedure te starten

14
Na een succesvolle backup krijgen de modules een groen vinkje.
Klik “Close”
Starten met een ‘leeg’ systeem In dit voorbeeld zullen we een restore uitvoeren zodat de geheugens van alle modules gewist worden. Daarna zijn ze klaar om geconfigureerd te worden. (Voor een “normale” restore, gebruik de backup die u hierboven gemaakt hebt)
Klik “Restore” Ga naar de “Empty VMBDEMO1” folder C:\...My Documents\My Velbus\EmptyVMBDEMO1 Selecteer alle modules Klik “Start”

15
Na een succesvolle restore krijgen de modules een groen vinkje.
Kanaal- en drukknopnamen Voor uw gemak kunt u de standaardnamen van modules en kanalen wijzigen. Geef ze logische namen, dit maakt het gemakkelijk om ze te herkennen in het systeem
Kanaalnamen Klik op het “+”-teken naast een module, om de standaardnamen te tonen.

16
Zelfs indien u de standaardnamen veranderd heeft, is het nog steeds mogelijk om het kanaalnummer te zien, onderaan in de status balk. In dit voorbeeld heeft de VMB4RY relaismodule adres 02 en Relay CH1 is Channel 1.
Opm: Het is ook mogelijk om adressen en kanaalnummers van alle modules te tonen, maar dan kunt u de namen niet wijzigen.
Klik “View” > Address overlay Nu ziet u het adres en het kanaalnummer naast de modules en de kanalen of
drukknoppen.

17
Klik in het label en voer een naam in voor het kanaal of de drukknop De naam van een relaiskanaal mag tot 16 karakters lang zijn. De naam van een drukknop mag tot 15 karakters lang zijn. De namen worden
opgeslagen in de modules, niet op de PC
Opm: De namen zijn onafhankelijk van de tekstlabels op het LCD paneel (VMB4PD) Hierbij het resultaat nadat alle drukknoppen en relaiskanalen werden benoemd. Indien u verdergaat met deze handleiding, gebruik dan deze namen. Deze namen worden ook gebruikt in het Velbus demopaneel (VMBDEMO1).

18
Modulenamen In tegenstelling tot de namen van de kanalen, worden de namen van de modules bewaard op de PC, niet in de module. Daarom kunt u ze langere namen geven. Hernoem de modules: TVMB4PD naar “Push Button panel Living” TVMB4RY naar “Lights relay module” Onderaan het scherm heeft u de mogelijkheid de modules te sorteren volgens type, adres of alfabetisch. In dit voorbeeld wordt de naam getoond samen het adres.
De standaard tekstlabels van het LCD drukknoppaneel wijzigen
Selecteer het LCD paneel dat u wenst te wijzigen
Klik op de “Configure”-knop Nu ziet u het configuratievenster

19
Klik op de “+” naast “LCD lines” (enkel voor deVMB4PD, niet voor de VMB8PB). Nu kunt u een naam intikken voor elke drukknop (2 lijnen van 16 karakters). U ziet pagina 1 en pagina 2 van het paneel.
Benoem de drukknoppen naargelang hun functie Selecteer “Page 1 – Top” om de eerste lijn van de eerste pagina te editeren Selecteer “Page 1 – Bottom” om de tweede lijn van de eerste pagina te editeren Idem voor pagina twee. Meer informatie kunt u verder in deze handleiding vinden
Klik “Apply” om de wijzigingen uit te voeren !
De tekstlabels op het LCD worden aangepast op het moment dat u “Apply“ klikt

20
Wanneer u op de “+” naast “channel names” klikt ziet u de namen die u eerder aan elke drukknop hebt gegeven. Wanneer u een naam selecteert toont de software u de positie op het drukknoppaneel. Normaal komen de kanaalnamen overeen met de tekstlabels op het LCD scherm. Voer de nodige aanpassingen uit indien dit niet het geval is.
Klik “Apply” om de wijzigingen uit te voeren !

21
Relaisuitgangen toekennen aan drukknoppen Opdat een uitgangsmodule zoals een relaismodule, dimmer of rolluiksturing een actie zou kunnen uitvoeren, dient u drukknoppen te registeren of te “verbinden” met de betreffende uitgangsmodule. In het volgende voorbeeld gaan we:
Een toggle (aan/uit) functie toekennen aan ‘Kitchen lights’ (keukenverlichting) Een toggle (aan/uit) functie toekennen aan ‘Living lights’ (woonkamer verlichting) Aparte drukknoppen toekennen voor AAN en UIT van de ‘Garden lights’
(tuinverlichting)
Selecteer “Lights relay module”
Klik “Configure” Nu ziet u het configuratievenster:

22
Klik op “+” naast “Kitchen Light” om de mogelijke opties te zien
Beschikbare configuratie-opties (beschikbaar voor elke uitgang): Opm: Deze informatie is niet noodzakelijk voor het volgen van deze handleiding. U kunt verder gaan met de volgende pagina. Switch OFF: Commando dat de uitgang uitschakelt bij elke druk. Switch ON: Commando dat de uitgang inschakelt bij elke druk. Voorbeeld: U wenst een aparte AAN en UIT drukknop. Handig indien u een groep uitgangen wilt in- of uitschakelen. Ook aangeraden voor gebruik met de week-timer (LCD paneel VMB4PD). Toggle (TGL): Commando dat de uitgang AAN of UIT schakelt bij elke druk. Voorbeeld: Simulatie van een conventionele aan/uit schakelaar. Gebruik deze functie enkel om van op 1 of meerdere plaatsen dezelfde uitgang(en) te schakelen, anders kan de synchronisatie tussen de verschillende uitgangen verstoord worden. Activate Mode (PBM): Drukknop-mode. De uitgang is AAN zolang de drukknop ingedrukt is. Simulatie van een conventionele drukknop. Start/Stop Timer 1 (TG1): Commando om een timer van tabel1 te starten of te stoppen. Timerinstelling op de module Start/Stop Timer 2 (TG2): Commando om een timer van tabel 2 te starten of te stoppen. Timerinstelling op de module. Voor gebruik met een lange druk op de knop (speciale timer-functies). Start/Restart Timer 1 (TG1): Commando om een timer van tabel1 te starten of te herstarten. Timerinstelling op de module. Voor gebruik als trappenhuisautomaat. Start/Restart Timer 2 (TG2): Commando om een timer van tabel 2 te starten of te herstarten. Timerinstelling op de module. Wordt gebruikt bij een lange druk op de knop. Voorbeeld: Gebruik in combinatie met “Start/Restart Timer 1”: een korte druk start timer 1 (TG1), terwijl een lange druk timer 2 (TG2) start. Name: Hier wordt de naam van de module opgeslagen (in dit voorbeeld “Kitchen Light”) Push Button Name: Hier wordt de naam van de lokale drukknop opgeslagen. Dit is de drukknop op de module zelf. Push Button reaction time: Hier kunt u de reactietijd instellen voor de lokale drukknop op de module. Opm: Reactietijden voor de drukknoppen van het Velbus systeem moeten op het drukknoppaneel of drukknopmodule ingesteld worden.

23
Selecteer “Toggle (TGL)”. De beschikbare drukknoppanelen verschijnen in het rechtse scherm.
Klik op “+” naast “Push Button panel Living”

24
Selecteer “Kitchen Light”
Klik op de “+”-knop. Bemerk dat de knop verschijnt bij geregistreerde drukknoppen (“Registered buttons”).
Indien U een foutje gemaakt heeft kunt u op de “-“-knop klikken om de
geselecteerde geregistreerde drukknop te verwijderen.
KLIK OP “APPLY” OM DE WIJZIGINGEN UIT TE VOEREN!

25
Klik op de “-“ naast “Kitchen light” Herhaal de bovenstaande procedure voor “Living Light” Vergeet niet op “Apply” te klikken
Doe hetzelfde voor ”Hall”

26
Vervolgens zullen we de tuinverlichting (“Garden Light”) registreren.
Klik op “+” naast “Garden Light”. U ziet de verschillende opties Selecteer “Switch ON”. Deze actie schakelt de uitgang enkel in, onafhankelijk van
het aantal keer dat de drukknop ingedrukt wordt.
Selecteer de “Garden Lt ON”-drukknop

27
Klik op de “+”-knop om de drukknop te registeren.
KLIK OP “APPLY” OM DE WIJZIGINGEN UIT TE VOEREN! Herhaal de procedure voor Garden Light maar selecteer: “Switch Off” en registreer de knop “Garden LT Off” door op de “+”-knop te klikken.
KLIK OP “APPLY” OM DE WIJZIGINGEN UIT TE VOEREN!
Sluit het venster (klik op X)

28
Gefeliciteerd! U hebt 5 drukknoppen van het LCD drukknoppaneel geconfigureerd (4 op de hoofdpagina en 1 (“Hall”) op de tweede pagina (toegankelijk via een druk op de kleine knop). U kunt nu de knoppen op het LCD drukknoppaneel (of de 5 knoppen van uw keuze indien een VMB8PB interface module werd gebruikt) testen. Het overeenkomstige uitgangsrelais en de LED worden geactiveerd.
Manuele bediening via de PC Het is mogelijk om de drukknoppen te bedienen, via de PC
Selecteer “Push Button panel in Living” Klik op ‘Operate’
Nu ziet u een venster met een grafische voorstelling van een LCD drukknoppaneel. Klik op de drukknoppen om ze te bedienen.

29
GEAVANCEERDE FUNCTIES INSTELLEN In het bovenstaande voorbeeld leerden we standaard aan/uit en toggle functies (1 knop 1 actie). Hierna zullen we meer geavanceerde functies bespreken.
Een relaisuitgang met timer toekennen aan een drukknop Hier gaan we een timer-functie toekennen aan ‘Hall light’ Na een druk op de knop zal het licht 15 seconden ingeschakeld blijven. Bij herhaald drukken herstart de timer. Eerst dienen we de timer-functie in te stellen voor de betreffende relaisuitgang. Uitgang 4 is gebruikt voor ‘Hall’ en we wensen een 15s timer. De ‘mode’-schakelaar blijft op ‘0’, de ‘tijd’-schakelaar kom op ‘3’ ‘3’ komt overeen met 15 seconden.

30
Selecteer “Lights relay module” en klik “configure” Klik op “+” naast “Hall 15sec tim” Selecteer “Start/Restart Timer (ST1)” mode. In deze mode herstart de timer na
elke druk op de knop. HINT: U kan ook “Start/Stop Timer (TG1)” kiezen, dan kunt u de timer starten of stoppen bij elke druk op de knop.
Selecteer de knop “Hall 15sec tmr” en registreer door op de “+”-toets te klikken. Klik “Apply”
Nu zal de “Timer”-knop op de tweede pagina van het LCD drukknoppaneel de timer van uitgang 4 starten (herstarten).

31
Meerdere functies aan één drukknop toekennen In dit voorbeeld gaan we ALLE uitgangen INSCHAKELEN dmv 1 enkele drukknop en ALLE uitgangen UITSCHAKELEN dmv een andere drukknop. In de volgende voorbeelden tonen we slechts 1 scherm voor elke registratie van een drukknop. Eerst gaan we de “All On”-knop registreren voor ‘Kitchen Light’.
Selecteer de “Lights relay module” en klik “configure” Klik op “+” naast “Kitchen Light” Klik op “Switch ON” Klik op “+” naast “Push Button panel Living” Selecteer de “All On”-knop Klik op de “+”-knop om te registreren Klik “Apply”

32
Nu gaan we de “All Off”-knop registreren voor ‘Kitchen Light’. Klik op “Switch OFF” Selecteer de “All Off-knop Klik op de “+”-knop om te registreren. Klik “Apply”
Sluit de Kitchen tab (klik op het “-“-teken naast Kitchen Light)

33
Nu vervolgen we met “Living light” Klik op het “+”-teken naast “Living Light” Klik op “Switch ON” Indien nodig, klik op “+” naast “Push Button panel Living” Selecteer de “All On”-knop Klik op de “+”-knop om te registreren Klik “Apply
Nu gaan we de “All Off”-knop registreren voor “Living Light”
Klik op “Switch OFF” Selecteer de “All Off”-knop Klik op de “+”-knop om te registreren Klik “Apply”

34
Sluit de “Living Light” tab (klik op het “-“-teken naast Living Light) Nu vervolgen we met “Garden light”
Klik op de “+” naast “Garden Light” Klik op “Switch ON” Indien nodig, klik op “+” naast “Push Button panel Living” Selecteer de “All On”-knop Klik op de “+”-knop om te registreren Klik “Apply”
Opm: Hier ziet u dat we reeds een ‘Switch On’-functie geregistreerd hebben voor dezelfde uitgang (‘Garden Lt ON’-knop)

35
Nu gaan we de “All Off”-knop registreren voor “Garden Light” Klik op “Switch OFF” Selecteer de “All Off”-knop Klik op de “+”-knop om te registreren Klik “Apply”
Opm: Hier ziet u dat we reeds een ‘Switch Off’-functie geregistreerd hebben voor dezelfde uitgang (‘Garden Lt Off’-knop)
Sluit de “Garden Light” tab (klik op het “-“-teken naast Garden Light)

36
Nu vervolgen we met “Hall light”
Klik op de “+” naast “Hall 15sec tim” Klik op “Switch ON” Indien nodig, klik op “+” naast “Push Button panel Living” Selecteer de “All On”-knop Klik op de “+”-knop om te registreren Klik “Apply”
Nu gaan we de “All Off”-knop registreren voor “Hall 15sec tim”
Klik op “Switch OFF” Selecteer de “All Off”-knop Klik op de “+”-knop om te registreren Klik “Apply”
Sluit het venster (klik op X)

37
‘FIJNTUNEN’ VAN HET LCD DRUKKNOPPANEEL Nu hebben we ‘ALL-OFF’ en ‘ALL-ON’-functies gecreëerd op het drukknoppaneel. Om te verhinderen dat deze functies per vergissing zouden gekozen worden, gaan we een reactietijd toekennen aan deze drukknoppen.
Selecteer “Push Button panel Living” Klik op “Configure” Klik op het “+”-teken links van “Response times” Selecteer de “All On”-knop Selecteer 2 of 3 seconden reactietijd in het drop down menu Klik Apply
Herhaal voor de “All Off”-button
Nu kunt u alle drukknoppen van het LCD drukknoppaneel testen. Bemerk dat bij de ‘timer’-functie van ‘Hall’ de indicatieled op het paneel knippert

38
De week-timer functies van het LCD drukknoppaneel instellen
De week-timer functie kunt u beschouwen als een ‘geautomatiseerde’ druk op de knop. Als gevolg van het bovenstaande is het dus niet aan te raden een aan/uit drukknop door middel van een timer te sturen, vermits de huidige status van de uitgang voor de timer niet gekend is. Daarom: ken timer-functies enkel toe aan aparte AAN en UIT drukknoppen. In dit voorbeeld gaan we:
De tuinverlichting inschakelen, elke dag om 20h00 De tuinverlichting uitschakelen, elke dag om 23h30 Alle verlichting uitschakelen om 1h00 op werkdagen
Selecteer “Push Button panel Living” Klik op “Configure” Klik op de “+” links van “Advanced” Selecteer “Timer” Nu ziet u het ‘Timer Setup’ paneel

39
Klik op “Setup” om het timer configuratievenster te openen. Klik op “Options” Vink “Timer mode” aan Activeer “8CH” timer mode, zodat aan alle drukknoppen van pagina 1 en pagina 2
een timer kan toegekend worden. In 4CH timer mode kunnen enkel de knoppen van pagina 2 van een timer voorzien worden.
Optioneel: Activate the “Master clock” (this panel will serve as master clock for all panels in your system)
Optioneel: Vink “Master clock” aan (dit paneel dient als referentieklok voor alle andere panelen in uw systeem)
Klik “Apply”
Klik op “Timers” Selecteer step 1 (stap 1) (20 stappen beschikbaar) Selecteer “Every day” in het drop-down menu → deze stap zal elke dag uitgevoerd
worden. Selecteer de “Garden Lt On” knop → de programmastap zal deze knop bedienen.

40
Kies de tijd wanneer deze stap moet uitgevoerd worden: 20:00 Klik “Apply”
Herhaal het bovenstaande voor stap 2, maar: Selecteer de “Garden LT Off” drukknop Tijd: 23:30 Klik “Apply”

41
Herhaal het bovenstaande voor stap 3, maar: Selecteer de “All Off” drukknop Selecteer “From Monday to Friday” (van Maandag tot Vrijdag) (Tijdens het
weekend geen ‘All Off’ Kies de tijd: 1:0 (1h00) Klik “Apply”
Nu zijn de programmastappen aangemaakt, maar ze worden nog niet uitgevoerd. Om de programmastappen te activeren:
Klik “Options” Vink de drukknoppen aan die het programma moeten volgen Klik “Apply”
Deze optie maakt het heel eenvoudig om de timersturing van een drukknop te activeren/deactiveren.

42
De achtergrondverlichting van het LCD paneel instellen en automatiseren In het “Display”-paneel is het mogelijk om de achtergrondverlichting-timer in te stellen. Soms is het aangewezen om de achtergrondverlichting ’s nachts te dimmen of uit te schakelen, bv. in een slaapkamer. In dit voorbeeld gaan we de achtergrondverlichting om 23h00 in de stand ‘low’ (gedimd) zetten en om 8h00 terug in de stand ‘High’ (max) schakelen. Vergeet niet “Apply” te klikken.
Het omschakelen van de achtergrondverlichting gebeurt enkel op de ingestelde tijden. In het “Settings”-paneel is het mogelijk om manueel het niveau van de drukknopverlichting en de LCD achtergrondverlichting in te stellen.
Nu kunt u het Timer-configuratievenster sluiten
Indien u dit wenst kunt u nu een back-up maken van uw systeem (zie vooraan deze
handleiding) Verlaat de software door eerst “Disconnect” te klikken en daarna het venster te
sluiten. __________________________________________________________________

43
NOTA’s:

44