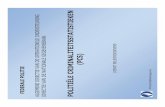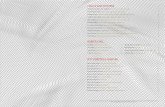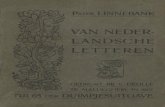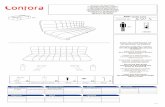voor Casablanca 3 en 4 evenals Windows PCs...We raden u aan de instructies in deze handleiding...
Transcript of voor Casablanca 3 en 4 evenals Windows PCs...We raden u aan de instructies in deze handleiding...

Aspector
Handleiding
voor Casablanca 3 en 4 evenals Windows PCs

Wettelijke opmerkingen
De inhoud van dit document kan zonder kennisgeving worden gewijzigd en is geen verplichting voor MacroMotion GmbH. Niets van deze handleiding mag op geen enkele wijze gekopieerd, verzonden of
op andere wijze verveelvoudigd worden zonder de uitdrukkelijke schriftelijke toestemming van MacroMotion GmbH. Alle product- en bedrijfsnamen zijn handelsmerken van hun respectievelijke eige-
naars.
We raden u aan de instructies in deze handleiding zorgvuldig te volgen om een goede werking te garanderen.
We hebben zeer grote zorg besteed tijdens het programmeren en controleren van deze software. Omdat een volledig foutloze software applicatie met de bestaande kennis niet onder alle omstandigheden en
op elk gewenst moment kan worden gewaarborgd, kunnen we jammer genoeg niet volledig uitsluiten dat er nog fouten ingeslopen zijn. MacroMotion GmbH en haar dealers kunnen dus niet het probleem-
loos gebruik van het product of de volledige correctheid garanderen.
Met betrekking tot de garantie, aansprakelijkheid en / of verzoeken tot schadevergoeding, gelden de algemene voorwaarden van MacroMotion GmbH.
Wij aanvaarden geen enkele aansprakelijkheid voor een eventueel verlies van gegevens of tijd en van de daaruit voortvloeiende schade, want we hebben geen invloed op de juiste software-installatie en
bediening dor de klant. De MacroMotion GmbH en haar dealers kunnen daarom niet aansprakelijk worden gesteld voor eventuele gebreken of onbedoelde schade in verband met de installatie of het
gebruik van het Aspector programma.
Compensatie en terugbetalingseisen van de koper, om welke wettelijke reden dan ook, met inbegrip van schending van de rechten die voortvloeien uit de verplichting en onrechtmatige daad, worden
daarom uitgesloten. Dit geldt niet als de aansprakelijkheid verplicht is, bijvoorbeeld, volgens de Product Liability Act, in geval van opzet, grove nalatigheid, verwonding van het leven, het lichaam of de
gezondheid, als gevolg van de schending van het contract. De vordering tot schadevergoeding wegens schending van fundamentele contractuele verplichtingen is beperkt tot de typische, voorzienbare
schade als er geen opzet of grove nalatigheid. Gen is de aansprakelijkheid van de schade aan het leven, lichaam of gezondheid. Een verandering in de bewijslast ten nadele van de klant is niet verbonden
met de bovenstaande bepalingen.
Noch de MacroMotion GmbH noch haar dealers zijn voor schade als gevolg van direct of indirect gevolg van het gebruik van de software of de handleiding, verantwoordelijk.. Dit geldt in het bijzonder
voor gederfde winst en compensatie van de kosten. Elke impliciete garantie is uitgesloten, met inbegrip van een garantie van geschiktheid van de software of de handleiding voor een bepaald doel.
Daarom verzoeken wij u er rekening mee te houden een back-up van uw opnamen te maken voor het gebruik van het apparaat. Wij adviseren niet om de video te verwijderen, maar eerder om een Back-up
te maken.
Want nadat de handleidingen werden gedrukt kunnen er eventuele wijzigingen in de software zijn gemaakt en kunnen de afbeeldingen en beschrijvingen van de functies in deze handleiding afwijken van
de software.

Inhoud
1. Wat is Aspector ………………………………………………………………. 4
2. Vereisten ……………………………………………………………………… 4
3. Installatie ……………………………………………………………………… 4
4. Aspector starten …………………………………………………………….. 5
5. Het hoofdmenu ………………………………………………………………. 5
6. Formaat instel opties ……………………………………………………….. 7
7. Zoom instel opties …………………………………………………………… 8
8. Rand instel opties ……………………………………………………………. 11
9. Lijnen instel opties ………………………………………………………….. 15
10. Opties …………………………………………………………………………. 17
11. Voorlopig slotwoord ………………………………………………………………………………. 18

1 Wat is „Aspector“ ? Hoe modern en met een hoge resolutie onze videocamera's tegenwoordig ook zijn, zo verschillend zijn de formaten die een filmer of filmende fotograaf "onder één dak" moet of wil brengen. Wie met een hoge resolutie camera filmt en alleen dit formaat verwerkt, heeft met een moderne Casablan-ca 3 of 4 en een modern HDMI scherm niet veel problemen. Maar wie materiaal van een oude en nieuwe camera in een film wil samenbrengen, wie met digitale fotoap-paratuur of zelfs mobiele telefoons gefilmd heeft en zeker de filmers die vrij oude 4:3 opnamen met alle actuele materialen mengen wil, wordt geconfronteerd met grote formaat problemen. Dankzij het sinds Bogart 7 opgericht import-center kunnen vrijwel alle formaten op een of andere manier samengevoegd worden, maar het resultaat ziet er soms triestig uit: zwarte randen, vervormde personen af-gesneden hoofden of voeten ... deze "bijwerkingen" ziet men vaak in films uit verschillende bronnen of tij-den. Deze dingen glad strijken en elegant verbergen, zodat het publiek aan het einde van de film niet heeft gemerkt dat er aanzienlijke inspanningen werden geïnvesteerd in de formaat omvorming, is hoge kunst en deels immense inspanning, waar - juist om deze redenen - vaak voor teruggedeinsd wordt. Dit is precies waar Aspector in het spel komt: rand correcties, of het nu met beeldinhoud, patronen of kleu-ren, scherp of onscherp, ingezoomd op het beeld, met een verschoven beeldinhoud, gedraaid gespiegeld en op alle mogelijke manieren vervormd, dat is taak van Aspector. Terwijl u deze wijzigingen aanbrengt, ziet u de resultaten in real-time en in alle pracht en praal, het milli-meter juist controleren van elke stap en waar het scheppen meer speels is, had je vroeger geen andere keu-ze dan met vele individuele stappen te werken : De perfecte integratie van foto- en/of videomateriaal van alle formaten in uw project, maakt van uw film één geheel!
2 Vereisten Aspector is compatibel met alle Casablanca systemen waarop Bogart SE (vanaf versie 5.12, 6.6, 7.4, 8.1) is geïnstalleerd als systeemsoftware. Zorg er a.u.b. voor dat de nieuwste versie van de Bogart systeemsoftware is geïnstalleerd.
3 Installatie Aspector wordt, net als alle andere optionele programma's in het deel "Instellingen", onder "Instellingen", "Systeem" en dan "Product Installeren" geïnstalleerd.
Bogart Linux : Als je in "Product Installeren" bent, leg dan de dvd met de optionele producten in de bran-der. U moet even wachten totdat het product verschijnt, kies Aspector en klik op "activeren" om Aspector op het systeem en op de harde schijf te kopiëren. Eventueel kan het programma via een USB-stick geïnstal-leerd worden.
Bogart Win : Aspector bevind zich in een zip-gecomprimeerde map. Als deze map wordt uitgepakt, ziet u
het bestand "Aspector 1.xxx_DE.msi". Na dubbel klikken op dit bestand begint de installatie van Aspector. Onder "Product installeren” kunt u het programma dan "activeren". Het systeem vraagt om de activeringscode die u hebt aangeschaft bij uw dealer. Geef de 12-cijferige code in en bevestig met "OK". Een succesvolle activering herkent u aan het feit dat na de vermelding "Aspector" "(actief)" wordt weergege-ven. Aspector kan ook worden gebruikt als demoversie, je kan het in elk detail en met alle opties gebruiken, maar het programma berekent het bekende "Demo" teken in de berekende scènes.

4 Aspector starten
Het starten van Aspector gebeurt in het "Bewerkenmenu”.
Daar wordt via “Speciaal” het programma Aspector geopend.
Afbeelding 01
Men kan Aspector ook gebruiken als beeldbewerkingseffect, (voor alle duidelijkheid) - maar omdat men bij-
voorbeeld geen titel kan plaatsen over een beeldbewerkingseffect - raden wij u aan Aspector alleen via het
menu "Speciaal" te gebruiken.
De berekende Aspector scènes worden dan opgeslagen in de shotlist en kunnen vervolgens in het storyboard
gevoegd worden.
Dus men selecteert de scène die moet bewerkt worden en start Aspector.
5 Het hoofdmenu
Na de start komt men in het Aspector hoofdmenu en zien een hoeveelheid knoppen (afb. 02). Op basis van
de nummering leggen we eerst kort uit wat zich achter de afzonderlijke "afdelingen” verbergt en welke mo-
gelijkheden zij bieden.
Afbeelding 02 Aspector hoofdmenu

Linksboven (1) zien we een voorbeeld van de geselecteerde scène. Deze afbeelding is het referentie-beeld
van de geselecteerde scène, in ons voorbeeld, een "goede oude" 4:3 opname van een terracotta leeuw in
Toscanië. Als u een ander beeld van de scène in de preview-venster wenst, kan dat door middel van de knop
"Referentie beeld" (3) in een selectie-venster (afb. 03), waar u met “Positie” kunt kiezen welk beeld van de
scène in het preview-venster wordt weergegeven en waarop vervolgens de wijzigingen worden getoond.
Afbeelding 03
Met "OK" komt men terug in het hoofdmenu van Aspector.
Het "Vergrootglas" (2) naast "referentie beeld" geeft na indrukken een volbeeld weergave van het actuele
beeld. Een handige knop, als het om details gaat.
Bovenaan rechts kan men onder "View" (4) met een snelle klik instellen of in de preview het "originele" beeld
of het - doen we nu direct– het met Aspector bewerkte "resultaat" beeld willen zien.
Wie in de 2-monitor mode wil werken, kan onder "2. Voorbeeld / Monitor " in eerste instantie de status "uit"
naar " vertraagd " of " onmiddellijk " omschakelen (afb. 04). "Vertraagd" actualiseert het beeld op de tweede
monitor alleen als een knop gebruikt werd. "Direct" toont elke wijziging onmiddellijk, waarbij dan de kleine
preview mogelijk wordt uitgeschakeld.
Afbeelding 04 Afbeelding 05 Als de 2-scherm modus geactiveerd is, kan men voor de 2e monitor kiezen (vergelijkbaar met de kleine pre-
view in de een-monitor modus), wat hij moet tonen : Het origineel, het resultaat of een kopie van de kleine
afbeelding.
Onder "Archief" (13) kunnen — waarschijnlijk meestal bijzonder succesvolle of vaak gebruikte — instellingen
worden opgeslagen en indien nodig terug worden geladen.
"Info" (14) geeft informatie over de huidige geïnstalleerde versie en de lengte van de gebruikte scène.
Na bespreking van de "formaliteiten" gaan we nu naar de vorming, de "Preview" wordt op "resultaat ' gezet,
zodat we kunnen zien hoe wat werkt.

6 Formaat instel opties Onder "Formaat" (6) gebeurd eerst de 'fine-tuning' van de scène. Het zijn niet allemaal scènes die relatief
"normaal" zijn zoals een 4:3-scène in een 16:9-project, ook al zal dit waarschijnlijk in de meeste gevallen zo
zijn.
Maar je kunt de instellingen ook voor verschillende mobiele formaten, panoramafoto's en alle denkbare
soorten van foto-aspect ratio aanpassen.
Daarvoor kunnen we de scène "draaien" (15) (Afb. 06) met +90, -90 of 180 graden. Heeft bij zo'n 4:3 video
weinig zin, met een mobiele opname of - meestal door motief redenen - een om 90 graden gedraaide opna-
me wel.
Afbeelding 06 Afbeelding 07
Er is ook de mogelijkheid van het beeld, of de - altijd onthouden, compleet aanhangende - scene, zowel
horizontaal als verticaal te "Spiegelen" (16) (Afb. 07).
Dan gaat men bepalen of de scène in het origineel geen randen, randen links/rechts of boven/onder had
(17) (Afb. 08).
Afbeelding 08
En we definiëren welke beeldverhouding het te bewerken bestand had of heeft, om eerst die gebieden in-
of uit te sluiten die moeten bewerkt worden (18) (Afb. 09).
Afbeelding 09
Hier worden de meest voorkomende video-en fotoformaten getoond, wanneer u een formaat kiest springen
de randen (en pijlen) in de preview op de juiste positie zodat men het dichtst bij de werkelijke afmetingen
van de scène kan komen. We hebben dat voor onze voorbeeld scene (Video 4:3, opgenomen met zwarte ran-
den in een 16:9 project) een keer getoond (Afb. 10).
Afbeelding 10

Als u nu met het uitzicht van uw scène - en vooral de randen - tevreden bent, kunt u naar het volgende punt
gaan.
Als de randen of het uiterlijk van uw scene niet bevalt, kunt u nu met "Randbreedte" de randgrenzen ver-
schuiven. De standaardinstelling is afgestemd op het geselecteerde aspect ratio, maar is ook zoals op ons
voorbeeld (afb. 10, rechts) te zien, niet altijd betrouwbaar. Goed te zien is hier dat de randafdekking niet
helemaal "raakt", er blijft een kleine zwarte rand.
Met een (van de standaardinstelling 12,5% naar 12,6%) kleine verandering sluiten we de kloof, de zwarte
rand verdwijnt.
Als het beeld bij het importeren in de breedte uitgetrokken of "geperst" werd, kan met "Entzerren" (Digitale
verschuiving) de verhoudingen worden gecorrigeerd en zo voor een juiste beeldhoogte / breedte verhouding
zorgen. Omdat de randen tijdens de migratie mee gaan, moet daarna de randbreedte bijgesteld worden.
Aan het einde van de "Formaat" sectie, zou een in de verhoudingen goed uitziend beeld zonder uitgefranste
“rand bereiken” moeten staan.
Voordat we aan de sectie "Zoom" beginnen, een andere "formaliteit": de kleur van de kleine cirkel achter de
verschillende afdelingen veranderen van grijs naar licht blauw zodra een wijziging aangebracht wordt
in de desbetreffende afdeling.
Een "reset" van de wijzigingen in een enkele afdeling kan - Afdeling per Afdeling - met de "nul" - knop
worden uitgevoerd. Wie alles in een keer "op nul" wenst laad uit het "Archief" (13) de "basisinstellingen".
7 Zoom instel opties In de "zoom" afdeling (7) (afb. 11), kan de afbeelding door vergroting en/of de keuze van een bepaalde uit-
snede nieuw gevormd worden.
Afbeelding 11
Vergeet niet dat voor alle instellingen er achter het zichtbare beeld, een hele scene "hangt". Als men van een 4:3 scène een beeldvullende 16:9 scène zou willen maken, dan moet je bij het inzoomen er aandacht aan besteden dat geen voeten of hoofden worden afgesneden.

Bij "Vergroten" kan men tussen verschillende voorinstellingen kiezen (afb. 12), die dan nog allemaal te "Verfijnen" zijn.
Afbeelding 12
Met "gelijkmatig, volledig" springt de zoom in ons 4:3 beeld (komt overeen met een zoom "grootte" van
134,1%), zodat we het ook zonder randen konden doen. Als dat ons doel is, zetten we in het randmenu
(meer daarover verder beneden) het randtype op "onveranderd ", we zijn centraal in het beeld en hebben
dus de randen "weg gezoomd ".
Afbeelding 13
Zet men inzoomen op "gelijkmatig, vrij", worden de "Positie X" - en "Y" knop vrijgegeven (Afb. 13), en men
kan het zoomgebied in verticale en horizontale richting vrij bewegen. Opgemerkt moet worden dat bij te
grote verschuivingen ooit de zwarte rand in beeld komt (Afb. 14, rechts).
Afbeelding 14
Geen
Gelijkmatig, volledig
Gelijkmatig, vrij
Vervormd, volledig
Vervormd, vrij
Panorama, volledig
Panorama, vrij

In de tweede plaats moet men bij een sterkere zoom altijd de vorige tip in gedachten houden : het beeld
kan er goed uitzien, maar er hangt dus meestal een scène achter en hoe meer er ingezoomd wordt, hoe er-
ger zelfs de kleinste camera beweging onaangenaam opvalt.
De modi "vervormd" en "Panorama" doen wat de naam al zegt: "vervormd" trekt het 4:3 beeld zo in de
breedte dat de zwarte randen de nieuwe rand vormen, overeenkomstig wordt het motief in de breedte ge-
trokken ( Afb. 15).
Afbeelding 15 Afbeelding 16 Met "vervormd, vrij" start de vervorming bij 100%, dus een onvervormd beeld. "Vervormd, volledig" heeft als
standaard 134,1%, dus de in afbeelding 15 getoonde weergave. Met behulp van de controller "positie-X", kan
het "vervormde" beeld horizontaal heen en weer worden verschoven (afb. 16), een verticale verschuiving is
in "Vervormen" en "Panorama" mode niet mogelijk, de Y-regelaar is vergrendeld.
"Panorama" betekent dat het beeld onevenredig vervormd. In het midden kan het bijna onveranderd blij-
ven, terwijl de voorheen zwarte randen met beeldmateriaal wordt "gevuld". Deze "randvervorming" bemerkt
men - vooral in het bewegend videobeeld - nauwelijks, omdat het oog van de toeschouwer normaal altijd op
het midden van de actie gericht is. Ook hier is de standaard instelling "volledig", die in ons geval een
"grootte" van 134,1% (zoom compensatie voor 4:3 formaat) en een "spreiding" (vervorming) van 60% instelt.
Zodra men aan de grootte of verdeling iets verandert, springt de instelling op "Panorama, vrij" (afb. 17) en
men kan met "grootte" ofwel verder in- of uitzoomen en met "Verdeling" het beeld aan de randen (en soms
dan ook in het midden) vervormen.
Afbeelding 17

Als tijdens de bewerking ons centrale onderwerp uit het centrum schuift, kan het complete ingezoomd en
vertekend beeld met de "Positie-X" regeling opnieuw gecentreerd worden.
8 Rand instel opties Als we de beeldselectie nu passend ingesteld hebben kunnen we ons in de volgende paragraaf aan de randen (8) wijden.
Afbeelding 18
De standaard voor het rand "type" is "Video vergroot", zoals te zien op afbeelding 18.
Daardoor wordt de linker- en rechterrand van het videobeeld in een vergrote weergave naast het beeld ge-
plaatst om een harmonisch rand design te bereiken.
De "richting" bepaalt of we bij de vergroting "horizontaal en verticaal", dat wil zeggen proportioneel in de
rand inzomen of de rand "alleen horizontaal" quasi uitrekken.
De "vergroting" is ingesteld op 150% en "vervaging" op 20%, zodat de rand zich niet eenvoudig herhaalt. Dat
zou vervelend zijn en moet worden vermeden. De onscherpte draagt naast de vergroting er toe bij, hier ele-
gant te verhullen dat we eigenlijk tweemaal een en dezelfde beeldinhoud gebruiken.
Ter verduidelijking van wat we niet willen, hebben we de waarden eens op 100% en 0% ingesteld. (afb. 19).
De rand is hier eenvoudig verdubbeld en de dubbele rand is duidelijk te zien.
Afbeelding 19 Afbeelding 20

Maar ... dat wilden we juist niet, maar stellen weer een vergroting en vervagen in en gaan voor een nog be-
tere mix van de beelden naar de regeling linksonder naar "overgang". Met deze regeling kan de vage rand,
die tot nu toe scherp van het beeld gescheiden was (afb. 18), zacht worden overgevloeid. De overgang kan
ingesteld worden in stappen van 0,1% 0-10%, afbeelding 20 toont de maximale overvloeiing van 10%.
"Video vergroot", is zoals beschreven, de standaard instelling en waarschijnlijk ook het meest gebruikte.
Maar er zijn bij "type" veel meer mogelijkheden om de rand te creëren.
Afbeelding 21 "Ongewijzigd" laat de randen weg en heeft alleen zin als we zover in de video hebben ingezoomd dat de
zwarte "ex" randen niet opnieuw opdagen. Met "onveranderd" zien we daarom af van de randen.
"Zwart" bouwt nieuwe zwarte rand grenzen, op onze suggestie om zwarte randen van een 4:3 video te laten
verdwijnen, werkt dit natuurlijk averechts. Bij andere formaten of filmische omstandigheden kan "zwart"
zinvol zijn. Met "overgang" kan, zoals voorheen gezien, de rand zacht getekend worden.
"Kleur" hiermee kanmen een kleur voor de rand selecteren. Daarbij wordt de normale Bogart-kleurselectie
geopend, die naast het kleurpalet in deze context een nuttige functie heeft : het "pick color" (Kleur opne-
men). Daarmee kan de rand een kleur uit de videoscène bekomen (Afb. 22).
Afbeelding 22 Afbeelding 23
We hebben eens een midden-lichte plaats in de borst van de terracotta leeuw gekozen en deze kleur voor
de rand genomen, de overgang voor een zachte rand behoorlijk hoog getrokken en bekomen als resultaat de
afbeelding 23. Het is natuurlijk een kwestie van smaak, maar het is mogelijk.
Afbeelding 24 Afbeelding 25 Als alternatief kan men ook een keer in de bladeren op de rechterbeeld zijde (afb. 24) of in de muur links
op het beeld (afb. 25) grijpen, dat geeft elke keer een andere look.
Onveranderd
Zwart
Kleur
Pattern
Kleurgloed
Video vergroot
Video gespiegeld

Met "patroon" wordt het ontwerpen van de rand nog een stuk variabeler.
Afbeelding 26
Onder "Selecteren" hebben we toegang tot de beeldverzameling en laden een patroon in voor de randdesign.
In afbeelding 26 hebben we een Arabesk achtergrond gekozen, maar er zijn ook alle andere materialen uit
de beeldverzameling beschikbaar, of we kiezen voor een ingekleurd origineel zwart-wit masker uit Magic
Lights (afb. 27), een voor video mix voorzien masker uit " vieren en feesten" van de Split-X serie (afb. 28),
een kaart uit de Proclub software 2014 (afb. 29) of een zelf in de beeldverzameling geladen beeld uit de
afdeling "eigen beelden" (afb. 30) – in de onderstaande afbeeldingen hebben we, voor een beter begrip, res-
pectievelijk ook de geselecteerde patronen ingevoegd.
Er zijn eindeloos veel mogelijkheden om de rand mooi te maken.
Afbeelding 27 Afbeelding 28
Afbeelding 29 Afbeelding 30

Met de schuifknop "Grootte" (range 100 tot 200%) kan men het voor de rand geladen beeld dan nog tot het
dubbele inzomen.
Voordat we verder gaan, nog eens ter herinnering: De modes "Zwart", "Kleur" en "Patroon" geven een stati-
sche rand naast een waarschijnlijk grotendeels bewegende scene.
"Video vergroot" produceert, aangezien de rand bewegende beeldinhoud opneemt, natuurlijk een bewegen-
de rand, hoewel meestal vaag met bewuste onscherpte.
Het type "Kleur gloeien" bewerkt de rand vergelijkbaar met de door het bedrijf Philips ontwikkelde
'Ambilight ©"- Techniek. Ambilight © "is afgeleid van ambient (dus "Omgeving") en light (wil zeggen "licht ")
en wordt gebruikt om de ogen van de TV kijker te beschermen, daar hij meestal in een donkere kamer naar
het belichte beeldscherm kijkt.
Hierbij worden, de in de randen van de video bevindende kleuren, in de nabijheid van het tv toestel gepro-
jecteerd, waardoor de harde rand van het TV scherm optisch wat oplost, waardoor het contrast tussen
"helder" en "zwart" niet meer zo hard is voor de ogen.
Aspector maakt het vergelijkbaar, omdat hij kleuren van de videorand in de zwarte randen projecteert (afb.
31). Deze projecties zijn dynamisch (d.w.z. bewegend), aangezien ook de video-randen in beweging zijn.
Afbeelding 31 Over "Aantal per pagina" definieert men hoe fijn de rand wordt onderverdeeld, hoeveel "lichtbronnen" wor-
den geplaatst. De instellingen variëren van 1 tot 20.
Met "Kracht" definieert men van 0 tot 100%, hoe fel de zwarte rand door de kleuren van het beeld worden
belicht .
Onder "Overgang" definieert men, zoals intussen al gewend, de overgang van het videobeeld tot het randbe-
reik.
"Kleur gloeien" is een andere, heel aantrekkelijke manier om een onopvallende en harmonieuze rand te cre-
ëren.
De laatste mogelijke type-instelling is "Video gespiegeld". Hier zijn de respectievelijke randen - met de
rand als spiegel-as - gespiegeld (afb. 32).

Afbeelding 32
Wij hebben hier de twee mogelijke regelingen "Vervaging" en "Overgang" op kleine waarden gezet om het -
met name aan de linkerzijde van het scherm - effect te illustreren. In tegenstelling tot afbeelding 19, wordt
de rand niet herhaald en nogmaals langs buiten aangehaakt.
Dit rand-type kan worden gebruikt wanneer het randgebied sterke kleur of andere contrasten bevat, waarbij
een herhaling er onnatuurlijk zou uitzien en spiegeling de overgang zachter maakt.
9 Lijnen instel opties
Onder "lijnen" (9) hebben we de mogelijkheid om in het randgebied nog wat kleur te brengen, door daar een
extra laag in te voegen, die zich tussen het beeld en de - waarschijnlijk al gedefinieerde - rand bevind. De
standaardinstelling is als type "geen" (lijnen).
Afbeelding 33

Schakelen naar "Kleur" (afb. 33) maakt het eerst mogelijk een kleur te kiezen, inclusief de mogelijkheid om
een kleur te selecteren uit het videobeeld (zie afbeelding 22).
De "breedte" van de gekleurde lijn wordt daarna ingesteld, een aangevinkt vakje "Verloop" zorgt dan, indien
nodig, voor een soepele overgang tussen de afzonderlijke lagen.
Afbeelding 34 Afbeelding 35 Of men kiest voor de "dikkere" versie van afbeelding 34, of voor de elegantere dunne lijnen van afbeelding
35, is, zoals zo vaak in het leven en in video-editing, een kwestie van smaak.
Al die aantrekkelijke mogelijkheden zijn natuurlijk en algemeen geen "must", maar een vriendelijk aanbod.
De volgende optie bij de lijnen is het type "Patroon", dat, vergelijkbaar zoals bij de rand, in plaats van een
kleur, een patroon als extra laag tussen rand en beeld voegt.
Afbeelding 36 Afbeelding 37
Afbeelding 38 Afbeelding 39
Op de afbeeldingen 36 tot 39 hebben we diverse, toegegeven meestal vrij kleurrijke variaties samengesteld,
die u, "smaken" zoals hierboven vermeld terzijde gelaten, laten zien wat zoal kan. Rechtsonder zijn altijd
de geselecteerde patroon-achtergronden voor de lijnen.
In deze voorbeelden is de rand niets, wat men, ".... daar het videobeeld slechts 4: 3 is...." zedig probeert te
verbergen. Hier wordt de rand dan eigenlijk gebruikt als ontwerp element, wat zich zeker niet hoeft te ver-
bergen, maar de video offensief presenteert.
Met zeker een "!! Wow !! " van de kijkers.

10 Opties Onder "Opties" (10) , kan het gehele beeld iets scherper of minder scherp ingesteld worden.
De "Scherpte" heeft een regelruimte van -8 tot 8 en is standaard ingesteld op 0.
We hebben de scherpte in afbeelding 40 op 0 ingesteld, rechts hiervan ziet men een deel vergroting met-8
en + 8. Een extra opmaak middel voor de fine tuning van uw video's.
Afbeelding 40
Met "Afsluiten" (12) verlaten we Aspector na alle aangebrachte "Rand instellingen" en landen terug in het
"Speciaal" menu (afb. 01), waar na een klik op "OK" de berekening begint (afb. 41).
Afbeelding 41
Na het einde van de berekening, vindt u uw nieuwe scène met uitzonderlijke randen in de shotlist of, als u
Aspector begon als een beeld-effect, rechtstreeks in het storyboard.
Het gebruik van Aspector als beeld-effect heeft het voordeel dat u meerdere scenes in een keer kunt voor-
zien met nieuwe randen. Tegelijkertijd moet men zoals hierboven vermeld, en zoals altijd bij beeldeffec-
ten, er mee leven dat titels niet samen kunnen berekend worden.
Wij adviseren daarom Aspector te gebruiken via 'Speciaal'.

11 Voorlopig slotwoord We hopen dat de functionaliteit van Aspector begrijpelijk is uitgelegd en we enkele suggesties gegeven heb-
ben om de anders toch moeilijke “rand werken " (zonder Aspector) uit te voeren.
Dit is de eerste versie van het handboek voor Aspector. Als het programma verandert met als resultaat dat
extra verduidelijking nodig is, zetten we ons graag nog eens in om U meer uit te leggen!
Nu echter ... Veel plezier met Aspector … wij wensen „altijd goede Rand“!
Uit het Duits vertaald door
Andre Van Bastelaer


MacroMotion GmbH www.macrosystem.de
Aspector - 05/2016